Как перенести с Самсунга на Самсунг данные и контакты: все способы
Как сохранить контакты на Samsung Galaxy
Быстрее всего сохранить контакты на Самсунге, чтобы их не потерять, можно через аккаунт Google. Если его нет – нужно зарегистрироваться и создать. Затем перенести имеющиеся контакты в аккаунт и настроить опцию сохранения на телефоне. Способы, которые помогут скопировать и сохранить контакты с телефона в аккаунт Google, зависят от версии Андроид, установленной на телефоне. Для копирования и сохранения списка номеров нужно выполнить следующие шаги:
| Для Android версии 9, 10 | Для Android 8 или 7 | Для Android 6, 5 или 4 |
|
|
|
Как сохранить контакты на Самсунг Анроид 9, 10
Как сохранить контакты в аккаунте Гугл на Самсунг Андроид 8,7,6
Как проверить, сохранились ли контакты в аккаунте Google
Проверка сохранения адресной книги выполняется в аккаунте Гугл, в меню contacts.google. Для этого нужно авторизоваться и проверить скопированный список контактов.
Как перенести контакты на новый Android смартфон
Для этого нужно войти в контакты Google на новом Samsung Galaxy, подключиться к интернету. Синхронизация и загрузка произойдут в автоматическом режиме.
Smart Switch
Один из лучших способов перенести данные с одного телефона Андроид Самсунг на другой Самсунг — воспользоваться фирменным приложением для перемещения информации. Речь идет о Smart Switch, позволяющем коммутировать не только Samsung Galaxy, но и другие смартфоны на Android этого производителя. Программу предназначена для телефонов и ПК. В последнем случае она подходит для ОС Windows и Mac OS.
Речь идет о Smart Switch, позволяющем коммутировать не только Samsung Galaxy, но и другие смартфоны на Android этого производителя. Программу предназначена для телефонов и ПК. В последнем случае она подходит для ОС Windows и Mac OS.
С помощью Smart Switch можно передать файлы с Самсунга на Самсунг по беспроводной связи или кабелю USB. При желании доступна установка ПО на компьютер с выполнением переноса через устройство. Вне зависимости от выбранного варианта инструкция очень похожа. Ниже рассмотрим, как перенести все данные с Samsung на Samsung по беспроводной сети.
Алгоритм действий такой:
- Установите приложение Smart Switch на оба смартфона, между которыми будет происходить обмен информацией. Отметим, что в новых моделях Samsung (к примеру, S8) программа уже установлена на телефоне. Ее можно найти в разделе Настройки, Облако и аккаунты, а далее Smart Switch.
- Запустите программу на старом устройстве и выберите вариант WiFi.
- Кликните на кнопку Отправить.

- Переходите к новому смартфону, куда необходимо перенести данные. Откройте приложение и выберите Получить.
- В окне выбора ОС старого смартфона выберите Андроид и кликните Соединить.
- Укажите, какую необходимо перекинуть информацию с Самсунга на Самсунг. После выбора оптимального варианта система отображает время, которое пойдет на перемещение данных.
- Жмите на кнопку Отправить, а после этого подтвердите получение файлов.
- По завершении упомянутого времени программа Smart Switch информирует об успешном перемещении данных.
- Кликните на кнопку Закрыть.
Этот способ пользуется большим спросом и позволяет перенести основные данные между аппаратами. Минус в том, что с помощью Smart Switch нельзя транспортировать информацию и настройки установленных пользователем программ, сохранки игр и кэш.
Как скопировать контакты на SIM-карту или с SIM-карты на Samsung Galaxy
Сохранить контакты на сим можно через соответствующее приложение.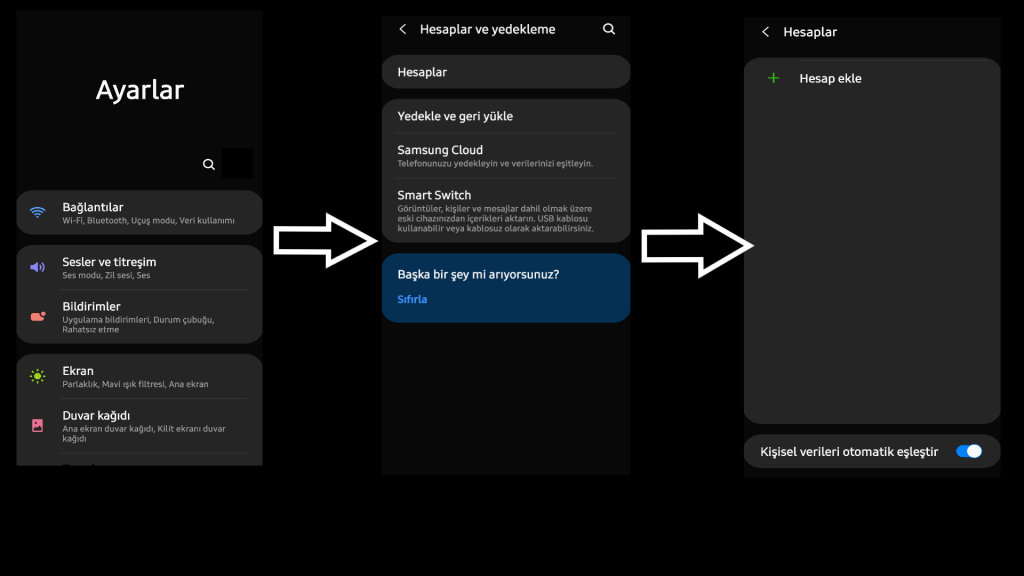
На SIM-карту с телефона
Чтоб сохранить все контакты с телефона Самсунг на сим-карту нужно выполнить следующие действия в зависимости от версии OS Android.
| Для Android 9 | Андроид 8, 7, 6, 5 | Андроид 4 |
|
|
|
Новые контакты отобразятся с именем и номером телефона. Остальные данные не копируются.
С SIM-карты на телефон
Метод копирования также зависит от версии OS Android. В таблице представлена последовательность шагов для разных версий OS Android.
| Для Android 9 | Android 8, 7, 6, 5 | Android 4 |
|
|
|
Как на Самсунг перенести контакты с сим карты на телефон
1. Все делается, как и в первом способе. Откройте приложение «Контакты» на телефоне и нажмите на значок с тремя точками сверху справа (или три полоски сверху слева). Далее откройте пункт управления.
2. Перейдите в раздел импорта и экспорта и укажите, что хотите сделать импорт с СИМ карты, а на следующем окне, что сохранить нужно именно на телефоне.
Копирование контактов с телефона на другой Android-смартфон или iPhone
Самые простые способы переноса — это использование компьютера и сервисы Google.
Копирование через компьютер
- Подключить мобильное устройство Android и iPhone к ПК. Одновременно или поэтапно.
- В памяти первого телефона открыть телефонную книгу и скопировать её в память ПК.
- Перенести её в память телефона, на который она должна быть копирована.
С помощью аккаунта Google
- Создать или войти в учетную запись Google-аккаунт.
- Перейти в «Меню настроек».
- Открыть Гугл-аккаунт, вкладку «Контакты».
- Синхронизировать номера телефонов.
- Добавить этот же аккаунт Google на новое мобильное устройство.
- Войти в него и синхронизировать информацию. ОС Андроид выполнит копирование автоматически.
Важно! Выполнение операции выполняется только при наличии доступа к Интернет-соединению.
Аккаунты Самсунг и Гугл
Рассматривая варианты, как передать фото с Самсунга на Самсунг или переместить иные файлы, нельзя не отметить универсальный способ перенести сведения — с помощью уже встроенных аккаунтов Гугл или Samsung. Речь идет об учетных записях, обеспечивающих необходимую синхронизацию данных. Алгоритм действий имеет такой вид:
Речь идет об учетных записях, обеспечивающих необходимую синхронизацию данных. Алгоритм действий имеет такой вид:
- Войдите на старый телефон, перейдите в Настройки, а далее Общие. Там кликните на Архивация и Сброс. Здесь выберите Архивировать данные.
- Возвращайтесь к прошлому окну и жмите Учетные записи, а там кликните на Samsung Account.
- Выберите Синхронизировать все. Дождитесь, пока сведения будут скопированы в хранилище.
- Войдите на новом смартфоне в тот же Самсунг-аккаунт. Если включена опция синхронизации, данные переносятся в автоматическом режиме.
Второй способ, как перекинуть данные с Самсунг на Самсунг — воспользоваться аккаунтом Гугл. Здесь первые шаги аналогичны инструкции, которая рассмотрена выше. Разница в том, что при выборе профиля необходимо указать Google. Этот метод позволяет перенести не все данные. В частности, не удастся переместить музыку и программы, которые были скачаны с Плей Маркет или Галакси Апп. При этом с задачей, как перенести телефонную книгу с Самсунга на Самсунг или другие важные данные, эта программа с легкостью справляется.
При этом с задачей, как перенести телефонную книгу с Самсунга на Самсунг или другие важные данные, эта программа с легкостью справляется.
Если цель — перемещение только фото, можно воспользоваться сервисом Google Photo. Для его применения сделайте такие шаги:
- Скачайте Гугл Фото.
- Установите программу на оба телефона Samsung, но сначала войдите на старое устройство.
- Войдите в главное меню и выберите Настройки.
- Кликните по пункту автоматической синхронизации.
- Сделайте эти же шаги на другом устройстве, куда необходимо перенести информацию.
Имеющиеся фотографии очень быстро переносятся между устройствами путем синхронизации.
Копирование с iPhone на Android или ПК
Перенос контактов с айфона на компьютер выполняется следующим образом:
- Через общий аккаунт и регистрацию в iCloud.com.
- Использованием приложения контактов My Contacts Backup.
С помощью мобильного приложения «Контакты»
- Установить приложение My Contacts Backup.

- Разрешить доступ к контактам iPhone.
- Нажать Backup и дождаться завершения процесса (несколько секунд, в зависимости от объёма телефонного справочника).
- Выбрать Email и переслать письмо с VCF-файлом на собственный адрес.
- Загрузить VCF-файл на Андроиде или ПК и запустить его.
- ОС автоматически выполнит синхронизацию, что отобразится появлением номеров.
С помощью общего аккаунта Apple ID
- Зарегистрироваться на сайте iCloud, выполняется это через учётную запись Apple ID.
- Выбрать пиктограмму «Контакты» и дождаться завершения процесса загрузки.
- Кликнуть один раз на любой из контактов, после чего нажать комбинацию клавиш CMD+A либо CTRL+A (в Виндовс).
- В левом нижнем углу нажать на шестерёнку настроек.
- Войти в «Экспорт vCard». Начнётся автоматическая загрузка файла VCF.
- Отправить его на новое устройство и запустить после загрузки.
- Сохранение телефонного справочника произойдёт автоматически.

Вам будет интересно:
Как сделать сброс данных на Samsung Galaxy до заводских настроек Samsung Pay на смартфоне — как пользоваться, привязать банковские карты, оплачивать Как сделать скриншот на Самсунг Галакси
Метод 1. Официальная синхронизация Google
Как уже говорилось выше, существует два способа синхронизации контактов с Google на Android:
- официальная синхронизация Google;
- ручной импорт.
Первый метод, возможно, самый простой и надежный способ синхронизации своего Android-устройства с учетной записью Google. Официальная синхронизация от Google позволяет синхронизировать такие приложения, как:
- контакты Google;
- календарь;
- Gmail;
- данные приложений;
- фотографии;
- Google диск.
Официальная синхронизация от Google позволяет синхронизировать не только контакты, но и другие данные приложений
Таким образом, воспользовавшись официальным способом вы синхронизируете не только свои контакты Google, но и ряд других полезных приложений. Официальная функция синхронизации учётной записи Android, если она включена, автоматически создаёт резервные копии всех контактов и позволяет импортировать эти контакты на другое устройство Android, просто используя данные своей учётной записи Google. Эта функция не только сохранит все контакты, но и сэкономит время, что не скажешь о ручной синхронизации.
Официальная функция синхронизации учётной записи Android, если она включена, автоматически создаёт резервные копии всех контактов и позволяет импортировать эти контакты на другое устройство Android, просто используя данные своей учётной записи Google. Эта функция не только сохранит все контакты, но и сэкономит время, что не скажешь о ручной синхронизации.
Однако, если функция синхронизации на вашем устройстве работает неправильно, то вы можете сразу переходить к методу ручной синхронизации.
Шаг 1. Войдите в систему, используя данные своей учётной записи Google.
Входим в систему, используя данные своей учётной записи Google
Шаг 2. Перейдите на веб-сайт контактов Google, щелкнув на значок «Приложения Google». Прокрутите меню вниз, кликните по иконке «Контакты».
Щелкаем на значок «Приложения Google», прокручиваем меню вниз, кликаем по иконке «Контакты»
На скриншоте выше показан самый быстрый и удобный способ входа в Google Contacts.
Шаг 3. Список своих контактов можно найти в разделе «Все контакты». Убедитесь, что все ваши контакты сохранены в вашей учётной записи.
В разделе «Все контакты» находим список своих контактов
На заметку! Если у вас не получается найти свои контакты, то вы можете импортировать любые контакты vCard, хранящиеся на вашем ПК, щелкнув «Ещё» и выбрав «Импортировать». На картинке ниже можно увидеть как это выглядит.
Если контакты не получается найти, щелкаем «Ещё» и выбираем «Импортировать»
Шаг 4. Перейдите в настройки на своем устройстве Android, затем нажмите на «Учётные записи и синхронизация». На некоторых устройствах вы увидите только «Учётные записи» вместо «Учетные записи и синхронизация».
Нажимаем на «Учётные записи и синхронизация»
Важно! Нельзя забывать что на разных устройствах этот процесс будет выглядеть немного по-разному.
Шаг 5. Нажмите «Добавить аккаунт». Затем, под списком доступных учётных записей вам нужно выбрать тип учётной записи Google (как показано на картинки ниже).
Выбираем тип учётной записи Google
Шаг 6. Если у вас несколько аккаунтов, выберите тот, на котором находятся контакты и сделайте вход в этот аккаунт.
Выбираем тот аккаунт, на котором находятся контакты и входим в него
Если у вас не добавлен аккаунт на Андроиде, введите свой почтовый адрес и пароль и выполните вход.
Вводим данные от аккаунта гугл для выполнения входа
Шаг 7. Когда вы войдете в свою учётную запись Google, синхронизация будет запущена автоматически. Для этого вам нужно проверить ползунки в опциях «Контакты» и «Контакты Google+», чтобы они были активными.
Проверяем ползунки в опциях «Контакты» и «Контакты Google+», чтобы они были активными
В некоторых версиях необходимо проставить галочки на опциях «Синхронизировать контакты», как на скриншоте ниже.
Отмечаем галочками все пункты «Синхронизировать»
На заметку! Вы также можете включить функцию автоматической синхронизации, чтобы автоматически синхронизировать все свои контакты Google в будущем.
О для автоматической синхронизации контактов в будущем
Процесс синхронизации может занять некоторое время, в зависимости от скорости интернет-соединения и количества контактов. После завершения процесса значок синхронизации рядом с «Синхронизировать контакты» исчезнет.
Шаг 8. Откройте приложение «Контакты» или «Люди» на своём устройстве Android, нажмите на кнопку «Меню» и выберите «Показать контакты». На некоторых устройствах вместо контактов может быть параметр «Фильтр контактов».
Открываем приложение «Контакты» или «Люди» на своём устройстве Android
Нажимаем на кнопку «Меню» и выбираем «Показать контакты»
На скриншоте ниже можно увидеть, что нажав на «Контакты» вы автоматически включите синхронизацию всех ваших контактов.
Нажимаем на «Контакты» для автоматической синхронизации всех контактов
Все ваши контакты Google теперь должны быть доступны на вашем устройстве Android. Если вы ранее выбрали функцию автоматической синхронизации, то ваше устройство будет синхронизироваться автоматически каждый раз, когда новый контакт добавляется в вашу учетную запись Google. Это очень удобно, так как вы сэкономите своё время в будущем и будете уверены что ни один ваш контакт не будет утерян.
Как узнать, где сохранен контакт на Samsung Galaxy
Информация может быть сохранена:
- на СИМ-карте;
- в основной памяти устройства;
- в аккаунте.
Как посмотреть, где хранится тот или иной контакт
Чтобы быстро найти контакты, нужно выполнить действия в зависимости от версии ОС телефона:
| Для Android 9 | Android 8 | Android 7, 6, 5, 4 |
|
|
|
В каких случаях сохранять контакты в файл
- После сохранения, изменения, восстановления контактов.
- Перед сбросом настроек телефона.
- Перед обращением в сервисный центр.
В каком виде сохранятся контакты
В файле, записанном в формате VCF.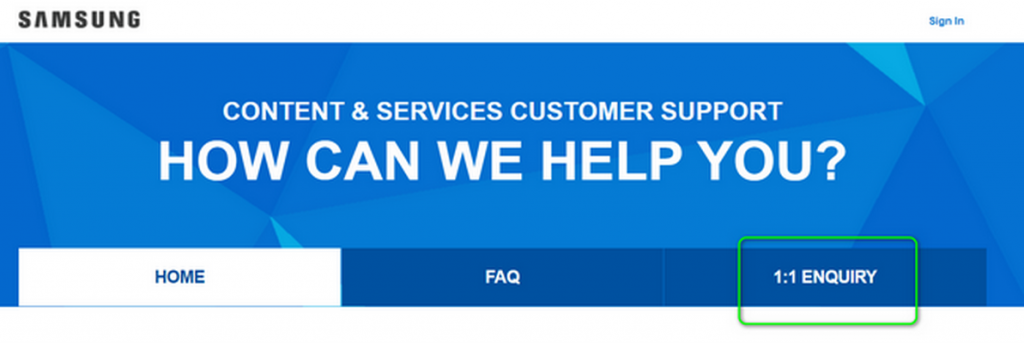
Как сохранить контакты в файл
Сохранить контакты с андроида на карту памяти можно несколькими способами, в зависимости от модели устройства.
| Android 9 | Android 8, 7, 6, 5 |
|
|
Сохранить контакты в файл SG Andr9
Сохранить контакты в файл SG Android 9
Способ 2. Ручной импорт
Для пользователей, которые сталкиваются с проблемами при использовании официального метода синхронизации Android, может подойти ручная синхронизация и ручной импорт контактов Google на свое Android устройство.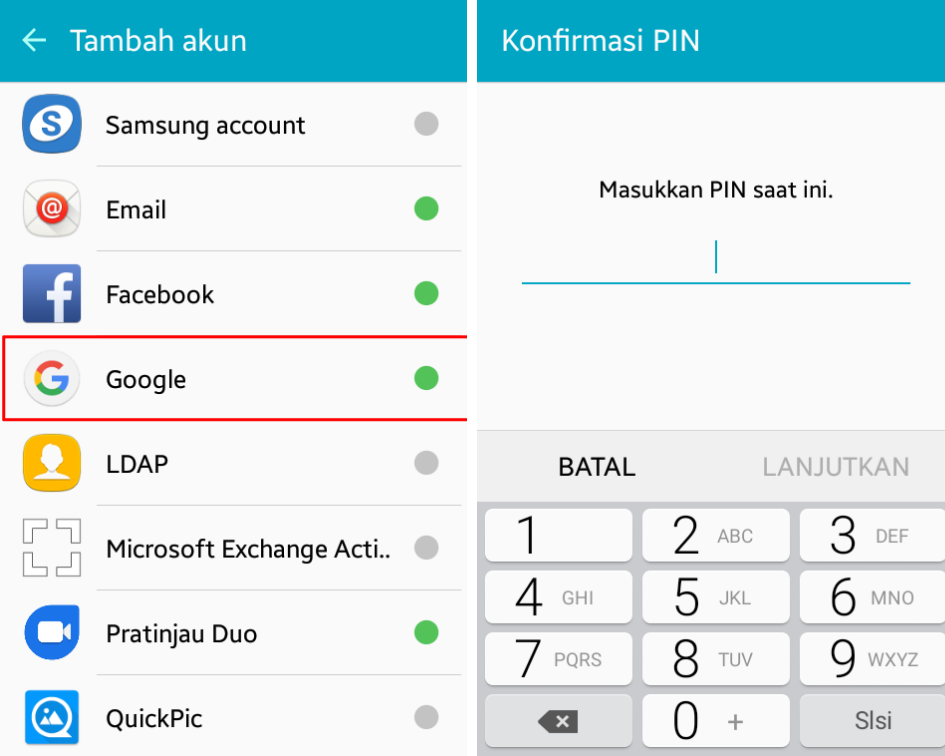 Данный метод занимает не намного больше времени, однако вам придется вручную импортировать контакты каждый раз, когда вы добавляете новый контакт в свою учетную запись Google.
Данный метод занимает не намного больше времени, однако вам придется вручную импортировать контакты каждый раз, когда вы добавляете новый контакт в свою учетную запись Google.
Процесс ручного импорта контактов с Google на Android
Это идеально подходит для пользователей, которые не могут получить доступ к Интернету на своих устройствах Android. Кроме того, многие пользователи сообщают о проблемах синхронизации своих учётных записей. Вы можете получить сообщение о проблемах синхронизации. Ручной импорт направлен на синхронизацию контактов Google на ПК, а затем их передачу на устройство Android вручную.
Шаг 1. Перейдите на веб-сайт контактов Google, войдите в систему, используя данные своей учётной записи Google.
Щелкаем на значок «Приложения Google», прокручиваем меню вниз, кликаем по иконке «Контакты»
Шаг 2. Нажмите на кнопку «Ещё» и выберите «Экспортировать» (как показано на картинке ниже).
Нажимаем на кнопку «Ещё» и выбираем «Экспортировать»
Шаг 3. Выберите все свои контакты, если вы хотите, чтобы все ваши контакты Google были на вашем устройстве Android. Вы также можете выбрать группу контактов, нажав и выбрав нужную группу. На скриншоте ниже показано как это должно выглядеть. В разделе «Выберите формат файла для экспорта» выберите формат vCard и нажмите кнопку «Экспорт». Файл с расширением VCF теперь должен быть загружен на ваш компьютер.
Выберите все свои контакты, если вы хотите, чтобы все ваши контакты Google были на вашем устройстве Android. Вы также можете выбрать группу контактов, нажав и выбрав нужную группу. На скриншоте ниже показано как это должно выглядеть. В разделе «Выберите формат файла для экспорта» выберите формат vCard и нажмите кнопку «Экспорт». Файл с расширением VCF теперь должен быть загружен на ваш компьютер.
Отмечаем подходящий вариант с контактами «Все» или «Группа», о, нажимаем «Экспорт»
Шаг 4. Подключите своё устройство Android к компьютеру с помощью кабеля micro USB и убедитесь, что устройство подключено в режиме USB Storage.
Подключаем своё устройство Android к компьютеру с помощью кабеля micro USB
Шаг 5. Теперь должно появиться всплывающее окно автозапуска. Нажмите «Открыть папку», чтобы просмотреть файлы и скопировать ранее загруженный файл VCF в корневое хранилище устройства Android.
Шаг 6. Откройте приложение «Контакты» или «Люди» на устройстве Android.
Открываем приложение «Контакты» или «Люди» на своём устройстве Android
Шаг 7. Нажмите кнопку «Меню» и выберите «Импорт/экспорт».
Нажимаем кнопку «Меню» и выбираем «Импорт/экспорт»
Шаг 8. Выберите SD-карту, если вы скопировали файл VCF на карту micro SD, или выберите внутреннее хранилище, если файл сохранен во внутренней памяти вашего устройства.
Выбираем подходящий вариант, нажимаем по нему
Шаг 9. Под всплывающим окном «Создать контакт» над учетной записью выберите свою учётную запись Google.
Нажимаем на свою учётную запись Google
Обратите внимание! На разных устройствах этот процесс будет выглядеть немного по-разному.
Теперь приложение должно сканировать ваше устройство на наличие VCF файлов. На некоторых устройствах вам, возможно, придется вручную выбрать VCF файл. Для этого нужно перейти в каталог, в котором он сохранен. Ваши контакты Google теперь должны быть доступны на вашем устройстве Android.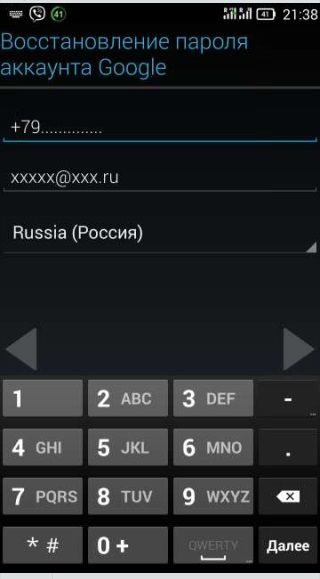
Как удалить или объединить одинаковые контакты на Андроид
Объединение контактов выполняется автоматически. ОС проводит общий анализ, сверяет найденные, объединяет одинаковые.
- Войти в приложение «Контакты».
- Перейти в «Объединение дубликатов».
- Нажать «Объединить».
- Выбрать из обнаруженных результатов то что нужно удалить или объединить.
Объединение через ГМайл выполняется следующим образом:
- На ПК зайти в ту же учётную запись, что и на смартфоне.
- Зайти в «Контакты».
- Выбрать «Похожие контакты».
Дубликаты удалятся автоматически при условии, что на устройстве настроена синхронизация.
Полезно! Прежде всего нужно узнать количество дублей. Если их немного можно воспользоваться ручной чисткой. Если нет, применить другие способы.
Выгода услуги
Чем же так ценна эта услуга? Она избавляет владельца от необходимости вручную переписывать множество номеров из старого телефона, позволяя сэкономить время. Конечно, частично проблему можно решить сохранением контактов на SIM-карте, но это не всегда удобно, поскольку сохраненные номера и имена абонентов могут быть утеряны в результате электронного сбоя.
Конечно, частично проблему можно решить сохранением контактов на SIM-карте, но это не всегда удобно, поскольку сохраненные номера и имена абонентов могут быть утеряны в результате электронного сбоя.
Синхронизация гугл с «Андроид» — более надежный способ, и в пользу этого есть несколько аргументов. При использовании этой услуги данные копируются на облачный сервис, благодаря чему их можно восстановить в любой удобный момент. Полезна синхронизация и в случае использования сразу нескольких устройств: достаточно лишь добавить учетную запись в «Гугле» на нужный смартфон, и на нем сразу же появится список контактов.
Единственное возможное неудобство, которое присутствует в этой схеме, — необходимость активировать синхронизацию при каждом добавлении нового номера, в противном случае они не сохранятся в «облаке» и, соответственно, не будут перенесены на другие устройства.
Как посмотреть контакты в Самсунг аккаунт?
Как перенести контакты с телефона Samsung на телефон Samsung — приложения
Специальные приложения из Google Play помогут тем, у кого старая версия Андроид, или нет каких-то пунктов в меню. Плюс они обладают расширенными функциями переноса.
Плюс они обладают расширенными функциями переноса.
Samsung Smart Switch Mobile
Адрес: Samsung Smart Switch Mobile
Официальное приложение от компании Самсунг для передачи данных между двумя устройствами их фирмы. Максимально простой интерфейс и удобное управление. В первую очередь попробуйте именно его.
Особенности:
- Перекинет любые данные между двумя Самсунгами
- Простой и понятный интерфейс
- Синхронизация
- Рабочая техподдержка
- Может перенести даже СМС
Move Contacts Transfer/Backup
Адрес: Move Contacts Transfer/Backup
Качественное приложение, специально предназначенное для того, чтобы переносить номера с одного устройства на другой. С максимально простым в управлении интерфейсом.
Особенности:
- Поддержка всех Андроид устройств
- Может перекинуть даже на айфон
- Просто использовать по Bluetooth
Smart Transfer
Адрес: Smart Transfer
Еще один неплохой вариант выполнить поставленную задачу.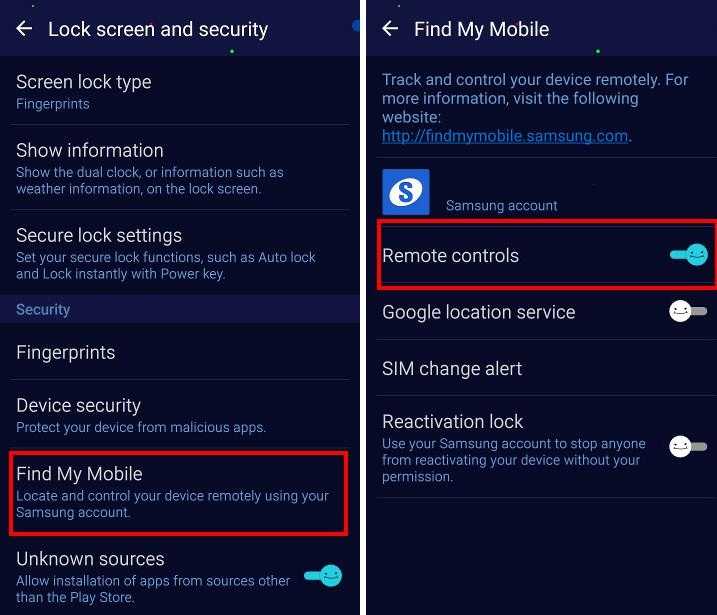 Если не помогают другие способы, то стоит попробовать Smart Transfer. Программой довольно легко пользоваться.
Если не помогают другие способы, то стоит попробовать Smart Transfer. Программой довольно легко пользоваться.
Особенности:
- Проста в использовании
- Перенос номеров с самсунг на самсунг
- Есть поддержка переноса: фото, видео, файлов и другого контента
- Отличные отзывы на Google Play
В заключение
Используйте эти способы всегда, когда понадобится такая простая процедура. Добавляйте страницу в закладки, чтобы не забыть, как это делается.
Рассказать друзьям
Похожие записи Как перенести контакты с Андроида на Андроид: Лучшие способы
Как перенести контакты с Андроида на Айфон — быстро и легко
Как удалить аккаунт Самсунг с телефона и планшета
Как удалить контакты на айфоне: все сразу или по одному
Комментарии — 0:
Подведём итоги
Если вы пользуетесь смартфонами (например, Galaxy J1, J2, A5), планшетами или любым другим устройством от компании Samsung, то можете зарегистрировать собственный аккаунт в представленной системе.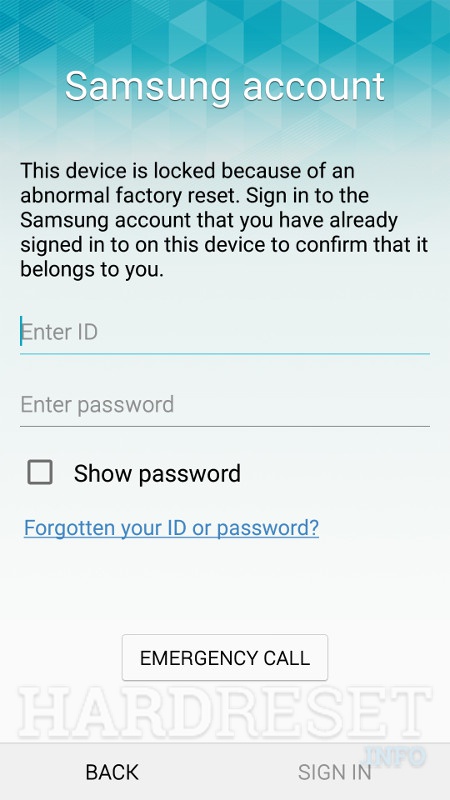 Таким образом, вы получите полный доступ к различным функциям, которые значительно улучшают процесс использования устройств от данной компании. Процедура регистрации аккаунта Samsung доступна как со смартфонов, так и через компьютер. При этом, если вы хотите сэкономить своё время на создании учётной записи, то воспользуйтесь пошаговыми инструкциями, представленными в статье.
Таким образом, вы получите полный доступ к различным функциям, которые значительно улучшают процесс использования устройств от данной компании. Процедура регистрации аккаунта Samsung доступна как со смартфонов, так и через компьютер. При этом, если вы хотите сэкономить своё время на создании учётной записи, то воспользуйтесь пошаговыми инструкциями, представленными в статье.
Если же вы захотите продать свой смартфон или просто перестанете им пользоваться, то можете в любой момент отключить учётную запись Samsung со своего устройства. О том, как происходит отключение созданного аккаунта, можете узнать, прочитав инструкцию, представленную выше.
Источники:
- https://allwebreg.com/sayty/sozdat-akkaunt-samsung
- https://tehmaster.guru/ekspluatatsiya/kak-sozdat-uchyotnuyu-zapis-na-samsung.html
- https://Tvoy-Android.com/kak-zaregistrirovat-samsung-akkaunt/
- https://VirtMachine.ru/samsung-account-chto-eto-za-programma-na-android-i-nuzhna-li-ona.html
- https://www.
 samsung.com/ru/support/mobile-devices/what-is-an-account/
samsung.com/ru/support/mobile-devices/what-is-an-account/
Способ 3: SIM-карта
Самый неудобный и ненадежный способ. Во-первых, при сохранении номера телефона таким образом обрезается наименование. Во-вторых, при потере или поломке симки вы потеряете все данные. В-третьих, есть ограничение на количество сохраненных данных, которые можно сохранить на СИМ-карту. Если есть возможность использовать два прошлых способа, то лучше используйте их.
Шаг 1: Копирования на СИМ-карту
Android 9
- Переходим в раздел «Контакты» – нажимаем по трем точкам и «Управление контактами».
- «Импорт/Экспорт контактов».
- «Экспорт»
- Выбираем вашу симку, потом нужные телефоны и нажимаем «Экспорт».
Андроид 5, 6, 7, 8
Переходив в «Контакты», кликаем «Опции», из выпадающего меню выбираем «Настройки». Выбираем «Импорт/экспорт контактов».
Нажимаем по кнопке «Экспорт», далее выбираем вашу симку и подтверждаем действия, нажав на кнопку «Да».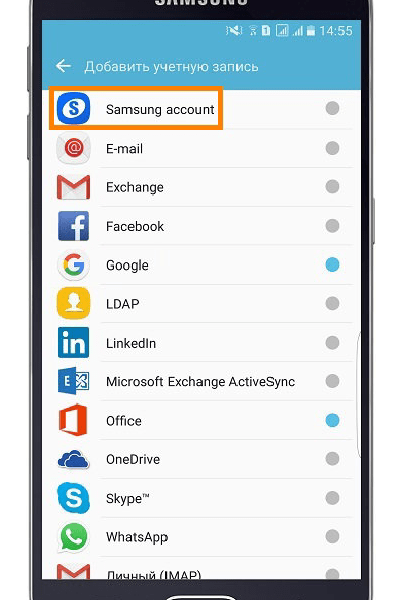 Теперь отмечаем галочкой номера, которые вы хотите перенести.
Теперь отмечаем галочкой номера, которые вы хотите перенести.
Андроид 4
- Переходим в номера телефонов, далее нажимаем по левой кнопке и выбираем «Импорт/Экспорт».
- Экспорт на SIM-карту.
- Выбираем телефоны, которые хотите перенести.
- Вылезет окошко с предупреждением: «Некоторая информация может быть потеряна» – кликаем «Да». Тут имеется ввиду, то что полное имя сохраняться не будет.
как настроить новый телефон, правила первичной настройки Самсунга – Москва и область
Познакомьтесь с рекомендациями по настройке телефона Samsung с операционной системой Android. Рассказываем, как просто и быстро настроить новый «Самсунг».
18 февраля 2022
9 минут на чтение
Прежде чем начать пользоваться смартфоном, который вы купили и только что достали из коробки, его надо настроить. Ту же процедуру необходимо провести с мобильным телефоном, на котором вы полностью сбросили настройки.
Девайсы производства компании Samsung работают под управлением операционной системы Android. Для всех устройств, на которых она установлена, общие принципы настройки примерно одинаковы.
Настройка представляет собой четкую последовательность действий. На каждом шаге ОС Android объясняет, что нужно сделать. Если какой-то из этапов можно пропустить, об этом вас тоже предупредят.
Операционная система «Андроид» на смартфонах «Самсунг» представлена несколькими версиями. Поэтому детали могут различаться: например, в одних вариантах для перехода к следующему этапу настройки надо нажать кнопку «Далее», а в других – стрелку. Но базовая последовательность все равно одна и та же.
Нужно ли вставлять SIM-карту перед настройкой
Делать это не обязательно. Но без SIM-карты вы не сможете пользоваться услугами мобильной связи. Если при этом нет возможности подключиться к интернету по Wi-Fi, на некоторых этапах настройки могут возникнуть сложности. Например, вы не сможете создать аккаунты Google и Samsung или войти в уже существующие учетные записи. Если есть доступ к Wi-Fi, можно обойтись без SIM-карты.
Если есть доступ к Wi-Fi, можно обойтись без SIM-карты.
Нужно ли заряжать аккумулятор перед настройкой
Заряжать батарею нового девайса «Самсунг» или любого другого современного смартфона перед первым использованием не обязательно. Современные литий-ионные и литий-полимерные аккумуляторы не имеют эффекта памяти. Но, конечно, в батарее вашего устройства должен быть хотя бы небольшой запас энергии, чтобы в процессе настройки оно не отключилось: 10-12% заряда вам хватит.
Начало настройки
Выбор языка
Настройка мобильного телефона Samsung Galaxy начинается с выбора языка операционной системы. Логично выбрать тот, который вы хорошо понимаете. В нашем случае это русский. Листайте список доступных языков, пока не найдете нужный вам вариант, подтвердите выбор и нажмите «Далее».
Подключение к сети Wi-Fi
Этот шаг можно пропустить. Но делать это стоит только в том случае, если в смартфон вставлена SIM-карта, позволяющая подключиться к интернету. Если вы решили не вставлять SIM-карту, Wi-Fi, как уже говорилось выше, вам обязательно понадобится. В большинстве случаев смартфоны настраивают дома. Поэтому логично подключиться к домашней сети.
Если вы решили не вставлять SIM-карту, Wi-Fi, как уже говорилось выше, вам обязательно понадобится. В большинстве случаев смартфоны настраивают дома. Поэтому логично подключиться к домашней сети.
- Найдите ее имя в списке доступных сетей, который предложит мобильное устройство.
- Введите пароль.
После установки соединения эта сеть сохранится в памяти смартфона. В следующий раз, когда вы окажетесь в зоне ее действия, девайс подключится к ней автоматически.
Копирование приложений и данных
Если вы ранее пользовались смартфоном с ОС Android, можно перенести с него приложения и информацию на новый мобильный девайс. Это делается разными способами:
- через проводное подключение;
- по беспроводной связи.
Выбор конкретного варианта зависит от технических возможностей устройства и ваших предпочтений. Но учтите, что копирование большого объема данных может занять несколько часов. Если торопитесь, лучше пропустите этот этап и скопируйте приложения и информацию потом.
Добавление аккаунта Google
Без учетной записи Google вы не сможете скачивать приложения в магазине Play Market. Поэтому ее нужно активировать.
Если у вас уже есть аккаунт, логично воспользоваться им. Укажите адрес электронной почты и пароль и нажмите кнопку «OK».
Если аккаунта нет, выберите из предложенных вариантов «Создайте новый аккаунт» и примите политику конфиденциальности Google.
Если вы не переносили приложения с предыдущего смартфона, устройство предложит вам скачать программы, которыми вы пользовались ранее. Можно выбрать пункт «Все приложения» или отметить галочками лишь те из них, которые вам особенно нужны. Можно, конечно, ничего не скачивать.
Сервисы Google: отключать или оставлять?
На следующем этапе система предложит активировать сервисы Google. Самый простой вариант – оставить все как есть, галочки возле всех сервисов уже установлены, и вам остается лишь нажать «Далее». Но можно просмотреть список и ознакомиться с кратким описанием каждого сервиса, а уже потом решать, нужно ли вам что-то из этого.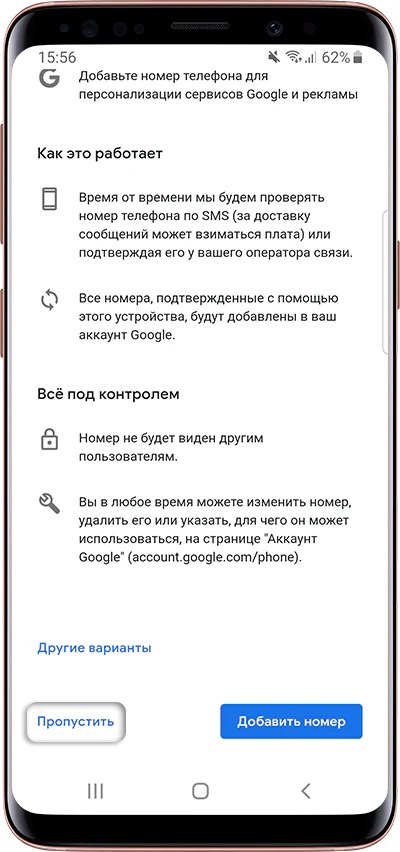
Настройка даты и времени
Выберите часовой пояс, дату и время. Стопроцентная точность здесь не важна. Можно впоследствии скорректировать всю информацию в приложении «Часы» вручную либо войти в «Настройки», выбрать «Дата и время» и поставить галочку рядом с пунктом «Автоопределение времени», чтобы эти параметры синхронизировались с сетью.
Нужен ли аккаунт Samsung
Помимо учетной записи Google у вас на мобильном устройстве может быть аккаунт «Самсунг». Можно обойтись без него. Однако с ним у вас появятся новые возможности. Учетная запись Samsung позволяет переносить настройки с одного устройства этой марки, которым вы пользуетесь, на другое. С ее помощью можно синхронизировать информацию, например, данные в S Health – сервисе, позволяющем следить за основными параметрами своего здоровья. Она пригодится, если вы пользуетесь приложением SmartThings, позволяющим управлять устройствами «умного дома», ведь в ней сохраняются различные сценарии.
Войти в аккаунт «Самсунг» или создать новую учетную запись можно на финальном этапе настройки.
Дальнейшая настройка
После того как вы пройдете все перечисленные выше шаги, мобильным устройством можно будет пользоваться. Но есть еще несколько действий, которые можно выполнить сразу после базовой настройки, чтобы потом о решении этих задач уже не задумываться.
Настройте блокировку экрана. Это можно сделать разными способами, среди которых:
- графический ключ – надо начертить на дисплее несложный рисунок;
- PIN-код или пароль – в первом случае надо придумать комбинацию не менее чем из четырех цифр, во втором – не менее чем из четырех цифр и букв;
- отпечаток пальца – нужно приложить к сканеру палец;
- разблокировка по лицу – необходимо посмотреть в объектив фронтальной камеры.
Выбор варианта, который подходит именно вам, зависит от ваших предпочтений и технических характеристик смартфона.
Сразу же можно настроить функцию «Найти телефон». Она будет доступна при активированном аккаунте Google или Samsung. Для большей эффективности можете настроить эту функцию для обеих учетных записей.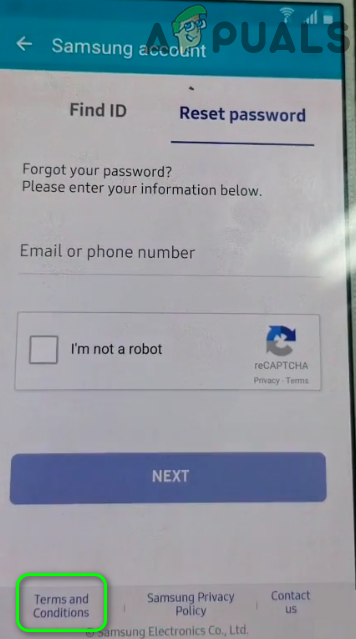 Это можно сделать в приложении «Настройки» – в нем надо выбрать пункт «Безопасность», а в некоторых версиях ОС Android он может называться «Google. Безопасность» или «Защита и местоположение». Настройка смартфона Samsung Galaxy не занимает много времени.
Это можно сделать в приложении «Настройки» – в нем надо выбрать пункт «Безопасность», а в некоторых версиях ОС Android он может называться «Google. Безопасность» или «Защита и местоположение». Настройка смартфона Samsung Galaxy не занимает много времени.
Если вы отложите установку приложений на будущее, базовая настройка выполняется за несколько минут, после чего можно будет сразу начать пользоваться устройством.
Вам понравилась статья?
Как восстановить контакты на Samsung Galaxy A02
Рейтинг телефона:
- 1
- 2
- 3
- 4
- 5
(3.93 — 56 голосов)
Смартфон является незаменимым средством связи для большинства людей на планете. С помощью Samsung Galaxy A02 человек может общаться как через интернет (мессенджеры), так и средствами телефонной связи (стандартная звонилка). Чтобы не потерять важные номера, пользователь заносит их в абонентскую книгу. Но иногда они пропадают вследствие разных причин и требуется восстановить контакты на Samsung Galaxy A02.
Но иногда они пропадают вследствие разных причин и требуется восстановить контакты на Samsung Galaxy A02.
Из резервной копии
На Samsung Galaxy A02, как и в большинстве устройств на базе операционной системы Андроид, контакты сохраняются через Google-аккаунт. Если вы случайно удалили одного из абонентов, то его номер можно восстановить из резервной копии:
- Откройте настройки телефона.
- Откройте раздел «Google» (может скрываться в пункте «Аккаунты»).
- Перейдите в подпункт «Восстановление контактов».
- Выберите «Из аккаунта» и нажмите на кнопку «Используется сейчас».
В течение нескольких секунд все номера удаленных абонентов восстановятся и вновь появятся в приложении «Телефон».
Если номера сохранились не через аккаунт Google, а средствами внутренней памяти Samsung Galaxy A02, то их тоже можно будет восстановить через резервную копию. Но для этого в настройках придется посетить раздел «Восстановление и сброс», а уже потом выбрать бэкап и нажать на кнопку восстановления.
Восстановление контактов на Samsung Galaxy A02 в мессенджерах
Аналогичный способ восстановления работает в различных мессенджерах от WhatsApp и Telegram. Несмотря на разницу в интерфейсе, принцип действия во всех случаях будет схожим:
- Запустите клиент мессенджера.
- Откройте настройки.
- Перейдите в раздел «Учетная запись», а затем – «Резервное копирование».
- Нажмите на кнопку «Восстановить».
Учтите, что данный способ работает только в том случае, если в настройках мессенджера была активирована функция автоматического создания бэкапа или ранее пользователь сам подготовил резервную копию чатов.
Возврат удаленных контактов без резервной копии
Увы, далеко не всегда владельцы Samsung Galaxy A02 заботятся о создании резервной копии, а потому регулярно теряют записи из телефонной книги. Впрочем, даже в таком случае есть шанс восстановить утраченные контакты, хоть и придется задействовать стороннее ПО:
- Скачайте и установите на смартфон приложение Super Backup или любое другое ему подобное.

- Запустите программу.
- Перейдите в раздел «Контакты»..
- Нажмите на кнопку «Восстановить».
Если программному обеспечению удастся обнаружить телефонные номера в исходном коде Samsung Galaxy A02, то они будут восстановлены.
Возврат контактов на Samsung Galaxy A02 с разбитого телефона
Бывает, что владелец в силу тех или иных причин ломает свой Samsung Galaxy A02, и телефон перестает работать. В таком случае восстановить контакты при помощи смартфона не получится и придется обращаться к помощи компьютера.
Стандартный способ
Первый вариант возврата контактов с разбитого телефона базируется на самом первом способе, рассмотренном в материале. Если пользователь сохраняет номера в аккаунте Google, то их можно посмотреть на любом другом устройстве:
- Откройте страницу https://contacts.google.com на компьютере.
- Пройдите авторизацию.
- Перейдите в раздел «Контакты».
Здесь вы увидите список всех сохраненных номеров. Их можно вручную переписать на любой удобный носитель или восстановить на другом смартфоне, просто авторизовавшись под своей учетной записью. Другое дело, если совмещаются сразу две проблемы:
Их можно вручную переписать на любой удобный носитель или восстановить на другом смартфоне, просто авторизовавшись под своей учетной записью. Другое дело, если совмещаются сразу две проблемы:
- контакт был стерт;
- телефон разбился.
В таком случае восстановить удаленные контакты на Samsung Galaxy A02 будет сложнее. Однако ситуация все равно не окажется безвыходной. Дело в том, что после удаления номера не исчезают, а оказываются в корзине. Их можно восстановить на компьютере в течение 30 дней:
- Выполните шаги 1-3 из предыдущей инструкции.
- Нажмите на кнопку «Еще», а затем – «Отменить изменения».
- Укажите срок, когда был удален потерявшийся номер.
- Нажмите на кнопку «Подтверждение».
Таким образом, контакт восстановится в учетной записи «Google», а список всех абонентов удастся посмотреть на любом другом устройстве, где вы авторизуетесь под своим аккаунтом.
Альтернативный вариант
Если ранее вы не использовали учетную запись Google для синхронизации контактов, то восстановить номера будет еще сложнее. Для возврата номеров на разбитом телефоне должна быть активирована функция отладки по USB, а также открыт root-доступ. Разумеется, на сломанном устройстве выполнить подобные манипуляции не получится, поэтому указанные ниже актуальны только при условии предварительной настройки:
Для возврата номеров на разбитом телефоне должна быть активирована функция отладки по USB, а также открыт root-доступ. Разумеется, на сломанном устройстве выполнить подобные манипуляции не получится, поэтому указанные ниже актуальны только при условии предварительной настройки:
- Подключите свой Samsung Galaxy A02 к ПК, используя USB-кабель.
- Установите на компьютер программу EaseUS Mobisaver.
- Убедитесь, что приложение обнаружило телефон.
- Запустите процесс возврата данных.
- Перейдите в раздел «Contacts» и нажмите на кнопку «Recover».
С высокой долей вероятности EaseUS Mobisaver восстановит все удаленные номера, однако опять же не факт, что вам удастся настроить сопряжение между смартфоном и компьютером, если ранее на мобильном устройстве не были активированы необходимые функции.
Поделитесь страницей с друзьями:
Если все вышеперечисленные советы не помогли, то читайте также:
Как прошить Samsung Galaxy A02
Как получить root-права для Samsung Galaxy A02
Как сделать сброс до заводских настроек (hard reset) для Samsung Galaxy A02
Как разблокировать Samsung Galaxy A02
Как перезагрузить Samsung Galaxy A02
Что делать, если Samsung Galaxy A02 не включается
Что делать, если Samsung Galaxy A02 не заряжается
Что делать, если компьютер не видит Samsung Galaxy A02 через USB
Как сделать скриншот на Samsung Galaxy A02
Как сделать сброс FRP на Samsung Galaxy A02
Как обновить Samsung Galaxy A02
Как записать разговор на Samsung Galaxy A02
Как подключить Samsung Galaxy A02 к телевизору
Как почистить кэш на Samsung Galaxy A02
Как сделать резервную копию Samsung Galaxy A02
Как отключить рекламу на Samsung Galaxy A02
Как очистить память на Samsung Galaxy A02
Как увеличить шрифт на Samsung Galaxy A02
Как раздать интернет с телефона Samsung Galaxy A02
Как перенести данные на Samsung Galaxy A02
Как разблокировать загрузчик на Samsung Galaxy A02
Как восстановить фото на Samsung Galaxy A02
Как сделать запись экрана на Samsung Galaxy A02
Где находится черный список в телефоне Samsung Galaxy A02
Как настроить отпечаток пальца на Samsung Galaxy A02
Как заблокировать номер на Samsung Galaxy A02
Как включить автоповорот экрана на Samsung Galaxy A02
Как поставить будильник на Samsung Galaxy A02
Как изменить мелодию звонка на Samsung Galaxy A02
Как включить процент заряда батареи на Samsung Galaxy A02
Как отключить уведомления на Samsung Galaxy A02
Как отключить Гугл ассистент на Samsung Galaxy A02
Как отключить блокировку экрана на Samsung Galaxy A02
Как удалить приложение на Samsung Galaxy A02
Где находится корзина в Samsung Galaxy A02
Как установить WhatsApp на Samsung Galaxy A02
Как установить фото на контакт в Samsung Galaxy A02
Как сканировать QR-код на Samsung Galaxy A02
Как подключить Samsung Galaxy A02 к компьютеру
Как установить SD-карту на Samsung Galaxy A02
Как обновить Плей Маркет на Samsung Galaxy A02
Как установить Google Camera на Samsung Galaxy A02
Как включить отладку по USB на Samsung Galaxy A02
Как выключить Samsung Galaxy A02
Как правильно заряжать Samsung Galaxy A02
Как настроить камеру на Samsung Galaxy A02
Как найти потерянный Samsung Galaxy A02
Как поставить пароль на Samsung Galaxy A02
Как включить 5G на Samsung Galaxy A02
Как включить VPN на Samsung Galaxy A02
Как установить приложение на Samsung Galaxy A02
Как вставить СИМ-карту в Samsung Galaxy A02
Как включить и настроить NFC на Samsung Galaxy A02
Как установить время на Samsung Galaxy A02
Как подключить наушники к Samsung Galaxy A02
Как очистить историю браузера на Samsung Galaxy A02
Как разобрать Samsung Galaxy A02
Как скрыть приложение на Samsung Galaxy A02
Как скачать видео c YouTube на Samsung Galaxy A02
Как разблокировать контакт на Samsung Galaxy A02
Как включить вспышку (фонарик) на Samsung Galaxy A02
Как восстановить контакты на других моделях телефонов
Lenovo IdeaPhone A520 (White)
Doogee X97
DEXP G450 One
Alcatel One Touch TPOP 4010
Как перенести контакты с Samsung на Samsung
Стандартный способ переноса контактов с телефона на телефон
Самый быстрый и простой способ переноса информации ‒ копирование данных на сим-карту. Для этого необходимо:
Для этого необходимо:
- Открыть Контакты ‒ через меню или при помощи горячей клавиши на главной панели;
- В меню программы выберите раздел «Импорт/экспорт», затем кликните «Экспорт на SIM-карту»;
- Подождите окончания процедуры копирования данных. После этого вы можете достать карточку, вставить её в другой телефон. Все записанные на нее данные будут отображены на нём. Если это не произойдет автоматически, повторите указанную выше процедуру, но теперь выберите раздел «Импорт с SIM-карты».
Если памяти на вашей сим-карте не хватает, выполните бэкап остального списка. В меню выберите раздел «Экспорт во внутреннюю память» ‒ таким образом будет сформирован файл с расширением «.vcf». Вы можете передать его по Bluetooth, через USB-шнур и компьютер или при помощи файлообменника.
Что такое S Voice Samsung?
Как перенести контакты с самсунга на устройствах под управлением Android Nougat?
1. На главном экране проведите по экрану вверх или вниз для доступа к приложениям.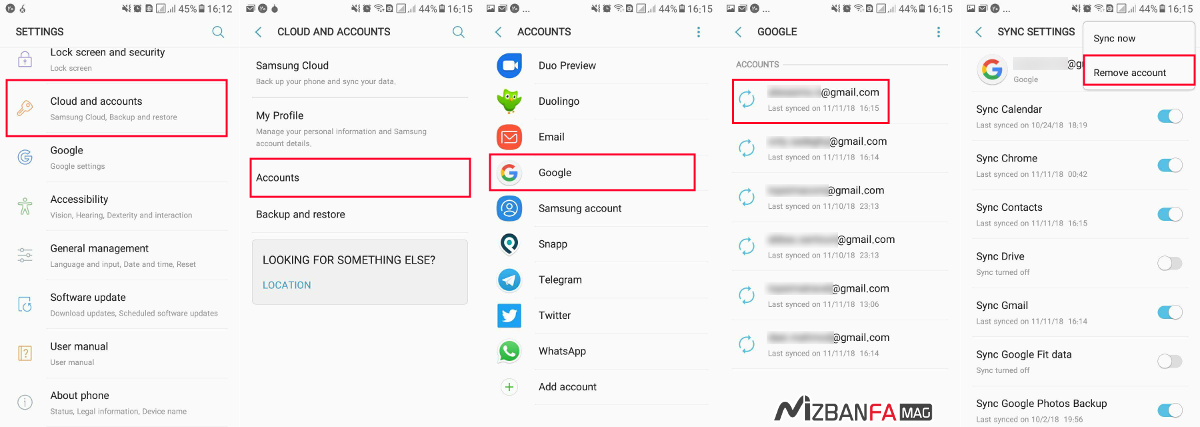
2. Нажмите Контакты.
3. Коснитесь меню (три точки).
4. Коснитесь «Управление контактами».
5. Нажмите «Импортировать / экспортировать контакты».
6. Этот экран позволит вам импортировать или экспортировать, а затем попросит вас выбрать, куда перенести контакты. В приведенном ниже примере мы покажем вам, как импортировать контакты с вашей SIM-карты на ваш телефон.
7. Выберите, куда вы хотите экспортировать или импортировать. В приведенном ниже примере мы выбрали импорт с SIM-карты.
8. Коснитесь контактов, которые вы хотите скопировать, или выберите галочку в верхней части экрана, чтобы выбрать все. После того, как вы выбрали контакты, нажмите «Готово».
9. Коснитесь параметра, по которому вы хотите переместить контакты.
10. Нажмите «ИМПОРТ» или «ЭКСПОРТ», чтобы подтвердить.
Перенос через Google аккаунт
Если вы активно используете Google-аккаунт, используйте виртуальный диск сервиса для сохранения и копирования данных.
Регистрация аккаунта
В современных смартфонах данные и доступ к приложениям привязаны к учетной записи Google. Регистрация происходит при запуске нового смартфона, однако если у вас до этого отсутствовала такая учетная запись, регистрация займет всего несколько минут.
Перейдите на страницу https://accounts.google.com/signup/v2/webcreateaccount?flowName=GlifWebSignIn&flowEntry=SignUp. Сервис попросит указать личные данные, необходимые для авторизации личности. Сохраните настройки ‒ теперь у вас будет почтовый адрес, используемый для авторизации в различных сервисах, а также полноценная учетная запись в виртуальном сервисе, позволяющем хранить и обрабатывать информацию онлайн.
Перенос контактов в аккаунт Google
В память гугл-аккаунта можно перенести только данные из внутренней памяти гаджета. Скопируйте телефонную книгу с сим-карты в память смартфона. В настройках учетной записи на гаджете напротив нужного пункта поставьте галочку. Сохраните настройки.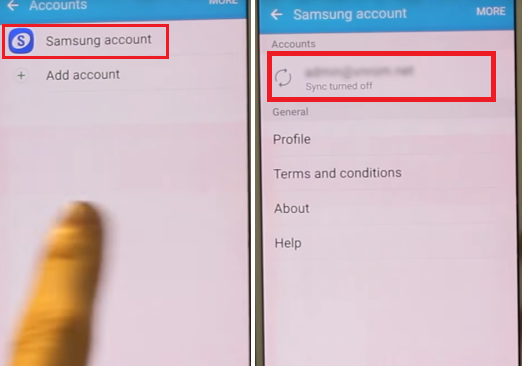 Теперь все заносимые в устройство номера будут автоматически скопированы на Google-drive.
Теперь все заносимые в устройство номера будут автоматически скопированы на Google-drive.
Настройка сохранения новых аккаунтов
На новом устройстве авторизуйтесь в своем аккаунте. После этого система спросит, хотите ли вы перенести файлы со старого девайса на новый. Согласитесь, и система выполнит автоматический переброс данных. В настройках в личном кабинете также отметьте все необходимые разделы для автоматической синхронизации с учёткой.
Проверка
Для проверки загрузки зайдите в поисковик и наберите имя или цифры из номера. Система выдаст все совпадения, в том числе и сохраненные номера.
Передача файлов на Samsung по кабелю USB
Несмотря на то, что в целом метод переноса данных с одного телефона Самсунг на другой с помощью кабеля ЮСБ не рекомендован к использованию, вы можете задействовать его для копирования ваших фото и видео со старого телефона.
Выполните следующее:
- Подключите ваш старый Samsung Galaxy к ПК через ЮСБ-кабель;
- Перейдите в «Мой компьютер» и нажмите на название вашего мобильного устройства;
- Откройте SD-карту или внутреннюю память телефона, в котором находятся нужные фотографии, видео или VCF;
- Вы можете найти фотографии и видео в папке «DCIM» или увидеть VCF (контакты) в папке хранилища; Фото и видео обычно находятся в папке DCIM
- Скопируйте и вставьте данные с вашего устройства на ПК;
- Отключите старый гаджет, и подключите новый Самсунг к PC;
- Перетащите (скопируйте) файлы с PC на карту SD или во внутреннюю память гаджета.
 Используйте копирование данных с помощью ЮСБ-кабеля
Используйте копирование данных с помощью ЮСБ-кабеля
Перенос с помощью приложения Smart Switch Mobile
Smart Switch Mobile помогает выполнить резервное копирование, обновить прошивку Galaxy и дублировать файлы с одного устройства на второе.
- Вам потребуется скачать и установить программу на первый и второй телефон. Подключите интернет-соединение на обоих устройствах и приступите к копированию.
- На новом и старом смартфоне запустите приложения, на каждом нажмите кнопку «Из Android на Galaxy».
- Система предложит выбрать тип файлов, которые нужно копировать. Выберите «Контакты».
- Подтвердите свои действия ‒ начнется обмен информацией между мобильными. По окончанию отсоедините оба девайса и проверьте наличие номеров на нужном.
Передача любых нужных данных на Самсунг по Bluetooth
Перенести данные с помощью Блютуз
– не самый быстрый и эффективный метод передачи данных. Но если рядом отсутствует устойчивой подключение по Вай-Фай, перенос по Bluetooth может стать той панацеей, которая вам так необходима.
Выполните следующее:
- Включите функцию Блютуз на обоих устройствах Самсунг;
- Соедините старый и новый гаджет с помощью пароля с целью установки соединения;
- На исходном устройстве Samsung выберите целевой файл, например контакт, изображение, видео, заметку и другие;
- Нажмите на кнопку «Share» (Поделиться) и выберите Bluetooth;
- Выберите передачу через Блютуз
- Выберите новый телефон для отправки файлов;
- На целевом устройстве примите отправленные файлы.
Это пригодится: как передать изображение с телефона на ваш PC.
Способ 3: Samsung Switch
Смарт Свитч – официальное программное обеспечение Samsung. Есть мобильная версия, предназначенная для быстрого и безопасного перемещения данных с одного устройства на другое. Ее можно скачать из Galaxy Store или Google Play Маркета. Если же первый вариант не работает или на руках только один аппарат, но нужно срочно сделать резервную копию данных, чтобы потом перенести их на другой Самсунг, пригодится ПК-версия.
Вариант 1: Смартфон
- На большинстве современных моделей приложение установлено по умолчанию, его можно найти среди другого ПО. Если ярлыка нет, открываем «Настройки», затем раздел «Учетные записи», тапаем «Smart Switch»
и предоставляем ему необходимые разрешения.
- На устройстве, с которого будут отправляться контакты, тапаем «Отправить данные», а на принимающем телефоне «Получить данные».
- Теперь на обоих аппаратах выбираем способ подключения. В данном случае передача будет беспроводная.
Проводное соединение предполагает применение кабеля, причем сторона с USB-разъемом подключается к принимающему телефону.
- Начнется поиск устройств.
Когда второй смартфон будет найден, разрешаем подключение к нему.
- Нас интересует перемещение контактов, поэтому выделяем соответствующий пункт и тапаем «Передать».
Процесс может занять несколько минут.
- Когда данные будут переданы, начнется их упорядочивание.
 Происходит это в фоновом режиме, поэтому можно закрыть приложение и продолжить пользоваться устройством.
Происходит это в фоновом режиме, поэтому можно закрыть приложение и продолжить пользоваться устройством.Жмем «Готово», когда оптимизация завершится.
Вариант 2: Компьютер
- Устанавливаем Smart Switch на ПК, запускаем его и подключаем смартфон к компьютеру. Когда сопряжение будет установлено, нажимаем «Резервное копирование».
- В списке выбираем «Контакты».
Можно изменить формат файла с данными. Например, CSV-файлы редактируются прямо на компьютере. Для этого нажимаем значок справа в виде шестеренки.
Выделяем желаемый формат и подтверждаем выбор.
Подтверждаем сохранение данных.
Когда процесс завершится, жмем «OK».
- Подключаем другое устройство и кликаем «Восстановить».
Нажимаем «Выбрать данные резервного копирования»,
отмечаем сохраненную копию контактов, щелкаем «OK»
и в следующем окне жмем «Восстановить».
Теперь контактами можно пользоваться на другом устройстве Samsung.

Мы рады, что смогли помочь Вам в решении проблемы. Помимо этой статьи, на сайте еще 12001 инструкций. Добавьте сайт Lumpics.ru в закладки (CTRL+D) и мы точно еще пригодимся вам. Отблагодарите автора, поделитесь статьей в социальных сетях.
Опишите, что у вас не получилось. Наши специалисты постараются ответить максимально быстро.
Как поменять аккаунт на телефоне Самсунг: инструкция по смене аккаунта. Как поменять номер в самсунг аккаунте
Содержание
Важно! Что именно синхронизируется, зависит от параметров, которые пользователь установил ранее. Обычно это следующие данные: контакты, сообщения, список приложений, заметки, календарь.
Как изменить номер телефона в samsung account
В верхней части экрана нажмите Личная информация. В разделе «Контактная информация» выберите Адрес электронной почты. Нажмите Адрес электронной почты аккаунта Google. Если открыть эту настройку не получается, значит данные изменить нельзя.
Как восстановить доступ к Самсунг аккаунт?
Возьмите устройство Samsung и нажмите на экране приложений. Оттуда, с головы до настройки, а затем нажмите на вкладку Общие, выберите Учетные записи и выбрать Samsung учетную запись из списка. Введите параметры учетной записи, затем раздел справки. Вы увидите Забыли логин или пароль.
Как зайти в свою учетную запись Самсунг через компьютер?
- Подключитесь к интернету (можно подключиться к Wi-fi или использовать 3G/4G соединения).
- Откройте главное меню своего устройства.
- Перейдите в раздел «Настройки».
- Найдите и откройте раздел «Облако и учетные записи».
- Выберите пункт «Учетные записи».
- Нажмите кнопку «Добавить».
Как сменить Google аккаунт на телефоне Samsung?
Непосредственно сменить учетную запись где-нибудь в настройках в Android нельзя. Для смены учетной записи нужно сначала очистить данные в службах Google, а затем при новом входе в систему ввести новый аккаунт, ну или зарегистрировать новый.
Как изменить аккаунт на телефоне?
Как поменять аккаунт Гугл на Андроид-телефоне?
- Найдите раздел «Аккаунты» и нажмите «Добавить аккаунт».
- Далее выберите аккаунт Google.
- Теперь выберите новый аккаунт или существующий. …
- Введите данные от второго аккаунта.
- Производится вход в систему.
- Добавьте данные для оплаты приложений или контента или просто пропустите этот шаг.
Как изменить почту в приложении Новая почта?
Изменение адреса электронной почты для входа в аккаунт
- Перейдите на страницу «Сводная информация о безопасности» в настройках аккаунта.
- Выберите Изменить адрес электронной почты под адресом, указанным в разделе «Адрес электронной почты»
- Введите пароль, чтобы разрешить изменения, и задайте новый адрес электронной почты.
Как отключить двухэтапную проверку Самсунг аккаунт?
Как отключить двухэтапную аутентификацию на Samsung Galaxy
- Откройте «Настройки»
- Нажмите «Облако и учетные записи»
- Нажмите «Мой профиль»
- Нажмите «УПРАВЛЕНИЕ АККАУНТОМ SAMSUNG»
- Введите свой пароль или подтвердите отпечатком пальца
- Перейдите на вкладку «Безопасность»
- Нажмите «Отключить» под «Двухэтапным подтверждением»
- Нажмите «Подтвердить»
Как узнать пароль учетной записи Самсунг?
Для того, чтобы восстановить пароль на смартфоне Samsung необходимо несколько раз подряд ввести неправильный пароль – появится активная ссылка «Забыли пароль?». Переходим по ней и следуем инструкции системы по сбросу и установке нового пароля.
Переходим по ней и следуем инструкции системы по сбросу и установке нового пароля.
Как изменить пароль учетной записи Самсунг?
Для этого нажмите Меню -> выберите Настройки -> пункт Учетные записи -> выберите Samsung account -> пункт Профиль -> теперь введите текущий пароль аккаунта для входа в него -> вкладка Мои данные нажмите кнопку Изменить возле пункта Пароль -> опять введите текущий пароль -> введите новый пароль -> подтвердите новый …
Как сменить аккаунт на Андроиде — по шагам
Аккаунт нужен для доступа к сервисам Samsung, например, Samsung Pay.
2. Чем вход отличается от регистрации
Регистрация аккаунта — это бронирование уникального имени, по которому вас будут узнавать сервисы Samsung. Во время регистрации создается новый аккаунт.
Вход в аккаунт — это добавление ранее созданного аккаунта на устройство. Для добавления вы должны знать электронную почту и пароль, которые указали при регистрации.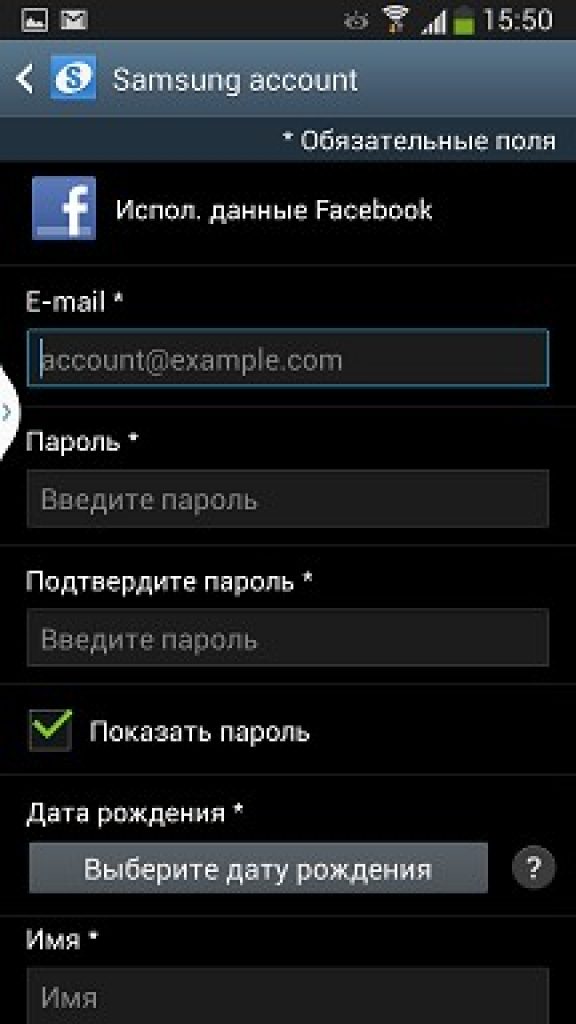
В каких случаях необходимо сменить аккаунт
Первый вариант – вам необходимо синхронизировать какие-либо данные со своим телефоном. Это могут быть номера, даты в календаре, фотографии и многое другое. Для этой цели вам придется выйти из своего аккаунта, а затем войти в другой, на котором хранится вся эта информация.
Другой случай будет полезен, когда вам необходимо установить какое-либо платное приложение. У вашего друга на его учетной записи оно может быть купленным, поэтому вам будет достаточно войти в его запись, а затем установить желанную программу на свой телефон. Нередки случаи, когда вы просто забыли пароль от старой учетной записи. Если на ней не было каких-либо важных данных, намного проще создать новый аккаунт Google, соответственно, не утруждать себя процедурой восстановления пароля.
В каких случаях нужно поменять аккаунт Самсунг
Если вы получили в руки новый телефон, то вам просто необходимо привязать его к собственной учётной записи. В первую очередь, это естественное правило безопасности. Если на смартфоне установлен профиль родственника, друга или вообще незнакомого человека, то он имеет полный доступ ко всем вашим данным. Ваш собственный аккаунт гарантирует, что доступ к ним будет только у вас.
Если на смартфоне установлен профиль родственника, друга или вообще незнакомого человека, то он имеет полный доступ ко всем вашим данным. Ваш собственный аккаунт гарантирует, что доступ к ним будет только у вас.
Ещё одно преимущество – синхронизация. Вы можете войти в учётную запись на других устройствах, поменять девайс на более новый – и при этом получить доступ к своим вкладкам браузера, к платёжной информации и не только. Аккаунты Самсунг и Гугл хранят «в облаке» такие данные:
- Ваши контакты из телефонной книги.
- Данные, внесённые вами в календарь.
- Данные приложений Google и Samsung.
- Samsung Pay и Google Pay.
- Закладки браузера.
- Данные о местонахождении девайса.
Перед тем, как сменить аккаунт на телефоне Самсунг, выставите на своём старом устройстве синхронизацию этих данных. Так вы сможете загрузить их на любом новом девайсе, или получить доступ к ним с компьютера.
Теперь вы с лёгкостью можете сменить учетную запись Самсунг или Гугл на своём смартфоне. При необходимости вы можете вернуться к старому профилю или поменять телефон, после чего установить свой аккаунт на новом девайсе.
При необходимости вы можете вернуться к старому профилю или поменять телефон, после чего установить свой аккаунт на новом девайсе.
Как создать аккаунт Google со смартфона или планшета Samsung
Google создаст аккаунт только, если вам 13 лет или больше. Если по дате рождения вам будет меньше 13-ти лет, появится ошибка: «Вы не можете создать аккаунт Google из-за ограничений по возрасту».
Напишите имя пользователя и нажмите «Далее». Если кто-то уже использует такое имя пользователя, появится ошибка. В таком случае добавьте или удалите пару символов и попробуйте еще раз.
Однако поскольку при регистрации аккаунт привязывался к электронной почте, он остаётся в базе данных разработчика. Профиль можно будет восстановить на том же или других устройствах, введя email и пароль.
Краткая инструкция: как поменять аккаунт на телефоне Самсунг
Как на телефоне Самсунг поменять аккаунт? Достаточно нескольких простых действий:
- Выйти из аккаунта Самсунг.

- Войти в нужную учётную запись Google (или создать новую).
- Войти в свой Samsung Account (или создать новый).
- Дождаться, пока данные будут импортированы на смартфон.
Подробное описание и инструкции по каждому шагу приведены далее.
Шаг 1. Как выйти из аккаунта Самсунг
Чтобы выйти из профиля, откройте меню или экран приложений. Телефон должен быть подключён к интернету. Затем выполите такие действия:
- Выберите пункт, в котором есть фраза «Учётные записи». Полное название может отличаться в зависимости от версии системы.
- В устройствах с Андроид 10 и более новыми версиями необходимо зайти в «Личные данные», затем нажать на три точки в углу и выбрать «Выйти». Затем подтвердить действие.
- В устройствах до версии Андроид 10 после выбора своего Samsung Account нажмите «Удалить учётную запись», если такая кнопка есть. Или перейдите в меню, нажав три точки в углу экрана, надпись Опции или значок меню в нижней части.
 Выберите «Удалить учётную запись» в меню. На экране, который появится, подтвердите действие.
Выберите «Удалить учётную запись» в меню. На экране, который появится, подтвердите действие.
Удаление Samsung Account с девайса – не значит полного удаления. Все ваши данные доступны в облаке, и вы можете получить к ним доступ с другого устройства или с ПК. Теперь вы можете поменять привязку. Но если телефон вам не принадлежал, то сначала нужно выполнить следующий шаг.
Шаг 2. Как удалить с телефона профиль Гугл
Если вы только хотите поменять разные Samsung Account на своём девайсе, то этот пункт выполнять не нужно. Поменять профиль Гугл требуется только для устройств, которые вам подарили или которые вы купили.
Чтобы «отвязать» устройство от Гугл, выполните действия, которые повторяют инструкцию предыдущего шага:
- Перейдите в «Настройки».
- Откройте «Учётные записи».
- Выберите Google Account, который нужно отвязать от устройства.
Так же, как и в случае с другими профилями, его удаление с телефона не означает полного стирания.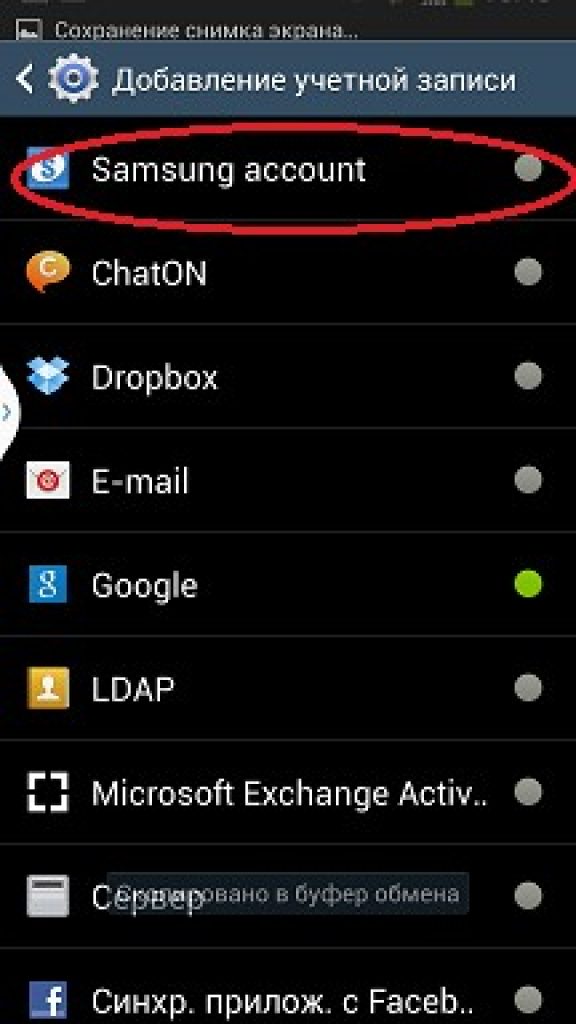
Шаг 3. Как войти в профиль Google
Чтобы изменить Гугл аккаунт на андроиде Самсунг, выполните такие действия:
- Подтвердите действие.
- Введите почту, а затем пароль. Почта должна быть gmail. На этом этапе можно поменять профиль на уже созданный или создать новый.
- Подтвердите действия на следующих появляющихся сообщениях. Этап с добавлением платёжных данных можно пропустить.
Теперь ваш девайс уже «полностью ваш». Вам удалось поменять профиль Гугл, и теперь всё, что осталось – войти в профиль Samsung Account.
Шаг 4. Как войти в Samsung Account
Чтобы изменить аккаунт в телефоне Самсунг на новый, нужно придерживаться очередности – сначала удалить старый, потом добавить новый. На одном смартфоне может быть активен только один профиль Самсунг. Его добавление повторяет предыдущие шаги. Чтобы войти в Samsung Account:
- Перейдите в Настройки.

- Откройте «Учётные записи».
- Выберите «Добавить аккаунт».
- Выберите из предложенных вариантов Samsung Account.
В каких случаях нужно поменять аккаунт Самсунг
Если вы получили в руки новый телефон, то вам просто необходимо привязать его к собственной учётной записи. В первую очередь, это естественное правило безопасности. Если на смартфоне установлен профиль родственника, друга или вообще незнакомого человека, то он имеет полный доступ ко всем вашим данным. Ваш собственный аккаунт гарантирует, что доступ к ним будет только у вас.
Ещё одно преимущество – синхронизация. Вы можете войти в учётную запись на других устройствах, поменять девайс на более новый – и при этом получить доступ к своим вкладкам браузера, к платёжной информации и не только. Аккаунты Самсунг и Гугл хранят «в облаке» такие данные:
- Ваши контакты из телефонной книги.
- Данные, внесённые вами в календарь.
- Данные приложений Google и Samsung.
- Samsung Pay и Google Pay.

- Закладки браузера.
- Данные о местонахождении девайса.
Перед тем, как сменить аккаунт на телефоне Самсунг, выставите на своём старом устройстве синхронизацию этих данных. Так вы сможете загрузить их на любом новом девайсе, или получить доступ к ним с компьютера.
Теперь вы с лёгкостью можете сменить учетную запись Самсунг или Гугл на своём смартфоне. Надеюсь, эта инструкция поможет вам избежать проблем и справиться с задачей быстро. При необходимости вы можете вернуться к старому профилю или поменять телефон, после чего установить свой аккаунт на новом девайсе.
Если сброс не производился, создание нового аккаунта будет выполняться через приложение «Настройки». Открыв его, следует сделать несколько шагов:
Как попасть в Samsung Cloud?
Как войти в Samsung Cloud с телефона
- Откройте меню девайса, затем “Настройки” или сразу перейдите в настройки с рабочего экрана, если ярлык там размещён
- Дальше найдите “Облако и учётные записи”/”Учётные записи”
- Добавьте новую запись, тапнув соответствующую кнопку
- Тапните по Samsung account.
 …
… - Выберите “Вход”
Как зарегистрировать Samsung аккаунт без смартфона
Данный вариант позволит создать учетную запись Samsung без телефона или планшета. Для создания аккаунта вам необходимо:
- С компьютера перейти на официальную страницу компании .
- В верхнем правом углу нажать на «Войти».
- Ниже нажать по надписи «Создать учетную запись».
- Ввести электронную почту и придумать пароль и другие данные необходимые для регистрации и следовать дальнейшим подсказкам.
Удаление Samsung Account с девайса – не значит полного удаления. Все ваши данные доступны в облаке, и вы можете получить к ним доступ с другого устройства или с ПК. Теперь вы можете поменять привязку. Но если телефон вам не принадлежал, то сначала нужно выполнить следующий шаг.
Возможные проблемы
В процессе авторизации и создания аккаунта могут возникать самые разные сложности. Рассмотрим основные из них:
- Я создал аккаунт, но войти в него не удается.
 Проверьте правильность входных данных, а также подтвердите адрес электронной почты через ответное письмо.
Проверьте правильность входных данных, а также подтвердите адрес электронной почты через ответное письмо. - Не могу вспомнить пароль. На этапе авторизации нажмите кнопку «Забыли пароль?» и следуйте инструкциям, появляющимся на экране. Как правило, здесь требуется указать e-mail, а затем восстановить доступ через ответное письмо.
- Не получается создать новый аккаунт. Проверьте адрес электронной почты. Он не должен иметь привязки к другим учетным записям «Самсунг». В то же время допускается использование e-mail для нескольких профилей на разных сервисах (например, Samsung и Google).
Не забывайте, что у «Самсунг» есть собственная служба поддержки, специалисты которой будут готовы ответить на ваши вопросы. Всю необходимую информацию вы сможете найти на странице help.content.samsung.com.
Как сделать резервную копию контактов Samsung в учетной записи Google [2022]
Иметь список телефонных номеров всех наших друзей, родственников и коллег очень полезно, поскольку у нас больше нет времени запоминать каждый из них. Также возможно иметь две или три SIM-карты, что затрудняет запоминание всех телефонных номеров.
Также возможно иметь две или три SIM-карты, что затрудняет запоминание всех телефонных номеров.
Кроме того, вызов умножается, если какой-либо из номеров случайно удален. Следовательно, очень важно хранить копию ваших контактов в безопасном месте, например в облачном хранилище, на вашем ПК и т. д. В этой статье рассматриваются некоторые из лучших способов создания резервной копии контактов Samsung в Google, чтобы упростить эту задачу. Давайте начнем!
Часть 1. Синхронизация контактов Samsung с учетной записью Google
Учетная запись Google позволяет создавать резервные копии важных данных, чтобы обеспечить их безопасность. Вы также можете синхронизировать свои контакты с учетной записью Google. Таким образом, вы можете создать резервную копию своих контактов на мобильном телефоне Samsung Galaxy, войдя в свою учетную запись Google. Это потребует от вас синхронизации ваших контактов с вашей учетной записью Gmail, после чего контакты будут автоматически создавать резервные копии всякий раз, когда ваша учетная запись Gmail обновляется.
Чтобы создать резервную копию контактов Samsung Galaxy в Google, выполните процедуры, описанные ниже:
Шаг 1: На мобильном телефоне Samsung перейдите в «Настройки». Открыть аккаунт и синхронизировать или Аккаунт (на некоторых телефонах), а затем Google .
Примечание: Если у вас еще нет учетной записи на вашем смартфоне, вы должны сначала нажать Добавить учетную запись, затем Google и, наконец, добавить свой адрес Gmail.
Шаг 2: После того, как вы нажали Google , нажмите на адрес электронной почты. В результате вам будет показан тип файла. Для резервного копирования контактов выберите Контакты .
Шаг 3: Наконец, нажмите на три вертикальные точки, чтобы увидеть параметр Sync Now . Гаджет сразу же экспортирует ваши контакты в Gmail при нажатии на нее.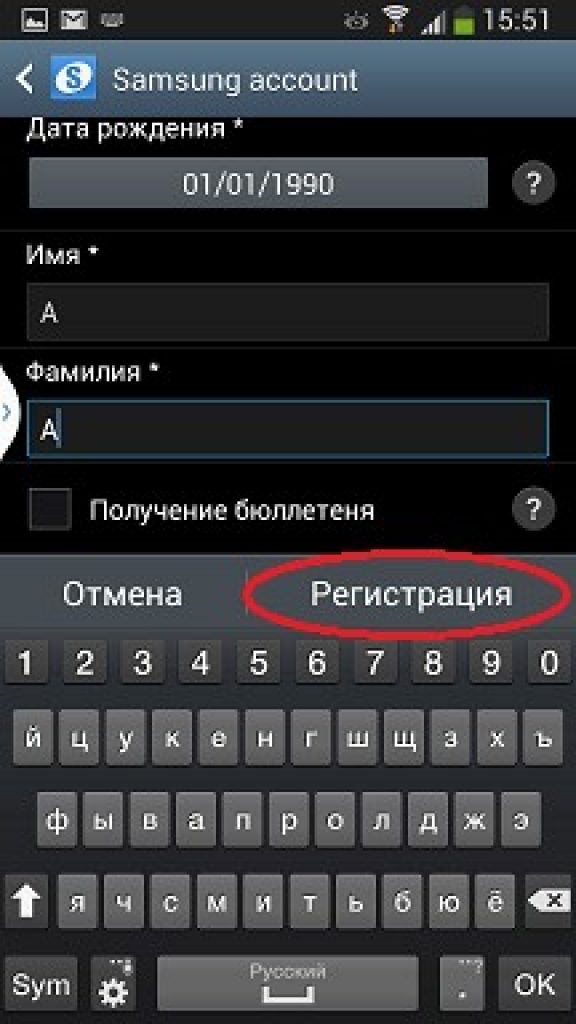
Часть 2. Экспорт контактов Samsung на Google Диск
Google Диск — это, по сути, облачное хранилище, которое позволяет хранить данные в Интернете бесплатно. Это надежный способ хранения вещей первой необходимости. Помимо облачного хранилища для файлов, Google Диск также можно использовать для хранения ваших контактов Samsung.
Вы можете использовать его, чтобы получить доступ к большому количеству загруженных статей. Это упрощает обнаружение определенных файлов с помощью оптического распознавания символов и встроенной поисковой системы. Вы также можете поделиться фильмами и фотографиями со своими контактами Google после загрузки.
Получив лучшее представление о Google Диске, мы можем создавать резервные копии контактов Samsung в Google, следуя процедурам, описанным ниже.
Шаг 1: Откройте приложение «Контакты» на телефоне или планшете Samsung.
Шаг 2: Перейдите в меню и выберите Настройки .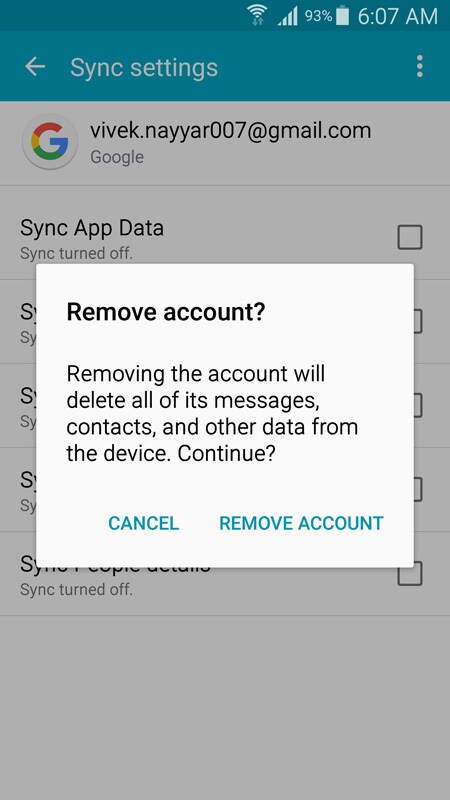 После этого нажмите Экспорт .
После этого нажмите Экспорт .
Шаг 3: Выберите одну или несколько учетных записей, из которых необходимо экспортировать контакты. Затем выберите «Экспорт в файл .VCF».
Шаг 4: Наконец, перейдите на Google Диск и загрузите ранее указанный там файл VCF , выбрав Загрузить файлы 9вариант 0014.
Дополнительный совет: резервное копирование контактов Samsung на ПК с помощью MobileTrans
Здесь описан наиболее подходящий способ переноса контактов с основного телефона Samsung на ПК. MobileTrans — это название программы, позволяющей одновременно выполнять несколько задач. С MobileTrans для Windows или MobileTrans для Mac у вас будет самый эффективный и простой способ защитить ваши контакты Samsung. Это идеальный способ резервного копирования контактов Samsung на компьютер.
MobileTrans — Резервное копирование телефона SamsungПростое резервное копирование Samsung на ПК одним щелчком мыши!
- • Резервное копирование 18+ типов данных с вашего устройства на компьютер одним щелчком мыши.

- • Быстрое резервное копирование данных WhatsApp с вашего устройства на компьютер.
- • Легко восстанавливайте резервные копии iTunes на устройствах iOS и Android.
- • Поддерживает передачу 18+ данных между 6000+ мобильными устройствами.
- • Поддерживает передачу данных WhatsApp между устройствами iOS и Android
- • Полностью совместим с Windows 11 или Mac 10.15.
- • Полностью совместим с iOS 15 и Android 12.0.
скачать бесплатно скачать бесплатно
4 085 556 человек скачали его
4.5/5 Отлично
Прежде чем приступить к пошаговому руководству, скачайте MobileTrans.
После установки инструмента создайте резервную копию контактов Samsung на ПК, выполнив следующие действия:
Шаг 1: Запустите Wondershare MobileTrans и выберите Резервное копирование и восстановление, , затем Резервное копирование и восстановление телефона с основной панели.
Примечание: Убедитесь, что устройство Samsung подключено к компьютеру с помощью USB-кабеля.
Шаг 2: Для резервного копирования контактов перейдите в меню Backup . Выберите контакты, которые вы хотите передать на свой ПК, поставьте галочку в поле Контакты .
Шаг 3: Теперь нажмите на опцию Start , чтобы начать процедуру переноса контактов. После окончания процедуры ваши контакты со смартфона будут успешно перенесены на ПК.
Скачать бесплатно Скачать бесплатно
Заключение
Поскольку вы не можете запомнить все свои контакты наизусть, удаление контакта или потеря телефона станет большой проблемой. Однако мы надеемся, что после прочтения этой статьи вы сможете создать резервную копию контактов Samsung в Google . Вы можете эффективно синхронизировать свои контакты с Google Диском или ПК с помощью вышеуказанных методов.
Вы можете эффективно синхронизировать свои контакты с Google Диском или ПК с помощью вышеуказанных методов.
Кроме того, мы рекомендуем использовать инструмент Wondershare MobileTrans, если вы предпочитаете создавать резервные копии контактов на своем ПК. Он поставляется с несколькими необходимыми функциями для решения проблем с резервным копированием и восстановлением.
скачать бесплатно скачать бесплатно
безопасно и надежно
Новые тренды
Как получить доступ к контактам Samsung? – mobile|pains
Если у вас есть телефон Samsung Galaxy, вы, возможно, ищете способы доступа и организации своих контактов на устройстве, начиная с контактов, хранящихся в памяти телефона и на SIM-карте, и заканчивая контактами, сохраненными в облачном хранилище.
Чтобы получить доступ к контактам Samsung с телефона Samsung, откройте приложение Samsung Contacts на главном экране или в панели приложений.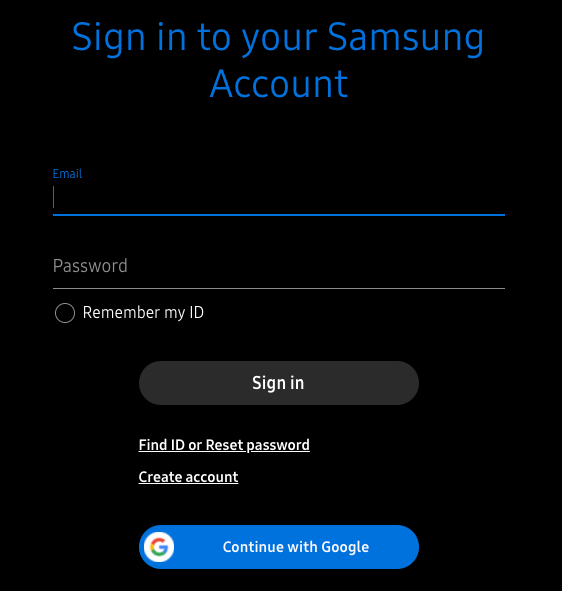 Вы также можете войти в свою учетную запись Samsung или Google в Интернете (в зависимости от того, какая из них синхронизирована на вашем устройстве), чтобы получить доступ к своим контактам из браузера на вашем телефоне Samsung.
Вы также можете войти в свою учетную запись Samsung или Google в Интернете (в зависимости от того, какая из них синхронизирована на вашем устройстве), чтобы получить доступ к своим контактам из браузера на вашем телефоне Samsung.
- Могу ли я видеть свои контакты Samsung онлайн?
- Где находится адресная книга на телефоне Samsung?
- Как найти недавно добавленные контакты на Samsung?
- Как восстановить контакты на Samsung Galaxy?
- Где находится корзина контактов на Samsung Galaxy?
- Как сортировать контакты по дате добавления на Samsung?
- Как получить доступ к контактам с разбитого самсунга?
Ваши контакты Samsung, вероятно, синхронизированы с вашей учетной записью Google и/или Samsung Cloud (через вашу учетную запись Samsung). Если это так, вы можете получить доступ к контактам, хранящимся в каждой облачной службе, следующим образом:
1. Для контактов, сохраненных в Samsung Cloud
Samsung предлагает своим клиентам веб-портал, через который можно получить доступ к данным в облаке Samsung, включая контакты. Вот как получить доступ к контактам:
Вот как получить доступ к контактам:
- Запустите браузер и перейдите на веб-портал Samsung Cloud > нажмите «Войти».
- Введите данные своей учетной записи Samsung или войдите в систему с помощью Google.
- Пройдите двухэтапную проверку.
- Нажмите «Другие синхронизированные данные».
Здесь вы можете видеть только размер и количество сохраненных контактов, но не фактические контактные данные.
Для восстановления и просмотра контактов в Samsung Cloud требуется телефон Samsung, на котором выполнен вход в учетную запись Samsung. Перейти в раздел Как восстановить контакты на Samsung Galaxy? ниже, как это сделать на телефоне Samsung.
2. Для контактов, резервные копии которых сохранены в учетной записи Google
Чтобы просмотреть контакты, резервные копии которых сохранены в вашей учетной записи Google с устройства Samsung, выполните следующие действия:
- Войдите в Gmail в браузере компьютера, используя свою учетную запись Google.

- Нажмите на значок Google Apps рядом с инициалами или изображением вашего профиля.
- Щелкните Контакты.
На следующей странице появятся все контакты вместе с их данными.
Где находится адресная книга на телефоне Samsung?
Телефоны Samsung имеют встроенное приложение «Контакты», с помощью которого вы можете сохранять и получать доступ к контактам, хранящимся в телефоне или на SIM-карте, а также к контактам, синхронизированным с вашей учетной записью электронной почты (например, вашей учетной записью Google).
Приложение «Контакты» можно запустить из панели приложений или с главного экрана мобильного телефона Samsung.
Как и старомодная адресная книга, контакты можно просматривать по именам в алфавитном порядке. Вы можете нажать на запись контакта, чтобы легко позвонить или отправить сообщение человеку.
Вы можете создавать новые записи контактов и сохранять сведения о контакте, включая номера телефонов, адреса электронной почты, физические адреса и т.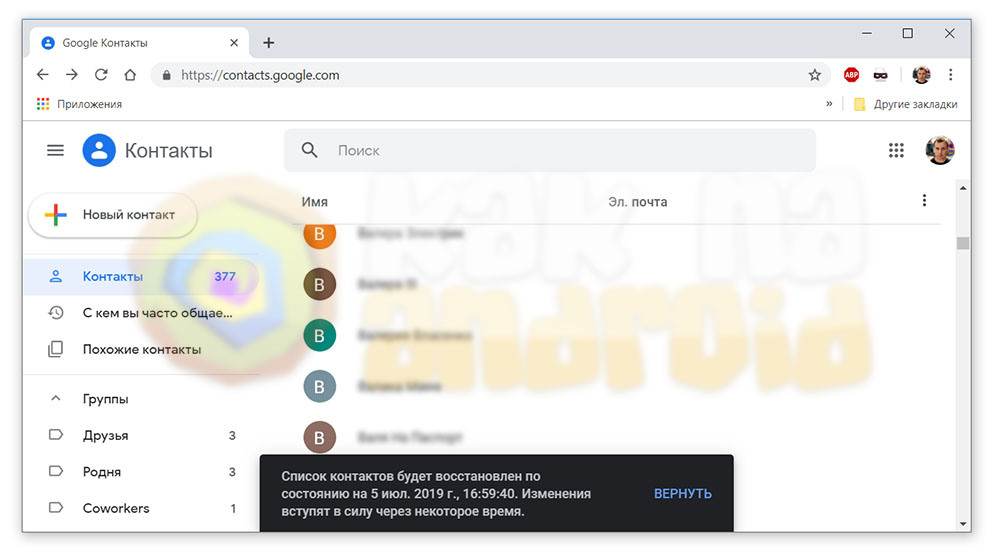 д. Контакт можно сохранить в памяти телефона, на SIM-карте или в облачном хранилище, таком как Контакты Google.
д. Контакт можно сохранить в памяти телефона, на SIM-карте или в облачном хранилище, таком как Контакты Google.
Приложение Samsung Contacts отображает недавно добавленные контакты, но только один раз.
Предположим, вы делаете следующее:
- Создайте и сохраните контакт в приложении.
- Вернитесь на главный экран приложения.
Этот недавно добавленный контакт будет отображаться вверху над избранными контактами. Однако в следующий раз, когда вы откроете приложение Samsung Contacts, недавно добавленный раздел не появится, вы сможете найти новый контакт только путем прокрутки или поиска в списке.
Аналогичным образом, если вы сохраните контакт из приложения «Телефон», этот контакт будет отображаться как недавно добавленный при запуске приложения «Контакты». В следующий раз, когда вы откроете приложение, списка недавно добавленных контактов уже не будет.
Недавние контакты с помощью стороннего приложения
Если вам нужно найти недавно добавленные контакты на телефоне Samsung, вы можете использовать стороннее приложение Recent Contacts — Reco. Его можно установить бесплатно из Play Store; однако приложение показывает рекламу.
Его можно установить бесплатно из Play Store; однако приложение показывает рекламу.
Вот как использовать приложение:
- Загрузите и установите «Недавние контакты — Reco».
- Запустите приложение.
- Предоставьте необходимые разрешения приложению, например «Контакты», а также «Фотографии» и «Мультимедиа» на вашем устройстве.
- Ваши контакты будут отображаться последними вверху.
- Коснитесь значка «i» рядом с записью контакта, чтобы просмотреть сведения о нем, а также возможности позвонить и отправить сообщение контакту.
Вы можете попробовать восстановить контакты на телефоне Samsung Galaxy, если они больше не отображаются, следующими способами:
1. Показать все контакты в Samsung Contacts
Сначала убедитесь, что в приложении Samsung Contacts отображаются все контакты:
- Откройте Samsung Contacts.
- Нажмите на три строки (значок меню).
- Убедитесь, что отображается «Все контакты».
 Если нет, нажмите на раскрывающееся меню и выберите «Все контакты».
Если нет, нажмите на раскрывающееся меню и выберите «Все контакты».
После этого отобразятся все контакты, в том числе сохраненные в памяти телефона, на SIM-карте и синхронизированные с учетной записью Samsung или Google.
Также убедитесь, что вы включили синхронизацию контактов для учетной записи Samsung или учетной записи Google в разделе «Учетные записи и резервное копирование» в настройках. . Для этого вы должны войти в свою учетную запись Samsung на своем устройстве и подключиться к Интернету.
Выполните следующие действия:
- Перейдите в раздел «Настройки» > «Учетные записи и резервное копирование» > «Восстановить данные» в разделе Samsung Cloud).
- Выберите резервную копию, из которой вы хотите восстановить контакты.
- На следующем экране убедитесь, что выбраны Контакты.
- Нажмите «Восстановить». Данные контактов будут восстановлены на вашем телефоне Samsung.
- Нажмите Готово.
3. Восстановление контактов из учетной записи Google
Если ваши контакты сохранены и синхронизированы с вашей учетной записью Google, они появятся на вашем устройстве после того, как вы войдете в свою учетную запись Google на устройстве Samsung.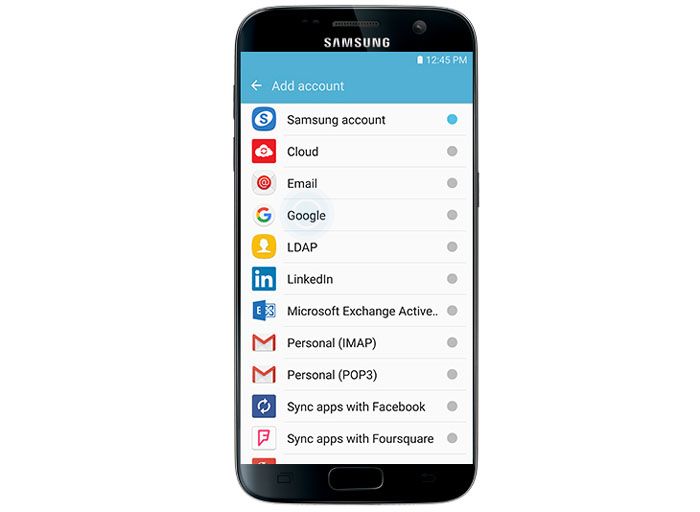
Выполните следующие действия, чтобы восстановить контакты Google на устройстве Samsung:
- Перейдите в «Настройки» > «Google» > «Настройка и восстановление» > «Восстановить контакты».
- Выберите учетную запись Google, из которой вы хотите восстановить контакты.
- Нажмите «Восстановить».
Почему мои контакты исчезли из моего Samsung Galaxy?
Если ваши контакты исчезли на вашем телефоне Samsung Galaxy, вот несколько возможных причин:
- Приложение «Контакты» не настроено для отображения всех контактов : коснитесь значка меню и убедитесь, что в списке выбрано «Все контакты». приложение
- Вы не вошли в учетную запись Google или учетную запись Samsung, которую используете для контактов: добавьте свою учетную запись Google/Samsung на свое устройство в настройках учетных записей
- Синхронизация контактов отключена для учетной записи, которую вы используете для резервного копирования (например, учетная запись Google или Samsung): включите синхронизацию в настройках учетных записей
- Проблема с приложением Samsung Contacts : попробуйте обновить приложение из магазина Galaxy Store и найдите обновления Android на своем устройстве
- Приложение Samsung Contacts зависло или не отвечает.
 : попробуйте очистить кэш приложения в настройках приложений.
: попробуйте очистить кэш приложения в настройках приложений. - На вашем устройстве есть вредоносное ПО.
Функция «Корзина» (ранее известная как «Корзина») в приложении «Контакты Samsung» позволяет хранить удаленные контакты в течение 30 дней, прежде чем они будут удалены навсегда. В течение этого периода удаленные контакты могут быть восстановлены.
Вы можете использовать функцию корзины следующим образом:
- Откройте контакты Samsung.
- Нажмите на значок меню (три линии) > значок настроек
- На странице настроек контактов включите Корзину, если она отключена.
- Вернитесь на главную страницу контактов Samsung и коснитесь трех строк.
- Теперь появится опция «Корзина» > нажмите на нее, чтобы просмотреть удаленные контакты.
- Вернитесь на главную страницу приложения > нажмите и удерживайте контакт
- Теперь вы можете выбрать все контакты, которые хотите переместить в корзину > нажмите «Удалить».

- Нажмите «Переместить в корзину» во всплывающем окне.
Как восстановить контакты Samsung из корзины?
Вы можете восстановить контакты, помещенные в корзину в приложении Samsung Contacts, в течение 30-дневного льготного периода, чтобы восстановить их, чтобы они не были удалены навсегда, следующим образом:
- Запустите приложение Samsung Contacts.
- Нажмите на три линии (значок меню) > выберите Корзина.
- Нажмите и удерживайте удаленный контакт, чтобы выбрать его. При желании выберите несколько контактов.
- Нажмите «Восстановить».
Нет функции сортировки контактов по дате, добавленной в приложение Samsung Contacts. Вы можете сортировать контакты только по имени или фамилии через настройки контактов Samsung. Однако ниже приведены несколько обходных путей, которые вы можете использовать.
1. Recent Contacts Reco
Вы можете использовать Recent Contacts Reco, стороннее приложение, которое позволяет легко просматривать ваши контакты в том порядке, в котором они были созданы.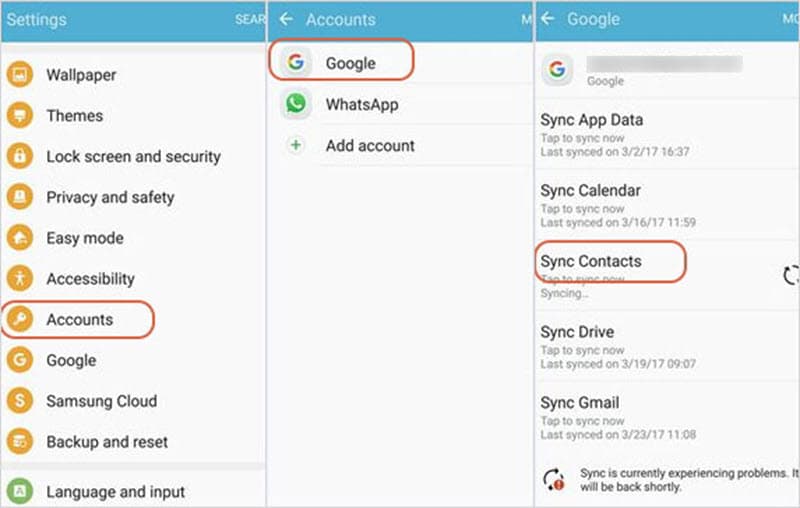
2. Настраиваемые поля контактов Google
Альтернативным обходным решением для просмотра ваших контактов, отсортированных по дате добавления, хотя и немного более сложным, является использование настраиваемых полей в Контактах Google для добавления поля «Дата добавления». Затем вы можете экспортировать все контакты в CSV и отсортировать их по полю «Дата добавления».
3. Скриншоты контактов
Еще один лайфхак — делать скриншот каждый раз, когда вы добавляете новый контакт, и настроить автоматическую синхронизацию ваших фото с аккаунтом Google. В результате вы увидите последние добавленные контакты на своих фотографиях, поскольку фотографии отсортированы по дате.
4. Расширение Chrome «Сортировка контактов»
Расширение Chrome «Сортировка контактов» позволяет сортировать контакты Gmail по дате добавления, самым новым или старым, а также по названию компании, полному имени в алфавитном порядке, с фотографией профиля или без нее и т. д. Вы можете затем экспортируйте отсортированные контакты в виде файла CSV.
5. Функция групп контактов Samsung
Если вы не заинтересованы в использовании стороннего решения, вот обходной путь для упорядочения контактов по дате добавления в контакты Samsung с помощью функции групп. Это делается путем добавления контактов в группы дат:
- Запустите Контакты Samsung.
- Нажмите на значок «+», чтобы создать новый контакт.
- Введите такие данные, как имя и номер телефона.
- Нажмите на Группы.
- Нажмите «Создать группу» и введите дату, когда вы хотите сохранить контакт. Нажмите «Создать» в подсказке.
- Когда закончите, вернитесь назад и сохраните контакт.
- Вы можете добавить больше контактов в группу свиданий, которую вы уже создали, создав контакт и нажав «Группы»; затем выберите группу из списка.
- Вернитесь на главный экран Samsung Contacts, коснувшись трех строк (меню).
- Нажмите на Группы. Здесь вы можете найти все группы дат, которые вы создали, а также количество контактов в каждой из них.

- Нажмите на группу, чтобы просмотреть ее контакты.
Очевидно, что описанный выше подход имеет большой недостаток, так как вам нужно сначала создать новые контакты и добавить их в группы дат, что означает, что вы не можете использовать этот метод для сортировки существующих контактов по дате добавления, что значительно ограничивает полезность этого обходного пути
Вы уронили телефон Samsung и разбили экран? В этом случае вы можете попробовать следующие методы для доступа к контактам.
Если ваш экран не отвечает, но включается
Если ваш дисплей все еще работает, вы можете использовать адаптер OTG и USB-мышь для управления телефоном и доступа к контактам Samsung:
- Подключите один конец адаптера OTG к USB-порт телефона. Подключите USB-мышь к адаптеру.
- Последние телефоны Samsung обнаружат мышь, и на экране появится указатель. Разблокируйте свое устройство, щелкнув и прокрутив вверх, и введите способ разблокировки (например, PIN-код или пароль).

- Перейдите к приложению Samsung Contacts и щелкните его значок, чтобы открыть его.
- Ваши контакты будут отображаться.
Вы можете создать резервную копию своих контактов в учетной записи Google или другой облачной службе, такой как Samsung Cloud.
Если у вас черный экран
Если у вас разбит экран и дисплей полностью черный, вы можете подключить телефон Samsung к телевизору для доступа к контактам.
Для этого вам понадобится USB-концентратор Smart TV (например, многопортовый адаптер USB-C на HDMI), кабель HDMI, USB-мышь.
Затем выполните следующие действия:
- Подключите концентратор USB к порту USB на телефоне и кабель HDMI к телевизору.
- Другой конец кабеля HDMI подключите к концентратору USB вместе с мышью к концентратору USB.
- Включите телевизор и выберите правильный источник HDMI.
- Вы можете просматривать экран телефона на телевизоре; появится указатель, и вы сможете использовать мышь для перемещения телефона по экрану телевизора.

- Откройте приложение Samsung Contacts, чтобы получить доступ к контактам.
Перенос контактов из учетной записи Samsung в Google в 2022 году
Привет всем, в этой статье мы покажем вам, как перенести контакты из учетной записи Samsung в Google . Иметь список телефонов друзей, родственников и коллег по работе очень полезно, так как у нас уже нет времени запоминать каждого. Также возможно иметь две или три SIM-карты, что еще больше затрудняет запоминание всех телефонных номеров. Итак, не откладывая, приступим.
Если вы всегда хотели синхронизировать свои контакты на телефоне Samsung с Google, эта статья должна помочь вам в этом. Первым шагом является создание контакта. Возможно, у вас уже есть контакты, поэтому мы пропустим этот шаг. Затем нажмите на его 3 маленькие точки в правом верхнем углу экрана и нажмите «Управление контактами». С опцией «Переместить контакты» на телефоне вы хотите использовать эту кнопку.
Однако, если у вас нет этой опции, убедитесь, что вы добавили свою учетную запись Google в разделе «Учетные записи» вашего телефона. Следующим шагом является выбор учетной записи Google, в которую вы также хотите отправить свои контакты. Так что выбирайте правильный аккаунт.
Следующим шагом является выбор учетной записи Google, в которую вы также хотите отправить свои контакты. Так что выбирайте правильный аккаунт.
Содержание
Как переместить контакты из учетной записи Samsung в Google
Самый быстрый способ передачи контактов: Mobile Trans
Если вы ищете одно из самых быстрых решений для переноса контактов с Samsung на Samsung, подарите Mobile Вот и все! Теперь вы можете выбрать тип данных (например, контакты), которые хотите переместить, и нажать кнопку «Пуск». Транс тест. Работает на базе Wonder Share и предоставляет решение для прямой передачи данных с одного устройства на другое одним щелчком мыши. Это означает, что вы можете перемещать свои данные с Android на Android, передавать данные между iPhone на Android, с Android на iPhone и т. д. Помимо контактов, вы также можете перемещать свои фотографии, видео, аудио, сообщения, журналы вызовов, заметки и многое другое. более.
Чтобы узнать, как перенести контакты с Samsung на Samsung за считанные секунды, выполните следующие действия:
- Загрузите Mobile Trans на свой Mac или ПК с Windows с официального веб-сайта, используя свой любимый веб-браузер, когда захотите перенести свои данные.
 Запустите его и из дома нажмите «Передача по телефону».
Запустите его и из дома нажмите «Передача по телефону». - Теперь подключите оба устройства Samsung к системе и подождите, пока приложение их обнаружит. Интерфейс пометит их как исходное и целевое устройства. Если ваше местоположение неверно, используйте кнопку Flip, чтобы исправить это.
- Вот и все! Теперь вы можете выбрать тип данных (например, контакты), которые хотите переместить, и нажать кнопку «Пуск».
- В мгновение ока выбранный контент будет перемещен из источника на целевой телефон Samsung. Когда процесс завершится, безопасно удалите оба устройства и получите доступ к их данным на целевом телефоне.
Перенос контактов с Samsung на Samsung через Bluetooth или Wi-Fi
Это один из универсальных способов передачи всевозможных данных с одного смарт-устройства на другое. Почти все устройства поддерживают сквозную передачу Bluetooth, а последние модели даже имеют опцию WiFi Direct. Поэтому любым из этих способов можно перенести контакты с самсунга на самсунг. Просто убедитесь, что оба устройства заранее расположены близко друг к другу.
Просто убедитесь, что оба устройства заранее расположены близко друг к другу.
Поскольку контакты не занимают много места, передача контактов по беспроводной сети через Bluetooth или Wi-Fi не займет много времени. Чтобы узнать, как перенести контакты с Samsung на Samsung через Bluetooth или WiFi, выполните это базовое упражнение.
- Прежде всего, зайдите в настройки обоих устройств и включите опцию Bluetooth (или WiFi > WiFi Direct). Теперь вам нужно соединить оба устройства, чтобы установить безопасное беспроводное соединение между ними.
- После подключения обоих устройств просто перейдите в приложение «Контакты» на исходном телефоне. Отсюда вы можете выбрать все или определенные контакты, которые вы хотите передать.
- Позже перейдите к параметрам обмена и выберите отправку контактов через Bluetooth или Wi-Fi напрямую. Выберите здесь подключенное устройство и примите входящие данные на целевом телефоне Samsung.
Попробуйте Samsung Smart Switch для переноса контактов между телефонами Samsung
Если вы хотите использовать официальное приложение, разработанное Samsung, попробуйте Smart Switch.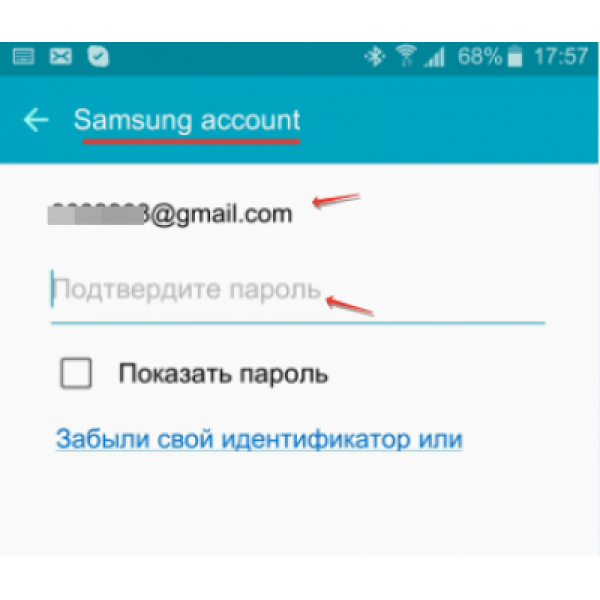 Это позволит вам подключить оба устройства Samsung по беспроводной сети или через USB-кабель. Позже вы можете выбрать тип данных, которые хотите передать, например фотографии, контакты, сообщения, видео и т. д. Помимо Samsung, вы также можете перенести данные с другого устройства iOS или Android на новый телефон Samsung. Вот как вы можете узнать, как перенести контакты с Samsung на Samsung с помощью приложения Smart Switch.
Это позволит вам подключить оба устройства Samsung по беспроводной сети или через USB-кабель. Позже вы можете выбрать тип данных, которые хотите передать, например фотографии, контакты, сообщения, видео и т. д. Помимо Samsung, вы также можете перенести данные с другого устройства iOS или Android на новый телефон Samsung. Вот как вы можете узнать, как перенести контакты с Samsung на Samsung с помощью приложения Smart Switch.
- Загрузите приложение Smart Switch на свое устройство и запустите его, когда захотите передать данные. Во-первых, вам нужно выбрать, как вы хотите перемещать файлы по беспроводной сети или через USB-соединение. Позже подключите оба устройства с помощью USB-кабеля или по беспроводной сети.
- Для продолжения необходимо выбрать платформу исходного телефона. Например, в данном случае это будет телефон Android/Samsung.
- Также вы можете выбрать, хотите ли вы передавать данные из внутренней памяти устройства. Запустите Smart Switch также на исходном устройстве и нажмите кнопку «Подключить».

- Для установки безопасного соединения на вашем телефоне отобразится уникальный код. Просто введите это на другом устройстве, чтобы обеспечить соединение.
- Вот и все! После подключения обоих телефонов Samsung вы можете просто выбрать контакты или любой другой тип данных, которые хотите передать. Примите входящий контент с исходного телефона и завершите процесс.
Отправка контактов с одного телефона Samsung на другой
Хотя это не рекомендуемый метод, вы можете реализовать его, если у вас есть только несколько контактов для передачи. Как вы знаете, мы можем легко импортировать и экспортировать наши контакты с / на устройства Android. Это позволяет нам сохранить vCard (файл VCF) наших контактов на телефоне Samsung. Вы можете просто переместить файл vCard на свой телефон Samsung или отправить его себе по электронной почте, чтобы перенести контакты с Samsung на Samsung. Хотя это более трудоемкий процесс, он позволит вам бесплатно перемещать контакты. Чтобы узнать, как перенести контакты между телефонами Samsung, выполните следующие действия:
Чтобы узнать, как перенести контакты между телефонами Samsung, выполните следующие действия:
- Прежде всего, перейдите к исходному телефону Samsung и откройте его Контакты> Настройки. Отсюда вы можете посетить Импорт / Экспорт и Экспорт ваших контактов.
- Все контакты Samsung будут экспортированы в формате vCard (файл VCF). Теперь откройте Gmail или любое другое почтовое приложение на своем телефоне и создайте новое электронное письмо. Прикрепите vCard и отправьте по почте.
- Позже вы можете получить доступ к электронной почте на целевом телефоне Samsung и загрузить прикрепленную визитную карточку во внутреннюю память устройства.
- После загрузки файла VCF откройте его и выберите импорт контактов с Vcard на ваше устройство. Вы также можете перейти в «Контакты»> «Настройки» и выбрать импорт контактов из переданного файла VCF.
Используйте Google Backup для переноса контактов
Одна из лучших особенностей устройств Android (включая телефоны Samsung) заключается в том, что они по умолчанию подключены к учетной записи Google. Следовательно, вы можете воспользоваться помощью своей учетной записи Google для синхронизации контактов на нескольких устройствах. Чтобы перенести контакты с Samsung на Samsung, просто перейдите в настройки учетной записи Google существующего устройства и включите параметр синхронизации контактов.
Следовательно, вы можете воспользоваться помощью своей учетной записи Google для синхронизации контактов на нескольких устройствах. Чтобы перенести контакты с Samsung на Samsung, просто перейдите в настройки учетной записи Google существующего устройства и включите параметр синхронизации контактов.
Надеемся, вам понравилась наша статья о перемещении контактов из учетной записи Samsung в Google. После того, как мы представили вам методы переноса контактов из вашей учетной записи Samsung в Google, вам не терпится узнать, какой метод подходит именно вам. Так что, если вам понравилась наша статья, поделитесь ею с другими.
Samsung Galaxy A32 5G — Копировать контакты из социальных сетей и учетных записей электронной почты
- Дом
- Справка по устройству
- Samsung
- Галактика А32 5G
- Звонки и контакты
- Скопируйте контакты из социальных сетей и учетных записей электронной почты
- Родительская страница
Шаг 1 из 8
1. Найдите «Управление учетными записями».
Найдите «Управление учетными записями».
Проведите двумя пальцами вниз, начиная с верхней части экрана.
Шаг 2 из 8
1. Найдите «Управление учетными записями».
Нажмите значок настроек.
Шаг 3 из 8
1. Найдите «Управление учетными записями».
Нажмите Учетные записи и резервное копирование.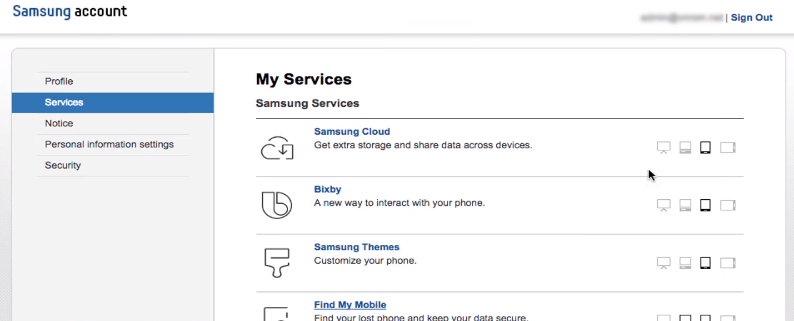
Шаг 4 из 8
1. Найдите «Управление учетными записями».
Нажмите Управление учетными записями.
Шаг 5 из 8
2. Выберите социальную сеть или учетную запись электронной почты.
Нажмите нужную учетную запись.
Шаг 6 из 8
3. Скопируйте контакты
Скопируйте контакты
Нажмите Синхронизировать учетную запись.
Шаг 7 из 8
3. Скопируйте контакты
Нажмите индикатор рядом с «Контакты», чтобы включить функцию.
Шаг 8 из 8
4. Вернитесь на главный экран
Нажмите клавишу «Домой», чтобы вернуться на главный экран.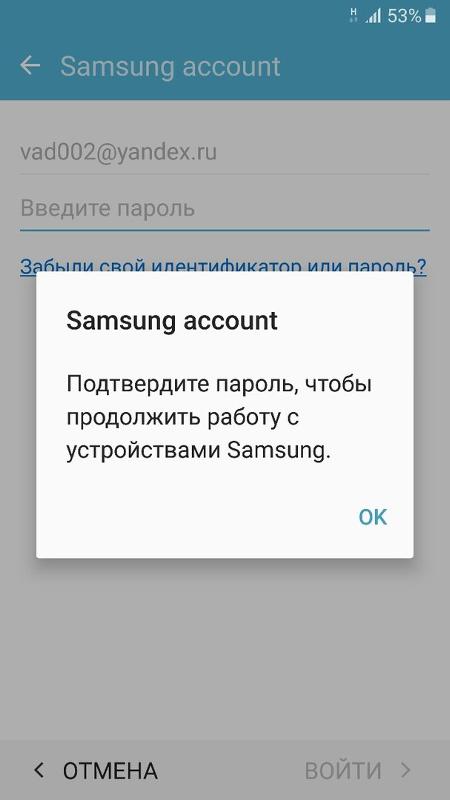
1. Найдите «Управление учетными записями».
Проведите двумя пальцами вниз, начиная с верхней части экрана.
Нажмите значок настроек.
Нажмите Учетные записи и резервное копирование.
Нажмите Управление учетными записями.
2. Выберите социальную сеть или учетную запись электронной почты.
Нажмите нужную учетную запись.
3. Скопируйте контакты
Нажмите Синхронизировать учетную запись.
Нажмите индикатор рядом с «Контакты», чтобы включить функцию.
4. Вернитесь на главный экран
Нажмите клавишу «Домой», чтобы вернуться на главный экран.
6 лучших способов переноса контактов с Samsung на Samsung
Сегодня многие люди, такие как вы, могут подумать о переходе на новый горячий телефон Android, такой как Samsung Galaxy S10, S10e, S9+, Note 9 и т. д. Вы должны хотеть переместить свой данные со старого самсунга на новый, и в первую очередь обычно это контакты. Для большинства из вас, возможно, первой мыслью будет добавление контактов по одному вручную в новый Samsung. Вы можете сделать это, конечно, но это будет стоить вам много времени, когда вам нужно добавить большое количество контактов. Тогда какое лучшее решение? Я говорю вам сейчас. Мы обновили методы в 2019 годуи поделитесь с вами 6 лучшими способами передачи контактов с Samsung на Samsung . Закончите эту статью, и ваша проблема будет решена.
Способ 1: Как перенести контакты с Samsung на Samsung одним щелчком
Способ 2: Как перенести контакты с Samsung на Samsung с помощью Coolmuster Android Assistant
Способ 3: Как перенести контакты с Samsung на Samsung через Bluetooth
Способ 4: Как перенести контакты с одного телефона Samsung на другой с помощью Samsung Smart Switch
Метод 5: Как перенести телефонные номера с Samsung на Samsung с помощью VCF
Способ 6: Как перенести мои контакты на мой новый телефон Samsung с помощью учетной записи Google
Способ 1: Как перенести контакты с Samsung на Samsung с помощью 1 Нажмите
Все хотят как можно проще перенести контакты с самсунга на самсунг, и этот способ самый простой. Используя Coolmuster Mobile Transfer, вы можете перенести свои контакты с Samsung на Samsung всего одним щелчком мыши. Вы можете свободно передавать данные между двумя телефонами, так как он поддерживает операционные системы Android и iOS. Для пользователей Android он позволяет передавать файлы с Android на Android, такие как контакты, SMS, журналы вызовов, музыку, видео, фотографии, электронные книги, приложения и многое другое.
Используя Coolmuster Mobile Transfer, вы можете перенести свои контакты с Samsung на Samsung всего одним щелчком мыши. Вы можете свободно передавать данные между двумя телефонами, так как он поддерживает операционные системы Android и iOS. Для пользователей Android он позволяет передавать файлы с Android на Android, такие как контакты, SMS, журналы вызовов, музыку, видео, фотографии, электронные книги, приложения и многое другое.
Более того, он широко совместим со всеми поколениями iPhone, iPad, iPod, Samsung, Sony, LG, Huawei, ZTE, Motorola и т. д. Каждый из вас может успешно перенести свои данные со старого Samsung на другой. Есть только 3 шага, чтобы завершить его. Если у вас есть интерес, нажмите, чтобы загрузить и использовать Coolmuster Mobile Transfer.
Следуйте инструкциям ниже, чтобы шаг за шагом перенести контакты с Samsung на Samsung.
Шаг 1: Запустите программу на своем компьютере.
Установите и запустите программное обеспечение на своем компьютере.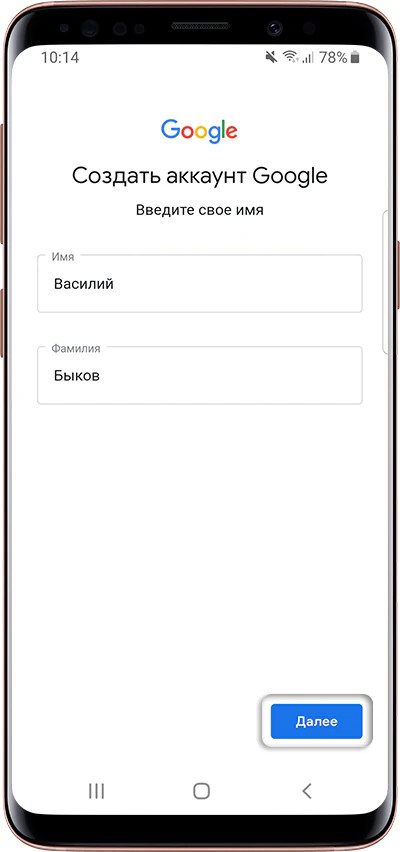 Вы увидите основной интерфейс, как показано ниже.
Вы увидите основной интерфейс, как показано ниже.
Шаг 2: Подключите устройство к компьютеру через USB-кабель.
Подключите старый Samsung и новый Samsung к компьютеру с помощью USB-кабелей. Программа начнет обнаруживать ваши устройства. Когда они будут успешно подключены к компьютеру, вы получите интерфейс, как показано ниже.
Примечание: Если вы обнаружите, что исходное и целевое устройства находятся не в том месте, нажмите кнопку » Flip «, чтобы обменять их.
Шаг 3: Выберите данные, которые вы хотите передать.
Теперь ваши данные, которые можно перенести с Samsung на Samsung, отображаются в интерфейсе. Выберите » Contacts » и нажмите кнопку « Start Copy ». Ваши контакты будут немедленно перенесены со старого Samsung на новый.
Советы : Хотите узнать, как перенести контакты между Samsung и другими телефонами Android? Здесь Есть 3 способа передачи контактов между Samsung Galaxy и LG Phone. 0003
0003
Способ 2: Как перенести контакты с Samsung на Samsung с помощью Coolmuster Android Assistant
Если вы не хотите использовать Coolmuster Mobile Transfer, Coolmuster Android Assistant является хорошей альтернативой переносу контактов на новый телефон. Он может не только позволить вам выборочно передавать данные между телефоном и компьютером, создавать резервные копии и восстанавливать данные на телефоне Samsung, но также поможет вам свободно управлять данными Android на компьютере. С его помощью вы можете перенести свои контакты со старого Samsung на новый. Помимо контактов, он также поддерживает передачу SMS, журналов вызовов, музыки, видео, фотографий и т. д. между ПК и телефоном.
Загрузите его на свой компьютер и начните передавать контакты с Samsung на Samsung.
Давайте проверим, как перенести контакты с Samsung на Samsung с помощью Coolmuster Android Assistant.
Шаг 1: Подключите оба телефона Samsung к компьютеру.
После запуска программы подключите два телефона Samsung к компьютеру через USB. Тогда программа сразу их обнаружит, и вы увидите следующий интерфейс.
Шаг 2: Выберите контакты, которые хотите передать.
Когда оба ваших телефона Samsung успешно подключены к компьютеру, ваши данные Samsung будут отображаться в интерфейсе. Вы можете увидеть изображение, как показано ниже. Теперь выберите « Контакты » в левом углу и отметьте элементы, которые вы хотите перенести с Samsung на Samsung. После выбора нажмите « Export », чтобы перенести эти контакты со старого Samsung на компьютер.
Шаг 3: Перенесите контакты с Samsung на Samsung.
Затем перейдите к целевому телефону Samsung, выберите « Контакты » на левой боковой панели и нажмите кнопку « Импорт », чтобы импортировать ранее экспортированные контакты в новый Samsung.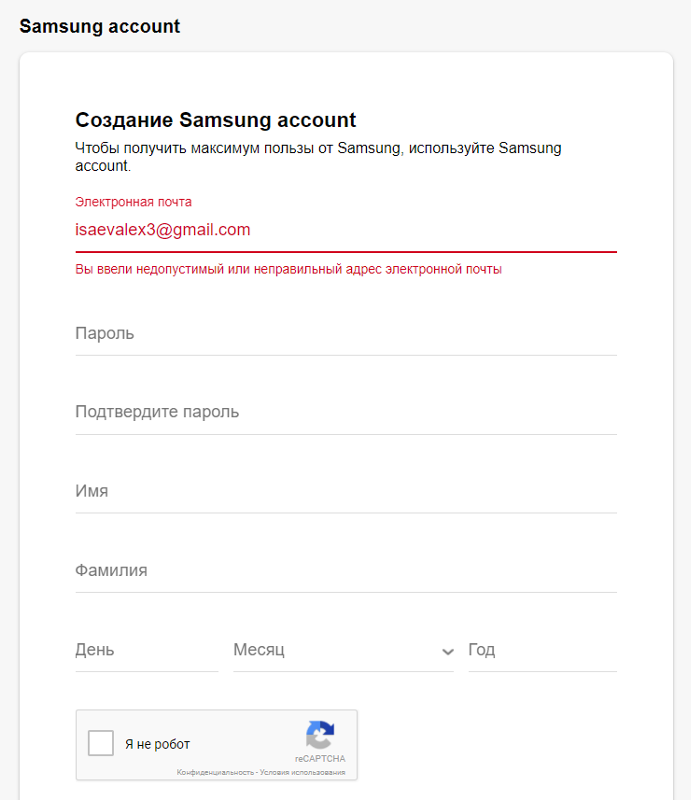
Этот метод аналогичен предыдущему. Однако для завершения передачи контактов требуется больше кликов. Если вы хотите легко и быстро перенести свои контакты с Samsung на Samsung, Coolmuster Mobile Transfer — ваш лучший выбор.
Способ 3. Как перенести контакты с Samsung на Samsung через Bluetooth
Если вы предпочитаете передавать контакты с Samsung на Samsung по беспроводной связи, вы можете использовать Bluetooth. Вот пошаговое руководство по переносу контактов с Samsung на Samsung через Bluetooth.
Шаг 1. Активируйте Bluetooth на обоих телефонах Samsung и подключите их друг к другу.
Шаг 2. Откройте приложение «Контакты» на своем старом Samsung и выберите контакты, которые хотите перенести.
Шаг 3: Нажмите « Поделиться контактом » и выберите « Bluetooth » в раскрывающемся меню. Затем появятся все сопряженные устройства.
Шаг 4: Выберите новый Samsung для получения контактов.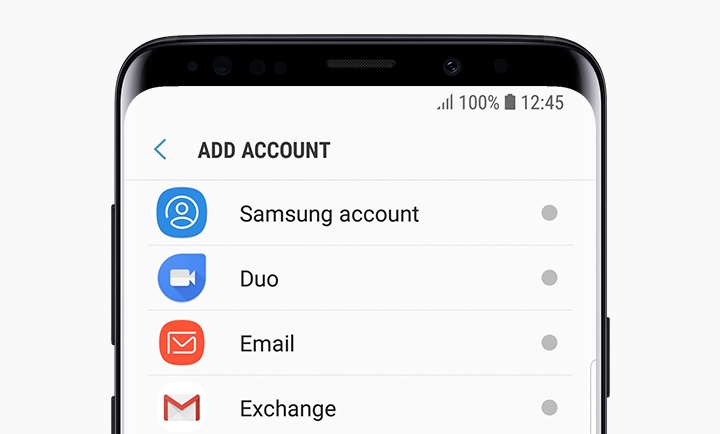
Шаг 5: Откройте новый Samsung, чтобы принять переданные контакты.
Теперь ваши контакты переносятся со старого Samsung на новый.
См. также:
Как перенести текстовые сообщения с Android на Android?
Как перенести контакты с Samsung на Sony Xperia 10 Plus/10/10 Ultra
Метод 4: Как перенести контакты с одного телефона Samsung на другой с помощью Samsung Smart Switch
Еще один способ перенести контакты с Samsung на Samsung без каких-либо кабельное соединение заключается в использовании Samsung Smart Switch Mobile. Это приложение предустановлено на некоторых устройствах Samsung. Если на вашем телефоне Samsung нет этого приложения, вы можете загрузить его с официального сайта.
Следуйте инструкциям по использованию этого инструмента.
Шаг 1: Установите и откройте приложение Smart Switch на обоих устройствах Samsung.
Шаг 2: Разместите два Samsung близко друг к другу в пределах 50 сантиметров.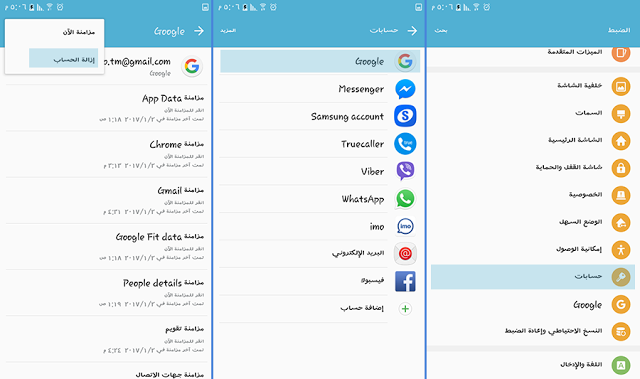
Шаг 3. Подключите два телефона Samsung, нажав кнопку « Подключить » на любом телефоне.
Шаг 4: После успешного подключения на экране отобразятся данные вашего Samsung. Выберите « Contacts », а затем нажмите кнопку « Transfer », чтобы перенести контакты со старого Samsung на другой.
Шаг 5: На новом Samsung нажмите кнопку « Получить », чтобы получить файлы.
Метод 5: Как перенести телефонные номера с Samsung на Samsung с помощью VCF
Перенос контактов с Samsung на Samsung с помощью VCF также является хорошим способом, хотя и немного сложным. Ваш Samsung сначала экспортирует ваши контакты в файл vCard (VCF), и вам нужно отправить файл vCard на новый телефон Samsung.
Вот пошаговое руководство по переносу контактов с Samsung на Samsung с помощью VFC.
Шаг 1: Откройте приложение «Контакты», найдите меню и выберите в нем « Импорт/Экспорт ».
Шаг 2: Нажмите « Экспорт в память устройства ». Подтвердите экспорт, и ваши контакты будут экспортированы в виде файла vCard.
Шаг 3: Затем перейдите в место, где вы сохранили файл на своем Samsung, и перенесите его на другой Samsung либо через Bluetooth, либо через USB (используя ПК в качестве центрального устройства: рекомендуется Coolmuster Android Assistant.).
Шаг 4. На новом Samsung повторите шаг 1.
Шаг 5. Нажмите « Устройство » в поле « Сохранить контакт в ». Затем выберите файл vCard и нажмите кнопку « OK », чтобы импортировать его на новый Samsung.
Затем ваши контакты будут перенесены со старого Samsung на новый.
Способ 6. Как перенести мои контакты на новый телефон Samsung с учетной записью Google
Последний способ — перенести контакты с Samsung на Samsung с учетной записью Google. Это также удобный способ, потому что, если вы сделаете резервную копию своих контактов в своей учетной записи Google, вы сможете получить доступ к этим файлам на любом устройстве, связанном с той же учетной записью. Если у вас нет учетной записи Google, вы можете быстро создать ее.
Если у вас нет учетной записи Google, вы можете быстро создать ее.
Ниже приведено руководство, в котором рассказывается, как перенести контакты с Samsung на Samsung с помощью учетной записи Google.
Шаг 1. Откройте приложение «Контакты» на старом Samsung. Найдите « Menu » или щелкните значок « More ». Или вам нужно нажать « Настройки », чтобы продолжить.
Шаг 2. Выберите вариант « Переместить или скопировать контакты устройства » в Google. Или вы должны выбрать вариант, сначала нажав « Import/Export ».
Шаг 3: Если есть, подтвердите адрес электронной почты Google, куда вы хотите скопировать свои контакты.
Шаг 4: Войдите в свою учетную запись Google на новом Samsung, вы увидите только что перенесенные контакты.
Заключение
Теперь вы узнали 6 способов переноса контактов со старого самсунга на другой. Для сравнения, Coolmuster Mobile Transfer — самый простой и удобный инструмент в использовании. На вашем устройстве нет никаких дополнительных шагов или требований. Используя его, вы можете завершить передачу контактов за несколько минут. Может быть больше способов, которые помогут вам перенести контакты с Samsung на Samsung, но вышеперечисленные методы 6 являются лучшими способами, обновленными в 2019 году.. Вы можете попробовать каждый метод и выбрать свое любимое решение.
На вашем устройстве нет никаких дополнительных шагов или требований. Используя его, вы можете завершить передачу контактов за несколько минут. Может быть больше способов, которые помогут вам перенести контакты с Samsung на Samsung, но вышеперечисленные методы 6 являются лучшими способами, обновленными в 2019 году.. Вы можете попробовать каждый метод и выбрать свое любимое решение.
Статьи по теме:
Как перенести контакты с Android на iPhone? 4 способа для вас
Как синхронизировать телефон Android с планшетом (планшеты iPad и Android)?
4 способа эффективной передачи фотографий/видео с Samsung S9/S10 на ПК
3 способа передачи данных с Samsung на Huawei P20/Mate 20
Как перенести текстовые сообщения с Android на компьютер (Windows/Mac)
Как восстановить данные со сломанного или мертвого Samsung Galaxy S/Note?
Галерея Samsung и OneDrive
Один диск
Устранение неполадок
Проблемы с синхронизацией
Проблемы с синхронизацией
Галерея Samsung и OneDrive
OneDrive (для дома или персональный) Больше.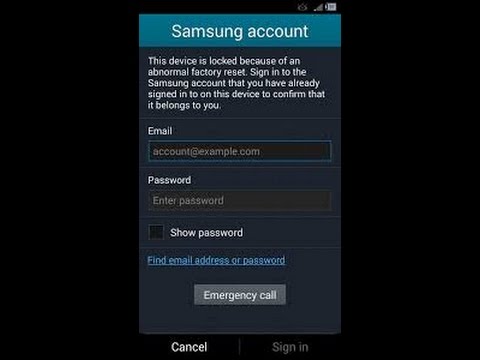 ..Меньше
..Меньше
Чтобы подключить галерею Samsung к OneDrive
Откройте настройки приложения Samsung Gallery .
Нажмите Переключиться на OneDrive и следуйте инструкциям, чтобы переместить Samsung Cloud Gallery в Microsoft OneDrive.
Примечания:
Подключение Samsung Gallery к OneDrive доступно только для определенных моделей и рынков.
Ваша Галерея Samsung может быть подключена только к личным учетным записям OneDrive (т. е. не OneDrive для рабочих или учебных пользователей).
Если загрузка Samsung Gallery в OneDrive не работает
Если вы подключили приложение Samsung Gallery к OneDrive и видите сообщение об ошибке « Что-то пошло не так «, закройте приложение, снова запустите подключение, убедившись, что все разрешения предоставлены.
Примечания:
Ваша Галерея Samsung может быть подключена только к личным учетным записям OneDrive (т. е. не OneDrive для рабочих или учебных пользователей).
Если Галерея Samsung по-прежнему не синхронизируется с OneDrive, обратитесь в службу поддержки клиентов Samsung через свое устройство. Перейдите к Настройки > Учетные записи и резервное копирование > Samsung Cloud > Подробнее > Свяжитесь с нами > Отчеты об ошибках , чтобы убедиться, что Отправка данных системного журнала включена.

Если вы подключили приложение Samsung Gallery к OneDrive, но изображения из других папок (например, снимки экрана, папки социальных сетей) не отображаются в вашей галерее OneDrive, это связано с тем, что приложение Samsung Gallery не поддерживает фотографии из дополнительных папок. Чтобы решить эту проблему:
Отключите галерею Samsung от OneDrive – см. ниже.
Убедитесь, что камера OneDrive включена. Узнайте, как автоматически сохранять фото и видео в OneDrive для Android.
Если изображения не отображаются в галерее Samsung или в фотопленке OneDrive
Если вы удалите файлы из папки Samsung Gallery в приложении OneDrive или из приложения Samsung Gallery, они будут удалены и из другого приложения.
Предупреждение: Если вы удалите какие-либо файлы, которые синхронизируются с галереей Samsung, они будут перемещены в корзину и удалены со всех ваших синхронизированных устройств.
Чтобы отключить галерею Samsung от OneDrive
Если вы хотите остановить синхронизацию фотографий приложением Samsung Gallery с OneDrive и удалить разрешения Samsung на обмен данными с вашей учетной записью Microsoft, вам необходимо изменить способ входа в Microsoft:
.Откройте Дополнительные параметры безопасности вашей учетной записи Microsoft.
Рядом с Аккаунт Samsung выберите Удалить .

На мобильном устройстве перейдите в Настройки > Аккаунты .
Прокрутите вниз и выберите свою учетную запись Samsung.
Нажмите Приложения и службы , затем Подключенные службы .
Удалите свою учетную запись Microsoft из списка Связанные аккаунты .
Узнать больше
Автоматически сохраняйте фотографии и видео с помощью OneDrive для Android.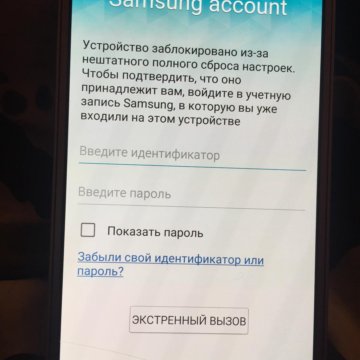
Что мне делать, когда срок действия моего бонуса Samsung OneDrive истекает?
Samsung, Microsoft OneDrive и ваша конфиденциальность
Устранение неполадок с приложением OneDrive для Android.
Нужна дополнительная помощь?
Связаться со службой поддержки Для получения технической поддержки перейдите в раздел «Связаться со службой поддержки Майкрософт», введите свою проблему и выберите Получить помощь . Если вам по-прежнему нужна помощь, выберите Связаться со службой поддержки , чтобы получить лучший вариант поддержки. |









 samsung.com/ru/support/mobile-devices/what-is-an-account/
samsung.com/ru/support/mobile-devices/what-is-an-account/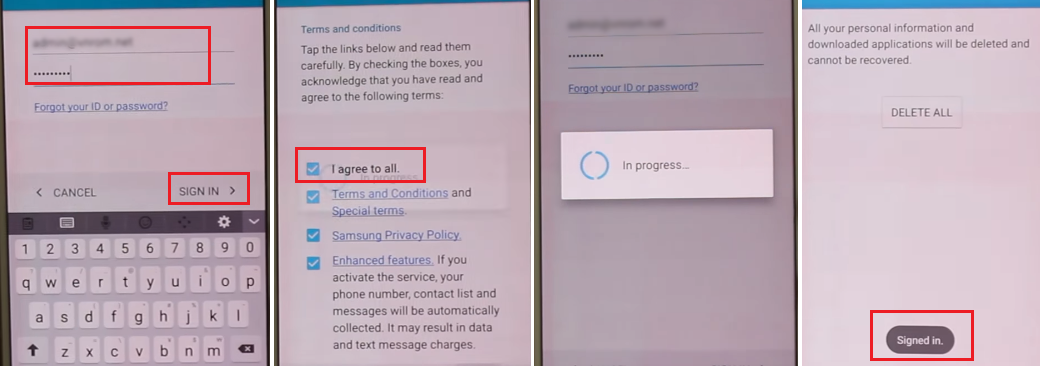 Используйте копирование данных с помощью ЮСБ-кабеля
Используйте копирование данных с помощью ЮСБ-кабеля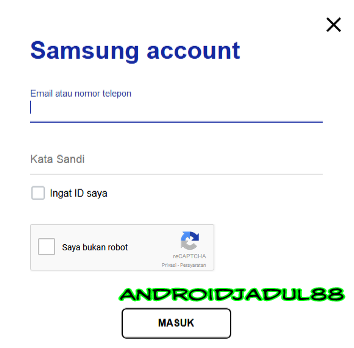 Происходит это в фоновом режиме, поэтому можно закрыть приложение и продолжить пользоваться устройством.
Происходит это в фоновом режиме, поэтому можно закрыть приложение и продолжить пользоваться устройством.

 Выберите «Удалить учётную запись» в меню. На экране, который появится, подтвердите действие.
Выберите «Удалить учётную запись» в меню. На экране, который появится, подтвердите действие.

 …
… Проверьте правильность входных данных, а также подтвердите адрес электронной почты через ответное письмо.
Проверьте правильность входных данных, а также подтвердите адрес электронной почты через ответное письмо.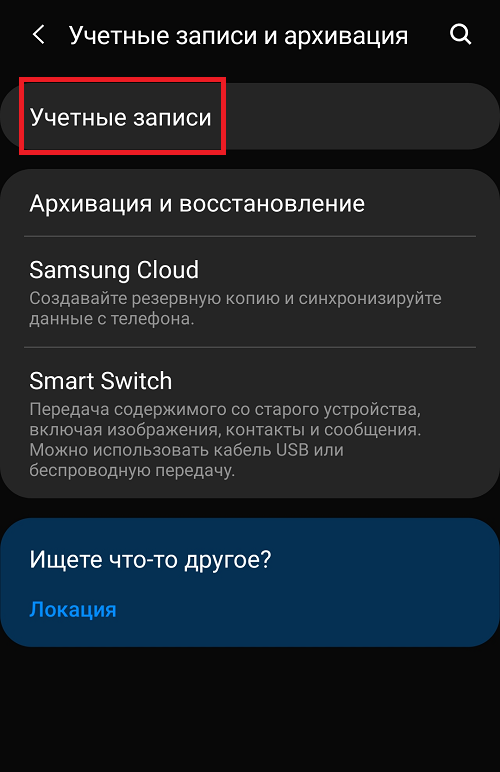

 Если нет, нажмите на раскрывающееся меню и выберите «Все контакты».
Если нет, нажмите на раскрывающееся меню и выберите «Все контакты». : попробуйте очистить кэш приложения в настройках приложений.
: попробуйте очистить кэш приложения в настройках приложений.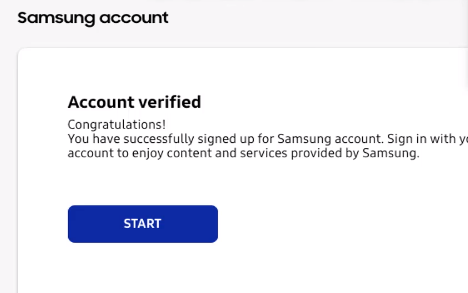

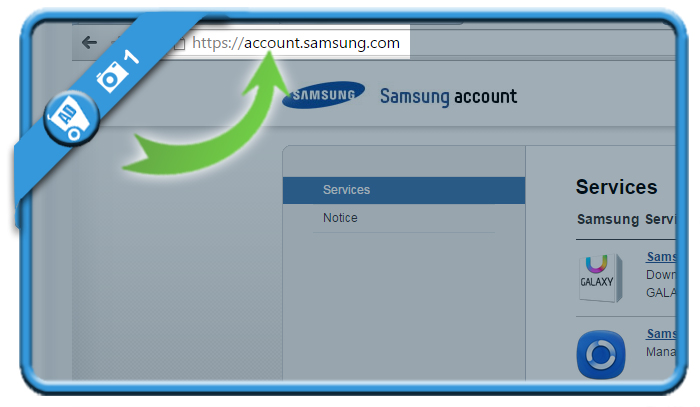

 Запустите его и из дома нажмите «Передача по телефону».
Запустите его и из дома нажмите «Передача по телефону».


