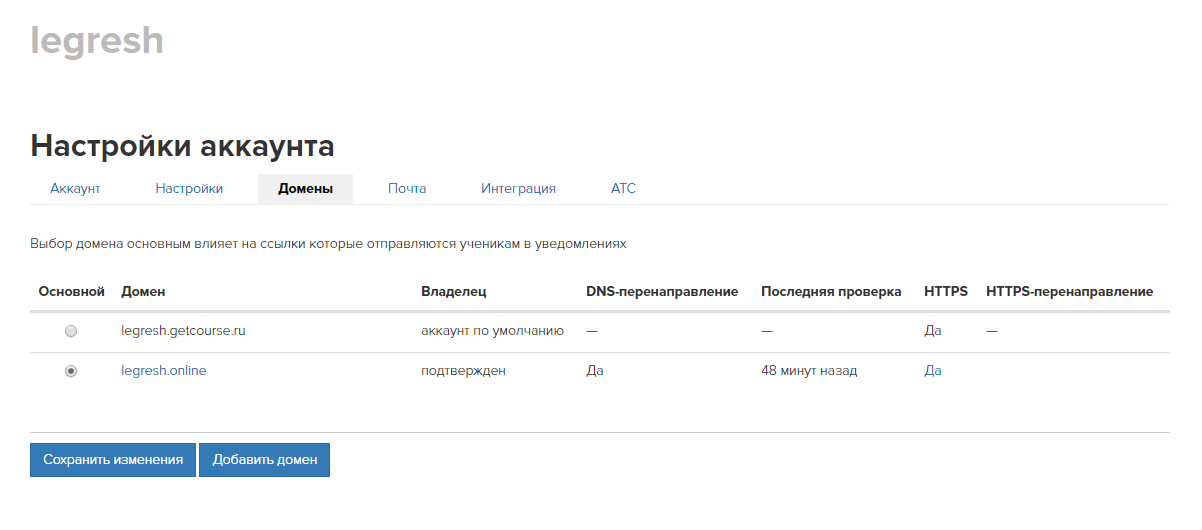Как изменять настройки аккаунта Dropbox
Настройки вашего аккаунта Dropbox можно изменить на сайте, они применяются ко всем браузерам и устройствам, через которые вы используете Dropbox. В зависимости от тарифного плана вам будут доступны различные параметры, в том числе настройки, связанные со следующими разделами:
- профиль и параметры
- тарифные планы и выставление счетов
- пароли, устройства и безопасность
- уведомления, подключенные приложения и функции, доступные в определенных тарифных планах
Как перейти к настройкам аккаунта
Чтобы перейти к настройкам аккаунта Dropbox:
- Войдите в свой аккаунт на сайте dropbox.com.
- Нажмите на свой аватар (фото профиля или инициалы) в правом верхнем углу.
- Нажмите Настройки. Различные типы настроек доступны через вкладки, расположенные в верхней части страницы. Ниже вы найдете более подробную информацию о различных вкладках и настройках.
Обратите внимание: с помощью консоли администрирования администраторы Dropbox Business могут управлять настройками для всей рабочей группы.
Общие
Основные настройки
Здесь можно добавить или обновить свою фотографию профиля, имя и адрес эл. почты. Если вы пользуетесь тарифным планом Dropbox Plus, Family, Professional или Business, то у вас может отображаться опция добавить запасной эл. адрес и связать личный и рабочий аккаунты.
Информация о вашем месте работы
Если вы являетесь участником рабочей группы Dropbox Business, то можете указать название вашей должности, а также название и размер вашей организации.
Параметры
Настройте язык, дату и время и выберите, хотите ли вы участвовать в программе раннего доступа к новым функциям Dropbox. Вы также можете удалить добавленные вручную контакты, включить системное расширение Dropbox и использовать доступные только в онлайн-режиме файлы и папки.
Функции
Если вы пользуетесь тарифным планом Dropbox Plus, Family, Professional или Business, то вам могут быть доступны для включения определенные функции, например Dropbox Passwords и Dropbox Vault.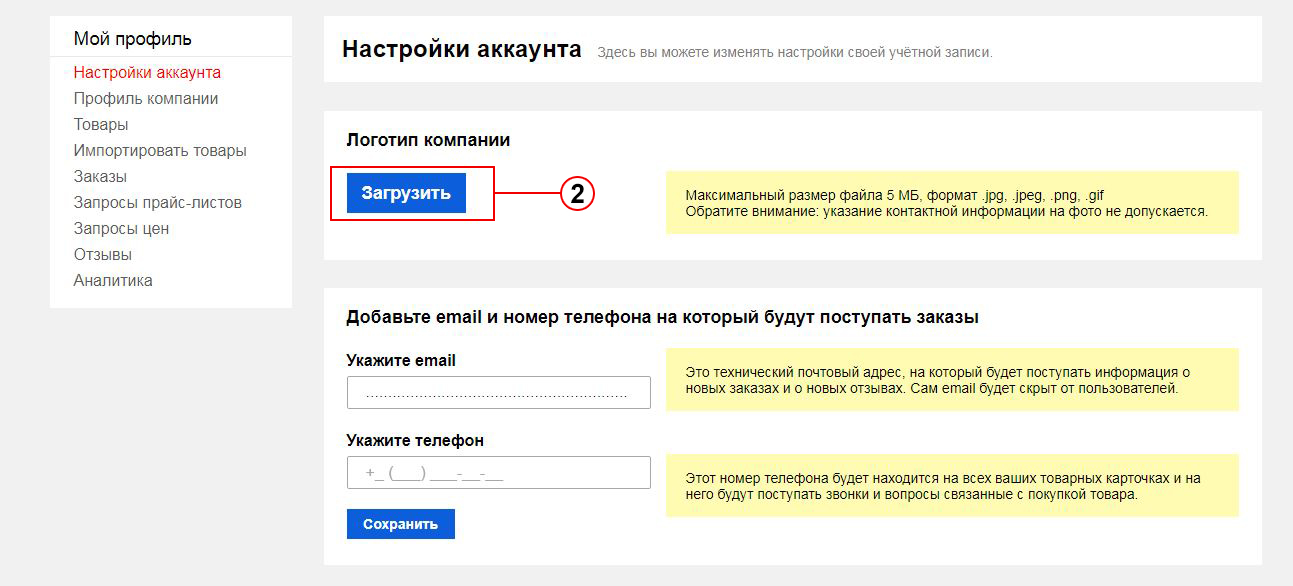
Удаление аккаунта
Если вы пользуетесь тарифным планом Dropbox Basic, Plus, Family или Professional, то можете удалить свой аккаунт Dropbox. Если вы удалите свой аккаунт Dropbox, то вместе с ним с сайта dropbox.com будут удалены все ваши данные, а от Dropbox будут отсоединены все ваши устройства. Удаление аккаунта Dropbox является окончательным и не может быть отменено.
Обратите внимание: если вы являетесь участником рабочей группы Dropbox Business, то вам следует обратиться к своему администратору, чтобы он удалил ваш аккаунт.
Тарифный план
Здесь можно посмотреть свой тарифный план и узнать, как улучшить аккаунт. Еще на этой вкладке можно узнать, сколько у вас осталось свободного места, и, если вы пользуетесь аккаунтом Basic, Plus, Family или Professional, посмотреть, как получить бесплатное бонусное место.
Оплата
Если вы пользуетесь тарифным планом Dropbox Plus или Professional или являетесь управляющим тарифного плана Dropbox Family, то на этой вкладке вы сможете изменить способ оплаты и платежный цикл, а также просмотреть счета и квитанции. Администраторы аккаунтов Dropbox Business могут просматривать платежную информацию в консоли администрирования (но эта опция доступна не для всех типов администраторов).
Администраторы аккаунтов Dropbox Business могут просматривать платежную информацию в консоли администрирования (но эта опция доступна не для всех типов администраторов).
Family
Если вы являетесь участником тарифного плана Dropbox Family, то здесь можно просмотреть список всех участников своего тарифного плана. Управляющие тарифных планов Dropbox Family также могут приглашать и удалять участников.
Безопасность
Проверка безопасности
Запустите инструмент для проверки безопасности, чтобы просмотреть свой адрес эл. почты, подсоединенные приложения и устройства, а также пароль. Если у вас включена функция двухэтапной проверки (см. ниже), вы также можете просмотреть на этой вкладке связанные с вашим аккаунтом приложения для проверки подлинности, номера телефонов и ключи безопасности.
Пароль
Регулярно меняйте пароль, чтобы обеспечить безопасность своего аккаунта. Если вы забудете свой пароль, его можно будет сбросить на странице забытого пароля или с помощью опции Забыли пароль? при входе в аккаунт на сайте dropbox. com.
com.
Двухэтапная проверка
Настройте двухэтапную проверку и управляйте этой функцией, чтобы обеспечить дополнительную степень защиты для вашего аккаунта. Когда двухэтапная проверка включена, то при входе в аккаунт Dropbox требуется ввести не только пароль, но и ключ или код безопасности. Когда вы выполните инструкции по включению двухэтапной проверки, у вас будет возможность изменить метод подтверждения, открыть коды для восстановления, добавить физический ключ безопасности, а также удалить у какого-либо подсоединенного устройства статус доверенного.
Обратите внимание: если вы являетесь участником рабочей группы Dropbox Business, ваш администратор может сделать двухэтапную проверку обязательной.
Веб-браузеры
Узнайте, в каких браузерах вы вошли в свой аккаунт Dropbox, откуда был осуществлен вход и когда были совершены последние действия. Вы можете выйти из сеанса в каком-либо браузере, нажав «X» рядом с соответствующими последними действиями.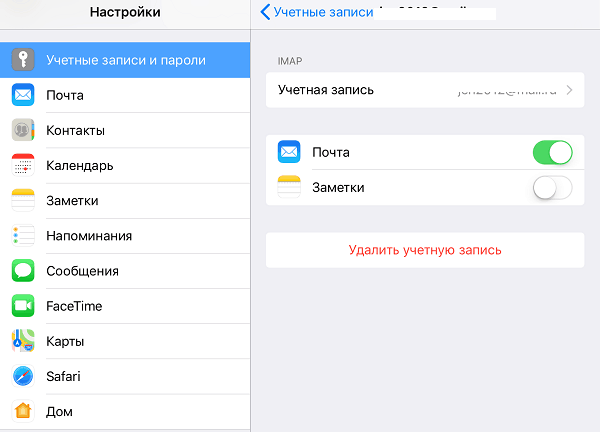
Подсоединенные устройства
Просмотрите подсоединенные к вашему аккаунту Dropbox устройства, местоположение этих устройств и время, когда они в последний раз использовались. Нажмите «X» рядом с устройством и отсоедините его от своего аккаунта, если это устройство больше вам не нужно. При отсоединении устройства на нем будет осуществлен выход из аккаунта Dropbox, с ним также перестанут синхронизироваться изменения файлов и папок, производимые на сайте dropbox.com или других подключенных устройствах.
Paper для мобильных устройств
Можно отсоединить все устройства, с которых был осуществлен вход в приложение Dropbox Paper. Документы и папки Paper хранятся только онлайн, поэтому отсоединение устройства никак не повлияет на обновление файлов. Когда вы решите опять воспользоваться приложением Paper, нужно будет снова в него войти.
Мобильные контакты
Если вы предоставили мобильному приложению Dropbox для iOS или Android доступ к своим контактам, вы можете удалить их из рекомендованных контактов в вашем аккаунте.
Уведомления
Выберите, какие именно уведомления вы хотите получать по эл. почте от Dropbox. Вы можете подписаться на уведомления (или отписаться от них) о действиях с файлами и аккаунтом, а также о новостях и обновлениях Dropbox.
Обратите внимание: эти настройки касаются только уведомлений по эл. почте. Читайте о том, как изменять уведомления в программе для компьютера или на мобильном устройстве, а также о том, как отключать уведомления о комментариях для отдельных файлов.
Подключенные приложения
Управляйте сторонними приложениями, которые вы подключили к своему аккаунту Dropbox, а также приложениями, которым вы предоставили доступ для просмотра и изменения содержимого вашего аккаунта Dropbox. Если вы являетесь участником рабочей группы Dropbox Business, то ваш администратор может управлять некоторыми приложениями для всей рабочей группы.
Приложения по умолчанию
Выберите, как бы вы хотели открывать файлы определенных типов, например файлы Microsoft Office и документы Paper, из своего аккаунта Dropbox.
Фирменный стиль
Если у вас подписка Dropbox Professional или вы участник рабочей группы Dropbox Business, вы можете пользоваться функцией общего доступа с элементами фирменного стиля, чтобы, делясь с клиентами файлами и папками, демонстрировать им свой логотип и название бренда.
Как защитить аккаунт на «Госуслугах»
Безопасность аккаунтов в социальных сетях и онлайн-сервисах — та еще головная боль. У многих по меньшей мере с десяток учеток. Нередко они нужны буквально на один раз — скажем, учетная запись в интернет-магазине, в котором вы вряд ли еще раз что-то купите.
Однако аккаунты в некоторых сервисах гораздо важнее, и к их безопасности стоит подходить серьезно, даже если вы пользуетесь ими не очень часто. Один из таких сервисов — «Госуслуги».
Если злоумышленник получит доступ к вашему аккаунту на «Госуслугах», он сможет проворачивать от вашего имени аферы не только на самом портале, но и за его пределами. Причем речь идет не о мелких пакостях, а об очень серьезных вещах. Например, на вас могут оформить кредит. Или распорядиться вашей собственностью на свое усмотрение.
Например, на вас могут оформить кредит. Или распорядиться вашей собственностью на свое усмотрение.
Так, в октябре прошлого года у одного из пользователей «Госуслуг» украли квартиру. Он узнал об этом случайно — от отца, который заметил в платежных документах чужую фамилию. Как позже выяснилось, чтобы оформить на себя недвижимость, мошенники не только взломали аккаунт жертвы, но и прикрепили к нему квалифицированную электронную подпись.
Это непростая задачка: чтобы получить такую подпись, необходимо лично явиться в удостоверяющий центр. Тем не менее, мошенники каким-то образом с этим справились и успешно провернули сделку, что пострадавшему подтвердили в Росреестре и полиции.
На историю с квартирой отреагировали законодатели: теперь продавать жилье удаленно можно только после того, как вы лично сообщите в Росреестр, что действительно этого хотите.
Однако воспользоваться вашей учетной записью на «Госуслугах» могут и иначе. Например, портал позволяет при наличии все той же квалифицированной электронной подписи оформить юридическое лицо.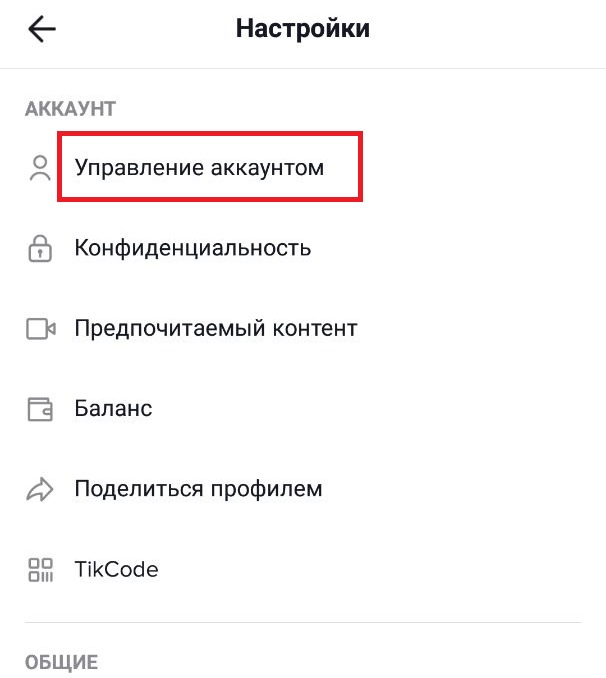 Если на ваше имя зарегистрируют фирму, проводящую сомнительные операции, вы рискуете не только потерять деньги, но и заработать проблемы с законом.
Если на ваше имя зарегистрируют фирму, проводящую сомнительные операции, вы рискуете не только потерять деньги, но и заработать проблемы с законом.
Как защитить аккаунт на gosuslugi.ru
Портал «Госуслуги» предлагает несколько инструментов для защиты вашего аккаунта. Они позволяют, с одной стороны, усложнить мошенникам работу, а с другой — помогут вам вовремя узнать о попытке взлома.
1. Используйте уникальный пароль
«Госуслуги» требуют от вас придумать длинный и сложный пароль, чтобы его было труднее подобрать. Однако сервис никак не может проверить его уникальность. Если вы воспользуетесь тем же самым паролем, которым защитили еще десяток аккаунтов на других сервисах, то утечка данных с любого из них поставит ваши документы под угрозу.
Поэтому мы рекомендуем для каждого аккаунта — и в особенности для такого важного, как на «Госуслугах», — придумывать уникальный пароль. А чтобы вы не боялись его забыть, у нас есть для вас несколько лайфхаков по составлению паролей.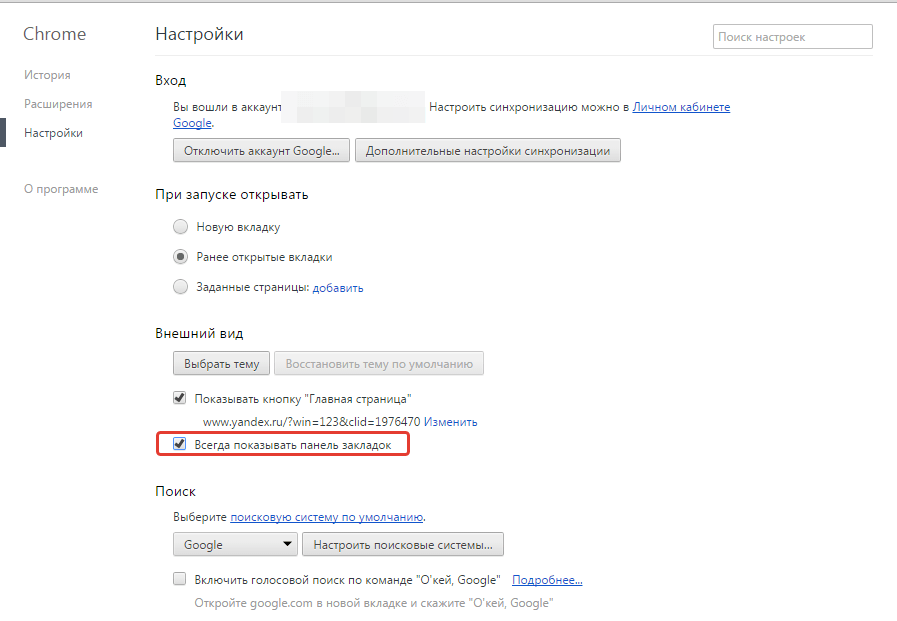 И, конечно, всегда можно подстраховаться и сохранить его в менеджере паролей.
И, конечно, всегда можно подстраховаться и сохранить его в менеджере паролей.
2. Включите оповещения о входе в ваш аккаунт Госуслуг
Если вы включите оповещения, то после каждого успешного входа вам придет письмо на электронную почту. Так вы узнаете, если кто-либо, кроме вас, получит доступ к аккаунту, и сможете своевременно поменять пароль. Чтобы включить уведомления о входе:
- Нажмите на свою аватарку и в открывшемся меню выберите Личный кабинет.
- На главной странице личного кабинета откройте вкладку Настройки.
- Нажмите Настройки безопасности.
- В блоке Оповещения о входе поставьте флажок Присылать уведомление на электронную почту.
3. Задайте контрольный вопрос
Контрольный вопрос — это дополнительная мера защиты от попыток посторонних сменить пароль от вашего аккаунта. Злоумышленники могут взломать почтовый ящик, к которому привязан ваш аккаунт, и даже узнать номера документов, которые сайт уточняет, чтобы убедиться, что вы — это вы.
Однако стоит помнить, что контрольный вопрос не защитит вас, если ответ на него легко угадать или найти в Интернете. Важно, чтобы его знали только вы, причем могли в любой момент его вспомнить. Для этого можно прибегнуть к хитрости — придумать свой собственный метод записи ответа.
Например, использовать знаки подчеркивания вместо гласных: Р_З_НЬ вместо Рязань — или написать слово задом наперед: авонавИ вместо Иванова. Больше идей, как запомнить ответ и сделать его практически неугадываемым, можно найти в нашем посте про надежные пароли.
Чтобы задать контрольный вопрос:
- Нажмите на свою аватарку и в открывшемся меню выберите Личный кабинет.
- На главной странице личного кабинета откройте вкладку Настройки.
- Нажмите Настройки безопасности.
- Выберите Задать контрольный вопрос
- Введите вопрос, ответ на него и пароль.
- Нажмите Сохранить вопрос.
4. Включите двухэтапную проверку входа
После включения двухэтапной проверки, чтобы залогиниться в вашу учетную запись, злоумышленнику потребуется ввести не только пароль, но и одноразовый SMS-код, который придет на ваш телефон. Таким образом, вы будете в относительной безопасности, даже если ваш пароль украдут. Заодно вы вовремя узнаете о том, что пароль попал не в те руки, и сможете оперативно сменить его.
Таким образом, вы будете в относительной безопасности, даже если ваш пароль украдут. Заодно вы вовремя узнаете о том, что пароль попал не в те руки, и сможете оперативно сменить его.
Чтобы включить двухэтапную проверку:
- Нажмите на свою аватарку и в открывшемся меню выберите Личный кабинет.
- На главной странице личного кабинета откройте вкладку Настройки.
- Нажмите Настройка безопасности.
- Выберите Включить двухэтапную проверку входа.
- Введите пароль от аккаунта и нажмите Включить.
5. Включите вход с помощью электронной подписи
Если вы пользуетесь квалифицированной электронной подписью, можно применять ее и для входа в аккаунт. Этот метод надежнее SMS-кодов: перехватить сообщение с одноразовым кодом проще, чем подделать подпись.- Нажмите на свою аватарку и в открывшемся меню выберите Личный кабинет.
- На главной странице личного кабинета откройте вкладку Настройки.

- Нажмите Настройки безопасности.
- Выберите Включить вход с помощью электронной подписи.
- Введите пароль от аккаунта и нажмите Включить.
Если же электронной подписи у вас пока нет, безопаснее будет, наоборот, отказаться от этой опции: без ЭЦП она бесполезна, а включая ее, вы теряете возможность получать коды через SMS.
Храните документы в надежном месте
Как видите, настроек безопасности на «Госуслугах» не так много, и разобраться в них совсем несложно. Тем не менее, следуя нашим рекомендациям, вы существенно усложните жизнь злоумышленникам и защитите свои данные.
Как изменить настройки профиля учетной записи Nintendo (страну/регион, адрес электронной почты и т. д.) | Поддержка
Техническая поддержка для консолей, игр, приложений и сервисов Nintendo
Поддержка | Nintendo Account
Описание
Эта статья содержит инструкции по обновлению информации, связанной с вашей учетной записью Nintendo.
Важно! Если из-за наличия баланса Nintendo eShop вы не можете изменить настройку страны/региона в учетной записи, см. статью «Невозможно сменить страну/регион учетной записи Nintendo из-за баланса Nintendo eShop».
Дополнительная информация
- Данные детской учетной записи Nintendo можно изменить напрямую через эту учетную запись или с помощью учетной записи родителя или опекуна.
- Если вам нужно обновить информацию, связанную с кодом Nintendo Network (учетной записью, созданной на Wii U или системе линейки Nintendo 3DS), перейдите сюда.
Выполните следующие действия:
- Зайдите на сайт https://accounts.nintendo.com и войдите в учетную запись Nintendo.
- В профиль пользователя также можно зайти через сайт My Nintendo. Нажмите на ник в правом верхнем углу, затем выберите «Настройки учетной записи».
- Выберите нужный раздел:
- Информация о пользователе — Подробнее
- Настройки входа и безопасности — Подробнее
- Изменение пароля — смена пароля учетной записи Nintendo.

- Изменение кода для входа — Подробнее
- Добавление или изменение кода для входа. Код для входа — это имя пользователя, которое используется для входа в учетную запись Nintendo. Эти имена не отображаются в открытом доступе и не используются в играх.
- Введите пароль для учетной записи Nintendo, а затем измените код для входа в нее. Нажмите «Сохранить», чтобы подтвердить изменения.
- Выбор способа входа* позволяет выбирать способы входа в учетную запись (либо по адресу электронной почты и (или) коду для входа, либо только по коду для входа).
- Журнал входа — Подробнее
- Нажмите «Смотреть», чтобы увидеть список всех устройств, с которых был выполнен вход в вашу учетную запись за последние 30 дней.
- Нажмите «Выйти на всех других устройствах», чтобы автоматически выйти из учетной записи на всех устройствах из списка.
- Двухэтапная проверка* — Подробнее
- Включение двухэтапной проверки для учетной записи с использованием приложения Google Authenticator для смарт-устройств.

- Настроив двухэтапную проверку, вы сможете получить дополнительные коды подтверждения и (или) отключить эту возможность.
- Включение двухэтапной проверки для учетной записи с использованием приложения Google Authenticator для смарт-устройств.
- Изменение пароля — смена пароля учетной записи Nintendo.
- Родительский контроль** — Подробнее
- В этом разделе отображается учетная запись Nintendo вашего родителя или опекуна, а также ограничения, установленные для вашей учетной записи. Вы не можете вносить изменения в эти настройки.
- Семейная группа — Подробнее
- Члены семейной группы и их роли.
- Покинуть семейную группу*.
- Родители или опекуны могут нажать на название наблюдаемой учетной записи Nintendo, принадлежащей пользователю 17 лет или младше, чтобы изменить ее настройки.
- Информация о пользователе: просмотр и изменение ника наблюдаемой учетной записи, Mii, пола и часового пояса пользователя. Примечание. Чтобы создать или удалить связь кода Nintendo Network с наблюдаемой учетной записью Nintendo, необходимо войти в эту учетную запись.
- Настройки входа и безопасности: здесь можно просмотреть и изменить код для входа и пароль детской учетной записи, а также журнал входа в нее за последние 30 дней.

- Установка ограничений в Nintendo eShop. Инструкция
- Другие настройки: включение и отключение функции «Вероятные друзья», разрешение на передачу информации об учетной записи Nintendo третьим лицам и удаление детской учетной записи Nintendo. Инструкция
- Для администраторской учетной записи Nintendo доступны следующие функции:
- Добавление в группу нового участника
- Передача права администратора другому участнику группы
- Исключение члена семейной группы
- Назначение учетной записи Nintendo в качестве родительской
- Настройка наблюдения за учетной записью
- Меню магазина — Подробнее
- Просмотр текущего баланса счета в Nintendo eShop.
- Просмотр и (или) удаление сохраненных данных банковской карты.
- Если к вашей учетной записи Nintendo привязан код Nintendo Network, вам также будут доступны следующие функции:
- Предложения «Для вас»: просмотреть активные предложения «Для вас», которые вы можете получить в рамках рекламных акций.

- История покупок: информация о том, как просмотреть список транзакций, выполненных через вашу учетную запись Nintendo и привязанный к ней код Nintendo Network. Сами транзакции в этом разделе не появляются.
- Предложения «Для вас»: просмотреть активные предложения «Для вас», которые вы можете получить в рамках рекламных акций.
- Прочие настройки — Подробнее
- Электронные сообщения от Nintendo*: здесь можно отказаться от получения рекламной рассылки и опросов от Nintendo. Нажмите «Сохранить изменения», чтобы подтвердить свой выбор.
- Сервисы с доступом к информации учетной записи: список сторонних сервисов, которые могут получать данные из учетной записи Nintendo. Нажмите «Изменить», чтобы просмотреть и изменить его.
- Вероятные друзья: поставьте галочку, чтобы включить или отключить рекомендации новых друзей на основе других связанных сервисов, такие как код Nintendo Network или учетные записи в социальных сетях. Эту функцию можно включить для каждого связанного сервиса по отдельности в учетной записи Nintendo.
- Удалить учетную запись*: удаление учетной записи Nintendo и всех ее данных.
 Детскую учетную запись Nintendo можно удалить только через раздел «Детские учетные записи» в учетной записи родителя или опекуна.
Детскую учетную запись Nintendo можно удалить только через раздел «Детские учетные записи» в учетной записи родителя или опекуна.
- Отметиться — Подробнее
- Здесь отображается уникальный QR-код для вашей учетной записи Nintendo. С его помощью можно отметиться на некоторых мероприятиях Nintendo и в определенных местах.
- Это предоставляет вам доступ к эксклюзивным бонусам, которые могут быть доступны для участников программы My Nintendo.
- Чтобы узнать больше о грядущих событиях и рекламных акциях, зайдите на официальный веб-сайт Nintendo.
* Данная опция недоступна для детских учетных записей Nintendo.
** Данная опция доступна только для наблюдаемых учетных записей Nintendo.
Использовать настройки учетной записи на iCloud.com
Искать в этом руководстве
Руководство пользователя iCloud
- Добро пожаловать
- Введение в iCloud
- Обзор приложений и функций, использующих iCloud
- О хранилище iCloud
- Как iCloud поддерживает актуальность информации
- Делитесь и сотрудничайте с iCloud
- Обзор iCloud+
- Что вы можете делать с iCloud+ и iCloud Private Relay
- Настроить частную ретрансляцию iCloud
- Что вы можете делать с iCloud+ и функцией «Скрыть мою электронную почту»
- Настройте скрытие моей электронной почты
- Что вы можете делать с iCloud+ и HomeKit Secure Video
- Настройте безопасное видео HomeKit
- Что вы можете делать с iCloud+ и настраиваемым доменом электронной почты
- Настройте собственный домен электронной почты
- Apple ID и iCloud
- Настройте iCloud на своих устройствах
- Обзор настроек учетной записи на iCloud.
 com
com - Изменить свою фотографию
- Изменение часового пояса или региональных форматов iCloud.com
- Просматривайте свои устройства, использующие iCloud
- Запретить приложениям показывать ваше имя
- Обзор настроек учетной записи на iCloud.
- Управляйте своей подпиской iCloud+
- Проверьте свое хранилище iCloud
- Используйте iCloud+ с семьей
- Что вы можете делать с iCloud и Книгами
- Настроить книги
- Что вы можете делать с iCloud и Календарем
- Настроить календарь
- Что вы можете делать с iCloud и контактами
- Настройка контактов
- Введение в программу «Найди меня»
- Настройка функции «Найти меня»
- Удаление устройств и объектов из Find My
- Используйте функцию «Локатор» на каждом устройстве
- Что вы можете делать с iCloud и Home
- Настроить дом
- Что такое резервная копия iCloud?
- Сделайте резервную копию вашего iPhone, iPad или iPod touch
- Просмотр и управление резервными копиями
- Что вы можете делать с iCloud Drive
- Настроить iCloud Drive
- Что вы можете делать с почтой iCloud
- Создайте основной адрес электронной почты @icloud.
 com
com - Настроить почту iCloud
- Что вы можете делать с iCloud и Keynote
- Настроить лейтмотив
- Что вы можете делать с iCloud и сообщениями
- Настроить сообщения
- Что вы можете делать с iCloud и Notes
- Настроить заметки
- Что вы можете делать с iCloud и Numbers
- Настроить номера
- Что вы можете делать с iCloud и Pages
- Настройка страниц
- Что вы можете делать с iCloud Keychain и iCloud Passwords
- Настройте связку ключей iCloud и пароли iCloud
- Что вы можете делать с iCloud и Фото
- Настройка фотографий iCloud
- Настройка общих альбомов
- Что вы можете делать с iCloud и напоминаниями
- Настроить напоминания
- Что вы можете делать с iCloud и Safari
- Настроить Сафари
- Что вы можете делать с iCloud и сторонними приложениями
- Настройте сторонние приложения
- Войдите и используйте iCloud.
 com
com - Используйте Календарь на iCloud.com
- Создать календарь
- Изменение названия или цвета календаря
- Показать календарь дней рождения
- Показать даты китайского лунного календаря
- Изменить часовой пояс
- Настройте представление календаря
- Удалить календарь
- Создать событие
- Добавление, просмотр или удаление вложений
- Пригласить людей на мероприятие
- Ответ на приглашение на мероприятие
- Удалить или скрыть событие
- Переместить событие
- Установить оповещение
- Сообщить о нежелательных приглашениях в календаре
- Восстановите свои календари и события
- Общий доступ к календарю в iCloud
- Поделиться календарем
- Закрыть общий доступ к календарю
- Отслеживание ответов на приглашения
- Отправить приглашения повторно
- Принять приглашение общего календаря
- Получать электронные письма об обновлениях общего календаря
- Получать уведомления о приглашениях
- Обзор контактов на iCloud.
 com
com - Посмотреть контакты
- Создание или изменение контактов
- Создание и управление группами
- Поиск контактов
- Удалить контакты
- Восстановить контакты
- Импорт или экспорт визитных карточек
- Если вы не можете создавать, импортировать, редактировать или удалять контакты
- Обзор контактов на iCloud.
- Добавьте домен, которым владеете
- Купить домен
- Добавить или удалить людей
- Разрешить все входящие сообщения
- Импорт сообщений электронной почты
- Создание и удаление адресов электронной почты
- Прекратить использование домена
- Обзор функции «Найти iPhone» на сайте iCloud.
 com
com - Как войти
- Найдите устройство
- Воспроизведение звука на устройстве
- Использовать режим пропажи
- Стереть устройство
- Удалить устройство
- Обзор функции «Найти iPhone» на сайте iCloud.
- Создание и изменение адресов
- Прекратить использование или повторно активировать адреса
- Обзор iCloud Drive на сайте iCloud.com
- Загружать и скачивать файлы
- Организация файлов и папок
- Переименовывать файлы и папки
- Делитесь файлами и папками
- Добавление или удаление общих файлов и папок
- Удалить общие файлы или папки
- Отправить файлы по электронной почте
- Удалить файлы
- Восстановить удаленные файлы
- Навсегда удалить удаленные файлы
- Основной доклад
- Обзор почты на iCloud.
 com
com - Добавление псевдонимов электронной почты и управление ими
- Используйте собственный домен электронной почты с Mail
- Выберите адрес электронной почты по умолчанию
- Используйте скрыть мою электронную почту в Mail
- Напишите и отправьте электронное письмо
- Ответить или переслать электронное письмо
- Добавить вложение
- Создать подпись электронной почты
- Сохранить и найти адреса электронной почты
- Настроить автоматический ответ
- Читать электронную почту
- Просмотреть все заголовки электронной почты
- Скачать вложения
- Автоматически пересылать электронную почту
- Управлять нежелательной почтой
- Удалить электронную почту
- Организуйте электронную почту с помощью папок
- Поиск, фильтрация и пометка электронной почты
- Настроить правила фильтрации
- Архив электронной почты
- Сделать отправителя VIP
- Распечатать электронное письмо
- Горячие клавиши
- Обзор почты на iCloud.
- Примечания к обзору iCloud.
 com
com - Создание заметок
- Добавить или изменить списки
- Добавить или изменить таблицы
- Организуйте заметки в папках
- Просмотр заметок и заблокированных заметок
- Просмотр или загрузка вложений
- Удалить и восстановить заметки
- Поиск заметок
- Делитесь заметками
- Редактировать общие заметки
- Удалить общие заметки
- Примечания к обзору iCloud.
- Числа
- Страницы
- Обзор фотографий на iCloud.
 com
com - Просмотр ваших фото и видео
- Загружать и скачивать фотографии
- Организация фото и видео
- Добавляйте фото и видео в Избранное
- Удаление и восстановление фотографий и видео
- Делитесь фотографиями и видео
- Обзор фотографий на iCloud.
- Напоминания об обзоре iCloud.com
- Создание и удаление напоминаний
- Добавлять и удалять списки напоминаний
- Переместить напоминание в другой список
- Отметить напоминание как завершенное или незавершенное
- Поиск напоминаний
- Восстановить напоминания
- Поделитесь списком напоминаний
- Ответ на приглашение к общему списку напоминаний
- Оставить общий список напоминаний
- Восстановить файлы и информацию
- Войдите и используйте iCloud.
- Используйте iCloud на своем компьютере с Windows
- Получите дополнительную помощь по iCloud
- Юридические уведомления и подтверждения
- Авторские права
Вы можете изменить некоторые настройки iCloud и Apple ID в Интернете на сайте iCloud. com и на веб-сайте учетной записи Apple ID. Вы также можете изменить настройки в приложении «Настройки» на iPhone, iPad или iPod touch или в «Системных настройках» на Mac.
com и на веб-сайте учетной записи Apple ID. Вы также можете изменить настройки в приложении «Настройки» на iPhone, iPad или iPod touch или в «Системных настройках» на Mac.
Настройки, которые вы можете изменить на своем устройстве
Вы можете включать и выключать функции iCloud, управлять своими подписками, обновлять платежный адрес и т. д. в настройках (на iPhone, iPad или iPod touch) или в Системных настройках (на Mac). См. любую из следующих статей:
Настройте iCloud на всех своих устройствах
Обновление до iCloud+ и управление подпиской Изменение, добавление или удаление способов оплаты Apple ID
Статья службы поддержки Apple: Изменение подписки с Apple
Веб-сайт поддержки выставления счетов и подписок
См. также Вход и использование iCloud.com Веб-сайт поддержки Apple ID
Максимальное количество символов: 250
Пожалуйста, не указывайте личную информацию в своем комментарии.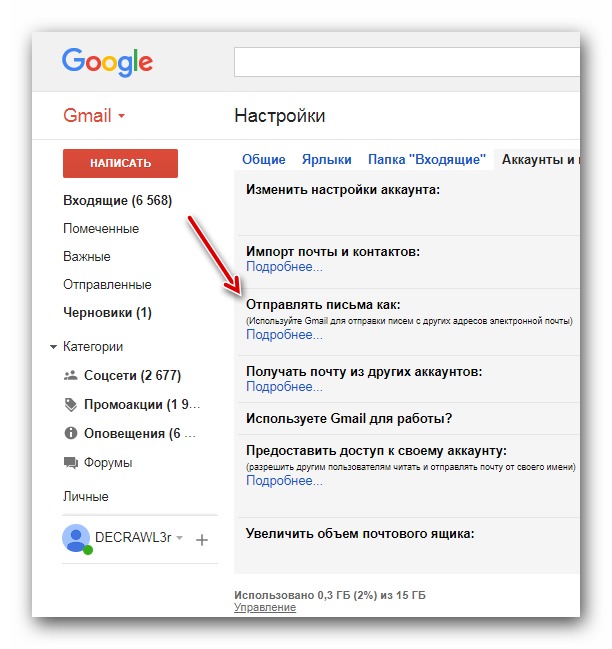
Максимальное количество символов — 250.
Спасибо за отзыв.
Аккаунт и профиль | Настройки учетной записи
- Начало начало
- по телефону
- Share и Interact
- Учетная запись и профиль
- Изменение или сброс пароль
- Профиль обновления или изображение
- Настройки учетной записи
- Уведомление о управлении
- Изменение онлайн 9002 9008
- Уведомление о управлении
- .
- Покупки и платежи
- Конфиденциальность и безопасность
- Устранение неполадок
- Все остальное
Skype — это одна из ряда потребительских служб, доступ к которым осуществляется через учетную запись Microsoft. Невозможно отделить ваш профиль Skype от вашего профиля Microsoft…
В вашем профиле Skype (который используется только в Skype) и в вашей учетной записи Microsoft (которую вы можете использовать с продуктами Microsoft) могут быть разные контактные данные.
 ..
..Если вы используете номер телефона для регистрации или входа в Skype, или если у вас есть номер телефона в вашем профиле Skype, люди могут искать вас по этому номеру телефона…
В Skype для iPhone и iPad некоторые функции недоступны из приложения. Если вы не можете найти то, что вам нужно, вы можете получить к нему доступ из своего Skype Мой…
Из-за правительственных постановлений в ЕС, а также из соображений конфиденциальности некоторые пользователи могут не иметь возможности использовать все службы Skype . Вот некоторые функции и…
Параметры запуска и закрытия в Skype позволяют настроить действия Skype при запуске компьютера или закрытии приложения…
Чтобы изменить настройки звука в Skype для iPhone и iPad, коснитесь изображения своего профиля. Коснитесь Настройки . Коснитесь Аудио и видео . Рядом с Шумоподавление нажмите Авто…
Войдите в свою учетную запись Skype.
 Прокрутите вниз до сведений об учетной записи и выберите Изменить валюту. Выберите новую валюту из списка и нажмите…
Прокрутите вниз до сведений об учетной записи и выберите Изменить валюту. Выберите новую валюту из списка и нажмите…Выберите изображение своего профиля. Выберите Настройки. Выберите Внешний вид. В разделе «РЕЖИМЫ» выберите «Светлый», «Темный» или «Использовать системные настройки», после чего появится галочка…
Skype для Windows, Mac, Linux, Skype для Windows 10 и 11 (версия 15), Android (6.0+), iPhone и iPad. Коснитесь или щелкните изображение своего профиля. Вверху…
Поиск в Skype дает вам возможность найти своих друзей и подключиться к Skype. Вы можете отказаться от поиска в Skype в любое время в настройках конфиденциальности Skype….
Android OS (6.0+)Если у вас есть: Изображение вашего профиля вверху. Вкладки внизу для чатов, звонков, контактов и уведомлений. Кнопка «Новый чат»…
Выберите изображение своего профиля. Выберите Настройки. Выберите Внешний вид. В разделе ЦВЕТ выберите новый цвет.
 Может пройти некоторое время, прежде чем ваш цвет…
Может пройти некоторое время, прежде чем ваш цвет…Выберите изображение своего профиля. Выберите Настройки. Выберите «Справка и отзывы», затем выберите «Оставить отзыв». Дайте нам знать, что вы хотели бы нам сказать, и выберите…
Выберите изображение своего профиля. Выберите Настройки. Выберите Справка и обратная связь. В окне «Справка и обратная связь» будет показана информация о вашей версии. Андроид…
Вы можете добавлять или редактировать информацию в своем профиле Skype, такую как ваше местоположение, адрес электронной почты или номер телефона, чтобы друзьям было легче найти вас. Если вы не хотите…
Выберите изображение своего профиля. Под изображением своего профиля выберите «Поделиться тем, чем вы занимаетесь» и добавьте новое сообщение о настроении, или выберите существующее сообщение, чтобы…
Выберите изображение своего профиля. Выберите Настройки. Выберите Общие. Выберите «Язык», затем выберите язык из списка.
 Android 4.0.4 — 5.1 Коснитесь…
Android 4.0.4 — 5.1 Коснитесь…Skype использует язык, который вы выбрали в настройках операционной системы вашего устройства. При желании вы можете в любое время изменить свой язык в Skype на один из…
С помощью Skype для создателей контента вы можете сотрудничать, рассказывать свою историю и быстро делиться ею со своей аудиторией — и все это без вложений. в дорогом…
В Skype ваши друзья и родственники могут немедленно поговорить с вами, и вы можете сделать с ними то же самое. Когда кто-то связывается с вами в первый раз, вы можете…
Вы можете совершать звонки по Skype через динамик после настройки динамика с помощью приложения Cortana. Звонки между Skype и Skype бесплатны, и мы также предлагаем ограниченное…
Поскольку ваша учетная запись Skype уже является учетной записью Microsoft, невозможно объединить или разъединить учетную запись Skype и Microsoft. С вашей учетной записью вы будете.
 ..
..Ваше имя в Skype — это имя, созданное при первом присоединении к Skype, отличное от вашего адреса электронной почты или номера телефона. Если вы входите в систему с помощью адреса электронной почты или телефона…
Вы определяете, кто может видеть информацию о вашем профиле Skype и статус присутствия. Некоторая информация видна всем, но вы можете оставить это поле пустым, если не хотите…
Учетная запись Microsoft — это то, что вы используете для доступа ко многим устройствам и службам Microsoft. Это учетная запись, которую вы используете для входа в Skype, Outlook.com, OneDrive,…
Автоматические обновления — это самый простой способ поддерживать Skype для Windows 10 и 11 (версия 15) в актуальном состоянии. По умолчанию они включены, но если нужно отключить…
Для корректной работы Skype в брандмауэре должны быть открыты следующие порты: 443/TCP 3478-3481/UDP 50000-60000/UDP Для наилучшего звонка.
 ..
..При покупке Подписка на Microsoft 365 для семьи или Microsoft 365 Personal, ваша покупка включает 60 минут бесплатных звонков по Skype на мобильные и стационарные телефоны каждые…
Skype запросит у вас разрешение на доступ к микрофону. Когда ты…
Войдите на страницу «Моя учетная запись Skype». Прокрутите страницу вниз и в разделе «Сведения об учетной записи» выберите Платежная информация. Примечание. Если вы…
Когда вы вошли в Skype, логотип Skype отображается либо на панели задач в Windows и Linux, либо в доке на Mac. Если вы закроете окно Skype,…
Чтобы отключить идентификацию вызывающего абонента: Войдите в свою учетную запись. В разделе «Управление функциями» нажмите «Идентификатор вызывающего абонента». Если эта ссылка не отображается, перейдите на…
Чтобы получить доступ к настройкам в Skype: Выберите изображение своего профиля. Выберите Настройки. Чтобы внести изменения, выберите один из следующих параметров: Примечание.
 Вы можете…
Вы можете…При входе в Skype с помощью учетной записи Microsoft вас могут попросить указать альтернативный адрес электронной почты или номер телефона. Это просто для того, чтобы убедиться…
Чтобы изменить настройки идентификации вызывающего абонента: Войдите в свою учетную запись. В разделе «Управление функциями» нажмите «Идентификатор вызывающего абонента». Чтобы включить или выключить определитель номера, используйте…
Вы можете изменить язык сообщений, которые вы получаете от Skype, с любой платформы или устройства, используя эту ссылку для доступа к своей учетной записи Skype. Выберите Редактировать…
Показать больше
Дополнительные ресурсы
Задайте вопрос сообществу
Присоединяйтесь к беседе с другими клиентами.
Спросите нашего виртуального агента
Получите ответы на вопросы по Skype.
Отправить отзыв
Что бы вы хотели рассказать нам о Skype?
Помогите улучшить поддержку Skype
Поделитесь своими идеями с помощью быстрого опроса.
Статус Skype
Проверьте, есть ли какие-либо проблемы, влияющие на Skype.
Персонализация настроек учетной записи пользователя | Looker
На странице Account можно настроить некоторые параметры учетной записи пользователя Looker. Вы можете получить доступ к этой странице из меню пользователя:
Эта тема включает следующие разделы:
- Изменение стандартных настроек учетной записи
- Изменение настроек подписки на электронную почту
- Настройка учетных данных для подключения OAuth
Настройка интеграции со сторонними сервисами
Изменение пользовательских настроек
Сохранение изменений
Изменение стандартных настроек учетной записи
В верхней части страницы Учетная запись отображаются настройки вашей учетной записи Looker:
- Изображение профиля 906:24 : Если ваш администратор Looker включил его, вы можете использовать приложение Gravatar, чтобы выбрать или создать аватар для своей учетной записи.

- Имя : Имя, настроенное для учетной записи.
- Фамилия : Фамилия, настроенная для учетной записи.
- Электронная почта : Адрес электронной почты, связанный с учетной записью Looker (это поле недоступно для редактирования).
- Пароль : Пароль, связанный с учетной записью. Нажмите кнопку Change Password , чтобы установить новый пароль.
- Часовой пояс : Часовой пояс по умолчанию, который будет использоваться для запросов для этого пользователя.
- Режим разработки : ветвь Git пользователя для разработки LookML. В этом поле по умолчанию указана ветвь, созданная при создании учетной записи пользователя, но вы можете выбрать и другие ветви.
- Режим текстового редактора : Стиль текстового редактора для LookML IDE. Вы можете выбрать стиль текстового редактора Looker по умолчанию, текстовый редактор Vim или текстовый редактор Emacs.

- Настройки подписки: Типы электронных писем Looker, которые получит пользователь, как описано в разделе ниже.
Изменение настроек подписки на электронную почту
Вы можете управлять настройками подписки на электронную почту Looker. Выберите, хотите ли вы получать объявления о продуктах и событиях, советы и рекомендации, а также другую информацию.
Вы можете просматривать и обновлять эти настройки в Центре настроек Looker . Из раздела Profile вашего Looker Учетная запись , нажмите Управление настройками подписки на электронную почту , чтобы открыть центр настроек.
Выполните следующие действия, чтобы обновить настройки подписки на электронную почту Looker:
- В настройках для Looker вводит адрес электронной почты из настроек вашей учетной записи. Если вы предпочитаете другой адрес электронной почты, обратитесь к администратору Looker.

- В Content установите флажки для типов электронных писем, которые вы хотите получать от Looker.
- Если вы хотите приостановить доставку электронных писем Looker на три месяца или отказаться от подписки на все электронные письма Looker, установите соответствующий флажок в Настройках .
- После того, как вы выбрали нужные параметры подписки, нажмите Обновить настройки .
Когда вы нажимаете кнопку Обновить настройки , Looker сохраняет ваши настройки подписки по электронной почте и отправляет вам электронное письмо с подтверждением ваших изменений. Вы можете вернуться на эту страницу, чтобы обновить настройки в любое время, нажав кнопку Ссылка «Управление настройками подписки на электронную почту» на странице Учетная запись .
Если у вас нет учетной записи Looker, вы можете подписаться на подмножество этих настроек электронной почты, перейдя в Центр настроек Looker , введя свой адрес электронной почты и сделав свой выбор.
Настройка учетных данных для подключения OAuth
Если у вашего экземпляра Looker есть подключения к базе данных, использующие OAuth, например Snowflake или Google BigQuery, вы также увидите раздел для Учетные данные для подключения OAuth :
Нажмите Войти , чтобы ввести свои учетные данные OAuth через интерфейс OAuth. Если вы уже вошли в систему, для ваших подключений будут отображаться другие параметры:
Нажмите Повторная авторизация , чтобы открыть страницу входа OAuth, или нажмите Выйти , чтобы выйти из своей учетной записи пользователя Looker из сеанса OAuth.
Дополнительные сведения об использовании OAuth для подключений Snowflake см. на странице документации Snowflake. Дополнительную информацию об использовании OAuth для подключений BigQuery см. на странице документации Google BigQuery.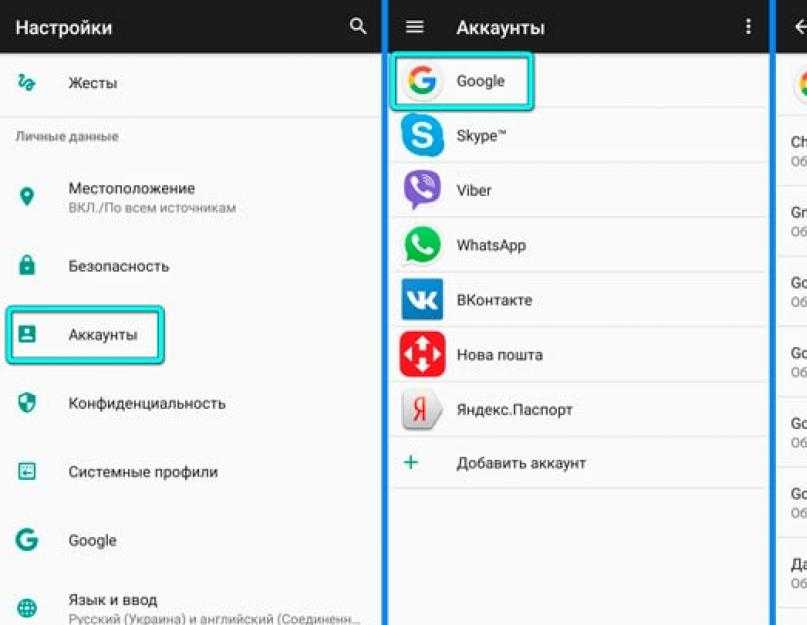
Настройка интеграции со сторонними сервисами
Некоторые сторонние сервисы, интегрированные с Looker, например Slack, требуют от пользователей выполнения однократной аутентификации перед использованием.
Интеграции, требующие вашей аутентификации, перечислены в разделе Интеграции на странице вашей учетной записи пользователя .
Если для вашего экземпляра Looker не включены интеграции, требующие вашей аутентификации, вы увидите примечание в Интеграции 9Раздел 0624:
Если ваш администратор включил интеграцию, которая требует от вас аутентификации в сторонней службе, вы увидите имя службы, указанное в разделе Интеграция , вместе с указанием того, какое действие вам нужно выполнить. take:
После успешной аутентификации вы увидите имя службы, указанное в разделе Integrations , а также любые варианты отмены аутентификации, которые могут существовать для этой службы:
Изменение пользовательских настроек
Администратор Looker может настроить дополнительные атрибуты пользователя, которые помогут настроить ваш опыт в Looker. В разделе Дополнительные сведения отображаются значения атрибутов пользователя, настроенные для вашей учетной записи Looker. Он показывает список каждого из ваших пользовательских атрибутов, за которым следует присвоенное ему значение. Если ваш администратор Looker установил для любого из атрибутов пользователя значение
В разделе Дополнительные сведения отображаются значения атрибутов пользователя, настроенные для вашей учетной записи Looker. Он показывает список каждого из ваших пользовательских атрибутов, за которым следует присвоенное ему значение. Если ваш администратор Looker установил для любого из атрибутов пользователя значение hidden , вы не сможете увидеть это значение; вместо этого значение будет обозначено серией звездочек.
Столбец Пользовательское значение показывает, является ли значение пользовательского атрибута пользовательским значением. Пользовательское значение — это значение, которое присваивается вашей учетной записи пользователя индивидуально, а не значение, унаследованное вашей учетной записью от группы. Если переключатель Пользовательское значение рядом с атрибутом пользователя включен, этот атрибут пользователя имеет пользовательское значение.
Вы можете редактировать некоторые атрибуты пользователя, в зависимости от того, как ваш администратор Looker настроил вашу учетную запись.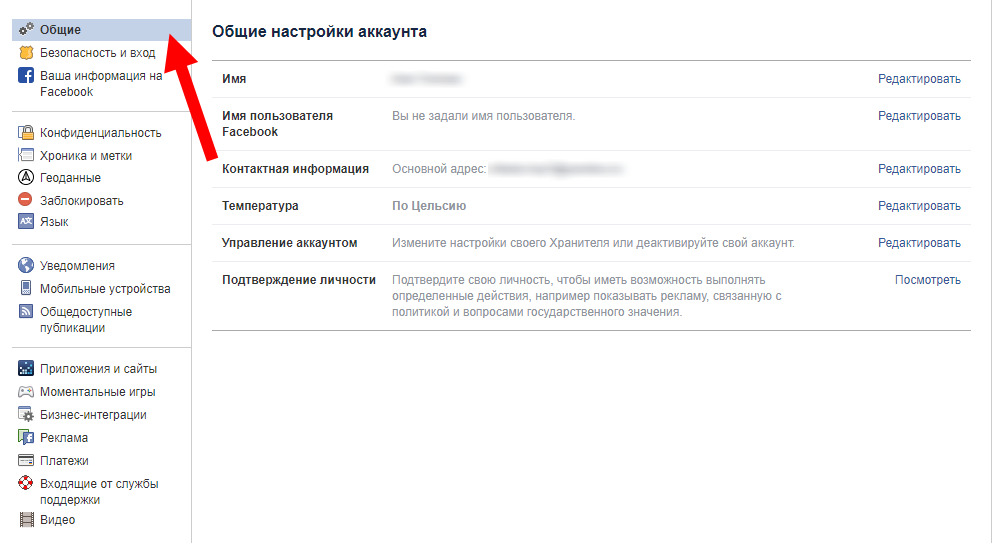




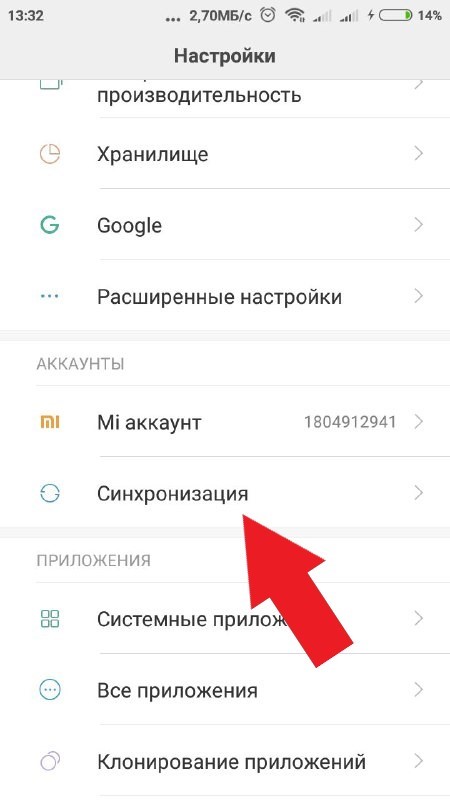

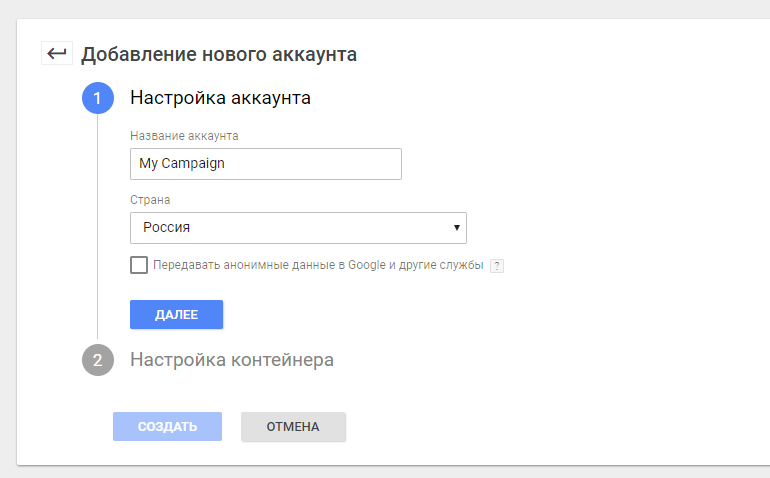
 Детскую учетную запись Nintendo можно удалить только через раздел «Детские учетные записи» в учетной записи родителя или опекуна.
Детскую учетную запись Nintendo можно удалить только через раздел «Детские учетные записи» в учетной записи родителя или опекуна. com
com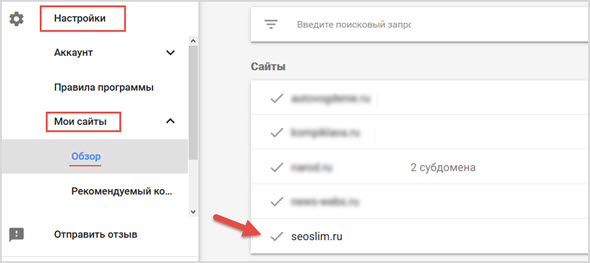 com
com com
com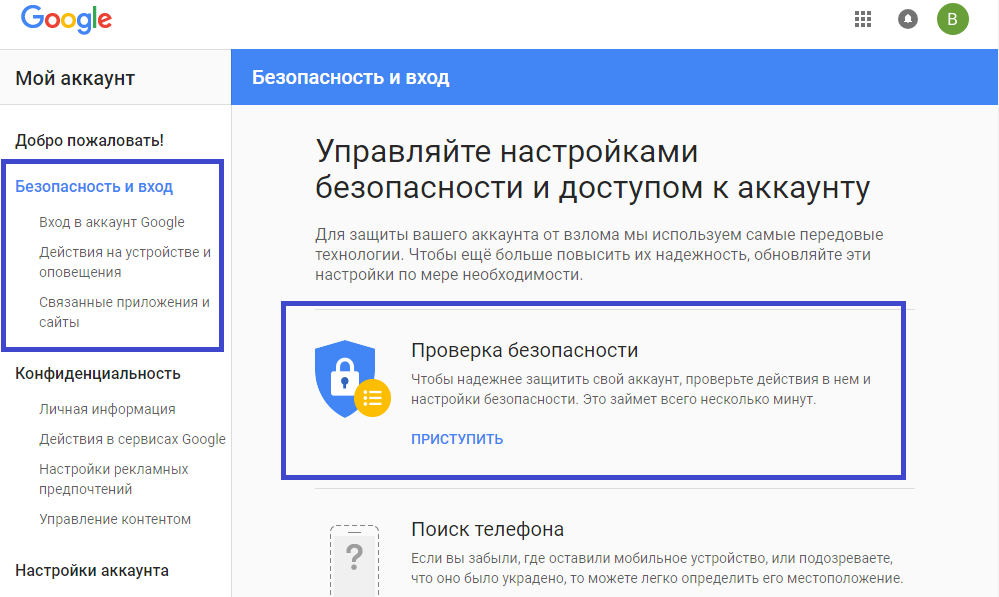 com
com com
com com
com com
com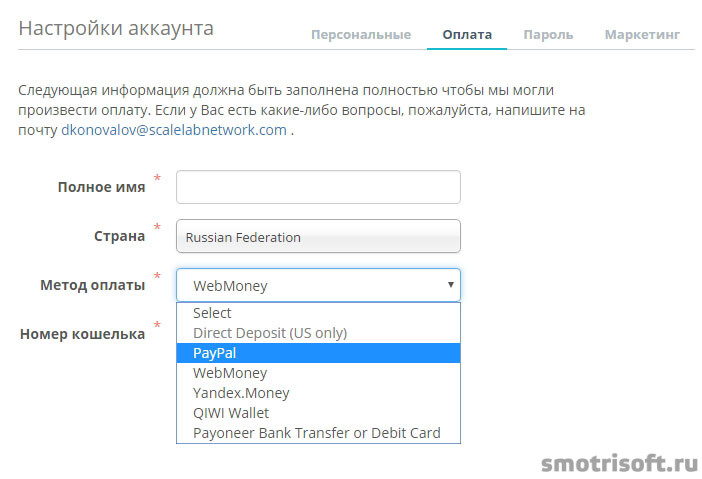 com
com ..
.. Прокрутите вниз до сведений об учетной записи и выберите Изменить валюту. Выберите новую валюту из списка и нажмите…
Прокрутите вниз до сведений об учетной записи и выберите Изменить валюту. Выберите новую валюту из списка и нажмите… Может пройти некоторое время, прежде чем ваш цвет…
Может пройти некоторое время, прежде чем ваш цвет… Android 4.0.4 — 5.1 Коснитесь…
Android 4.0.4 — 5.1 Коснитесь… ..
.. ..
..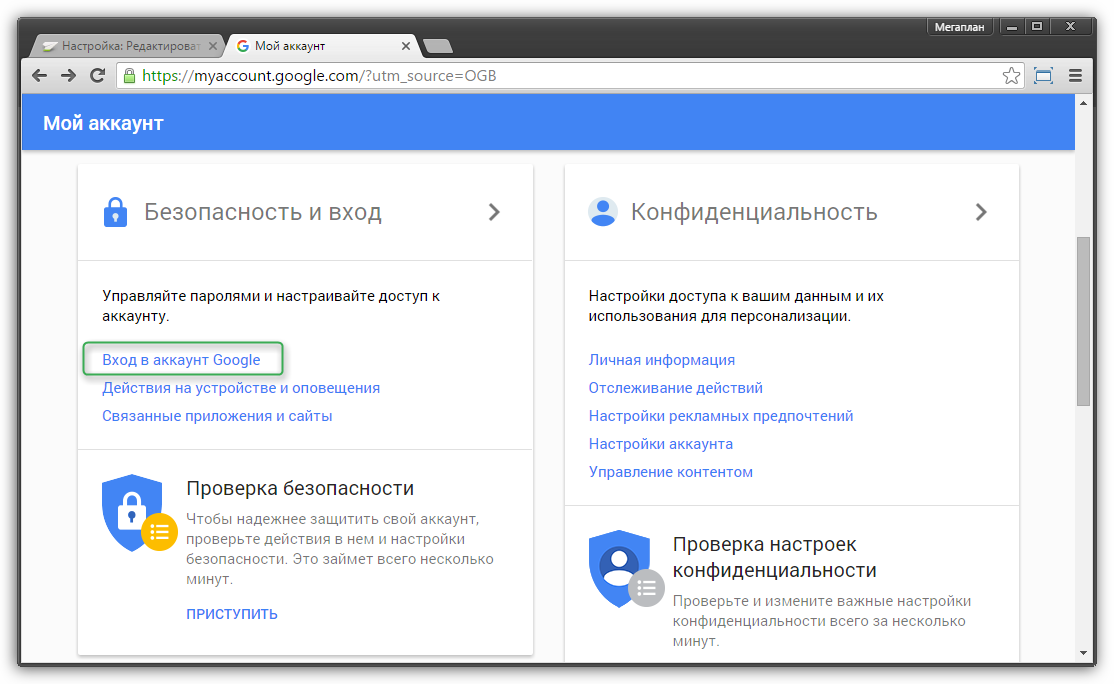 Вы можете…
Вы можете…