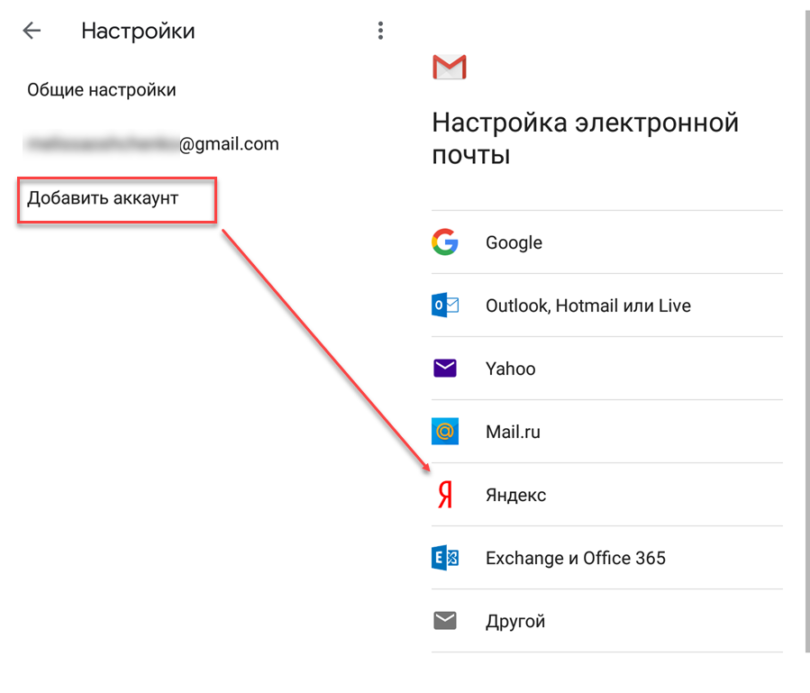Все настройки аккаунта Google в твоем смартфоне
Сегодня Google – компания №1 в мире мобильных телефонов и Андроид. Именно она разрабатывает и внедряет новые фишки и обеспечивает безопасность данных в наших смартфонах.
Чтобы использовать свой телефон на все 100%, нужно знать, какие новые функции от Гугл есть в вашем телефоне, как ими пользоваться. Рассмотрим, как создать аккаунт Гугл на телефоне, зачем он нужен, какую информацию он хранит и как защищает наши личные данные. Перейдите в Настройки > Google > Аккаунт Google.
Обязательно зарегистрируйте свой аккаунт Google на телефоне. Он отвечает за безопасность, персонализацию и личные данные на этом смартфоне. Без него вы не сможете использовать многие функции: устанавливать приложения из Play Маркет, использовать голосовой Ассистент, настраивать безопасность, архивировать, восстанавливать и синхронизировать свои данные с Google Drive и др.
На вкладке “Главная” в личном аккаунте собраны некоторые сервисы, отвечающие за безопасность ваших данных и статистика использования облачного хранилища. О них позже.
О них позже.
Содержание
- Личные данные
- Данные и персонализация
- Безопасность
- Настройки доступа
- Платежи и подписки
Личные данные
Разберем основные функции во вкладке “Личные данные”. Здесь ваш профиль: фотография, имя, дата рождения, пол, пароль и контактная информация. Все данные защищены Гугл, и злоумышленник не сможет получить доступ к ним. Никому не показывайте свои данные.
Данные и персонализация
На этой вкладке собраны настройки для сервисов Гугл, чтобы они “подстраивались” под ваши предпочтения и интересы. Т.е. Гугл просто собирает максимум информации о любом пользователе и использует ее в своих целях, в том числе рекламных.
Настройки конфиденциальности
Первое, на что стоит обратить внимание – проверить настройки конфиденциальности.
Система предложит вам:
- Персонализировать работу с сервисами Google: история приложений и веб-поиска. Гугл следит за тем, какие приложения вы используете, какие сайты и сервисы посещаете в Интернете, запоминает все ваши поисковые запросы;
- история местоположений.
 Гугл всегда знает, где вы находитесь, и ведет историю посещенных вами мест. Т.е. по сути создается карта ваших перемещений, которую можно посмотреть в Гугл Картах;
Гугл всегда знает, где вы находитесь, и ведет историю посещенных вами мест. Т.е. по сути создается карта ваших перемещений, которую можно посмотреть в Гугл Картах; - информация с устройств. Здесь вы разрешаете Гуглу сохранять все личные данные (контакты, календарь, заметки, музыку) в аккаунте Google;
- история голосового управления. Когда вы даете голосовые команды Гугл или Ассистенту, ваш голос автоматически записывается. Компания использует эти сведения для улучшения сервиса по распознаванию речи;
- история поиска YouTube. Сохраняется вся история просмотров и поисков по ключевым словам всех видеороликов. Благодаря этому Гугл рекомендует вам соответствующие видео к просмотру (исходя из ваших интересов).
- история местоположений.
- Установите настройки доступа в YouTube: подписки и понравившееся видео. Выберите, кому доступны ваши видео и подписки, а также понравившиеся ролики и плейлисты;
- фид действий на YouTube. Можно разрешить/запретить показывать свои действия на канале.
 Советую все отключить;
Советую все отключить; - настройки конфиденциальности для видео. Когда вы загружаете видео на ютуб, можно сделать его личным, т.е. никто его не увидит – только вы.
- фид действий на YouTube. Можно разрешить/запретить показывать свои действия на канале.
- Установите настройки Google фото:
- удаляйте информацию о месте съемки фото, доступных по ссылке. Т.е. нужно ли удалять геотеги фотографий, доступных по ссылке.
- Помогите связаться с вами:
- укажите свой контактный номер телефона. В будущем он может пригодиться для восстановления доступа к аккаунту, если забыли пароль;
- разрешите людям находить вас в сервисах Гугл по номеру телефона;
- Разрешите другим просматривать ваши общедоступные данные (имя, фото и др.) Не включайте эту опцию.
- Выберите, какая информация в профиле Google+ будет видна другим пользователям:
- показывать или скрывать ваши записи в сообществах Гугл+;
- не использовать личные опубликованные фотографии как фон других сервисах Гугл;
- рекомендации друзей.
 Т.е. вы видите, что понравилось вашим друзьям/подписчикам.
Т.е. вы видите, что понравилось вашим друзьям/подписчикам.
- Настройте рекламу:
- настройте свои рекламные предпочтения. Т.е. реклама будет подстраиваться под ваши интересы, исходя из истории вашего поиска, посещенных мест в реальной жизни и др.
Отслеживание действий
Гугл будет следить за всеми вашими действиями для персонализации своих сервисов конкретно под вас.
Включите те опции, какие считаете нужными, чтобы Гугл сохранял их:
- История приложений и веб-поиска. Т.е. какие программы и игры вы ставите на смартфон, какие сайты посещаете + история всех поисковых запросов.
- История местоположений. Гугл записывает все места на карте, которые вы посещали за последнее время. Это может быть месяц, полгода, год и более.
- История голосового управления. Запись вашего голоса, голосовых команд Гугл Ассистенту и поисковой системе.
- Информация с устройств – информация о ваших контактах в телефоне.
- История поиска YouTube: какие видео просмотрели + какие ролики вам понравились из просмотренных.

Внимание! Всегда можно удалить всю историю в настройках аккаунта (нажмите на любую категорию и выберите “Управление историей”). Если хотите сохранить в тайне свои личные предпочтения и места, где вы бывали, сотрите прошлую историю вручную и выключите все опции.
Действия и хронология
Здесь можно отредактировать или удалить сохраненные действия (посещенные сайты, просмотренные видео в Интернете) и историю своих местоположений.
Откроется приложение Карты Гугл и раздел Хронология, где в хронологическом порядке можно просмотреть, где и во сколько вы были в определенном месте. Например, так можно отследить, где бывает ваш ребенок, супруг или девушка.
Ваши действия и данные
В личном кабинете Гугл можно посмотреть, какими сервисами вы пользуетесь, и какая информация об этом сохранена. Можно управлять историей поиска в интернете и на ютуб.
Персонализация рекламы
Здесь всё ясно. Вы либо разрешаете Гугл показывать рекламу по вашим интересам, либо нет – только на общих основаниях.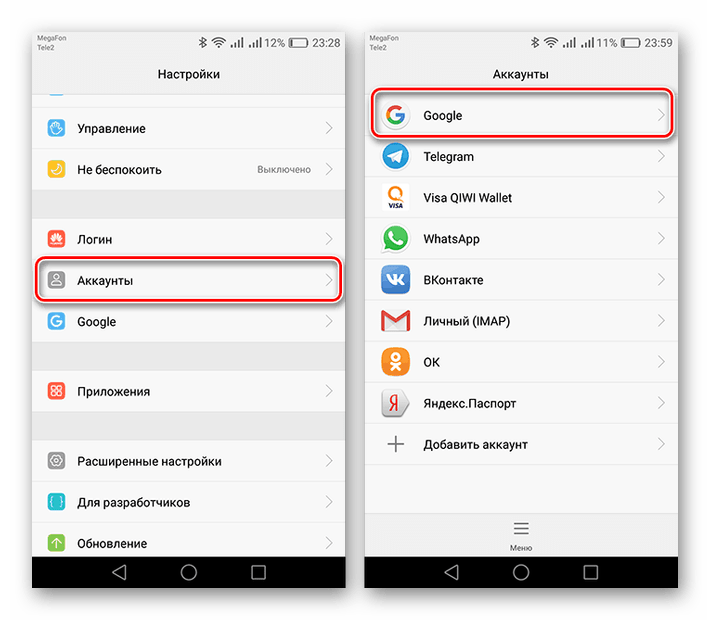
На основе всех собранных данных Гугл составляет ваш рекламный портрет. Нажмите “Настроить рекламу”, чтобы просмотреть, что думает о вас Гугл. К примеру, вот мой рекламный портрет: возраст, пол, популярные сайты и мои интересы.
Параметры можно подкорректировать, если они неверны.
Хранилище на диске
Здесь собрана статистика об использовании облачного хранилища Google Drive. По умолчанию доступно 15 Гб – этого хватит для резервной копии всех ваших данных в телефоне (кроме медиафайлов – их лучше сохранить на карту памяти или на компьютер).
Скачивание, удаление и планирование
Всегда можно скачать свои данные из облака, чтобы затем использовать их в другом аккаунте или сервисе.
Можно спланировать, что произойдет с контентом, когда вы перестанете пользоваться аккаунтом. Установите период бездействия и укажите, что нужно сделать, когда он истечет: удалить все данные или дать доступ доверенным лицам (надо указать номер телефона и email).
Если больше не хотите пользоваться каким-то сервисом (почта, облачный диск, ютуб, фото и др.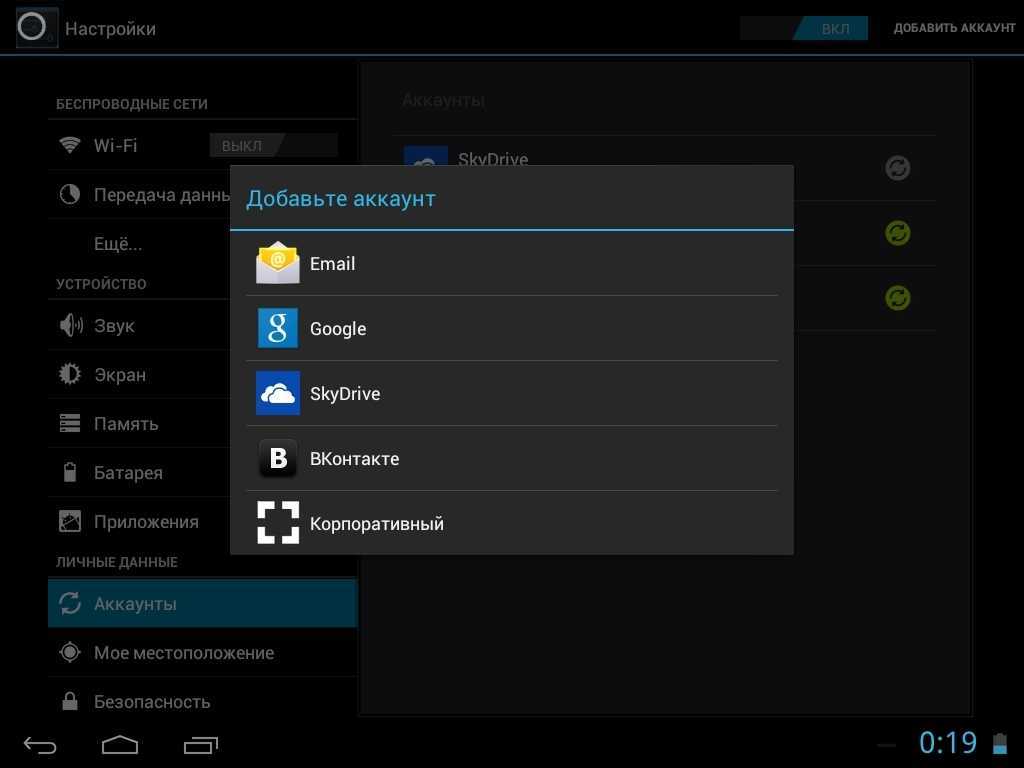 ) или аккаунтом Гугла, можете его удалить. Перед удалением рекомендую скачать свои данные или экспортировать их в другой сервис, чтобы не потерять.
) или аккаунтом Гугла, можете его удалить. Перед удалением рекомендую скачать свои данные или экспортировать их в другой сервис, чтобы не потерять.
Общие настройки веб-интерфейса
Они нужны для работы с поисковыми сервисами в интернете. Доступны следующие установки:
- Язык. Выбираем основной язык для пользования сервисами Гугл, в том числе и поисковиком в браузере. Можно добавить еще несколько языков, чтобы в поисковой выдачи стояли и иностранные сайты.
- Способы ввода текста – выбор удобного метода ввода текста: транслитерация, русская раскладка клавиатуры, рукописный ввод.
- Специальные возможности: чтение с экрана и высокая контрастность цветов.
- Настройки поиска – настройки персональных результатов и безопасного поиска.
Бронирования
Информация обо всех ваших бронированиях авиабилетов, гостиниц и отелей, билетов на концерт. Данные будут автоматически получены из Гугл Ассистента и вашей почты gmail.
У меня пока нет бронирований, так что показать управление бронированиями на примере не смогу.
Безопасность
В этой вкладке собраны настройки касательной вашей безопасности и сохранности личных данных. Система автоматически просканирует телефон, найдет проблемы в безопасности и предложит их решение.
Если обнаружены проблемы в безопасности, нажмите на “Защитить аккаунт”, чтобы посмотреть на решение проблемы. Например, у меня нет блокировки экрана на телефоне. Чтобы ее установить, используйте подсказки от Гугл.
Вход в аккаунт Google
Здесь можем изменить пароль, включить вход в аккаунт Google с помощью телефона, активировать двухэтапную авторизацию или получить защитный код.
Двухэтапная авторизация – это когда для входа в аккаунт нужно ввести пароль и код из смс (придет на телефон, бесплатно). Вместо кода смс можно использовать приложение Гугл Аутентификатор.
Для чего нужны одноразовые защитные коды? Они могут защитить ваши данные. Если вы забыли пароль или вошли в аккаунт с неизвестного устройства или с нового местоположения (используя VPN, например), Гугл может потребовать ввести защитный код. Коды перестают действовать через 15 минут после их получения или после того, как вы их введете.
Коды перестают действовать через 15 минут после их получения или после того, как вы их введете.
Следите за тем, на каких страницах вводите пароль или защитный код. Адрес должен начинаться с https://accounts.google.com/. Не вводите пароли на сайтах с другими адресами – они хотят украсть доступ к вашему аккаунту.
Способы подтверждения личности
Если на вашем аккаунте замечена подозрительная активность (часто ввели неверный пароль, зашли с неизвестного устройства или с нового места через чужой wi-fi), нужно подтвердить свою личность. Для этого в настройках укажите контактный телефон и резервный адрес электронной почты (отличный от того, который привязан к аккаунту).
Если нет второй резервной почты, зарегистрируйте ее. Необязательно на gmail, можно на yandex или mail.
Недавние события
В этом разделе вы видим последние изменения в аккаунте за последние 28 дней. Если вы обнаружили необычную активность, например, вход с нового устройства из другой страны, сразу меняйте пароль в своем аккаунте.
К счастью, мой аккаунт надежно защищен – подозрительной активности нет.
Ваши устройства
Показывает, какие устройства привязаны к вашему аккаунту Google. У меня это 2 телефона Galaxy A5.
Здесь же можно найти потерянный или украденный телефон. Потребуется войти в свой аккаунт гугл. Подробнее здесь.
Вы можете управлять подключенными устройствами. Можно закрыть доступ к аккаунту Гугл либо найти потерянный телефон.
Сторонние приложения с доступом к аккаунту
Показывает, каким сайтам, играм и программам вы дали доступ к некоторым данным вашего аккаунту Google. Среди этих данных могут оказаться конфиденциальные сведения. Закройте доступ приложениям, если не доверяете им.
Ненадежные приложения, у которых есть доступ к аккаунту
Приложениям и устройствам, использующим ненадежные технологии входа, доступ к аккаунту автоматически закрыт в целях безопасности. Не рекомендую включать доступ.
Вход на другие сайты через аккаунт Google
Здесь доступны 2 опции: вход через аккаунт Гугл и просмотр сохраненных паролей.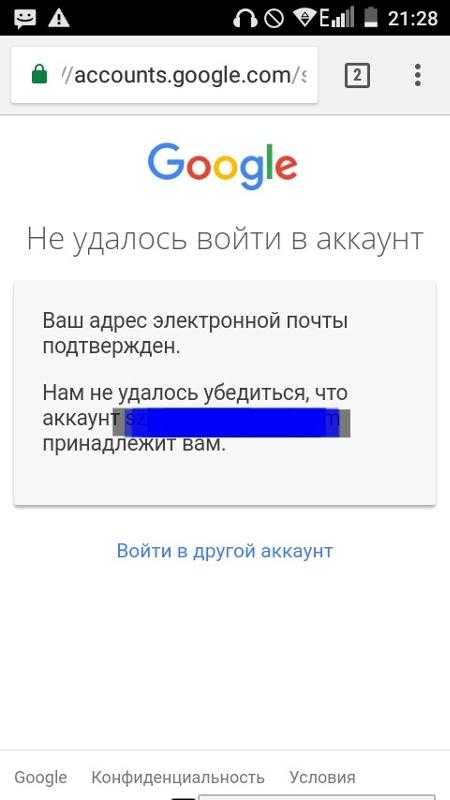
Вы можете использовать свой аккаунт Гугл для авторизации в некоторых играх и приложениях, на сайтах. Список таких программ и сайтов можно посмотреть здесь же.
Благодаря сохранению паролей в браузере Chrome и Андроид можно автоматически заходить на некоторые сайты в Интернете, где раньше вы уже входили по паролю. Нажмите на опцию “Сохраненные пароли” для настройки и редактирования паролей.
Доступна настройка “Предлагать сохранение паролей”. При вводе пароля в браузере Хром будет предложено сохранить этот пароль. Тут же перечислены все сохраненные пароли и сайты, для которых пароли не сохраняются.
Настройки доступа
Четвертая вкладка в Аккаунте Google выводит настройки контактов, передачи геоданных, доступа к личным данным и ваши рекомендации в объявлениях (о них уже писал выше в статье).
Контакты
Настройте список контактов, чтобы было проще общаться с другими пользователями в сервисах Google, например в почте gmail.
Вы можете вручную добавить контакты,а также включить автоматическое сохранение контактной информации пользователей, с которыми вы общаетесь через сервисы Гугл (gmail).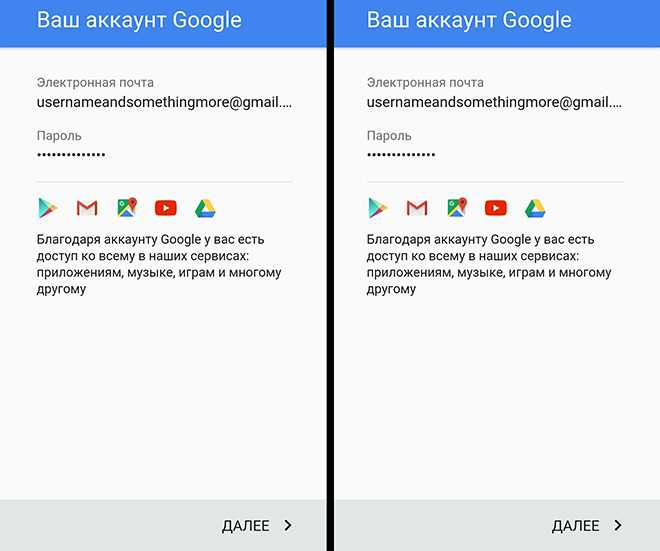 Так будет проще найти нужного адресата.
Так будет проще найти нужного адресата.
Либо можно заблокировать пользователей, с которыми не хотите больше общаться. Никаких писем, уведомлений от них больше не увидите.
Передача геоданных
Эта функций позволяет вам делиться своим местоположением с выбранными людьми (на телефоне должна быть включена функция “История местоположений”). Часто родители активируют эту опцию, чтобы знать, где находится ребенок, куда он идет после школы.
Доступ к данным о вас
Настройте доступ, чтобы другие пользователи сервисов Гугл могли видеть ваши данные: имя, дата рождения, место проживания и др.
Дополнительно установите настройки Google+: получение оповещений, доступ к вашим публикациям. возможность писать вам сообщения и др.
Платежи и подписки
В этой последней вкладке можно установить и настроить способы оплаты товаров и услуг в интернете, следить за вашими покупками и платными подписками. А также управлять бронированиями – о них я уже писал.
Способы оплаты
Добавьте свою пластиковую карту в платежную систему Google Pay и делайте платежи в интернете и магазинах удобными и безопасными.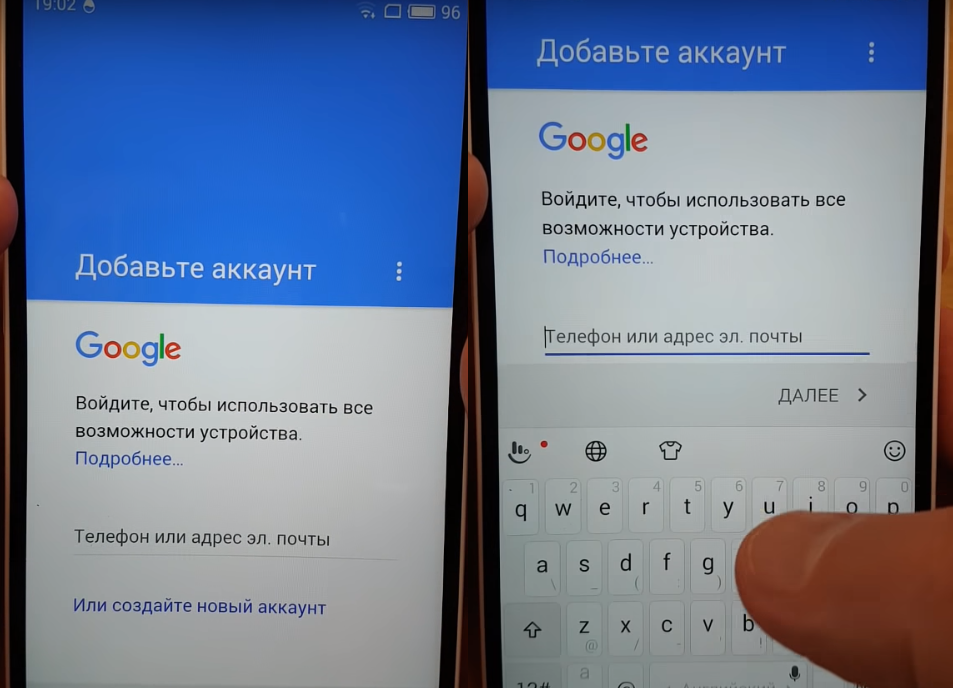 Для оплаты в магазине в телефоне должен быть чип NFC – просто подносите телефон к терминалу оплаты на расстояние 1-2 см, и оплата произведена. Подобный способ оплаты можно использовать во всех общественных местах, где есть платежные терминалы – в торговых центрах, метро, общественном транспорте, кинотеатрах.
Для оплаты в магазине в телефоне должен быть чип NFC – просто подносите телефон к терминалу оплаты на расстояние 1-2 см, и оплата произведена. Подобный способ оплаты можно использовать во всех общественных местах, где есть платежные терминалы – в торговых центрах, метро, общественном транспорте, кинотеатрах.
Покупки
Здесь сохраняется история всех ваших покупок, включая переводы и платежи в интернет-магазине. Данные поступают из Гугл Ассистента, Gmail или Google Pay.
Подписки
Информация о подписках на различные сервисы: музыкальные новостные, youtube premium и другие. В настройках можете продлить подписку, либо отказаться от нее.
Ну и о бронированиях я уже писал ранее в этой статье. В этом разделе собрана вся информация об авиабилетах, брони отелей, ресторанов, театров, если все эти бронирования вы делали через сервису Гугл или получили подтверждение брони на почту gmail.
На этом всё. Есть вопросы замечания? Пишите в комментариях.
Как создать аккаунт Google, настроить его и использовать: подробная пошаговая инструкция
Содержание
- Для чего нужен аккаунт Google
- Как войти в аккаунт на гаджете?
- Инструкции по созданию аккаунта на телефонах
- Samsung
- Meizu
- Xiaomi
- Для Windows
- Создание аккаунта на уже работающем смартфоне
- Как войти в аккаунт Гугл после его настройки
- Добавляем аккаунт на андроиде
- Как удалить аккаунт
- Разблокировка аккаунта
- Как создать аккаунт
- Шаг 1
- Шаг 2
- Шаг 3
- Шаг 4
- Шаг 5
- Создание Гугл аккаунта через браузер
- Как открыть свой аккаунт
- Если появляется ошибка «Не удается установить надежное соединение с сервером»
- Особенности создания аккаунта
- На смартфоне
- На ПК
- Процедура удаления
- Как создать аккаунт Google на телефоне Android или iPhone
- Пошаговые инструкции по созданию аккаунта Google для Android или iPhone:
- Как создать аккаунт Google на компьютере
- Пошаговые инструкции по созданию аккаунта Google на компьютере:
- Зачем нужен профиль, привязанный к смартфону?
- Разблокировка аккаунта Гугл
- Создание аккаунта при помощи ПК
Для чего нужен аккаунт Google
У каждого из нас могут быть свои причины зарегистрироваться в том или ином сервисе.
- Создать и использовать gmail-почту, которая отличается высокой степенью защищенности, а также по своему опыту скажу, что ее меньше всего “глючит”. Другие почтовые сервисы иногда не принимают или не отправляют письма и плохо фильтруют спам. С почтой от Google у меня ни разу не возникало таких проблем. Но на старом компьютере она может немного притормаживать и долго загружаться.
- Пользоваться Диском от Google, который представляет собой защищенное хранилище информации в интернете. Вы можете хранить на нем рабочие файлы или другие материалы, чтобы иметь к ним доступ с любого компьютера и в любое время. Также можно давать другим пользователям ссылку для просмотра, редактирования или скачивания материалов и организовывать совместную работу нескольких людей над документами. Я постоянно пользуюсь этими возможностями и вам рекомендую.
- Использовать весь функционал смартфонов на Android. Когда к вам в руки попадает новенький телефон с этой операционной системой, он сразу просит ввести адрес электронной почты Gmail.
 С ней синхронизируются контакты, а на Google Диске может храниться информация из некоторых приложений, таких как WhatsApp.
С ней синхронизируются контакты, а на Google Диске может храниться информация из некоторых приложений, таких как WhatsApp. - Полноценно использовать возможности видеохостинга YouTube. Думаю, вы не раз смотрели видеоролики и даже фильмы, размещенные на сайте youtube.com. Чтобы создать свой канал, публиковать на нем материалы, зарабатывать деньги, а также сохранять, лайкать и комментировать видеозаписи других пользователей, нужен Google-аккаунт. Если его нет, то вы можете только просматривать чужие записи, остальные функции для вас недоступны.
На мой взгляд, довольно много причин поскорее пройти регистрацию и обзавестись своей учетной записью.
Как войти в аккаунт на гаджете?
Продолжаем выяснять, как настроить аккаунт на телефоне. Мы разобрали с вами регистрацию — бронирование уникального адреса в системе «Гугл» или любой другой. А вход в аккаунт — это привязка смартфона к ранее созданной учетной записи, логин и пароль от которой вам известны.
Делается это так:
- Подключите телефон к интернету.

- Зайдите в «Настройки».
- Выберите «Учетные записи».
- Кликните на «Добавить…»
- Выберите из предложенного списка систему, в которой вы уже зарегистрировались. Например, «Гугл».
- Введите логин — адрес электронной почты. Клик на «Далее».
- Затем ввод пароля.
- Следующий шаг — соглашение с политикой конфиденциальности.
- Включите/отключите резервное копирование по своему желанию.
- Вот и все — вы привязали смартфон к учетной записи.
Инструкции по созданию аккаунта на телефонах
Процесс регистрации почты на гаджетах разных производителей отличается. Стоит рассмотреть вход в учётную запись на телефонах популярных брендов.
Samsung
На телефонах Самсунг активировать брендовый аккаунт можно через встроенные инструменты. Для этого следует зайти в настойки гаджета, выбрать пункт «Учётные записи» и нажать «Добавить новую». Затем остается заполнить поля и сохранить пароль.
Meizu
В настройках найти пункт «my Flyme». Найти кнопку «Регистрация» и ввести запрашиваемые данные, включая логин, пароль, имя, электронную почту.
Найти кнопку «Регистрация» и ввести запрашиваемые данные, включая логин, пароль, имя, электронную почту.
Xiaomi
Создать учётную запись можно через Mi-аккаунт. Сначала нужно зайти на официальный сайт Xiaomi. Затем ввести почту и страну. Последний пункт – создать и запомнить пароль. После подтверждения регистрации можно менять настройки, подключать другие устройства для обмена данными и паролями.
Для Windows
Чтобы завести аккаунт на Windows Phone, следует выбрать пункт настроек «Учётные записи». Затем нужно перейти на сайт live.com и нажать «Создать учётную запись». Перед пользователем появляется анкета, которую нужно заполнить. Дополнительно следует указать адрес электронной почты. Управление почтой происходит через сервис outlook.
После подтверждения нужно нажать кнопку «Добавить службу», а затем «Учётная запись Microsoft». После ввода логина и пароля от почты пользователь входит в сервис и может пользоваться всем функционалом смартфона.
Для смартфонов BQ, Dexp, Fly, Honor, Huawei, Philip и Zte пошаговая инструкция по регистрации аккаунта не отличается от руководства для моделей других производителей.
Создание аккаунта на уже работающем смартфоне
Если после покупки гаджета вы пропустили пункт о создании аккаунта Google, то в плей маркете вы ничего купить не сможете, да и бесплатно скачать из него приложения тоже. Система настойчиво будет предлагать зарегистрироваться. Не мешкайте с этим делом, так как завести аккаунт можно без особого труда:
Шаг 1. Перейдите в меню устройства. В нашем примере все приложения рассортированы по алфавиту. Не пугайтесь этому, у вас может быть другая сортировка — суть останется той же.
Шаг 2. Выберите пункт «Настройки».
Шаг 3. Найдите в этом разделе пункт «Аккаунты» или «Учетные записи ».
Шаг 4. В этом подразделе нужно нажать кнопку «Добавить учетную запись» или «Добавить аккаунт».
Шаг 5. В предоставленном списке выберите Google.
Шаг 6. Затем совершите все те действия, которые были описаны выше. То есть, нажмите на ссылку «Или создайте новый аккаунт», введите имя и фамилию, придумайте пароль и т. д.
д.
На смартфонах с актуальной версией Android порядок действий будет отличаться. Названия и расположение некоторых элементов могут иметь другие названия или находиться в разных подразделах. Инструкция:
Шаг 1. В настройках выберите пункт «Google». Как правило, он находится в самом низу списка. Откроется страница с данными текущего Google-аккаунта. Здесь нажмите на адрес электронной почты и в новом окне выберите «Добавить аккаунт».
Шаг 2. Если на устройстве стоит защита (PIN-код, графический ключ, вход по отпечатку пальца), то необходимо будет подтвердить вход. После этого откроется страница, на которой можно ввести данные учетной записи уже существующего аккаунта Google, или создать новый.
Как войти в аккаунт Гугл после его настройки
Оформив аккаунт, теперь пользователь легко может входить в него.
Делать это мы будем со своего сотового телефона.
Делается это так. Клиент:
- Переходит в раздел «Настройки», находит вкладку «Учетные записи», кликает на раздел «Добавить».

- Находит нужный аккаунт.
- Вводит в форму свой логин и пароль. Логин и пароль следует вводить очень внимательно. В противном случае доступ в личный кабинет пользователю будет заблокирован на неопределенное время. Восстановить утраченный доступ будет сложно. Обычно для его восстановления пользователю требуется обращаться за помощью к людям, работающим в данной организации.
- Соглашается с условиями конфиденциальности.
Здесь же клиент может включить или выключить резервное копирование.
Привязку аккаунта к сотовому телефону пользователя можно считать завершенной.
Добавляем аккаунт на андроиде
Система предоставляет удобный способ добавления и создания аккаунтов. Переходим в меню смартфона. Сортировка приложений может отличаться от представленной здесь. Но основной смысл остаётся такой же.
Далее переходим в опцию настроек устройства. Выбираем опцию «Аккаунты». Затем пролистаем вниз все учетные записи. Выбираем раздел «Добавить аккаунт» и в списке нажимаем «Google».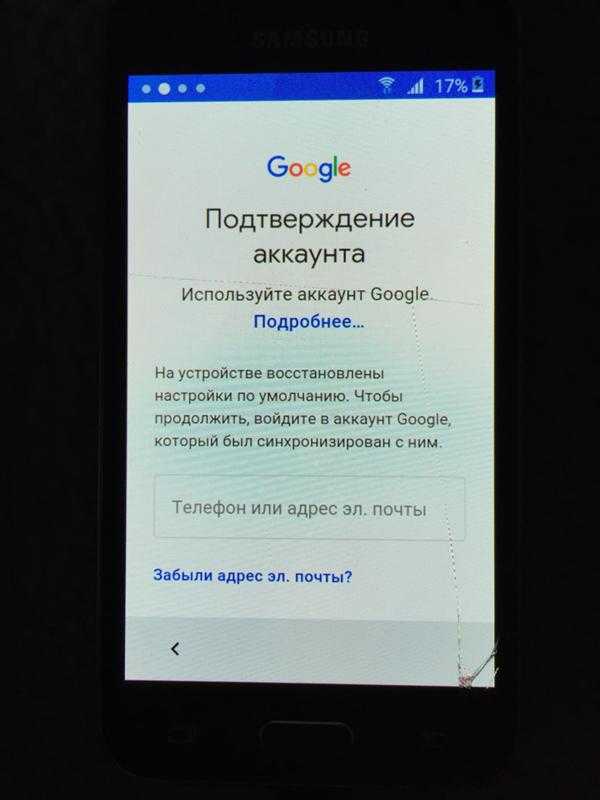
Затем вводите личные данные: имя, фамилию, пароль и логин (придумать и записать), ник для адреса почты, номер телефона. Придумайте сложный пароль, чтобы его трудно было подобрать. Пароль может включать в себя специальные символы: вопросительные и восклицательные знаки, амперсанд, заглавные и строчные буквы, цифры. Можно использовать знаки: %, доллара, No, запятые, тире, точки, подчеркивание и прочие символы. Самым надёжным является пароль, состоящий из 12 знаков.
На телефон придёт СМС с кодом, который автоматически появится в поле. Затем принимаете условия пользования. При регистрации можно поставить отметку в окошке о согласии на получение новостей от команды Google. Следующим шагом будет вход в аккаунт. Для совершения платежей можно добавить данные своей карты.
Как удалить аккаунт
При условии привязки гаджета к учётной записи Google и необходимости создать новый аккаунт следует удалить старый профиль. Заходим по порядку в раздел «Настройки», «Учётные записи». Выбираем опцию удаления («Удалить учетную запись»). Затем подтверждаем запрос системы с паролем и удаляем нажатием опции «Удалить».
Выбираем опцию удаления («Удалить учетную запись»). Затем подтверждаем запрос системы с паролем и удаляем нажатием опции «Удалить».
Разблокировка аккаунта
После сброса устройство требует ввести данные профиля. При утере пароля и логина пользоваться устройством невозможно. Нужно произвести следующие действия. Установите сим-карту и включите смартфон. Далее необходимо позвонить с другого устройства. Добавить новый вызов и сбросить.
Далее нужно ввести код *#*#4636#*#*. Затем нужно нажать на стрелку «Назад» в расширенных параметрах. В этом случае произойдет возвращение в стандартные настройки. Затем необходимо перейти в пункт «Сброс и восстановление» и отключить резервную копию от аккаунта. Последним шагом является повторный сброс настроек.
Как создать аккаунт
Чтобы зарегистрироваться в сервисе Google, откройте браузер на компьютере, ноутбуке или другом устройстве и перейдите на страницу google.com. Теперь пошагово выполняйте описанные ниже действия.
Шаг 1
Нажмите на кнопку “Войти” в правом верхнем углу экрана.
В новом окне кликните левой кнопкой мыши по надписи “Создать аккаунт”.
Теперь выберите цель создания учетной записи:
- Для себя.
- Для управления бизнесом.
Больших отличий между этими двумя вариантами я не нашла, скорее всего, это просто сведения для статистики Google.
Более 100 крутых уроков, тестов и тренажеров для развития мозга Начать развиваться
Шаг 2
В новом окне нужно указать свои данные для создания аккаунта:
- имя;
- фамилия;
- уникальный логин пользователя;
- пароль и его подтверждение.
Необходимо заполнить все поля, и я советую указывать настоящие имя и фамилию, а также подумать над логином, чтобы потом вам было комфортно и приятно пользоваться учетной записью. Но можно указать и вымышленные сведения, проверять паспортные данные система не будет.
Имя пользователя должно быть уникальным. Если кто-то уже создал аккаунт с таким логином, вам придется переименоваться.
Постарайтесь подобрать максимально простое название, чтобы его легко можно было запомнить и записать. Это непростая задача, но придется ее решить. Придумайте несколько вариантов, переставляйте символы местами, удваивайте буквы, меняйте их на цифры, чтобы получить читабельное уникальное имя.
Это непростая задача, но придется ее решить. Придумайте несколько вариантов, переставляйте символы местами, удваивайте буквы, меняйте их на цифры, чтобы получить читабельное уникальное имя.
Пароль может быть любым, состоять из строчных и прописных букв, цифр, знаков препинания, скобок. Используйте эти символы, чтобы создать надежный ключ для своей учетной записи. Минимум он должен содержать 8 знаков.
Примечание: если не хотите создавать новую почту Gmail, то для регистрации аккаунта можете использовать уже имеющийся почтовый ящик. Для этого нажмите на соответствующую надпись.
После заполнения всех полей нажмите на слово “Далее”. Если какие-то данные указаны некорректно, вы увидите соответствующие сообщения и сможете внести изменения.
Шаг 3
Если все строки заполнены правильно, то сервис запросит ваш телефон. Он нужен для завершения регистрации и нигде больше не будет использоваться.
Чтобы подтвердить данные, введите в специальное поле пароль из SMS.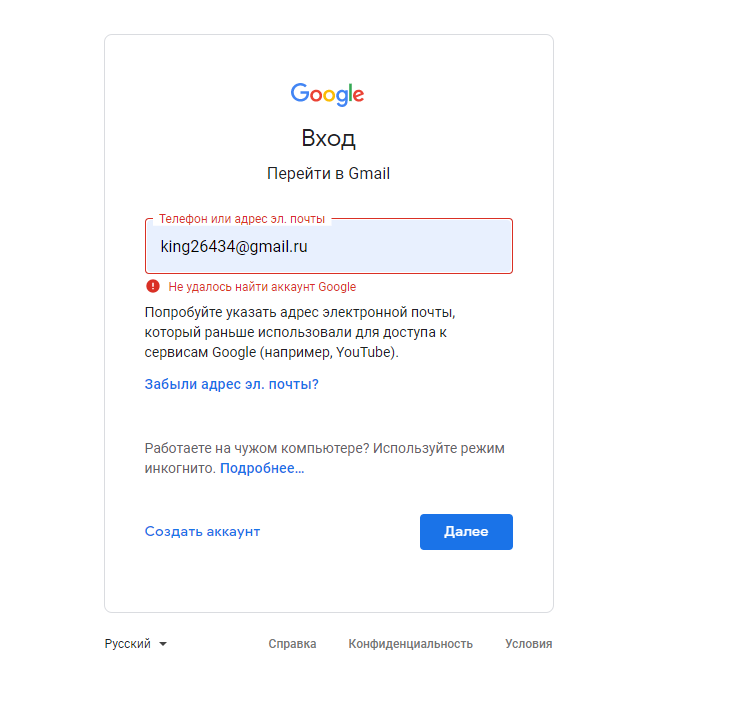 Не указывайте чужой или недействительный номер, иначе не сможете открыть аккаунт Google.
Не указывайте чужой или недействительный номер, иначе не сможете открыть аккаунт Google.
Шаг 4
Затем система предложит вам еще раз написать свой телефон и добавить резервный адрес электронной почты. Это нужно для безопасности учетной записи. Если, например, вы забыли пароль, то войти в аккаунт сможете при помощи кода из SMS или письма на резервный почтовый ящик.
Кроме того, телефон и e-mail используются для дополнительной защиты от взлома. Не указав эти данные, вы ставите под угрозу свою учетку в Google. Тем не менее эти поля не обязательны, а вот дату рождения и пол нужно написать.
Если вы указали свой мобильный номер, на него снова придет код подтверждения. Также Google предложит добавить его в различные сервисы. Вы можете согласиться с этим или отказаться и пропустить это действие.
Шаг 5
В конце регистрации нас ждет настоящее испытание, нужно прочитать или не глядя принять условия пользовательского соглашения. Конечно, лучше ознакомиться с данной информацией, чтобы не было сюрпризов, но мало кто это делает.
Поздравляю, вы создали аккаунт Google и уже вошли в него. Если все прошло удачно, то перед вами появится стартовая страница поисковика, только в верхнем правом углу теперь вместо кнопки “Войти” красуется кружочек с первой буквой имени или фамилии, а может и с двумя буквами.
Создание Гугл аккаунта через браузер
Одним из способов является оформление профиля через браузер. Необходимо подключиться к сети и открыть браузер, которым обычно пользуетесь. Например, Google Chrome.
Указываем название Gmail.com в адресной строке. В открывшемся окне нужно нажать на опцию «Создать аккаунт».Далее указываем имя пользователя, придумываем пароль (вводим 2 раза), имя и фамилию.
Следующим шагом будет ввод телефона. Это действие нужно для подтверждения регистрации.Далее на указанный телефон придёт код, который нужно ввести в предоставленной форме.
В следующей форме вводим данные: дату рождения, пол. Далее соглашаемся с условиями конфиденциальности и пользования.
На следующей странице появится приветствие от команды Гугл. Теперь можно пользоваться всеми приложениями и сервисами. Этот способ подходит для создания профиля на любом другом устройстве (ПК, ноутбук, планшет). Аккаунт также будет доступен на смартфоне Андроид.
Теперь можно пользоваться всеми приложениями и сервисами. Этот способ подходит для создания профиля на любом другом устройстве (ПК, ноутбук, планшет). Аккаунт также будет доступен на смартфоне Андроид.
Как открыть свой аккаунт
Чтобы открыть свою учётную запись на смартфоне, нужно перейти в настройки и найти раздел «Аккаунты и синхронизация». В нем есть список аккаунтов, в которые вошёл пользователь.
Одна из частых ошибок на устройствах Андроид – не получается зайти в свой акккаунт Google. Она возникает после ввода электронной почты и пароля. Пользователь видит сообщение о проблеме подключения к серверу.
Чтобы зайти Гугл на Android, необходимо выявить причину ошибки. Это может быть медленный интернет или неверно введенный пароль. Даже если все данные написаны правильно, не исключены сбои самого устройства. Чтобы исключить ошибки программы, стоит перезагрузить устройство. Доступ в учётную запись может быть заблокирован, если пользователь настроил двухфакторную идентификация и сменил номер.
Зайти в Гугл на телефоне можно через YouTube. После авторизации на видеохостинге открывается и почта.
Если появляется ошибка «Не удается установить надежное соединение с сервером»
Ошибка означает, что возникли проблемы с интернет-соединением. Чтобы ее устранить:
- Убедитесь, что на устройстве установлены правильные дата, время и часовой пояс.
- Перезагрузите мобильное устройство.
- Подключитесь к другому источнику интернета (другой Wi-Fi или мобильный интернет).
- Попробуйте зарегистрировать аккаунт еще раз.
Особенности создания аккаунта
Каждая платформа требует регистрации отдельного рабочего аккаунта. Процедура отличается на телефонах Huawei, Мейзу, Дигма, Apple, Xiaomi. Гаджеты от этих разработчиков требуют входа в учётную запись Google. На айфоне нужно зайти в iTunes. Для устройств от Microsoft учётные записи регистрируют на сайте live.com.
На смартфоне
При создании аккаунта на телефоне потребуется указать личную информацию – логин с паролем, имя и почту. Вне зависимости от операционной системы гаджета, при первом запуске он запрашивает регистрацию учётной записи. Если пользователь раньше уже создавал учётную запись, ему достаточно ввести логин с паролем.
Вне зависимости от операционной системы гаджета, при первом запуске он запрашивает регистрацию учётной записи. Если пользователь раньше уже создавал учётную запись, ему достаточно ввести логин с паролем.
Главное условие для создания учётной записи – телефон должен быть подключён к интернету. Если на экране высвечивается «Не удается установить надёжное соединение», нужно подключить другую сеть.
На ПК
Не обязательно создавать аккаунт на телефоне. Зарегистрировать профиль можно при помощи ПК. Для этого понадобится создать почтовый ящик. Последовательность действий:
- Для смартфона на Андроиде нужно перейти в систему Google и нажать ссылку почты.
- Затем выбрать пункт «Создать аккаунт».
- Заполнить обязательные поля, придумать логин и подтвердить номер телефона.
- Подтвердить пароль и войти в почту.
После регистрации в Google нужно синхронизировать ПК и телефон. Для этого понадобится установить на смартфон приложение gmail.
Процедура удаления
Для удаления профиля проделайте следующие действия на своем Андроид смартфоне:
- Откройте настройки.
- В настройках найдите и откройте пункт «Пользователи и аккаунты». Если у вас более старая версия операционной системы Андроид, то данного пункта не будет, а его содержимое будет находиться на главном экране настроек, так что пропускайте этот пункт. Для обладателей Android 8.0 Oreo и более новых версий нужно открыть «Пользователи и аккаунты».
- Теперь откройте строку с уже добавленным Google аккаунтом.
- В меню редактирования нажмите кнопку «Удалить аккаунт».
Все, теперь к вашему устройству данный профиль не привязан.
Учтите, что таким образом вы не удаляете аккаунт в целом, а лишь отвязываете его от смартфона. Он по-прежнему будет существовать, и даже более того, на нем будут все те данные, что вы успели загрузить и синхронизировать с аккаунтом. Позже даже можете его обратно привязать к смартфону.
Для удаления профиля стоит зайти на google.com и в настройках произвести удаление.
Как создать аккаунт Google на телефоне Android или iPhone
Создание нового аккаунта Google занимает всего несколько минут, и количество аккаунтов Google, которые вы можете иметь, не ограничено. Возьмите свой телефон Android, откройте приложение «Настройки» и выберите параметр «Учетные записи» (в iPhone перейдите в «Почта», затем «Учетные записи» ). Следующий шаг — нажать «Добавить учетную запись» внизу и выбрать Google.
Появится страница для входа в ваш аккаунт или создания нового. Выберите параметр «Создать учетную запись », а затем следуйте инструкциям на экране, введя свою личную информацию, выбрав имя пользователя и пароль и завершив процесс, приняв условия обслуживания.
Пошаговые инструкции по созданию аккаунта Google для Android или iPhone:
- Зайдите в настройки вашего телефона.
- Выберите Аккаунты. В iPhone этот параметр находится внутри параметра «Почта».

- Нажмите Добавить учетную запись .
- Выберите Google .
- Выберите Создать учетную запись .
- Следуйте инструкциям на экране, вводя личную информацию, выбирая имя пользователя и т. д.
- Нажмите кнопку «Я согласен» , чтобы создать аккаунт Google.
Как создать аккаунт Google на компьютере
Не подходит способ для мобильного телефона? Заполнение форм и создание аккаунта с помощью компьютера и веб-браузера может быть проще и быстрее. Вы можете определенно сделать все это онлайн.
Просто перейдите на страницу регистрации и начните заполнять информацию о себе. Она включает ваше имя, имя пользователя и пароль. Нажмите «Далее» и заполните следующую форму. Нажмите «Далее» еще раз и подтвердите свою личность, подтвердив свой номер телефона. Google спросит вас, хотите ли вы привязать свой номер телефона к своему аккаунту и предложит другие услуги. Следуйте инструкциям, и ваш аккаунт будет создан.
Пошаговые инструкции по созданию аккаунта Google на компьютере:
- Перейдите на страницу регистрации account.
 google.com .
google.com . - Введите свое имя, имя пользователя и пароль.
- Выберите Далее.
- Введите свой номер телефона, адрес электронной почты для восстановления, день рождения и пол.
- Выберите Далее
- Если вы ввели номер телефона, вы можете подтвердить его сейчас.
- Следуйте инструкции.
- Готово!
Зачем нужен профиль, привязанный к смартфону?
Аккаунт, привязанный к Андроид смартфону, нужен для полноценной работы с гаджетом. Без него пользователь не сможет посетить официальный магазин приложений, синхронизировать данные на смартфоне с облаком, сохранять контакты, добавлять больше информации к контакту, а не только имя и номер и так далее.
Google аккаунт на Android смартфоне уже стал частью системы, и без него ОС будет неполноценной. В частности, все официальные приложения, уже установленные на смартфоне, так или иначе требуют наличие Google аккаунта. Например, Play Market (или Google Play) вовсе не будет работать, пока вы не подключите профайл.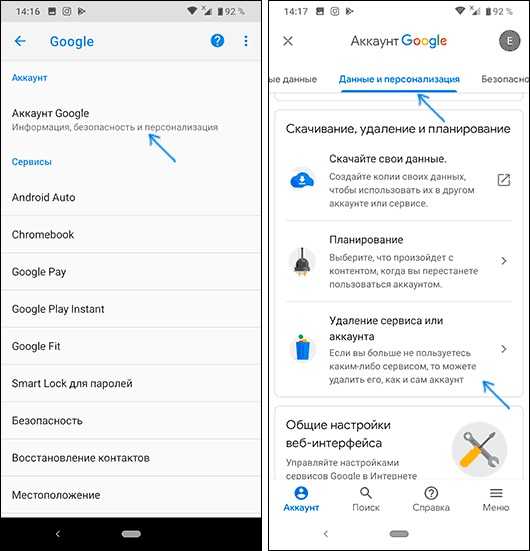
Также приложение контактов будет работать неполноценно, вы не сможете добавлять изображения к контактам и прочую информацию по типу места работы, должности, даты рождения и так далее.
Google аккаунт проводит массовую синхронизацию ваших данных, что делает пользование смартфоном намного удобнее. Под синхронизацией подразумевается создание всех ваших данных во время эксплуатации смартфона.
Таким образом, создав и подключив профиль Гугл, можно будет просматривать все свои контакты на сайте Google, войдя в личный кабинет. При переустановке приложений и игр их настройки, и ваши достижения в них будут сохранены. Все это дает данный сервис.
Разблокировка аккаунта Гугл
Если пользователь потерял логин или пароль от своего личного кабинета, то пользоваться своим аккаунтом он не сможет. Но не стоит отчаиваться, т.к. не все потеряно.
Клиент лишь должен:
- Вставить SIM-карту в сотовый телефон.
- Включить мобильник.
- Позвонить на свой мобильник с другого мобильного устройства.

- Добавить новый вызов и сбросить звонок.
- Ввести следующий код: *#*#4636#*#*.
Далее пользователь должен кликнуть на стрелку «Назад». Делается это в расширенных параметрах. Система самостоятельно сбросит телефон пользователя до стандартных настроек. Теперь клиент должен перейти в категорию «Сброс и восстановление», отключить резервную копию от привязанного аккаунта. В конце пользователь должен еще раз сбросить все свои настройки. А если после всех совершенных действий доступ к личному кабинету пользователя не открылся, то он может обратиться за советом к человеку, работающему в данной организации.
Создание аккаунта при помощи ПК
Мы разобрали, как создать аккаунт на телефоне. Если же вам неудобен такой способ, то можно обратиться к помощи компьютера или ноутбука. Делается это следующим образом:
- Откройте в браузере главную страницу «Гугл».
- Нажмите на «Войти», выберите пункт «Зарегистрироваться».
- Здесь в процессе регистрации вам нужно будет указать схожую информацию — логин и пароль (эту информацию нужно запомнить — вы будете вводить ее на своем смартфоне для привязки его к аккаунту), фамилию, имя, пол, дату рождения, свою страну, номер мобильного телефона, запасной адрес электронной почты.

- Как только процедура будет завершена, зайдите в «Настройки» гаджета, далее — в «Учетные записи», и привяжите его к аккаунту, введя свой логин и пароль в системе «Гугл».
как создать-новую-аккаунт-google — Googlesuche
AlleVideosBilderMapsNewsShoppingBücher
suchoptionen
Шаг 1. Выберите тип учетной записи Google
Перейдите на страницу входа в учетную запись Google.
Нажмите Создать учетную запись.
Введите ваше имя.
В поле «Имя пользователя» введите имя пользователя.
Введите и подтвердите свой пароль. Совет. При вводе пароля на мобильном устройстве первая буква не учитывается.
Нажмите Далее. …
Нажмите Далее.
Создать учетную запись Google
support.google.com › account › answer
Hervorgehobene Snippets
Ähnliche Fragen
Как создать новую учетную запись Google, если она у меня уже есть?
Могу ли я иметь 2 аккаунта Google?
Как создать другую учетную запись электронной почты Google?
Могу ли я иметь 2 учетных записи Gmail в Google?
Создание учетной записи Gmail — Cправка — Google
support. google.com › mail › answer
google.com › mail › answer
Перейдите на страницу создания учетной записи Google. Следуйте инструкциям на экране, чтобы настроить учетную запись. Используйте созданную учетную запись для входа в Gmail. Создайте …
Получите больше от Gmail · Перейдите из папки «Входящие» в Gmail · Справка Gmail · Android
Как настроить новую учетную запись Google на устройстве Android
www.androidauthority.com › Мобильная версия › Android OS
30.12.2022 · Пошаговые инструкции по настройке учетной записи Google в браузере: · Перейдите на страницу account.google.com Sign Up. · Введите свое имя, имя пользователя и …
Создание учетной записи Google – GCFGlobal
edu.gcfglobal.org › googleaccount › create-a-goo…
Чтобы создать учетную запись Google: · Перейдите на сайт www.google.com. · Щелкните Создать учетную запись. · Появится форма регистрации. · Ознакомьтесь с Условиями использования и Политикой конфиденциальности Google, .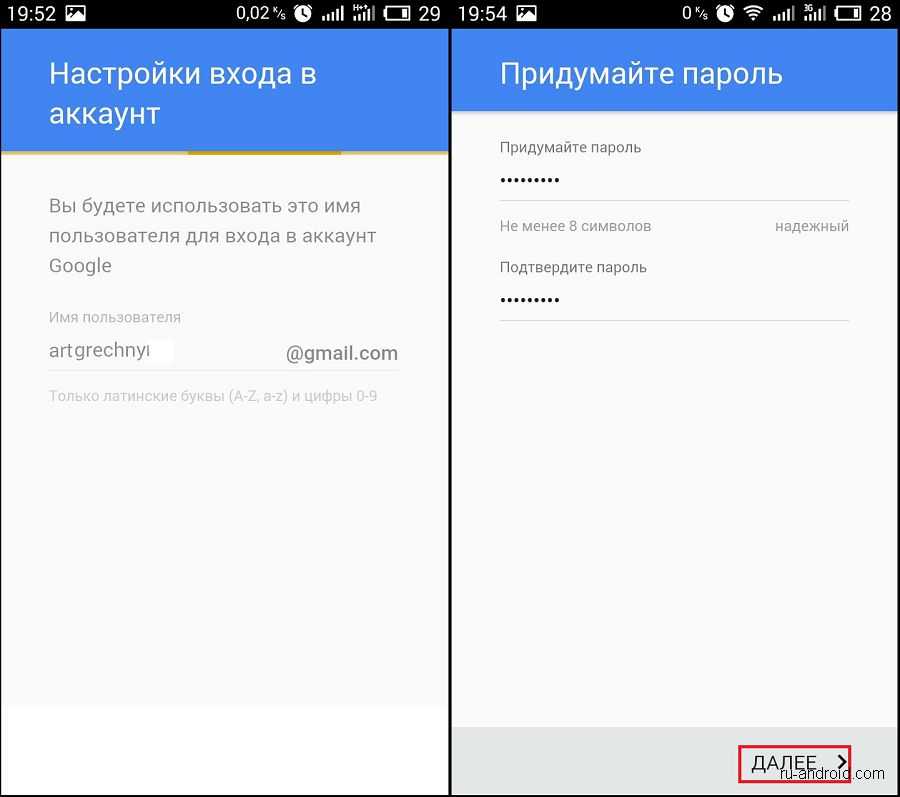 ..
..
Как создать учетную запись Google – YouTube
www.youtube.com › смотрите
29.06.2020 · Ключевые моменты. Посмотреть все · выбрать имя пользователя · выбрать имя пользователя · выбрать …
Dauer: 3:59
Прислан: 29.06.2020
Как создать учетную запись Google с собственным адресом электронной почты
www.youtube.com › смотреть
22.01.2021 · В этом видео мы покажем вам как создать учетную запись Gmail. Gmail — это бесплатная служба электронной почты от …
Дауэр: 2:20
Прислан: 22.01.2021
5 простых шагов для создания учетной записи Google на любом устройстве — wikiHow
www. wikihow.com › … › Приложения Google
Перейдите на страницу https://accounts.google.com/signin. Вы можете сделать это в любом браузере, даже в браузере вашего смартфона или планшета! … Нажмите Создать учетную запись и выберите …
Как создать новую учетную запись Google на Android — MakeUseOf
www.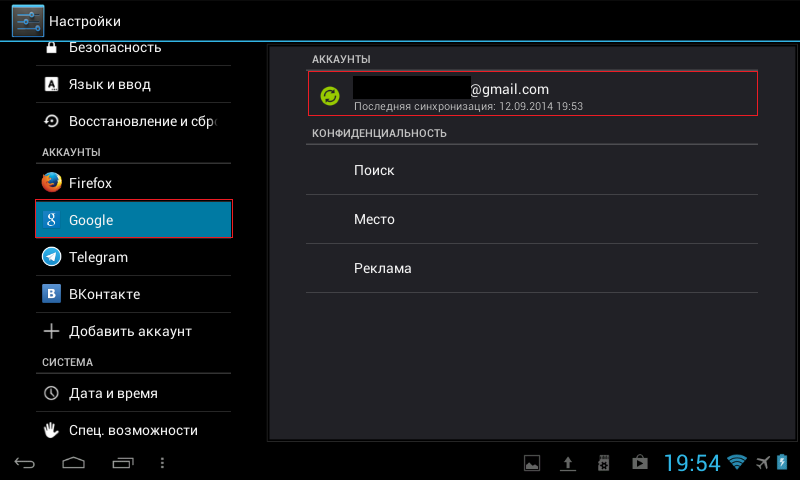 makeuseof.com › Android
makeuseof.com › Android
30.05.2022 · На своем устройстве выберите «Настройки» > «Учетные записи и резервное копирование» > «Управление учетными записями». · Прокрутите вниз и нажмите Добавить учетную запись. · На экране входа нажмите Создать …
Добавить
Все отчеты
Все отчеты
Аккаунт Google
www.google.com › аккаунт › about
В аккаунте Google вы можете просматривать и управлять своей информацией, действиями, параметрами безопасности и настройками конфиденциальности, чтобы Google работал лучше для вас.
ähnliche shanfragen
Создание новой учетной записи Gmail
Создание новой учетной записи электронной почты
Создание учетной записи Google
Создание учетной записи Gmail бесплатно
.
Создайте профессиональный адрес электронной почты с помощью Gmail и Google Workspace
Контент Themeisle предоставляется бесплатно. Когда вы покупаете по реферальным ссылкам на нашем сайте, мы получаем комиссию.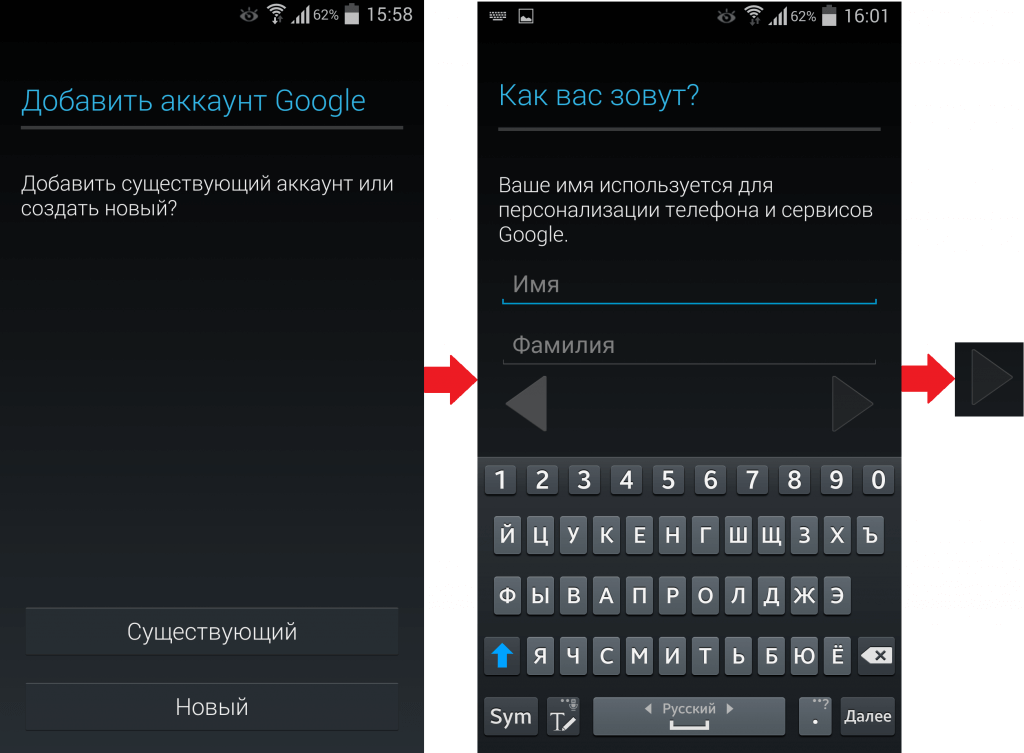 Узнать больше
Узнать больше
Нужна помощь в настройке Google Workspace (ранее G Suite) для вашего веб-сайта, чтобы у вас был профессиональный адрес электронной почты?
Служба Google Workspace может помочь вам во многих вещах, но одной из наиболее примечательных функций является то, что она размещает вашу электронную почту для вас и позволяет вам использовать интерфейс Gmail с вашим собственным доменным именем (, например, [email protected] ), что дает вам профессиональный адрес электронной почты.
Это делает его отличным вариантом в качестве решения для хостинга электронной почты для вашего сайта WordPress, , хотя это пошаговое руководство никоим образом не ограничивается только пользователями WordPress .
В этом руководстве по настройке Google Workspace (ранее G Suite) я расскажу вам обо всех шагах, которые необходимо предпринять, чтобы Google Workspace работал с вашим веб-сайтом и работал с вашим профессиональным адресом электронной почты.
К концу у вас будет рабочая учетная запись электронной почты, размещенная в Google Workspace, а также доступ ко всем другим функциям Google Workspace (приложения Google, , например Google Hangouts, отдельное хранилище Google Диска для документов, таблиц и т.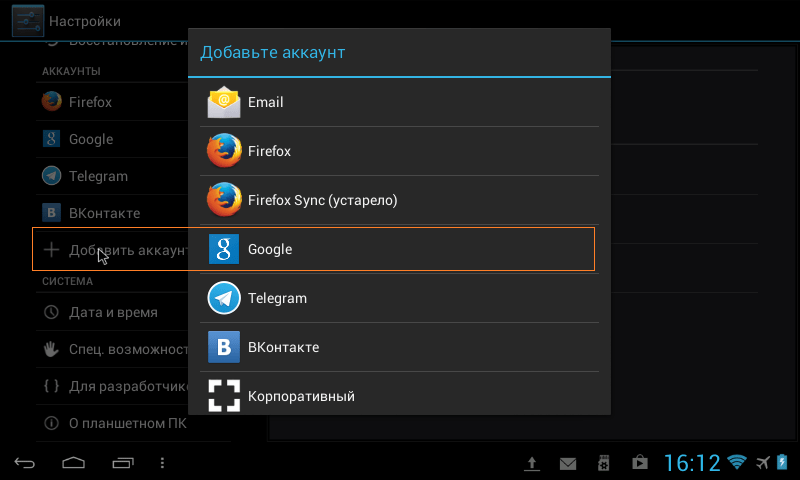 д. ). Хорошо настроенный G Suite / Google Workspace одинаково полезен для малых предприятий с небольшим количеством сотрудников, даже для некоммерческих организаций.
д. ). Хорошо настроенный G Suite / Google Workspace одинаково полезен для малых предприятий с небольшим количеством сотрудников, даже для некоммерческих организаций.
Начинаем!
Как настроить Google Workspace (G Suite) за 4 шага (со скриншотами)
Вот краткий обзор шагов, которые вам необходимо предпринять, чтобы настроить Google Workspace с вашим веб-сайтом и рабочим адресом электронной почты:
- Зарегистрируйте учетную запись и воспользуйтесь мастером настройки Google Workspace
- Добавить других пользователей в свою учетную запись ( опционально )
- Подтвердите право собственности на домен в Google, добавив запись TXT в свои записи DNS
- Настройте электронную почту, добавив записи MX
Готов? Вот как настроить Google Workspace…
Шаг 1. Завершите работу мастера настройки учетной записи Google Workspace (G Suite)
Чтобы начать работу, вам необходимо создать собственную учетную запись Google Workspace.
Для этого перейдите сюда и нажмите большую кнопку Начать :
Это запустит мастер настройки учетной записи, который предложит вам предоставить Google некоторую информацию.
Сначала введите основную информацию о своей учетной записи. Затем нажмите Далее :
На следующем экране вам нужно будет ввести информацию для вашей учетной записи администратора Google Workspace.
Если вы уже настроили электронную почту через хост вашего домена, вы используете эту электронную почту в Текущий адрес электронной почты ящик. В противном случае вы можете ввести личный адрес электронной почты:
Далее укажите, есть ли у вашего бизнеса уже доменное имя. Если у вас уже есть веб-сайт, который вы хотите использовать с Google Workspace, выберите Да, у меня есть веб-сайт, который я могу использовать :
Затем введите существующее доменное имя в поле и нажмите Далее :
Затем нажмите Далее еще раз, чтобы подтвердить, что вы хотите использовать это доменное имя:
После этого вам нужно будет ввести дополнительный адрес электронной почты для восстановления, который вы будете использовать в случае, если вы не сможете получить доступ к своему основному адресу электронной почты. Например, вы можете ввести здесь свою личную учетную запись Gmail, если она у вас есть:
Например, вы можете ввести здесь свою личную учетную запись Gmail, если она у вас есть:
Затем вам потребуется ввести имя пользователя и пароль, которые вы будете использовать для входа в Google Workspace. По умолчанию вашим именем пользователя будет ваш рабочий адрес электронной почты (, т. е. [email protected] ), поэтому вы должны помнить об этом, выбирая, какое имя пользователя использовать.
Затем нажмите «Согласиться и создать учетную запись» , чтобы завершить процесс:
Шаг 2. Добавьте других пользователей в Google Workspace (необязательно)
После того, как вы завершите работу мастера, описанного выше, вы увидите подтверждение того, что ваша учетная запись была создана, а также кнопку Перейти к настройке . Идите вперед и нажмите эту кнопку:
Если вы хотите предоставить другим людям доступ к вашей общей учетной записи Google Workspace, нажмите Пуск рядом с Добавьте людей в свой аккаунт Google Workspace .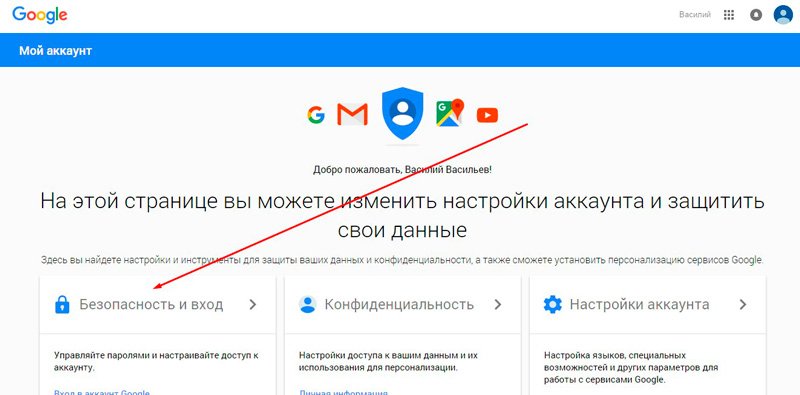 Затем вы сможете добавить дополнительных пользователей.
Затем вы сможете добавить дополнительных пользователей.
Если вы единственный человек, который будет использовать эту учетную запись Google Workspace, просто установите флажок Я добавил всю электронную почту пользователя… и нажмите Далее :
Шаг 3. Подтвердите свое доменное имя в Google
Сейчас самое время перейти к более техническим аспектам настройки Google Workspace (G Suite).
Во-первых, вам необходимо подтвердить право собственности на домен в Google, добавив нечто, называемое записью TXT.
Чтобы помочь вам в этом, Google попытается определить, где размещен ваш домен, и предоставить инструкции. Например, Google обнаружил, что мой пример сайта — , размещенный на SiteGround .
Эти инструкции на самом деле очень полезны, поэтому они могут быть всем, что вам нужно.
Но чтобы дать вам небольшую дополнительную помощь, я покажу вам, как делать вещи с помощью cPanel, которая представляет собой панель управления хостингом (обычно часть вашей учетной записи хостинга), которую использует большинство веб-хостов (особенно бюджетные веб-хостинги). Если ваш хост не использует cPanel, вам может потребоваться обратиться в службу поддержки вашего хоста, если инструкций Google самих по себе недостаточно…
Если ваш хост не использует cPanel, вам может потребоваться обратиться в службу поддержки вашего хоста, если инструкций Google самих по себе недостаточно…
Чтобы начать, войдите в панель управления cPanel на своем хосте. Затем найдите инструмент Advanced DNS Zone Editor :
.Затем выберите свое доменное имя из раскрывающегося списка.
Затем вам нужно использовать форму для добавления записи TXT , которая содержит информацию с веб-сайта Google Workspace (G Suite):
- Имя – ваше доменное имя
- ТТЛ – 86400
- Тип – ТХТ
- Данные TXT — скопируйте и вставьте из интерфейса Google Workspace (G Suite) ( нажмите ниже, если вы не знаете, где это найти)
Нажмите, если не можете найти текст для поля TXT Data
Шаг 4. Добавьте записи MX для своего профессионального адреса электронной почты
Далее вам нужно выполнить еще один технический шаг и добавить что-то под названием MX Records . Это то, что позволяет Google Workspace (G Suite) обрабатывать электронную почту для вашего нового доменного имени.
Это то, что позволяет Google Workspace (G Suite) обрабатывать электронную почту для вашего нового доменного имени.
Опять же, я покажу вам, как это сделать с помощью cPanel. Но если ваш хост не использует cPanel, вам может потребоваться обратиться в службу поддержки вашего хоста.
Чтобы начать, вернитесь на главную панель управления cPanel и найдите инструмент MX Entry :
Затем выберите свое доменное имя из раскрывающегося списка. После этого у вас должна появиться готовая кнопка Set Google MX . Это все, что вам нужно нажать! Не нужно ничего делать вручную:
Если вы не видите эту готовую опцию для учетной записи Google, вы можете открыть Расширенный редактор MX на главной панели управления cPanel.
Затем вы можете вручную удалить существующие записи, а затем использовать форму для добавления следующих записей:
| Приоритет | Пункт назначения |
|---|---|
| 1 | ASPMX. L.GOOGLE.COM L.GOOGLE.COM |
| 5 | ALT1.ASPMX.L.GOOGLE.COM |
| 5 | ALT2.ASPMX.L.GOOGLE.COM |
| 10 | ALT3.ASPMX.L.GOOGLE.COM |
| 10 | ALT4.ASPMX.L.GOOGLE.COM |
Завершив добавление записей, вернитесь в интерфейс Google Workspace (G Suite) и нажмите кнопку Подтвердить домен и настроить электронную почту :
И если вы все сделали правильно, вы должны получить сообщение об успешном завершении:
Вы только что настроили Google Workspace (G Suite), и ваша электронная почта скоро начнет работать — наслаждайтесь! Обратите внимание: может пройти несколько часов, прежде чем ваша электронная почта начнет работать , , поэтому не беспокойтесь, если вы не получите новые электронные письма сразу .
Подведение итогов + как управлять новой учетной записью Google Workspace (G Suite)
На этом этапе вы настроили Google Workspace (G Suite), и ваш профессиональный адрес электронной почты должен работать.


 Гугл всегда знает, где вы находитесь, и ведет историю посещенных вами мест. Т.е. по сути создается карта ваших перемещений, которую можно посмотреть в Гугл Картах;
Гугл всегда знает, где вы находитесь, и ведет историю посещенных вами мест. Т.е. по сути создается карта ваших перемещений, которую можно посмотреть в Гугл Картах; Советую все отключить;
Советую все отключить;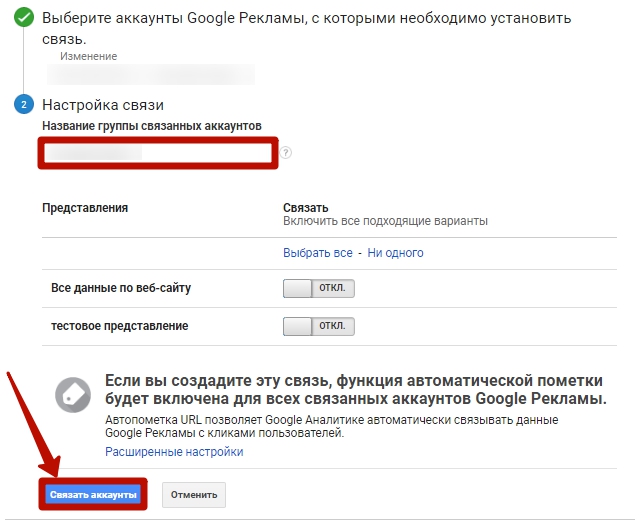 Т.е. вы видите, что понравилось вашим друзьям/подписчикам.
Т.е. вы видите, что понравилось вашим друзьям/подписчикам.
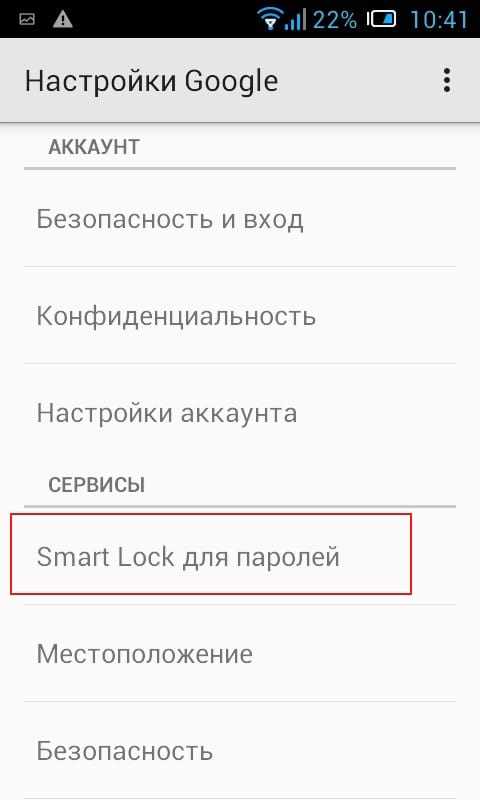 С ней синхронизируются контакты, а на Google Диске может храниться информация из некоторых приложений, таких как WhatsApp.
С ней синхронизируются контакты, а на Google Диске может храниться информация из некоторых приложений, таких как WhatsApp.
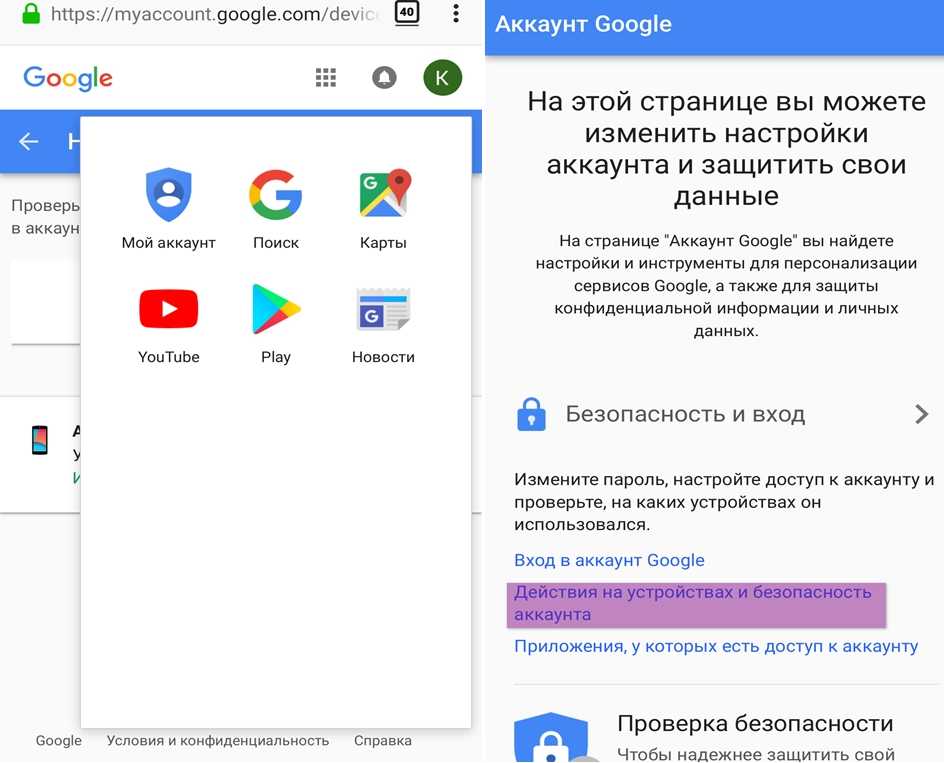

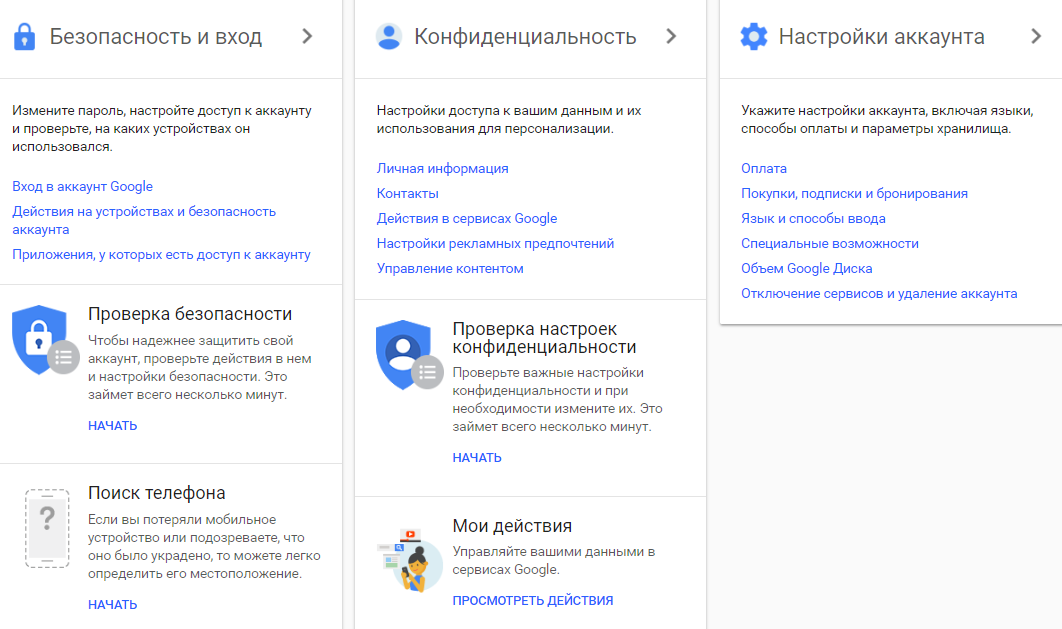
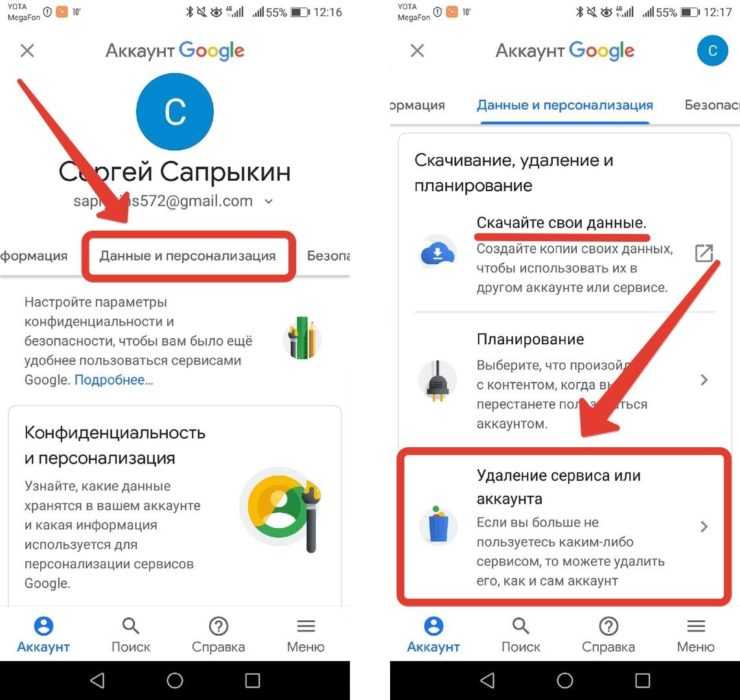

 google.com .
google.com .