Ошибка «iPhone отключен — подключитесь к iTunes». Как разблокировать? │ Сервисный центр А-сервис
Вы взяли в руки свой айфон, чтобы кому-то позвонить, заглянуть в соцсеть или просто поиграть. Но вместо радостно загружающегося экрана вы видите ««iPhone отключен — подключитесь к iTunes». Как разблокировать? Не так уж важно, как и почему это случилось… Есть набор простых действий, которому надо следовать, чтобы исправить ситуацию. В этой статье мы о них и расскажем.
Итак для начала разберемся, что же означает «iPhone отключен — подключитесь к iTunes». Попросту это результат неправильно введенного пароля. Причем не один раз, а много! Как такое могло получиться? Возможно, вы сами забыли свой пароль и вводили явно не то. Может быть, телефон попал в руки ребенка, который случайно ввел неправильный пароль множество раз подряд, просто в случайном порядке нажимая на экран. Также это может быть целенаправленной попыткой подбора пароля.
Так или иначе, в случае неверного ввода пароля ошибка «iPhone отключен — подключитесь к iTunes» появляется не сразу. Дело в том, что с точки зрения компании Apple множественные неправильные попытки ввода пароля выглядят как попытка получить доступ к вашей информации. Соответственно, чтобы избежать перебора комбинаций цифр, одна из которых может быть успешной, телефон может быть заблокирован (и к данным на нем соответственно доступ будет невозможен без специальных манипуляций). Сначала появится сообщение о том, что айфон заблокирован, попытку ввода пароля можно будет повторить через минуту. Звонить с такого телефона можно только на экстренные службы. Такое сообщение повторяется до 5 неправильных попыток, потом время блокировки возрастет до 5 минут (7 попыток), 15 минут (8 попыток) и наконец 60 минут (9 попыток).
Дело в том, что с точки зрения компании Apple множественные неправильные попытки ввода пароля выглядят как попытка получить доступ к вашей информации. Соответственно, чтобы избежать перебора комбинаций цифр, одна из которых может быть успешной, телефон может быть заблокирован (и к данным на нем соответственно доступ будет невозможен без специальных манипуляций). Сначала появится сообщение о том, что айфон заблокирован, попытку ввода пароля можно будет повторить через минуту. Звонить с такого телефона можно только на экстренные службы. Такое сообщение повторяется до 5 неправильных попыток, потом время блокировки возрастет до 5 минут (7 попыток), 15 минут (8 попыток) и наконец 60 минут (9 попыток).
У вас есть компьютер, который настроен на «доверие» к айфону? В этом случае можно пойти более легким путем и не выжидать времени блокировки. Для этого подключите iPhone к компьютеру, используя кабель, и выполните синхронизацию. Когда она начнется, счетчик станет нулевым, и будет возможность ввести правильный пароль (если вы его вспомнили).
Вы использовали уже девять попыток? Внимание, теперь права на ошибку у вас не будет! Если и с десятой попытки правильный пароль не будет введен, iPhone переходит в следующему этапу блокировки. На его экране появится сообщение: «iPhone отключен — подключитесь к iTunes». Как разблокировать, если возможностей ввода пароль уже нет? К счастью, не все потеряно! Следуйте нашим инструкциям, и все получится!
Увы, если телефон уже заблокирован после десяти ошибочных попыток, речь о разблокировке уже не идет. Можно только удалить пароль и восстановить всю информацию из резервной копии. Именно на такой случай важно, чтобы эта копия не просто существовала, но и была достаточно свежей.
Итак, вводим айфон в режим DFU (еще до подключения к компьютеру, это важно!) Для айфонов начиная от восьмой модели, для этого нужно зажать боковую кнопку и кнопку громкости, пока не появится на экране предложение выключить устройство. Потом нажимаем на боковую кнопку, подключаем заблокированный iPhone к компьютеру и зажимаем кнопку до появления режима восстановления. В iPhone 7 нужно удерживать кнопку (верхнюю или боковую) пока не появится «выключить», а после выключения нужно зажать кнопку уменьшения громкости и подсоединить iPhone к компьютеру (кнопку удерживать до режима восстановления). В более ранних моделях вместо качельки громкости нужно будет зажимать кнопку «Домой».
В iPhone 7 нужно удерживать кнопку (верхнюю или боковую) пока не появится «выключить», а после выключения нужно зажать кнопку уменьшения громкости и подсоединить iPhone к компьютеру (кнопку удерживать до режима восстановления). В более ранних моделях вместо качельки громкости нужно будет зажимать кнопку «Домой».
Итак, вы подключили заблокированный айфон и теперь должны открыть iTunes (или Finder для macOS Catilina). Найдите в программе свое устройство и выбирайте «Восстановить». После этого произойдет загрузка программного обеспечения для айфон — как правило, на это потребуется до четверти часа. Когда данные будут загружены, айфон обновится до последней версии мобильной операционной системы. Увы, с потерей всех данных, включая и пароль. Теперь на него можно перенести данные из резервной копии и наконец-то расслабиться. Ну и конечно постараться, чтобы вопрос «iPhone отключен — подключитесь к iTunes». Как разблокировать?» больше не поднимался.
У вас возникли какие-то вопросы, или вы хотели бы, чтобы проблему с телефоном решили профессионалы, или же вам нужен ремонт iPhone? Обращайтесь к нам, мы непременно поможем!
iPhone отключен Подключение к iTunes
Джастин СабринаОбновлено в декабре 17, 2022
Итоги
iPhone отключен, подключиться к iTunes? В этой статье мы расскажем, как исправить отключенный iPhone с помощью Finder, подключения к iTunes или iCloud, режима восстановления или стороннего средства разблокировки iOS.
Когда «iPhone отключен, подключитесь к iTunes? «отображается на экране iPhone, это означает, что с вашим iPhone большие проблемы. Обычно, когда вы вводите неправильный пароль слишком много раз, вы получаете уведомление о том, что« iPhone отключен, попробуйте еще раз через 1 минуту »или« попробуйте еще раз через 5, 15, 60 минут ». Поскольку iPhone был отключен, вы не можете использовать устройство.
Можете ли вы сохранить данные на отключенном iPhone?
«IPhone отключен. Подключить к iTunes »- это наихудший случай отключения iPhone, для этого необходимо подключить iPhone к компьютеру и восстановить его в iTunes. Таким образом, iTunes удалит все данные на устройстве, что может быть хуже, если вы недавно не сделали резервную копию. Если ваш iPhone доверяет компьютеру, он может помочь вам синхронизировать данные устройства, получать к ним доступ и создавать резервные копии на вашем ПК. Вот почему iTunes может получить доступ только к данным, даже если они отключены, если ранее доверяли компьютеру.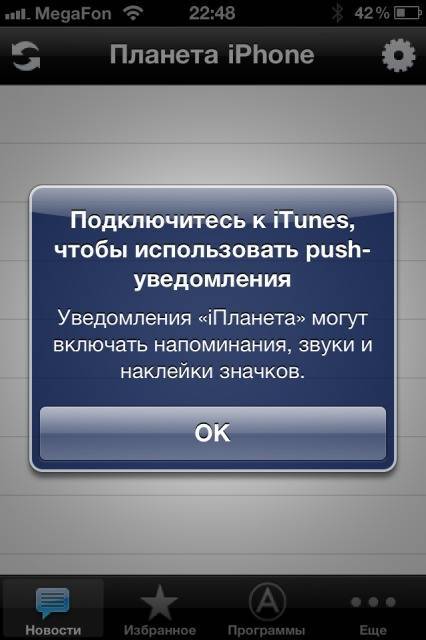 Однако иногда iTunes по-прежнему не может получить доступ к данным на отключенном iPhone, который ранее доверял компьютеру, поскольку iTunes требует от вас ввести пароль для экрана блокировки, чтобы продолжить резервное копирование устройства, и вы не можете ввести пароль на отключенном устройстве. Поэтому для каждого пользователя iOS лучше выработать привычку регулярно создавать резервные копии важных данных, чтобы избежать непредвиденных ситуаций.
Однако иногда iTunes по-прежнему не может получить доступ к данным на отключенном iPhone, который ранее доверял компьютеру, поскольку iTunes требует от вас ввести пароль для экрана блокировки, чтобы продолжить резервное копирование устройства, и вы не можете ввести пароль на отключенном устройстве. Поэтому для каждого пользователя iOS лучше выработать привычку регулярно создавать резервные копии важных данных, чтобы избежать непредвиденных ситуаций.
Исправить iPhone отключен Ошибка подключения к iPhone
Если ваш iPhone отключен и не подключается к iTunes из-за нескольких неудачных попыток ввести правильный пароль, вот несколько эффективных решений для включения отключенного iPhone. Если вы предпочитаете более простой вариант, iPhone Unlocker — лучший вариант, всего за 3 простых шага.
СОДЕРЖАНИЕ
Часть 1: исправить iPhone отключить подключение к iTunes с помощью iTunes Restore
Часть 2. Использование режима восстановления, чтобы исправить iPhone отключить Подключение к iTunes
Часть 3: исправить iPhone отключить подключение к iTunes с помощью Finder
Часть 4. Используйте iCloud, чтобы исправить iPhone. Отключить Подключение к iTunes
Используйте iCloud, чтобы исправить iPhone. Отключить Подключение к iTunes
Часть 5: исправить iPhone отключить подключение к iTunes через UkeySoft Unlocker
Часть 1: исправить iPhone отключить подключение к iTunes с помощью iTunes Restore
Использование iTunes Restore для исправления iPhone отключен, проблема с подключением к iTunes — официальный метод, предоставляемый Apple. Если у вас заблокирован или отключен iPhone или iPad и есть ПК, или вы не обновили свой Mac до Catalina, вы можете включить отключение iPhone с помощью iTunes.
Шаг 1. Подключите отключенный iPhone к компьютеру, с которым он обычно синхронизируется через осветительный кабель, и запустите iTunes.
Шаг 2. Нажмите на значок вашего устройства.
Шаг 3. Нажмите «Сводка». Там вы увидите опцию «Восстановить iPhone …». Нажмите на это, чтобы исправить iPhone отключен, ошибка подключения к iTunes.
Если вы знаете пароль вашего iPhone и недавно синхронизировали свое устройство с iTunes, вам повезло. Вы можете восстановить его как новый без потери данных. Однако, если вы получаете сообщение об ошибке, что Find My iPhone должен быть отключен, используйте метод iCloud или режим восстановления вместо этого, это не работает для вас и перейдите к использованию режима восстановления.
Вы можете восстановить его как новый без потери данных. Однако, если вы получаете сообщение об ошибке, что Find My iPhone должен быть отключен, используйте метод iCloud или режим восстановления вместо этого, это не работает для вас и перейдите к использованию режима восстановления.
Часть 2. Использование режима восстановления, чтобы исправить iPhone отключить Подключение к iTunes
iTunes не позволит вам восстановить ваше устройство, если на вашем устройстве включена функция «Найти мой iPhone», в этом случае вы можете использовать режим восстановления, чтобы исправить отключение iPhone при подключении к iTunes.
Шаг 1. Подключите USB-кабель к компьютеру, но пока не подключайте его к iPhone.
Шаг 2. Войдите в свой iPhone в режиме восстановления.
iPhone 8 или новее, быстро нажмите кнопку увеличения громкости, затем быстро нажмите кнопку уменьшения громкости, а затем нажмите и удерживайте боковую кнопку, пока не появится экран режима восстановления.
iPhone 7 и 7 Plus, нажмите и удерживайте боковую / верхнюю кнопку и кнопку уменьшения громкости одновременно. Удерживайте обе кнопки, пока не появится экран режима восстановления.
Удерживайте обе кнопки, пока не появится экран режима восстановления.
iPhone 6s и старше, нажмите и удерживайте кнопку «Домой» и кнопку «Режим сна / Пробуждение» в течение примерно 10 секунд, пока iPhone не выключится. Отпустите кнопку «Режим сна / Пробуждение», но удерживайте кнопку «Домой» до появления экрана режима восстановления.
Шаг 3. Подключите осветительный прибор к iPhone, пожалуйста, не отпускайте кнопку «Домой».
Шаг 4. Когда вы увидите «iPhone был обнаружен в режиме восстановления», нажмите «Восстановить», чтобы исправить отключенный iPhone. После восстановления устройство запустится, как любой новый iPhone или iPad. Все на iPhone будет убрано.
Часть 3: исправить iPhone отключить подключение к iTunes с помощью Finder
В macOS Catalina Apple удалила iTunes с Mac. Если у вас есть Mac, обновленный до Catalina, используйте Finder, чтобы исправить отключенный iPhone.
Шаг 1. Подключите устройство к компьютеру Mac с помощью кабеля USB. Ваш компьютер может инициировать «Доверять этому компьютеру» или запросить пароль.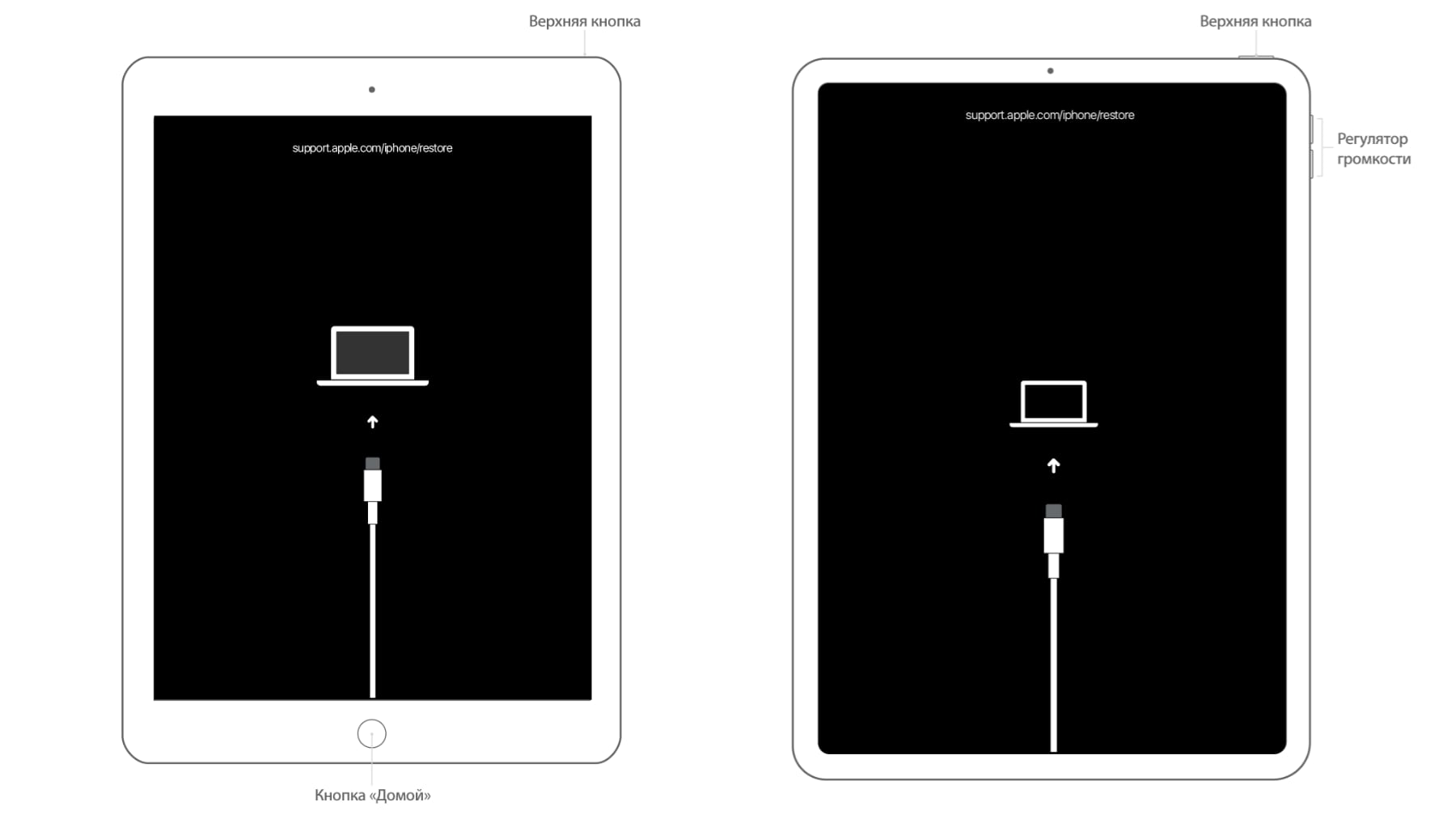
Шаг 2. Откройте меню Finder на Mac и выберите свое устройство, затем нажмите «Восстановить резервную копию» в следующем меню.
Шаг 3. Он сотрет все данные с устройства и позволит пользователю настроить iPhone так, как если бы он был новым.
Часть 4. Используйте iCloud, чтобы исправить iPhone. Отключить Подключение к iTunes
iCloud также доступен. Следуйте инструкциям, чтобы исправить iPhone отключена ошибка подключения к iTunes.
Шаг 1. Перейдите на iCloud.com в вашем браузере.
Шаг 2. Войдите под своим Apple ID и паролем.
Шаг 3. Выберите «Все устройства» вверху и нажмите на модель iDevice, которая в данный момент отключена.
Шаг 4. Нажмите Erase iPhone, затем подтвердите.
Часть 5: исправить iPhone отключить подключение к iTunes через UkeySoft Unlocker
Когда дело доходит до наиболее практичного инструмента, UkeySoft Unlocker это единственный выбор. UkeySoft Unlocker предлагает возможность удаления пароля iPhone, будь то простой 4-значный пароль, 6-значный пароль или более сложный пароль Touch ID, или пароль Face ID. удалить пароль блокировки экрана iPhone в очень короткие сроки. Если ваш iPhone отключен и не подключается к iTunes, поможет UkeySoft Unlocker 100%. Вот чрезвычайно простые шаги, чтобы исправить «iPhone отключен, подключитесь к iTunes».
удалить пароль блокировки экрана iPhone в очень короткие сроки. Если ваш iPhone отключен и не подключается к iTunes, поможет UkeySoft Unlocker 100%. Вот чрезвычайно простые шаги, чтобы исправить «iPhone отключен, подключитесь к iTunes».
XNUMXXNUMX
XNUMXXNUMX
Другие особенности UkeySoft Unlocker:
- Исправить отключенный iPhone / iPad без iTunes или iCloud.
- Поддержка всех версий iOS и устройств, включая последнюю версию iOS 13.5.
- Удалите все виды паролей iPhone: 4-значный пароль, 6-значный пароль, Touch ID или Face ID.
- Разблокировать подержанный, заблокированный паролем iPhone.
- Восстановление заводских настроек заблокированного iPhone без iTunes или пароля.
- Удалите Apple ID с активированного iPhone / iPad без пароля.
- Нет необходимости в специальных навыках.
3 шага по устранению проблем «iPhone не подключается к iTunes»
Шаг 1. Подключите отключенный iPhone к ПК
Загрузите, установите и запустите UkeySoft Unlocker на компьютере Mac или Windows. Затем подключите отключенный iPhone к ПК и нажмите Unlock Screen Passcode, чтобы начать.
Затем подключите отключенный iPhone к ПК и нажмите Unlock Screen Passcode, чтобы начать.
Шаг 2. Скачать пакет прошивки
Вы можете выполнить шаги, чтобы перевести отключенный iPhone в режим восстановления в части 2.
Если ваш iPhone находится в режиме восстановления, нажмите «Далее», и разблокировщик предоставит вам последнюю версию прошивки, соответствующую вашему устройству для загрузки. Нажмите кнопку Скачать напрямую.
Шаг 3. Разблокируйте iPhone, чтобы исправить iPhone отключен Подключитесь к iTunes
Нажмите кнопку «Пуск», чтобы начать разблокировку пароля на экране iPhone. Когда процесс завершится, UkeySoft Unlocker сообщит, что пароль был успешно удален. Теперь ваш отключенный iPhone был успешно разблокирован без каких-либо проблем.
XNUMXXNUMX
XNUMXXNUMX
Комментарии
подскажите: тебе нужно авторизоваться прежде чем вы сможете комментировать.
Еще нет аккаунта. Пожалуйста, нажмите здесь, чтобы зарегистрироваться.
РЕШЕНО: iPhone 4 отключен, но не могу подключиться к iTunes, чтобы исправить это — iPhone 4
iPhone четвертого поколения. Ремонт прост, но переднее стекло и ЖК-дисплей необходимо заменять как единое целое. GSM / емкость 8, 16 или 32 ГБ / модель A1332 / черный и белый.
2355 вопросов Посмотреть всеТомас @thomas96998
Респ: 4.7k
Опубликовано:
Опции- Постоянная ссылка
- История
- Подписаться
Я только что получил iPhone 4.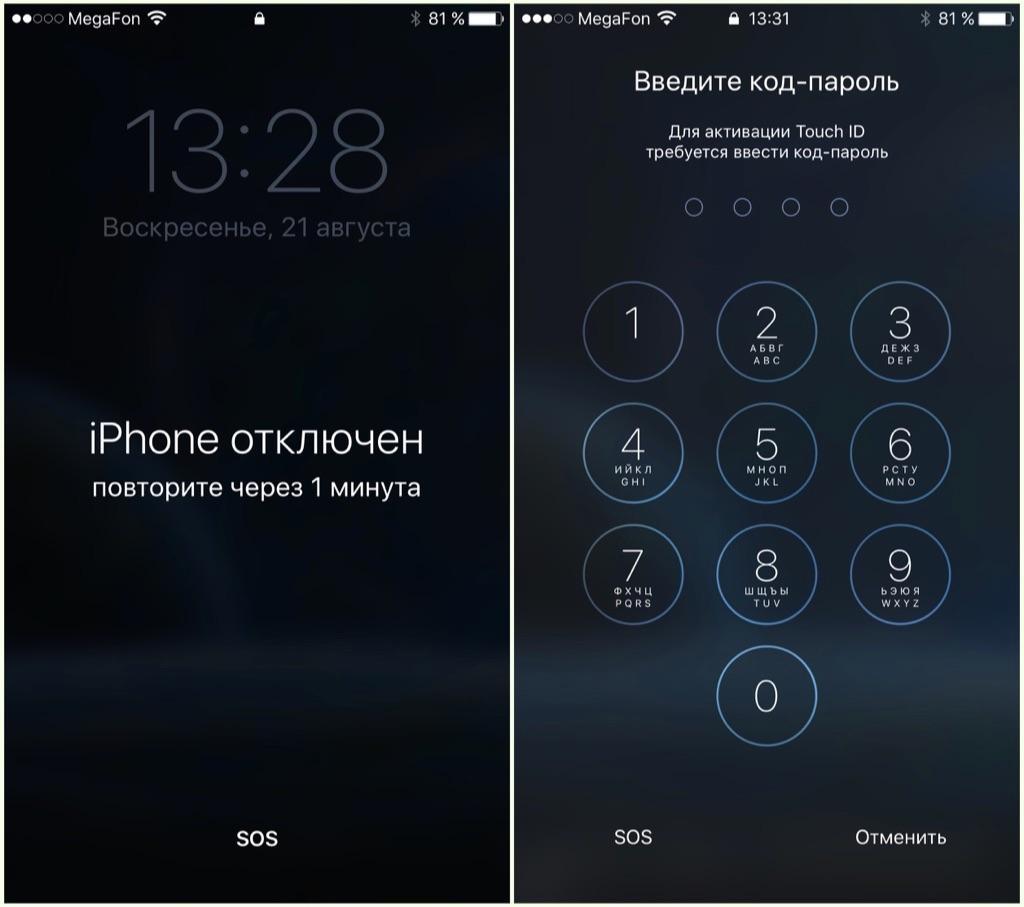 Я настроил его с помощью кода доступа, чтобы никто не смог пройти через него. Мой друг пытался разблокировать его, и теперь он отключен до такой степени, что мне нужно подключить его к iTunes, чтобы включить его. У меня не было возможности подключить его к iTunes до того, как он это сделал. Когда я пытаюсь подключить его к iTunes, он говорит, что я должен удалить пароль, но я, очевидно, не могу. Как это исправить?
Я настроил его с помощью кода доступа, чтобы никто не смог пройти через него. Мой друг пытался разблокировать его, и теперь он отключен до такой степени, что мне нужно подключить его к iTunes, чтобы включить его. У меня не было возможности подключить его к iTunes до того, как он это сделал. Когда я пытаюсь подключить его к iTunes, он говорит, что я должен удалить пароль, но я, очевидно, не могу. Как это исправить?
Ответил! Посмотреть ответ У меня тоже есть эта проблема
Хороший вопрос?
Да №
Оценка 396
Отмена
Выбранное решение
старая турция03 @oldturkey03
Респ: 739.1k
956
853
2,3к
Опубликовано:
Опции- Постоянная ссылка
- История
Томас, попробуйте войти в режим DFU и восстановить телефон:
- Подключите iPhone к компьютеру.
- Выключите iPhone.
- Нажмите и удерживайте кнопку питания в течение 3 секунд.
- Продолжая удерживать кнопку питания, нажмите кнопку «Домой» на 10 секунд.
- Продолжайте удерживать кнопку «Домой» и отпустите кнопку питания еще на 10 секунд.
- Теперь iTunes должен обнаружить iPhone в режиме восстановления. Нажмите OK и восстановите свой iPhone.
- Теперь вы можете отпустить кнопки. Если вы не дошли до этого момента, значит, вы не вошли в режим DFU.
Был ли этот ответ полезен?
Да №
Оценка 164
Отменить
Стефан @стефан78216
Реп: 505
Опубликовано:
Опции- Постоянная ссылка
- История
Я починил свое устройство с помощью этого руководства — iPhone отключен, исправление ошибки
Был ли этот ответ полезен?
Да №
Оценка 34
Отменить
Тейлор Кинг @taylorking
Рем: 193
Опубликовано:
Опции- Постоянная ссылка
- История
oldturkey03 мой Iphone сделал это, и моя тетя сделала это, и это сработало, это видео
попробуйте это
http://www.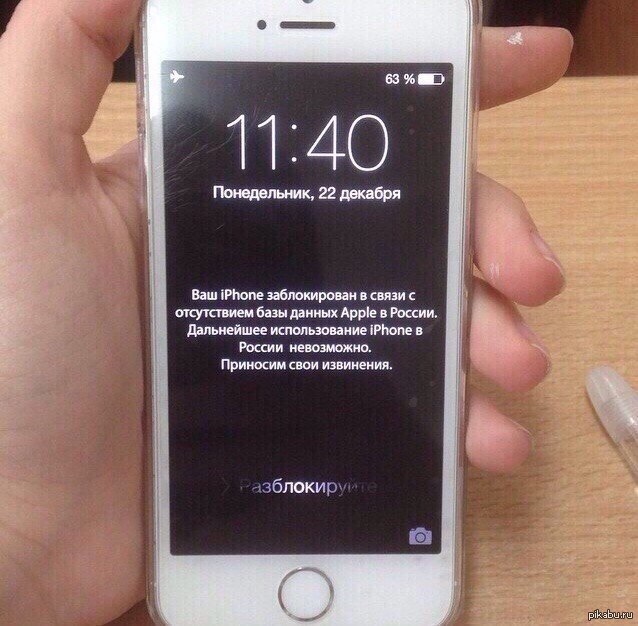 bing.com/videos/search?q=when… этот ответ полезен?
bing.com/videos/search?q=when… этот ответ полезен?
Да №
Оценка 16
Отменить
Джастин @justin27804
Рем: 145
Опубликовано:
Опции- Постоянная ссылка
- История
Все, что вам нужно сделать, это нажать и удерживать кнопку «Домой» и «Блокировка» и кнопку увеличения громкости
Был ли этот ответ полезен?
Да №
Оценка 12
Отменить
Ариба Захид @areebazahid
Рем: 73
11
Опубликовано:
Опции- Постоянная ссылка
- История
Просто выключите телефон на 10 секунд, затем включите его, затем подключите к ноутбуку или компьютеру, а затем снова установите iOS, и все должно работать!
Был ли этот ответ полезен?
Да №
Оценка 6
Отменить
Стефан Попов @стефанпопов
Реп: 153
Опубликовано:
Опции- Постоянная ссылка
- История
Вот самое простое руководство, если ваш iPhone отключен. Вы можете исправить эту ошибку за 5 шагов https://www.youtube.com/watch?v=O4Tmt3IW…
Вы можете исправить эту ошибку за 5 шагов https://www.youtube.com/watch?v=O4Tmt3IW…
Был ли этот ответ полезен?
Да №
Оценка 5
Отменить
Милость @gracelau
Респ: 1.5k
Опубликовано:
Опции- Постоянная ссылка
- История
Попробуйте войти в режим DFU и подключить устройство к ПК, убедитесь, что все диски работают нормально.
Был ли этот ответ полезен?
Да №
Оценка 1
Отменить
яннивиси @jannywisi
1
Опубликовано:
Опции- Постоянная ссылка
- История
Если вы войдете в режим DFU для разблокировки iPhone, ваши данные будут потеряны, если у вас есть резервная копия, вам нужно восстановить из резервной копии.
Помимо того, что режим DFU может разблокировать iPhone, вы можете использовать iTunes или iCloud для разблокировки iPhone, но так же, как и в режиме DFU, вы потеряете все данные на iPhone, но вы сможете восстановить их из резервной копии после разблокировки iPhone.
Если вы не хотите терять данные, а на вашем iPhone установлена iOS 8 или выше, вы можете использовать Siri, чтобы бесплатно разблокировать iPhone без пароля. Этот способ подходит только для некоторых iPhone.
Или вы можете использовать Eelphone iPhone Unlock для пошаговой разблокировки iPhone.
Был ли этот ответ полезен?
Да №
Оценка 1
Отменить
ДжексонЛи @jackyyy
Рем: 1
1
Опубликовано:
Опции- Постоянная ссылка
- История
Привет, столкнувшись с такой ситуацией, вы можете перевести свой iPhone в режим восстановления, а затем попытаться восстановить его с помощью iTunes. Если это не удалось, продолжайте применять iCloud для удаленного стирания данных с iPhone. Это также может решить проблему, но для этого метода требуется, чтобы на вашем устройстве была включена функция «Найти iPhone». В качестве альтернативы, использование инструмента для разблокировки iPhone — еще одно отличное решение этой проблемы. Многие пользователи сообщают, что такой инструмент под названием Joyoshare iPasscode Unlocker может устранять такие проблемы без каких-либо ограничений и трудностей. Надеюсь, что эти способы могут быть полезны для всех вас.
Это также может решить проблему, но для этого метода требуется, чтобы на вашем устройстве была включена функция «Найти iPhone». В качестве альтернативы, использование инструмента для разблокировки iPhone — еще одно отличное решение этой проблемы. Многие пользователи сообщают, что такой инструмент под названием Joyoshare iPasscode Unlocker может устранять такие проблемы без каких-либо ограничений и трудностей. Надеюсь, что эти способы могут быть полезны для всех вас.
Был ли этот ответ полезен?
Да №
Оценка 1
Отмена
Как исправить «iPhone отключен». Подключиться к ошибкам iTunes
Если вы слишком много раз введете неправильный код доступа, вы получите заблокированный iPhone, но эта проблема не обязательно должна быть окончательной. В этой статье мы объясним, как исправить неисправный iPhone с помощью iTunes, Finder или iCloud.
iPhone отключен, сообщения об ошибках
Вот распространенное, но тревожное уведомление, которое вы, возможно, видели на своем iPhone:
iPhone отключен. Повторите попытку через 1 минуту
Повторите попытку через 1 минуту
Не так уж и плохо. Но могло быть и хуже:
iPhone отключен. Повторите попытку через 60 минут
Раздражает! Это также может быть 5 или 15 минут. Предупреждения, которые включают период ожидания, менее тревожны, но могут привести к худшему сообщению об ошибке, если вы не будете осторожны:
iPhone отключен. Подключитесь к iTunes
Если вы видели вышеприведенное сообщение или зловещий экран ниже, у вас более серьезная проблема. Но мы здесь, чтобы помочь вам исправить это!
Эти сообщения об ошибках варьируются от слегка неудобных до полностью выводящих из строя, но какое бы сообщение вы ни получили, вы абсолютно не должны их игнорировать.
Почему мой iPhone отключен?
Эти сообщения об ошибках почти всегда означают, что вы слишком много раз вводили неправильный код доступа (или кто-то другой — вы разрешали детям играть со своим смартфоном?), и iPhone заблокирован, чтобы защитить себя от возможной попытки взлома.
iPhone имеет мощные встроенные меры безопасности, и одна из них предназначена для предотвращения попыток грубой силы обойти пароль.
Если бы телефонный вор мог просто продолжать угадывать коды доступа — и особенно если бы он мог подключить его к программному обеспечению, которое отгадывает гораздо быстрее, чем человек, — то в конце концов он бы взломал его. Если вы используете четырехзначный код , помните, существует «всего» 10 000 комбинаций, которые Оценки инструмента Fortune могут быть взломаны человеком за 4 часа и 6 минут, а компьютером за 6 минут и 34 секунды.
Чтобы остановить этот подход, iOS намеренно усложняет ввод большого количества неверных кодов доступа. Ошибетесь несколько раз (до пяти), и можете продолжать как обычно; сделайте шесть или семь неправильных попыток, и это просто немного замедлит вас, но чем больше раз вы ошибаетесь, тем сложнее становится. Как только вы доберетесь до 10, все — вам больше не нужно гадать.
Вот как сообщения об ошибках (и временные задержки) связаны с количеством неправильных догадок:
- 6 неверных догадок: iPhone отключен.
 Повторите попытку через 1 минуту
Повторите попытку через 1 минуту - 7 неправильных ответов: iPhone отключен. Повторите попытку через 5 минут
- 8 неправильных ответов: iPhone отключен. Повторите попытку через 15 минут
- 9 неправильных ответов: iPhone отключен. Повторите попытку через 60 минут
- 10 неправильных ответов: iPhone отключен. Подключиться к iTunes
Более общие рекомендации см. Как обойти забытый пароль.
Как я могу предотвратить отключение моего телефона?
Чтобы избежать появления этих сообщений в будущем, нужно либо быть более осторожным при вводе пароля, либо выбрать сложный пароль с большим количеством символов (поскольку вероятность его случайного ввода меньше), либо вообще отказаться от использования пароля (для из соображений безопасности мы крайне не рекомендуем этот последний вариант).
Вы можете обнаружить, что ваш iPhone пытался разблокировать себя из вашего кармана — в этом случае было бы разумно выбрать автоматическое выключение экрана через 30 секунд, чтобы свести к минимуму вероятность того, что экран снова оживет.
Чего вы не можете сделать, так это отключить эту меру безопасности. Вы даже не можете отключить или изменить временные задержки, поскольку они автоматически активируются на вашем iPhone.
Попутно отметим, однако, что существует связанная с этим и более решительная мера безопасности, которая является необязательной: она полностью сотрет устройство, если кто-то введет неправильный пароль 10 раз подряд. Это полезно, если ваш iPhone содержит данные, которые вы не можете допустить, чтобы они попали в чужие руки.
Перейдите в «Настройки», затем нажмите «Touch ID и код-пароль» (или «Face ID и код-пароль»), затем введите код-пароль. Если вы прокрутите вниз, вы увидите переключатель с надписью «Стереть данные». Не используйте эту опцию легкомысленно; это может оказаться очень неудобным, если вы забывчивы.
Как исправить «iPhone отключен». Повторите попытку через X минут.
Если вам повезет, ваш iPhone или iPad подвергнется только девяти или менее неверным попыткам. В этом случае все, что вам нужно сделать, это подождать. (Вы заметите, что «попробуйте еще раз через X минут» идет обратный отсчет, чтобы вы могли видеть, сколько осталось ждать.)
В этом случае все, что вам нужно сделать, это подождать. (Вы заметите, что «попробуйте еще раз через X минут» идет обратный отсчет, чтобы вы могли видеть, сколько осталось ждать.)
Пока вы ждете, вы мало что можете сделать, и мы не знаем никаких читов для ускорения обратного отсчета, но вы все равно можете совершать экстренные вызовы — нажмите кнопку внизу с надписью Emergency.
По истечении периода ожидания экран вашего iPhone вернется к обычному фону, и вы сможете повторить попытку. Но очень важно, чтобы вы внимательно вводили свой пароль, когда у вас появится такая возможность. Если вы снова ошибетесь, вы будете переведены на следующий период ожидания.
Как только вы доберетесь до 60-минутного ожидания, ваша последняя жизнь. Если вы ошибетесь еще раз, вы будете заблокированы до тех пор, пока не подключите iPhone к iTunes, а данные на устройстве будут реально невосстановимы.
Если вы приближаетесь к лимиту в 10 попыток, действуйте очень осторожно.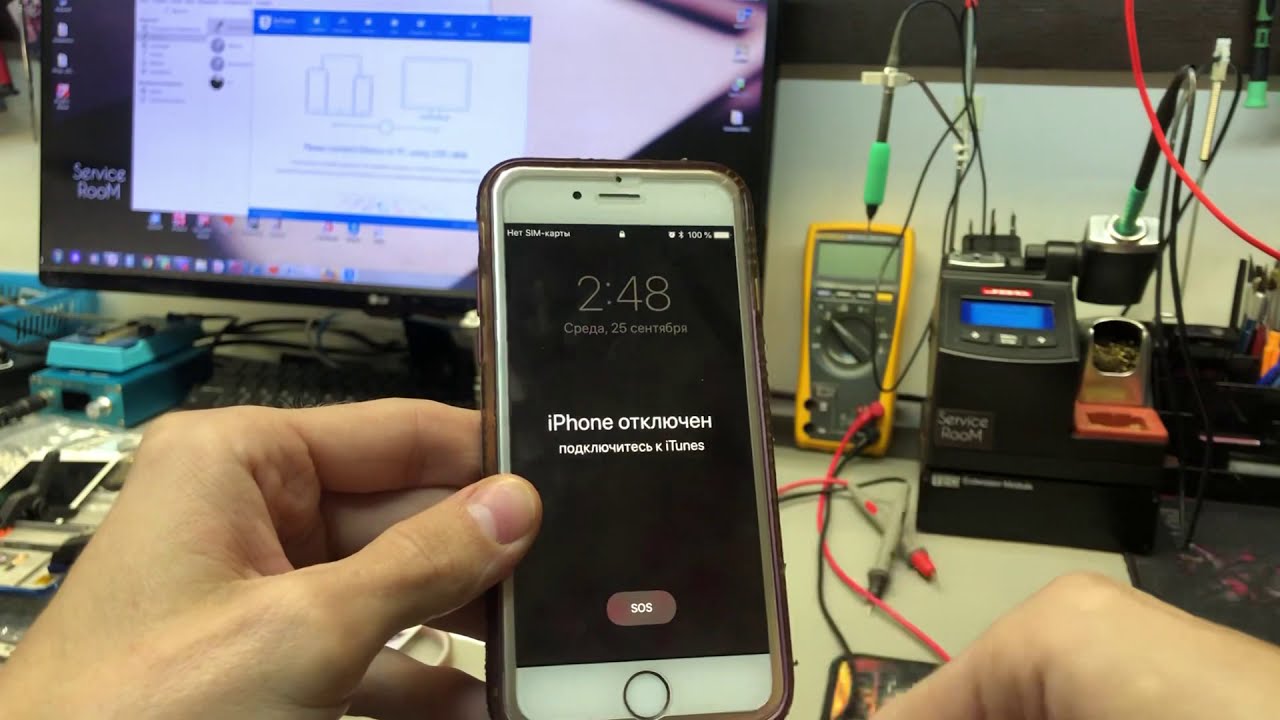 Где-нибудь записан правильный пароль или кто-то еще знает его?
Где-нибудь записан правильный пароль или кто-то еще знает его?
Возможно, стоит записывать каждое предположение, которое вы сделаете с этого момента (и любое, которое, как вы уверены, вы делали ранее), но это только для того, чтобы помочь встряхнуть память — довольно умно, iOS подсчитывает несколько вводов одного и того же неправильный код доступа как одно неверное предположение, поэтому вам не нужно беспокоиться о том, чтобы впустую повторять любые предположения.
Если вы сделаете 10-е неверное предположение, вам придется перейти к следующему разделу этого руководства.
Как исправить «iPhone отключен». Подключиться к iTunes»
Если вы видите сообщение «Подключиться к iTunes» — или, в iOS 14, «Подключиться к Mac/ПК» — вы можете войти в свой iPhone, но вы потеряете все данные как часть необходимый восстановительный процесс.
Вы сможете восстановить данные из последней резервной копии, если вас это утешит. Ты сделал резервное копирование, не так ли?
Вот как можно исправить неисправный iPhone.
Что вам нужно
Компьютер: Если у вас нет доступа к Mac или ПК, вам может потребоваться посетить розничный магазин Apple Store или реселлера Mac, чтобы использовать одну из их машин.
Кабель Lightning-USB: Вам также понадобится кабель Lightning-USB. Это может быть проблемой, если ваш Mac имеет только USB-C, а кабель вашего iPhone использует более старый USB-A… В этом случае вам понадобится адаптер или кабель USB-C для молнии, такой как Вот этот.
Если у вас есть iPhone 11, наоборот, он будет поставляться с кабелем USB-C на Lightning, что может быть проблемой, если на вашем Mac нет USB-C…
Шаг 1. Войдите в режим восстановления
Первый шаг — подключить iPhone к компьютеру и войти в режим восстановления. Используемый метод будет зависеть от модели вашего iPhone.
iPhone 8 и новее
- Нажмите и удерживайте боковую кнопку и одну из кнопок регулировки громкости и дождитесь появления ползунка выключения питания.

- Перетащите ползунок, чтобы выключить iPhone.
- Удерживая боковую кнопку на iPhone, подключите iPhone к Mac с помощью кабеля. Продолжайте удерживать боковую кнопку, пока не появится экран восстановления.
iPhone 7, iPhone 7 Plus и iPod touch (7-го поколения)
- Нажмите и удерживайте боковую (или верхнюю) кнопку и дождитесь появления ползунка выключения питания.
- Выключите iPhone.
- Подключите iPhone к компьютеру, нажимая кнопку уменьшения громкости, пока не появится экран режима восстановления.
iPhone 6s и более ранние версии
- Выполните описанные выше шаги: Нажмите и удерживайте боковую (или верхнюю) кнопку, пока не появится ползунок выключения питания.
- Перетащите ползунок, чтобы выключить iPhone.
- На этот раз подключите устройство к компьютеру, удерживая кнопку «Домой».
- Продолжайте нажимать кнопку «Домой», пока не появится экран режима восстановления.

iPad (Face ID)
- Если на вашем iPad есть Face ID, вам нужно нажать и удерживать верхнюю кнопку и любую кнопку громкости, пока не появится ползунок выключения питания.
- Выключите iPad.
- Теперь подключите iPad к Mac, удерживая нажатой верхнюю кнопку.
- Продолжайте нажимать эту кнопку, пока не появится экран режима восстановления.
iPad с кнопкой «Домой»
- На этот раз вы можете нажать и удерживать верхнюю кнопку, пока не появится ползунок выключения питания.
- Выключите iPad, перетащив ползунок.
- Теперь подключите iPad к Mac, удерживая кнопку «Домой».
- Продолжайте нажимать «Домой», пока не появится экран восстановления.
Шаг 2. Найдите свой iPhone/iPad через Mac/ПК
В зависимости от программного обеспечения, работающего на вашем Mac или ПК, следующий шаг будет включать Finder (на Mac с Catalina) или iTunes (на ПК, или Mac с более старой версией macOS).
macOS Catalina
- Если вы используете Catalina, откройте окно Finder.
- Вы увидите свой iPhone или iPad в левой части окна Finder под локациями.
- Щелкните по нему.
macOS Mojave или более ранней версии
Если вы используете Mojave или более раннюю версию на своем Mac, вам потребуется открыть iTunes. Существует множество различных версий iTunes, которые вы можете использовать, и методы различаются:
iTunes 12
Щелкните значок iPhone в верхнем левом углу окна iTunes.
iTunes 11
Щелкните вкладку iPhone в правой части окна.
iTunes 10
iPhone будет на боковой панели слева.
На ПК с iTunes для Windows
Процесс будет соответствовать одной из перечисленных выше версий iTunes (в зависимости от используемой версии).
Шаг 3: выберите вариант восстановления
Теперь, когда вы выбрали свой iPhone или iPad на компьютере, вам нужно нажать «Восстановить».
После этого будет загружено необходимое программное обеспечение. Это может занять несколько минут. Если это занимает более 15 минут, вам может потребоваться повторно подключить устройство, выполнив описанные выше действия.
После завершения загрузки вы увидите на экране подсказки для выполнения. Сначала вам придется подождать, пока данные на вашем устройстве сотрутся.
Шаг 4. Настройте свой iPhone
Теперь вы можете настроить свой iPhone так, как если бы он был новым. Выполнив следующие действия, вы получите возможность восстановить данные из резервной копии.
Более подробную информацию о стирании данных с iPhone см. Как перезагрузить iPhone или iPad.
Мой iPhone отключен и не подключается к iTunes!
Исправить неисправный iPhone не всегда так просто, как описано выше. Некоторые владельцы iPhone считают, что подключение отключенного iPhone к iTunes ничего не дает.
Если вы пробовали как стандартную очистку iTunes, так и режим восстановления, вы можете стереть его с помощью iCloud, что мы объясним в следующем разделе.


 Повторите попытку через 1 минуту
Повторите попытку через 1 минуту
