Действия при появлении предупреждений, связанных с USB, в iTunes
Если во время синхронизации с iTunes выводится сообщение «Время ожидания ответа от iPhone истекло» или устройство неожиданно отключается, это может указывать на проблему с кабельным соединением USB.
Используйте действия, описанные в этой статье, если ваше устройство iPhone, iPad или iPod touch отключается во время синхронизации или возникает одна из следующих проблем:
- При синхронизации или резервном копировании устройства выводится сообщение «Связь с iPhone была сброшена».
- При синхронизации выводится сообщение «Время ожидания ответа от iPhone истекло».
- Во время обновления или восстановления выводится ошибка iTunes 2001–2011.
- Во время синхронизации возникает «неизвестная ошибка».
Узнайте, что делать, если программа iTunes не распознает ваше устройство.
Проверка подключений
Чтобы проверить соединение между устройством и компьютером, выполните следующие действия. Прежде чем приступать к выполнению каждого действия, открывайте на iPhone экран «Домой». Для устранения проблемы может понадобиться всего одно из них, поэтому проверяйте соединение после выполнения каждого действия.
Прежде чем приступать к выполнению каждого действия, открывайте на iPhone экран «Домой». Для устранения проблемы может понадобиться всего одно из них, поэтому проверяйте соединение после выполнения каждого действия.
- Отключите устройство, затем подключите снова.
- Убедитесь, что соединительный кабель, подключенный к устройству или компьютеру, подсоединен и надежно подключен.
- Убедитесь, что устройство не подключено к стороннему аккумулятору или чехлу, USB-концентратору или клавиатуре. Подключите устройство напрямую к одному из портов USB компьютера.
- Перезагрузите свой iPhone, iPad или iPod touch.
- Загрузите последнюю версию iTunes.
- Проверьте наличие обновлений ПО.
На компьютере Mac: Обновите программное обеспечение.
На компьютере PC: получите обновления от Microsoft. - Узнайте, что делать, если на устройстве iOS отображается экран «Подключитесь к iTunes».
- Если для подключения устройства используется кабель для аксессуара или кабель стороннего производителя, попробуйте вместо него использовать фирменный кабель Apple.

- Отсоедините от компьютера все устройства USB, кроме клавиатуры и мыши. Затем повторно подключите к компьютеру устройство с ОС iOS. Если проблема устранена, по очереди снова подключите устройства USB. Убедитесь, что устройство с ОС iOS после поочередного подключения устройств все еще правильно распознается компьютером.
Если одно из перечисленных действий помогло устранить проблему, но позже она появилась снова, убедитесь, что способ подключения устройства остался неизменным. Например, проверьте, не подключено ли оно к какому-нибудь аксессуару или не используется ли определенный кабель, так как это могло стать причиной повторного возникновения проблемы.
Дополнительная помощь
Информация о продуктах, произведенных не компанией Apple, или о независимых веб-сайтах, неподконтрольных и не тестируемых компанией Apple, не носит рекомендательного или одобрительного характера. Компания Apple не несет никакой ответственности за выбор, функциональность и использование веб-сайтов или продукции сторонних производителей.
Дата публикации:
Неполадки при подключении iOS устройства через USB порт
Проблемы подключения iOS устройства к компьютеру посредством USB порта могут проявляться следующим образом:
- На экране устройства появляется сообщение о неизвестной ошибке.
- На экране появляется сообщение о неизвестной ошибке с кодом ошибки. При этом код начинается на «0хЕ»
- При попытке синхронизации или восстановления устройства происходит неожиданное отсоединение его от компьютера.
- Во время передачи с устройства на компьютер файлов, не все передаются или некоторые повреждены.
- Устройству не хватает уровня питания USB разъема, о чем появляется соответствующее сообщение.

- При подключении к скоростному USB порту, появляется сообщение о том, что устройство может работать быстрее.
Решение проблемы
Необходимо убедится, есть ли на компьютере, к которому подключается iOS устройство, скоростной порт USB 2.0. Сделать это можно, выполнив следующие процедуры.
Проверка наличия порта USB 2.0 на Mac компьютере с ОС версии OS X 10.6.x или новее
Если на вашем Mac компьютере установлена операционная система OS X 10.6.x или более новая, на нем обязательно должен присутствовать хотя бы один встроенный USB 2.0 порт.
Проверка наличия порта USB 2.0 на Mac компьютере с ОС версии OS X 10.5.x или более ранней
1. Откройте на компьютере меню Apple. В нем откройте раздел «Об этом Mac»
2. В открывшемся окне выберете пункт «Подробнее».
3. Когда откроется окно «Сведения о системе», слева в меню откройте раздел «USB»
4. В правом столбце откроется список шин USB. При нажатии на одной из них должна встретиться запись «Высокоскоростная шина USB», как показано на рисунке.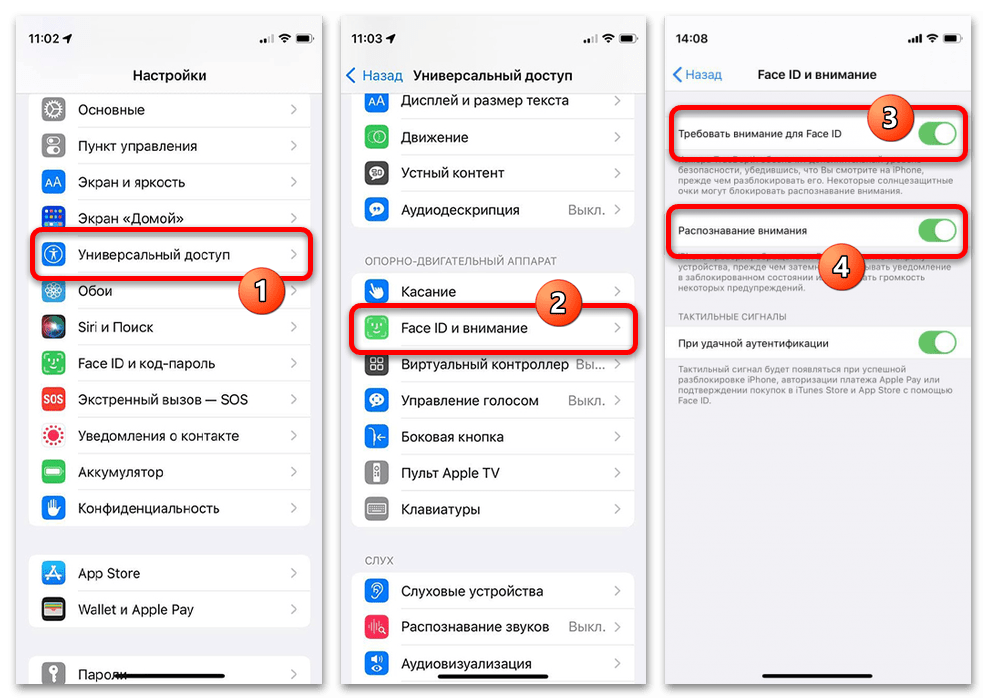 Если такая запись есть, значит, в данном компьютере имеется разъем USB 2.0.
Если такая запись есть, значит, в данном компьютере имеется разъем USB 2.0.
Если надписи «Высокоскоростная шина USB» нет, значит, на вашем устройстве имеются только медленные USB 1.1 порты.
Если вы определили, что в вашем компьютере есть порты USB 2.0, однако при подключении к ним все еще возникают проблемы, попробуйте перечисленные ниже способы, чтобы решить данную проблему. После каждой операции производите проверку правильности работы USB порта.
- Проверьте, установлена ли на вашем компьютере последняя доступная версия онлайн сервиса iTunes. Если нет – установите ее.
- Произведите подключение устройства непосредственно к скоростному порту. Если вы используете порт, расположенный на клавиатуре или на концентраторе, попробуйте отключить свое iOS устройство от них и подключить к порту, расположенному на задней поверхности компьютера.
- Возможно, неисправен кабель, при помощи которого осуществляется подключение устройства к USB порту компьютера.
 Попробуйте использовать другой USB кабель.
Попробуйте использовать другой USB кабель. - Произведите перезагрузку сначала компьютера, а затем iOS устройства. Для того чтобы произвести перезагрузку iOS устройства, нажмите и удерживайте кнопку питания. Когда на экране устройства появится надпись «Выключить» и бегунок выключения, сдвиньте его.
- Освободите все USB порты вашего компьютера. Оставьте подключенным только iOS устройство. По возможности, отключите от USB портов и клавиатуру с мышью, если можно переключить их в другие порты.
Если проблема по-прежнему осталась, и вы используете виртуальную систему Mac OS X, попробуйте отключить ее. Возможно, программа виртуализации создает виртуальные USB порты, из-за которых возникает проблема.
Дополнительные сведения
Что делать в случае, если появляется окно с неизвестной ошибкой 0xE800000a
Если программа iTunes во время подключения iOS устройства к компьютеру выдает ошибку с кодом 0xE800000a. Это значит, что содержание каталога lockdown необходимо обновить.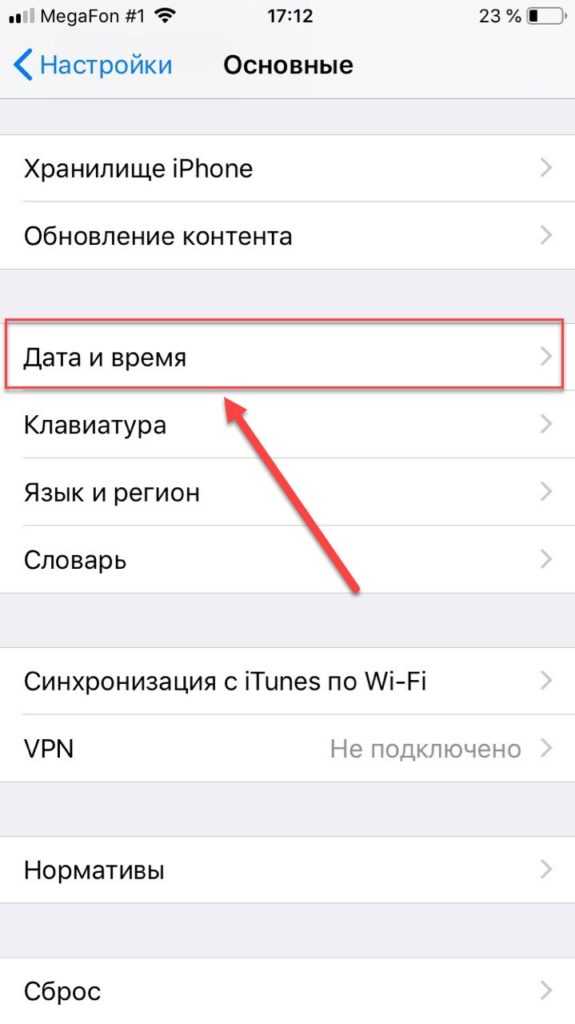 Это можно сделать, выполнив приведенные ниже операции:
Это можно сделать, выполнив приведенные ниже операции:
- Отключите от компьютера все iOS устройства.
- Выйдите из программы iTunes.
- Откройте программу Finder. В ней выберите пункт «Переход», затем подпункт «Переход к папке».
- В появившемся окне введите строчку /var/db/lockdown, после чего нажмите на клавишу Return.
- В меню «Вид» выберите значение «Значки».
- В окне программы Finder появится несколько файлов.
- Удалите все файлы из папки lockdown. Для этого нажмите сначала «Правка», затем «Выделить все». Когда все файлы будут выделены, нажмите на кнопке «Файл», затем «Переместить в корзину». Возможно, для удаления этих файлов потребуется ввести пароль администратора. Саму папку lockdown не удаляйте.
- Произведите повторное подключение iOS устройства к компьютеру, а затем запустите приложение iTunes.
Если понравилась статья, пожалуйста проголосуйте
Как разблокировать Android — несколько способов
Всё о телефонных аккумуляторах — типы, особенности и правила подзарядки
Замена экрана/матрицы ноутбука в Санкт-Петербурге
В iPhone не работает сенсор (тачскрин) — обращайтесь к нам в сервисный центр!
Не работает дисплей iPhone – наши мастера это исправят!
Назад
РЕШЕНО: Батарея показывает 100%, но отключается при отключении от сети? — iPhone 4S
Информация по ремонту и руководства для пятого поколения iPhone. Модель: А1387
Модель: А1387
2175 вопросов Посмотреть все
Дэн @dan24850
Реп: 275
6
2
Опубликовано:
Опции
- Постоянная ссылка
- История
- Подписаться
У меня есть iPhone 4s, поврежденный водой. Единственная проблема в том, что он не будет использовать батарею вообще. При подключении включается и показывает 100%, при отключении сразу выключается. Все остальное работает.
Единственная проблема в том, что он не будет использовать батарею вообще. При подключении включается и показывает 100%, при отключении сразу выключается. Все остальное работает.
Я разобрал телефон и зачистил всю видимую коррозию на основной плате и шлейфах (рядом с блоком управления питанием, он же PMU, коррозии было очень мало).
Я проверил под микроскопом все видимые паяные соединения, все компоненты в порядке, за исключением одного конденсатора рядом с PMU.
Я пробовал 3 разных сменных аккумулятора, проверенных в других айфонах, аккумуляторы хорошие, заряжены до 4.0 Вольт. Я также пробовал заменить порты зарядки, без изменений.
Я проверил все мелкие компоненты рядом с разъемом аккумулятора с помощью мультиметра, и они также в порядке. Паяные соединения клемм аккумулятора в порядке.
Когда батарея подключена, напряжение на клеммах + и — платы составляет 0,0 Вольт.
Мне нужна помощь в определении того, какие компоненты/микросхемы, возможно, потребуется заменить или заменить, чтобы решить эту проблему. Какие IC связаны с этой проблемой?
Какие IC связаны с этой проблемой?
Я часами искал схему или фотографию печатной платы, чтобы показать, какая микросхема является виновником, и пришел с пустыми руками.
Ответил! Посмотреть ответ У меня тоже есть эта проблема
Хороший вопрос?
Да №
Оценка 4
Отмена
MacBook выключается при отключении от сети
Одной из областей, в которой компьютеры Apple Mac значительно улучшились за последние годы, является срок службы батареи. Дело не только в том, что батареи работают дольше между зарядками, но и в том, как батарея управляется в macOS, что продлевает срок ее службы. Зная это, как же неожиданно столкнуться с такой проблемой…
MacBook выключается при отключении от сети.
Страшно, правда? В этой статье я объясню, почему ваш MacBook может выключаться, когда он отключен от сети, и что вы можете с этим поделать.
Почему мой MacBook работает только тогда, когда он подключен к сети?
Есть две вероятные причины, по которым ваш MacBook может отказаться работать от батареи:
- Батарея повреждена или слишком старая и больше не может обеспечивать достаточную мощность для работы MacBook.
- Контроллер управления системой (SMC) на вашем Mac неисправен и, следовательно, не может правильно управлять питанием батареи.
Поврежденная или старая батарея является наиболее серьезной и маловероятной. Если ваш Mac не старый и вы не заряжали его каждый день в течение многих лет, я сомневаюсь, что вы израсходовали все циклы зарядки аккумулятора. Более того, современные аккумуляторы для ноутбуков редко выходят из строя.
Важный совет. Перейдите к этой статье с полезными советами, которые помогут вам решить эту проблему.Что делать, если ваш Mac выключается, когда он отключен от сети
Есть несколько вопросов, которые помогут определить проблему. Начнем с этого:
Начнем с этого:
Аккумулятор заряжается?
Проверьте, заряжается ли аккумулятор при подключении к источнику питания. На значке батареи в строке меню должна быть молния. Если он не заряжается, когда он подключен к сети, он не сможет работать от батареи, когда вы его отключите. Ясно как звоночек? Я знаю, но все же стоит упомянуть.
Второй вопрос будет таким:
Вы проверили состояние батареи?
Чтобы проверить состояние батареи, выполните следующие действия:
- Щелкните меню Apple и выберите «Системные настройки».
- Выберите панель «Аккумулятор».
- Ищите состояние батареи.
Если щелкнуть значок i, появится новое окно, сообщающее о состоянии аккумулятора, емкости и другую полезную информацию для изучения.
Наконечник
Чтобы избежать проблем с аккумулятором вашего Mac, вам следует серьезно относиться к регулярному обслуживанию. Это может включать в себя восстановление разрешений, переиндексацию Spotlight, сокращение снимков Time Machine, освобождение оперативной памяти и т.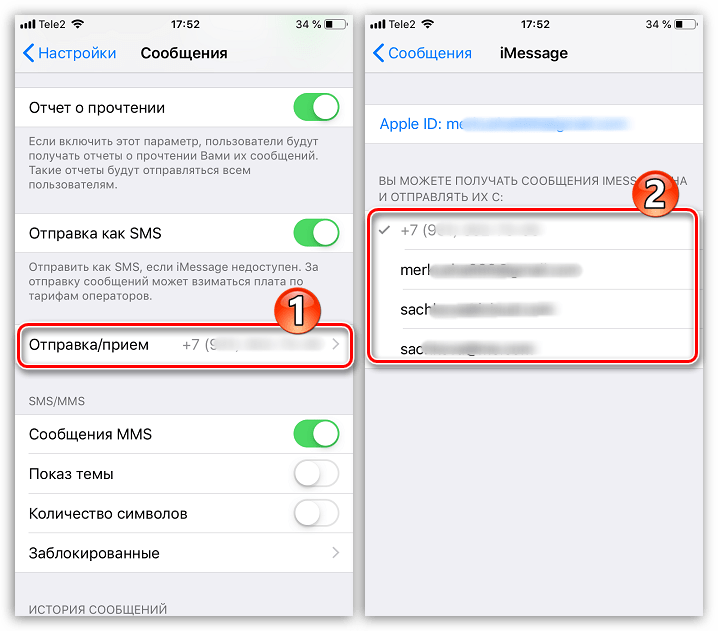 д.
д.
Самый простой способ сделать это — использовать профессиональное приложение, которое может все это сделать. CleanMyMac X делает именно это и многое другое! Приложение легко запускает сценарии обслуживания, чтобы обеспечить бесперебойную работу вашего Mac. Это быстро, просто и безопасно (официально заверено Apple). Вы можете скачать его бесплатно здесь.
Вы пытались сбросить SMC?
SMC отвечает за управление питанием на вашем Mac, и если с ним что-то не так, это может повлиять на вашу батарею. Действия по сбросу различаются в зависимости от того, используете ли вы Apple Silicon или Mac на базе Intel.
Для Mac с Apple Silicon просто перезагрузите Mac с подключенным блоком питания. Это сбросит SMC.
Для Mac на базе процессоров Intel существуют разные шаги в зависимости от того, есть ли у вас Mac с чипом безопасности T2 или другим, будь то ноутбук или настольный компьютер. Ознакомьтесь с инструкциями Apple по сбросу SMC для вашего Mac здесь.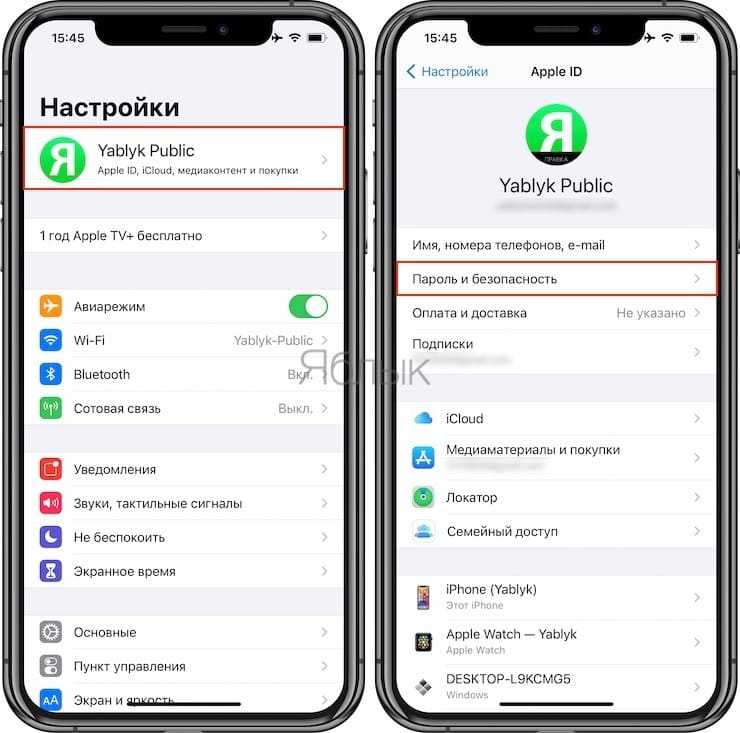
Вы проверили соединение?
Если ваш MacBook использует зарядное устройство MagSafe, убедитесь, что вилка правильно вставлена в розетку. Осмотрите конец зарядного кабеля на наличие мусора. Используйте маленькую мягкую кисть, чтобы очистить что-нибудь там. Если в вашем MacBook используется зарядное устройство USB-C, вероятность того, что на кабеле будет мусор, меньше, но вы все равно можете аккуратно почистить разъем, чтобы очистить все, чего там не должно быть.
Если ваш MacBook заряжается с помощью USB-C и имеет более одного разъема USB-C, попробуйте использовать его для зарядки вашего Mac. Вам также следует попробовать использовать другой кабель USB-C. Не все кабели USB-C одинаковы, и не все из них подходят для зарядки аккумулятора вашего MacBook. Поэтому убедитесь, что вы используете тот, который предназначен для этой цели.
Независимо от того, используете ли вы зарядное устройство MagSafe или зарядное устройство USB-C, убедитесь, что оно подходит для вашего MacBook.




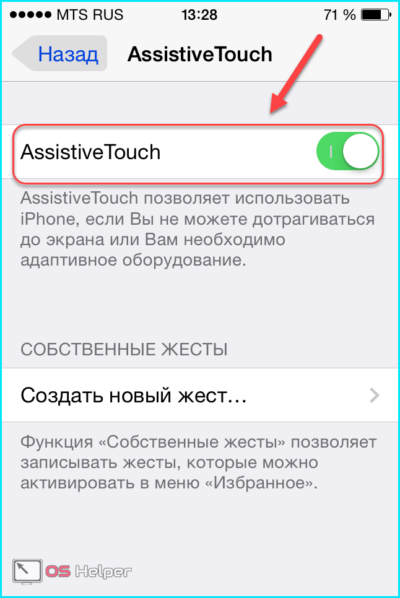 Попробуйте использовать другой USB кабель.
Попробуйте использовать другой USB кабель.