Не реагирует на зарядку iPhone 11
Проблемы с подзарядкой смартфона могут доставлять массу неудобств. Если после подключения кабеля Айфон 11 не начал заряжаться, то необходимо в срочном порядке найти источник неполадок. Восстановить работу устройства можно самостоятельно или обратившись к специалистам в сервисный центр. Если вы хотите решить проблему с зарядкой быстро и без лишних хлопот, то оптимальным решением станет обращение к мастеру. Самостоятельные действия нередко приводят к неприятным последствиям.
Причины отсутствия реакции Айфона на зарядку
Чаще всего данная неисправность является следствием механического повреждения, неаккуратного обращения. Кроме того, вызвать некорректную работу зарядки и самого гаджета могут следующие причины:
- Программный сбой, ошибки обновления и прошивки. Чтобы устранить неполадки в работе устройства, следует выполнить принудительную перезагрузку операционной системы. Это поможет сбросить программное управление контроллера.

- Образование окислов, скопление грязи. Окисление и запыление контактов разъема Lightning часто вызывает проблемы с подзарядкой. В отверстии забиваются ворсинки пыли, мусор, а также попадает влага. Если скопится много грязи, то контакты не будут доставать друг до друга. Для очистки порта можно взять зубочистки, ватные палочки. Нельзя использовать металлические приспособления. Все действия должны быть максимально аккуратными и осторожными.
- Неисправность кабеля. Если часто приходится заряжать телефон вне дома, то зарядник приходится носить с собой. Множественные скручивания, передавливания шнура приводят к его разрыву, постепенному выходу из строя. Если проблема с подзарядкой вызвана повреждением кабеля, то ее не трудно устранить. Достаточно приобрести новое оригинальное зарядное устройство. Если штекер работает нормально, то можно заменить только шнур.
- Повреждение или износ аккумуляторной батареи. Не реагирует на зарядку Айфон 11 и в случае устаревания оригинального аккумулятора.
 Как правило, срок службы расходника составляет не более 1 года, поэтому нужно быть готовым к частой замене батареи. Особенно это касается тех пользователей, которые активно используют телефон.
Как правило, срок службы расходника составляет не более 1 года, поэтому нужно быть готовым к частой замене батареи. Особенно это касается тех пользователей, которые активно используют телефон.
Проблемы с зарядкой телефона могут возникнуть из-за выхода из строя электроники. Данная неисправность встречается редко, но пользователь должен быть готов к последствиям использования неоригинального зарядного устройства. Если даже изредка пользоваться дешевым китайским зарядником, то через некоторое время потребуется ремонт контроллера. Чтобы заменить зарядник или аккумулятор, можно воспользоваться профессиональной помощью, посетив сервисный центр.
К чему приводит использование неоригинальной зарядки?
Проблема, когда не реагирует на зарядку Айфон 11, является достаточно проблематичной. Чаще всего подобные последствия ожидают пользователя после применения зарядных устройств сомнительного производства. Помимо отсутствия реакции на зарядку, можно столкнуться и с другими неисправностями:
- индикатор уровня заряда не меняет процент;
- появляются полосы и прочие дефекты на экране;
- самопроизвольная перезагрузка операционной системы;
- не работает тачскрин;
- гнездо разъема зарядки расшатывается.

Мастера и эксперты рекомендуют использовать для подзарядки Айфона только оригинальные устройства. Также не стоит использовать для этих целей кабель от iPad. Подобные действия могут быть чреваты неприятными последствиями – перегрев, отсутствие увеличения заряда, выход из строя.
Нельзя использовать несертифицированные расходники и аксессуары. Это относится к любым приспособлениям и комплектующим.Использование китайской зарядки может приводить к сильному перегреву смартфона, что впоследствии вызывает выход из строя других компонентов. При первых подозрениях на неисправность зарядного устройства, разъема Lightning нужно вызвать мастера.
Что делать, если Айфон не реагирует на зарядку?
Если не реагирует на зарядку iPhone 11, то причину неисправности следует искать в самом устройстве, так и в зарядном устройстве, аккумуляторе. В этом случае можно придерживаться правил пошагового руководства, которые рекомендуют эксперты и опытные мастера. Если смартфон был глубоко разряжен, то нужно подключить зарядное устройство и ждать 15-20 минут. Стоит отметить, что не стоит допускать полной разрядки гаджета до нуля процентов. Если вы видите, что зарядки осталось менее 10-15 процентов, то следует сразу же подключить зарядник.
Если смартфон был глубоко разряжен, то нужно подключить зарядное устройство и ждать 15-20 минут. Стоит отметить, что не стоит допускать полной разрядки гаджета до нуля процентов. Если вы видите, что зарядки осталось менее 10-15 процентов, то следует сразу же подключить зарядник.
Если причина неисправности банальна – сломалось зарядное устройство, то единственный способ заряжать телефон дальше заключается в приобретении нового расходника. С течением времени повреждается не только кабель, но и место соединения кабеля со штекером. На шнуре появляются заломы и прочие дефекты. Чтобы проверить исправность зарядного устройства, можно воспользоваться розеткой, автомобильным или компьютерным USB-разъемом, беспроводной зарядкой.
Чтобы восстановить процесс подзарядки гаджета, который был нарушен программным сбоем, необходимо воспользоваться приложением iTunes. Для этого потребуется установить на компьютер обновленную версию программы и запустить ее. Далее следует подключить iPhone11 и найти его в меню настроек. Следуя подсказкам iTunes, каждый пользователь сможет легко и быстро обновить или установить программное обеспечение. Всего несколько минут, и вы безопасно перезагрузите смартфон.
Следуя подсказкам iTunes, каждый пользователь сможет легко и быстро обновить или установить программное обеспечение. Всего несколько минут, и вы безопасно перезагрузите смартфон.
Если и данные меры не увенчались успехом, то остается единственный вариант – обратиться в мастерскую, провести комплексную диагностику и выполнить ремонт iPhone 11. Главное, что в сервисном центре детали, расходные материалы всегда есть в наличии, поэтому вам не придется ждать много времени.Как правило, диагностика, ремонт гаджета проводится в течение 1-2 часов.
Не включается iPhone 8, что делать? Причины и пути решения
Если по какой либо причине не включается iPhone 8, то самым простым способом вернуть его к жизни является принудительная перезагрузка iOS. Проводится это действие в следующей последовательности:
- Нажимаем и сразу отпускаем клавишу увеличения громкости звука;
- Проделываем ту же операцию, но только с кнопкой уменьшения громкости;
- Нажимаем и не отпускаем боковую кнопку, в предыдущих моделях эта клавиша называлась «POWER», где-то на 15 секунд или до появления на дисплее логотипа Apple;
- Ждем окончания загрузки операционной системы IOS и дальше благополучно пользуемся девайсом.

Если iPhone 8 не удалось запустить таким методом и экран остается по-прежнему темным, то есть шанс его реанимировать, поставив на зарядку. Когда аппарат отреагирует на подключенное к сети зарядное устройство, то стоит просто дождаться 20% наполнения емкости аккумуляторной батареи и включить его.
Если iPhone 8 не отреагирует на кнопку включения, надо провести перезагрузку смартфона, которая была описана выше. Если и это не даст никаких результатов, то придется перейти к более радикальным действиям по восстановлению работоспособности.
Восстановление функциональности iPhone 8 при помощи системных утилит iTunes
Иногда сбои в работе девайса происходят из-за криво установленного обновления iOS или неполадок, возникших при восстановлении программного обеспечения из хранилища резервного копирования. В таких случаях аппарат не реагирует на кнопку включения и его экран остается безжизненно черным или на нем с циклической периодичностью появляется и пропадает заставка в виде надкусанного яблока и больше ничего не происходит.
- Подключаем к ноутбуку USB кабель (в разъем, находящийся между задней панелью iphone 8 и кнопкой домой) и запускаем на нем приложение iTunes;
- По указанной выше схеме перезагрузки запускаем айфон 8, и сразу же зажав клавишу «HOME» подключаем к смартфону шнур USB;
- Удерживаем кнопку «HOME» до того момента пока не появится эмблема iTunes и картинка подключенного штекера;
- Когда появится сообщение на дисплее ноутбука, что устройство находится в режиме восстановления, жмем виртуальную клавишу восстановить и далее ждем, когда телефон закончит работу по данному протоколу.
Сразу стоит отметить, что процедура восстановления iOS может занять довольно много времени. Так как сначала будет найдена и скачана с официального сервера последняя версия операционной системы, которая будет автоматически установлена на пострадавший айфон.
Самостоятельная замена комплектующих деталей при отсутствии реакции у iPhone 8 на кнопку включения
Айфон может не реагировать на клавишу активации из-за поломки зарядного устройства. Здесь все просто — надо поставить на подзарядку айфон 8, подключив к нему исправное зарядное устройство с целым шнуром Lightning. Если телефон ожил и нормально функционирует, то следует просто приобрести новую зарядку. Желательно пользоваться оригинальным адаптером питания, так как китайские зарядки могут нанести вред как самой АКБ смартфона, так и контролеру питания.
Здесь все просто — надо поставить на подзарядку айфон 8, подключив к нему исправное зарядное устройство с целым шнуром Lightning. Если телефон ожил и нормально функционирует, то следует просто приобрести новую зарядку. Желательно пользоваться оригинальным адаптером питания, так как китайские зарядки могут нанести вред как самой АКБ смартфона, так и контролеру питания.
Также смартфон может не включаться из-за повреждения аккумуляторной батареи. Ее можно заменить самостоятельно при наличии новой. Для этого нужно иметь специальные инструменты. Если все это имеется в наличии, можно приступать к процессу установки новой батареи в смартфоне.
Подходящие товары
- Контроллер питания U2, 1612А1 iPhone 8 300 Р Купить
- Аккумулятор iPhone 8 Оригинал 900 Р Купить
- Аккумулятор iPhone 8 700 Р Купить
- Наклейка (скотч) для аккумуляторной батареи iPhone 8 50 Р Купить
- Аккумулятор iPhone 8 OEM 1000 Р Купить
- Аккумулятор iPhone 8 повышенной емкости (1950 mAh)
Похожие материалы:
Устранение неполадок iPhone SE — iFixit
О нет! Стекло вашего iPhone не выдержало испытания на непреднамеренное падение!
Сделайте глубокий вдох и проверьте, включится ли ваш iPhone и будет ли он нормально работать. В большинстве случаев iPhone все еще работает, но теперь это косметическая катастрофа. К сожалению, переднее стекло iPhone SE и ЖК-дисплей слиты воедино и должны заменяться как единое целое. Чтобы заменить его, следуйте руководству по замене дисплея в сборе iPhone SE. Вы можете приобрести новый дисплей в сборе здесь.
В большинстве случаев iPhone все еще работает, но теперь это косметическая катастрофа. К сожалению, переднее стекло iPhone SE и ЖК-дисплей слиты воедино и должны заменяться как единое целое. Чтобы заменить его, следуйте руководству по замене дисплея в сборе iPhone SE. Вы можете приобрести новый дисплей в сборе здесь.
Даже после яростного нажатия кнопок и разбития экрана ваш iPhone SE не отвечает.
Иногда достаточно перезагрузить iPhone, чтобы он снова стал реагировать. Чтобы перезагрузить iPhone, когда он не отвечает, нажмите и удерживайте кнопки «Режим сна/пробуждение» и «Домой», пока не появится логотип Apple (~ 10 секунд).
iPhone может перестать отвечать на запросы, если заряд батареи упадет до крайне низкого уровня. Подключите iPhone к компьютеру или настенному зарядному устройству и дайте ему зарядиться не менее 20 минут, прежде чем снова использовать его.
Подключение iPhone SE к сети не оживляет его.
Проверьте кабель USB на наличие повреждений и загрязнений, особенно на концах. Затем попробуйте использовать настенное зарядное устройство, поскольку оно обеспечивает большую потребляемую мощность, чем компьютер/USB.
Затем попробуйте использовать настенное зарядное устройство, поскольку оно обеспечивает большую потребляемую мощность, чем компьютер/USB.
Попробуйте использовать другие зарядные устройства, чтобы проверить, не возникли ли у вас проблемы с зарядным устройством или шнуром.
Осмотрите разъем Lightning в нижней части iPhone на наличие грязи, ворсинок и поврежденных контактов. Очень осторожно очистите разъем док-станции зубочисткой или мягкой зубной щеткой. Изопропиловый спирт высокой концентрации (не менее 90%), а ватным тампоном следует убрать любой мусор, который не удаляется зубочисткой или мягкой зубной щеткой. Если разъем док-станции сломан, следуйте этому руководству, чтобы заменить его. Новый разъем Lightning можно приобрести здесь.
Ваш любимый iPhone SE не может включиться.
Подключите iPhone к компьютеру или сетевому адаптеру для зарядки. Если он не заряжается при подключении к любому из них, вероятно, у вас разряжена батарея или плохой порт для зарядки.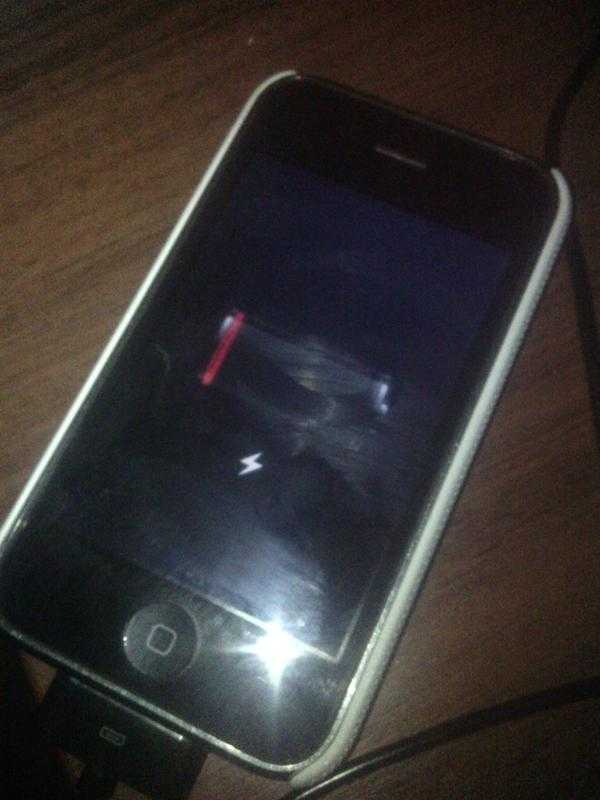 Замените батарею на частично заряженную и посмотрите, включится ли она. Если нет, то это может быть проблема с кнопкой питания или логической платой. Если он включается, подключите его и посмотрите, появляется ли индикатор зарядки, чтобы исключить проблему с зарядным портом.
Замените батарею на частично заряженную и посмотрите, включится ли она. Если нет, то это может быть проблема с кнопкой питания или логической платой. Если он включается, подключите его и посмотрите, появляется ли индикатор зарядки, чтобы исключить проблему с зарядным портом.
Возможно, кнопка перестала нажиматься. Если это так, подключите телефон к компьютеру и дайте ему зарядиться, и посмотрите, включится ли он.
Возможно, ничего не происходит, потому что дисплей плохой. Если iPhone звучит так, как будто он работает нормально, но ничего не видно, возможно, дисплей неисправен и его необходимо заменить. Простой способ проверить это — включить телефон и послушать звук. Также вы можете перемещать тумблер отключения звука вперед и назад, чтобы увидеть, вибрирует ли он. Если он вибрирует или вы слышите звук, но на экране ничего не отображается, то, скорее всего, проблема в экране. К сожалению, ЖК-дисплей и стеклянная панель сплавлены вместе и должны заменяться как единое целое. Попробуйте заменить экран, чтобы посмотреть, что произойдет.
Попробуйте заменить экран, чтобы посмотреть, что произойдет.
Если больше ничего не работает, возможно, ваша материнская плата неисправна и ее необходимо заменить. Кроме того, отдельные компоненты на плате логики можно диагностировать и заменить, если у вас есть необходимые навыки поиска и устранения неисправностей и микропайки SMD.
Появляется сообщение об ошибке, как будто вы подключили к iPhone неподдерживаемый аксессуар.
Проверьте разъем Lightning в нижней части iPhone на наличие грязи, пуха и поврежденных контактов. Очень осторожно очистите разъем док-станции зубочисткой или мягкой зубной щеткой. Изопропиловый спирт высокой концентрации (не менее 90%), а ватным тампоном следует убрать любой мусор, который не удаляется зубочисткой или мягкой зубной щеткой. Если разъем док-станции сломан, следуйте этому руководству, чтобы заменить его. Новый разъем Lightning можно приобрести здесь.
После того, как iPhone был погружен в жидкость, на разъемах материнской платы может быть коррозия или мусор, что вызывает появление этого сообщения об ошибке. Снимите материнскую плату и очистите все контакты с помощью мягкой нейлоновой щетки и изопропилового спирта высокой концентрации (не менее 90%), или используйте ультразвуковой очиститель, если он доступен.
Снимите материнскую плату и очистите все контакты с помощью мягкой нейлоновой щетки и изопропилового спирта высокой концентрации (не менее 90%), или используйте ультразвуковой очиститель, если он доступен.
Проблемы с подключением к беспроводной сети.
Если ваш iPhone уже разбирали, возможно, на местах заземления антенн Wi-Fi или Bluetooth остались следы от пальцев. Эти масла вызовут проблемы с заземлением антенн, что может привести к слабому сигналу или полному отсутствию связи. Обязательно очистите все точки заземления раствором для очистки электроники (можно также использовать немного изопропилового спирта и безворсовой ткани) перед повторной сборкой iPhone, чтобы предотвратить проблемы с заземлением.
Ваш iPhone SE включается и работает, но когда вы подключаете наушники или динамики, звук воспроизводится неправильно.
Маловероятно, что ваши наушники или динамики неисправны, но стоит устранить их как источник вашей проблемы в самом начале. Попробуйте свой iPhone с другим комплектом наушников или динамиков, чтобы убедиться, что проблема связана с iPhone.
Попробуйте свой iPhone с другим комплектом наушников или динамиков, чтобы убедиться, что проблема связана с iPhone.
Наиболее вероятной причиной проблем с выводом звука на iPhone SE является плохой разъем для аудиовыхода. Если вы определили, что проблема не во внешних динамиках, вам следует заменить разъем для наушников. Следуйте этому руководству, чтобы заменить узел разъема Lightning, в который входит разъем для наушников. Новый разъем Lightning с разъемом для наушников можно приобрести здесь.
Во время обычного использования iPhone отображает сплошной синий экран и перезагружается.
Некоторые владельцы iPhone сообщают о появлении «синего экрана смерти» при использовании определенных приложений. В большинстве случаев эту проблему можно решить, обновив приложение и iPhone. Если определенное приложение по-прежнему вызывает проблему после обновления, попробуйте удалить его.
Многие пользователи сталкивались с «Синим экраном смерти» на своих iPhone после недавнего обновления iOS или после восстановления своего iPhone из резервной копии. Ошибка в обновлении или повреждение резервной копии может легко вызвать эту проблему. Попробуйте обновить iPhone через iTunes или восстановить заводские настройки iPhone.
Ошибка в обновлении или повреждение резервной копии может легко вызвать эту проблему. Попробуйте обновить iPhone через iTunes или восстановить заводские настройки iPhone.
После включения iPhone показывает сплошной синий экран и постоянно перезагружается.
Шлейф кнопки «Домой» или кабель передней камеры и датчика могут быть повреждены в результате аварии или в ходе ремонта. Повреждение любого из этих кабелей может привести к постоянному синему экрану. Используйте направляющие для замены кабеля передней камеры и сенсора, а также ленточного кабеля кнопки «Домой», чтобы снять эти компоненты для проверки и при необходимости заменить их.
«Синий экран смерти» в iPhone SE часто возникает из-за несоответствия винтов во время ремонта. Многие ремонтные работы на SE требуют снятия кронштейна кабеля узла передней панели. Кронштейн имеет четыре винта: два винта Phillips #000 1,7 мм, один винт Phillips #000 1,2 мм и один винт Phillips #000 1,3 мм. Случайное использование винтов 1,3 мм или 1,7 мм в нижнем правом отверстии кронштейна приведет к значительному повреждению материнской платы, в результате чего телефон перестанет загружаться должным образом.
Если iPhone показывает «Синий экран смерти» после недавнего ремонта, измерьте эти винты и убедитесь, что они установлены в нужных местах; после этого телефон может загрузиться правильно. Если проблема не устранена, может потребоваться ремонт или замена материнской платы.
После включения iPhone показывает сплошной красный экран. Телефон может постоянно перезагружаться.
Наиболее частая причина появления «Красного экрана смерти» — повреждение передней камеры и сенсорного кабеля. Во-первых, принудительно перезагрузите iPhone. Если проблема не устранена, используйте направляющую кабеля передней камеры и датчика, чтобы отсоединить гибкий кабель от материнской платы, а затем перезагрузите iPhone. Если iPhone загружается без красного экрана, замените кабель.
Здесь можно купить новый кабель.
После замены кнопки «Домой» функции Touch ID перестают работать.
В качестве функции безопасности встроенный в кнопку «Домой» датчик отпечатков пальцев Touch ID уникально сопряжен с логической платой вашего iPhone на заводе. Если оригинальный узел кнопки «Домой» заменен, поврежден или отсоединен, функции Touch ID перестанут работать.
Если оригинальный узел кнопки «Домой» заменен, поврежден или отсоединен, функции Touch ID перестанут работать.
Ваш iPhone работает нестабильно или отображает текст «Используйте iTunes для восстановления» при запуске
Apple не часто дает конкретные указания о том, как решить вашу проблему! При восстановлении iPhone SE все данные на нем будут удалены, поэтому перед восстановлением убедитесь, что на iPhone SE созданы резервные копии всех данных. Для восстановления подключите iPhone SE к компьютеру с установленным iTunes. Нажмите «Восстановить» на сводной странице iPhone SE (нажмите значок iPhone в меню слева, чтобы найти эту страницу). Следуйте инструкциям по восстановлению. Если на вашем iPhone SE отображается текст «Пожалуйста, подождите. Очень низкий заряд батареи», оставьте его подключенным к сети. Это зарядит iPhone SE достаточно для безопасного восстановления. Если iPhone SE долго зависает на этом экране, вам может понадобиться новая батарея.
Здесь можно приобрести новую батарею.
Если ваш iPhone SE зависает, отображая только логотип Apple, или обнаруживает какую-либо другую программную проблему, из-за которой iTunes не может его распознать, вы можете принудительно перевести его в режим восстановления/восстановления, а затем использовать iTunes для восстановления программного обеспечения.
Если устройство выключено, подключите один конец USB-кабеля к iPhone SE, а другой конец оставьте отсоединенным. Нажмите кнопку «Домой» и продолжайте удерживать ее, пока подключаете USB-кабель к компьютеру. Через 5-10 секунд вы должны увидеть изображение «Подключитесь к iTunes» на iPhone SE, и iTunes предложит вам восстановить программное обеспечение; следуйте подсказкам и инструкциям, приведенным выше.
Если iPhone включен, удерживайте нажатыми кнопки питания и «Домой», пока он не перезагрузится и не отобразит изображение «Подключиться к iTunes» (обычно 5–15 секунд).
Аппаратная проблема, из-за которой не удается выполнить обновление или восстановление; вероятно проблема с материнской платой.
Сообщение «Не удается найти требуемый ресурс».
Причины:
- Ваша версия iTunes устарела. Получите последнюю версию iTunes, а затем повторите попытку обновления или восстановления.
- На вашем устройстве установлена бета-версия iOS.
- Вы переходите на более раннюю версию (пытаетесь установить более раннюю версию iOS).
- Ваше устройство взломано. Hard reset перед обновлением.
После случайного проливания или падения в раковину ваш iPhone перестает работать правильно.
Как можно скорее выполните следующее:
- Немедленно извлеките iPhone из жидкости (если это безопасно). Сведите к минимуму время, в течение которого ваше устройство находится в контакте с жидкостью, чтобы предотвратить коррозионное повреждение.
- Выключите iPhone. (Если он уже был выключен, не включайте его.)
- Пропустите рис. Вопреки тому, что вы, возможно, слышали, рис не является эффективным или долговечным средством для поврежденной водой электроники.

- Откройте iPhone и отсоедините аккумулятор. (Правильная процедура приведена в руководстве по замене батареи вашего iPhone. Вам не нужно полностью извлекать батарею; просто отсоедините разъем батареи от материнской платы.)
- Повреждение жидкостью может затруднить разборку. Остерегайтесь кабелей и разъемов, которые могут быть «приклеены» к другим компонентам неожиданным образом.
На этом этапе осмотрите внутреннюю часть вашего iPhone и попытайтесь определить степень повреждения жидкостью.
- Если внутри ваш iPhone выглядит совершенно сухим:
- Ого! Возможно, вы увернулись от пули. Проверьте индикаторы повреждения водой, осмотрите порты и лоток для SIM-карты и внимательно осмотрите разъем аккумулятора на наличие признаков жидкости или коррозии.
- Если вы заметили какие-либо признаки проникновения жидкости, перейдите к следующему разделу ниже.
- Если все выглядит сухим как кость, возможно, вам больше ничего не нужно делать.
 Дайте телефону пару часов, чтобы он проветрился, снова подключите аккумулятор, включите его и проверьте все функции. Если вы заметили какие-либо проблемы, перейдите к следующему разделу ниже.
Дайте телефону пару часов, чтобы он проветрился, снова подключите аккумулятор, включите его и проверьте все функции. Если вы заметили какие-либо проблемы, перейдите к следующему разделу ниже.
- Если вы видите только небольшое количество жидкости внутри телефона:
- Используйте руководства по ремонту iPhone SE, чтобы начать удаление компонентов.
- При снятии каждого компонента внимательно проверяйте его на наличие признаков повреждения жидкостью или коррозией. Тщательно вытрите любую жидкость и/или ржавчину изопропиловым спиртом и чистой мягкой нейлоновой щеткой, например зубной, и дайте ей высохнуть на воздухе.
- Продолжайте разборку до тех пор, пока не исчезнут признаки проникновения жидкости.
- Когда все компоненты будут чистыми и сухими, соберите iPhone с новым аккумулятором.
- Не пытайтесь повторно использовать аккумулятор, который был в контакте с какой-либо жидкостью.
- Включите iPhone и проверьте все функции.
 Если вы заметили какие-либо проблемы, перейдите к следующему разделу ниже.
Если вы заметили какие-либо проблемы, перейдите к следующему разделу ниже.
- Если внутренние компоненты большей частью (или полностью) покрыты жидкостью:
- Используйте руководства по ремонту iPhone SE, чтобы полностью разобрать ваш iPhone.
- Осторожно очистите каждый компонент, кабельный разъем и разъем изопропиловым спиртом и чистой зубной щеткой.
- Погрузите материнскую плату в изопропиловый спирт (или используйте ультразвуковой очиститель, если он доступен). Дайте ему впитаться достаточно долго, чтобы разрыхлить затвердевшие остатки и вытеснить оставшуюся воду или другую жидкость.
- Зубной щеткой сотрите видимую коррозию и остатки с материнской платы. Очистите все разъемы, микросхемы и предохранители.
- При необходимости повторите очистку или если следы остатков все еще видны.
- Когда все компоненты будут чистыми и сухими, соберите iPhone с новым аккумулятором.
- Не пытайтесь повторно использовать аккумулятор, который был в контакте с какой-либо жидкостью.

- Не пытайтесь повторно использовать аккумулятор, который был в контакте с какой-либо жидкостью.
- Включите iPhone и проверьте все функции.
- В случае сбоя какой-либо конкретной функции замените соответствующий компонент новой деталью, а затем повторите проверку.
- Если проблемы сохраняются, может потребоваться ремонт на уровне платы. У нас еще нет подробных руководств по ремонту на уровне платы, поэтому вы можете проконсультироваться со специалистом по микропайке для получения дополнительных вариантов.
Как исправить экран iPhone, не реагирующий на прикосновения
Сенсорный экран вашего iPhone может перестать работать из-за аппаратных проблем или временных программных сбоев. Если экран вашего iPhone не реагирует на прикосновения, не загорается, частично не отвечает или внезапно зависает, это руководство поможет решить проблему. Это относится ко всем моделям iPhone, включая iPhone 6 , SE , 8 , X , XR , 11 , 12 и 13 .
Общие проблемы с сенсорным экраном iPhone
Вот некоторые из наиболее распространенных проблем и симптомов, связанных с сенсорным экраном вашего iPhone:
- Экран iPhone не реагирует на прикосновения
- Экран iPhone не отвечает, и ничего не происходит, даже если вы нажимаете физическую кнопку
- Экран iPhone внезапно перестал работать, хотя несколько минут назад он был в порядке
- Нижняя часть экрана iPhone не работает
- Верхняя половина экрана iPhone не работает
- Экран iPhone периодически реагирует (нерегулярно)
- Экран iPhone реагирует, даже если к нему не прикасаться
- Вы касаетесь чего-то, но экран регистрирует ввод где-то еще
Причины, по которым перестал реагировать сенсорный экран iPhone
Это основные причины, по которым сенсорный экран iPhone не работает.
Временные проблемы с программным обеспечением
Экран вашего iPhone может не реагировать на прикосновения из-за программных сбоев, обнаруженных во время обычного использования. К счастью, это не большая проблема, и ее можно легко исправить, перезагрузив устройство.
К счастью, это не большая проблема, и ее можно легко исправить, перезагрузив устройство.
iPhone зависает
Процессоры Apple для iPhone серии A превосходны. Но из-за слишком большого количества ресурсоемких приложений или одновременного запуска нескольких вещей ваш iPhone может зависнуть. Это может привести к тому, что экран iPhone не будет реагировать на прикосновения.
iPhone слишком горячий или холодный
Вы находитесь в экстремальной температуре (слишком жарко или холодно)? Если да, ваш iPhone и его сенсорный экран могут временно перестать работать. Выключите iPhone и дайте ему остыть (или прогреться) до нормальной температуры.
Проблема с определенным приложением
Иногда экран вашего iPhone может работать везде, кроме одного или нескольких конкретных приложений. Скорее всего, это связано с неисправным приложением, а не с вашим iPhone.
Вода, пот и масло
Когда экран вашего iPhone мокрый из-за воды, пота или кожного жира, он не будет реагировать должным образом, будет принимать не собирался.
Плохая защитная пленка для экрана
Плохая защитная пленка для экрана может негативно повлиять на экран вашего iPhone, из-за чего он не будет реагировать на прикосновения. Ознакомьтесь с нашим обзором лучших защитных пленок для экрана, которые вы можете купить.
Плохой чехол для iPhone
Некоторые плохо спроектированные чехлы могут сильно цепляться и давить на четыре края экрана iPhone. Из-за этого перестает работать весь экран iPhone. Также возможно, что из-за этих плохих случаев не работает только нижняя или верхняя половина экрана.
Неисправная розетка
С шести лет живу вне дома, в общежитии (школа, институт, потом работа). В результате я часто путешествую. В течение нескольких лет я замечал, что сенсорный экран вашего iPhone (и Android-телефона) может работать некорректно, когда он подключен к зарядным розеткам некоторых купе поезда , общественная настенная розетка , сиденье самолета и т. д. Это может случиться даже с некачественными повербанками.
д. Это может случиться даже с некачественными повербанками.
Когда вы пытаетесь использовать сенсорный экран, элементы на экране iPhone будут дрожать, мигать и отображаться беспорядочно. Если вы нажмете, чтобы ввести пароль своего iPhone, он может открыть Центр уведомлений или вызвать что-то еще.
Неподдерживаемые подключенные аксессуары
Подключенное внешнее запоминающее устройство, мышь или аксессуар могут вызвать проблемы с сенсорным экраном на iPhone и iPad.
Вы уронили свой iPhone
Наконец, падение вашего iPhone является одной из наиболее вероятных причин того, что он не реагирует на прикосновения или полностью отключается.
Как исправить iPhone, не реагирующий на прикосновения
Теперь вы знаете несколько причин, по которым могут возникнуть проблемы с сенсорным экраном. И, исходя из этих причин, вы, возможно, уже нашли несколько решений. Но чтобы было проще, вот список вещей, которые вы должны сделать.
Принудительный перезапуск
Если сенсорный экран вашего iPhone не работает из-за проблем с программным обеспечением, просто принудительно перезапустите его, и проблема должна быть устранена.
Примечание: Вы также можете отключить его обычным способом (перетащив ползунок отключения питания вправо), если верхняя часть экрана вашего iPhone работает или работает с некоторой осторожностью (например, после нажатия на верхнюю правую часть). экрана).
Очистите iPhone
Возьмите мягкую сухую ткань и аккуратно протрите экран iPhone. Убедитесь, что на дисплее больше нет воды, пота, масел, грязи и т. д. Если вы недавно уронили свой старый iPhone в воду, немедленно выключите его и не трогайте в течение следующих нескольких часов.
Дайте вашему iPhone остыть
Лучший способ позволить вашему iPhone достичь комфортной рабочей температуры — выключить его. Если вы не можете этого сделать, заблокируйте устройство и не используйте его некоторое время. Как только экран снова станет отзывчивым, закройте энергоемкие приложения, такие как Карты и Камера (если они были открыты). Затем выключите iPhone и, подождав не менее минуты, снова включите его.
Примечание: Ваш iPhone может сильно нагреваться при использовании беспроводных и быстрых зарядных устройств.
Снимите с зарядки и используйте другое зарядное устройство, розетку или блок питания.
Если экран iPhone не реагирует на прикосновение к зарядному адаптеру стороннего производителя, используйте другой. Перед этим вы также должны попробовать другую розетку с тем же зарядным устройством. Если вы используете блок питания, отключите от него iPhone и используйте адаптер для зарядки.
Снимите дополнительные аксессуары
Отсоедините все внешние устройства, подключенные к порту Lightning на iPhone или к разъему Lightning или USB-C на iPad. После этого попробуйте использовать тачскрин. Если он работает, это означает, что неисправность была вызвана внешним устройством.
Обновите приложения
Если сенсорный экран вашего iPhone не отвечает в определенном приложении, это может быть связано с ошибкой в этом приложении. Чтобы это исправить, обновите его из App Store. Вы также можете связаться с разработчиком приложения, чтобы сообщить ему о проблеме.
Чтобы это исправить, обновите его из App Store. Вы также можете связаться с разработчиком приложения, чтобы сообщить ему о проблеме.
Примечание: Некоторые видеоприложения имеют кнопку блокировки, которая предотвращает ненужные касания экрана. Вы включили и забыли об этом!
Обновление до последней версии iOS
Сенсорный экран вашего iPhone может работать нестабильно из-за программных ошибок. Простой и надежный способ решить эту проблему — обновить iPhone до последней доступной версии iOS. Перейти на айфон Настройки > Общие > Обновление ПО > Загрузить и установить .
Снимите чехол и защитную пленку
Может случиться так, что экран вашего iPhone нормально работал с используемой защитной пленкой, но вдруг перестал реагировать. Снимите защитную пленку с экрана и попробуйте использовать iPhone. Точно так же снимите чехол, если он касается края дисплея iPhone и оказывает на него давление.
Сбросить все настройки до значений по умолчанию
Экран вашего iPhone частично работает? Если да, прежде чем переходить к сбросу настроек (что является большим шагом), попробуйте сбросить все настройки iPhone и посмотреть, решит ли это проблему или нет.
Восстановление заводских настроек вашего iPhone
Наконец, если ничего не помогает, единственный вариант (до физической проверки устройства в Apple Store) — стереть данные iPhone и настроить его заново.
Связанный: Создание резервной копии iPhone важно перед ее удалением
Обратитесь в службу поддержки Apple по номеру
Приведенные выше решения должны были исправить неотвечающий сенсорный экран вашего iPhone, если это было связано с программным обеспечением или неисправными аксессуарами. Но если вы дочитали до этого места, значит, проблема серьезная и до сих пор не решена.
В наиболее серьезных случаях падения вам придется обратиться в службу поддержки Apple или в авторизованный сервисный центр, чтобы решить проблему. Никакое другое решение не может решить аппаратную проблему так, как треснувший или внутренне разрушенный сенсорный экран.
Никакое другое решение не может решить аппаратную проблему так, как треснувший или внутренне разрушенный сенсорный экран.
Примечание: Экран вашего iPhone может не работать после падения, даже если на внешней части нет видимых трещин . Мой iPhone 6s Plus несколько лет назад упал с кровати на твердый пол. Я взял его утром и продолжал использовать его. Все казалось нормальным. В тот же день я пошел снимать 10-минутное видео с помощью приложения «Камера». Внезапно экран iPhone погас посреди видеозаписи. Он отказался включаться. Я сразу же помчался в ближайший авторизованный сервисный центр. Они пришли к выводу, что экран был поврежден.
Замените экран iPhone самостоятельно
В ноябре 2021 года Apple объявила о программе самостоятельного ремонта. Если сенсорный экран вашего iPhone 12 или более поздней версии не работает, Apple продаст вам оригинальные запасные части и даже предложит бесплатные руководства по ремонту вашего устройства.



 Как правило, срок службы расходника составляет не более 1 года, поэтому нужно быть готовым к частой замене батареи. Особенно это касается тех пользователей, которые активно используют телефон.
Как правило, срок службы расходника составляет не более 1 года, поэтому нужно быть готовым к частой замене батареи. Особенно это касается тех пользователей, которые активно используют телефон.
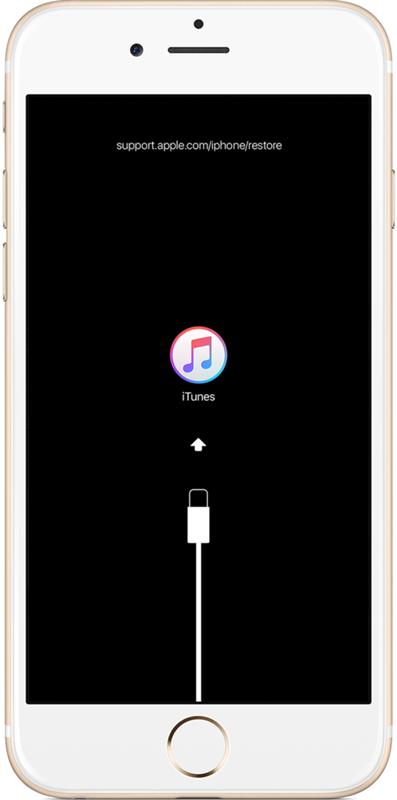

 Дайте телефону пару часов, чтобы он проветрился, снова подключите аккумулятор, включите его и проверьте все функции. Если вы заметили какие-либо проблемы, перейдите к следующему разделу ниже.
Дайте телефону пару часов, чтобы он проветрился, снова подключите аккумулятор, включите его и проверьте все функции. Если вы заметили какие-либо проблемы, перейдите к следующему разделу ниже. Если вы заметили какие-либо проблемы, перейдите к следующему разделу ниже.
Если вы заметили какие-либо проблемы, перейдите к следующему разделу ниже.