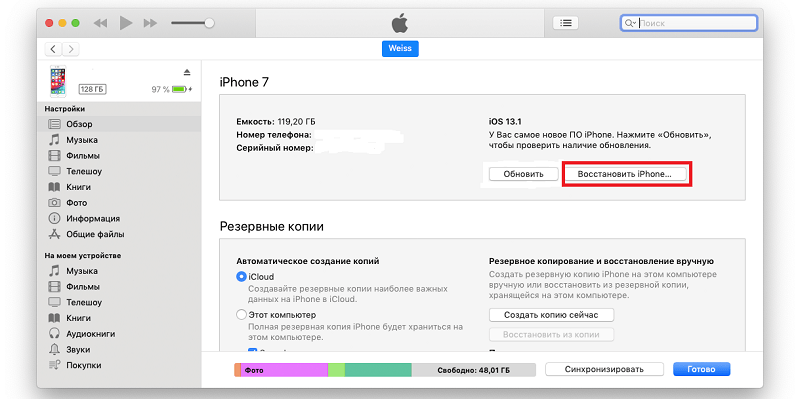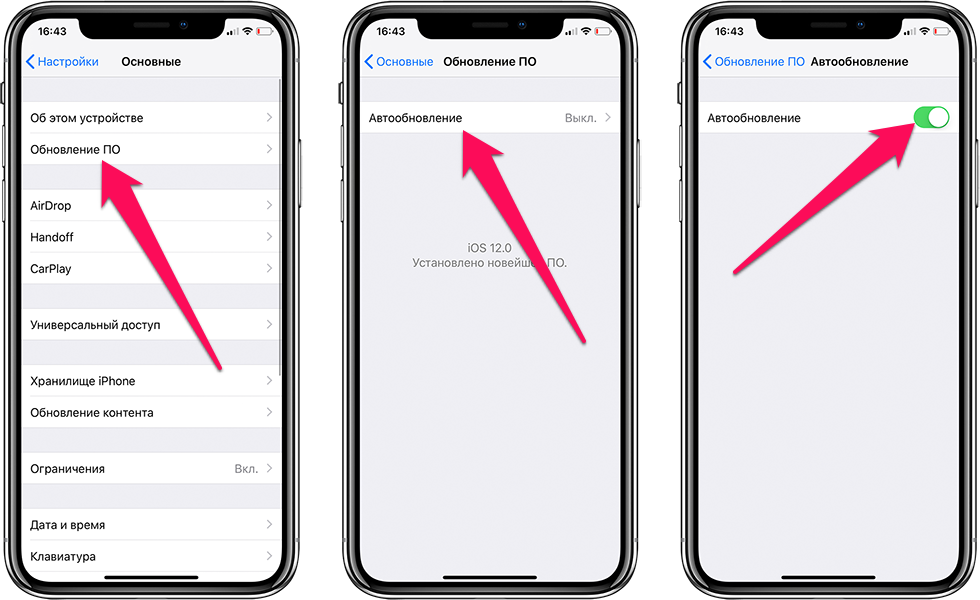Не обновляется Айфон. Что делать
Пожалуй, нет ничего более постоянного, чем обновления Apple. Компания не только выпускает примерно равное количество апдейтов для каждой операционной системы, но и обновляет даже уже откровенно не новые устройства. По сути, это хорошо, ведь так пользователи могут быть уверены, что они получают аппарат, который будет служить им долгие годы. Но иногда это оборачивается против Apple, потому что установка уже вышедшего апдейта становится невозможна по тем или иным причинам. Разберёмся, что это за причины такие и как их обойти.
Не обновляется iPhone? Причин может быть много, но все они решаемы
Как Apple изменит Safari в iOS 15 и macOS Monterey
Основная причина, по которой не устанавливается обновление, — это нехватка памяти. Дело в том, что для правильной установки обновлению – особенно, если это обновление второго и тем более первого порядка – требуется примерно в 2-3 раза больше места, чем его вес. Так что апдейту весом 500 МБ может потребоваться около гигабайта свободного пространства, и вам, как пользователю, необходимо его этим пространством обеспечить.
Так что апдейту весом 500 МБ может потребоваться около гигабайта свободного пространства, и вам, как пользователю, необходимо его этим пространством обеспечить.
Содержание
- 1 Почему не обновляется iPhone
- 1.1 Как удалить обновление iOS
- 2 Как установить обновление iOS через iTunes
- 2.1 Не обновляются Apple Watch. Что делать
Почему не обновляется iPhone
Не обновляется iPhone? Попробуйте обновить его через iTunes
Несмотря на то что недостаток памяти – это основная причина проблем с установкой обновлений iOS, встречаются и другие:
- Отсутствие соединения с сетью;
- Низкая скорость соединения;
- Высокая нагрузка на сервера Apple;
- Низкий уровень заряда батареи;
- Проблемный установочный файл.
Решить все эти проблемы можно по-разному. Если дело в недостатке хранилища, нужно попробовать удалить все лишние данные. Перейдите в «Настройки» — «Основные» — «Хранилище» и проверьте, что занимает больше всего пространства. Если это кэш приложений, можете попробовать почистить его. А, если «Другое», то лучше всего будет выполнить сброс iPhone до заводских настроек, а потом восстановить резервную копию. Эти данные удалятся сами собой, а место освободится.
Если это кэш приложений, можете попробовать почистить его. А, если «Другое», то лучше всего будет выполнить сброс iPhone до заводских настроек, а потом восстановить резервную копию. Эти данные удалятся сами собой, а место освободится.
Как удобно расставить иконки приложений в iOS
С соединением тоже всё плюс-минус просто. Если Айфон пишет нет интернета, попробуйте подключиться к сети Wi-Fi и скачать обновление с её помощью. Обычно скорости маршрутизаторов бывает достаточно, чтобы быстро и беспроблемно загрузить новую версию операционной системы. Если проблем со скоростью вашей сети Wi-Fi нет, но на экране iPhone написано, что идёт подсчёт оставшегося времени, либо загрузка не идёт вообще, попробуйте отложить обновление на потом. Возможно, в данный момент сервера Apple испытывают повышенную нагрузку, и это влияет на скорость.
Как удалить обновление iOS
Если обновление iOS загрузилось, но не устанавливается – а может быть и такое, — нужно попробовать удалить его и скачать повторно. Иногда случается, что обновление либо скачалось не полностью, либо изначально содержало какую-то ошибку.
Иногда случается, что обновление либо скачалось не полностью, либо изначально содержало какую-то ошибку.
- Для этого перейдите в «Настройки» — «Основные» — «Хранилище»;
- Найдите обновление в списке файлов, нагружающих память;
Если обновление загружено, оно будет располагаться в одном списке с установленными приложениями
- Выберите его и нажмите «Удалить обновление»;
- После этого перейдите в «Обновление ПО» и скачайте апдейт заново.
Как установить обновление iOS через iTunes
Впрочем, есть один универсальный способ решения вообще всех проблем, который позволяет установить обновление iOS без Wi-Fi. Он заключается в использовании утилиты iTunes:
- Подключите iPhone к компьютеру по проводу;
- Запустите iTunes и нажмите кнопку «Обновить»;
Если iPhone или iPad завис на логотипе яблока, нажмите «Восстановить», а, если проблем нет, то просто «Обновить»
- Скачайте обновление и подтвердите установку;
- Дождитесь завершения обновления и отключите iPhone от компьютера.

Если скорость загрузки обновления через iTunes тоже очень низка, вы можете скачать установочный файл с сайта IPSW. Там размещаются безопасные образы обновлений, так что не переживайте – проблем с ними не будет.
Несмотря на то что сегодня уже никто не устанавливает обновления через iTunes, по факту это единственное спасение в ситуации, когда загрузка обновления по воздуху или установка напрямую с устройства невозможны. Дело в том, что благодаря iTunes обновление скачивается на компьютер и использует его память и мощности для установки. В результате неважно, каким свободным пространством вы располагаете – обновление завершится в любом случае.
Не обновляются Apple Watch. Что делать
Принцип обновления старых Apple Watch 3 очень схож с iPhone. Другое дело, что к iTunes их уже не подключишь. Поэтому единственный способ обновить их – сбросить все данные. Причём это официальный совет, который даёт Apple пользователям, столкнувшимся с проблемами при обновлении:
- Разорвите пару iPhone со своими Apple Watch;
- Откатите Apple Watch до заводских настроек;
Не забудьте восстановить резервную копию Apple Watch после обновления
- Привяжите Apple Watch к iPhone заново;
- Установите апдейт и восстановите резервную копию.

Несмотря на то что Apple предложила такой способ обновления для Apple Watch Series 3, которые сегодня поставляются на рынок с объёмом памяти 8 ГБ, так можно обновлять вообще любые модели смарт-часов, если вам не хватает свободного пространства. Просто повторите действия из представленной выше инструкции и завершите процесс установки новой версии watchOS.
Обновление iOS и устройств AppleОперационные системы AppleПроблемы AppleСоветы по работе с Apple
Не устанавливается iOS 15. Причины и способы решения
iOS 15 уже вышла, но далеко не все спешат её устанавливать. Причин для этого на самом деле только две. Первая — люди боятся быть первыми, предпочитая дождаться отзывов тех кто оказался смелее и не испугался возможных проблем. Вторая – люди просто-напросто не могут обновиться по независящим от них самих обстоятельствам. А вот этих обстоятельств уже намного больше, чем два. Поэтому сейчас мы вместе с вами разберём, почему не получается обновить iPhone, где искать первопричину и что с этим делать, чтобы апдейт всё-таки встал на место.
iOS 15 — каким бы долгожданным ни было это обновление — всё равно несёт в себе те или иные проблемы, которые нужно как-то решать
Содержание
- 1 Не устанавливается обновление iOS. Причины
- 2 Сбой проверки обновления iOS. Как исправить
- 3 Как обновить iPhone через iTunes
- 4 iPhone не видит обновление iOS. Что делать
Не устанавливается обновление iOS. Причины
Не обновляется iPhone? Причин может быть много, но все они решаемы
Основным препятствием, которое не даёт многим пользователям обновиться на iOS 15, являются ошибки, которые называются «Сбой проверки наличия обновлений» и «Сбой установки обновления». Как должно быть понятно из названия, первая ошибка возникает на стадии поиска и загрузки обновления, а вторая – на этапе его установки. Однако возникают они по одним и тем же причинам:
- Недостаточно памяти на Айфоне
- Загрузка занимает много времени (высокая нагрузка на сервера)
- Отсутствует доступ к серверу обновлений (плохое соединение с сетью или блок со стороны оператора)
- Низкий уровень заряда аккумулятора
Методика устранения этих проблем, несмотря на то что они разные, на самом деле одна и та же – вам нужно установить обновление iOS не напрямую с iPhone, а с помощью стороннего инструмента. А вот сам инструмент уже может меняться. Мы опишем все самые удобные, а вы уже решите, что подходит именно вам.
А вот сам инструмент уже может меняться. Мы опишем все самые удобные, а вы уже решите, что подходит именно вам.
Сбой проверки обновления iOS. Как исправить
Удобнее всего для устранения сбоя проверки обновления пользоваться специализированной утилитой, которая изначально была разработана именно для этой цели. Я говорю про Tenorshare ReiBoot. Это инструмент, созданный для решения проблем, возникающих в процессе обновления iPhone и iPad. С его помощью вы сможете установить обновление iOS, даже если у iPhone не хватает памяти или он не может связаться с серверами Apple.
- Загрузите и установите Tenorshare ReiBoot себе на компьютер;
Решение любой проблемы с iOS начинается с этого экрана
- Подключите iPhone к компьютеру по кабелю и запустите ReiBoot;
- На стартовом экране ReiBoot нажмите зелёную кнопку «Начать»;
В решении большинства проблем поможет стандартный ремонт
- Затем выберите «Стандартный ремонт» и подтвердите загрузку апдейта;
ReiBoot сам скачает последнее обновление и установит его на ваш iPhone
- Нажмите «Начать ремонт» и дождитесь завершения процедуры.

Скачать ReiBoot
Круто, что в процессе стандартного ремонта ReiBoot не удаляет данные из памяти iPhone, а сохраняет их ровно в том виде, в котором они были при подключении смартфона к компьютеру. iTunes так не умеет.
Этот способ – комплексный. Он заключается в том, чтобы решить сразу несколько проблем. Во-первых, утилита напрямую подключается к серверу Apple и скачивает обновление сама. Во-вторых, она не задействует память iPhone, что актуально, если её нет или очень мало, а использует хранилище компьютера. В-третьих, она исправляет ошибки, если обновление уже скачалось, но по той или иной причине не устанавливается.
Как обновить iPhone через iTunes
Для тех, кто предпочитает штатные средства сторонним, остаётся вариант с iTunes или Finder, в зависимости от операционной системы, которую вы используете. Я буду объяснять на примере Finder из новых версий macOS. Он исполняет ровно ту же функцию, что и ReiBoot, за тем лишь исключением, что штатная утилита Apple не может исправить возникшие проблемы без удаления данных.
- Подключите iPhone к своему компьютеру по кабелю;
- Запустите Finder и перейдите в раздел «Основные»;
Обновить iPhone можно либо через iTunes, либо через Finder
- Здесь найдите и нажмите кнопку «Обновить»;
- Дождитесь загрузки и установки обновления.
Этот способ подойдёт, если обновление просто не загружается на iPhone. А вот, если оно загрузилось, но процесс установки почему-то остановился, вам потребуется действовать иначе, а именно – прибегнуть к процедуре восстановления. Она заключается в полном удалении данных с iPhone и установке самой актуальной версии iOS на чистое устройство.
- Подключите iPhone к своему компьютеру по кабелю;
- Запустите Finder и перейдите в раздел «Основные»;
Если обновление «встало», попробуйте восстановить iPhone
- Здесь найдите и нажмите «Восстановить iPhone»;
- Дождитесь окончания процедуры восстановления и обновления.
После этого вам останется только восстановить данные из резервной копии, которой вы должны были озаботиться заранее.
iPhone не видит обновление iOS. Что делать
iPhone не видит обновление? У этого может быть несколько причин
Если iPhone не видит iOS 15, у этого может быть несколько причин:
- Не получается установить соединение с серверами
- Проблемы в вашем подключении к интернету
- У вас установлен действующий бета-профиль
- У вас установлен другой несовместимый профиль
Поскольку эти проблемы имеют совершенно разную природу, то и решать их нужно по-разному.
Если соединение с интернетом в норме, но iPhone не подключается к серверу с обновлениями, не переживайте – такое возможно. Скорее всего, в данный момент сервера Apple испытывают большую нагрузку, и вы сможете подключиться к ним для загрузки обновления позднее. Например, на следующий день.
Если ждать нет времени и хочется обновиться прямо сейчас, есть вероятность помочь делу жёсткой перезагрузкой iPhone. Иногда этого бывает достаточно, чтобы «пробить» подключение и таки связаться с сервером.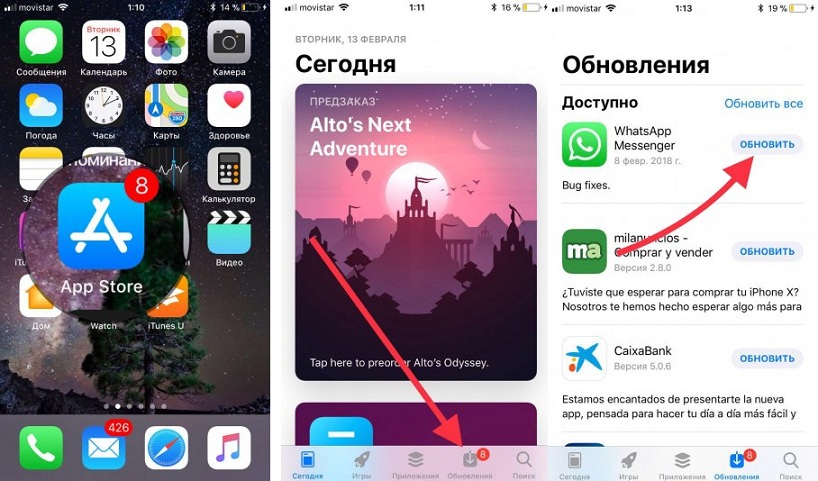 Перезагружать iPhone нужно именно жёстким, или экстренным способом:
Перезагружать iPhone нужно именно жёстким, или экстренным способом:
- iPad с Face ID: нажмите и быстро отпустите кнопку громкости вверх, затем кнопку громкости вниз. Теперь нажмите и удерживайте кнопку питания до появления логотипа яблока.
- iPhone 8 и новее: нажмите и быстро отпустите кнопку громкости вверх, затем кнопку громкости вниз. После этого нажмите и удерживайте кнопку питания до появления логотипа яблока.
- iPhone 7, 7 Plus и iPod Touch 7: одновременно нажмите и удерживайте кнопки питания и уменьшения громкости. Продолжайте удерживать их до до появления логотипа яблока.
- iPad с кнопкой Home, iPhone 6s, iPhone SE или iPod Touch 6: одновременно нажмите и удерживайте кнопку Home и кнопку питания. Удерживайте их до появления логотипа яблока.
Если ранее вы устанавливали на iPhone какой-либо профиль (необязательно для бета-тестирования), проблема может быть в нём. Значит, его нужно удалить:
- Перейдите в «Настройки» — «Основные»;
- В открывшемся окне выберите «Профили»;
Не забудьте удалить профили, которые вы устанавливали ранее
- Найдите все профили, которые у вас установлены;
- Откройте каждый и удалите их из системы.

Ну, и, если все советы из этой инструкции выполнены, а обновление всё равно не происходит, имеет смысл проверить активность серверов Apple. Бывает, что компания отключает их для профилактики или из-за каких-то сложностей в работе. Поэтому будет не лишним перейти по этой ссылке и убедиться, что сервера работают в штатном режиме.
iOS 15Обновление iOS и устройств AppleПроблемы AppleСоветы по работе с Apple
Почему не обновляется Айфон 5, 6, 7, 8, X, решение проблемы!
Чаще всего в обновлении iOS нет ничего сложного, но иногда пользователи стакиваются с проблемами – у них не обновляется Айфон 5, 6, 7, 8, X. Возможно, ваши друзья уже установили новую ОС, в то время как ваш телефон не видит доступное обновление.
Может быть, вы пытались обновить смартфон, но процесс установки не был завершен из-за поломки телефона или недостаточного заряда батареи, или вы столкнулись с проблемой потери личных данных и настроек после обновления. В этой статье мы рассмотрим наиболее частые проблемы, с которыми сталкиваются пользователи iPhone и iPad после обновления.
В этой статье мы рассмотрим наиболее частые проблемы, с которыми сталкиваются пользователи iPhone и iPad после обновления.
Содержание
- 1 Не обновляется Айфон: iOS недоступна для обновления
- 2 Что делать, если Айфон не обновляется на новую версию iOS?
- 3 Обновление iOS зависло на Айфоне, как быть?
- 4 Вы застряли на подтверждении обновления от Apple?
- 5 Установка новой iOS на Айфон занимает слишком много времени
- 6 После обновления батарея стала очень быстро разряжаться!
- 7 Будильник перестал работать после обновления
- 8 Решение проблем, возникших после обновления iOS
Не обновляется Айфон: iOS недоступна для обновления
После того, как Apple выпускает обновление, может пройти достаточно много времени, прежде чем новая iOS станет доступной для всех. Иногда, ваши друзья могут получить уведомления о новой версии раньше чем вы, но в этом нет ничего страшного, скорее всего вам просто нужно немного подождать, однако, в некоторых случаях ваш iPhone вовсе не поддерживает обновленную iOS, и тогда вы не сможете обновиться никогда.
Для того, чтобы обновиться на iOS 11, вам нужно одно из следующих устройств:
| iPhone X | iPad Pro 12. 9-inch (2017) 9-inch (2017) | iPad 4th gen |
|---|---|---|
| iPhone 8 or iPhone 8 Plus | iPad Pro 12.9-inch (2015) | iPad mini 4 |
| iPhone 7 or iPhone 7 Plus | iPad Pro 10.5-inch | iPad mini 3 |
| iPhone 6s or iPhone 6s Plus | iPad Pro 9.7-inch | iPad mini 2 |
| iPhone 6 or iPhone 6 Plus | iPad Air 2 | iPod Touch 6th gen |
| iPhone SE | iPad Air | |
| iPhone 5s | iPad 5th Generation |
А также более современные устройства для установки новых версий.
Что делать, если Айфон не обновляется на новую версию iOS?
Если обновление доступно в настройках, но ваш iPhone или iPad просто отказывается его загружать, мы советуем принудительно закрыть “Настройки” и попробовать еще раз.
Для этого, дважды нажмите на кнопку “Home” (на iPhone X провести по экрану снизу-вверх, остановившись на половине) и передвиньте “Настройки” влево, приложение будет закрыто. Теперь попробуйте запустить обновление еще раз.
Теперь попробуйте запустить обновление еще раз.
Обновление iOS зависло на Айфоне, как быть?
Если iPhone перестал реагировать во время обновления, возможно он завис. Рекомендуем дождаться отклика устройства, даже если это займет достаточно много времени и только в случае, если вы уверены, что процесс обновления не возобновится, можно перезагрузить телефон.
Процесс перезагрузки вашего смартфона зависит от версии iPhone, которым вы обладаете и используемые для этого кнопки могут отличаться.
Для того, чтобы осуществить перезагрузку на iPhone или iPad, следуйте данной инструкции:
- На iPhone 6 и ниже – удерживайте кнопку выключения питания и “Home” одновременно
На iPhone 7 – кнопку питания и кнопку понижения громкости
На iPhone 8, X – кнопку увеличения громкости потом уменьшения громкости, а затем удерживайте кнопку питания. - Дождитесь полного выключения вашего iPhone.
- Рекомендуется подождать 30-40 секунд перед включением устройства.

- Еще раз удерживайте те же кнопки, пока не увидите логотип Apple, затем вы можете отпустить их.
Теперь попробуйте запустить процесс установки еще раз.
Вы застряли на подтверждении обновления от Apple?
После установки iOS, новая версия системы должна быть удостоверена Apple. Если ваше устройство застряло на этом этапе, скорее всего проблема в интернет соединении, убедитесь в том, что оно работает стабильно.
Если это не помогло, попробуйте перезагрузить смартфон, как было показано выше.
Если у вас недостаточно памяти для обновления, Apple предложит вам удалить часть программ для расчистки необходимого места. Рекомендуем разрешить Apple сделать это, ведь позже вы сможете заново установить утерянные приложения.
Однако, если вы не хотите делать столько лишней работы, у нас есть способ обновления, подходящий именно для вас – метод обновления iOS через iTunes на Mac или PC:
- Подключите iPhone к Mac или PC
- Запустите компьютер и откройте iTunes
- Вы должны будете увидеть сообщение о том, что новая версия iOS доступна для обновления
- Прежде чем соглашаться, рекомендуется сделать бэкап ваших данных через iCloud.
 Это займет у вас всего несколько минут. Вот подробная инструкция: Как сделать резервное копирование данных на iPhone или iPad /ссылка/
Это займет у вас всего несколько минут. Вот подробная инструкция: Как сделать резервное копирование данных на iPhone или iPad /ссылка/ - Если у вас уже есть бэкап, кликните на обновить и подождите, пока ваш компьютер подключится к серверу обновлений Apple
- Подтвердите лицензионное соглашение
- Когда потребуют, введите пароль
- Как только обновление iOS загрузится на ваш компьютер, начнется автоматическое обновление прошивки вашего iPhone
- После перезагрузки смартфона, вам придется осуществить некоторые стартовые настройки.
Смотрите также:
- Как обновить Айфон или Айпад двумя способами?
- Как обновить iOS на iPhone или iPad всеми способами?
[dzs_videogallery id=”ne-obnovlyaetsya-aifon-8-i-aifon-x” db=”main”]
Установка новой iOS на Айфон занимает слишком много времени
В 2013 установка iOS 7 на iPhone была настоящим кошмаром – она длилась всю ночь! Мы надеялись, что в 2014 ситуация улучшится, но она повторилась. И снова многие столкнулись с ужасно долгой установкой iOS 8 из-за того, что сервера Apple не могли справиться с настолько огромным количеством пользователей, желающих насладиться обновленной операционной системой в кратчайшие сроки. Поэтому помните, что долгое время установки обновления – это далеко не редкий случай, и вы в этом не одиноки.
И снова многие столкнулись с ужасно долгой установкой iOS 8 из-за того, что сервера Apple не могли справиться с настолько огромным количеством пользователей, желающих насладиться обновленной операционной системой в кратчайшие сроки. Поэтому помните, что долгое время установки обновления – это далеко не редкий случай, и вы в этом не одиноки.
Если вы начинаете обновление сразу после выхода новой версии, будьте готовы к долгому ожиданию, так как первые несколько часов сервера Apple загружены больше всего.
Мы рекомендуем несколько дней подождать с обновлением на новую iOS, таким образом, все баги будут устранены, и вы сможете скачать обновление с максимальной скоростью.
Если вы решили обновится спустя несколько месяцев после выхода обновления, проблем с долгой установкой быть не должно. Если вы столкнулись с подобной неполадкой, возможно проблема заключается в вашем WiFi. В этом случае, попробуйте перезапустить iPhone, включить и выключить WiFi или даже полностью сбросить настройки вашего телефона до заводских, если ничего не помогло, единственное, что мы можем вам посоветовать – это обратиться в сервисный центр Apple.
После обновления батарея стала очень быстро разряжаться!
Если вам кажется, что после обновления батарея стала разряжаться очень быстро, подождите, пока Apple выпустит обновление, которое исправит эту неполадку.
Однако, есть и другая причина, по которой ваш телефон будет быстро разряжаться. После обновления ваши настройки возвращаются к значению “По умолчанию”, поэтому рекомендуем это проверить и установить те же настройки, что и были до обновления. Обратите особое внимание на “Обновление приложений в фоновом режиме” и настройки почты.
Смотрите также:
- Почему Айфон не видит зарядку и не заряжается?
Попробуйте сократить частоту обновления почты – это один из способов, который поможет вам увеличить время использование батареи.
[dzs_videogallery id=”ne-obnovlyaetsya-aifon-8-i-aifon-x-batarea” db=”main”]
Будильник перестал работать после обновления
Apple заинтересована в том, чтобы больше пользователей устанавливали обновления iOS, которые устраняют ошибки и вносят мелкие изменения. Например, вы всегда можете выбрать “Позже”, в случае появления уведомления об обновлении. Обновление будет автоматически установлено, когда ваш iPhone будет подключен к источнику питания, что обычно происходит ночью.
Например, вы всегда можете выбрать “Позже”, в случае появления уведомления об обновлении. Обновление будет автоматически установлено, когда ваш iPhone будет подключен к источнику питания, что обычно происходит ночью.
Несколько лет назад, Apple предложили владельцу Macworld обновится на iOS 9.1, и она выбрала “Позже”, для того, чтобы утром ее ждал обновленный iPhone. Все так и было: обновление работало идеально, но ее будильник отключился и она встала на час позже, чем обычно, из-за чего она была вынуждена опоздать на работу.
Она не единственная несчастная, столкнувшаяся с данной проблемой. Огромное количество людей жаловалось на форумах из-за того, что они опоздали в школу, на работу или на важную встречу.
Происходит это из-за того, что некоторые активные настройки и расширения после обновления отключаются. Так может случится с будильником, режимом полета, подключением к сети и настройками приложений, требующих от владельца каких-то действий. Это системный баг, который встречается достаточно редко, но будьте готовы с ним столкнуться.
Решение проблем, возникших после обновления iOS
Вы также можете столкнуться с некоторыми проблемами после обновления прошивки. Если у вас все еще не обновляется Айфон 8 и Айфон X, дайте нам знать в комментариях и мы приложим все усилия для того, чтобы помочь вам.
[dzs_videogallery id=”ne-obnovlyaetsya-aifon-8-i-aifon-x” db=”main”]
Не удается установить обновление iOS 14 на iPhone? Советы по устранению проблемы
iOS 14 выпущена для всех, у кого есть совместимый iPhone или iPod Touch. Обновление по беспроводной сети (OTA) легко выполнить, и действия будут те же. Однако некоторым пользователям не удается установить обновление iOS 14. В помощь, вот несколько возможных решений для решения этой проблемы и помочь вам установить последнюю версию iOS на свой iPhone.
Некоторые важные проверки перед началом:
- Совместимость устройств: если на вашем iPhone установлена iOS 13, вы можете обновить его до iOS 14. Это означает iPhone SE, 6s и новее.
 Вы можете проверить этот пост, чтобы увидеть полный список всех устройств, совместимых с iOS 14.
Вы можете проверить этот пост, чтобы увидеть полный список всех устройств, совместимых с iOS 14. - Убедитесь, что батарея заряжена на 50% +: ваш iPhone должен иметь не менее 50% заряда или быть подключенным к зарядке, прежде чем вы сможете установить обновление.
- Обеспечьте стабильное соединение Wi-Fi: вы можете обновлять только через Wi-Fi или компьютер. Apple не позволяет обновлять данные по сотовой сети. Если вы используете VPN, отключите его.
- Свободное место для загрузки iOS 14: Сколько места необходимо для установки, зависит от модели iPhone. Например, на iPhone 6s требуется не менее 3,13 ГБ. Не забудьте освободить место, если на экране обновления отображается сообщение, связанное с объемом памяти.
- Сделайте резервную копию: это сохранит ваши данные в безопасности в случае ошибки.
- Подождите некоторое время или повторите попытку позже: если это самый первый день выхода новой версии iOS, вы можете увидеть долгое время ожидания на странице ‘Запрошено обновление…‘ экран.
 Точно так же скорость загрузки также может быть низкой.
Точно так же скорость загрузки также может быть низкой.
- Принудительный выход из приложения настроек
- Перезагрузите ваш iPhone
- Исправить Frozen iOS 14 Обновление
- Используйте Mac или ПК для загрузки iOS 14
- Восстановите заводские настройки вашего iPhone и попробуйте обновить
1. Принудительно выйдите из приложения «Настройки».
Чтобы решить проблему с загрузкой программного обеспечения, позвольте нам сначала принудительно закрыть приложение «Настройки» и повторить попытку загрузки.
Программы для Windows, мобильные приложения, игры — ВСЁ БЕСПЛАТНО, в нашем закрытом телеграмм канале — Подписывайтесь:)
Для принудительного выхода: на iPhone с Face ID проведите вверх от нижней части экрана и удерживайте. На iPhone с Touch ID дважды нажмите кнопку «Домой». Теперь вы находитесь в переключателе приложений. Перетащите карточку приложения «Настройки» вверх, чтобы закрыть его.
Через несколько секунд откройте приложение «Настройки», нажмите «Основные» → «Обновление ПО», чтобы загрузить и установить iOS 14.
2. Перезагрузите iPhone.
Если описанный выше метод не сработал, следующее решение — перезагрузить iPhone. Это включает в себя выключение устройства, а затем его включение после короткого перерыва.
Используйте кнопки на вашем iPhone, чтобы выключить его. Вы также можете открыть приложение «Настройки», нажать «Общие», а затем нажать «Завершение работы». Теперь перетащите ползунок вправо.
Откройте приложение «Настройки». Нажмите «Общие», а затем нажмите «Завершение работы».
Через минуту включите iPhone и попробуйте снова загрузить обновление.
Примечание: если не сработает, вы можете принудительно перезапустить.
3. Исправить Frozen iOS 14 Update.
Иногда обновление зависает, и вы застреваете на индикаторе выполнения, который не двигается! Было бы полезно, если вы дважды проверили, подключено ли устройство к работающему Wi-Fi или нет.
Другое решение — удалить уже загруженный неполный файл iOS 14 и повторно запустить процесс. Наше подробное руководство по исправлению зависания iOS при обновлении расскажет вам больше и поможет вам решить эту проблему.
4. Используйте Mac или ПК, чтобы загрузить iOS 14.
Если ни одно из вышеперечисленных решений вам не подходит, рассмотрите возможность обновления с помощью компьютера. У нас есть полное руководство, которое проведет вас через каждый шаг и покажет, как обновить iPhone с помощью iTunes или Finder на ПК с Windows и Mac.
Кроме того, вы также можете использовать режим восстановления, чтобы загрузить последнее обновление. Перед тем, как продолжить этот метод, обязательно сделайте резервную копию.
5. Восстановите заводские настройки iPhone и попробуйте обновить его.

Наконец, когда ничего не работает, пора стереть все с устройства, а затем попробовать обновить. Хотя я упоминал об этом дважды выше, я бы восстановил резервное копирование вашего устройства, прежде чем вы выполните полный сброс.
После сброса настроек iPhone и завершения процесса установки попробуйте обновить его до последней версии iOS 14.
Выход
Таким образом можно успешно решить проблему «невозможно обновить». Я надеюсь, что одно или комбинация вышеперечисленных решений помогли!
В большинстве случаев попытка через некоторое время использовать другую сеть Wi-Fi, перезапуск маршрутизатора Wi-Fi или перезапуск iPhone решает эту угрозу. Если вы используете собственный DNS, обязательно отключите его при запросе обновления iOS 14.
Программы для Windows, мобильные приложения, игры — ВСЁ БЕСПЛАТНО, в нашем закрытом телеграмм канале — Подписывайтесь:)
Метки записи: #iOS 14
Похожие записи
Что делать, если при попытке установить iOS 12, возникает ошибка
Компания Apple регулярно выпускает обновления своей операционной системы для мобильных устройств – iOS. Установить их обычно можно без проблем, и тут же наслаждаться новой производительностью и дополнительными возможностями. Но не всегда всё проходит гладко – во время этого процесса бывают ошибки и сбои, и даже несколько попыток подряд не всегда дают результат. С этим можно бороться, притом разными способами, которые здесь и рассмотрим.
Установить их обычно можно без проблем, и тут же наслаждаться новой производительностью и дополнительными возможностями. Но не всегда всё проходит гладко – во время этого процесса бывают ошибки и сбои, и даже несколько попыток подряд не всегда дают результат. С этим можно бороться, притом разными способами, которые здесь и рассмотрим.
Общие проблемы iOS 12 во время обновления
Вообще, эта версия системы ориентирована, как повышающая стабильность и надёжность. Особых улучшений функционала и красивых плюшек в ней нет, основная задача её – устранение ошибок, накопившихся в прошлых версиях. Но это всего лишь программа, и в ней неизбежно имеются собственные слабые места, поэтому может возникать ошибка при установке iOS 12. Но иногда проблема бывает и из-за несовместимости с устройством. Например, если попытаться установить эту систему на iPhone 5, то ничего не получится. Потому что она сможет работать только на iPhone версий 5S и выше, и далеко не на каждой модели iPad. Поэтому прежде всего нужно проверить совместимость со своим устройством. Бывает, что с совместимостью всё в порядке, но обновление не получается. Самые распространённые проблемы такие:
Бывает, что с совместимостью всё в порядке, но обновление не получается. Самые распространённые проблемы такие:
- Требование обновить iTunes при установке с компьютера.
- Ошибка 3194.
- Ошибка при проверке обновления – гаджет не может его обнаружить.
- Сбой в самом процессе установки.
Все они решаются разными способами, поэтому рассмотрим их подробнее. Но учтите, что это всего лишь самые распространённые ситуации, бывают и другие, более экзотичные.
Ошибка для обновления iOS 12 – «у вас должна быть установлена новейшая версия iTunes»
Сбой установки обновления iOS 12 при использовании приложения iTunes – нередкий случай. Даже если вы обновили его до последней версии, всё равно может выводиться сообщение об ошибке и ничего не получается. Бороться с этим можно путём полной переустановки программы. Сначала нужно зайти в «Панель управления – «Программы и компоненты» и удалить iTunes с компьютера. После этого надо перезагрузить компьютер. Затем надо скачать с официального сайта самую последнюю версию и заново её установить. После этого обновление iOS обычно проходит без проблем.
Затем надо скачать с официального сайта самую последнюю версию и заново её установить. После этого обновление iOS обычно проходит без проблем.
Ошибка 3194 при установке iOS 12
Иногда iTunes выдаёт окно с кодом 3194, при этом происходит сбой обновления iOS 12. Это может происходить по целому ряду причин:
- Антивирус или FireWall могут блокировать утилите доступ в сеть или к серверам Apple. Иногда могут мешать другие работающие сетевые программы. Попробуйте все их выключить, всё лишнее закрыть, оставив работать только iTunes.
- Возможно, утилите iTunes не хватает прав для изменения файлов. Запустите её от имени администратора.
- В папке Windows есть файл hosts, в который заносятся сервера, доступ к которым запрещён. Надо посмотреть его – он открывается в Блокноте, и должен быть пустым. Найти его можно в папке Windows\System32\driver\etc.
- Проверьте версию iOS, которую вы пытаетесь установить – она должна быть самой новой.
Иногда сбой установки обновления случается по аппаратным причинам – если вы пытаетесь установить его на iPhone менее 6 версии, в крайнем случае 5S.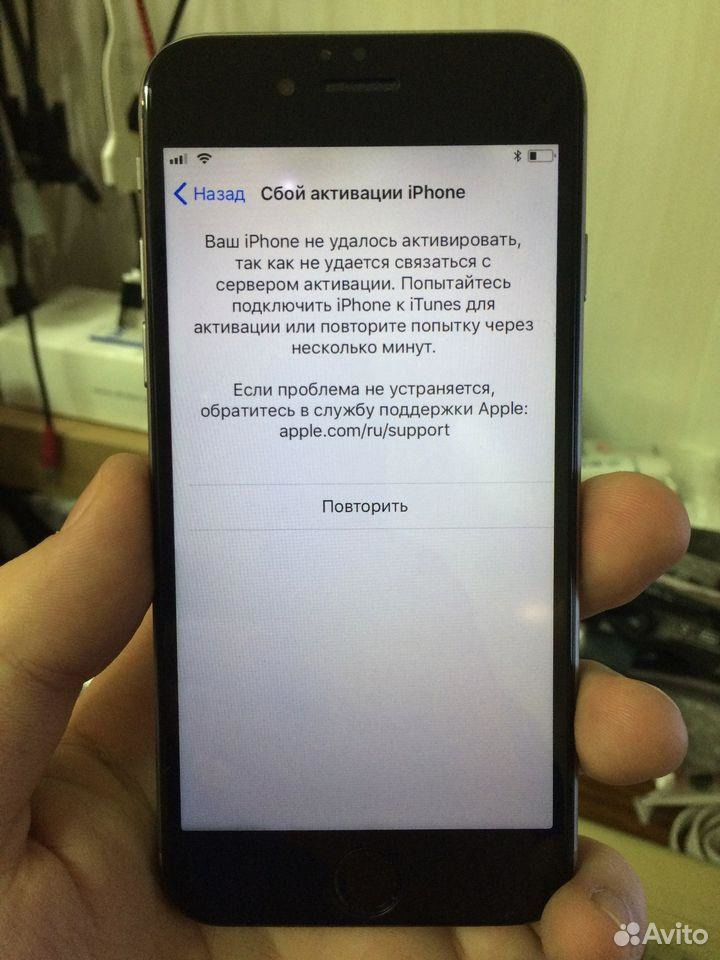 Даже на обычную 5 модель оно уже не встанет. Но особое внимание надо обратить на доступ к серверам Apple и на файл прошивки – его можно скачать еще раз с официального сайта.
Даже на обычную 5 модель оно уже не встанет. Но особое внимание надо обратить на доступ к серверам Apple и на файл прошивки – его можно скачать еще раз с официального сайта.
Сбой проверки наличия обновлений iOS 12
Если вы пытаетесь установить прошивку прямо с устройства, пользуясь интернетом, то можете получить сообщение «Сбой проверки наличия обновлений». Особенно это касается iPhone 5S и других «старых» моделей. Это значит, что аппарат не находит на сервере нужного файла, а может, и с самим сервером не может соединиться. Отметим, что это ненадёжный способ, которым можно пользоваться разве что в крайнем случае, когда нет альтернативы. Ведь в любой момент связь может прерваться по какой-либо причине, и тогда придётся всё начинать сначала. Бороться с ошибкой можно такими способами:
- Перезагрузить аппарат. Этот простейший метод на самом деле может «вылечить» огромное количество программных ошибок.
- Проверьте наличие интернета или Wi-Fi – сети. Если они нестабильны или имеют неустойчивый сигнал, воспользуйтесь другой сетью.

- Если устанавливаете обычную версию iOS 12, то на устройстве не должно быть никаких профилей. Для бета-версии, наоборот, профиль требуется. Проверьте это соответствие в настройках.
- Если всё вышеперечисленное не помогло, откажитесь от обновления «по воздуху», и сделайте это с помощью iTunes.
Учитывайте и ажиотаж, возникающий при выходе свежей версии системы. В первые часы серверы Apple оказываются перегруженными, соединение с ними может быть нестабильным, иногда подключиться к ним не получается. Не пытайтесь быть первым, подождите немного, первая волна фанатов схлынет, и всё будет работать быстро и хорошо.
Сбой установки обновления iOS 12
Такая ситуация с появлением сообщения об ошибке обычно тоже случается при обновлении через интернет. Как исправить этот сбой и всё-таки обновиться до iOS 12? Гораздо надёжнее подключить свой гаджет к компьютеру и воспользоваться iTunes. Когда такой возможности нет, можно попытаться:
- Выполнить перезагрузку устройства.

- Проверить наличие свободной памяти. Если её совсем немного, удалить несколько игр или еще что-нибудь неважное.
- Посмотреть, как работает интернет, воспользоваться Wi-Fi.
- В настройках удалить скачанный файл обновления и повторно его скачать.
Если ничего не помогает, всё-таки придётся воспользоваться iTunes.
Не удается проверить обновление — iOS 12 не прошло проверку
Такая ошибка – не редкость. Она появляется после установки новой прошивки, и сообщает, что отсутствует подключение к интернету, и проверка не прошла. Такая ошибка при обновлении iOS 12 может возникать по разным причинам:
- Действительно не работает интернет.
- Установленная версия устарела и её подпись не работает.
Перечень устройств, поддерживающих iOS 12
Первым делом полезно выполнить перезагрузку, и если проблема не исчезла, проверить работу интернета из браузера. Если он работает, то дело может быть в провайдере – некоторые заносят сервера Apple в список запрещённых и подключиться к ним невозможно. Попробуйте подключиться к сети Wi-Fi с другим провайдером. Если с интернетом всё в порядке, но ошибка не исчезла, то значит, ваша версия прошивки уже устарела, и Apple уже выпустила более свежую версию. Так бывает, если скачать прошивку, и попробовать установить её через какое-то время – обновившаяся система iOS не проходит проверку и iPhone выдаёт сообщение об отсутствии интернета. Тогда выход один – скачать самую свежую версию, и устанавливать её.
Попробуйте подключиться к сети Wi-Fi с другим провайдером. Если с интернетом всё в порядке, но ошибка не исчезла, то значит, ваша версия прошивки уже устарела, и Apple уже выпустила более свежую версию. Так бывает, если скачать прошивку, и попробовать установить её через какое-то время – обновившаяся система iOS не проходит проверку и iPhone выдаёт сообщение об отсутствии интернета. Тогда выход один – скачать самую свежую версию, и устанавливать её.
Почему Apple при столь разных ситуациях показывает сообщение об отсутствии интернета, остаётся загадкой. Даже если не проходит проверка подписи прошивки, в окне появляется эта ошибка, только запутывая пользователей. Конечно, бывают и другие ситуации, с другими видами сбоев, мы рассмотрели самые распространённые. Делитесь в комментариях своими случаями, и как вы решали проблему – этот опыт кому-нибудь наверняка пригодится.
Делитесь в комментариях своими случаями, и как вы решали проблему – этот опыт кому-нибудь наверняка пригодится.
В iPhone 13/12/11/X/8/7 не обновляется iOS по воздуху или через iTunes
Опубликовано: 20.09.2022
Время на чтение: 10 мин
4272
Ваш iPhone не хочет обновляться по воздуху (по WiFi) или через iTunes? В этой статье я рассмотрю основные причины почему так происходит и что делать в каждом конкретном случае.
Данная статья подходит для всех моделей iPhone 13/12/11/X/8/7 и Plus на iOS 15. На более старых версиях могут отличаться или отсутствовать указанные в статье пункты меню и аппаратная поддержка.
СодержаниеПоказать
- Появляются ошибки при обновлении iOS
- Недостаточно свободной памяти
- Проблемы с подключением к сети
- Проблемы с серверами Apple
- Удаление обновления iOS
- Основные причины, почему не дает обновиться iOS
- iPhone не удается обновить — причины
- Как обновить iOS на iPhone через iTunes
Появляются ошибки при обновлении iOS
Ошибки при обновлении могут возникать по различным причинам. Рассмотрим основные из них.
Рассмотрим основные из них.
Недостаточно свободной памяти
Если на iPhone слишком мало свободной памяти, то при попытке обновления системы смартфон выдаст окошко предупреждения и начнет очищать кеш-данные. Проще говоря, устройство сотрет временные файлы, которые находятся в приложениях. Таким образом, iOS освободит некоторое количество места (точное значение зависит от количества программ).
Не всегда автоматического удаления хватает для загрузки обновления, поэтому тщательно проверьте то, что можно стереть с устройства. Для этого пройдите по пути: «Настройки» — «Основные» — «Хранилище iPhone».
Увеличить
Особое внимание обратите на игры и тяжелые программы, которые со временем скачивают все больше данных и занимают драгоценную память. Также следует отключить автоматическую загрузку данных, которую сложно контролировать, из-за чего также могут возникать проблемы с хранилищем. Это можно сделать, пройдя в пункт настроек под названием «iTunes Store и App Store».
Увеличить
Проблемы с подключением к сети
Также важно знать, что обновление iOS скачивается только по WI-Fi, соединение по сотовой сети не подойдет. Поэтому перед процедурой загрузки системы проверьте правильность работы беспроводного подключения. Сделать это можно в настройках.
Увеличить
Кроме того, многих в заблуждение вводит пункт управления, при взгляде на который кажется, что Wi-Fi активен. На самом же деле он не подключен и работает лишь для AirDrop и AirPlay. Поэтому обратите внимание на цвет иконки Wi-Fi, в полностью функционирующем положении он синий, в полу-активном — белый.
Увеличить
Если у вас нет Wi-Fi, а есть, к примеру, безлимитный 3G или 4G-интернет, то вам следует раздать интернет с iPhone, и совершать обновление через компьютер, который подключится к сети смартфона (об обновлении через iTunes чуть позже).
Читайте iTunes не видит iPhone в Windows 10 и MacBook
Проблемы с серверами Apple
Еще одной частой проблемой с установкой новых версий iOS является некорректная связь с серверами Apple. Особенно этот недостаток проявляется в первые часы (иногда дни) доступности обновления. Загрузка может выполняться крайне медленно (вплоть до нескольких часов), а потом и вовсе прекратится.
Особенно этот недостаток проявляется в первые часы (иногда дни) доступности обновления. Загрузка может выполняться крайне медленно (вплоть до нескольких часов), а потом и вовсе прекратится.
Увеличить
В этом случае следует подождать некоторое время, пока нагрузка на сервера не снизится. Как правило, это происходит спустя пару дней после выпуска обновления.
Удаление обновления iOS
Если у вас возникла какая-либо ошибка при обновлении, после чего не удается загрузить новую iOS, попробуйте удалить скачанную прошивку.
- Пройдите в «Настройки» — «Основные» — «Хранилище iPhone»
- Найдите нужную iOS
- Удалите обновление
Увеличить
Если же в списке не обнаружится обновление или его не удастся удалить, то обновите iPhone через iTunes.
Основные причины, почему не дает обновиться iOS
Для успешного обновления iPhone до последней версии iOS следует выполнить пару простых требований. Подключите iPhone к источнику питания и активируйте Wi-Fi.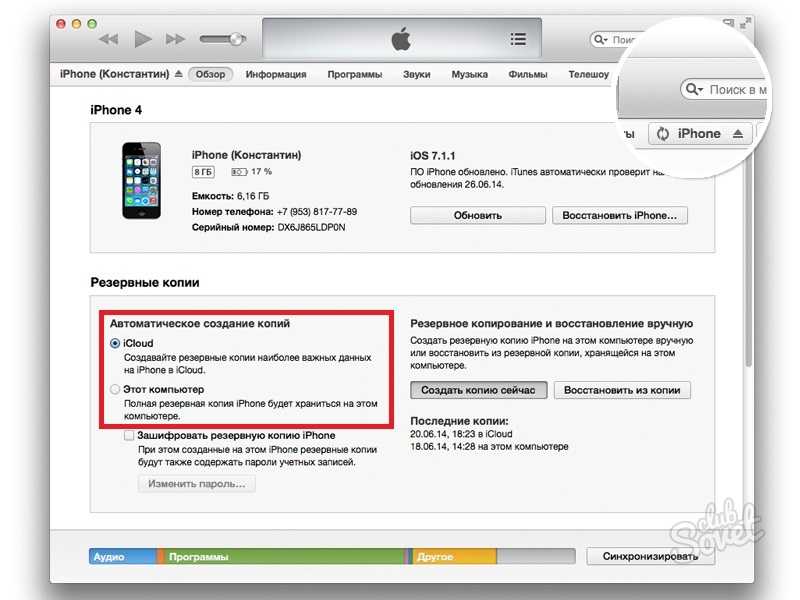 Зарядка нужна для того, чтобы смартфон не выключился во время загрузки, а беспроводное подключение — для успешного скачивания обновления.
Зарядка нужна для того, чтобы смартфон не выключился во время загрузки, а беспроводное подключение — для успешного скачивания обновления.
Увеличить
iPhone не удается обновить — причины
- Нехватка свободного места (рассматривалось ранее).
- Программная ошибка. Если iPhone почему-то не видит обновление системы, то нужно перезагрузить смартфон. Для этого нужно удержать кнопку питания, а случае iPhone X — еще и боковую клавишу регулировки громкости, и передвинуть ползунок слева направо. После чего нужно включить аппарат.
Увеличить
- Совместимость с обновлением. Также немаловажным аспектом загрузки последней системы является ее доступность. iOS 11 можно установить на iPhone 5S, SE, 6/6 Plus, 6S/6S Plus, 7/7 Plus, 8/8 Plus и X. Если вашего устройства нет в списке, то установить обновление не удастся.
Как обновить iOS на iPhone через iTunes
Перед обновлением iOS загрузите актуальную версию iTunes. Это поможет избавиться от нежелательных проблем с совместимостью смартфона и ПК. Как правило, последняя версия предлагается к скачиванию при открытии приложения.
Как правило, последняя версия предлагается к скачиванию при открытии приложения.
Чтобы обновить iPhone через iTunes, нужно подключить смартфон по Lightning-кабелю к компьютеру. Если новая iOS доступна, то программа автоматически покажет окно, в котором предложит загрузить систему. И если на iPhone скачивается только обновление (от нескольких мегабайт до 1 ГБ), то iTunes сделает полную загрузку ОС (около 2 ГБ). Учитывайте это, если у вас ограниченный интернет-трафик.
Увеличить
Для ручной установки iOS нужно лишь нажать соответствующую кнопку в поле вашего iPhone. Важно не перепутать пункты «Обновить» и «Восстановить», поскольку в первом случае все данные сохраняются, а во втором установится «чистая» система.
Увеличить
iPhoneне обновляется? Вот что нужно сделать
Обновление вашего iPhone® до последней версии iOS® имеет решающее значение — именно так вы получите самую последнюю версию программного обеспечения, которое включает исправления безопасности и новые интересные функции, такие как режим фокусировки.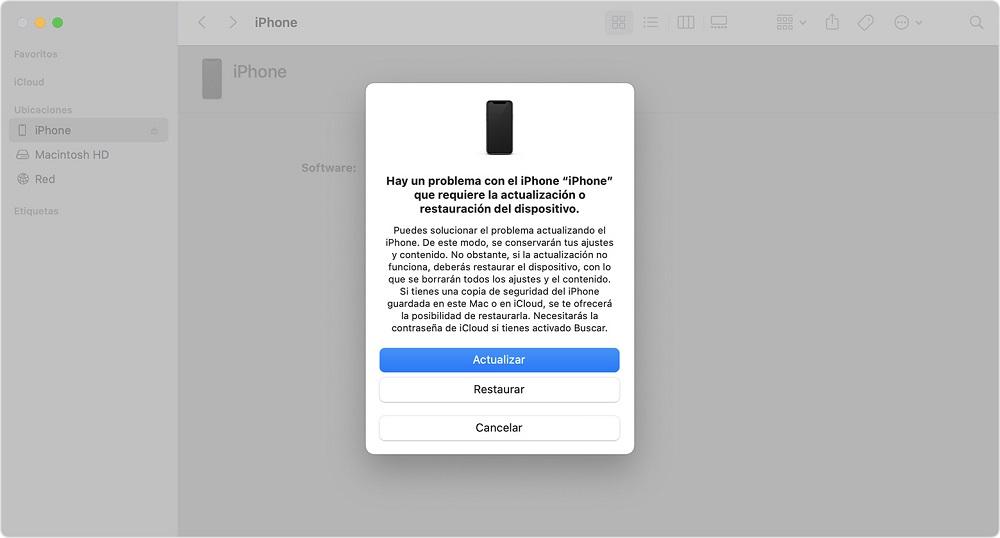 Но что, если обновления на вашем iPhone продолжают прерываться или вообще не загружаются?
Но что, если обновления на вашем iPhone продолжают прерываться или вообще не загружаются?
В Asurion мы поможем вам получить максимальную отдачу от ваших технологий — хотите ли вы сбросить настройки AirPods® или увеличить объем памяти iPhone. Вот наше руководство о том, почему ваш iPhone не обновляется и как решить эту проблему.
Почему мой iPhone не обновляется?
- Ваша модель iPhone не подлежит обновлению.
- Не заряжен как минимум на 50%.
- Недостаточно места для хранения.
- У вас плохое интернет-соединение.
- Вы не можете подключиться к серверам Apple®.
- Обновление не полностью загружено.
Проверьте, подходит ли для вашего iPhone обновление
Некоторые старые модели iPhone могут не поддерживать последние обновления iOS. Например, iOS 15 совместима только с iPhone 6 или более новыми моделями. Новую версию iOS следует загружать только на совместимое устройство, иначе ваш iPhone может работать медленнее, а приложения могут не работать.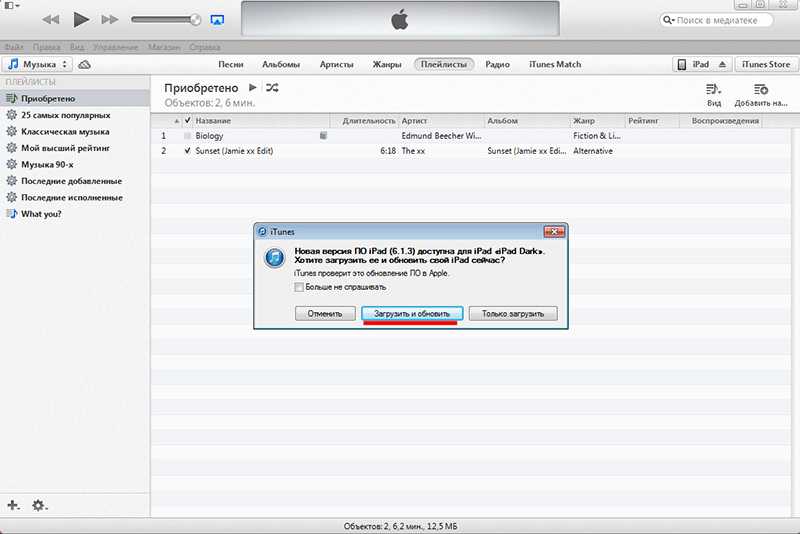 Чтобы проверить, соответствует ли ваше устройство требованиям, посетите страницу поддержки Apple.
Чтобы проверить, соответствует ли ваше устройство требованиям, посетите страницу поддержки Apple.
Ремонт экрана iPhone® — от 79 долларов США
От цвета и разрешения до реакции на прикосновения и использования аккумулятора — мы поможем вам найти вариант, который подходит именно вам.
Подробнее
Зарядка iPhone
Для успешной загрузки обновления аккумулятор iPhone должен быть заряжен как минимум на 50 %, поэтому не забудьте зарядить устройство перед началом работы. Вы также можете утвердить автоматические обновления, когда получите уведомление о том, что они доступны. Ваш телефон будет автоматически обновляться ночью, когда он подключен к сети и Wi-Fi.
Перезагрузите iPhone
Если ваш iPhone не обновляется, попробуйте перезагрузить устройство, следуя нашему пошаговому руководству по принудительному перезапуску iPhone. После перезагрузки попробуйте обновить снова.
Убедитесь, что у вас достаточно места
Обновления могут не загрузиться, если у вас ограниченное пространство для хранения.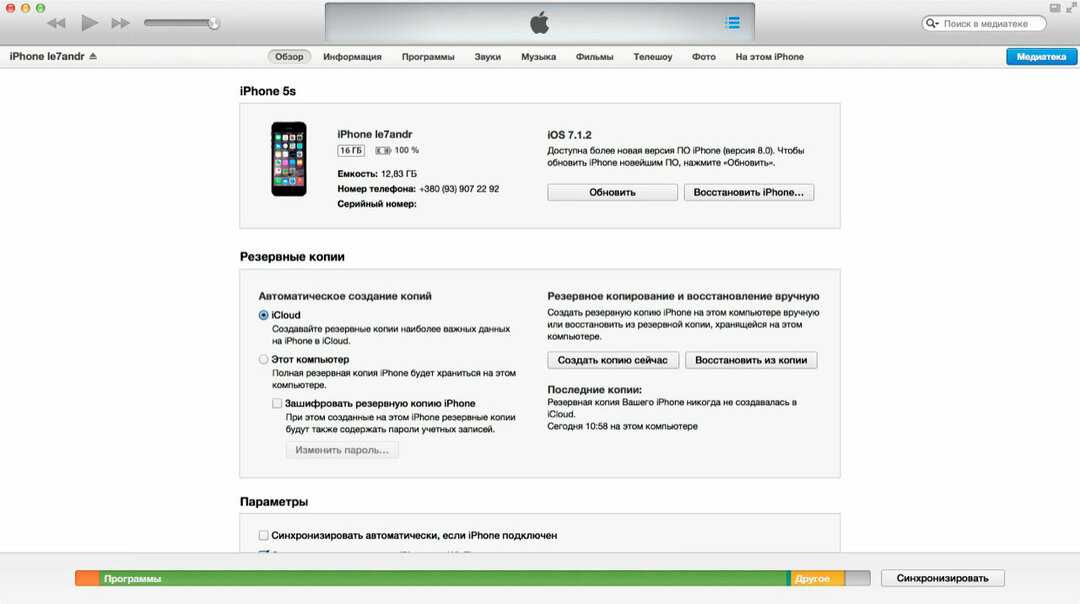 Неиспользуемые приложения, кешированные данные, фотографии, видео и даже старые текстовые сообщения занимают много места. Ознакомьтесь с нашим руководством по освобождению памяти на вашем телефоне.
Неиспользуемые приложения, кешированные данные, фотографии, видео и даже старые текстовые сообщения занимают много места. Ознакомьтесь с нашим руководством по освобождению памяти на вашем телефоне.
Проверьте подключение к Интернету
Если ваш iPhone не обновляется или загружается медленно, проверьте подключение к Интернету. Некоторые более крупные обновления требуют больше времени, и чем быстрее ваш интернет, тем лучше. Чтобы ускорить обновление, избегайте одновременной загрузки другого контента и убедитесь, что вы подключены к сети Wi-Fi.
Убедитесь, что у вас есть доступ к серверам Apple.
Если ваше обновление не может загрузиться должным образом, ваш iPhone отобразит сообщение об ошибке, содержащее номер или примечание. У службы поддержки Apple есть страница, на которой указано, что означают ошибки и как их устранить. Если вы получаете сообщение «Невозможно проверить наличие обновлений» или «Невозможно проверить обновление», это может быть связано с проблемой на серверах Apple. Вы можете проверить их серверы, чтобы убедиться, что они работают нормально.
Вы можете проверить их серверы, чтобы убедиться, что они работают нормально.
Удалить и снова загрузить обновление
Все еще не можете установить последнюю версию iOS? Попробуйте удалить обновление и загрузить его снова:
- Перейдите в Настройки > Общие > Хранилище iPhone .
- Найдите обновление в списке приложений.
- Коснитесь обновления, затем коснитесь Удалить обновление .
- Перейдите к Настройки > Общие > Обновление ПО и загрузите последнее обновление.
Используйте компьютер для обновления iPhone
Если вы не видите обновления в списке приложений или проблема не устранена, попробуйте обновить iPhone с помощью Mac® или ПК. Подключите iPhone к компьютеру с помощью кабеля Lightning® и выполните следующие действия:
На компьютере Mac под управлением macOS® Mojave или более ранней версии или на ПК:
- Откройте iTunes®.
- Нажмите кнопку устройства на панели инструментов iTunes.

- На вкладке «Сводка» щелкните «Проверить наличие обновления 9».0059 .
- Нажмите Загрузить и обновить .
- Следуйте инструкциям на экране. (Возможно, вам потребуется ввести пароль).
На Mac под управлением macOS Catalina или более поздней версии:
- Открыть Finder .
- Выберите свое устройство на левой боковой панели окна Finder.
- Щелкните Общие , затем щелкните Проверить наличие обновлений .
- Нажмите Загрузить и обновить .
- Следуйте инструкциям на экране. (Возможно, вам потребуется ввести пароль).
Выполните сброс до заводских настроек
Сброс до заводских настроек может решить проблему, возникшую при обновлении вашего iPhone, но это должно быть вашим последним средством. Перед сбросом устройства обязательно сделайте его резервную копию, поскольку все, кроме исходного программного обеспечения и приложений, будет удалено. Ознакомьтесь с нашим руководством, чтобы узнать, как сбросить iPhone до заводских настроек.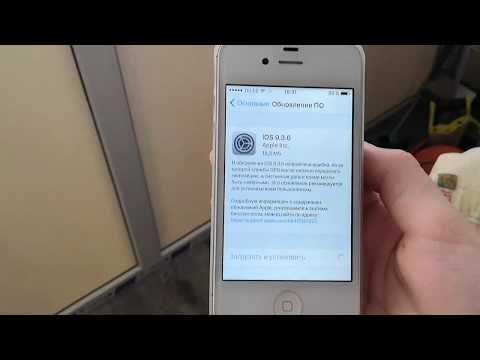
Защитите свой телефон
Более 25 лет компания Asurion помогла 300 миллионам клиентов защищайте, подключайтесь и наслаждайтесь технологиями, которые они любят больше всего. И смартфоны не исключение. Ваша жизнь на вашем устройстве, убедитесь, что оно защищено. Узнайте больше о планах страхования телефонов Asurion сегодня.
*Товарные знаки и логотипы Asurion® являются собственностью Asurion, LLC. Все права защищены. Все остальные товарные знаки являются собственностью их соответствующих владельцев. Компания Asurion не связана, не спонсируется и не поддерживается какими-либо соответствующими владельцами других товарных знаков, упоминаемых в данном документе.*
Как исправить любую проблему обновления iPhone
НаверхБелый круг с черной рамкой вокруг шеврона, направленного вверх. Это означает «нажмите здесь, чтобы вернуться к началу страницы». Наверх Значок «Сохранить статью» Значок «Закладка» Значок «Поделиться» Изогнутая стрелка, указывающая вправо.
Скачать приложение
Если ваш iPhone не обновляется, вы можете предпринять несколько шагов, чтобы решить эту проблему. Яблоко- Обновления для iPhone необходимы для обеспечения работоспособности и безопасности вашего iPhone. Apple выпускает множество обновлений каждый год.
- Если на вашем iPhone возникают проблемы с установкой обновления, это, скорее всего, связано с нехваткой памяти или ненадежным соединением Wi-Fi.
- Также следует убедиться, что обновления настроены на автоматическую установку.
- Посетите домашнюю страницу Business Insider, чтобы узнать больше.

Apple часто обновляет операционную систему iPhone — иногда добавляя новые функции, но чаще исправляя ошибки и устраняя уязвимости в системе безопасности. Важно устанавливать обновления по мере их выпуска, чтобы ваш телефон всегда был в актуальном состоянии.
Вот почему особенно неприятно, когда ваш телефон отказывается устанавливать обновление; вы пытаетесь поступать правильно, но где-то в системе возникает сбой.
Если у вас возникли проблемы с обновлением вашего iPhone, есть несколько вероятных причин.
Автоматические обновления не включены
Убедитесь, что автоматическое обновление включено в приложении «Настройки». Дэйв Джонсон/Business Insider Если ваш iPhone не устанавливает обновления автоматически, когда они становятся доступными, это может быть связано с тем, что автоматические обновления отключены. Вот как их включить:
Вот как их включить:1. Откройте приложение «Настройки».
2. Нажмите «Общие», а затем нажмите «Обновление ПО».
3. Коснитесь «Автоматические обновления», а затем проведите по кнопке вправо, чтобы включить эту функцию.
Теперь ваш телефон должен автоматически загружать обновления по мере их появления и устанавливать их ночью, когда телефон не используется.
На вашем iPhone недостаточно места для установки обновления
Даже если на вашем телефоне мало памяти, вы можете установить обновление, подключив телефон к iTunes. Дэйв Джонсон/Business Insider Это наиболее вероятная причина сбоя обновления, особенно если у вас iPhone с относительно небольшим объемом памяти — вы с большей вероятностью столкнетесь с этой проблемой на iPhone с 32 ГБ памяти, чем на iPhone с 256 ГБ.
Возможно, вы сможете освободить место для обновления, удалив приложения и данные с вашего iPhone. Вы можете последовать совету из нашей статьи «Как освободить место на iPhone, на котором заканчивается память».
Если выделить достаточно места для установки обновления нецелесообразно, у вас есть другой вариант. Если у вас есть доступ к компьютеру с установленным iTunes, вы можете установить обновление с помощью iTunes:
1. Запустите iTunes на своем компьютере.
2. Подключите iPhone к компьютеру с помощью соединительного кабеля.
3. Когда он появится, щелкните значок iPhone в верхнем левом углу экрана iTunes.
4. Нажмите «Сводка» на панели слева, а затем нажмите «Проверить наличие обновлений» справа.
5. Нажмите «Загрузить и обновить» и разрешите установку обновления на свой телефон.
Вы получаете сообщение об ошибке
Большинство ошибок, с которыми вы столкнетесь во время обновления, связаны с проблемой подключения к серверу Apple. Яблоко Иногда обновление работает неправильно, и вы можете получить сообщение об ошибке при попытке установить обновление. Наиболее распространенными ошибками являются «Невозможно проверить наличие обновлений» и «Невозможно проверить обновление».
Яблоко Иногда обновление работает неправильно, и вы можете получить сообщение об ошибке при попытке установить обновление. Наиболее распространенными ошибками являются «Невозможно проверить наличие обновлений» и «Невозможно проверить обновление».Обе эти ошибки обычно связаны либо с проблемой подключения — возможно, вы потеряли подключение к Wi-Fi во время обновления — либо с проблемой сервера в Apple. Если вы видите любую из этих ошибок:
1. Убедитесь, что у вас есть надежное соединение Wi-Fi. Найдите значок сигнала Wi-Fi в верхней части экрана телефона.
2. Нажмите «Попробовать еще раз» и проверьте, удалось ли выполнить обновление.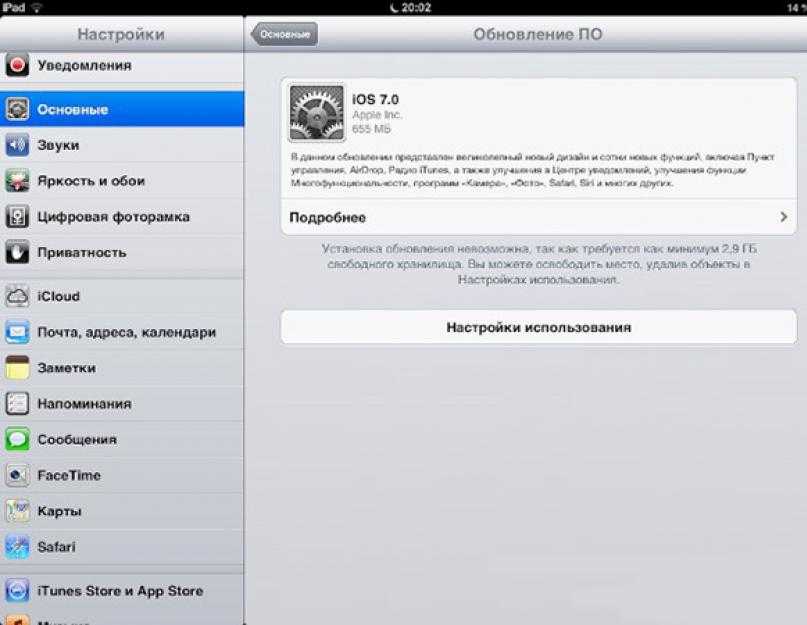
3. Если нет, перезапустите обновление заново с самого начала.
4. Если это все еще не работает, повторите попытку обновления в другой сети Wi-Fi, например, на работе или у кого-то дома.
Как правило, не рекомендуется обновлять iPhone в общедоступной сети Wi-Fi, например в кафе, поскольку соединение недостаточно быстрое и надежное.
Обновление происходит очень долго
Если вы выполняете обновление через медленное подключение к Интернету, это может занять много времени. Яблоко Следует ожидать, что обновление займет некоторое время — файл обновления должен быть предварительно загружен на ваш телефон, а он может быть очень большим.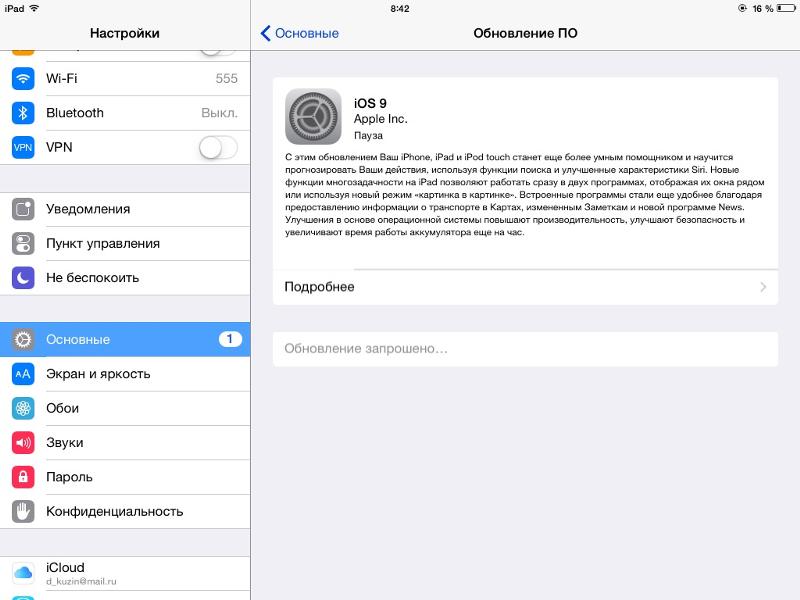 Это не обязательно указывает на проблему.
Это не обязательно указывает на проблему.Но имейте в виду следующее:
- Не выключайте Wi-Fi и не выходите из зоны действия сети Wi-Fi во время обновления.
- При использовании другого устройства, подключенного к той же сети Wi-Fi, избегайте выполнения действий, требующих высокой интенсивности использования Wi-Fi, например просмотра видео. Это еще больше замедлит обновление.
- Перед запуском обновления убедитесь, что у вас достаточно заряда батареи, или подключите телефон для зарядки во время обновления.
Если после выполнения всех этих шагов обновление не завершается, перезагрузите телефон и повторите попытку. Если у вас нет серьезных проблем с вашим iPhone, это должно сработать. Если это не так, вы можете обратиться в службу поддержки Apple.
Как изменить свой Apple ID на iPhone
Как отключить функцию автозамены на вашем iPhone
«Почему мой iPhone не заряжается?»: как диагностировать и устранять распространенные проблемы с зарядкой iPhone
Как изменить имя вашего iPhone
Дэйв Джонсон
Внештатный писатель
Дэйв Джонсон — технический журналист, который пишет о потребительских технологиях и о том, как индустрия трансформирует спекулятивный мир научной фантастики в современную реальную жизнь. Дэйв вырос в Нью-Джерси, прежде чем поступить в ВВС, чтобы управлять спутниками, преподавать космические операции и планировать космические запуски. Затем он провел восемь лет в качестве руководителя отдела контента в группе Windows в Microsoft. Как фотограф Дэйв фотографировал волков в их естественной среде обитания; он также инструктор по подводному плаванию и соведущий нескольких подкастов. Дэйв является автором более двух десятков книг и участвовал во многих сайтах и публикациях, включая CNET, Forbes, PC World, How To Geek и Insider.
Дэйв вырос в Нью-Джерси, прежде чем поступить в ВВС, чтобы управлять спутниками, преподавать космические операции и планировать космические запуски. Затем он провел восемь лет в качестве руководителя отдела контента в группе Windows в Microsoft. Как фотограф Дэйв фотографировал волков в их естественной среде обитания; он также инструктор по подводному плаванию и соведущий нескольких подкастов. Дэйв является автором более двух десятков книг и участвовал во многих сайтах и публикациях, включая CNET, Forbes, PC World, How To Geek и Insider.
ПодробнееПодробнее
Insider Inc. получает комиссию, когда вы покупаете по нашим ссылкам.
Более: Функции Яблоко айфон iOS- Обновление системы
- BI-фрилансер
- Технология Как
- Партнерская служба новостей Как
- Справочная библиотека

Не удается обновить приложения на iPhone или iPad в iOS 16? Как это исправить
Помимо невероятных новых функций Safari, FaceTime, Focus и iMessage, iOS 16 представляет собой достойное обновление. Но что, если вы не можете обновлять приложения на iPhone или iPad в iOS 16? В конечном итоге вы пропустите некоторые важные функции, а никто из нас этого не хочет? По крайней мере, мы не хотим этого для вас, поэтому вот несколько быстрых решений для решения проблемы.
- Перезагрузите iPhone
- Приостановите и возобновите обновление приложения
- Проверьте доступное хранилище на iPhone
- Подключитесь к Wi-Fi
- Установите дату и время автоматически
- Удалить приложение и переустановите его
- Выключить и включить автоматически обновления
- Убедитесь, что ограничения сняты
- Выйдите и войдите в свой Apple ID
- Обновите iOS
- Сброс настроек сети
- Обратитесь в службу поддержки Apple
1.
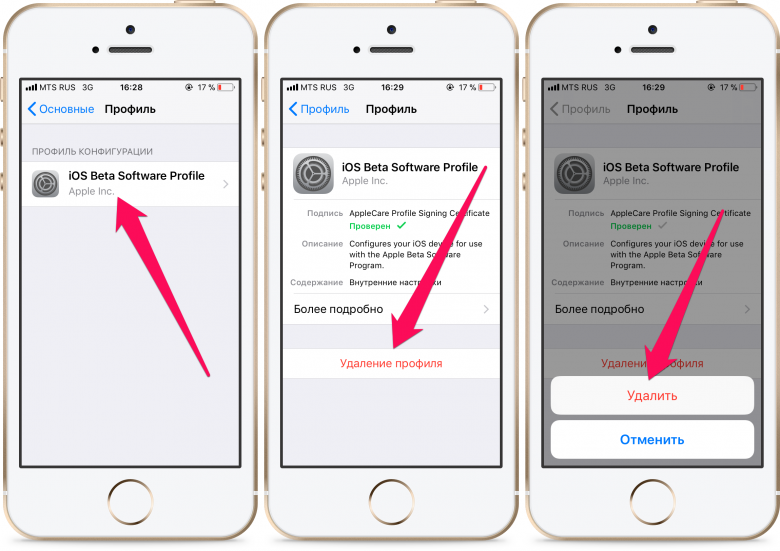 Перезагрузите iPhone
Перезагрузите iPhoneКогда приложение или устройство начинает барахлить, у нас в iGeeksBlog есть постоянная шутка; отличный старый перезапуск — лучший способ пойти. Точно так же перезапуск iPhone, если на то пошло, устраняет несколько незначительных и временных проблем.
Однако метод различается для устройств Face ID и Touch ID, поэтому ознакомьтесь с этим полным руководством, чтобы найти правильный способ перезагрузки устройства.
Примечание : Альтернативный способ выключения iPhone — открыть Настройки коснитесь Общие , коснитесь Завершение работы в конце списка. Через минуту снова включите.
2. Приостановите и возобновите обновление приложения
Если обновление занимает слишком много времени или зависает на экране ожидания, может помочь перезапуск процесса.
- На главном экране iPhone нажмите значок приложения .
- Нажмите Пауза загрузки .

- Через несколько секунд коснитесь значка приложения еще раз , чтобы возобновить его.
Вы также можете отменить обновление и перезапустить его из App Store.
3. Проверьте доступную память на iPhone
Обновления приложений и iOS не могут выполняться, если на вашем iPhone недостаточно свободного места. Вот как проверить объем памяти на устройствах под управлением iOS 16 или iOS 15.
- Откройте приложение Настройки → Коснитесь Общие .
- Коснитесь Хранилище iPhone и отметьте Хранилище .
Если места нет или мало, освободите память на iPhone и попробуйте снова обновить приложение.
4. Подключитесь к Wi-Fi
Загрузка и обновление приложений возможны через мобильные данные. Однако, если вы не можете этого сделать, подключитесь к сети Wi-Fi и попробуйте снова обновить приложение.
5. Автоматическая установка даты и времени
Не только обновления приложений, но и многие функции, такие как FaceTime, нуждаются в правильном времени и дате. Самый простой способ всегда гарантировать, что ваше устройство имеет подходящее время, — это настроить его на автоматическое обновление.
Самый простой способ всегда гарантировать, что ваше устройство имеет подходящее время, — это настроить его на автоматическое обновление.
- Откройте приложение Настройки → Коснитесь Общие .
- Коснитесь Дата и время → Включить Установить автоматически.
6. Удалите приложение и переустановите его
Действуйте осторожно; если у вас нет облачной резервной копии для приложения, вы потеряете данные во время удаления. Например, если у вас нет актуальной резервной копии для WhatsApp, все последние чаты и мультимедиа будут потеряны.
Одним из решений для этого может быть разгрузка приложения, при этом данные приложения сохраняются, но удаляется только приложение.
7. Включите и отключите автоматические обновления
- Откройте приложение Настройки → Нажмите App Store.
- Выключите Обновления приложений и снова включите его через 30 секунд.

8. Убедитесь, что ограничения отключены
Ограничения экранного времени в iOS могут препятствовать установке и удалению приложений. Давайте проверим, так ли это.
- Откройте приложение Настройки
- Коснитесь Экранное время.
- Коснитесь Контент и ограничения конфиденциальности .
- Теперь нажмите i Tunes & App Store Purchases .
- Убедитесь, что для параметра Установка приложений установлено значение Разрешить .
- Перейдите в App Store → Коснитесь значка «Профиль».
- Прокрутите вниз и нажмите Выйти .
Снова вернитесь наверх и через несколько секунд войдите в систему, используя свой Apple ID. Попробуйте обновить приложение сейчас и перейдите к следующему шагу, если это не сработает.
10. Обновите iOS
Всегда проверяйте, что на вашем iPhone или iPad установлена самая последняя версия iOS. Чтобы обновить устройство:
Чтобы обновить устройство:
- Откройте приложение Настройки → Коснитесь Общие.
- Нажмите Обновление программного обеспечения e → Загрузите и установите , если вы видите ожидающее обновление.
11. Сброс настроек сети
Последнее решение — сбросить настройки на вашем iPhone. Это не приведет к удалению каких-либо личных данных. Но удалит пароли Wi-Fi, конфигурации VPN, устройства Bluetooth и т. д. Убедитесь, что у вас есть резервная копия на случай, если что-то пойдет не так.
- Откройте приложение Настройки → Общие .
- Коснитесь Перенос или сброс iPhone → Коснитесь Сброс → Коснитесь Сброс Настройки сети .
- Введите код доступа iPhone и Сброс Настройки сети еще раз
- После завершения процесса подключитесь к Wi-Fi или сотовым данным и попробуйте обновить приложение
12.
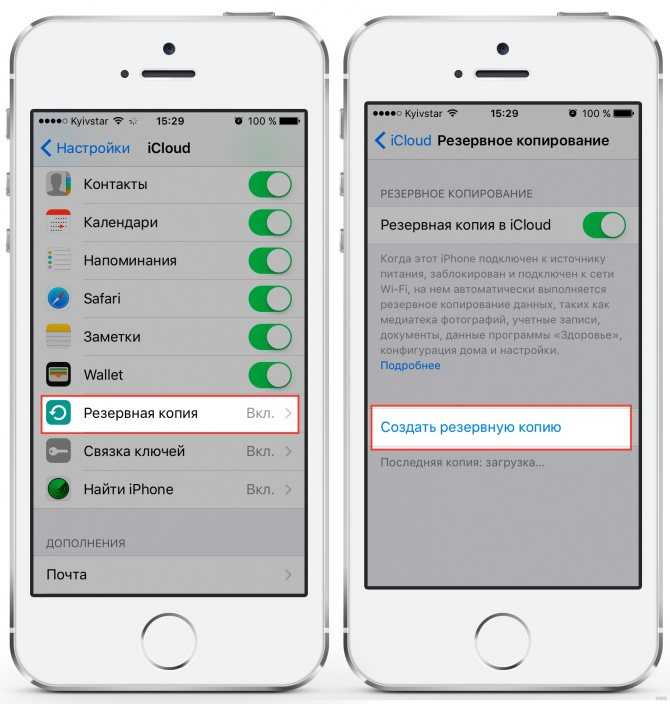 Обратитесь в службу поддержки Apple , если ничего не работает, попробуйте обратиться в службу поддержки Apple или посетить их в магазине.
Обратитесь в службу поддержки Apple , если ничего не работает, попробуйте обратиться в службу поддержки Apple или посетить их в магазине.Вот и все, приятель!
Я надеюсь, что одно или несколько исправлений помогли вам, и теперь ваши приложения обновляются нормально, как и должны. Если у вас есть связанный запрос, не стесняйтесь упоминать его в комментариях ниже.
Вам нужна дополнительная помощь, связанная с приложениями, возможно, вам стоит прочитать:
- Как скрыть/отобразить покупки в App Store и iTunes в разделе «Семейный доступ»
- Не удается изменить страну или регион в App Store на iPhone и iPad? Как исправить
- Как отменить подписку на App Store с iDevice
iGeeksBlog имеет дочерние и спонсируемые партнерские отношения. Мы можем получать комиссионные за покупки, сделанные по нашим ссылкам. Однако это не влияет на рекомендации наших авторов. Вы можете прочитать больше о нашем обзоре и редакционном процессе здесь.

Автор
Arshmeet
Самопровозглашенный Компьютерщик, который любит исследовать все, что связано с Apple. Мне очень нравится открывать новые хаки, устранять проблемы, а также находить и просматривать лучшие продукты и приложения, доступные в настоящее время. Мой опыт также включает курирование самоуверенных и честных редакционных статей. Если бы не это, вы могли бы найти меня бродящим по Интернету или слушающим аудиокниги.
Почему мой iPhone не обновляется до новой iOS
Каждое обновление iOS вызывает большое волнение, поскольку пользователи Apple с нетерпением ждут новых обновлений и функций своих устройств. После запуска iOS 15 многие критические анализы ссылались на это обновление. Однако, поскольку iOS 16 анонсирована на сентябрь 2022 года, критики теперь надеются найти в этом обновлении что-то новое.
В ходе обсуждения обновления iOS на вашем iPhone пользователи могут столкнуться с проблемой, что iPhone не будет обновляться до iOS 16. Эта статья в основном предназначена для ответов на вопросы, связанные с « почему мой iPhone не обновляется » и как это сделать.
Эта статья в основном предназначена для ответов на вопросы, связанные с « почему мой iPhone не обновляется » и как это сделать.
Часть 1. Почему iPhone не может обновиться до новой версии iOS 16
Прежде чем переходить к исправлениям, которые помогут вам обновить iPhone до последней версии iOS, важно понять, почему iPhone не обновляется до iOS 16. Это объясняет основные причины, которые приводят к такому случаю, которые представлены следующим образом:
1. iPhone не поддерживает версию iOS
Основная причина заключается в том, поддерживает ли iPhone версию iOS, которую вы хотите обновить. . Обычно айфоны не обновляются при таких обстоятельствах, поскольку версия для iOS не поддерживается на всех устройствах.
2. Недостаток памяти
Следите за объемом памяти, так как это становится причиной того, что ваше устройство не обновляется до последней версии iOS. Для каждого обновления требуется место на вашем устройстве, которое, если оно недоступно, может остановить процесс.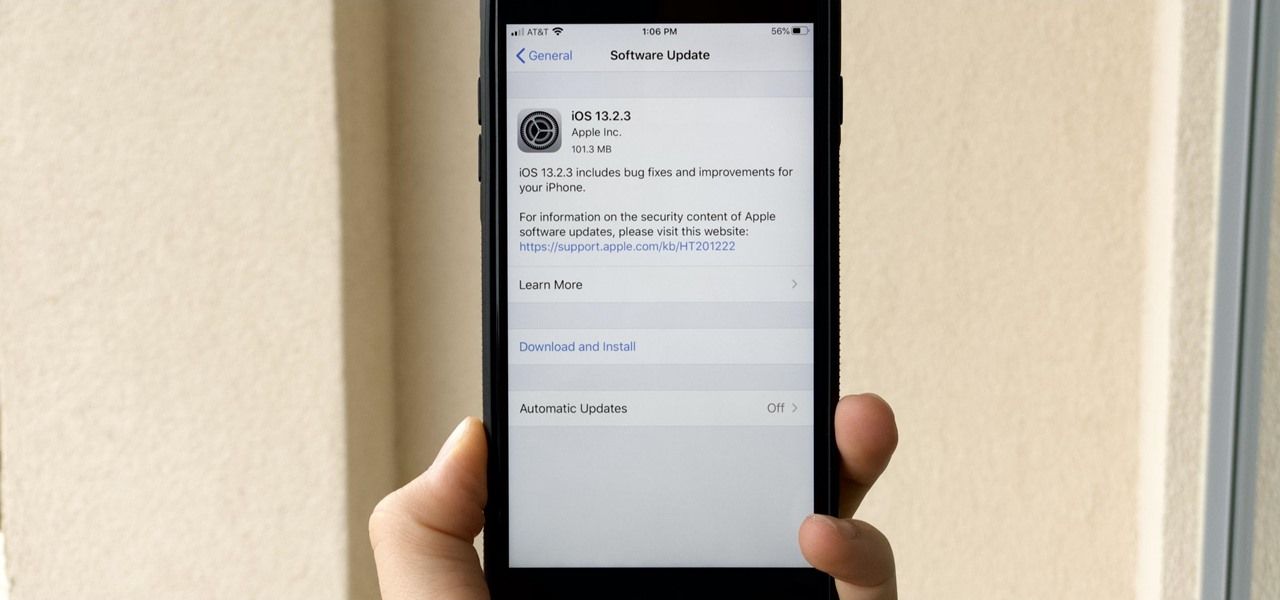
3. Ограничение сети Wi-Fi
Возможно, вы ограничили сетевые настройки на своем устройстве, что не приведет к обновлению iOS на вашем iPhone. Необходимо иметь стабильную сеть Wi-Fi без ограничений для обновления iOS.
4. Бета-версия iOS не удалена
Основная причина, по которой iPhone не обновляется до iOS 16, — это бета-версия, которая, возможно, не была удалена с вашего устройства. Если бета-версия не удалена, iPhone не будет автоматически обновляться до последней версии iOS. Удаление бета-версии необходимо для обеспечения работоспособности устройства.
Часть 2. Что нужно сделать перед обновлением до iOS?
Прежде чем обновлять iOS на iPhone, необходимо удостовериться в нескольких вещах, чтобы предотвратить какие-либо нарушения. Чтобы не запутаться в почему мой iPhone не обновляется, вы должны изучить эти меры предосторожности, чтобы регулировать свой путь к обновлению вашего iPhone до последней версии iOS.
1.
 Сделайте резервную копию ваших данных
Сделайте резервную копию ваших данныхПервое, что вы должны предпринять в качестве серьезной меры предосторожности, — это создать резервную копию ваших данных на iPhone. Вместо того, чтобы хранить данные на устройстве, было бы лучше, если бы вы также хранили их в других источниках, чтобы предотвратить потерю данных. Wondershare MobileTrans предоставляет идеальный интерфейс для резервного копирования данных на вашем компьютере. Пользователи могут хранить все виды данных с помощью этого эффективного инструмента, который с легкостью выполняет весь процесс.
MobileTrans предлагает быструю процедуру, которую можно выполнить за несколько шагов. Благодаря интерфейсу, поддерживающему всех пользователей, это когнитивное решение для резервного копирования важных данных и их восстановления.
Посмотрите наше видеоруководство ниже:
MobileTrans — Резервное копирование данных телефона на ПК бесплатно
Быстро и легко выполняйте резервное копирование всего содержимого iPhone на ПК. Кроме того, при необходимости вы можете восстановить резервную копию на любом устройстве iOS/Android.
Кроме того, при необходимости вы можете восстановить резервную копию на любом устройстве iOS/Android.
Попробуйте бесплатно Попробуйте бесплатно
безопасно и надежно
2. Знайте о рисках бета-версии iOS
Бета-версия iOS — отличный способ попробовать, если вы энтузиаст и с нетерпением ждете последних обновлений Apple. Однако, рассматривая возможность обновления вашего устройства до бета-версии iOS, вы должны знать о связанных с этим рисках. Производительность устройства может быть поставлена под сомнение из-за этого обновления, поскольку в нем будет много ошибок, которые необходимо устранить.
Кроме того, неработающие приложения представляют собой еще один значительный риск, на который следует обратить внимание. Это может произойти, поскольку приложение не будет поддерживаться в этой версии iOS. Наконец, вам, возможно, также придется изучить риски разрядки аккумулятора iPhone, поскольку бета-версия iOS может иметь сбои, которые потенциально могут нарушить функциональность вашего устройства.
3. Проверьте совместимость устройства
Вам также следует проверить совместимость устройства, чтобы определить, поддерживает ли ваше устройство обновление до iOS 16. Следующие устройства будут поддерживать это обновление:
- iPhone 14 серии
- iPhone SE (2022)
- iPhone 13 Pro Max
- iPhone 13 Pro
- Айфон 13
- iPhone 13 мини
- iPhone 12 Pro Макс
- Айфон 12 Про
- Айфон 12
- iPhone 12 мини
- iPhone 11 Pro Max
- Айфон 11 Про
- Айфон 11
- iPhone SE (2020)
- iPhone XS Max
- iPhone XS
- iPhone XR
- iPhone Х
- iPhone 8 Plus
- iPhone 8
4. Зарядите свой iPhone
Перед обновлением iOS еще одна важная вещь, которую следует учитывать, — это уровни зарядки. iPhone не обновляется автоматически, если заряд батареи устройства ниже 50%. Так что лучше всего зарядить ваше устройство до 70% для этого обновления.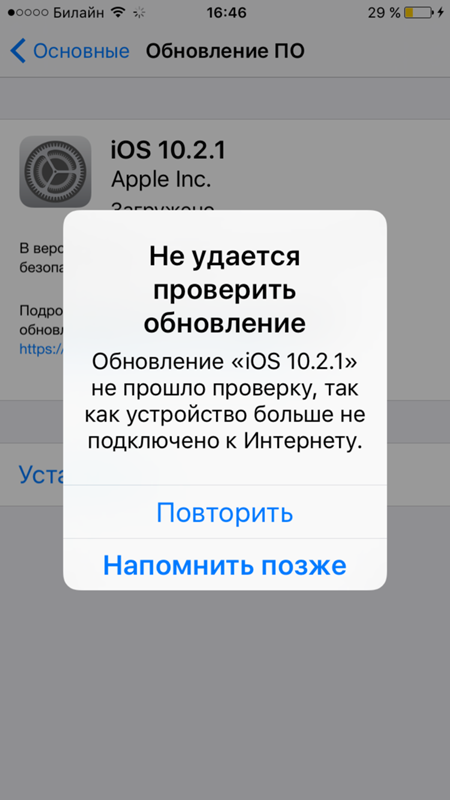 С другой стороны, вы также можете подключить свое устройство для зарядки и начать его обновление, чтобы успешно перевести его на iOS 16.
С другой стороны, вы также можете подключить свое устройство для зарядки и начать его обновление, чтобы успешно перевести его на iOS 16.
Часть 3: исправление того, что iPhone не обновляется до новой iOS
Если вы по-прежнему сталкиваетесь с проблемой, когда iPhone не обновляет свою iOS, вам может потребоваться изучить некоторые необходимые исправления для решения таких проблем. В этой части мы предоставили некоторые исправления, если iPhone не загружает и не устанавливает обновление.
Исправление 1. Перезагрузите iPhone
Из всех исправлений первое, что вы можете рассмотреть в этом случае, — это перезагрузить iPhone. Этот процесс обычно решает все проблемы с устройством, которые вызывают сбои или мешают его процессам. Чтобы перезагрузить iPhone, выполните простой набор шагов, показанных ниже:
Шаг 1: Откройте «Настройки» вашего iPhone и перейдите к «Общим» настройкам.
Шаг 2: Прокрутите вниз, чтобы найти параметр «Завершение работы», чтобы выключить iPhone. После выключения нажмите и удерживайте кнопку «Питание» вашего устройства, чтобы перезапустить его.
После выключения нажмите и удерживайте кнопку «Питание» вашего устройства, чтобы перезапустить его.
Исправление 2: Удалить бета-версию
Поскольку вы хотите удалить бета-версию iOS с устройства до публичного выпуска ее небета-версии iOS, вам придется искать надлежащую процедуру для удаления это с вашего iPhone. Чтобы удалить себя из программы бета-тестирования Apple, вам нужно будет выполнить шаги по удалению бета-версии с вашего устройства:
Шаг 1: Запустите «Настройки» вашего iPhone и перейдите к «Общим» настройкам.
Шаг 2: Найдите опцию «VPN и управление устройствами» на следующем экране и коснитесь профиля конфигурации iOS 16 Beta.
Шаг 3: Найдите кнопку «Удалить профиль» на следующем экране и перезагрузите устройство, чтобы вернуться к предыдущей версии iOS, установленной на вашем устройстве. Затем вы можете обновить устройство до последней версии iOS.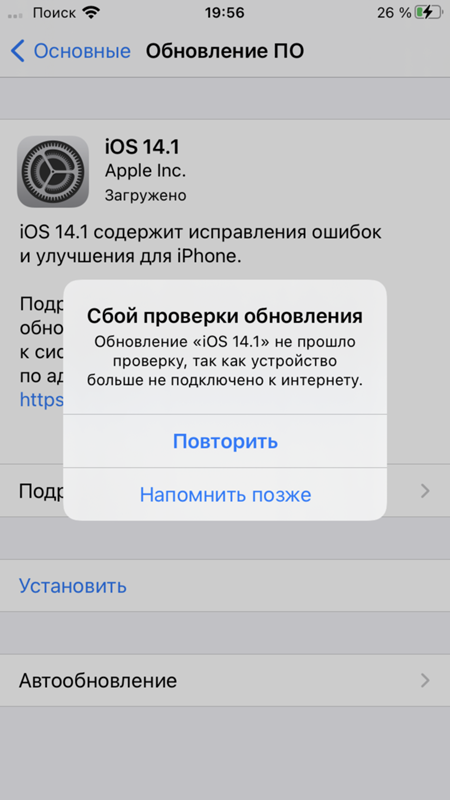
Исправление 3: обновление вашего iPhone в iTunes
Существует множество способов решить проблему, из-за которой iPhone не обновляет iOS 16. Из доступных способов другой удобный способ — использовать iTunes, если у вас Windows устройство и устройство iOS. Попробуйте выполнить следующие действия, чтобы обновить iPhone в iTunes до последней версии:
Шаг 1: Запустите iTunes на компьютере и подключите iPhone через кабель Lightning. Когда iPhone будет обнаружен на платформе, нажмите кнопку «iPhone» в верхней части окна.
Шаг 2: В правой части экрана вы найдете кнопку «Проверить наличие обновлений». На экране появится всплывающее окно, где вам нужно нажать кнопку «Загрузить и обновить», чтобы подтвердить процесс.
Исправление 4. Обновление вашего iPhone в Finder
Если вы являетесь пользователем Mac, вы можете использовать Finder для обновления iOS до последней версии. Процесс прост, и его можно выполнить, выполнив следующие шаги:
Процесс прост, и его можно выполнить, выполнив следующие шаги:
Шаг 1: Вам необходимо подключить iPhone к Mac с помощью кабеля Lightning. Затем перейдите к запуску Finder на устройстве.
Шаг 2: Найдите свой iPhone в разделе «Местоположения» и нажмите на него. Нажмите «Проверить наличие обновлений» и подтвердите, требуется ли вашему iPhone обновление до последней версии iOS.
Исправление 5: восстановление вашего iPhone в iTunes
Ваш iPhone все еще не обновляется до iOS 16? iTunes предоставляет еще один вариант восстановления вашего iPhone, по сути, обновляя его до последней версии. Однако этот метод стирает все данные, имеющиеся на устройстве. Таким образом, вам необходимо убедиться, что вы создали резервную копию всех данных на вашем устройстве, так как его восстановление приведет к удалению всех данных и настроек iPhone. Выполните шаги, чтобы восстановить свой iPhone в iTunes:
Шаг 1: Откройте iTunes на компьютере с Windows и подключите iPhone через USB-соединение. Когда он будет обнаружен, нажмите кнопку «iPhone» в верхней части экрана.
Когда он будет обнаружен, нажмите кнопку «iPhone» в верхней части экрана.
Шаг 2: Найдите кнопку «Восстановить iPhone» на экране, который появляется спереди. Подтвердите всплывающую опцию на экране, требующую подтверждения, чтобы восстановить iPhone до последней версии.
Исправление 6: Восстановление iPhone в Finder
Вы также можете использовать Finder для восстановления iPhone до последней версии. Если у вас есть Mac, вы должны выполнить простые шаги, чтобы восстановить свое устройство. Однако не забудьте сделать резервную копию данных и настроек вашего устройства:
Шаг 1: Запустите Finder на своем Mac и подключите iPhone к устройству с помощью кабеля Lightning.
Шаг 2: Найдите iPhone в разделе «Местоположения» на левой панели. Теперь нажмите «Восстановить iPhone» и подтвердите процесс. Это восстановит устройство и установит на него последнюю доступную версию iOS.
Заключение
У вас есть исчерпывающий обзор того, как управлять своим устройством, если вы хотите обновить его до последней версии iOS 16. Помимо того, что вы знаете о мерах предосторожности и о том, почему оно не будет обновляться, статья также предоставила вам обзор исправлений, решающих проблему, из-за которой iPhone не обновляется до iOS 16.
Не можете обновить свой iPhone или iPad? 9 способов исправить это
Возникли проблемы с обновлением вашего iPhone или iPad до последней версии iOS или iPadOS? Есть несколько причин, по которым вы можете столкнуться с этими проблемами. Однако не отчаивайтесь — почти наверняка у проблемы есть простое решение.
Давайте рассмотрим некоторые исправления, которые помогут вам правильно установить новейшее системное программное обеспечение на вашем устройстве. Вот как исправить ваш iPhone или iPad, если он не позволяет вам обновить iOS или iPadOS.
1. Зарядите свой iPhone или iPad
Давайте начнем с некоторых основ, прежде чем углубляться в поиск и устранение неисправностей.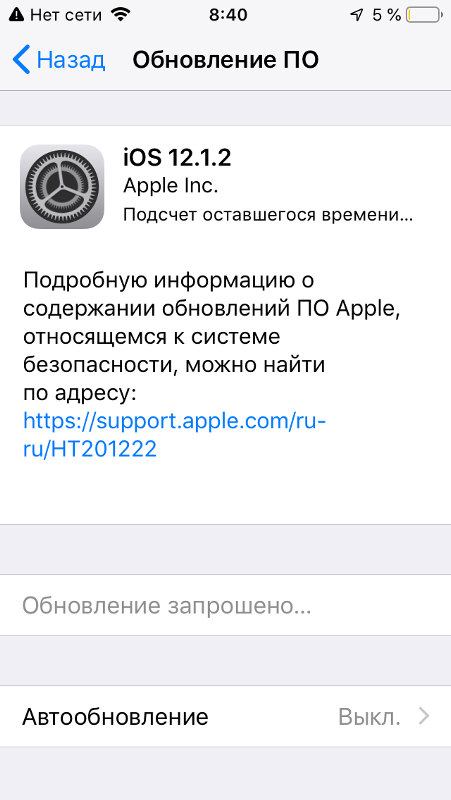 Не тратьте время на трудоемкие исправления, пока не проверите эти простые потенциальные решения.
Не тратьте время на трудоемкие исправления, пока не проверите эти простые потенциальные решения.
Как вы, наверное, знаете, ваше устройство не позволит вам обновиться, если у вас недостаточно заряда батареи. Это сделано для того, чтобы ваше устройство не выключилось во время обновления, что может вызвать серьезные проблемы.
Перед запуском обновления ОС убедитесь, что ваш iPhone или iPad подключен к сети и у вас достаточно заряда аккумулятора. Также рекомендуется оставить его на зарядном устройстве, пока идет процесс. Таким образом, если это займет больше времени, чем ожидалось, ваш телефон не разрядится.
2. Убедитесь, что ваше устройство подходит для обновления
Со временем Apple прекращает поддержку старых устройств, поэтому не все модели iPhone и iPad могут обновляться до последней версии iOS. Чтобы убедиться, что на ваше устройство установлена последняя версия мобильной операционной системы Apple, прокрутите вниз страницу информации Apple iOS или страницу информации iPadOS, где вы увидите поле с надписью iOS совместима с этими устройствами .
Найдите здесь имя вашего устройства. Если вы его не видите, ваш телефон или планшет слишком устарел, чтобы получить последнюю версию. Это признак того, что пришло время обновить ваш iPhone.
3. Подождите некоторое время перед обновлением
Если вы попытаетесь обновить iOS до последней версии, как только она выйдет, у вас могут возникнуть проблемы. Серверы Apple испытывают большую нагрузку, когда десятки тысяч людей одновременно пытаются обновиться.
Если вы получаете сообщение об ошибке при попытке обновить iOS или iPadOS до последней версии, попробуйте немного подождать. Вам должно повезти позже, когда серверы обновлений не будут так сильно загружены.
Меню обновления позволяет запланировать запуск обновления на ночь, когда большинство людей в вашем регионе не будут пытаться выполнить обновление. Попробуйте это, и если это тоже не сработает, подождите несколько дней, прежде чем делать еще одну попытку.
4. Принудительно перезагрузите устройство
Единичная ошибка может помешать вам обновить iPhone. Перезагрузка телефона перезапустит его процессы и, надеюсь, устранит любые временные сбои. Если обычное выключение и перезагрузка вашего телефона не работают, следуйте нашему руководству по принудительному перезапуску вашего iPhone, чтобы узнать, как ускорить этот процесс на вашем конкретном устройстве.
Перезагрузка телефона перезапустит его процессы и, надеюсь, устранит любые временные сбои. Если обычное выключение и перезагрузка вашего телефона не работают, следуйте нашему руководству по принудительному перезапуску вашего iPhone, чтобы узнать, как ускорить этот процесс на вашем конкретном устройстве.
Как только вы сделаете это успешно, вы увидите, что ваш экран станет черным. После этого появится логотип Apple, и вас встретит экран блокировки. Теперь ваше устройство полностью обновлено, так что вы можете попробовать обновить его еще раз.
5. Освободите место на вашем устройстве
Недостаток памяти устройства является распространенной причиной неправильного процесса обновления. К счастью, современные версии iOS и iPadOS помогают легко освободить место. Вот как:
- Открыть Настройки .
- Прокрутите вниз и коснитесь Общие .
- Коснитесь Хранилище iPhone или Хранилище iPad .

2 изображения
В этом меню вы увидите, сколько памяти вы использовали и сколько осталось. В зависимости от того, что занимает место, ваш телефон предоставит несколько рекомендаций, в том числе:
- Offload Unused Apps
- Review Large Attachments
- iCloud Photos
- Auto-Delete Old Conversations
Offload Unused Apps deletes the install data for any apps that you rarely use. Однако это не удалит ваши личные файлы; будут удалены только сами данные приложения. Если вы захотите снова использовать приложение, вы можете повторно загрузить его, пока оно доступно в App Store.
Просмотр больших вложений позволяет просматривать самые большие фото и видео в сообщениях, чтобы их можно было удалить. Часто это простой способ получить большой объем памяти, особенно если вы делитесь большим количеством видео и фотографий с друзьями с помощью текстовых сообщений.
Фотографии iCloud позволяет создавать резервные копии всех ваших фотографий в iCloud. После этого вы можете удалить любое количество изображений со своего устройства, поскольку они доступны в облаке. Однако, если вы сделаете это, вы сможете получить доступ к своим фотографиям только при наличии подключения к Интернету, поскольку они больше не хранятся локально на вашем устройстве.
Автоматическое удаление старых бесед заставит ваш телефон удалять сообщения и вложения, которые были давно прошлые, для экономии места.
После увеличения свободного места попробуйте выполнить обновление еще раз. Узнайте больше о том, как освободить место на вашем iPhone, если это необходимо.
6. Запустите обновление через iTunes или Finder
Хотя большинство людей привыкли обновлять iOS прямо на своем iPhone, вы все равно можете запустить обновление через свой компьютер в iTunes или Finder. Это не так удобно, но может пригодиться, если обновление по беспроводной сети у вас не работает.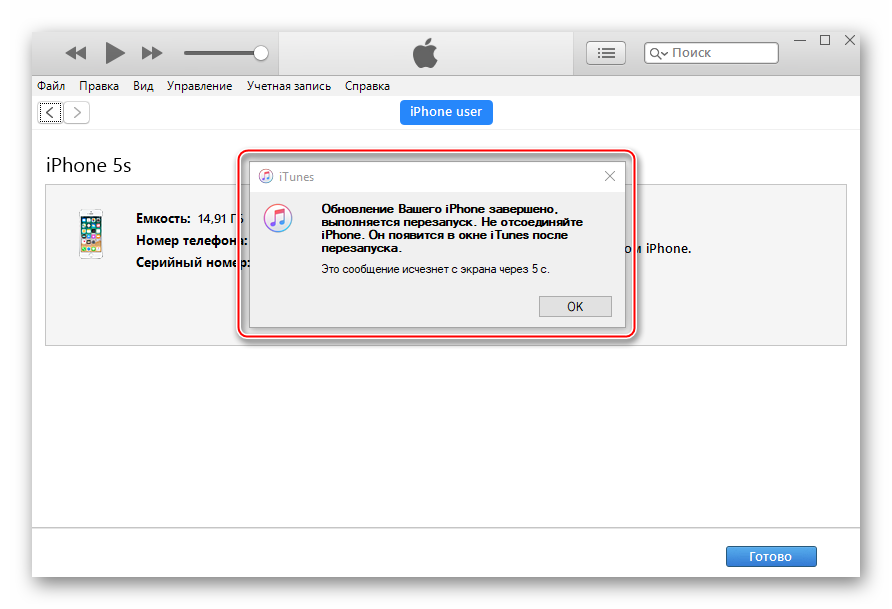 Это также решение, если вы не можете создать достаточно свободного места на своем устройстве.
Это также решение, если вы не можете создать достаточно свободного места на своем устройстве.
В Windows или macOS Mojave и более ранних версиях вы можете обновить свой iPhone через iTunes, выполнив следующие действия:
- В Windows загрузите iTunes для Windows, если у вас его еще нет.
- Подключите iPhone или iPad к компьютеру с помощью кабеля.
- Откройте iTunes и нажмите маленькую кнопку устройства на верхней панели, которая появляется под Элементы управления и Учетная запись .
- Синхронизируйте устройство iOS с помощью кнопки Sync в правом нижнем углу. В зависимости от ваших настроек это может происходить автоматически.
- После завершения синхронизации нажмите Проверить наличие обновления в верхнем поле.
- Нажмите Скачать .
- После завершения загрузки выберите Обновить .
Поскольку Apple прекратила поддержку iTunes для Mac, начиная с macOS Catalina, вам нужно будет делать это через Finder. Подключите свое устройство к Mac, откройте Finder и щелкните имя своего устройства на левой боковой панели. Это приведет вас к панели, похожей на старый интерфейс iTunes, где вы можете выполнить шаги, описанные выше (необходимые элементы управления появляются под Общие вкладка).
Подключите свое устройство к Mac, откройте Finder и щелкните имя своего устройства на левой боковой панели. Это приведет вас к панели, похожей на старый интерфейс iTunes, где вы можете выполнить шаги, описанные выше (необходимые элементы управления появляются под Общие вкладка).
После этого обновление должно установиться на ваше устройство. Если у вас возникли проблемы, узнайте, что делать, если ваш iPhone не подключается к компьютеру.
7. Удалить данные обновления
Если вы попытаетесь установить обновление iOS, и оно не удастся, данные обновления останутся на вашем устройстве, поэтому вам не придется загружать их повторно. Но если что-то не так с тем, что вы загрузили, вам нужно удалить его, чтобы ваш iPhone снова запустил обновление.
Для этого перейдите на Настройки > Общие > Хранилище iPhone/iPad еще раз. В списке приложений найдите обновление iOS. Если вы его видите, коснитесь его и выберите Удалить обновление . Затем вернитесь на страницу обновления и попробуйте запустить его снова.
Затем вернитесь на страницу обновления и попробуйте запустить его снова.
8. Проверьте свою сеть и сбросьте настройки сети
Если вы не можете выполнить обновление через iTunes или Finder, следующим шагом будет проверка вашего сетевого подключения. Медленное или ненадежное соединение Wi-Fi означает, что вы не сможете должным образом выполнить обновление как на своем iPhone, так и через компьютер.
При попытке обновления убедитесь, что вы подключены к надежной сети Wi-Fi. Стоит перезагрузить роутер, если вы давно этого не делали. Если у вас сохраняются проблемы, вы также можете попробовать подключиться к другой сети и посмотреть, есть ли у вас такая же проблема. Следуйте нашему руководству по устранению неполадок в домашней сети, если вы подозреваете более серьезную проблему.
Если вы не можете выполнить обновление ни в одной сети Wi-Fi, вы можете сбросить сетевые настройки iPhone или iPad, чтобы начать заново. Обратите внимание, что это удалит все сохраненные вами сетевые настройки, поэтому вам нужно будет снова подключиться ко всем ранее сохраненным сетям Wi-Fi. Это также приведет к сбросу всех используемых вами конфигураций VPN, а также настроек подключения Bluetooth.
Это также приведет к сбросу всех используемых вами конфигураций VPN, а также настроек подключения Bluetooth.
Чтобы сбросить настройки сети на вашем iPhone или iPad:
- Открыть Настройки .
- Коснитесь Общие .
- Прокрутите вниз до Перенос или сброс iPhone (в iOS 14 и более ранних версиях это Сброс ).
- Выберите Сброс внизу, а затем Сброс настроек сети .
- Введите пароль и подтвердите, что хотите это сделать.
3 изображения
После сброса конфигурации Wi-Fi повторно подключитесь к надежной сети Wi-Fi и повторите попытку обновления iOS.
9. Сбросить все настройки, затем восстановить заводские настройки
Если ни одно из вышеперечисленных действий не устранило вашу проблему, вам следует рассмотреть возможность полной очистки устройства. В том же меню Reset , упомянутом выше, вы можете либо сбросить все настройки на вашем устройстве, либо выполнить сброс настроек, чтобы стереть все.
Сброс настроек, вероятно, не решит проблему с обновлением, но сначала стоит попробовать, если ничего не помогло. Имейте в виду, что это вернет все параметры к значениям по умолчанию, поэтому вам придется снова настраивать такие параметры, как настройки конфиденциальности и уведомления:
- Запустить Настройки > Общие .
- Выберите Перенос или сброс iPhone .
- Выберите Сброс > Сбросить все настройки .
- Подтвердите свой пароль.
Все ваши настройки сброшены; попробуйте обновить снова после повторного подключения к Wi-Fi. Если это работает, отлично! Вам нужно будет вернуть все ваши настройки, как они были.
В противном случае вы можете пойти самым экстремальным путем и сбросить настройки устройства до заводских. Имейте в виду это удалит все данные на вашем iPhone или iPad . Прежде чем продолжить, убедитесь, что вы сделали резервную копию своего iPhone, чтобы не потерять информацию.
Вот как восстановить заводские настройки устройства:
- Откройте Настройки > Общие .
- Нажмите Перенос или сброс iPhone .
- Выберите Удалить все содержимое и настройки в нижней части страницы.
- Выполните шаги, включая ввод пароля для подтверждения.
2 изображения
Теперь ваше устройство вернется к заводскому состоянию. Поскольку все снова свежее, надеюсь, вы сможете обновиться без проблем. Вы можете восстановить резервную копию iPhone в процессе установки.
Проблемы с обновлением iPhone: исправлено!
Это расстраивает, когда ваш телефон не позволяет вам обновляться. Надеемся, что одно из этих исправлений решило вашу проблему, и теперь вы можете наслаждаться последней версией iOS.
Когда вы устанавливаете крупное обновление iOS, самое время выполнить базовое обслуживание iPhone, которое должно продлить срок службы вашего устройства.
7 способов исправить ошибку «Ошибка обновления программного обеспечения iPhone»
Резюме: Вы получаете сообщение об ошибке «Ошибка обновления программного обеспечения iPhone» при попытке обновить iOS? Узнайте 7 способов исправить ошибку «Ошибка обновления программного обеспечения iPhone» и легко обновить свой iPhone до последней версии iOS.
Contents
- Исправить ошибку «Ошибка обновления программного обеспечения iPhone»?
- Приведет ли обновление iOS к потере данных iPhone?
- Вызовет ли обновление iOS потерю данных iPhone?
- Подведение итогов
Представьте, что вы загружаете iOS 11.4.1, чтобы исправить ошибку Black Dot , которая почти однажды приводила к сбою вашего iPhone, и вдруг появляется сообщение: «Обновление программного обеспечения iPhone не удалось!»
Вы повторяете попытку, снова ошибка. Теперь вы раздражены и столь же невежественны относительно дальнейших действий.
Не волнуйтесь, в этом посте рассказывается о семи методах исправления таких сбоев обновления iPhone и позволяет без проблем обновить ваше устройство до последней версии iOS.
Обновления для iPhone — самые ожидаемые анонсы Apple. Обновления iOS не только приносят множество новых функций и исправляют любые ошибки в предыдущей версии, но и повышают безопасность устройства.
Очевидно, никто не хочет их пропустить, особенно из-за каких-либо технических сбоев.
Ваше устройство не может обновиться до последней версии iOS по любой причине, например:
- Проблема с сетевым подключением
- Меньше места для хранения на вашем устройстве
- Невозможно подключиться к серверу обновлений Apple
- Устройство отключилось во время процесса
Однако ниже приведены лучшие способы, которые вы можете попытаться решить, чтобы решить проблему сбоя обновления iPhone. Они применимы для всех моделей iPhone и версий iOS, включая iOS 10, iOS11.1.4 и последующие обновления.
Методы устранения ошибки «Ошибка обновления программного обеспечения iPhone»- Проверить состояние сети
- Подождите несколько часов, чтобы повторить попытку.

- Перезагрузите iPhone. Проверьте состояние сети
Убедитесь, что у вас есть постоянное высокоскоростное подключение к Интернету при обновлении iOS. Успех обновления iPhone зависит от скорости вашего Интернета.
Закройте все приложения и не загружайте другой контент на свой iPhone, пока идет обновление.
2. Подождите несколько часов перед повторной попыткойВсякий раз, когда Apple выпускает новое обновление iOS, миллионы пользователей по всему миру немедленно пытаются подключиться к ее серверам для получения обновления. Это, естественно, создает огромный трафик на сайте Apple, что часто мешает вашему устройству подключиться к серверу. Таким образом, возникает ошибка «Ошибка обновления программного обеспечения iPhone». Лучший способ — подождать несколько часов, прежде чем повторить попытку обновления вашего iPhone.
3. Перезагрузите iPhoneПростой перезапуск или перезагрузка iPhone может исправить ошибку обновления.

Чтобы перезагрузить iPhone (iPhone 8 и предыдущие модели):
- Нажмите и удерживайте верхнюю (или боковую) кнопку, пока не появится ползунок
- Перетащите ползунок, чтобы выключить iPhone
- Нажмите и Side) еще раз, пока не появится логотип Apple
Если перезагрузка не помогает, проблема может быть в сетевых настройках вашего устройства. Возможно, Wi-Fi не работает или ваш iPhone не может подключиться к сети Wi-Fi. Любая проблема, связанная с сетью, которая не позволяет завершить обновление, устраняется с помощью сброса настроек сети. Таким образом, это исправит ошибку «Ошибка обновления программного обеспечения iPhone».
Чтобы сбросить настройки сети на iPhone: перейдите в «Настройки» > «Основные» > «Сброс» > «Сбросить настройки сети».
Теперь выключите свой iPhone. Через несколько секунд снова включите и повторите попытку обновления iOS.

Примечание: Сброс настроек сети Опция удаляет все ваши пароли Wi-Fi, сетевые настройки, настройки сотовой связи, настройки VPN и APN. Вы можете записать свои пароли и настройки, чтобы добавить их позже.
5. Обновите iPhone через iTunesВместо прямой загрузки программного обеспечения на iPhone обновите его через iTunes на компьютере.
Действия по обновлению iPhone через iTunes
- Подключите компьютер к сети Wi-Fi или Ethernet
- Установите последнюю версию iTunes на компьютер
- Подключите iPhone к компьютеру
- Откройте iTunes и выберите свое устройство
- Нажмите, чтобы следовать Сводка > Проверить наличие обновлений > Загрузка и обновление
- При появлении запроса введите пароль
- Обновление начнется
Ошибка «Ошибка обновления программного обеспечения iPhone» также может появиться, если на вашем мобильном телефоне недостаточно места для последних файлов iOS.
 Освободите больше места для хранения, удалив ненужные приложения, фотографии, видео, кеш, ненужные файлы и т. д.
Освободите больше места для хранения, удалив ненужные приложения, фотографии, видео, кеш, ненужные файлы и т. д.Чтобы удалить ненужные данные, выполните «Настройки» > «Основные» > «Хранилище и использование iCloud» и нажмите «Управление хранилищем» .
Теперь попробуйте еще раз обновить iPhone до последней версии iOS.
7. Обновление вручную с помощью прошивки IPSWВы можете обновить свой iPhone вручную, загрузив файлы прошивки IPSW. Файлы IPSW — это загружаемые прошивки для определенных устройств Apple и версий iOS. Вы можете использовать эти файлы для обновления iOS вручную через iTunes.
Используйте этот вариант в крайнем случае, когда все вышеперечисленные способы не помогли исправить ошибку «Ошибка обновления программного обеспечения iPhone».
Действия по ручному обновлению iOS на вашем iPhone
- Посетите <здесь>, чтобы загрузить файл IPSW на свой ПК/Mac
- Выберите свой продукт (iPhone/модель) и версию iOS, которую вы хотите обновить.
 Нажмите «Загрузить»
Нажмите «Загрузить» - . Подключите iPhone к ПК.
- . Запустите iTunes. iTunes
На Mac: Удерживайте клавишу OPTION и нажмите Обновление в iTunes - Найдите и выберите файл IPSW, который вы загрузили на свой компьютер, и нажмите Выберите
- Начнется обновление iOS.
Плавное обновление iOS в iPhone не приводит к потере данных. Однако, если процесс обновления прерван из-за отключения электроэнергии или из-за ошибки при обновлении iOS, вы можете потерять существующие данные iPhone. Перед обновлением iPhone до последней версии iOS лучше всего защитить свои данные в iTunes или iCloud в качестве резервной копии.
Тем не менее, если вы каким-то образом потеряете данные своего iPhone, обратитесь за помощью к надежному программному обеспечению для восстановления данных iPhone от Stellar.





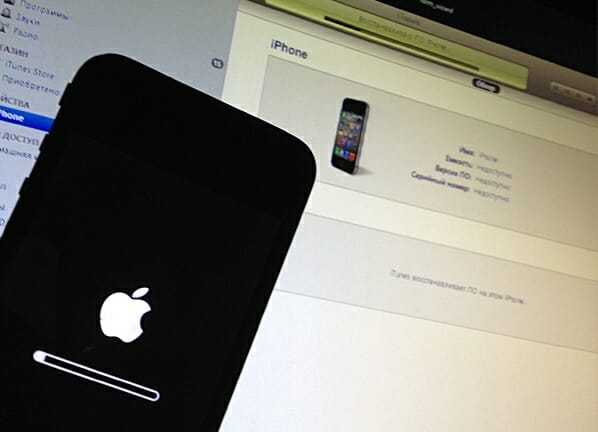
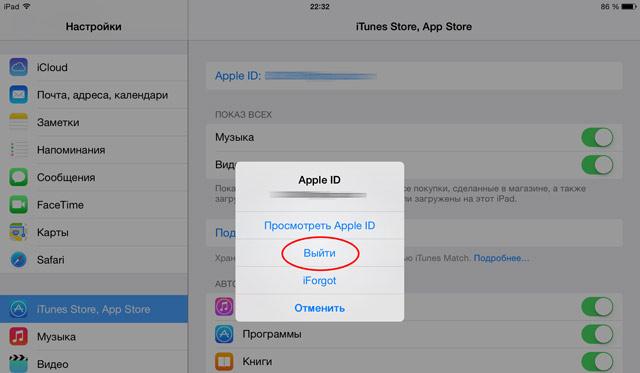
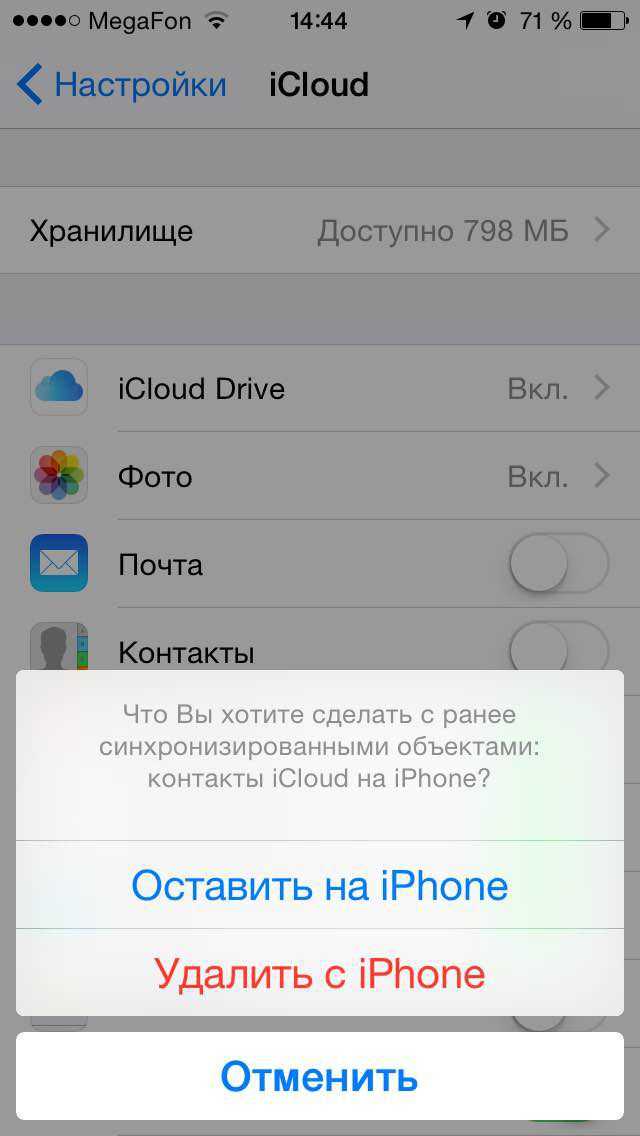
 Это займет у вас всего несколько минут. Вот подробная инструкция: Как сделать резервное копирование данных на iPhone или iPad /ссылка/
Это займет у вас всего несколько минут. Вот подробная инструкция: Как сделать резервное копирование данных на iPhone или iPad /ссылка/ Вы можете проверить этот пост, чтобы увидеть полный список всех устройств, совместимых с iOS 14.
Вы можете проверить этот пост, чтобы увидеть полный список всех устройств, совместимых с iOS 14.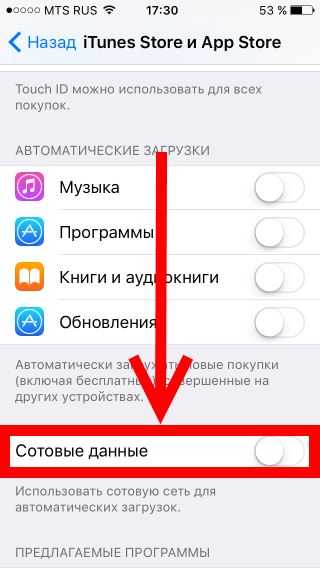 Точно так же скорость загрузки также может быть низкой.
Точно так же скорость загрузки также может быть низкой.