Помощь в использовании функции «Фото iCloud»
Узнайте, как управлять функцией «Фото iCloud», находить пропавшие фотографии и видео, а также удалять ненужные.
После включения функции «Фото iCloud» некоторые фотографии и видео пропали. Что делать?
Поищите пропавшие фотографии и видео в альбоме «Недавно удаленные» в приложении «Фото», а также убедитесь, что вход в iCloud выполнен с помощью правильного идентификатора Apple ID. Узнайте подробнее о том, как найти пропавшие фотографии и видео в приложении «Фото».
Все фотографии и видео, скопированные на устройство с помощью iTunes, не копируются в папку «Фото iCloud». Чтобы добавить оригинальные версии в полном разрешении, выполните следующие действия.
Чтобы добавить оригинальные версии в полном разрешении, выполните следующие действия.
На компьютере Mac с OS X Yosemite 10.10.3 или более поздней версии
Чтобы отправить оригинальные версии медиатеки, откройте приложение «Фото» и выберите «Фото» > «Настройки», а затем включите функцию «Фото iCloud».
Можно также копировать фотографии с компьютера на устройство iPhone, iPad или iPod touch с помощью AirDrop следующим образом.
- Убедитесь, что на компьютере и на устройстве iOS выполнен вход под одним и тем же идентификатором Apple ID.
- Разблокируйте устройство iOS и включите AirDrop.
- Откройте новое окно Finder на компьютере Mac и выберите на боковой панели пункт AirDrop.
- Перетащите фотографии на значок устройства iOS в окне Finder.
На компьютере с ОС Windows 8 или более поздней версии
Что происходит при удалении фотографий с устройства с помощью функции «Фото iCloud»?
При удалении фотографии или видеозаписи из приложения «Фото» на iPhone, iPad, iPod touch или компьютере Mac она также удаляется из хранилища «Фото iCloud» и с любых других устройств, на которых выполнен вход в «Фото iCloud». Они также не будут учитываться при подсчете объема хранилища iCloud. Если требуется удалить фотографии и видеозаписи со всех используемых устройств iOS, компьютера Mac и веб-сайта iCloud.com, это можно сделать в приложении «Фото».
Они также не будут учитываться при подсчете объема хранилища iCloud. Если требуется удалить фотографии и видеозаписи со всех используемых устройств iOS, компьютера Mac и веб-сайта iCloud.com, это можно сделать в приложении «Фото». Восстановить фотографии и видеозаписи можно из альбома «Недавно удаленные» в течение 30 дней. Узнайте, как восстановить недавно удаленную фотографию.
Можно ли просматривать все фотографии и видеозаписи с компьютера Mac на iCloud.com?
Функция «Фото iCloud» отправляет фотографии и видео из системной медиатеки компьютера Mac. Фотографии и видеозаписи, хранимые вне системной медиатеки, не отправляются на другие устройства и не обновляются на них.
Как проверить состояние отправки или загрузки в «Фото iCloud»?
- Откройте приложение «Фото».
- Перейдите на вкладку «Медиатека» и коснитесь «Все фотографии».

- Прокрутите вниз до строки состояния.
Фотографии и видеозаписи из медиатеки, неотправленные в iCloud, также можно найти в смарт-альбоме на компьютере Mac.
Что произойдет, если превышен объем хранилища iCloud?
Если будет превышен объем хранилища iCloud, фотографии и видеозаписи не будут отправляться в iCloud и не будут синхронизироваться между устройствами. Чтобы продолжать пользоваться функцией «Фото iCloud», перейдите на тарифный план с большим объемом хранилища или уменьшите используемый объем хранилища.
Уменьшите объем хранилища, используемый функцией «Фото iCloud». Для этого удалите фотографии и видео, которые не требуется хранить на устройствах iOS или на веб-сайте iCloud.com. Используемое устройство незамедлительно уничтожит все удаленные вами фотографии и видео, и они не будут доступны для восстановления в альбоме «Недавно удаленные».
Если место в хранилище закончилось, больше не будет выполняться резервное копирование в iCloud, а новые фотографии, видеозаписи, документы и информация не будут синхронизироваться.
Как отключить функцию «Фото iCloud» только на одном устройстве?
Чтобы отключить функцию «Фото iCloud» только на одном устройстве, выполните следующие действия.
- На iPhone, iPad или iPod touch перейдите в меню «Настройки» > [ваше имя] > iCloud > «Фото» и отключите функцию «Фото iCloud».
- На компьютере Mac откройте приложение «Фото» и выберите «Фото» > «Настройки», затем щелкните iCloud и снимите флажок «Фото iCloud».
- На устройстве Apple TV 4K или Apple TV HD выберите «Настройки» > «Учетные записи» > iCloud. В разделе «Фото» нажмите «Выбрать», чтобы отключить функцию «Фото iCloud».
При включенном параметре «Оптимизировать хранилище» не все оригиналы фотографий и видеозаписей могут находиться на устройстве. Чтобы загрузить оригиналы фотографий и видеозаписей на устройство iOS, выберите «Настройки» > [Ваше имя] > iCloud > «Фотографии» и выберите «Сохранение оригиналов». На компьютере Mac откройте приложение «Фото», выберите «Фото» > «Настройки», щелкните iCloud, а затем выберите «Загрузить оригиналы на этот компьютер Mac». Не отключайте устройство от источника питания и Интернета. После загрузки оригиналов можно отключить функцию «Фото iCloud». Также можно выбрать фотографии и видеозаписи, которые требуется загрузить с iCloud.com.
На компьютере Mac откройте приложение «Фото», выберите «Фото» > «Настройки», щелкните iCloud, а затем выберите «Загрузить оригиналы на этот компьютер Mac». Не отключайте устройство от источника питания и Интернета. После загрузки оригиналов можно отключить функцию «Фото iCloud». Также можно выбрать фотографии и видеозаписи, которые требуется загрузить с iCloud.com.
Прежде чем отключить функцию «Фото iCloud», можно создать копию своих фотографий и видео.
Как удалить все содержимое папки «Фото iCloud» из iCloud и с моих устройств?
Чтобы отключить функцию «Фото iCloud» на всех устройствах, выполните следующие действия.
- На iPhone, iPad или iPod touch перейдите в раздел «Настройки» > [ваше имя] > iCloud > «Управление хранилищем» > «Фото», а затем коснитесь «Выключить и удалить».
- На компьютере Mac перейдите в меню Apple > «Системные настройки», а затем щелкните идентификатор Apple ID.
 Выберите iCloud, а затем щелкните «Управление». Выберите «Фото», а затем щелкните «Выключить и удалить».
Выберите iCloud, а затем щелкните «Управление». Выберите «Фото», а затем щелкните «Выключить и удалить».
Если вы передумаете, следуйте инструкциям выше на своем устройстве, а затем выберите «Отменить удаление».
Фотографии и видеозаписи будут храниться в вашей учетной записи в течение 30 дней. Чтобы загрузить свои фотографии и видеозаписи на устройство iOS, выберите «Настройки» > [Ваше имя] > iCloud > «Фотографии» и выберите «Сохранение оригиналов». На компьютере Mac откройте приложение «Фото», выберите «Фото» > «Настройки», щелкните iCloud, а затем выберите «Загрузить оригиналы на этот компьютер Mac». Также можно выбрать фотографии и видеозаписи, которые требуется загрузить с iCloud.com.
Что произошло с альбомом «Мой фотопоток»?
При включении функции «Фото iCloud» все фотографии, находящиеся в альбоме «Мой фотопоток», но не сохраненные в медиатеке, удаляются. А отдельный альбом «Мой фотопоток» перестает отображаться.
Если у вас есть дополнительное устройство с альбомом «Мой фотопоток» и отключенной функцией «Фото iCloud», на этом устройстве альбом «Мой фотопоток» будет отображаться по-прежнему. Все новые фотографии, снятые или добавленные в медиатеку, отображаются на этом устройстве в альбоме «Мой фотопоток».
Дополнительная информация
В предыдущих версиях iOS, macOS, tvOS и iCloud для Windows функция «Фото iCloud» называлась «Медиатека iCloud».
Информация о продуктах, произведенных не компанией Apple, или о независимых веб-сайтах, неподконтрольных и не тестируемых компанией Apple, не носит рекомендательного или одобрительного характера. Компания Apple не несет никакой ответственности за выбор, функциональность и использование веб-сайтов или продукции сторонних производителей.
Дата публикации:
Как скинуть фото с iPhone на компьютер? Ответ от iCover.ru
Ответ:
Для того чтобы перенести фотографии или фотографию с Apple iPhone на компьютер можно воспользоваться синхронизацией с iTunes, функцией “Мой фотопоток” iCloud или импортом изображений как с цифровой камеры.
Если нужно перенести фотографию на чужой компьютер, проще воспользоваться последним способом: при подключении iPhone к ПК без запуска программы iTunes, он опознается как цифровая камера.
Если вы хотите перенести фотографию на свой ПК, следуйте инструкции:
1. Подключаем iPhone к компьютеру с помощью провода и запускаем iTunes. Cкачать iTunes можно на официальном сайте. Ваш iPhone должен определиться и быть доступным из приложения. Щелкните на его значок в верхнем левом углу окна iTunes:
2. После того как вы выберите устройство iOS, в левой части окна iTunes под меню «Настройки» выберите пункт “Фото”:
3. Установив флажок “Синхронизировать фото” вы сможете перенести снимки на ваш компьютер. В этом разделе вы можете настроить также переносить ли все фотографии, место хранения фотографий на ПК или синхронизацию отдельных каталогов в виде альбомов.
Для переноса фотографий с iPhone на компьютер можно воспользоваться функцией “Мой фотопоток” в iCloud. Функция “Мой фотопоток” переносит фотографии, которые вы делаете с помощью iOS-устройств или импортируете на компьютеры, на все ваши устройства. iCloud автоматически пересылает копии фото на другие устройства с вашим аккаунтом iCloud, используя Wi-Fi или Ethernet. Самые последние фото и отображаются в разделе “Все фотографии” приложения “Фото”.
Функция “Мой фотопоток” переносит фотографии, которые вы делаете с помощью iOS-устройств или импортируете на компьютеры, на все ваши устройства. iCloud автоматически пересылает копии фото на другие устройства с вашим аккаунтом iCloud, используя Wi-Fi или Ethernet. Самые последние фото и отображаются в разделе “Все фотографии” приложения “Фото”.
В целях сохранения пространства в хранилище функция “Мой фотопоток” хранит фотографии за последние 30 дней и позволяет сохранять до 1000 фотографий iPhone.
Функция “Мой фотопоток” поддерживает фотографии форматов JPEG, TIFF, PNG и большинства форматов RAW.
Для включения функции “Мой фотопоток”:
1. Выберите “Настройки” > “iCloud” > “Фото” и включите функцию “Мой фотопоток”.
Спустя некоторое время новые фотографии появятся на всех устройствах где включен фотопоток.
На ПК под управлением Windows необходимо установить iCloud для Windows. При использовании Mac вам понадобится iPhoto версии не ниже 9. 2.2.
2.2.
Лучшие 4 Пути передачи файлов с iPhone на компьютер
Часть 1: Как передавать файлы с iPhone на ПК с помощью iTunes?
Если у вас есть IPod Touch, IPad или iPhone с прошивкой 4 или выше, лучший метод , с помощью которого вы сможете передавать файлы ,, такие как фотографии с iPhone на ПК является использование ITunes , который включает в себя некоторые из шагов , которые помогают при совместном использовании файлов.
Вам будет необходимо сделать это в случае, если вы хотите сохранить ваши файлы, которые вы создали на ваших IOS устройств на вашем компьютере, или извлечь файлы из устройства. Вы можете получить доступ к ним на ПК без каких-либо ограничений, даже если устройства не с вами.
Шаг 1: Вы должны иметь обновленную версию Itunes. Просто нажмите кнопку и откройте ITunes на вашем компьютере.
Шаг 2: Теперь вы должны подключить iPhone к компьютеру с помощью кабеля USB.
Шаг 3: В левой части окна, вы можете увидеть значок в мобильном изображении. Нажмите на значок устройства.
Нажмите на значок устройства.
Шаг 4: После того, как Если вы щелкните по ней, вы будете перенаправлены к следующему окну, которое отображает множество вариантов на левой стороне. Выберите опцию «Фото» от этого.
Шаг 5: Если вы не синхронизировать фотографии, то нажмите кнопку «синхронизации». Если фотографии уже находятся в вашей библиотеке ICloud то вы уже синхронизированы его. Таким образом, нет необходимости в синхронизации не требуется.
Шаг 6: Если вы собираетесь синхронизировать фотографии, то вам необходимо выбрать папку для сохранения всех ваших фотографий. Если у вас есть папки & вложенные папки для синхронизации, то вложенные папки появится сначала в качестве альбома на устройстве.
Шаг 7: Если вы хотите, чтобы добавить видео, то вы можете добавить, нажав Добавить видео. Или же оставить его. Нажмите применить в прошлом — один раз, если вы закончили работу.
При вышеуказанных шагов, то вы можете легко передавать файлы с iPhone на ПК. Был не очень simple?
Был не очень simple?
Как скинуть видео с iPhone на компьютер? — айВики — Энциклопедия Apple
Смартфонами сегодня снимается больше видео, чем профессиональными камерами. Однако у большинства появляется совершенно понятное и естественное желание сохранить творчество на ноутбуках, стационарных компьютерах, записать на диски. Бывают самые разные причины – от необходимости почистить память до желания посмотреть видео на большом экране. И просто сохранить для себя.
Стандартное для iOS 7 приложение, которое называется «Фото», может работать не только со снимками, но и с видео. Вот почему сохранять коллекцию разнообразных видео-файлов стало намного проще. Айфон можно напрямую подключить прямо к компьютеру. Программа запустится сама по себе, автоматически. Прямо в интерфейсе можно нажать на кнопку «импортировать всё» для сохранения файлов формата медиа или же выбрать вариант импорт. После завершения процедуры вам предложат всё удалить с устройства. Тут решайте сами.
Image Capture позволяет скинуть видео на Mac. Она автоматически запускается. Но если этого по каким-то причинам не происходит, что бывает откровенно редко, можно просто перейти в папку для программ и открыть её ручным образом. Там можно указать место для произведения импорта. Дальше найдите пункт «Параметры», войдите в данную вкладку. Там можно поставить параметр, который позволит удалить все файлы после загрузки. Разумеется, такое стоит делать, если вам важнее свободное пространство на устройстве.
После того, как вы выйдете из параметров, нужно нажать на кнопку «Загрузить всё», чтобы сбросить как фото, так и видео с айфона на ПК. Интересен на Windows 8 сброс видео. Тут презентовано несколько способов сделать это, однако на практике оправдал себя пока что исключительно один. Нужно подключить устройство к ноутбуку, например, зайти в папку компьютер, а там выбрать устройство. Дальше в папку Internal Storage, в ней выбрать DCIM, а оттуда — 100APPLE(в современных айФонах может называться иначе, а также может быть более одной папки, но только в одной из них лежат фото и видео с камеры). Именно там находятся все файлы, которые вас интересуют.
Именно там находятся все файлы, которые вас интересуют.
Нужно выделить дальше те файлы, которые интересуют, скопировать их в нужную папку на ПК. Это далеко не самый лёгкий способ, к тому же он не гарантирует автоматической очистки с айфона всей информации. Однако альтернативы приводят часто к потере части файлов при сохранении с айфона на компьютер.
Что делать, если мы имеем дело с Семёркой или же с Вистой? Опять же, подключаете айфон сразу к ПК. При появлении окна автозапуска – нажать нужно на кнопку импорта изображений и видео. Во всех остальных случаях осуществить запуск лучше всего ручным способом. Для этого нужно зайти в папку «Компьютер». Там вы увидите значок подключенного устройства. По нему нужно щёлкнуть, выбрать пункт из открывшегося меню, который позволяет выполнить импорт. А в параметрах импорта можно довольно-таки легко выбрать папку, в которую скидывается фото и (или) видео с айфона. Скидывайте. Готово.
|
Как установить приложение через компьютер Для установки приложения Kommersant на iPhone через компьютер необходимо воспользоваться программой iTunes и зарегистрироваться в ней. Для работы с iTunes необходим доступ
к интернету. Для работы с iTunes необходим доступ
к интернету.Скачать дистрибутив программы iTunes можно с этой страницы: http://www.apple.com/ru/itunes/download/. Обратите внимание, что приложение работает на устройствах с прошивкой 3.х или более поздней. Обновить прошивку можно через компьютер с помощью программы iTunes.
Для установки приложения ваш компьютер должен быть авторизован в iTunes Store. Авторизация
компьютера производится автоматически при создании регистрации в iTunes Store. Если
вы устанавливаете приложение на другом компьютере, авторизуйте его в iTunes Store.
Для этого перейтиде на закладку «Магазин» в верхнем меню слева и выберите
в этом разделе функцию «Авторизовать компьютер».
Важно!
Важно!
|
|
|
|||||||||||||||||||||||||||||
Как обновить драйверы iPhone на ПК с Windows
Ваш компьютер с Windows не видит iPhone? Возможно, вам нужно скопировать фото со смартфона на компьютер или синхронизовать данные через iTunes. Если Windows не видит ваш iPhone или iPad при подключении через USB-кабель, возможно, нужно обновить драйверы.
Стоит отметить, что Windows может не распознавать iPhone по разным причинам. Если на компьютере появляется сообщение с ошибкой «OxE», проверьте, чтобы iPhone был включен и разблокирован. Возможно, на iPhone нужно начать доверять компьютеру. Иногда помогает отключение и повторное подключение устройства с помощью кабеля. В редких случаях проблема исчезает, если отключить от компьютера все остальные USB-аксессуары.
Если же вы испробовали всё, и ничего не помогло, попробуйте обновить драйверы. Ниже мы расскажем аж о трёх способах обновить драйверы iPhone на ПК с Windows. Для iPad и iPod touch инструкция тоже актуальна.
Как обновить драйверы iPhone через Microsoft Store
Сейчас есть два способа установить iTunes на свой компьютер. Программу можно скачать с сайта Apple или же из Microsoft Store. Если вы скачали программу из Microsoft Store, убедитесь в том, что у вас установлена последняя доступная версия. После этого следуйте шагам ниже.
- Отключите свой iPhone от компьютера, подключите его снова и проверьте, чтобы он был разблокирован. Правой кнопкой мыши нажмите на значок «Пуск» и выберите «Диспетчер устройств». Если так не получается, то введите «Диспетчер устройств» в поиске меню Пуск.
- Выберите пункт «Другие устройства», а затем нажмите на «iPhone» правой кнопкой мыши. Нажмите «Обновить драйвер».
- Откроется новое окно.
 Выберите «Автоматический поиск драйверов».
Выберите «Автоматический поиск драйверов».
- Когда драйверы будут установлены, проверьте, доступны ли другие обновления для вашего компьютера. Для этого зайдите в «Центр обновления Windows».
- Здесь нажмите «Проверить наличие обновлений», чтобы проверить установлена ли у вас последняя доступная версия системы.
Когда закончите, запустите iTunes и проверьте, находит ли программа ваш iPhone.
Как обновить драйверы iPhone через сайт Apple
Если вы скачивали программу с сайта Apple, процесс будет другой.
- Отключите свой iPhone от компьютера, подключите его снова и проверьте, чтобы он был разблокирован. Зажмите клавиши «Windows + R», чтобы открыть окно «Выполнить». В окне введите следующую команду и нажмите
%ProgramFiles%Common FilesAppleMobile Device SupportDrivers
- Откроется новое окно. Правой кнопкой мыши нажмите на «usbaaplinf» или «usbaapl.inf» и выберите «Установить», чтобы переустановить драйверы.
 После этого откройте iTunes, чтобы проверить подключение iPhone.
После этого откройте iTunes, чтобы проверить подключение iPhone.
Такими способами вы можете обновить драйверы iPhone на ПК с Windows. Есть и третий способ – обновить драйвер Apple Mobile Device.
Как обновить драйвер Apple Mobile Device USB
Это ваш последний вариант, если первые два не сработали. Подключите iPhone к компьютеру и следуйте шагам ниже.
- Откройте окно «Выполнить», зажав «Windows + R». Введите в окно «devmgmt.msc» и нажмите OK.
- Выберите пункт «Контроллеры USB». Правой кнопкой мыши нажмите на «Apple Mobile Device USB Driver» и выберите «Обновить драйверы».
Это всё, при наличии обновлений драйверы будут обновлены. Если у вас не отображается драйвер Apple Mobile Device, возможно, проблема в вашем USB-кабеле. Попробуйте использовать другой.
Также попробуйте использовать другой USB-порт на компьютере. Если не поможет и это, нужно обращаться к специалисту. Тем не менее, в большинстве случаев проблему решают описанные выше способы.
Также можете почитать о том, что делать, если iTunes не видит ваш iPhone.
Оцените пост
[всего: 4 рейтинг: 2]
Смотрите похожее
WindowsКак сохранить конакты с iPhone на компьютер Windows или Mac
«Бережёного Бог бережёт» — именно так гласит народная мудрость. В этом материале мы расскажем о наиболее популярных способах экспорта контактов с iPhone на Mac или PC. А раньше на классических телефонах (сейчас они называются «звонилками») это была самая важная информация. Эх, ностальжи.
♥ ПО ТЕМЕ: Как купить б/у iPad (с рук) и не иметь после этого проблем.
Видео
Как скопировать (перенести) контакты с iPhone на компьютер, используя сайт iCloud.
 com
comОблачные хранилища стремительно вошли в нашу жизнь и, как не странно, одним из самых простых способов доступа к контактам iPhone стала web-версия сайта icloud.com. Для начала проверьте, активен ли переключатель контактов в разделе iCloud настроек на iPhone.
Если да, то пройдите на сайт icloud.com, введите Apple ID и пароль и перейдите в раздел «Контакты».
Выберите (выделите) один, несколько или все записи контактов, откройте настройки и сохраните отмеченные контакты на компьютере локально при помощи опции «Экспорт vCard».
♥ ПО ТЕМЕ: Жесты в iOS для работы с текстом на iPhone и iPad, о которых вы могли не знать.
Как скопировать (перенести) контакты с iPhone на компьютер, используя приложения
Существует множество специализированных приложений для iPhone, позволяющих сделать резервную копию всех контактов, сохранить их в облаке и отправить удобным способом в подходящем формате, например, почтой на компьютер.
Ярким примером может послужить программа Contacts Backup, бесплатная версия которой в пару кликов экспортирует контакты в формат .vcf, понятный как для Mac, так и для PC, и отправит файл по почте.
Смотрите также:
Как использовать AirDrop на вашем iPhone, iPad или iPod touch
Используйте AirDrop, чтобы обмениваться фотографиями, документами и т. Д. С другими устройствами Apple, находящимися поблизости, и получать их.
Прежде чем начать
- Убедитесь, что человек, которому вы отправляете сообщения, находится поблизости и находится в зоне действия Bluetooth и Wi-Fi.

- Убедитесь, что у вас и у человека, которого вы отправляете, включены Wi-Fi и Bluetooth. Если у кого-то из вас включена личная точка доступа, выключите ее.
- Убедитесь, что у человека, которому вы отправляете, настроен AirDrop на получение только от контактов. Если они это сделают, и вы находитесь в их контактах, им потребуется адрес электронной почты или номер мобильного телефона вашего Apple ID в вашей карточке контакта, чтобы AirDrop работал.
- Если вы не в их контактах, попросите их установить для параметра приема AirDrop значение «Все», чтобы получить файл.
Вы можете в любое время установить для параметра приема AirDrop значение «Только контакты» или «Выключить прием», чтобы контролировать, кто может видеть ваше устройство и отправлять вам контент в AirDrop.
Как использовать AirDrop
Следуйте инструкциям для вашего устройства.
На вашем iPhone 11 или новее
- Откройте приложение, затем нажмите «Поделиться» или кнопку «Поделиться».Если вы поделитесь фотографией из приложения «Фото», вы можете провести пальцем влево или вправо и выбрать несколько фотографий.
- Нажмите кнопку AirDrop.
- Если у человека, с которым вы хотите поделиться, также есть модель iPhone 11 или iPhone 12, направьте ваш iPhone в сторону другого iPhone.
- Коснитесь изображения профиля пользователя в верхней части экрана. Или вы можете использовать AirDrop между своими устройствами Apple. Если вы видите значок с красным номером на кнопке AirDrop, значит, поблизости есть несколько устройств, с которыми вы можете поделиться.Коснитесь кнопки AirDrop, затем коснитесь пользователя, с которым хотите поделиться. Узнайте, что делать, если вы не видите пользователя AirDrop или другое ваше устройство.

Если человек, с которым вы делитесь контентом, находится в ваших контактах, вы увидите изображение с его именем. Если их нет в ваших контактах, вы увидите только их имя без изображения.
На вашем iPhone XS или более ранней версии, iPad или iPod touch
- Откройте приложение, затем нажмите «Поделиться» или кнопку «Поделиться».Если вы поделитесь фотографией из приложения «Фото», вы можете провести пальцем влево или вправо и выбрать несколько фотографий.
- Нажмите кнопку AirDrop.
- Коснитесь пользователя AirDrop, с которым хотите поделиться. Или вы можете использовать AirDrop между своими устройствами Apple. Если вы видите значок с красным номером на кнопке AirDrop, значит, поблизости есть несколько устройств, с которыми вы можете поделиться.
 Коснитесь кнопки AirDrop, затем коснитесь пользователя, с которым хотите поделиться. Узнайте, что делать, если вы не видите пользователя AirDrop или другое ваше устройство.
Коснитесь кнопки AirDrop, затем коснитесь пользователя, с которым хотите поделиться. Узнайте, что делать, если вы не видите пользователя AirDrop или другое ваше устройство.
Если человек, с которым вы делитесь контентом, находится в ваших контактах, вы увидите изображение с его именем. Если их нет в ваших контактах, вы увидите только их имя без изображения.
Как принимать AirDrop
Когда кто-то делится с вами чем-то с помощью AirDrop, вы видите предупреждение с предварительным просмотром.Вы можете нажать «Принять» или «Отклонить».
Если вы нажмете «Принять», AirDrop появится в том же приложении, из которого оно было отправлено. Например, фотографии отображаются в приложении «Фотографии», а веб-сайты открываются в Safari. Ссылки на приложения открываются в App Store, поэтому вы можете загрузить или приобрести приложение.
Например, фотографии отображаются в приложении «Фотографии», а веб-сайты открываются в Safari. Ссылки на приложения открываются в App Store, поэтому вы можете загрузить или приобрести приложение.
Если вы сделаете AirDrop что-то себе, например фотографию с iPhone на Mac, вы не увидите опции «Принять» или «Отклонить» — она будет автоматически отправлена на ваше устройство. Просто убедитесь, что оба устройства вошли в систему с одним и тем же Apple ID.
Как изменить настройки AirDrop
Чтобы выбрать, кто может видеть ваше устройство и отправлять вам контент в AirDrop:
- Зайдите в «Настройки», нажмите «Общие».
- Нажмите AirDrop, затем выберите вариант.
Вы также можете установить параметры AirDrop в Центре управления. Вот как:
- На iPhone X или новее: смахните вниз от правого верхнего угла экрана, чтобы открыть Центр управления.
 Или выполните то же движение, чтобы открыть Центр управления на своем iPad с iOS 12 или новее или iPadOS. На iPhone 8 или более ранней версии или на iPod touch проведите вверх от нижней части экрана.
Или выполните то же движение, чтобы открыть Центр управления на своем iPad с iOS 12 или новее или iPadOS. На iPhone 8 или более ранней версии или на iPod touch проведите вверх от нижней части экрана. - Сильно нажмите или коснитесь и удерживайте карту сетевых настроек в верхнем левом углу.
- Нажмите и удерживайте кнопку AirDrop, затем выберите один из следующих вариантов:
- Прием выключен: вы не будете получать запросы AirDrop.
- Только контакты: ваше устройство могут видеть только ваши контакты.
- Для всех: все находящиеся поблизости устройства Apple, использующие AirDrop, могут видеть ваше устройство.
Если вы видите «Прием отключен» и не можете нажать, чтобы его изменить:
- Выберите «Настройки»> «Экранное время».
- Нажмите «Ограничения содержимого и конфиденциальности».
- Нажмите «Разрешенные приложения» и убедитесь, что AirDrop включен.
Параметр «Только контакты» доступен на устройствах, поддерживающих iOS 10 и новее, iPadOS или macOS Sierra 10. 12 и новее. Если для AirDrop установлено значение «Только контакты» на вашем устройстве с более ранней версией программного обеспечения, вам необходимо изменить настройки AirDrop для параметра «Все» в настройках или из Центра управления. Вы можете выбрать опцию «Все» при использовании AirDrop и отключить ее, когда она не используется.
12 и новее. Если для AirDrop установлено значение «Только контакты» на вашем устройстве с более ранней версией программного обеспечения, вам необходимо изменить настройки AirDrop для параметра «Все» в настройках или из Центра управления. Вы можете выбрать опцию «Все» при использовании AirDrop и отключить ее, когда она не используется.
Дата публикации:
6 способов передачи файлов с iPhone на ПК в 2021 году
Шесть проверенных способов передачи файлов с iPhone на ПК. Если вы хотите перенести фотографии, видео, музыку, PDF-файлы или документы, вы можете сделать это, используя один из приведенных ниже советов. Также предусмотрены способы передачи файлов с ПК на iPhone.
Также предусмотрены способы передачи файлов с ПК на iPhone.
Передача файлов между iPhone и компьютером часто требуется в нашей повседневной жизни. Нам может потребоваться передать файлы с iPhone на ПК или файлы с ПК на iPhone в то или иное время из-за таких причин, как создание резервной копии ценных данных, обогащение содержимого устройства или просто общий доступ к файлам.Файлы, которые мы хотим передать, могут быть фотографиями, видео, контактами, сообщениями, PDF-файлами, файлами Excel, документами Word или другими элементами.
Учитывая это, я хотел бы подробно показать вам шесть эффективных способов передачи файлов с iPhone на компьютер.
Как передавать файлы между iPhone и Mac
В какой-то момент может потребоваться передать файл между iPhone и Mac. Учитывая это, в этой статье есть семь методов, которые покажут вам, как передавать файлы с Mac на iPhone с iPhone на Mac.
Метод 1. Передача файлов с iPhone на ПК с помощью iTunes File Sharing
Применяется к: документам, созданным с помощью Keynotes, Numbers, Pages или других приложений, которые работают с общим доступом к файлам
Общий доступ к файлам iTunes предназначен в основном для обмена файлами между вашим компьютером и поддерживаемым приложением на вашем iPhone / iPad. Если вы уверены, что файлы, которые вы хотите передать, созданы приложением, которое работает и совместимо с общим доступом к файлам, вы можете передавать контент с iPhone на компьютер с помощью этой функции.
Если вы уверены, что файлы, которые вы хотите передать, созданы приложением, которое работает и совместимо с общим доступом к файлам, вы можете передавать контент с iPhone на компьютер с помощью этой функции.
iTunes File Sharing позволяет передавать файлы с iPhone на ПК с помощью кабеля USB или через соединение Wi-Fi. Если вы предпочитаете отправлять файлы через Wi-Fi, вам необходимо сначала настроить синхронизацию Wi-Fi в соответствии с руководством, предоставленным Apple.
Для копирования файлов с iPhone на ПК с помощью iTunes File Sharing через USB:
Шаг 1. Подключите iPhone к компьютеру и запустите iTunes, если он не запускается автоматически.
Шаг 2. В окне iTunes щелкните вкладку «Устройство» и выберите «Общий доступ к файлам».
Шаг 3. Выберите в списке приложение, из которого вы хотите перенести файлы на ПК.
Шаг 4. Выберите файлы, которые хотите переместить на компьютер, и нажмите «Сохранить в».
Шаг 5. Выберите место для сохранения элементов и нажмите «Сохранить в», чтобы начать передачу файлов с вашего iPhone на компьютер.
Метод 2. Скопируйте файлы с iPhone на ПК с помощью программного обеспечения для передачи iPhone
Применяется к: фотографиям, видео, аудиофайлам, контактам, сообщениям, подкастам, книгам…
Являясь профессиональным программным обеспечением для передачи данных iOS, одной из основных функций EaseUS MobiMover является передача файлов между iPhone и компьютером, будь то ПК или Mac. С его помощью вы можете не только передавать файлы с iPhone на ПК, но и добавлять содержимое на свой iPhone с компьютера. Кроме того, с помощью этого инструмента вы можете передавать данные с одного устройства iOS на другое. Если вы хотите передать все поддерживаемые файлы сразу или выборочно скопировать элементы, это поможет.
Для передачи файлов с iPhone на ПК:
Шаг 1. Подключите iPhone к компьютеру с помощью кабеля USB. Затем запустите EaseUS MobiMover и перейдите в «Телефон к ПК»> «Далее».
Затем запустите EaseUS MobiMover и перейдите в «Телефон к ПК»> «Далее».
Шаг 2. Отметьте типы файлов, которые вы хотите передать, и нажмите «Перенести». Вы можете заранее указать место для хранения переданных предметов. В противном случае они по умолчанию будут размещены на рабочем столе.
Шаг 3. Дождитесь завершения процесса передачи. Когда это будет сделано, перейдите в выбранную папку, чтобы проверить элементы.
Используйте надежное программное обеспечение для передачи файлов с iPhone на ПК.Это универсальный инструмент, который поддерживает устройства Apple, такие как iPhone, iPad и iPod, и имеет дополнительные удивительные функции, такие как загрузка видео и разблокировка iPhone.
Метод 3. Передача файлов между iPhone и компьютером через iCloud Drive
Применимо к файлам Excel, Word, PowerPoint
Как вы, возможно, знаете, iCloud Drive — это опция в iCloud, которая помогает синхронизировать документы между вашими устройствами, на которых включен iCloud Drive. Чтобы передать файлы с iPhone на ПК с помощью iCloud Drive, вам сначала необходимо добавить элементы в iCloud Drive на вашем iPhone, а затем получить к ним доступ или загрузить их на компьютер.Вот подробности:
Чтобы передать файлы с iPhone на ПК с помощью iCloud Drive, вам сначала необходимо добавить элементы в iCloud Drive на вашем iPhone, а затем получить к ним доступ или загрузить их на компьютер.Вот подробности:
Для копирования файлов с iPhone на ПК с помощью iCloud Drive:
Шаг 1. На устройстве iOS перейдите в приложение «Настройки» и выберите [ваше имя]> «iCloud».
Шаг 2. Прокрутите вниз, чтобы включить «iCloud Drive».
Шаг 3. Откройте приложение «Файлы» и выберите «Обзор»> «iCloud Drive». Найдите файлы, которые вы пытаетесь скопировать на свой компьютер, и загрузите их в iCloud Drive.
Шаг 4. Если вы загрузили и настроили iCloud для Windows, перейдите в папку iCloud Drive в проводнике, чтобы получить доступ к файлам с вашего iPhone.В противном случае перейдите на iCloud.com, войдите в систему со своим Apple ID, выберите «iCloud Drive» среди вариантов, а затем выберите и загрузите файлы на свой компьютер.
При использовании служб iCloud вы можете столкнуться с такими проблемами, как «iCloud Drive не синхронизируется». В этом случае сохраняйте спокойствие и следуйте инструкциям по устранению неполадок, чтобы решить проблему.
Метод 4. Импорт файлов с iPhone на ПК с помощью iCloud
Применяется к: фотографиям, контактам, календарям, напоминаниям, заметкам и т. Д.
Если вы хотите передавать файлы с iPhone на компьютер по беспроводной сети, используйте iCloud для синхронизации данных с вашего устройства iOS на ПК или Mac.Требования для использования iCloud включают одинаковый Apple ID на устройствах, стабильное сетевое соединение и достаточное пространство для хранения iCloud. Убедитесь, что требования соблюдены, а затем выполните указанные ниже действия, чтобы перенести файлы из библиотеки фотографий, списка контактов и т. Д. На компьютер с помощью iCloud.
Для загрузки файлов с iPhone на ПК:
Если вы установили iCloud для Windows:
Шаг 1. Откройте «Настройки» на своем iPhone и выберите [ваше имя]> «iCloud».
Шаг 2. Включите соответствующую опцию. Например, если вы хотите перенести фотографии с iPhone на ПК, выберите параметр «Фото» и включите «Фото iCloud».
Шаг 3. Откройте iCloud для Windows на своем компьютере и включите соответствующий параметр. Затем вы можете получить доступ к файлам на вашем iPhone с ПК.
Если вы не устанавливали iCloud для Windows:
Шаг 1. Откройте «Настройки» на своем iPhone, перейдите [ваше имя]> «iCloud» и включите параметр в соответствии с файлом, который вы хотите передать.
Шаг 2. На своем ПК перейдите на iCloud.com и войдите в систему, используя Apple ID, который вы используете на iPhone.
Шаг 3. Выберите категорию, которую хотите скопировать.
Шаг 4. Выберите элементы, которые вы хотите передать, и загрузите их на свой компьютер.
Метод 5. Передача файлов с iPhone на ПК через Dropbox
Применимо к: фотографиям, видео, аудио, документам …
Dropbox, как и iCloud, представляет собой облачный сервис, который помогает передавать файлы без использования кабеля USB.Вместо этого вам необходимо загрузить и установить приложение Dropbox как на исходное, так и на целевое устройство, чтобы загружать и скачивать файлы, которыми вы хотите поделиться.
Чтобы переместить файлы с iPhone на ПК с помощью Dropbox:
Шаг 1. Загрузите и установите Dropbox на свои устройства и войдите в систему с той же учетной записью.
Шаг 2. Чтобы передать файлы с iPhone на ПК, сначала загрузите элементы в Dropbox на своем устройстве iOS. Если вы переносите файл с ПК на iPhone, загрузите файл в Dropbox с ПК.
Шаг 3. Зайдите в Dropbox на своем ПК, и вы увидите только что загруженные файлы. Выберите элементы и загрузите их на свой компьютер.
Метод 6. Перенос фотографий с iPhone на Windows через проводник
Применимо к: фотографиям и видео в фотопленке
Если контент, который вы хотите скопировать, — это фотографии и видео в папке «Фотопленка» iPhone, самый простой способ — использовать проводник Windows. Он позволяет передавать фотографии и видео с iPhone на ПК напрямую через USB-кабель.Никакого стороннего программного обеспечения не требуется.
Для передачи фотографий с iPhone на ПК:
Шаг 1. Подключите устройство iOS к ПК с помощью кабеля USB.
Шаг 2. Разблокируйте iPhone и доверяйте компьютеру.
Шаг 3. Перейдите на страницу « Этот компьютер»> «[имя вашего iPhone]»> «Внутреннее хранилище»> «DCIM»> «100APPLE».
Шаг 4. Вручную скопируйте фотографии и видео, которые вы хотите перенести со своего iPhone на ПК.
При необходимости вы также можете узнать о других способах передачи фотографий с iPhone на ПК.
Бонусный совет: как передавать файлы с ПК на iPhone
В настоящее время вам может потребоваться скопировать файлы с iPhone на ПК. Но будут моменты, когда вам нужно будет перенести файлы с ПК на iPhone. Говоря о передаче файлов с ПК на iPhone, все вышеперечисленные способы также применимы для этого. Кроме того, вы можете использовать синхронизацию iTunes для передачи фотографий, фильмов, музыки, книг и многого другого с ПК на iPhone.
Для передачи файлов с ПК на iPhone с синхронизацией iTunes:
Шаг 1. Подключите iPhone к компьютеру с помощью кабеля USB.
Шаг 2. После того, как iTunes распознает iPhone, нажмите «Устройство» и выберите категорию, которую вы хотите передать.
Шаг 3. Установите флажок «Синхронизировать [категория]» и выберите элементы, которые нужно скопировать.
Шаг 4. Нажмите «Применить», чтобы начать синхронизацию файлов с ПК на iPhone.
Итог
«Как перенести фото с iPhone на ПК?»
«Как передавать файлы с iPhone на ПК без iTunes?»
Я считаю, что теперь вы так четко знаете ответы.Если вы пользователь iPhone, изучение этих советов очень поможет, когда потребуется передача данных iOS. Если вы хотите передавать файлы с ПК на iPhone или наоборот, эти решения применимы.
Все приведенные выше советы также можно применить для передачи файлов с iPhone на Mac или копирования файлов с iPad на компьютер. Командуйте ими, и вы поможете себе во многих ситуациях передачи данных iOS. Наиболее подходящий способ зависит от конкретного типа файла, который вы хотите скопировать.Найдите решение, которое наилучшим образом соответствует вашим потребностям.
Как перенести весь контент с iPhone на компьютер | Small Business
IPhones оснащены Wi-Fi и сотовой связью для передачи данных для доступа в Интернет и загрузки файлов и программ. Перенос содержимого, которое вы загружаете на свой компьютер, создает резервную копию ваших данных и позволяет вам управлять своими контактами, календарями и закладками в iTunes. Операционная система iPhone интегрируется с iTunes для синхронизации содержимого между вашим iPhone и компьютером несколькими способами.Контент, который вы загружаете из iTunes на свой iPhone, требует авторизации, прежде чем вы сможете перенести эти покупки на свой компьютер.
Посетите веб-сайт Apple, чтобы загрузить последнюю версию iTunes (см. Ресурсы). Дважды щелкните файл установки, чтобы установить iTunes, и нажмите «Готово» в конце установки, чтобы запустить программу.
Щелкните раскрывающееся меню «Правка», наведите курсор на «iTunes Store» и выберите «Авторизовать этот компьютер». Введите свой Apple ID и пароль в соответствующие поля и нажмите «Авторизовать».»
Щелкните меню« Правка »и выберите« Настройки ». Перейдите на вкладку «Дополнительно» и включите «Копировать файлы в папку мультимедиа iTunes при добавлении в библиотеку». Нажмите «ОК», чтобы закрыть окно настроек.
Подключите iPhone к компьютеру с помощью кабеля USB iPhone. Если появится окно с вопросом, хотите ли вы перенести покупки из iTunes на компьютер или стереть и синхронизировать данные с iPhone, нажмите «Перенести покупки».
Нажмите кнопку «Библиотека», если iTunes Store в данный момент отображается.Если кнопка «iTunes Store» видна, вы уже просматриваете медиатеку iTunes и вам не нужно нажимать кнопку.
Нажмите кнопку «iPhone», чтобы выбрать устройство, и выберите вкладку «Музыка». Включите параметр «Синхронизировать музыку» и выберите «Вся музыкальная библиотека». Повторите этот шаг для каждой вкладки в строке меню. Например, перейдите на вкладку «Приложения» и включите «Автоматически синхронизировать новые приложения».
Щелкните вкладку «Сводка» и включите «Автоматически синхронизировать, когда этот iPhone подключен».»Нажмите« Применить », чтобы перенести весь контент с вашего iPhone в медиатеку iTunes. Этот процесс может занять от нескольких секунд до нескольких минут, в зависимости от объема передаваемых данных.
Щелкните значок «Папка» на панели задач и выберите «Музыка». Дважды щелкните «iTunes» и «iTunes Media», чтобы получить доступ к содержимому iTunes.
Ссылки
Ресурсы
Советы
- На вкладке «Сводка iTunes» включите «Синхронизировать с этим iPhone через Wi-Fi», чтобы передавать контент с iPhone по беспроводной сети, когда устройство подключено к той же сети, что и компьютер.
Писатель Биография
Дэвид Уэйн пишет с 2010 года, его колонки, посвященные технологиям, появляются в нескольких региональных газетах Техаса. Уэйн окончил Хьюстонский университет в 2005 году, получив степень бакалавра искусств в области коммуникаций.
Как перенести фотографии с iPhone на компьютер: ПК, Mac, ICloud
- Вы можете передавать фотографии со своего iPhone на компьютер с помощью USB-кабеля, iCloud или AirDrop.
- Когда вы переносите фотографии с iPhone на компьютер, это может помочь очистить хранилище и защитить ваши данные.
- Если вы используете USB-кабель для импорта фотографий, процесс на Mac и ПК немного отличается.
- Посетите техническую библиотеку Insider, чтобы узнать больше .
Если у вас есть iPhone, у вас также есть камера профессионального качества, с помощью которой можно делать отличные снимки, где бы вы ни находились. Но хранилище для фотографий ограничено на любом устройстве, поэтому вам может потребоваться время от времени выгружать эти изображения.
Вы можете легко передавать фотографии с iPhone на компьютер с помощью USB-кабеля, если у вас установлена последняя версия iTunes (или хотя бы версия 12.5.1), загруженный на ваш ПК или Mac. Вы также можете синхронизировать iCloud со своим iPhone и компьютером для автоматической передачи фотографий в режиме реального времени.
Вот как перенести фотографии с вашего iPhone на ПК или компьютер Mac.
Как перенести фотографии с iPhone на ПК
1. Подключите iPhone к компьютеру с помощью кабеля USB. Вам может быть предложено разблокировать его с помощью кода доступа (ваш iPhone не поддерживает Face или Touch ID для этого).Если появится всплывающее окно с вопросом, доверяете ли вы компьютеру, выберите «Доверять этому компьютеру».
2. На компьютере под управлением Windows 10 нажмите кнопку Пуск. В открывшемся меню выберите «Фото».
3. В «Фото» нажмите «Импорт» и выберите «С USB-устройства» в правом верхнем углу.
Ваш iPhone считается USB-устройством.Лаура МакКеми / Инсайдер4. Компьютер начнет сканирование вашего iPhone на предмет фотографий и видео. Если у вас подключено несколько устройств для хранения фотографий, вы сможете выбрать, какое из них вам нужно. Если ваш iPhone не определяется, убедитесь, что ваш драйвер мобильного устройства Apple обновлен.
Если он появится, выберите свой iPhone из списка устройств.Лаура МакКэми / Business Insider5. У вас будет возможность выбрать, куда вы хотите поместить импортированные фотографии. Вы также можете выбрать фотографии для передачи.
Выберите, какие фотографии вы хотите перенести.Уильям Антонелли / Инсайдер Как перенести фотографии с iPhone на Mac1. Подключите iPhone к компьютеру Mac с помощью кабеля USB. Вам может быть предложено разблокировать его с помощью кода доступа (ваш iPhone не поддерживает Face или Touch ID для этого). Если появится всплывающее окно с вопросом, доверяете ли вы компьютеру, выберите «Доверять этому компьютеру».»
2. Приложение» Фото «на вашем компьютере должно открыться. Если это не так, откройте его вручную.
3. На вашем Mac, если экран, на котором отображаются ваши фотографии iPhone, не открывается автоматически, в на боковой панели слева в разделе «Устройства» выберите свой iPhone. В разделе «Фото» вы должны увидеть экран импорта, на котором отображаются фотографии, которые есть на вашем iPhone.
4. Выберите место для хранения импортированных фотографий. В верхней части окна импорта в центре вы найдете раскрывающееся меню, которое позволяет вам добавить новые фотографии в один из ваших альбомов или создать новый альбом для импорта.Если вы ничего не сделаете, переданные фотографии попадут в вашу библиотеку фотографий.
Открыв свой iPhone, вы можете выбрать, куда будут отправляться фотографии. Лаура МакКеми / Инсайдер5. В верхнем левом углу окна импорта есть две кнопки. «Импортировать все новые элементы» перенесет все фотографии, сделанные с момента последнего импорта. Чтобы загрузить только определенные фотографии, щелкните каждую фотографию, которую хотите скопировать на свой компьютер, и нажмите кнопку «Импортировать выбранные».
Совет: Вы также можете выполнить те же действия, описанные выше, для переноса фотографий с iPad, iPod Touch или SD-карты камеры на компьютер Mac.
Перенос фотографий с iPhone на Mac с помощью AirDropЕсли вы хотите перенести фотографии с iPhone на Mac, вы можете быстро импортировать их с помощью AirDrop.
Связанные Как AirDrop файл с вашего iPhone или iPad на компьютер MacЭтот процесс может быть немного более утомительным, если у вас много фотографий в AirDrop, потому что вам нужно вручную выбрать все фотографии, которые вы хотите передать, в приложении «Фото» на вашем iPhone.
Вы не можете AirDrop фото на ПК, потому что эта функция доступна только на устройствах Apple, таких как компьютеры iPhone и Mac.
Синхронизируйте фотографии iPhone с компьютером с помощью iCloudВместо того, чтобы импортировать все фотографии с iPhone на компьютер каждый раз, когда у вас появляются новые фотографии, вы можете синхронизировать все свои фотографии на всех своих устройствах с помощью iCloud.
Связанные Как загрузить фотографии в iCloud и синхронизировать их на всех ваших устройствахКогда ваши фотографии iPhone синхронизируются с iCloud, ваши фотографии будут отображаться на других ваших синхронизированных с iCloud устройствах, когда вы снимаете их в режиме реального времени.
В отличие от AirDrop, iCloud можно использовать как на ПК, так и на Mac, что упрощает автоматическую передачу фотографий с iPhone на компьютер.
Как сделать резервную копию вашего iPhone в облаке, на Mac или ПК
Да, конечно, вы хотите сделать резервную копию своего iPhone — как мы все знаем, несмотря на чехлы для телефонов и стекло Gorilla Glass и тщательную инженерию, катастрофа — в виде треснувших дисплеев, потерянных устройств и трехлетних детей, которые думают, что это весело сидеть на своем последнем телефоне — бывает.Когда это произойдет, вы захотите, чтобы все ваши данные были зарезервированы.
Самый простой способ сделать это — создать резервную копию с помощью iCloud, который не только прост в настройке, но также упрощает настройку нового телефона, если старый уже недоступен. (Вы также можете создавать резервные копии в других службах, таких как Google Диск, но это не так удобно.) Или, если вы являетесь пользователем iPhone, который твердо придерживается своей конфиденциальности, вы можете сделать резервную копию своего iPhone на свой Компьютер Mac или Windows и сохраняйте полный контроль над резервными копиями данных.
Вот как сделать резервную копию в iCloud или на ноутбуке / настольном компьютере.
Резервное копирование в iCloud
- Нажмите «Настройки»> верхняя кнопка [ваше имя]> «iCloud»> «Резервное копирование iCloud».
- Если «Резервное копирование iCloud» выключено, включите его. Если он уже включен, и вы собираетесь стереть данные со своего старого iPhone, на всякий случай вы можете нажать «Создать резервную копию сейчас».
Резервное копирование на рабочий стол
- Подключите телефон к компьютеру с помощью кабеля для зарядки.
- Запустите iTunes, если вы используете Windows или Mac с macOS 10.14 или более ранней версии; используйте Finder на Mac с macOS 10.15 Catalina или новее.
Если вы используете Finder, откройте окно Finder (щелкнув значок Finder в доке или выбрав «Файл»> «Новое окно Finder» в верхней строке меню Finder) и найдите свой iPhone в левое меню в разделе «Местоположения».
Использование Finder для изменения резервной копии с iCloud на локальную.- В iTunes вы должны увидеть небольшой значок iPhone в верхнем левом углу; выберите это. (Если вы его не видите, возможно, вам необходимо авторизовать систему. Перейдите в верхнее меню iTunes и выберите «Учетная запись»> «Авторизация»> «Авторизовать этот компьютер …» и следуйте инструкциям.)
- После этого процесс для iTunes или Finder будет во многом таким же, хотя внешний вид страниц и язык будут немного отличаться.
- Если вы делаете это впервые, при нажатии на значок телефона вас могут спросить, доверяете ли вы телефону, сначала на компьютере, а затем на самом телефоне.
- Новичков также могут спросить, хотите ли вы настроить свой телефон как новое устройство или восстановить его из предыдущей резервной копии. В этом случае выберите первое.
- Выберите вкладку «Общие» вверху и найдите категорию «Резервные копии». Выберите «Этот компьютер» (в iTunes) или «Сделайте резервную копию всех данных с вашего iPhone на Mac» (в Finder).
- Вам нужно зашифровать резервную копию для повышения безопасности. Установите флажок «Зашифровать резервную копию iPhone» (в iTunes) или «Зашифровать локальную резервную копию» (в Finder) и введите пароль. Не теряйте этот пароль; в противном случае вы потеряете доступ к своим данным.
- После установки шифрования вполне вероятно, что резервное копирование начнется автоматически.В противном случае нажмите «Создать резервную копию сейчас».
Если вам нужно восстановить резервную копию, просто перейдите на ту же страницу и нажмите «Восстановить резервную копию …»
Обратите внимание, что вы можете либо вручную создать резервную копию вашего iPhone, либо вы также можете автоматически создавать резервную копию каждый раз, когда вы подключаете его к компьютеру. Найдите «Параметры» чуть ниже раздела «Резервные копии» и выберите «Автоматически синхронизировать, когда этот iPhone подключен.”
После настройки резервного копирования на компьютер вы можете удалить все резервные копии, сделанные в iCloud.
Для этого на Mac:
- Щелкните значок Apple в верхнем углу вашей системы.
- Выберите «Системные настройки»> «Учетные записи Интернета»> «iCloud».
- Нажмите кнопку «Управление» в правом нижнем углу окна, а затем «Резервные копии».
- Выберите резервную копию для удаления, щелкните значок «минус» в левом нижнем углу окна и выберите «Удалить». Это приведет к удалению всех ваших резервных копий из iCloud и отключению любых дальнейших резервных копий.
Для этого на вашем iPhone:
- Зайдите в «Настройки» и коснитесь своего имени.
- Выберите «iCloud»> «Управление хранилищем»> «Резервные копии».
- Нажмите «Удалить резервную копию».
- Нажмите «Выключить и удалить».
И готово!
Обновление 15 сентября 2021 года, 10:20 утра по восточному времени: Эта статья была первоначально опубликована 23 января 2020 года и была обновлена, чтобы добавить инструкции по обновлению с помощью iCloud и обновить другие инструкции.
Как перенести фотографии с iPhone на ПК
Тот факт, что у вас есть iPhone, не обязательно означает, что вы используете всю экосистему Apple. Поэтому, когда вам нужно скопировать фотографии с вашего iPhone или iPad на ноутбук или настольный ПК с Windows, это может показаться загадкой. Но не волнуйтесь: для этого вам не потребуется никакого специального программного обеспечения или технических знаний. Все, что вам нужно, — это либо тот же кабель Lightning-USB, который вы используете для зарядки устройства iOS, либо ваша учетная запись iCloud, включенная на обоих устройствах.В этой статье мы рассмотрим три самых простых и быстрых способа переноса фотографий с iPhone на ПК.
Как скопировать фотографии с iPhone на ПК
- Загрузка через кабель Lightning-to-USB
- Импорт с использованием Windows Photos
- Синхронизация с использованием библиотеки фотографий iCloud
В зависимости от того, что вы хотите передать — вы можете переместить фотографии из поездки на выходные или всю свою коллекцию фотографий из 14000 снимков — процесс может занять довольно много времени, а фотографии могут съедают значительный объем места на жестком диске.
Перед тем, как перенести фото
Чтобы ускорить передачу и не загромождать компьютер, стоит присмотреться к папке «Фотопленка». Вы уверены, что все из этих 15 селфи с немного разных ракурсов должны пойти на ваш компьютер? Или эти скриншоты годичной давности, которые вы забыли удалить, и эти фотографии досок со встречи три месяца назад? Если вы не перегружаете свою библиотеку фотографий перед ее переносом на компьютер, это сократит время, необходимое для завершения передачи.
Конечно, такая серьезная очистка может занять у вас часы, особенно если ваш iPhone содержит все ваши фотографии с 2014 года. Но, как и в любом другом случае, для этого есть приложение. Загрузите Gemini Photos для iPhone и запустите сканирование. Приложение найдет все похожие снимки, ненужные снимки экрана и размытые фотографии, поэтому вы можете удалить их в несколько касаний.
1. Как перенести фотографии с iPhone на компьютер с помощью кабеля Lightning-to-USB
Перед подключением iPhone или iPad к ПК убедитесь, что на компьютер загружен iTunes.Для импорта фотографий таким способом требуется iTunes 12.5.1 или более поздней версии, которую вы можете загрузить с веб-сайта Apple.
- Когда все будет готово, подключите кабель Lightning-USB к ПК. При появлении запроса вам может потребоваться разблокировать телефон и подтвердить, что вы доверяете этому компьютеру.
- Теперь ваш iPhone будет отображаться как новое устройство либо в проводнике, либо в разделе «Этот компьютер» (в Windows 10), либо в разделе «Компьютер» в проводнике Windows (Windows 7). Если он не появляется сразу, отключите и снова подключите.
- Щелкните правой кнопкой мыши iPhone и выберите Импорт изображений и видео
- Следуйте инструкциям мастера импорта.
Если вы видите фотографии с расширением файла .HIEC, это означает, что ваш iPhone под управлением iOS 11 или более поздней версии сохраняет изображения с использованием нового формата изображений HEIF. К сожалению, они несовместимы с устройствами Windows, поэтому для упрощения их переноса:
- Зайдите в настройки на своем iPhone
- Прокрутите для переноса на Mac или ПК
- Нажмите на опцию: «Автоматически»: это превратит их в JPEG.
И вот мы.Это один из способов переноса изображений и видео на ПК с iPhone.
2. Как перенести фотографии с iPhone на ПК с Windows Photos
Подключите iPhone к компьютеру, как описано выше. После того, как вы разблокировали свой телефон и подтвердили, что доверяете устройству ПК, выполните следующие действия:
- Перейдите в приложение Windows Photos, которое входит в состав Windows 10 .
- Щелкните Импорт в правом верхнем углу
- Ваши фотографии должны быть готовы к импорту.
- Выберите или отмените выбор изображений в зависимости от того, что вы хотите импортировать
- Нажмите «Продолжить» и следуйте инструкциям.
Все, что вы импортируете, теперь должно быть сохранено в папке Windows Pictures.
3. Сохраните фотографии с iPhone на компьютер с помощью библиотеки фотографий iCloud
Еще один способ синхронизировать фотографии iPhone с устройством Windows — использовать iCloud. Убедимся, что он включен и готов к работе. На вашем iPhone выполните следующие действия:
- Перейти к настройкам
- Нажмите на свое имя вверху
- Перейти в iCloud
- Под индикатором хранилища iCloud вы увидите список приложений, использующих iCloud
- Нажмите на Фото (это должен быть верхний вариант)
- Включите библиотеку фотографий iCloud (Фото iCloud в iOS 12)
Теперь убедитесь, что iCloud включен на вашем ПК:
- Загрузите iCloud для Windows и установите его
- Перезагрузите компьютер
- Откройте iCloud для Windows
- Войдите в iCloud со своим Apple ID
- Установите флажок рядом с фотографиями и любым другим типом контента, который вы хотите синхронизировать.
- Нажмите «Применить».
С этого момента ваши фотографии должны автоматически синхронизироваться с iPhone на компьютер.iCloud также является очевидным способом синхронизации фотографий между iPhone и Mac, поэтому, если у вас также есть компьютер Mac, ознакомьтесь с нашим руководством по перемещению фотографий с iPhone на Mac.
Почему я не могу копировать фотографии с iPhone на компьютер?
Если вы столкнулись с трудностями, стоит обратить внимание на следующее:
- Достаточно ли памяти на вашем устройстве Windows?
- Фотографии в совместимом формате?
- Ваш iPhone синхронизирует изображения с другими устройствами без проблем? Если да, то это может быть кабель или компьютер.
- Включен ли Wi-Fi для передачи изображений через iCloud?
- Вы уверены, что ваш антивирус, настройки безопасности или брандмауэр не препятствуют передаче?
- Подтвердили ли вы, что доверяете компьютеру, до начала передачи?
Если после того, как вы все проверили, перевод по-прежнему невозможен, может потребоваться дальнейшее устранение неполадок. Однако в большинстве случаев перенос изображений с iPhone на ПК прост и понятен.
Итак, это 3 способа переместить фотографии с iPhone на ваш компьютер.Переносите ли вы фотографии для редактирования на большом экране или пытаетесь создать резервную копию своего iPhone на ПК, это довольно легко сделать с помощью вышеперечисленных инструментов.
Как перенести все файлы / данные с iPhone на компьютер
Часть 1. Как перенести все файлы с iPhone на компьютер
Решение вопроса о том, как перенести все данные с iPhone на компьютер, — это Wondershare MobileTrans. Это программное обеспечение от Wondershare поможет вам в переносе файлов и данных с iPhone на компьютер.Настоятельно рекомендуется MobileTrans для передачи данных на компьютер или между устройствами. Это программное обеспечение для передачи данных по телефону для Windows и Mac, которое позволяет передавать все типы данных с вашего iPhone даже без использования iTunes. Вы можете легко переносить контакты, сообщения, музыку, видео, фотографии с iPhone на компьютер с помощью этого программного обеспечения всего одним щелчком мыши.
Ключевая особенность:
Как перенести все файлы с iPhone на компьютер с помощью Wondershare MobileTrans — Резервное копирование:
Шаг 1. Посетите официальную страницу Wondershare MobileTrans и установите его на свой компьютер. Теперь из доступных решений нажмите «Резервное копирование».
Шаг 2. Подключите iPhone к компьютеру с помощью USB-кабеля iPhone, и ваш iPhone будет обнаружен в левой части окна «Резервное копирование телефона».



 Выберите iCloud, а затем щелкните «Управление». Выберите «Фото», а затем щелкните «Выключить и удалить».
Выберите iCloud, а затем щелкните «Управление». Выберите «Фото», а затем щелкните «Выключить и удалить».  Всего в iTunes Store
для вашей регистрации может быть авторизовано до пяти компьютеров.
Всего в iTunes Store
для вашей регистрации может быть авторизовано до пяти компьютеров.
 Также укажите день
вашего рождения для идентификации в случае, если вам придется восстанавливать забытый
пароль. Если вы не хотите подписываться на рассылку новостей, специальных предложений
и информации о сервисах и продуктах компании Apple, снимите отметку в нижней строке.
В завершении нажмите «Continue»
Также укажите день
вашего рождения для идентификации в случае, если вам придется восстанавливать забытый
пароль. Если вы не хотите подписываться на рассылку новостей, специальных предложений
и информации о сервисах и продуктах компании Apple, снимите отметку в нижней строке.
В завершении нажмите «Continue»

 При регистрации
в iTunes Store с кредитной карты не производится никаких списаний. Приложение Kommersant
также является бесплатным, при его установке через iTunes Store с кредитной карты
также не будет произведено никаких списаний.
При регистрации
в iTunes Store с кредитной карты не производится никаких списаний. Приложение Kommersant
также является бесплатным, при его установке через iTunes Store с кредитной карты
также не будет произведено никаких списаний.

 : (499) 943-97-30,
: (499) 943-97-30, 01
01 Выберите «Автоматический поиск драйверов».
Выберите «Автоматический поиск драйверов».

 Коснитесь кнопки AirDrop, затем коснитесь пользователя, с которым хотите поделиться. Узнайте, что делать, если вы не видите пользователя AirDrop или другое ваше устройство.
Коснитесь кнопки AirDrop, затем коснитесь пользователя, с которым хотите поделиться. Узнайте, что делать, если вы не видите пользователя AirDrop или другое ваше устройство.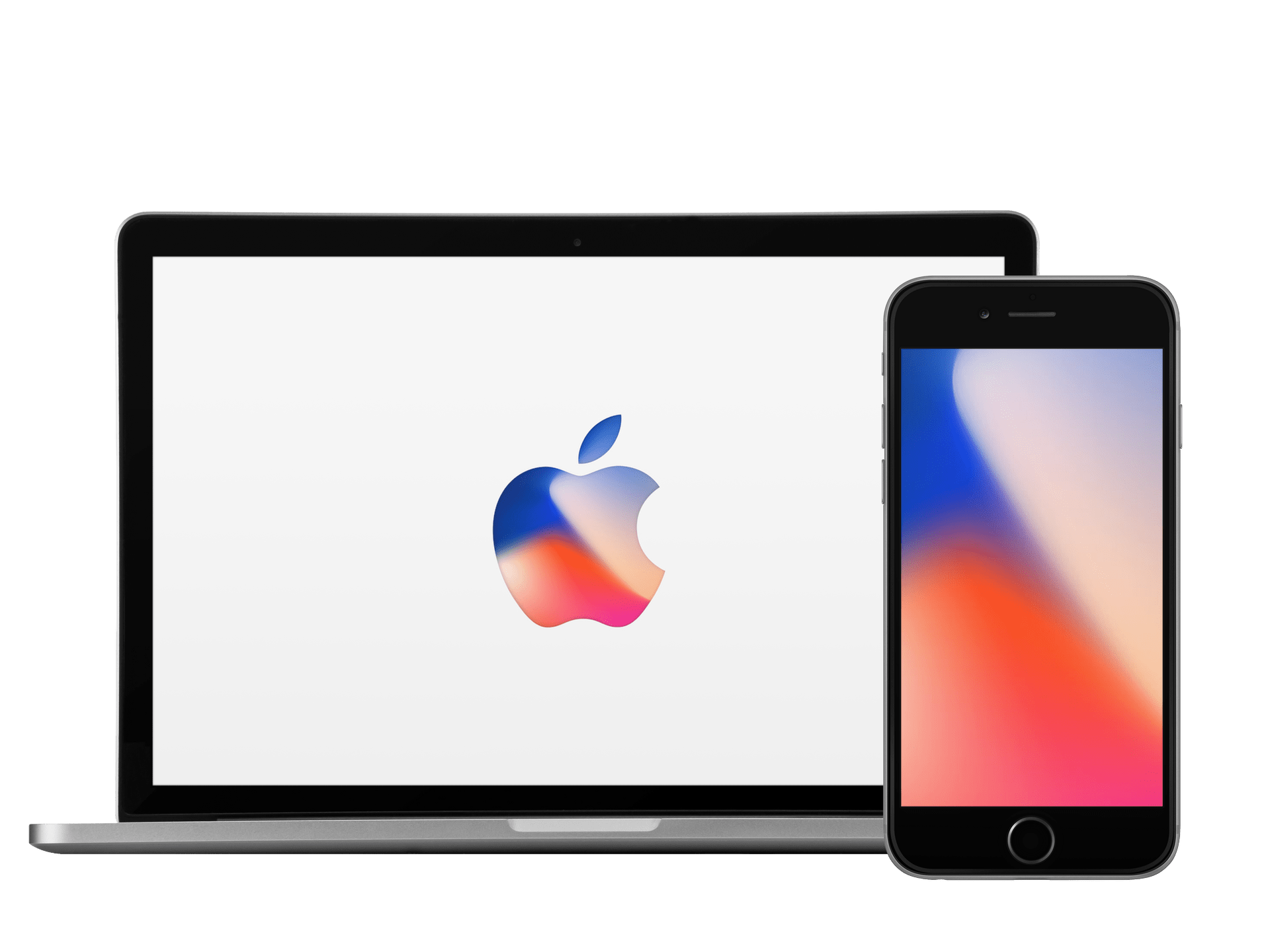 Или выполните то же движение, чтобы открыть Центр управления на своем iPad с iOS 12 или новее или iPadOS. На iPhone 8 или более ранней версии или на iPod touch проведите вверх от нижней части экрана.
Или выполните то же движение, чтобы открыть Центр управления на своем iPad с iOS 12 или новее или iPadOS. На iPhone 8 или более ранней версии или на iPod touch проведите вверх от нижней части экрана.