Как восстановить потерянные контакты на iPhone после обновления iOS 13?
Селена КомезОбновлено Июнь 10, 2019
[Вывод]: Если ваши контактные номера отсутствуют, утеряны или исчезли после обновления iOS 13 / iOS 12.3.1 на iPhone XS / XR, iPhone X, iPhone 8 / 7 и т. Д., Не беспокойтесь. В этом руководстве вы узнаете, как восстановить потерянные контакты с iPhone после обновления iOS 13 или iOS 12 / 12.1. Вы также можете выполнить те же действия, чтобы восстановить потерянные сообщения, фотографии, заметки, историю чата WhatsApp и многое другое после обновления iOS 13 / 12.
«Потерянные контакты на моем iPhone X после бета-обновления iOS 13. Как восстановить потерянные контакты из-за ошибки бета-обновления iOS 13? Я выполнил резервное копирование своего устройства в iTunes в iCloud. Могу ли я восстановить потерянные контакты с iPhone без резервного копирования?«
После конференции разработчиков 2019 WWDC iOS 13 была признана следующей системой iPhone сразу после iOS 12.3.1. А бета-версия iOS 13 уже доступна для iPhone XS, iPhone XR, iPhone X, iPhone SE, iPhone 8 / 8 Plus, iPhone 7 / 7 Plus и iPhone 6S / 6S Plus, теперь вы можете установить iOS 13 IPSW на свой iPhone , чтобы избежать потери данных, мы рекомендуем вам сделайте резервную копию iPhone перед обновлением до iOS 13, Если вы потеряли контакты с данными после обновления iOS 13, в этой статье вы узнаете, как восстановить потерянные контакты после обновления iOS 13, а также восстановить недостающие фотографии, вернуть потерянные сообщения и т. Д.
Если вы создали резервную копию вашего iPhone с помощью iTunes или iCloud до обновления iOS 13 или iOS 12.3.1, то вы можете легко восстановить потерянные контакты, восстановив из резервной копии, вам необходимо восстановить все резервные данные, включая контакты, сообщения, фотографии и многое другое. В другом мире вы не можете просто выбрать тип «Контакты», чтобы восстановить его, хуже того, эти два метода восстановления сотрут все существующие данные и настройки на iPhone. Таким образом, восстановление из iTunes или резервной копии iCloud — не лучший выбор. Если вы хотите восстановить потерянные контакты с iPhone, не стирая данные iPhone, вам нужно использовать стороннее восстановление контактов iPhone, такое как U.Fone iPhone Data Recovery, IOS Восстановление данных и iOS Toolkit — Восстановление данных.
Давайте покажем вам три способа восстановления потерянных контактов с iPhone после обновления iOS 13: восстановление потерянных контактов из резервной копии iTunes; восстановить контакты из резервной копии iCloud; выборочно восстанавливайте удаленные / потерянные контакты из резервной копии iPhone / iTunes / iCloud с помощью U.Fone iPhone Data Recovery.
Метод 1. Восстановление потерянных контактов из резервной копии iTunes после обновления iOS 13
Если вы создали резервные копии данных в iTunes до обновления до iOS 13, вы можете восстановить потерянные контакты с данными из резервной копии iTunes. Давайте посмотрим, как вернуть недостающие контактные номера из резервных копий iTunes.
Вы можете знать: Как восстановить контакты из iTunes Backup без удаления данных
Шаг 1. Установите последнюю версию приложения iTunes на ПК / Mac и подключите iPhone к ПК.
Шаг 2. Запустите приложение iTunes и нажмите значок iPhone, Нажмите Вывод.
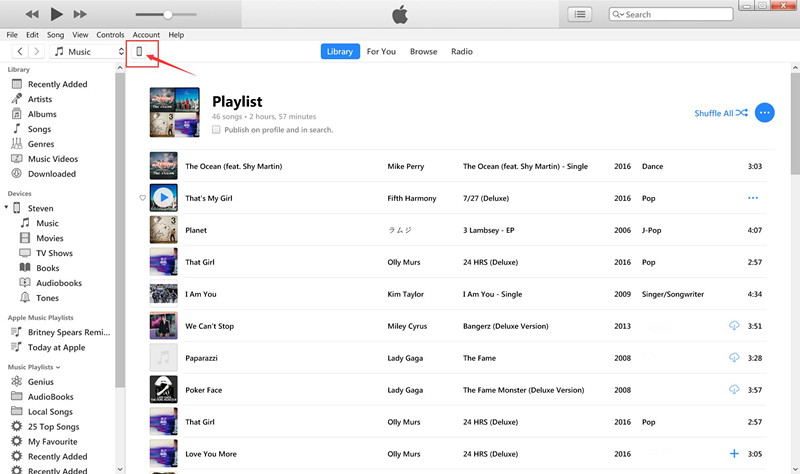
Шаг 3. После того как ваше устройство iPhone будет обнаружено приложением iTunes, выберите «Восстановление резервной копии…»В iTunes.
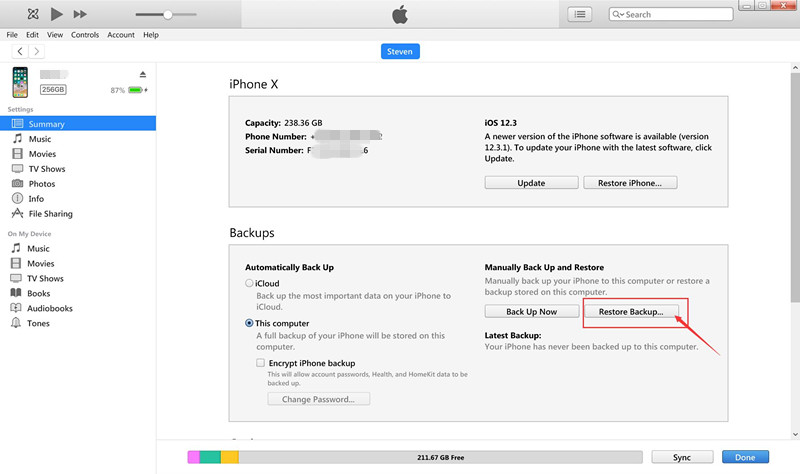
4. Здесь вы можете просмотреть всю историю резервного копирования с каждым временем резервного копирования, выберите самую последнюю резервную копию потерянных контактов и нажмите «восстановлениеКнопка начала восстанавливать потерянные данные iPhone из резервной копии iTunes, включая потерянные контакты.
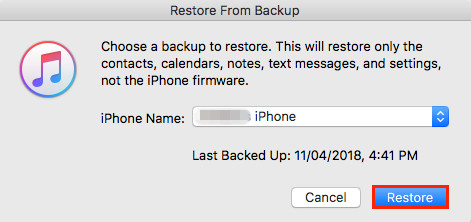
ВниманиеИспользование iTunes для восстановления содержимого резервной копии на устройстве приведет к удалению всех существующих данных, восстановлению утерянных контактов с iPhone, iTunes или iCloud без удаления существующих данных. U.Fone iOS Data Recovery решение будет лучшим выбором.
Метод 2: восстановление контактов после обновления iOS 13 из резервной копии iCloud
Если вы создали резервную копию вашего iPhone с iCloud до обновления iOS 13, то вы можете легко восстановить потерянные контакты из резервной копии iCloud, но этот метод удалит все данные и настройки на iPhone. Если на вашем iPhone нет других важных данных, вы можете выбрать этот метод. Кроме того, если вы хотите восстановить только контакты из резервной копии iCloud без удаления данных, вы также можете использовать U.Fone iPhone Data Recovery для выборочной загрузки и восстановления потерянных контактов, а также восстановления удаленных и потерянных данных с iPhone без резервного копирования.
Давайте узнаем подробное руководство о том, как связаться с резервной копией iCloud со стиранием существующих данных.
Шаг 1. Сделайте резервную копию данных iPhone перед восстановлением данных из резервной копии iCloud.
Как все мы знаем, что восстановление резервных копий из резервной копии iCloud приведет к сбросу или удалению всех данных iPhone. Чтобы избежать стирания данных, здесь мы хотели бы предложить вам наш U.Fone Инструмент резервного копирования данных iOS для резервного копирования данных iPhone на компьютер в первую очередь.
Шаг 2. Включите ваш iPhone> Выберите «Настройки»> «Основные»> «Сброс»> нажмите «Удалить все содержимое и настройки».
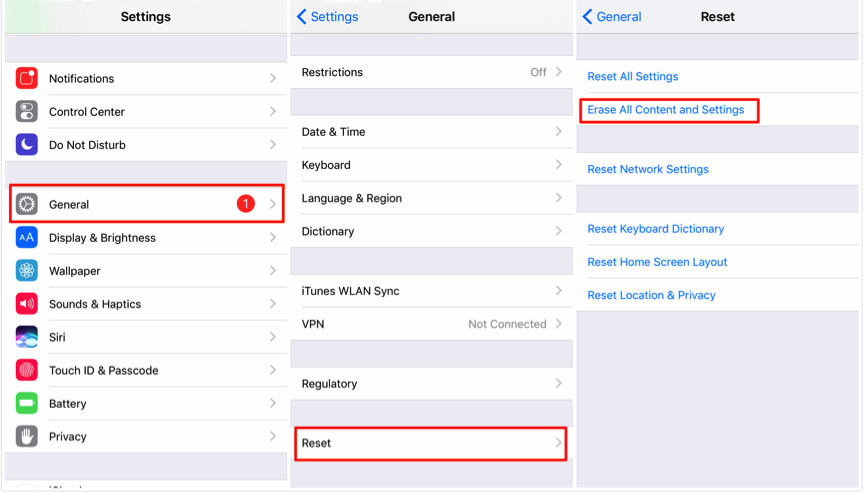
Шаг 3. Откройте экран «Приложения и данные» и нажмите «Восстановить из iCloud Backup»> «Войдите в iCloud»> «Выбрать резервную копию»> выберите последнюю резервную копию созданных вами контактов и нажмите «восстановлениеКнопка начала восстанавливать данные из резервных копий iCloud.
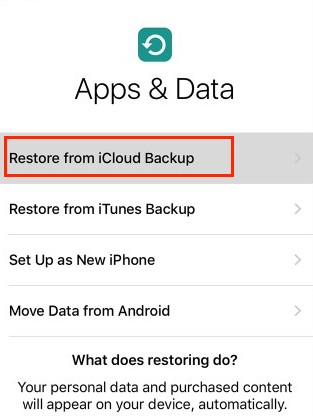
Шаг 4. Восстановите данные резервной копии на устройстве iPhone снова.
После того, как ваши потерянные контакты будут восстановлены на вашем iPhone из резервных копий iCloud, если у вас есть резервная копия iPhone на компьютер через U.Fone iOS Data Backup & Restore, теперь вы можете восстановить все резервные копии на устройстве iPhone.
Примечание: Восстановление данных контактов из метода резервного копирования iCloud удалит все данные и настройки iPhone. Если вы сделали резервную копию вашего iPhone в iCloud, следуйте методу 3, вы можете легко восстановить потерянные контакты из резервных копий iPhone, iTunes и iCloud, не стирая данные iPhone и настройка.
Метод 3: выборочное восстановление потерянных контактов с iPhone, iTunes и iCloud после обновления iOS 13
U.Fone iPhone Восстановление данныхБлагодаря самому высокому уровню успеха успешно помог миллионам пользователей iOS выборочно восстановить потерянные контакты из резервных копий iTunes / iCloud. Помимо восстановления контактов из резервных копий iTunes / iCloud, это программное обеспечение для восстановления данных iOS 13 / 12 также может помочь сканировать и извлекать контакты напрямую с вашего iPhone XR / XS / XS Max / X / 8 / 8 Plus / 7 / 7 Plus / SE / 6s / 6s Plus / 6 Plus после обновления iOS 13. Он поддерживает предварительный просмотр и выбор потерянных контактов до процесса восстановления. Теперь давайте проверим подробные инструкции о том, как восстановить потерянные контакты с iPhone после обновления iOS 13 / 12.3.
Дополнительные функции:
- 1. Восстановление удаленных и потерянных контактов с iPhone без резервного копирования, вы можете получить обратно контактный номер, должность, адрес, компании, электронную почту и многое другое, которое вы храните в приложении контактов. Вы можете восстановить и сохранить потерянные контакты на компьютере в виде файла VCF, CSV или HTML.
- 2. Выборочно восстанавливая данные из резервных копий iTunes и iCloud, вы можете просмотреть подробную информацию о файле резервной копии и выбрать, который вы хотите восстановить, это больше преимуществ, чем iTunes. В отличие от iTunes, он не удалит существующие данные на iPhone.
- 3. Поддержка восстановления всех видов данных со всех iOS-устройств (включая последнюю версию 13), включая фотографии, видео, контакты, текстовые сообщения, iMessages, MMS, заметки, историю звонков, закладки Safari, голосовую почту, голосовые заметки, а также третья вечеринка данные социальных приложений например, WhatsApp, WebChat, Viber, Kik, line, Skype и т. д.
- 4. Резервное копирование и восстановление данных iPhone выборочно, или одним щелчком мыши, чтобы сделать резервную копию всех данных iPhone на компьютер.
- 5. Установите iPhone в нормальное состояние после того, как ваш телефон застрял в режиме логотипа / восстановления Apple, белого / черного экрана, режима DFU и других проблем с системой iOS. Например, восстановить iPhone, застрявший в режиме восстановления, после неудачного обновления до iOS 13 / 12.
Вы можете скачать бесплатную пробную версию ниже, чтобы попробовать.




Действия по восстановлению утерянных контактов с iPhone после обновления iOS 13
Если ваш iPhone в руке, пожалуйста, следуйте этим простым шагам, чтобы восстановить потерянные контакты с iPhone напрямую, вы также можете использовать эту программу восстановления данных iPhone для выборочного извлечения контактов из данных iTunes или резервного копирования iCloud.
Шаг 1. Запустите восстановление данных iPhone на ПК или Mac
Сначала загрузите, установите и запустите iOS Toolkit на своем компьютере, затем перейдите кВосстановление данных iPhone» раздел.
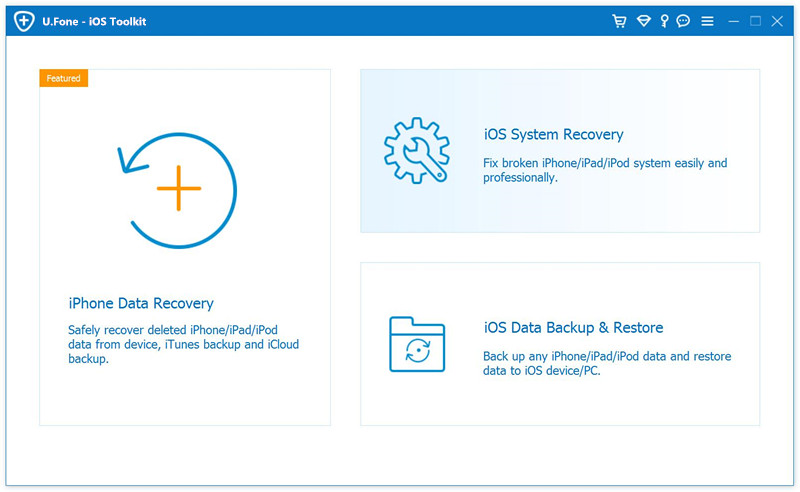
Шаг 2. Подключите iPhone к компьютеру через USB-кабель
Подключите iPhone к компьютеру с помощью USB-кабеля> Выберите режим «Восстановить с устройства iOS»> Нажмите «Начать сканирование», чтобы продолжить.
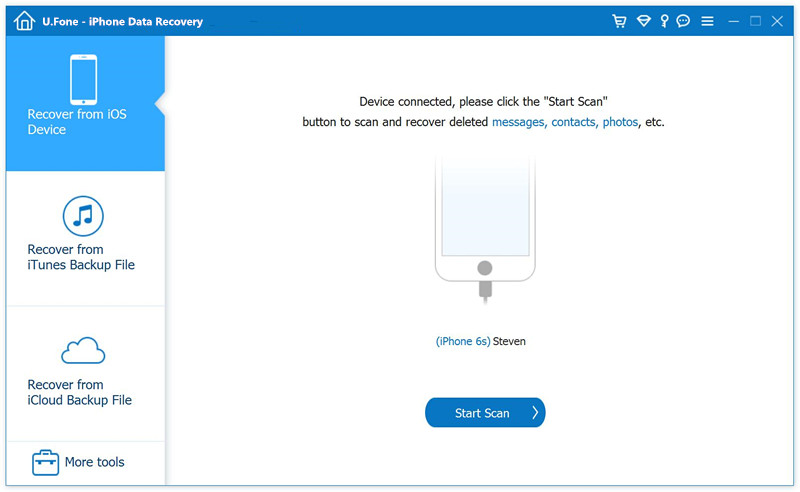
Советы: Если вы хотите восстановить данные из резервных копий iTunes / iCloud, вам не нужно подключать устройство к компьютеру, выберите «Восстановление из файла резервной копии iTunes«Или»Восстановление из файла резервной копии iCloudСканировать ваши резервные копии.
Шаг 3. Сканирование вашего iPhone
Программа автоматически начнет сканирование вашего iPhone на потерянные контакты после того, как вы выполните соответствующие действия.
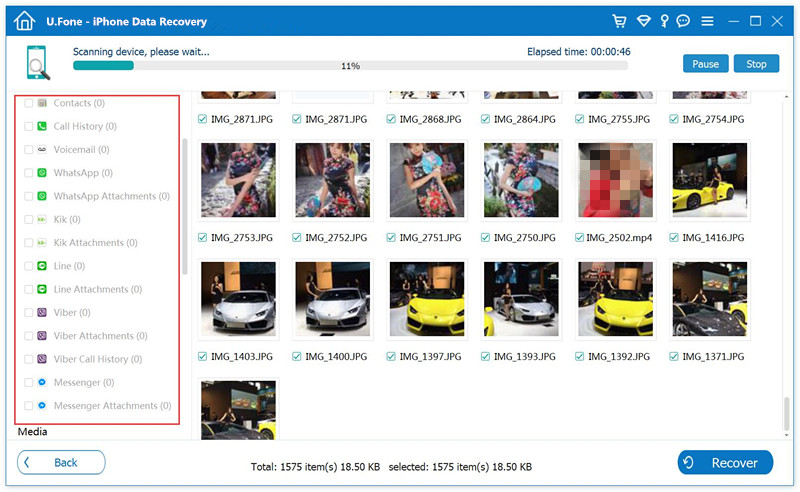
Шаг 4. Предварительный просмотр и восстановление потерянных контактов с iPhone напрямую
По завершении сканирования вы можете просмотреть все найденные данные перед восстановлением. Выберите «Контакты«Для предварительного просмотра, отметьте его и нажмите»Восстанавливать”, Чтобы сохранить все выбранные контакты на вашем компьютере одним щелчком мыши, вы можете экспортировать все контакты в несколько форматов, таких как VCF, CSV или HTML, для просмотра, печати или использования, если вы хотите импортировать полученные контакты в iPhone для использования, вам следует сохранить их в формате VCF.
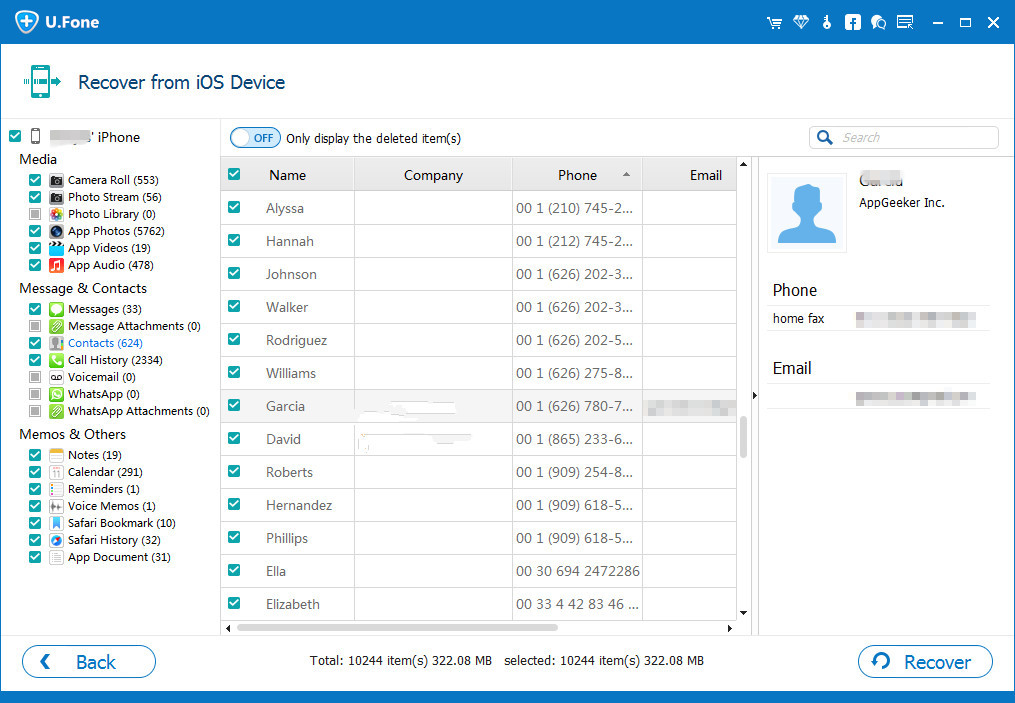
Шаг 5. Импорт полученных контактов на iPhone (опция)
Отлично, вы восстановили потерянные контакты с устройств iPhone или восстановили потерянные контакты из резервной копии iTunes / iCloud. Независимо от того, какие режимы восстановления вы используете, все потерянные контакты будут сохранены на компьютер, вы можете сохранить их навсегда. Если вы хотите перенести эти восстановленные контакты обратно на устройства iPhone, вы можете использовать это iPhone Transfer & Manager чтобы импортировать контакты с компьютера на iPhone напрямую, эта передача с iPhone также позволяет создавать резервные копии всех данных с iPhone на компьютер.
Прочитайте руководство: Как импортировать контакты на iPhone
Теперь загрузите iOS Data & System Recovery и попробуйте восстановить потерянные контакты с iPhone, iTunes и iCloud.




Восстановление контактов iPhone
Комментарии
подскажите: тебе нужно авторизоваться прежде чем вы сможете комментировать.
Еще нет аккаунта. Пожалуйста, нажмите здесь, чтобы зарегистрироваться.
 Загрузка…
Загрузка…Что делать если на айфоне пропали контакты. Как восстановить удалённые или пропавшие контакты на iPhone
Если вы пользуетесь техникой от компании Apple, то у вас есть возможность восстановить утерянные номера. Вернуть удаленные контакты можно несколькими способами, какой из них выбрать зависит от того, синхронизировали ли вы свое устройство с серверами Apple или нет.
Когда необходимо восстановить контакты на айфоне
Нужда в восстановлении контактов возникаем в том случае, если они были по каким-то причинам утеряны. Например, вы случайно удалили номера, или сим-карта, на которой хранились контакты, была повреждена. Если вы решили, что вам необходимо вернуть удаленные контакты, то первым делом отключите ваш телефон и синхронизированные с ним устройства от интернета, чтобы информация о вашей контактной книге не обновилась на серверах ICloud и ITunes.
Как вернуть утерянные или удалённые телефонные номера
Если ваше устройство синхронизировано через учетную запись с серверами ICloud или ITunes, то воспользуйтесь одной из следующих инструкций.
Через ITunes
Каждый определенный промежуток времени на сервера ITunes отправляется резервная копия данных, хранящихся в вашем телефоне, в том числе и контакты. Если вы не отключали эту функцию, то в любой момент можете вернуть один из удаленных номеров или все сразу. Но помните, что воспроизведение процесса восстановление приведет к откату всех изменений, совершенных на устройстве, до момента создания последней резервной копии.
- Подключаем через USB-кабель телефон к компьютеру и открываем ITunes.
- В разделе с информацией о вашем устройстве перейдите к подразделу «Обзор».
- В блоке «Резервные копии» кликаем по кнопке «Восстановить из копии».
- В том случае, если вы активировали на телефоне функцию «Найти IPhone», перед началом операции обязательно ее отключите. Иначе система не даст начать восстановление, а вы увидите соответствующее уведомление.
- В появившемся окне нажмите на устройство, которое нужно восстановить, и нажмите кнопку «Восстановить».
Через ICloud
- Используя компьютер, перейдите на официальный сайт ICloud http://icloud.com/ и авторизуйтесь, используя аккаунт, с которым синхронизирован IPhone с утерянными контактами.
- В открывшемся списке приложений кликнете на иконку «Контакты».
- В левом списке выберите контакт и кликнете по иконке в виде шестеренки.
- В открывшемся меню выбираем раздел «Экспорт в VCard».
- После этого на компьютер автоматически загрузится файл, который необходимо перенести на телефон. Благодаря ему, вы сможете восстановить контакт.
Через повторную синхронизацию с серверами ICloud
Если вы успели отключить подключение к интернету до того, как информация о списке контактов успела обновиться, то этот способ поможет вам:
- Открываем приложение «Настройки» на телефоне.
- Переходим в раздел ICloud.
- Отключаем синхронизацию контактов, перегнав ползунок до серого состояния.
- Выбираем вариант «Оставить на IPhone».
- Подключаем устройство к мобильному интернету или Wi-Fi.
- Через настройки ICloud включаем синхронизацию контактов, перегнав ползунок до зеленого состояния.
- Вам предложат объединить хранящиеся на сервере ICloud контакты и те, которые находятся на вашем телефоне. Подтвердите объединение.
- Процесс может занять несколько минут, после чего утерянные контакты вернуться на свое место.
Через операционные системы Windows, Mac OS или почту Microsoft Outlook
Если на вашем компьютере установлено и синхронизировано с вашим телефоном приложение «Контакты», то вы можете экспортировать любой из сохраненных контактов в нужном формате для вашего IPhone:
- На компьютере запустите файловый менеджер или простой проводник.
- Пройдите путь до папки, в которой хранятся контакты. Обычно выглядит он так: Имя диска/Пользователи/Имя учетной записи/Контакты. Выберите подлежащий восстановлению контакт.
- Кликнете по кнопке «Экспорт».
- Сохраните файл в формате «Папка с файлами.vcf».
- Укажите папку, в которой сохранятся файлы.
- Одним из способов (по электронной почте или USB-кабелю) перенесите получе
На айфоне пропали все номера что делать. Исчезли контакты в Айфоне
Случайно удалили нужный номер телефона и теперь не знаете, что делать? Не переживайте! Его ещё можно восстановить.
Навигация
Иногда мы нечаянно стираем нужный номер телефона с Айфона . Если и вы оказались в такой ситуации , то не переживайте . Существует несколько методов восстановления данных . Итак , обсудим 4 способа , как восстановить удаленные контакты iPhone .
Однако несчастные случаи непредсказуемы. Следующий пример реальной жизни. Вы получите всплывающее окно, как показано ниже. В то же время ваши текущие контакты будут заархивированы. Таким образом, вы можете отменить восстановление, повторив вышеуказанные четыре шага.
Способ 2
Очевидно, что метод 1 и метод 2 могут помочь вам удалить удаленные контакты. Но есть некоторые ограничения: как метод 1, так и метод 2 не дают вам право выбирать те, которые вы хотите восстановить. Однако иногда вам не нужно восстанавливать все контакты в резервной копии.
iCloud или iOS X
Даже при наличии синхронизации можно успеть что-то сделать, так как информация поступает в облако не сразу , а через некоторое время . Если вы уже ранее выполняли синхронизацию , то вам известно , что все сохраняется в приложение Контакты . Это же можно сделать и с помощью веб —интерфейса iCloud . Это наиболее простой метод восстановления .
Можно ли восстановить пропавшие контакты?
Есть ли другой метод, который может нарушить эти ограничения? Затем просто перейдите к методу 3, чтобы получить детали. Возможно, вы не являетесь привычкой регулярно делать резервную копию. Когда процесс сканирования будет завершен, все отсканированные данные будут указаны в окне результатов.
Резервное копирование контактов с iCloud
Наконец, выбранные контакты будут сохранены в указанном пути. На этом этапе вы получите всплывающее окно. В отличие от интерфейсов результата пути 1 и 2, этот интерфейс будет отображать только загруженные контакты. Затем следующие операции аналогичны шагу 3 пути.
- Выключите интернет полностью на гаджете
- Перейдите в управление контактами на сайте iCloud или на Mac OS и отыщите нужный номер
- Откройте его и пройдите по пути Файл — Экспорт — Экспорт vCard . Это нужно для сохранения всех номеров в специальном файле на всякий случай
- Оставьте выделение на контакте и кликните на стрелку шаринга отправьте письмо по почте с номером телефона
- Теперь можно активировать интернет и скачать карточку контакта
- Теперь откройте карточку и создайте контакт
Интернет отключается , чтобы устройство не могло выполнить синхронизацию с компьютером .
Вы можете восстановить 10 контактов каждый раз, используя эту бесплатную версию. Чтобы нарушить ограничения, вы можете купить расширенную версию. Вы можете заметить, что эти три модуля восстановления просто помогают вам сохранять контакты на компьютере.
Способ 4
Затем выполняются следующие шаги. На нижней левой стороне есть значок. Выберите «Импорт визитной карточки» и импортируйте контакты, сохраненные на пути к хранилищу. Кроме того, в настоящее время существуют виды решений для резервного копирования. И вы также можете использовать облачную службу для записи ваших контактов. Дайте эти простые трюки, чтобы вернуть эти контакты обратно.
Включен
Шаг # Нажмите «Выйти» → Коснитесь «Выйти» снова во всплывающем окне.Восстановление контактов с двойной синхронизацией
В данном случае производится синхронизация имеющихся номеров с хранящимися в iCloud . Но срабатывает это не всегда .
- Включите страницу параметров телефона и перейдите в iCloud
- Выключите синхронизацию
- Отметьте галочкой , чтобы контакты никуда не делись из телефона , когда всплывает вопрос о том , как поступить с синхронизироваными номерами
- Снова активируйте синхронизацию и сделайте объединение контактов
- Проверьте , восстановился ли номер
Это наиболее быстрый метод , но не очень надёжный .
Шаг # Теперь вам нужно включить переключатель рядом с «Контакты». Затем закройте приложение «Настройки», подождите некоторое время. Подождите некоторое время и снова включите переключатель «Контакты». Примечание. Теперь откройте приложение «Контакты», пропавшие контакты вернутся.
Не забудьте проверить дату и размер каждой резервной копии. Выберите самую последнюю резервную копию. Решение №4: Используйте стороннее программное обеспечение для восстановления данных, которые вы не поддерживали. Каково наиболее распространенное использование телефона? Но что, если ваши контакты смартфона пропадают? Это, безусловно, будет огромной проблемой.
Как восстановить номер из резервной копии iTunes ?
При постоянном выполнении периодической синхронизации, утраченные контакты всегда можно вернуть через iTunes . Это даёт гарантию успешного восстановления , но тут нужна резервная копия .
Видео: Восстановление iPhone Использование iPhone
Все зависят от смартфонов и других гаджетов, чтобы сохранять сообщения, контакты, фотографии и многое другое. Однако вам не нужно беспокоиться, так как у нас есть эта статья, чтобы вы могли заботиться обо всех проблемах, связанных с отсутствием связанных проблем.
Часть 3: Проверка настроек группы контактов
Начнем с нашего первого решения. Этот метод очень прост и требует тол
Пропали контакты на айфоне, что делать / Сервисный центр GADGET Уфа
Потерять номера своих друзей, родителей, деловых партнеров, важные переписки в мессенджерах и смс — страшный сон любого пользователя. Случится такая проблема может по ряду причин. Например, если был сбой при обновлении ПО или при сбросе заводских настроек.
В этой статье мы расскажем, как вернуть удаленные контакты на вашем айфоне.
Как восстановить удаленные контакты на iPhone?
Способ первый — восстановление контактов с помощью iCloud.
Если вы случайно удалили свои контакты или потеряли их после обновления/сбоя, то вы можете восстановить их с помощью iCloud. Автоматическая синхронизация наших данных с iCloud позволяет легко восстановить утерянные контакты. Кроме того, iCloud.com хранит даже контакты, которые вы удалили за последние 30 дней.
Единственным недостатком является то, что метод восстановит все архивированные контакты на вашем устройстве и заменит существующие. Если вы готовы пойти на этот риск, выполните следующие действия, чтобы узнать, как восстановить удаленные контакты на iPhone.
- Сначала войдите на сайт iCloud под своей учетной записью.
- Введите код, если вы включили двухфакторную аутентификацию для своего Apple ID.
- После входа в систему убедитесь, что ваши контакты есть в iCloud, коснувшись значка контактов.
- Перейдите и нажмите приложение «Настройки».
- Прокрутите вниз до расширенного раздела.
- Выберите «Восстановить контакты».
- Просмотрите даты доступных архивов.
- Выберите дату для восстановления и нажмите кнопку «Восстановить».

Восстановление контактов с помощью резервного копирования
Если вы обнаружите, что на iCloud.com нет доступных архивов, вы можете вместо этого установить одну из резервных копий iCloud или iTunes.
Восстановление из iCloud является более радикальной мерой, поскольку оно удалит любую информацию на вашем iPhone, которая была добавлена с даты резервного копирования. Мы рекомендуем сделать новую резервную копию перед началом процесса, на случай, если вы захотите вернуться к более поздней версии. О том, как восстановить контакты с помощью iCloud читайте в нашей предыдущей статье.
С вами была мастерская GadgetUfa. Мы предоставляем качесвтенный ремонт iPhone в Уфе и знаем все о яблочной продукции! Ответим на все ваши вопросы по телефону +7 (905) 001-00-11.
iPhone не показывает имя контакта вызова iOS 13.2 / 13.1 / 13
После обновления операционной системы на своих iOS-устройствах многие пользователи отметили, что в версиях iOS 13/13.1/13.1.2/13.1.3/13.2 присутствует значительное количество багов, препятствующих полноценной работе устройств. В частности, большое количество запросов в Итнернете подтверждает, что проблема «При входящих вызовах на iPhone не отображаются имена контактов» является одной из наиболее часто встречающихся среди тех, кто уже обновил свой смартфон до этих версий.
Как распознать данную ошибку на iPhone?
Данный сбой определяется достаточно легко: при входящем звонке Вы видите на экране только номер звонящего, но при этом данный контакт точно сохранен в Вашей телефонной книге на устройстве. Вся информация о контакте присутствует в приложении «Контакты», но на экран при звонке не выводится. Несмотря на то, что причину данного сбоя установить вряд ли удастся, на способы решения проблемы это не повлияет. Иногда достаточно всего лишь проверить настройки телефона, иногда необходимо исправить системные ошибки. При этом некоторые способы (к примеру, сброс до заводских настроек, использование программы iTunes) влекут за собой потерю имеющихся данных, а некоторые (как, например, профессиональная утилита ReiBoot) сохраняют все файлы в целости и сохранности. О том, какие способы помогут Вам избавиться от ошибки отображения контактов при входящем звонке на iPhone 7/8/X/11, читайте далее.
Как исправить ошибку «iPhone не показывает имя контакта при входящем звонке»
Способ 1. Перезагрузка устройства iPhone
При любом сбое работы телефона данный способ будет первым, которым следует воспользоваться. Во многих случаях такая простая операция, как перезапуск устройства мгновенно решает имеющиеся проблемы. Чтобы выполнить перезагрузку Вашего iPhone, выполните следующие действия.
Шаг 1. Нажмите на Вашем телефоне кнопку питания и удерживайте ее до появления на экране слайдера.
Шаг 2. Передвиньте слайдер вправо для выключения устройства.
Шаг 3. Вновь нажмите на кнопку питания и удерживайте ее до появления на экране логотипа Apple.
После включения телефона проверьте, была ли устранена проблема. Если контакты все еще не отображаются при входящем звонке, Вы можете попробовать перезагрузить телефон принудительно. Действия, необходимые для жесткой перезагрузки iPhone, будут несколько различаться в зависимости от модели устройства.
Способ 2. Выключение и включение параметра «Контакты» в iCloud
Если перезагрузка устройства не принесла результатов, Вы можете проверить, включен ли параметр контактов в iCloud. Возможно, причина сбоя заключается в том, что данный параметр неактивен. Чтобы включить или отключить его, следуйте инструкции ниже.
Шаг 1. Откройте приложение «Настройки» на Вашем iPhone.
Шаг 2. Далее перейдите в настройки Apple ID и выберите iCloud.
Шаг 3. Если ползунок напротив пункта «Контакты» находится в неактивном положении, активируйте его. Если параметр включен, передвиньте ползунок влево для его отключения, а затем, выждав несколько секунд, верните в активное положение.
Способ 3. Обновление базы «Контактов»
Чтобы обновить базу контактов, Вы можете создать на устройстве новый выдуманный контакт либо отредактировать или удалить какой-либо из существующих. Чтобы выполнить данные операции, следуйте кратким инструкциям, прилагаемым ниже.
Создание нового контакта
Шаг 1. Откройте приложение «Контакты».
Шаг 2. Выберите опцию «Добавить» (значок «+»), а затем «Новый контакт».
Шаг 3. Введите информацию о контакте и нажмите на «Готово».
Редактирование контакта
Шаг 1. Откройте приложение «Контакты».
Шаг 2. Выберите необходимый контакт и нажмите на опцию «Править»
Шаг 3. Добавьте информацию о контакте и нажмите на «Готово».
Удаление контакта
Шаг 1. Откройте приложение «Контакты».
Шаг 2. Выберите необходимый контакт и нажмите на опцию «Править»
Шаг 3. В конце меню нажмите на «Удалить контакт».
Способ 4. Включение и выключение параметра «Контакты» для учетной записи
Для решения данной ошибки Вы можете сбросить и заново включить параметр контактов для каждого из имеющихся на Вашем устройстве аккаунтов. Чтобы выполнить данную операцию, следуйте нашей инструкции.
Шаг 1. На телефоне откройте приложение «Настройки».
Шаг 2. Перейдите в раздел «Пароли и учетные записи». По очереди выберите учетные записи, имеющиеся на iPhone, включая Gmail, Outlook, iCloud и др.
Шаг 3. После открытия каждой из учетных записей отключите параметр «Контакты», а через несколько секунд снова активируйте его.
Способ 5. Сброс настроек сети.
После обновления ОС устройства некоторые настройки изменяются, и поэтому при подключении к сети возможна некорректная работа некоторых функций. Попробуйте сбросить настройки сети, к которой Вы подключены, а затем проверьте, стали ли отображаться имена контактов при входящем звонке на iPhone. Для этого выполните несколько простых шагов.
Шаг 1. Откройте на Вашем iPhone приложение «Настройки» и перейдите в раздел «Основные».
Шаг 2. Выберите «Сброс» и далее «Сброс настроек сети». Для подтверждения сброса настроек Вам необходимо будет ввести пароль от устройства.
Если предложенные выше варианты не смогли решить проблему отсутствия информации о контакте при входящем звонке на iPhone, возможно, ошибка кроется в программном обеспечении. В данной ситуации предпочтительнее будет обратиться к специализированным программам, разработанным непосредственно для восстановления системы iOS. Лучшая программа данного типа Tenorshare ReiBoot позволяет устранить любой тип ошибок iOS быстро и без потери данных, хранящихся на Вашем телефоне. Чтобы воспользоваться данной утилитой для исправления операционной системы Вашего iPhone, следуйте представленной далее инструкции.
Шаг 1 Скачайте установочный файл программы ReiBoot с официального сайта разработчика и установите ее на Ваш ПК/Mac. После завершения установки откройте утилиту на Вашем компьютере. Затем подключите Ваш iPhone с помощью USB-кабеля к компьютеру. В меню программы выберите опцию «Исправить операционную систему», расположенную в нижней части окна.
Шаг 2 В новом окне программы нажмите на кнопку «Начать». По умолчанию в программе установлен режим быстрого сканирования. На данном этапе Вы можете изменить его на режим глубокого восстановления. Обратите внимание, что при глубоком сканировании сохранность данных устройства не гарантируется! Рекомендуется перед началом работы создать резервную копию всех важных данных на Вашем устройстве.
Шаг 3 Далее программа предложит Вам загрузить на ПК прошивку новейшей версии операционной системы. Выберите опцию «Скачать». Чтобы изменить путь сохранения файла на компьютере, нажмите на кнопку «Просмотр». Кроме того, если у Вас уже имеются файлы для установки последней версии iOS, загрузите их с ПК, нажав на кнопку «Выбрать» в нижней части экрана.
Шаг 4 После завершения загрузки всех файлов нажмите на кнопку «Исправить сейчас». Дождитесь завершения процесса. Обратите внимание, что в течение данного процесса не следует отключать устройство от ПК во избежание сбоя работы программы. Для завершения работы с программой нажмите на «Готово». Ваш iPhone будет перезагружен в обычном режиме с рабочей версией iOS.
Профессиональный инструмент для устранения любых ошибок системы iOS обладает многими выгодными характеристиками и уже заслужил одобрение многих пользователей. Гарантия успеха, сохранность данных и быстрота получения результата – вот основные черты программы. Предлагаем Вам более подробно узнать о функционале данной утилиты.
- Программа поддерживает все устройства iOS: iPhone, iPad, iPod, в том числе и недавно выпущенные модели.
- Утилита можно использовать для устранения большого количества разнообразных сбоев и ошибок iOS-системы: всего более 50 видов различных системных ошибок.
- Уникальной чертой утилиты является способность исправлять систему устройства без потери хранящихся на нем данных – незаменимая характеристика в ситуации, когда сделать резервную копию невозможно.
- Помимо обновления системы программа позволяет провести обратную операцию — даунгрейда системы, так же оперативно и действенно.
- Программа способна помочь и в случае неполадок в работе tvOS.
- Программа может исправить ошибки iTunes, возникшие при восстановлении или создании резервной копии iPhone, а дальше Вы можете воспользоваться любой из этих программ для завершения процесса.
- Дружественный интерфейс, удобство использования, подсказки, сопровождающие пользователя в процессе, делают использование утилиты приятным и комфортным.
- Доступность установки программы на русском языке расширяет круг потенциальных пользователей.
Способ 7. Сброс настроек до заводских
Данный способ повлечет за собой потерю всех файлов на Вашем устройстве, поэтому используйте его, если на Вашем iPhone не сохранены какие-либо важные данные или если у Вас имеется резервная копия телефона, которую можно будет восстановить позже. Итак, чтобы сбросить все настройки телефона до заводских и таким образом избавиться от сбоев системы, следуйте нижеприведенному руководству.
Шаг 1. Откройте приложение «Настройки» и перейдите в раздел «Основные».
Шаг 2. Выберите меню «Сброс», а затем опцию «Стереть контент и настройки». Подтвердите Ваше решение, нажав на опцию «Стереть» в появившемся запросе.
Шаг 3. Настройте телефон как новый или восстановите из созданной заранее резервной копии.
Способ 8. Восстановление iPhone с помощью iTunes
После восстановления устройства с помощью программы, имеющейся у любого пользователя продукции Apple, данные iPhone будут, как и в предыдущем методе, стерты. Поэтому настоятельно рекомендуем сохранить все важные данные в облачном хранилище или резервной копии. Кроме того, перед началом работы убедитесь, что на Вашем ПК установлена последняя версия iTunes, при необходимости обновите приложение.
Шаг 1. Запустите программу iTunes на Вашем компьютере и подключите iPhone к ПК с помощью USB-кабеля.
Шаг 2. После обнаружения устройства программой нажмите на его иконку и перейдите на вкладку «Обзор».
Шаг 3. В правой части экрана выберите опцию «Восстановить iPhone». В появившемся запросе подтвердите Ваше решение.
Шаг 4. Настройте телефон как новый или восстановите из созданной заранее резервной копии.
Заключение
Таким образом, в данной статье на Ваш выбор представлены топ 8 способов исправления ошибки «iPhone не показывает имена контактов при входящем звонке». Вы можете по очереди проверить все настройки, переходя от одного способа к другому, либо сразу обратиться к специализированному ПО, такому как ReiBoot или iTunes. Ждем Ваших комментариев под данной статьей – делитесь Вашими успехами, а также новыми предложениями по устранению данного сбоя на iPhone!
В айфоне не виден созданный контакт. IPhone не ищет контакты через поиск? Это легко исправить
Для многих пользователей смартфонов со стажем потеря контактов – самое страшное, что может случиться с гаджетом.
Телефоны, дни рождения и адреса нужных людей собираются годами и доверяются на хранение айфону, чтобы ничего не пропало даже создаются резервные копии. Несмотря на это, гаджеты умудряются терять нужные записи.
Происходит такое не всегда и не со всеми, но проблема явно не единичная. Вот история Николая:
Почему это происходит
Проблему с исчезновением контактов замечали многие пользователи техники Apple, но компания официально не признает наличие такого бага и, соответственно, не пытаются найти решение.
Одни полагают, что данные теряются из-за сырости сервиса iCloud. Он относительно молодой и имеет свои узкие места. При работе с одним-двумя устройствами все гладко, а при появлении дополнительных гаджетов и синхронизации появляются ошибки и глюки, приводящие к потере данных.
Другие считают, что такие проблемы начались после объединения стандартных контактов iPhone с контактными данными из других приложений и мессенджеров. Не все программы корректно работают с телефонной книгой и могут становиться причиной пропажи контактов.
Что можно сделать
При всем уважении к Apple лучше доверить контактные данные сторонним сервисам. Во-первых, их разработчики имеют больший опыт развития систем и их сопровождения. Во-вторых, решения от крупных компаний более универсальны и будут полноценно работать на всех основных платформах.
Лучше всего с хранением контактов справляется сервис Google. Он является бесплатным и кроссплатформенным. Для быстрой и удобной миграции нужно сделать следующее:
На iPhone

1. Переходим в Настройки – Apple ID – iCloud и отключаем синхронизацию контактов с сервисом Apple.
2. В разделе настроек Контакты открываем Учетные записи и добавляем учетную запись Google.
Для синхронизации контактов можно использовать имеющуюся учетную запись, которая используется для переписки. Если выгружать туда абсолютно все имеющиеся контакты не нужно, то следует создать отдельный аккаунт и использовать его исключительно для синхронизации контактов.
3. В настройках учетной записи активируем необходимые переключатели (только контакты либо контакты и почту).
4. При наличии подключения к сети устройство начнет выгружать контакты в сервис Google.
На Mac
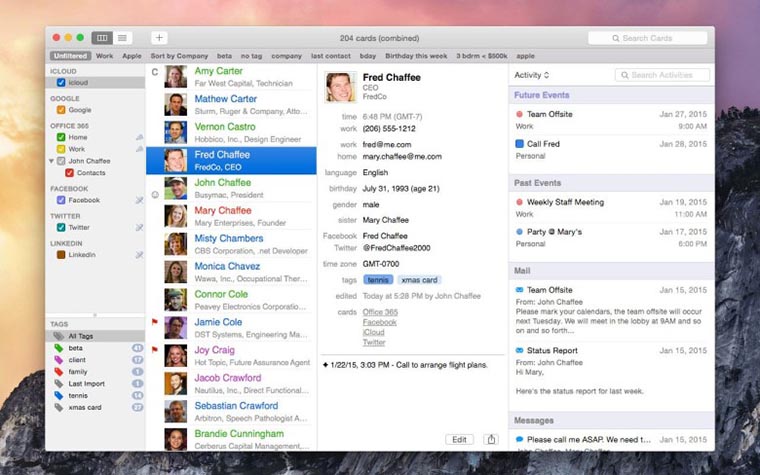
1. Запускаем Настройки – iCloud и снимаем флаг со строки Контакты.
2. Переходим в приложении Контакты , открываем Настройки – Учетные записи и добавляем наш аккаунт Google.
3. На вкладке Основные в поле Учетная запись по умолчанию должен быть выбран параметр Google .
Теперь данные начнут мигрировать и на компьютер.
Такое решение несколько надежнее сервиса Apple, при желании доступ к данным можно получить через веб интерфейс , а при смене гаджета с переносом данных не возникнет проблем.
На вашем iPhone внезапно пропали контакты? Такое возможно в том случае, если под вашей учетной записью iCloud выполнена авторизация на нескольких устройствах Apple, на одном из которых и были удалены контакты. Контакты, которые синхронизируются с iCloud при удалении с одного устройства удаляются и на других — так работает система. К счастью, восстановить пропавшие контакты очень просто, в этой инструкции рассказали как.
Шаг 1. С компьютера перейдите на сайт iCloud.com .
Шаг 3. Запустите веб-приложение «Настройки ».
 Шаг 4. В самом низу открывшейся страницы нажмите «Восстановить контакты ».
Шаг 4. В самом низу открывшейся страницы нажмите «Восстановить контакты ».
 Шаг 5. В окне «Выберите архив контактов для восстановления » нажмите на кнопку «Восстановить » напротив даты, по состоянию на которую контакты еще не были удалены с iPhone.
Шаг 5. В окне «Выберите архив контактов для восстановления » нажмите на кнопку «Восстановить » напротив даты, по состоянию на которую контакты еще не были удалены с iPhone.
 Шаг 6. В открывшемся окне подтвердите восстановление. Важно! Восстановление предусматривает полную замену контактной книги выбранным архивом вашей текущей контактной книги. Другими словами, если за прошедшее время с момента создания последней резервной копии вы создавали новые контакты на iPhone, их необходимо предварительно сохранить отдельно, например, на физическом носителе.
Шаг 6. В открывшемся окне подтвердите восстановление. Важно! Восстановление предусматривает полную замену контактной книги выбранным архивом вашей текущей контактной книги. Другими словами, если за прошедшее время с момента создания последней резервной копии вы создавали новые контакты на iPhone, их необходимо предварительно сохранить отдельно, например, на физическом носителе.
 Также отметим, что восстановление и, соответственно, замена произойдет на всех ваших устройствах.
Также отметим, что восстановление и, соответственно, замена произойдет на всех ваших устройствах.
Готово! После завершения восстановления на вашем iPhone восстановятся прежде удаленные контакты. Чтобы подобная ситуация не повторялась впредь, рекомендуется использовать разные учетные записи iCloud на устройствах Apple, которыми пользуются члены вашей

