Как восстановить iPhone

Неудачная прошивка или джейлбрейк устройства могут привести к сбою в работе. В данном случае не нужно отчаиваться, необходимо всего лишь восстановить iPhone при помощи iTunes. Процедура несложная и занимает немного времени, однако, нужно знать некоторые особенности, о которых мы и расскажем в этой инструкции.
Определите на какую версию iOS вы можете восстановиться
Перед тем как приступать к восстановлению iPhone, вы должны определить какая версия iOS подходит для устройства. Дело в том, что выпуская новые версии iOS, компания Apple перестает подписывать старые сборки. Восстановление и откат на них, соответственно, становится невозможным.
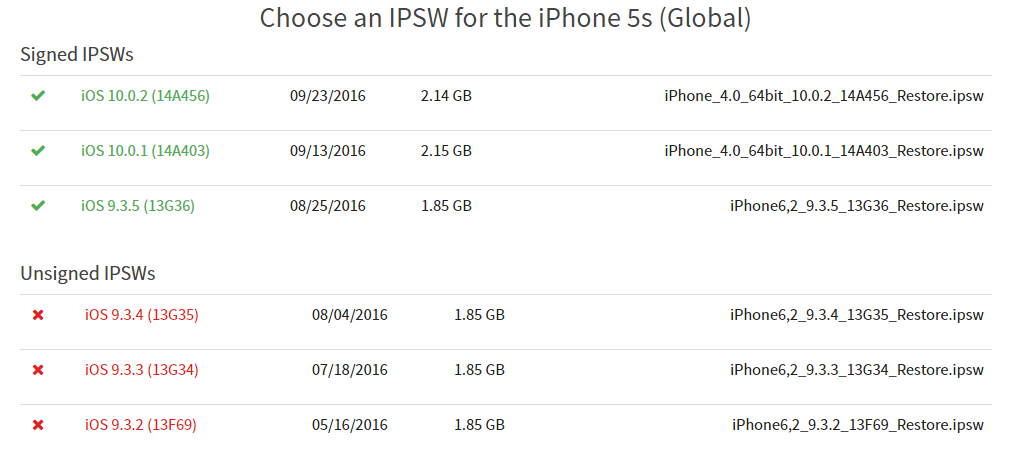 Определить на какую версию iOS вы можете восстановиться проще всего при помощи этого сервиса. Перейдите по ссылке и выберите модель вашего iPhone (или другого мобильного устройства Apple). На прошивки, помеченные галочками, восстановление возможно. На отмеченные крестами сборки iOS восстановиться не получится. На этом же сайте вы можете и скачать саму прошивку, что необходимо для осуществления восстановления.
Определить на какую версию iOS вы можете восстановиться проще всего при помощи этого сервиса. Перейдите по ссылке и выберите модель вашего iPhone (или другого мобильного устройства Apple). На прошивки, помеченные галочками, восстановление возможно. На отмеченные крестами сборки iOS восстановиться не получится. На этом же сайте вы можете и скачать саму прошивку, что необходимо для осуществления восстановления.
Как восстановить iPhone
Шаг 1. Загрузите последнюю версию iTunes с официального сайта или обновите уже установленную программу. На Mac проверить наличие обновлений можно в Mac App Store, на Windows в меню «Справка» → «Обновления».
Шаг 2. Загрузите необходимую вам версию прошивки. Выполнить загрузку можно при помощи этого сервиса.
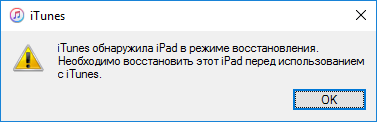
Шаг 3. Подключите iPhone к компьютеру и введите его в режим восстановления. Для этого одновременно зажмите кнопки Питание и Домой на 10 секунд, затем отпустите кнопку Питание, продолжая держать Домой в течение 6-9 секунд. Если вы все сделали правильно запустится iTunes с сообщением о найденном iPhone в режиме восстановления.
Примечание: перевод iPhone 7 и iPhone 7 Plus в режим восстановления несколько отличается. Вместо кнопки Домой вы должны удерживать кнопку уменьшения громкости.
Шаг 4. Зажмите клавишу Shift на клавиатуре и удерживая кликните по кнопке «Восстановить». В открывшемся окне выберите загруженный ранее файл прошивки.
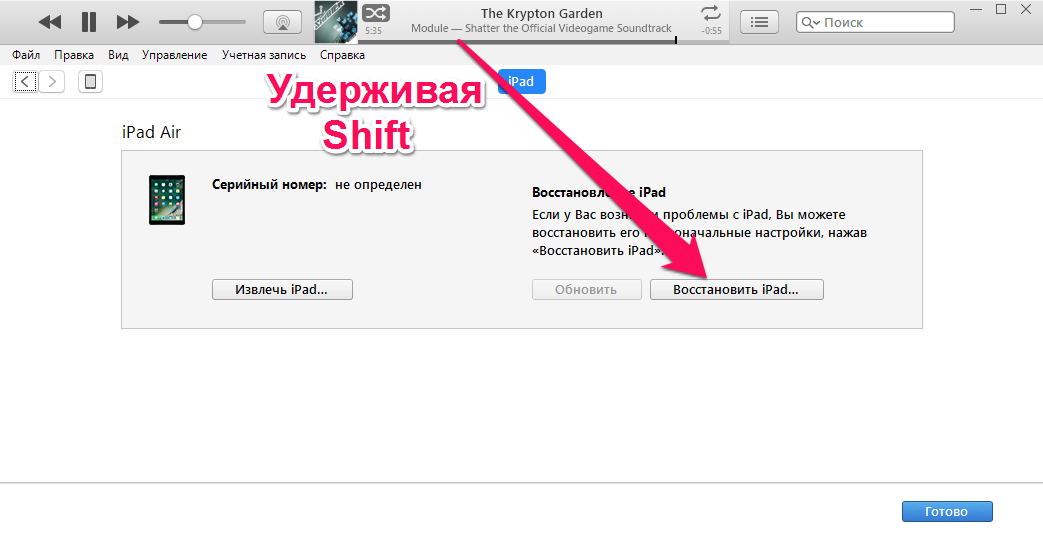
Шаг 5. Подтвердите начало восстановления.
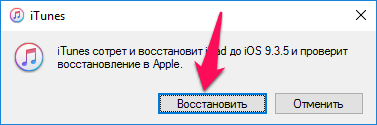
Шаг 6. Процесс восстановления будет запущен и после его окончания устройство будет работать нормально.
В процессе восстановления могут возникать различные ошибки, рассмотрим некоторые из них.
Как исправить ошибку 3194 при восстановлении iPhone
Ошибка под номером 3194 может возникать из-за различных причин, но основной являются последствия работы с утилитой TinyUmbrella или похожей.
Для того чтобы избавиться от появления ошибки 3194 во время восстановления iPhone необходимо сделать следующее:
- Откройте папку C:\Windows\System32\Drivers\etc и найдите в ней файл hosts.
- Откройте файл с помощью стандартной программы «Блокнот» и найдите строчку, содержащую надпись gs.apple.com — удалите эту строку.
- Сохраните файл и перезагрузите компьютер.
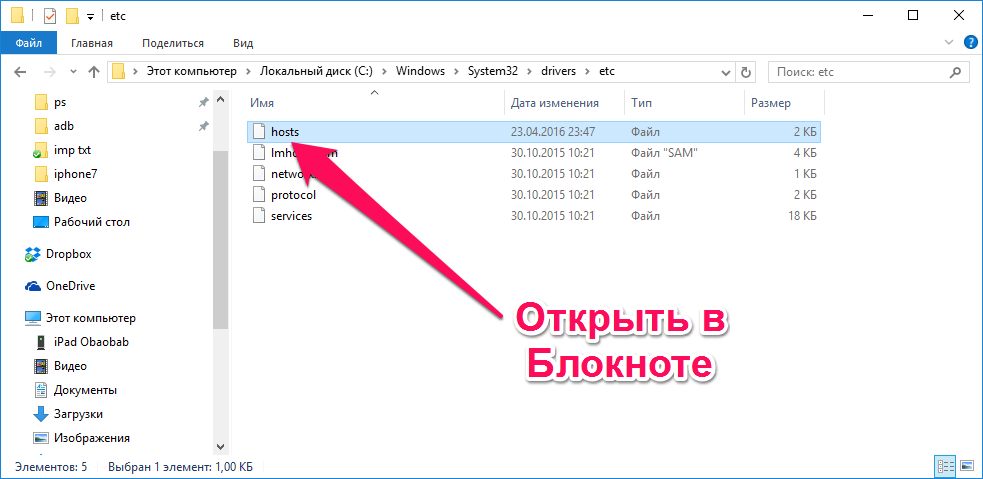
С большой долей вероятностью ошибка 3194 не возникнет при следующей попытке восстановления iPhone. Но для большей уверенности перед началом процедуры отключите на время брандмауэр компьютера — шансы на удачное восстановление значительно возрастут.
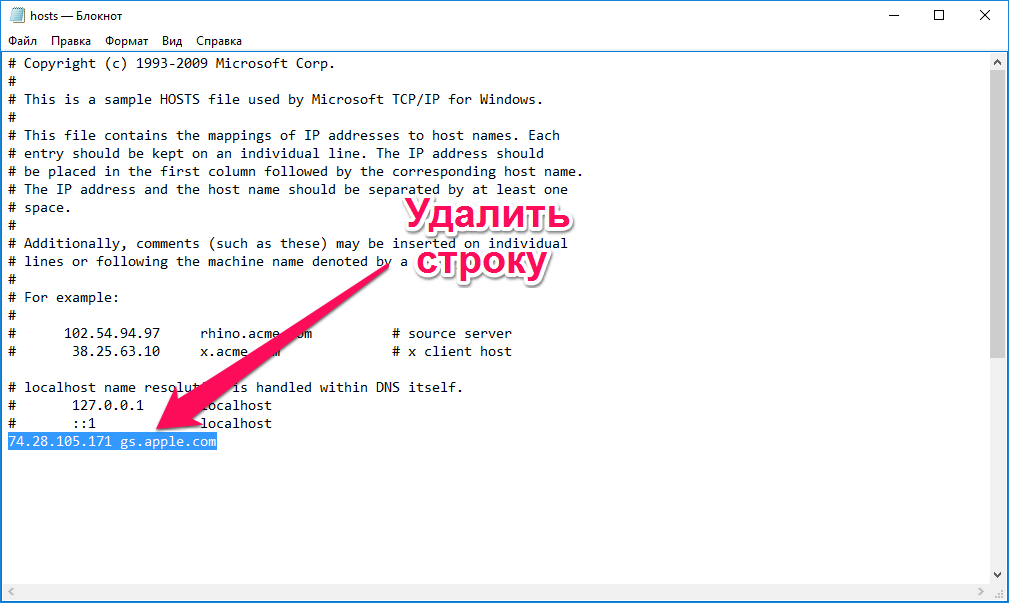
Как исправить ошибки 1013, 1014 или 1015 при восстановлении iPhone
Данные ошибки возникают при попытке понижения прошивки из-за невозможности понизить версию модема. Важно − способ поможет только в случае со старыми моделями iPhone (iPhone 4s и более старые).
Для того чтобы избавиться от ошибок 1013, 1014 или 1015 во время восстановления iPhone необходимо сделать следующее:
- Загрузите последнюю версию утилиты redsn0w.
- Разархивируйте загруженный файл и запустите приложение от имени администратора.
- Подключите iPhone к компьютеру.
- На стартовом экране redsn0w нажмите Extras → Recovery Fix.
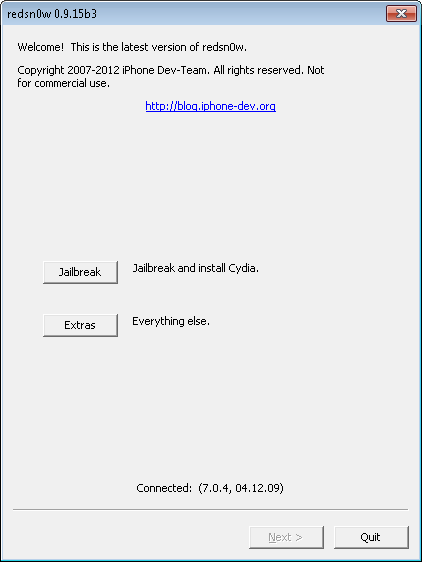
- Нажмите Next и введите устройство в режим DFU по инструкции программы. Сделать это просто: удерживайте в течение трех секунд кнопку Питание, затем не отпуская Питание начните удерживать кнопку Домой в течение 10 секунд, после этого отпустить Питание, но продолжать удерживать кнопку Домой около 10 секунд. Redsn0w будет показывать таймер каждого шага, поэтому шансы на ошибку во время введения устройства в режим DFU значительно уменьшатся.
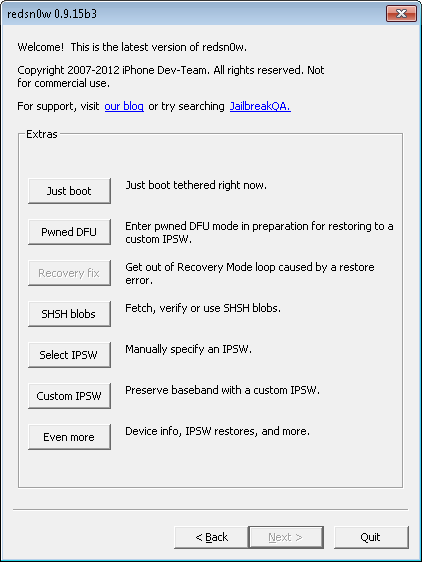
Перечень известных ошибок iTunes и способов их решения также можно найти на нашем сайте, перейдя по данной ссылке.
Данная инструкция применима не только к iPhone, но и к iPad и iPod Touch. Главное — точно следовать всем пунктам, предварительно убедившись в соблюдении всех предостерегающих правил.
Смотрите также:
Поставьте 5 звезд внизу статьи, если нравится эта тема. Подписывайтесь на нас Telegram, ВКонтакте, Instagram, Facebook, Twitter, Viber, Дзен, YouTube.
 Загрузка…
Загрузка…Как восстановить айфон?
Автор Freeman На чтение 3 мин. Просмотров 113 Опубликовано
Если попытки обновить айфон закончились неудачей, и он не включается, если джейлбрейк превратил его в «кирпич», еще можно попытаться все исправить. Все, что от вас требуется – запустить восстановление iPhone. При восстановлении с помощью iTunes процедура абсолютно несложная, займет у вас минимум времени. Есть пара нюансов, о которых будет рассказано ниже.
Мобильное устройство рекомендуется перевести в режим восстановления в таких случаях:
- На экране отображается логотип Apple более 2 минут, но смартфон не загружается.
- Появился экран, сообщающий о восстановлении системы.
- iTunes отказывается распознавать устройство.
Выберите версию iOS
Перед тем, как восстановить айфон, определитесь с версией операционной системы. Выпустив новую версию iOS, Apple прекращает подписывать предыдущие сборки. В результате, откат и восстановление становятся невозможными. Нельзя просто так взять и нажать «Отменить обновление» – в случае с яблочными устройствами номер не пройдет. Воспользуйтесь сервисом, который наглядно покажет все подходящие версии iOS для вашего устройства. Если версия операционной системы отмечена крестиком, обновиться на нее не получится.
Восстановитесь с помощью iTunes
Для этого нужно загрузить последнюю версию приложения с сайта Apple и скачать нужную версию прошивки на компьютер. Далее нужно разблокировать айфон и ввести его в режим восстановления, зажав кнопки «Домой» и «Питание» на 10 секунд. Затем вы отпускаете «Питание» и держите кнопку «Домой» примерно 7-9 секунд. В iTunes должно появиться уведомление о том, что запущен режим восстановления на мобильном устройстве.
Небольшое уточнение. Владельцам смартфонов iPhone 7, iPhone 7 Plus для перехода в режим восстановления нужно удерживать не кнопку «Домой», а качельку уменьшения громкости. Владельцем iPhone 8 и более новых моделей достаточно нажать и быстро отпустить кнопку, отвечающую за громкость (увеличение). Затем то же самое проделать с кнопкой уменьшения громкости – нажать и быстро отпустить. Финальный аккорд – нажатие боковой кнопки. Держите ее до тех пор, пока не запустится режим восстановления.
- Зажимаем Shift на клавиатуре и, не отпуская, нажимаем «Восстановить». Откроется окошко, в котором нужно выбрать файл прошивки.
- Подтверждаем восстановление, нажав кнопку «Восстановить».
- Если появилась ошибка 3194, откройте Windows\System32\Drivers\etc, найдите там hosts. Его нужно открыть программой «Блокнот», найти строку gs.apple.com и удалить ее.
- Сохраниться, перезагрузить ПК.
- Попробовать еще раз восстановиться. Можно отключить брандмауэр компьютера. Шансы на удачный исход дел возрастут.
Исправляем ошибки 1013-1015
Данный способ пригодится тем, кто интересуется, как прошить айфон 4s и другие древние модели. При перепрошивке таких смартфонов часто возникают ошибки 1013-1015. Чтобы избавиться от них, сделайте следующее:
- Загрузите redsn0w.
- Извлеките загруженный файл, выполните его запуск от имени администратора.
- Подключив айфон к ПК, нажмите Extras/Recovery Fix при запуске приложения.
- Далее нужно нажать Next и перейти в режим DFU согласно инструкции. 3 секунды удерживаем Питание, нажимаем Домой, но Питание не отпускаем. Ждем 10 с., отпускаем Питание, а Домой держим еще 10 секунд.
Приведенная выше информация касается не только мобильных устройство iPhone, но и iPad, а также стареньких iPod Touch. Следуйте всем пунктам, соблюдайте приведенные выше правила – и вы без труда восстановите свой айфон! Если все равно возникают проблемы, воспользуйтесь онлайн-связью с сотрудником фирмы Apple.
Как восстановить «Айфон» через «АйТюнс»: пошаговые инструкции
Сегодня нам предстоит разобраться, как восстановить «Айфон» через «АйТюнс». Подобная задача не такая уж и трудная. Особенно если правильно провести процесс. Каждый владелец «яблочного» девайса сможет за несколько минут вернуть те или иные данные на мобильное устройство. Это вполне нормальное явление.
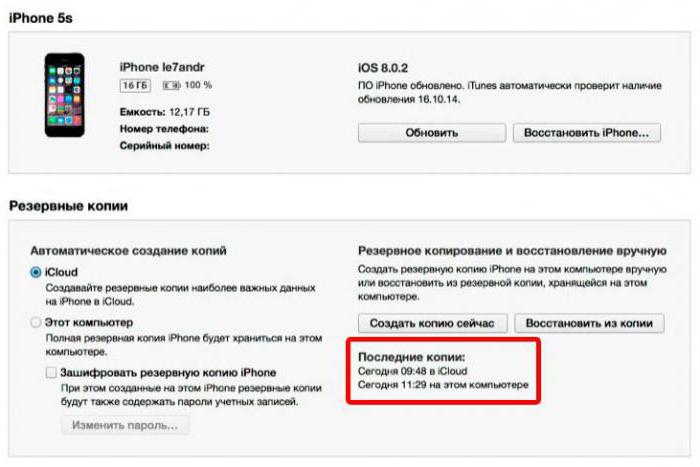
Способы восстановления
Задумываясь над восстановлением iPhone, пользователь должен учесть, что существует несколько вариантов развития событий. И предварительно придется сделать резервную копию информации. Без этого воплотить задумку в жизнь не получится.
Вообще, среди способов восстановления через iTunes выделяют:
- возврат к заводским настройкам;
- восстановление пользовательских данных.
На самом деле все проще, чем кажется. Но если человек создал копию своих данных при помощи iCloud, то iTunes не поможет восстановить их. Это вполне нормальное явление, которое важно принять во внимание перед началом действий.
Об iTunes
Начнем с создания документа для восстановления iOS. Без него, как уже было сказано, реализовать поставленную задачу не выйдет.
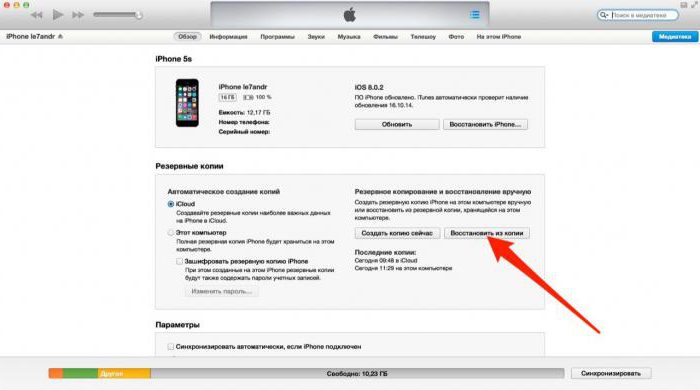
В первую очередь человек должен установить «АйТюнс» на компьютер. Желательно, чтобы версия приложения была последней. Старые сборки программы уже не поддерживаются. Соответственно, владелец девайса не сможет реализовать поставленную задачу.
Восстанавливать можно только лицензионную iOS. А отсутствие резервной копии данных пользователя 100% приводит к сбросу настроек до заводских. И с тех пор вернуть информацию уже никак не получится. Только если есть копия в iCloud.
Создаем копию
Как восстановить «Айфон» через «АйТюнс»? Первым делом, как уже было сказано, потребуется сделать копию данных для восстановления. Стоит учесть, что вся информация будет сохранена на ПК в папке BackUp. И операция возможна только при наличии подключения к компьютеру.
Чтобы создать копию для восстановления, необходимо:
- Загрузить «АйТюнс» последней версии на компьютер и установить его.
- Подключить «яблочный» девайс при помощи USB к ПК или ноутбуку.
- Запустить изучаемое приложение.
- Подождать, пока устройства синхронизируются.
- Пройти авторизацию в AppleID. Обычно соответствующее требование выдвигается сразу же после запуска iTunes.
- Открыть в левом меню программы вкладку «Общие».
- В правой части окна нажать на кнопку «Создать копию».
- Подождать несколько минут.
Как только пользователь сделает все перечисленные действия, на компьютере появится копия с данными «Айфона». И теперь можно заняться восстановлением ОС.
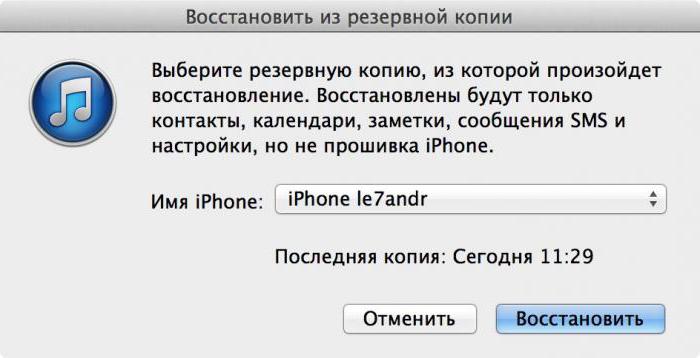
К заводским параметрам
Но сначала немного о том, как вернуть телефон к заводским настройкам. Иногда эта операция жизненно необходима для нормальной работы «яблочного» смартфона. При подобных обстоятельствах происходит полный сброс данных до заводских. Никакие пользовательские настройки не сохраняются.
Приложение «АйТюнс» действительно позволяет вернуть девайсы к начальным настройкам. И сделать это не так уж и трудно. Легче, чем восстанавливать пользовательскую информацию.
Руководство будет выглядеть приблизительно следующим образом:
- Включить компьютер и запустить iTunes.
- Присоединить к ПК «яблочный» девайс. Важно, чтобы подключение происходило при помощи USB-кабеля.
- Запустить программу.
- Дождаться синхронизации компьютера с мобильным телефоном.
- Перейти во вкладку «Общие».
- В правой части окна выбрать кнопку «Восстановить iPhone» и нажать на нее.
- Если система запросит, пройти авторизацию при помощи AppleID.
- Внимательно изучить последствия действий и согласиться с операцией.
После перечисленных действий начнется процесс отката iOS. Обычно он занимает от 5 до 30 минут. После завершения операции устройство перезагрузится и восстановится. Все данные будут стерты, а настройки вернутся к заводским.
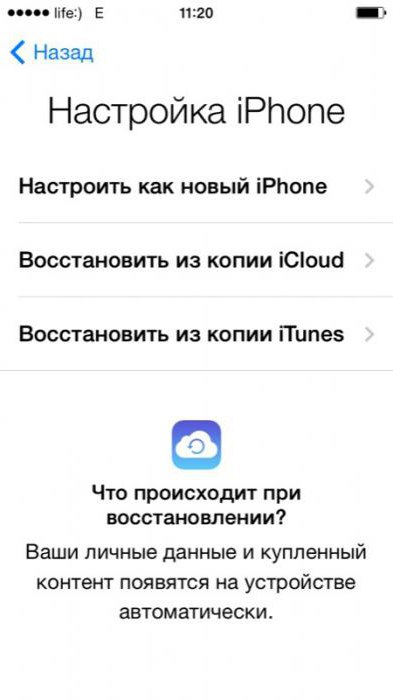
Восстанавливаем данные
Как только «АйТюнс» установили и создали с его помощью резервную копию, можно проводить восстановление iOS. Это довольно простая операция, которая отнимет всего несколько минут.
Как восстановить «Айфон» через «АйТюнс»? Поможет следующая инструкция:
- Включить iTunes.
- Провести подключение смартфона через USB-кабель к компьютеру.
- Запустить упомянутое ранее приложение.
- Выбрать подключенное устройство в меню «Устройства». Для этого нужно нажать на название девайса.
- Перейти в пункт меню «Файл» — «Устройства».
- Выбрать «Восстановить из резервной копии…».
- В появившемся поле отметить строчку с желаемой копией данных. Их может быть несколько. Все копии подписаны датой их создания.
- Подтвердить операцию и немножко подождать.
Запустится процесс восстановления операционной системы. Через некоторое время iOS будет восстановлена, а устройство перезагрузится. Отключать смартфон или работать с ним нельзя. В противном случае данные не будут восстановлены.
Итоги
Отныне понятно, как восстановить «Айфон» через «АйТюнс». Все перечисленные приемы работают на всех «яблочных» девайсах. Поэтому операции можно проводить и на планшетах. Ничего трудного или непонятного в этом нет. Все действия будут одинаковыми.
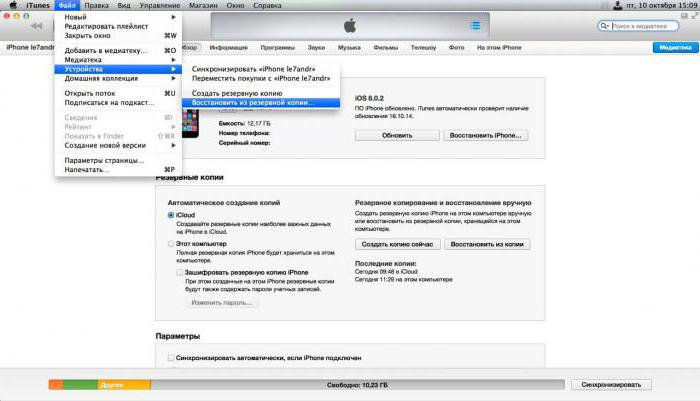
«АйТюнс» — бесплатный сервис, которым должен уметь пользоваться каждый владелец iPhone. Он помогает не только создавать резервные копии данных, но и восстанавливает настройки девайсов. Кроме того, эта программа может пригодиться при загрузке музыки и фотографий на iPhone.
Иногда для восстановления информации на мобильных устройствах пользуются приложением iMazing. Это бесплатная программа, которая чем-то напоминает iTunes. С ее помощью можно создать резервную копию данных, которая распознается изучаемым приложением. Но подобный прием на практике используется крайне редко. Поэтому для восстановления информации на телефоне лучше следовать одной из ранее предложенных вашему вниманию инструкций. Как восстановить «Айфон» через «АйТюнс»? Задача больше не доставит хлопот!
Можно ли вернуть Айфон в течении 14 дней
Айфон – это технически сложный электронный товар. Покупки из этой категории при обнаружении дефектов возвращаются в магазин по особой процедуре. В случае с возвратом техники без недостатков, телефоны компании Эппл возвращаются по общему правилу в магазин-дистрибьютор.
Дорогие читатели! Наши статьи рассказывают о типовых способах решения юридических вопросов, но каждый случай носит уникальный характер.
Если вы хотите узнать, как решить именно Вашу проблему — обращайтесь в форму онлайн-консультанта справа или звоните по телефону
+7 (499) 450-39-61
8 (800) 302-33-28
Это быстро и бесплатно!
Законодательная база вопроса
На территории Российской Федерации возврат Iphone осуществляется, базируясь на местном законодательстве, а именно:
- Федеральный Закон «О защите прав потребителей».
- Гражданский Кодекс.
Кроме того, определённые положения о возврате отображены в Политике продаж и возврата средств Apple. Этот документ не перечит закону, он лишь уточняет некоторые его моменты (например, какие лейблы и марки обязательно должны сохраниться при возврате и т.д.). В категории технически сложных товаров такие уточнения возможны, так как закон не может предусмотреть все нюансы для каждого электронного устройства.
На каких основаниях можно вернуть Айфон в течение 14 дней
 По общему правилу возврат любого товара надлежащего качества осуществляется в течение 14 дней.
По общему правилу возврат любого товара надлежащего качества осуществляется в течение 14 дней.
- Не подошедшие цвет, форма и комплектация.
- Резкое ухудшение финансового положения.
- Смерть конечного получателя товара, либо разрыв отношений с ним.
Если потребитель нашёл в устройстве дефект, он также может вернуть свою технику и получить компенсацию, но для этого ему придётся обращаться не в магазин, а в гарантийный сервис Apple.
Условиями для возврата по гарантии считаются:
- Обнаружение заводского дефекта.
- Обнаружение проблем, возникших из-за транспортировки до покупателя (либо до магазина-дистрибьютора).
- Ускоренный естественный износ устройства, который указывает на то, что технические характеристики значительно ниже заявленных.
Читайте можно ли сделать возврат товара без упаковки.
А тут как можно вернуть постельное белье обратно в магазин.
По ссылке список документов подтверждающих качество товара.
Условия возврата ликвидного Айфона
Условия возврата телефона зависят от того, что служит причиной. Если покупатель хочет вернуть ликвидный товар, то обязательными пунктами будут:
 Сохранение полной упаковки (иногда – вплоть до фирменного пакета).
Сохранение полной упаковки (иногда – вплоть до фирменного пакета).- Сохранение всех бирок, лейблов и т.д.
- Возвращение в полной комплектации (если какой-то товар шёл с подарком, подарок тоже возвращается, и к нему предъявляются те же требования, как и к самому товару).
- Наличие чека или документа, его замещающего.
- Написание письменной претензии покупателем лично либо представителем по доверенности.
Следует подчеркнуть, что возврат смартфона без указания причины в течение 14 дней — инициатива компании Apple, а не законное требование.
Как вернуть айфон, если с ним возникли технические проблемы?
- Дефект должен быть вызван виной поставщика либо производителя, но не неправильным использованием телефона.
- Гарантийный срок должен быть соблюдён (первые 14 дней всегда входят в гарантийный срок).
- В наличии должен быть документ, подтверждающий оплату, или несколько свидетелей.
- Важно написание письменной претензии на возврат.
В случае возврата ликвидного товара покупатель может претендовать на обмен телефона на аналогичный товар, либо на полный возврат средств. В случае возвращения в магазин неликвидного объекта, к этому перечню добавляется гарантийный ремонт и возможность частичного возврата денег.
Можно ли вернуть в магазин Айфон, который был куплен в другом городе? Если гражданин обращается в сервисный центр по гарантии, то да, а вот в случае с ликвидным товаром всё зависит от внутренней политики того или иного магазина.
Более подробно с условиями возврата продукции компании Apple можно ознакомиться по ссылке.
Как правильно составить претензию
 В первую очередь в правом верхнем углу заявления гражданин указывает ФИО руководителя, название и адрес компании, к которым будет обращена претензия.
В первую очередь в правом верхнем углу заявления гражданин указывает ФИО руководителя, название и адрес компании, к которым будет обращена претензия.
Если возвращается неликвидный товар, то обращаться необходимо напрямую к компании, которая и создаёт эту технику. Претензия производителю Айфонов составляется на русском языке и отправляется в главный офис в Москве, а не напрямую в Америку. Это значительно упрощает процедуру составления документа и подачи доказательств.
В случае ликвидного возврата (в течение 14 дней) товара претензия пишется на имя директора фирмы-поставщика.
Далее гражданин указывает свои контактные данные: фамилию, имя и отчество, адрес фактического проживания, телефон (мобильный или домашний роли не играет) и адрес электронной почты (не обязательно).
Правильное название документа – Претензия. Можно уточнить, претензия на что пишется, но это не обязательно (например, претензия на возврат телефона).
«Тело» документа начинается с изложения фактических обстоятельств. Гражданин рассказывает, когда и при каких обстоятельствах был куплен девайс, с указаниями точных дат, адресов. Тут стоит указать мельчайшие детали, вплоть до имён продавцов, но только если они касаются покупки напрямую.
Следующим абзацем приобретающая сторона должна обозначить причину возврата. В случае с ликвидными товарами она не играет существенной роли и является лишь формальностью, поэтому писать можно что угодно. Неправильная мотивация (при соблюдении всех условий) не может стать причиной в отказе от возврата.
Далее покупатель ссылается на статьи 18 и 22 Закона «О защите прав потребителей», дабы придать своей претензии более формальный вид и обозначить своё намерение идти в решении вопроса до финальной точки.
К претензии прикладывается копия документа, который подтверждает оплату. В конце указывается дата и подпись.
Как написать жалобу на постановление ГИБДД об административном правонарушении.
Это нужно знать – как и куда пожаловаться на детский сад.
Куда жаловаться если магазин не принимает возврат
 Если магазин неправомерно отказывает покупателю в возврате, у пострадавшей стороны есть несколько методов решения проблемы.
Если магазин неправомерно отказывает покупателю в возврате, у пострадавшей стороны есть несколько методов решения проблемы.
В первую очередь стоит обратиться в общество по защите прав потребителей. Это общественная организация, но за годы работы у них создана сильная нормативно-правовая и практическая база решения проблем с недобросовестными продавцами. Там покупателю помогут собрать нужные документы, составить претензии и иски.
Если решение мирными методами не помогло, следующим шагом станет обращение в Роспотребнадзор. Здесь нужно будет изложить факты и конкретные нарушения магазина. Служба не станет помогать с конкретно Вашим возвратом, но введёт санкции для магазина за неправомерное поведение с клиентом.
Следующий шаг – обращение в суд (либо в прокуратуру). Выбор инстанции зависит от того, к какой юрисдикции покупатель относит свой вопрос. Лучше всего перед решением этого вопроса посоветоваться с юристом, так как в нём скрыто много правовых нюансов.
Например, если магазин регулярно отказывает в возврате в четырнадцатидневный срок разным покупателям, его действия попадают под юрисдикцию уголовного кодекса, и тогда покупатель может смело обращаться в прокуратуру. Если же проблема касается одного конкретного гражданина, то дело перейдёт в гражданско-правовое поле и пострадавший должен будет направить иск в суд.
Заключение
Проблема возврата сложной техники, в том числе Айфонов, возникает регулярно. Кто-то приобрёл дорогой подарок, который не понравился получателю, а кто-то просто погорячился с покупкой, и теперь желает как можно скорее вернуть свои деньги.
При любых обстоятельствах в решении вопроса стоит идти до конца, опираясь на свои права как покупателя и не поддаваться на мошеннические уловки недобросовестных продавцов.
Не нашли ответа на свой вопрос?
Узнайте, как решить именно Вашу проблему — позвоните прямо сейчас:
+7 (499) 450-39-61
8 (800) 302-33-28
Это быстро и бесплатно!
Как восстановить айфон 4s appzone.su
Пошаговое восстановление Iphone
Восстановление iPhone представляет собой стандартную операцию по возврату смартфона Apple в работоспособное состояние после различных сбоев. Неудачная прошивка, неверно выполненный джейлбрейк, некорректное обновление iOS – если вы знаете, как восстановить iPhone, то сможете устранить практически любые неисправности, возникающие в процессе эксплуатации этого устройства.
Порядок восстановления
Чтобы восстановить iPhone, нужно войти в режим восстановления (Recovery Mode). Сделать это просто:
- Подключите кабель USB к компьютеру. Смартфон пока не подсоединяйте.
- Выключите iPhone. Зажмите кнопку Home и, удерживая её, подключите смартфон к компьютеру. Устройство начнет загружаться, на экране появится значок iTunes и кабель USB. Режим восстановления активирован, можно сбрасывать Айфон до заводского состояния (с удалением настроек и контента) или перепрошивать устройство.

Когда Айфон готов к процедуре отката и исправления ошибок, нажмите кнопку «Восстановить». 
iTunes самостоятельно найдет актуальную версию прошивки и установит её на смартфон, вернув его в состояние, в котором он пребывал сразу после покупки.
Работа в режиме DFU
Если в Recovery Mode восстановление iPhone не работает, то необходимо ввести устройство в режим DFU. Этот режим применяется при наличии программных ошибок – например, когда Айфон не включается. Режим DFU работает на аппаратном уровне, поэтому он помогает выполнить сброс всех настроек даже в самых трудных случаях. Чтобы войти в режим DFU:
- Подключите устройство к компьютеру.
- Зажмите и держите Power и Home в течение 10 секунд.
- Досчитав до 10, отпустите Power, продолжая удерживать кнопку Home.
С первого раза трудно войти в режим DFU, так как на экране ничего не меняется. Если режим восстановления обнаруживает себя значком iTunes, то в DFU телефон как будто не включается. Поэтому нужно смотреть на экран компьютера, где запущен iTunes. Как только Айфон перейдет в режим DFU, в iTunes появится уведомление, сообщающее что программа обнаружила устройство в режиме восстановления, и нужно выполнить сброс всех настроек и контента, чтобы продолжить работу со смартфоном. 
Если нужно установить другую прошивку, то зажмите Shift и щелкните «Восстановить». Появится проводник, через который вам нужно указать путь к скачанной предварительно прошивке.
Восстановление без компьютера
Если компьютера нет под рукой, он не включается, или вы не можете подключить к нему Айфон, то попробуйте выполнить сброс всех настроек через настройки устройства. В результате этой операции вы получите чистый смартфон без настроек и пользовательской информации, поэтому обязательно сделайте резервную копию перед сбросом. Если смартфон нормально включается:
- Зайдите в основные настройки.
- Перейдите в меню «Сброс».
- Выберите режим стирания настроек и контента.

Необязательно удалять пользовательские файлы. Если Айфон включается, то устранить сбои в его работе можно простым сбросом настроек. При этом личные данные пользователя останутся нетронутыми.
Восстановление после сброса
Если вам нужно восстановить Айфон после сброса всех настроек и удаления контента, то без резервной копии сделать это не получится. Наличие backup-файла с информацией, хранимой в памяти устройства – главный момент, который нужно проверить перед выполнением сброса. После отката iPhone к заводскому состоянию все личные данные пользователя с него стираются.
Создание резервной копии перед сбросом настроек:
- Подключите Айфон к компьютеру.
- Запустите iTunes. Откройте страницу подключенного устройства.
- На вкладке «Обзор» найдите поле «Резервные копии». Посмотрите, когда была создана последняя копия, актуальна ли она сейчас. Если нет, нажмите «Создать копию сейчас».

После сброса Айфон будет как новый: ни контента, ни настроек на нем не остается. Чтобы вернуть всю информацию, необходимо подключить устройство к компьютеру и через iTunes произвести восстановление из резервной копии. Выбирайте последний по времени создания бэкап, так как в нем хранится наиболее актуальная информация. 
Выполнить восстановление всех настроек после сброса можно и через iCloud, при условии, что вы хранили на облаке бэкапы. В таком случае при настройке iPhone нужно выбрать вариант «Восстановить копию из iCloud» и указать подходящий бэкап.
Проблемы при восстановлении
Если после обычного восстановления телефон не включается, то имеет смысл перевести его в DFU режим и снова попробовать восстановить через iTunes.На этот раз не стоит доверять iTunes: скачайте официальную прошивку и выберите её в окне проводника, зажав Shift и щелкнув по кнопке «Восстановить». 
Иногда решить проблему с тем, что смартфон не включается после сброса настроек через iTunes, помогает утилиту TinyUmbrella. В этой программе есть кнопка «Exit Recovery». Если Айфон посте восстановления не включается, нужно выбрать его в окне TinyUmbrella и нажать «Exit Recovery». 
Если при подключении к iTunes Айфон нормально включается, но не восстанавливается, а уходит в режим ожидания, то первым делом нужно попробовать перезагрузить устройство.
- Зажмите кнопки Power и Home.
- Дождитесь, пока устройство загрузится обратно.
- Подключите смартфон к компьютеру и снова попробуйте восстановить.
Если ожидание снова затягивается, попробуйте вытащить из устройства SIM-карту. Следующий шаг – перевод Айфона в режим DFU и восстановление с той прошивкой, которую вы сами скачали.
Если программные методы, замена кабеля и подключение к другому компьютеру не убирает сообщение «Ожидание iPhone», то следует обратиться за решением проблемы в сервисный центр. Слишком долгое ожидание может быть связано с поломкой контроллера питания, повреждением батареи и другими неисправностями, имеющими механической характер.
Как восстановить iPhone через Айтюнс?
Сегодня мы рассмотрим несколько способов восстановления Айфона через АйТюнс. После ознакомления данного мануала каждый владелец Iphone сможет за несколько минут восстановить данные на мобильном устройстве. Итак начинаем.

Способы восстановления
Перед любым восстановлением Iphone не забывайте сделать резервную копию телефона. Без этого процесс восстановления невозможен. Вообще, среди способов восстановления через iTunes выделяют 2 способа:
- возврат к заводским настройкам;
- восстановление пользовательских данных.
Имейте в виду, если вы ранее создавали копию своих данных при помощи iCloud, то iTunes не поможет восстановить их. Это важно принять во внимание перед началом действий.
Начнем с резервной копии iOS. Без него, как писал ранее не получится восстановить прежние данные.

В первую очередь проверяем не устанвлен ли itunes на компьютере, если нет, то скачиваем отсюда и смотрим видео установки отсюда.
Если itunes после запуска запросит обновление то соглашаемся и обновляем. После этого приступаем к созданию копии данных.
Создаем резервную копию
Ниже перечислены шаги для создания резервной копии. Надо знать что все данные копии будут сохранены на ПК в папке BackUp.
Итак, вот эти шаги:
- Загружаем Айтюнс последней версии на компьютер и устанавливаем его (если он ранее не был установлен).
- Подключаем телефон при помощи USB к ПК или ноутбуку.
- Запускаем приложение.
- Нажимаем доверять этому компьютеру.
- Ждем синхронизации.
- Проходим авторизацию в AppleID (всего можно авторизоваться только на 4х компьютерах).
- Открываем в левом меню программы вкладку «Общие».
- В правой части окна нажимаем на кнопку «Создать копию».
- Ждем несколько минут.
После всех этих шагов, на компьютере появится копия с данными Iphone. И теперь можно заняться восстановлением ОС.

Сброс к заводским параметрам
Теперь поговорим как же вернуть телефон к заводским настройкам.
Это самый простой способ вернуть Айфон к нормальной работе. При этом происходит полный сброс данных до заводских. Никакие данные пользователя при этом не сохраняются. Itunes действительно позволяет вернуть девайсы к начальным настройкам.
Инструкция будет следующим:
- Запускаем iTunes. Присоединяем iphone через USB-кабель.
- Синхронизируем с мобильным телефоном.
- Переходим во вкладку «Общие».
- В правой части окна выбираем кнопку «Восстановить iPhone» и нажимаем на нее.
- При запросе проходим авторизацию при помощи AppleID (не всегда повторно запрашивает).
- Внимательно изучаем всплывающее окно с предупреждением последствий действий и если все ок то соглашаемся с операцией.

После этого начнется процесс отката iOS. Обычно он занимает от 10 до 40 минут (все зависит от объема памяти в Айфоне).
После окончания операции телефон перезагрузится и восстановится. Все данные сотрутся и настройки будут заводскими.
Восстанавливаем данные на Iphone
Теперь переходим к восстановлению данных на iOS. Это довольно простая операция, которая отнимет всего несколько минут.
Итак, инструкция по восстановлению:
- Запустить iTunes (если ранее не был запущен).
- Подключаем телефон через USB-кабель к компьютеру.
- Выбираем подключенное устройство в меню «Устройства». Для этого нужно нажать на название девайса.
- Переходим в пункт меню «Файл» — «Устройства».
- Выбираем «Восстановить из резервной копии».
- В появившемся поле отмечаем строчку с желаемой копией данных. Их может быть несколько. Внимание, на всех копиях есть дата и время создания.
- Подтверждаем операцию и ждем.
После этого запустится процесс восстановления. Телефон в это время не трогаем, ни в коем случае не отключаем и не работаем в нем. Через некоторое время iOS будет восстановлена, а устройство перезагрузится.

Заключение
Сейчас мы ознакомились с процессом восстановления данных на iphone. Прямо таким же способом вы можете восстанавливать и любое другое яблочное устройство (ipad, ipod). Поэтому операции можно проводить и на планшетах. как вы могли увидеть ничего трудного и непонятного в этом нет, каждый сможет повторить. Надеюсь что данная задача больше не доставит хлопот никому.
Восстановление заводских настроек iPhone, iPad или iPod
При восстановлении заводских настроек удаляются данные и настройки на iPhone, iPad или iPod и устанавливается последняя версия iOS, iPadOS или программного обеспечения iPod.
Подготовка устройства
- Убедитесь, что на Mac или компьютере с Windows установлена последняя версия программного обеспечения. Убедитесь, что вы используете последнюю версию iTunes. Если доступа к компьютеру нет, а устройство находится в рабочем состоянии, можно стереть все данные, а затем восстановить их без компьютера.
- Если вы хотите сохранить данные на iPhone, iPad или iPod, создайте резервную копию.
- Перейдите в меню «Настройки» > [ваше имя] > iCloud и отключите параметр «Найти iPhone». Если устройство не реагирует на действия пользователя или не включается, см. эту статью. Если вы не помните пароль, ознакомьтесь со справочной информацией.

Восстановление заводских настроек устройства
- На Mac с macOS Catalina 10.15 откройте Finder. На Mac с macOS Mojave 10.14 или более ранней версии либо на компьютере с Windows откройте программу iTunes.
- Подключите устройство к компьютеру.
- Если появится запрос на ввод пароля к устройству или выбора этого компьютера как доверенного, следуйте инструкциям на экране. Если вы не помните пароль, ознакомьтесь со справочной информацией.
- Выберите устройство, когда оно отобразится на экране компьютера. Узнайте, что делать, если устройство не реагирует на действия пользователя или не включается. Или получите поддержку, если устройство не отображается на экране компьютера.


Как восстановить iPhone

Неудачная прошивка или джейлбрейк устройства могут привести к сбою в работе. В данном случае не нужно отчаиваться, необходимо всего лишь восстановить iPhone при помощи iTunes. Процедура несложная и занимает немного времени, однако, нужно знать некоторые особенности, о которых мы и расскажем в этой инструкции.
Определите на какую версию iOS вы можете восстановиться
Перед тем как приступать к восстановлению iPhone, вы должны определить какая версия iOS подходит для устройства. Дело в том, что выпуская новые версии iOS, компания Apple перестает подписывать старые сборки. Восстановление и откат на них, соответственно, становится невозможным.
Определить на какую версию iOS вы можете восстановиться проще всего при помощи этого сервиса. Перейдите по ссылке и выберите модель вашего iPhone (или другого мобильного устройства Apple). На прошивки, помеченные галочками, восстановление возможно. На отмеченные крестами сборки iOS восстановиться не получится. На этом же сайте вы можете и скачать саму прошивку, что необходимо для осуществления восстановления.
Как восстановить iPhone
Шаг 1. Загрузите последнюю версию iTunes с официального сайта или обновите уже установленную программу. На Mac проверить наличие обновлений можно в Mac App Store, на Windows в меню «Справка» → «Обновления».

Шаг 2. Загрузите необходимую вам версию прошивки. Выполнить загрузку можно при помощи этого сервиса.
Шаг 3. Подключите iPhone к компьютеру и введите его в режим восстановления. Для этого одновременно зажмите кнопки Питание и Домой на 10 секунд, затем отпустите кнопку Питание, продолжая держать Домой в течение 6-9 секунд. Если вы все сделали правильно запустится iTunes с сообщением о найденном iPhone в режиме восстановления.
Примечание: перевод iPhone 7 и iPhone 7 Plus в режим восстановления несколько отличается. Вместо кнопки Домой вы должны удерживать кнопку уменьшения громкости.
Шаг 4. Зажмите клавишу Shift на клавиатуре и удерживая кликните по кнопке «Восстановить». В открывшемся окне выберите загруженный ранее файл прошивки.
Шаг 5. Подтвердите начало восстановления.
Шаг 6. Процесс восстановления будет запущен и после его окончания устройство будет работать нормально.
В процессе восстановления могут возникать различные ошибки, рассмотрим некоторые из них.
Как исправить ошибку 3194 при восстановлении iPhone
Ошибка под номером 3194 может возникать из-за различных причин, но основной являются последствия работы с утилитой TinyUmbrella или похожей.
Для того чтобы избавиться от появления ошибки 3194 во время восстановления iPhone необходимо сделать следующее:
- Откройте папку C:WindowsSystem32Driversetc и найдите в ней файл hosts.
- Откройте файл с помощью стандартной программы «Блокнот» и найдите строчку, содержащую надпись gs.apple.com — удалите эту строку.
- Сохраните файл и перезагрузите компьютер.
С большой долей вероятностью ошибка 3194 не возникнет при следующей попытке восстановления iPhone. Но для большей уверенности перед началом процедуры отключите на время брандмауэр компьютера — шансы на удачное восстановление значительно возрастут.
Как исправить ошибки 1013, 1014 или 1015 при восстановлении iPhone
Данные ошибки возникают при попытке понижения прошивки из-за невозможности понизить версию модема. Важно − способ поможет только в случае со старыми моделями iPhone (iPhone 4s и более старые).
Для того чтобы избавиться от ошибок 1013, 1014 или 1015 во время восстановления iPhone необходимо сделать следующее:
- Загрузите последнюю версию утилиты redsn0w.
- Разархивируйте загруженный файл и запустите приложение от имени администратора.
- Подключите iPhone к компьютеру.
- На стартовом экране redsn0w нажмите Extras → Recovery Fix.
- Нажмите Next и введите устройство в режим DFU по инструкции программы. Сделать это просто: удерживайте в течение трех секунд кнопку Питание, затем не отпуская Питание начните удерживать кнопку Домой в течение 10 секунд, после этого отпустить Питание, но продолжать удерживать кнопку Домой около 10 секунд. Redsn0w будет показывать таймер каждого шага, поэтому шансы на ошибку во время введения устройства в режим DFU значительно уменьшатся.
Перечень известных ошибок iTunes и способов их решения также можно найти на нашем сайте, перейдя по данной ссылке.
Данная инструкция применима не только к iPhone, но и к iPad и iPod Touch. Главное — точно следовать всем пунктам, предварительно убедившись в соблюдении всех предостерегающих правил.
Поставьте 5 звезд внизу статьи, если нравится эта тема. Подписывайтесь на нас ВКонтакте , Instagram , Facebook , Twitter , Viber .
Как восстановить iPhone без iTunes
Компания Apple давно известна как качественный производитель высокотехнологичных устройств, работающих с использованием iOS (iPhone, iPad и iPod). Однако чем сложнее становятся гаджеты, тем выше вероятность возникновения случайных сбоев в их работе. Поэтому пользователям крайне важно иметь резервные копии своих данных, которые можно будет восстановить при вынужденном сбросе аппарата до заводских настроек или при обновлении ПО. Режим восстановления (Recovery mode) позволит вернуть телефон к привычному функционированию. Обычно для восстановления работы любого своего гаджета Apple рекомендует пользоваться приложением iTunes. Однако пользователи нередко сталкиваются с ситуацией, когда iTunes не может распознать устройство или слишком долгое время находится в режиме восстановления. Впрочем, восстановить iPhone можно и другими способами, например через интернет, подключившись к iCloud, а также с помощью сторонних приложений. Рассмотрим несколько вариантов решения этой проблемы.
Способ 1. Как восстановить iPhone с помощью iCloud
Один из распространенных способов восстановления iPhone – это использование хранилища iCloud. В первую очередь, следует позаботиться о хорошем интернет-трафике, поскольку будет передаваться значительный объем данных. Затем рекомендуется создание предварительной копии для текущих данных. Для этого в настройках нужно зайти в раздел «iCloud» > «Хранилище и копии» и включить резервное копирование (если оно отключено) касанием «Создать копию».
Теперь можно переходить непосредственно к возврату iPhone к заводским настройкам. Необходимо сбросить устройство с удалением все настроек и пользовательских файлов. Для этого в настройках смартфона нужно зайти в раздел «Основные» > пункт «Сброс» > режим «Стереть контент и настройки». Нажать «Стереть iPhone».
Перезапустить iPhone, при загрузке укажите режим настройки «Восстановить из копии iCloud».
Подтвердите выбор, дождитесь окончания загрузки, пользовательские параметры телефона и сохраненные данные будут восстановлены из предварительно сделанной копии.
Способ 2. Как восстановить iPhone с помощью iTools
Эта утилита является наиболее известным аналогом iTunes. Для работы нужно скачать программу iTools, установить и запустить ее. Подключить iPhone к компьютеру. Если гаджет определится в программе, зайти в раздел «Инструменты», нажать «Резервное копирование», в появившемся окошке проставить галочки с теми видами файлов, которые необходимо сохранить, нажать «Далее», дождаться определения контента. Можно предварительно указать папку для хранения резервной копии с помощью функции «Изменить». Нажать «Запустить», дождаться результата. В отличие от iTunes и iCloud, это приложение не шифрует файлы, что дает доступ к просмотру и использованию фотографий без дополнительного софта. К сожалению, не всегда определяет гаджет.
Способ 3. Как восстановить iPhone с помощью CopyTrans Shelbee
Если на компьютере есть программа CopyTrans Shelbee, то можно воспользоваться ею. Естественно, что порядок действий будет схож с предыдущим. Сначала создается предварительная копия (backup-файл) со всеми текущими настройками и личной информацией: контакты, сообщения, записи в календаре, заметки, фото и видео. iPhone подключается к компьютеру, запускается CopyTrans Shelbee. Выбрать пункт «Backup». Выбрать режим «Full backup». По умолчанию резервная копия будет сохранена в папке с backup-файлами, созданными iTunes. Чтобы изменить место ее хранения, надо кликнуть по значку карандаша и указать новое место расположения. Щелкнуть «Start» для начала процедуры. После окончания копирования нажать «Done». Из созданной резервной копии можно будет в дальнейшем восстановить данные.
В случае необходимости восстановления предварительно сбросить iPhone до заводских настроек аналогично предыдущему варианту с iCloud . Затем подключить смартфон к компьютеру, вызвать CopyTrans Shelbee, в стартовом окне нажать «Restore». Для изменения текущей папки с backup-файлами, щелкнуть по значку карандаша и указать новый путь. Выбрать последнюю по дате или нужную копию. Начать процесс восстановления, по окончании нажать «Done».
Способ 4. Как восстановить iPhone с помощью ReiBoot
Отличная программа Tenorshare ReiBoot не только выполняет ту же работу, но и делает это намного проще, буквально в один клик. Кроме того, она функционирует в сложных случаях, например, при зависании смартфона во время запущенного режима восстановления, режима циклической перезагрузки, в режиме DFU и т.д. Причем выполняет свою функцию без потери и повреждения данных и поддерживает все устройства iPhone/iPad/iPod с iOS любой версии, включая iOS 12 .
Загрузить с сайта и установить на свой компьютер Tenorshare ReiBoot. Запустить софт для начала работы. В программе есть меню для выбора языка общения. Подключить iPhone (или iPad, iPod touch) к компьютеру с помощью кабеля (если на iPhone появится сообщение нажать «Доверие»).
Программа сама подсказывает дальнейшие действия, идентифицирует гаджет, открывает окошко с двумя основными функциями: «Войти в режим восстановления» или «Выйти из режима восстановления».
Все, что нужно пользователю — выбрать нужную опцию, после чего ReiBoot все сделает сам за короткий срок.
Если после этого устройство все ещё не работает, нажать кнопку «Исправить Операционную Систему» и обновить до Tenorshare ReiBoot Pro для исправления iOS системы.
Для особо въедливых перфекционистов на сайте разработчиков есть руководство для пользователей, а на YouTube — несколько видео инструкций.
Вероятно, существует еще с десяток аналогичных способов решения проблемы. Но все же одним из наиболее удачных решений является именно ReiBoot. Скачать программу можно бесплатно на официальном сайте разработчиков , при желании здесь можно найти и другие полезные программы на любой вкус, в том числе и расширенную версию ReiBoot. Информация на сайте на русском языке.
Как восстановить iPhone в режиме восстановления с или без Itunes
Как восстановить iPhone без ITunes в режиме восстановления (без потери данных)
Использование ITunes восстановить iPhone в режиме восстановления в конечном счете, имеет свои ограничения. Одним из примеров, что потери данных на устройстве, которые не были подкреплены. Это невероятно полезно иметь программу, которая позволяет восстановить устройство без Itunes.
Ваш лучший вариант dr.fone инструментарий — IOS восстановления системы . Это в мире первый iPhone и IPad восстановления данных программное обеспечение и лучший вариант для решения любых проблем , которые могут возникнуть практически с любым устройством IOS. Некоторые из особенностей , которые делают dr.fone настолько надежны , включают в себя;
dr.fone инструментарий — IOS восстановления системы
Восстановление iPhone в режиме восстановления без потери данных!
- Только исправить ваши ИСНЫ нормально, без потери данных на всех.
- Фикс различные вопросы IOS системы застрял в режиме восстановления , белый логотип Apple , черный экран , зацикливание на старте, и т.д.
- Исправления других iPhone ошибки и Itunes ошибка, такие как Itunes ошибка 4013, ошибка 14 , Itunes ошибка 27 , Itunes ошибка 9 и более.
- Полная совместимость с Windows 10, Mac 10.12, 10.3 прошивкой
- Работа для всех моделей iPhone, IPad и IPod Touch.
Шаги для восстановления iPhone в режиме восстановления без потери данных
- открытая dr.fone на вашем компьютере. После того, как программа загружает, нажмите на «IOS System Recovery».
- Подключите ваш iPhone к компьютеру. Когда устройство обнаруживает, нажмите кнопку «Пуск».
- Последняя прошивка OS должен быть загружен, чтобы исправить iPhone. Нажмите на кнопку «Скачать» ?? то он будет немедленно загрузить эти данные для вас.
- dr.fone начнет ремонтировать ваш iPhone, как только загрузка завершится.
- Менее чем за десять минут прошивки скачать, dr.fone отремонтирует ваш iPhone и перезапустить его в обычном режиме.
N / B : Весь этот процесс будет обновить телефон до последней версии IOS. Джейлбрейкиутый айфонов будет обновлен до версии телефона был в прежде чем он был тюрьмой разбитой и устройство будет вновь заблокировано.
Видео на восстановление ITunes в режиме восстановления без Itunes
Это было не слишком сложно, не так ли? Оба варианта являются эффективными способами для восстановления iPhone застрял в процессе восстановления. Это через ITunes не обязательно гарантирует восстановление всех данных на телефоне. Подумайте для себя, когда в последний раз вы скопировали свой телефон был. Все данные с тех пор будут потеряны через этот метод.
dr.fone инструментарий — IOS восстановление системы в конечном счете , лучший вариант для ваших нужд. Вы не потеряете какие — либо данные , как вы бы использовать маршрут Itunes. Он также работает в широком диапазоне устройств IOS. Как это звучит?
Попробуйте бесплатно попробовать Free
Как восстановить iPhone данные, потерянные после восстановления заводских настроек
Часть 1: Восстановление данных iPhone после восстановления с помощью резервной копии ITunes
Выполните указанные ниже действия:
Шаг 1. Загрузите и установите dr.fone на вашем компьютере. Запустите программу и выберите «Восстановление данных» из dr.fone инструментов.
Шаг 2. Выберите «Восстановить из ITunes резервного файла» из инструмента «Восстановление данных».
Шаг 3. Выберите файл резервной копии из списка , отображаемого dr.fone и нажмите кнопку «Start Scan» , чтобы получить его извлечь.
Шаг 4. Когда сканирование останавливается, вы можете просмотреть и выборочно восстановить любой элемент , который вы хотите от результата сканирования на компьютер. Это может быть сделано в один клик.
Примечание: Таким образом, вы можете не только восстановить данные , существующие в резервной копии ITunes, но и восстановить эти удаленные данные, которые не могут быть восстановлены непосредственно с ITunes на ваш iPhone.
Попробуйте бесплатно попробовать Free


 Сохранение полной упаковки (иногда – вплоть до фирменного пакета).
Сохранение полной упаковки (иногда – вплоть до фирменного пакета).

