4 Лучшие Способы Исправить iPhone, Запрашивающий Пароль После Обновления iOS 15/14/13
«Я только что обновился до новой iOS 15. К сожалению, iPhone запрашивает 6-значный код доступа после обновления. Я понятия не имею, почему он запрашивает пароль. Что меня больше удивляет, так это то, что мой код доступа для моего iPhone было 4-значным, и устройство запрашивает 6-значный код доступа»
Чтобы сделать, iPhone запрашивает пароль из 6 цифр вместо 4 iOS известна многими вещами, но получение плавных обновлений не входит в их число. Было несколько случаев, когда пользователи сталкивались с разными проблемами во время или после обновления iOS. Обновление с iOS 15/14/13 ничем не отличается. Итак, если ваш iPhone запрашивает 6-значный пароль после обновления, вы должны попробовать любой из следующих методов и снова получить доступ к своему iPhone.
Как исправить iTunes iPhone, запрашивающий пароль после обновления
Если после перехода на iOS 15 у вас возникли проблемы с iPhone, доступно несколько способов. К сожалению, еще до того, как вы начали пользоваться новыми функциями iOS 15, вам пришлось столкнуться с ошибками во время обновления самых продвинутых версий. ОПЕРАЦИОННЫЕ СИСТЕМЫ. Но волноваться не о чем. Доступны исправления, и их довольно легко внедрить. Просто начните с первой процедуры, описанной ниже:
К сожалению, еще до того, как вы начали пользоваться новыми функциями iOS 15, вам пришлось столкнуться с ошибками во время обновления самых продвинутых версий. ОПЕРАЦИОННЫЕ СИСТЕМЫ. Но волноваться не о чем. Доступны исправления, и их довольно легко внедрить. Просто начните с первой процедуры, описанной ниже:
- Решение 1. iPhone Запрашивает Пароль После Обновления? Введите Правильный Пароль
- Решение 2. iPhone Заблокирован После Обновления? Использование PassFab iPhone Unlocker
- Решение 3. iPhone Заблокирован После Обновления? Принудительно Перезагрузите Ваш iPhone
- Решение 4. Заблокирован iPhone После Обновления? Попробуйте Использовать Пароль По Умолчанию
Решение 1. iPhone Запрашивает Пароль После Обновления? Введите Правильный Пароль
Что ж, если вас просят ввести пароль, когда вы пытаетесь получить доступ к своему iPhone после обновления; вы должны предоставить, если знаете это. Это может быть неправильным решением, но иногда попытка с паролем 2-3 раза может разблокировать устройство.
Если это не сработает, следуйте расширенному методу, описанному ниже.
Решение 2. iPhone Заблокирован После Обновления? Использование PassFab iPhone Unlocker
Если iPhone запрашивает пароль после обновления, попробуйте немедленно решить проблему. Пользователи пробовали разные способы решить эту проблему, но наиболее успешно они использовали профессиональную программу для разблокировки паролей, чтобы понять, что делать, если iphone запрашивает пароль из 6 цифр вместо 4
Такие программы сейчас очень легко доступны. Но среди нескольких из этих программ мы обнаружили, что PassFab iPhone Unlocker является наиболее эффективной. Хотя это довольно новая программа, мы сочли ее достаточно эффективной. Порядок работы также очень прост. Давайте посмотрим:
СКАЧАТЬ БЕСПЛАТНО Для Win 10/8.1/8/7/XP
Безопасная загрузка
СКАЧАТЬ БЕСПЛАТНО Для macOS 11 и ниже
Безопасная загрузка
Итак, если iPhone запрашивает 6-значный код доступа вместо 4, использование PassFab iPhone Unlocker будет наиболее эффективным способом немедленно получить доступ к вашему iPhone.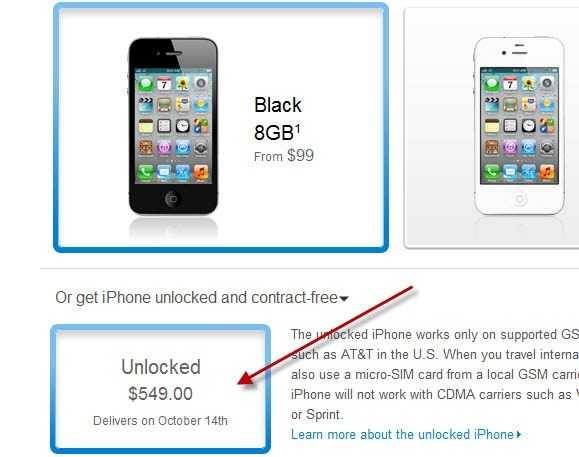
Решение 3. iPhone Заблокирован После Обновления? Принудительно Перезагрузите Ваш iPhone
Помимо использования указанного стороннего профессионального программного обеспечения, есть и другие способы исправить блокировку вашего iPhone после обновления. Самое простое, но важное исправление, которое приходит нам в голову, — это принудительный перезапуск. Поскольку ваше устройство заблокировано, обычный метод может не работать. Так что вам даже не нужно рисковать. Принудительно перезагрузите устройство, и вы снова сможете войти в iPhone.
Метод принудительного перезапуска с годами изменился в связи с обновлениями и изменениями, внесенными компанией в их флагманское устройство iphone запрашивает 6-значный код доступа после обновления. Итак, в зависимости от модели iPhone, метод принудительного перезапуска будет отличаться, и мы правильно перечислили их ниже;
Для iPhone 6 или предыдущих версий:
Шаг 1: Нажмите и удерживайте кнопку питания и кнопку «Домой» одновременно.
Шаг 2: Продолжайте нажимать их, пока не увидите логотип Apple на экране. Для iPhone 7 или 7 Plus.
Для iPhone 7 или 7 Plus:
Шаг 1: Нажмите и удерживайте кнопку уменьшения громкости и кнопку питания одновременно.
Шаг 2: Удерживайте их, пока на экране не появится логотип Apple.
Для iPhone 8 / X / XS / XS Max / XR / 11/11 Pro / 11 Pro Max или новее:
Шаг 1: Быстро нажмите кнопку увеличения громкости, а затем кнопку уменьшения громкости, iphone запрашивает пароль после обновления.
Шаг 2: Теперь нажмите и удерживайте боковую кнопку.
Шаг 3: Удерживайте ее, пока на экране не появится логотип Apple.
Мы подробно описали все методы принудительного перезапуска iPhone. Если ваш iPhone заблокирован после обновления, вы можете использовать эти методы для полной перезагрузки устройства, и это может позволить вам снова войти в устройство.
Решение 4. Заблокирован iPhone После Обновления? Попробуйте Использовать Пароль По Умолчанию
Если после обновления у вас заблокирован iPhone, есть другой способ войти в него.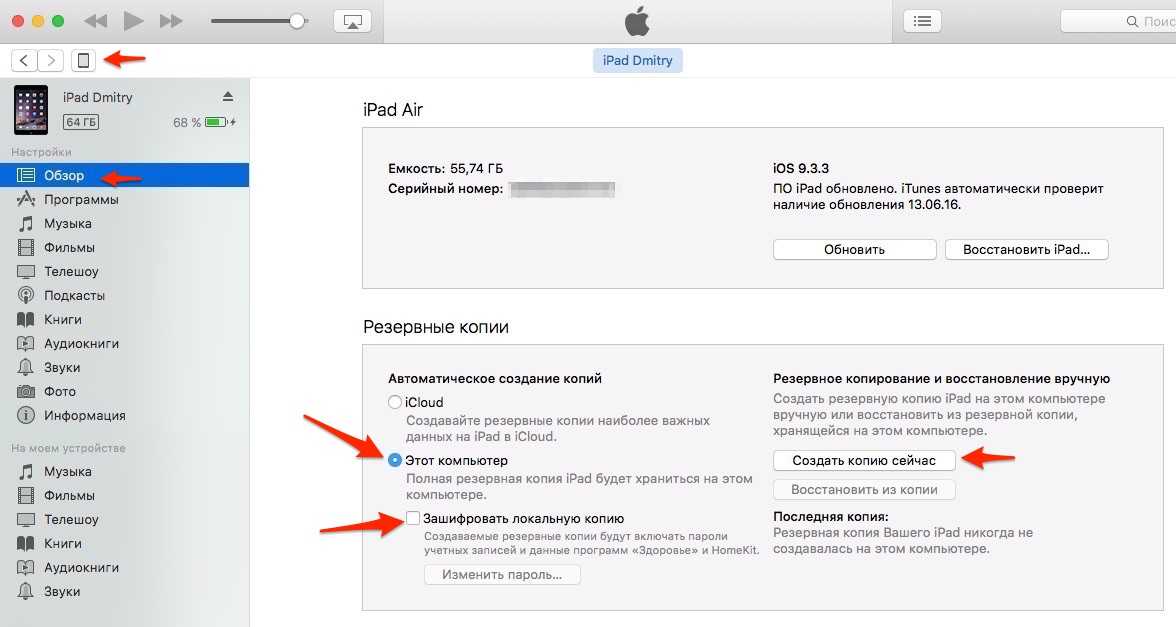 Вам следует попробовать коды доступа по умолчанию для iOS. Мы рекомендуем этот метод, так как возможно, что вы заблокируете свой iPhone после обновления из-за пароля, установленного обновлением. Итак, попробуйте эту процедуру, она может помочь вам разблокировать пароль iPhone. Шаги следующие:
Вам следует попробовать коды доступа по умолчанию для iOS. Мы рекомендуем этот метод, так как возможно, что вы заблокируете свой iPhone после обновления из-за пароля, установленного обновлением. Итак, попробуйте эту процедуру, она может помочь вам разблокировать пароль iPhone. Шаги следующие:
Шаг 1: Итак, активируйте функцию «Поднять для пробуждения» на вашем iPhone.
Шаг 2: Если вы используете iPhone 8 Plus или iphone заблокирован после обновления любую предыдущую версию iPhone, нажмите кнопку «Домой», и iPhone завибрирует, и вы будете перенаправлены на экран блокировки.
Шаг 3: Если вы используете iPhone X или любую более позднюю модель iPhone, поднесите устройство ближе к лицу, и вы будете перенаправлены на экран блокировки.
Шаг 4: Теперь вы просто ждете, чтобы ввести пароль iOS по умолчанию. Если код доступа состоит из 4 цифр, попробуйте «1234» или «0000». Если код доступа состоит из 6 цифр, попробуйте «123456» или «000000».
Есть несколько пользователей, которые столкнулись с этой ситуацией, и они добились успеха, попробовав этот метод.
Резюме
Следовательно, после обновления у вас могут попросить пароль на вашем iPhone. Возможно, вы его не установили или установили 4-значный код доступа, но вас попросят ввести 6-значный. Если что-то произойдет, и iphone заблокирован после обновления вы не сможете получить доступ к своему iPhone после обновления, попробуйте решения, упомянутые в статье. Но если вам нужен надежный способ с легкостью разблокировать устройство, выберите PassFab iPhone Unlocker. Настоятельно рекомендуется инструмент для разблокировки пароля iPhone!
Как исправить обновление iOS 14 для iPhone или iPad с кирпичом
Джастин СабринаОбновлен сентября 02, 2021
Заключение
iPhone блокируется после обновления iOS 14? В этой статье мы расскажем, почему iPhone блокируется после обновления до iOS 14 и как исправить блокировку iPhone 11 / XS / X / 8/7 / 6s после обновления iOS 14.
«Обновление iOS 14 просто заблокировало мой iPhone X, когда я пытался обновить новое программное обеспечение.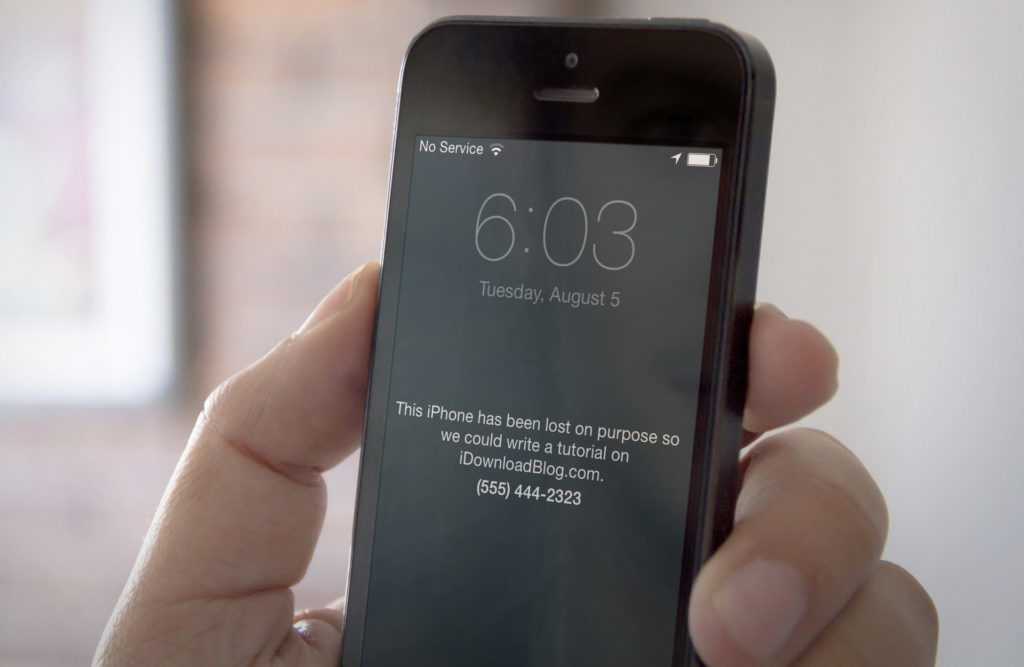 Как я могу починить свой iPhone X с кирпичом? »
Как я могу починить свой iPhone X с кирпичом? »
Проблема с блокировкой iPhone / iPad часто возникает при обновлении системы iOS. Точно так же мы получили жалобы от многих пользователей iOS на то, что их устройства заблокированы. После обновления до iOS 14 iPhone перестал отвечать и стал неработоспособным. Почему после обновления iOS 14 iPhone завис? И как исправить обновление iOS 14, заблокировавшее iPhone или iPad?
Часть 1. Жесткая перезагрузка iPhone или iPad с кирпичом
Часть 2: исправление кирпича iPhone после обновления iOS 14 с помощью UkeySoft FoneFix (без потери данных)
Часть 3: исправление блокировки iPhone после обновления iOS 14 с помощью iTunes / Finder
Часть 4: исправление блокировки iPhone после обновления iOS 14 в режиме восстановления
iPhone застрял на логотипе Apple после обновления до iOS 14? Экран «Подключиться к iTunes» появляется при обновлении iOS 14? Обновление iOS 14 заставляет iPad зависать в режиме восстановления и не отвечает? iPhone завис в цикле загрузки после обновления iOS 14? Как говорится, чем проще, тем сложнее. Обновление до iOS 14 на iPhone / iPad — простой процесс, но устройство легко заблокировать из-за сбоя обновления. Вместо этого iPhone застревает на логотипе Apple / черном экране / синем экране / белом экране, режиме восстановления / режиме DFU, цикле загрузки, продолжении перезагрузки и т. Д., И вы не можете получить доступ к заблокированному устройству обычным образом.
Обновление до iOS 14 на iPhone / iPad — простой процесс, но устройство легко заблокировать из-за сбоя обновления. Вместо этого iPhone застревает на логотипе Apple / черном экране / синем экране / белом экране, режиме восстановления / режиме DFU, цикле загрузки, продолжении перезагрузки и т. Д., И вы не можете получить доступ к заблокированному устройству обычным образом.
Почему iPhone / iPad стал кирпичом после обновления iOS 14?
Разбитый iPhone означает, что ваш iPhone перестает отвечать на запросы и им нельзя управлять. Блокированный iPhone / iPad появляется при выполнении обновления iOS 14 / 13.7 / 13.6 / iOS 13.5 или любой другой версии. Ваш iPhone с кирпичом на самом деле не завершил обновление, он просто завис, но вы не можете использовать свое устройство как обычно. Систему обслуживания Apple легко вывести из строя, особенно когда новая система выпускается в первый день, поэтому мы рекомендуем не обновлять систему iOS в первый день. Есть много типов блоков iPhone / iPad. Если вы не уверены, что устройство iOS заблокировано, вы можете проверить:
Если вы не уверены, что устройство iOS заблокировано, вы можете проверить:
iPhone / iPad не включается
iPhone / iPad застрял на логотипе Apple
Устройство iOS зависло на черном экране с прялкой
iPhone / iPad завис в режиме восстановления
iPhone / iPad застрял в цикле загрузки
iPhone / iPad застрял на белом экране смерти
Если вы столкнетесь с вышеуказанной ситуацией, iPhone / iPad будет заблокирован. Здесь мы представляем 4 способа исправить заблокированный iPhone / iPad после обновления iOS 14Эти методы подходят для iPhone 11, iPhone 11 Pro, iPhone 11 Pro Max, iPhone XS, iPhone XS Max, iPhone X, iPhone 8/8 Plus, iPhone 7/7 Plus, iPhone 6s / 6s Plus и iPad Pro / Air. / Мини тоже.
Часть 1. Жесткая перезагрузка iPhone или iPad с кирпичом
Принудительная перезагрузка — это распространенный метод устранения различных зависаний iOS, с его помощью легко выпрыгнуть из заблокированного устройства. Когда ваш iPhone / iPad блокируется при / после обновления до iOS 14, первое, что вы можете попробовать, — это принудительно перезагрузить устройство.
Для iPhone 8 и новее, iPad без кнопки «Домой»: нажмите и отпустите кнопку увеличения громкости> Нажмите и отпустите кнопку уменьшения громкости> Нажмите и удерживайте боковую кнопку, пока не увидите экран с логотипом Apple.
Для iPhone 7 и iPhone 7 Plus: одновременно нажмите и удерживайте кнопки уменьшения громкости и сна / пробуждения, пока не увидите экран с логотипом Apple.
Для iPhone 6s и более ранних версий, iPad с кнопкой «Домой» и касаниями для iPod: одновременно нажмите и удерживайте кнопки питания и «Домой», пока не увидите экран с логотипом Apple.
Обычно ваш iPhone / iPad перезагружается в обычном режиме. В противном случае вам следует попробовать часть 2 этой статьи, чтобы найти более эффективное решение.
Часть 2: исправление кирпича iPhone после обновления iOS 14 с помощью UkeySoft FoneFix (без потери данных)
UkeySoft FoneFix предоставляет пользователям идеальное решение для устранения системных проблем для всех моделей iPhone, iPad, iPod touch и Apple TV./article-new/2022/09/iPhone-14-Pro-Settings-ProRAW.jpg) Он может успешно исправить проблемы iPhone / iPad, заблокированные обновлением iOS 14, такие как черный экран, цикл загрузки, зависание на логотипе Apple, зависание в режиме восстановления / режиме DFU, iPhone продолжает перезагружаться, синий экран смерти, iPad не включается и т. д. Независимо от того, в какой ситуации вы оказались, вы можете быстро и безопасно восстановить заблокированный iPhone / iPad до нормального состояния без потери данных несколькими простыми щелчками мыши.
Он может успешно исправить проблемы iPhone / iPad, заблокированные обновлением iOS 14, такие как черный экран, цикл загрузки, зависание на логотипе Apple, зависание в режиме восстановления / режиме DFU, iPhone продолжает перезагружаться, синий экран смерти, iPad не включается и т. д. Независимо от того, в какой ситуации вы оказались, вы можете быстро и безопасно восстановить заблокированный iPhone / iPad до нормального состояния без потери данных несколькими простыми щелчками мыши.
XNUMXXNUMX
XNUMXXNUMX
Возможности программного обеспечения UkeySoft FoneFix
- Исправьте заблокированный iPhone, iPad до нормального состояния быстро.
- 2 режима для ремонта заблокированного iPhone / iPad: стандартный режим и расширенный режим.
- Легко исправить проблемы с зависанием обновления iOS 14 на iPhone / iPad.
- Также исправьте проблемы с зависанием при переходе на более раннюю версию iOS 14 на iPhone / iPad.
- Подходит для устранения более 30 системных проблем iOS, iPadOS и Apple tvOS.

- Один щелчок, чтобы войти или выйти из режима восстановления на iPhone / iPad.
- Только исправьте свою iOS до нормального состояния, без потери данных.
- Поддержка всех моделей iPhone, iPad, iPod touch и Apple TV.
- Полностью совместим с последней версией iOS 14.
Учебное пособие: исправление iPhone или iPad с обновлением iOS 14 без потери данных
Шаг 1. Запустите UkeySoft FoneFix на Mac или ПК с Windows.
Загрузите это программное обеспечение UkeySoft FoneFix на свой ПК с Windows или Mac, затем установите и запустите его. Подключите iPhone к компьютеру с помощью USB-кабеля и дождитесь, пока программное обеспечение распознает ваше устройство. Затем выберите «Стандартный режим», чтобы исправить заблокированный iPhone после обновления iOS 14 без потери данных.
Шаг 2. Переведите кирпичный iPhone в режим восстановления.
Затем выполните следующие действия, чтобы перевести iPhone в режим восстановления.
Для iPhone 8 и новее, iPad без кнопки «Домой»: нажмите и быстро отпустите кнопку увеличения громкости. Затем быстро нажмите и отпустите кнопку уменьшения громкости. Теперь нажмите и удерживайте кнопку питания, пока не увидите экран режима восстановления.
Для iPhone 7 и iPhone 7 Plus: одновременно нажмите и удерживайте боковую кнопку и кнопки уменьшения громкости, удерживая их, пока не увидите экран режима восстановления.
Для iPhone 6s и старше, iPad с кнопкой «Домой»: одновременно нажмите и удерживайте кнопки «Домой» и «Питание». Продолжайте удерживать, пока не появится экран режима восстановления.
Шаг 3. Скачать пакет прошивки
Когда программа проверит, что ваше устройство находится в режиме восстановления, она поможет вам загрузить правильный пакет прошивки. Теперь нажмите кнопку «Загрузить», чтобы начать загрузку. или вы можете импортировать прошивку iOS локально, если она у вас уже есть, нажав кнопку Выбрать.
Как видите, UkeySoft FoneFix загружает пакет прошивки для вашего iPhone / iPad.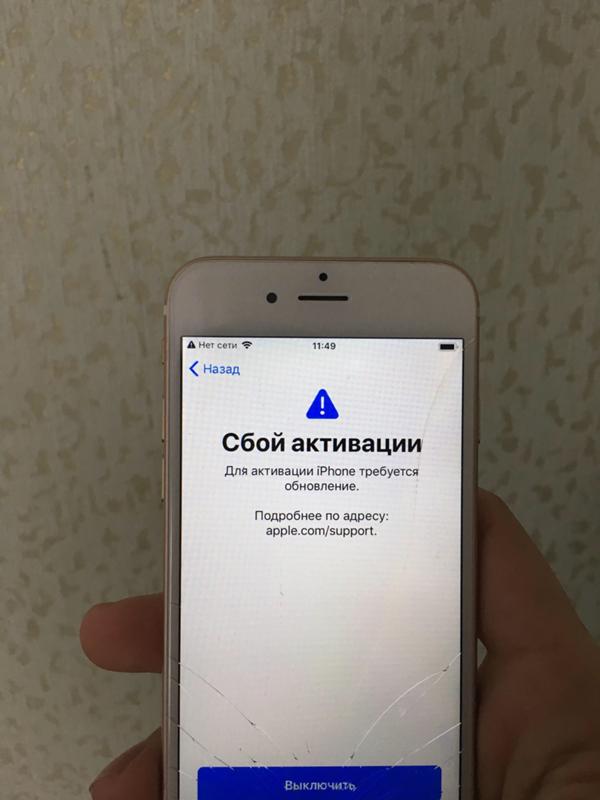
Шаг 4. Исправьте кирпичный iPhone / iPad после обновления iOS 14 без потери данных
После загрузки прошивки нажмите кнопку «Пуск», чтобы начать исправление заблокированного iPhone.
Наконец, после устранения этой проблемы ваш iPhone или iPad перезапустится в нормальном режиме. Если это не так, вы можете выбрать расширенный режим, который подходит для устранения более серьезных системных проблем iOS.
XNUMXXNUMX
XNUMXXNUMX
Часть 3: исправление блокировки iPhone после обновления iOS 14 с помощью iTunes / Finder
Если обновление iOS 14 приводит к блокировке вашего iPhone / iPad, попробуйте восстановить устройство iOS с кирпичом в нормальное состояние с помощью iTunes или Finder.
Шаг 1. Подключите заблокированный iPhone / iPad к компьютеру через USB-кабель.
Шаг 2. Запустите iTunes (ПК с Windows и MacOS Mojave и более ранние версии) или Finder (Catalina и более поздние версии) и нажмите «Обновить», чтобы вернуть заблокированный iPhone / iPad в нормальное состояние.
Это традиционный метод исправления системных ошибок iOS с помощью iTunes, но он может быть не на 100% эффективным. Если вы не хотите использовать работоспособное программное обеспечение UkeySoft FoneFix, вы можете попробовать регулярное обновление / восстановление с помощью iTunes или Finder.
Часть 4: исправление блокировки iPhone после обновления iOS 14 в режиме восстановления
Возможно, вы не знаете, что функцию iTunes Restore Recovery Mode можно использовать для восстановления заблокированного iPhone или iPad. Если после обновления до iOS 14 iPhone становится кирпичом, вы можете вручную перевести телефон в режим восстановления, выполнив следующие действия, а затем использовать функцию восстановления iTunes. Начнем сейчас.
Шаг 1. Переведите iPhone / iPad в режим восстановления:
Для iPhone 8 и новее, iPad без кнопки «Домой»: нажмите и быстро отпустите кнопку увеличения громкости. Затем быстро нажмите и отпустите кнопку уменьшения громкости. Теперь нажмите и удерживайте кнопку питания, пока не увидите логотип iTunes.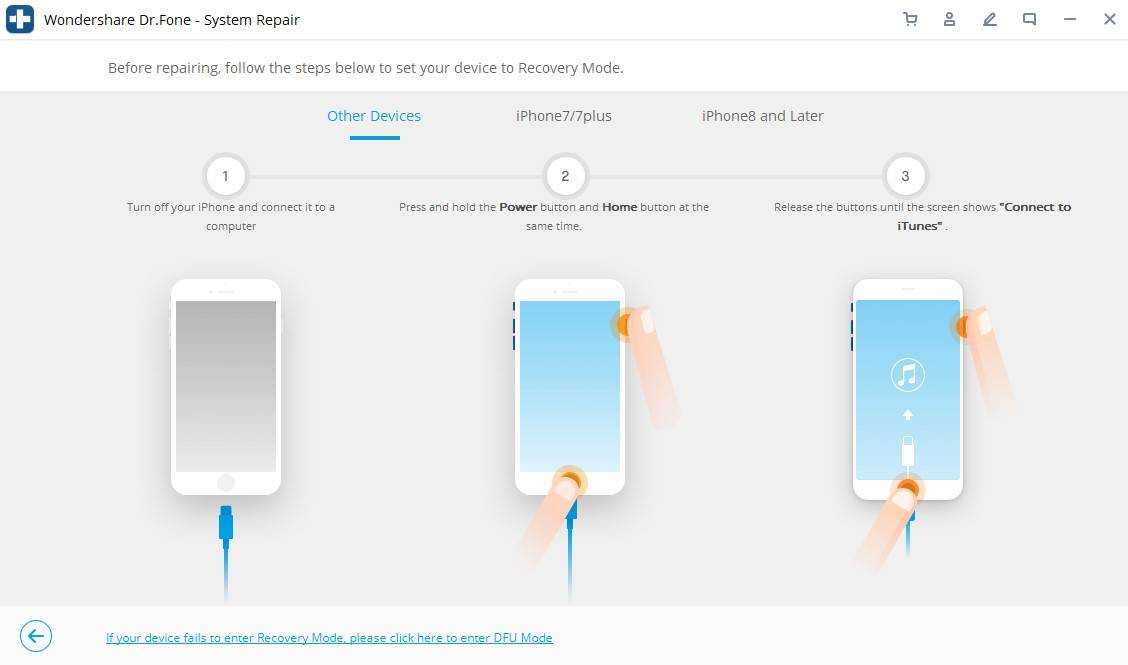
Для iPhone 7 и iPhone 7 Plus: нажмите и удерживайте боковую кнопку и кнопки уменьшения громкости одновременно, удерживая их, пока не увидите логотип iTunes.
Для iPhone 6s и старше, iPad с кнопкой «Домой»: одновременно нажмите и удерживайте кнопки «Домой» и «Питание». Продолжайте удерживать, пока не увидите логотип iTunes.
Шаг 2. Подключите устройство iOS к iTunes на вашем компьютере. Если у вас Mac, используйте Finder. Теперь iTunes обнаруживает, что ваше устройство находится в режиме восстановления, и вам будет предложено обновить или восстановить ваше устройство, как показано на скриншоте ниже.
Шаг 3. Нажмите «Восстановить», чтобы начать исправление заблокированного iPhone / iPad с обновлением iOS 14 с помощью iTunes. Имейте в виду, что все данные iPhone будут удалены после восстановления. Если у вас когда-либо была резервная копия iCloud или iTunes, вы можете немедленно восстановить резервную копию на свое устройство.
Выводы
Вот и все, как исправить кирпичи обновления iOS 14 iPhone или iPad.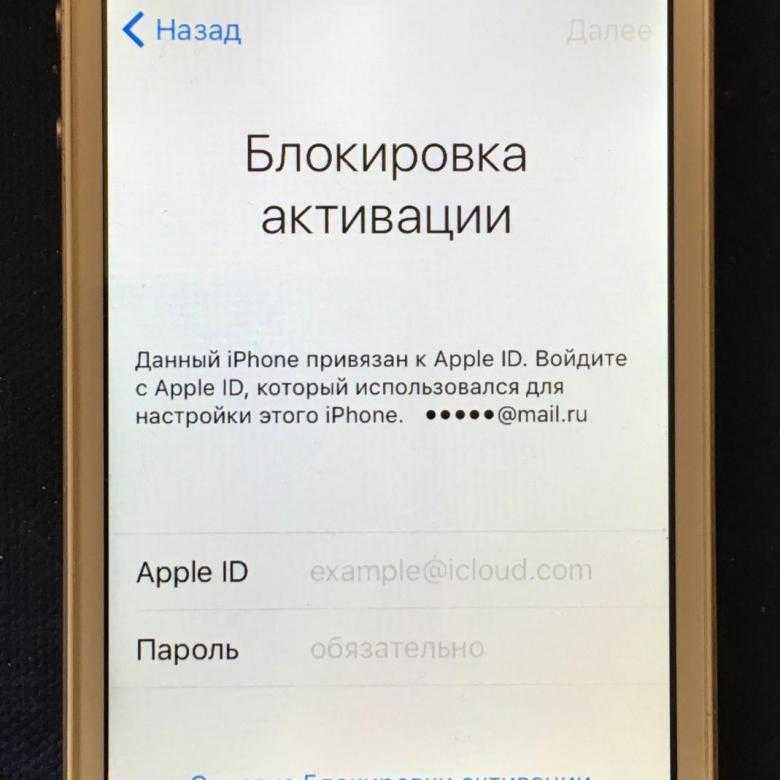 UkeySoft FoneFix — лучший выбор для пользователей, потому что никто не хочет сталкиваться с риском потери данных. Конечно, мы всегда рекомендуем сделать резервную копию ваших данных перед выполнением операций обновления или понижения версии iOS 14 в случае потери данных. Если вы сожалеете и хотите вернуться к исходной системе, UkeySoft FoneFix подходит для понижения версии iOS 14 до iOS 13 без потери данных. Если вы хотите узнать больше, вы можете перейти к разделу «Как перейти на более раннюю версию iOS 14». Надеюсь, вы получите здесь нужные ответы. Если у вас есть вопросы, сообщите нам об этом как можно скорее. Спасибо.
UkeySoft FoneFix — лучший выбор для пользователей, потому что никто не хочет сталкиваться с риском потери данных. Конечно, мы всегда рекомендуем сделать резервную копию ваших данных перед выполнением операций обновления или понижения версии iOS 14 в случае потери данных. Если вы сожалеете и хотите вернуться к исходной системе, UkeySoft FoneFix подходит для понижения версии iOS 14 до iOS 13 без потери данных. Если вы хотите узнать больше, вы можете перейти к разделу «Как перейти на более раннюю версию iOS 14». Надеюсь, вы получите здесь нужные ответы. Если у вас есть вопросы, сообщите нам об этом как можно скорее. Спасибо.
Исправить iOS 14 на кирпичном iPhone
Вернуться к >>
Попробуйте!Попробуйте!
Комментарии
подскажите: тебе нужно авторизоваться прежде чем вы сможете комментировать.
Еще нет аккаунта. Пожалуйста, нажмите здесь, чтобы зарегистрироваться.
Что делать если Apple заблокирует iPhone после обновления iOS 13
Если ваш iPhone получил кирпич, другими словами блокировку после обновления iOS 13, не переживайте – вы можете это исправить.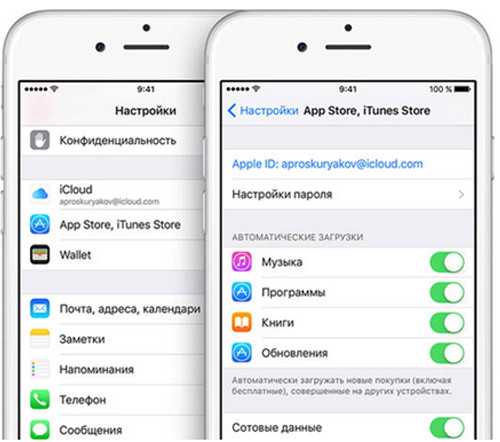 В рамках сайта взаимодействия с посетителями сайта compsch.com продолжаем отвечать на вопросы наших читателей. Сегодня мы выясняем, стоит ли продавать iPhone прямо сейчас в свете последних событий, а также пытаемся выяснить, что можно сделать с iPhone, если Apple превратит его в кирпич после обновления iOS 13.
В рамках сайта взаимодействия с посетителями сайта compsch.com продолжаем отвечать на вопросы наших читателей. Сегодня мы выясняем, стоит ли продавать iPhone прямо сейчас в свете последних событий, а также пытаемся выяснить, что можно сделать с iPhone, если Apple превратит его в кирпич после обновления iOS 13.
Содержание
Исправить кирпичный iPhone после обновления iOS 13
Вывод: если вы ищете способ исправить заблокированный iPhone после обновления до последней версии iOS 13, вы попали в нужное место. Здесь вы найдете самый эффективный и простой способ исправить это.
До WWDC 2019 и крупного анонса iOS 13 осталось чуть больше недели, и, по слухам, это будет одно из крупнейших обновлений iPhone и iPad за всю историю. Темный режим, обновленные файлы, переработанный индикатор громкости, профили iMessage и многое другое — все это в ближайшем будущем. Мы все думаем, что iOS 13 почти идеальна, но прошлый опыт подсказывает, что в ней могут быть и некоторые ошибки. Как и в случае с обновлением iOS 12, серьезные пользователи сообщали о различных проблемах с ним, и одной из них было зависание или зависание iPhone. И если ваш iPhone заблокирован после обновления до iOS 13, вас может беспокоить дата, хранящаяся на нем. Не волнуйтесь, это руководство определенно поможет вам решить проблему сбоя iPhone после обновления iOS 13, и здесь нет потери данных.
И если ваш iPhone заблокирован после обновления до iOS 13, вас может беспокоить дата, хранящаяся на нем. Не волнуйтесь, это руководство определенно поможет вам решить проблему сбоя iPhone после обновления iOS 13, и здесь нет потери данных.
Вы можете не знать, как выглядит заблокированный iPhone. Вот некоторые из признаков того, что ваш iPhone заблокирован:
- • iPhone не включается после обновления iOS
- • На не отвечающем экране остается только логотип Apple.
- • iPhone застрял в цикле загрузки.
- • iPhone зависает при подключении к логотипу iTunes.
- • iPhone не включается, но полностью заряжен.
- • Кирпичный микрофон для iPhone.
- • iPhone зависает и выдает ошибку 53 или ошибку 53 iTuens.
- • Устройства iPhone с дисплеем стороннего производителя.
- • Черный/белый/красный экран iPhone.
- • iPhone не работает и не реагирует ни на прикосновения, ни на голосовые команды.
- • И более.
Какие факторы вызывают эти симптомы? Причина в другом, может это просто ошибка обновления; обновите свой iPhone до нестабильной версии iOS; Из-за большого количества приложений, музыки, видео, фото и т д не хватает места для хранения; повреждение прошивки или атаки вредоносных программ; Джейлбрейк iPhone и так далее. Какой бы ни была причина, вам нужно найти способ перезагрузить устройство. Эта статья написана для того, чтобы вы могли исправить сбой iPhone после обновления до iOS 13/iOS 12.3/iOS 12.2/iOS 12 наиболее прямым и эффективным способом.
Какой бы ни была причина, вам нужно найти способ перезагрузить устройство. Эта статья написана для того, чтобы вы могли исправить сбой iPhone после обновления до iOS 13/iOS 12.3/iOS 12.2/iOS 12 наиболее прямым и эффективным способом.
U.Fone iOS Toolkit – Восстановление системы iOS может быть лучшим способом решить любую проблему или ошибку, возникающую на iPhone/iPad/iPod Touch. По сути, это инструмент для восстановления данных с функцией «Восстановить систему iOS». Вы можете использовать его для восстановления различных типов данных или избавления вашего iPhone от таких проблем, как зависание в режиме восстановления, режим DFU, логотип Apple, черный экран, пустой экран и другие проблемы. Программное обеспечение совместимо со всеми устройствами iOS и всеми версиями iOS, включая последнюю версию iOS 13.
Как проверить iPhone
Чтобы проверить подверженность ошибке 0xE8000013, достаточно проверить серийный номер iPhone через специальный сервис на сайте Apple. Узнать серийный номер iPhone можно в меню «Настройки» → «Основные» → «Об устройстве».
Далее необходимо пройти по этой ссылке и указать номер в графе «Введите серийный номер».
Запуск расскажет вам все. Если сервис показал информацию об устройстве и его гарантийном статусе, значит, с вашим iPhone все в порядке, переживать по этому поводу не стоит. Но если после запроса появится сообщение «К сожалению, этот серийный номер совпадает с замененным товаром. Проверьте доступные данные и повторно введите серийный номер. Если данные верны, попробуйте связаться с нами, ваш смартфон в опасности!
Исправление кирпичного iPhone с восстановлением системы iOS (безопасно и просто)
Некоторые люди жалуются на перегрев iPhone 6, который не включается, а также на другие проблемы, связанные с поломкой iPhone.
На самом деле, Apeaksoft iOS System Recovery — это универсальный инструмент, который может исправить все системные ошибки без потери данных, включая ваш заблокированный iPhone.
Переведя iPhone в режим DFU или режим восстановления, iOS System Recovery может полностью безопасно восстановить систему iOS без потери данных.
Восстановление системы iOS
- Исправьте синий экран iPhone, логотип Apple, режим восстановления, циклическую перезагрузку и другие нештатные ситуации, чтобы вернуться к нормальной жизни
- Совместим со всеми моделями iOS, такими как iPhone 12/11/XS/XR/X/8 Plus/8/7 Plus/7/SE/6S Plus/6S/6 Plus/6/5S/5C/5/4S и т д
- Поддержите последнюю версию iOS 14 на iPhone и iPad.
- Безопасно и быстро почините iPhone, который отключен, завис или заблокирован по неизвестным причинам.
- Расширенный режим позволяет снова разблокировать ваш iPhone со взломанного iPhone.
Как исправить кирпичный iPhone с восстановлением системы iOS (поддерживается iOS 14)
Шаг 1. Откройте восстановление системы iOS
Бесплатно загрузите заблокированное программное обеспечение для ремонта iPhone на свой компьютер. Запустите его и войдите в свою учетную запись электронной почты. Нажмите «Восстановление системы iOS», чтобы подготовиться к разблокировке iPhone.
Шаг 2.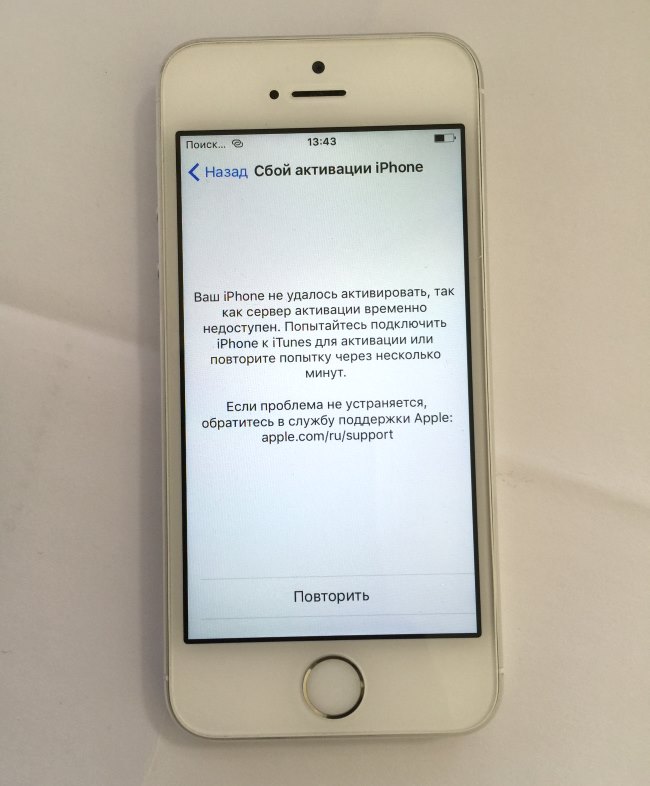 Подключите iPhone к компьютеру
Подключите iPhone к компьютеру
Подключите iPhone к Mac или ПК с помощью USB-кабеля. Выберите заблокированный статус вашего iPhone и нажмите «Пуск», чтобы перейти к следующему шагу.
Во всплывающем окне вы увидите, что вам автоматически будет предложено восстановить ваш iPhone в стандартном режиме.
Видео: Устройство iPhone недоступно/Защитная блокировка? 4 способа разблокировать айфон!
Обратите внимание, что если вы выберете расширенный режим, ваш iPhone будет восстановлен до состояния без взлома и автоматически обновлен до последней версии iOS. Что ж, iOS System Recovery снова заблокирует вашу сеть.
Видео: Заблокируется ли iPhone после обновления? iOS 15.3.1
Для расширенного режима вам лучше сделать резервную копию данных вашего iPhone, прежде чем делать это.
Шаг 3. Войдите в режим DFU/Recovery
Нажмите кнопку «Пуск» и следуйте инструкциям на экране, чтобы перевести iPhone в режим DFU или режим восстановления. После этого iOS System Recovery сможет полностью обнаружить информацию о вашем iPhone.
Шаг 4: Выберите модель вашего iPhone
Проверьте информацию об обнаруженном iPhone, чтобы убедиться, что что-то не так, а затем при необходимости исправьте это вручную. В противном случае ваша модель iOS может зависнуть во время восстановления системы iOS.
Шаг 5. Разблокируйте iPhone
После того, как все будет сделано, нажмите кнопку «Восстановить», чтобы начать загрузку прошивки и безопасно и профессионально починить кирпичный iPhone.
В результате iOS System Recovery может помочь вам исправить системные ошибки iOS и разблокировать заблокированный iPhone, iPad и iPod Touch без технических знаний.
Что делать с Айфоном в России
Ребят, а если с айфоном все в порядке, что вы с ним будете делать?))
Один из наших читателей предлагает подумать, что делать с iPhone, если Apple его выключит. Для начала попробуем угадать, что с ним будет. Я вижу здесь два сценария (поправьте в комментариях, если не согласны): первый — айфон, который вообще не включается, а потом «яблоко» не заряжается, и второй — айфон без сервисов, нет подключения к сети. В этом случае устройство все равно будет работать, а умельцы наверняка придумают, как его разлочить (и заработать на этом кучу денег). Короче говоря, в этой ситуации ваш iPhone просто станет iPod или iPad без SIM-карты; вы также можете использовать его, но только через Wi-Fi.
Для начала попробуем угадать, что с ним будет. Я вижу здесь два сценария (поправьте в комментариях, если не согласны): первый — айфон, который вообще не включается, а потом «яблоко» не заряжается, и второй — айфон без сервисов, нет подключения к сети. В этом случае устройство все равно будет работать, а умельцы наверняка придумают, как его разлочить (и заработать на этом кучу денег). Короче говоря, в этой ситуации ваш iPhone просто станет iPod или iPad без SIM-карты; вы также можете использовать его, но только через Wi-Fi.
Даже если айфоны будут выведены из строя, умельцы найдут способы их воскресить
Все приложения останутся, а вот iPhone придется убрать в шкаф до лучших времен и достать другой смартфон, если нужна сотовая связь. Думаю, можно будет использовать условный Telegram или WhatsApp, а также браузер и другие приложения. Это лучший из худших сценариев. Но мне кажется, что Apple не пойдет на это ни под каким предлогом, иначе возвращение на наш рынок (а это однажды произойдет, поверьте) станет для компании кошмаром: никто не хочет доверять производителю, который под давлением властей, так плохо относится к своим пользователям из другой страны. Сейчас Apple вставляет палки в колеса российским пользователям, которым не сладко живется, и не вводит слишком серьезных ограничений или намеренно не оставляет лазеек для обхода запретов.
Сейчас Apple вставляет палки в колеса российским пользователям, которым не сладко живется, и не вводит слишком серьезных ограничений или намеренно не оставляет лазеек для обхода запретов.
Рядом был найден неизвестный предмет или аксессуар. Делать?
Помните время, когда компания хотела перенести сканирование детских фотографий в iCloud, но под давлением общественности не откладывала внедрение алгоритмов? А многочисленные попытки властей США получить данные со смартфонов преступников? Понятно, что сейчас ситуация гораздо серьезнее, но я думаю, что компания не будет идти на крайние меры, а ограничится небольшими ограничениями, не превращающими iPhone в кирпич.
Видео: Убрать все проблемы iOS после обновления! Разряд батареи iPhone, баги iOS 15, пропадает сеть iOS 15!
Жесткий сброс iPhone, чтобы исправить кирпичный iPhone
Аппаратный сброс, также называемый аппаратным сбросом, может быть вашей первой попыткой разблокировать iPhone перед использованием вышеуказанного инструмента.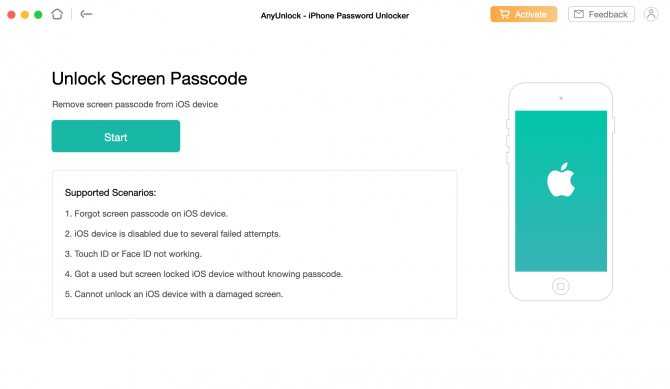
В большинстве случаев выполнение аппаратного сброса может автоматически исправить сбои приложений и другие системные ошибки iPhone. Вы не потеряете свои данные iOS во время полной перезагрузки вашего iPhone, хотя это может повредить прошивку вашего устройства Apple.
Но если вы согласны с этим риском, вы можете изучить приведенные ниже методы, как исправить заблокированный iPhone без восстановления.
Для iPhone 6s/6/5s/5c/5/4 и более ранних версий:
Нажмите и удерживайте кнопки «Пробуждение/Сон» и «Домой» одновременно не менее 10 секунд, пока не появится логотип Apple. Затем перезагрузите iPhone, чтобы узнать, заблокирован он или нет.
Нажмите и удерживайте кнопку питания и кнопку «Домой» одновременно. Когда вы снова увидите логотип Apple, вы можете вернуть свой iPhone 7/7 Plus в нормальное состояние.
Для iPhone XS Max/XS/XR/X/8 Plus/8:
Нажмите и отпустите кнопку увеличения громкости и кнопку уменьшения громкости по порядку. Затем нажмите и удерживайте боковую кнопку, чтобы восстановить заводские настройки iPhone X/8 Plus/8.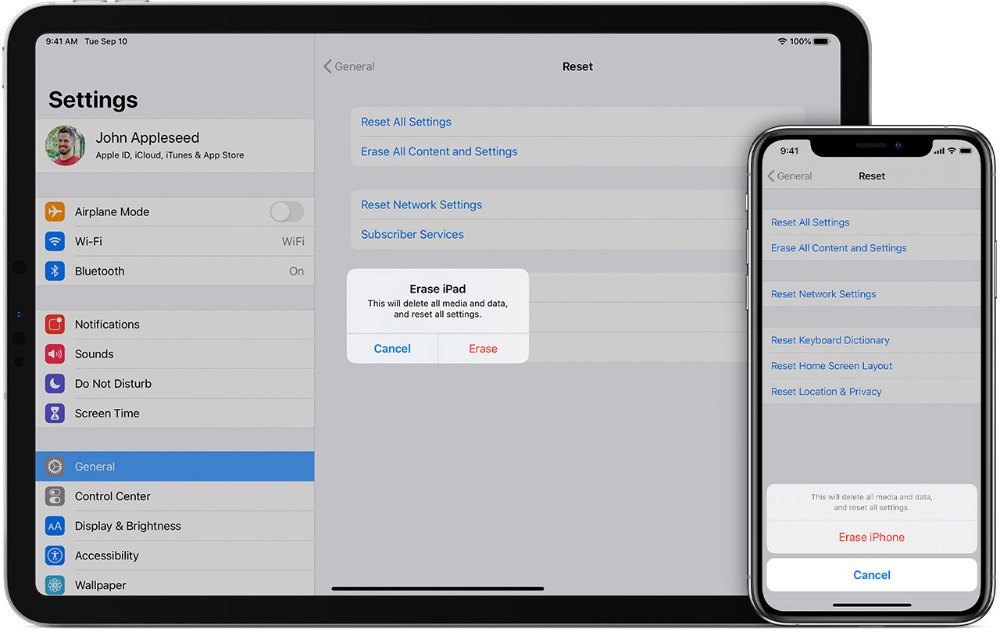
Этот метод может работать для некоторых простых проблем с iPhone, которые не связаны с системной ошибкой iPhone. Если ваш iPhone заблокирован по более сложным причинам, вам лучше попробовать iOS System Recovery.
Источники:
- https://www.android-iphone-recovery.com/ru/fix-iphone-got-bricked-after-ios-13-update.html
- https://bloha.ru/iphone-ipad-guides/vazhno-ne-khotite-chtoby-vash-iphone-stal-kirp/
- https://www.apeaksoft.com/ru/bricked/bricked-iphone.html
- [https://AppleInsider.ru/from-readers/stoit-li-prodavat-ajfon-pryamo-sejchas.html]
пошаговая инструкция для всех моделей
Сегодня производители мобильных устройств не забывают о безопасности и неприкосновенности персональных данных. Цифровой код, сканер отпечатка пальцев, технология Face ID — все это призвано не допустить мошенников, любопытных партнеров, детей, коллег к содержимому вашего телефона. Пароль и прочие методы идентификации надежно сберегут неприкосновенность личной жизни и финансов. Но вот что делать и как разблокировать iPhone, если забыли пароль уже вы? Во-первых, не стоит расстраиваться. Максимум что вам грозит при самых жестких методах восстановления — полная потеря всей личной информации. Для того, чтобы это не стало сюрпризом, делайте периодически «бэкапы» через iTunes. И, конечно, будьте осторожны, покупая гаджет с рук, проверяйте устройство по серийному номеру, чтобы убедиться, что его никто не ищет.
Но вот что делать и как разблокировать iPhone, если забыли пароль уже вы? Во-первых, не стоит расстраиваться. Максимум что вам грозит при самых жестких методах восстановления — полная потеря всей личной информации. Для того, чтобы это не стало сюрпризом, делайте периодически «бэкапы» через iTunes. И, конечно, будьте осторожны, покупая гаджет с рук, проверяйте устройство по серийному номеру, чтобы убедиться, что его никто не ищет.
В каких случаях требуется экстренная разблокировка iPhone
Мы не станем говорить о случаях, когда в ваши руки попал чужой телефон. В этом случае его все же лучше вернуть владельцу. Но все же нетипичные ситуации могут возникнуть:
- Функция Face ID перестала работать (сломался сканер, не реагирует). Да, ситуация не самая распространенная, но такое случается.
- Сломался сканер отпечатка пальца, сбились настройки.
- Вы задумались, пока крутили телефон в руках, и истратили десять попыток сканирования отпечатка пальца.
- Вы пользовались только паролем, но не можете его вспомнить и попытки восстановления исчерпаны.

- Телефон попал в руки ребенка, который 10 раз неверно ввел информацию, и теперь гаджет заблокирован.
- Пароль установил ребенок, играясь, и не помнит его.
- Вы купили гаджет с рук и не проверили, готов ли он к работе с вами. В этом случае стоит не только восстанавливать пароль, но сперва убедиться, не числится ли ваш гаджет в угоне. Это можно сделать, введя серийный номер на сайте Apple: у устройства должен быть статус Clean. Хотя, если это не так, мы вообще не рекомендуем вам платить деньги за столь сомнительную покупку.
- Вы купили устройство с рук, а предыдущий хозяин не снял активацию устройства в iCloud.
Топ-5 способов разблокировки iPhone
Итак, перед вами ваш любимый iPhone, который вдруг стал недружелюбным. Вернуть его в привычный режим можно одним из пяти способов разблокировать iPhone всех моделей, если забыл пароль. Причем некоторые способы позволят сохранить личную информацию, другие же приведут к полной потере данных на вашем «яблочном» гаджете.
Как разблокировать iPhone через iTunes
Итак, если вы больше 9 раз ввели неверный пароль или воспользовались сканером распознавания на гаджете, то умная операционная система отключит устройство, заблокирует и дезактивирует его. Чтобы не допустить мошенников к личным данным (например, паролям от кошельков, вашим личным фото и контактам), все содержимое на устройстве будет удалено.
И все закончится хорошо, если вы регулярно делали резервное восстановление iPhone в iTunes. В этом случае для того, чтобы сбросить телефон понадобится авторизованный компьютер.
- Присоедините iPhone к компьютеру с помощью кабеля, включите iTunes.
- Чтобы принудительно перезапустить телефон на iPhone X, XS и XR, а также iPhone 8 и 8 Plus нужно нажать и быстро отпустить кнопку «прибавить громкость», затем «убавить громкость». После этого держите нажатой боковую кнопку, пока не появится экран режима восстановления. (значок программы). На iPhone 7 и 7 Plus одновременно нажимайте боковую кнопку и кнопку «+ громкость».
 На iPhone 6s нажмите кнопку «Домой» и верхнюю или боковую клавишу.
На iPhone 6s нажмите кнопку «Домой» и верхнюю или боковую клавишу. - Выберите «восстановить телефон» в появившемся окне.
- Если при синхронизации вы сохраняли резервные копии системы, после загрузки программного обеспечения на экране появится предложение использовать их для записи на телефон. Соглашайтесь.
- Настройте заново вновь включившийся телефон и пользуйтесь им.
У пользователей iTunes могут возникать проблемы, и в этом случае уместно использовать сторонние инструменты, которые помогут вам удалить пароль. Если ваша версия системы iOS 11, 12 или 13, утилита Tenorshare 4uKey сохранит ваши данные.
Восстановление с помощью удаленного сервиса iCloud
Этот метод практически равносилен предыдущему. Но вы можете находиться далеко от дома и родного компьютера, в другом городе или другой стране. Разблокировать iPhone через iCloud вы сможете, если раньше включили опцию «Найти телефон».
- Зайдите на сайт iСloud.com с любого устройства.
- Введите свой Apple ID.

- Зайдите в раздел «Все устройства» (All devices) и выберите нужный гаджет.
- Выберите строчку «стереть iPhone» (Erase).
Все данные на устройстве будут стерты, оно разблокируется. Затем вы сможете подключить в удобное время гаджет к iTunes и воспользоваться резервной копией для восстановления.
Этот способ работает только в том случае, если заблокированный телефон подключен к WI-FI или мобильному интернету. И если вы знаете свой ID.
Сброс счетчика неверных попыток
Вы оставили iPhone лежать на журнальном столике и его схватил любопытный ребенок? Вернувшись из ванной обнаружили, что любимый телефон превратился в кусок железа. Но пароль-то вы знаете, просто нужен еще один шанс! В таком случае можно просто обнулить счетчик неверных попыток и заново ввести нужную комбинацию или же воспользоваться Face ID на вашем iPhone X, XS или XR.
Сбросить счетчик неверных попыток ввода пароля на телефоне можно на компьютере, с которым гаджет уже хотя бы раз синхронизировался.
- Подключаем телефон к компьютеру кабелем.
- В меню «Устройства» выбирайте пункт «Синхронизировать с …» Вместо точек — название устройства.
- Как только начнется синхронизация, остановите ее, нажав крестик в верхней части iTunes. На телефоне снова появится окно для ввода пароля. В этот раз не ошибайтесь.
Кстати, сбросить пароль и счетчик попыток «хард ресетом» не получится: согласитесь, это было бы слишком просто для злоумышленников.
Не получится также подключить телефон к чужому компьютеру: в таком случае нужно сначала нажать на телефоне кнопку «доверять». Но вы не сможете это сделать, так как экран заблокирован.
Режим восстановления для разблокировки iPhone, если забыл пароль
Этим способом можно воспользоваться только в том случае, если вы знаете Apple ID устройства и пароль, к которому привязан аппарат в меню iCloud. Если вы рискнете восстанавливать заблокированный iPhone без этих сведений, а на нем будет установлена блокировка активации с помощью функции «найти телефон» — устройство превратится в «кирпич».
Воспользоваться режимом восстановления стоит в том случае, если вы хотите сбросить пароль на заблокированном iPhone 6, 7, 8, X, XS, XR. Это может понадобиться в том случае, если вы не знаете, не помните пароль, не смогли его подобрать.
- Выключите телефон.
- Подключите его к компьютеру.
- Выбирайте в появившемся меню режим восстановления Recovery Mode.
- Включите iTunes, нажмите ОК и затем «Восстановить iPhone».
- Если появилось сообщение про автопроверку обновлений, нажмите на кнопку «проверить».
- Затем нажмите «Восстановить и обновить» на следующем экране. Вас предупредят, что все данные с гаджета будут удалены.
— Выбираем версию iOS для установки, соглашаемся с лицензионным соглашением, ждем, пока скачается прошивка (для последних моделей прошивка весит больше 3 Гб).
ВАЖНО: на некоторых версиях прошивки появляется ошибка (3004): «Не удалось восстановить iPhone». Чтобы справиться с этим, закройте все браузеры и сделайте браузер Internet Explorer браузером по умолчанию, запустив его и согласившись с соответствующим предложением в высветившемся окне.
Если вы скачали прошивку заранее (например, потому что на компьютере медленный интернет), то кнопку «восстановить iPhone» в iTunes нужно нажимать с зажатой клавишей Shift. Тогда появится окно, где можно ввести путь к файлу прошивки.
Что делать и как разблокировать iPhone, если забыли пароль уже вы? Есть варианты. Фото: pixabay.comУстановка новой прошивки через DFU — режим на iPhone, если забыл пароль
Если мягкое восстановление не помогло, то остается использовать жесткий сброс для установки новой прошивки. Эту задачу можно решить в DFU режиме. Чтобы попасть туда на iPhone 6 и 6s одновременно вдавливаем кнопки Домой и Включение и держим 10 сек.
Для iPhone 7 и 7 Plus порядок действий другой:
- Подсоедините телефон к iTunes.
- Зажмите кнопки понижения громкости и выключения, держите до тех пор, пока телефон не выключится. Отпустите только кнопку Включения.
- В режиме DFU экран должен быть черным, без значка iTunes.
- На экране компьютера программа предложит проверить обновления, после нажатия кнопки «Проверить» она сообщит, что телефон в режиме восстановления.
 Нажмите ОК и переустановите прошивку (ее лучше скачать заранее).
Нажмите ОК и переустановите прошивку (ее лучше скачать заранее).
Как перевести iPhone X в режим восстановления DFU
- Подключите iPhone к компьютеру кабелем Lightning.
- Нажимайте в течение 10 сек одновременно боковую кнопку и клавишу снижения громкости звука. Отпустите только боковую кнопку, держите клавишу еще секунд 10-15.
- Если экран смартфона черный, вы вошли в нужный режим.
После этого можно выполнить те же действия, что и в режиме Recovery Mode: установить новую прошивку можно, скачав файл с расширением. IPSW с одного из сайтов в интернете. Официально предлагается качать прошивку сразу через программу, но придется долго ждать и телефон будет периодически просыпаться и все придется начинать сначала.
Что делать, если на iPhone была включена функция «Найти телефон», а теперь он заблокирован?
Эта ситуация наиболее опасна. Предположим, вы купили iPhone с рук, а прошлый хозяин не удалил свою привязку устройства к Apple ID.При попытке восстановления телефона, все заблокировалось. В этом случае лучше обратиться к хозяину, чтобы он все же снял блокировку. Если это невозможно, нужно обратиться в сервисный центр Apple с чеком или отправить документы на электронку в американский офис компании через официальный сайт.
В этом случае лучше обратиться к хозяину, чтобы он все же снял блокировку. Если это невозможно, нужно обратиться в сервисный центр Apple с чеком или отправить документы на электронку в американский офис компании через официальный сайт.
Чтобы не оказаться в неудобной ситуации, при покупке iPhone советуем проверить, привязан ли он к iCloud, это можно сделать на сайте облачной системы в разделе activationlock. Проверка проводится по IMEI.
Обойти блокировку с помощью Voice Over можно только на устройствах с версией прошивки старее iOS 7.1 (на десятке уже стоит iOS 12). Но телефон тогда не будет работать с мобильными сетями.
Зато подобная функция отлично защищает владельцев от воришек. Одним нажатием кнопки можно сделать гаджет абсолютно бесполезным для грабителя.
Что делать, если вам ничего не помогло?
Если у вас нет доступа к компьютеру с авторизованным iTunes можно воспользоваться приложениями для восстановления заблокированного iPhone, но это стоит делать только на свой страх и риск. Например, это может быть программа iMyFone LockWiper(восстановление происходит через режим DFU, программа подменяет собой iTunes) . Также есть программа 4uKey, которая помогает без iTunesсбросить телефон до заводских настроек и поставить прошивку.
Например, это может быть программа iMyFone LockWiper(восстановление происходит через режим DFU, программа подменяет собой iTunes) . Также есть программа 4uKey, которая помогает без iTunesсбросить телефон до заводских настроек и поставить прошивку.
И, конечно, крайний случай с документами, подтверждающими, что телефон ваш, обратиться в сервисный центр или в саму компанию — письмо придется писать на английском языке.
Айпад после обновления требует пароль
Содержание
- Настройка пароля
- Изменение пароля или его настроек
- Получение помощи
- Появляется оповещение с требованием изменить код-пароль или не удается изменить настройки код-пароля
- Не удается вспомнить код-пароль
- Способ 1. Попробуйте пароль по умолчанию
- Способ 2. Принудительно перезагрузите
- Способ 3: Восстановление устройства с помощью iTunes
- Способ 4: Разблокировать пароль с помощью 4uKey
Если Вы забыли или не помните пароль который ставили на ipad или iphone? а информация которая на устройстве крайне важна, а Вы как на зло не делали вообще или делали давно резервную копию, то тут есть только один вариант разблокировки ipad или iphone !
Но как мы знаем из ситуации в этой статье iPad отключен подключитесь к itunes что при некотором количестве ввода неправильно пароля экран блокируется сначала на 1 минуту, а потом на 60 минут, а далее может улететь в полную блокировку.
Но как быть скажите Вы?
А тут компания apple «позаботилась» о нас и она предоставит нам возможность сброса счетчика неправильно введенных паролей через iTunes.
Но что бы это можно было сделать необходимо, что бы у Вас был компьютер с iTunes к которому этот девайс уже подключался и была синхронизация либо нажимали доверительную кнопку.
Если такого не делалось или такого компьютера нету уже и в памине, то разблокировать iphone или ipad без переустановки iOS не получится и можно попрощаться со своими данными (Вот инструкция по переустановке iOS iphone recovery mode а также Как ввести iphone в режим DFU ).
Ну а если в программе iTunes Ваше устройство появилось, тогда приступаем к сбросу счетчика:
- Запускаем программу iTunes
- Подключаем заблокированный iPhone или iPad к компьютеру через провод
- Правой кнопкой мыши жмем на iPhone в левой панели iTunes. Выбираем – Синхронизировать.

- Как только синхронизация запустилась, сразу же её останавливаем и нажимаем крестик (см на картинку).
- Счетчик неверного ввода пароля блокировки экрана сброшен. Теперь в вашем iPhone или iPad, которые только что просили подождать 60 минут, можно снова вводить забытый или случайно установленный пароль. Данную процедуру по сбросу счетчика код-пароля можно производить сколько угодно раз и даже если появилось предложение подключиться к iTunes. В качестве примера сброса мы выполняли попытку синхронизации, но на самом деле счетчик пароля обнуляется и при других операциях, в ходе которых происходит сопряжение устройства с программой iTunes.
- Радуемся жизни!
пароль на ipad, забыл пароль на ipad, ipad как разблокировать пароль, ipad забыл пароль как разблокировать, сброс пароля ipad, снять пароль с ipad, как сбросить пароль на ipad, ipad требует пароль, пароль на ipad mini, как удалить пароль на ipad, заводской пароль ipad, как узнать пароль от ipad, ipad 2 забыл пароль, как поставить пароль на ipad, пароль ограничений на ipad, как восстановить пароль на ipad, заблокирован ipad паролем, ipad просит пароль, код пароль ipad, забыл пароль от ipod, ipad запрашивает пароль, как взломать пароль на ipad, восстановление пароля ipad, забыл пароль ipad 4, ipad требует пароль после перезагрузки, забыл пароль на ipad mini, сбросить пароль ipad 2, снять пароль ipad mini, как обойти пароль на ipad, забыл пароль ограничений на ipad, установить пароль на ipad, забыл пароль от ipod touch, сбросить пароль ipod, забыл пароль ipad 3, ipad 2 сброс пароля, как изменить пароль на ipad, ipad не принимает пароль, неправильно ввел пароль на ipad, ipad устройство защищено код паролем, пароль на программы ipad, забыл пароль разблокировки ipad, пароль на папку в ipad, забыл пароль от apple ipad, как скинуть пароль на ipad, после обновления ipad требует пароль, забыл пароль блокировки ipad, как посмотреть пароль в ipad, сброс пароля ipad mini, снять пароль с ipad 2, пароль для сброса настроек ipad, ipad смена пароля, ipad 3 сброс пароля, взлом пароля на ipad, ipad просит пароль icloud, как снять пароль с ipod, сброс пароля ограничения ipad, не помню пароль от ipad, как взломать пароль на ipod, ipad просит пароль после обновления, забыл пароль на ipad air
Узнайте, как настроить, использовать и изменить пароль на своем iPhone, iPad или iPod touch.
Настройте код-пароль на устройстве, чтобы защитить свои данные. (Если устройство поддерживает технологию Touch ID, вы можете вместо код-пароля использовать отпечаток пальца. Если же поддерживается технология Face ID, вы можете использовать распознавание лица вместо код-пароля.) Устройство запрашивает код-пароль при выполнении следующих действий.
- Включение или перезапуск
- Разблокировка нажатием кнопки «Домой» или смахиванием вверх (это можно изменить)
- Обновление программного обеспечения
- Стирание данных с устройства
- Просмотр или изменение настроек код-пароля
- Установка профилей конфигурации iOS или iPadOS
Настройка пароля
- Если у вас iPhone X или более новая модель либо iPad с Face ID, перейдите в меню «Настройка»> «Face ID и код-пароль». На более ранней модели iPhone перейдите в раздел «Touch ID и код-пароль». На устройствах, не поддерживающих Touch ID, перейдите в раздел «Настройки» > «Пароль».
- Нажмите «Вкл.
 код-пароль».
код-пароль». - Введите код-пароль, состоящий из шести цифр. Можно также выбрать «Параметры код-пароля», чтобы использовать четырехзначный цифровой пароль, произвольный цифровой пароль или произвольный буквенно-цифровой пароль.
- Снова введите код-пароль, чтобы подтвердить и активировать его.
Изменение пароля или его настроек
Если у вас iPhone X или более новая модель либо iPad с Face ID, перейдите в меню «Настройка»> «Face ID и код-пароль». На более ранней модели iPhone перейдите в раздел «Настройки» > «Touch ID и код-пароль». На устройствах, не поддерживающих Touch ID, перейдите в раздел «Настройки» > «Пароль».
В этом разделе находятся различные параметры и функции.
- Выключить код-пароль: выберите этот параметр, чтобы отключить пароль.
- Сменить код-пароль: введите новый шестизначный пароль. Можно также выбрать «Параметры код-пароля», чтобы использовать четырехзначный цифровой пароль, произвольный цифровой пароль или произвольный буквенно-цифровой пароль.

- Запрос код-пароля: если задано значение по умолчанию, после блокировки экрана требуется ввести пароль для разблокировки. Если вам не требуется немедленный запрос код-пароля, измените этот параметр. (Для вашей безопасности отменить немедленный запрос код-пароля при использовании Touch ID или Apple Pay нельзя.)
- Доступ с блокировкой экрана: используйте этот параметр для доступа на заблокированном устройстве к некоторым функциям, включая представление «Сегодня», Центр уведомлений, Siri, Ответить сообщением, Пункт управления, Wallet и аксессуары USB.
- Стирание данных: если этот параметр включен, после 10 неудачных попыток ввода код-пароля с устройства будут автоматически стерты все данные. Если этот параметр отключен, после 10 неудачных попыток ввода код-пароля потребуется восстановить устройство.
Получение помощи
Следуйте инструкциям в этом разделе для получения помощи по настройкам код-пароля и оповещениям, а также в том случае, если вы забыли пароль.
Появляется оповещение с требованием изменить код-пароль или не удается изменить настройки код-пароля
Для профилей конфигурации и учетных записей электронной почты на основе Microsoft Exchange, которые часто устанавливаются на устройства, принадлежащие организациям или образовательным учреждениям, правила код-паролей иногда настраиваются таким образом, что приводят к описанным ниже проблемам.
- Не удается отключить код-пароль.
- Не удается изменить настройки код-пароля, потому что они недоступны, выделены серым или затенены.
- Появляется оповещение с каким-либо требованием, касающимся код-пароля. Например, может появиться сообщение о необходимости сменить код-пароль разблокировки iPhone в течение 60 минут.
Обратитесь за помощью к ИТ-администратору. Если вы не используете профиль конфигурации или учетную запись Microsoft Exchange либо устройство находится в личном владении, убедитесь, что на нем установлена последняя версия iOS или iPadOS.
Не удается вспомнить код-пароль
Если слишком много раз ввести неверный код-пароль, устройство временно заблокируется. Узнайте, что делать если вы забыли пароль или устройство заблокировано. Если вы забыли код-пароль ограничений, cм. инструкции.
Добрый день, у меня айфон 8 сейчас стоит 11.3, но с этой версией у меня не работает не оригинальный модуль экрана, точнее он включается, но на касание не реагирует, на время поставил оригинал, но он битый у меня, решит ли 11.4 бета 2 эту проблему, чтобы как и раньше работал не оригинальный модуль у меня? а откатиться теперь не могу на 11.2.6 так как она уже не подписывается, не сильно хочется отдавать 14 тысяч за оригинальный модуль. Заранее благодарен
До сих пор нет четкой причины, которая может объяснить, почему iPhone заблокирован после обновления iOS 11. Если вам не повезло иметь такую же проблему, не беспокойтесь, вот 4 способа помочь вам пройти мимо экрана блокировки.
Способ 1. Попробуйте пароль по умолчанию
Если iPhone требует кода доступа после обновления, пока вы его никогда не устанавливали, небольшой трюк еще не был официально подтвержден – это ввести 123456 или 1234 в зависимости от цифр кода доступа. Некоторые пользователи доказали, что этот метод работоспособен, и, возможно, вы также можете закрыть эту проблему.
Некоторые пользователи доказали, что этот метод работоспособен, и, возможно, вы также можете закрыть эту проблему.
Способ 2. Принудительно перезагрузите
Если попытка выше была неудачной, вам предлагается принудительно перезагрузить устройство, чтобы проверить, может ли быть устранена проблема, что iPhone заблокирован и не будет принимать код доступа.
- На iPhone X / 8/8 Plus: нажмите кнопку увеличения громкости и вниз, затем удерживайте боковую кнопку до перезагрузки и покажите логотип Apple.
- На iPhone 7/7 Plus: нажмите и удерживайте кнопку питания и кнопку уменьшения громкости вместе. Отпустите оба ключа, когда появится логотип Apple.
- На iPhone 6 / 6s / 5 и ранее это кнопка питания и кнопка «Домой».
Способ 3: Восстановление устройства с помощью iTunes
1. Подключите iPhone к iTunes и нажмите определенные клавиши, чтобы войти в экран режима восстановления.
2. iTunes обнаружит ваш iPhone в режиме восстановления и попросит вас восстановить устройство.
3. После успешного восстановления устройства ваш iPhone будет инициализирован с помощью экрана Hello.
4. Настройте сенсорный идентификатор или создайте новый код доступа. После этого выберите «Восстановить» из резервной копии iCloud / iTunes, если она есть. Или вы можете выбрать только новый iPhone.
Способ 4: Разблокировать пароль с помощью 4uKey
Для iPhone, который не принимает пароль после обновления, даже если он прав, или iPhone запрашивает пароль, который никогда не задан раньше, другим решением является использование программного обеспечения для разблокировки кода iPhone. В качестве рекомендации вы можете принять во внимание Tenorshare 4uKey, который может удалить код доступа iPhone или Touch ID за несколько минут.
Внизу я покажу вам, как использовать 4uKey для решения пароля, необходимого после обновления iOS 11.
1. Подключите iPhone с помощью 4uKey после установки и нажмите «Начать» для продолжения.
2. Загрузите последнюю версию прошивки iOS онлайн.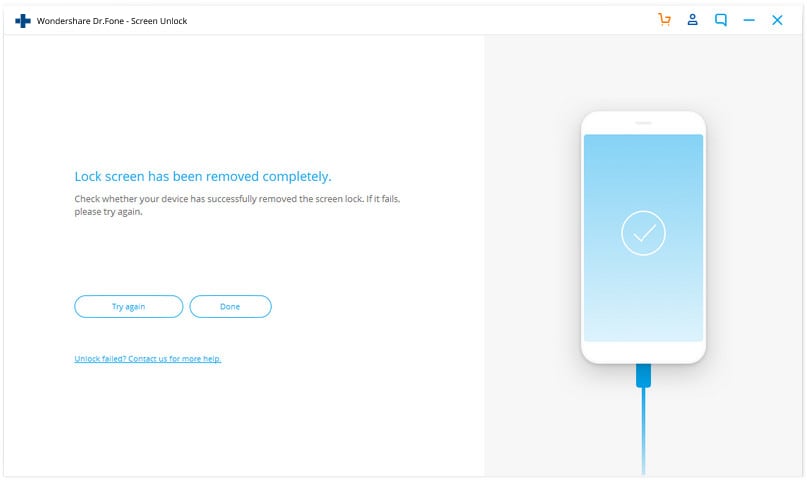
3. Когда программное обеспечение будет загружено, нажмите «Разблокировать сейчас», чтобы удалить код доступа.
После этого вы можете настроить новый код доступа для свободного доступа к iPhone. Я уверен, что теперь у вас не будет никаких проблем, если вы забыли пароль на iPhone. Поделитесь этой статьей, если она полезна.
Как разблокировать айфон 6 после обновления. Необходимость резервирования данных
Чтобы защитить личную информацию, хранящуюся на телефоне от других людей можно установить пароль. Это обеспечит личным данным надежную защиту, но может и сыграть против вас. Если вы по какой-то причине забудете пароль, вы не сможете разблокировать свой телефон. Как можно снять блокировку, если ваш смартфон заблокирован?
1
Блокировка экрана. Возникает в случаях, если забыл пароль.
2
Блокировка по оператору, т.е. по SIM-карте. Такой блок возникает, если телефон можно было использовать только с определенным сотовым оператором. Это распространено больше на территории Соединенных Штатов Америки, где при подписании договора может быть указан конкретный оператор сотовой связи.
3
Блокирование по функции «Найти iPhone». Такая проблема возникает в случае, когда вы покупаете телефон, бывший в употреблении. И предыдущий владелец намеренно или случайно оставляет включенной функцию «Найти iPhone». Эта функция изначально задумана для уменьшения краж мобильных телефонов. Но при перепродаже третьим лицам эта функция может доставить большие трудности.
Это распространено больше на территории Соединенных Штатов Америки, где при подписании договора может быть указан конкретный оператор сотовой связи.
3
Блокирование по функции «Найти iPhone». Такая проблема возникает в случае, когда вы покупаете телефон, бывший в употреблении. И предыдущий владелец намеренно или случайно оставляет включенной функцию «Найти iPhone». Эта функция изначально задумана для уменьшения краж мобильных телефонов. Но при перепродаже третьим лицам эта функция может доставить большие трудности.
Если вы столкнулись с тем, что ваш телефон заблокировался, не паникуйте. Есть работающие способы, которые помогут вам разблокировать айфон 4 c своими руками.
Как разблокировать айфон 4
Есть несколько способов, как разблокировать iphone.
Разблокировка iPhone 4s через iTunes
С использованием этого метода, возможно, снимать блокировку с сохранением личной информации и без сохранения. Чтобы разблокировать пароль с сохранением данных зайдите в «устройства» программы iTunes. Далее вам необходимо найти ваше устройство. После этого в правой части рабочей области раскройте вкладку «обзор» и щелкните «восстановить». Эти действия позволят сбросить пароль на iphone. Резервное копирование настроек и данных телефона вы можете сделать, нажав кнопку «копировать».
Далее вам необходимо найти ваше устройство. После этого в правой части рабочей области раскройте вкладку «обзор» и щелкните «восстановить». Эти действия позволят сбросить пароль на iphone. Резервное копирование настроек и данных телефона вы можете сделать, нажав кнопку «копировать».
Второй способ восстановления не сохраняет личную информацию на телефоне. Он используется в тех случаях, когда способ описанный выше не получается или загрузка iPhone происходит частично. В этом случае все настройки устройства придется обнулить.
С компьютера зайдите в обновленную версию iTunes. Переведите телефон в режим DFU. Необходимо подключить смартфон через USB-шнур к компьютеру и выключить смартфон одновременно удерживая кнопку «Home» и «Power». Как только экран отключился, перестаньте давить на кнопку «Power» не переставая удерживать «Home».
После этого в окне iTunes откроется оповещение о том, что телефон в режиме DFU, т.е. восстановления. Экран устройства еще будет отключенный. В программном окне кликните «восстановить». Дальше программа отыщет и загрузит обновленную прошивку и восстановит доступ. Восстановительный процесс будет отображаться на экране устройства полосой загрузки и логотипом. Разобранный выше способ может занять много времени из-за того, что вес обновляемой прошивки около 1,5 Гб.
Дальше программа отыщет и загрузит обновленную прошивку и восстановит доступ. Восстановительный процесс будет отображаться на экране устройства полосой загрузки и логотипом. Разобранный выше способ может занять много времени из-за того, что вес обновляемой прошивки около 1,5 Гб.
После действий по восстановлению, пароль на айфоне установлен не будет. Так сбрасывать пароли можно на iphone 4 и выше. Сброшенный пароль вы легко можете заменить новым, более запоминающимся.
Как снять пароль с iPhone 4 через iCloud
Этот способ восстановления стирает вашу личную информацию. Восстановить ее можно будет, только если вы перед этим сделали резервное копирование личных данных в iTunes или iCloud. Для того чтобы иметь возможность сбросить пароль iphone этим способом нужно заблаговременно установить на смартфон программу «найти iPhone». Так же потребуется доступ к интернету с компьютера с подключенным телефоном или с самого телефона.
Проверьте доступ в сеть интернета. Зайдите в приложение «найти iPhone» на официальном сайте iCloud. Дальше уточните, что ваш смартфон заметен сервису. Это можно проверить, зайдя во «все устройства» и напротив вашего устройства будет гореть зеленый маркер. Кликните по нему и в открытом окошке нажмите «стереть iPhone». Подтвердите ваше согласие на стирание. В новом окне введите личный код вашего Apple ID и нажмите «готово». Стирание будет отображаться логотипом компании и полосой загрузки.
Зайдите в приложение «найти iPhone» на официальном сайте iCloud. Дальше уточните, что ваш смартфон заметен сервису. Это можно проверить, зайдя во «все устройства» и напротив вашего устройства будет гореть зеленый маркер. Кликните по нему и в открытом окошке нажмите «стереть iPhone». Подтвердите ваше согласие на стирание. В новом окне введите личный код вашего Apple ID и нажмите «готово». Стирание будет отображаться логотипом компании и полосой загрузки.
Как взломать пароль после джейлбрейка
Джейлбрек — это процедура, которая не поддерживается компанией Apple, направленная на то, чтобы получить возможность доступа к файловой системе устройства. Хоть это и позволяет расширить возможности смартфона, например, устанавливать приложения не только с App Store, но и лишает владельца такого телефона гарантийного обслуживания и техподдержки.
Если все же ваше устройство подвергалось джейлбрейку и вам необходимо его разблокировать, то есть способ. Это осуществляется через бесплатное приложение SemiRestore.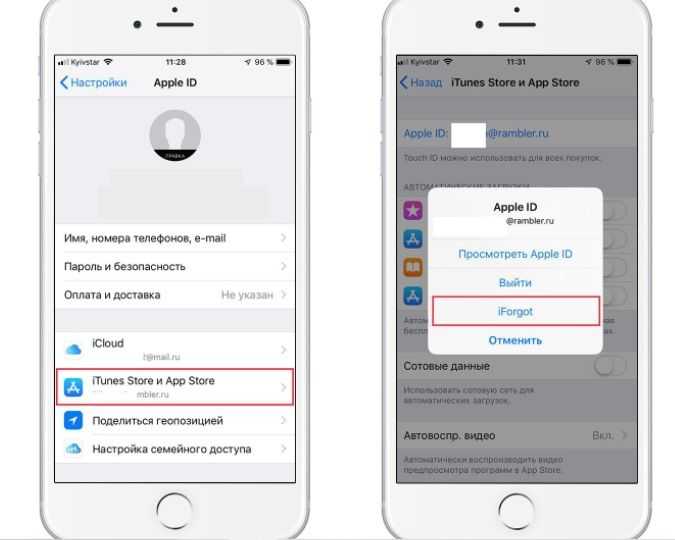 Это приложение используется только в присутствии компонента OpenSSH. Данную утилиту устанавливаем на ПК. В ходе работы все данные будут уничтожены, но останется джейлбрейк.
Это приложение используется только в присутствии компонента OpenSSH. Данную утилиту устанавливаем на ПК. В ходе работы все данные будут уничтожены, но останется джейлбрейк.
Подключите iPhone к ПК через USB. Откройте программу SemiRestore и ожидайте, пока она не обнаружит ваш iPhone. Затем кликните одноименную кнопку программы. Так запустится процесс сброса. После завершения, экран смартфона загрузится со стандартными настройками. После этого вы можете разобрать данные в резерве и перенести их в телефон.
Как разблокировать экран айфона 4
Что делать если ты нашел утерянный телефон? И он заблокирован. Как разблокировать найденный смартфон и как сбросить пароль в этой ситуации? Конечно, необходимо попытаться взломать iphone с сохранением данных владельца через iTunes. Этот процесс описан выше. Если у вас будут данные о владельце, вам будет легче его найти.
Чтобы не забывать пароль от устройства лучше выбирать запоминающиеся комбинации. Находить выход из ситуации с забытым паролем не всегда быстро и легко, поэтому лучше где-нибудь его записать.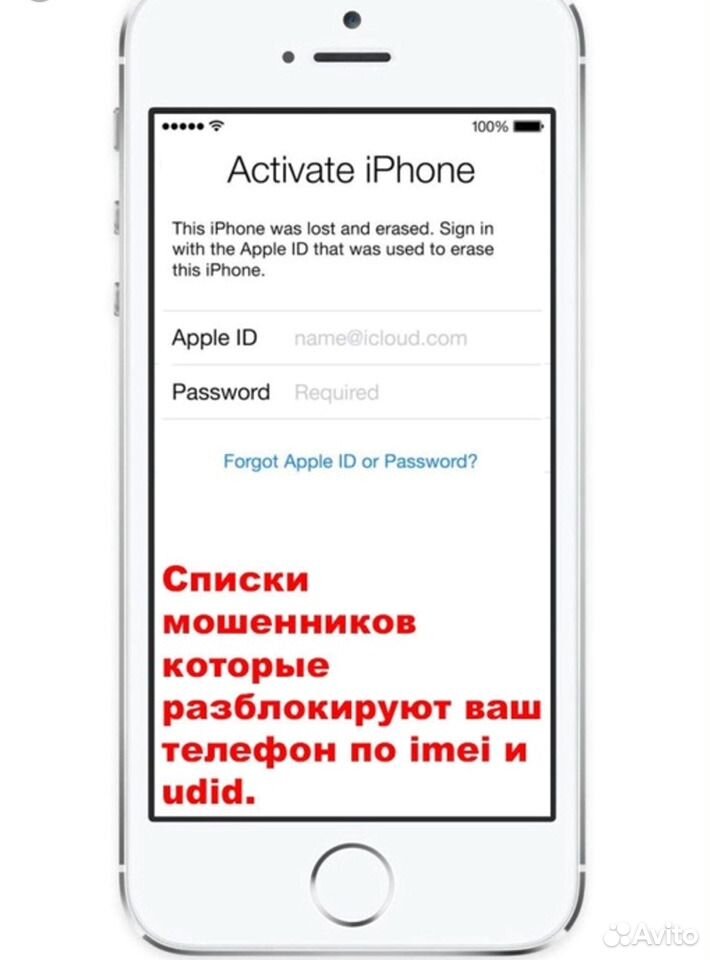
Для владельцев новых моделей iPhone 7 теперь есть функция защиты данных по средствам отпечатка пальца. Теперь не нужно выдумывать пароль, отпечаток всегда рядом и индивидуален.
Модель 5S первая в семействе смартфонов Apple получила сканер отпечатков пальцев, но не всем пользователям нравится его использовать. Кто-то предпочитает применять старые методы установив для разблокировки цифровую комбинацию, а многие вообще скучают по функции «slide to unlock». Неприятный момент заключается в том, что пароль можно забыть. После шести попыток неправильного ввода телефон заблокируется. Сделано это для того, чтобы исключить получение доступа к личной информации методом подбора комбинаций. В этом материале мы рассмотрим, как разблокировать iPhone 5S если он заблокирован в результате такого досадного недоразумения.
Использование iTunes относительно простой и в тоже время маловероятный способ вернуть утерянный доступ к своему устройству. Для успешного исхода операции необходимо совпадение двух важных факторов. На устройстве должна быть отключена функция «Найти iPhone», а на компьютере сохранена резервная копия. Если синхронизация с этим ПК выполнялась хотя бы раз процедура восстановления позволит сбросить забытую комбинацию доступа.
На устройстве должна быть отключена функция «Найти iPhone», а на компьютере сохранена резервная копия. Если синхронизация с этим ПК выполнялась хотя бы раз процедура восстановления позволит сбросить забытую комбинацию доступа.
- Запустив iTunes, используем указанную стрелкой иконку, чтобы активировать управление мобильными устройствами. Подключаем смартфон с помощью кабеля USB. Когда компьютер распознает iPhone как доверенное устройство, активируется отмеченная цифрой «два» кнопка восстановления из резервной копии.
- Используя отмеченное стрелкой выпадающее меню можно выбирать наиболее подходящий вариант бэкапа из числа сохраненных архивных копий. После этого остается нажать на выделенную рамкой кнопку, чтобы активировать процедуру.
В ходе выполнения восстановления из резервной копии операционная система смартфона будет обновлена до последней актуальной версии, а прежний пароль сбросится. Таким образом владельцу открывается возможность задать новую, более запоминающуюся комбинацию.
Режим восстановления
Когда хотя бы одно из условий предыдущего пункта не соблюдено использование бэкапа становится невозможным. В этом для разблокировки придется перевести 5С в режим принудительного восстановления. Сохраненные на устройстве данные при этом будут утеряны, но его удастся разблокировать.
- Подключаем смартфон к ПК с помощью кабеля USB. Выполняем перезагрузку одновременно нажимая и удерживая кнопки «Домой» и «Выключение питания».
- Когда Айтюнс распознает подключенное устройство на экране Айфона отобразятся изображение кабеля и логотип программы.
- Одновременно с этим, на экране компьютера появится приведенное на скриншоте предупреждение. Выбираем отмеченный рамкой пункт. Программа автоматически проверит программное обеспечение смартфона, загрузит последнюю актуальную версию и выполнит восстановление.
После завершения процедуры Айфон можно настроить как новый или восстановить данные «по воздуху» из «облака» Айклауд.
Найти iPhone
Одна из возможностей встроенной в iPhone функции Activation Lock предусматривает удаленное стирание информации на утерянном устройстве. Являясь владельцем телефона и зная данные Apple ID ей можно воспользоваться для разблокировки. Если функция «Найти iPhone» была предусмотрительно активирована, управлять смартфоном можно с помощью одноименной программы на другом «яблочном» устройстве или непосредственно на сайте icloud.com .
- Подтверждаем права доступа вводя данные своего Apple ID.
- Оказавшись в управляющем меню сервиса, выбираем на боковой панели нужное устройство. В нижней части экрана используем кнопку «Действия», чтобы открыть расширенное меню.
- Нажимаем отмеченную на скриншоте рамкой кнопку.
- Система запросит подтверждение выполняемых действий. Нажав на обозначенную кнопку, мы полностью стираем все данные с устройства, и оно возвращается к заводскому состоянию.
Главным в использовании этого метода является необходимость знать пароль учетной записи. Activation Lock позволяет его хозяину заблокировать устройство в случае кражи или утери и не дает взломать его посторонним. Приобретая устройство с рук обязательно нужно проверять, что оно отвязано от Apple ID прежнего пользователя. В противном случае отключить блокировку iCloud сможет только старый владелец, а найти его может быть непросто. Человек может уехать в другой город и тогда чтобы получить возможность использовать iPhone разыскивать его придется в Саратове, Владивостоке или Нью-Йорке.
Activation Lock позволяет его хозяину заблокировать устройство в случае кражи или утери и не дает взломать его посторонним. Приобретая устройство с рук обязательно нужно проверять, что оно отвязано от Apple ID прежнего пользователя. В противном случае отключить блокировку iCloud сможет только старый владелец, а найти его может быть непросто. Человек может уехать в другой город и тогда чтобы получить возможность использовать iPhone разыскивать его придется в Саратове, Владивостоке или Нью-Йорке.
В заключение
Сервисная служба Apple не сможет подключиться к решению проблемы блокировки поскольку компания не имеет доступа к личным данным учетных записей пользователей. В данном случае владелец смартфона должен надеяться только на самого себя. Обезопасить себя от неудобств можно с помощью правильной настройки iPhone. Использование сканера Touch ID является предпочтительным вариантом, поскольку потерять или забыть отпечатки невозможно.
Видеоинструкция
Порядок выполнения описанных действий в режиме реального времени можно изучить, посмотрев посвященный данной проблеме обзорный видеоролик, размещенный ниже.
Apple ID — учётная запись пользователя в сервисах и программах Apple. Компания серьёзно относится к безопасности своих клиентов, поэтому блокирует аккаунт при малейшей подозрительной активности. Поводов для блокировки может быть много, поэтому под удар попадают не только злоумышленники, но и простые пользователи. О том, с помощью каких способов можно разблокировать Apple ID, читайте в нашей статье.
Почему заблокирован Apple ID — возможные причины
Известны три причины блокировки аккаунта.
Пароль был введён неверно несколько раз
Кто-то пытался войти в учётную запись и несколько раз неверно ввёл пароль. В таких случаях блокировка аккаунта оправдана: если дать пользователям возможность подбирать забытые пароли, мошенники могут этим воспользоваться. Если вы забыли пароль, не пытайтесь подобрать его десять раз, попробуйте его восстановить.
Подозрительная активность
Apple, как и любая другая компания, пользуется размытыми формулировками типа «подозрительная активность» или «блокировка из соображений безопасности». И тем не менее есть точные критерии, по которым определяют подозрительную активность. Наиболее частые причины блокировки:
И тем не менее есть точные критерии, по которым определяют подозрительную активность. Наиболее частые причины блокировки:
- Нарушение правил пользования. Чаще всего — ведение общего аккаунта на нескольких пользователей. Это приносит выгоду для пользователей и убытки для Apple, потому и блокируют.
- Постоянные попытки вернуть деньги за купленные приложения и контент. Apple даёт своим пользователям возможность вернуть деньги, если купленная игра или программа не оправдали ожиданий покупателя. Но злоупотребление этим правом расценивается как мошенничество.
- Частая смена платёжных данных и оплата с разных банковских карт тоже выглядит подозрительно в глазах Apple, потому что редкий пользователь вдруг начнёт постоянно менять реквизиты. Если такое происходит, то аккаунт, скорее всего, был взломан.
Взлом аккаунта
Алгоритмы в Apple отточены годами, поэтому наибольшая часть блокировок оправдана. Apple ID считается надёжной и безопасной, но взламывают и её.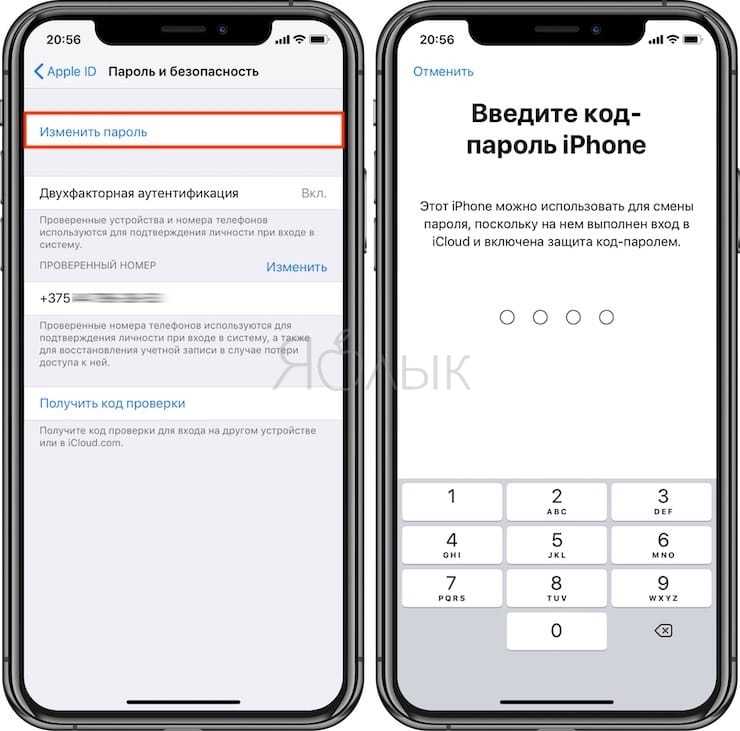 К счастью пользователей, сотрудники Apple научились определять и вовремя блокировать взломанную учётную запись. Из-за жёстких мер иногда страдают пользователи, но такова цена безопасности и сохранности ваших платёжных данных.
К счастью пользователей, сотрудники Apple научились определять и вовремя блокировать взломанную учётную запись. Из-за жёстких мер иногда страдают пользователи, но такова цена безопасности и сохранности ваших платёжных данных.
Как разблокировать Apple ID?
Чтобы разблокировать учётную запись, необходимо восстановить пароль Apple ID через электронную почту, что была указана при регистрации. Это стандартная процедура, на почту придёт письмо с инструкцией для смены пароля. Точно так же инструкции могут быть высланы на другую электронную почту, если вы указали её как альтернативную.
При регистрации в Apple ID пользователь выбирает секретные вопросы и записывает ответы на них. Пароль можно восстановить, ответив на эти вопросы и указав дату рождения, которая была указана при регистрации.
Если так случилось, что восстановить пароль по почте или секретным вопросам невозможно, Apple предусматривает ещё один способ — обратиться в службу поддержки.
Телефоны службы поддержки Apple в России:
- +7 (495) 580–95–57 (с 9:00 до 20:00 в рабочие дни).

- 8 800 333–51–73 (с 9:00 до 21:00 в рабочие дни).
Сотрудники службы поддержки Apple попросят вас ответить на несколько вопросов для подтверждения вашей личности. Если ваша учётная запись используется для iCloud на одном из устройств, то вам вышлют проверочный код, который нужно назвать по телефону. Также понадобятся чеки или другие документы, доказывающее, что вы являетесь владельцем устройства и учётной записи.
Как обойти Activation Lock?
Начиная с iOS 7.0 Apple добавили функцию Activation Lock, которая полностью блокирует устройство и требует войти в учётную запись. Функция активируется, если пользователь попытается отключить функцию «Найти iPhone», выйдет из iCloud либо обновит устройство. Без Apple ID и пароля нельзя сделать ничего, даже после обновления, стирания данных и перепрошивки аппарат будет заблокирован. И если вы не сможете восстановить пароль от Apple ID, то ваш телефон или планшет превратится в кусок железа.
iPhone полностью блокируется до тех пор, пока пользователь не авторизуется под своей учёткой
С одной стороны, это нововведение сделало бесполезной кражу iPhone и iPad, но с другой, жертвами столь жёсткой меры стали и добропорядочные пользователи.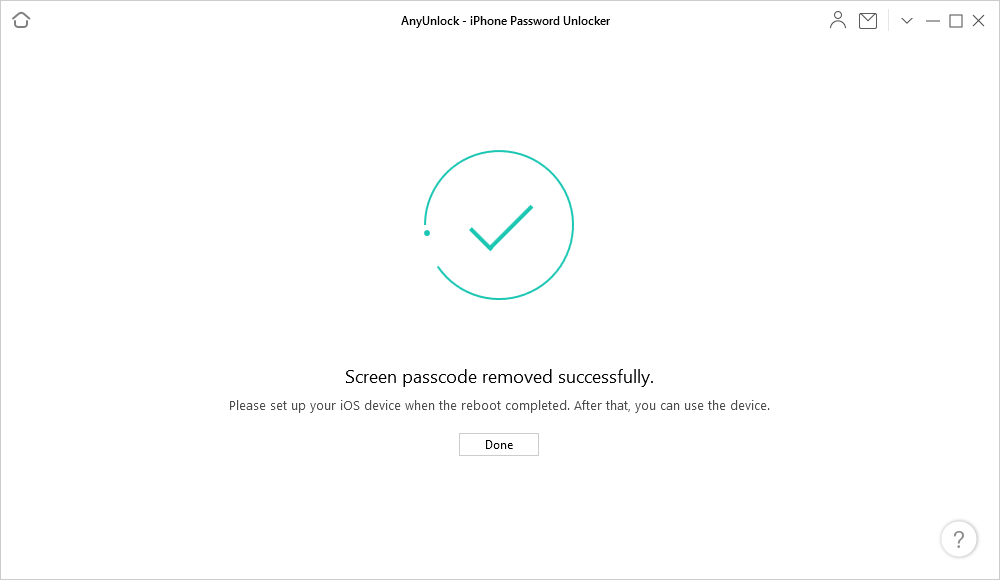 Однако есть способ обойти Activation Lock, но действует он не для всех устройств. На данный момент работает для следующих устройств: iPhone 4, iPad 2 WiFi/WiFi+3G, iPad 3 WiFi, iPad 4 WiFi, iPad mini WiFi/Retina WiFi, Air WiFi без 3G-модуля, iPod всех поколений.
Однако есть способ обойти Activation Lock, но действует он не для всех устройств. На данный момент работает для следующих устройств: iPhone 4, iPad 2 WiFi/WiFi+3G, iPad 3 WiFi, iPad 4 WiFi, iPad mini WiFi/Retina WiFi, Air WiFi без 3G-модуля, iPod всех поколений.
Обратите внимание! Ваши действия могут противоречить политике Apple. Будьте готовы принять эту ответственность.
Действия следующие:
- Загрузить последнюю версию программы iTunes c официального сайта Apple: www.apple.com/itunes и установить её.
- Изменить файл hosts. Если вы обладатель Windows, то нужно сделать системные файлы/папки видимыми: для этого нужно зайти в «Панель управления», затем в «Свойства папки», далее открыть вкладку «Вид» и поставить галочки на «Отображать скрытые файл и папки» и «Отображать системные файлы», нажать кнопку «Применить». Затем нужно открыть папку по адресу C:\Windows\system32\drivers\etc\. В этой папке находится файл hosts. Откройте его с помощью текстового редактора Блокнот.

Теперь под всеми строками добавьте строку «107.170.72.61 albert.apple.com» и перезагрузите компьютер. - Если у вас Mac: откройте Finder, в левом верхнем углу выберете «Переход», затем «Переход к папке» и впишите в появившуюся строчку «/etc/». Затем найдите файл hosts, скопируйте его на рабочий стол, не закрывая /etc/, и откройте его.
Внизу допишите строку «107.170.72.61 albert.apple.com»
В /etc/ скопируйте изменённый файл. Перезапустите iTunes. - Откройте iTunes, подключите устройство. Возможно, что iTunes создаст диалоговое окно, закройте его, нажав «Продолжить». Подождите, на экране появится сообщение о сервисах геолокации. Если в iTunes появится ошибка «doulCi Server Security: You are a victim of one of scamming websites, or maybe not! Please use www.merruk.com to get free doulCi authorized service», то зайдите на сайт www.merruk.com, в поле «Enter the text below» введите текст с картинки под этим полем. Затем отключите устройство от компьютера и снова подключите.

- Если вы всё сделали правильно, устройство активируется, и вы сможете пользоваться им.
Видео: как обойти активацию на Apple-устройствах
Видео: недостатки в iOS 7, которые позволяют украсть Apple ID (на английском)
К сожалению, часто подобными советами пользуются и мошенники. Важно понимать, какие риски существуют. Сотрудник немецкой компании Security Research Labs Бен Шлабс показал брешь в системе безопасности Apple и в Find my iPhone, сняв видео, в котором рассказывает, как преступник может обойти блокировку.
Как защитить Apple ID от блокировки и взлома?
Схемы мошенников
Для начала рассмотрим методы, которыми пользуются мошенники для взлома учётных записей Apple ID. Помимо использования платёжных данных, злоумышленники прибегают и к шантажу. Если получить доступ к Apple ID, то возможно заблокировать любое устройство, привязанное к аккаунту. А за разблокировку требуют деньги. Итак, каким же образом пароль может быть украден?
Так как логины и пароли учётных записей хранятся в памяти компьютера, то злоумышленники могут найти их с помощью компьютерных вирусов. Особенно опасны браузерные вирусы, так как часто пользователи разрешают браузерам запоминать их учётные данные для различных сайтов, среди которых может быть и почтовый сервис. Если мошенник получит доступ к электронной почте, то получит доступ и к паролям от всех сервисов, на которых пользователь регистрировался.
Особенно опасны браузерные вирусы, так как часто пользователи разрешают браузерам запоминать их учётные данные для различных сайтов, среди которых может быть и почтовый сервис. Если мошенник получит доступ к электронной почте, то получит доступ и к паролям от всех сервисов, на которых пользователь регистрировался.
Пароль может быть украден с помощью «фишинговых» сайтов, которые визуально представляют собой копию какого-либо сервиса. Например, iTunes Store. Если на таком сайте вы зайдёте в свою учётную запись, логин и пароль тут же будут сохранены и отправлены мошеннику.
«Фишинг» — вид интернет-мошенничества, цель которого — получение конфиденциальных данных пользователей, например, логинов и паролей.
Ещё одна популярная схема — общие аккаунты. Пользователям предлагают выгодное, казалось бы, предложение: недорого приобрести аккаунт, на котором уже куплено множество приложений, игр, фильмов, музыки, и всем этим можно пользоваться бесплатно, нужно только войти в эту учётную запись на своём устройстве. Незнающие люди соглашаются, хотя это и запрещено правилами Apple. Но когда пользователь залогинится под купленным аккаунтом, мошенник меняет пароль Apple ID и с помощью функции Find My Phone включает Activation Lock. Устройство блокируется, а с пользователя требуют деньги за разблокировку.
Незнающие люди соглашаются, хотя это и запрещено правилами Apple. Но когда пользователь залогинится под купленным аккаунтом, мошенник меняет пароль Apple ID и с помощью функции Find My Phone включает Activation Lock. Устройство блокируется, а с пользователя требуют деньги за разблокировку.
Способы защиты от взлома
Есть несколько общих советов:
- Используйте сложные пароли. Придумайте такой пароль, который содержал бы цифры, большие и маленькие буквы и специальные символы. Не используйте короткие пароли, они легко подбираются. Например, вместо password используйте [email protected]_Pa$$w0rd.
- Не используйте один и тот же пароль (либо пароли, связанные по смыслу) на разных сервисах. Особенно это касается электронной почты.
- Время от времени меняйте пароли.
- Не сообщайте свой пароль третьим лицам. Сотрудники службы поддержки Apple (как и любых других компаний) не нуждаются в вашем пароле и никогда не попросят вас предоставить его.

- Не пользуйтесь чужими аккаунтами.
- Чтобы защититься от «фишинга», всегда проверяйте адрес сайта, перед тем как вводить свой пароль для входа в учётную запись. К примеру, адрес iTunse Store itunes.apple.com. Если вместо этого в браузерной строке значится itunes.apple1.com, или itunes.appple.com, то сайт создан мошенниками.
- Пользуйтесь антивирусными программами на своём компьютере.
- Если на вашем устройстве был сделан JailBreak (процедура, позволяющая получить доступ к файловой системе iPhone, iPad или iPod), то не устанавливайте подозрительных приложений из Cydia. В AppStore каждая программа проверятся, в Cydia может попасть что угодно.
- Если покупаете устройство Apple с рук, убедитесь, что на устройстве не активирована функция Find my iPhone.
Истории пользователей: кто сталкивался с проблемой и как её решили
История общения со службой поддержки:
Оставил заявку на звонок через сайт Apple. Мне позвонили 2 раза.
Звонили из Ирландии, но русские ребята, выяснил вот что:
На письма отвечают от одного до двух дней, важно указать номер дела и приложить доказательства покупки. Если телефон куплен в России, то нужен чек официального представителя Apple, так как служба поддержки проверяет фирму с чека и если фирма не является официальным представителем Apple, то сотрудник либо пишет, что покупка не подтверждена, либо просто не отвечает. То есть там проверяют на законность покупки устройства. Если купили через интернет-магазин, с рук и т.д., то обслуживать вас откажутся. А ещё: ребята с телефона — это только первый уровень поддержки, снимают блокировку совсем другие люди, причём они будут с вами общаться на английском языке, главное, всё грамотно говорить.
iWarlocki
Всех приветствую! Рассказываю свою историю. Купил с рук iphone 4s, в комплекте только сам телефон и зарядка.
На нём уже стояла OS 7.0.2. Т.к. в телефоне было много хлама, решил все стереть и поставить OS 7.
0.4. При активации вылезла привязка к ID прошлого хозяина, который удачно пропал. Iphone’ом раньше не пользовался и всех тонкостей привязки ID к телефону не знал, иначе всё проверил бы при покупке. Полез в интернет и узнал, что я такой не один. Прочитав всю ветку по данной проблеме, решил приступить к действиям.
Первое, что я сделал: заказал звонок службы поддержки Apple. Пообщавшись с мужчиной и рассказав ему мою историю, понял, что поможет мне только чек. Пробив телефон на платном чекере http://sndeep.info (принимают Paypal), узнал дату продажи и что куплен он был в Нидерландах у сотового оператора. Чек решил делать с нуля, т.к. нигде образца не нашёл, основное, что указал: название организации, телефон, адрес, web-адрес, дату продажи, марку телефона, серийный номер и IMEI, плюс всякой лабуды, чтобы было похоже на чек (на подобие нашего ИНН, ID кассового аппарата, кода транзакции и номера чека).
Все это я делал в обычном ворде, подбирал шрифт, похожий на тот, который мы видим в обычных кассовых чеках.
Потом я взял старый чек от какого-то магазина и на обратной стороне при помощи лазерного принтера напечатал свой. Так как чековая бумага с одной стороны термическая, то у меня на одной стороне получился чёрный чек, а на другой тот, который я сделал сам.
Получившийся чек я сфотографировал с пониженным качеством, чтобы обязательно всё читалось, но при увеличении искажалось. Написав письмо на английском языке (шаблонное, якобы перепрошил на iOS 7, а тут мне неизвестный ID запрашивает), отправил на почту [email protected], также в теме письма и в самом письме указал номер моего первичного обращения, который мне присвоили при разговоре с мужчиной из поддержки Apple. Через два дня я получил письмо с ответом: After reviewing the provided documentation, we unlocked the product. После этого я стал полноценным пользователем продукции Apple. И напоследок несколько советов: если не хотите отказа, обязательно делайте хорошие чеки, а также распечатывайте их и фотографируйте, не используйте тупо шаблон и фотошоп, я думаю похожих чеков им приходят тонны.
http://4pda.ru/forum/index.php?showtopic=473599
Проблема с блокировкой Apple ID возникает у многих пользователей, но чаще всего решить её можно официально, с помощью службы поддержки Apple. Однако есть ситуации, в которых служба поддержки не может вам помочь. Например, если вы купили устройство с рук, а когда устройство заблокировалось, не смогли найти продавца. Впрочем, даже в таких случаях ещё не всё потеряно, и есть способы обойти блокировку Activation Lock.
Американская компания “Эппл” является надежным поставщиком современных смартфонов, планшетных компьютеров на международную арену цифровой техники. Устройства фирмы базируются на собственной платформе, в которой реализована операционная система, названная “Айос”. Следует отметить, что именно правильная, грамотная, умелая оптимизация программного обеспечения позволила инженерам встраивать внутрь аппаратов менее мощное (по сравнению с конкурентами) “железо”, и при этом два соответствующих смартфона будут иметь практически равную производительность.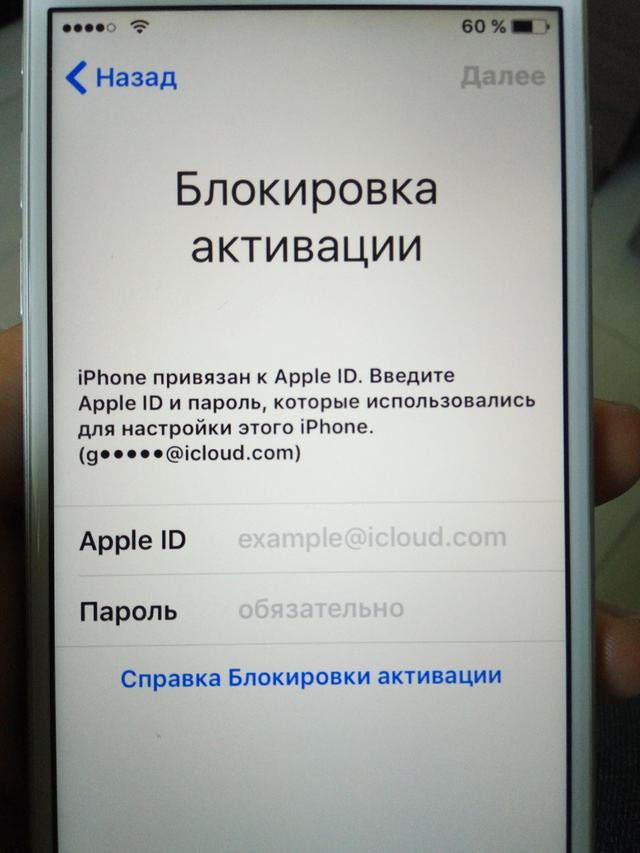 К сожалению, даже операционная система “яблок” имеет немалое количество изъянов. Об одном из них мы сегодня и поговорим. Связана проблема с надписью “iPhone отключен. Подключитесь к iTunes”. Как разблокировать IOS 7 в таком случае? Что вообще нужно делать вообще? Давайте сначала поговорим о том, из-за чего вообще возможно возникновение такой проблемы.
К сожалению, даже операционная система “яблок” имеет немалое количество изъянов. Об одном из них мы сегодня и поговорим. Связана проблема с надписью “iPhone отключен. Подключитесь к iTunes”. Как разблокировать IOS 7 в таком случае? Что вообще нужно делать вообще? Давайте сначала поговорим о том, из-за чего вообще возможно возникновение такой проблемы.
Причины
Связано возникновение подобной проблемы с человеческим фактором. Наиболее подвержены вероятности столкновения с ней особо забывчивые пользователи. Наверное, каждый из нас хотя бы раз забывал нужный пароль. Неважно, от чего он был: от электронной почты, смартфона или даже персонального компьютера. Хотелось бы посоветовать тем, кто боится, что забудет пароль, либо куда-нибудь его записать, либо воспользоваться альтернативными методами. В противном случае вы рискуете столкнуться с очень неприятной и выматывающей процедурой его восстановления. Многие пользователи на форумах задают вопросы наподобие такого: “Система сообщает: Как разблокировать IOS 8?”. Для начала давайте уясним, что последовательность действий на IOS 7 и IOS 8 будет одинаковой. Можно сказать, практически идентичной. Напомним, что подобная проблема может быть выявлена при работе не только с айфоном, но и с другими “яблочными” аппаратами.
Для начала давайте уясним, что последовательность действий на IOS 7 и IOS 8 будет одинаковой. Можно сказать, практически идентичной. Напомним, что подобная проблема может быть выявлена при работе не только с айфоном, но и с другими “яблочными” аппаратами.
“iPhone отключен, подключитесь к iTunes”. Как разблокировать без потери данных?
Все мы прекрасно знаем, что любой смартфон не блокирует аппарат сразу же, а дает возможность подобрать пароль, если вы по ошибке ввели неверную комбинацию символов. Этим методом можно воспользоваться, если количество вариантов ограничено и доподлинно вам известно. Многие не знают, что предпринять, когда на экране появляется сообщение “iPhone отключен, подключитесь к iTunes”, как сохранить данные при этом. Не спешите сбрасывать свое устройство до заводских настроек. Попытайтесь сесть и вдуматься, вспомнить, когда в последний раз вы меняли пароль, и меняли ли вы его вообще. Возможно, где-то у вас есть подсказка, оставленная в тот момент.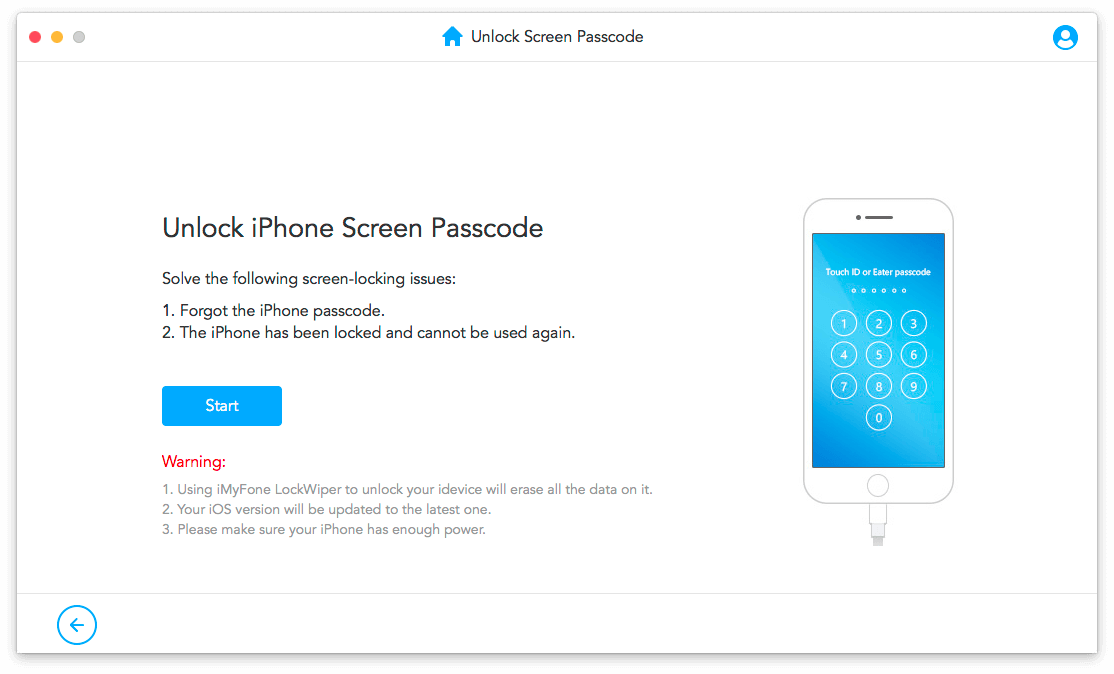 В противном случае придется прибегать к аппаратным возможностям. Кстати, у вас есть шесть попыток для ввода пароля. Если все они использованы безрезультатно, то устройство будет заблокировано на одну минуту, а на его экране всплывет соответствующая надпись.
В противном случае придется прибегать к аппаратным возможностям. Кстати, у вас есть шесть попыток для ввода пароля. Если все они использованы безрезультатно, то устройство будет заблокировано на одну минуту, а на его экране всплывет соответствующая надпись.
Зависит ли проблема от прошивок?
Если вы раньше имели дело с несколькими версиями операционных систем и сталкивались с подобной проблемой, то могли заметить некоторые различия в сути этого неприятного процесса. Интересно то, что все прошивки можно условно разделить на несколько групп (если сравнивать их именно по данному критерию). Например, прошивки из первой группы с каждым третьим неправильным вводом пароля увеличивают время ожидания до разблокировки экрана. Вторая группа имеет постоянное время блокировки перед возможностью последующего ввода. А вот прошивки из третьей группы (и самые неприятные) дают ограниченное количество попыток, после чего на экране появляется надпись “iPhone отключен, подключитесь к iTunes”.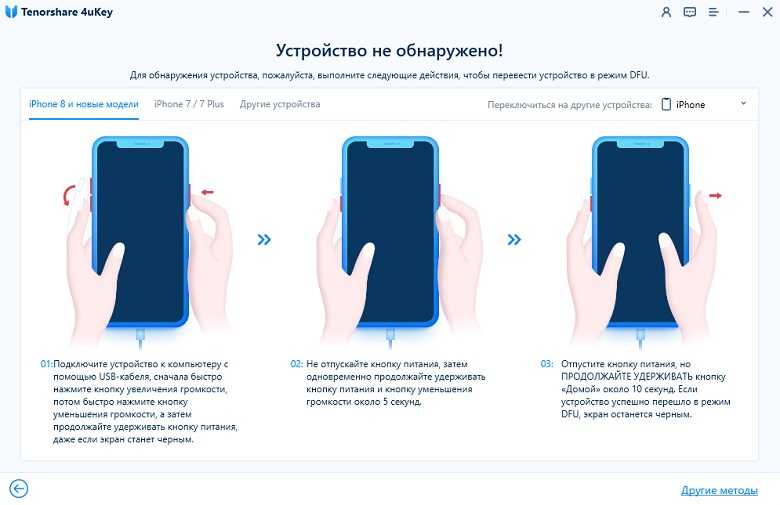 Что делать в таком случае?
Что делать в таком случае?
Недостаток: фатальность
Всем пользователям (причем не только “яблочной” платформы) разработчики рекомендуют создавать резервные копии данных. Это справедливо и для “Айоса”, и для “Андроида”, и для “Виндовс фоун”. Дело в том, что мы никогда не знаем, когда устройство может дать сбой. А остаться без тех данных, которые были на аппарате ранее, порой достаточно болезненно. Не самое лучшее из ощущений — понимать, что вся информация с работы или же фотографии семьи будут безвозвратно уничтожены. И ради чего? Ради того, чтобы просто восстановить пароль. Согласитесь с тем, что гораздо проще было бы просто его куда-нибудь записать или создать резервную копию? Это ведь занимает не так много времени. Очень жаль, если вы этого не сделали. В таком случае единственный способ восстановить информацию, находящуюся на устройстве, это подобрать пароль вручную. Но, как мы выяснили ранее, не каждая прошивка даст такую возможность. Вот и получается, что если пользователь не укладывается в определенное число попыток, то он теряет все данные.
Если данные не важны
В том случае, если вы видите надпись “iPhone отключен, подключитесь к iTunes” (IOS 7), а находящиеся на борту аппарата данные не играют особой роли, то можно обнулить счетчик пароля при помощи соответствующей программы. Речь, конечно же, идет об «Айтюнсе». Давайте рассмотрим дополнительно ситуацию, когда вы подключаете свой аппарат к другому персональному компьютеру. Заметим, что ситуация справедлива и при подключении айпада. Итак, присоединив свое устройство к “чужому” компьютеру, мы увидим дополнительный запрос, который оповестит нас о том, что компьютер пытается получить доступ к информации, хранящейся на нашем аппарате. Соответственно, вам будет предложено разрешить доступ. Чтобы продолжить выполнение операции, нажимаем на кнопку с надписью “продолжить”. Опять появится надпись, которая оповестит нас о том, что для разрешения доступа нужно выполнить простые действия на нашем устройстве. Но здесь есть свои нюансы. Вполне может быть, что ваш экран будет заблокирован из-за неправильного ввода пароля. В таком случае подтвердить доступ с помощью устройства не представляется возможным.
В таком случае подтвердить доступ с помощью устройства не представляется возможным.
Решение
Некоторые пользователи на этом этапе склонны сдаваться и отступать назад, вгоняя себя в разочарованное состояние. На самом деле делать этого пока что не следует, еще не все потеряно. Действительно, вы ведь всегда можете подключить свое “яблоко” к “родному” компьютеру, где провести операцию по обнулению счетчика можно будет без каких-либо дополнительных разрешений.
Приступаем к сбросу
Итак, допустим, что вы все же подключили свое устройство к “знакомому” компьютеру или ноутбуку. В таком случае айпад или айфон будут практически моментально им распознаны. Следовательно, на нашем пути больше нет никаких препятствий, которые могли бы помешать успешно провести операцию по обнулению счетчика паролей. Чтобы это сделать, нужно совершить следующие действия. Для начала запускаем «Айтюнс». Чтобы работать в ней было удобнее, можно активировать боковую панель. Ее можно будет заметить в левой части Далее подключаем свой аппарат к персональному компьютеру при помощи кабеля стандарта USB. Кстати, параллельно на можно будет заметить соответствующую надпись, которая может рассказать, через сколько времени появится возможность нового ввода пароля (а может быть, такая ситуация не возникнет). После подключения проверьте экран. Вполне возможно, что блокировка будет снята уже просто при синхронизации, поскольку некоторые прошивки имеют именно такие особенности. Если же ничего не произошло, а просто все осталось по-прежнему, то нам ничего не остается, как только следовать дальнейшей инструкции.
Кстати, параллельно на можно будет заметить соответствующую надпись, которая может рассказать, через сколько времени появится возможность нового ввода пароля (а может быть, такая ситуация не возникнет). После подключения проверьте экран. Вполне возможно, что блокировка будет снята уже просто при синхронизации, поскольку некоторые прошивки имеют именно такие особенности. Если же ничего не произошло, а просто все осталось по-прежнему, то нам ничего не остается, как только следовать дальнейшей инструкции.
“Iphone отключен. Подключитесь к Itunes”. Как 5?
Итак, что собственно требуется от пользователя дальше? Ищем в левой части пользовательского интерфейса Iphone и жмем на него. Далее выбираем функцию синхронизации и применяем ее. Далее начнется синхронизация, но мы не даем ей завершиться. Наоборот, прерываем при помощи крестика, на который своевременно нажимаем. Сам крестик находится в верхней части программного интерфейса, неподалеку от надписи “шаг 1 из 4”. В некоторых ситуация после нажатия может появиться стрелка. На нее, кстати, тоже нужно будет нажать. Все это позволит нам остановить процесс синхронизации, запущенный ранее.
На нее, кстати, тоже нужно будет нажать. Все это позволит нам остановить процесс синхронизации, запущенный ранее.
К чему это приведет?
После совершения подобной операции вы сможете заметить, что счетчик ввода пароля будет обнулен или сброшен. В таком случае мы снова можем пробовать ввести пароль. Заметим, что подобная операция может быть применена к “яблочному” устройству неограниченное количество раз. При этом абсолютно неважно, будет ли появляться надпись о том, что нужно подключить наш аппарат к «Айтюнсу». Хотя мы этим, по сути дела, и занимались на определенном шаге. Роль играет то, что, в принципе, сброс счетчика проводится не только во время процедуры несовершенной синхронизации, хотя ее-то мы и разобрали в качестве примера. Другие операции тоже могут обнулить счетчик, развязав пользователю руки, чтобы пользователь мог снова вводить пароль и пробовать комбинации.
Не можете вспомнить пароль?
Итак, предположим, что мы долго и упорно пытались вспомнить судьбоносную комбинацию символов для разблокировки нашего устройства. Но это сделать так и не удалось. Какие действия можно предпринять дальше? На самом деле, выбор у нас не настолько велик. Единственной альтернативой ручного подбора является полный сброс настроек устройства. Так называемый хард ресет. Недостаток этого метода заключается в том, что все пользовательские данные, которые до этого хранились на аппарате, будут безвозвратно удалены.
Но это сделать так и не удалось. Какие действия можно предпринять дальше? На самом деле, выбор у нас не настолько велик. Единственной альтернативой ручного подбора является полный сброс настроек устройства. Так называемый хард ресет. Недостаток этого метода заключается в том, что все пользовательские данные, которые до этого хранились на аппарате, будут безвозвратно удалены.
В каких случаях можно применять данный метод?
Во-первых, не исключено возникновение ситуаций, когда пользователь перепробовал все возможные комбинации, но нужную так и не нашел. И что делать тогда? Ходить с заблокированным телефоном? Разве есть от него польза, если он находится в подобном состоянии? Единственным выходом, который приведет к возвращению полноценной функциональности, является в таком случае как раз таки хард ресет. Во-вторых, может быть проще провести данную операцию, если у вас имеется резервная копия данных. Напомним вам, что сброс будет выполнен посредством перевода аппарата в режим восстановления.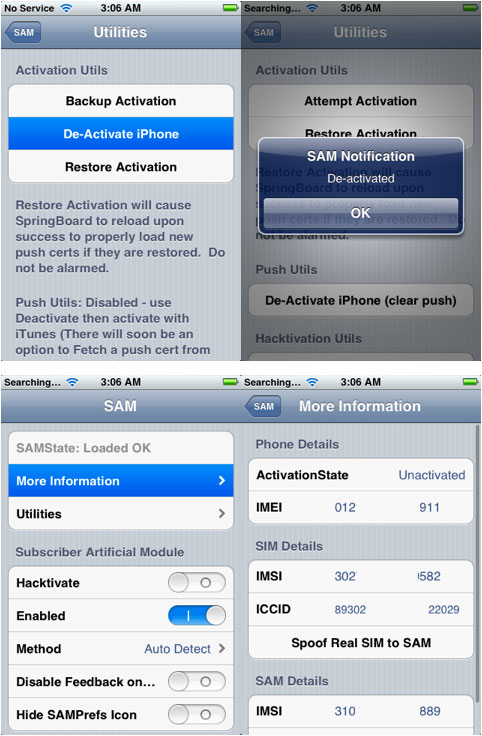
В каких случаях требуется разблокировать iPhone? Несмотря на то, что на большинстве моделей iPhone установлены сканеры отпечатка пальцев, многие по привычке продолжают пользоваться цифровыми паролями. Есть также и владельцы моделей телефона 4 и 4s, в которых сканер отпечатков вовсе не встроен. Плюс есть вероятность глюков у сканера. Именно поэтому до сих пор тысячи людей сталкиваются с проблемой забытого пароля.
После десятой попытки любимый iPhone блокируется навсегда. Компания старается максимально защитить владельцев телефона от взлома данных, потому восстановить пароль довольно сложно, но такая возможность есть. В этой статье есть целых семь способов того, как разблокировать ваш айфон, если вы забыли пароль.
Как разблокировать айфон через iCloud
Этот способ работает только при том условии, что у вас настроена и активирована функция «Найти iPhone». Если вы все равно задаетесь вопросом касательно того, как восстановить пароль на айфоне, используйте любой из других пяти способов.
1. В первую очередь вам нужно перейти по ссылке https://www.icloud.com/#find с любого устройства, без разницы, смартфон это или компьютер.
2. Если перед этим вы не входили на сайт и не сохраняли пароль, на этом этапе вам нужно ввести данные от профиля Apple ID. Если вы забыли пароль от учетной записи, перейдите в последний раздел статьи касательного того, как сбросить пароль на айфоне для Apple ID.
3. В верхней части экране вы увидите список «Все устройства». Кликните на него и выберите нужное вам устройство, если их несколько.
4. Нажмите «Стереть (имя устройства)», таким образом вы сотрете все данные телефона вместе с его паролем.
5. Теперь телефон вам доступен. Вы сможете восстановить его с резервной копии iTunes или iCloud или заново настроить, словно он только что куплен.
Важно! Даже если служба активирована, но при этом на телефоне отключен доступ к Wi-Fi или мобильному интернету, использовать этот способ не получится.
Без подключения в интернету большинство способов того, как взломать пароль на айфоне, не сработают.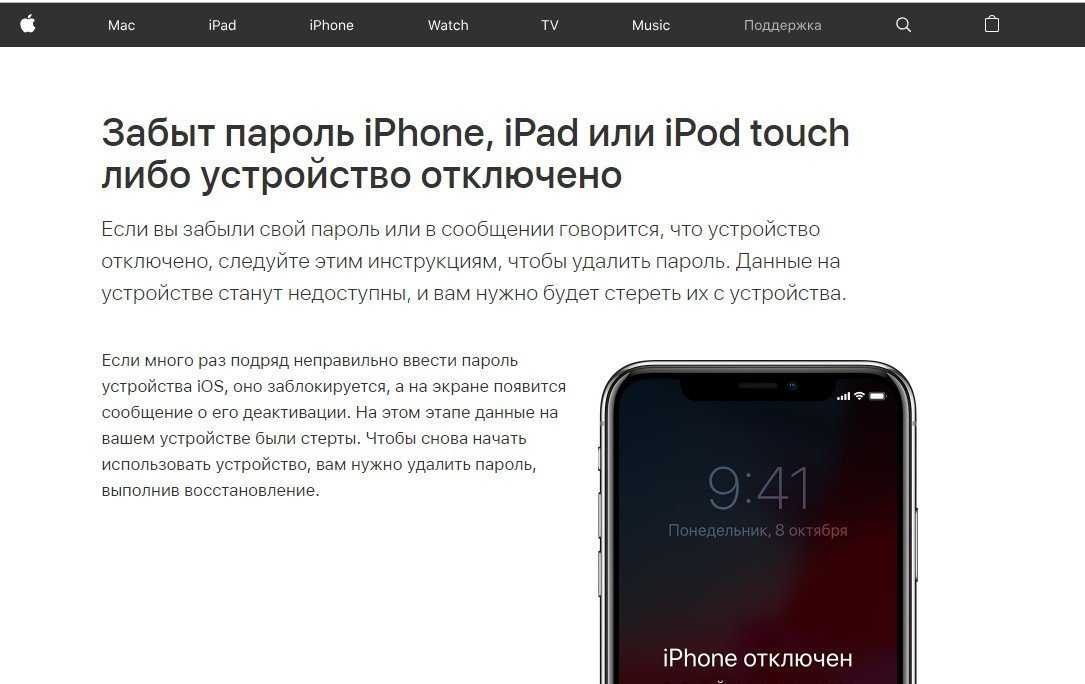
Как разблокировать iPhone с помощью режима восстановления
Этот способ сработает даже если вы никогда не синхронизировались с iTunes и не подключали функцию для нахождения iPhone. При его использовании и данные устройства, и его пароль удалятся.
Подключите айфон через usb к любому компьютеру и откройте iTunes.
2. После этого вам нужно зажать одновременно две кнопки: «Режим сна» и «Главная». Держите их долго, даже когда устройство начнет перезагружаться. Вам нужно дождаться окна режима восстановления. В iPhone 7 и 7s зажмите две кнопки: Сна и уменьшения громкости. Удерживайте их так же долго.
3. Вам предложат восстановить или обновить телефон. Выберите восстановление. Устройство может выйти из режима восстановления, если процесс затянется, тогда повторите все шаги заново 3-4 раза.
4. По окончанию восстановления пароль сбросится.
Как разблокировать iPhone с помощью iTunes при предыдущей синхронизации
Если владелец забыл пароль на iPhone, этот способ рекомендуемый. Предусмотрительность в деле восстановления очень важна и если вам повезло иметь резервную копию данных, никаких проблем возникнуть не должно.
Предусмотрительность в деле восстановления очень важна и если вам повезло иметь резервную копию данных, никаких проблем возникнуть не должно.
Для этого способа понадобится компьютер, на котором раньше проводилась синхронизация с устройством.
С помощью usb-кабеля подключите телефон к компьютеру и дождитесь, пока он появится в списке устройств.
2. Откройте iTunes. Если на этом шаге телефон снова начнет требовать пароль, попробуйте подключить его к другому компьютеру или используйте режим восстановления. В последнем случае вам придется отложить вопрос того, как разблокировать iPhone и сначала восстановить пароль доступа. Подробнее о нём в способе 4. Не забудьте проверить, последняя ли версия программы у вас стоит, если нужно обновите программу здесь — http://www.apple.com/ru/itunes/.
3. Теперь нужно подождать, некоторые время iTunes будет синхронизировать данные. Этот процесс может занять несколько часов, но он того стоит, если данные вам нужны.
4. Когда iTunes сообщит о завершении синхронизации, выберите пункт «Восстановление данных из резервной копии iTunes». Использование резервных копий проще всего из того, что можно сделать, если забыл пароль на iPhone.
Использование резервных копий проще всего из того, что можно сделать, если забыл пароль на iPhone.
5. В программе появится список ваших устройств (если их несколько) и резервных копий с их датой создания и размером. От даты создания и размера зависит то, какая часть информация останется на iPhone, изменения, сделанные со времени последней резервной копии, также сбросятся. Поэтому выбирайте самую новую резервную копию.
Если вам не повезло иметь заранее сделанную резервную копию телефона или данные для вас не нужны, читайте статью дальше и выберите другой способ.
Как разблокировать iPhone с помощью сброса счетчика неверных попыток
Если ваш гаджет заблокировался уже после шестой попытки введения пароль, а пароль вы надеетесь вспомнить, попробуйте сбросить счетчик неверных попыток.
Подсоедините телефон к компьютеру через usb-кабель и включите iTunes. Важно, чтобы на мобильном был включен Wi-Fi или мобильный интернет.
2. Немного подождите, пока программа «увидит» телефон и выберите пункт меню «Устройства». После нажмите «Синхронизировать с (имя вашего айфона)».
После нажмите «Синхронизировать с (имя вашего айфона)».
3. Сразу после начала синхронизации счетчик обнулится. Вы можете продолжать попытки ввести правильный пароль.
Не забывайте, что счетчик не обнулить просто перезагружая устройство.
Как разблокировать iPhone с помощью установки новой прошивки
Этот способ надежный и работает у подавляющего большинства пользователей, но требует подбора и загрузки прошивки, которая весит 1-2 Гигабайта.
Внимание! Тщательно выбирайте источник для скачивания прошивки. Если внутри неё будет вирус, он может полностью сломать ваш айфон. Как разблокировать его узнать у вас уже не получится. Не игнорируйте предупреждения антивирусной программы и не скачивайте файлы с расширением.exe
С помощью компьютера найдите и скачайте прошивку для вашей модели iPhone с расширением.IPSW. Это расширение одинаково для всех моделей. Например, почти все официальные прошивки можно найти здесь.
2. Войдите в Проводник и переместите файл прошивки в папку по адресу C:\Documents and Settings\имя пользователя, которое вы используете\Application Data\Apple Computer\iTunes\iPhone Software Updates.
3. Теперь подключите ваше устройство к компьютеру через usb-кабель и войдите в iTunes. Перейдите в раздел вашего телефона (если у вас несколько устройств). У каждой модели будет полное техническое имя и вы легко найдете свою.
4. Нажмите CTRL и «Восстановить iPhone». У вас появится возможность выбрать файл прошивки, который вы скачали. Кликните на него и нажмите «Открыть».
5. Теперь остаётся ждать. В конце концов пароль сбросится вместе с вашими данными.
Как разблокировать iPhone с помощью специальной программы (только после джейлбрейка)
Если ваш любимый телефон взломан вами или предыдущим владельцем, все способы выше вам не подходят. Они приведут к тому, что вы установите официальную прошивку. Вам придется скачать для этого отдельную программу под названием Semi-Restore. Она не сработает, если у вас в телефоне нет файла OpenSSH и магазина Cydia.
Внимание! На данный момент программа работает только на 64-битных системах.
Скачайте программу на сайте https://semi-restore. com/ и установите её на компьютер.
com/ и установите её на компьютер.
2. Подключите устройство к компьютеру через usb-кабель, через некоторое время программа его распознает.
Что делать, если iPhone заблокируется после обновления
Когда Стив Джобс представил первый iPhone в 2007 году, это изменило мир. Мы полагаемся на смартфоны практически во всем. Вот почему может быть так неприятно обнаружить, что ваш iPhone заблокирован после обновления. Эти обновления имеют решающее значение. Они предоставляют улучшения программного обеспечения, новые основные приложения и устраняют проблемы безопасности. Однако все это бесполезно, если это блокирует вас от вашего телефона.
К счастью, есть несколько вещей, которые вы можете сделать, чтобы вернуться к своему телефону и снова начать им пользоваться. И вам не нужно тратить время и деньги на поездку в гениальный бар или ремонтную мастерскую. Продолжай читать.
Почему мой iPhone отключается после обновления?
Что делать, если iPhone заблокирован после обновления
1.
 Принудительно перезагрузите iPhone
Принудительно перезагрузите iPhone2. Восстановите iPhone через iTunes/Finder
3. Восстановить предыдущую резервную копию
4. Восстановите iPhone в режиме восстановления
5.
 Сотрите iPhone через iCloud или Find My App
Сотрите iPhone через iCloud или Find My App6. Разблокируйте iPhone, заблокированный после обновления, с помощью iDelock
Почему мой iPhone отключается после обновления?
Наиболее распространенная причина, по которой ваш iPhone отключается или блокируется после обновления, заключается в том, что недавно выпущенная или улучшенная операционная система не установлена на устройстве должным образом. И это вызовет ряд проблем, которые расстраивают многих пользователей Apple.
Иногда в новом коде просто возникает ошибка. Любой программист скажет вам, что иногда что-то просто не работает.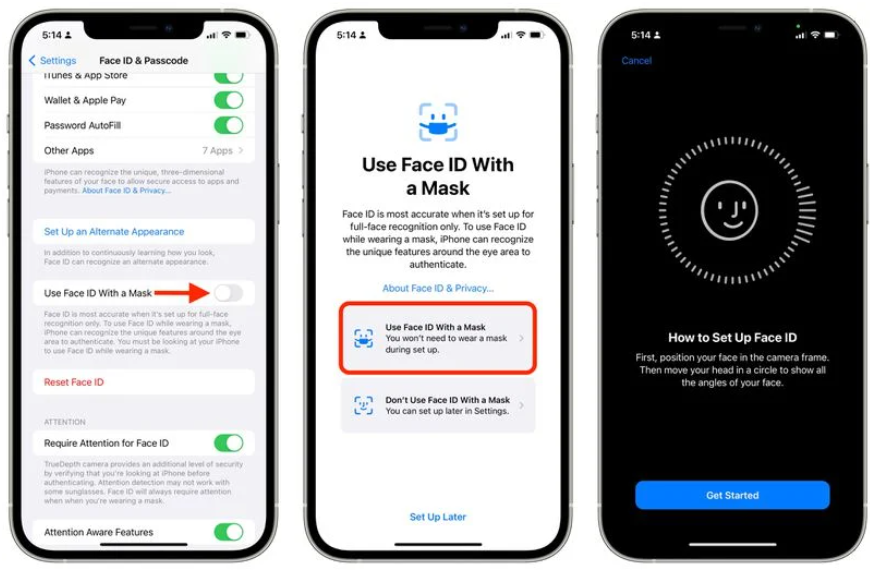 Даже Apple может быть трудно объяснить, почему постоянно возникают некоторые проблемы.
Даже Apple может быть трудно объяснить, почему постоянно возникают некоторые проблемы.
Что делать, если iPhone блокируется после обновления
1. Принудительно перезагрузите iPhone
Первое, что вы должны попытаться исправить, — это принудительно перезагрузить iPhone. Процесс для этого зависит от того, какая у вас модель iPhone.
Для моделей iPhone 6s и более ранних моделей необходимо одновременно удерживать кнопку питания и кнопку «Домой». Отпустите эти кнопки, когда на экране появится логотип Apple.
Если у вас 7 или 7 Plus, вам нужно будет удерживать кнопку питания и кнопку уменьшения громкости. Опять же, логотип Apple появится, если вы все сделали правильно. В это время вы можете отпустить обе кнопки.
Для iPhone 8 и более поздних версий все немного сложнее. Вам нужно будет быстро нажать и отпустить кнопку увеличения громкости, а затем быстро нажать и отпустить кнопку уменьшения громкости. Затем нажмите и удерживайте боковую кнопку, пока не появится логотип.
2. Восстановление iPhone через iTunes/Finder
Если принудительная перезагрузка iPhone не работает, попробуйте восстановить его с помощью iTunes или Finder.
Для обоих методов ваш компьютер должен быть синхронизирован с вашим iPhone и доверен. Затем просто подключите iPhone к компьютеру и откройте iTunes/Finder. Нажмите на значок устройства в интерфейсе iTunes и Locations в Finder. Вы увидите опцию Восстановить iPhone . Выберите его и дождитесь завершения процесса.
3. Восстановить предыдущую резервную копию
Если эти два пункта не помогли, возможно, вам придется восстановить резервную копию. Выполните тот же процесс, что и при восстановлении в iTunes или Finder, но вместо выбора Восстановить iPhone , вам нужно нажать Восстановить резервную копию . И в iTunes, и в Finder эта опция появится под кнопкой «Восстановить iPhone».
Одной из проблем может быть отсутствие резервных копий. В этом случае можно попробовать следующие способы.
В этом случае можно попробовать следующие способы.
4. Восстановите свой iPhone в режиме восстановления
Для этого вам нужно будет перевести свой телефон в режим восстановления. В зависимости от модели iPhone процессы также различаются. Хотя этот процесс очень похож на принудительный перезапуск, единственное отличие состоит в том, что вы не должны отпускать кнопки, когда видите логотип Apple. Вместо этого вам нужно удерживать, пока не появится экран режима восстановления.
Затем вы увидите всплывающее окно. Выберите Восстановить и подтвердите свое действие.
5. Стереть iPhone через iCloud или Find My App
Аналогично восстановлению через iTunes. И все ваши данные будут уничтожены. Для этого войдите в iCloud и выберите Find My . Затем нажмите Все устройства и выберите устройство, которое хотите стереть. Нажмите Erase iPhone и следуйте инструкциям, чтобы завершить весь процесс.
Использование приложения «Локатор» для решения проблемы блокировки iPhone после обновления аналогично методу iCloud.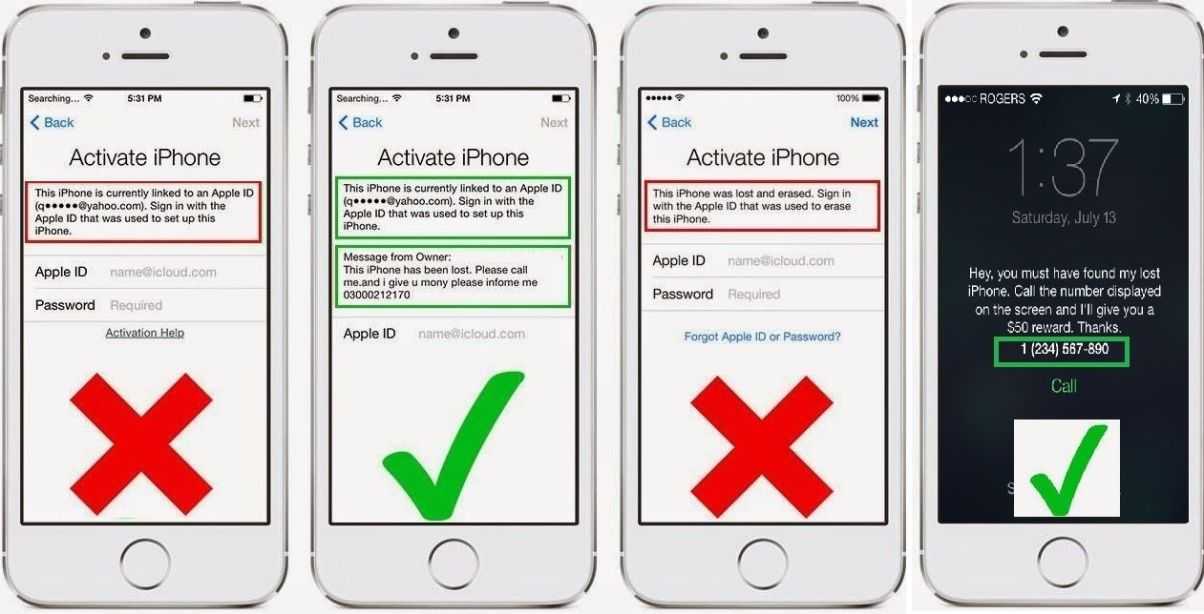 И вы только меняете страницу iCloud на приложение Find My. После того, как вы стерли свой телефон, вы можете восстановить предыдущую резервную копию и посмотреть, устранена ли проблема.
И вы только меняете страницу iCloud на приложение Find My. После того, как вы стерли свой телефон, вы можете восстановить предыдущую резервную копию и посмотреть, устранена ли проблема.
6. Разблокируйте заблокированный iPhone с помощью iDelock
Однако есть более простой способ исправить iPhone, заблокированный после проблемы с обновлением. Это использование профессионального инструмента разблокировки. WooTechy iDelock, доступный как для Mac, так и для Windows, может помочь вам, если вы столкнулись с такой проблемой (а также со многими другими вещами).
Это мощный инструмент, который может обойти код доступа к экрану, Apple ID, код доступа к экранному времени и MDM без необходимости ввода пароля. Вам не нужно быть технически подкованным, и вы можете легко использовать этот инструмент. Кроме того, показатель успеха является самым высоким среди других конкурентов. Самое главное, не нужно беспокоиться о совместимости, поскольку она хорошо работает на новейших iPhone 13 и iOS 15!
Вот как разблокировать iPhone, заблокированный после обновления, с помощью WooTechy iDelock:
Загрузите iDelock на свой компьютер и запустите программу. Выберите Код разблокировки экрана на основном интерфейсе.
Выберите Код разблокировки экрана на основном интерфейсе.
Подключите ваш iPhone к компьютеру и нажмите Далее .
iDelock загрузит информацию о вашем iPhone и предоставит подходящую прошивку. Выберите предпочитаемую версию и нажмите Загрузить .
После извлечения нажмите Start . Затем внимательно прочитайте уведомление и введите 000000 , чтобы согласиться на разблокировку.
Подождите несколько минут, ваш заблокированный iPhone будет разблокирован.
Заключение
Это так раздражает, когда вы устанавливаете обновление, которое, как вы думаете, сделает ваш iPhone лучше, только для того, чтобы понять, что вы были заблокированы от него. Но, попробовав каждый из вышеперечисленных методов, вы решите проблему. Самое главное, даже если все способы не помогли, WooTechy iDelock обязательно вас выручит. Просто скачайте и попробуйте!
iPhone заблокирован после обновления Как его разблокировать
- Аманда Ли
- Сброс
Вы хотите решить проблему «iPhone заблокирован после обновления»?
Всегда приятно пользоваться недавно обновленным программным обеспечением на iPhone, чтобы осваивать новые функции. В iOS 15.5 от Apple есть несколько новых функций для вашего iPhone. А следующее большое обновление iPhone iOS 16 было объявлено крупнейшим обновлением программного обеспечения года. Мы склонны обновлять программное обеспечение, чтобы получить улучшенную производительность и новые изменения.
Но вас раздражает то, что iPhone заблокирован после обновления до iOS 15 или более поздней версии. Что случилось, вы только что обновили iOS, и даже если вы введете правильный пароль, он его не примет? Как разблокировать?
В этой статье мы покажем вам, как разблокировать iPhone, когда iPhone заблокирован после обновления.
Вот краткий обзор тем, которые мы рассмотрим в этом руководстве. Не стесняйтесь использовать ссылки ниже, чтобы перейти к определенным разделам.
- Разблокируйте блокировку iPhone после проблемы с обновлением в режиме восстановления. Яблочный способ.
- Исправление блокировки iPhone после обновления с помощью стороннего программного обеспечения — SD iPhone Password Unlocker.
- Стереть iPhone при блокировке iPhone после обновления через iCloud.com.
Готов? Давайте начнем.
Почему мой iPhone заблокирован после обновления?Это может быть вызвано неправильной установкой программного обеспечения iOS на вашем iPhone или некоторыми сбоями, которые приводят к срабатыванию мер безопасности.
Надеюсь, вы сделали резервную копию своего iPhone перед новым обновлением. Если нет, ваши данные исчезнут, когда они будут заблокированы.
Для заблокированного iPhone, если на экране есть возможность ввести правильный пароль, вам повезло, что вы можете разблокировать и обойти состояние блокировки, введя правильный пароль.
Для отключенного экрана или блокировки iPhone «Недоступно» вам следует перезагрузить iPhone, и все данные будут удалены с помощью следующих трех вариантов. Вы можете спасти свои данные, если у вас есть резервные копии после сброса. Обычно вы можете выбрать восстановление с компьютера или из резервной копии iCloud во время более позднего процесса настройки.
Вы можете спасти свои данные, если у вас есть резервные копии после сброса. Обычно вы можете выбрать восстановление с компьютера или из резервной копии iCloud во время более позднего процесса настройки.
Если вы хотите узнать больше о сообщениях о блокировке на экране о том, что iPhone отключен (недоступен), попробуйте еще раз, см. раздел «iPhone недоступен (отключен), попробуйте еще раз» или «Блокировка безопасности iPhone».
Разблокируйте блокировку iPhone после проблемы с обновлением в режиме восстановления. Яблочный путь.
Шаг 1. Переведите заблокированный iPhone в режим восстановления.
На Mac с macOS Catalina или более поздней версии откройте Finder. На Mac с macOS Mojave или более ранней версии или на ПК откройте iTunes. Убедитесь, что у вас установлена последняя версия приложения iTunes.
Подключите ваш iPhone к компьютеру и не отключайте его.
- Для iPhone 8 или новее . Нажмите и быстро отпустите кнопку увеличения громкости.
 Нажмите и быстро отпустите кнопку уменьшения громкости. Затем нажмите и удерживайте боковую кнопку, пока не появится экран режима восстановления.
Нажмите и быстро отпустите кнопку уменьшения громкости. Затем нажмите и удерживайте боковую кнопку, пока не появится экран режима восстановления. - Для iPhone 7, iPhone 7 Plus . Одновременно нажмите и удерживайте верхнюю (или боковую) кнопку и кнопку уменьшения громкости. Продолжайте удерживать их, пока не увидите экран режима восстановления.
- Для iPhone 6s или более ранней версии . Нажмите и удерживайте кнопку «Домой» и верхнюю (или боковую) кнопку одновременно. Продолжайте удерживать их, пока не увидите экран режима восстановления.
Шаг 2. Восстановите заблокированный iPhone на компьютере.
Когда вы успешно переводите свой iPhone в режим восстановления, появляется всплывающее окно с опцией «Восстановить или обновить». Выберите Восстановить. Ваш компьютер сотрет данные и переустановит программное обеспечение iOS. Если загрузка занимает более 15 минут и ваш iPhone выходит из режима восстановления.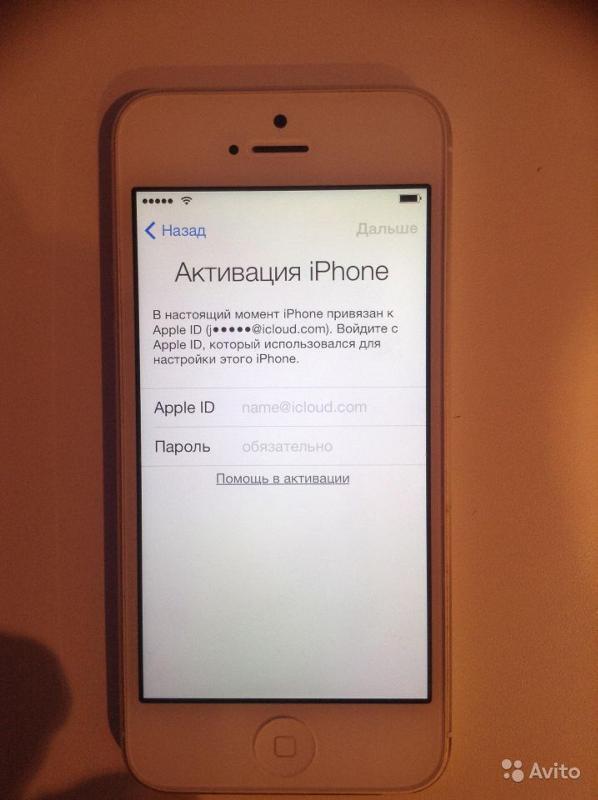 Сначала завершите загрузку, затем повторите шаг 1, чтобы войти на iPhone в режим восстановления.
Сначала завершите загрузку, затем повторите шаг 1, чтобы войти на iPhone в режим восстановления.
Шаг 3. После завершения восстановления настройте устройство.
Когда появится экран приветствия, проведите по экрану вверх, чтобы начать его настройку.
Исправление iPhone, заблокированного после обновления с помощью стороннего программного обеспечения — SD iPhone Password Unlocker.
Когда вы находитесь в безвыходной ситуации с блокировкой экрана iPhone после обновления, решить ее с помощью SD iPhone Passcode Unlocker — отличный выбор. Приложение может разблокировать заблокированный iPhone с помощью своего алгоритма и предоставить вам чистую переустановку программного обеспечения iOS.
SD Разблокировка пароля iPhone
- Удалите код разблокировки экрана iPhone и заблокированные экраны iPhone.
- Разблокируйте свой Apple ID или принудительно выйдите из своего Apple ID при наличии ограничений.
- Удалить экранное время и пароль экранного времени.

- Отлично работает как на ПК, так и на компьютере Mac.
Бесплатная загрузка для ПК Бесплатная загрузка для Mac
Если вы хотите разблокировать заблокированный iPhone с помощью приложения, загрузите и установите его на свой компьютер.
Примечание. Если вы разблокируете свой iPhone с помощью приложения, оно сотрет ваш iPhone и установит для вас последнюю версию программного обеспечения iOS. После сброса вы можете восстановить свои резервные копии из iTunes/Finder или iCloud. Для отключенного или заблокированного iPhone Apple не позволит вам включить его, если вы не сбросите его.
Шаг 1. Откройте приложение и подключите iPhone к компьютеру.
Шаг 2. Держите заблокированный iPhone подключенным и нажмите Пароль для разблокировки экрана .
Шаг 3. Переведите заблокированный iPhone в режим восстановления.
Следуйте методу Apple, описанному в части 1, чтобы перевести iPhone в режим восстановления. Или вы можете следовать указаниям программного обеспечения на экране, чтобы перевести заблокированный iPhone в режим DFU или режим восстановления.
Или вы можете следовать указаниям программного обеспечения на экране, чтобы перевести заблокированный iPhone в режим DFU или режим восстановления.
Шаг 4. Загрузите пакеты прошивки. Программное обеспечение может исправить iPhone, заблокированный после проблем с обновлением.
Шаг 5. Нажмите Start, чтобы разблокировать. Когда загрузка завершена, программное обеспечение автоматически извлекает пакеты прошивки, а затем показывает экран с опцией «Начать разблокировку». Нажмите на опцию. подтвердите, введя «000000».
Когда разблокировка будет завершена, приложение отобразит экран «Разблокировка завершена». Вы можете отключить его от компьютера. Подождите немного, когда ваш iPhone покажет вам экран Hello с многоязычностью, проведите пальцем вверх, чтобы тщательно настроить его.
Видеоруководство:
Удаление блокировки iPhone после обновления с помощью iCloud.
Существует два варианта очистки заблокированного iPhone с помощью iCloud. Первый вариант — открыть браузер и страницу «iCloud.com/find», чтобы стереть iPhone. Второй вариант — открыть приложение «Локатор» на другом устройстве iOS, чтобы стереть данные с iPhone. Оба варианта имеют тот же принцип, что и функция «Найти мой iPhone» от Apple, очищающая iPhone с разными интерфейсами.
Первый вариант — открыть браузер и страницу «iCloud.com/find», чтобы стереть iPhone. Второй вариант — открыть приложение «Локатор» на другом устройстве iOS, чтобы стереть данные с iPhone. Оба варианта имеют тот же принцип, что и функция «Найти мой iPhone» от Apple, очищающая iPhone с разными интерфейсами.
Требования для использования iCloud «Найти iPhone», чтобы стереть заблокированный iPhone.
Включить функцию «Найти iPhone». Устройство находится в сети. Запомните свой Apple ID и пароль.
- Откройте iCloud.com/find в браузере. Для этого вы можете использовать браузер компьютера или браузер вашего смартфона или планшета. Этот метод также работает, если вам нужно удаленное стирание, а под рукой не оказалось iPhone или iPad.
- Найдите свой iPhone на карте. Коснитесь устройства и коснитесь «Стереть iPhone».
- Введите свой пароль Apple ID для подтверждения. Подождите несколько минут, ваш iPhone будет стерт, и вы сможете настроить его, когда он перезагрузится.

Помимо описанных выше способов, если ваш iPhone заблокирован после обновления, вы также можете восстановить его в iTunes, см. статью службы поддержки Apple, Служба поддержки Apple.
Если iPhone по-прежнему заблокирован после обновления, вы можете снова и снова пытаться восстановить iTunes. Или вы можете попробовать сторонние решения, чтобы разблокировать его.
Всем не понравится то, что происходит с блокировкой iPhone после обновления. По крайней мере, вы можете попытаться исправить это, изучив приведенные выше методы разблокировки iPhone, заблокированного после обновления. Вы также можете ознакомиться с нашим руководством о том, как iPhone отключен, подключитесь к iTunes, как обойти код-пароль экранного времени, как сбросить настройки iPhone без пароля или компьютера, iPad недоступен, обход отключенного iPhone, как выполнить аппаратный сброс iPhone 11, iPhone перешел из режима отключения до недоступных или как восстановить заводские настройки iPhone 13.
Аманда Ли
Я главный редактор softwaredive.com. Я занимаюсь программным обеспечением и компьютерными гаджетами более 10 лет, предлагая проверенные руководства, советы и программные решения в области восстановления данных и мультимедиа.
[Исправлено]iPhone заблокирован после обновления iOS 13, как его разблокировать
Многие люди говорят, что их iPhone заблокирован после обновления до iOS 13, который запрашивает пароль для разблокировки. Что еще хуже, пароль, который они вводят, неверен. Если вы столкнулись с той же проблемой на iPhone, заблокированном после обновления, здесь обсуждаются 3 эффективных способа, которые помогут вам разблокировать iPhone после обновления.
- Как исправить iPhone, заблокированный из iPhone после обновления iOS 13 Проблема
- Способ 1: исправить блокировку iPhone после обновления с помощью принудительного перезапуска
- Способ 2: исправить блокировку iPhone после обновления с помощью программы настройки пароля iPhone
- Способ 3: исправить блокировку iPhone после обновления с помощью iTunes
Способ 1: исправить блокировку iPhone после обновления с помощью принудительного перезапуска
Для тех iPhone, которые были обновлены до версии iOS 13, простой перезапуск может помочь решить проблему блокировки. Что касается того, как принудительно перезагрузить заблокированный iPhone, вы можете проверить ниже:
Что касается того, как принудительно перезагрузить заблокированный iPhone, вы можете проверить ниже:
Для iPhone 8, 8 Plus, iPhone X и новее: нажмите и отпустите кнопку увеличения громкости, а затем повторите это действие для кнопки уменьшения громкости. Затем нажмите и удерживайте боковую кнопку, пока не увидите логотип Apple. Отпустите кнопку и проверьте, устранена ли проблема.
Чтобы принудительно перезагрузить iPhone 7 или iPhone 7 Plus, вы можете продолжать нажимать кнопку уменьшения громкости и кнопку «Режим сна/Пробуждение», пока не появится логотип Apple. Затем вы можете отпустить обе кнопки, и iPhone будет вынужден перезагрузиться.
На iPhone 6 и более ранних моделях iPhone необходимо одновременно нажать и удерживать кнопку «Режим сна/Пробуждение» и кнопку «Домой». После появления логотипа Apple обе кнопки можно отпустить.
Способ 2: исправить блокировку iPhone после обновления с помощью iPhone Passcode Tuner
Второй способ исправить блокировку iPhone после обновления без пароля — использовать профессиональное программное решение, известное как Cocosenor iPhone Passcode Tuner. Это программное обеспечение предназначено для разблокировки заблокированного iPhone / удаления заблокированного экрана без пароля. Если ваш iPhone заблокирован после обновления до iOS 13 без правильного пароля, стоит попробовать это программное обеспечение, чтобы полностью разблокировать ваш iPhone.
Это программное обеспечение предназначено для разблокировки заблокированного iPhone / удаления заблокированного экрана без пароля. Если ваш iPhone заблокирован после обновления до iOS 13 без правильного пароля, стоит попробовать это программное обеспечение, чтобы полностью разблокировать ваш iPhone.
Благодаря интуитивно понятному интерфейсу вы можете легко и быстро получить новейшую версию iOS для своего iPhone и запустить iPhone без блокировки. Это займет у вас очень короткое время, чтобы сделать это.
Шаг 1 . Запустите iPhone Passcode Tuner на своем компьютере с Windows.
Шаг 2 .Выберите в главном меню пункт Разблокировать экран блокировки .
Шаг 3 . Нажмите кнопку Start , чтобы продолжить.
Шаг 4 . Подключите ваш iPhone к компьютеру. Вы можете закрыть iTunes, если он автоматически открывается при правильном подключении iPhone. Затем нажмите кнопку Далее . Если программа не распознает ваш iPhone, попробуйте перевести iPhone в режим восстановления, следуя инструкциям на экране.
Затем нажмите кнопку Далее . Если программа не распознает ваш iPhone, попробуйте перевести iPhone в режим восстановления, следуя инструкциям на экране.
Шаг 5 . Как только Cocosenor iPhone Passcode Tuner обнаружит ваш iPhone, отобразятся тип устройства и версия прошивки. И вам просто нужно нажать на Кнопка «Загрузить », чтобы получить новейший пакет прошивки iOS.
Шаг 6. Когда все будет подтверждено, вы можете нажать кнопку Разблокировать . Это программное обеспечение удалит все данные с заблокированного iPhone и обновит ваш iPhone до последней версии iOS.
Шаг 7. Когда это будет сделано, iPhone Passcode Tuner сообщит вам эти тексты «Разблокировать экран успешно». Вот насколько просто это программное обеспечение упрощает весь процесс разблокировки и обновления вашего iPhone, чтобы решить проблему блокировки iPhone после обновления.
Способ 3: исправить блокировку iPhone после обновления с помощью iTunes
Еще один полезный способ разблокировать iPhone после обновления — восстановить iPhone из последней резервной копии или восстановить iPhone с помощью режима восстановления после обновления iOS 13.
- Вариант 1. Восстановите iPhone из старой резервной копии, чтобы исправить iPhone, заблокированный после проблемы с обновлением
- Вариант 2: Восстановите iPhone, используя режим восстановления, чтобы исправить iPhone, заблокированный после проблемы с обновлением
Вариант 1: Восстановите iPhone из старой резервной копии, чтобы исправить iPhone, заблокированный после проблемы с обновлением
Шаг 1 . Загрузите последнюю версию iTunes на свой компьютер, а затем подключите iPhone к вашему Mac/Windows. После этого iTunes запустится автоматически, если он успешно обнаружит ваш iPhone.
Шаг 2 . В iTunes щелкните маленький значок, представляющий ваш iPhone, и выберите Резюме на левой панели.
Шаг 3 . Нажмите кнопку Восстановить резервную копию в разделе Резервное копирование и восстановление вручную, а затем следуйте инструкциям на экране, чтобы выбрать файл резервной копии для восстановления. Когда iTunes успешно восстановит ваш iPhone, вы сможете отключить iPhone и использовать его, не вводя пароль блокировки экрана.
Советы : Если файл резервной копии зашифрован, вам будет предложено ввести пароль шифрования. В случае, если вы забыли пароль или потеряли его, вы можете воспользоваться Cocosenor iTunes Password Tuner для восстановления защищенного пароля.
Вариант 2: восстановление iPhone с помощью режима восстановления, чтобы исправить блокировку iPhone после проблемы с обновлением , который жестко сбросит ваш iPhone до заводских настроек.
Шаг 1 . Переведите свой iPhone в режим восстановления, а затем подключите его к компьютеру.
Шаг 2 . Когда iPhone успешно подключен, iTunes запустится автоматически, а затем откроется окно с сообщением о том, что вам необходимо обновить или восстановить iPhone. Нажмите Восстановить и дождитесь окончания процесса. Через несколько минут ваш iPhone сбрасывается, и вам нужно снова активировать его, чтобы использовать его в обычном режиме.
Когда iPhone успешно подключен, iTunes запустится автоматически, а затем откроется окно с сообщением о том, что вам необходимо обновить или восстановить iPhone. Нажмите Восстановить и дождитесь окончания процесса. Через несколько минут ваш iPhone сбрасывается, и вам нужно снова активировать его, чтобы использовать его в обычном режиме.
Похожие статьи
- Как разблокировать iPhone X без Face ID и пароля
- Как исправить ошибку «Не удалось связаться с сервером обновлений iPhone»
- Как разблокировать Apple Watch, если забыл пароль
- Как восстановить заводские настройки отключенного iPhone без iTunes
Как исправить блокировку iPhone после обновления [Поддерживается iPhone 13]
Недавно Apple выпустила публичную бета-версию iOS 15, которая вызвала широкий отклик. Однако из-за нестабильности общедоступной бета-версии некоторые люди сообщали, что обновление Apple заблокировало устройство.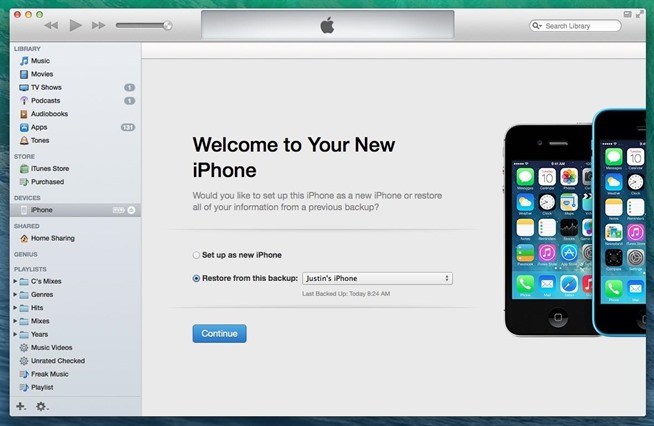 Вы также участвовали в публичном бета-тестировании и столкнулись с проблемой «iPhone заблокирован после обновления»? Без проблем! В этой статье вы узнаете, как починить iPhone/iPad, заблокированный после обновления iOS, шестью возможными способами. Давайте исследовать!
Вы также участвовали в публичном бета-тестировании и столкнулись с проблемой «iPhone заблокирован после обновления»? Без проблем! В этой статье вы узнаете, как починить iPhone/iPad, заблокированный после обновления iOS, шестью возможными способами. Давайте исследовать!
Способ 1. Как разблокировать iPhone, который заблокировался после обновления, с помощью разблокировки iPhone
Способ 2. Как исправить iPad/iPhone, который заблокировался после обновления iOS, путем принудительного перезапуска
Способ 3. Как исправить iPhone, который заблокировался после обновления с помощью Код доступа по умолчанию
. Способ 4. Как исправить iPhone, который заблокировался после обновления через режим восстановления. с Айтюнс
Способ 1. Как разблокировать iPhone, заблокированный после обновления, с помощью iPhone Unlock
Первый рекомендуемый сегодня способ — использовать профессиональный инструмент iPhone Unlock . Разработанный для обхода всех типов экрана блокировки, вы можете разблокировать свой iPhone, заблокированный после обновления, независимо от того, какой это пароль, Touch ID, Face ID или код доступа Screen Time.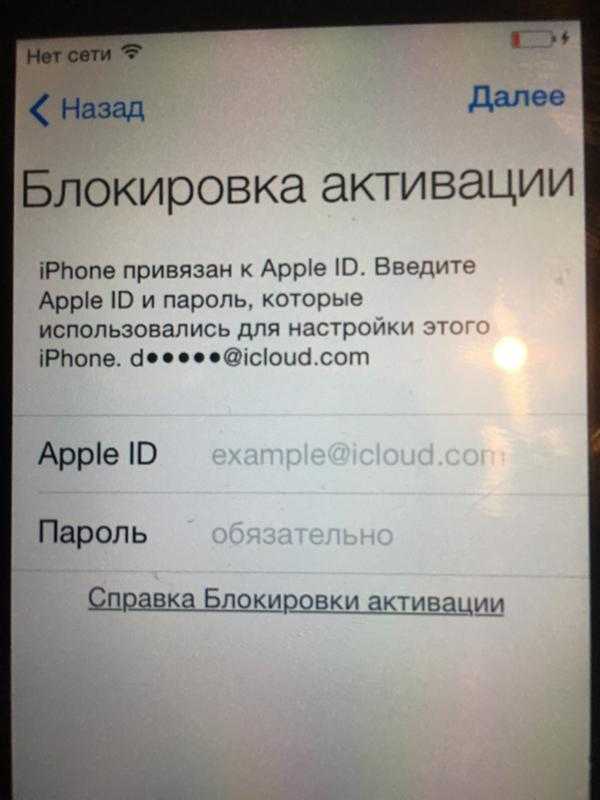
Особенности разблокировки iPhone:
* Удалить 4-значный или 6-значный код доступа, Touch ID, Face ID и код доступа Screen Time.
* Легко обходите блокировку активации iCloud, MDM и Apple ID.
* Технические знания не требуются.
* Каждый может справиться с инструкциями на экране.
* Поддержка iPhone или iPad с iOS 9 до iOS 14.6, например iPhone 13/12 Pro Max/12 Pro/12/12 mini/SE/11 Pro Max/11 Pro/11, iPad 8/7/6/5 /4/3/2/1, iPad Pro 5/4/3/2/1 и т. д.
Обновление Apple заблокировало мой телефон. Как исправить без пароля?
1. Подключите iPhone/iPad к компьютеру.
После установки запустите iPhone Unlock на своем компьютере и среди всех инструментов выберите модуль Screen Unlock .
Затем подключите iPhone/iPad к компьютеру с помощью USB-кабеля и выберите в интерфейсе опцию Разблокировать экран iOS .
2. Загрузите iPhone/iPad в режим Recovery или DFU.
Следуйте инструкциям на экране, чтобы перевести iPhone/iPad в режим Recovery или DFU. Режим восстановления — это настройки по умолчанию для удаления экрана блокировки iOS. Но если вы не можете активировать режим восстановления, нажмите ссылку внизу, чтобы ввести ваше устройство в режим DFU.
3. Подтвердите информацию об устройстве.
После входа вашего устройства в режим DFU программа отобразит информацию об устройстве на интерфейсе. Выберите правильную информацию из раскрывающихся списков, если информация неверна. Затем нажмите кнопку Download ниже, чтобы загрузить прошивку для вашего устройства.
4. Разблокируйте заблокированный iPhone.
После успешной загрузки прошивки нажмите кнопку Разблокировать сейчас Кнопка, чтобы разблокировать заблокированный iPhone или iPad. Он завершит удаление через несколько секунд. Обратите внимание, что процесс разблокировки сотрет данные устройства. Таким образом, вы можете заранее сделать резервную копию заблокированного / отключенного iPhone / iPad, если это необходимо.
Он завершит удаление через несколько секунд. Обратите внимание, что процесс разблокировки сотрет данные устройства. Таким образом, вы можете заранее сделать резервную копию заблокированного / отключенного iPhone / iPad, если это необходимо.
Дальнейшее чтение:
Как разблокировать украденный iPhone без пароля тремя способами?
8 Лучшее программное обеспечение для разблокировки iPhone для разблокировки iPhone без пароля
Способ 2. Как исправить iPad/iPhone, который заблокировался после обновления iOS путем принудительного перезапуска
Один из распространенных способов исправить iPhone, заблокированный после обновления, — это перезагрузить iPhone, особенно когда проблема возникает из-за системных или программных сбоев. Выполните следующие действия, чтобы перезагрузить устройство.
1. Нажмите и удерживайте одновременно кнопки Power + Home в течение 10 секунд, пока на экране не появится логотип Apple.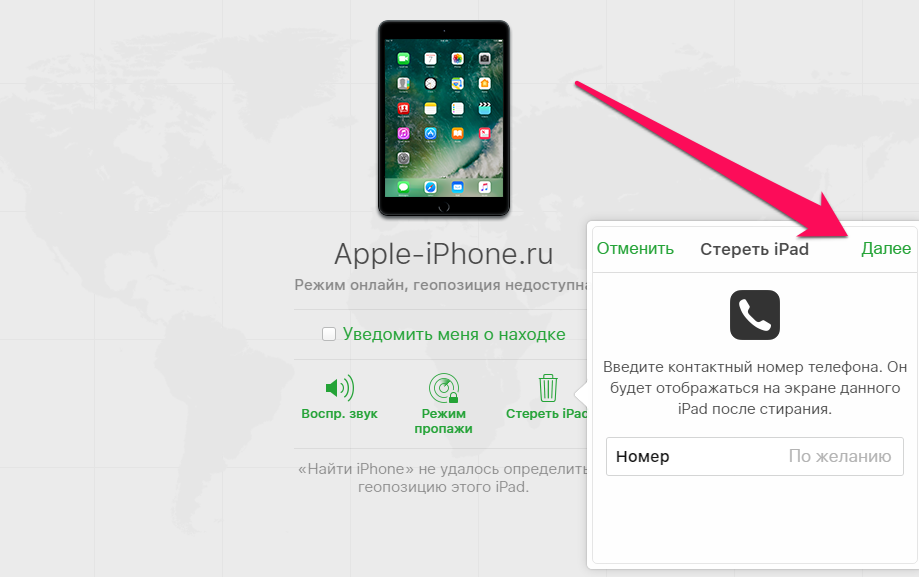
2. Отпустите все кнопки и посмотрите, пришло ли ваше устройство в нормальное состояние.
Вам может понадобиться : Как обойти MDM на вашем iPhone или iPad? Если у вас возникли проблемы с этим, следуйте этому руководству.
Способ 3. Как исправить iPhone, который заблокировался после обновления с кодом доступа по умолчанию
Не вводите случайно какие-либо числа, чтобы угадать пароль. Но если вы помните пароль по умолчанию, вы можете попробовать. Если вы никогда не устанавливали пароль для своего iPhone/iPad до того, как он будет заблокирован, попробуйте официально проверенный 123456 или 1234. Некоторые пользователи доказали, что этот метод работает. Однако, если это не работает для вас, вы можете выбрать другие способы, которые мы упомянули.
Способ 4. Как исправить iPhone, который заблокировался после обновления через режим восстановления
Еще один простой способ исправить iPhone, заблокированный после обновления, — загрузить iPhone в режим восстановления через iTunes.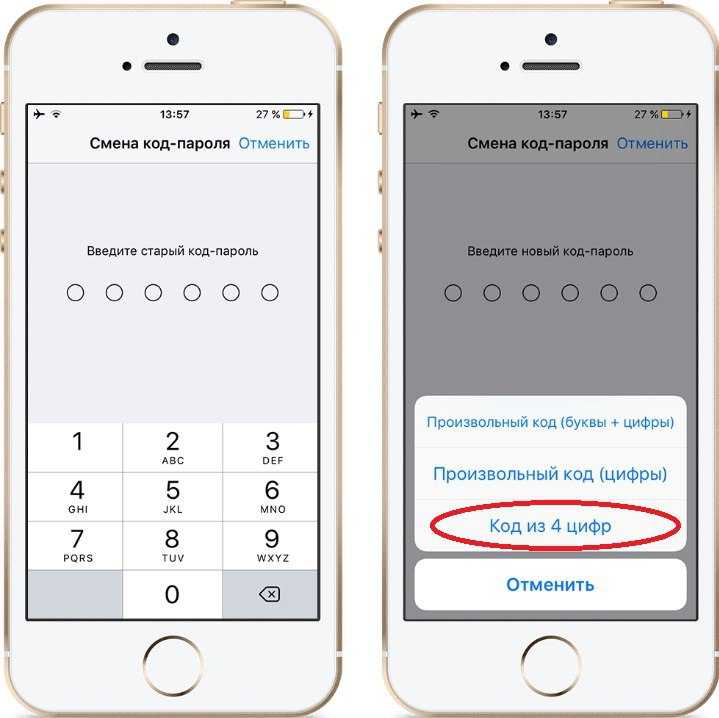 Тем не менее, он удалит все существующее содержимое на вашем iPhone. Таким образом, вам лучше сделать резервную копию заблокированного iPhone, прежде чем использовать этот метод.
Тем не менее, он удалит все существующее содержимое на вашем iPhone. Таким образом, вам лучше сделать резервную копию заблокированного iPhone, прежде чем использовать этот метод.
Как разблокировать iPhone после обновления через режим Recovery?
1. Переведите iPhone в режим восстановления.
На iPad с Face ID и iPhone 8 или новее: Нажмите и удерживайте кнопку питания и одну клавишу громкости одновременно, пока не появится ползунок. Перетащите ползунок, чтобы выключить устройство. Позже подключите iPhone к компьютеру через USB-кабель, удерживая кнопку питания . Продолжайте удерживать кнопку Power , пока не отобразится режим восстановления.
На iPhone 7/7 Plus и iPod touch 7-го поколения: Нажмите и удерживайте кнопку Power , пока ползунок не отобразится. Перетащите ползунок, чтобы выключить устройство. Затем подключите устройство к компьютеру, удерживая нажатой кнопку уменьшения громкости .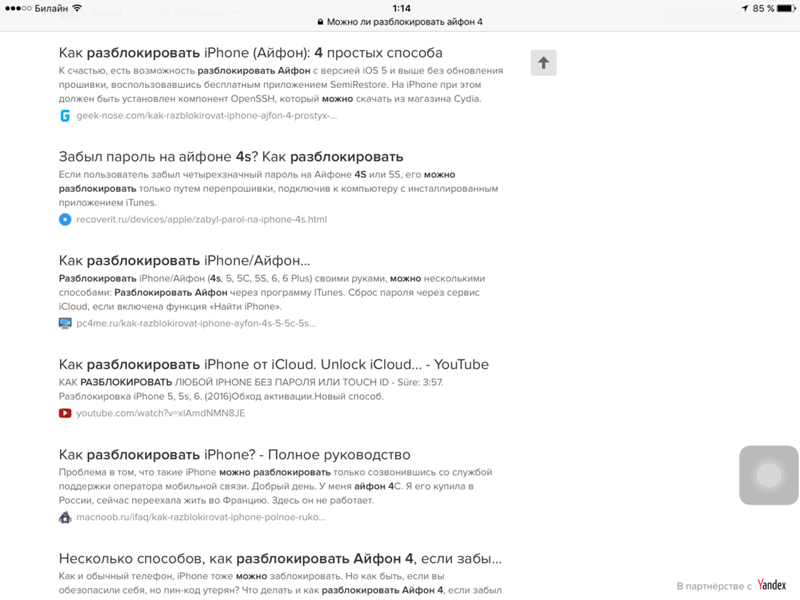 Продолжайте нажимать кнопку уменьшения громкости , пока не появится режим восстановления.
Продолжайте нажимать кнопку уменьшения громкости , пока не появится режим восстановления.
На iPhone 6s или старше, iPod touch 6-го поколения или старше или iPad с кнопкой «Домой»: Нажмите и удерживайте кнопку питания , пока не отобразится ползунок. Перетащите ползунок, чтобы выключить устройство. После этого подключите iPhone к компьютеру, удерживая Кнопка «Домой» . Продолжайте удерживать кнопку Home , пока не появится экран режима восстановления.
2. Подключите iPhone к компьютеру с последней версией iTunes и откройте iTunes, если он не запускается автоматически.
3. Нажмите кнопку Восстановить или Обновить во всплывающем окне, чтобы восстановить iPhone/iPad. Когда он завершится, вы сможете получить доступ к своему iPhone/iPad без пароля.
См. также: Теперь вы можете изменить свое местоположение в TikTok одним щелчком мыши.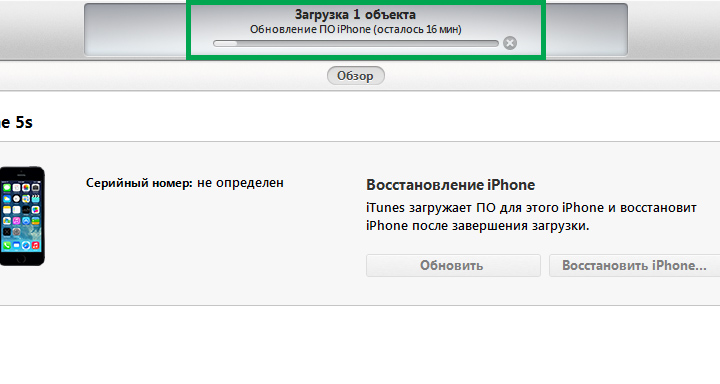 Давайте проверим это.
Давайте проверим это.
Способ 5. Как исправить, если обновление iPhone заблокировало мой телефон с помощью функции «Найти iPhone» в iCloud
Если вы не отключили функцию «Найти iPhone» на своем iPhone, вы также можете разблокировать свой iPhone с помощью функции «Найти iPhone» в iCloud. Но вы можете потерять все данные и настройки после снятия экрана блокировки.
Вот как.
1. Посетите icloud.com на другом устройстве и войдите в систему с тем же Apple ID, который вы используете на заблокированном iPhone.
2. Прокрутите вниз до «Найти iPhone 9».0199, нажмите на нее и выберите All Devices вверху.
3. Выберите заблокированный iPhone из списка и коснитесь параметра Стереть . Затем он очистит все на вашем iPhone, включая код доступа к экрану блокировки.
Подробнее: Хотите снять блокировку с iPhone XR? Вот учебник для справки.
Способ 6. Как обновить заблокированный iPhone с помощью восстановления iPhone с помощью iTunes
Предположим, что вы ранее создали резервную копию своего iPhone с помощью iTunes на своем компьютере и доверяете компьютеру. Вы можете восстановить свой iPhone с помощью iTunes. И после того, как вы восстановите свой iPhone, пароль блокировки экрана также исчезнет.
Вы можете восстановить свой iPhone с помощью iTunes. И после того, как вы восстановите свой iPhone, пароль блокировки экрана также исчезнет.
Как разморозить iPhone после обновления через iTunes?
1. Подключите iPhone к компьютеру с помощью USB-кабеля.
2. Запустите iTunes и подождите, пока он распознает ваш iPhone. После этого коснитесь значка iPhone в верхнем левом углу окна iTunes и нажмите кнопку «Восстановить iPhone » под «Сводка ».
3. Выберите самый последний файл резервной копии и нажмите кнопку Восстановить . После завершения восстановления вашего iPhone вы можете получить доступ к своему iPhone без пароля.
Итог
Вот и все шесть способов борьбы с заблокированным после обновления iPhone. Вы нашли любимый способ среди них? Если вы не хотите вводить пароль для разблокировки отключенного iPhone/iPad и потерять данные, попробуйте Разблокировать iPhone . С подробным руководством, показанным выше, вы не столкнетесь с потерей данных или столкнетесь с какими-либо трудностями в течение всего процесса.
С подробным руководством, показанным выше, вы не столкнетесь с потерей данных или столкнетесь с какими-либо трудностями в течение всего процесса.
Если у вас есть что сообщить нам, не стесняйтесь обращаться к нам по адресу [email protected] или оставить комментарий ниже.
Статьи по теме:
iPhone потерял контакты после обновления? Вот как вернуть контакты
Как обойти проблему с SIM-картой iPhone, которая не поддерживается? (11 лучших методов)
Как восстановить фотографии с заблокированного iPhone 13/12/11/X? (Поддерживается iOS 15)
Как обойти экран блокировки LG без сброса? (Решено)
Как разблокировать iPhone с разбитым экраном? (Обновлено)
iPhone не сдвигается для разблокировки? Вот исправления
[2022] iPhone запрашивает пароль после обновления (iOS 15/14) — Dr.Fone
Если вы недавно обновили свой iOS iPhone и iPad до операционной системы iOS 14/13, вы можете заметить небольшую ошибку, из-за которой iPhone отображает блокировку с паролем, даже если у вас нет кода безопасности.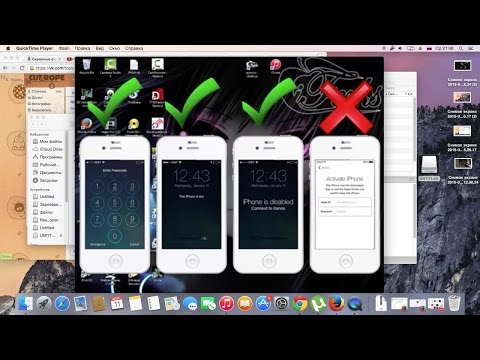 .
.
Это, очевидно, означает, что вы не сможете получить доступ к своему телефону, и во многих случаях вы захотите вернуться к своему телефону как можно быстрее. Однако это может быть легче сказать, чем сделать. К счастью, сегодня мы рассмотрим несколько решений, которые помогут вам заставить ваше устройство работать должным образом!
2.1 Попробуйте код доступа по умолчанию в вашей семье
Хотя мы уже говорили, вы не должны вводить случайные числа, чтобы попытаться угадать пароль, конечно, если у вас есть стандартный семейный код доступа, который вы используете на всех устройствах iOS, возможно пароль администратора или просто что-то, что вы используете для всего, это может стоить попробовать.
На самом деле у вас есть три попытки ввести пароль, прежде чем он заблокирует вас, поэтому попробуйте два пароля, которые использует ваша семья, чтобы увидеть, легко ли это разблокирует ваше устройство. Если вы принесли свое устройство, бывшее в употреблении, и до сих пор поддерживаете связь с владельцем, у него может быть пароль, который вы можете попробовать.
2.2 Разблокировка iPhone с помощью инструмента разблокировки
Второй способ, который можно использовать, если вы не знаете код доступа и не можете его разблокировать, — использовать мощное программное решение, известное как Dr.Fone — Screen Unlock (iOS). . Это программное приложение Wondershare полностью разблокирует ваш телефон, даже если вы не знаете пароль.
Это программное обеспечение невероятно простое в использовании, но оно выполняет свою работу. Если вы ищете быстрый способ восстановить работоспособность вашего устройства iOS с полным доступом после обновления iOS 14/13, это не может быть лучше этого. Вот как это работает;
Попробуйте сейчас Попробуйте сейчас
Шаг 1. Загрузите и установите программное обеспечение Dr.Fone — Screen Unlock (iOS) на компьютер Mac или Windows и откройте его, чтобы оказаться на домашней странице. Подключите устройство iOS к компьютеру с помощью USB-кабеля и подождите, пока программное обеспечение распознает ваше устройство.
Когда это произойдет, закройте iTunes, если он открывается автоматически, и выберите пункт «Разблокировка экрана» в главном меню.
Шаг 2. Нажмите «Разблокировать экран iOS».
Шаг 3. Теперь вам нужно перевести устройство в режим DFU, также известный как режим восстановления. К счастью, это легко благодаря инструкциям на экране, где вы будете удерживать кнопку уменьшения громкости и кнопку питания в течение нескольких секунд.
Шаг 4. Когда Dr.Fone — Screen Unlock (iOS) обнаружит ваше устройство в режиме DFU. Вы сможете выбрать, какое устройство вы используете и какую прошивку хотите восстановить; в данном случае iOS 14/13.
Шаг 5. После того, как все будет подтверждено, и вы будете рады продолжить, нажмите кнопку Разблокировать. Программа сделает свое дело, и когда это будет сделано, программное обеспечение скажет, что вы можете отключить свое устройство и использовать его без экрана блокировки!
Вот как просто Dr. Fone — Screen Unlock (iOS) упрощает весь процесс разблокировки!
Fone — Screen Unlock (iOS) упрощает весь процесс разблокировки!
2.3 Восстановление старой резервной копии из iTunes
Еще один ключевой способ, который некоторые пользователи нашли для разблокировки своего устройства после обновления, — это восстановить свое устройство до более старой версии, стремясь вернуть ваше устройство в положение, в котором оно не было иметь экран блокировки.
Это возможно сделать только в том случае, если вы делали резервную копию своего устройства iOS в прошлом (поэтому вам рекомендуется регулярно делать резервные копии), и все это можно сделать с помощью программного обеспечения iTunes на вашем Mac или Windows. компьютер. Вот как это работает;
Шаг 1. Убедитесь, что у вас установлена последняя версия iTunes, а затем подключите устройство iOS к компьютеру Mac или Windows с помощью официального USB-кабеля. Это должно автоматически открыть окно iTunes.
Шаг 2. В iTunes щелкните символ, представляющий ваше устройство, а затем нажмите «Сводка». На этом экране вы сможете выбрать опцию «Восстановить iPhone» вверху, чтобы начать процесс восстановления.
На этом экране вы сможете выбрать опцию «Восстановить iPhone» вверху, чтобы начать процесс восстановления.
Шаг 3. Следуйте инструкциям на экране, где вы выберете, какой файл резервной копии вы хотите использовать перед iTunes, а затем восстановите свое устройство. Когда программное обеспечение завершит процесс, вы сможете отключить свое устройство и использовать его без экрана блокировки!
2.4 Восстановление в режиме восстановления
В некоторых случаях восстановление вашего устройства с помощью только iTunes может оказаться недостаточным и не даст желаемого эффекта; в этом случае восстановление устройства без экрана блокировки после обновления iOS 14/13.
Если описанный выше метод восстановления вашего устройства через iTunes не работает или у вас нет файла резервной копии для загрузки, вам необходимо восстановить свое устройство с помощью перемещения, известного как режим восстановления или режим DFU. Это полностью перезагрузит ваше устройство и заставит его работать в полную силу.
Вот как это сделать. (Обратите внимание, что процесс будет немного отличаться в зависимости от используемой модели iPhone).
Шаг 1. Нажмите и удерживайте кнопку увеличения громкости в течение примерно одной секунды, а затем переключитесь и нажмите кнопку уменьшения громкости в течение того же времени. Затем вы можете удерживать боковую кнопку (на устройствах без кнопки «Домой»), и через несколько секунд должен появиться следующий экран.
Шаг 2. Теперь подключите свое устройство к компьютеру с помощью iTunes и подождите, пока iTunes откроется. Перед подключением устройства убедитесь, что у вас установлена последняя версия iTunes. Кроме того, убедитесь, что вы используете официальный USB-кабель для максимальной стабильности.
Шаг 3. iTunes должен автоматически определить, что ваше устройство находится в режиме восстановления, и автоматически восстановить состояние устройства по умолчанию без экрана блокировки. Дождитесь завершения этого процесса, прежде чем отключать устройство и использовать его в обычном режиме.
2.5 Использование функции «Найти iPhone» в iCloud
Пятый и последний подход, который вы можете использовать для удаления экрана блокировки с вашего недавно обновленного iPhone или iPad, столкнувшись с ошибкой iOS 14/13, — это использование преимуществ встроенной технологии Apple и функции, известные как «Найти iPhone».
Хотя изначально эта функция позволяет вам буквально найти ваш iPhone в ситуации, когда он потерян, и предлагает множество других функций безопасности, помогающих гарантировать, что ваше устройство и данные не попадут в чужие руки, вы также можете использовать ее для удаления вашего устройства. нежелательный экран блокировки.
Конечно, это будет работать только в том случае, если функция «Найти iPhone» была включена в прошлом, поэтому убедитесь, что вы используете ее, чтобы заставить ее работать. Вот как использовать эту функцию, чтобы вернуть доступ к телефону.
Шаг 1. Со своего компьютера, iPad, планшета или мобильного веб-браузера перейдите на iCloud. com и войдите в свою учетную запись iCloud с помощью кнопки входа в верхней части экрана.
com и войдите в свою учетную запись iCloud с помощью кнопки входа в верхней части экрана.
Шаг 2. После входа в систему прокрутите меню функций вниз и выберите функцию «Найти iPhone». Нажмите на опцию «Все устройства» вверху.
Шаг 3. В списке устройств, подключенных к вашей учетной записи, щелкните имя устройства с заблокированным экраном, а затем выберите параметр «Стереть». Это удалит все с вашего устройства, как и процесс, о котором мы говорили в приведенных выше методах.
Оставьте устройство для стирания, и после завершения вы сможете брать телефон и пользоваться им как обычно без экрана блокировки. Теперь вы также сможете без проблем обновиться до iOS 14/13!
[Решено] Код доступа iPhone не работает после обновления iOS 15 2022
После обновления iPhone до последней версии iOS 15.5 вы обнаружили, что ваш код доступа перестал работать или iPhone не принимает ваш правильный код доступа? Итак, ваш iPhone заблокирован после обновления iOS? Не принимайте близко к сердцу.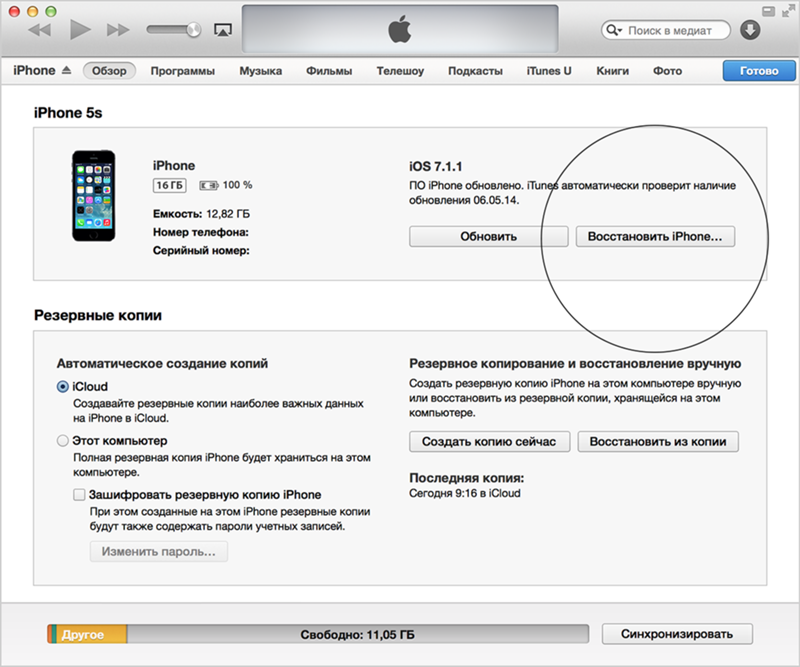 Теперь этот пост поможет вам решить эту проблему.
Теперь этот пост поможет вам решить эту проблему.
Представители Apple не дали точного объяснения этой проблеме, но большинство ИТ-специалистов считают, что это, вероятно, вызвано программным сбоем iOS. В любом случае, вам не нужно бояться. Следующие решения могут эффективно помочь вам решить проблему с кодом доступа iPhone , не работающим после обновления iOS , и успешно разблокировать ваш iPhone.
- Способ 1: принудительный перезапуск
- Способ 2: Использование iTunes
- Способ 3: Использование iCloud
- Способ 4: Использование iPhone Password Refixer
Способ 1. Устранение неработающего пароля iPhone путем принудительной перезагрузки
Перезапуск обычно является распространенным и полезным способом решения некоторых проблем с мобильными телефонами, особенно когда проблемы вызваны системными или программными сбоями. Выключите iPhone, а затем снова включите его, чтобы проверить, работает ли пароль.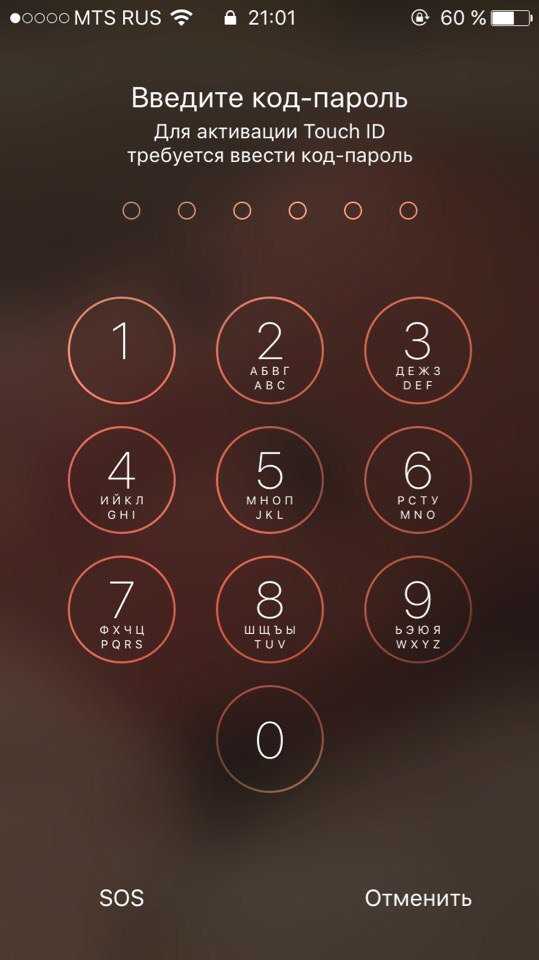 Если это не сработает, попробуйте принудительно перезагрузить iPhone. Если вы принудительно перезагрузили iPhone, а пароль по-прежнему не работает, перейдите к другому решению.
Если это не сработает, попробуйте принудительно перезагрузить iPhone. Если вы принудительно перезагрузили iPhone, а пароль по-прежнему не работает, перейдите к другому решению.
Способ 2: решить, что пароль iPhone не работает с помощью iTunes
Примечание: Этот метод требует, чтобы вы предварительно синхронизировали свой iPhone с компьютером через iTunes и отключили функцию «Найти iPhone». Если вы этого не сделали, перейдите к другому решению.
Шаг 1. Подключите iPhone к компьютеру, с которым он синхронизирован.
Шаг 2. Когда iTunes откроется, щелкните значок телефона, чтобы отобразить информацию об iPhone, а затем выберите «Сводка» на левой боковой панели.
Шаг 3: При необходимости нажмите «Создать резервную копию сейчас» в разделе «Резервные копии», чтобы создать резервную копию вашего iPhone на этом компьютере. Если у вас уже есть резервная копия, пропустите этот шаг.
Шаг 4: Теперь нажмите Восстановить iPhone и следуйте инструкциям на экране, чтобы восстановить iPhone.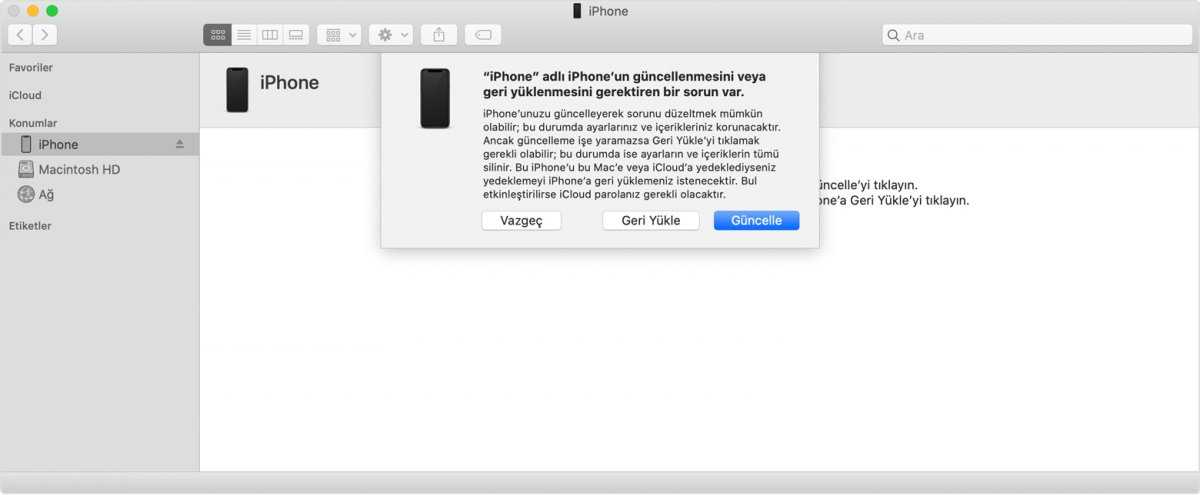 Это восстановит все ваши настройки до заводского состояния по умолчанию и устранит возможные сбои или ошибки программного обеспечения iOS, в то время как версия iOS останется такой, какой вы ее обновили.
Это восстановит все ваши настройки до заводского состояния по умолчанию и устранит возможные сбои или ошибки программного обеспечения iOS, в то время как версия iOS останется такой, какой вы ее обновили.
Шаг 5: После завершения восстановления ваш iPhone похож на новую модель, которая не будет запрашивать пароль для разблокировки экрана. Вы можете перенастроить свой iPhone и в процессе настройки восстановить резервную копию iTunes на свое устройство.
Способ 3: решить, что пароль iPhone не работает, используя iCloud
Примечание: Этот метод требует, чтобы у вас была зарегистрирована учетная запись iCloud на вашем iPhone и была включена опция «Найти мой iPhone». Если вы этого не сделали, перейдите к следующему решению.
Шаг 1: Откройте https://www.icloud.com/find/ через веб-браузер на любом доступном устройстве, а затем войдите на эту страницу с помощью своей учетной записи iCloud (Apple ID).
Шаг 2. После входа в систему выберите свой iPhone из списка «Все устройства», а затем нажмите «Стереть iPhone» в небольшом диалоговом окне, появляющемся в правом верхнем углу страницы, чтобы стереть данные с iPhone.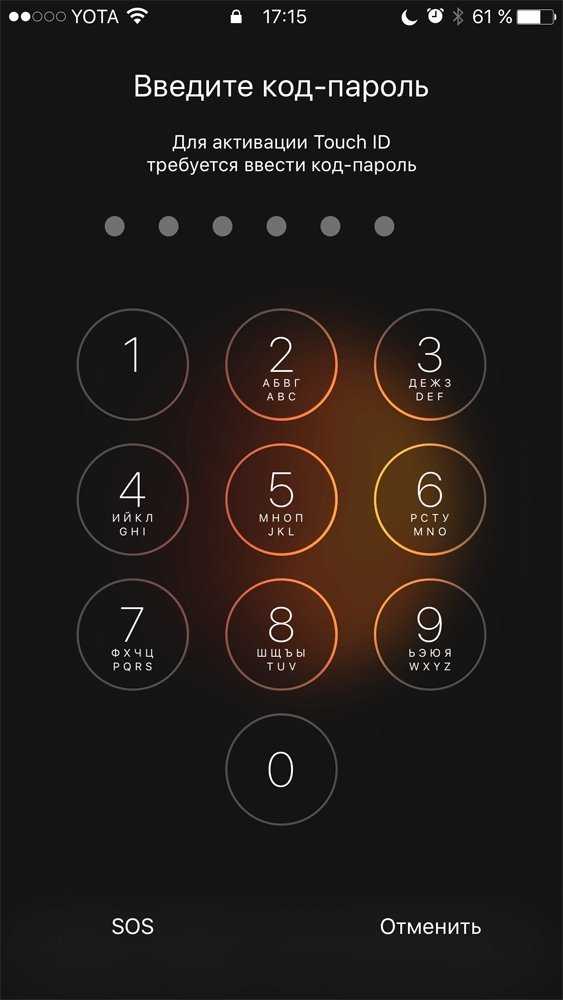 Весь ваш контент и настройки будут удалены, включая код доступа iPhone, который больше не работает после обновления iOS.
Весь ваш контент и настройки будут удалены, включая код доступа iPhone, который больше не работает после обновления iOS.
Шаг 3: После завершения стирания вы можете заново настроить свой iPhone и восстановить данные из резервной копии.
Способ 4: используйте iPhone Passcode Refixer, чтобы решить, что пароль iPhone не работает
Если предыдущие методы не работают для вас, сторонний инструмент разблокировки iPhone будет лучшим выбором для решения проблемы, связанной с тем, что пароль iPhone не работает. после обновления iOS 15. iPhone Passcode Refixer — это простой в использовании, профессиональный и многофункциональный инструмент для разблокировки iPhone, который позволяет свободно удалять забытый/недействительный пароль iPhone, сохраняя при этом версию iOS до последней версии iOS 15. Выполните следующие действия.
Шаг 1. Загрузите и установите на ПК инструмент для восстановления пароля iPhone . После установки запустите этот инструмент.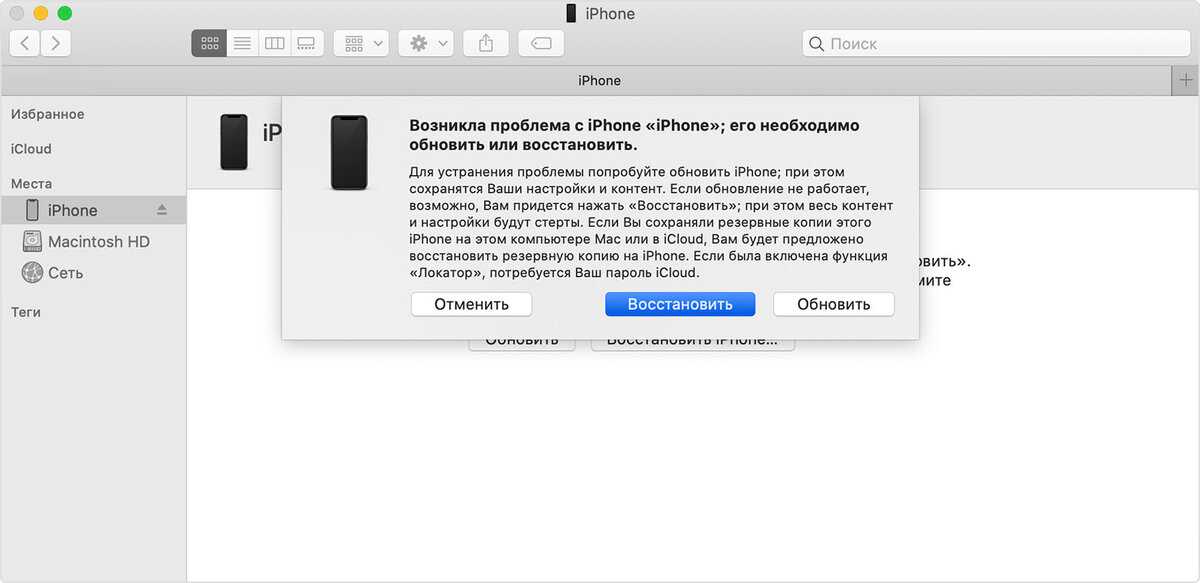
Шаг 2: Выберите «Разблокировать экран блокировки» в главном интерфейсе программы, а затем нажмите кнопку «Пуск» на следующей странице.
Шаг 3: Теперь подключите iPhone к ПК с помощью USB-кабеля, а затем нажмите «Далее» на экране программного обеспечения. Программное обеспечение немедленно распознает ваш iPhone, пароль которого не работает.
Шаг 4: Нажмите кнопку Загрузить , чтобы загрузить новейший пакет прошивки, необходимый для устранения проблем с паролем iPhone. Загрузка начнется автоматически и завершится через несколько минут.
Шаг 5: Нажмите кнопку Разблокировать . Программное обеспечение немедленно начнет удалять пароль вашего iPhone и обновлять вашу iOS до последней версии iOS 15.
Шаг 6: Через несколько минут ваш iPhone будет успешно разблокирован. Вы можете получить доступ к своему iPhone без кода доступа, перенастроить его, а затем пользоваться всеми новыми функциями, появившимися в обновлениях iOS.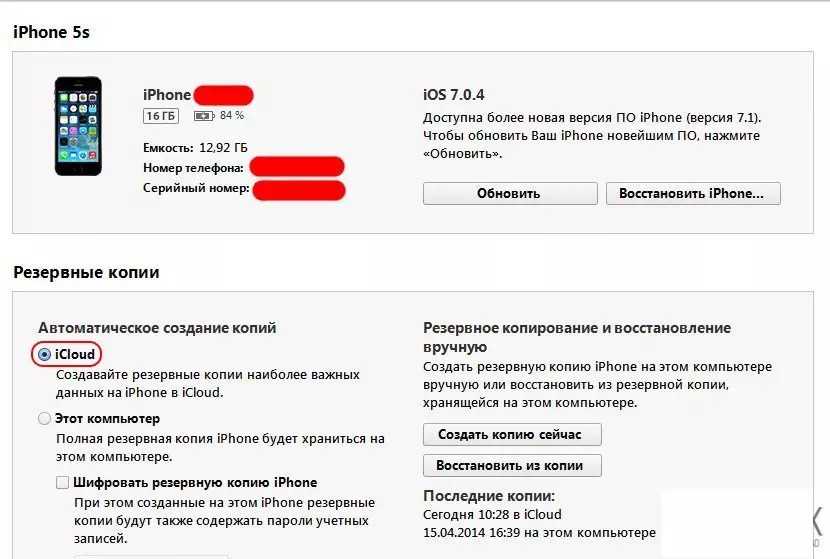


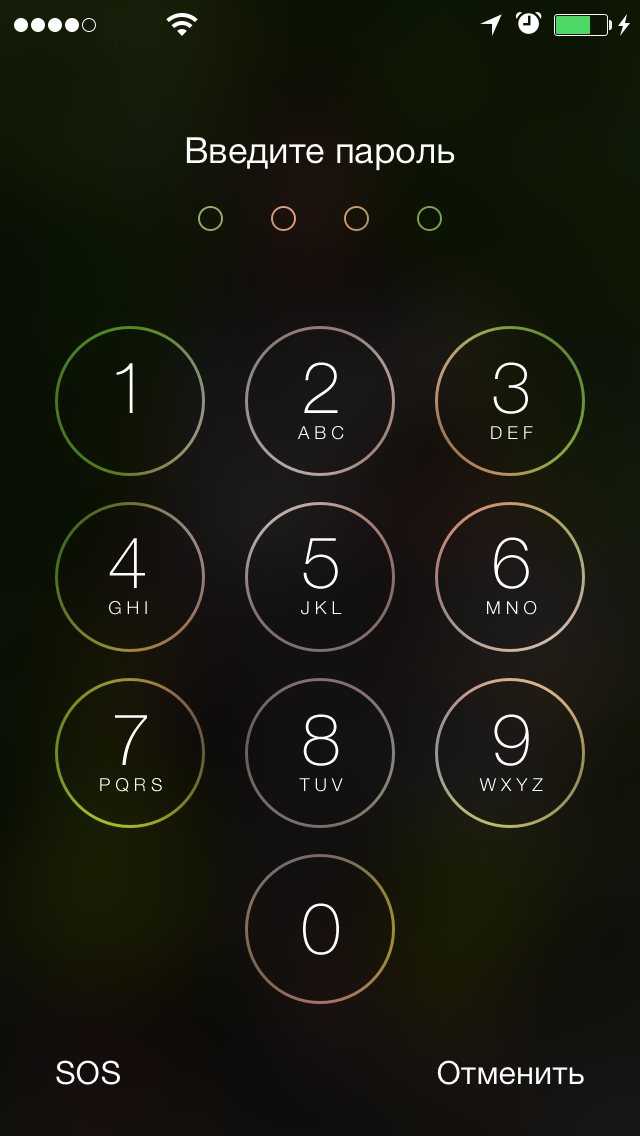

 На iPhone 6s нажмите кнопку «Домой» и верхнюю или боковую клавишу.
На iPhone 6s нажмите кнопку «Домой» и верхнюю или боковую клавишу.

 Нажмите ОК и переустановите прошивку (ее лучше скачать заранее).
Нажмите ОК и переустановите прошивку (ее лучше скачать заранее).
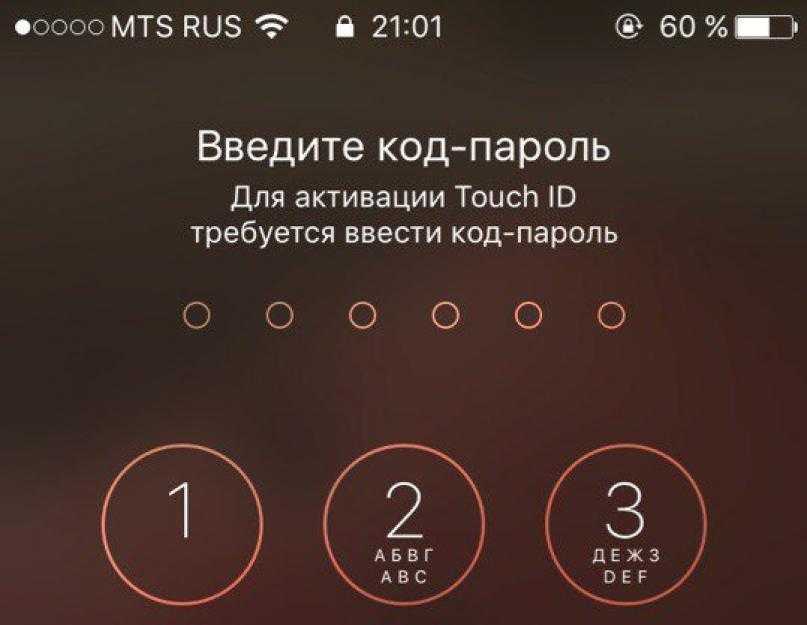 код-пароль».
код-пароль». 


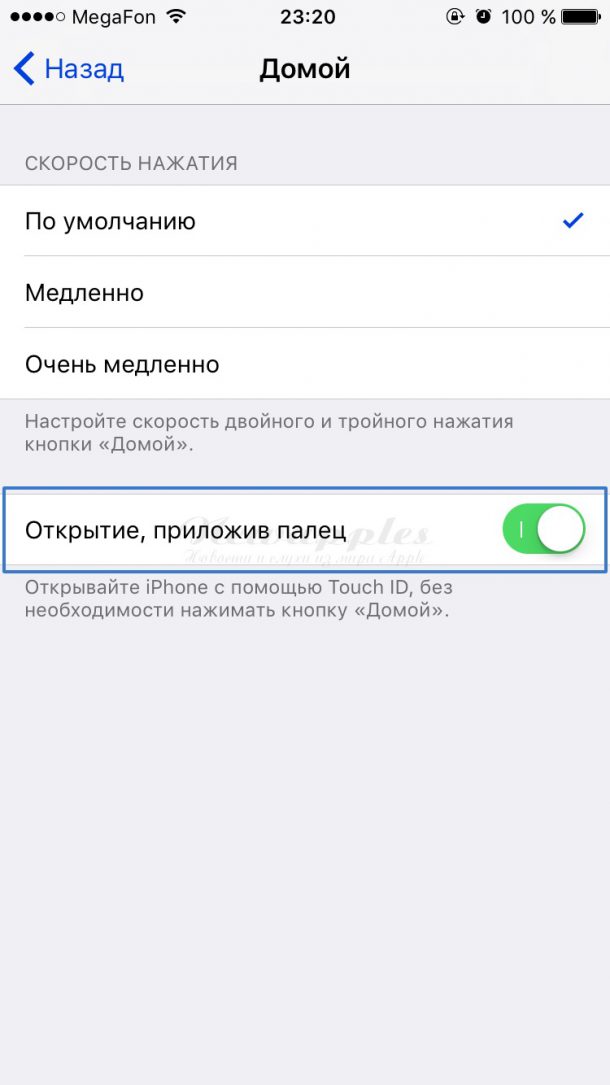

 Звонили из Ирландии, но русские ребята, выяснил вот что:
Звонили из Ирландии, но русские ребята, выяснил вот что: 0.4. При активации вылезла привязка к ID прошлого хозяина, который удачно пропал. Iphone’ом раньше не пользовался и всех тонкостей привязки ID к телефону не знал, иначе всё проверил бы при покупке. Полез в интернет и узнал, что я такой не один. Прочитав всю ветку по данной проблеме, решил приступить к действиям.
0.4. При активации вылезла привязка к ID прошлого хозяина, который удачно пропал. Iphone’ом раньше не пользовался и всех тонкостей привязки ID к телефону не знал, иначе всё проверил бы при покупке. Полез в интернет и узнал, что я такой не один. Прочитав всю ветку по данной проблеме, решил приступить к действиям. Потом я взял старый чек от какого-то магазина и на обратной стороне при помощи лазерного принтера напечатал свой. Так как чековая бумага с одной стороны термическая, то у меня на одной стороне получился чёрный чек, а на другой тот, который я сделал сам.
Потом я взял старый чек от какого-то магазина и на обратной стороне при помощи лазерного принтера напечатал свой. Так как чековая бумага с одной стороны термическая, то у меня на одной стороне получился чёрный чек, а на другой тот, который я сделал сам.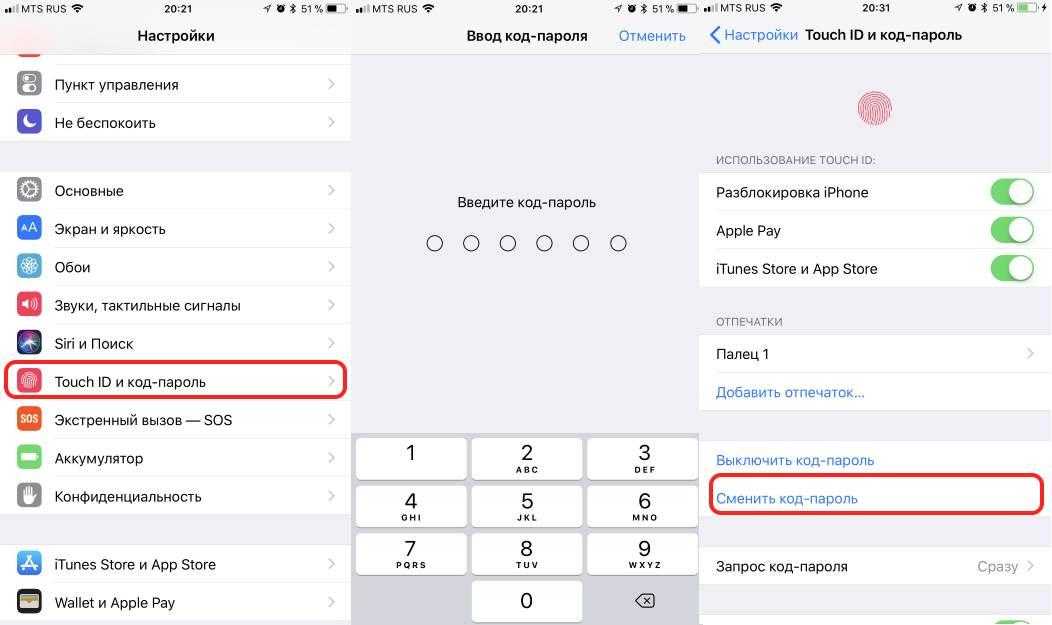
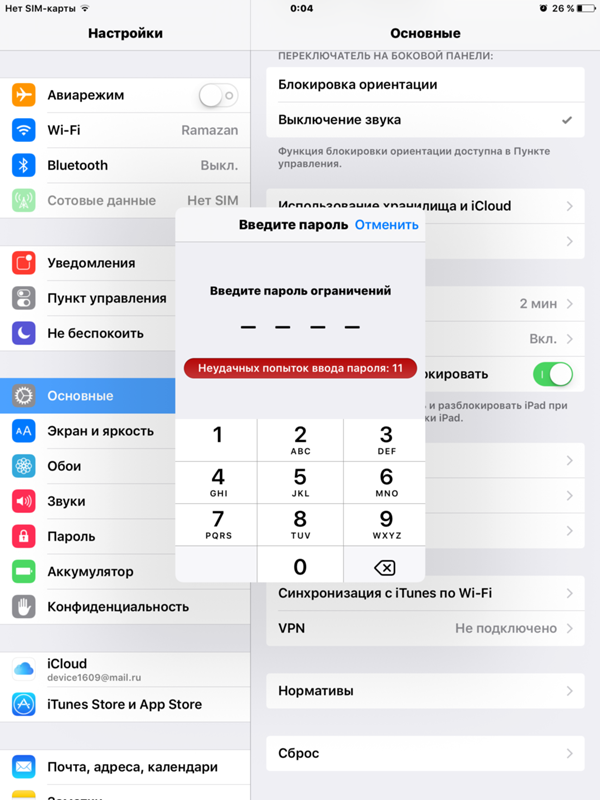 Принудительно перезагрузите iPhone
Принудительно перезагрузите iPhone Сотрите iPhone через iCloud или Find My App
Сотрите iPhone через iCloud или Find My App Нажмите и быстро отпустите кнопку уменьшения громкости. Затем нажмите и удерживайте боковую кнопку, пока не появится экран режима восстановления.
Нажмите и быстро отпустите кнопку уменьшения громкости. Затем нажмите и удерживайте боковую кнопку, пока не появится экран режима восстановления.
