Что делать, если iPhone не подключается к компьютеру?
Нынешнее поколение техники Apple может обойтись без проводного подключения к ПК. Тем не менее, существует ряд случаев, при которых пользователю приходится возвращаться к «дедовскому» способу соединения iPhone, iPod или iPad с компьютером. Но что делать, если оба устройства не сообщают об успешной синхронизации?
Эксперты сервисного центра iLikeService разобрали несколько случаев, почему компьютер не видит Айфон, проанализировав все, что может повлиять на подключение устройства с помощью комплектного кабеля. Ведь за несколько лет работы на столичном рынке, мастера нашей компании успели столкнуться со всеми неисправностями, программными сбоями и другими поломками, влияющими на возможность синхронизации двух устройств!
Причины того, что iPhone не подключается к компьютеру
К списку «популярных» проблем, мешающих подключению айфона к ПК, можно отнести:
- Отсутствие программного обеспечения;
- Устаревшие драйверы для работы с Apple-девайсами;
- Физическое повреждение lightning-коннектора;
- Использование кабеля от сторонних производителей;
- Неисправность встроенных USB-портов;
- Использование старой версии iTunes.

Рассмотрим каждый из них по отдельности!
Устаревшие драйвера на компьютере
Первой и, пожалуй, самой распространенной проблемой принято считать отсутствие «драйверов» — программного обеспечения, необходимого для нормального отображения устройства. Но если новые версии операционных систем (Windows, Linux, MacOS) адаптированы для работы с «яблочными» девайсами, то для старших редакций устанавливать их придется самостоятельно.
Благо, найти необходимое ПО можно на сайте Apple или сторонних ресурсах. В 8 из 10 случаев, обновление драйверов «заводит» синхронизацию. Кроме того, можно попробовать установить последнюю версию iTunes, распознающую любой Apple-девайс и располагающую инструментами для работы с ним.
Повреждения кабеля для передачи данных
Одной из причин отсутствия реакции на подключения к компьютеру может быть износ и физическое повреждение Lightning-кабеля. Ведь о хрупкости оригинального коннектора можно слагать легенды. Не ясно, знают ли в Купертино об этой проблеме или это обычный маркетинговый ход, позволяющий поднять уровень продаж аксессуаров. В любом случае, если обновление драйверов не дало желаемого результата, достаточно проверить целостность «шнурка».
В любом случае, если обновление драйверов не дало желаемого результата, достаточно проверить целостность «шнурка».
Если визуальный осмотр не показывает признаков поломки, попробуйте подключиться, используя другой, 100% рабочий коннектор. В отсутствие какой-либо реакции, можно попробовать переключиться на другой порт.
Подключение Айфона к другому USB-порту
Часто, владельцы ПК даже не подозревают о том, что порты для подключения периферийных устройств выходят из строя, узнавая об этом в последний момент. Иными словами, причиной отсутствия подключения может стать поломка USB-порта. Для исключения этой неисправности достаточно «перебросить» кабель в другое гнездо, либо воспользоваться сторонней «машиной» с рабочими портами.
Переустановка iTunes для переноса данных
Еще одной причиной «тишины» при подключении телефона к ПК или ноутбуку можно считать «сбои», произошедшие при установке официального приложения Apple – iTunes. Дело в том, что “тунец” создавался под фирменную операционную систему MacOS, из-за чего при работе с Windows могут наблюдаться определенные проблемы.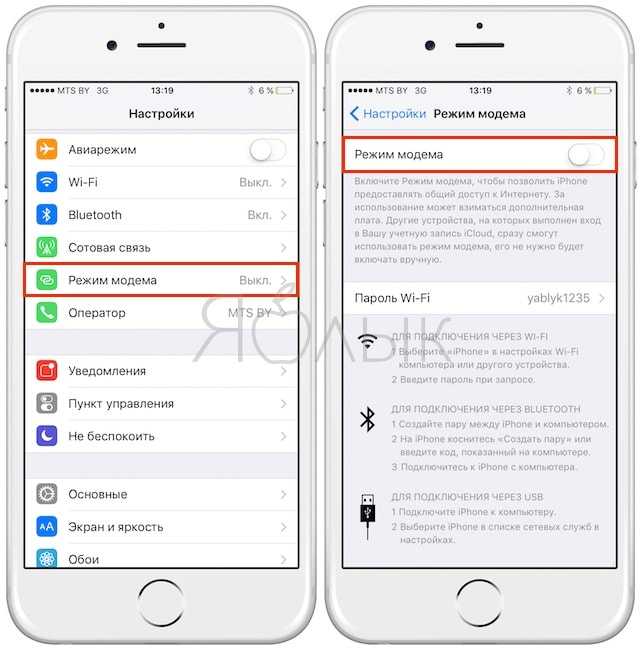
Для решения этой проблемы достаточно:
- Перейти в «Панель управления»;
- Найти раздел «Программы и компоненты»;
- Зайти во вкладку «установка и удаление программ»;
- Найти iTunes и удалить его с компьютера;
- Скачать актуальную версию приложения с сайта apple.com;
- Пройти процедуру установки, дождаться окончания обновления.
При этом стоит отметить, что отсутствие реакции на подключение к ПК может быть следствием аппаратных поломок:
- Попадание влаги внутрь устройства;
- Засорение разъема зарядки;
- Повреждение шлейфа питания после падения;
- Сбои прошивки устройства.
В этих случаях, владельцу смартфона придется обратиться к специалистам сервисных центров!
Почему компьютер не видит Apple iPhone 5S 32GB (Space Gray) через USB
Рейтинг телефона:
- 1
- 2
- 3
- 4
- 5
(3. 33 — 3 голосов)
33 — 3 голосов)
Владельцы смартфонов регулярно подключают мобильный девайс к ПК. Делается это для того, чтобы передать файлы с одного носителя на другой для дальнейшего использования. Но иногда пользователи сталкиваются с проблемой, когда телефон Apple iPhone 5S 32GB (Space Gray) не видит компьютер. Почему так происходит, и что нужно делать в такой ситуации?
Почему Apple iPhone 5S 32GB (Space Gray) не видит компьютер
Если человек подключает смартфон к ПК через USB-кабель, но компьютер никак не реагирует, значит, пользователь столкнулся с одной из следующих проблем:
- неисправность кабеля;
- поломка гнезда USB на одном из устройств;
- на компьютере установлены некорректные драйвера для смартфона, или их нет вовсе;
- при подключении выбрана опция «Только зарядка»;
- сбой в работе операционной системы одного из устройств.
Таким образом, все обозначенные проблемы можно поделить на физические и программные.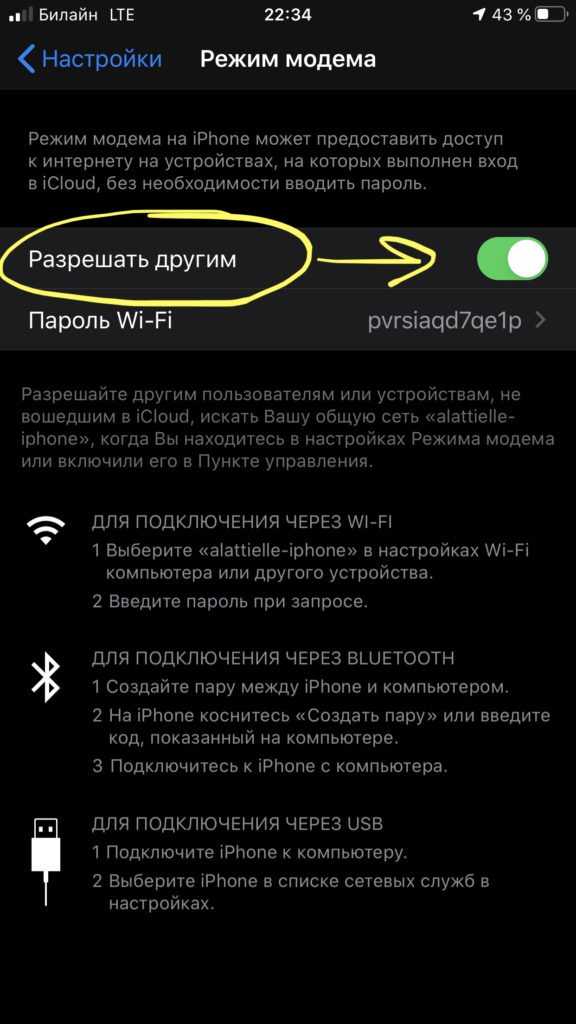 Чтобы определить точную причину того, что телефон Apple iPhone 5S 32GB (Space Gray) не видит ПК, нужно выполнить проверку оборудования и настроек обоих устройств.
Чтобы определить точную причину того, что телефон Apple iPhone 5S 32GB (Space Gray) не видит ПК, нужно выполнить проверку оборудования и настроек обоих устройств.
Как решить проблему
Для начала вы должны убедиться, что для подключения используется исправный кабель. Самый простой способ – поставить телефон на зарядку с тем же шнуром. Если девайс заряжается, значит, проблема точно не в кабеле.
Второй момент, который пользователи часто упускают из вида, – выбран неправильный тип подключения. Когда человек соединяет смартфон с ПК, на экране мобильного устройства появляется уведомление, предлагающее выбрать один из нескольких типов сопряжения:
- только зарядка;
- камеры;
- медиаустройство и так далее.
По умолчанию указывается тип «Только зарядка». При таком подключении смартфон на ОС Андроид просто получает энергию от компьютера. Проверьте настройки сопряжения и выберете пункт «Подключить как медиаустройство» или «USB-накопитель». Только в таком случае ПК увидит телефон Apple iPhone 5S 32GB (Space Gray), как полноценный носитель информации.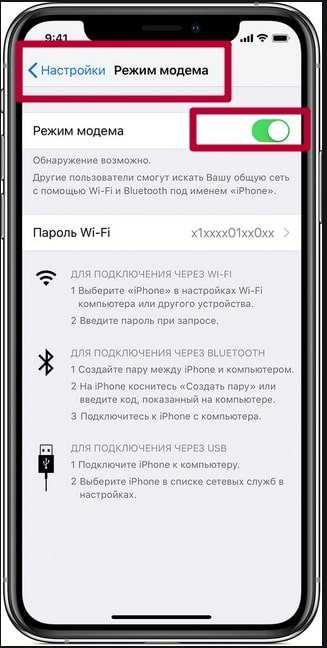
Если же при подключении мобильного девайса к ПК не происходит совсем ничего (гаджет даже не заряжается), нужно проверить работоспособность интерфейса USB на компьютере. Например, можно вставить флешку или подключить мышку.
Проблемы физического характера (поломка кабеля или разъема) решаются только заменой комплектующих. А в ситуации, когда вы выбираете правильный тип подключения (медиаустройство) и пользуетесь исправными аксессуарами, причиной появления ошибки становятся неисправные драйвера.
Как правило, они устанавливаются автоматически при первом сопряжении смартфона и ПК. Загружается ПО только при наличии соединения с интернетом. Если не подключиться к сети, драйвера загружены не будут. Поэтому рекомендуется проверить доступ к интернету.
Проверить работоспособность драйверов можно следующим образом:
- Открыть диспетчер устройств (Win+R и затем ввести devmgmt.msc).
- Найти в списке MTP-устройство или название телефона.
- Дважды нажать левой кнопкой мыши.

- Кликнуть «Обновить драйвер».
- Выбрать «USB-устройство MTP».
- Нажать «Далее».
- Дождаться окончания переустановки драйверов.
Если же в диспетчере устройств никак не отображается смартфон, есть смысл включить на гаджете Андроид режим разработчика:
- Открыть настройки телефона.
- Перейти в раздел «Для разработчиков».
- Активировать функцию.
- Кликнуть «Конфигурация USB по умолчанию».
- Выбрать значение «Передача файлов».
Когда не помогает ни один из предложенных советов, единственный выход – сбросить настройки смартфона. Эта операция выполняется в том случае, если владелец устройства подозревает, что сопряжение отсутствует из-за наличия вирусов.
Для сброса настроек нужно:
- Открыть настройки.
- Перейти в раздел «Восстановление и сброс».
- Нажать «Сбросить настройки».
После выполнения операции с мобильного девайса удалятся все файлы. Чтобы не потерять важную информацию, рекомендуется предварительно создать резервную копию.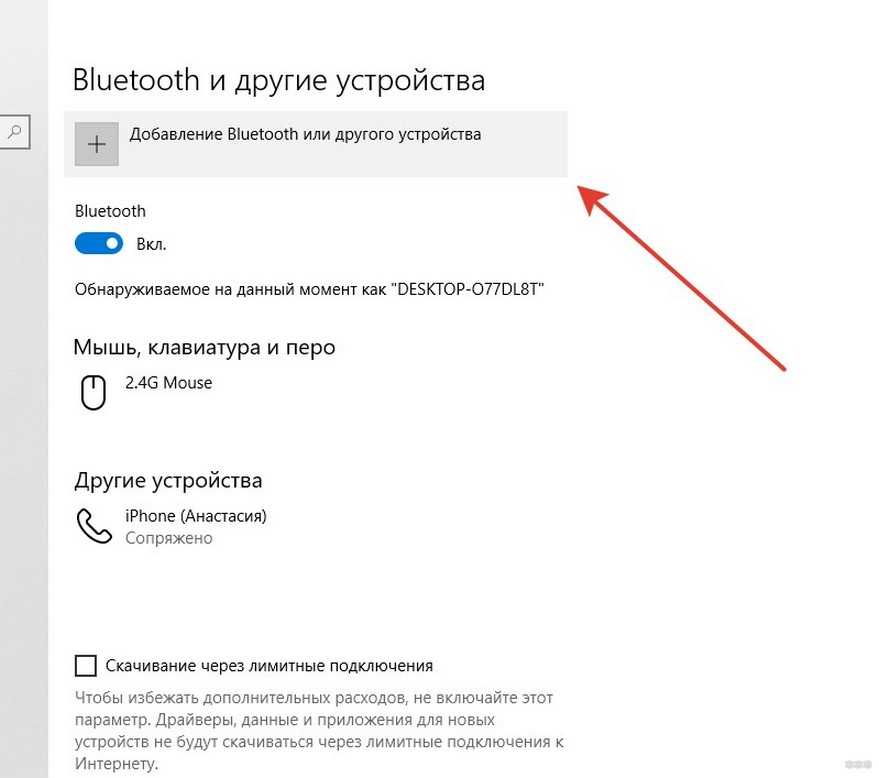
Альтернативные методы подключения
Если соединить телефон Apple iPhone 5S 32GB (Space Gray) с компьютером через USB не получилось, можно попробовать альтернативные методы передачи информации с одного устройства на другое:
- при помощи MicroSD-карты;
- через Wi-Fi.
Первый вариант не нуждается в подробном описании, так как в таком случае просто требуется вставить карту памяти в адаптер и подключить к ПК через соответствующий разъем. Но подобный вид сопряжения позволит лишь перекинуть файлы на флешку или с нее.
Чтобы получить доступ к памяти смартфона, нужно использовать соединение Wi-Fi. Для этого понадобится дополнительная программа. Например, MyPhoneExplorer. Ее следует загрузить как на ПК (с официального сайта), так и на телефон (через Google Play).
Дальнейшее подключение выполняется следующим образом:
- Подключить оба устройства к одной сети Wi-Fi.
- Открыть приложение MyPhoneExplorer на телефоне.
- Придумать пароль для подключения.

- Открыть программу на ПК.
- Нажать кнопку «Файл» и выбрать пункт «Подключить».
- Подтвердить сопряжение вводом ранее созданного кода.
Так смартфон сможет подключиться к ПК без использования USB-кабеля. В MyPhoneExplorer на компьютере отобразится список всех доступных файлов. Можно перекинуть информацию как с телефона, так и на него.
Как не столкнуться с проблемой в будущем
Чтобы впредь ситуация не повторялась, и телефон Apple iPhone 5S 32GB (Space Gray) всегда видел компьютер, следуйте нескольким простым советам:
- Используйте для подключения только комплектные аксессуары. Не покупайте дешевые кабели.
- На телефоне выставляйте параметр «Медиаустройство» или «USB-накопитель».
- При первом сопряжении не забудьте установить драйвера и при необходимости обновить их.
Соблюдение всего трех правил раз и навсегда избавит от проблем при подключении телефона к компьютеру.
Поделитесь страницей с друзьями:
Если все вышеперечисленные советы не помогли, то читайте также:
Как прошить Apple iPhone 5S 32GB (Space Gray)
Как получить root-права для Apple iPhone 5S 32GB (Space Gray)
Как сделать сброс до заводских настроек (hard reset) для Apple iPhone 5S 32GB (Space Gray)
Как разблокировать Apple iPhone 5S 32GB (Space Gray)
Как перезагрузить Apple iPhone 5S 32GB (Space Gray)
Что делать, если не включается Apple iPhone 5S 32GB (Space Gray)
Что делать, если не заряжается Apple iPhone 5S 32GB (Space Gray)
Как сделать скриншот на Apple iPhone 5S 32GB (Space Gray)
Как сделать сброс FRP на Apple iPhone 5S 32GB (Space Gray)
Как обновить Apple iPhone 5S 32GB (Space Gray)
Как записать разговор на Apple iPhone 5S 32GB (Space Gray)
Как подключить Apple iPhone 5S 32GB (Space Gray) к телевизору
Как почистить кэш на Apple iPhone 5S 32GB (Space Gray)
Как сделать резервную копию Apple iPhone 5S 32GB (Space Gray)
Как отключить рекламу на Apple iPhone 5S 32GB (Space Gray)
Как очистить память на Apple iPhone 5S 32GB (Space Gray)
Как увеличить шрифт на Apple iPhone 5S 32GB (Space Gray)
Как раздать интернет с телефона Apple iPhone 5S 32GB (Space Gray)
Как перенести данные на Apple iPhone 5S 32GB (Space Gray)
Как разблокировать загрузчик на Apple iPhone 5S 32GB (Space Gray)
Как восстановить фото на Apple iPhone 5S 32GB (Space Gray)
Как сделать запись экрана на Apple iPhone 5S 32GB (Space Gray)
Где находится черный список в телефоне Apple iPhone 5S 32GB (Space Gray)
Как настроить отпечаток пальца на Apple iPhone 5S 32GB (Space Gray)
Как заблокировать номер на Apple iPhone 5S 32GB (Space Gray)
Как включить автоповорот экрана на Apple iPhone 5S 32GB (Space Gray)
Как поставить будильник на Apple iPhone 5S 32GB (Space Gray)
Как изменить мелодию звонка на Apple iPhone 5S 32GB (Space Gray)
Как включить процент заряда батареи на Apple iPhone 5S 32GB (Space Gray)
Как отключить уведомления на Apple iPhone 5S 32GB (Space Gray)
Как отключить Гугл ассистент на Apple iPhone 5S 32GB (Space Gray)
Как отключить блокировку экрана на Apple iPhone 5S 32GB (Space Gray)
Как удалить приложение на Apple iPhone 5S 32GB (Space Gray)
Как восстановить контакты на Apple iPhone 5S 32GB (Space Gray)
Где находится корзина в Apple iPhone 5S 32GB (Space Gray)
Как установить WhatsApp на Apple iPhone 5S 32GB (Space Gray)
Как установить фото на контакт в Apple iPhone 5S 32GB (Space Gray)
Как сканировать QR-код на Apple iPhone 5S 32GB (Space Gray)
Как подключить Apple iPhone 5S 32GB (Space Gray) к компьютеру
Как установить SD-карту на Apple iPhone 5S 32GB (Space Gray)
Как обновить Плей Маркет на Apple iPhone 5S 32GB (Space Gray)
Как установить Google Camera на Apple iPhone 5S 32GB (Space Gray)
Как включить отладку по USB на Apple iPhone 5S 32GB (Space Gray)
Как выключить Apple iPhone 5S 32GB (Space Gray)
Как правильно заряжать Apple iPhone 5S 32GB (Space Gray)
Как настроить камеру на Apple iPhone 5S 32GB (Space Gray)
Как найти потерянный Apple iPhone 5S 32GB (Space Gray)
Как поставить пароль на Apple iPhone 5S 32GB (Space Gray)
Как включить 5G на Apple iPhone 5S 32GB (Space Gray)
Как включить VPN на Apple iPhone 5S 32GB (Space Gray)
Как установить приложение на Apple iPhone 5S 32GB (Space Gray)
Как вставить СИМ-карту в Apple iPhone 5S 32GB (Space Gray)
Как включить и настроить NFC на Apple iPhone 5S 32GB (Space Gray)
Как установить время на Apple iPhone 5S 32GB (Space Gray)
Как подключить наушники к Apple iPhone 5S 32GB (Space Gray)
Как очистить историю браузера на Apple iPhone 5S 32GB (Space Gray)
Как разобрать Apple iPhone 5S 32GB (Space Gray)
Как скрыть приложение на Apple iPhone 5S 32GB (Space Gray)
Как скачать видео c YouTube на Apple iPhone 5S 32GB (Space Gray)
Как разблокировать контакт на Apple iPhone 5S 32GB (Space Gray)
Как включить вспышку (фонарик) на Apple iPhone 5S 32GB (Space Gray)
Как разделить экран на Apple iPhone 5S 32GB (Space Gray) на 2 части
Как выключить звук камеры на Apple iPhone 5S 32GB (Space Gray)
Как обрезать видео на Apple iPhone 5S 32GB (Space Gray)
Как проверить сколько оперативной памяти в Apple iPhone 5S 32GB (Space Gray)
Как обойти Гугл-аккаунт на Apple iPhone 5S 32GB (Space Gray)
Как исправить черный экран на Apple iPhone 5S 32GB (Space Gray)
Как изменить язык на Apple iPhone 5S 32GB (Space Gray)
Как открыть инженерное меню на Apple iPhone 5S 32GB (Space Gray)
Как войти в рекавери на Apple iPhone 5S 32GB (Space Gray)
Как найти и включить диктофон на Apple iPhone 5S 32GB (Space Gray)
Как совершать видеозвонки на Apple iPhone 5S 32GB (Space Gray)
Почему Apple iPhone 5S 32GB (Space Gray) не видит сим-карту
Как перенести контакты на Apple iPhone 5S 32GB (Space Gray)
Как включить и выключить режим «Не беспокоить» на Apple iPhone 5S 32GB (Space Gray)
Как включить и выключить автоответчик на Apple iPhone 5S 32GB (Space Gray)
Как настроить распознавание лиц на Apple iPhone 5S 32GB (Space Gray)
Как настроить голосовую почту на Apple iPhone 5S 32GB (Space Gray)
Как прослушать голосовую почту на Apple iPhone 5S 32GB (Space Gray)
Как узнать IMEI-код в Apple iPhone 5S 32GB (Space Gray)
Почему компьютер не видит другие модели
Alcatel One Touch HERO 8020X
Lenovo IdeaPhone A516 (Pink)
Lenovo S939
Huawei Enjoy 20 SE
Apple iPhone 5s — передача файлов между компьютером и телефоном
- Дом
- Справка по устройству
- Яблоко
- айфон 5с
- Связь
- Передача файлов между компьютером и телефоном
- Родительская страница
Шаг 1 из 12
1.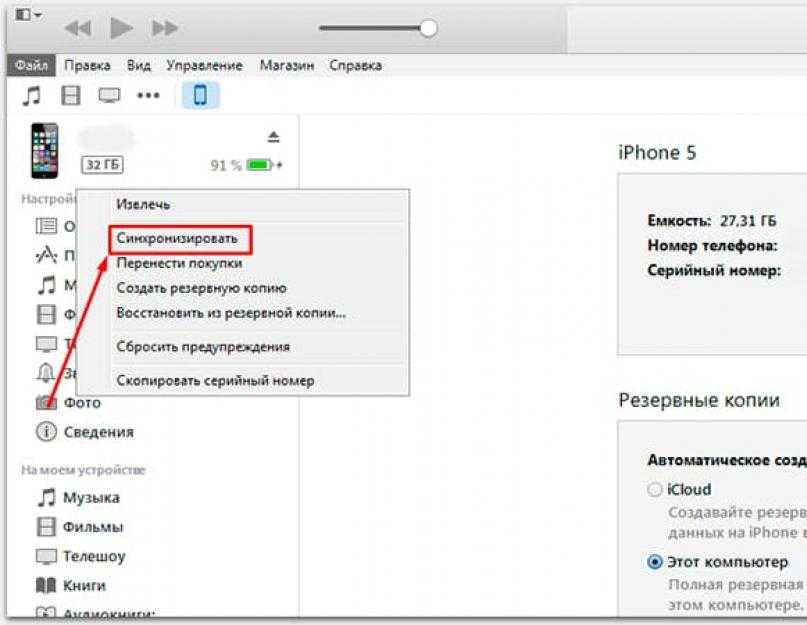
Подключите кабель передачи данных к розетке и к USB-порту вашего компьютера.
Перед подключением телефона к компьютеру необходимо установить на компьютер iTunes.
Шаг 2 из 12
2. Перенесите файлы с компьютера на телефон.
Щелкните iTunes.
Для передачи файлов с компьютера на телефон необходимо добавить файлы в библиотеку iTunes.
Шаг 3 из 12
2.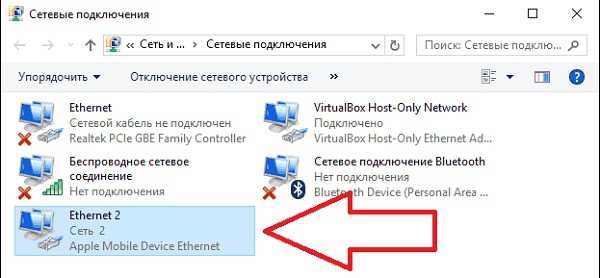 Перенесите файлы с компьютера на телефон.
Перенесите файлы с компьютера на телефон.
Щелкните Файл.
Для передачи файлов с компьютера на телефон необходимо добавить файлы в библиотеку iTunes.
Шаг 4 из 12
2. Перенесите файлы с компьютера на телефон.
Щелкните Добавить файл в библиотеку…, чтобы добавлять файлы по одному.
Для передачи файлов с компьютера на телефон необходимо добавить файлы в библиотеку iTunes.
Шаг 5 из 12
2. Перенесите файлы с компьютера на телефон.
Перенесите файлы с компьютера на телефон.
Щелкните Добавить папку в библиотеку…, чтобы добавить папку.
Для передачи файлов с компьютера на телефон необходимо добавить файлы в библиотеку iTunes.
Шаг 6 из 12
2. Перенесите файлы с компьютера на телефон.
Перейдите к нужному файлу или папке в файловой системе вашего компьютера и следуйте инструкциям на экране, чтобы добавить файл или папку в библиотеку iTunes.
Для передачи файлов с компьютера на телефон необходимо добавить файлы в библиотеку iTunes.
Шаг 7 из 12
2. Перенесите файлы с компьютера на телефон.
Перенесите файлы с компьютера на телефон.
В зависимости от ваших настроек в iTunes передача может начаться автоматически. Чтобы запустить передачу вручную, щелкните значок iPhone.
Для передачи файлов с компьютера на телефон необходимо добавить файлы в библиотеку iTunes.
Шаг 8 из 12
2. Перенесите файлы с компьютера на телефон.
Щелкните нужную категорию и следуйте инструкциям на экране, чтобы выбрать необходимые параметры.
Для передачи файлов с компьютера на телефон необходимо добавить файлы в библиотеку iTunes.
Шаг 9из 12
2.
Нажмите «Применить».
Для передачи файлов с компьютера на телефон необходимо добавить файлы в библиотеку iTunes.
Шаг 10 из 12
3. Перенесите фотографии и видеоклипы с телефона на компьютер.
Запустите файловый менеджер на вашем компьютере.
Шаг 11 из 12

Перейдите в нужную папку в файловой системе вашего телефона.
Шаг 12 из 12
3. Перенесите фотографии и видеоклипы с телефона на компьютер.
Выделите нужный файл и переместите или скопируйте его в нужное место.
1. Подключите телефон и компьютер
Подключите кабель передачи данных к розетке и к USB-порту вашего компьютера.
Перед подключением телефона к компьютеру необходимо установить на компьютер iTunes.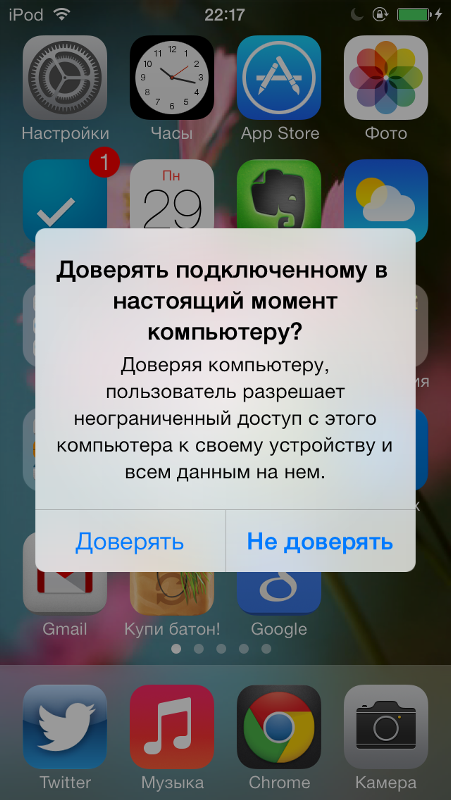
2. Перенесите файлы с компьютера на телефон.
Щелкните iTunes.
Для передачи файлов с компьютера на телефон необходимо добавить файлы в библиотеку iTunes.
Щелкните Файл.
Для передачи файлов с компьютера на телефон необходимо добавить файлы в библиотеку iTunes.
Щелкните Добавить файл в библиотеку…, чтобы добавлять файлы по одному.
Для передачи файлов с компьютера на телефон необходимо добавить файлы в библиотеку iTunes.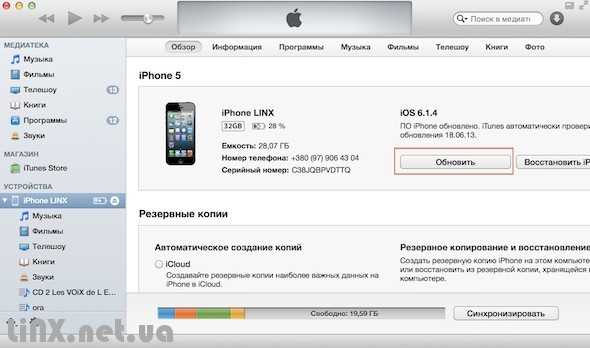
Щелкните Добавить папку в библиотеку…, чтобы добавить папку.
Для передачи файлов с компьютера на телефон необходимо добавить файлы в библиотеку iTunes.
Перейдите к нужному файлу или папке в файловой системе вашего компьютера и следуйте инструкциям на экране, чтобы добавить файл или папку в библиотеку iTunes.
Для передачи файлов с компьютера на телефон необходимо добавить файлы в библиотеку iTunes.
В зависимости от ваших настроек в iTunes передача может начаться автоматически. Чтобы запустить передачу вручную, щелкните значок iPhone.
Для передачи файлов с компьютера на телефон необходимо добавить файлы в библиотеку iTunes.
Щелкните нужную категорию и следуйте инструкциям на экране, чтобы выбрать необходимые параметры.
Для передачи файлов с компьютера на телефон необходимо добавить файлы в библиотеку iTunes.
Нажмите Применить.
Для передачи файлов с компьютера на телефон необходимо добавить файлы в библиотеку iTunes.
3. Перенесите фотографии и видеоклипы с телефона на компьютер.
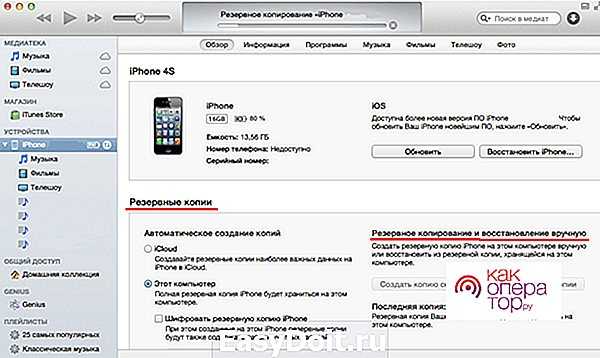
Запустите файловый менеджер на вашем компьютере.
Перейдите в нужную папку в файловой системе вашего телефона.
Выделите нужный файл и переместите или скопируйте его в нужное место.
Как исправить «iPhone отключен. Подключиться к iTunes»
Если на экране отображается сообщение «iPhone отключен», наиболее вероятной причиной является слишком много неверных попыток ввода пароля . Иногда это может произойти без вашего ведома, если телефон находится в кармане или сумке. Вам нужно будет стереть данные с устройства, чтобы снять блокировку и пароль, а затем повторно синхронизировать его с iTunes.
Apple «iPhone отключен. Ошибка «Подключиться к iTunes» делает так, что вы не сможете разблокировать устройство, пока не будут предприняты определенные шаги. Узнайте, как решить эту проблему, здесь.
На экране моего устройства написано «iPhone отключен». Я слишком много раз неправильно ввел пароль, и меня заблокировали.
 Как восстановить телефон?
Как восстановить телефон?Сначала вы можете быть шокированы, увидев, что ваш iPhone отключен. У многих пользователей возникают вопросы о том, что именно представляет собой эта ошибка. Из-за ошибки вы не можете получить доступ к своим приложениям, мультимедиа, сообщениям, контактам и всему другому содержимому вашего смартфона. Вам необходимо разблокировать телефон, прежде чем вы сможете вернуть это содержимое.
Перейти к:
- Почему мой iPhone отключен?
- Как исправить «iPhone отключен. Повторите попытку через X минут»
- Как исправить «iPhone отключен. Подключитесь к iTunes, Mac или ПК».
- Шаг 1. Войдите в режим восстановления
- Шаг 2. Найдите свой iPhone на Mac или ПК
- Шаг 3. Выберите вариант Восстановить
- Что делать, если iPhone не подключается к iTunes?
- Также смотрите лучшие новые телефоны 2023
- Заключительные мысли
Если вы берете телефон в руки и видите «iPhone отключен.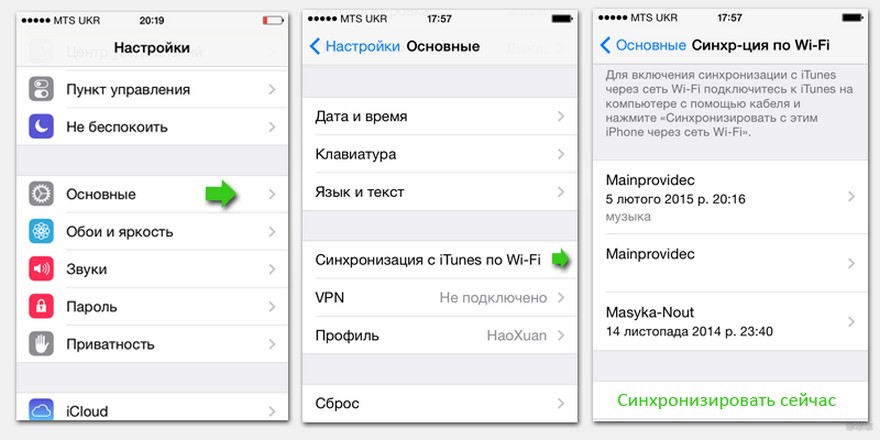 Подключиться к Apple iTunes», вы не сможете разблокировать устройство, пока не будут предприняты определенные шаги. В этом руководстве основное внимание уделяется тому, что вам нужно сделать, чтобы вернуться к любимому iPhone, с iTunes или без него.
Подключиться к Apple iTunes», вы не сможете разблокировать устройство, пока не будут предприняты определенные шаги. В этом руководстве основное внимание уделяется тому, что вам нужно сделать, чтобы вернуться к любимому iPhone, с iTunes или без него.
Чтобы разблокировать телефон, вам может потребоваться подождать от 5 до 60 минут, а затем снова попытаться использовать пароль. Однако не у всех есть доступ к этому методу. Сегодня вы можете узнать, как исправить ошибку «iPhone отключен. Ошибка «Подключиться к iTunes» на вашем смартфоне iOS.
Почему мой iPhone отключен?
Когда вы блокируете свой iPhone с помощью кнопки блокировки сбоку, экран становится черным, и вы останавливаетесь на экране блокировки при попытке доступа к устройству. Чтобы разблокировать его, вам нужно ввести правильный пароль, использовать Touch ID или использовать распознавание лиц.
Код доступа для iPhone подобен паролю учетной записи для пользователей Windows. Однако на телефонах iOS нет «профиля пользователя», а это означает, что доступ к вашему устройству должен быть только у вас.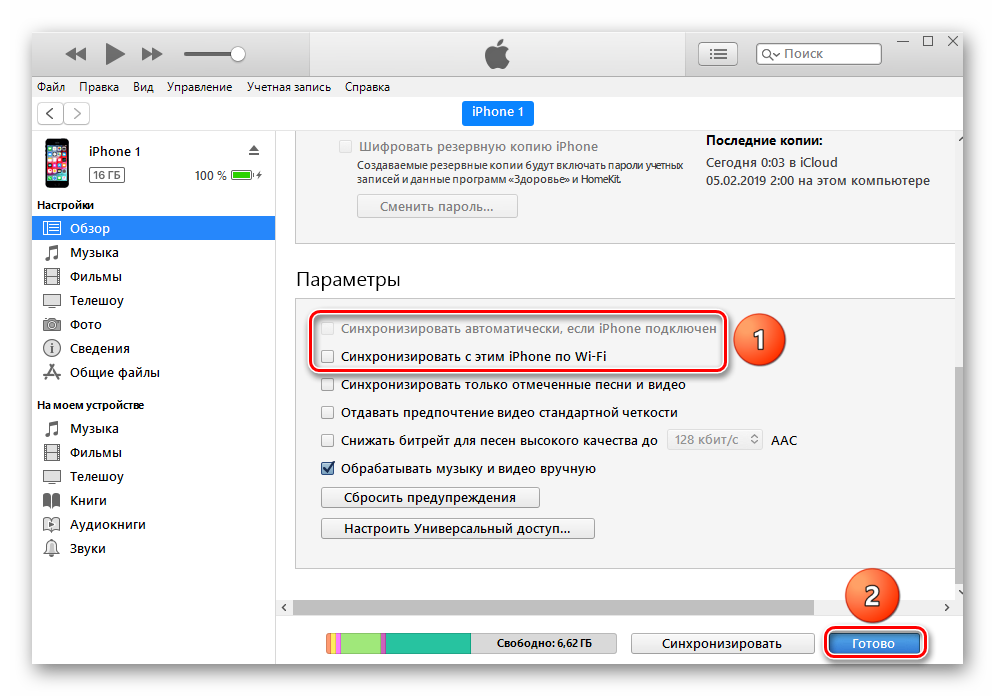 В качестве меры безопасности ваш iPhone будет отключен, если он обнаружит неверную попытку ввода пароля.
В качестве меры безопасности ваш iPhone будет отключен, если он обнаружит неверную попытку ввода пароля.
Если было слишком много неудачных попыток разблокировать телефон, он автоматически отключается на определенное время. Очевидно, что если телефон отключен только временно, в сообщении будет указано, сколько времени вам нужно ждать, прежде чем вы сможете снова попытаться разблокировать телефон:
- Неверный пароль 5 раз подряд : iPhone отключен на 1 минуту.
- Неверный пароль 7 раз подряд : iPhone отключен на 5 минут.
- Неверный пароль 8 раз подряд : iPhone отключен на 15 минут.
- Неверный пароль 9 раз подряд : iPhone отключен на 60 минут.
- Неверный пароль 10 раз подряд : iPhone отключен на неопределенный срок.
Как видите, после слишком большого количества попыток ваш iPhone будет отключен без ограничения времени. Это мера безопасности для предотвращения несанкционированного доступа к вашим личным данным, хранящимся на вашем устройстве. Возможны два варианта развития событий:
Это мера безопасности для предотвращения несанкционированного доступа к вашим личным данным, хранящимся на вашем устройстве. Возможны два варианта развития событий:
- Преднамеренный ввод кода доступа : Вы или кто-то другой активно пытался разблокировать iPhone с неверным кодом доступа. Это происходит, если вы забыли свой пароль или если ваше устройство взломано кем-то, кто не знает ваш правильный код.
- Непреднамеренный ввод кода доступа : В редких случаях возможно, что вы случайно ввели коды доступа на свое устройство, что приведет к его сбою и отключению вашего iPhone. Чаще всего это происходит, если вы носите телефон в кармане.
Имейте в виду, что ваш iPhone может стереть все свои данные, если 10 раз был введен неправильный пароль и включен режим самоуничтожения.
Примечание : Самоуничтожение — это одна из настроек, доступных на вашем iPhone. Если эта функция включена, после 10-й неудачной попытки разблокировать устройство с помощью пароля ваш телефон автоматически сотрет все свои данные.
Следуйте приведенным ниже инструкциям, чтобы разблокировать смартфон. Ниже приведены все, что вы можете сделать, чтобы снова успешно начать использовать свой iPhone, даже после того, как он был отключен.
Как исправить «iPhone отключен. Повторите попытку через X минут».
В лучшем случае с отключенным iPhone вы можете просто подождать и разблокировать устройство позже. Количество времени, которое вам нужно подождать, отображается на экране ввода пароля. Минуты меняются в зависимости от количества неудачных попыток.
Время ожидания будет увеличиваться каждый раз, когда вы не введете правильный код доступа к своему iPhone. Если вы не введете правильный пароль в 10-й раз подряд, ваше устройство останется отключенным на неопределенный срок.
С сожалением сообщаем вам, что в этом случае вы ничего не можете сделать, кроме как ждать. На момент написания не существует законных способов ускорить этот счетчик или обойти его.
Советы:
- По прошествии указанного времени экран блокировки iPhone вернет в нормальное состояние, и вы сможете снова ввести код доступа.
 Введите пароль правильно, чтобы разблокировать телефон.
Введите пароль правильно, чтобы разблокировать телефон. - Если вы не можете вспомнить свой пароль, попробуйте найти напоминания или заметки. Если вы забыли код доступа к iPhone и вам нужно угадай , не вводи одно и то же число дважды. У вас есть только 10 шансов получить код, прежде чем ваш телефон перейдет в состояние отключения на неопределенный срок.
- Перейдите к следующей части этой статьи и попробуйте восстановить неисправный iPhone. В этом состоянии вы больше не сможете делать никаких предположений. Сообщение на экране изменится, чтобы предупредить вас о необходимости подключения к iTunes.
Как исправить «iPhone отключен. Подключитесь к iTunes, Mac или ПК»
После 10 последовательных неверных вводов пароля ваш iPhone перейдет в отключенное состояние. Это означает, что вы не сможете снова попытаться разблокировать телефон, пока не подключитесь к iTunes на Mac или ПК.
Как только ваш телефон достигнет этой точки, вам нужно будет подключиться к iTunes через Mac или ПК. Это позволит восстановить или восстановить все данные на вашем устройстве.
Это позволит восстановить или восстановить все данные на вашем устройстве.
- Восстановив резервную копию , вы сможете вернуть свои данные до отключения телефона. Вы можете восстановить резервную копию своего iPhone, если вы ранее сделали ее или включили автоматическое резервное копирование в настройках.
- Recovery очистит ваш телефон и удалит код доступа, что позволит вам начать сначала и установить новый. Это приводит к удалению ваших приложений, контактов и личных данных.
Вот что вам нужно сделать, чтобы обойти сообщение «iPhone отключен. Подключиться к iTunes, Mac или ПК».
Шаг 1. Войдите в режим восстановления
Для входа в режим восстановления требуются различные шаги в зависимости от модели или настроек вашего iPhone. Если вы не уверены, какой из них у вас есть, проверьте заднюю сторону телефона или руководство пользователя, которое вы получили в оригинальной коробке.
iPhone 8 и более поздних версий
- Нажмите и удерживайте боковую кнопку , используемую для блокировки экрана, а также одну из кнопок громкости . Подождите, пока ползунок выключения не появится на экране.
- Перетащите ползунок вправо до упора, чтобы выключить iPhone.
- Используйте USB-кабель для подключения iPhone к Mac или ПК, удерживая боковую кнопку . Продолжайте удерживать кнопку, пока не появится экран восстановления.
- Следуйте инструкциям на экране, чтобы восстановить iPhone.
iPhone 7 и iPhone 7 Plus
- Нажмите и удерживайте боковую кнопку , используемую для блокировки экрана, и дождитесь появления ползунка отключения питания. Выключите свой iPhone.
- Подключите свой iPhone к Mac или ПК с помощью кабеля, удерживая кнопку уменьшения громкости .
 Продолжайте нажимать кнопку, пока не увидите экран восстановления.
Продолжайте нажимать кнопку, пока не увидите экран восстановления. - Следуйте инструкциям на экране, чтобы восстановить iPhone.
iPhone 6s или старше
- Нажмите и удерживайте боковую или верхнюю кнопку и дождитесь появления ползунка отключения питания. Выключите свой iPhone.
- Подключите свой iPhone к Mac или ПК с помощью кабеля, удерживая кнопку «Домой». Держите кнопку «Домой» нажатой, пока не появится экран восстановления.
Шаг 2. Найдите свой iPhone на своем Mac или ПК
После входа в режим восстановления вам нужно будет продолжить на своем Mac или ПК. В зависимости от вашей операционной системы следуйте инструкциям ниже, чтобы начать восстановление смартфона и, возможно, данных.
macOS Catalina
- Откройте окно Finder .
- Ваш iPhone будет отображаться в левой части окна Finder в разделе Locations .
 Вы можете нажать на него, чтобы выбрать его.
Вы можете нажать на него, чтобы выбрать его.
macOS Mojave или более ранней версии или ПК с iTunes для Windows
Если на вашем устройстве не установлена macOS Catalina или более поздняя версия, для подключения iPhone вам потребуется использовать iTunes. Сначала загрузите iTunes и установите его на свой компьютер. Выполните соответствующие действия в зависимости от того, какая версия iTunes установлена на вашем устройстве:
- В iTunes 12 и старше щелкните значок iPhone в верхнем левом углу окна iTunes.
- В iTunes 11 щелкните вкладку iPhone , отображаемую в правой части окна iTunes.
- В iTunes 10 iPhone будет находиться на боковой панели слева.
Шаг 3. Выберите вариант Восстановить
После того, как вы успешно подключились и выбрали свой iPhone на Mac или ПК, вам нужно нажать на Восстановить параметр .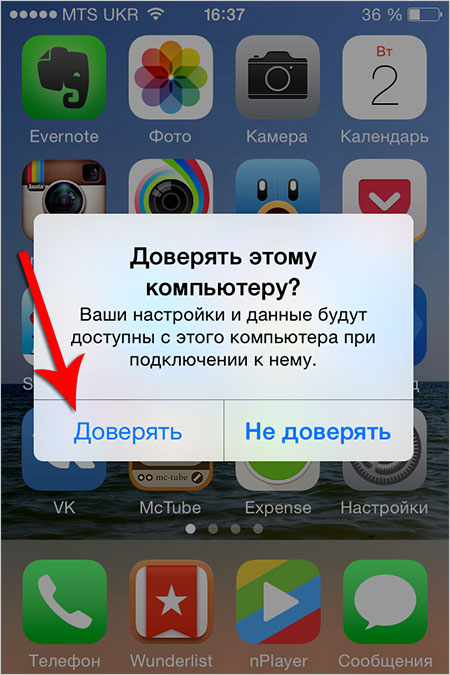
Предупреждение . При восстановлении iPhone все данные на нем будут удалены, включая пароль. Последняя совместимая версия iOS будет загружена и установлена на ваш телефон. Вам также потребуется завершить процесс установки.
После завершения восстановления следуйте инструкциям на экране, чтобы снова настроить iPhone. Если у вас есть резервная копия ваших данных, вы можете восстановить ее из iTunes. Мы рекомендуем часто создавать резервные копии устройств, чтобы подготовиться к чему-то подобному в будущем.
Что делать, если iPhone не подключается к iTunes?
Существует вероятность того, что ваш iPhone не будет подключаться к iTunes в отключенном состоянии, что сделает невозможным его восстановление с помощью описанных выше шагов. В этом случае вам необходимо восстановить свой iPhone с помощью iCloud.
Примечание : этот метод будет работать только в том случае, если вы ранее настроили функцию «Найти iPhone», а отключенный iPhone подключен к Интернету.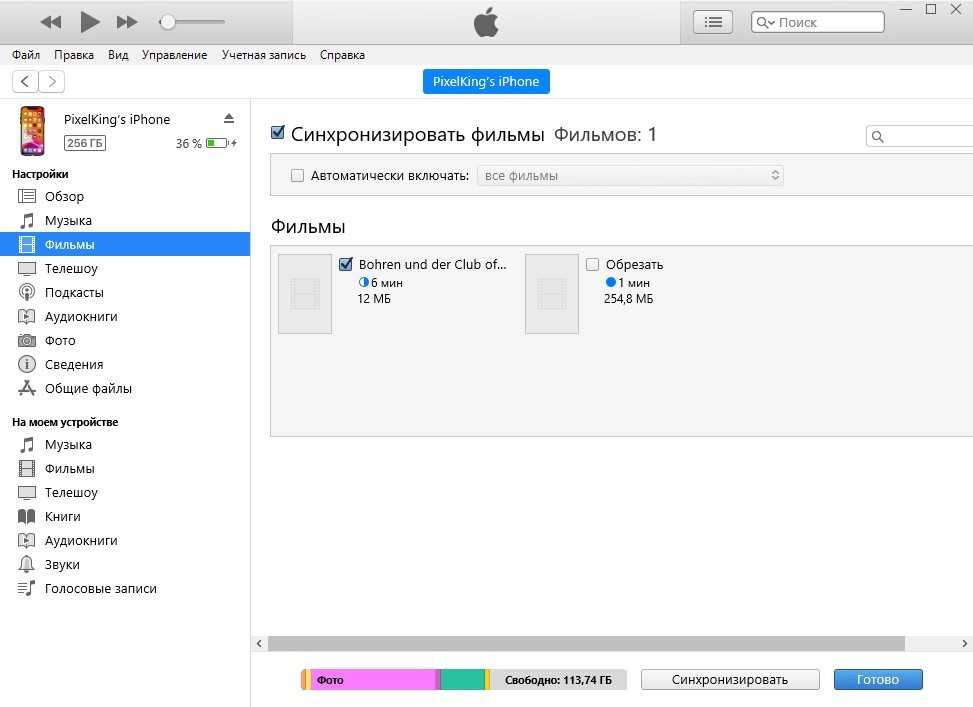 В противном случае мы рекомендуем посетить Apple Store или связаться со службой поддержки.
В противном случае мы рекомендуем посетить Apple Store или связаться со службой поддержки.
Если вы ранее настроили функцию «Найти iPhone», выполните следующие действия, чтобы восстановить устройство.
- Зайдите на icloud.com на любом доступном вам компьютере или смартфоне и войдите в свою учетную запись iCloud. Если вы используете чужой компьютер или смартфон для входа в систему, не забудьте сразу же выйти из системы после того, как закончите.
- Нажмите Найдите iPhone .
- Вы увидите карту, показывающую текущее местоположение вашего iPhone, если вы предварительно настроили функцию «Найти мой iPhone». Нажмите Все устройства , а затем выберите iPhone, который хотите восстановить.
- Нажмите Стереть iPhone . К этому методу относятся те же предупреждения, что и выше — ваши данные будут стерты, а ваш старый код доступа будет удален.

После выполнения этих шагов вы можете восстановить резервную копию iTunes или iCloud и восстановить свои данные.
Также смотрите лучшие новые телефоны 2023
Заключительные мысли
Мы надеемся, что эта статья помогла вам разблокировать отключенный iPhone. В будущем обязательно запишите свой пароль, чтобы ваш телефон больше не отключился. Для этого мы настоятельно рекомендуем использовать программное обеспечение для управления паролями, но простой метод с ручкой и бумагой работает так же хорошо.
Хотите получать информацию об акциях, предложениях и скидках, чтобы покупать нашу продукцию по лучшей цене? Не забудьте подписаться на нашу рассылку, введя свой адрес электронной почты ниже! Получайте последние новости о технологиях по электронной почте и будьте первыми, кто прочитает наши советы, чтобы стать более продуктивным.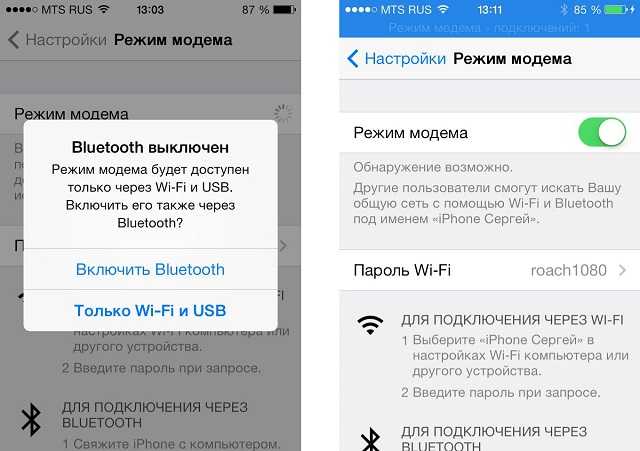



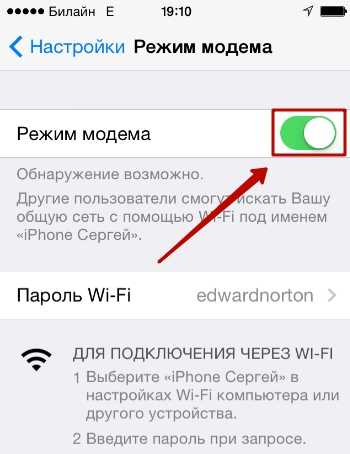

 Введите пароль правильно, чтобы разблокировать телефон.
Введите пароль правильно, чтобы разблокировать телефон. Продолжайте нажимать кнопку, пока не увидите экран восстановления.
Продолжайте нажимать кнопку, пока не увидите экран восстановления. Вы можете нажать на него, чтобы выбрать его.
Вы можете нажать на него, чтобы выбрать его. 