Как настроить работу электронной почты (email) на своем компьютере
POP3-сервер: mail.
SMTP-сервер: mail.
Имя пользователя (для pop3): @
Имя пользователя (для smtp): @
Совет: Для отправки сообщений лучше всего использовать сервер (SMTP-сервер) вашего провайдера. Это уменьшает нагрузку на сеть — ваши сообщения будут уходить быстрее. Узнайте адрес своего SMTP-сервера у вашего администратора сети или провайдера.
Вот некоторые популярные адреса:
| Провайдер | Адрес SMTP-севрера |
|---|---|
| Комстар-директ (Точка.Ру, Стрим) | umail.ru |
| Corbina telecom | smtp.post.ru |
| Комкор (Акадо) | mail. |
Инструкции по настройке почтовых клиентов
MS OutlookДля работы в MS Outlook с почтовым ящиком Вам необходимо настроить Учетную Запись.
Если у Вас уже есть Учетная запись и Вы хотите перенастроить ее на работу с Вашим почтовым ящиком выберите ее (закладка Почта (Mail)) и нажмите кнопку Свойста (Properties). Далее следуйте инструкции для настройки новой учетной записи.
Настройка Учетной Записи.
1. Запустив Outlook, выберите в меню пункт Сервис (Tools), затем Учетные Записи (Службы или Accounts).
2. Чтобы создать новую учетную запись нажмите Добавить > Почта (Add > Mail). Запустится Мастер Подключения к Интернет, который поможет Вам заполнить все необходимые значения.
Если Вы запускаете Outlook впервые, Мастер запустится автоматически при старте программы.
3. На первом шаге введите свое полное имя или имя учетной записи, нажмите кнопку Продолжить/Next.
Далее введите полное имя почтового ящика, включающее значок «@» и название домена (например, [email protected]).
4. На следующей странице выберите тип сервера входящей почты — POP3 и введите имена входящей и исходящей почты.
Сервер входящей почты (POP3-сервер): mail..
Сервер исходящей почты (SMTP-сервер): mail..
В качестве сервера для исходящей почты (Outgoing mail server) Вы можете указать SMTP-сервер Вашего провайдера (его имя Вы можете узнать в службе поддержки пользователей Вашего провайдера).
5. В качестве имени пользователя укажите полное имя почтового ящика, включающее значок «@» и название домена (например, [email protected]).
В поле «Password» укажите Ваш пароль к почтовому ящику.
6. На следующем шаге на странице Connection Выберите Ваш способ выхода в Internet.
 Нажмите ОК — настройка Учетной Записи в Outlook завершена.
Нажмите ОК — настройка Учетной Записи в Outlook завершена. Для отправки писем Вам необходимо настроить SMTP-авторизацию.
Настройка SMTP-авторизации.
Обратите внимание: указанные настройки верны для использования SMTP-сервера mail.example.com. Если в качестве сервера для исходящей почты Вы указали SMTP-сервер Вашего провайдера, уточните настройки SMTP-авторизации в службе поддержки пользователей Вашего провайдера.
1. Войдите в список учетных записей (меню Сервис -> Настройка учетных записей или Service -> Internet Accounts).
2. В списке учетных записей (Internet Accounts) выберите запись и нажмите Изменить (Properties).
4. Поставьте галочку у «SMTP-Серверу требуется проверка подлинности» и отметьте пункт «Аналогично серверу для входящей почты»
5.
 Нажмите ОК — настройка SMTP-авторизации в Outlook завершена.The Bat!
Нажмите ОК — настройка SMTP-авторизации в Outlook завершена.The Bat!Для работы в The Bat! с почтовым ящиком Вам необходимо настроить «Почтовый Ящик».
Настройка Почтового Ящика.
1. Чтобы создать новый ящик выберите в меню Account (Ящик) > New (Создать почтовый ящик). Запустится Мастер, который поможет Вам заполнить все необходимые значения.
Если Вы запускаете The Bat! впервые, Мастер запустится автоматически при старте программы:
Далее выберете названия ящика. Подойдет любая фраза, например POCHTA.
Также Вы можете при желании выбрать папку, которая будет использоваться для хранения Вашей почты. Нажмите кнопку Next.
2. Введите свой электронный адрес (E-mail address) целиком.
Поля «Полное Имя» и «Организация» заполните по собственному усмотрению. Нажмите кнопку Next.
3. Введите имена входящей и исходящей почты:
Сервер входящей почты (POP3-сервер): mail. .ru.
.ru.
Сервер исходящей почты (SMTP-сервер): mail..ru. В качестве сервера для исходящей почты (Outgoing mail server) Вы можете указать SMTP-сервер Вашего провайдера (его имя Вы можете узнать в службе поддержки пользователей Вашего провайдера).
4. В качестве имени пользователя укажите полное имя почтового ящика, включающее значок «@» и название домена (например, [email protected]).
В поле Password укажите Ваш пароль к почтовому ящику.
Убедитесь, что опция Use encrypted login method (APOP) не включена.
Остальные параметры могут быть установлены по Вашему усмотрению:
Нажмите кнопку Next. Настройка Почтового Ящика в The Bat! завершена.
Для отправки писем Вам необходимо настроить SMTP-авторизацию.
Настройка SMTP-авторизации.
Обратите внимание: указанные настройки верны для использования SMTP-сервера mail. example.com. Если в качестве сервера для исходящей почты Вы указали SMTP-сервер Вашего провайдера, уточните настройки SMTP-авторизации в службе поддержки пользователей Вашего провайдера.
example.com. Если в качестве сервера для исходящей почты Вы указали SMTP-сервер Вашего провайдера, уточните настройки SMTP-авторизации в службе поддержки пользователей Вашего провайдера.
2. Выберите в левой колонке раздел Transport (Транспорт):
Справа в разделе настроек SMTP-Сервера нажмите кнопку Authentication (Аутентификация).
3. Отметьте пункт Perform SMTP Autentication (Аутентификация SMTP), далее выберите Вход в систему как на сервер входящей почты параметры, указанные ниже), в качестве имени пользователя укажите имя в виде _ @smtp.inlife.ru (например, [email protected]), а в поле Password (Пароль) укажите Ваш пароль к почтовому ящику. Пункт Require secure autentication (Требовать безопасную аутентификацию)не отмечайте.Mozilla ThunderbirdMail (OS X)
1. Учетные записи интернета -> Добавить другую -> Учетная запись Mail
Учетные записи интернета -> Добавить другую -> Учетная запись Mail
2. Укажите имя, почтовый адрес и пароль от почты
3. В свойствах сервера входящей почты:
- тип учетной записи — POP;
- сервер почты — mail.site.com (где site.com — адрес вашего сайта)
- имя пользователя — адрес вашей почты
- пароль — ваш пароль
4. В свойствах сервера исходящей почты
- SMTP-сервер — mail.site.com (где site.com — адрес вашего сайта)
- имя пользователя — адрес вашей почты
- пароль — ваш пароль
Частые вопросы по использованию email
При возникновении проблем обращайтесь в службу техподдержки: 616-2886, 925-5731
Как настроить электронную почту сайта на Joomla
Предыдущая статья закончилась тем, что о настройках почты сайта будет рассказано отдельно. В этой статье и поговорим о том, как настроить электронную почту сайта. Электронная почта сайта, в первую очередь нужна для автоматической отправки служебных сообщений посетителям и пользователям сайта на Joomla 3. Это, например сообщения администратору сайта о регистрации нового пользователя или сообщение пользователю сайта со ссылкой на восстановление пароля и т. д.
В этой статье и поговорим о том, как настроить электронную почту сайта. Электронная почта сайта, в первую очередь нужна для автоматической отправки служебных сообщений посетителям и пользователям сайта на Joomla 3. Это, например сообщения администратору сайта о регистрации нового пользователя или сообщение пользователю сайта со ссылкой на восстановление пароля и т. д.
В общих настройках Joomla сайта, настройки почты находятся на вкладке «Сервер», в блоке «Настройка почты».
Отправка почты. Этим переключателем можно выключить возможность отправки почты с сайта. Причины могут быть разные: или вообще не используется почта сайта, или сайт взломан и с него осуществляется рассылка спама и т. д. По умолчанию функция почты сайта включена.
Способ отправки. Данная настройка определяет способ отправки сообщений. Существует три способа отправки сообщений с сайта: «PHP Mail», «Sendmail», «SMTP».
E-mail сайта. В это поле вводится адрес используемого ящика электронной почты.
Отправитель письма. Текст, введённый здесь, будет отображаться у получателя в поле «От». Например, можно ввести «Администрация сайта такого-то» или «Интернет магазин такой то» и т. д.
Disable Mass Mail. Название этого переключателя переводится как «Отключить массовую рассылку сообщений». Если на вашем сайте не предусмотрена регистрация пользователей или вы не собираетесь рассылать сообщения пользователям вашего сайта, то эту опцию можно отключить. Если же нет, то вы сможете отправлять сообщения зарегистрированным пользователям или группе пользователей сайта. По умолчанию возможность массовой рассылки включена.
PHP Mail
Это самый предпочтительный способ отправки почты. Есть некоторые тонкости. Они касаются хостинга.
Если сайт находится на «боевом» хостинге, то сначала на хостинге, в своём домене нужно создать почтовый ящик. Адрес этого почтового ящика надо ввести в поле «E-mail сайта». И всё! Но адрес именно почтового ящика созданного на хостинге, а не какой-нибудь произвольный.
Если сайт находится на локальном хостинге, то почти то же самое, но чуть-чуть больше. В этом цикле статей был организован локальный хостинг на XAMPP. В состав пакета XAMPP входит почтовый сервер Mercury. Он уже настроен и его осталось только включить. Сразу же можно установить запуск почтового сервера при старте XAMPP.
После старта Mercury становится доступной кнопка «Admin», которая открывает его панель управления. В панели управления почтового сервера переходим в меню «Configuration», а затем в «Manage local users…».
Видим, что на сервере есть три пользователя, которым соответствуют три почтовых ящика: два административных, они помечены звёздочками и один пользовательский. Вот его мы и будем использовать. Только перед этим немного его поправим. Выделите запись пользователя «newuser», кнопкой «Change…» откройте её для редактирования и измените следующим образом.
Обязательно укажите пароль и сохраните изменения. Закройте панель управления Mercury и ещё раз убедитесь, что почтовый сервер запущен.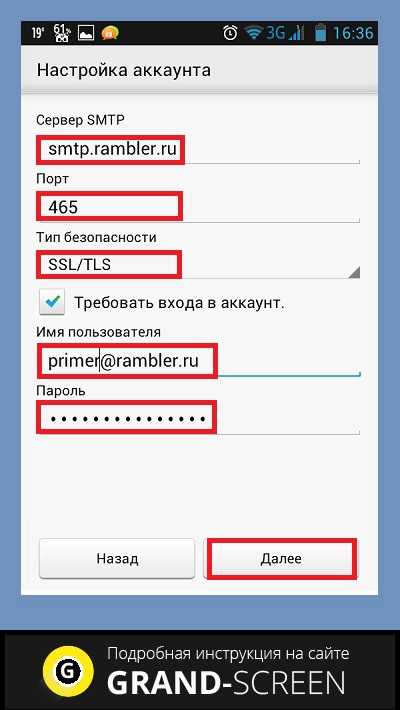 Теперь у вас есть почтовый ящик website@localhost. Адрес этого почтового ящика надо ввести в поле «E-mail сайта» в блоке «Настройка почты».
Теперь у вас есть почтовый ящик website@localhost. Адрес этого почтового ящика надо ввести в поле «E-mail сайта» в блоке «Настройка почты».
Для того чтобы получать сообщения через почтовый клиент (Thunderbird, The Bat!, Outlook и т. д.) в настройках, в качестве серверов входящей и исходящей почты укажите localhost.
SMTP
Этот способ отправки почты позволяет использовать для сайта произвольный, существующий почтовый ящик. Выглядит это так.
Чтобы правильно настроить способ отправки SMTP, могут потребоваться данные, которые предоставляет ваш поставщик услуг электронной почты.
Для данного способа отправки почты с сайта добавились несколько полей. Давайте разберёмся! Поле E-mail сайта вам уже знакомо – сюда вводится адрес электронной почты (почтового ящика).
Авторизация на SMTP-сервере. Подавляющее число SMTP-серверов использует авторизацию для отправки сообщений. Поэтому можно сразу включить эту опцию.
Защита SMTP.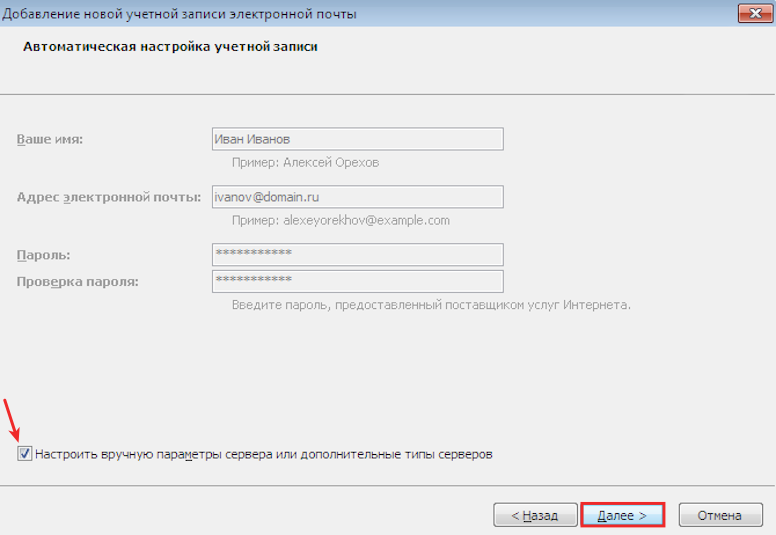 О поддержке защиты лучше узнать у поставщика услуг электронной почты. Поддерживается ли защищённая отправка сообщений, и какая технология (SSL, TLS) для этого используется.
О поддержке защиты лучше узнать у поставщика услуг электронной почты. Поддерживается ли защищённая отправка сообщений, и какая технология (SSL, TLS) для этого используется.
Порт SMTP-сервера. Обязательное поле. В подавляющем большинстве случаев используется порт 25.
Имя пользователя SMTP. Для разных серверов может использоваться: или короткое имя пользователя, или полное. Короткое имя пользователя – это часть адреса электронной почты до символа «@». Полное имя пользователя совпадает с адресом электронной почты. О том, какой формат имени пользователя используется можно узнать у своего провайдера электронной почты. Чаще используется полное имя пользователя.
Пароль для SMTP. Пароль для указанного почтового ящика.
SMTP-сервер. Полное имя SMTP-сервера. Можно узнать у провайдера электронной почты.
Sendmail
Этот способ отправки почты самый экзотический из всех трёх. Он сохранился ещё с тех времен, когда на хостингах отправка сообщений осуществлялась программой Sendmail. Сейчас этот способ устарел и используется крайне редко. Поэтому мы не будем его рассматривать.
Сейчас этот способ устарел и используется крайне редко. Поэтому мы не будем его рассматривать.
А теперь перейдём к заключительной статье об общих настройках Joomla и рассмотрим «Права и фильтры текста».
Помните, что у нас вы можете не только купить готовый сайт или заказать его разработку, но и подобрать подходящий тариф поддержки сайта, заказать продвижение сайта в поисковых системах, а так же зарегистрировать домен в одной из двухсот доменных зон и выбрать недорогой тариф хостинга! Айтишник РУ
Задать вопрос
Об авторе:
Меня зовут Андрей Золкин. Из более, чем пятнадцати лет работы в сфере информационных технологий, десять лет работаю с системами, базирующимися на открытом исходном коде. На страницах сайта Aitishnik.Ru веду блоги по CMC Joomla и Debian GNU/Linux.
Ещё статьи о Joomla 3
-
Joomla 3. Первый вход.
 Админка и сайт
Админка и сайт
В прошлый раз мы рассматривали установку Joomla 3. Надеюсь, это было легко и просто. Теперь, чтобы и дальше было так же просто, сделаем первый вход в административную часть Joomla, в общих чертах познакомимся с элементами управления, внесем некоторые изменения и зайдём на сайт с лицевой части. Для демонстрации возможностей, править будем и с административной, и с лицевой стороны сайта….
Joomla 3 Структура каталогов
Давайте поговорим о структуре каталогов Joomla сайта. На самом деле не каждому владельцу сайта нужна эта информация. Но если, вы хотите пойти дальше, и освоить навыки веб-мастера или администратора Joomla, если у вас есть желание…
Локальный хостинг на XAMPP
В предыдущих статьях мы разобрались с тем, что такое CMS Joomla, какие возможности она имеет, где её скачать и каковы системные требования Joomla.
 Теперь для установки и изучения этой системы управления содержимым мы организуем локальный хостинг. Конечно, можно установить Joomla сразу на…
Теперь для установки и изучения этой системы управления содержимым мы организуем локальный хостинг. Конечно, можно установить Joomla сразу на…Персональные данные в Joomla! ч.1
Начиная с версии 3.9, в Joomla появился набор расширений для обеспечения конфиденциальности и соответствия таким законам, как GDPR (для Европейского Союза) и ФЗ-152 (для России). Суть этих законов в том, чтобы усилить и стандартизировать…
Joomla 3. (часть 2)
В первой части мы говорили о том, что такое Joomla и как работает эта CMS. Во второй части поговорим о том, какие сайты можно сделать на Joomla, каковы её возможности, чем отличается Joomla 3 от предыдущих версий и как в этих версиях не запутаться.
 Если говорить о возможностях, то на Joomla можно сделать…
Если говорить о возможностях, то на Joomla можно сделать…Joomla 3. Мультиязычность. Многоязычный сайт ч.2…
В первой части статьи мы сделали большую часть работы по созданию многоязычного сайта. Для правильной настройки мультиязычности мы использовали модуль «Multilanguage status». При последнем обращении он показал, что нужно создать по главной странице для каждого языка и опубликовать их. Продолжим и займёмся этим.
Как создать учетную запись электронной почты и настроить почтовый клиент
Электронная почта
11 января 2023 г.
Nabilla R.
9min Read
Маркетинг по электронной почте — одна из самых эффективных стратегий увеличения продаж. Деловая электронная почта также необходима предприятиям и профессионалам для повышения узнаваемости бренда и авторитета. Поэтому в этой статье объясняется, как создать учетную запись электронной почты для профессионального использования.
Поэтому в этой статье объясняется, как создать учетную запись электронной почты для профессионального использования.
Профессиональный адрес электронной почты относится к учетной записи с вашим доменным именем. Наличие собственного адреса электронной почты повышает доверие к вашему бренду.
К концу этой статьи вы сможете создавать собственные учетные записи электронной почты для профессионального использования.
Как создать учетную запись электронной почты для профессионального использования — Видеоруководство
Узнайте, как создать профессиональную учетную запись электронной почты, из этого видео Hostinger Academy.
Подпишитесь на другие обучающие видео! Академия Хостингер
Подписаться
Раньше процесс создания деловой электронной почты был трудоемким и сложным. К счастью, теперь вы можете получать электронные письма на основе собственного домена, выполнив пять простых шагов.
К счастью, теперь вы можете получать электронные письма на основе собственного домена, выполнив пять простых шагов.
1. Зарегистрируйте доменное имя
Первым шагом в создании профессионального почтового адреса является покупка доменного имени. Ваш зарегистрированный домен будет отображаться после символа «@» в адресе электронной почты — например, [email protected] .
Средство проверки домена Hostinger поможет вам найти уникальные доменные имена для веб-сайта вашей компании. Вы также можете получить бесплатное доменное имя в комплекте с некоторыми из наших планов хостинга. Поэтому вам не нужно покупать доменное имя отдельно.
Проверка доменного имени
Мгновенная проверка доступности доменного имени.
Вот шаги для регистрации доменного имени с помощью Hostinger:
- Используйте средство проверки домена и введите предпочитаемый домен. Нажмите Поиск , чтобы проверить его доступность.
 Если вы не уверены, какое доменное имя выбрать, воспользуйтесь генератором доменных имен.
Если вы не уверены, какое доменное имя выбрать, воспользуйтесь генератором доменных имен. - Выберите доступный домен и нажмите Добавить в корзину → Перейти в корзину .
- Выберите период от одного до трех лет, создайте учетную запись и выберите платеж. Как только вы нажмете на Отправить безопасный платеж , войдите в свою учетную запись.
- После входа в свою учетную запись Hostinger нажмите Настройка , чтобы настроить доменное имя.
- На следующем экране будет представлено несколько форм для заполнения. Вводимая вами информация важна, так как она будет отображаться в инструменте поиска базы данных WHOIS.
- Чтобы активировать доменное имя, подтвердите его в течение 15 дней.
Pro Tip
После того, как вы купили доменное имя у регистратора, добавьте его в свою учетную запись хостинга и укажите DNS на наши серверы. Как вариант, перенесите доменное имя на Hostinger.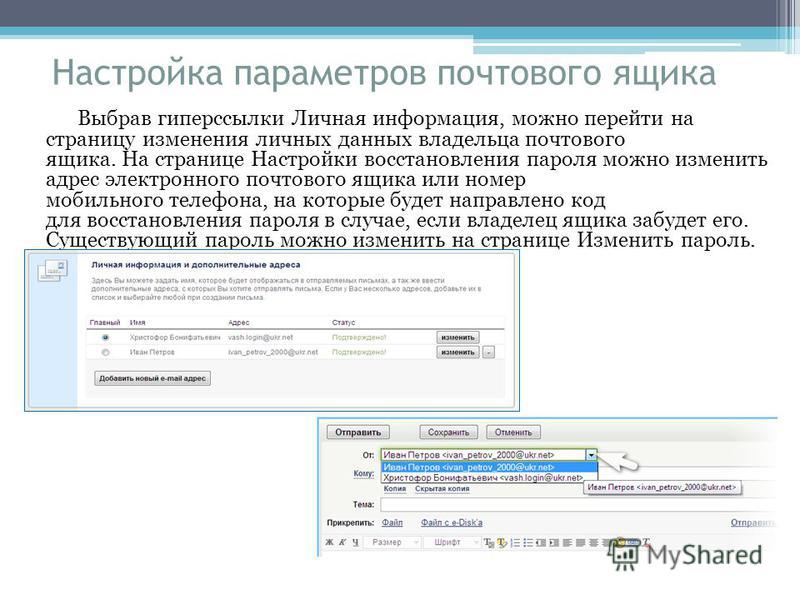
2. Выберите провайдера хостинга электронной почты
Когда у вас будет готово доменное имя, выберите тарифный план хостинга электронной почты.
Все планы веб-хостинга Hostinger поставляются с бесплатными электронными письмами. Кроме того, мы предлагаем два доступных тарифных плана с Titan.
План Business Email стоит 0,99 долл. США в месяц , подходит для малого и среднего бизнеса. План включает 10 ГБ хранилища с расширенными функциями защиты от спама и вирусов. Другой вариант — корпоративная электронная почта 9.0032, который стоит 2,49 доллара США в месяц и предлагает 30 ГБ хранилища .
Оба варианта предлагают функцию импорта одним щелчком мыши для переноса вашей старой электронной почты в Hostinger.
Hostinger также предлагает хостинг электронной почты Google Workspace. С этой опцией вы можете использовать другие инструменты Google, такие как Календарь, Meet, Чат, Диск, Документы и Таблицы. Хостинг Google Workspace от Hostinger стоит 6 долларов США в месяц за 30 ГБ хранилища электронной почты.
Хостинг Google Workspace от Hostinger стоит 6 долларов США в месяц за 30 ГБ хранилища электронной почты.
3. Настройка служб электронной почты
У каждого поставщика услуг электронной почты есть собственный способ настройки учетной записи. Шаги по настройке собственной электронной почты в Hostinger зависят от выбранного вами сервиса.
Планы веб-хостинга
Некоторые поставщики веб-хостинга включают в свои планы услуги электронной почты. Например, планы веб-хостинга Hostinger поставляются с бесплатной пользовательской электронной почтой.
После того, как вы войдете в свою учетную запись, выполните следующие действия для настройки учетной записи электронной почты Hostinger с вашим планом веб-хостинга:
- Отправляйтесь на Электронная почта → Управление .
- Нажмите Создать учетную запись электронной почты , чтобы продолжить.

- Добавьте адрес электронной почты и пароль, затем нажмите Создать .
- Чтобы настроить учетную запись электронной почты на мобильных устройствах, выберите приложение и нажмите Настроить . Следуйте инструкциям в соответствии с вашим приложением и нажмите Complete .
Другой вариант — выбрать Создайте еще одну учетную запись , чтобы создать больше пользовательских адресов электронной почты.
Важно! Перед созданием адреса электронной почты убедитесь, что домен указан правильно.
Хостинг электронной почты Titan
Если вы хотите создавать только собственные адреса электронной почты, другим вариантом является использование службы хостинга электронной почты премиум-класса. Например, Hostinger предлагает два плана хостинга электронной почты Titan, подходящие для бизнеса.
После приобретения одного из планов войдите в Hostinger, чтобы создать корпоративную учетную запись электронной почты.
Вот шаги для создания нового адреса электронной почты с помощью Titan:
- Нажмите кнопку Настройка рядом с вашим планом и Введите доменное имя → Продолжить .
- Перейдите к Emails в главном меню и выберите доменное имя. Нажмите Учетные записи электронной почты , чтобы продолжить.
- Нажмите кнопку Создать новую учетную запись электронной почты и введите адрес, пароль и адрес электронной почты для восстановления.
- После создания электронной почты вы можете получить доступ к веб-почте и мобильному приложению. Нажмите Готово , чтобы завершить настройку.
Google Workspace
Другой вариант — получить хостинг электронной почты Google Workspace. После покупки войдите в свою учетную запись, чтобы настроить учетные записи электронной почты.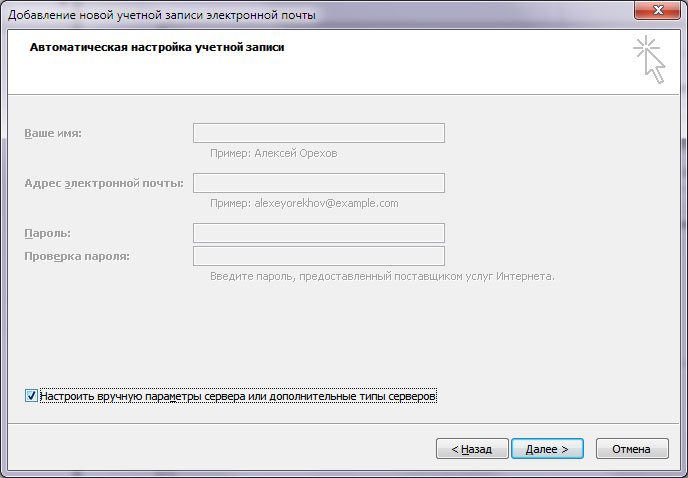
Выполните следующие действия, чтобы настроить электронную почту Google Workspace с помощью Hostinger:
- Если у вас еще нет домена, нажмите Запросить домен для своего собственного адреса электронной почты и следуйте процессу регистрации. Если у вас уже есть домен, нажмите Настройка рядом с Электронная почта Google Workspace .
- Следуйте инструкциям по регистрации, введя информацию о своей компании и создав адрес электронной почты администратора.
- Перейдите по адресу Электронная почта , чтобы получить доступ к почтовому ящику электронной почты или войти напрямую из Google.
После создания адреса электронной почты подтвердите свой домен.
Google предоставит вам код подтверждения домена. Подтвердите право собственности на домен, перейдя на hPanel → Дополнительно → Редактор зоны DNS 9.0032 .
В редакторе зон DNS добавьте TXT-запись с кодом подтверждения от Google. Вы также можете подтвердить свой домен с помощью записи CNAME.
Вы также можете подтвердить свой домен с помощью записи CNAME.
Важно! Для полного распространения изменений записи DNS может потребоваться до 24 часов.
Если ваш домен указывает на Hostinger, он автоматически добавит все необходимые записи Google MX. Но если ваш домен указывает на другое место, вы должны настроить записи вручную.
Для тех, у кого уже есть веб-сайт, есть еще один способ подтвердить свой домен, добавив метатег из консоли администратора Google.
В консоли администратора нажмите Домены → Управление доменами → Добавить домен . Введите свое доменное имя и нажмите Продолжить и Подтвердить право собственности .
На следующей странице вам будет предложено два варианта подтверждения домена: загрузить HTML-файл на свой веб-сайт или добавить метатег.
Для первого варианта Загрузите файл и загрузите его на свой сайт через FTP-клиент. Затем получите доступ к файлу, введя путь к его каталогу в веб-браузере.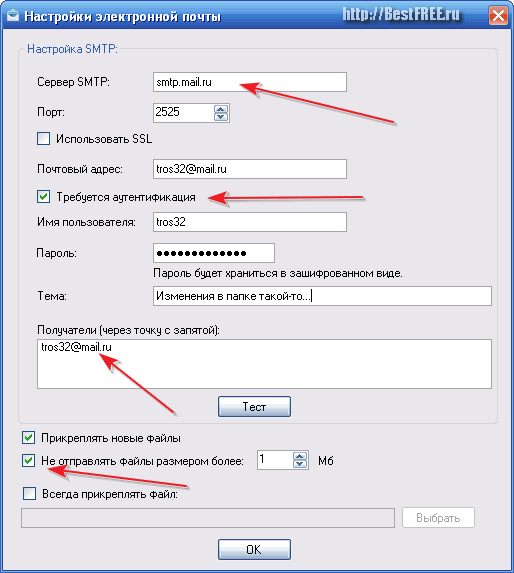 Например, example.com/thefilename.html .
Например, example.com/thefilename.html .
Если на экране отображается текст google-site-verification , вернитесь в консоль администратора Google и нажмите кнопку Подтвердить .
Другой вариант — вставить тег HTML в консоли администратора Google в файл index.html вашего сайта. Вставьте код после раздела и перед первым тегом .
Код должен выглядеть примерно так:
<голова>
Название вашей страницы
После подтверждения вы можете использовать собственный адрес электронной почты.
4. Настройка адресов электронной почты
После настройки пользовательского адреса электронной почты настройте его перед отправкой сообщений. Персонализация вашей электронной почты может повысить профессионализм и авторитет.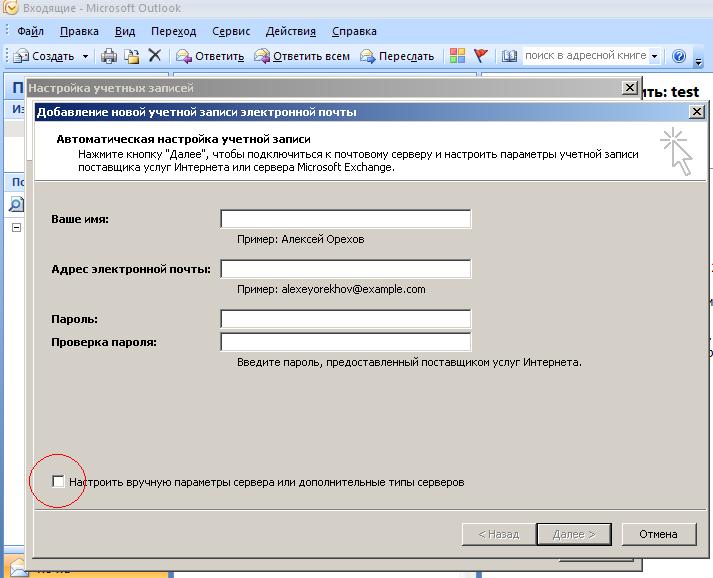 Например, вы можете включать полное имя, название компании и контактную информацию в каждое электронное письмо.
Например, вы можете включать полное имя, название компании и контактную информацию в каждое электронное письмо.
Выполните следующие действия, чтобы добавить подпись с помощью веб-почты Hostinger:
- Перейдите к настройкам учетных записей электронной почты и нажмите веб-почта .
- Введите данные для входа в систему, перейдите в Настройки → Личности , и выберите адрес электронной почты.
- Добавьте свою профессиональную информацию в поле Подпись и нажмите Сохранить , чтобы завершить изменения.
Другой вариант — использовать бесплатные инструменты, такие как генератор подписей электронной почты Designhill, MySignature, Mail-Signatures и HubSpot. Некоторые инструменты предоставляют готовые шаблоны, а другие имеют функцию перетаскивания для настройки дизайна.
5. Настройка почтового клиента
Почтовый клиент — это программа или приложение, которое отправляет и получает электронную почту напрямую с различных устройств, включая настольные компьютеры и мобильные телефоны.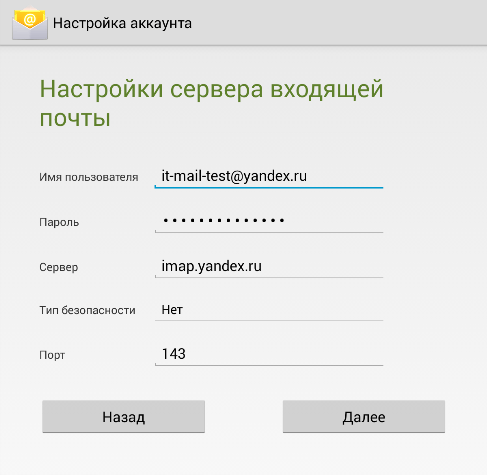 Он работает рука об руку с почтовым сервером. По этой причине определения двух компонентов часто пересекаются.
Он работает рука об руку с почтовым сервером. По этой причине определения двух компонентов часто пересекаются.
Серверы электронной почты — это программное обеспечение, работающее на серверах, на которых хранятся все электронные письма из Интернета. Они могут принадлежать хостинговой компании, интернет-провайдеру или поставщику веб-почты. Его функция заключается в подключении пользователей к почтовым серверам.
Основным преимуществом почтового клиента является управление несколькими электронными письмами в одном месте, что делает вашу работу более эффективной. Обычно почтовые клиенты также обеспечивают интеграцию с различными приложениями, такими как Google Calendar и Dropbox, для повышения производительности.
Пользователи могут загрузить бесплатное почтовое приложение, например Mozilla Thunderbird и Apple Mail, для настройки почтового клиента .
Вот пошаговая инструкция по настройке каждой программы в качестве почтового клиента:
Сначала найдите настройки сервера IMAP/POP3 и SMTP.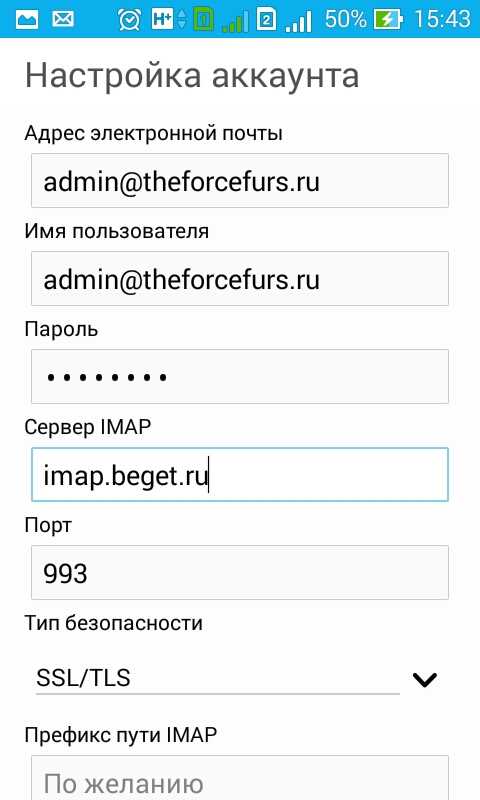 Это протоколы, которые почтовые клиенты используют для получения сообщений с почтовых серверов.
Это протоколы, которые почтовые клиенты используют для получения сообщений с почтовых серверов.
Действия могут различаться в зависимости от вашего почтового хостинга. Если вы используете хостинг электронной почты Hostinger как часть своего плана веб-хостинга, выполните следующие действия:
- Перейдите на панель hPanel и нажмите Управление под своим планом электронной почты.
- Перейти к Настройки конфигурации . До 9 лет0031 Ручная настройка , откройте настройки вашего почтового сервера.
Сохраните информацию для следующих шагов.
Если вы используете почтовый хостинг Hostinger Titan, войдите в свою учетную запись и откройте настройки электронной почты. Щелкните Configure Desktop App , чтобы получить настройки почтового сервера.
Если вы используете Google Workspace, войдите в свою учетную запись Gmail и щелкните значок шестеренки в правом верхнем углу экрана.
Нажмите Посмотреть все настройки и найдите вкладку Пересылка и POP/IMAP . Включите IMAP-доступ , щелкнув маркер и Сохранить изменения .
Получив все сведения о сервере входящей и исходящей почты, добавьте их в свой почтовый клиент. Каждое приложение имеет свой собственный способ добавления этой информации. Вот как будет выглядеть процесс в Thunderbird и Apple Mail .
Thunderbird
Вот шаги для добавления сведений о почтовом сервере с помощью Mozilla Thunderbird:
- Войдите в Mozilla Thunderbird и нажмите кнопку Электронная почта .
- Введите ваше Имя , Адрес электронной почты , Пароль , и нажмите Продолжить .
- Thunderbird определит настройки вашей учетной записи на основе вашего доменного имени.
 Нажмите Готово , чтобы завершить процесс.
Нажмите Готово , чтобы завершить процесс.
Если система не может найти настройки вашей учетной записи, отредактируйте имена серверов и введите порты IMAP/POP3 вручную. Нажмите Повторно тестируйте , пока Mozilla Thunderbird не сможет настроить ваш адрес.
Вот и все. Теперь вы можете отправлять электронные письма и управлять ими прямо из клиента Mozilla Thunderbird.
Apple Mail
Обратите внимание, что Apple Mail доступен только на Mac OS 10.0 или более поздней версии.
Получите доступ к клиенту Apple Mail и перейдите к Почта → Добавить учетную запись → Другая учетная запись почты .
Появится всплывающий экран. Выберите поставщика своей учетной записи электронной почты и нажмите 9.0031 Продолжить .
Введите необходимые данные, такие как ваше имя, адрес электронной почты и пароль. Щелкните Войти .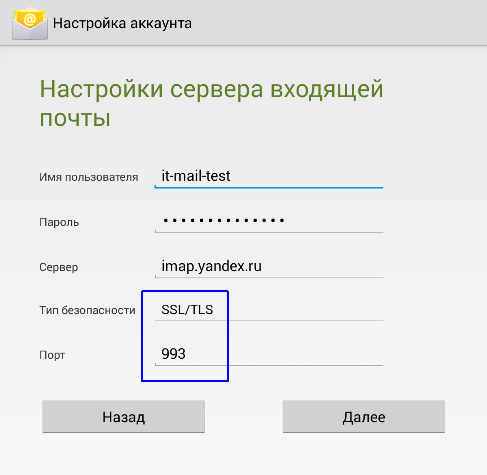
Apple Mail автоматически попытается подключиться к вашему почтовому серверу.
В случае сбоя системы появится сообщение об ошибке «Невозможно проверить имя учетной записи или пароль» . В этом случае вручную введите значения сервера входящей/исходящей почты и портов . После завершения нажмите синюю кнопку Войти для завершения настройки.
Теперь вы можете эффективно управлять всеми своими почтовыми ящиками в одном приложении. С помощью Apple Mail вы также можете включить несколько вспомогательных приложений со своих мобильных телефонов, таких как контакты, заметки и календари.
Заключение
Создание собственной учетной записи электронной почты — отличный способ создать бренд и авторитет. Будь то устоявшийся бизнес или внештатный специалист, индивидуальный адрес электронной почты сделает ваш бренд более легитимным.
Вот шаги по созданию учетной записи электронной почты для профессионального использования:
- Зарегистрируйте доменное имя.
 Купите домен у регистратора или купите план хостинга, чтобы отправлять бесплатные электронные письма на основе домена.
Купите домен у регистратора или купите план хостинга, чтобы отправлять бесплатные электронные письма на основе домена. - Выберите хостинг-провайдера электронной почты. Получите выделенного поставщика и безопасную среду для отправки, получения и хранения электронной почты.
- Настройка служб деловой электронной почты. Активируйте услугу хостинга и начните создавать корпоративные адреса электронной почты.
- Настройте новый адрес электронной почты. Персонализируйте свои электронные письма, чтобы они выглядели более профессионально. Например, используйте личное имя пользователя вместе с названием компании. Также создайте общие почтовые ящики для приема запросов.
- Настройте почтовый клиент. Установите программное обеспечение клиента электронной почты для управления корпоративной электронной почтой с настольных компьютеров или мобильных устройств.
Следуя этому руководству, пришло время создать собственную учетную запись электронной почты для профессионального использования.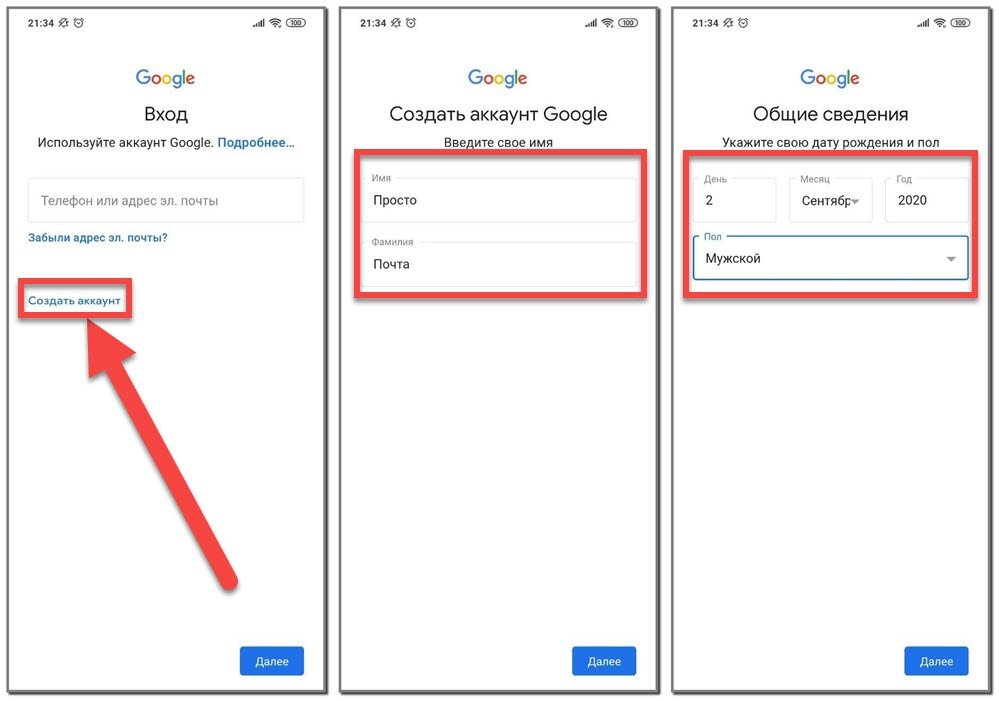 Не стесняйтесь комментировать ниже, если у вас есть какие-либо вопросы или предложения.
Не стесняйтесь комментировать ниже, если у вас есть какие-либо вопросы или предложения.
Дополнительная литература по управлению учетными записями электронной почты
Как переслать электронную почту
Как настроить электронную почту на Android
Как настроить электронную почту на устройствах Samsung
Теперь, когда вы знаете, как создать учетную запись электронной почты для профессионального использования, вот несколько часто задаваемых вопросов по этой теме.
Как создать профессиональный адрес электронной почты?
Начните с выбора формата электронной почты. Большинство профессиональных адресов электронной почты включают полное имя человека и название компании, например [email protected] . Вы также должны получить домен, выбрать поставщика услуг электронной почты и настроить службы электронной почты.
Какая электронная почта лучше всего подходит для профессионального использования?
Некоторые из лучших поставщиков электронной почты для профессионального использования включают:
— Titan Mail
— Gmail
— Proton Mail
— Bluehost
Что такое профессиональный адрес электронной почты?
Профессиональные адреса электронной почты — это адреса электронной почты, используемые в основном для делового общения. Обычно они основаны на собственном доменном имени компании. Они также могут включать имя и фамилию человека, например имя.фамилия@вашдомен.com .
Обычно они основаны на собственном доменном имени компании. Они также могут включать имя и фамилию человека, например имя.фамилия@вашдомен.com .
Нужно ли мне иметь веб-сайт для создания профессионального адреса электронной почты?
Вам не нужно создавать веб-сайт, чтобы иметь профессиональный адрес электронной почты — достаточно домена. Просто купите имя у регистратора домена и зарегистрируйтесь в службе хостинга электронной почты.
Однако вы также можете использовать больше стратегий цифрового маркетинга и охватить более широкую аудиторию с помощью веб-сайта. Некоторые хостинг-провайдеры, такие как Hostinger, имеют бесплатные учетные записи электронной почты.
Как получить лучшую эффективность электронной почты и CTR?
При правильном использовании электронный маркетинг может повысить узнаваемость бренда и увеличить продажи. Один из способов указать на успешную кампанию — изучить показатели открытия и кликабельности (CTR).
Чтобы повысить эффективность своей электронной почты, создайте привлекательную строку темы, персонализируйте свои электронные письма, используйте CTA и сделайте их удобными для мобильных устройств.
Как открыть мою пользовательскую электронную почту на мобильных устройствах?
Вам потребуется настроить почтовый клиент для управления собственной электронной почтой на мобильных устройствах. Сначала найдите настройки сервера IMAP/POP3 и SMTP на вашем почтовом хостинге. Затем добавьте данные почтового сервера в клиент на мобильном устройстве.
Почему важно персонализировать мою электронную почту?
Добавление имен получателей в тему или текст электронного письма может увеличить открываемость до 20%. Кроме того, вы также можете включить интересы или местоположения в качестве токенов персонализации. Тем не менее, убедитесь, что это ненавязчиво из соображений конфиденциальности.
Набилла — писатель цифрового контента в Hostinger. У нее есть страсть к хостингу и разработке веб-сайтов, и она стремится поделиться своими знаниями, чтобы помочь людям продолжить свое онлайн-путешествие. Когда она не занята писательством, ей нравится исследовать природу и отправляться в приключения.
Еще от Набиллы Р.
Как создать личный адрес электронной почты
Фото любезно предоставлено: fizkes/iStockВ наши дни почти у каждого есть учетная запись электронной почты, если не несколько учетных записей. Те, у кого его нет, либо слишком молоды, чтобы настроить электронную почту, либо не имеют средств для ее создания. Если вы новичок в использовании электронной почты или вам нужно создать новый адрес по разным причинам, мы расскажем вам, как создать личный адрес электронной почты.
Чтобы создать учетную запись электронной почты, выберите поставщика услуг электронной почты по вашему выбору. Популярные варианты включают Microsoft Outlook, Yahoo и Gmail, но есть и множество других. Затем вы захотите придумать имя для своей учетной записи. В то время как большинство людей используют некоторые вариации своего имени (или бизнеса), вы можете использовать практически любое имя или буквенно-цифровую фразу, если другой пользователь не заявил о них раньше.
Как только вы придумаете имя электронной почты, которое вы хотите, следуйте инструкциям, предоставленным выбранным вами провайдером электронной почты, чтобы создать свою учетную запись.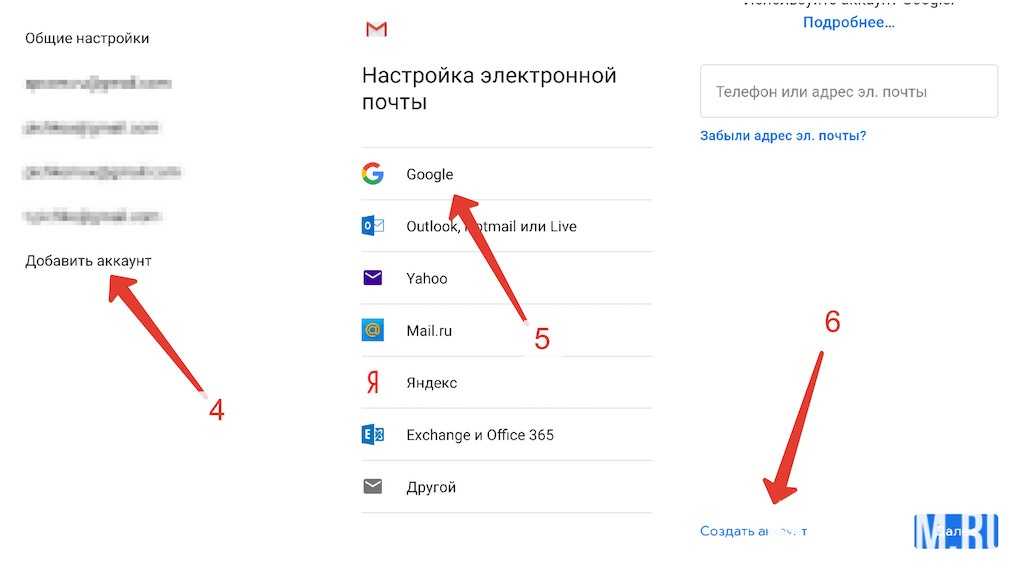 В дополнение к созданию имени пользователя и пароля вам, как правило, будет предложено ввести другие личные данные, включая ваше имя и номер телефона, которые можно использовать для восстановления доступа к вашей учетной записи, если вы забудете свой пароль.
В дополнение к созданию имени пользователя и пароля вам, как правило, будет предложено ввести другие личные данные, включая ваше имя и номер телефона, которые можно использовать для восстановления доступа к вашей учетной записи, если вы забудете свой пароль.
Если вы используете электронную почту по работе, в своем бизнесе или в других профессиональных целях, целесообразно использовать какую-либо форму вашего имени или название компании в качестве идентификатора электронной почты.
В то время как некоторые люди предпочитают сочетать свое имя и фамилию, другие предпочитают свои полные имена. Если кто-то с таким же именем, как у вас, уже заявлял права на нужную вам комбинацию, попробуйте добавить к вашему имени специальные символы, например символы подчеркивания ( _ ), точки или цифры.
Есть несколько способов получить бесплатную корпоративную электронную почту (или недорогую). С BlueHost вы регистрируетесь, выбирая свой план учетной записи и вводя свое имя, название компании, страну, адрес и другую необходимую информацию, такую как ваш личный адрес электронной почты.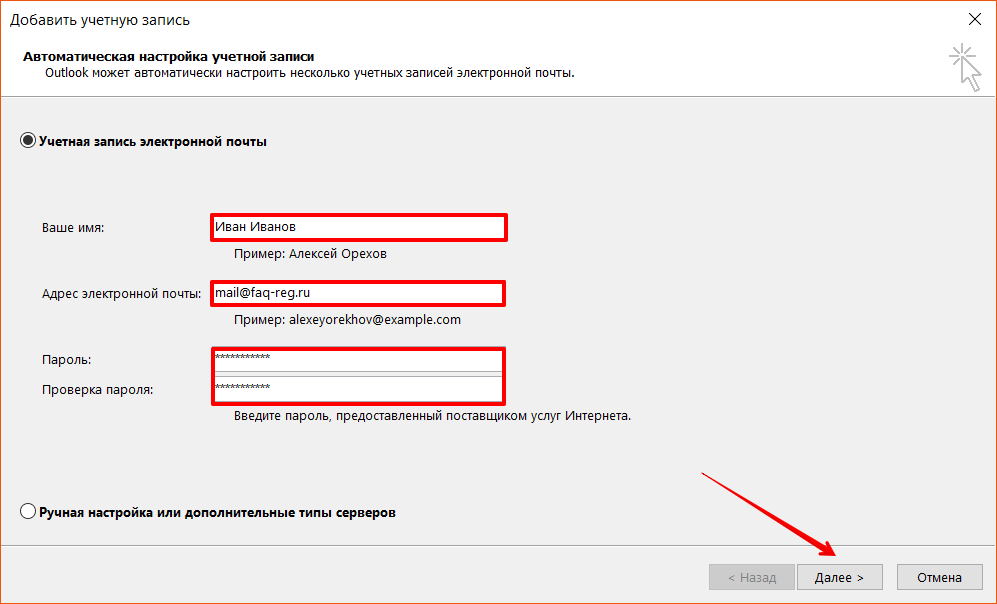 Если вы хотите использовать дополнительные функции — безопасность сайта, автоматическое ежедневное резервное копирование и сертификацию безопасности — с вас будет взиматься плата. Zoho также предоставляет безопасную и частную деловую электронную почту. Если ни один из них не работает для вас, есть и платные варианты.
Если вы хотите использовать дополнительные функции — безопасность сайта, автоматическое ежедневное резервное копирование и сертификацию безопасности — с вас будет взиматься плата. Zoho также предоставляет безопасную и частную деловую электронную почту. Если ни один из них не работает для вас, есть и платные варианты.
Как создать электронное письмо с личным доменом
Существует несколько способов создать электронное письмо с личным доменом. Если у вас есть веб-сайт WordPress, провайдер веб-хостинга, такой как Bluehost, предлагает бесплатный домен; пять бесплатных настраиваемых адресов электронной почты; и веб-хостинг менее чем за 3 доллара в месяц.
Если вам нужен действительно бесплатный вариант, используйте Gmail. С 15 ГБ свободного места на вашем личном Google Диске это хороший выбор. Вы можете использовать Gmail в качестве почтового клиента, перейдя в «Настройки», а затем в раздел «Учетные записи и импорт». Затем прокрутите вниз, пока не увидите опцию «Проверить почту из других учетных записей».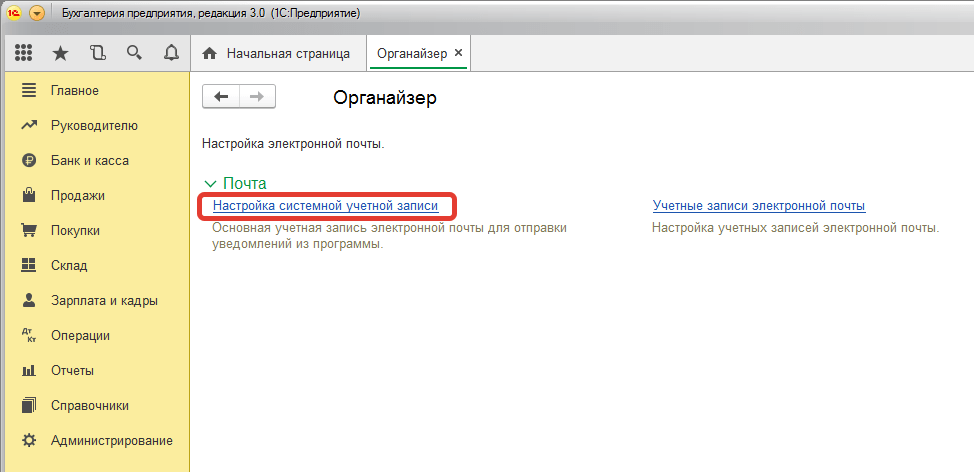
После нажатия на ссылку «Добавить учетную запись электронной почты» во всплывающем окне вам будет предложено добавить адрес электронной почты личного домена и данные учетной записи. Выберите параметр «Всегда использовать безопасное соединение» и измените значение порта на 995.
Outlook — это бесплатная личная служба электронной почты от Microsoft. Чтобы создать учетную запись Outlook, перейдите на страницу регистрации службы и нажмите кнопку «Создать бесплатную учетную запись». Появится приглашение, предлагающее вам создать имя пользователя для этого электронного письма. После того, как вы нажмете «Далее», вам нужно будет ввести пароль.
Когда вы перейдете на главную страницу Google, вы увидите вкладку с надписью «Gmail» в верхней правой части экрана. После того, как вы щелкнете по нему и выберите вариант регистрации, вам будет предложено ввести свое имя и фамилию, имя пользователя для электронной почты и пароль. Вы также можете добавить свой номер телефона, что будет полезно, если вы забудете пароль или столкнетесь с другими проблемами, связанными с безопасностью.
Как создать персонализированную подпись электронной почты
Процесс создания персонализированной подписи электронной почты зависит от поставщика услуг электронной почты. В Yahoo вы перейдете к настройкам в правой части страницы. Оттуда нажмите «Дополнительные настройки», а затем «Написание электронной почты». Оттуда вы увидите возможность добавить подпись. Если вы включите эту настройку, вы сможете создать ее.
Если вы используете Outlook, выберите «Новое электронное письмо», а затем «Подпись» и «Новое», после чего вам будет предложено создать имя для указанной подписи. Когда вы закончите, нажмите «ОК», а затем нажмите «Редактировать подпись», чтобы создать новую подпись. Перед выходом нажмите «ОК» еще раз, чтобы сохранить изменения.
Как создать и отправить персонализированное электронное письмо
Если вы не знаете, с чего начать при создании персонализированного электронного письма, подумайте об общих чертах, которые вы разделяете с человеком, которому вы пишете, будь то одно и то же хобби, главное или альма-матер.


 Админка и сайт
Админка и сайт
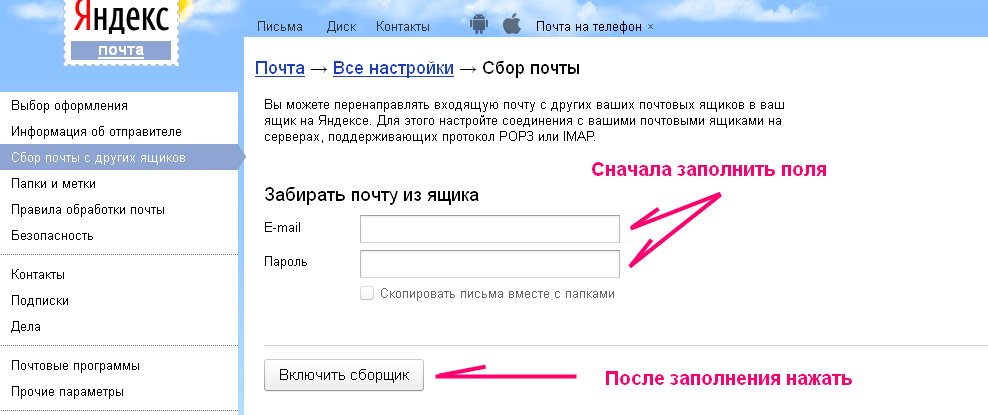 Теперь для установки и изучения этой системы управления содержимым мы организуем локальный хостинг. Конечно, можно установить Joomla сразу на…
Теперь для установки и изучения этой системы управления содержимым мы организуем локальный хостинг. Конечно, можно установить Joomla сразу на… Если говорить о возможностях, то на Joomla можно сделать…
Если говорить о возможностях, то на Joomla можно сделать… Если вы не уверены, какое доменное имя выбрать, воспользуйтесь генератором доменных имен.
Если вы не уверены, какое доменное имя выбрать, воспользуйтесь генератором доменных имен.
 Нажмите Готово , чтобы завершить процесс.
Нажмите Готово , чтобы завершить процесс. Купите домен у регистратора или купите план хостинга, чтобы отправлять бесплатные электронные письма на основе домена.
Купите домен у регистратора или купите план хостинга, чтобы отправлять бесплатные электронные письма на основе домена.