Как пользоваться адобе скетч на айфон. Полное руководство по началу работы в Sketch (с бесплатной шпаргалкой)
Приложение Adobe Photoshop Sketch можно скачать бесплатно как на iPhone, так и на Android-смартфоны.
Мой любимый вариант использования этой программы — это рисование на фотографиях как будто помадой, или же гуашью. Получается очень эффектно, таким способом можно добавить изюминку к любому фото.
Итак, начнем.
1. Открываем приложение и видим следующую страницу:
Тут уже видно проекты, которые я создавала ранее. Для создания нового проекта нажимаем на «плюсик» внизу экрана.
2. Выбираем вариант полотна для нашего будущего проекта:
Тут ориентируемся на фото, которое хотим украсить рисунком. Я обычно выбираю «квадрат».
3. Видим перед собой чистый лист для нашего будущего шедевра:
Для того, чтобы добавить фото для рисунка нажимаем «плюсик», который расположен в правой части экрана.
Выбираем вариант «слой изображения».
Выбираем «на iPhone», если фото уже есть в галерее и вставляем его, или же делаем новый снимок.
Немножко растягиваем его вверх и вниз, чтобы было удобнее работать.
Не переживайте по поводу того, что по бокам остались белые полосы. После того как фото будет обработано, эти рамки можно будет обрезать в любом привычном для вас фоторедакторе без потери качества.
5. Выбираем кисть, которая нам по душе.
В моем случае, я хочу сделать «помадные» мазки, или мазки гуашью. Поэтому я выбираю третью кисть сверху.
Если нажать на «плюсик», вам откроется полный список кистей. Там сможете найти любую на ваш вкус 😊
Как видим, у моей кисти есть три характеристики: размер, прозрачность и цвет. Цвет можем изменить на любой другой.
Я выбрала нежно розовый.
6. Ну и теперь, собственно рисуем что душе угодно. Я нарисовала такое вот сердечко.
Как создать собственную кисть на основе фотографии, отснятой на iPhone, iPad или устройство на базе Android, и используйте ее в Adobe Photoshop CC, Illustrator CC и Photoshop Sketch.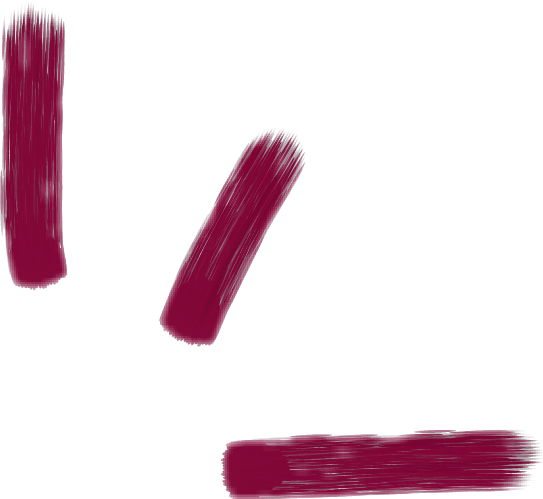
Для Adobe этот год выдался довольно богатым на всяческие релизы. Корпорация выпустила довольно много различных дополнительных приложений для мобильных платформ и в добавок анонсировала ряд еще более крутых новшеств, таких как Project Comet , Project Faces , секретное приложение с Monument Mode , а также пообещала в этом и следующем году прикрутить много полезных фич к Adobe Stock . На этот раз героем нашего небольшого обзора станет программа для мобильных устройств под названием Adobe Capture .
Принцип работы
Приложение позволяет максимально быстро, можно даже сказать «на ходу», делать из интересных вам пейзажей элементы, которые вы потом сможете использовать в своих цифровых работах.
Итак, какие возможности вы получите работая с Adobe Capture:
- Создавать высококачественные кисти в любом стиле
- Источник вдохновения всегда рядом — создавать собственные кисти в любом месте, в любое время, используя фотографии с камеры, из каталога снимков или Adobe Creative Cloud.
- Интерактивный просмотр — посмотреть, как будет выглядеть кисть, прямо в процессе ее создания. Задать для нее дополнительные параметры (нажим, скорость и текстура).
- Свободу творчества — добейтесь нужного вида изображения с помощью масштабирования, обрезки и масок. Мазки кистей могут быть непрерывными или прерывистыми.
- Creative Cloud Libraries — вы можете сохранять кисти в Creative Cloud Libraries, а затем использовать их в приложениях Photoshop, Illustrator и Sketch. Кроме того, вы можете предоставлять доступ коллегам к своим ресурсам в Libraries прямо из приложения, в котором работаете.
- Легко создавать профессиональные проекты — создавайте кисти, произвольно задавая параметры или используя элементы управления точной настройкой, а затем используйте их в Photoshop и Illustrator.

- Поддержка цифрового пера iPad — Творите в Brush с помощью Adobe Ink. Посматривайте эффект настроек чувствительности к нажиму и скорости прямо в процессе создания кисти.
- Поддержка Creative Cloud Market для iPad и iPhone — создавайте кисти на основе шаблонов и изображений, импортированных из Creative Cloud Market.
- Собственные кисти на мобильных устройствах или на настольном ПК —
- Тесная интеграция с Creative Cloud — вы можете систематизировать и сохранять кисти в Creative Cloud Libraries, а затем использовать их в приложениях Photoshop, Illustrator и Sketch, а также предоставлять к ним доступ своим коллегам.
В состав пакета Creative Cloud входят дизайнерские приложения для настольных компьютеров и мобильных устройств, которые отвечают мировому уровню качества, а также усовершенствованные инструменты для обмена ресурсами и совместной работы над творческими проектами.
FAQ
Вопрос: Доступна ли программа на русском языке?
Ответ: Да, программа помимо русского поддерживает также 17 самых распространённых языков.
Вопрос: Как и где я могу скачать Adobe Capture?
Ответ: Adobe Capture CC доступна для бесплатной загрузки в App Store и Google Play .
Вопрос: Нужен ли аккаунт в Creative Cloud чтобы пользоваться Adobe Capture?
Ответ: Да, вам необходимо быть зарегистрированным пользователем Adobe CC с платной подпиской или без неё.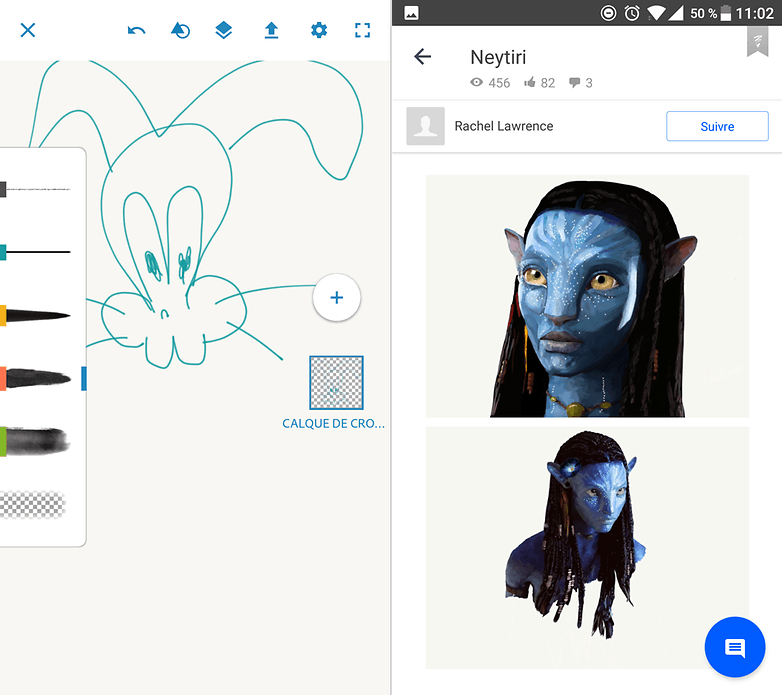
Вопрос: Как создать, редактировать или удалить цветовую схему в Adobe Capture?
Ответ: Откройте приложение и кликните на иконку + внизу экрана. Приложение автоматически выберет 5 цветов из кадра, после чего вы сможете их изменить.
Вопрос: Как создать, редактировать или удалить Shapes в Adobe Capture?
Ответ: Откройте приложение и нажмите на Shapes, после чего на + внизу экрана. С помощью направляющих выделите интересующую вас область кадра. Сделайте фото. Нажмите Keep in Shape или Remove from Shape для управления областью. Нажмите (->) в верхнем правом углу, после чего введите подходящее название и сохраните в своей библиотеке.
Вопрос: Как создать, редактировать или удалить кастомную кисть в Adobe Capture?
Ответ: Откройте приложение и нажмите на Brushes, после чего на + внизу экрана. Сделайте фото или выберите подходящий снимок из галереи мобильного устройства, после чего следуя инструкциям обрежьте фотографию до той области, из которой вы хотите сделать кисть. После проведенных манипуляций введите название кисти и сохраните в свою библиотеку.
Вопрос: Всё что я сделал в Adobe Capture будет доступно для использования во всех программах Adobe?
Ответ: Нет. Вот таблица совместимости:
Вопрос: Как мне использовать контент, созданный с помощью Adobe Capture?
Ответ: Весь созданный вами контент вы можете вставить из Creative Cloud Libraries.
Вопрос: Как я могу поменять настройки приложения?
Ответ: Для этого на главном экране приложения необходимо нажать на гамбургер-меню и перейти во вкладку Settings.
Вопрос: Где я могу дать обратную связь по пользованию продуктом?
Ответ: Запустите приложение и кликните по иконке Capture, после чего на Give Us Feedback.
Многие видели в инстаграме оригинальные акварельные штрихи на фото. Это могут быть произвольные линии или целые слова. Как сделать мазки на фото? Давайте разберемся.
Перо художника
Для этого нам потребуется скачать бесплатное приложение Adobe Sketch на айфон или адроид. Программа доступна в официальных магазинах AppStore и Google Play. Что делать после того, как приложение закачалось на телефон?
Как сделать на фото мазки краски:
- Приложение требует регистрации. Вы можете зарегистрироваться через почту или войти с помощью Facebook или аккаунта Гугл.
- После регистрации нужно создать новый проект. Появится запись «Создать новый эскиз» и будет предложено несколько форматов. В зависимости от того, с какого устройства вы сидите, и какая у вас фотография, надо выбрать формат (альбомный, квадратный, книжный и тд).
- Далее появится белый холст. Слева от него будут расположены кисти, с помощью которых можно создавать шедевры. А с правой стороны это история всех действий, которые вы будете совершать с проектом.
- С правой стороны вы увидите плюсик в круге. Необходимо его нажать и выбрать вкладку «Слой изображения».
- Откроется фотопленка телефона, из которой нужно выбрать снимок.
- Если ваше изображение немного больше или меньше созданного проекта, его размер можно подкорректировать пальцами.
- Как сделать мазки на фото? Нужно выбрать 4 сверху акварельную кисть с красной каемкой.
- Если на нее тапнуть, то откроется небольшая менюшка с кружочками. Именно в ней можно откорректировать размер мазка, его контрастность, насыщенность, размер и выбрать любой оттенок по желанию.
- Чтобы вам было удобнее рисовать на холсте, нажмите на две стрелочки в правом верхнем углу для полноценного экрана.
- Нарисовать мазок с помощью пальца.
- Если результат вам не понравился, его можно отменить круглой стрелочкой в левом углу.
- Когда результат вас будет полностью устраивать, просто сохраните снимок в фотопленку.
- Вы великолепны!
Выделяйся!
Будьте самыми стильными! Используйте супер эффекты.
Неважно, полный ли вы новичок, дизайнер на обучении, опытный профи, который переключается на новый продукт, – это статья для вас.
Во-первых
И, наконец , я поделюсь качественными ресурсами по Sketch, включая бесплатную шпаргалку на 99 пунктов, с которой очень удобно учиться работе в приложении. Звучит неплохо?
1. Почему Sketch?
Некоторое время после релиза в 2010 году Sketch расценивался как легковесный инструмент для редактирования графики, с помощью которого дизайнеры UI и UX могли быстренько прототипировать дизайн приложений.
Но за последние годы Sketch значительно развился – и его возможности сейчас выходят далеко за рамки создания макетов экранов. Как молодой продукт, созданный специально под нужды сегодняшнего дня, в нем нет всего этого ненужного мусора, как в наборе продуктов Adobe Creative Cloud.
- Ресайз фигур с помощью горячих клавиш
- Дублирование элементов
- Смарт-выделение
- Группировка и разгруппировка элементов
- Прямое выделение в группах
- Настройка 100% масштаба
- Показать все артборды
- Перенос объектов на передний или задний план
- Переименование
- Измерение расстояния между элементами
- Настройка непрозрачности с помощью числовой клавиатуры
- Изменение радиуса каждого угла отдельно
- Настройка нестандартных горячих клавиш
- Использование математических операций внутри полей ввода
- Составные фигуры
- Команда для поворотного копирования
- Слайсы
- Экспортируемые элементы и артборды
- Экспорт исходников для экранов retina
- Позиционирование объектов “за гранью”
- Комбинирование света и тени для задания глубины
- Имитация складчатой поверхности
- Создание резких теней
- Расстояние между объектом и его тенью
- Множественные источники света
- Линия горизонта
- Наложение объектов
И, наконец… проработайте эти уроки по Sketch.
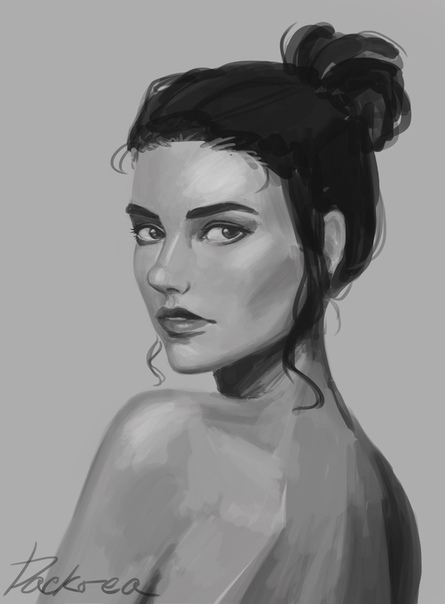 Они на русском языке
Они на русском языкеСерия уроков от Marc Andrew
Создание мобильных приложений в Sketch от Marc Andrew
Если вам нужны еще уроки и советы по началу работы в Sketch, вы найдете их в разделе “Дополнительные ресурсы” в конце этого поста.
3. Более продвинутые приемы работы в Sketch
Как только вы справитесь с основами, настанет время перейти к более продвинутым возможностям, доступным Sketch-пользователям!
Освоение кривых Безье
Как я упоминал ранее, Sketch – это векторный графический редактор, а это значит, что все объекты в Sketch состоят из точек и кривых. Чтобы ощутить всю ценность Sketch, вам нужно научиться управлять этими точками и кривыми. Это позволит вам рисовать сложные фигуры, например, орнаментированные буквы, с нуля.
Создание символов
Sketch позволяет создавать собственные “символы”. Это означает, что вы можете сохранить слой или группу слоев как символ, и затем вставлять его в документ, как если бы это была простая фигура.
Особенными символы делает то, что вы можете кликнуть дважды на “сущности” символа, отредактировать “главный” символ, и все сущности этого символа в документе будут автоматически обновлены. На этой GIF-ке я создаю символ в форме листочка, вставляю еще две его сущности, и затем меняю непрозрачность родительского символа. Посмотрите, как остальные меняются:
Продвинутые опции ресайза
Когда работаете с сгруппированными объектами, может понадобиться, чтобы объекты в группе вели себя по-разному при ресайзе. Для каждого объекта внутри группы Sketch позволяет выбрать свой метод ресайза.
Вот возможные опции:
- Stretch (растянуть): объект будет отресайзен пропорционально общим размерам группы. Это метод по умолчанию, обычно именно такого эффекта вы и ждете от ресайза.
- Pin to corner (прикрепить к углу): размер объекта будет изменен, но его положение не изменится (по отношению к ближайшему углу)
- Resize object (ресайз объекта): размер объекта будет изменен на то же пиксельное значение, на которое ресайзится группа.
 Если группа становится на 50px шире, то и объект станет на 50px шире.
Если группа становится на 50px шире, то и объект станет на 50px шире. - Float in place : объект не будет отресайзен при ресайзе группы, но он изменит свое положение пропорционально общим габаритам группы.
5 приложений, чтобы сделать мазки на фото для Инстаграма
Каждый день любители Инстаграм ищут новые способы по улучшению качества контента. Если вы являетесь поклонником обработки фотографии, то, наверняка, вы подписаны на блогеров, раскрывающих секреты фотошопа.
Одна из последних тенденций в мире Инстаграм – мазки на снимках. Это ярко и привлекательно. Как превратить ваши изображения в произведения искусства? Поделимся секретами далее!
Как мазки на фото украшают ленту
Для чего использовать эту фишку в Инстаграм? При помощи такой кисти можно креативно и необычно замазать непривлекательные элементы снимка. Добавьте надпись или символ. Выделите текстовую часть в сторис. Действия ограничиваются только вашей фантазией!
Применить данный эффект можно в любом фотошопе, который есть у вас на компьютере. Выбирайте удобную и приглянувшуюся программу и экспериментируйте в ней. Уроки по основам большинства программ-редакторов можно найти на YouTube.
В англоязычном варианте видео гораздо больше и качественнее, чем в русском пространстве. Но достойные и понятные ролики найти довольно легко. Просмотрите несколько уроков, выберите подходящего вам учителя и приступайте к обучению.
Как сделать мазки на фото в Инстаграме
Для тех, кто не готов тратить время и силы на освоение фотошопа на стационарном компьютере, разработчики создали несколько приложений для смартфона.
youtube.com/embed/ksE2GVUQshs?feature=oembed&wmode=opaque» frameborder=»0″ allow=»accelerometer; autoplay; encrypted-media; gyroscope; picture-in-picture» allowfullscreen=»»/>Их функционал прост и понятен. Не придется тратить драгоценные часы на постижения азов редактирования фотографий для Инстаграм. Достаточно будет 1 часа внимательного изучения всех предлагаемых возможностей. Вот некоторые современные фотолаборатории:
- PicsArt. Утилита подходит и для владельцев Айфонов, и для держателей Андроидов. Здесь много способов для улучшения снимков. Выбор фильтров весьма разнообразен.
Чтобы сделать художественные штрихи на фото, воспользуйтесь кистью. Можно настроить цвет и размер кисти, установить прозрачность и т.д. - Adobe Sketch. Приложение предлагает редактировать изображения при помощи карандашей, кистей, перьев и маркеров. Позволяет работать с любой операционной системы гаджета. Бесплатная утилита.
Есть возможность сохранять картинки в формате PSD, чтобы продолжить работу в Adobe Photoshop или в Illustrator. - Instagram. Редактировать изображения для сторис можно прям в самой соц.сети. Зайдите в редактор для создания сторис.
Выберите нужное видео. На верхней части экрана есть значок линии с точкой (рядом со знаком текста).
Нажмите на него, установите нужную кисть и цвет – создавайте свой вариант медиафайла.
Приложения Андроид, чтобы делать мазки на фото
Для тех, кто сомневается в собственном вкусе и способностях, есть хороший способ – использование готовых шаблонов с акварельными мазками кистью. Вам только надо выбрать подходящую заготовку и доделать ее под свою задумку: добавить снимок и надпись.
- StoryArt. Шаблоны разнообразные. Даже в бесплатной версии есть огромный выбор для стильного оформления композиции. Большой плюс программы в том, что редактировать можно и видео, и фото.
- Canva. Также предлагает множество идей для стилизации контента. В этом приложении рамки для сторис представлены отдельно от шаблонов для снимков.

Вам будет интересно: 6 идей видеоконтента для Instagram.
Мазки кистями Инстаграм-маски
Вы пользуетесь фильтрами для создания сторис в Instagram? Тогда воспользуйтесь масками от блогеров, которые добавили в эффекты фильтры с художественными кистями.
- Мазки от @lena_hudoshina. На вашем лице будут красоваться несколько разноцветных элементов. Яркий фильтр для сториз, поднимающий настроение.
- Тоже название эффекта от @igorlenser. Эта маска подарит пользователю боевой военный раскрас: 2 черные полоски под глазами.
- Мазки краски от @miniatyurnaya. Легкая бирюзовая завеса на глазах.
- Стиль художника можно примерить в аккаунте @viktorianna_venti.
- @varwarock предлагает нежные оттенки и мазки для сторис, которые остаются в нижней части видео.
- Розовые патчи и веснушки можно найти здесь — @_.passsko._
- Самые яркие штрихи есть у @wine_art_sakh.
Создание готового фильтра для сторис не займет много времени. Читайте в нашем блоге, как создать маску для Инстаграма. Иногда лучше потратить время на разработку нового стильного и привлекательного фильтра для сторис в Инстаграм и использовать его в дальнейшем, чем каждый раз искать альтернативу. К тому же, вы можете привлечь внимание новых подписчиков новым эффектом.
Используйте наши знания и советы для продвижения своего блога в Instagram. Мы с удовольствием делимся находками на нашем YouTube-канале и на страницах в соц.сетях. Подписывайтесь и будьте в курсе свежих и актуальных способов раскрутки профиля в Инстаграм.
Рисуем с Adobe: приложения, стилус и линейка
Долго запрягает, зато быстро едет. Эта поговорка хорошо иллюстрирует положение Adobe – лидера в области ПО для работы с графикой и видео – на рынке мобильных приложений. Появившись в App Store намного позднее других игроков, Adobe (среди прочего) предложила пакет программ для создания набросков с элементами имитации традиционных инструментов художника. Кроме громкого имени у Adobe была четко продуманная концепция развития продуктов и их уникальное позиционирование.
Кроме громкого имени у Adobe была четко продуманная концепция развития продуктов и их уникальное позиционирование.
С него и начнем.
Adobe не стала вторгаться на «чужую» для нее территорию точной имитации пастели, акварели, масляных красок (где в настольном сегменте давно и безраздельно господствует Corel Painter). Слишком – по рыночным меркам – узок круг потенциальных покупателей, а качественная техническая реализация в условиях ограниченности вычислительных ресурсов iPad затруднительна.
Направление набросков куда более перспективное. Экран iPad по размерам напоминает блокнот формата А5 – пожалуй, самый распространенный среди бумажных. На iPad, конечно, можно выполнить работу целиком, от наброска до финальных штрихов, однако экран все же маловат, а это сказывается и на эргономичности интерфейса и на возможности делать размашистые мазки.
Но главный козырь Adobe – интеграция с настольными версиями приложений, причем бесшовная интеграция. И все благодаря облачному характеру Creative Cloud.
Наброски из мобильных приложений отправляются на доработку в настольные версии буквально парой движений: открыть меню и выбрать пункт назначения – растровый Photoshop или векторный. Illustrator. Дальше все происходит автоматически. Как только вы откроете настольные программы, в них появятся соответствующие файлы.
В Sketch создаются растровые наброски, в Draw – векторные. При отправке в Photoshop наброска из Draw получается растровая версия (для iPad Air 2048х1536 пикселов), PNG-файл с поддержкой прозрачности, но без слоев. Чтобы подложка не смешивалась с наброском, следует выбрать PSD-файл и самостоятельно открыть его из облачного хранилища. В Illustrator наброски из Sketch приходят как растровый слой аналогичного размера, а из Draw – в виде закрытого объекта с информацией о цвете и со слоями. К сожалению, пока кривая Безье (и как ее частный случай прямая линия) по траектории движения стилуса не сохраняется.
Sketch и Draw
Для загрузки Sketch и Draw бесплатны, но для работы необходим Adobe ID, у которго есть бесплатные и платные опции.
Несмотря на кардинальные различия, эти приложения похожи. Оба имеют по пять слотов для инструментов плюс резинка. Для каждого инструмента индивидуально задаются размер, цвет и интенсивность (прозрачность). Доступны две версии сеток – настраиваемая перспективная с двумя точками схода и масштабируемая простая.
Все шаги от начала работы записываются в виде команд с возможностью линейного отката на много действий назад.
Естественно, поддерживаются стилусы с чувствительностью к нажатию.
В Sketch, кроме заданных инструментов, создаются (в том числе посредством другого приложения, Adobe Capture) пользовательские, в «кисть» можно превратить фото любого объекта внешнего мира и управлять несколькими параметрами его наложения на виртуальный лист. Поддерживаются три способа смешения разных цветов, для «акварели» есть режим мгновенного «высыхания» листа.
В Draw через все тот же Adobe Capture в векторном виде вставляются оттрассированные объекты, снятые камерой мобильного устройства.
Кстати, Adobe Capture не обязательно нужно устанавливать на iPad, это приложение может запускаться на iPhone, обмен данными происходит через облако Creative Cloud, вся оцифрованная приложением информация доступна и для настольных версий программ Adobe.
И Sketch и Draw поддерживают слои, только в Sketch их всего два – растровая подложка и рабочий, а в Draw – много, включая все ту же подложку и средства управления прозрачностью для всех слоев.
Отличительная черта обеих приложений – виртуальная линейка с многочисленными шаблонами, обеспечивающая отличную точность. Она позволяет проводить прямые линии, а также участки кривых или получать изображения геометрических фигур буквально двумя прикосновениями стилуса. Для классического рисования эта функция малоприменима, зато дизайнеры оценят ее по достоинству.
Ink и Slide
В 2014 г. Adobe впервые анонсировала выпуск аппаратного обеспечения под собственной торговой маркой. Перо Ink и линейка Slide поступили в продажу по фантастической цене $200, но она постепенно снизилась и сегодня этот набор – одна из самых выгодных покупок в категории активных стилусов.
Adobe впервые анонсировала выпуск аппаратного обеспечения под собственной торговой маркой. Перо Ink и линейка Slide поступили в продажу по фантастической цене $200, но она постепенно снизилась и сегодня этот набор – одна из самых выгодных покупок в категории активных стилусов.
Партнером Adobe стала тайваньская компания Adonit, известная своей технологией PixelPoint Ink распознает 2048 уровней силы нажатия, связывается с iPad через Bluetooth 4.0 LE.
У него твердый наконечник среднего размера (чуть больше чем у Adonit Jot Touch) и одна кнопка для вызова меню в приложениях. Корпус изготовлен из экструдированного алюминиевого сплава с пластиковыми элементами.
В комплекте поставки идет прочный (по крайней мере, на вид) белый глянцевый чехол, который служит и док-станцией для зарядки встроенного в стилус аккумулятора. В качестве внешнего источника энергии подойдет любой USB блок питания или пауэрбанк.
Контакты на корпусе стилуса расположены на торце, там же находится светодиод, информирующий о состоянии устройства. При установке в чехол стилус плотно удерживается магнитом, что обеспечивает надежный контакт при зарядке и избавляет от стука при переноске.
Линейка Slide является полностью пассивным устройством, создающим эффект касания экрана двумя пальцами – именно поэтому у нее пара контактных площадок. Аппаратная кнопка служит для переключения шаблонов фигур.
Контактные площадки изготовлены из гладкого пластика, они отлично скользят, даже слишком отлично: малейшее прикосновение к Slide сдвигает виртуальную линейку. Однако математика компенсирует эту сверхчувствительность: пока стилус проводит линию, физическое перемещение Slide не сдвигает виртуальную направляющую, если выбрана фигура, то ее можно даже заштриховать, не выходя за контуры (если кисть не предполагает широкого мазка).
Фигуру или ее часть либо обрисовывают, как по трафарету, либо двойным нажатием стилусом создают контур автоматически.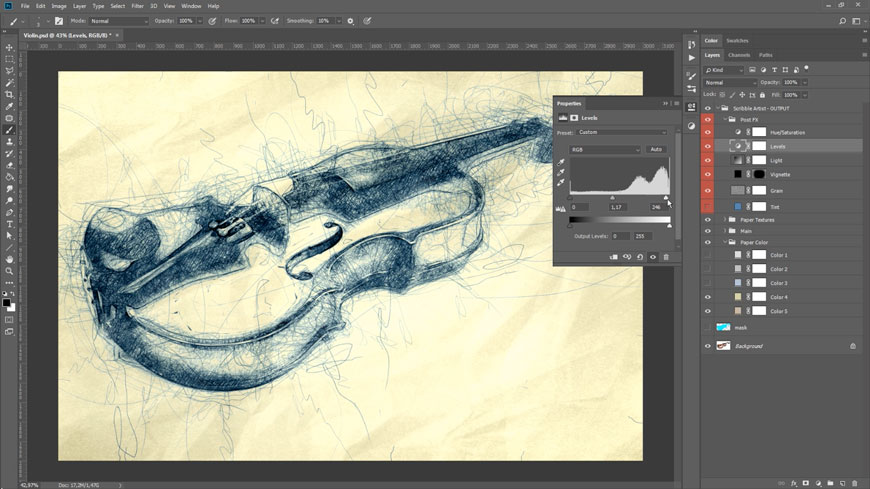 Последний способ дает равномерную толщину линии, не зависящую от силы нажатия. Чтобы нарисовать линию или контур фигуры, не нужно точно позиционировать стилус и вести его по направляющей – в этом, собственно, и состоит главное удобство виртуальной линейки. Стилус может располагаться в любом удобном месте, а движения перпендикулярно направляющей дают интересную объемную фактуру линии.
Последний способ дает равномерную толщину линии, не зависящую от силы нажатия. Чтобы нарисовать линию или контур фигуры, не нужно точно позиционировать стилус и вести его по направляющей – в этом, собственно, и состоит главное удобство виртуальной линейки. Стилус может располагаться в любом удобном месте, а движения перпендикулярно направляющей дают интересную объемную фактуру линии.
Соотношение сторон фигур-шаблонов (за исключением французских кривых) меняется в некоторых пределах, т.е. круг превращается в эллипс, квадрат – в прямоугольник.
Размер фигур-шаблонов изменяется двояко – либо уменьшается масштаб листа, либо увеличивается сам контур.
Линейка «подсвечивает» направляющие или фигуры, если они образуют углы 0º, 45º и 90º относительно краев листа. Единственный заметный недостаток – отсутствие механизма проведения параллельных прямых для произвольных углов.
В Sketch и Draw линейка работает и без Slide. Однозначно сказать, что удобнее – пальцы или аппаратная линейка сложно. Если надо провести пару линий, то Slide, в общем, не нужен. Но с ним проще работать. Поддержка Slide включается в меню. Если им не пользоваться, лучше отключить ее: так исключаются ложные срабатывания на прикосновения руками.
Adobe Ink не дружит с iPad Air 2. На сей счет есть официальная информация, Adonit говорит, что проблема на стороне Apple, все ждут новую версию SDK. Проверить на практике наличие проблемы и метод ее обхода (предлагают держать еще один палец на экране) я не смог, поскольку не являюсь счастливым обладателем Air 2.
А как же Apple Pencil?
Это действительно очень важный вопрос, поскольку выход на рынок такого мощного конкурента для всех производителей стилусов не мог остаться незамеченным.
Pencil для работы нужен iPad Pro. Появление Pro-версии с «обычным» экраном, безусловно, увеличит ее долю, но многие дизайнеры уже купили Air (первый и второй) и пока не собираются менять его. Стоимость Pencil абсолютно конкурентоспособна – в США $99, такой же ценник стоит и на альтернативных чувствительных к нажатию стилусах. У Pencil есть два огромных преимущества – практически мгновенная реакция системы на перемещение и чувствительность к наклону. И один конструктивный недостаток – отсутствие кнопки для быстрого вызова меню.
У Pencil есть два огромных преимущества – практически мгновенная реакция системы на перемещение и чувствительность к наклону. И один конструктивный недостаток – отсутствие кнопки для быстрого вызова меню.
Плюсы: Полный набор инструментов для создания набросков и их последующей доработки на компьютере. Продуманная интеграция, автоматическая синхронизация. Совместимость с продуктами других производителей (как у приложения, так и у стилуса).
Минусы: Форма стилуса скорее дизайнерский изыск нежели действительно эргономичный инструмент. Платная подписка.
Вывод: Даже если проба пера для Adobe была первой и последней попыткой выйти на рынок аппаратного обеспечения, инструменты для создания набросков на мобильных устройствах и их последующей доработки в настольных программах у Adobe как минимум одни из лучших в индустрии. Потеря одной звезды обусловлена высокой стоимостью подписки в национальной валюте.
7 платных и 7 бесплатных приложений для рисования на iPad
Человек творческой профессии не может заставить вдохновение трудиться с 9.00 до 18.00. Дизайнеры и иллюстраторы всегда держат при себе блокнот и карандаш, чтобы не упустить идею. В XXI веке вместо бумаги художник предпочитает брать с собой iPad. Ведь это не просто гаджет, это мощный инструмент для воплощения творческих задач. Достаточно скачать подходящий софт, чтобы рисовать в любом месте и в любой время.
Платные приложения для рисования на iPad
Inspire Pro
Приложение с простым интерфейсом подойдет как для новичков, так и для профессионалов. Фирменный модуль Sorcery обеспечивает высокую скорость работы без задержек.
Экран реалистично имитирован под холст. Комплект из 80 разнообразных инструментов оценят даже требовательные художники. Помимо сухих и влажных кистей, есть мелки, маркеры, уголь, графитовые карандаши, масляная краска.
Если на бумаге проблематично исправить неверный мазок, то на iPad можно «откатить» назад до 1000 действий.
Интересно. Программа умеет записывать видео процесса рисования в HD. Вы всегда сможете показать другим, как создавался шедевр. Ну и, конечно, есть все современные варианты обмена и экспорта готовых рисунков.
А еще можно установить плагин для iMessage, чтобы переписываться не текстом, а скетчами.
Скачать в App Store (749 ₽*)
Linea Sketch
Преимущество Linea Sketch — в простом и понятном дизайне. Инструменты расположены на двух панелях по обеим сторонам экрана. Еще больше упрощают работу автокоррекция кривых, помощь в рисовании фигур и автоматический подбор цветов для оттенков. Отличный функционал для начинающих.
В приложении можно создавать несколько полотен и объединять их в проекты.
Интересно. Импортировать и экспортировать файлы можно через Dropbox и AirDrop. Или сразу отправлять для просмотра на телевизор с помощью AirPlay.
Скачать в App Store можно бесплатно, но для полноценного использования требуется оформить подписку*:
ежемесячная — $0.99
Linea эскиз — $29.99
годовая — $9.99
Поддерживает доступ для шести членов семьи.
Artstudio Pro
Недешевая, но мощная программа с графическим ускорителем ArtEngine. Он позволяет работать с несколькими документами, поддерживает большие размеры холста и неограниченное количество слоев. Плавная работа обеспечена даже с тяжелыми файлами. Для рисования доступны 27 инструментов.
Фишка приложения в том, что с его помощью можно не только рисовать, но и редактировать фотографии. При чем эта функция разработаны в сотрудничестве с профессиональными фотографами. Каждый инструмент протестирован в нескольких сценариях и условиях освещения.
Скачать в App Store (899 ₽*)
Affinity Designer
Приложение позиционируется как альтернатива Adobe Illustrator и Adobe Photoshop. Рассчитано больше на профессиональных дизайнеров. От Illustrator отличается более простой и понятной панелью слоёв. Так, чтобы вложить один объект в другой, достаточно просто перетащить его.
От Illustrator отличается более простой и понятной панелью слоёв. Так, чтобы вложить один объект в другой, достаточно просто перетащить его.
Интересно. Особенность программы — использование и векторной, и растровой графики в едином процессе создания документа.
Умное приложение подсказывает, какой оттенок лучше использовать, закрепляет необходимые слои картинки, облегчает работу с градиентами. А еще позволяет создавать собственные шрифты с помощью фирменных инструментов с поддержкой Apple Pencil.
Программа поддерживает форматы цветов CMYK и RGB и поставляется с полноценной библиотекой Pantone. Подойдет для создания иллюстраций, брендовой символики, значков, дизайна UI/UX, печатных проектов, типографических работ, концептуального дизайна.
Скачать в App Store (1490 ₽*)
Zen Brush 2
Дзен-рисовалка чернильными кистями идеальна для набросков и эскизов. Мощный движок рисования обеспечивает плавную шелковистую технику живописи и реалистичную тонкость чернильной кисти с эффектом трехмерной глубины.
Интересно. В приложении есть режим имитации силы мазка и поддержка чувствительности к давлению пера.
Zen Brush 2 поддерживает два цвета: черный и красный. Минимум инструментов достаточно для главной задачи приложения — рисования в восточноазиатском стиле.
Скачать в App Store (229 ₽*)
ArtRage
Это мультиплатформенное приложение со стандартным набором инструментов для создания цифрового эскиза в растровой графике. Понравится тем, кто любит писать картины маслом, акварелью, пастелью. Умеет создавать собственные кисти.
ArtRage интересна реалистичной имитацией работы с настоящими инструментами. Распознает количество краски, которое вы использовали, и даже, насколько она влажна. То, как программа воспроизводит взаимодействие красок, проступающий рельеф ранее нанесенных мазков, создает ощущение настоящего процесса живописи за мольбертом.
Интересно. Холст и бумага в ArtRage не просто фоны, которые бесследно замазываются непрозрачной кистью. Они настолько реалистичны, что сквозь мазок кисти проступают рельеф и шероховатости.
Шедевральная реалистичность объема масляных красок и мазков компенсирует отсутствие готовых форм построения, функции отзеркаливания и поворота полотна. Этот продукт по-настоящему близко подошел к имитации реальной живописи.
Скачать в App Store ($2.99)
Procreate
Это программа — вишенка на торте в рейтинге лучших платных рисовалок для планшета. Скоростной 64-битный графический движок Valkyrie позволяет создавать сложные картины и неординарную анимацию. В этом художнику помогают:
- разрешение до 16K x 4K
- функция QuickShape для создания идеальных форм
- эффективный инструмент растушевки
- возможность работы с клавиатурой
- 250 шагов отмены и повтора
- сотни кистей и более 100 настраиваемых параметров для каждой из них
- возможность создавать собственные кисти или импортировать их из Adobe® Photoshop®
- синхронное редактирование выделенных слоев
- более 25 разнообразных режимов наложения для создания профессиональной композиции
- возможность добавления векторного текста
- возможность корректировать линии с помощью ассистента рисования и функции «Линии»
Интересно. Эксклюзивное приложение для iPad безупречно оптимизировано для работы с Apple Pencil. Из преимуществ – ненавязчивый пользовательский интерфейс и простой инструмент выбора цвета, а также более 136 кистей.
А еще здесь можно создавать анимацию, GIF-файлы в полном разрешении и со спецэффектами, экспортировать запись создания изображения в 4К.
Скачать в App Store (749 ₽*)
________________________________
* цены актуальны на июль 2020 года
Бесплатные приложения для рисования на iPad
Adobe Illustrator Draw
Если вы предпочитаете работать с векторными изображениями, часто трудитесь за компьютером, а затем продолжаете на iPad, вам нужно мультиплатформенное приложение. Такое, как Adobe Illustrator Draw. Единая учетная запись Adobe ID дает доступ к проектам с любых устройств.
Такое, как Adobe Illustrator Draw. Единая учетная запись Adobe ID дает доступ к проектам с любых устройств.
Интересно. Рисование Apple Pencil поддерживает только iPad Pro.
Для сохранения рисунков в iOS поддерживаются три формата: PDF, PSD и PNG. При необходимости файл можно отправить в Photoshop или Illustrator для дополнительной правки.
Дизайнерам доступны основные трафареты фигур (круги, квадраты, лекала, многоугольники и даже блоки для реплик в комиксах). Размер холста до 8K позволяет делать иллюстрации отличного качества для широкоформатной печати. Процесс рисования фиксируется в видеоролик по кадрам автоматически.
Функционал:
• Пять настраиваемых кистей
• Вставка основных трафаретов фигур или новых векторных форм из Capture CC
• 64-кратное увеличение для крошечных деталей
• Смешение фотографий со слоями векторных рисунков — перекомпоновка, переименование, преобразование и объединение
• Лицензированные фотографии без уплаты роялти с Adobe Stock
Скачать в App Store
PicsArt Color
Многофункциональное приложение для создания цифровых иллюстраций.
Помимо стандартных инструментов для рисования, здесь есть полезная функция симметричного рисования при помощи вращающейся оси, текстурная кисть, миксер для подбора оттенков. Если вы случайно удалили рисунок, функция «Автовосстановления» поможет его вернуть.
Простой интерфейс освоит даже новичок. Инструменты позволяют как раскрашивать наброски, так и детально прорисовывать иллюстрации.
Интересно. Любители селфи могут рисовать прямо на своих фото.
Разработчики обещают не засорять интерфейс рекламой и не требуют подключения к интернету.
Скачать в App Store.
iPastels
Приложение для реалистичного пастельного моделирования порадует любителей нежной живописи. В наборе специальные кисти и штрихи: мягкие пастели, масляные краски, пастельные карандаши, инструмент размазывания, ватный тампон и многое другое.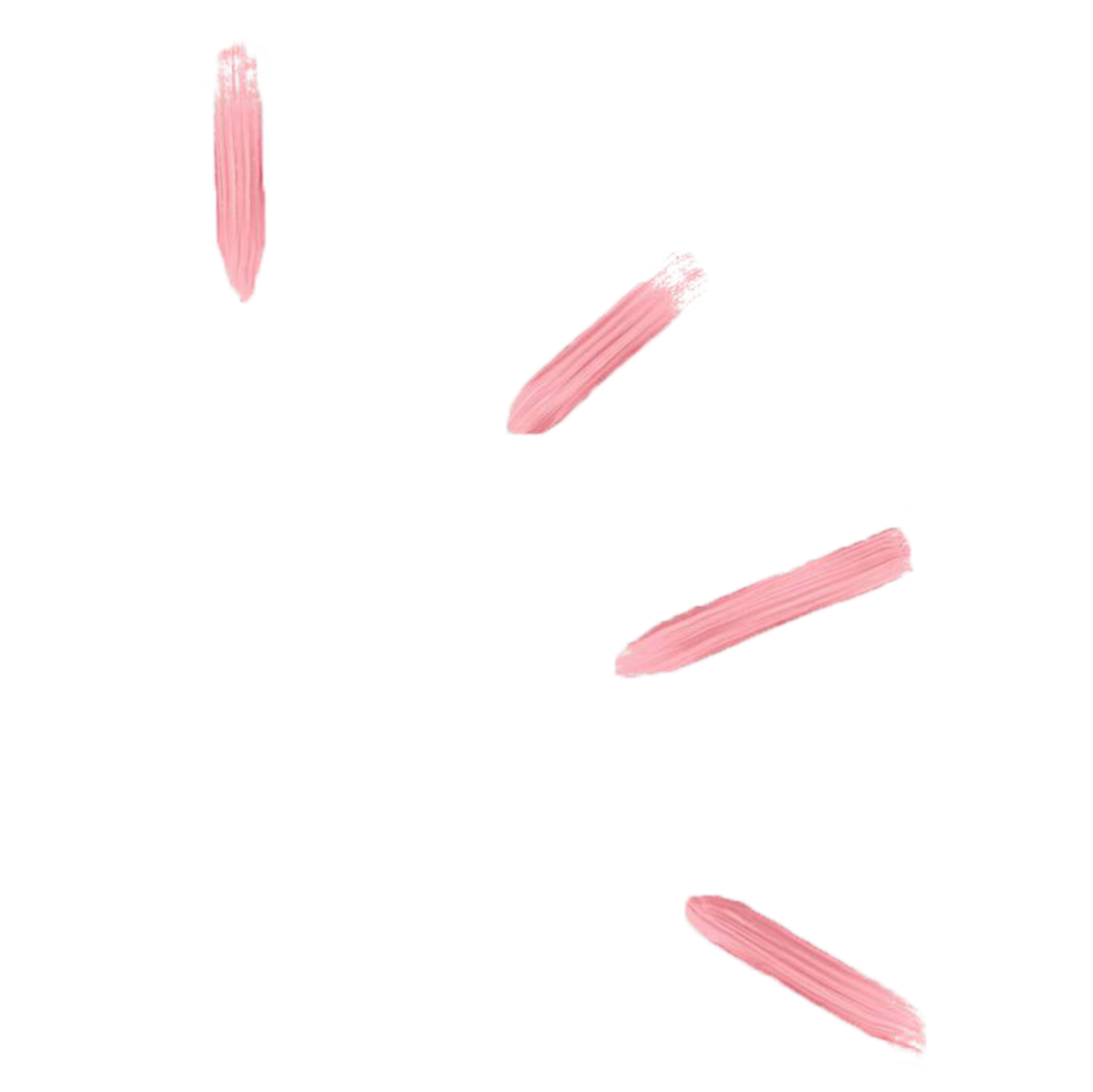
При создании нового рисунка создается уникальная, неповторяющаяся текстура бумаги, на которой штрихи выглядят, как живые. Холсты можно менять в процессе работы: нажмите кнопку «слои» ⟶ «бумага» ⟶ «параметры текстуры».
Интересно. В iPastels есть уникальная функция бесшовного рисования. Вы можете открыть несколько картинок, выложить их рядом в плитку и рисовать сразу по всем изображениям. Это удобно при подготовке фонов для веб-сайтов, инстаграм, для печати или для текстур в 3d-моделировании.
Скачать в App Store.
Concepts
Стильное приложение для создания макетов, концептов и скетчей. Здесь все, как у всех, но есть особенности:
- экспорт напрямую в электронную почту
- поддержка AirPlay
- бесконечный холст
Concepts подходит для новичков, благодаря интуитивно понятному интерфейсу и селектору. Освоившись, можно настроить «под себя» практически любой инструмент, в том числе управление жестами.
Интересно. Разработчики уверяют, что Concepts используют иллюстраторы из Disney, Playstation, Philips, HP и Apple, и призывают присоединиться к ним.
Скачать в App Store (бесплатно, но есть встроенные покупки).
Vectornator X
Удобный блокнот для иллюстраторов позволяет быстро обрабатывать проекты с помощью готовых фигур, контуров, символов и шаблонов. Приложение поддерживает все возможные форматы импорта и экспорта, чтобы набросок сделанный в iPhone или iPad можно было продолжить обрабабывать на компьютере.
Vectornator завоевал любовь многих дизайнеров по всему миру своим интуитивно понятным интерфейсом, мощными возможностями и отсутствием платы.
Интересно. Изображение в Vectornator X может быть преобразовано в вектор одним нажатием.
В одном проекте можно работать сразу с несколькими полотнами. В этом году разработчики планируют реализовать в приложении совместный доступ, чтобы коллеги могли работать с одним и тем же документом в режиме реального времени с разных устройств.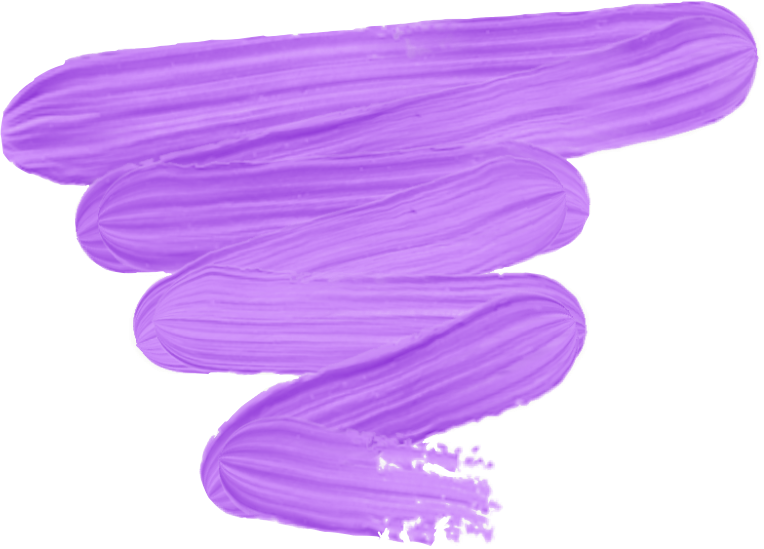
Скачать в App Store.
Paper
Удобный трехмерный блокнот для набросков и заметок, который всегда под рукой. Приложение позволяет сфокусировать внимание на творчестве, благодаря быстрой навигации на основе жестов без торможений и рывков.
Paper адаптировано для работы с Apple Pencil. Есть функция распознавания только стилуса, чтобы рисовать, опираясь на монитор iPad, как на обычную бумагу. Кроме того Pencil распознает силу нажатия. Чтобы размазать краску пальцем, достаточно оторвать стилус от экрана.
Интересно. Приложение создавалось, чтобы облегчить пользователям работу с идеями, не отвлекаясь на переключения между режимами и инструментами. Прикосновения и жесты позволяют рисовать, передвигать и вырезать фрагменты, не задумываясь над процессом.
Скачать в App Store.
Autodesk SketchBook
Простое, но популярное iOS-приложение для рисования предлагает более 170 кистей для ежедневных набросков и фиксации идей. А еще:
- Поддерживает документы Photoshop
- Работает со слоями
- Можно настраивать интерфейс «под себя»
Интересно. В SketchBook есть сканер эскизов. С помощью камеры он мгновенно преобразует бумажный эскиз в цифровую форму. При этом импортирует ваши штриховые рисунки с прозрачным фоном и готовит их к прочерчиванию чернилами и раскрашиванию.
Также SketchBook развивает собственный образовательный портал. Студентам, преподавателям и образовательным учреждениям предоставляет бесплатный доступ ко всем возможностям SketchBook for Enterprise на 3 года. Приложение доступно на большинстве платформ и устройств.
В отзывах App Store пользователи шутят, что софт слишком хорош, чтобы быть бесплатным, где подвох? Но подвоха нет, а приложение действительно раньше было платным. Не так давно разработчики открыли доступ к нему любому желающему.
Скачать в App Store.
Рисуем fashion-скетч с владимирским иллюстратором Татьяной Маклашиной
Часто мы слышим заведомо ложную установку о том, что изобразительное искусство — это удел только талантливых и креативных людей, которые занимаются рисованием с детства. Да, сложная техника штриховки простым карандашом, подлинное отображение реальности на холсте оттачиваются лишь с годами. Но как же хорошо, что мы живем в мире, где есть iPad и Pencil, а еще программа Procreate. Когда речь заходит о диджитал-рисунке, все становится проще.
Да, сложная техника штриховки простым карандашом, подлинное отображение реальности на холсте оттачиваются лишь с годами. Но как же хорошо, что мы живем в мире, где есть iPad и Pencil, а еще программа Procreate. Когда речь заходит о диджитал-рисунке, все становится проще.
Известный владимирский fashion-иллюстратор Татьяна Маклашина рассказала о ключевых возможностях Procreate, о последовательности прорисовки скетча. А еще детально объяснила, как работать с кистями, цветами и линиями. Мы встретились с Таней в уютной студии «Артишок» и под звуки дождя, вооружившись iPad’ами, нарисовали нечто очень красивое.
Так что если вы уже обзавелись нужными гаджетами и необходимым приложением, посмотрели множество видеоуроков и даже попробовали что-то изобразить самостоятельно, но не до конца разобрались во всех тонкостях, то эта подробная статья для вас.
Подготовка
— Итак, прежде чем начинать что-либо рисовать, нужно, конечно же, изучить Procreate, зайти в настройки, в раздел с кистями, попробовать разные эффекты. Принцип работы этой программы похож на Adobe Photoshop — рисуем по слоям, — начала Таня. — Уже после знакомства с приложением надо создавать холст. Здесь много разных размеров, но, как правило, мы рисуем для «Инстаграм», поэтому можно выбрать сразу же формат квадрата. Он изначально дается в не самом большом разрешении, но его можно регулировать. В целом, для новичка подойдет и предложенный 2048×2048.
Дальше нам необходимо найти вдохновение, поэтому мы начинаем искать референс, ориентируясь на который, и будем рисовать. Музой может стать что или кто угодно, например, стильный look девушки на улице, фотография в «Инстаграм» либо модном журнале. Если нужно что-то разыскать целенаправленно, я иду в Pinterest. Здорово, когда на референсе не очень много цветов и в нем прослеживается композиционная идея. Также важно, особенно для начинающего иллюстратора, чтобы на фото было хорошее освещение и сохранялось качество.
Сегодня мы «зацепились» за красный берет. Это знаковая вещь, он всегда притягивает взгляд и задает настроение. Вводим в поиск запрос на английском языке — Red beret, — и Pinterest сразу выдает множество результатов. Здесь же можно посмотреть похожие.
Фото блогера Negin Mirsalehi
Итак, мы нашли подходящую картинку, которая создает нам настроение. Теперь возвращаемся в Procreate и, пользуясь режимом двух окон на iPad, располагаем перед собой изображение. Его также можно разместить прямо на холсте, если экран гаджета маловат. Нажимаем «Вставить фото» и ставим его в угол, чтобы ориентироваться во время рисования.
Набросок
— Принцип работы в Procreate напоминает кальку, когда мы много раз переводим рисунок, чтобы добиться идеального результата. Только в программе все гораздо проще и быстрее. Мы создаем новый слой, на котором будем рисовать набросок. Выбираем любой цвет — можно черный, но это опционально. Я в последнее время люблю делать первые штрихи темно-коричневым.
Слева — рисунок Тани, справа — автора статьи
В Procreate большое разнообразие кистей. Для набросков я советую выбирать «Карандаш 6B» и смело начинать рисовать, не боясь ошибиться. Здесь можно исправить абсолютно любой недочет. Сначала схематично вычерчиваем голову и плечи, затем — одежду и стол. Волосы и шубу. На этом этапе мы отсеиваем ненужные детали, которые уже есть на референсе. Я предлагаю изобразить верхнюю часть шубки, а нижнюю часть свести на нет, а также оставить кофе, потому что он создает настроение и диагональную композицию. В процессе это можно варьировать. Намечаем джинсы, надписи, черты лица. На данном этапе не стоит пытаться сразу сделать красиво, поэтому движения стилуса должны быть размашистые и легкие. За что любят Pencil, так это за возможность регулировать степень нажима, линии получаются такими же, как нарисовал бы настоящий карандаш.
Меню кистей в Procreate
Поскольку это скетч, портретные сходства передавать мы не должны. Наш референс — это просто ориентир, который направляет. Мы не обязаны рисовать в точности как на картинке. Например, я предлагаю «придумать» вторую руку и слегка наметить ее, чтобы она лежала рядом с чашкой кофе. Намечаем также часть стола. На заднем плане можно схематично изобразить витрины, подписать Cafe и добавить кофейные зернышки для настроения.
Фото можно немного обрезать с помощью стерки, чтобы оно не мешалось, — переходим на слой с картинкой и убираем лишние детали. А теперь возвращаемся к скетчу и размещаем его на холсте таким образом, чтобы он красиво смотрелся композиционно в центре, — уменьшаем, переставляем и немного работаем с функцией «Пластика», которая находится в разделе «Настройки». С ее помощью мы можем изменить пропорции, длину линии и другие проблемные моменты.
Чистовик
— Обычно сразу после наброска я рисую чистовик, но по сути этапов может быть сколько угодно. Прежде чем приступить к нему, нужно уменьшить «Непрозрачность» нашей первой зарисовки и создать еще один слой. Выбираем любой цвет — я предлагаю черный. Для классического скетча он подходит идеально. А теперь возвращаемся в раздел с кистями и в разделе «Ручка» нажимаем на понравившуюся. Я люблю работать «Syrop» или «Рапидографом». Последняя очень деликатная, ей удобно прорисовывать черты лица. С неё и начнём наш чистовик.
И снова советую не бояться, ведь даже на этом этапе можно ошибаться — все в конечном итоге поправимо. Главное, чтобы процесс доставлял удовольствие. Рисунок не должен быть идеальным, поэтому стараемся делать легкие движения. Например, брови — с помощью отрывистых коротких линий. Глаза же изображаем одной сплошной и неотрывной. Даже если они получаются не ровными, всегда помним про функцию «Пластики» — ею мы восстановим пропорции потом.
Слишком прорисованный нос делает лицо на иллюстрации грубоватым, поэтому лучше всего оставить только самую темную его часть. А вот губы, наоборот, хорошо будут смотреться с дополнительными припухлостями и изгибами. Теперь, когда лицо мы изобразили, можно отключить нижний слой с наброском и посмотреть, что получается. На этом этапе мы регулируем те части, которые кажутся нам не совсем пропорциональными, например, мне уже захотелось немного сместить нос и губы. Плюсы работы в Procreate налицо.
Так, кажется, самое сложное позади. Теперь переходим к берету. Стараемся делать его одной живой, а не монотонной линией с переходом от тонкой — к толстой. Для этого нужно расслабить руку. Надо потренироваться, и тогда получится. Если не получается сделать это с кистью «Рапидограф», можно сменить ее на «Syrop» — она более подвижна. Добавляем на берете складочки, чтобы он приобрел более сложную структуру.
Волосы лучше всего изобразить завивающимися живописными прядями, которые красиво спадают на одежду. На референсе они уложены аккуратно, а мы можем сделать их более фантазийными, небрежными. Это тоже характерная, важная черта нашего скетча. Много линий прорисовывать не нужно, достаточно лишь несколько главных, которые создают прическу. И чуть дополнить маленькими штрихами. Здесь же прорисовываем овал лица, добавляем сережку. Продолжаем получать удовольствие от процесса — рисунок как бы передает атмосферу Парижа и поднимает нам настроение.
Далее — шубка. И сейчас мы покажем ее фактуру. Она пушистая, поэтому нужно делать короткие, волнистые линии. Не забываем про складки ткани. Если она получилась слишком маленькой с точки зрения пропорций, то ее можно выделить и увеличить. И вот уже шуба гармонично вписывается в композицию.
Переходим к руке, которую мы придумали. Конечно, руки всегда достаточно сложно рисовать, поэтому новичкам я советую скачать картинку, где изображена кисть и предплечье, либо отталкиваться от собственной анатомии. На скетче при необходимости ее можно развернуть с помощью функции «Отразить по вертикали/горизонтали». Важно помнить, что по размеру рука должна быть не больше лица.
На скетче при необходимости ее можно развернуть с помощью функции «Отразить по вертикали/горизонтали». Важно помнить, что по размеру рука должна быть не больше лица.
Теперь добавляем кофе и вторую руку, плюс стираем ненужные линии. Затем намечаем джинсы, складки на футболке, стол. На отдельном слое наверху подписываем Cafe и рисуем несколько легких штрихов позади девушки, чтобы показать блеск стеклянной витрины. Излишки смело убираем ластиком. А еще можно выделить задний фон и применить «Размытие по Гауссу». Вот и все. Осталось исправить проблемные участки с помощью «Пластики» — например, плечи или лицо — чтобы уравновесить пропорции.
Цвет
— Создаем новый слой и перемещаем его под предыдущий. Здесь у нас очень большое поле для творчества, можно сделать все что угодно. Например, расставить пару цветовых акцентов той же кистью под названием «Syrop» и красным цветом — берет, губы, сердечко на футболке. И уже рисунок преображается на глазах. Чтобы он был еще более живым, при окраске иногда можно позволить себе заехать за линии.
Включаем фантазию — не обязательно рисовать все в точности так же, как на референсе. Играем с фактурными кистями, перебираем и регулируем оттенки, добавляем блики. С помощью тени строим тело девушки — подчеркиваем скулы и шею. На одежде таким образом мы показываем объем.
Выбираем бежевый цвет для шубки и лица, темно-коричневый — для кофе и волос, синий — для джинсов. На кофе мы добавим немного крошек, словно сверху на молочную пенку посыпали немного корицы. На пряди — светлые линии, чтобы создать эффект сложного окрашивания. Задний фон на отдельным слое штрихуем светло-голубым, там же ставим белые и черные тонкие линии. Иллюстрация становится все более собранной, элементы сочетаются между собой.
Вариантов миллион. Это как преимущество диджитал-скетча, так и его недостаток. Пробуя множество разных модификаций, можно запутаться. Как в жизни слишком широкий выбор иногда вгоняет в ступор, так и в иллюстрации нужно уметь вовремя остановиться. А еще на холсте следует обозначать свое авторство. Всегда есть шанс, что в «Инстаграм» твое творчество заметят.
Как в жизни слишком широкий выбор иногда вгоняет в ступор, так и в иллюстрации нужно уметь вовремя остановиться. А еще на холсте следует обозначать свое авторство. Всегда есть шанс, что в «Инстаграм» твое творчество заметят.
Таня доказала, что освоить мастерство диджитал-рисунка сможет любой человек. Скетч, который мы вместе нарисовали в Procreate, был создан всего за час. И он действительно выглядит законченным и интересным. Надеемся, что вы получили порцию вдохновения и тоже принялись рисовать. А вот и конечный результат:
Adobe Photoshop Sketch для Андроид
Вы можете рисовать карандашами, ручками, маркерами, акриловыми красками, кистями с чернилами, кистями с мягкими пастельными и акварельными красками, а также использовать ластик для создания иллюстраций, которые можно отправлять в Adobe Photoshop или Adobe Illustrator в виде многослойных файлов.Художники рассказывают, что им понравилось следующее.
• Доступ к 11 инструментам для настройки параметров размера, цвета, непрозрачности и наложения.
• Возможность создания бесконечного числа кистей Sketch с помощью Capture.
• Возможность добавления нескольких слоев изображений и рисунков, которые можно переупорядочивать, переименовывать, преобразовывать и объединять.
• Возможность гибкой настройки своих любимых инструментов и цветов на панели инструментов.
• Возможность отправки эскизов в Photoshop или Illustrator с сохранением слоев.
Попробуйте использовать Photoshop Sketch совместно со следующими приложениями.
Capture
Photoshop
Illustrator
Воспользуйтесь другими сервисами Creative Cloud, например следующими.
ADOBE STOCK
Ищите изображения в высоком разрешении, не требующие оплаты роялти, прямо в приложении Sketch. Используйте лицензионные изображения в своих проектах.
CREATIVE CLOUD LIBRARIES
Легкий доступ из приложения к вашим ресурсам, включая изображения Adobe Stock и кисти, созданные в Capture.
ПРЯМО НА ПК
Отправка файлов в Photoshop или Illustrator с сохранением слоев. Они автоматически откроются на вашем настольном ПК, позволяя вам легко доработать идею.
ТЕХНОЛОГИЯ CREATIVESYNC
Adobe CreativeSync обеспечивает мгновенное отображение в рабочем процессе всех файлов, шрифтов, дизайнерских ресурсов, настроек и т. п.
ПОЛУЧЕНИЕ ОТЗЫВОВ
Публикуйте свои работы в творческом сообществе Behance и получайте отзывы, не выходя из приложения. Также публикацию можно выполнять через Facebook, Twitter и электронную почту.
Условия использования Adobe: https://www.adobe.com/ru/legal/terms-linkfree.html
Политика конфиденциальности Adobe: https://www.adobe.com/ru/privacy/policy-linkfree.html
Учебник. Инструменты рисования в Adobe Photoshop.
Инструменты рисования в Adobe Photoshop
Основными инструментами рисования в Adobe Photoshop являются Pencil/Карандаш и Brush/Кисть. Инструмент Pencil/Карандаш предназначен для рисования произвольных линий с жесткими границами, а инструмент Brush/Кисть — для рисования линий с мягкими границами. При рисовании инструментом Brush/Кисть можно создать четкую или размытую линию, однако она всегда будет немного мягкой, поскольку ее края смешиваются с фоном. С помощью же инструмента Pencil/Карандаш линии всегда получаются с резкими краями, так как взаимодействие с фоном отсутствует.
Оба эти инструмента на панели инструментов занимают одну ячейку, отображается же всегда пиктограмма последнего выбранного инструмента. Для того чтобы выбрать другой инструмент, необходимо нажать правой кнопкой мыши на стрелке рядом с данной пиктограммой и выбрать нужный инструмент из всплывающего меню. Так же всплывающее меню может быть вызвано на экран, если нажать на пиктограмму и удерживать ее нажатой некоторое время.
Для того чтобы нарисовать произвольную линию с помощью инструмента Pencil/Карандаш или Brush/Кисть, необходимо:
- Шаг 1.
 Выбрать инструмент на панели инструментов.
Выбрать инструмент на панели инструментов. - Шаг 2. Задать цвет, которым будут рисоваться линии.
- Шаг 3. Задать параметры для выбранного инструмента на панели Options.
- Шаг 4. Подвести курсор к открытому в редакторе изображению.
- Шаг 5. Нажать левую кнопку мыши и, продолжая удерживать кнопку нажатой, переместить курсор по изображению.
Основная часть параметров, задаваемых для инструментов Pencil/Карандаш и Brush/Кисть на панели Options, одинаковые, но есть небольшие различия.
- нажать левой кнопкой мыши на треугольной стрелке, чтобы открыть выпадающую палитру;
- в этой палитре задать размер и жесткость кисти или выбрать форму кисти из предлагаемого набора.
Brush. Параметр Brush отображает текущую форму и текущий размер кисти. Для того чтобы изменить форму и размер кисти, необходимо:
Данную палитру также можно вызвать щелчком правой кнопки мыши в любой точке окна изображения.
Кроме этого форма и размер кисти могут быть заданы через палитру Brushes, для отображения которой достаточно нажать клавишу или воспользоваться командой Window — Brushes.
Mode. Параметр Mode позволяет изменять режимы наложения кисти. Данные режимы определяют, как цвета, применяемые инструментами, будут влиять на цвета уже присутствующие на изображении.
Opacity. Параметр Opacity определяет непрозрачность цвета, которым рисуется линия. Для задания значения параметра можно либо ввести число от 1 до 100 в поле ввода данного параметра, либо щелкнуть на кнопке с треугольной стрелкой и переместить ползунок. Чем меньше значение параметра Opacity, тем интенсивнее цвет инструмента смешивается с существующими цветами изображения.
Auto Eraser. Параметр Auto Eraser на панели Options отображается только для инструмента Pencil/Карандаш. При установленном флажке Auto Eraser инструмент Pencil/Карандаш рисует фоновым цветом в областях с основным цветом и наоборот: при рисовании по области, занятой основным цветом, инструмент замещает его на фоновый, а если штрих начинается из области, не занятой основным цветом, то инструмент использует основной цвет в качестве рисующего.
Flow. Значение параметра Flow определяет непрозрачность каждой точки цвета, наносимой с помощью инструмента. При наложении новой точки на уже существующую, точка цвета становится более непрозрачной. Данный параметр может быть задан только для инструмента Brush/Кисть.
Airbrush. Опция Airbrush также может быть задана только для инструмента Brush/Кисть. При нажатой кнопке Airbrush инструмент Brush/Кисть начинает рисовать с имитацией разбрызгивания краски по краям линии.
Инструменты Pencil/Карандаш и Brush/Кисть могут быть использованы для рисования не только линий произвольной формы, но и для рисования прямых. Для того чтобы с помощью данных инструментов нарисовать прямую линию (вертикальную или горизонтальную), необходимо нажать клавишу SHIFT и, продолжая удерживать клавишу нажатой, начать перемещать курсор мыши в вертикальном или горизонтальном направлении.
Вконтакте
бесплатных руководств по рисованию Adobe для дайвинга в голове
Изображение Рокки Рорка РесурсыЦифровая Живопись По сценарию Маккеллы Сойер Раскрытие информации: этот пост может содержать партнерские ссылки. Это означает, что если вы что-то покупаете, мы получаем небольшую комиссию без каких-либо дополнительных затрат для вас (подробнее)Adobe Draw — это мобильное приложение, которое наконец-то дает художникам потрясающую цифровую рабочую среду.
Это может быть немного сложно освоить, поэтому лучший способ преодолеть начальное препятствие — это научиться у других людей , которые делятся своими знаниями в Интернете.
Если вы новичок в Adobe Draw или используете его некоторое время и хотите улучшить свои навыки, вот некоторые из наших любимых бесплатных руководств для просмотра!
Как использовать Adobe Draw (с шагами!)
Ознакомьтесь с этим учебным пособием
Для начала у нас есть отличный учебник для всего новичков, которые хотят загрузить и изучить Adobe Draw сегодня.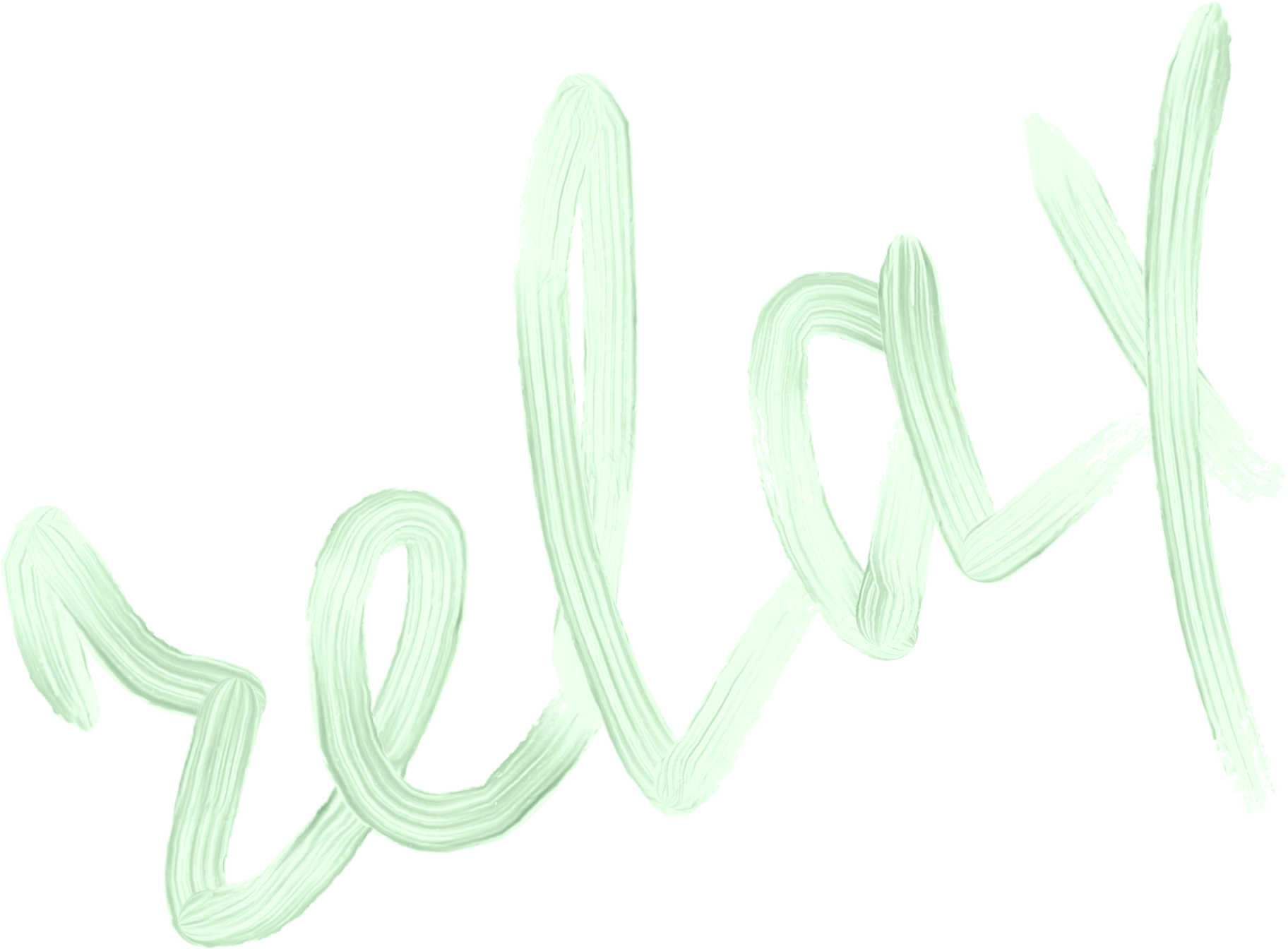
Это видео проведет вас через весь процесс, начиная с загрузки приложения, настройки учетной записи, сортировки ваших настроек и предпочтений и фактического рисования в приложении.
Если вы новичок в Adobe Draw или рисоваете с помощью приложений в целом, это отличное место для начала.
Вы получите обзор всего меню и ознакомитесь со всеми инструментами, кистями, слоями и настройками, которые понадобятся вам для создания невероятных произведений искусства из любого места.
В общем, фантастический подробный обзор приложения, который займет менее 15 минут. Не слишком потрепанный!
Как рисовать в Adobe
Ознакомьтесь с этим учебным пособием
Для этого видео мы должны учиться прямо из первоисточника!
Профессиональный иллюстратор из команды Adobe покажет вам, как он использует Adobe Draw на iPad с Apple Pencil.
Когда вы освоите основы Adobe Draw, это руководство поможет поднять ваше искусство на новый уровень.
Вы узнаете несколько уникальных приемов Adobe Draw, различные вещи, которые можно делать с помощью программы, и научитесь использовать это приложение для создания высококачественных изображений профессионального уровня.
Рисование иллюстратора от Cartoonsmart
Ознакомьтесь с этим учебным пособием
Это руководство проведет вас через процесс создания объекта в Adobe Draw от начала до конца.
Это отличное видео для новичков, которые только привыкают к программе и хотят больше узнать о работе с иллюстрацией.
Вы научитесь играть с текстурами и цветами, как настраивать качество линий и попрактикуетесь в затенении в приложении.
Вы также получите обзор того, как выбирать и настраивать инструменты и кисти, образцы цветов и настраивать все свои слои.
Посмотрите этот ролик на раннем этапе своего пути к Adobe Draw, чтобы сделать все проще.
Создание в Adobe Draw
Ознакомьтесь с этим учебным пособием
Вот блестящий урок, в котором художник достает свой iPad, чтобы познакомить вас с методами Adobe Draw. Во всем видео также используются сенсорные жесты для ускорения процесса.
Во всем видео также используются сенсорные жесты для ускорения процесса.
Это удобно, потому что эти жесты помогают быстро выбирать инструменты, а также увеличивать и уменьшать масштаб одним касанием пальцев. Это довольно интуитивно понятно!
Художник также рассказывает о некоторых интересных функциях, инструментах и ярлыках, которые вы найдете в Adobe Draw.К концу видео вы узнаете много новых советов по штамповке, выбору формы кисти, выбору цветовых тем, созданию собственных тем и получению настоящих четких линий.
Наброски из мультфильма
Ознакомьтесь с этим учебным пособием
Теперь, когда вы (надеюсь) освоили основы рисования Adobe, пришло время изучить некоторые более конкретные навыки.
В этом видео вы узнаете, как нарисовать селфи-карикатуру в Adobe Draw, начиная с дополнительных настроек .
Вы научитесь обводить фотографию для создания мультфильма, который действительно очень полезен для обводки любого рисунка.
Трассировка может быть хорошим напоминанием о рисовании и карикатуре в целом, а также о том, какие детали следует включать, если вы хотите, чтобы вещи были простыми.
Это довольно краткое руководство по конструированию с множеством отличных советов по красивому раскрашиванию и растушевке.
Еще один урок из мультфильмов
Ознакомьтесь с этим учебным пособием
Здесь вы научитесь рисовать карикатуру с помощью всего двумя кистями и откроете для себя настройки, которые помогут с рисованием.
Как и в предыдущем видео, упомянутом выше, здесь вы также будете использовать фотографию в качестве основы для своего мультфильма, что является отличной практикой в рисовании волос и черт лица с включенными тренировочными колесами.
Работа с векторами
Ознакомьтесь с этим учебным пособием
Это видео даст вам краткое изложение векторных изображений и их преимущества.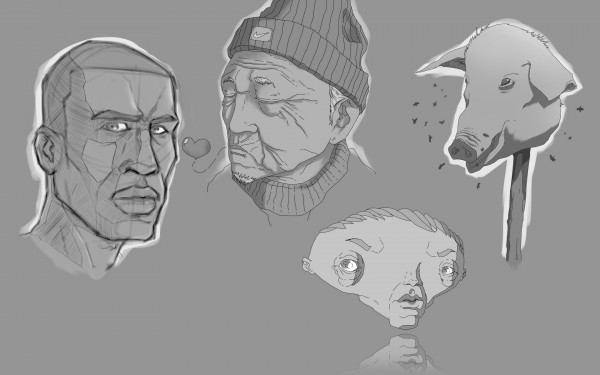
После этого вы перейдете к тому, как Adobe Draw работает с векторами и как начать создавать искусство.
Вы получите краткое руководство по меню, узнаете, как настраивать слои, получите ярлыки для рисования, советы по раскрашиванию и готово!
Учебник по прическе
Ознакомьтесь с этим учебным пособием
А, волосы.Проклятие стольких разочаровывающих репетиций артистов.
Это видео показывает вам быстрый и простой способ визуализировать и растушевать волосы, не рисуя каждую прядь.
Это специально сделано для Adobe Draw, но многие из этих техник, такие как игра с непрозрачностью и использование различных кистей для создания реалистичных волос, будут хорошо адаптированы к другим программам рисования.
Учебное пособие по носу
Ознакомьтесь с этим учебным пособием
Носы тоже очень сложны для рисования, в основном потому, что здесь не так много жестких линий.
Рисование носа — это просто штриховка.
Из этого туториала Вы узнаете, как обвести нос по фотографии в Adobe Sketch, чтобы увидеть, как визуализировать нос на цифровом рисунке.
Здесь вам не нужно беспокоиться о рисовании носа, чтобы вы могли сосредоточиться на том, где провести линии и как растушевать, чтобы он выглядел трехмерным.
Это также отличный урок по оттенкам кожи, кистям и использованию непрозрачности при затенении и выделении.
Справочное руководство
Ознакомьтесь с этим учебным пособием
Часто фон так же важен, как и материал на переднем плане.
Но научиться создавать фон, который будет хорошо вписываться в сцену, может быть непросто. В этом полезном видео вы начнете с готового объекта на переднем плане и узнаете, как добавлять различные абстрактные фоны.
Упражнения доставляют массу удовольствия и действительно подчеркивают ваш предмет.
Поиграйте с этой техникой некоторое время, и вы можете просто найти совершенно новый стиль для своей фоновой работы.
Нарисуйте мультяшное лицо
Ознакомьтесь с этим учебным пособием
Этот учебник на самом деле предназначен для Adobe Illustrator, но многие инструменты и методы перенесены в Adobe Draw.
Вы научитесь использовать карандаш и кисти для рисования, чтобы рисовать мультяшные лица с нуля. Художник берет базовый карандашный набросок и немного украшает его в процессе рисования, при этом делится отличными советами по выбору цветов и ярлыками для затенения / выделения мультфильмов.
Вы также получите полезные детали, такие как изменение цвета ваших линий, чтобы изменить весь вид вашего мультфильма, а также советы по очистке ваших линий.
Наконец, художник завершает видео, показывая вам, как добавить забавный абстрактный фон.
Все эти инструменты можно найти в Adobe Draw, поэтому, хотя меню немного отличаются, эти методы могут пройти долгий путь от настольного Illustrator до мобильного Draw.
Рисунок губ
Ознакомьтесь с этим учебным пособием
Техника художника действительно интересна: в основном просто обводим фотографии и превращаем их в карикатуры. Вы заметите, что в нескольких видео здесь использовалась эта техника, но с другими методами.
На самом деле это отличный способ научиться рисовать, потому что вы действительно можете размещать линии в нужном месте с помощью руководства.Это также поможет вам развить чувство пропорций и положения.
Сложная часть — это узнать , какие линии нужно обвести (или включить, если вы рисуете от руки), чтобы вы не визуализировали каждую мелочь.
Эта проблема часто возникает в связи с губами и зубами, так что это отличная практика для большинства.
Вы также сможете поиграть с кистями, настройками непрозрачности и слоями.
Даже если вы не пользуетесь Adobe Draw, вы найдете здесь множество отличных техник для цифрового рисования губ.
Учебное пособие по смешиванию
Ознакомьтесь с этим учебным пособием
Этот художник показывает вам, как смешать человеческое лицо.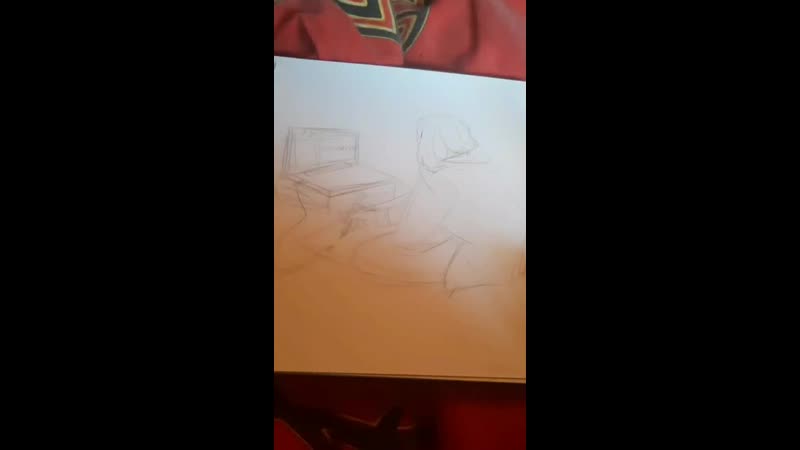 Ага, мы сразу начинаем.
Ага, мы сразу начинаем.
Если вы хотите рисовать и раскрашивать в цифровом виде, вы должны знать, как смешивать.
Смешивание имеет решающее значение для затенения и выделения, что делает ваши рисунки более реалистичными.
Тип и степень смешивания, которые вы используете, также могут существенно повлиять на стиль и настроение вашего произведения. Поэтому важно знать, что вы делаете с технической точки зрения, чтобы творчески создать то настроение, которое вы ищете.
Здесь вы узнаете, как использовать слои при смешивании, а также как добавлять цвета и смешивать их таким образом, чтобы можно было возвращаться.
Также интересно посмотреть, как этот художник использует размер кисти и настройки непрозрачности при закрашивании лица. Это своего рода хитрый урок смешивания лиц, который можно применить к любой программе цифровой живописи.
Советы по созданию в Adobe Draw
Ознакомьтесь с этим учебным пособием
Это видео содержит общие советы по рисованию для освоения Adobe Draw.
Художник показывает вам, как рисовать рисунок в цифровом виде, добавляя небольшие подсказки и ярлыки, чтобы сэкономить время и улучшить качество вашей работы.
Вы также узнаете приемы очистки линий, что на самом деле экономит время, потому что вам не нужно быть слишком ценным, ставя отметки в этом приложении.
Эти советы профессионалов могут действительно пригодиться, когда вы будете практиковаться и расширять свои художественные работы.
Adobe Draw — фантастическая программа для создания потрясающих произведений искусства.У него есть незначительные ограничения, но для мобильного приложения для рисования, особенно от Adobe, это невероятно.
С помощью этих бесплатных руководств у вас под рукой будет бесконечный запас информации и рекомендаций. Начните здесь, продолжайте практиковаться и наблюдайте, как ваши художественные работы радикально улучшаются.
Автор: МакКелла Сойер
Маккелла — художник и писатель-фрилансер из Солт-Лейк-Сити, штат Юта.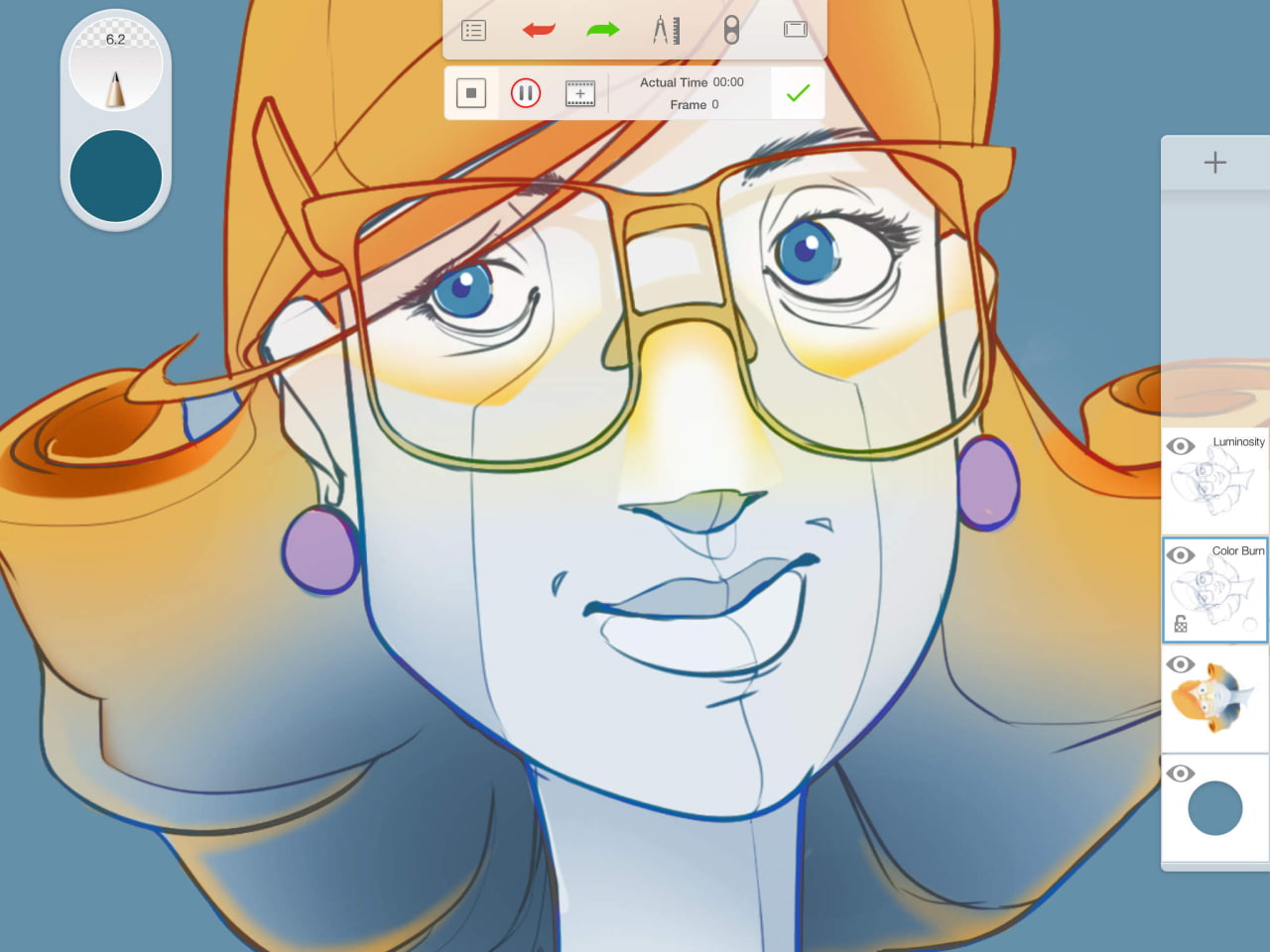 Когда она не рисует и не пишет для клиентов, она любит писать художественную литературу, путешествовать и исследовать горы возле своего дома пешком, верхом на лошади или на горном велосипеде.Вы можете просмотреть ее работы на Etsy, а ее услуги по написанию — на TheCafeWordsmith.com.
Когда она не рисует и не пишет для клиентов, она любит писать художественную литературу, путешествовать и исследовать горы возле своего дома пешком, верхом на лошади или на горном велосипеде.Вы можете просмотреть ее работы на Etsy, а ее услуги по написанию — на TheCafeWordsmith.com.
Превратите фотографию в карандашный набросок в уроке Photoshop
Привет, CAFE Crew, это новый урок для всех вас. Это мой старый фаворит. Как превратить фотографию в карандашный набросок в фотошопе. На самом деле это действительно легко сделать, и это тоже дает неплохие результаты. Как обычно, в конце я дам вам несколько отправных пунктов для ваших собственных экспериментов.
1.
Начните с фотографии с приличной детализацией краев, вот одна из Adobe Stock
2
Преобразуйте фотографию в оттенки серого (Ctrl + Shift + D / Cmd + Shift + D)
3
Дублируйте слой, перетащив его на значок нового слоя, или нажмите Ctrl / Cmd + J
4
Инвертировать слой Cmd / Ctrl + I
5
Перейдите в режим наложения Linear Dodge, и вы должны увидеть идеально белое изображение (используйте Color Dodge для более резких краев)
6
Filter> Blur> Gaussian Blur
(вы можете использовать любой фильтр, до тех пор, пока это создает разницу между двумя слоями)
По мере того, как вы настраиваете размытие, вы получите другой результат.
Вот несколько вариантов использования Color Dodge. Вы заметите, что Linear Dodge дает более мягкий результат, чем Color Dodge. Попробуйте разные режимы наложения для разных результатов.
Вот результат на другом изображении
Xtra-credit
Когда у вас есть идеальный карандашный набросок, почему бы не попробовать добавить немного цвета для приятного изменения.
В этом первом примере я добавил корректирующий слой сплошной заливки.Измените режим наложения на цветной, чтобы просвечивал только цвет. Отрегулируйте непрозрачность по своему вкусу.
Результат Color Dodge
Также попробуйте пропустить градиент через новый пустой слой вверху и переключить его в режим наложения цветов.
Как видите, сам эффект довольно прост, и есть несколько вариантов, которые вы можете попробовать получить очень разные результаты.Добавьте комментарий на дайте мне знать, как вы используете этот эффект.
Спасибо за ознакомление с этим руководством. Если вам нравятся такие эффекты, ознакомьтесь с моим видеокурсом «Фотографические эффекты», в нем 27 различных эффектов, подобных этому, и всего за 7
долларов Увидимся на следующей неделе с еще одним новым уроком!
Colin
Премиум-контент в честь запуска онлайн-академии PhotoshopCAFE
Мы рады предложить наш премиальный контент в виде потокового видео! Мы стремимся сделать наш контент доступным для вас так, как вы этого хотите.Чтобы отпраздновать это событие, мы предлагаем Photoshop Secrets: Photographic Effects от Колина Смита за жалкие 7 долларов
Это один из наших премиальных учебных курсов, он стоит 49,99 доллара, но на очень короткое время вы можете получить его за 7 долларов! Никаких условий, войдите и смотрите прямо сейчас! (Возьмите его, пока можете).
CS6 Superguide
Вся информация о CS6 и многое другое доступно в виде журнала в формате PDF под названием CS6 Superguide. Если вы внесены в наш список, вы получите его бесплатно по электронной почте, как только он станет доступен.Если нет, зарегистрируйтесь сейчас и получите CS6 Superguide бесплатно. Или щелкните изображение ниже.
29 лучших бесплатных приложений для рисования и искусства (список на 2021 год)
Приложения для рисования — это программы, которые помогают создавать простые изображения, называемые векторной графикой. В этих приложениях есть множество кистей, которые помогут вам рисовать. Многие такие программы можно использовать для легкого создания реалистичных эскизов.
В этих приложениях есть множество кистей, которые помогут вам рисовать. Многие такие программы можно использовать для легкого создания реалистичных эскизов.
Ниже приводится тщательно подобранный список лучших приложений для рисования (искусства) с их популярными функциями и ссылками на веб-сайты.Список содержит как программное обеспечение с открытым исходным кодом (бесплатное), так и коммерческое (платное).
Бесплатное ПО для рисования: бесплатные художественные программы и художественные приложения
| Имя | Платформа | Ссылка | ||||
|---|---|---|---|---|---|---|
| Adobe Illustrator Draw | Windows, Mac, iPad, Android | Подробнее|||||
| Colocinch | Windows, Mac, iPad, Android | Подробнее | ||||
| Adobe Photoshop. | Windows, Mac | Подробнее | ||||
| Adobe Photoshop Sketch | Windows, Mac | Подробнее | ||||
| Artrage | Windows, Android, Mac, iOS | Подробнее | ||||
| Подробнее | ||||||
| Pencil Sketch | Android | Подробнее | ||||
| PENUP — Поделитесь своими рисунками | Android | Подробнее | ||||
| Подробнее | ||||||
| Рисунок карандашом для фотографий | Android | Подробнее | ||||
| ibis Paint X | Android | Узнать больше | ||||
| Kawaii Easy Drawing | Подробнее | Android | Подробнее 9038 4 | |||
| Inspire Pro | iOS | Узнать больше | ||||
| Procreate | iOS | Подробнее Узнать больше | ||||
| Как рисовать животных | Android | Узнать больше | ||||
| Magic Slate | Android | Узнать больше | ||||
| Astropad | Mac, iOS | Mac | Подробнее | |||
| Сетка для рисования для художников | Android | Подробнее | ||||
| Sketch Pictures | Android | Подробнее | ||||
| Paper by Wetransfer | Paper by Wetransfer | Подробнее|||||
| Tayasui Sketches | Android, Mac, iOS | Подробнее | ||||
| Marmoset Hexels 3 | Windows, iOS | Подробнее | ||||
| MediBang Paint | Windows, Mac4 | Подробнее | ||||
| Affinity Designer | Windows, Mac, iOS | Подробнее | ||||
| Сборка | iPhone, iPad | Подробнее | ||||
| Основные понятия | Windows, iOS, Android | 40 Подробнее | 80 | 80 Подробнее | 80 1) Adobe Illustrator Drawing Adobe Illustrator Draw — простая в использовании программа для векторного рисования. Особенности:
2) ColocinchColocinch — это инструмент для создания фотоэффектов и редактирования фотографий на базе искусственного интеллекта. Это приложение для рисования позволяет мгновенно создавать, редактировать и превращать ваши фотографии в персонализированные произведения искусства. Это также помогает вам сохранять и систематизировать ваши проекты в Интернете. Функции:
3) Adobe PhotoshopPhotoshop — это приложение для ретуши фотографий и редактирования изображений. Он публикуется Adobe для Windows и macOS. Этот инструмент предлагает вам создавать, улучшать, редактировать произведения искусства, изображения и иллюстрации.Adobe Photoshop — важный инструмент для дизайнеров, художников-графиков, фотографов, веб-разработчиков и творческих профессионалов. Функции:
4) Adobe Photoshop SketchAdobe Photoshop Sketch — это инструмент, который позволяет создавать рисунки с помощью таких инструментов, как ручка, карандаши, акварель, маркеры и т. Д. Это приложение доступно как для Android, так и для iOS. Функции:
5) ArtrageArtrage — это приложение, которое предлагает множество реалистичных инструментов рисования. Программа позволяет создавать нежные акварельные мазки, похожие на текстуру холста. Характеристики:
6) GIMP GIMP — это бесплатное программное обеспечение для цифровой живописи с открытым исходным кодом. Функции:
Ссылка: https://www.gimp.org/ 7) Pencil SketchPencil Sketch — это простой в использовании редактор для создания эскизов из фотографий.Это приложение позволяет вам выбрать изображение из вашей галереи или захватить его с помощью камеры. Это одно из лучших бесплатных приложений для рисования, которое помогает создавать эскизы с плавными кривыми и краями. Функции:
Ссылка: https://play. 8) PENUP — Поделитесь своими рисункамиPENUP — это инструмент для рисования, который помогает делать зарисовки. Позволяет раскрашивать рисунки. Это приложение позволяет находить рисунки популярных произведений искусства и художников. Особенности:
Ссылка: https://play.google.com/store/apps/details?id=com.sec.penup&hl=en_IN 9) SketchBookSketchBook — это программа, которая используется для создания произведение искусства.Вы можете использовать это приложение на Android и iOS. Функции:
Ссылка: https://play.google.com/store/apps/details?id=com.adsk.sketchbook&hl=en 10) Карандашный набросок-набросок Рисование фоторедакторКарандашный фото эскиз — фоторедактор для создания зарисовок из фотографий.Это одно из лучших бесплатных приложений для рисования, которое позволяет конвертировать изображения в цветные карандашные наброски или рисованные карандашные наброски. Особенности:
Ссылка: https://play.google.com/store/apps/details?id=com.hqgames.pencil.sketch.photo&hl=en_IN 11) ibis Paint Xibis Paint X есть универсальное приложение для рисования. Это одно из лучших бесплатных приложений для рисования, которое содержит более 800 шрифтов, 64 фильтра, 335 кистей и многое другое. Это приложение обеспечивает удобный и плавный процесс рисования. Программа поможет вам записать процесс рисования на видео. Функции:
Ссылка: https://play.google.com/store/apps/details?id=jp.ne.ibis.ibispaintx.app&hl=en_IN 12) Kawaii Easy Drawing: How to draw Step by StepKawaii Easy Drawing: How to draw Step by Step — бесплатная книга для рисования для детей.Это одно из лучших бесплатных приложений для рисования, которое обеспечивает шаги анимации, чтобы показать подробные шаги для рисования мультфильмов. Вы можете использовать его, чтобы рисовать цветы, розы, животных и многое другое. Характеристики:
Ссылка: https: // play.google.com/store/apps/details?id=drawing.lessons.sketch.how.to.draw.portrait&hl=en_IN 13) PaperColorPaperColor — это приложение для рисования. Это приложение имеет разные стили цветовых библиотек. Это одно из лучших бесплатных приложений для рисования, которое поможет вам рисовать что угодно с планшета или телефона. Функции:
Ссылка: https://play.google.com/store/apps/details?id=com.eyewind.paperone&hl=en_US 14) Inspire ProInspire Pro — приложение для рисования для iPad. Это приложение помогает смешивать цвета мазками кисти. Это одно из лучших бесплатных программ для рисования, которое позволяет просматривать галерею. Программное обеспечение позволяет вам добавить название вашего произведения искусства. Характеристики:
Ссылка: https://snowcanoe.com/InspirePro/index.html 15) Procreate Procreate — это приложение, которое позволяет создавать эскизы и картины на iPad.Это одна из лучших бесплатных программ для рисования, которая содержит библиотеку кистей, угля, чернил и многого другого. Он позволяет рисовать или рисовать любым цветом. Характеристики:
Ссылка: https://procreate.art/ 16) Стол для рисования: рисование, раскраска, цвет, блокнот для рисования и набросковСтол для рисования: рисование, раскраска, цвет, блокнот для рисования и набросков — это бесплатное приложение для Android-устройств. Это приложение поможет вам начать рисовать, рисовать и раскрашивать. Он позволяет рисовать животных, овощи, фрукты и многое другое. Характеристики:
Ссылка: https://play.google.com/store/apps/details?id=com.axis.drawingdesk.v3 & hl = en_IN 17) Drawing Grid MakerDrawing Grid Maker — это программа для рисования сетки для художников, которая рисует сетку поверх изображения, которую можно использовать в качестве руководства. Это приложение позволяет загружать изображения из веб-браузера или устройства. Функции:
Ссылка: https://play.google.com/store/apps/details?id=com.vavatch.www.proportiongridmaker&hl=en_IN 18) Как рисовать животныхКак рисовать животных мобильное приложение, позволяющее с легкостью рисовать мультяшных животных. Включает в себя большой сборник рисунков. Характеристики:
Ссылка: https://play.google.com/store/apps/details?id=com.sweefitstudios.drawanimals&hl=en_IN 19) Magic SlateMagic Slate — это инструмент, который позволяет рисовать и наносить цвета мазками кисти. Эта программа предлагает широкий спектр эффектов, таких как внутреннее свечение, тиснение, внешнее свечение и многое другое. Это простой способ отменить и повторить изменения. Функции:
Ссылка: https: // play.google.com/store/apps/details?id=com.ng_labs.magicslate&hl=en_IN 20) Astropad Astropad — это инструмент, который помогает рисовать на iPad. Характеристики:
Ссылка: https://astropad.com/ 21) PixelmatorPixelmator Pro — графический редактор для создания профессионального изображения. В этом приложении есть набор инструментов, которые можно использовать для редактирования и ретуши фотографий. Характеристики:
Ссылка: https://www.pixelmator.com/pro/ 22) Сетка для рисования для художникаСетка для рисования для художника — это приложение для Android, которое помогает рисовать с использованием сетки.Вы можете использовать эту программу для регулировки яркости и контрастности изображения. Характеристики:
Ссылка: https://play.google.com/store/apps/details?id=com.tungnv.pdsupport&hl=en_IN 23) Эскизные изображения — Карандашный набросок для самостоятельного рисования Эскизные изображения- Pencil Sketch to Draw Yourself — это простое приложение, которое поможет вам превратить ваши изображения в художественный карандашный набросок. Особенности:
Ссылка: https: // play.google.com/store/apps/details?id=com.psd2filter.pencilsketch&hl=en_IN 24) Бумага от WetransferБумага от Wetransfer — это инструмент, позволяющий создавать рисунки. Это приложение позволяет вам делиться своей финальной работой в режиме реального времени с комментариями и реакциями. Особенности:
Ссылка: https://paper.bywetransfer.com/ 25) Tayasui SketchesTayasui Sketches — это инструмент, который позволяет с легкостью создавать реалистичные эскизы. Этот инструмент создает влажную акварель, позволяющую смешивать два или более цветов. Он поддерживает неограниченное количество слоев для рисования сложных рисунков. Функции:
Ссылка: https://tayasui.com/sketches/ 26) Marmoset HexelsMarmoset Hexels — это приложение для рисования, дизайна и анимации на основе сетки.Это приложение предоставляет палитру, позволяющую отслеживать цвета. Функции:
Ссылка: https: // marmoset.co / hexels / 27) MediBang PaintMediBang Paint — это легкое приложение, которое позволяет создавать рисунки для комиксов. Это приложение предоставляет сетки для удобного рисования. Это одно из лучших приложений для рисования для ПК, которое позволяет вырезать области холста. Функции:
Ссылка: https://medibangpaint.com/ru/ 28) Affinity DesignerAffinity Designer — это приложение для векторной графики, которое помогает улучшить рабочий процесс и творческие способности. Это приложение обеспечивает предварительный просмотр в реальном времени. Вы можете использовать его для создания сложных рисунков.Программа позволяет связывать символы. Особенности:
Ссылка: https://affinity.serif.com/en-us/designer/ 29) СборкаСборка — это инструмент, который предлагает быстрый и простой способ создания вашего дизайна. Вы можете использовать этот инструмент для рисования основных форм, заливок, наклеек и обводок. Это приложение для рисования iPhone позволяет экспортировать файл в формате SVG. Функции:
Ссылка: https://www.pixiteapps.com/assembly/ 30) ConceptsConcepts — это приложение, которое содержит естественные инструменты для рисования векторной графики. В этом приложении есть библиотека, содержащая широкий спектр объектов и кистей. Это позволяет с легкостью перетаскивать объекты. Особенности:
Ссылка: https: // concept.app / en / FAQ❓ Что такое приложения для рисования?Приложения для рисования — это программы, которые помогают создавать простые изображения, называемые векторной графикой. ⚡ Зачем нужны приложения для рисования?Вот причины использования приложений для рисования:
🏅 Каковы общие особенности приложений для рисования?
6 советов по созданию цифровых эскизов моды в приложении Adobe SketchПриложение Adobe Sketchдля цифрового рисования модной одежды — это лучший выбор. Я провел много времени во всех популярных приложениях для цифрового рисования и рисования от руки для iphone, Специально для новичков, И НАЧАЛО — САМОЕ ТРУДНОЕ МЕСТО, ТАК ХОРОШО ИМЕТЬ НАДЕЖНЫЙ СТАРТ. , а также включил его в мой онлайн-курс по цифровому рисованию модной одежды ABOUT FACES. Прочтите мою главную статью, чтобы узнать о 3 ЛУЧШИХ ПРИЛОЖЕНИЯХ для создания цифровых эскизов моды здесь. Я собираюсь рассказать вам о некоторых шагах, которые я использовал, чтобы сделать набросок моей подруги на ее день рождения, по фотографии, которую я нашел в ее ленте Instagram. (БЫСТРЫЙ СОВЕТ: кетчинг из фотографий и живых существ — это гарантированный способ улучшить ваш рисунок. 1. ПОСМОТРИТЕ, КАК ЕСТЕСТВЕННЫЙ КАРАНДАШ.Вы знаете, что каждый иллюстратор моды любит хороший карандаш.Вот почему мне трудно полюбить приложение для цифрового рисования, в котором нет карандаша! Мутный, шероховатый, неровный, чувствительный… Карандаш. становится темнее и непрозрачнее по мере того, как вы добавляете к нему слои. ОСНОВНОЙ СОВЕТ: он начинается с довольно чистого и мягкого , так что вы можете использовать его, чтобы рисовать что-то очень легко, прежде чем что-то делать. ) (БЫСТРЫЙ СОВЕТ: это экран рисования. Слева ваш инструмент карандаша — это линия в верхней части панели инструментов. Под ним находится кружок, который выбирает, насколько толстым или тонким будет ваш карандаш.Под ЭТОМ кружок, который выбирает, какой будет ОТВЕТСТВЕННЫЙ ИЛИ ПУТЕНСКИЙ карандаш. Наконец, под ЭТОМ находится круг, который является вашим переключателем цвета. ВЫ МОЖЕТЕ ИСПОЛЬЗОВАТЬ ЛЮБОЙ ЦВЕТНОЙ КАРАНДАШ В МИРЕ! без заточки!) PS: Apple Pencil имеет некоторые улучшения — вы также можете использовать это приложение с голым пальцем. Но если вы используете яблочный карандаш, когда вы наклоняете карандаш в сторону, а не кончик, он оставляет жирное пятно. Прямо как натуральный карандаш. (Видите, как я это сделал в области позвоночника и между ее ногами?) Шаг 2. Посмотрите на акварельВидите пятно в верхней части панели инструментов слева в приложении Adobe Sketch? Это акварельная кисть.Под ним я выбрал размер, непрозрачность и цвет. Вы видите, как я использовал акварель, чтобы добавить все цвета к цифровой модной иллюстрации? (Если бы я работал на бумаге, я бы использовал фломастеры, гуашь или акварель. (БЫСТРЫЙ СОВЕТ: обратите внимание, как добавление линии горизонта и фона создает пространство позади модели, так что она действительно ВЫПУСКАЕТСЯ впереди!) Не забудьте увеличить масштаб, если хотите лучше рассмотреть вариации цвета, благодаря которым акварель выглядит естественно. (БЫСТРЫЙ СОВЕТ: увеличивайте масштаб во время рисования, чтобы проработать детали. ОСОБЕННО, если вы используете пальцы вместо стилуса) Кстати, под панелью инструментов вы можете увидеть набор ползунков (они делают кисти супер-настраиваемыми, если вы понимаете основы). Под ЭТОМ есть маленький значок, который выглядит как веер в приложении Adobe Sketch. Многие приложения для акварельной цифровой живописи имеют это, чтобы вы могли контролировать, когда краска «высыхает» и перестает течь. (БЫСТРЫЙ СОВЕТ: Почему? Чтобы вы могли контролировать, когда вы получаете эффект краски «мокрый по мокрому» (например, зеленая бутылка на голубом небе здесь).Если вы воспользуетесь вентилятором, вы не получите этого … цвет будет оставаться твердым и сухим после того, как вы его высушите. ) ШАГ 3: ОПРЕДЕЛЕНИЕ ПО ЗАТЕМНЕНИЮЗдесь вы можете сравнить изображение ниже с изображением выше и заметить, как добавление глубины с затенением имеет огромное значение. Вы получаете больше глубины и «POP», больше контраста, даже больше ДВИЖЕНИЯ, когда добавляете тени к вашим цифровым модным иллюстрациям ИЛИ на бумаге. На самом деле принципы те же. ШАГ 5: «ДЕРЖАТЕЛЬНАЯ ЛИНИЯ»Обратите внимание, что это не только тени, которые я добавил, но также есть новые, более черных линий кое-где в цифровых модных набросках, которые я сделал. (БЫСТРЫЙ СОВЕТ: не беспокойтесь о затемнении КАЖДОЙ линии, затемните НЕКОТОРЫЕ линии. Это то, что дает РАЗНООБРАЗИЕ. — натуральный, разве я вам не говорил? Через несколько минут я набросал это и выложил в инстаграмме, и мой друг был в восторге. Я тоже! Я люблю цифровые эскизы моды, рисование моделей, искусство, и красоту / моду, и никогда не «устареет» делиться модным искусством и создавать его. Вот цифровые иллюстрации моды из приложения Adobe Sketch, которыми я поделился в своих историях в Instagram. Эй, следуй за мной !!!! (ЗАКЛЮЧИТЕЛЬНЫЙ СОВЕТ: сделайте снимок экрана по ходу работы, чтобы вы могли увидеть и поделиться своим прогрессом, когда вы закончите!)Поделитесь с нами в фейсбуке Fashion Tribalistas! Не забудьте подписаться здесь, чтобы быть в курсе новостей и получать бесплатные подарки. ОСТАВАЙТЕСЬ НА СВЯЗИ — подпишитесь на мой информационный бюллетень плюс получите целый пакет ресурсов Creative Fashion Learning в свой почтовый ящик, как только вы зарегистрируетесь! Теперь поделитесь с ВАШИМ племенем !!СвязанныеДобавить слой изображения в Adobe DrawУзнайте, как добавить слой изображения. Обновлено02.03.2018Выпущено13.03.2017 Ускорьте рабочий процесс проектирования, включив в него мобильные приложения Adobe. В этом курсе Тони Хармер углубляется в ключевые функции, предлагаемые в шести приложениях — Adobe Capture CC, Adobe Photoshop Fix, Adobe Photoshop Mix, Adobe Comp CC, Adobe Illustrator Draw и Adobe Photoshop Sketch — и показывает, как быстро приступить к работе. с каждым. Узнайте, как создавать кисти Photoshop с помощью Adobe Capture CC, делать кожу гладкой с помощью Adobe Photoshop Fix, рисовать с помощью Adobe Illustrator Draw и многое другое. Темы включают: Темы включают:
Уровень навыкаНачальный3ч 11м Продолжительность46 026 ПросмотрыПоказать больше Показывай меньше Вопрос: Этот курс был обновлен 03/02/2018.Что изменилось?A: Были обновлены следующие темы: изучение интерфейса Capture, создание векторных фигур, создание цветовых тем, создание кистей Photoshop и Illustrator, а также импорт фотографий и внесение корректировок с помощью Photoshop Mix. Кроме того, были добавлены новые видеоролики, в которых рассказывается о поиске шрифтов с помощью Capture, создании материалов в Capture, отправке вашей работы в Photoshop CC, преобразовании слоев в Illustrator Draw и многом другом. Продолжить оценкуВы начали эту оценку ранее, но не завершили ее.Вы можете продолжить с того места, на котором остановились, или начать заново. Резюме Начать сначала22 невероятных приложения для рисования для iPad Загрузив лучшие приложения для рисования для iPad, вы станете мастером цифрового искусства, превратив планшет в полноценную портативную художественную студию. В наши дни доступно множество приложений для рисования, из-за чего художникам действительно сложно выбирать между бесплатными и платными инструментами под рукой.Мы преодолели шум и собрали самые лучшие приложения в одном месте. Предлагая варианты для новичков или опытных профессионалов, вы обязательно найдете здесь идеальное приложение с удобными ссылками для его загрузки сегодня. Когда вы решили, взгляните и на наши уроки рисования. И вы откроете для себя еще более широкий спектр творческих инструментов в наших публикациях, в которых представлены лучшие приложения для iPad Pro для использования с Apple Pencil и лучшее программное обеспечение для цифрового искусства. 01. Illustrator на iPadПрибыло долгожданное приложение Illustrator (Изображение предоставлено Adobe)Творцы в восторге от Illustrator на iPad.Он обладает основными дизайнерскими возможностями Illustrator, но переосмыслен для iPad и Apple Pencil. Демонстрации новых функций, таких как радиальный, сеточный и зеркальный повторения, очень многообещающие, предлагая блестящие дополнения для дизайнеров. Приложение предназначено для беспрепятственной пересылки файлов назад и вперед из основного программного обеспечения Illustrator, и, хотя на данный момент оно может отличаться от флагманской программы, это только первая версия, и позже появится множество дополнительных функций (в том числе кисти и эффекты, а также особенности Sensai). Вы можете попробовать его бесплатно вместе с подпиской Creative Cloud. Нет? См. Здесь, чтобы получить лучшие предложения Adobe. 02. Photoshop для iPadЕсли вам нравится рисовать в Photoshop, теперь вы можете иметь такой же (ну, почти) опыт на iPad (Изображение предоставлено Adobe) Photoshop начал свою жизнь как программа для редактирования изображений, и вот что он до сих пор наиболее известен (узнайте, как скачать Photoshop здесь). Как мы указывали в нашем обзоре Photoshop для iPad, это была не , а полная версия: некоторые функции отсутствовали и вводятся постепенно. Кривые, например, которые позволяют настраивать тон для всех каналов, и инструмент выбора темы были заметными упущениями, которые были добавлены только в последние месяцы. Тем не менее, для большинства целей рисования вы обнаружите, что все очень похоже. И что наиболее важно, он открывает те же файлы Photoshop, что и на вашем рабочем столе, поэтому вы можете оставаться в курсе на всех своих устройствах. Короче говоря, если вы привыкли рисовать в Photoshop и хотите делать это на своем iPad, стоит попробовать, так как его можно бесплатно загрузить в рамках подписки Creative Cloud. 03. Inspire ProInspire Pro, одно из лучших приложений для рисования для iPad, предлагает плавное и естественное рисование (Изображение предоставлено: Inspire Pro)
Inspire Pro имеет один из самых быстрых и реалистичных механизмов рендеринга в App Store, обеспечивающий плавное и естественное взаимодействие, что делает его одним из наших любимых приложений для рисования для iPad. Он содержит 150 кистей, включая масляную краску, аэрограф, аэрозольную краску, карандаши, мелки, маркеры, мел, уголь, пастель и брызги краски. Inspire Pro также предлагает широкий выбор высококачественных и настраиваемых инструментов, из которых вы можете выбирать. С Apple Pencil и iPad Pro размер и непрозрачность мазков кисти мгновенно реагируют на приложенное давление, угол наклона и ориентацию, обеспечивая беспрецедентный творческий контроль на мобильном устройстве. 04. Adobe FrescoЛидер среди приложений для рисования для iPad, новый Adobe Fresco предлагает очень плавный пользовательский интерфейс (Изображение предоставлено Adobe)Относительный новичок в линейке приложений для рисования Adobe для iPad, Fresco стремится к цифровому воссоздать традиционные аналоговые материалы для рисования.Он явно следует за Procreate (см. Ниже), но главное отличие состоит в том, что он привязан к подписке Creative Cloud или ежемесячной плате в размере 10 фунтов стерлингов / 9,99 долларов США. Помимо этих возможных препятствий, Fresco обеспечивает маслянисто-гладкое рисование. Благодаря долгожданным Live Brushes, Fresco может естественным образом смешивать медиумы таким образом, чтобы затмить конкурентов. Это позволяет адаптировать его к различным стилям рисования, включая комические иллюстрации, рисование чернилами и даже мелом и живописью.См. Наш полный обзор Adobe Fresco для получения дополнительной информации. Fresco не имеет параметров текста или анимации, поэтому в некоторых областях он немного уступает. Но для подписчиков Creative Cloud Fresco — забавное дополнение, которое избавляет их от необходимости постоянно переключаться между приложениями. 05. ProcreateOui от Мэгги Энтерриос и Welcome to the Jungle от Джилл Гори демонстрируют инструмент Procreate Text
Procreate — одно из самых популярных приложений для рисования для iPad в сообществе художников. Оно мощное, быстрое и интуитивно понятное. Оно позволяет создавать большие и сложные произведения искусства на iPad. Он отличается ненавязчивым пользовательским интерфейсом с легким доступом к ползункам, которые позволяют быстро регулировать размер кисти / непрозрачность во время работы. Как и многие другие художественные приложения для iPad, здесь есть простой в использовании палитра цветов с настраиваемыми образцами, параметрами слоев, быстрым и отзывчивым масштабированием, хорошими параметрами размытия / смешивания, отличной функцией отмены и возможностью добавления текста в ваши творения.Procreate 5, выпущенный в декабре прошлого года, принес самое большое обновление приложения и теперь поддерживает импорт ABR, имеет инструмент Animation Assist и многое другое. В Procreate по умолчанию доступно более 130 кистей (см. Наш выбор лучших кистей Procreate) и более 50 настраиваемых настроек для каждой кисти. 06. Affinity Designer для iPadAffinity Designer — мощное приложение для создания различных произведений искусства.
Созданная на той же серверной части, что и его удостоенная наград настольная версия, Affinity Designer для iPad — это программа для векторного рисования, полностью оптимизированная для iOS, включая сенсорные элементы управления и поддержку Apple Pencil. Он также может поддерживать огромные холсты с несколькими монтажными областями с таким количеством слоев, которое вы можете захотеть, и вы можете масштабировать более миллиона процентов. Affinity Designer поддерживает как CMYK, так и RGB, и имеет полную библиотеку Pantone на панели образцов цвета, что означает, что он идеально подходит для создания как цифрового, так и печатного искусства.Вы можете экспортировать в различные форматы, включая JPG, PNG, PDF и SVG, и доступно более 100 кистей в стилях, включая краски, карандаши, чернила, пастель и гуашь. Короче говоря, это одно из немногих приложений для рисования для iPad, ориентированных на профессиональный рынок. Прочтите наш полный обзор Affinity Designer для iPad. 07. Linea SketchLinea Sketch не может быть проще (Изображение предоставлено Linea)Linea Sketch — это доступное приложение для рисования, которое было высоко оценено за обновленный интерфейс и набор функций, что делает его настоящим конкурентом в пространство приложения для рисования.Если вы ищете что-то простое, вы не ошибетесь с этим приложением, которое было разработано с учетом простоты и особого внимания к эскизам. Приложение поставляется с инструментом наложения, инструментом заливки и широким набором ярких цветовых вариантов, а также с упрощенным набором из пяти слоев. Вы можете использовать его пальцем или Apple Pencil, в зависимости от ваших предпочтений, и он даже позволяет вам записывать процесс рисования, чтобы вы могли просмотреть его позже. Лучшие на сегодня Apple Pencil предлагает 08.ArtRageArtRage — это невероятно гибкая программа для рисования.Artrage позволяет художникам реалистично создавать искусство на iPad. Вы можете рисовать прямо на экране или нанести каплю краски одним инструментом и размазать другим. Также есть специальный вариант акварельной кисти, который может создавать поразительные эффекты. Как и в версиях для ПК и Mac, приложение для рисования ArtRage для iPad переполнено опциями. Существует множество предустановок холста и вариантов бумаги, а также широкий выбор кистей, карандашей, мелков, валиков и пастели. После того, как вы познакомитесь с интерфейсом, легко изменить размер кисти, вызвать палитру цветов, работать со слоями и смешивать / растушевывать различные элементы вместе. К сожалению, при перемещении и масштабировании изображения наблюдается заметная задержка. Это лишает блеска невероятно гибкую программу рисования для создания произведений искусства на iPad. 09. iPastelsiPastels позволяет создавать реалистичные пастельные рисунки (Изображение предоставлено iPastels) Ни одно цифровое приложение и экран планшета не дадут вам реального ощущения работы с пастелью и углем, но приложения не стремятся заменить ощущение — они созданы, чтобы имитировать эффект, и это то, что iPastels так хорошо умеет. Поразительно, насколько хорошо приложение воспроизводит некоторые аспекты пастельного рисунка, в том числе мягкую пастель, масляную пастель, пастельные карандаши и реалистичное смешивание цветов с помощью пальца на экране, как на бумаге. Одним из недостатков является то, что вам нужно прекратить рисовать, когда вы хотите отрегулировать размер и давление вашего инструмента, но есть и плюсы, включая возможность быстро и просто исправлять ошибки. По этой и многим другим причинам iPastels — отличное приложение, которое можно использовать, если вы хотите опробовать композиции перед тем, как начать настоящее рисование, или просто для развлечения.Он имеет поддержку Apple Pencil, а обновление до функций Pro стоит 4,99 доллара США / 4,99 фунта стерлингов. 10. MediBang Paint для iPadMediBang Paint для iPad набит множеством удобных инструментов для рисованияЕсли вы новичок в цифровом искусстве и после блестящего, но простого приложения для рисования для iPad, не ищите дальше, чем MediBang Paint для iPad. MediBang — это простая в использовании программа, которая имеет схожие с Photoshop функции, включая слои, возможность добавления стилей и удобный редактор кистей. На самом деле MediBang полон великолепных инструментов для рисования и рисования — настолько много, что трудно поверить, что это бесплатно. Совместимо с iOS 11 и выше, если вы хотите создавать профессионально выглядящие произведения искусства, но у вас ограниченный бюджет, это приложение для рисования на iPad для вас. 11. Zen Brush 2Zen Brush 2 обладает прекрасным эффектом рассеивания чернил (Изображение предоставлено: Zen Brush 2)
Zen Кисть 2 имитирует ощущение рисования традиционными кистями для японской каллиграфии. Благодаря плавному и плавному движку рисования легко потерять себя в процессе создания прекрасного искусства дзен на iPad. Zen Brush 2 имеет функцию галереи, которая позволяет вам сохранять текущую работу, а также прекрасный эффект рассеивания чернил, чтобы придать вашим рисункам дополнительное ощущение глубины. Есть поддержка чувствительных к давлению стилусов, в том числе Apple Pencil, и, что самое главное, вы больше не ограничены черными чернилами — вы также можете использовать красные чернила. 12. ConceptsConcepts — это малоизвестное приложение, пользующееся большим успехом среди профессионаловСозданное специально для профессионалов, Concepts — это расширенное приложение для создания эскизов и дизайна.В нем есть бесконечный холст и органические кисти, плавный и отзывчивый движок векторной графики, а также интуитивно понятные высокоточные инструменты, созданные для естественного рисования. Независимо от того, являетесь ли вы архитектором, дизайнером продукта, иллюстратором или визуальным мыслителем, вы можете исследовать, повторять и делиться своими проектами где угодно. Concepts совместим с iOS 11 и новее, а также поддерживает iPad Pro (2018) и Apple Pencil второго поколения. Поддерживается переключение инструментов двойным касанием, плюс вы можете настроить, как проявляется двойное касание. 13. Artstudio ProArtstudio Pro предлагает множество вариантов рисования и активное сообщество (Изображение предоставлено Artstudio Pro)
Artstudio Pro для iPad является преемником ArtStudio — устаревшая версия которой все еще доступна по цене 4,99 доллара США / 4,99 фунта стерлингов. Новая версия была оптимизирована для Apple Pencil и утверждает, что она в 5-10 раз быстрее, чем ArtStudio. Есть новые и улучшенные инструменты, которые включают 27 режимов наложения, более 100 встроенных кистей и возможность импорта всех типов форматов, включая кисти ABL.Существуют также различные размеры и параметры холста, которые включают слои, маски слоев, фильтры и эффекты. Благодаря активному сообществу и множеству функций, с которыми можно поиграть, мы считаем, что это отличный выбор для художников. 14. Comic DrawComic Draw специально разработан для рисования комиксов и графических романов (Изображение предоставлено: ComicDraw)Хотя некоторые приложения для рисования и рисования охватывают широкий спектр способностей и творческих дисциплин, Comic Draw ориентирован на его цель.Его целью являются художники-комиксы, и в этом смысле это очень эффективный инструмент. В приложении есть инструмент, позволяющий размещать панели на странице, направляющие, помогающие сохранить идеальную перспективу, и слои, позволяющие создавать рисунки. Вы также найдете цифровой блокнот для экспериментов с вашими концепциями, а также интерфейс рисования и раскраски, который поможет вам завершить дизайн с помощью различных кистей. Comic Draw предоставляет набор надписей, состоящий из различных шрифтов, воздушных шаров и инструментов дизайна для добавления важнейших слов, и вы можете добавить столько страниц, сколько хотите, от комикса до полной книги. 15. СборкаСбитый с толку Безье? Assembly упрощает создание векторной графики (Изображение предоставлено: Assembly).Assembly — отличный способ создания подробных векторных рисунков, значков, логотипов, сцен и персонажей без лишних хлопот с векторами и кривыми Безье. Вместо того, чтобы кропотливо рисовать все самостоятельно, вы можете выбрать из огромного набора готовых форм и склеить их, чтобы создать свой векторный шедевр. Вы можете накладывать, складывать и располагать фигуры, как хотите, и даже создавать свои собственные строительные блоки, вырезая, комбинируя и пересекая существующие формы.Если вам нужно срочно создать прототип, это идеальный инструмент для быстрого получения профессиональных результатов. 16. Photoshop SketchPhotoshop Sketch отказывается от тяжелых функций (Изображение предоставлено Adobe)Облегченная и бесплатная версия полной версии Photoshop, Photoshop Sketch, тем не менее, имеет некоторые достойные инструменты, включая графитовый карандаш, чернильное перо и акварельные кисти, с регулируемыми параметрами размера, цвета, непрозрачности и смешивания. Вы можете наслоить и переупорядочивать изображения, использовать перспективу и сетки графиков, чтобы помочь выровнять ваши творения, и есть поддержка практически любого стилуса, о котором вы хотите подумать.Кроме того, вы можете экспортировать свою работу в Illustrator или Photoshop, если у вас есть учетная запись Creative Cloud (подпишитесь на Adobe Creative Cloud здесь). Однако, если вы планируете использовать Photoshop Sketch как отдельное приложение, вам понадобится только базовая бесплатная версия. 17. Clip Studio Paint ExClip Studio Paint Ex привносит ощущение традиционного рисования в цифровое пространство (Изображение предоставлено: Clip Studio)Еще одно полнофункциональное настольное приложение для рисования, которое теперь и на iPad, Clip Studio Paint Ex отлично подходит для рисования комиксов и манги, а также может использоваться для создания любого цифрового искусства.Это также одно из немногих приложений для рисования для iPad, которое привносит ощущение традиционного рисования в цифровое пространство, что делает его идеальным приложением для создания ваших иллюстраций и эскизов в дороге. В этом приложении есть инструменты для рисования, такие как карандаши, маркеры, ручки для каллиграфии и аэрографы. А поскольку механизм рисования так хорошо работает с Apple Pencil, у вас будет полный набор чувствительных к давлению динамических характеристик, чтобы ваши линии были безупречными. Еще один бонус — когда вы подписываетесь на подписку Clip Studio Paint EX, вы получаете три месяца бесплатно. 18. ГрафикаГрафика содержит инструменты, позволяющие вывести ваше цифровое искусство на новый уровень (Изображение предоставлено: Графика)
Предлагая настольный компьютер- В качестве стандарта векторной графики Graphic может похвастаться мазками кисти переменной ширины и поддержкой Apple Pencil с учетом силы нажатия. Это простое в использовании приложение для рисования для iPad совместимо с версиями Mac и iPhone через iCloud и Dropbox, что позволяет вам сохранять свои шедевры на ходу для прямого редактирования на разных устройствах в дальнейшем. 19. Autodesk SketchbookХудожники любого уровня подготовки могут создавать цифровое искусство с помощью SketchBook (Изображение предоставлено: Autodesk Sketchbook sketchbook.com)
SketchBook от Autodesk — одно из самых популярных приложений для рисования на iPad среди цифровых художников. Как и следовало ожидать от Autodesk, SketchBook обладает всем достоинством профессиональной программы рисования, но с возможностями, предназначенными для тех, кто хочет создавать произведения искусства на iPad. На выбор предлагается широкий выбор цифровых карандашей, ручек, маркеров и аэрографов. Все они доступны через простой, но интуитивно понятный пользовательский интерфейс, который позволяет закрепить ваши любимые панели инструментов на экране. Кроме того, он гибкий и быстрый, позволяя работать со слоями, параметрами прозрачности, аннотациями и расширенными режимами наложения. Благодаря интеграции с Dropbox и возможности импорта и экспорта файлов для Photoshop, это идеальное приложение для рисования на iPad для работы в дороге. 20. Art Set 4Art Set 4 имеет простой в использовании интерфейс и гиперреальные инструменты (Изображение предоставлено: Art Set 4)
Art Set 4 имеет простой в использовании интерфейс и гиперреальные инструменты для рисования и раскрашивания, так что, например, вы действительно можете видеть поток акварельной краски и запускать ее по мере ее использования.Масляная краска, акварель, масляная пастель, карандаш, ручка biro, маркер, восковой мелок и некоторые другие включены бесплатно, а покупка в приложении открывает доступ к более чем 150 кистям и другим функциям. 21. Кисти ReduxПриложение «Кисти» бесплатное и с открытым исходным кодом (Изображение предоставлено Apple)
Легендарный художник Дэвид Хокни был замечен с использованием приложение «Кисти» при создании рисунков на iPad.Это старый, но полезный продукт, разработанный специально для планшетов Apple, теперь с суффиксом «Redux», бесплатный и с открытым исходным кодом. Используя базовую панель инструментов в нижней части экрана, вы можете вызвать цветовое колесо / палитру, работать со слоями и переключаться между различными кистями. Лучше всего, пожалуй, то, что кисти бывают быстрыми и реагируют на прикосновения, поэтому с ними легко работать быстро. Полезной функцией является возможность записывать каждый мазок кисти, что позволяет воспроизводить именно то, как вы создали каждое произведение искусства iPad, с помощью программы просмотра кистей. 22. SketchClubСоздавайте классные цифровые рисунки с помощью великолепного набора инструментов Sketch Club (Изображение предоставлено: Sketch Art Club)
Sketch Club предлагает отличные набор инструментов для создания красивого цифрового искусства. В приложении есть уникальный набор гибких цифровых кистей (и многое другое можно сделать), ручки, векторные инструменты, пиксельная графика старой школы и забавные процедурные инструменты. Sketch Club имеет лаконичный пользовательский интерфейс с множеством настроек, позволяющих настроить приложение в соответствии с вашими уникальными предпочтениями.Особенно замечательной особенностью этого приложения является интегрированное онлайн-сообщество. Здесь вы можете загружать свои наброски, чтобы другие могли оценивать и комментировать вашу работу, а также участвовать в ежедневных испытаниях и веселых еженедельных соревнованиях. Статьи по теме: Рисунок с помощью Adobe SketchЖивое событиеНа прошлой неделе меня и трех других художников пригласили в Adobe в Сан-Франциско. Перед нами стояла задача создавать полный рисунок каждый день в течение примерно 1 часа 45 минут на iPad Pro с использованием мобильных приложений Adobe для рисования.Весь процесс транслировался в прямом эфире на канале Adobe Twitch (twitch.tv/adobe). (Записанные видео за каждый день находятся немного ниже на этой странице, так что, если вы пропустили их, вы можете посмотреть их сейчас.) ХудожникиКо мне присоединились три потрясающих художника. В первый и второй день я был со Стэном Прокопенко и Робом Генеттом III. На третий день я был с Элис Ли. У всех нас есть уникальные подходы к тому, как мы работаем, поэтому было здорово видеть каждый из наших процессов в режиме реального времени. Роб работает с приложением Adobe Draw довольно часто, но мы со Стэном впервые рисовали таким образом.Мы использовали Adobe Sketch для создания наших рисунков и картин. Приложения для рисованияПриложения, которые мы использовали, являются захватывающими, позволяя художнику создавать цифровые рисунки и картины, действительно похожие на настоящие! Работу с этими приложениями на iPad Pro определенно можно сравнить с использованием совершенно нового носителя. Хотя вы можете воспроизвести «графитовый» рисунок или «акварельную» картину, подход определенно отличается. Поверхность iPad «на ощупь» гладкая, и вы не получаете той обратной связи, которую получаете при работе с традиционными поверхностями, такими как бумага. Кисти и карандаши, доступные в приложении, чувствительны к давлению. Если усилить давление с помощью Apple Pencil, отметка станет шире. Меньшее давление приводит к более тонкой линии. Наклоните карандаш набок, и вы сможете рисовать широкие «штриховые штрихи» с помощью графита. Несколько слоев, как мы видим в Photoshop, являются частью приложений. Это позволяет вам создать слой «эскиз» и рисовать поверх на новом слое. Вы можете изменить непрозрачность каждого слоя или полностью удалить их, когда они вам больше не нужны. Оба приложения в настоящее время бесплатны, но для их использования требуется iPad Pro и Apple Pencil, как это делали мы. День первый — Рисование «Графитом»
В первый день я решил проверить, как приложение воспроизводит графит. Поигравшись с некоторыми настройками кисти, я смог создать отметки, похожие на графит. Я также мог регулировать значение и цвет, поэтому в моем распоряжении был бесконечный ассортимент «графитовых карандашей».В конце концов, я придерживался последовательного тона и использовал прозрачность слоев и ластик для корректировки значений. При наклоне края карандаша получалась ровная аппликация, которая очень напоминала контролируемое затенение. Вот фотография оттиска графитового рисунка, полученного в первый день… День второй — Картина «Акварель»
На второй день я решил пойти в совершенно другом направлении, исследуя возможности акварельной кисти.В приложение включено несколько кистей для рисования, в том числе толстый акриловый вариант, чернила, маркеры и акварельная кисть. Из этих вариантов меня больше всего заинтриговала акварельная кисть. Когда краска наносится, она растекается и течет, поскольку «бумага» буквально «пьет» краску. По мере «растекания» цвета окружающие цвета активируются и слегка смешиваются с «влажной» краской. Можно нажать кнопку вентилятора, чтобы остановить поток, удерживая цвет на своем месте. Текстура акварельной бумаги также просматривается сквозь цвета, что создает иллюзию настоящей акварели. |



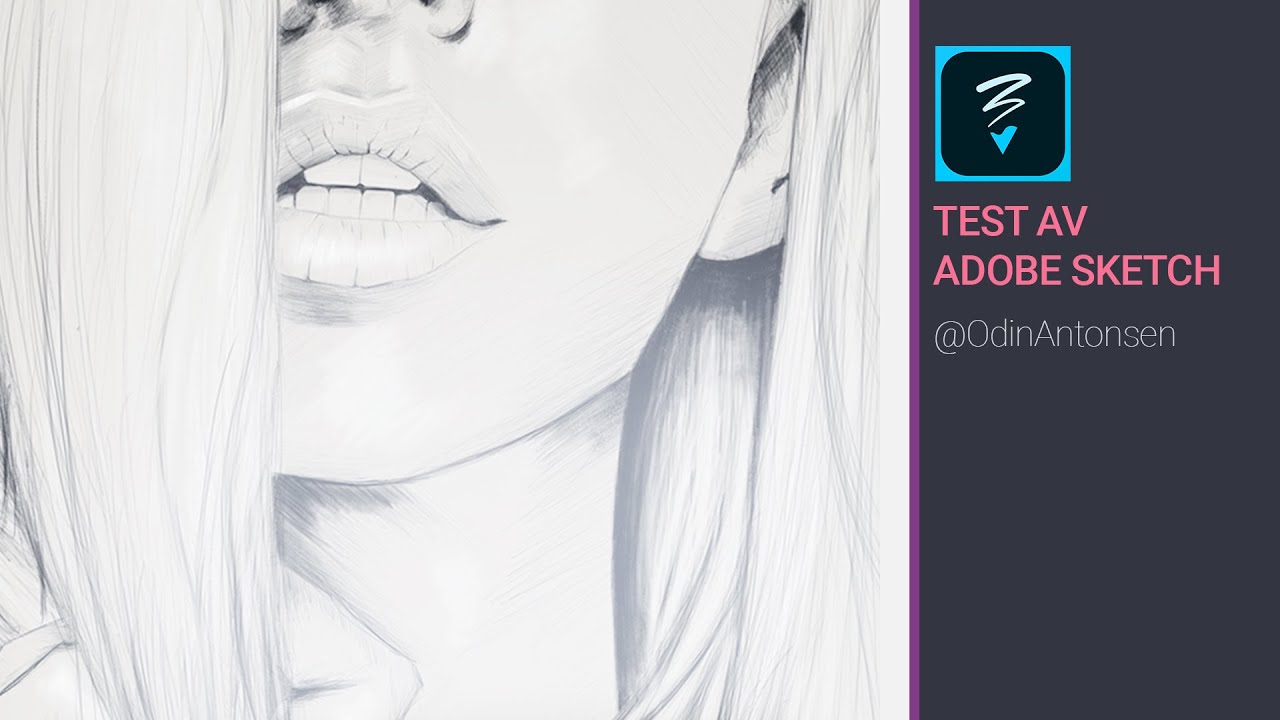 Если группа становится на 50px шире, то и объект станет на 50px шире.
Если группа становится на 50px шире, то и объект станет на 50px шире.
 Выбрать инструмент на панели инструментов.
Выбрать инструмент на панели инструментов. Это позволяет вам превратить ваши идеи в дизайн. В этом приложении есть встроенные векторные кисти. Программа позволяет настроить панель инструментов так, чтобы вы могли оставить только те кисти, которые вам нравятся.
Это позволяет вам превратить ваши идеи в дизайн. В этом приложении есть встроенные векторные кисти. Программа позволяет настроить панель инструментов так, чтобы вы могли оставить только те кисти, которые вам нравятся.
 Полная форма GIMP — это программа управления изображениями GNU.Он используется для редактирования и ретуширования изображений, рисования произвольной формы, преобразования изображений в различные форматы и более специализированной работы. Эта программа выпущена под лицензией GPLv3 + и доступна для macOS, Microsoft Windows и Linux.
Полная форма GIMP — это программа управления изображениями GNU.Он используется для редактирования и ретуширования изображений, рисования произвольной формы, преобразования изображений в различные форматы и более специализированной работы. Эта программа выпущена под лицензией GPLv3 + и доступна для macOS, Microsoft Windows и Linux.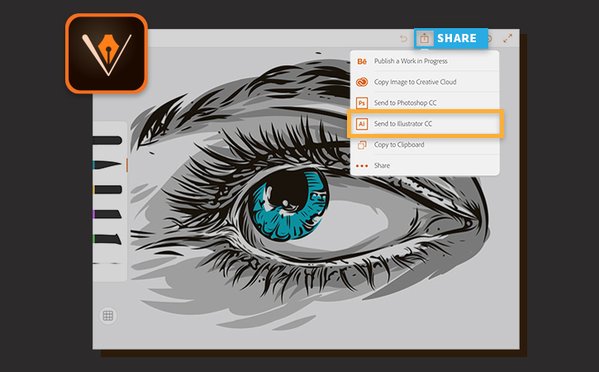 google.com/store/apps/details?id=com.dumplingsandwich.pencilsketch&hl=en_IN
google.com/store/apps/details?id=com.dumplingsandwich.pencilsketch&hl=en_IN

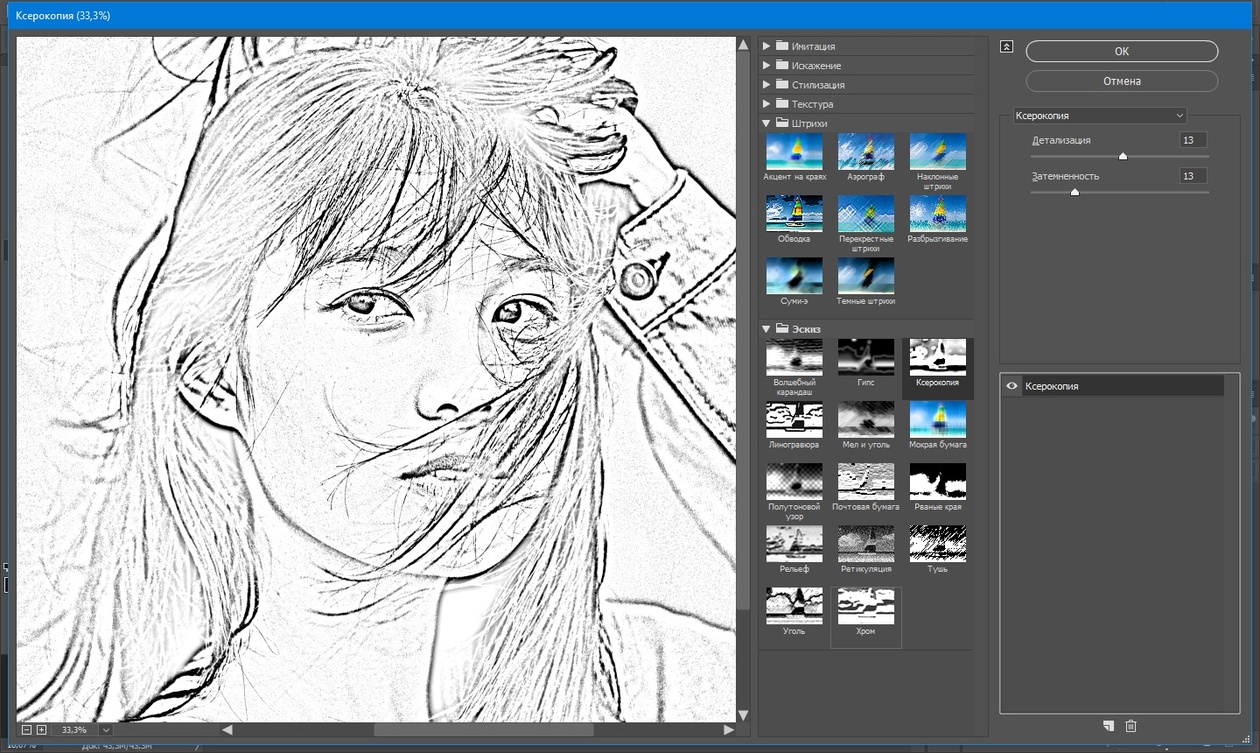
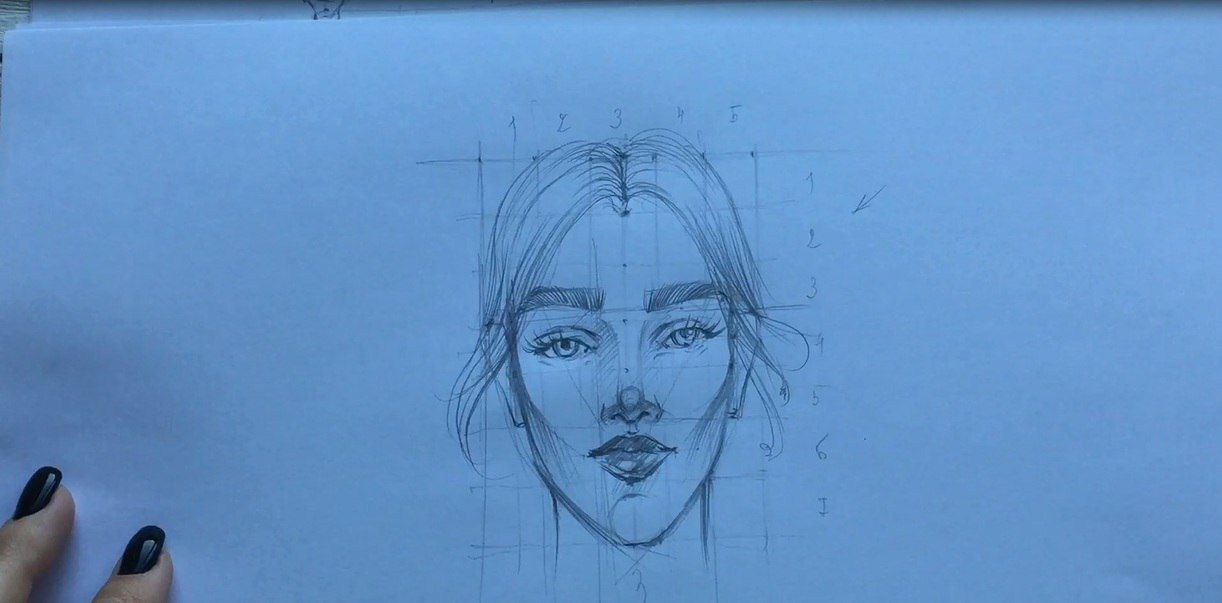
 Это одна из лучших бесплатных программ для рисования, которая позволяет без проблем перетаскивать объект.
Это одна из лучших бесплатных программ для рисования, которая позволяет без проблем перетаскивать объект.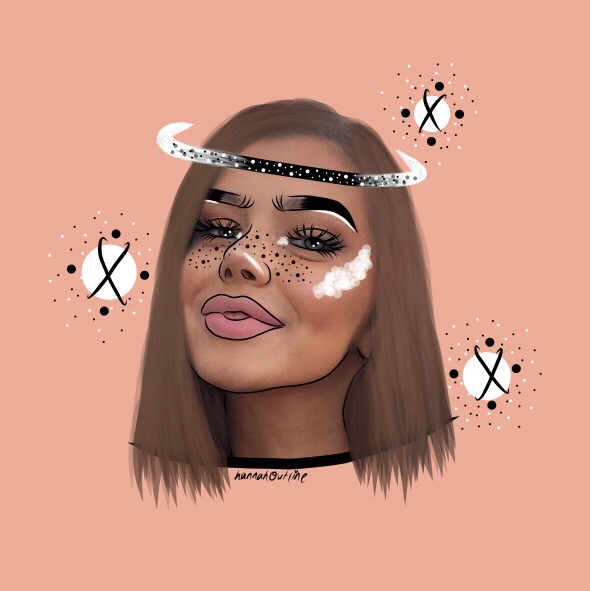 Это приложение позволяет импортировать фото из камеры или галереи.
Это приложение позволяет импортировать фото из камеры или галереи.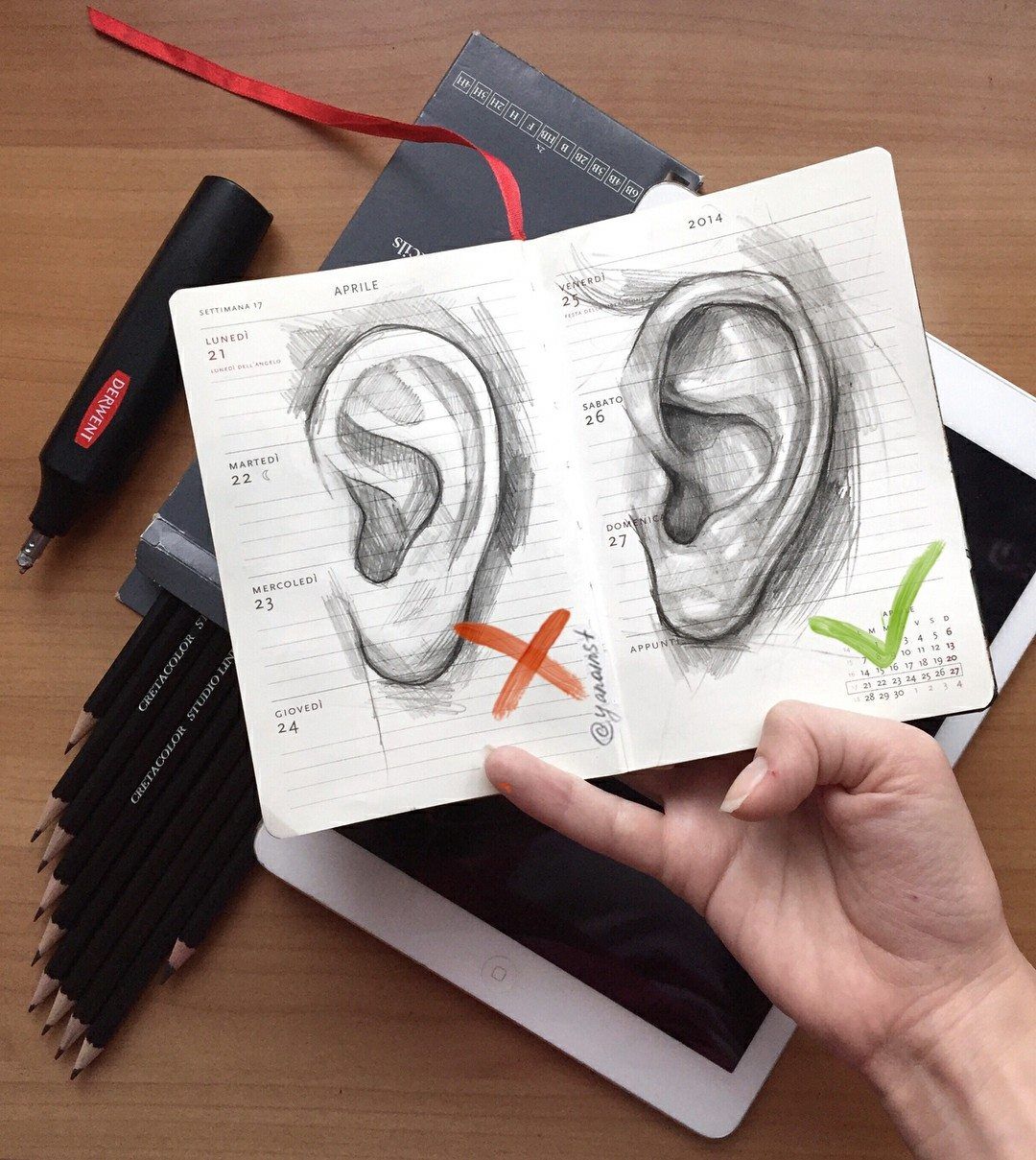

 Д.
Д. Прекратите j udging, не пытайтесь каждый раз создавать шедевры, , но ДЕЙСТВИТЕЛЬНО позвольте себе исследовать, играть и размышлять рисование, активно запечатлевая то, что вы видите на бумаге, в любом направлении. Чтобы испытать глубокую революцию в рисовании, посетите онлайн-курс MODEL MAGIC.)
Прекратите j udging, не пытайтесь каждый раз создавать шедевры, , но ДЕЙСТВИТЕЛЬНО позвольте себе исследовать, играть и размышлять рисование, активно запечатлевая то, что вы видите на бумаге, в любом направлении. Чтобы испытать глубокую революцию в рисовании, посетите онлайн-курс MODEL MAGIC.)  Мы используем гуашь в моем пакете Premium Fashion Design)
Мы используем гуашь в моем пакете Premium Fashion Design)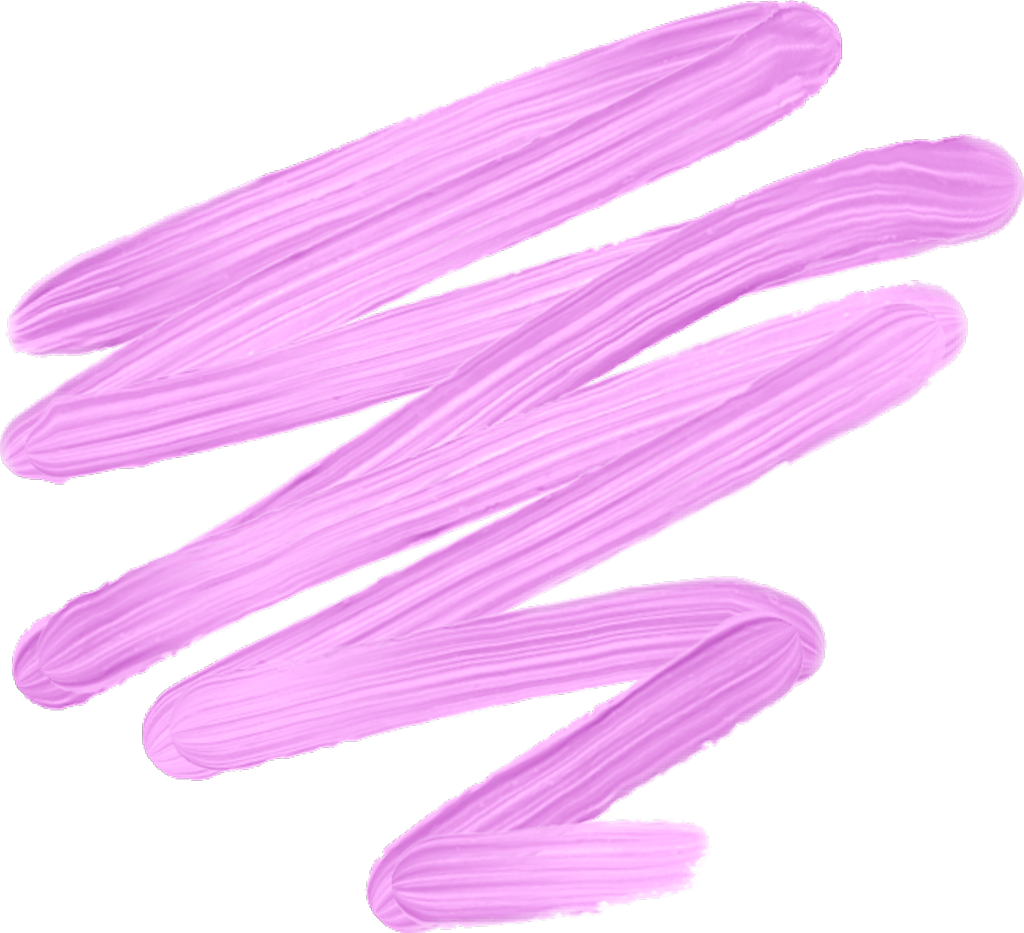 Если все ваши линии светлые или все ваши линии темные, то ваш рисунок может стать «Плоский». Почему бы вам не попробовать и не убедиться в этом?)
Если все ваши линии светлые или все ваши линии темные, то ваш рисунок может стать «Плоский». Почему бы вам не попробовать и не убедиться в этом?)  Они также сочетаются с невероятными возможностями Apple Pencil, поэтому у вас будет все необходимое для цифрового рисования и рисования.
Они также сочетаются с невероятными возможностями Apple Pencil, поэтому у вас будет все необходимое для цифрового рисования и рисования. Но с годами его возможности значительно расширились, и он стал популярным программным обеспечением для многих художников для создания эскизов, рисования и рисования.Многие представители художественного сообщества были взволнованы в ноябре прошлого года, когда Adobe объявила о выпуске полной версии Photoshop для iPad с поддержкой Apple Pencil.
Но с годами его возможности значительно расширились, и он стал популярным программным обеспечением для многих художников для создания эскизов, рисования и рисования.Многие представители художественного сообщества были взволнованы в ноябре прошлого года, когда Adobe объявила о выпуске полной версии Photoshop для iPad с поддержкой Apple Pencil.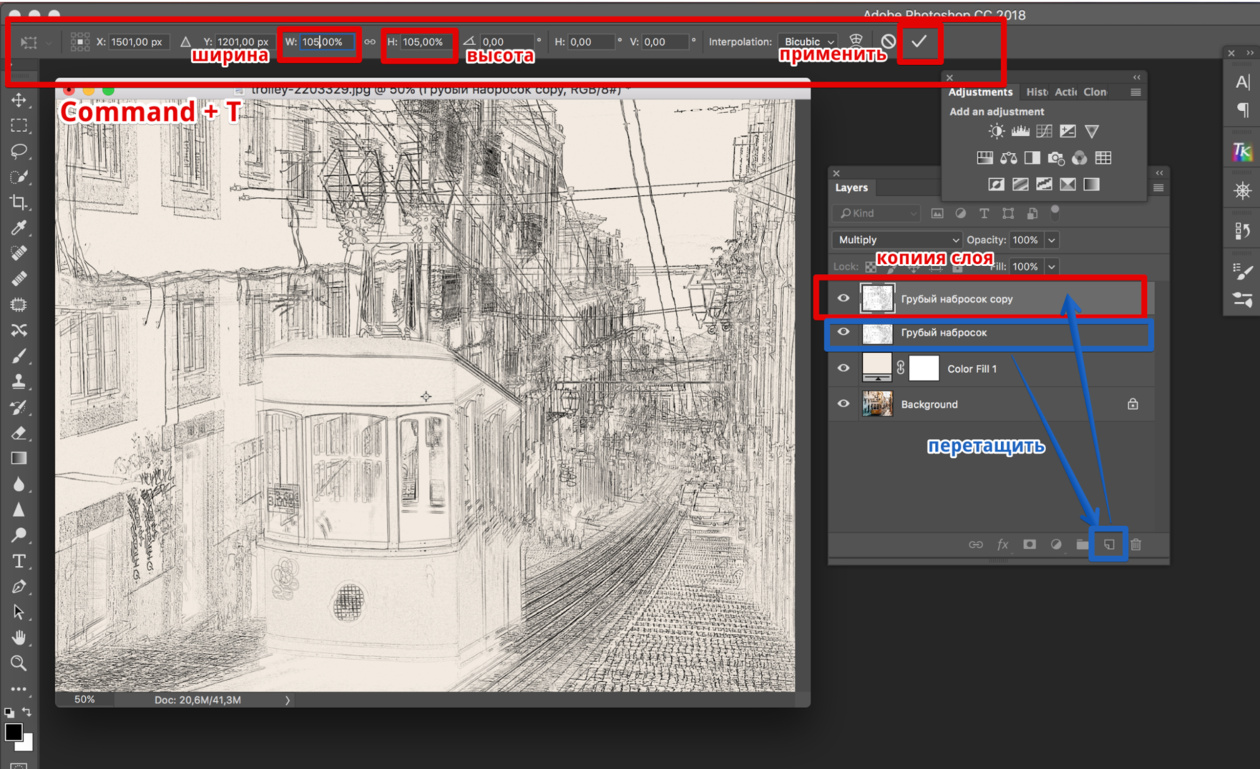 Попробуйте, например, одну из кистей из набора графитовых карандашей с Apple Pencil и iPad Pro, и вы быстро забудете, что используете не настоящий карандаш и бумагу.
Попробуйте, например, одну из кистей из набора графитовых карандашей с Apple Pencil и iPad Pro, и вы быстро забудете, что используете не настоящий карандаш и бумагу.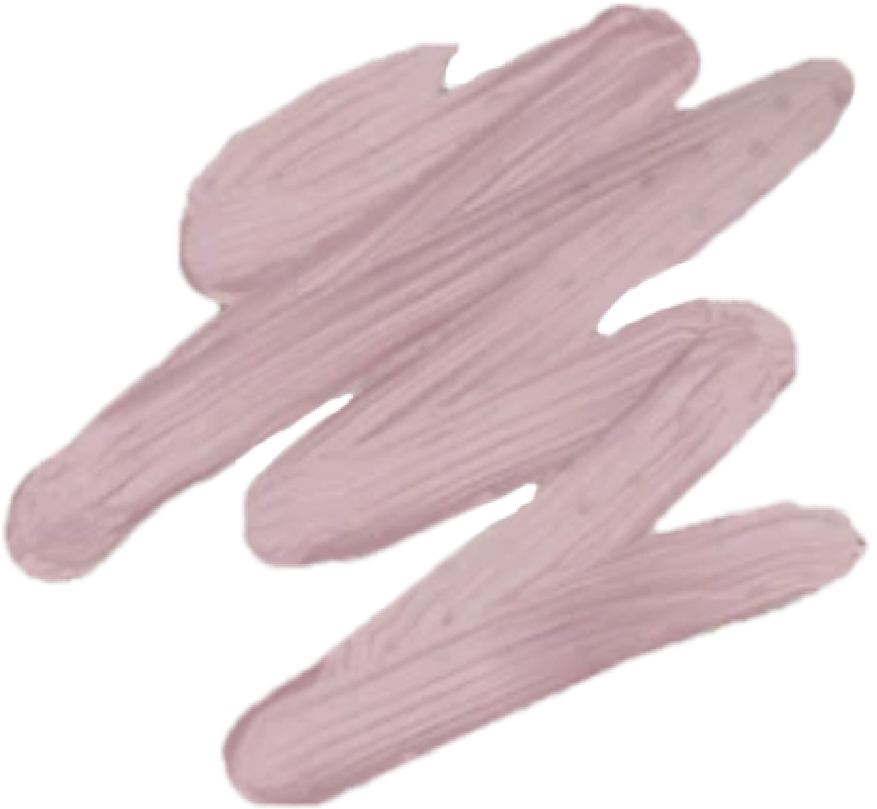 Это экономит время и позволяет сосредоточиться на том, что вы рисуете, вместо того, чтобы отвлекаться на всплывающие меню.
Это экономит время и позволяет сосредоточиться на том, что вы рисуете, вместо того, чтобы отвлекаться на всплывающие меню.
 Кроме того, вы не испачкаете пальцы.
Кроме того, вы не испачкаете пальцы.