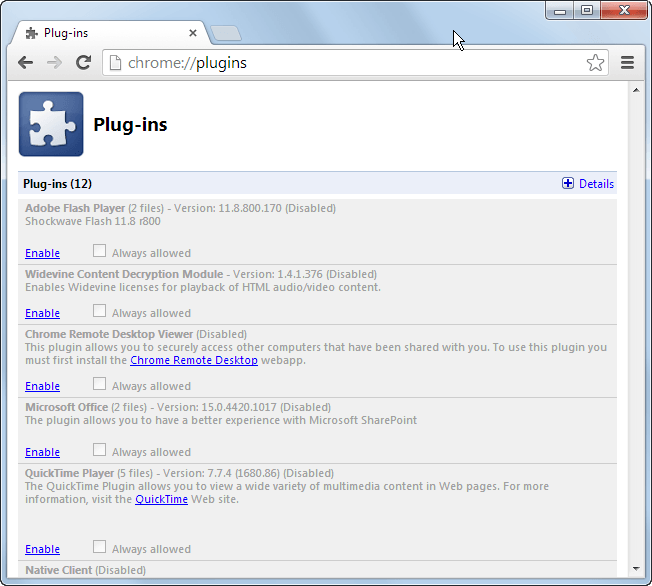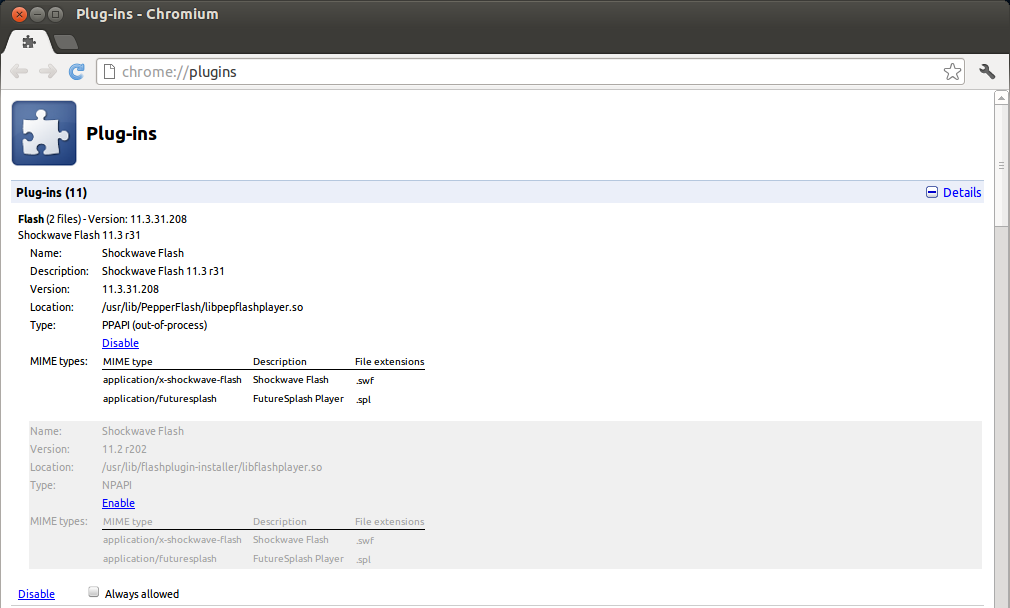Adobe Creative Cloud extension in Google Chrome.
Learn how to add the Adobe Creative Cloud extension in Google Chrome.
Adobe Creative Cloud extension for Chrome enables you to quickly convert your photos or pictures from the web into patterns, vector shapes, and more.
- Open the Chrome Web Store.
- Search and click the Adobe Creative Cloud extension ().
- Click Add to Chrome.
Once you’ve installed the extension, you can create a shortcut for it in Chrome for quick access. Click the Extensions menu () to the right of the address bar and click the pin icon on your extension to pin it to the browser UI.
To launch the extension, click , and sign in to Creative Cloud with your Adobe ID.
Don’t have an Adobe ID? It’s free and easy to create one. Click here to quickly create your Adobe ID.
After signing in, from the Adobe Creative Cloud window, click Create New.
 The extension creates tiles of all images present in the active window in Chrome.
The extension creates tiles of all images present in the active window in Chrome. From the tiles window, select an image you want to base your design, and click the + button on it.
Experiment with various kaleidoscopic effects from your picture. From the Patterns tab, choose a shape pattern as a base to build your pattern. Use the Scale and Rotation options to adjust the pattern. To save the image, see Step 6.
A. Your Adobe user account B. Create a shape-based pattern C. Create a color or a grayscale pattern D. Adjust pattern E. Save your pattern to Creative Cloud Libraries F. Live preview panel
Go out to the Shapes tab to convert your original photo into black and white vector art, and save it to your Creative Cloud Library (see Step 6).
Liked the colors from a photo? Use the Color Themes tab to easily extract the colors from the photo.
Select a color mood you want, and copy hex values from Swatches, and save (see Step 6).
Go the Gradients tab to capture the gradients from an image and save them as color gradients to your Creative Cloud library.
To save the design elements to your Creative Cloud Libraries, create a New Library folder, or select an existing library folder, and click Save.
You can then access your designs across other Adobe Creative Cloud apps like Illustrator, Photoshop and more. You can also share your libraries with anyone with a Creative Cloud account. For more information, see Support for Adobe Creative Cloud extension (Capture) assets in other Adobe apps.
Want to disable Adobe Creative Cloud? You can turn off the extension by clicking the three vertical dots () at the upper right of the Chrome browser, and
 From the Extensions dashboard, search and find Adobe Creative Cloud, and slide the toggle button to the left to disable.
From the Extensions dashboard, search and find Adobe Creative Cloud, and slide the toggle button to the left to disable.See this Chrome Web Store documentation page to learn more on how to manage the extension settings, uninstall extensions from Chrome and more.
Do you have a trouble adding Adobe Creative Cloud extension to Chrome? Quickly find solutions to some common errors that you might encounter during installation.
Creative Cloud extension won’t install in incognito mode
In Chrome, you cannot install extensions in incognito or guest windows. Ensure to sign in to your Google account before installing. Once you’ve installed the Adobe Creative Cloud extension, you can enable it to work in incognito mode.
To enable in incognito mode, from the Extensions dashboard (chrome://extensions), click the Details tab in Adobe Creative Cloud, and slide on the Allow in incognito toggle.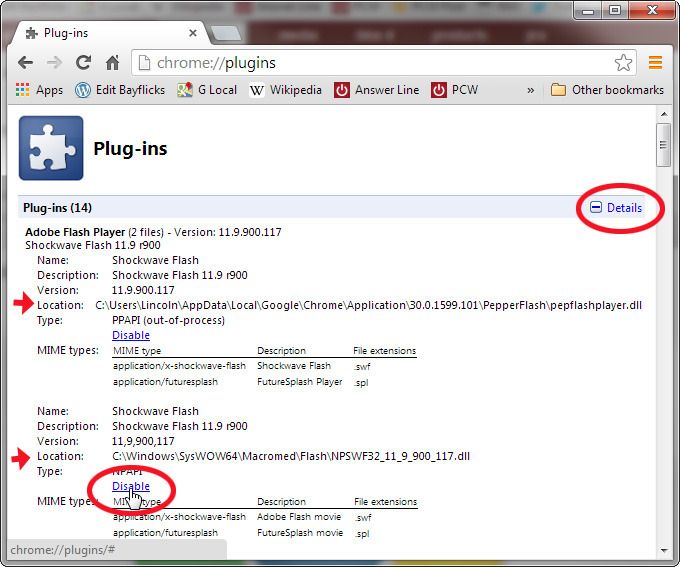 Then, navigate to the Cookies settings page (chrome://settings/cookies), and choose Allow all cookies.
Then, navigate to the Cookies settings page (chrome://settings/cookies), and choose Allow all cookies.
I want to enable the extension only on specific sites
You can limit Adobe Creative Cloud extension’s permission to access the sites only you approve. If you have set the Creative Cloud extension to run and see data only on specific sites, make sure you also add the following three domains to make the Adobe Creative Cloud extension work:
https://*.adobelogin.com/*
https://*.adobe.com/*
For example, if you have set the extension to only access data on Behance site, you must also allow the three domains listed above from the extension’s Details page.
Add these Adobe domains to run the Creative Cloud extension on your list of allowed websites
Adobe Capture is Now Available on Desktop for Photoshop and Creative Cloud Libraries
If you have a question to ask or an idea to share, come and participate in the Adobe Capture Community.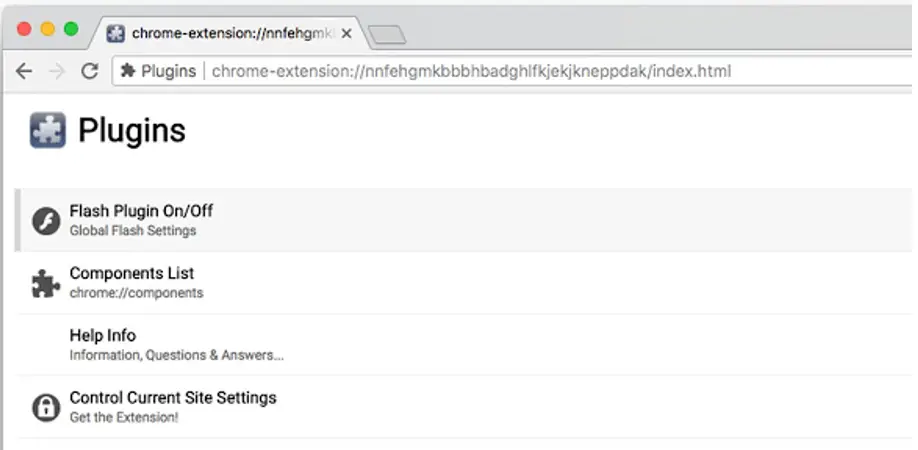 We’d love to hear from you.
We’d love to hear from you.
Вход в учетную запись
Войти
Управление учетной записью
Установка и настройка плагинов браузера Google Chrome. Как включить плагин Adobe Flash Player в Google Chrome About plugins или chrome не заходит
Google Chrome — популярнейший из всех созданных браузеров. Более половины всех пользователей интернета пользуются им на постоянной основе. Однако, как и любая программа, Google Chrome подвержен ошибкам. Иногда они связаны с внешними проблемами: вирусами, антивирусами, ошибками при синхронизации профиля и т. д. Но порой ошибки появляются внутри кода программы или вызываются изменением настроек. В любом случае проблему можно решить.
Не открывается chrome://plugins
На разных сайтах можно встретить статьи на тему того, как управлять плагинами в браузере Google Chrome. Они ссылаются на специальный управляющий адрес, по которому можно удалить или переключить плагины, дополнения и прочие средства управления контентом.
Вряд ли сейчас кто-либо сможет перейти по вышеуказанному пути. Разработчики браузера убрали эту страницу из настроек, начиная с версии 57.0, и перенесли часть установок в chrome://settings/content. При этом интерфейс стал куда удобнее и понятнее.
Плагин Shockwave Flash не отвечает
Если Flash Player начинает барахлить, то плагин либо отключен, либо неактуален (повреждён, версия устарела и т. д.). В первом случае достаточно поменять одну настройку в интерфейсе обозревателя, а во втором — установить соответствующую утилиту.
Не стоит верить тому, что в Chrome плагин обновляется автоматически.
Браузер часто откладывает проверку своих компонентов на предмет обновлений в долгий ящик. Потому лучше действовать самостоятельно и безотлагательно.
Для начала необходимо проверить настройки обозревателя:
Если инструкция выше не помогла, а тумблер уже был включён, значит, проблема в самом плагине. Его необходимо установить:
Не удаётся корректно загрузить ваш профиль
Время от времени в Google Chrome возникает ошибка типа «Не удалось корректно загрузить ваш профиль».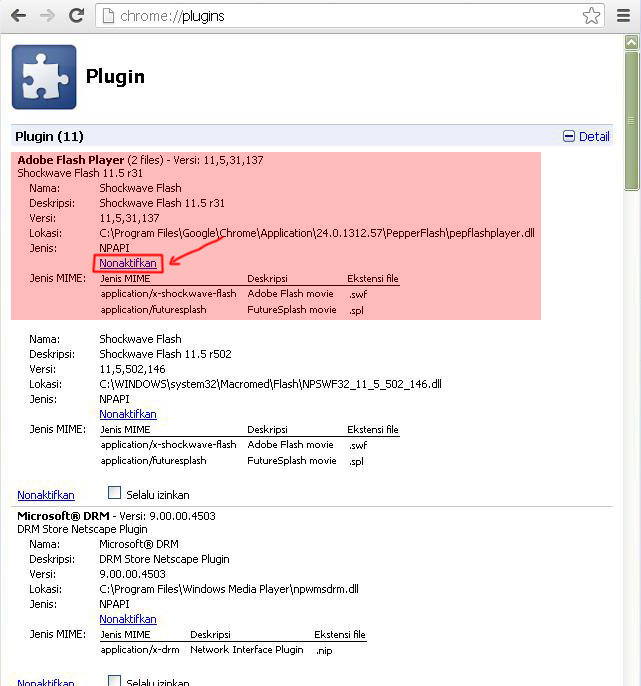.jpg)
С ошибкой загрузки профиля браузер не будет синхронизировать личные данные
Чтобы этого не случилось, нужно завершить процессы Chrome или удалить профиль с компьютера и синхронизировать его с нуля. Первый способ — полное закрытие всех задач браузера:
Если это решение не помогло, необходимо удалить всю информацию с профилей, что находятся на компьютере. При этом те данные, что остаются на серверах Google, не пострадают.
В зависимости от операционной системы адрес директории, что хранит данные профилей, может отличаться:
- %USERPROFILE%\Local Settings\Application Data\Google\Chrome\User Data\ — для Windows XP;
- %USERPROFILE%\AppData\Local\Google\Chrome\User Data\ — для Windows 7, Vista, 8, 10.

Чтобы совершить быстрый переход к указанной папке, скопируйте строчку в адресную строку «Проводника» и нажмите Enter.
При помощи быстрого перехода открываем папку с профилями Chrome
Переходим к удалению:
С учётом того, что мой рабочий компьютер использует много людей, очень часто возникает ошибка загрузки профиля. Неполадку приходится чинить мне, так как никому ошибка особо не мешает. Но однажды я столкнулся с ситуацией, когда удаление всех профилей не привело ни к каким результатам: при вводе данных аккаунта закладки и пароли просто не восстанавливались, причём ни на одном профиле. Оказалось, что в тот день серверы Google были на техработах, синхронизация просто не осуществлялась. Поэтому, если вторая инструкция по устранению ошибки не помогла, подождите возвращения данных несколько часов.
Видео: как исправить ошибку профиля в Google Chrome
Ошибка нарушения конфиденциальности, или «Ваше подключение не защищено»
Не все ошибки связаны с работой браузера.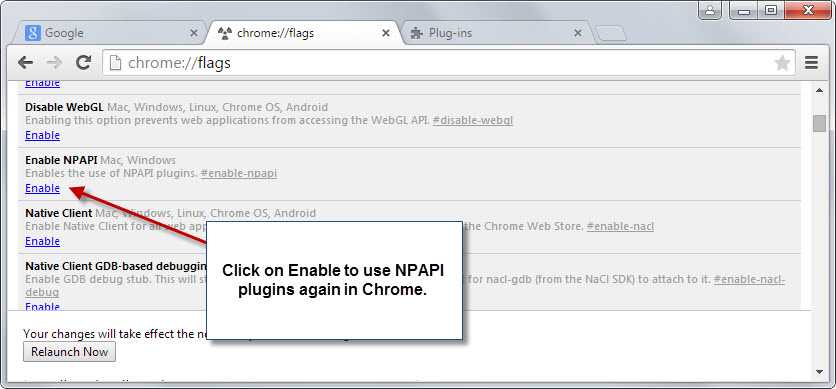 Некоторые возникают из-за неполадок в работе самих сайтов, небезопасного подключения к ресурсу или определённых ограничений в плане региональной политики. Проще говоря, ошибка означает неполадки с сертификатом сайта. Обойти это ограничение довольно просто.
Некоторые возникают из-за неполадок в работе самих сайтов, небезопасного подключения к ресурсу или определённых ограничений в плане региональной политики. Проще говоря, ошибка означает неполадки с сертификатом сайта. Обойти это ограничение довольно просто.
Чтобы получить доступ к сайту, нужно игнорировать ошибку, т. е. добавить специальный параметр в свойства ярлыка программы:
Если эта инструкция не помогла, необходимо также проверить установки даты и времени:
- Нажимаем комбинацию клавиш Win + I и переходим в апплет «Время и язык».
Нажимаем комбинацию клавиш Win + I и переходим в апплет «Время и язык»
- Проверяем установки времени, часового пояса. Также переставляем тумблеры «Установить время автоматически» и «Автоматически устанавливать часовой пояс» в отключённое положение.
Корректно выставляем время, часовой пояс, а также отключаем автовыбор даты
- Перезагружаем ПК, затем вновь пробуем зайти на сайт.
Видео: как исправить ошибку «Ваше подключение не защищено»
Ошибка типа «Опаньки» — серьёзное нарушение работы браузера или совместных действий операционной системы и обозревателя.
Ошибка «Опаньки» означает критическую неполадку в браузере
Первое, что нужно сделать после получения ошибки «Опаньки», — проверить ПК на наличие вирусной активности. Дальше действовать по обстоятельствам:
- если вирусы обнаружились и вылечились, необходимо восстановить системные файлы специальной утилитой:
- в меню Windows (Win + X) выбираем инструмент «Командная строка (администратор)»;
- прописываем команду sfc /scannow и запускаем её в работу;
В «Командной строке» прописываем команду sfc /scannow и запускаем её в работу
- ожидаем завершения проверки и перезагружаем ПК;
В случае обнаружения системных ошибок утилита восстановит файлы Windows
- если ошибки были найдены, после перезагрузки перепроверяем наличие проблем;
Чтобы убедиться, что ошибок больше нет, повторно проверяем системные файлы
- в меню Windows (Win + X) выбираем инструмент «Командная строка (администратор)»;
- если вирусов нет, в адресной строке Chrome переходим по адресу chrome://conflicts.
 В случае обнаружения конфликта, программа укажет на соответствующий файл, который необходимо будет удалить.
В случае обнаружения конфликта, программа укажет на соответствующий файл, который необходимо будет удалить.По адресу chrome://conflicts можно узнать, какие файлы препятствуют работе Chrome
Google Chrome не скачивает файлы
Если Chrome перестал скачивать запрашиваемые файлы, а в других обозревателях эти же файлы скачиваются без проблем, это свидетельствует о том, что программные коды браузера были повреждены. Исправить ошибку можно лишь переустановкой обозревателя:
- Открываем меню Windows и выбираем элемент «Приложения и возможности».
В меню Windows выбираем элемент «Приложения и возможности»
- В списке программ находим Google Chrome, щелчком открываем сведения, щёлкаем «Удалить» и подтверждаем действие в выскакивающих сообщениях.
Выделяем браузер Google и нажимаем «Удалить»
- Копируем строчку %USERPROFILE%\AppData\ в адресную строку «Проводника» и нажимаем Enter.
Если вы пользуетесь сайтами с Flash-содержимым, то нововведение Chrome вам вряд ли понравится. Разберемся как настроить отображение Flash контента.
Разберемся как настроить отображение Flash контента.
Почему не отображается Flash видео
В начале 2017 года популярный браузер Google Chrome начал блокировать на веб-страницах Flash содержимое. Известно о такой мере было заранее. Тем самым софтверный гигант вынуждал создателей сайтов отказаться от устаревшей небезопасной технологии в пользу более современной разметки HTML5, которая дает более широкие возможности. Однако многие крупные порталы не спешат отходить от использования Flash Player, поэтому для рядовых пользователей зачастую встает вопрос о том, как же включить содержимое, по умолчанию заблокированное браузером.
Бесплатный онлайн-курс «Удобный Gmail» Серия наглядных видео инструкций заметно упростит и ускорит повседневную работу с электронной почтой. Научившись раз, пользуйтесь каждый день!
В некоторых случаях есть возможность кликнуть на заблокированный контент правой клавишей мыши и из контекстного меню выбрать опцию по включению Flash содержимого. Однако так бывает далеко не всегда. Некоторые сайты в окне с заблокированным контентом предлагают пользователям установить последнюю версию Flash Player, даже если таковая уже установлена на устройстве (соответственно после очередной установки ситуация никак не изменяется). Поэтому встает выбор – либо включить Flash содержимое в Google Chrome по умолчанию, либо задуматься о переходе на другой браузер. Второй вариант – не слишком дальновиден, хотя бы потому, что ведущие браузеры, вроде Mozilla Firefox и Microsoft Edge также объявляли, что в скором времени начнут блокировать устаревшую технологию.
Однако так бывает далеко не всегда. Некоторые сайты в окне с заблокированным контентом предлагают пользователям установить последнюю версию Flash Player, даже если таковая уже установлена на устройстве (соответственно после очередной установки ситуация никак не изменяется). Поэтому встает выбор – либо включить Flash содержимое в Google Chrome по умолчанию, либо задуматься о переходе на другой браузер. Второй вариант – не слишком дальновиден, хотя бы потому, что ведущие браузеры, вроде Mozilla Firefox и Microsoft Edge также объявляли, что в скором времени начнут блокировать устаревшую технологию.
Как включить Flash
Для включения Flash содержимого по умолчанию необходимо перейти в настройки браузера. В Google Chrome они открываются по нажатию пиктограммы с тремя точками в правом верхнем углу окна, с последующим выбором из контекстного меню пункта «Настройки».
Далее на открывшейся странице с настройками в самом низу необходимо кликнуть на ссылку “Дополнительные” (ранее «Показать дополнительные настройки»). Находим пункт под названием «Настройки контента». Жмем и на следующей странице выбираем Flash .
Находим пункт под названием «Настройки контента». Жмем и на следующей странице выбираем Flash .
Или в старом интерфейсе.
Для настройки доступны три опции. Первая из них звучит как “Блокировать Flash на сайтах” и по умолчанию блокирует содержимое. Если ползунок справа передвинуть в сторону, то значение поменяется на “Всегда спрашивать”, что позволит при необходимости включать флеш-содержимое через контекстное меню.
Пункты “Блокировать” и “Разрешить” позволяют добавить список сайтов, где по умолчанию будет заблокировано Flash содержимое или же, напротив, включено – соответственно. Просто воспользуйтесь кнопкой “Добавить” в блоке “Разрешить” и введите адреса сайтов, которым вы доверяете.
Или в старом интерфейсе.
Окно добавления исключений по блокировке Flash анимации.
При добавлении исключений Chrome предлагает дополнительно воспользоваться префиксом [*.], что дополнительно позволит включать флэш-содержимое на всех вложенных доменах третьего уровня.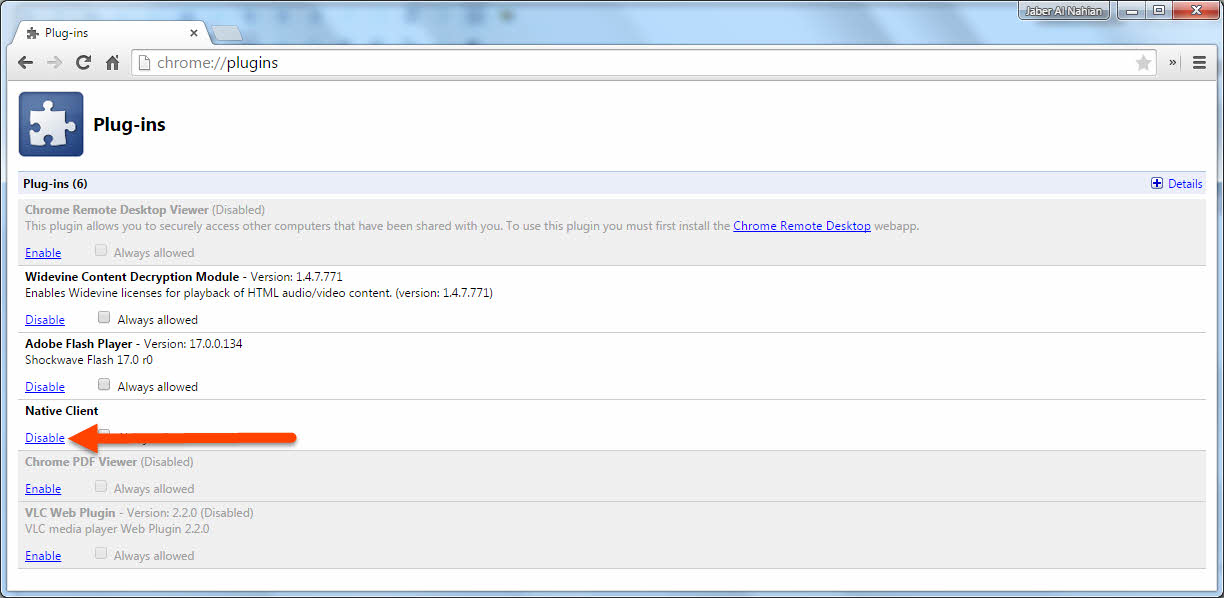 Например, [*.]ntvplus.ru разрешит анимацию на основном домене, а также на поддоменах, вроде sport.ntvplus.ru.
Например, [*.]ntvplus.ru разрешит анимацию на основном домене, а также на поддоменах, вроде sport.ntvplus.ru.
После добавления исключений на желаемых сайтах Flash должен заработать. При необходимости обновите страницу с очисткой кэш-содержимого нажатием сочетания клавиш Ctrl+F5 .
Вызвано в первую очередь его широким функционалом и поддержкой всех современных интернет-технологий, включая новейшие и даже экспериментальные. Но и те функции, которые уже много лет востребованы пользователями и владельцами веб-ресурсов, в частности работа с интерактивным контентом, созданным на базе мультимедийной платформы Adobe Flash, реализованы в браузере на высоком уровне. Ошибки при работе Flash Player в Google Chrome все же иногда возникают, но все они достаточно легко устранимы. В этом можно убедиться, ознакомившись с предложенным ниже материалом.
Для отображения мультимедийного содержимого веб-страниц, созданного с применением технологии Адобе Флеш, в Гугл Хром используется PPAPI-плагин, то есть дополнение, интегрированное в браузер. Правильное взаимодействие компонента и обозревателя в некоторых случаях может быть нарушено по ряду причин, устранив которые можно добиться корректного отображения любого флеш-контента.
Правильное взаимодействие компонента и обозревателя в некоторых случаях может быть нарушено по ряду причин, устранив которые можно добиться корректного отображения любого флеш-контента.
При возникновении ситуации, когда в Chrome через Flash Player не воспроизводится отдельный видеоролик либо не запускается конкретное веб-приложение, созданные с применением flash-технологии, в первую очередь следует убедиться, что виновником проблемы является именно программное обеспечение, а не содержимое веб-ресурса.
В том случае, если в Гугл Хром не работают лишь отдельные страницы, оснащенные флеш-элементами, не следует прибегать к попыткам исправить ситуацию, вмешиваясь в работу браузера и/или плагина, ведь виновником проблемы скорее всего является веб-ресурс, разместивший некорректный контент. К его владельцам и следует обратиться для решения вопроса, если неотображаемое содержимое представляет ценность для пользователя.
Причина 2: Единоразовый сбой компонента Flash
Флеш плеер в Гугл Хром в целом может функционировать нормально, и сбоить лишь иногда.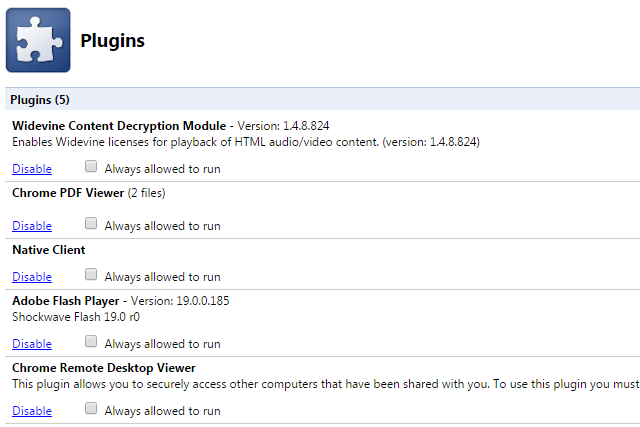 В случае если в процессе работы с интерактивным содержимым произошла непредвиденная ошибка, часто сопровождаемая сообщением браузера «Произошел сбой следующего плагина» и/или отображением значка, как на скриншоте ниже, ошибку легко устранить.
В случае если в процессе работы с интерактивным содержимым произошла непредвиденная ошибка, часто сопровождаемая сообщением браузера «Произошел сбой следующего плагина» и/или отображением значка, как на скриншоте ниже, ошибку легко устранить.
В подобных ситуациях достаточно перезапустить дополнение, для чего выполните следующее:
Если сбой Adobe Flash Player происходит регулярно, проверьте присутствие других факторов, которые приводят к ошибкам, и выполните инструкции по их устранению.
Причина 3: Файлы плагина повреждены/удалены
Если проблемы с интерактивным содержимым наблюдаются абсолютно на всех страницах, открываемых в Google Chrome, убедитесь, что компонент Flash Player присутствует в системе. Несмотря на то, что плагин устанавливается вместе с браузером, он мог быть случайно удален.
Если вышеописанная возможность не работает или ее применение не дает результата, загрузите последнюю версию дистрибутива и инсталлируйте Flash Player с официального сайта Adobe, руководствуясь инструкцией из статьи:
Причина 4: Плагин заблокирован
Уровень информационной безопасности, которым характеризуется платформа Adobe Flash, вызывает множество нареканий со стороны разработчиков браузеров.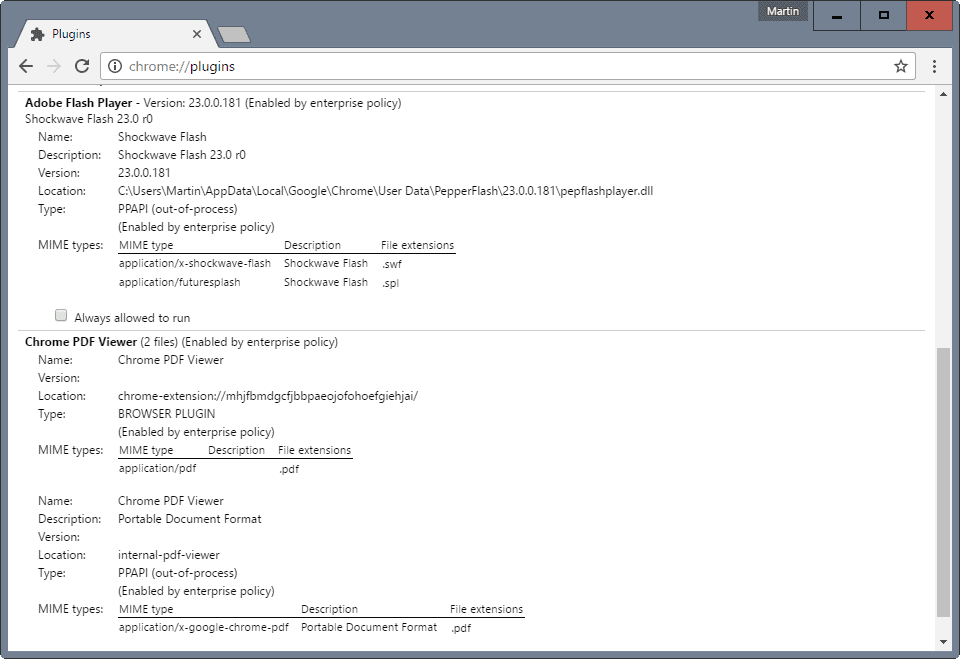 Для достижения наивысшей степени защищенности многие специалисты рекомендуют в том числе полностью отказаться от использования Flash Player или включать компонент лишь при крайней необходимости и уверенности в безопасности посещаемого веб-ресурса.
Для достижения наивысшей степени защищенности многие специалисты рекомендуют в том числе полностью отказаться от использования Flash Player или включать компонент лишь при крайней необходимости и уверенности в безопасности посещаемого веб-ресурса.
В Google Chrome предусмотрены возможности блокировки плагина и именно параметры безопасности могут привести к тому, что на веб-страницах не отображается интерактивное содержимое.
Причина 5: Устаревшая версия браузера/плагина
Развитие интернет-технологий требует постоянного совершенствования софта, который используется для доступа к ресурсам Глобальной сети. Google Chrome обновляется достаточно часто и к преимуществам обозревателя следует отнести тот факт, что актуализация версии, по умолчанию, происходит в автоматическом режиме. Вместе с браузером обновлению подвергаются установленные дополнения, и Flash Player в их числе.
Устаревшие компоненты могут быть заблокированы со стороны браузера или попросту не работать должным образом, поэтому отказываться от обновлений не рекомендуется!
Причина 6: Системные сбои в работе ПО
Может случиться так, что выявить конкретную проблему с Flash Player в Google Chrome не представляется возможным.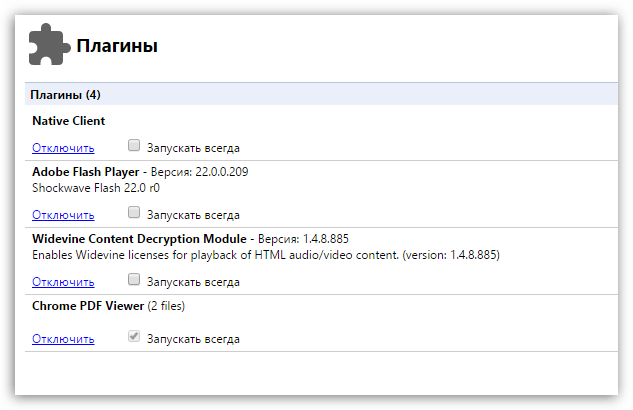 Многообразие моделей использования программного обеспечения и различные факторы, в том числе воздействие компьютерных вирусов, приводят к трудноустранимым ошибкам в работе. В этом варианте самым действенным решением будет полная переустановка браузера и плагина.
Многообразие моделей использования программного обеспечения и различные факторы, в том числе воздействие компьютерных вирусов, приводят к трудноустранимым ошибкам в работе. В этом варианте самым действенным решением будет полная переустановка браузера и плагина.
Как видим, в основе проблем с Флеш Плеером в Гугл Хроме могут лежать самые разнообразные факторы. При этом слишком беспокоиться о неработающей на веб-страницах мультимедийной платформе не стоит, в большинстве случаев ошибки и сбои обозревателя и/или плагина устранимы выполнением всего нескольких пунктов простых инструкций!
Google, Mozilla и даже сам Adobe в последние пару лет медленно душат жизнь Flash в сети. В 2019 и 2020 годах большинство основных веб-браузеров полностью исключают его поддержку. Даже Adobe приостановит обеспечение устаревшего плагина.
Однако до того, как это произойдет, все еще есть способы просматривать Flash-контент в веб-браузере Гугл Хром. Процедура подходит не только для программы Хром, аналогична способу включения Adobe Flash Player в Яндекс Браузере.
Почему не запускается?
Flash Player может не включаться по нескольким причинам. Например:
- Некорректное содержимое сайта;
- Единоразовый сбой плагина;
- Повреждение файлов плагина;
- Использование устаревшей версии плагина;
- Системный сбой ПО.
Данный плагин отключен в Chrome по умолчанию, так как технологии считаются несколько устаревшими и небезопасными. Сами специалисты Google рекомендуют разрешать работу плагина только на проверенных ресурсах.
Как включить Flash Player
Включить плагин Адобе Флеш Плеер необходимо когда сайт не работает, контент воспроизводится некорректно. Разработчики не рекомендуют воспроизводить флеш контент на непроверенных и подозрительных сайтах. В браузере Chrome данный плагин после включения будет работать до завершения сессии. При новом подключении плагин нужно будет запустить снова. Рассмотрим, как включить флеш плеер в Гугл Хром в новых и старых версиях браузера.
Для новой версии
Для того, чтобы разрешить использование Флеш Плеера в новых версиях Гугл Хром, используйте простой алгоритм:
- Перед адресом в строке поисковика нажмите на символ замка;
- Перейдите на пункт «Настройки сайта» или «Site settings»;
- Найдите «Flash» и измените параметры на «Разрешить».

Устанавливать предварительно плагин не требуется, он встроен в браузер по умолчанию.
Для старой версии
На данный момент, когда плагин используется реже, применение старой версии нецелесообразно. К тому же это чаще всего влечет за собой конфликт версий, приводящий к появлению ошибок и отключения флеш-контента.
В старой версии браузера Chrome плагин не будет применяться без вашего разрешения:
- В правом верхнем углу браузера нажмите на значок трёх точек;
- Следующий пункт — «Настройки»;
- Внизу «Дополнительные»;
- Нажмите «Настройки контента» в разделе «Конфиденциальность и безопасность;
- Выберите пункт «Flash»;
- Активируйте показатели «Разрешить Flash на сайтах» и «Всегда спрашивать».
Через адресную строку
Способ, как включить Adobe Flash Player в Гугл Хром напрямую через строку браузера:
- Вместо адреса сайта введите следующее: chrome://settings/content/flash и нажмите «Enter»;
- Откроется меню плагина Flash;
- Включите параметр «Разрешить Flash на сайтах» и параметр «Всегда спрашивать».

Установка параметров
Использовать плагин можно с помощью меню настроек в Гугл Хром:
- Зайдите в настройки;
- Пункт «Дополнительные настройки».
- Здесь можно создать перечень сайтов, на которых будет воспроизводиться флеш-контент посредством плагина Flash Player.
Прямо на сайте
Изменить настройки плагина можно прямо на самом сайте:
- в соответствующей строчке изменить параметр Flash на «Разрешить».
На Android
В настоящий момент Flash плагин полностью отключен на ОС Android.
Не заходя глубоко в настройки
Для включения плагина достаточно изменить всего лишь один параметр в настройках:
- Найдите в перечне Флеш Плеер и щёлкните «Включить»;
- Согласитесь с предложением «Запускать всегда».
О безопасности
Стоит напомнить, что флеш-контент стоит включать только на известных и надежных сайтах. Активация плагина Flash Player на сомнительных ресурсах может привести к заражению компьютера вирусами или попыткам хищения данных с устройства.
Как обновить устаревший плагин
Вы можете скачать обновление самостоятельно на сайте Adobe:
- На сайте разработчика выберите «Установить».
- В браузере появится окно;
- Кнопка «Сохранить файл»;
- Сверните браузер и запустите файл;
- Запустится установщик Флеш Плеера;
- Выберите любой пункт и нажмите кнопку «Далее»;
- Начнется установка плагина;
- Закройте браузер;
- После обновления браузер автоматически запустится.
Принудительное закрытие
Плагин был принудительно отключен в браузерах буквально несколько лет назад. Хром позволяет включить Флеш Плеер для конкретных сайтов в течение одной сессии. Закройте браузер, чтобы принудительно отключить плагин, не залезая в настройки.
Как отключить
Отключить плагин можно используя тот же порядок, что и при включении:
- кликнуть на иконку в адресной строке и перейти в «Настройки сайта»;
- в соответствующей строчке изменить параметр Flash на «Запретить».

Ниже предоставляем видео, которое поможет разобраться как включить Флеш Плеер в Гугл Хром, а также как правильно встраивать и настраивать нужный модуль.
Ошибка «Не удалось загрузить плагин» в Google Chrome, как правило, появляется при попытке (сообщение отображается в поле фрейма). Соответственно, причина её возникновения — неполадки в плагине Flash. В Гугле Хроме, в отличие от других браузеров, элемент Adobe Flash интегрирован и поставляется вместе с дистрибутивом. Его не нужно отдельно устанавливать и подключать, он автоматически поддерживается.
Из этой статьи вы узнаете, почему не загружается, не работает плагин в Google Chrome и как исправить эту неполадку.
Способ #1: обновить браузер
Иногда Флеш не отвечает на запрос из-за того, что его версия устарела, как, собственно, и версия браузера. В этом случае проблема устраняется легко и просто — посредством апдейта.
А выполняется он так:
1. Клацните кнопку «три точки» в верхнем правом углу окна Хрома.
2. В выпавшем меню наведите курсор на пункт «Справка».
3. В появившейся дополнительной панели щёлкните «О браузере… ».
4. В новой вкладке автоматически выполнится запрос новой версии веб-обозревателя (появится сообщение «Проверка обновлений»).
По завершении процедуры браузер пишет: «Вы используете самую новую версию… ».
Способ #2: принудительно включить плагин
Попробуйте изменить настройку активации плагина в опциях Хрома:
1. В строке для ввода URL и поисковых запросов наберите команду — chrome://plugins.
2. В блоке Adobe Flash Player щёлкните по окошку «Запускать всегда», чтобы в нём появился флажок.
Способ #3: вручную обновить модуль Flash
1. В адресной строке введите — chrome://components.
2. В графе «Adobe Flash… » клацните кнопку «Проверить обновления».
Способ #4: удалить папку плагина в директории браузера
Если после выполнения предыдущих способов Флеш по-прежнему не будет загружаться, попробуйте пойти на более радикальные меры.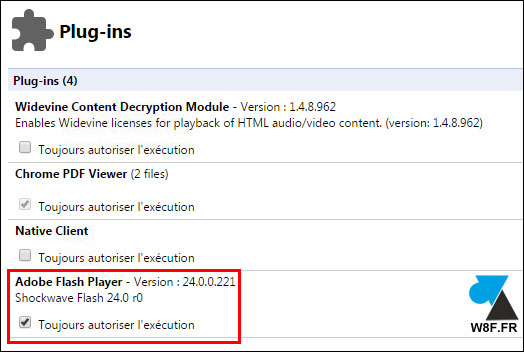 Устраните папку, в которой хранятся элементы плагина. При последующем запуске Google Chrome автоматически её восстановит и, соответственно, обновит плагин.
Устраните папку, в которой хранятся элементы плагина. При последующем запуске Google Chrome автоматически её восстановит и, соответственно, обновит плагин.
Выполняется эта операция следующим образом:
1. Щёлкните в панели задач иконку «Папка» или нажмите комбинацию клавиш «Win + E».
2. Перейдите в новое окно и нажмите клавишу «ALT».
3. В появившемся дополнительном меню кликните по разделу «Сервис».
4. В выпавшем перечне выберите «Параметры папок».
5. В настроечной панели перейдите во вкладку «Вид». Прокрутите список настроек в поле «Дополнительные параметры» в самый низ.
6. В графе «Скрытые файлы и папки» кликом мышки активируйте надстройку «Не показывать скрытые… ».
7. Нажмите «OK».
8. Теперь, когда видны на диске С скрытые папки, перейдите в директорию браузера:
Диск C → Пользователи → папка с вашей учётной записью → AppData → Local
9. Клацните правой кнопкой по папке PepperFlash.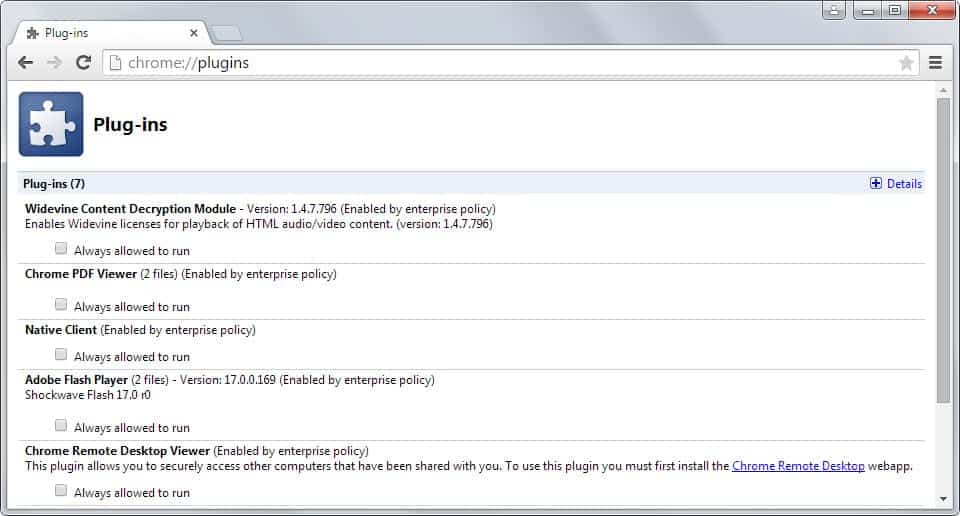 В контекстном меню Windows запустите команду «Удалить».
В контекстном меню Windows запустите команду «Удалить».
10. Перезагрузите браузер.
Примечание. Если и после этой операции не удаётся запустить Flash, попробуйте удалить Google Chrome, а затем скачать и установить его новую версию.
Профилактика
Устранив неполадку, очистите браузер. Находясь в окне Хрома, нажмите вместе «Ctrl+Shift+Del». В панели «Очистить историю» включите в списке все элементы, установите период истории «за всё время», а потом нажмите «Очистить… ».
Сделайте «уборку» в операционной системе при помощи утилиты CCleaner (её бесплатную версию можно скачать с офсайта — https://www.piriform.com/ccleaner).
Удалите ненужные файлы, устраните ошибки в реестре.
Успешной вам настройки Google Chrome!
Что такое расширение Adobe Acrobat, которое Chrome хочет от меня установить?
Adobe недавно добавила расширение браузера в свой Adobe Acrobat Reader DC программного обеспечения. Adobe пытается автоматически установить расширение в Google Chrome, но Chrome запрашивает ваше разрешение перед его включением.
Adobe пытается автоматически установить расширение в Google Chrome, но Chrome запрашивает ваше разрешение перед его включением.
На данный момент это расширение предлагается только для Windows и только для Google Chrome. Adobe может включить его в других браузерах и операционных системах в будущем.
Он предлагает функции, которые вам не нужны, которые уже являются частью Chrome
СВЯЗАННЫЕ С: Лучшие программы для чтения PDF-файлов для Windows
Перво-наперво: это расширение не нужно для просматривать PDF-документы в Google Chrome. Google Chrome имеет встроенную программу для чтения PDF-файлов, а плагин для чтения PDF-файлов Adobe Acrobat Reader работает отдельно от расширения. Вам даже не нужно включать расширение для обычного использования Adobe Reader.
Нажмите «Удалить из Chrome», и вы сможете продолжить просмотр PDF-файлов и использовать Adobe Reader в обычном режиме.
СВЯЗАННЫЕ С: Как печатать в PDF в Windows: 4 совета и хитрости
Это расширение браузера также предоставляет несколько других функций — ни одна из которых вам не нужна. Его значок на панели инструментов говорит, что он может «конвертировать текущую веб-страницу в файл Adobe PDF». Звучит удобно, но вы можете распечатать в PDF в Chrome без дополнительного ПО. Просто нажмите кнопку меню, выберите «Печать», нажмите кнопку «Изменить» в разделе «Место назначения» и выберите «Сохранить как PDF». Распечатайте документ отсюда, и Chrome сохранит его как файл PDF. Windows 10 теперь есть встроенная функция печати PDF.
Кнопка на панели инструментов расширения также позволяет быстро переключаться с просмотра PDF-файлов на их открытие в Acrobat Reader DC на рабочем столе.
Однако эта функция также доступна в Chrome без расширения браузера. При просмотре PDF-файла во встроенном PDF-ридере Chrome вы можете нажать кнопку «Загрузить» в правом верхнем углу страницы PDF-ридера, чтобы загрузить его на свой рабочий стол, а затем открыть в Adobe Reader DC.
При просмотре PDF-файла во встроенном PDF-ридере Chrome вы можете нажать кнопку «Загрузить» в правом верхнем углу страницы PDF-ридера, чтобы загрузить его на свой рабочий стол, а затем открыть в Adobe Reader DC.
Расширение делится анонимными данными об использовании с Adobe
Расширение Adobe Acrobat вызывает удивление из-за запрашиваемых разрешений. Он хочет «читать и изменять все ваши данные на веб-сайтах, которые вы посещаете», «управлять вашими загрузками» и «общаться с взаимодействующими собственными приложениями». На самом деле в этом нет ничего необычного — расширения браузера обычно нуждаются в большом количестве разрешений для интеграции с вашим просмотром веб-страниц.
Однако Adobe также включает «Программу улучшения продуктов Adobe» при установке расширения. По умолчанию расширение «отправляет в Adobe анонимную информацию об использовании для улучшения продукта». Если вы хотите отключить эту функцию при использовании расширения, вы можете щелкнуть правой кнопкой мыши значок расширения «Adobe Reader» на панели инструментов Chrome, выбрать «Параметры», снять флажок и нажать «Сохранить».
Adobe предоставляет подробнее о том, что собрано , и программа выглядит не так плохо, как может показаться. Веб-страница Adobe утверждает, что собирает информацию только о типе вашего браузера, версии Adobe Reader и функциях, которые вы используете в самом расширении. Adobe утверждает, что не собирает информацию об использовании вашего браузера, как вы могли догадаться по обширным разрешениям, которые запрашивает программное обеспечение.
Итог: вам, вероятно, не стоит устанавливать расширение
Это расширение привлекает к себе негативное внимание, поскольку Adobe пытается автоматически установить его в Chrome с помощью автоматического обновления Adobe Reader DC. Эти обновления обычно используются для установки обновлений безопасности. Автоматические обновления могут добавлять новые функции в сам Adobe Reader DC, но люди не ожидают, что они будут устанавливать расширения браузера в фоновом режиме.
Если разобраться, расширение не так уж и плохо, как может показаться.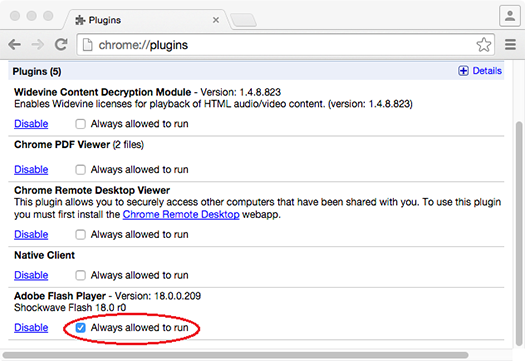 Он предлагает некоторые функции, которые большинству людей вообще не нужны, но не предоставляет столько «анонимной информации об использовании», как вы думаете. Возможно, это не совсем «шпионское ПО», как его называют некоторые веб-сайты.
Он предлагает некоторые функции, которые большинству людей вообще не нужны, но не предоставляет столько «анонимной информации об использовании», как вы думаете. Возможно, это не совсем «шпионское ПО», как его называют некоторые веб-сайты.
Но мы по-прежнему не рекомендуем использовать это расширение для браузера. Мы рекомендуем использовать как можно меньше расширений браузера, чтобы оставаться в безопасности , а установка расширения браузера с широким доступом к вашей системе и возможностью взаимодействия с Adobe Reader — программой, у которой в прошлом было немало проблем с безопасностью — не кажется хорошей идеей.
Если вы установили расширение и оно больше не нужно, удалите его из Chrome. Нажмите кнопку меню Chrome, выберите «Дополнительные инструменты»> «Расширения» и нажмите на корзину справа от «Adobe Acrobat», чтобы удалить его из браузера.
Как установить Adobe Reader DC в Chrome?
Действия по установке и включению расширения Acrobat Reader для Chrome:
Если Acrobat Reader является владельцем PDF по умолчанию на вашем компьютере, вам будет предложено установить расширение при запуске Acrobat Reader.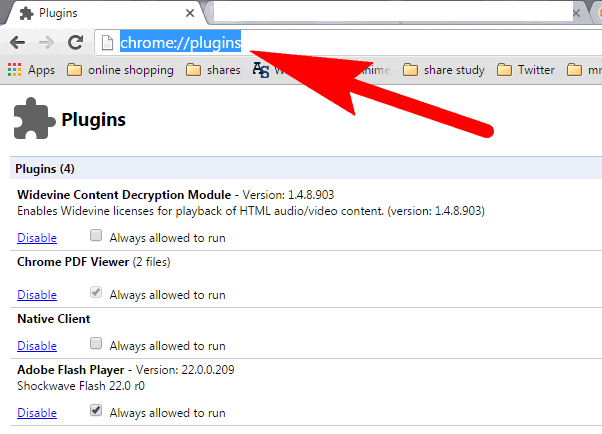 Нажмите Продолжить или Далее. Расширение установлено и добавлено в Chrome.
Нажмите Продолжить или Далее. Расширение установлено и добавлено в Chrome.
Toutefois, Как установить плагины Adobe Acrobat?
Просмотр и установка подключаемых модулей
Чтобы установить подключаемые модули, используйте любой из следующих параметров: На панели подключаемых модулей выберите значок Вкладка «Обзор», выберите плагин и нажмите «Установить». Если вы получили пакет плагина с расширением . xdx, вы можете дважды щелкнуть по нему, чтобы установить.
Par contre Является ли Acrobat Reader DC бесплатным? Acrobat Reader DC — это бесплатное автономное приложение , которое можно использовать для открытия, просмотра, подписи, печати, комментирования, поиска и совместного использования PDF-файлов. Acrobat Pro DC и Acrobat Standard DC — это платные продукты, входящие в одно семейство.
Как включить Adobe Reader в Chrome?
В правом верхнем углу панели инструментов Chrome щелкните значок меню Chrome ( ), а затем выберите «Дополнительные инструменты» > «Расширения».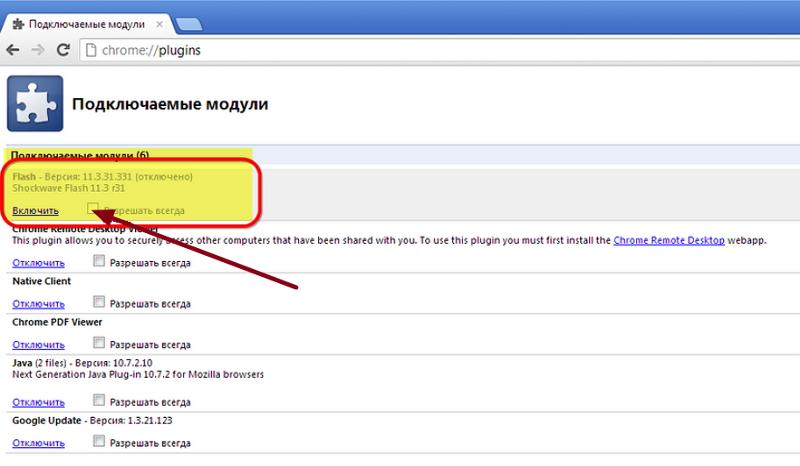 Либо введите chrome://extensions / в адресной строке Chrome и нажмите Enter. Чтобы включить расширение Adobe Acrobat, нажмите кнопку-переключатель.
Либо введите chrome://extensions / в адресной строке Chrome и нажмите Enter. Чтобы включить расширение Adobe Acrobat, нажмите кнопку-переключатель.
Sommaire
Что такое плагин PDF?Плагин PDF для 4D — это плагин для языка программирования 4th Dimension, который позволяет создавать файлы в Adobe Portable Document Format (PDF). Основное внимание плагина уделяется динамическому созданию PDF-документов в вашем собственном программном обеспечении. .
Как включить плагины Adobe в Chrome?В правом верхнем углу панели инструментов Chrome щелкните значок меню Chrome ( ), а затем выберите Дополнительные инструменты > Расширения. Либо введите chrome://extensions / в адресной строке Chrome и нажмите Enter. Чтобы включить расширение Adobe Acrobat, нажмите кнопку-переключатель.
Adobe Acrobat Reader DC — это то же самое, что и Adobe Reader? Оба устройства предназначены для чтения PDF (Portable Document Format) и не только.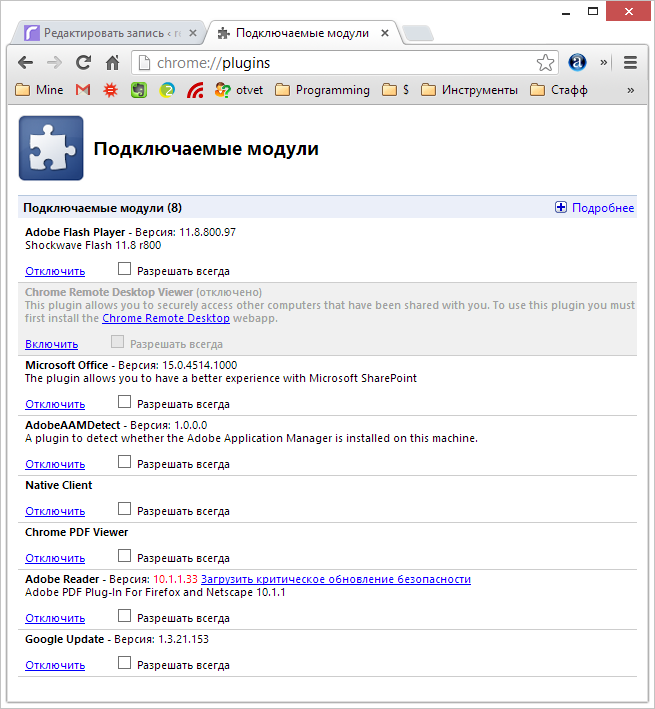 . Это более продвинутая версия Adobe Reader с дополнительными функциями, такими как возможность сканирования бумажных документов. Adobe Acrobat поставляется в версиях Standard и Pro, а также в облачной версии Adobe Acrobat DC.
. Это более продвинутая версия Adobe Reader с дополнительными функциями, такими как возможность сканирования бумажных документов. Adobe Acrobat поставляется в версиях Standard и Pro, а также в облачной версии Adobe Acrobat DC.
Аргумент, который они приводят, заключается в том, что новая модель креативной облачной подушки дает пользователям доступ к гораздо большему количеству приложений, чем до . Потому что в этой области нет конкурентов. Вот почему Adobe взимает такую большую плату, а взамен дает гораздо больше функциональности.
В чем разница между Adobe Reader и Adobe Reader DC? Reader — это бесплатная версия Acrobat с некоторыми из тех же функций. . Adobe Reader DC — это сокращение от «Document Cloud» — последняя версия Reader. Он предоставляет те же функции, что и предыдущие версии, а также добавляет облачные функции к 9.0005 синхронизируйте документы между вашими устройствами.
Internet Explorer
- Откройте Internet Explorer и выберите «Инструменты» > «Управление надстройками».
- В разделе «Типы надстроек» выберите «Панели инструментов и расширения».
- В меню «Показать» выберите «Все надстройки». .
- В списке надстроек выберите Adobe PDF Reader. .
- Нажмите кнопку «Включить» или «Отключить» (она переключается в зависимости от статуса выбранного дополнения):
В строке меню Adobe Reader выберите Файл > Цифровые издания > Авторизовать устройства . Ваш браузер откроет веб-сайт Adobe DRM Activator Site. 3. Следуйте инструкциям на этом сайте, чтобы активировать вашу копию Adobe Reader.
Как включить Adobe Flash Player?Как включить Flash в Google Chrome:
- Откройте веб-сайт, на котором вы хотите включить Flash.

- Щелкните значок информации или значок замка. в адресной строке сайта вверху слева. .
- В появившемся меню рядом с Flash выберите Разрешить.
- Закройте окно настроек.
Вот некоторые из лучших бесплатных программ для чтения PDF:
- Cool PDF Reader. Этот PDF-ридер прост в использовании и быстр. .
- Гугл Диск. Google Drive — это бесплатная облачная система хранения данных. .
- Javelin PDF Reader. .
- MuPDF. .
- Редактор PDF-XChange. .
- PDF Reader Pro Бесплатно. .
- Обезжиривание. .
- Тонкая программа для чтения PDF-файлов.
Как включить плагин PDF в Chrome
- Запустите браузер Google Chrome. Убедитесь, что вы используете последнюю версию Chrome (6.0 или выше), в противном случае загрузите с google.
 com/chrome.
com/chrome. - Введите chrome://plugins/ в адресной строке и нажмите клавишу Enter.
- Нажмите «Отключить» рядом с Chrome PDF Viewer.
- Нажмите Включить рядом со средством просмотра PDF в Chrome.
Установка подключаемых модулей или расширений с помощью приложения Creative Cloud для настольных ПК
- Загрузите приложение Creative Cloud для настольных ПК.
- Перейдите на вкладку Marketplace и выберите Все плагинов . .
- Когда вы найдете плагин , который вы хотите установить , выберите Получить или Узнать больше. .
- Следуйте инструкциям на экране для завершения установки .
Способ 1. Для плана Acrobat DC, приобретенного с использованием того же Adobe ID, который вы использовали для входа в Acrobat в пробном режиме или для подписки..jpg)
- На панели инструментов справа нажмите кнопку Активировать. Появится следующее диалоговое окно подтверждения.
- Нажмите OK. Перезапустите Acrobat DC, чтобы активировать его.
Acrobat reader DC и Adobe Reader XI — это широко используемые программы для чтения PDF. . Основное различие между Adobe Acrobat Reader DC и Adobe Reader XI заключается в том, что версия Adobe Acrobat DC в большей степени использует облачные технологии и синхронизирует данные PDF между устройствами и машинами и обеспечивает лучшую поддержку новых операционных систем 9.0006 .
Требуется ли для Windows 10 Adobe Reader? В Windows 10 Microsoft решила не включать программу чтения PDF по умолчанию. Вместо этого браузер Edge является вашим средством чтения PDF по умолчанию. . Когда это будет сделано, все, что вам нужно сделать, это установить Reader по умолчанию для PDF-документов.
Adobe объявила о прекращении поддержки Adobe Acrobat и Reader 2015. 7 апреля 2020 г. поддержка этих версий программного обеспечения для чтения и создания PDF-файлов будет прекращена в соответствии с позицией технологического гиганта об прекращении поддержки. после максимум пяти лет общедоступности.
Стоит ли покупать Adobe Acrobat?Adobe Acrobat Pro DC — ваш лучший выбор для расширенного редактирования, подписания и обработки PDF-файлов, поскольку с подпиской Acrobat вы можете делать с PDF-файлами практически все, что захотите. Он также прост в использовании и имеет красивый интерфейс.
Стоит ли Adobe Acrobat своих денег? Если вы профессионал и ищете самый полный набор инструментов для работы с PDF, то Adobe Acrobat DC Pro — это лучший инструмент для вас. Он предлагает несколько способов создания PDF-документов и форм, позволяет редактировать и реорганизовывать PDF-файлы и обладает лучшими функциями безопасности и обмена в бизнесе. Я рекомендую это.
Я рекомендую это.
Загрузите Acrobat Pro DC Free
Загрузите бесплатную пробную версию этой программы Adobe и оцените скорость и простоту управления файлами PDF. Ознакомьтесь с доступными скидками Adobe Creative Cloud.
Подходит ли Acrobat Reader DC?В целом, Adobe Acrobat Reader DC является отличным инструментом, помогающим коллегам обмениваться данными . Плюсы: Adobe Acrobat Reader DC предлагает управление документами с помощью различных инструментов и опций. . Adobe Acrobat Reader DC — это приложение для Windows, которое позволяет пользователям добавлять текст в документы типа файлов PDF.
Почему мой PDF-ридер не работает? Еще одна причина, по которой вы не можете открывать PDF-файлы, — это поврежденное программное обеспечение Acrobat или Reader. Возможно, что из-за определенных ошибок программа не может правильно выполнять свои функции . Вы можете решить эту проблему, восстановив версию, установленную на вашем компьютере. . В раскрывающемся списке выберите Восстановить установку.
Вы можете решить эту проблему, восстановив версию, установленную на вашем компьютере. . В раскрывающемся списке выберите Восстановить установку.
Как восстановить Adobe Reader /Acrobat
- Закройте Acrobat/ Reader и все открытые окна веб-браузера.
- Нажмите кнопку «Пуск» в левом нижнем углу экрана.
- Введите Панель управления и нажмите Enter.
- Выберите Программы и компоненты.
- Выберите Acrobat или Adobe Reader , затем Удалить/Изменить.
- В диалоговом окне «Настройка» выберите «Далее».
Щелкните правой кнопкой мыши значок Acrobat Reader DC на рабочем столе. Затем выберите Свойства. В диалоговом окне «Свойства» перейдите на вкладку «Совместимость», установите флажок в разделе «Режим совместимости» и выберите Windows 8. . Если вы продолжаете сталкиваться с одной и той же проблемой, попробуйте установить режим совместимости с Windows 7.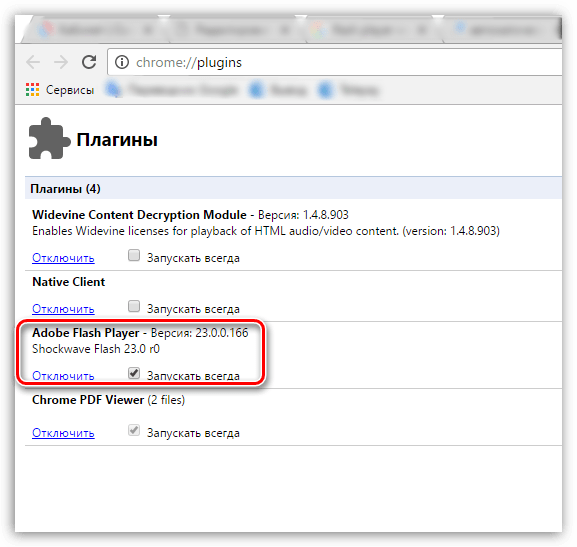
Авторы: 18
Si vous avez d’autres remarques, écrivez-nous dans la section des commentaires et n’oubliez pas de partager l’article !
Как открывать PDF-файлы из Chrome в Adobe Reader
Пользователи Chrome, пытающиеся открыть PDF-документы, могут заметить, что приложение действует как средство просмотра PDF-файлов по умолчанию. Каким бы удобным это ни было для некоторых пользователей, ограниченные возможности работы в браузере могут оттолкнуть других. Если вы относитесь ко второй категории, вы попали по адресу.
В этой статье мы предоставим вам подробные инструкции о том, как открывать PDF-файлы из Chrome в Adobe Reader. В качестве бонуса мы покажем вам, как пользоваться Adobe Reader, не выходя из браузера. Вся процедура относительно проста и включает в себя настройку нескольких параметров.
Использование Adobe Reader в качестве программы для открытия PDF-файлов по умолчанию дает множество преимуществ. Это программное обеспечение особенно полезно для пользователей, которые чаще работают с файлами PDF. Помимо простого открытия, Adobe Acrobat Reader позволяет пользователям преобразовывать эти файлы в различные форматы, добавлять цифровые подписи, удалять скрытое содержимое и многое другое.
Помимо простого открытия, Adobe Acrobat Reader позволяет пользователям преобразовывать эти файлы в различные форматы, добавлять цифровые подписи, удалять скрытое содержимое и многое другое.
Если вы предпочитаете открывать PDF-файлы в Adobe Reader, а не в Chrome, просто выполните следующие действия.
Настройки Chrome
Начнем с изменения настроек Google Chrome. Основная цель здесь — изменить параметр, который позволяет Chrome автоматически открывать PDF-файлы. Вместо этого вы хотите, чтобы приложение загружало эти файлы на ваш компьютер.
- Запустите Chrome на своем ПК.
- Нажмите на три вертикальные точки в правом верхнем углу экрана и перейдите к Настройки .
- В разделе Конфиденциальность и безопасность выберите Настройки сайта .
- Прокрутите вниз и нажмите Документы PDF .
- Включите параметр Загружать PDF-файлы вместо их автоматического открытия в Chrome .

Теперь Chrome будет скачивать PDF-файлы так же, как и другие файлы. Вот как открыть файл с помощью Adobe Reader:
- После загрузки щелкните файл PDF в нижней части окна Google Chrome.
- Выбрать Открыть ; файл откроется в окне Reader, выберите Всегда открывать в Adobe Reader .
Настройки Adobe Reader
Если ваш PDF-файл открывается в другом приложении, вам может потребоваться изменить настройки Adobe Reader:
- Запустите Adobe Reader на вашем ПК.
- Нажмите Редактировать , затем Настройки .
- Теперь перейдите к разделу Общие с левой боковой панели.
- Нажмите кнопку Выбрать в качестве обработчика PDF по умолчанию .
- Щелкните Продолжить и следуйте инструкциям.
- Подождите, пока Windows завершит внесение изменений, и перезагрузите компьютер.

Параметры Windows
Другой способ изменить способ открытия PDF-файлов на вашем компьютере — изменить свойства и параметры файла Windows 10:
Контекстное меню
- Запустите File Explorer на вашем компьютере.
- Найдите папку, содержащую файл PDF, щелкните правой кнопкой мыши файл .pdf и выберите Открыть с помощью .
- Если вы видите Adobe Reader, нажмите на него. Если нет, выберите Выберите другое приложение .
- Выберите Adobe Reader из меню.
- Установите флажок рядом с параметром Всегда использовать это приложение для открытия файлов .pdf .
Свойства файла
- Откройте File Explorer на вашем компьютере.
- Найдите файл PDF и щелкните его правой кнопкой мыши.
- Затем перейдите к Свойства .

- На вкладке General нажмите кнопку Change рядом с Opens with .
- Выберите Adobe Reader на следующем экране и нажмите OK .
- Еще раз нажмите OK в окне свойств.
Параметры окна
- Запуск Пуск и откройте Settings на вашем компьютере.
- Теперь нажмите Приложения .
- На левой боковой панели выберите Приложения по умолчанию .
- Прокрутите вниз и выберите Выберите приложения по умолчанию по типу файла в правой части окна.
- Дождитесь загрузки различных типов файлов.
- Прокрутите вниз, пока не увидите .pdf и приложение, связанное с ним.
- Нажмите на это приложение и выберите Adobe Reader из списка.

Дополнительные часто задаваемые вопросы
Как заставить Adobe Reader открывать PDF вместо Microsoft Edge?
Если вы являетесь пользователем Windows 10, вы, вероятно, заметили, что версия Chromium Microsoft Edge действует как веб-браузер по умолчанию и программа для чтения PDF. Чтобы Adobe Reader открывал PDF-файлы вместо Microsoft Edge, потребуется настроить параметры по умолчанию на вашем компьютере:
1. Запустите приложение Settings в Windows 10.
2. Нажмите Приложения .
3. Перейдите к Приложения по умолчанию .
4. Откройте параметр Выбрать приложение по умолчанию по типу файла .
5. Найдите тип файла .pdf в левой части экрана и щелкните рядом с ним текущее приложение по умолчанию.
6. Выберите Adobe Reader из списка.
PDF-документы теперь будут открываться в Adobe Reader, а не в Microsoft Edge.
Другой способ изменить настройки по умолчанию — через контекстное меню:
1. Откройте File Explorer в Windows 10.
2. Найдите PDF-документ на своем ПК.
3. Щелкните правой кнопкой мыши.
4. Щелкните подменю Открыть с помощью и выберите параметр Выбрать другое приложение .
5. Выберите в меню приложение Adobe Reader . Если вы не видите приложение, нажмите Дополнительные приложения .
6. Установите флажок рядом с Всегда использовать это приложение для открытия файлов .pdf .
Примечание: Чтобы сделать Adobe Reader средством просмотра PDF-документов по умолчанию, необходимо сначала загрузить программу на свой компьютер.
Как открыть PDF-файлы с помощью расширения Acrobat Reader для Chrome?
Возможно, вы хотите открывать PDF-файлы с помощью Adobe Reader, не выходя из Chrome. К счастью, вы можете сделать это с расширением Acrobat Chrome. Вы можете не только легко просматривать PDF-файлы в своем любимом программном обеспечении во время работы в Интернете, но также можете открывать PDF-файлы в настольном приложении и получать доступ к таким функциям, как комментарии, формы и подписи PDF.
К счастью, вы можете сделать это с расширением Acrobat Chrome. Вы можете не только легко просматривать PDF-файлы в своем любимом программном обеспечении во время работы в Интернете, но также можете открывать PDF-файлы в настольном приложении и получать доступ к таким функциям, как комментарии, формы и подписи PDF.
Расширение Acrobat Reader для Chrome не входит в состав настольного приложения Acrobat Reader. Однако установить расширение несложно, если вы уже используете оригинальное программное обеспечение на своем компьютере:
1. Запустите Acrobat Reader. Вам будет предложено установить расширение Chrome, если Reader установлен в качестве средства просмотра PDF по умолчанию. Если нет, выполните описанные выше шаги, чтобы установить Adobe в качестве программы для чтения PDF-файлов по умолчанию, и продолжите выполнение следующих шагов.
2. Нажмите Продолжить или Далее для установки расширения.
3. Дождитесь установки расширения. Программа автоматически добавит его в Chrome.
Программа автоматически добавит его в Chrome.
4. Запустите Google Chrome. Появится подсказка, информирующая вас о наличии нового расширения. Нажмите Включить расширение , чтобы начать его использовать.
Теперь расширение добавлено, и вы можете использовать его для открытия PDF-файлов с помощью Acrobat Reader в Chrome. Когда вы щелкаете файл PDF в Chrome, в правом верхнем углу экрана появляется приглашение «Adobe Acrobat». Просто выберите Откройте в Acrobat Reader , и все готово.
Чтобы отключить расширение Acrobat для Google Chrome, выполните следующие действия:
1. Щелкните правой кнопкой мыши расширение Adobe Acrobat и выберите Управление расширениями .
2. Снимите флажок рядом с Enabled .
Объяснение переноса PDF-файлов из Chrome в Adobe Reader
Если ваши PDF-файлы открываются в Chrome, приложение устанавливается в качестве программы чтения PDF-файлов по умолчанию.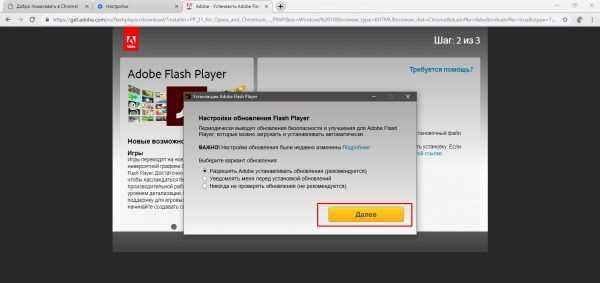 Однако это не должно мешать вам просматривать PDF-файлы в других программах, включая Adobe Reader. Изменение настроек по умолчанию для того, как ваше устройство открывает файлы PDF, — относительно простой процесс.
Однако это не должно мешать вам просматривать PDF-файлы в других программах, включая Adobe Reader. Изменение настроек по умолчанию для того, как ваше устройство открывает файлы PDF, — относительно простой процесс.
В сегодняшнем руководстве мы предоставили вам множество способов сделать это. Если вы внимательно следовали инструкциям, теперь у вас есть полный контроль над тем, как вы можете просматривать файлы PDF на своем ПК.
Какой метод вы использовали для открытия PDF-файлов из Chrome в Adobe Reader? Почему вы все-таки предпочитаете Reader? Поделитесь своим мнением в разделе комментариев ниже.
8 лучших надстроек для Google Chrome PDF Editor
Вам не нужно вкладывать средства в дорогое программное обеспечение для просмотра или редактирования PDF-файлов. Если вы используете Google Chrome, вы можете использовать расширение PDF для просмотра, редактирования, преобразования, объединения и многого другого.
Хотя официального редактора Google PDF для Chrome не существует, есть несколько сторонних надстроек, которые предлагают отличные функции и небольшие дополнения для PDF-документов. Мы собрали множество инструментов, чтобы предоставить вам этот список лучших расширений для редактора PDF для Chrome (в произвольном порядке).
Мы собрали множество инструментов, чтобы предоставить вам этот список лучших расширений для редактора PDF для Chrome (в произвольном порядке).
Содержание
Редактируйте, печатайте, подписывайте и заполняйте формы PDF бесплатно с помощью расширения Adobe Acrobat для Chrome. Откройте расширение с помощью кнопки на панели инструментов и выберите параметр «Преобразовать», «Редактировать» или «Подписать».
Вы можете преобразовать PDF в Microsoft Word, JPG, Excel или PowerPoint, сжать PDF или преобразовать файл или изображение Office в PDF прямо в окне расширения. Просто перетащите файл в поле или используйте кнопку Select File .
Чтобы использовать инструменты «Редактировать» или «Подписать», выберите один из них, например «Изменить порядок страниц», «Повернуть страницы» или «Заполнить и подписать». Это открывает сайт Adobe Acrobat прямо на веб-странице, где вы можете перетащить файл, чтобы выполнить действие.
Загрузите преобразованный, подписанный или отредактированный файл, используя учетную запись Google, Adobe, Facebook или Apple.
Smallpdf предлагает хороший выбор действий PDF. Вы можете сжимать, конвертировать, редактировать, объединять, разделять, вращать, подписывать и многое другое. Превратите PDF-файл в документ или изображение Microsoft Office или наоборот.
Открыть окно расширения с помощью кнопки на панели инструментов. Выберите действие, которое вы хотите предпринять, и веб-сайт Smallpdf откроется прямо на странице вашего действия.
Используйте стрелка , чтобы выбрать файл или перетащить его в поле. Выберите Применить изменения , а затем загрузите, экспортируйте или поделитесь своим PDF-файлом.
Сделайте снимок экрана или используйте PDF-файл в браузере для редактирования с помощью расширения PDF Editor от PDFzorro.
Используйте кнопку на панели инструментов, чтобы сделать снимок экрана или файл, а затем перетащите его из нижней панели Chrome на экран. Выберите страницу, с которой вы хотите работать, а затем используйте инструменты слева для редактирования PDF-файла.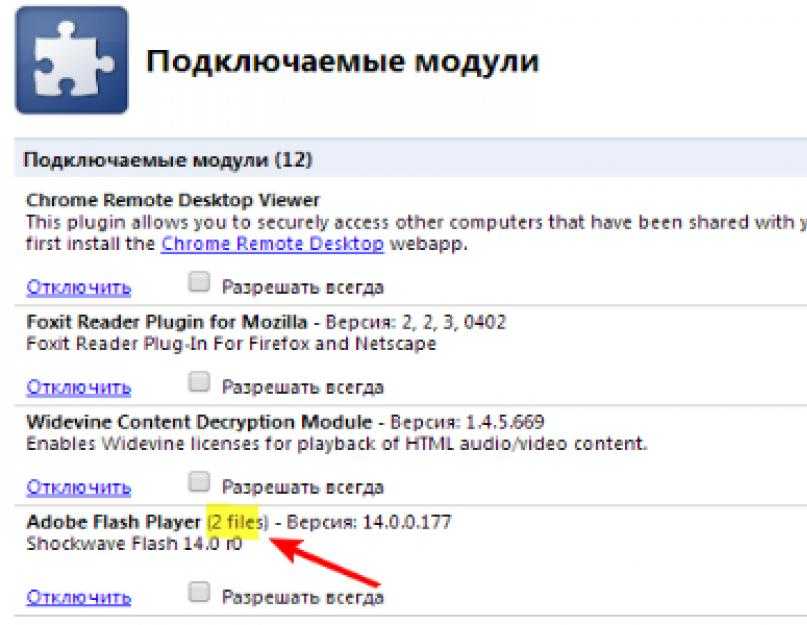
Добавьте фигуры, поля, линии, метки и текстовые поля. Вы также можете извлечь страницу, отредактировать части, удалить страницы PDF и сжать файл. Выберите Сохранить , когда закончите, а затем Завершить/Загрузить , чтобы получить обновленный файл.
FormSwift PDF Editor позволяет открывать, редактировать и подписывать PDF-файлы различными способами. Вы можете загрузить свой документ или навести указатель мыши на PDF-файл, который вы видите в Интернете или в папке «Входящие» Gmail, чтобы подписать и отредактировать его.
После этого вы перейдете на веб-сайт FormSwift с готовым для редактирования PDF-файлом. Вы можете добавить текст, галочку, X, круг или изображение. Кроме того, вы можете редактировать, выделять, стирать или подписывать документ с помощью клавиатуры, мыши или изображения.
Вносимые вами изменения сохраняются автоматически. Когда вы закончите, выберите Загрузить PDF , чтобы сохранить его, или Электронная почта получателю , чтобы отправить PDF в пути.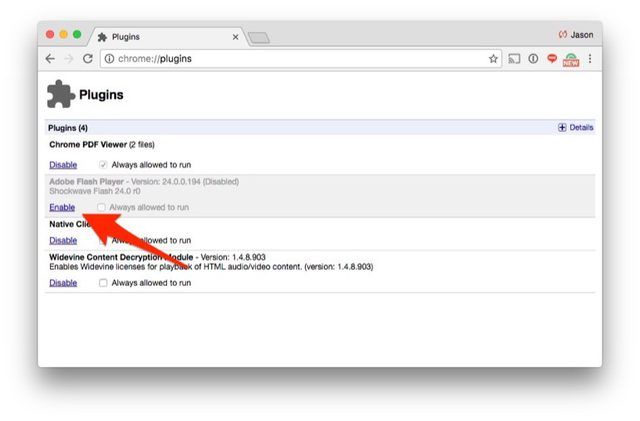
Для подписания и редактирования PDF-файлов PDF Editor для Chrome отображает удобную кнопку рядом с PDF-файлом, который вы видите в таких местах, как результаты поиска или в верхней части PDF-файла, который вы открываете в Интернете.
Затем вы увидите открытую форму на веб-сайте pdfFiller с подсказками для ввода текста или подписи там, где это необходимо. Вы также можете использовать инструменты редактирования, чтобы добавить свои инициалы, X, галочку, кружок или дату. Кроме того, вы можете выделять, стирать, затемнять, рисовать, добавлять комментарии или заменять текст.
Выберите Готово , когда вы закончите, а затем отправьте документ на принтер, по электронной почте или в SMS, сохраните его в формате PDF или документа Office или получите заполняемую ссылку. Обратите внимание, что для некоторых параметров «Отправить документ» требуется бесплатная учетная запись pdfFiller.
С расширением PDF.online для Chrome вы можете воспользоваться преимуществами инструментов PDF от Xodo.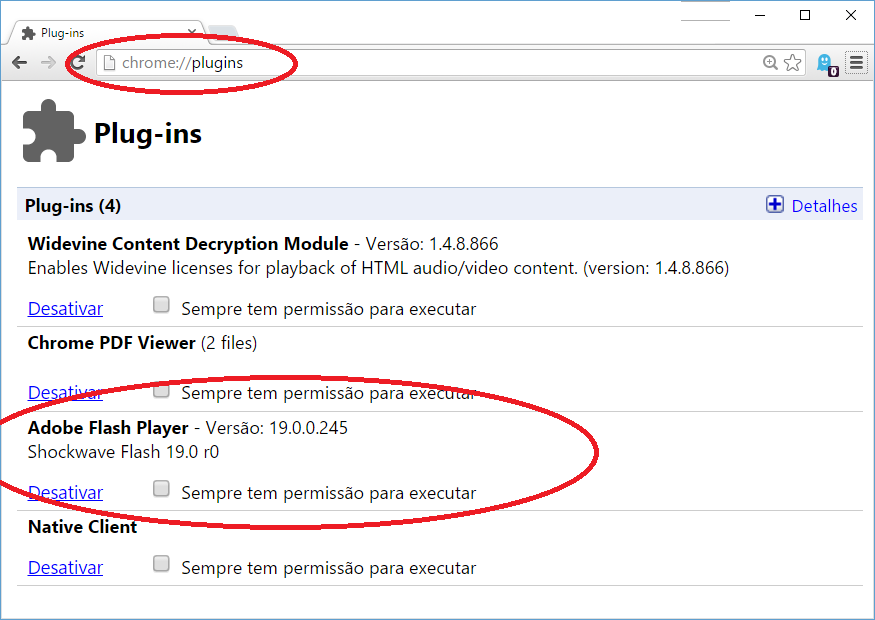 Вы можете обрезать, конвертировать, объединять или комментировать.
Вы можете обрезать, конвертировать, объединять или комментировать.
Используйте кнопку на панели инструментов, чтобы выбрать действие, которое вы хотите предпринять. Затем вы перейдете на веб-сайт PDF.online, где сможете выбрать файл, загрузить его с Google Диска или Dropbox или перетащить в поле.
В раскрывающемся списке вверху можно выбрать «Просмотр», «Аннотации», «Редактировать», «Заполнить и подписать» и т. д. Вы будете использовать интуитивно понятный интерфейс для работы с PDF.
Для комментирования вы можете выделить, добавить текст, вставить фигуру или добавить комментарий. Для заполнения и подписи вы можете добавить свою подпись, вставить и отредактировать текст, поставить галочку или X или использовать резиновый штамп.
Вы также увидите те же инструменты на боковой панели, что и в окне расширения. Это позволяет вам работать с другим PDF-файлом или выполнять другие действия с существующим. Когда вы закончите, выберите стрелка вниз в правом верхнем углу, чтобы загрузить обновленный документ.
Еще одно расширение Chrome с набором действий — Online PDF Tools от ilovepdf.com. Что хорошо в этом дополнении, так это то, что у него есть некоторые действия, которых нет у других. Вы можете добавить номера страниц, вставить водяной знак, защитить, разблокировать или восстановить PDF-файл в дополнение к основам преобразования, слияния, разделения и сжатия.
Используйте кнопку на панели инструментов, чтобы открыть расширение и сделать свой выбор. Это откроет веб-сайт ilovepdf.com прямо на странице, необходимой для выбранного вами действия.
Выберите файл, перетащите его или откройте с Google Диска или Dropbox. Когда вы закончите, загрузите или поделитесь обновленным PDF-файлом.
Подобно другим в этом списке, онлайн-редактор PDF от pdf2go.com позволяет редактировать, сжимать, преобразовывать, объединять, разделять, поворачивать и сортировать PDF-файлы.
Откройте расширение на панели инструментов и выберите нужное действие. Затем вы перейдете прямо на сайт pdf2go.


 The extension creates tiles of all images present in the active window in Chrome.
The extension creates tiles of all images present in the active window in Chrome. 

 В случае обнаружения конфликта, программа укажет на соответствующий файл, который необходимо будет удалить.
В случае обнаружения конфликта, программа укажет на соответствующий файл, который необходимо будет удалить.



 com/chrome.
com/chrome.