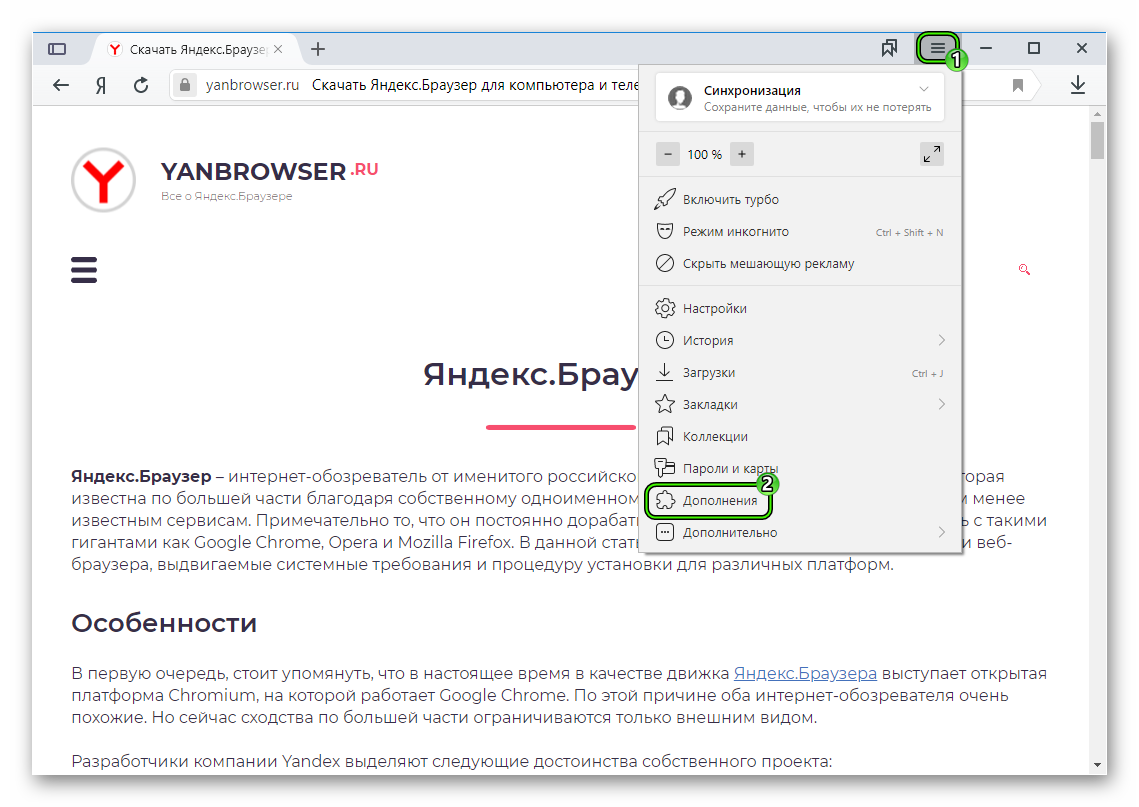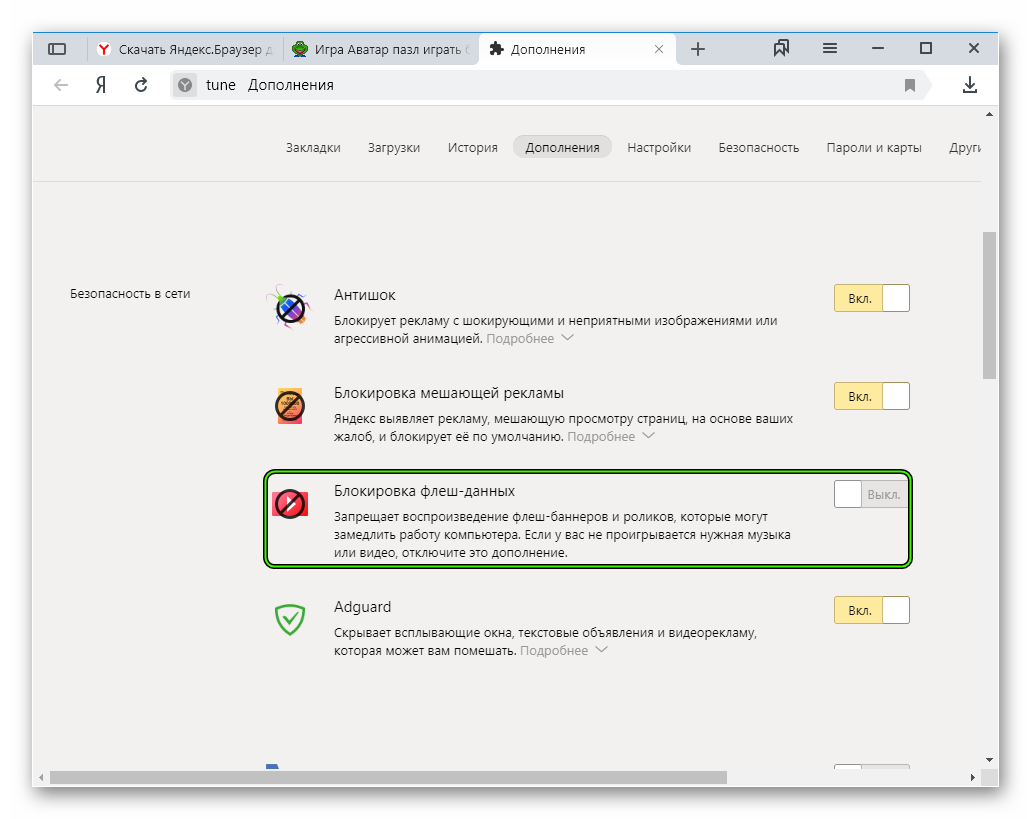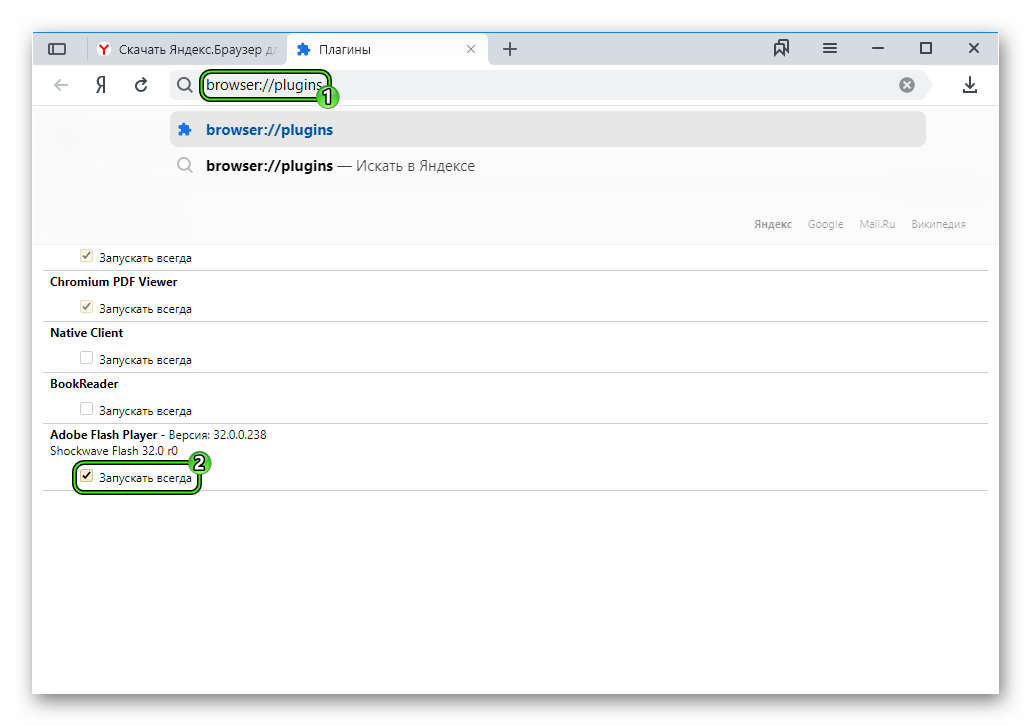Как включить Adobe Flash Player в Opera – инструкция
Каждый пользователь сталкивался с проблемой, когда любимые видео или треки переставали воспроизводиться, не подавали признаков жизни вовсе. В такой ситуации большинство с вилами и факелами бежит к разработчикам поисковых сервисов, но все ли так однозначно? Сегодня мы поговорим о том, как включить Adobe Flash Player в Opera. Также в процессе повествования рассмотрим эффективный способ достижения желаемого результата.
Коротко о главном
Flash Player – популярный и жизненно важный плагин для всего Интернета. При его «поддержке» сегодня воспроизводится большинство контента, однако ничто не вечно.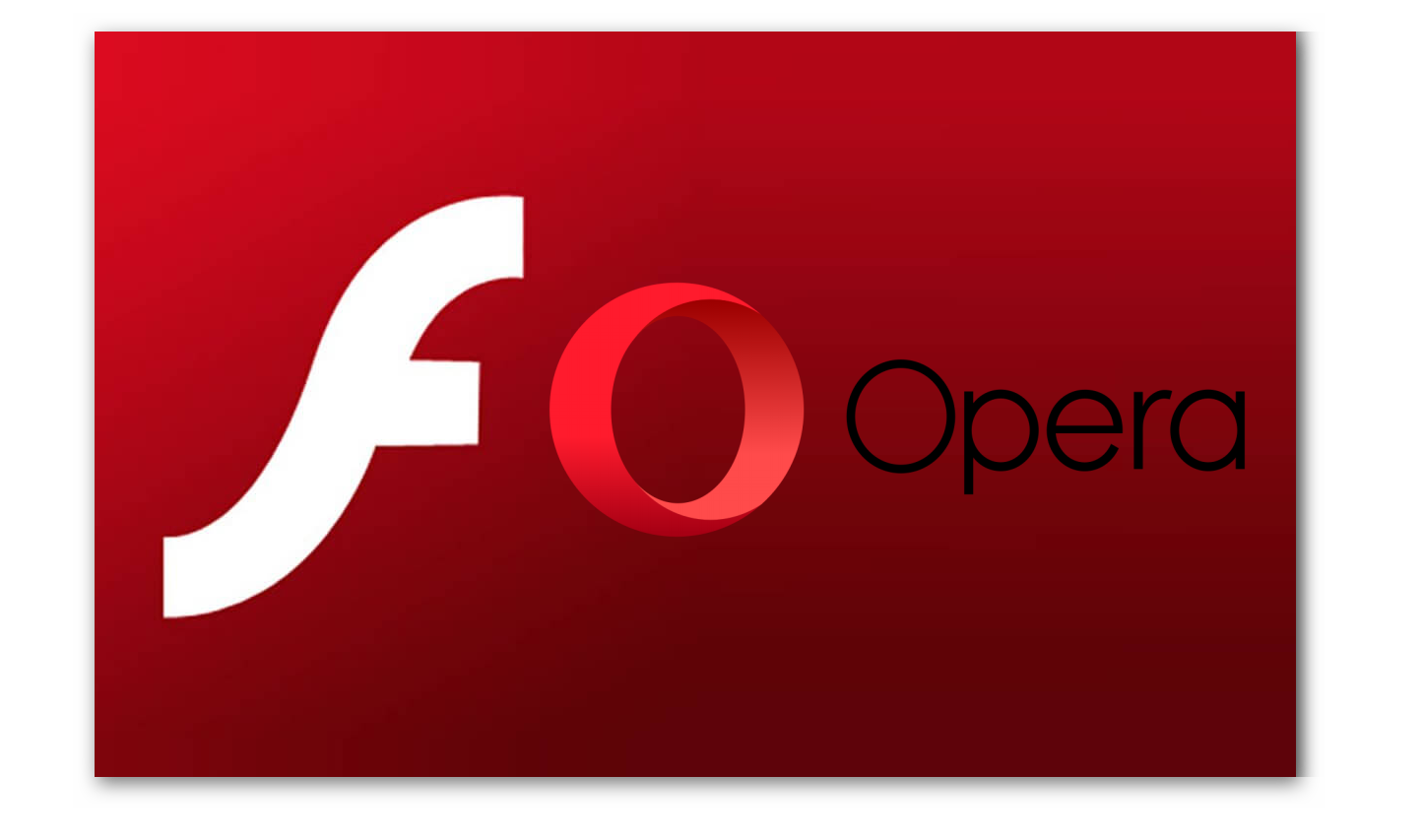
Официальные разработчики из Adobe заявили, что поддержка проекта продлится до 2020 года, после чего придется искать альтернативу.
Инструкция
Для активации данного расширения пользователю нужно изменить параметры браузера. Порядок действий при этом следующий:
- Кликните на иконку Оперы или на кнопку «Меню», расположенную в левом верхнем углу окна программы.
- Откройте пункт в «Настройки».

- Теперь перейдите в раздел «Дополнительно – Безопасность».
- Кликните по опции «Настройки контента».

- Войдите в Flash.
- Активируйте оба пункта, которые представлены на странице.

Теперь на странице с подобным содержимым нужно нажать ЛКМ на область, чтобы включить Adobe Flash Player в Опере.
Дополнение
К сожалению, в настоящий момент пользователи сталкиваются с ошибками при воспроизведении Флеш-контента через «красный» браузер. Дело в том, что данный плагин постепенно «умирает», поэтому нередко он работает некорректно. А представленную ниже ошибку сейчас никак не исправить.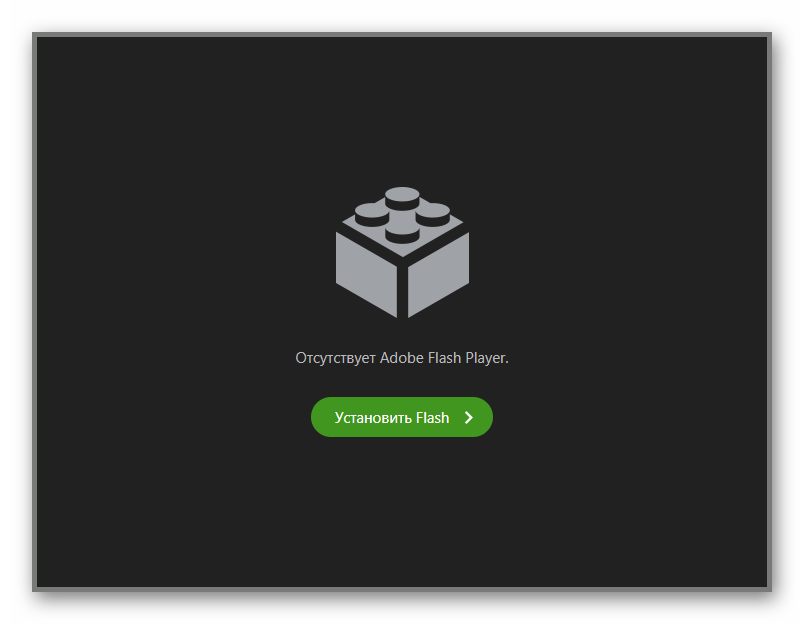
Почему Адобе Флеш Плеер не запускается автоматически

Flash Player – популярное программное обеспечение, установленное на компьютерах многих пользователей. Данный плагин необходим для воспроизведения Flash-контента в браузерах, которого на сегодняшний день в интернете предостаточно. К сожалению, данный проигрыватель не лишен проблем, поэтому сегодня мы рассмотрим, почему Флеш Плеер не запускается автоматически.
Как правило, если вы столкнулись с тем, что каждый раз перед воспроизведением контента вам приходится давать разрешение на работу плагина Flash Player, то проблема заключается в настройках вашего браузера, поэтому ниже мы разберемся, каким образом можно настроить автоматический запуск Flash Player.
Настройка автоматического запуска Flash Player для Google Chrome
Начнем, пожалуй, с наиболее популярного браузера современности.
Для того чтобы в веб-обозревателе Google Chrome настроить работу Adobe Flash Player, вам потребуется открыть на экране окно работы с плагинами. Для этого, используя адресную строку веб-обозревателя, перейдите по следующей URL-ссылке:
chrome://plugins/
Попав в меню работы с установленными в Google Chrome плагинами, отыщите в списке Adobe Flash Player, убедитесь, что около плагина высвечивается кнопка «Отключить», означающая, что работа плагина для браузера активна, а рядом выставьте галочку около пункта «Запускать всегда». После выполнения данной небольшой настройки окно управления плагинами можно закрыть.
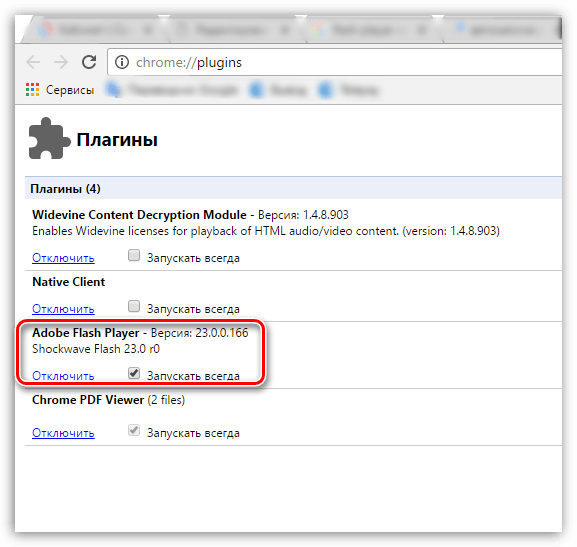
Настройка автоматического запуска Flash Player для Mozilla Firefox
Теперь рассмотрим, каким образом производится настройка Flash Player в Огненном Лисе.
Для этого выполните щелчок по кнопке меню веб-обозревателя и в отобразившемся окошке пройдите к разделу «Дополнения».
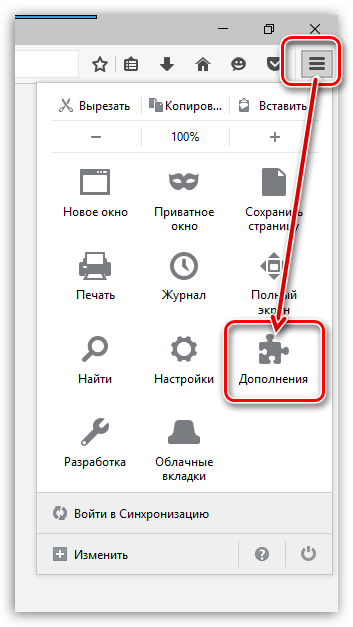
В левой области возникшего окна вам потребуется пройти ко вкладке «Плагины». Отыщите в списке установленных плагинов Shockwave Flash, а затем проверьте, что справа около данного плагина выставлен статус «Всегда включать». Если в вашем случае отображается другой статус, выставьте нужный, а затем закройте окно работы с плагинами.
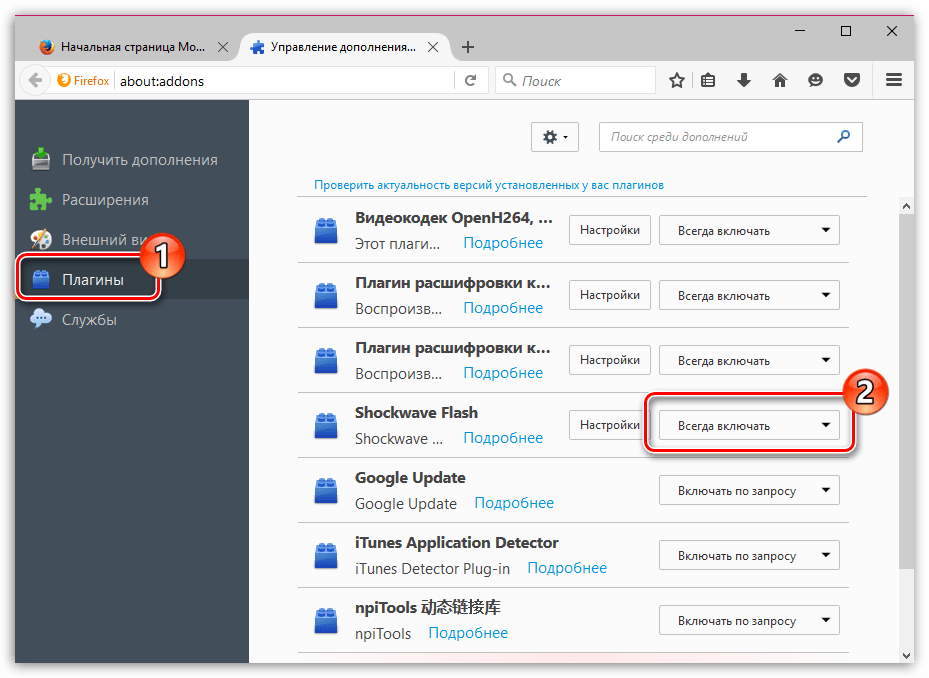
Настройка автоматического запуска Flash Player для Opera
Как и в случае с другими браузерами, для того, чтобы настроить запуск Flash Player, нам потребуется попасть в меню управления плагинами. Для этого в браузере Opera потребуется пройти по следующей ссылке:
chrome://plugins/
На экране появится список установленных плагинов для вашего веб-обозревателя. Найдите в списке Adobe Flash Player и убедитесь, что около данного плагина отображается статус «Отключить», означающий, что работа плагина активна.
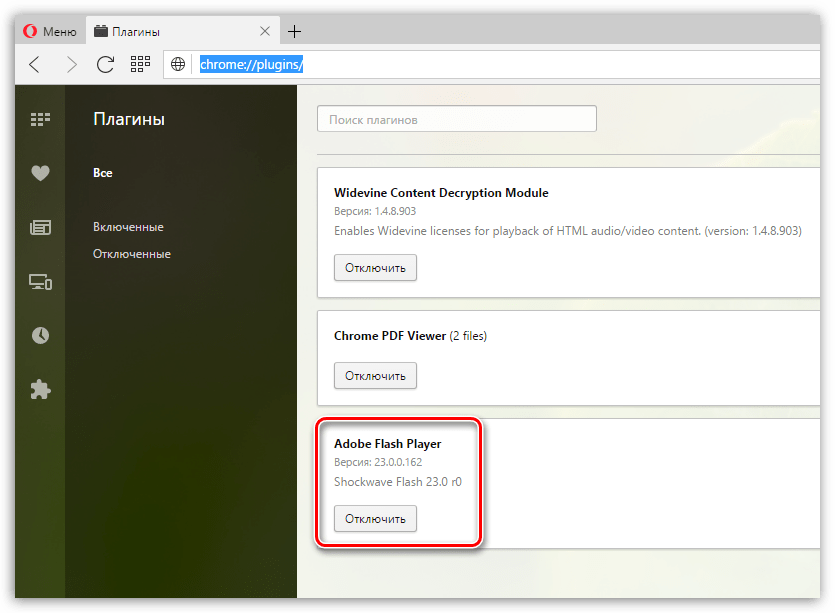
Но на этом настройка Flash Player в Опере еще не завершена. Щелкните в левом вернем углу веб-обозревателя по кнопке меню и в появившемся списке пройдите к разделу «Настройки».
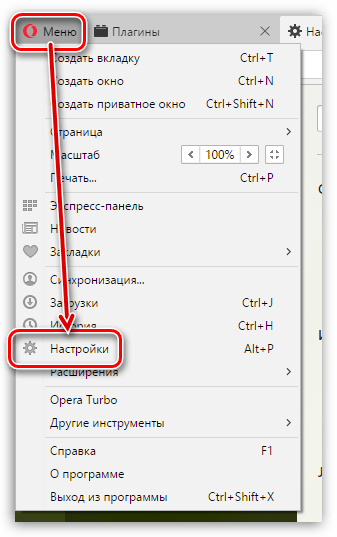
В левой части окна выполните переход ко вкладке «Сайты», а затем найдите в отобразившемся окне блок «Плагины» и убедитесь, что у вас отмечен пункт «Автоматически запускать плагины в важны случаях (рекомендуется)». Если же при выставленном пункте Flash Player не хочет запускаться автоматически, отметьте пункт «Запускать все содержимое плагинов».
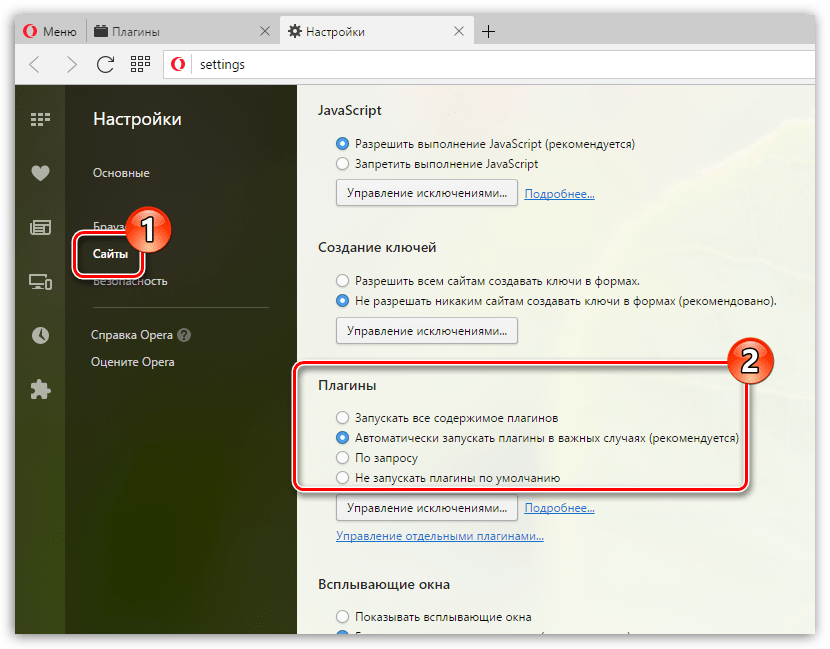
Настройка автоматического запуска Flash Player для Яндекс.Браузера
Учитывая, что в основу Яндекс.Браузера лег браузер Chromium, то и управление плагинами в данном веб-обозревателе производится точно таким же образом, как и в Google Chrome. И для того чтобы настроить работу Adobe Flash Player, вам потребуется пройти в браузере по следующей ссылке:
chrome://plugins/
Попав на страницу работы с плагинами, найдите в списке Adobe Flash Player, убедитесь, что около него отображается кнопка «Отключить», а затем поставьте птичку рядом с пунктом «Запускать всегда».
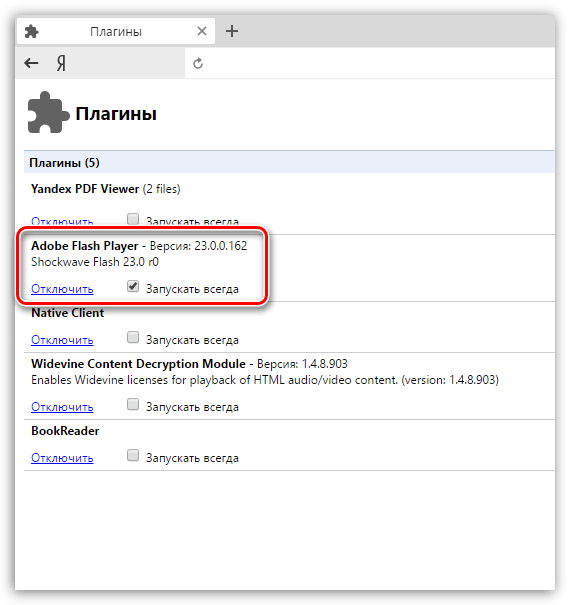
Если вы являетесь пользователя любого другого браузера, но также столкнулись с тем, что не запускается Adobe Flash Player автоматически, тогда напишите нам в комментариях наименование своего веб-обозревателя, и мы постараемся вам помочь.
 Мы рады, что смогли помочь Вам в решении проблемы.
Мы рады, что смогли помочь Вам в решении проблемы. Опишите, что у вас не получилось.
Наши специалисты постараются ответить максимально быстро.
Опишите, что у вас не получилось.
Наши специалисты постараются ответить максимально быстро.Помогла ли вам эта статья?
ДА НЕТAdobe Flash Player для Яндекс.Браузера: инсталляция
Adobe Flash Player для Яндекс.Браузера – некогда популярный плагин, предназначенный для воспроизведения определенного типа медиаконтента на интернет-сайтах, например, браузерных игр. В настоящее время он встречается очень редко, но все же время от времени используется. Поэтому до сих пор люди интересуются, как его включить в веб-обозревателе Yandex. Разберемся с этой процедурой.
Инструкция
Вся процедура состоит из двух этапов: инсталляция последнего Флэш Плеера, настройка интернет-обозревателя. Мы рассмотрим каждый из них в отдельном подразделе статьи.
Этап №1
Для начала имеет смысл загрузить актуальную версию Флеш Плеера с официального сайта, а затем установить ее в систему. Предлагаем вашему вниманию пошаговую инструкцию:
- Посетите страницу https://get.adobe.com/ru/flashplayer/otherversions/.
- В разделе «Шаг 1» укажите операционную систему, что используется на компьютере.
- В разделе «Шаг 2» выберите пункт FP 32 for Opera and Chromium – PPAPI.
- В блоке «Дополнительные предложения» откажитесь от всего софта, в данном случае он не нужен.
- И теперь щелкните ЛКМ по кнопке желтого цвета.

- Дождитесь загрузки файла flashplayer32pp_xa_install.exe, после чего откройте его.
- В результате отобразится окошко инсталляции. Никаких настроек менять не нужно, просто кликните на кнопку «Далее».

- И в конце процесса нажмите «Готово».
Этап №2
Теперь Адоб Флеш Плеер для Яндекс.Браузера установлен. Следующий шаг – активация плагина в настройках обозревателя. Делается это следующим образом:
- Щелкните мышкой по значку с тремя палочками, чтобы вызвать меню управления программой.
- Потом нажмите на пункт «Настройки».

- В поле «Поиск» введите запрос Flash.
- В списке результатов отобразится единственный параметр. Выставьте для него значение
 Иногда сначала будет нужно открыть раздел «Расширенные настройки…».
Иногда сначала будет нужно открыть раздел «Расширенные настройки…». - Опять вызываем меню обозревателя и выбираем пункт «Дополнения».

- Пролистайте страницу до блока «Безопасность в сети».
- Отключите плагин «Блокировка флеш-данных», если он активен.

- Теперь в адресную строку вставляем ссылку browser://plugins и после этого жмем на клавиатуре Enter.
- Здесь тоже включите Флеш Плеер в браузере Яндекс. Для этого отметьте галочкой опцию «Запускать всегда».

- Остается только перезапустить программу. А еще лучше – сам компьютер.
После этого данный контент будет воспроизводиться на интернет-страницах. Но есть одно исключение, о котором тоже хочется сказать.
Дополнение
На определенных веб-сайтах необходимо будет вручную активировать Флеш Плеер в Яндекс.Браузере. Для этого кликните по перечеркнутой иконке в адресной строке и нажмите на опцию запуска.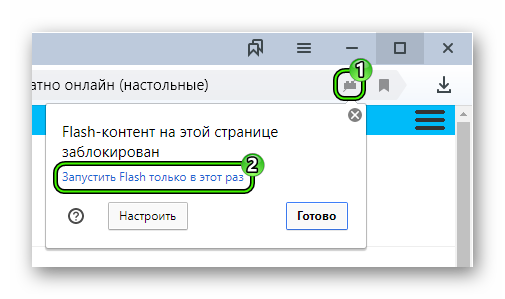
Инструкция бесплатной установка Adobe Flash Player на компьютер
Flash Player – специальное программное обеспечение позволяющее использовать и запускать приложения разработанные на основе технологии Adobe Flash. С помощью платформы создаются интерактивные презентации, анимационные фильмы и программное обеспечение. Большое количество онлайн плееров для воспроизведения видео, браузерные игры — работают с помощью Флэш. Поэтому пользователи очень часто испытывают проблемы с работой в интернете из-за отсутствия этого компонента. В материале расскажем, как установить Adobe Flash Player и заметим настроить его работу.
Инструкция по установке
Скачанный не из официального источника Флэш Плеер становится одной из самых распространенных причин заражения компьютера вредоносным кодом. Злоумышленники маскируют фрагмент сайт под неработающий интерактивный элемент, после чего отображается сообщение, что на компьютере не установлен Flash Player и прилагают ссылку на скачивание инсталлятора. В этот момент пользователь не подозревает ничего плохого и добровольно начинает установку вируса к себе на компьютер.
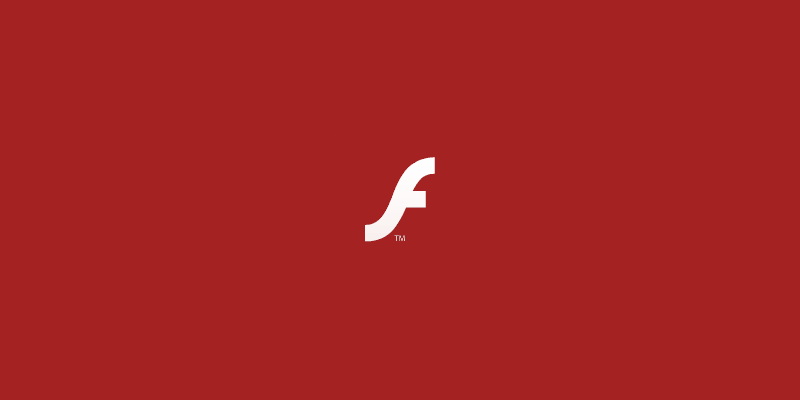
Чтобы избежать подобных ситуаций, стоит загружать программное обеспечение только с официального сайта или с проверенного источника. Программу можно скачать и по ссылке ниже.
Скачать Adobe Flash Player
Также можно перейти по ссылке https://get.adobe.com/ru/flashplayer/otherversions/ — это официальный сайт продукта, через который происходит онлайн загрузка. В выпадающем меню выбираем операционную систему и браузер для которого будет устанавливаться плагин. В графе с браузерами будет доступно 2 варианта: “For Opera and Chromium” и “For Firefox”. Такой выбор обусловлен разными движками, на основе которых работают веб-обозреватели. В инструкции рассмотрим, как установить технологию Флеш Плеер на компьютер с Яндекс Браузером.
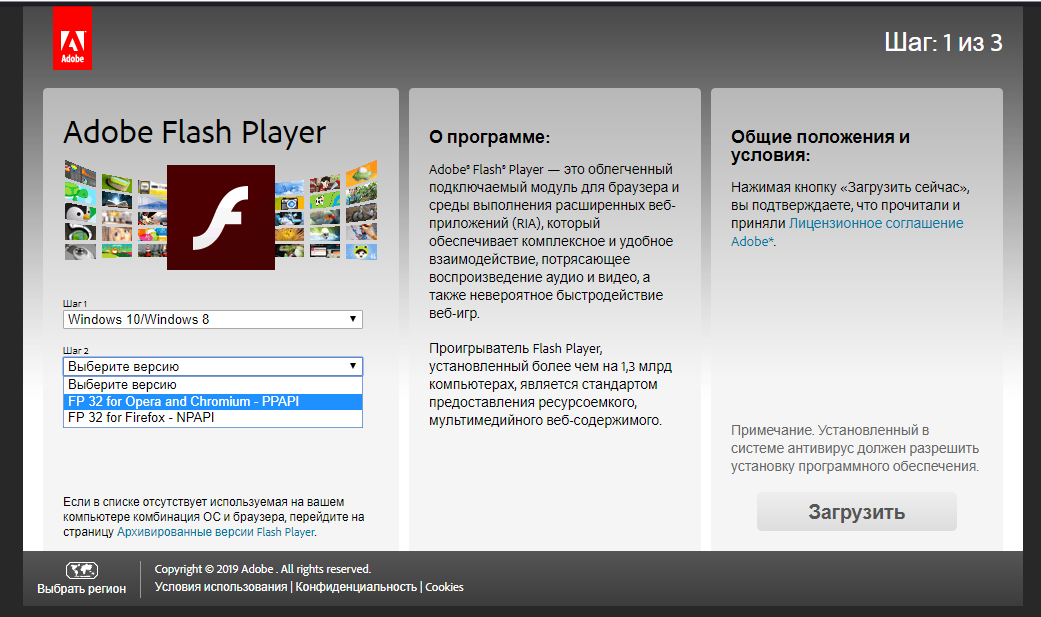
Был выбран вариант 1 вариант с движком Chromium, именно на нем работает Yandex Browser. После выбора второго шага, появится раздел «Дополнительные предложения». В нем разработчики предлагают установить приложения от партнеров. В данном случае предложено установить антивирус McAfee. Если на компьютере уже установлен антивирус, лучше снять галочки, так как несколько защитных программ, начнут конфликтовать между собой. Кликаем на кнопку «Загрузить».
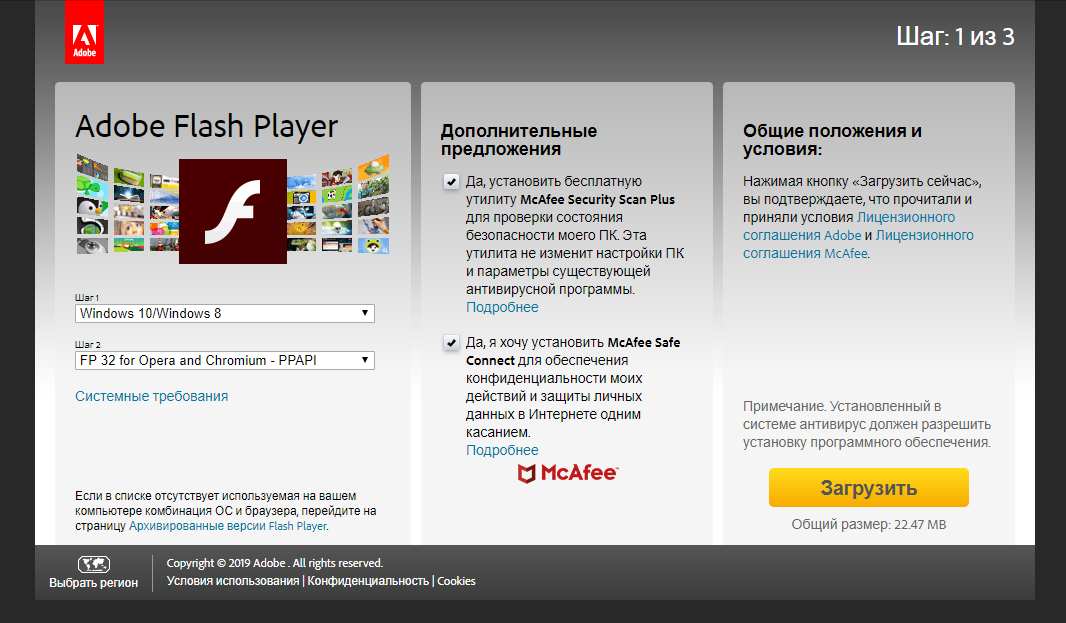
Начнется инициализация файлов и подготовка к загрузке инсталлятора. В течение нескольких секунд начнется автоматическая загрузка установочного файла.
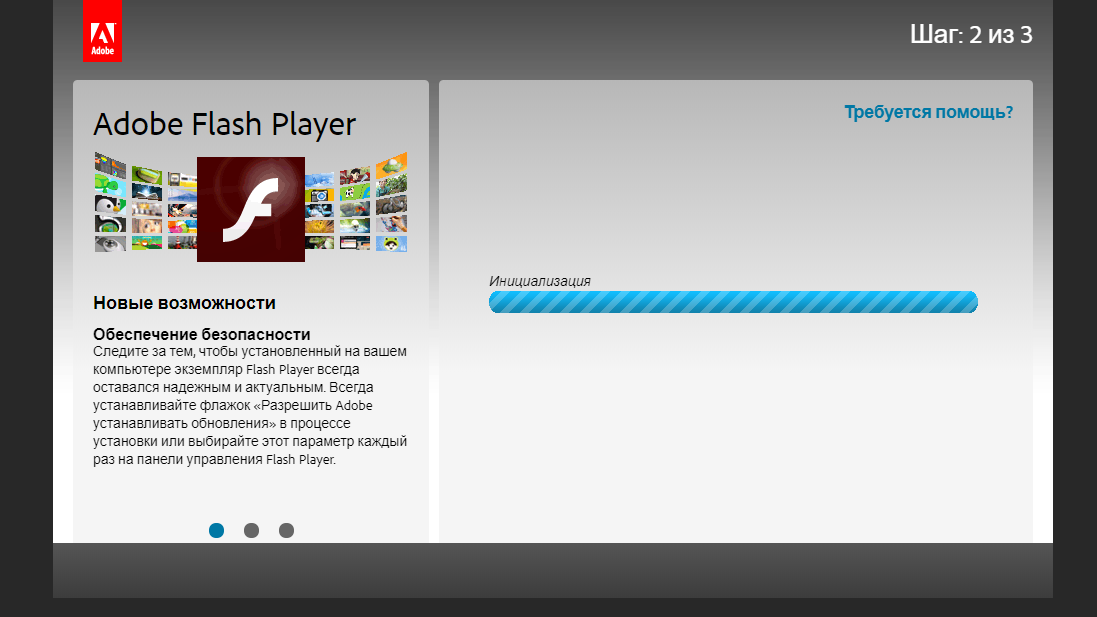
После завершения загрузки появится окно с краткой инструкцией и подсказами по дальнейшей инсталляции приложения. Заходим в папку «Загрузки» и находим установщик. Запускаем его двойным нажатием левой кнопки мыши.
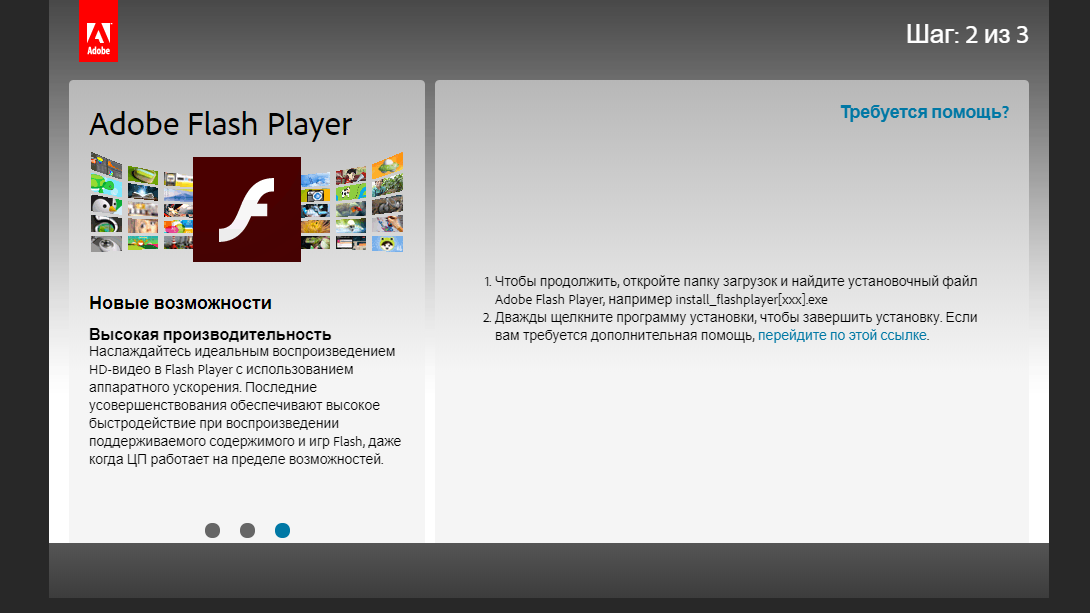
Процесс инсталляции не займет много времени. После завершения установки откроется окно браузера с предложением купить другую продукцию компании Adobe, закрываем его. Онлайн установка программы завершена.
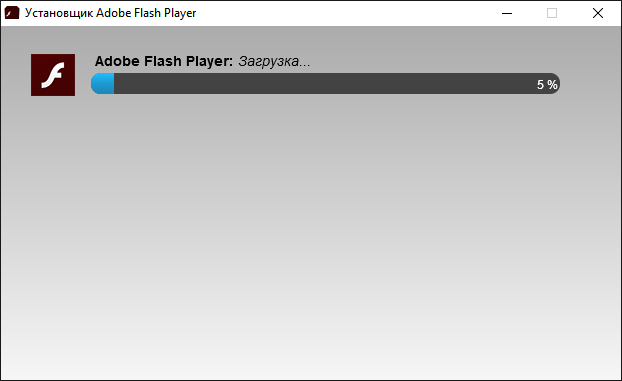
Установка без интернета
В некоторых случаях операционная система или брандмауэр начинает блокировать соединение с серверами разработчика, из-за чего Флэш не получается установить обычным методом. В компании предусмотрели такие случаи и разместили на сайте офлайн версию приложения. Вариант также подойдет для компьютеров без доступа к сети интернет или для установки с флэш-накопителя. Рассмотрим, как установить офлайн Флеш Плеер на ноутбук бесплатно.
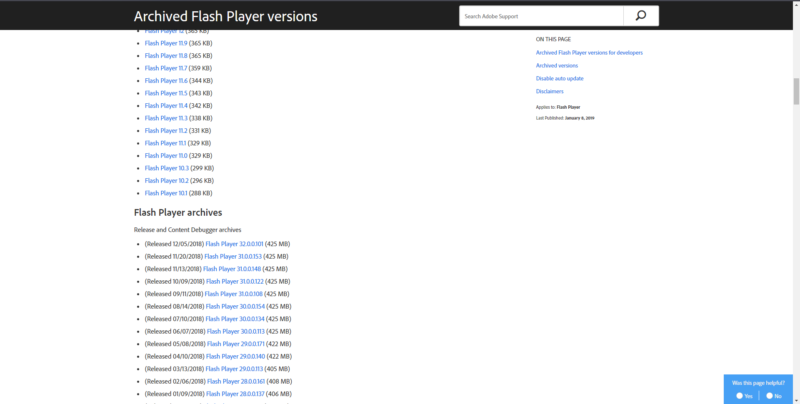
Нужно зайти на сайт https://get.adobe.com/ru/flashplayer/otherversions/ и нажать на надпись «Архивированные версии» или напрямую, нажав по ссылке https://helpx.adobe.com/flash-player/kb/archived-flash-player-versions.html. Откроется страница со старыми выпусками программы. Спускаемся вниз, до надписи «Flash Player archives» и выбираем последнюю актуальную версию.
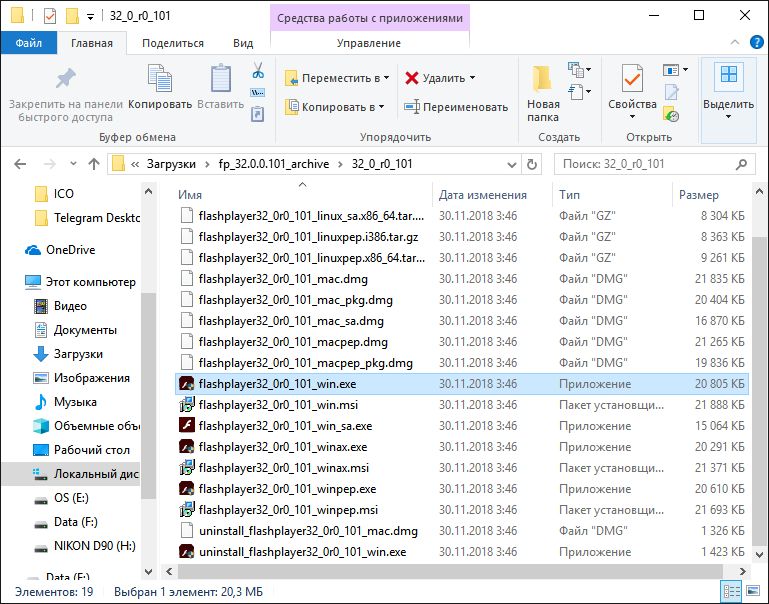
Начнется скачивание архива с компонентами. Это займет длительное время, так как скорость соединения с серверами ограничена. Открываем папку c загруженным архивом, если на компьютере стоит Windows 10, разархивируйте файл с помощью встроенного в систему функционала. В другом случае воспользуйтесь программой WinRAR, подробную инструкции, по установке которой, можно найти на нашем сайте перейдя по ссылке как установить WinRAR. Открываем папку, находим выделенный на изображении файл и запускаем его.
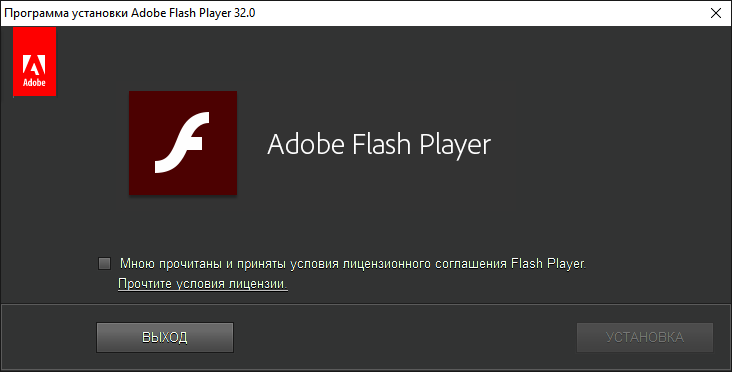
Откроется окно инсталлятора. Ставим галочку возле пункта с принятием лицензионного соглашения и приложения и кликаем на кнопку «Установить». После завершения процесса, программа будет готова к эксплуатации.
Настройки
Технология предоставляет базовый набор параметров, которые пользователь может изменить. Дело в том, что программа, использующая Flash при неправильно настройке компонента, может получить свободный доступ к микрофону и веб-камере человека. Разработчики предусмотрели 2 варианта настроек: локальные и глобальные.
Если продукт был установлен не с официального сайта, стоит проверить настройки перед началом эксплуатации. Они могли быть изменены с целью слежки за компьютером.
Глобальные
Чтобы получить доступ к глобальным настройкам приложения, необходимо зайти на сайт Macromedia, именно эта компания занималась разработкой технологии до того, как права перешли к Adobe. Переходим по ссылке http://www.macromedia.com/support/documentation/en/flashplayer/help/settings_manager02.html. Откроется сайт со справочной информацией на английском языке. В центре расположена интерактивная панель с параметрами. В ней доступны настройки доступа к камере и микрофону, объем хранимой информации, параметры безопасности и список разрешенных к использованию сайтов.
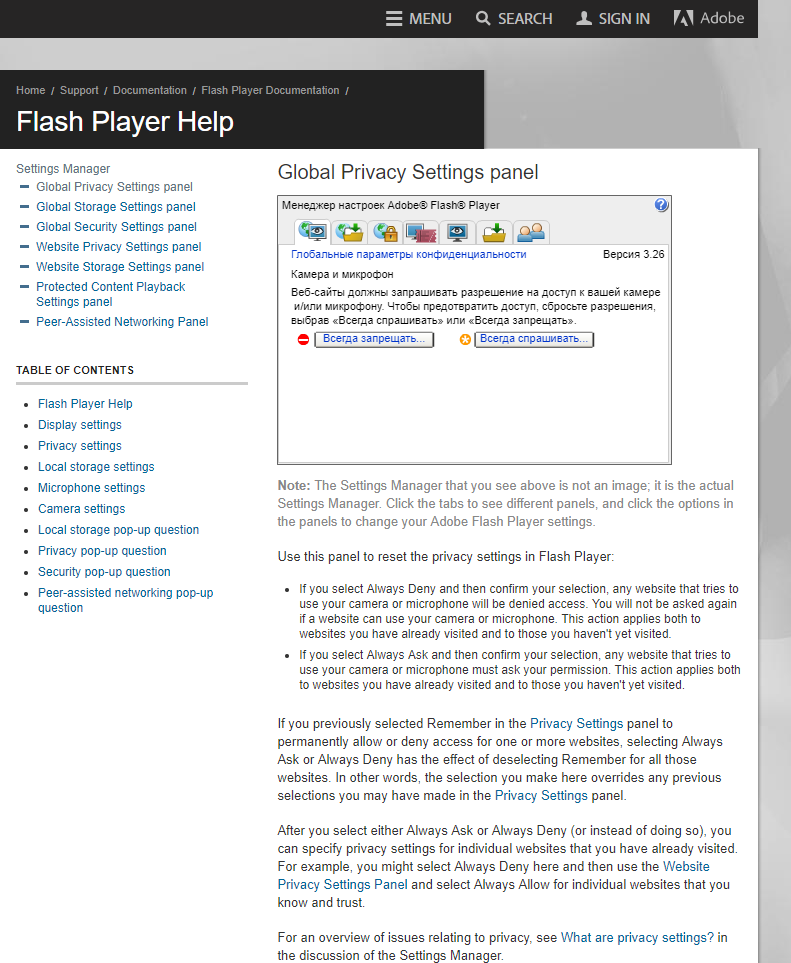
Локальные
Локальная версия настроек предназначена не для всех интерактивных элементов, а для конкретного модуля на сайте. Чтобы в неё зайти, нужно нажать правой кнопкой мыши, по окну, которое использует Flash и в контекстном меню выбрать пункт «Параметры». Откроется меню настроек, не затрагивающее глобальные параметры.
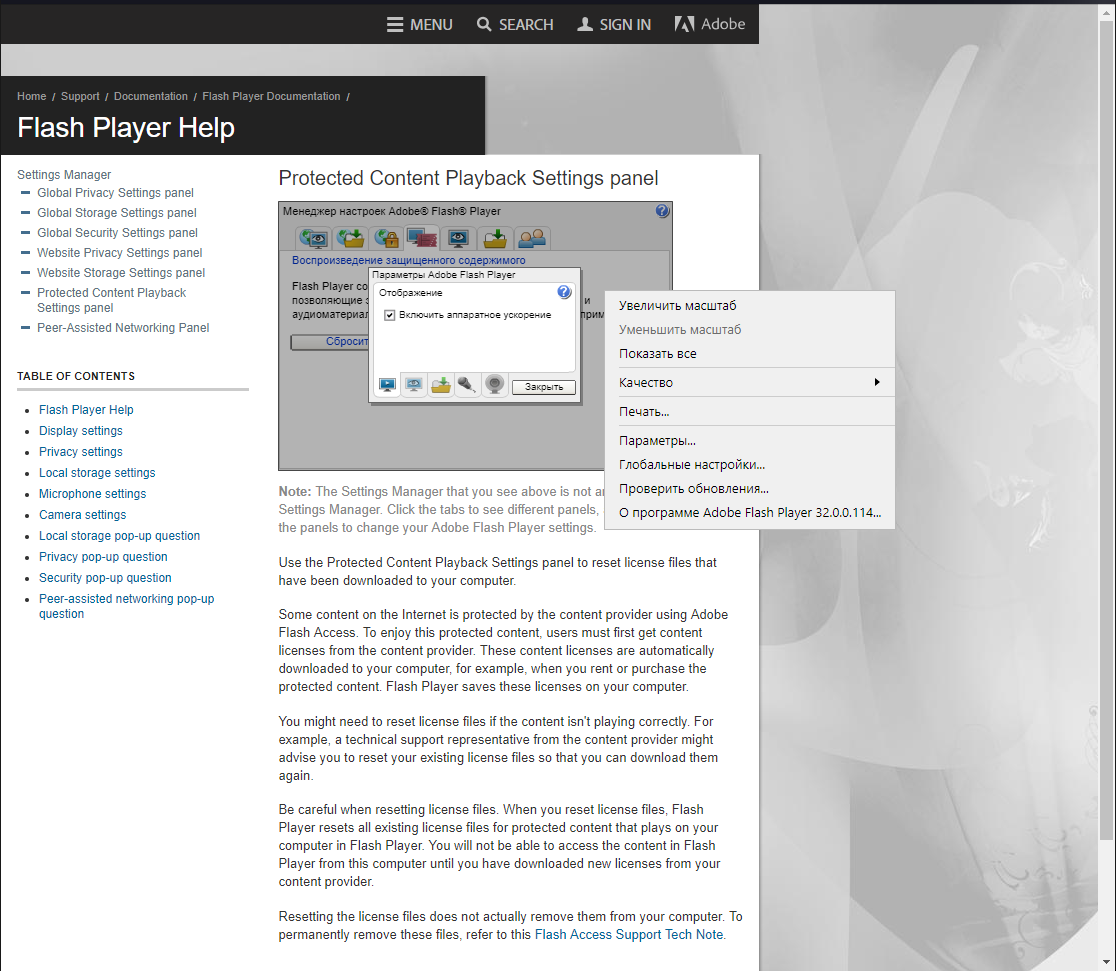
@как-установить.рф
Рекомендуем ознакомиться:
Как включить Адобе флеш плеер в Опере
Adobe Flash Player не сдает своих позиций и по-прежнему остается очень важным плагином, без которого у вас не получиться послушать музыку или посмотреть видео на многих сайтах. Перед тем как включить Flash необходимо его установить. Несмотря на то, что у браузера Opera есть встроенная поддержка Flash (как и в Google Chrome), вам все равно нужно установить Adobe Flash Player на свой компьютер. С этого мы и начнем. Если у вас уже установлен Flash, вы можете сразу переходить ко второй части нашей статьи.

Как включить Адобе флеш плеер в Опере
Как установить или обновить Adobe Flash Player
Если у вас не установлен Flash, открыв какой-то сайт, например, Одноклассники, вы можете увидеть сообщение как на картинке ниже.

Сайт сообщает, что для просмотра видео необходимо установить Adobe Flash Player
На заметку! Если вы еще не установили Adobe Flash Player, скачать и установить его можно по этой ссылке https://get.adobe.com/ru/flashplayer/. Он занимает 65.1 Мб, поэтому придется подождать окончания загрузки.
Однако очень часто сайты предлагают установить флеш по ошибке, так как он у вас уже установлен. Кликнув по ссылке или по тексту такого сообщения вы можете увидеть панель, как на примере ниже. Нажмите «Разрешить» и наслаждайтесь видео.

Кликнув на «Установить Adobe Flash Player», нажимаем вверху кнопку «Разрешить», если у нас был установлен флеш плеер ранее
Для того чтобы скачать и установить Adobe Flash Player сделайте следующее:
- Перейдите по ссылке https://get.adobe.com/ru/flashplayer/.

Переходим на официальный сайт разработчика по ссылке
- Нажмите на кнопку «Установить сейчас».

Нажимаем кнопку «Установить сейчас»
- Появится новое окно, в котором вам нужно будет выбрать папку для установочного файла. Выберите нужную вам папку (в нашем примере это папка «Загрузки») и дождитесь его скачивания. Это займет всего пару секунд, так как установочный файл занимает чуть больше 1 Мб.

Процесс загрузки установочного файла
- Кликните по установочному файлу после его загрузки и установите Adobe Flash Player, следуя инструкции по установке. Flash Player будет скачиваться в процессе установки, а поскольку он занимает 65.1 Мб, придется немного подождать.

Щелкаем по установочному файлу и следуем инструкции по установке

Процесс установки флеш плеера
- Когда установка закончиться вы увидите красную надпись в которой будет говориться о том, чтоб вы перезапустили ваш браузер (как на примере ниже). Нажмите «Finish» и перезапустите ваш браузер.

Нажимаем «Finish» и перезапускаем браузер
Flash Player будет установлен, а вы сможете наслаждаться своей любимой музыкой и видео.
На заметку! Если ваш Adobe Flash Player устарел, то его необходимо обновить. Для того чтобы обновить Flash Player, перейдите по этой ссылке https://flashplayer.org.ua/kak-obnovit-adobe-flash-player/.
Теперь переходим к самому главному — включение Flash в Опере.
Как включить Flash Player в Опере
Вы можете включить Flash-плеер в браузере Opera, выполнив следующие шаги:
- Запустите браузер Opera.

Запускаем браузер Opera
- В адресной строке введите опцию «opera://settings».

В адресной строке вводим опцию «opera://settings»
- Вы перейдете на страницу «Настройки».

Откроется окно «Настройки»
- В поле поиска настроек введите «Flash».

В поле поиска настроек вводим «Flash»
- Перед вами появятся 3 опции настроек флеша для всех сайтов. По умолчанию Flash будет настроен как на примере ниже.

Опции настроек Flash плеера
- Вы можете изменить настройки, выбрав любую другую опцию. Например, если вы выберите «Разрешить сайтам запускать Flash», то на всех посещаемых вами сайтах флеш будет включен по умолчанию. Но это настройки для всех сайтов. Если вы хотите настроить флеш для какого-то конкретного сайта, следуйте нижеприведенной пошаговой инструкции.

Выбираем «Разрешить сайтам запускать Flash», флеш плеер будет на всех сайтах запускаться автоматически
- Нажмите на «Управление исключениями» (как на картинке ниже). Появится окно исключений для Flash.

Нажимаем на «Управление исключениями»
- В этом окне исключений, там где шаблон адреса, введите адрес сайта на котором вы хотите включить Flash. Опция «Поведение», рядом с шаблоном адреса, по умолчанию всегда будет «Разрешить». Нажмите Enter, если вы хотите, чтобы флеш всегда был включен на добавленном вами сайте. Таким образом вы можете добавлять все веб сайты, для которых вы хотите включить флеш.

В поле «Шаблон адреса» вводим адрес сайта, которому разрешаем автоматически запускать флеш плеер
- Если вы нажмете на голубую стрелку рядом с «Разрешить», то откроется небольшое окно с тремя дополнительными опциями, среди которых будет «Автоматическое обнаружение содержимого», опция «Спросить» и «Блокировать». Следовательно, тем же методом, вы также можете и заблокировать Flash на конкретном сайте.

Нажав на голубую стрелку рядом с «Разрешить», можно выбрать другие опции
- Добавив все необходимые сайты и настроив Flash для каждого из них, щелкните «Готово» и сохраните внесенные вами изменения.

Добавив все сайты, нажимаем «Готово»
- Чтоб внесенные вами изменения вступили в силу, перезагрузите вкладку или перезапустите браузер.
Читайте практические советы для установки и обновления Adobe Flash Player для Windows 10 в новой статье — «Как обновить флеш плеер на Виндовс 10».
Видео — Как включить или обновить флеш плеер в браузере Опера
Понравилась статья?
Сохраните, чтобы не потерять!


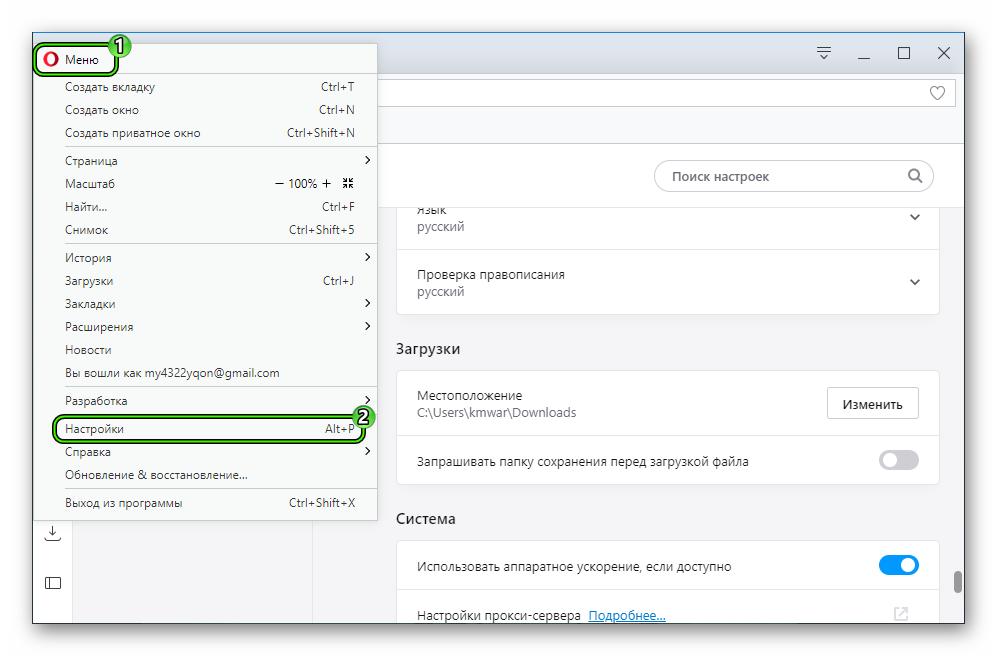
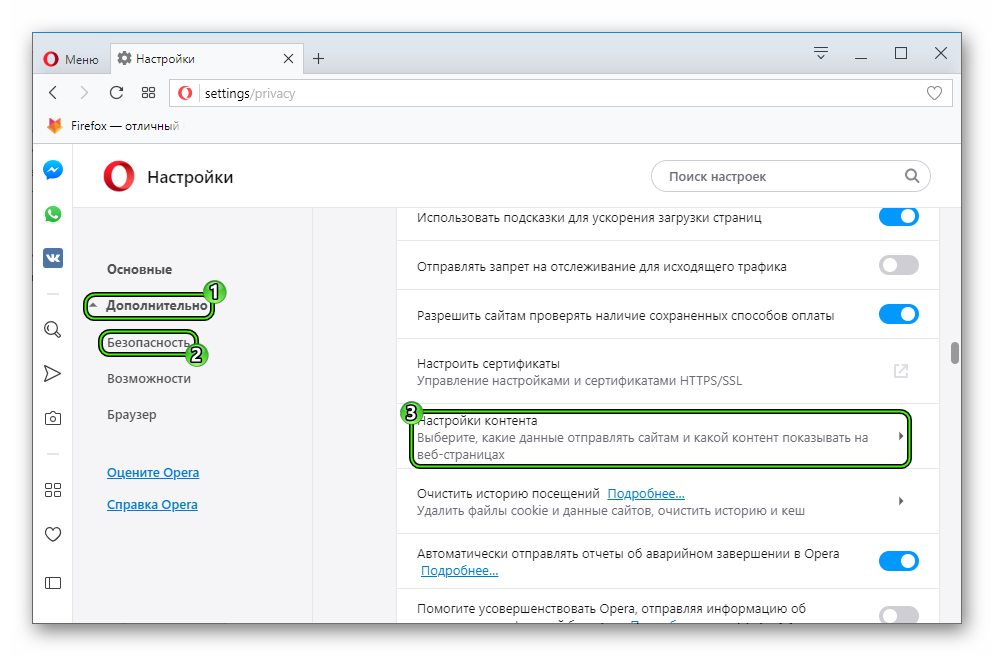
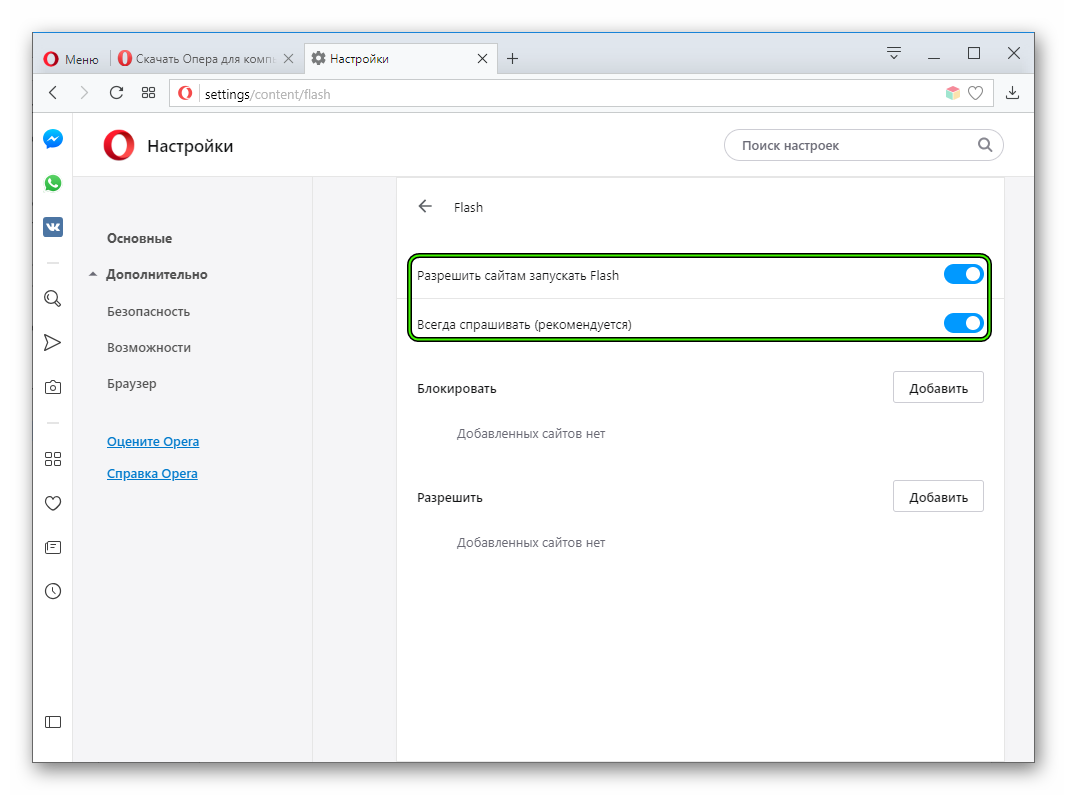
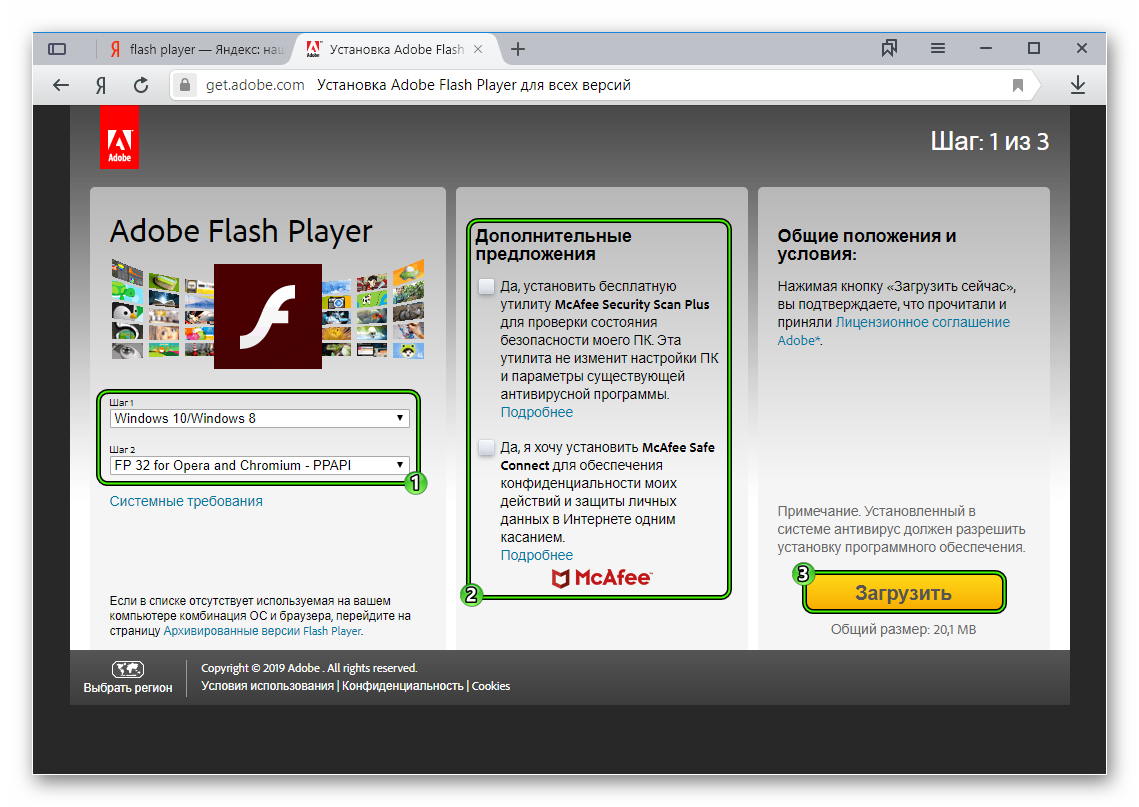
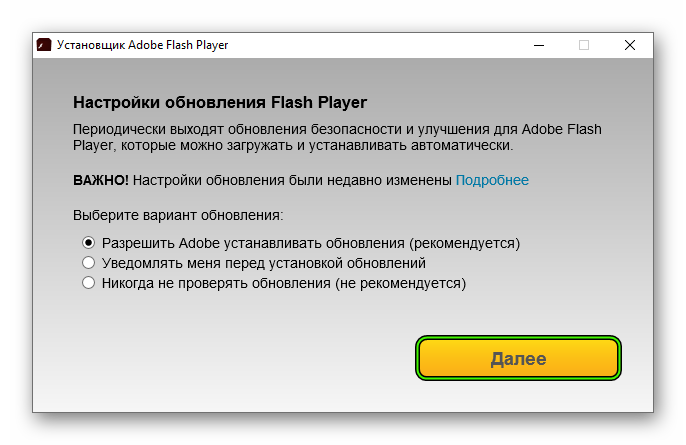
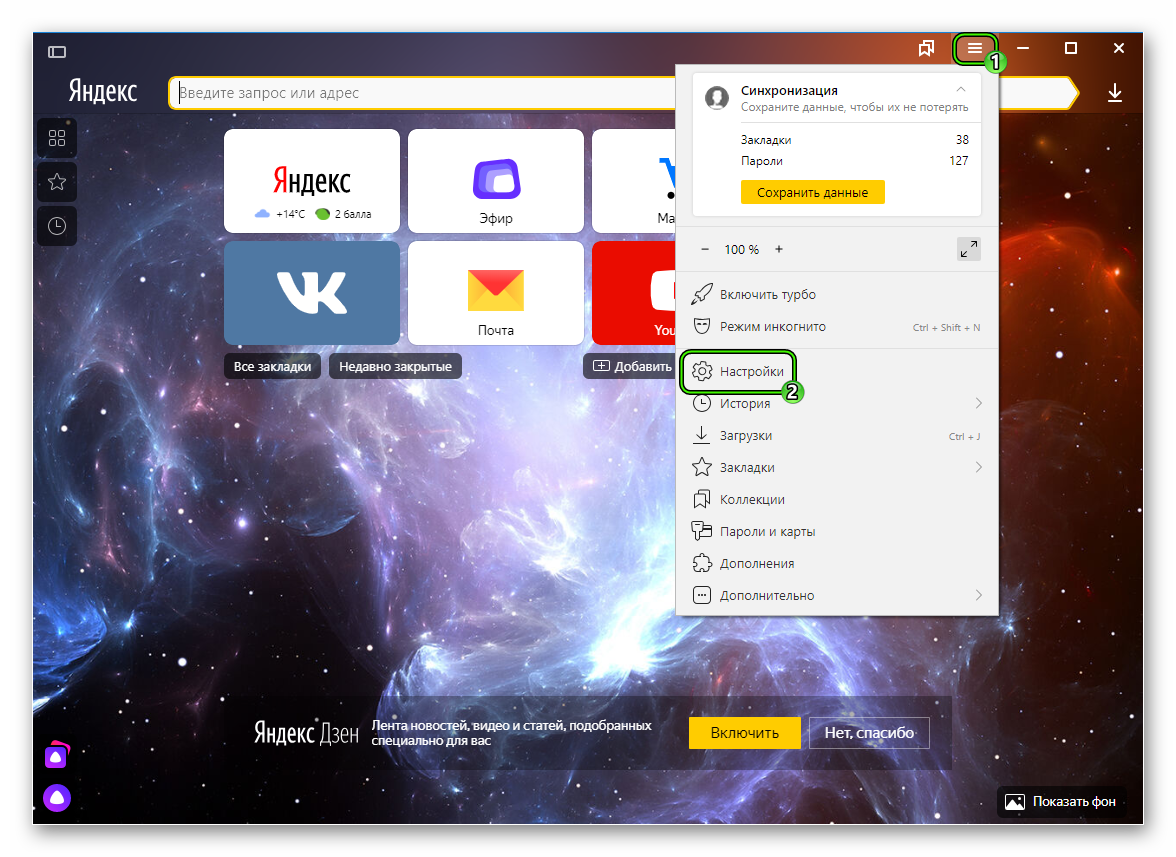
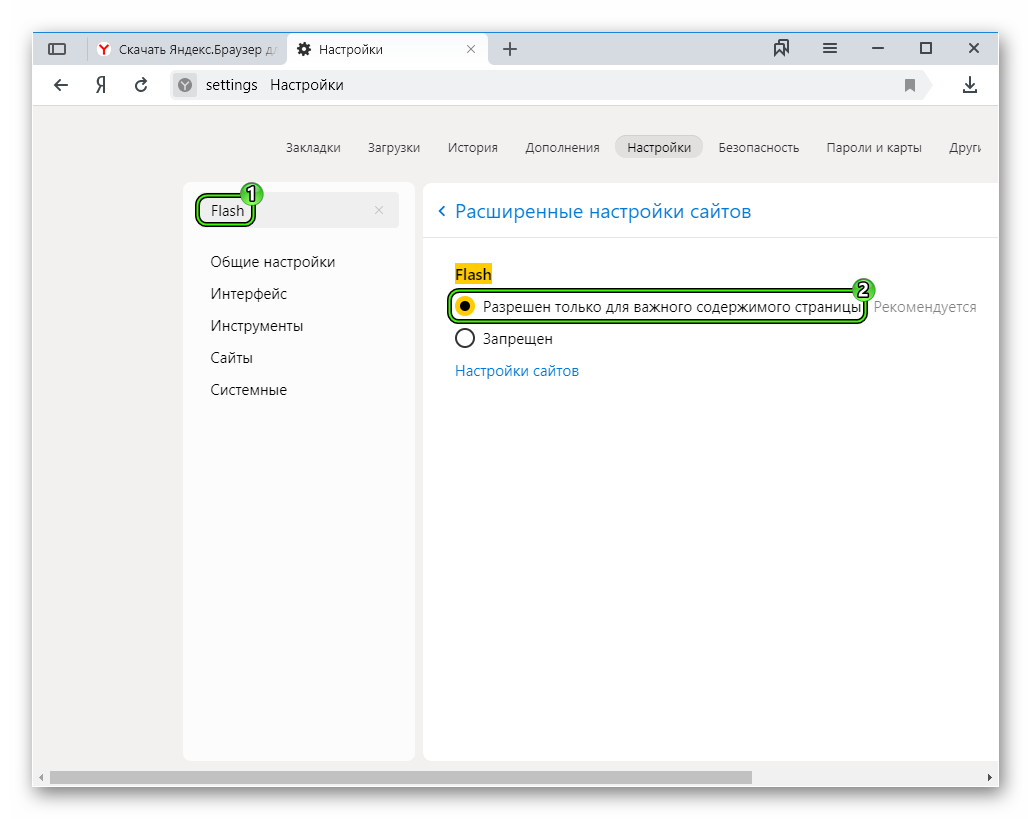 Иногда сначала будет нужно открыть раздел «Расширенные настройки…».
Иногда сначала будет нужно открыть раздел «Расширенные настройки…».