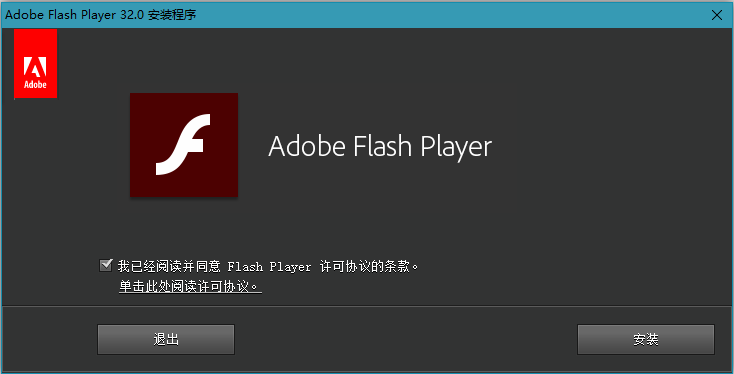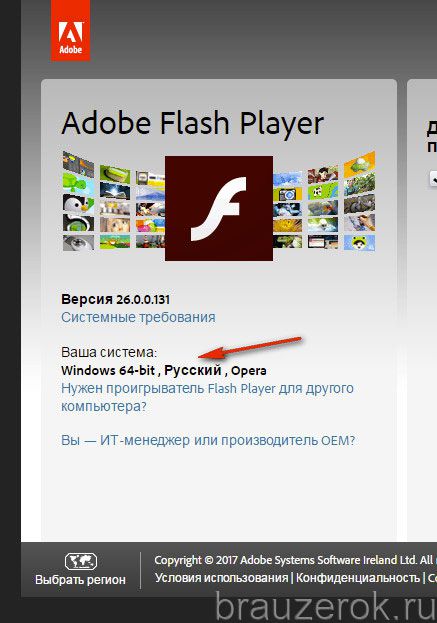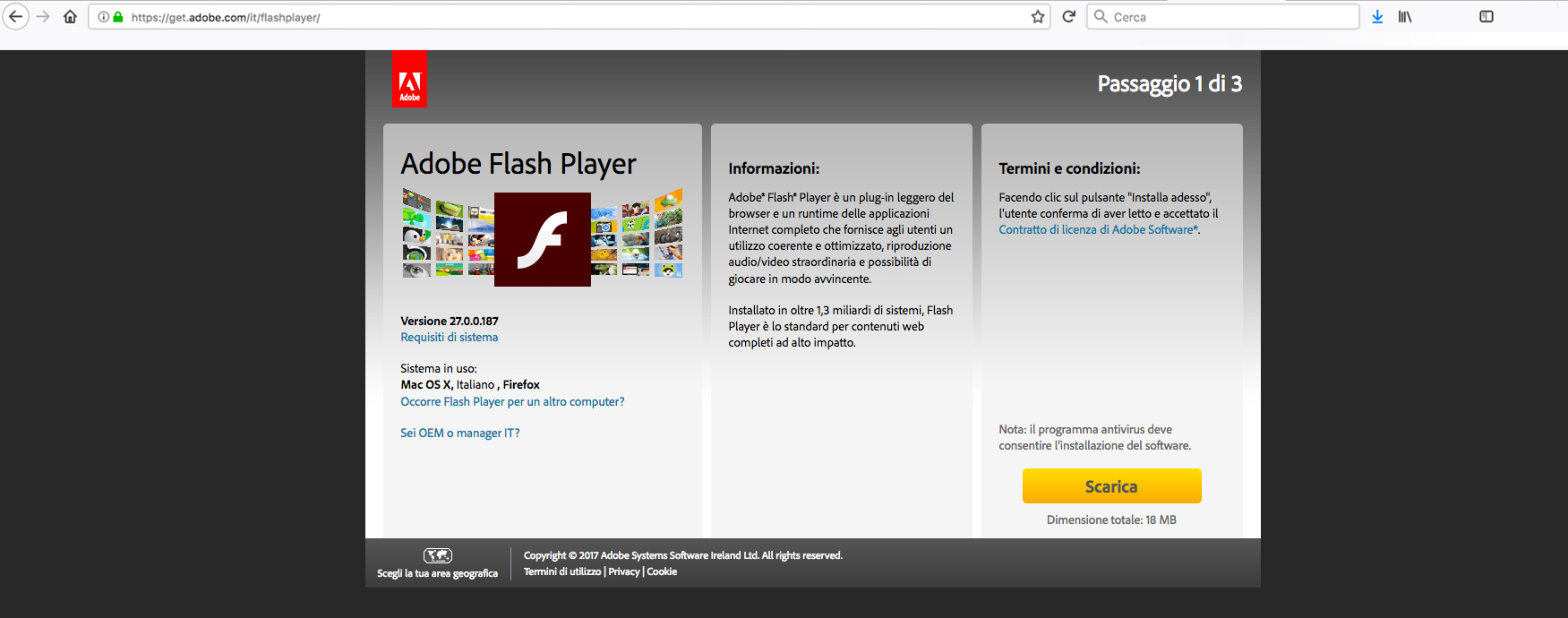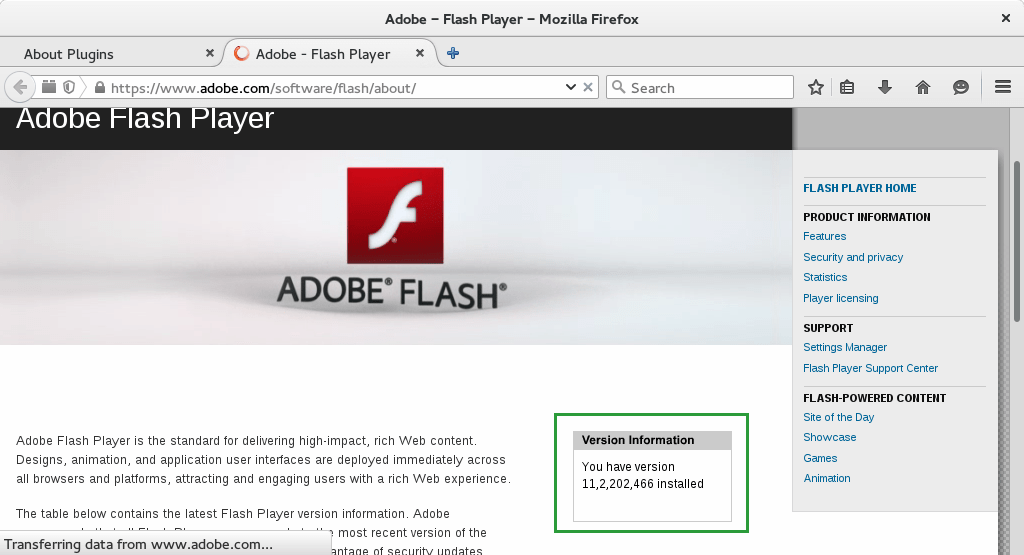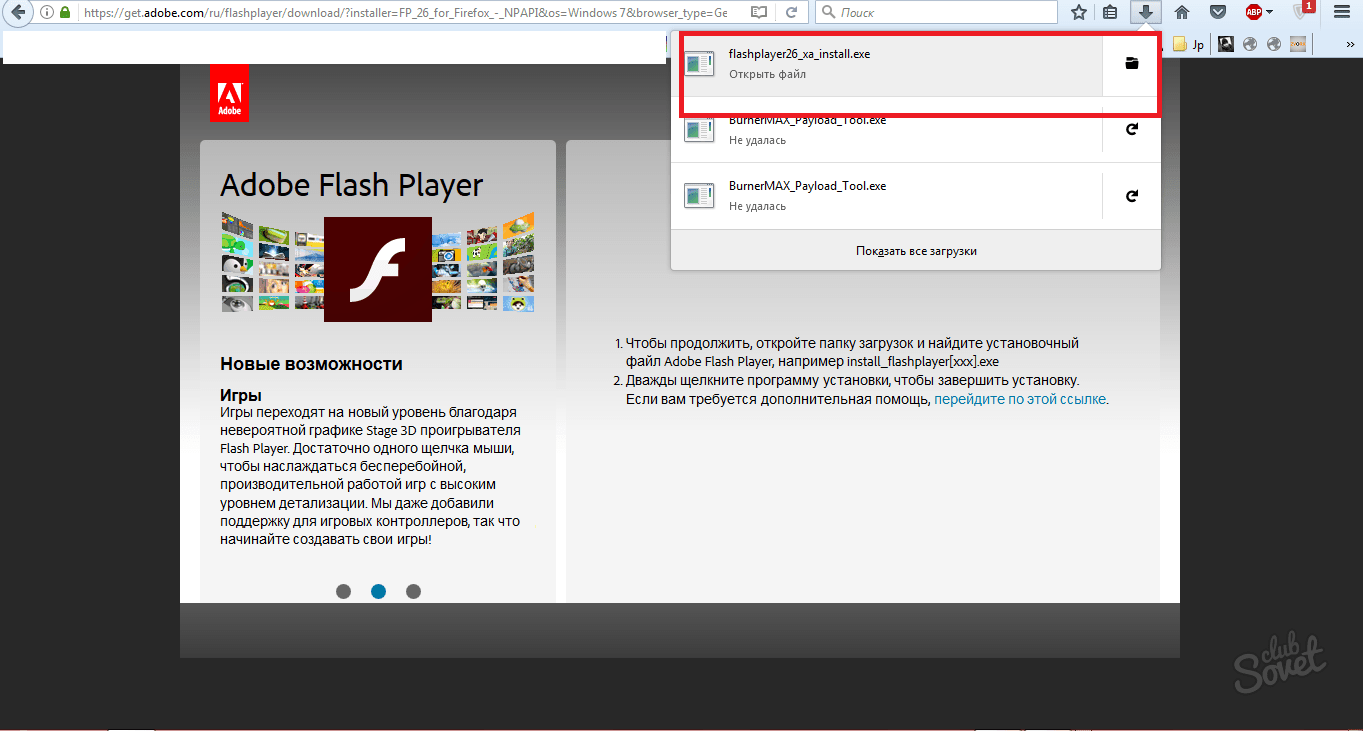Запуск Adobe Flash в Chromium браузере после 12 января 2021 / Хабр
TL;DR
Установочные файлы Adobe Flash должны быть взяты из архива https://archive.org/details/flashplayerarchive
Я настаиваю, чтобы вы рассматривали использование как устаревшей версий плагина, так и браузера, как риск безопасности, особенно при посещении ненадежных ресурсов. Рекомендую использовать изолированную среду для подобных экспериментов, например, виртуальную машину или VPS. Вы делаете все на свой страх и риск.
К счастью, Web Archive заботливо сохранил для нас (и потомков) большинство версий плагина Adobe Flash. Я рекомендую воспользоваться версией fp_32.0.0.363, которая, судя по всему, не содержит в себе «временной бомбы» и не отключается в начале 2021 года.
Я выяснил, что последняя версия браузера Chromium, где исходный код Flash всё еще не был «выпилен» — 814251.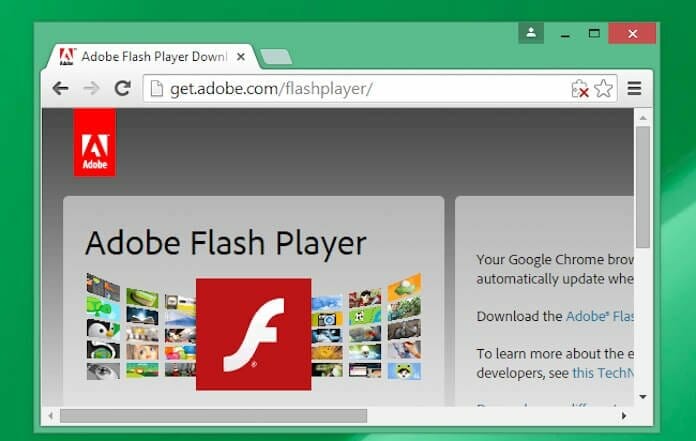 Вот как выглядит страница «О программе» после установки на Windows.
Вот как выглядит страница «О программе» после установки на Windows.
Мы не можем использовать Google Chrome для цели данной статьи, поскольку он содержит механизм автообновления браузера, чего мы хотим избежать намеренно. Нам также не нужны кодеки, отправка отчетов об ошибках и обновление плагинов — а это все собственно и отличает с большего Chromium от Google Chrome.
Ссылки на директории с соответствующими установочными файлами для самых популярных операционных систем находятся в начале статьи.
Я нашел случайный веб-сайт http://techno.org/electronic-music-guide/, который все еще отдает содержимое с Adobe Flash, разумеется, вы можете экспериментировать с любым другим.
Ожидайте, что плагин будет заблокирован по умолчанию, вот, как это будет выглядеть. Нажмите на иконку с пазлом в правой верхней части окна, затем «Настроить»
Следующим шагом будет довольно странный с моей точки зрения.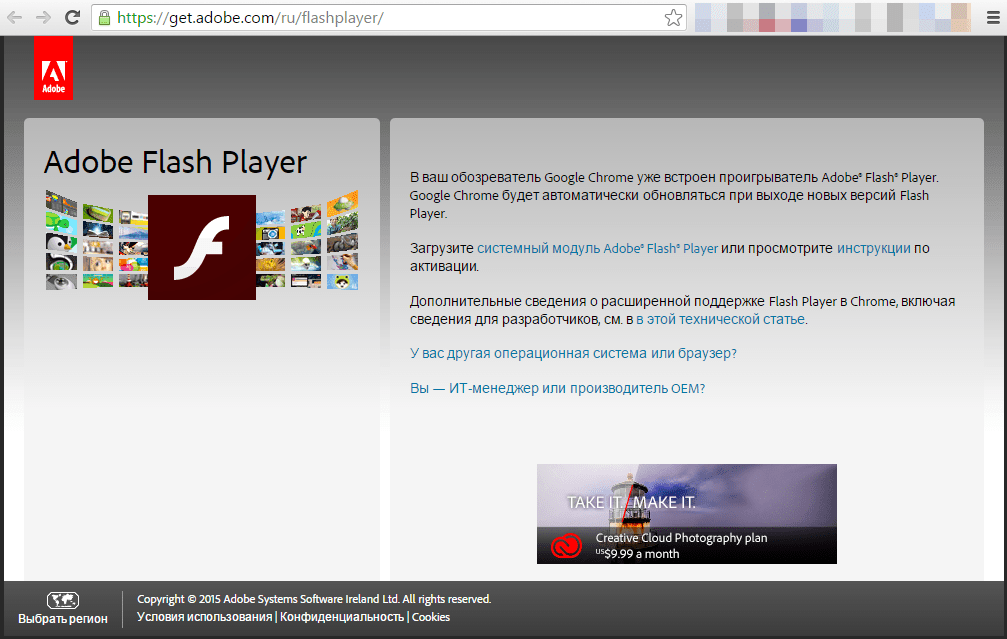 Нужно активировать опцию «Запретить сайтам запускать Flash (рекомендуется)»
Нужно активировать опцию «Запретить сайтам запускать Flash (рекомендуется)»
Вот так:
Вернитесь к открытой странице, нажмите на «Защищено \ Не защищено» слева от URL (адреса) – необходимо вместо «Спрашивать (по умолчанию)»
Выбрать «Разрешить»
Далее нажмите «Перезагрузить» и следом «Запустить один раз»
…profit!
В сети все еще существует какое-то количество страниц, написанных с использованием веб-фреймворка Adobe Flex, а также языка Action Script. Для того, чтобы переписать их на современный лад, многие будут рады продолжить пользоваться инструментами разработчика (Dev Tools), как в Google Chrome.
Для тех, кто предпочитает Mozilla Firefox, в сети есть ряд инструкций, как установить NPAPI версию плагина Adobe Flash – в этой же инструкции мы воспользовались PPAPI для браузеров, основанных на Chromium (например, Google Chrome или Яндекс.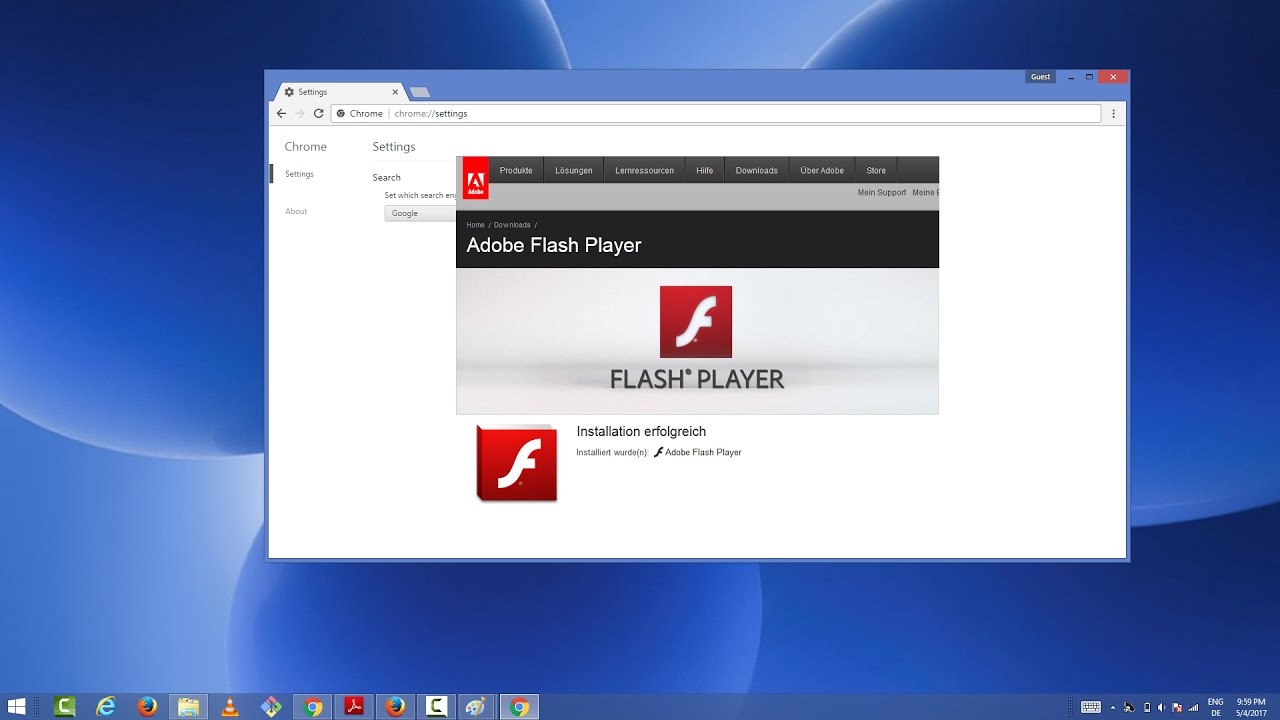 Браузер).
Браузер).
Как включить Adobe Flash Player в Mac Chrome? »WebNots
Вы можете просто щелкнуть сообщение, а затем нажать кнопку «Разрешить» (в некоторых случаях вы можете сразу увидеть всплывающее сообщение, разрешающее или блокирующее запуск Flash).
Разрешить Flash в Chrome для определенного сайта
Это позволит включить Flash Player только на этом конкретном сайте. Когда вы разрешаете сайту запускать Flash-контент, Chrome автоматически добавит сайт в список исключений в настройках. В следующий раз сайт будет загружать Flash-контент без запроса разрешения.
2. Включение запуска Flash по умолчанию — удалено в последней версии Chrome.
Помните, что Flash — это в основном мультимедийная платформа для воспроизведения видео и игр в Интернете. Поскольку у Flash-плееров много уязвимостей, на всех современных веб-сайтах используется HTML5 вместо Flash. Кроме того, запуск Flash-содержимого разряжает аккумулятор вашего Mac. Учитывая все это, Apple не предлагает Flash Player для Safari.
Но Chrome поставляется с уже установленным Flash-плеером и запрашивает ваше разрешение перед запуском. Ранее в Chrome была опция «Разрешить сайтам запускать Flash», которая удалена в последней версии Mac Chrome. Таким образом, нет возможности включить Flash в Chrome по умолчанию на всех сайтах. Это явный признак того, что раздел «Flash» скоро будет удален из Chrome, чтобы побудить сайты использовать HTML5.
Настройки Chrome Flash в старой версии
3. Разрешить или заблокировать Flash для определенных сайтов.
Теперь последняя версия Chrome имеет только параметры, позволяющие или запрещающие Flash на определенном сайте. Откройте URL-адрес команды «chrome: settings / content» в адресной строке браузера.
Откройте настройки содержимого Chrome
Прокрутите вниз и нажмите «Flash».
Откройте настройки Flash в Chrome
Откроется следующий экран с несколькими вариантами, как показано ниже. Как видите, опция по умолчанию — «Сначала спросить (рекомендуется)», поэтому Chrome спросит с сообщением «Нажмите, чтобы включить Adobe Flash Player».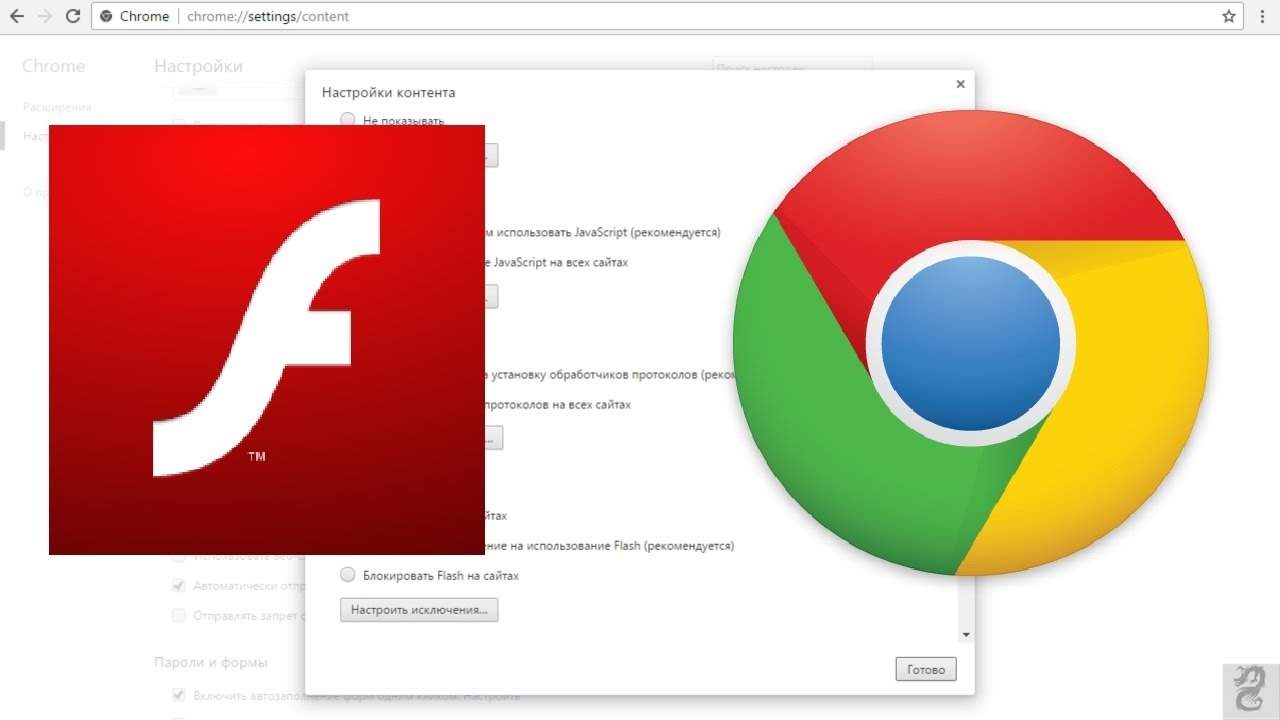
Параметры Flash в последней версии Mac Chrome
Позвольте нам проверить все варианты управления настройками Flash для ваших нужд.
1. Спросите сначала — Это поведение по умолчанию, и Chrome спросит вас перед запуском Flash, как описано выше. Это также вариант, рекомендуемый Google. Отключите это, чтобы по умолчанию сайты не запускали Flash. Когда вы блокируете Flash-контент, Chrome будет показывать следующее сообщение на сайтах с Flash.
Блокировка Adobe Flash Player
2. Заблокировать — добавьте URL-адреса сайтов, на которых вы хотите заблокировать Flash-контент. Используйте эту опцию, когда включен параметр «Спрашивать в первую очередь».
3. Разрешить — добавьте URL-адреса сайтов, на которых вы хотите разрешить Flash-контент. Нажмите кнопку «Добавить» напротив опции «Разрешить» и введите URL-адрес надежного сайта. Используйте эту опцию, когда «Спрашивать в первую очередь» отключен.
Разрешить определенному сайту запускать Flash
Резюме
В таблице ниже приведены краткие сведения об использовании параметров Flash в Google Chrome на Mac.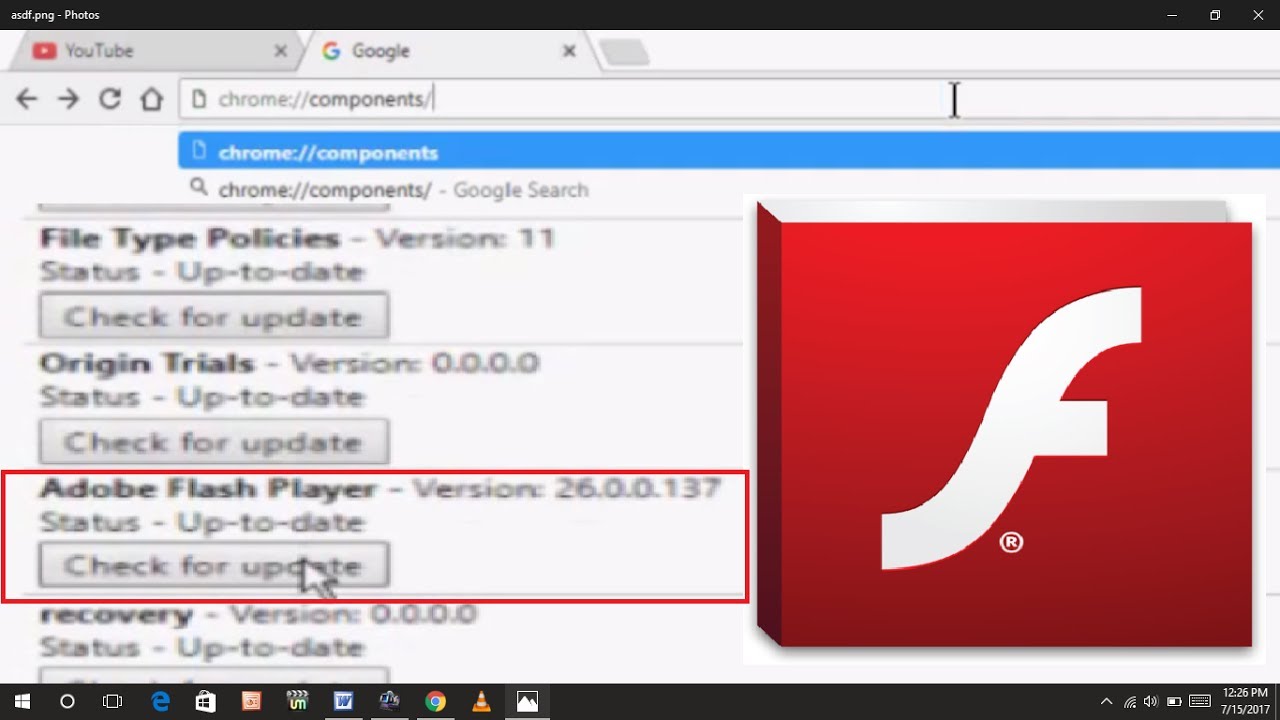 Вы можете выбрать подходящую комбинацию для ваших нужд.
Вы можете выбрать подходящую комбинацию для ваших нужд.
| Спроси сначала | Блокировать | Позволять | |
| Полностью заблокировать вспышку | Отключить | ||
| Полностью включить Flash | NA | NA | NA |
| Спросите перед запуском на всех сайтах | включить | ||
| Блокировать на определенных сайтах и спрашивать на всех других сайтах | включить | включить | |
| Разрешить только на определенных сайтах и заблокировать на всех других сайтах | Отключить | включить |
Мы только что отметили параметр полностью включенной вспышки как «NA (неприменимо)», что по сути означает, что вы не можете этого сделать.
Adobe объявила конец поддержки Flash к 2020 году такие браузеры, как Chrome, прекратят поддержку Flash с аналогичными сроками.
Просмотры: 16
Навигация по записям
Прокрутить вверхНастройка адобе флеш плеер в хроме. Как включить Adobe Flash Player в Google Chrome (совет дня)
Сегодня расскажу, как включить для сайта Adobe Flash Player в браузере Google Chrome и других из его семейства (Opera, Vivaldi, Yandex, Chromium etc.).
В определённый момент в браузере Google Chrome сменилась политика. И если раньше Adobe Flash Player был включён для всех сайтов, то теперь по умолчанию всё стало наоборот: Adobe Flash Player выключен для всех сайтов. И для того, чтобы для какого-то сайта (или даже всех сайтов) его включить, надо провести достаточно несложную последовательность действий, 3 варианта которой описаны ниже.
Вариант №1, простой
Находите место на странице, где должен был быть плеер:
Нажимаете указателем мыши на это место. Милостиво разрешаете в появившемся окне:
Вариант №2, сложный
Специально для тех, кто не любить тыкать мышкой на странице.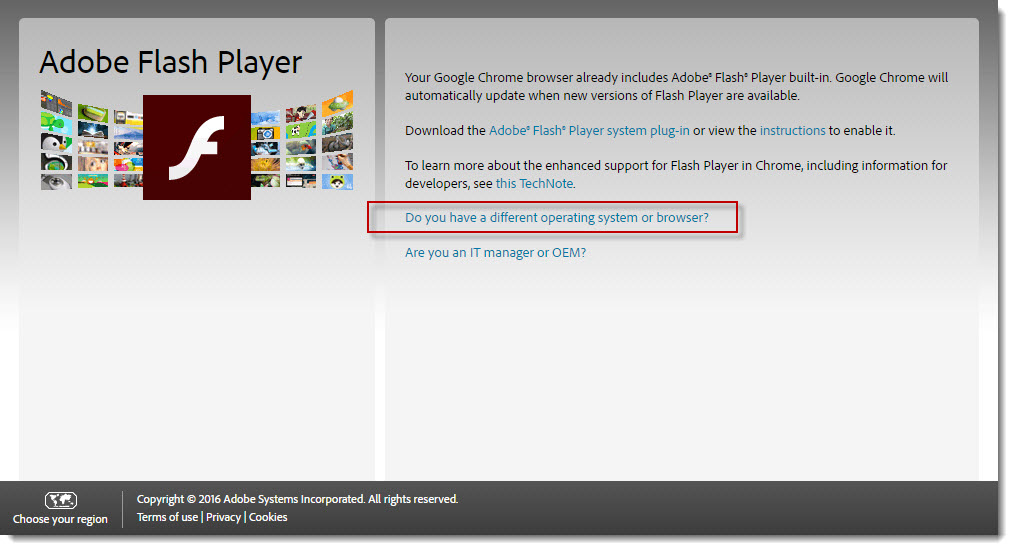 Надо пойти в адресную строчку и нажать буковку «i» в кружочке перед адресом сайта (если навести на него указатель мыши, то всплывёт подсказка «Сведения о сайте»):
Надо пойти в адресную строчку и нажать буковку «i» в кружочке перед адресом сайта (если навести на него указатель мыши, то всплывёт подсказка «Сведения о сайте»):
Выбрать в выпавшем меню пункт «Flash»:
Там выбрать вариант «Всегда разрешать на этом сайте»:
Возможно браузер захочет перегрузить страницу:
Советую сделать это.
Вот и всё. Как вы видите, не очень сложно.
Есть ещё и 3-ий вариант (можно разрешить Flash на всех сайтах), но настоятельно не советовал бы этот вариант использовать. Но для тех, кто хочет рискнуть.
Вариант №3, опасный
Идёте в настройки контента Google Chrome. Чтобы долго не ходить по меню, сразу можно скопировать отсюда и вставить в адресную строку этот адрес — chrome://settings/content/flash . А потом, конечно, перейти на него.
Там нужно поставить переключатели вот так
Если долгим путём, то идёте в «Настройки»:
Там — до упора вниз, ищем надпись «Дополнительные»
Потом надо найти «Настройки контента»:
Там найти пункт «Flash»:
А уже там сделать вот так:
Всё! Flash будет работать на всех сайтах и спрашивать про это у вас никто ничего не будет .
Изначально в браузере Google Chrome уже встроен Flash Player, но если вы решили, что он устарел, то мы расскажем, как его обновить.
Первый и, пожалуй, самый простой способ обновить Флеш плеер в Хроме – просто обновить сам браузер. Как это сделать вы можете прочитать в статье – Обновление браузера Google Chrome.
А теперь второй способ обновления Флеш плеера через официальный сайт Adobe.
Шаг 1. Качаем плагин Flash для браузера Хром с официального сайта (https://get.adobe.com/ru/flashplayer/). Переходим по адресу и нажимаем кнопку “Установить сейчас”. Ждем, пока браузер не начнет качать файл. Выбираем место для скачивания и дожидаемся окончания.
Шаг 2. Открываем скачанный установщик и запрещаем, либо разрешаем автообновление Flash Player.
Шаг 3. Сделуем дальнейшим инструкциям программы и дожидаемся пока завершится установка.
Все, флеш плагин установлен и будет использоваться в Google Chrome и других браузерах.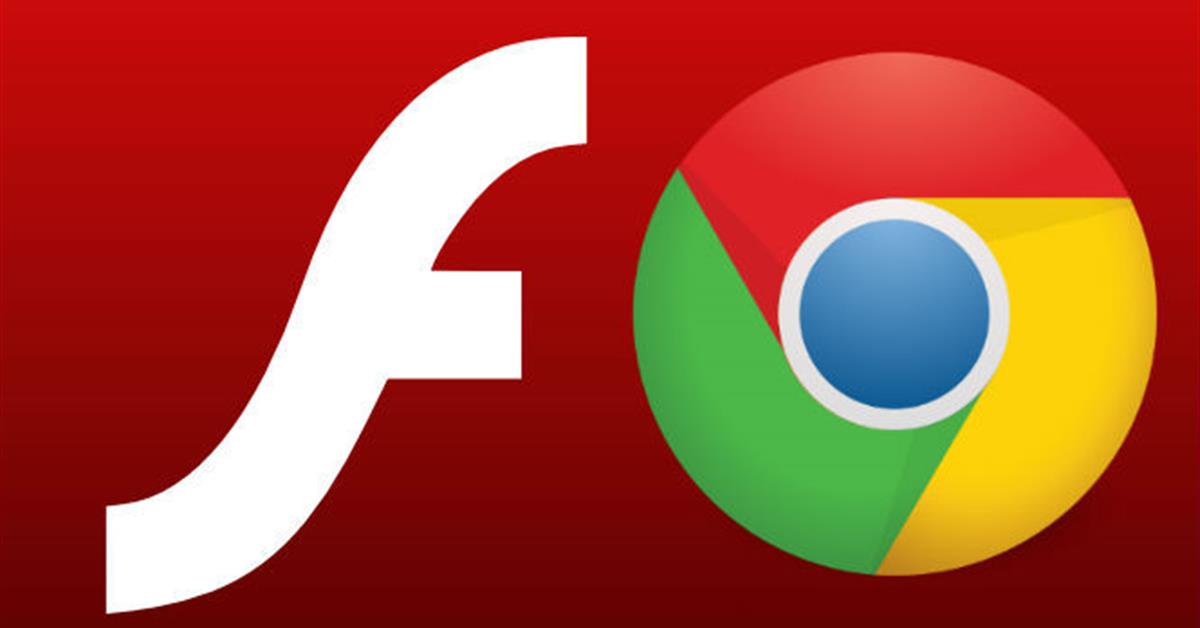
Представляем вам несколько вариантов решения проблем связанных с нестабильной работой плагина Флеш Плеер в браузере Хром.
Устранение проблемы в AppData
Переходим в Пуск à В поиске вбиваем “%appdata%\Adobe” à Enter, чтобы найти объекты. В результатах поисках у нас найдет папку “Adobe”. Переходим в нее, ищем нам папку с названием “Flash Player” и удаляем её.
Теперь надо по такому же принципу найти в поиске %appdata%\Macromedia и также удалить папку “Flash Player”.
После проделанных действий, надо запустить браузер и проверьте, работает ли Флеш плеер, или проблема сохранилась. Если не помогло, то пробуем остальные варианты решения.
Удаление данных Флеш Плеера
Открываем меню Пуск à Панель управления. Вверху справа надо возле поля Просмотр установить “Крупные значки”. В самом верху выбираем пункт “Flash Player”.
Откроется окошко настроек.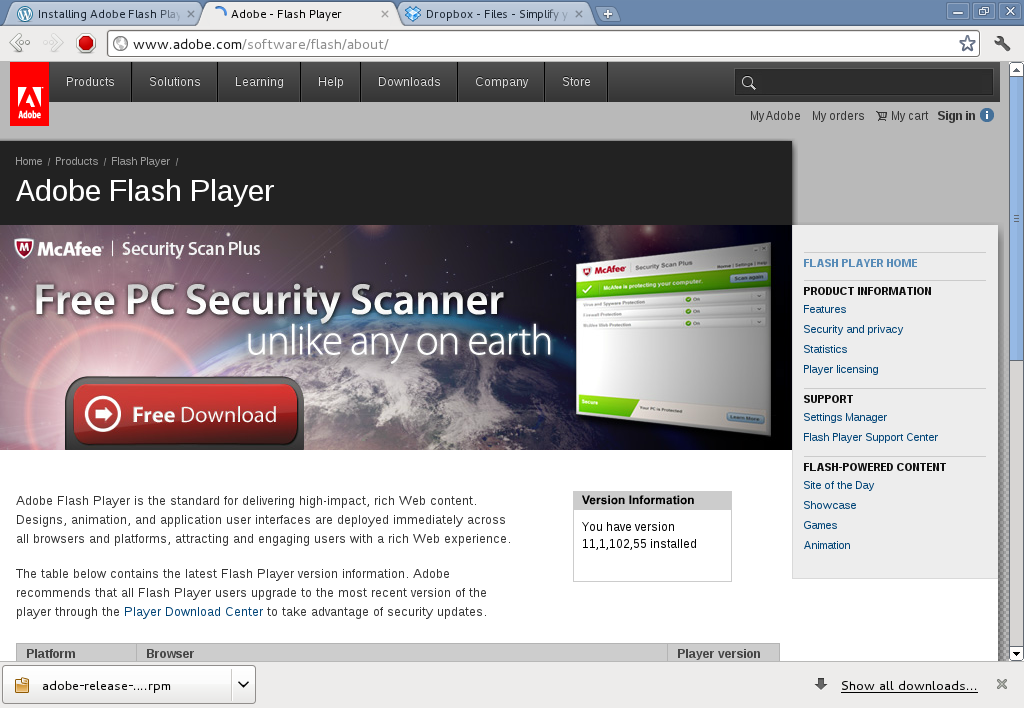 Нам надо открыть вкладку “Дополнительно” в этом окне и нажать кнопку “Удалить все”.
Нам надо открыть вкладку “Дополнительно” в этом окне и нажать кнопку “Удалить все”.
Затем ставим галочку на пункте “Удалить все данные и настройки сайтов” и подтверждаем свой выбор нажатием кнопки “Удалить данные”.
Все, теперь плагин должен без проблем работать не только в браузере от Google, но и других.
Раньше, в более ранних версиях, также можно было отключить внешний плагин воспроизведения флеш, который лежит в папке System32, зайдя в меню chrome://plugins. Теперь это меню убрали.
Не мало пользователей ежедневно сталкиваются с таким понятием как «плагин» . Что это такое и для его он нужен?
Плагин — это специальный модуль. Для каждой программы он свой. Плагин позволяет использовать в той или иной программе определенные дополнительные возможности или спецэффекты. Вообще, есть два типа плагинов. Одни приносят пользу и помогают в работе, другие, выступают в роли спама, распространяя везде и по всюду никому не ненужную информацию. В данной теме рассмотрим, каким способом можно включить плагины в браузере Google Chrome .
Включить плагины достаточно просто. Открываем браузер, находим иконку В открывшемся «Меню» ищем и открываем их.
Первое, что можно там увидеть — это личные данные. И здесь же будет пункт «Настройки контента» , нажимаем на данную команду.
В появившемся окне будет указан пункт «Плагины» . Вот он — то нам и нужен. Чуть ниже расположен пункт «Управление отдельными плагинами» , кликаем по нему.
В новом окне должен открыться список всех плагинов. Выбираем те, которые нам нужны, например, Adobe Flash Player , и нажимаем
Выйти на список плагинов для Google Chrome можно проще. Открыть браузер и забить в адресную строку chrome://plugins/ . Далее выбрать те плагины, которые Вам нужно включить.
Помимо плагинов, в Google Chrome существуют расширения, которые также можно, а иногда и необходимо, настраивать. Как это сделать:
Нажимаем на «Меню» браузера
Появится список расширений, с которыми можно произвести все необходимые действия: включить, отключить или удалить.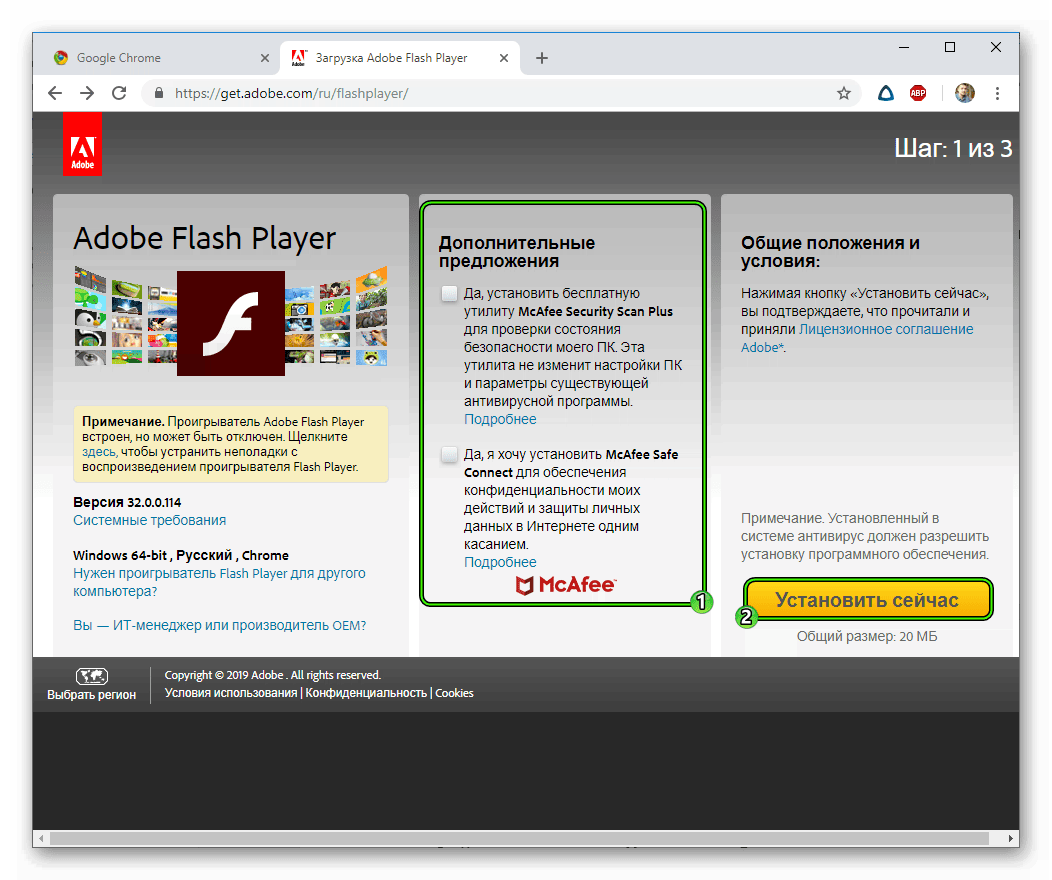
Также, нажав на «Меню» можно увидеть автоматически установленные расширения или плагины
Chrome Adobe Flash устарел — CodeRoad
Я продолжаю получать это уведомление браузера (chrome), говоря
Adobe Flash игрок был заблокирован, потому что он устарел. Обновление, Запуск На Этот Раз
Если я нажму кнопку Выполнить на этот раз, это позволит мне запустить любой контент flash на текущей странице, но то же самое уведомление на новой странице. Однако если я нажму кнопку обновить плагин, он приведет меня на эту страницу поддержки Chrome. Я следую инструкциям и иду к chrome://plugins, который дает мне url под Adobe Flash Player, который следует за загрузкой критического обновления безопасности , и, как вы видите, это снова связывает меня со страницей поддержки Google с инструкциями о том, как обновить и что я уже был на ней.
google-chrome flashПоделиться Источник Devtype 17 октября 2016 в 08:19
2 ответа
1
Я столкнулся с той же проблемой с Chrome в моей системе Linux .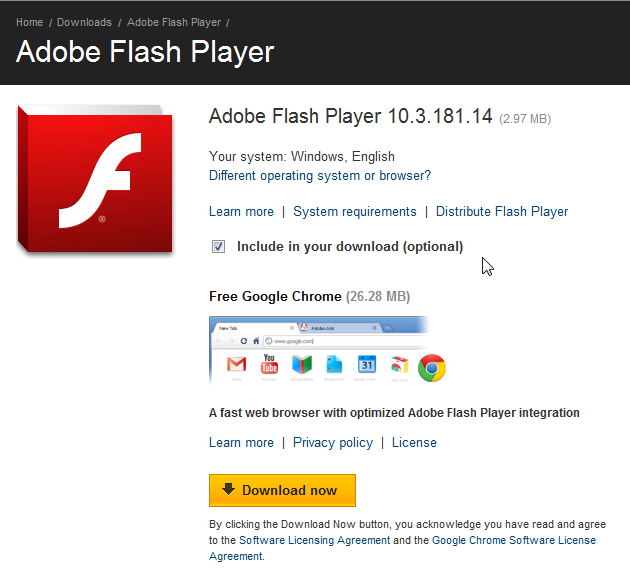
Вот мое решение для системы Linux:
- Установите chrome 55+, если у вас более старая версия.
- Скачать flash плеер, url: http://get.adobe.com/flashplayer/
- шаг 1 — os
выбирает » linux 64 bit «, - шаг 2 — версия
выберите » FP xx для linux 64-bit (.tar.gz) — PPAPI «, - Скачать,
- Распаковать,
- Скопируйте файлы из каталога в
~/.config/google-chrome/PepperFlash/, - Сделайте его исполняемым с помощью:
chmod +x libpepflashplayer.so Добавить параметр в команду запуска chrome,
Где находится команда:
(1) для значка,
щелкните правой кнопкой мыши значок -> свойства, есть ввод «command»,
(2) для ярлыка,
настройте ярлык,Параметр для добавления:
--ppapi-flash-path=/home/eric/.config/google-chrome/PepperFlash/libpepflashplayer.so
например/usr/bin/google-chrome-stable %U --ppapi-flash-path=/home/eric/. config/google-chrome/PepperFlash/libpepflashplayer.so
config/google-chrome/PepperFlash/libpepflashplayer.so- Перезагрузите chrome,
- Теперь flash должен работать.
Поделиться user218867 03 февраля 2017 в 21:21
0
Я предполагаю, что вы уже решили свою проблему, но для пользы других: Flash теперь предоставляется как так называемый компонент и обновляется отдельно от основного приложения Chrome. Поэтому я бы предложил сначала проверить chrome://components и вручную проверить наличие обновления там.
Кстати, то же самое верно и для компонента Widevine DRM, который, если не up-to-date, Может остановить работу Netflix и т. Д.
Поделиться Martin Elb 15 марта 2017 в 21:32
Похожие вопросы:
Отключение flash в Chrome
Одно из наших внутренних приложений имеет объект flash на странице.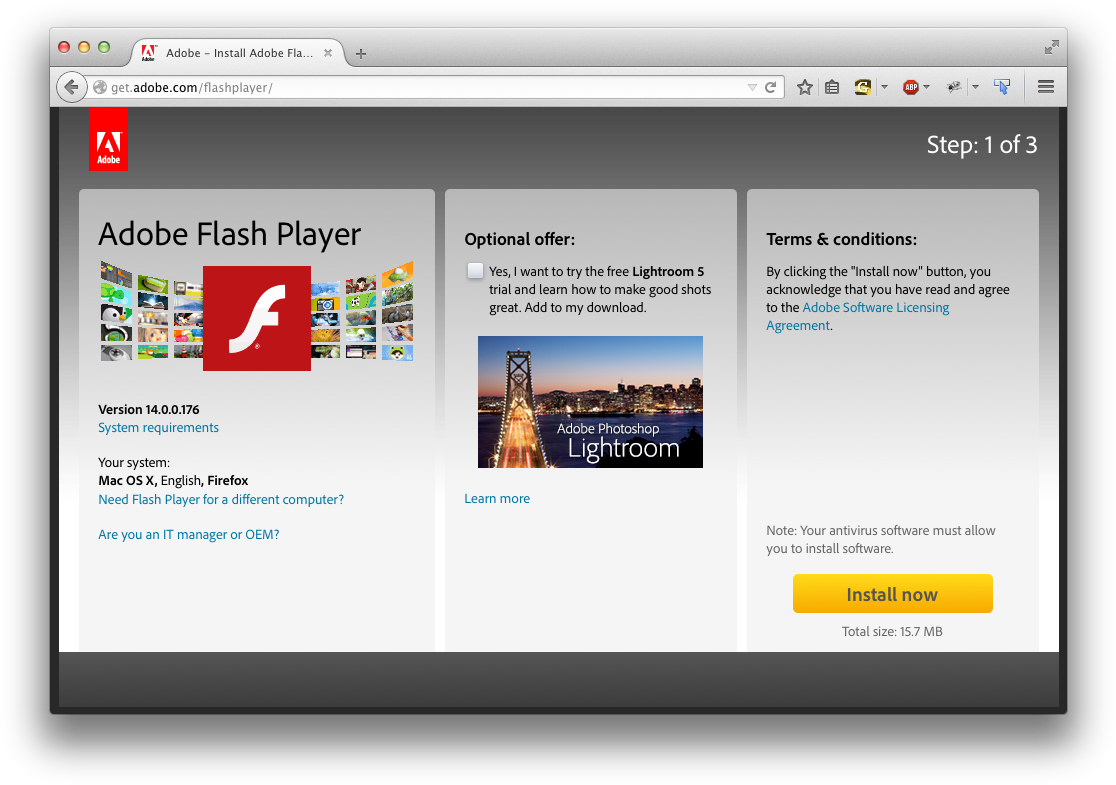 Мне нужно протестировать один из угловых случаев, когда в браузере нет плагина flash: ни внутреннего (pepperflash), ни…
Мне нужно протестировать один из угловых случаев, когда в браузере нет плагина flash: ни внутреннего (pepperflash), ни…
Adobe Flash Строитель : AddChild против вызов addelement
Используя Adobe Flash Builder 4.0 ? Получение ошибки при использовании addChild(). Компилятор предлагает использовать addElement(). Являются ли обе эти функции альтернативными друг другу ? Или это…
Adobe Flash Каталог Расширений
Я установил расширение Flash на Adobe Flash CS5.5 через Adobe Extension Manager CS5.5, но я хотел бы знать, где находится этот каталог расширений на моем Mac. Кто-нибудь знает, где Adobe установил…
Развертывание игрока Google Chrome extension; Adobe Flash остановило потенциально опасную операцию
Мне интересно, как лучше всего справиться с проблемой отсутствия достаточного разрешения внутри Google Chrome Extension. Я взаимодействую с YouTube API, но не использую swfobject.js, просто…
Таргетинг Flash игрока 10.
 3 в Adobe Flash CS5
3 в Adobe Flash CS5Кто-нибудь успешно пробовал использовать метод Microphone.getEnhancedMicrophone() в Adobe Flash CS5? Я испробовал все эти шаги; Step 1: Go to the locaiton C:\Program Files\Adobe\Adobe Flash…
Установка отладчика Flash в Chrome проблема
Мне нужно протестировать сайт flash с помощью отладчика Flash версии 10.1 в Google Chrome. Вопрос: не удается просмотреть отладочную версию flash player. Шаги Сделаны: Отключена интегрированная…
Flex SDK или Adobe Flash?
Я хочу заняться разработкой игр Flash (начиная с XNA), но не уверен, что готов платить за дорогое программное обеспечение Adobe Flash. Я заметил, что есть бесплатный Flex SDK. Какая разница? Смогу…
Adobe Flash в Selenium, Chrome 54.0.2840.59-1: «этот плагин не поддерживается»
Последнее обновление Chrome 54.0.2840.59-1 приводит к тому, что selenium не загружает Плагины Flash. Adobe Flash плеер в chrome://plugins/ отключен, но он также отключен в предыдущей версии Chrome. …
…
Расширение Chrome для включения плагина flash
Я работаю над игрой, которая работает в Adobe Flash. Начиная с Chrome 69, сайты, использующие Flash, будут требовать явного разрешения на его запуск каждый раз, когда пользователь перезапускает…
Google Chrome Flash Амортизация
Как www.hotstar.com показывает предупреждение allow flash при нажатии кнопки Get Adobe Flash Player, которое появляется, когда flash не включен на сайте, но установлен в Chrome?? Мне нужно…
При сбое приложение Adobe Flash EMET 3.x настроен для Google Chrome
При настройке с помощью усиленной снижения качества набор средств (EMET) и Google Chrome (chrome.exe) после применения политики EMET Adobe Flash Player не работает при просмотре flash на основе сайтов в Google Chrome.
EMET содержит способы борьбы с DEP, SEHOP, NullPage, HeapSpray, EAF ASLR и BottomUpRand. Функция снижения структурированные исключения обработки перезаписать защиты (SEHOP) не позволяет работать Adobe Flash Player. Популярность программному обеспечению политики включает все способы снижения опасности, (включая SEHOP) для приложений, входящих в популярных политики которого является Google Chrome.
Популярность программному обеспечению политики включает все способы снижения опасности, (включая SEHOP) для приложений, входящих в популярных политики которого является Google Chrome.
Чтобы устранить эту проблему, отключите SEHOP для Google Chrome.
При использовании политики популярность программному обеспечению или пользовательские XML-файл, можно отключить SEHOP для Google Chrome, изменив файл примерно следующим образом:
< имя поставщика «Google» = >
< имя продукта = «Хром» >
< версии Arch = «x 86» Path=»*\Google\Chrome\Application\chrome.exe» >
< имя по уменьшению = «SEHOP» Enabled = «false» / >
</Version>
</Product>
Если используется шаблон групповой политики, можно отключить SEHOP для Google Chrome, изменяя EMET.admx:
< элемент key = valueName «Software\Policies\Microsoft\EMET\Defaults» = «Хром» >
<value>
<string>*\Google\Chrome\Application\chrome. exe -SEHOP</string>
exe -SEHOP</string>
</value>
</item>
Технологии снижения безопасности, которые использует EMET нести риска несовместимости с ними. Некоторые приложения зависят от поведение в точности, блокировать по снижению опасности. Важно тщательно протестировать EMET на всех целевых компьютерах с помощью сценариев тестирования перед развертыванием в производственной среде EMET. Если возникли проблемы с определенным по уменьшению можно по отдельности Включение и отключение снижения опасности. Дополнительные сведения можно найти в руководстве пользователя, включенной в EMET.
Как включить флеш плеер в браузере: хром, опера, яндекс и др?
Описание и начало работы
Дело все в том, что данное приложение собой представляет своеобразный графический модуль. Он позволяет браузерам работать с графикой. С его помощью можно смотреть видео, картинки, слушать музыку, играть в игры и запускать приложения в режиме online. На каждом компьютере обязательно должен быть Adobe Flash Player. Как включить его?
На каждом компьютере обязательно должен быть Adobe Flash Player. Как включить его?
Для начала необходимо установить данное приложение. По умолчанию его нет ни на одном компьютере, ни в одном браузере. Поэтому придется:
- Зайти на официальную страницу «Адоб Флеш Плеер».
- Перейти в раздел «Загрузки».
- Выбрать последнее обновление программы для своей операционной системы.
- Загрузить установочный файл на ПК, после чего запустить его. Браузер рекомендуется закрыть на время инициализации.
- Следуя указаниям установщика, нужно завершить процедуру установки программы Adobe Flash Player. Как включить ее после этого? Обычно достаточно простого перезапуска браузера.
Только иногда подобный прием не работает. Из-за системных сбоев или неправильной работы браузера изучаемое приложение отключается. Его приходится активировать вручную.
За что отвечает Флеш Плеер в Google Chrome
Адобе Флеш Плеер для Гугл Хром предназначен для запуска мультимедийного контента. На нем часто делают: анимированные баннеры, проигрыватели видео и аудио, онлайн-приложения, веб-игры и т.п. Без данного модуля запустить значительную часть подобного контента не получится.
На нем часто делают: анимированные баннеры, проигрыватели видео и аудио, онлайн-приложения, веб-игры и т.п. Без данного модуля запустить значительную часть подобного контента не получится.
Еще лет 5 назад Adobe Flash Player для Гугл Хром был единственным средством для проигрывателей и многого другого, поэтому использовался повсеместно. Сейчас ему на смену пришел HTML5 – это официально поддерживаемый всеми популярными браузерами стандарт. Большинство разработчиков уже полностью перешло на него или предлагают выбор между HTML5 и Flash проигрывателями. Однако, еще значительная часть контента требует включить Адобе Флеш Плеер в Гугл Хром для обработки данных на сайте.
Включение через настройки браузера «Google Chrome»
Самым популярным способом является включение через настройки. Для этого нужно выполнить простой алгоритм:
- Нужно открыть браузер и возле адресной строки в углу отыскать значок с тремя точками. По этой иконке нужно кликнуть и в выпавшем списке нажать «Настройки».

В выпавшем списке нажимаем «Настройки» - Необходимо пролистать настройки до самого конца, где будет кнопка «Дополнительные».
Нажимаем на «Дополнительные» - Дополнительные настройки содержат тематические блоки, где нужно отыскать «Конфиденциальность и безопасность». Ближе к концу списка имеется вкладка «Настройки контента», на что и потребуется кликнуть мышей.
Нажимаем на вкладку «Настройки контента» - Там нужно отыскать значок в виде мозаики под названием «Flash», на который нужно кликнуть.
Нажимаем на значок пазл «Flash» - Если у пользователя имеются проблемы с данным проигрывателем, то он не увидит записи «Всегда спрашивать». Чтобы ее активировать, потребуется один раз нажать на параметре, тем самым сдвигая ползунок вправо.
Передвигаем ползунок в пункте «Всегда спрашивать» - Дальше нужно перейти к разделу «Разрешить». Здесь можно прописать сайты, для которых данное приложение будет всегда активным. Чтобы это сделать, потребуется кликнуть на «Добавить».

Нажимаем на «Добавить»
Переход в меню управления Flash Player через адресную строку
К меню управления работой плагином, который описывался способом выше, можно пройти гораздо более коротким путем – просто введя нужный адрес в адресной строке браузера.
Для этого пройдите в Google Chrome по следующей ссылке:
chrome://settings/content/flash
На экране отобразится меню управления плагином Flash Player, принцип включения которого точно такой же, как это писано в первом способе, начиная с пятого шага.
Как включить Флеш Плеер в Опере?
Вставьте в адресную строку своего браузера следующую ссылку и нажмите по клавише Enter для перехода к ней:
opera://plugins
На экране отобразится страница управления плагинами. Найдите в списке плагин Adobe Flash Player и убедитесь, что около него значится кнопка «Отключить», которая обозначает, что работа плагина активна. Если вы видите кнопку «Включить», щелкните по ней один раз, после чего работа Flash Player будет налажена.
Как включить Флеш Плеер в Яндекс.Браузере?
Если вы являетесь пользователем Яндекс.Браузера или любого другого веб-обозревателя, созданного на основе движка Chromium, например, Амиго, Рамблер Брузера и прочих, то активация Flash Player в вашем случае производится точно таким же образом, как это осуществляется для Google Chrome.
Flash Player для старых версий Google Chrome
Наиболее правильный вариант использования – давать разрешение на каждый конкретный случай воспроизведения контента. То есть плагин не будет применяться без дополнительного разрешения владельца устройства. Алгоритм:
В плеере постоянно обнаруживаются уязвимости, поэтому воспроизведение контента на нем рекомендовано только на проверенных сайтах. О надежность домена говорит наличие «зеленого замочка» в верхней строке окошка с обозревателем.
Отключение фильтра Flash
Иногда Флеш плеер не работает на сайтах из-за того, что в браузере включен встроенный аддон, блокирующий его работу. Проверить статус активации фильтра можно следующим образом:
Проверить статус активации фильтра можно следующим образом:
На вкладке «Настроек» щёлкните в верхнем меню «Дополнения».
Или клацните строку с таким же названием в главном меню веб-обозревателя.
В разделе «Безопасность», в графе «Блокировка флеш-данных», переключатель должен находиться в положении «Выкл.».
Если его значение «Вкл.», кликните по нему мышкой, чтобы переключить.
Если Flash всё равно не включается…
Попробуйте выполнить следующие действия:
Обновите браузер:
- В меню Яндекса наведите курсор на последний пункт «Дополнительно».
- В выпавшем подменю кликните «О браузере».
- На открывшейся вкладке автоматически запустится модуль апдейта: браузер проверит наличие обновлений на «родном» сервере и при необходимости их загрузит.
- После перезапуска веб-обозревателя попробуйте воспроизвести флеш-контент. Если плеер по-прежнему не работает, выполните следующую инструкцию.
Установите или переустановите апплет Flash для Windows:
- Перейдите на страничку — https://get.
 adobe.com/ru/flashplayer/.
adobe.com/ru/flashplayer/. - В строчке «Шаг 1» выберите версию Windows, которая установлена на вашем ПК.
- В «Шаг 2» выберите дистрибутив — «…Opera and Chromium…».
- Снимите кликом мыши «галочки» в блоке «Дополнительные предложения», чтобы отключить инсталляцию стороннего ПО.
- Нажмите «Загрузить».
- Запустите загруженный инсталлятор.
- Выберите режим обновления апплета.
- Клацните «Далее».
- Следуйте инструкциям установщика. Дождитесь завершения инсталляции.
Последовательно диагностируйте браузер в случае отключения Флеша. Начните с проверки его штатных настроек. Если активация не возымеет должного результата, обновите Яндекс, установите последнюю версию Flash. Также в целях профилактики рекомендуется проверить компьютер на вирусы.
Стоит ли обновить флеш плеер до последней версии?
На практике, у пользователей нередко происходят ситуации, во время которых некорректно отображается или воспроизводится интернет-контент. К сожалению, причина таких сбоев банальное игнорирование сообщений о необходимости обновить Адобе Флеш Плеер. Простота использования – один из наиболее ярких факторов популярности Adobe Flash Player. Выход обновлений не заставляет себя ждать, разработчики постоянно модернизируют приложение, создают новые меры защиты и оптимизируют программу.
К сожалению, причина таких сбоев банальное игнорирование сообщений о необходимости обновить Адобе Флеш Плеер. Простота использования – один из наиболее ярких факторов популярности Adobe Flash Player. Выход обновлений не заставляет себя ждать, разработчики постоянно модернизируют приложение, создают новые меры защиты и оптимизируют программу.
|
|
Подведем итоги
Таким нехитры способом можно работать с Флеш Плеером и подчинять его своим желаниям и стремлениям. В целях безопасности рекомендуем активировать плагин только на проверенных ресурсах. В случае необходимости их можно добавить в аналог белого списка.
Источники
- https://www.syl.ru/article/301411/adobe-flash-player-kak-vklyuchit-podrobnaya-instruktsiya
- https://GuideComp.
 ru/kak-vklyuchit-i-otklyuchit-flesh-pleer-v-google-chrome.html
ru/kak-vklyuchit-i-otklyuchit-flesh-pleer-v-google-chrome.html - https://pc-consultant.ru/rabota-na-komp-yutere/chrome-plugins-adobe-flash-player-vkljuchit/
- https://lumpics.ru/how-to-activate-flash-player-in-google-chrome/
- https://lumpics.ru/how-to-active-adobe-flash-player/
- https://chromiumm.com/kak-ustanovit-adobe-flash-player-v-google-chrome.html
- https://brauzerok.ru/yandeks-brauzer/kak-vklyuchit-flash-player
- https://adobflashplayer.ru/refresh-adobe-flash-pleer/
- https://chromeum.ru/extensions/how-to-enable-adobe-flash-player-in-google-chrome
[свернуть]
Как разблокировать плагин Adobe Flash Player в Google Chrome
Adobe Flash раньше был одной из наиболее широко используемых технологий для отображения мультимедийного контента в Интернете. Однако по мере того, как создатели веб-контента отходили от него и переходили к более быстрым и безопасным открытым веб-технологиям, даже Adobe отказалась от этого, объявив, что они прекратят поддержку Flash в конце 2020 года, и потребовав от крупных технологических компаний, таких как Google, сделать то же. Поэтапный отказ от использования Flash в Chrome и любом другом веб-браузере достиг стадии, на которой он заблокирован по умолчанию. С 12 января 2021 г. действие Adobe Flash Player прекращено: вы не можете загрузить его с веб-сайта Adobe и больше не можете использовать его, если вам нужно получить доступ к веб-сайтам, которые на него полагаются. Однако в этом руководстве мы покажем вам, как разблокировать Adobe Flash Player в Chrome с помощью расширения браузера под названием Ruffle.
Поэтапный отказ от использования Flash в Chrome и любом другом веб-браузере достиг стадии, на которой он заблокирован по умолчанию. С 12 января 2021 г. действие Adobe Flash Player прекращено: вы не можете загрузить его с веб-сайта Adobe и больше не можете использовать его, если вам нужно получить доступ к веб-сайтам, которые на него полагаются. Однако в этом руководстве мы покажем вам, как разблокировать Adobe Flash Player в Chrome с помощью расширения браузера под названием Ruffle.
Неофициальный способ разблокировки Flash Player в Chrome:
- Загрузите расширение для веб-браузера Ruffle.
- Включите режим разработчика в Google Chrome.
- Загрузите и установите Ruffle в Google Chrome.
- Посещайте сайты с Flash-контентом.
С 31 декабря 2020 года Adobe прекратила поддержку Flash Player, а с 12 января 2021 года компания также начала блокировать запуск Flash-контента. Согласно странице общей информации Adobe Flash Player EOL, компания также настоятельно рекомендует вам удалить Flash Player со своих компьютеров и устройств, чтобы устранить проблемы безопасности, связанные с установкой этого программного обеспечения.
Adobe Flash Player заблокирован и официально мёртв. Что произойдёт, если вы посетите веб-сайт Flash в Chrome?
Если вы пытаетесь открыть веб-сайт, использующий Flash, Chrome может сообщить вам, что вам нужно «Щёлкните, чтобы включить Adobe Flash Player», как показано на скриншоте ниже. В других случаях вы можете увидеть всплывающее окно с аналогичным сообщением. Если вы хотите увидеть этот веб-сайт, вам нужно щёлкнуть или сказать «Да» при запуске Adobe Flash Player.
Adobe Flash Player заблокирован в Chrome
Когда вы сообщаете Chrome, что хотите запускать Flash-контент, браузер сообщает вам, что «Flash Player больше не будет поддерживаться после декабря 2020 года». Затем он даёт вам два варианта: разрешить или заблокировать. Разрешение загрузки Flash Player может показаться именно тем, что вам нужно.
Adobe Flash Player: плагин заблокирован
Однако даже если вы разрешите запуск Flash, Google Chrome всё равно заблокирует его, сообщив, что «Adobe Flash Player заблокирован, потому что он устарел». В то же время он даёт вам ещё два варианта: Обновить плагин и Запустить в этот раз.
В то же время он даёт вам ещё два варианта: Обновить плагин и Запустить в этот раз.
Если вы щёлкнете / коснётесь кнопки «Обновить плагин», вы попадёте на веб-страницу Adobe Flash Player, где вам сообщат, что срок его службы подошёл к концу и вы можете больше использовать его.
Adobe Flash Player заблокирован, потому что он устарел
Если вы нажмёте / коснитесь «Выполнить в этот раз», Chrome отобразит изображение F (lash) I (информация), которое ссылается на ту же веб-страницу Adobe Flash Player EOL, упомянутую ранее.
Ссылка на Adobe Flash Player
Если вам интересно, вот как выглядит страница с общей информацией Adobe Flash Player EOL:
Страница общей информации Adobe Flash Player EOL
Похоже, что оба варианта, предлагаемые Chrome для запуска Flash-контента, зашли в тупик. Итак, что вы можете сделать, чтобы продолжить работу с Flash-контентом?
Как разблокировать Adobe Flash Player
Лучший способ прямо сейчас разблокировать Adobe Flash Player и запускать Flash-контент в Google Chrome — это установить и использовать расширение браузера под названием Ruffle.:max_bytes(150000):strip_icc()/010_Chrome_Flash_Not_Working-a3255f7c508f4bb9a1df44348915c80b.jpg) К сожалению, он ещё недоступен в Интернет-магазине Chrome, поэтому для его получения необходимо выполнить несколько шагов вручную.
К сожалению, он ещё недоступен в Интернет-магазине Chrome, поэтому для его получения необходимо выполнить несколько шагов вручную.
Используйте Chrome, чтобы перейти на страницу релизов Ruffle и загрузить последнюю версию расширения для браузера Chrome / Edge / Safari.
Расширение Ruffle Chrome для FlashСохраните расширение браузера Ruffle на своём компьютере, а затем распакуйте его содержимое где-нибудь на своём компьютере. Подойдёт любое место, включая рабочий стол или папку загрузок.
Извлечение расширения браузера Ruffle Flash
Вернитесь в браузер Google Chrome или откройте его снова, если вы его закрыли. В адресной строке введите chrome: // extensions и нажмите Enter на клавиатуре.
Страница chrome: // extensions
На странице расширений Chrome включите режим разработчика, используя переключатель в правом верхнем углу окна.
Включение режима разработчика в Google Chrome
Нажмите или коснитесь кнопки «Загрузить распакованные» в верхнем левом углу страницы «Расширения».
Загрузить распакованное расширение Ruffle Flash
Предыдущее действие открывает новое окно под названием «Выберите каталог расширения». Используйте его, чтобы просмотреть свой компьютер или устройство, чтобы найти папку, в которую вы извлекли расширение браузера Ruffle. Щёлкните или коснитесь его, чтобы выбрать, а затем нажмите кнопку «Выбрать папку».
Выберите каталог расширения
Chrome должен сразу загрузиться и установить Ruffle. Затем вы можете увидеть его в списке на странице расширений. Он также должен быть включен по умолчанию. Но если это не так, убедитесь, что его переключатель включен.
Расширение Ruffle Flash Chrome установлено и включено
Затем попробуйте посетить веб-сайт, использующий Flash-контент. Вместо ссылки на веб-страницу Adobe Flash Player EOL теперь вы должны увидеть большую кнопку «Воспроизвести». Щёлкните или коснитесь его.
Разблокировать Adobe Flash Player в Chrome
Если всё в порядке, Chrome теперь должен правильно загружать веб-сайт.
Adobe Flash Player: плагин разблокирован
Вам удалось разблокировать Adobe Flash Player в Chrome. Однако имейте в виду, что расширение для браузера Ruffle находится на ранней стадии разработки. Поэтому оно не всегда может работать должным образом. Надеюсь, он будет работать с интересующими вас Flash-сайтами.
Зачем вам нужен Adobe Flash Player?
Adobe Flash Player наконец нашёл своё место в «спокойной ночи» устаревших технологий. За последние несколько лет большинство веб-сайтов на Flash перешли на более безопасные варианты, поэтому меньшему количеству пользователей требуется, чтобы он запускался в своих браузерах. Тем не менее, некоторые из них работают даже сегодня.
ЧИТАЙТЕ ТАКЖЕ: Как отключить уведомления в Google Chrome.
Как включить Adobe Flash Player в Google Chrome
Помните Adobe Flash player? Это отличное программное обеспечение, которое позволяет веб-сайтам встраивать видео и веб-игры.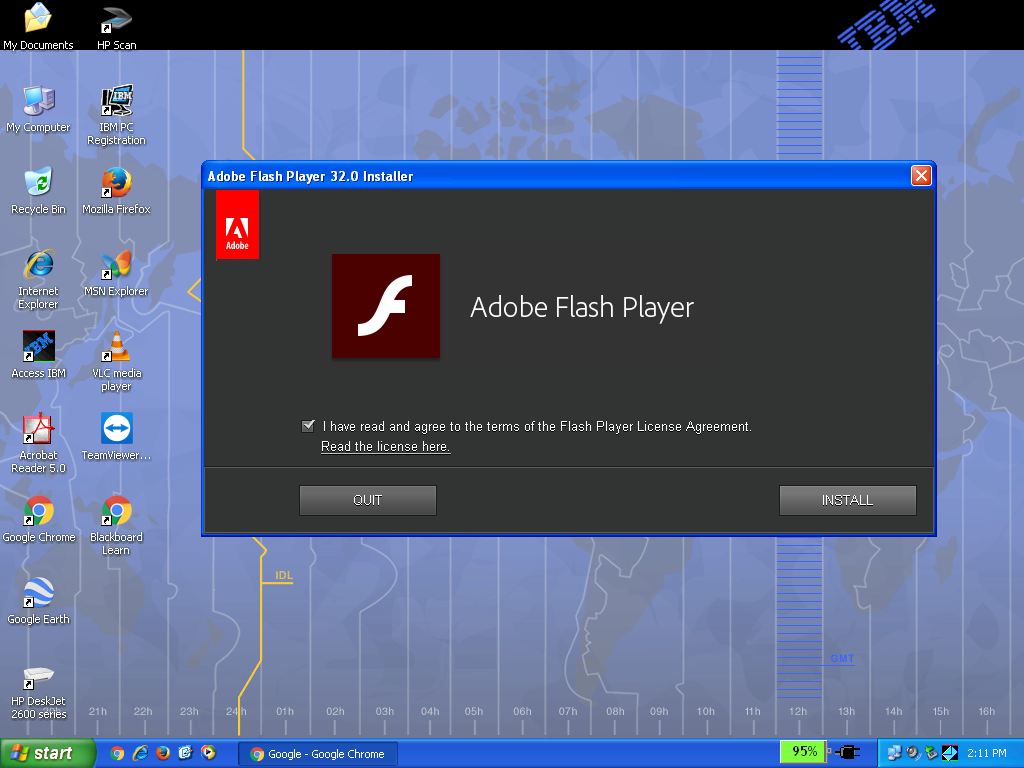 Целые веб-сайты могут даже работать на Flash.
Целые веб-сайты могут даже работать на Flash.
Хотя использование Flash значительно сокращается, а Adobe прекращает использование программного обеспечения в 2020 году, некоторые сайты все еще используют его сегодня. И если вы натолкнетесь на один из этих сайтов, вы, вероятно, захотите увидеть, что это за контент.
В этом руководстве мы рассмотрим шаги, которые необходимо выполнить, чтобы включить Flash Player в Chrome.
Как включить Flash-плеер в Chrome
Поскольку Google Chrome автоматически отключает Flash-плеер, вам необходимо включить его, если вы хотите, чтобы он работал.
Доступ к настройкам содержимого
Поскольку Chrome имеет собственную встроенную версию Flash, вам не нужно устанавливать плагин или что-то еще.
И самый простой способ войти в настройки Chrome — это посетить chrome: // settings / content. Когда вы окажетесь там, прокрутите вниз, пока не увидите опцию для Flash-плеера:
Прокрутите вниз до Flash, прямо под JavaScriptРазрешить запуск Flash
Нажмите «Flash» и там написано «Блокировать сайты от запуска Flash ( рекомендуется) «, включите переключатель. Теперь он скажет: «Сначала спросите»:
Теперь он скажет: «Сначала спросите»:
Теперь, когда вы переходите на сайт, который использует Flash, он спросит вас, хотите ли вы разрешить Flash делать свое дело. . Всегда хорошо перепроверить.
Поздравляю, вы на полпути.
Как дать определенным сайтам разрешение на запуск Flash
Теперь, когда вы дали Chrome разрешение запрашивать ваше разрешение на запуск сайтов с Flash (вот так), вам нужно указать, какие сайты разрешить.
Перейти на ваш любимый сайт, использующий Flash
Давайте примете маленькое детское чудо и волшебство, не так ли? На сайте Disney’s Magic Kingdom используется Flash, и мы хотим увидеть всю эту блестящую магическую доброту.
Перейдя на сайт, найдите маленький серый замок в адресной строке:
Сайтам Disney определенно нужна красивая анимация …Обновите настройки Flash
Щелкните по нему, а затем выберите «Настройки сайта» внизу :
Вы попадете в меню с несколькими опциями. На полпути вы увидите Флэша. Справа вы увидите раскрывающийся список с надписью «Заблокировать».
На полпути вы увидите Флэша. Справа вы увидите раскрывающийся список с надписью «Заблокировать».
Чтобы разрешить Flash, вы должны щелкнуть это раскрывающееся меню и вместо этого выбрать «Разрешить»:
Найдите настройку Flash и выберите «Разрешить».Теперь, если вы снова проверите общие настройки Flash в Chrome, вы увидите этот сайт на ваш «разрешенный» список:
Вернитесь на сайт и перезагрузите страницу.Весь этот Flash-контент будет мигать.
Внимание: если вы используете незнакомый сайт, будьте осторожны: Flash подвержен уязвимостям безопасности, поэтому будьте осторожны при его включении.
И последнее замечание: если вы закроете браузер, вам придется повторить этот процесс еще раз, когда вы в следующий раз захотите включить Flash. Chrome активно отговаривает пользователей разрешать использование Flash, поэтому они делают это как можно более раздражающим.
Как воспроизводить файлы Flash
Не так давно вы не могли попасть на веб-сайт, не затронув какой-то элемент Flash.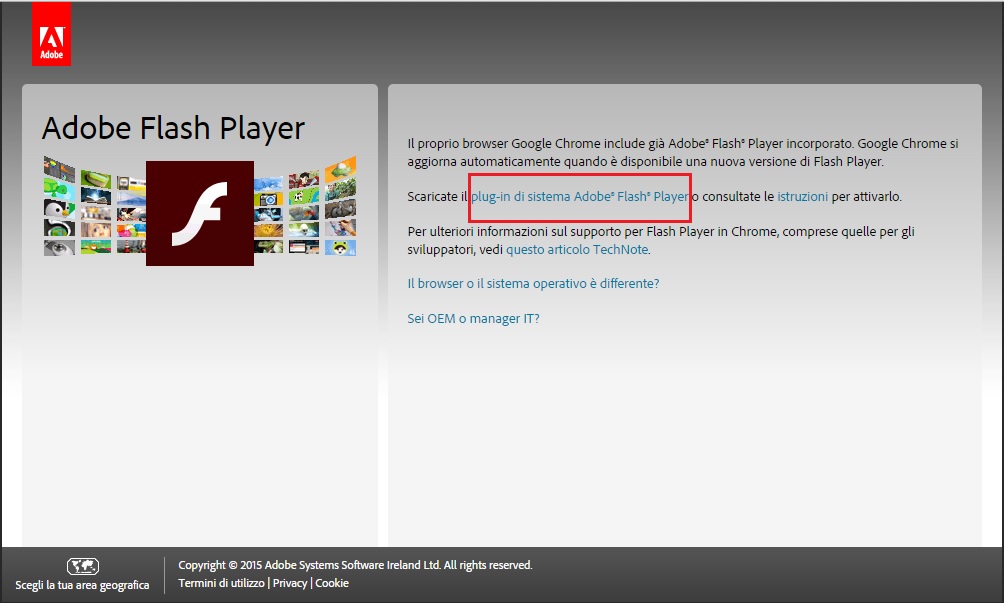 Реклама, игры и даже целые веб-сайты были созданы с использованием Adobe Flash, но время шло, и официальная поддержка Flash, наконец, закончилась 31 декабря 2020 года, и интерактивный контент HTML5 быстро заменил его.
Реклама, игры и даже целые веб-сайты были созданы с использованием Adobe Flash, но время шло, и официальная поддержка Flash, наконец, закончилась 31 декабря 2020 года, и интерактивный контент HTML5 быстро заменил его.
Однако это не поможет вам, если вы все еще хотите воспроизводить старый Flash-контент. Веб-сайты, которые не обновляются, и старые носители, которые нельзя перенести, забываются без возможности их использования. Хотя в Chrome больше нет проигрывателя Flash, вот несколько способов воспроизведения файлов Flash в 2020 году и позже.
Также посмотрите видео YouTube, которое мы создали для нашего канала, если вам нужен быстрый обзор статьи.
Почему я не могу воспроизвести Flash-контент в Google Chrome? Flash был взят в долг с тех пор, как Apple решила не поддерживать Flash на устройствах iOS еще в 2010 году. HTML5 заполнил этот пробел, улучшив скорость и безопасность, и по мере того, как все больше и больше веб-сайтов используют HTML5, все меньше сайтов используют Flash.
Хотя Google продержался дольше, чем Apple, он не мог игнорировать тот факт, что Adobe в конце 2019 года прекратила поддержку Flash.Google не разрешал Flash Player в Chrome автоматически воспроизводить контент в течение некоторого времени, и хотя Chrome технически все еще может воспроизводить Flash-контент, встроенный Flash-плеер должен быть удален в 2020 году.
Flash официально мертв, но вы все еще можете воспроизводить Flash-носители в Chrome — пока. Не стоит слишком огорчаться по Flash, поскольку он медленный, довольно небезопасный и не рассчитан на современные возможности просмотра веб-страниц, и вы можете подумать о полном отключении Flash на своем ПК, если вы больше не используете его.
Использование Flash Player в Chrome в 2020 году Встроенный Flash-плеер Chrome остается, но ненадолго. Целью удаления Flash является версия Chrome 87 в декабре 2020 года, но это может произойти раньше. Если вы пройдете этот срок, вам нужно будет попробовать использовать один из других проигрывателей Flash, указанных ниже, поскольку эти инструкции не будут работать.
- Вы можете проверить, установлена ли ваша версия Flash-плеера в Chrome, набрав chrome: // components в адресной строке.Если у вас установлен Adobe Flash Player , вы все равно сможете воспроизводить Flash-контент, но сначала его необходимо включить.
- Если в вашей версии Chrome все еще установлен проигрыватель Flash, вам все равно необходимо разрешить его запуск при загрузке страницы Flash. Вам нужно будет нажать на значок настроек блока , который появляется на странице, на которой выполняется Flash, в конце адресной строки. Отсюда нажмите кнопку Управление .
- Откроется меню настроек Flash .Вы также можете получить к нему доступ, набрав chrome: // settings / content / flash в адресной строке. Чтобы разрешить запуск Flash, щелкните ползунок Запретить сайтам запуск Flash (рекомендуется) . Ползунок станет синим, а значение параметра изменится на Ask .

- Вернитесь на страницу с Flash-контентом и обновите ее. Chrome спросит вас, хотите ли вы запустить Flash-контент, поэтому нажмите Разрешить запустить контент.
Ваш Flash-контент должен автоматически загрузиться в этот момент, что позволит вам взаимодействовать с ним.Если это не так или поддержка Flash в Chrome прекращена, попробуйте альтернативный метод.
Воспроизведение старых флеш-игр с BlueMaxima FlashpointС отключением Flash в 2020 году у вас не будет много возможностей для воспроизведения старых файлов Flash, когда большие браузеры, такие как Chrome и Firefox, перестанут поддерживать его. Один из вариантов, особенно для геймеров, — загрузить и использовать программное обеспечение BlueMaxima’s Flashpoint.
Этот проект представляет собой флэш-плеер и проект веб-архива в одном лице.Вы можете загрузить программное обеспечение и использовать его, чтобы играть в более чем 38 000 старых Flash-игр на своем ПК — без браузера и совершенно бесплатно.
Чтобы использовать Flashpoint, вам необходимо загрузить один из доступных пакетов Flashpoint. Рекомендуемый вариант — Flashpoint Infinity , который загружает игры так, как вы хотите, с размером файла примерно 300 МБ.
В противном случае вам потребуется загрузить полный пакет Flashpoint Ultimate , размер которого составляет почти 300 ГБ.Он содержит весь архив Flash-игр, которые может предложить Flashpoint, что позволяет вам играть в них, когда (или где угодно), полностью в автономном режиме.
Эмуляция Flash Online с рюшамиЕсли вам не нравятся старые Flash-игры, вы можете использовать эмулятор Ruffle Flash для запуска других типов мультимедийного содержимого Flash. Это позволяет запускать старые файлы SWF Flash в браузере вашего ПК, полностью заменяя Flash.
С Ruffle вам не нужно беспокоиться о том, что поддержка Chrome для Flash будет прекращена.Ruffle преобразует Flash-контент в современный, удобный для Интернета формат.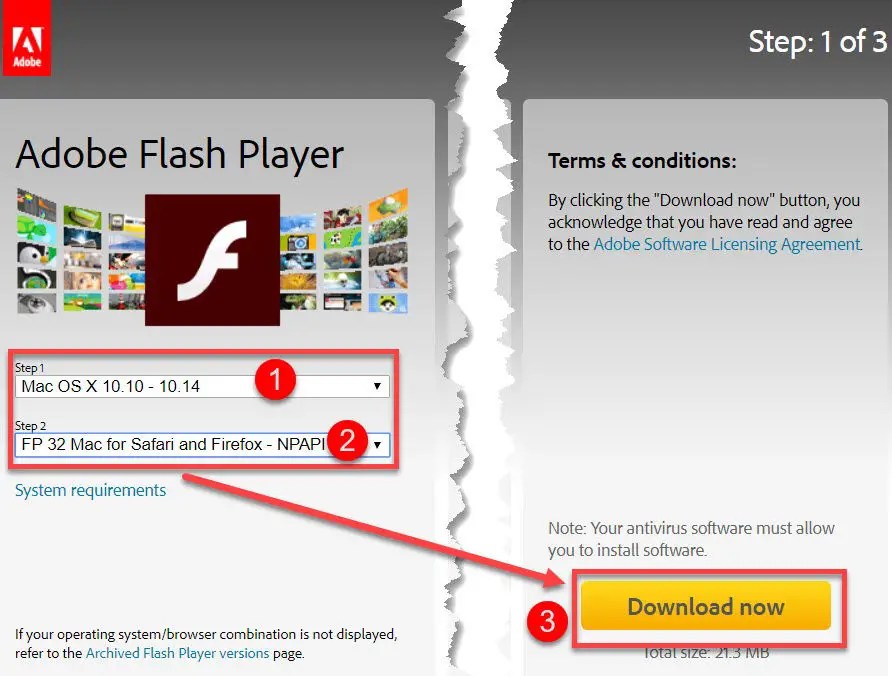 Он не должен блокироваться вашим браузером, и для этого вам не понадобится встроенный Flash-плеер.
Он не должен блокироваться вашим браузером, и для этого вам не понадобится встроенный Flash-плеер.
Вы можете опробовать Ruffle, попробовав онлайн-демо-эмулятор Ruffle, в котором есть демо-версия Flash-игры, а также возможность загружать свои собственные SWF-файлы для воспроизведения и использования.
Использование Adobe Flash Player в 2020 г. и позжеХотя Adobe отказалась от поддержки Flash, вы все еще можете загрузить Adobe Flash Player в качестве автономного проигрывателя для ПК и Mac.Чтобы воспроизводить файлы SWF Flash на ПК без браузера, вам необходимо загрузить отладчик содержимого проектора Flash Player от Adobe.
- В настоящее время вы можете загрузить это со страницы поддержки Adobe, которая не поддерживается. Нажмите Загрузить отладчик содержимого проектора Flash Player для вашей операционной системы, затем запустите файл.
- Эта версия Adobe Flash Player является автономной, поэтому ее не нужно устанавливать, чтобы использовать — просто запустите файл, затем в окне Adobe Flash Player нажмите Файл > Открыть.

- Выберите файл SWF Flash в поле Открыть . Вы можете использовать ссылку на веб-адрес или нажать Обзор , чтобы запустить SWF-файл со своего компьютера.
Автономный файл Adobe Flash Player будет загружать и запускать ваш Flash-контент, позволяя вам продолжать воспроизведение и взаимодействие с Flash-файлами после того, как Chrome и другие браузеры перестанут его поддерживать.
Переход к флэш-памятиДа, в 2020 году все еще есть способы воспроизводить содержимое Adobe Flash с помощью проигрывателя Flash, но его поддержка официально прекращена.Пришло время отказаться от Flash и перейти на HTML5, но перед этим воспользуйтесь встроенным проигрывателем Flash в Chrome, чтобы наслаждаться старым контентом, пока у вас еще есть такая возможность.
Если вы геймер, вам нужно будет скачать старые Flash-игры, если вы хотите продолжать играть в них после крайнего срока 2020 года. Для этого вы можете использовать такой проект, как Flashpoint, или вместо этого посмотреть некоторые из лучших браузерных онлайн-игр.
Для этого вы можете использовать такой проект, как Flashpoint, или вместо этого посмотреть некоторые из лучших браузерных онлайн-игр.
Как разблокировать Adobe Flash в Chrome
До того, как Adobe объявила о прекращении поддержки Flash Player в конце 2020 года, программа отвечала за отображение мультимедийного и другого содержимого на основе Flash на веб-сайтах.
Adobe Flash был наиболее широко используемым программным обеспечением для воспроизведения видео и графики при открытии веб-сайта. Однако по мере того, как создатели контента переходят к более безопасным и быстрым открытым веб-технологиям, Adobe решила отказаться от них.
Если вы используете такие веб-браузеры, как Google Chrome, Safari, Microsoft Edge и Internet Explorer, вы заметите, что Flash по умолчанию заблокирован. К счастью, вы все еще можете включить Flash Player из меню «Настройки» и использовать его, если вам нужно получить доступ к сайтам, использующим эту программу.
В этом руководстве мы покажем вам, как разблокировать Adobe Flash в Chrome, чтобы вы могли видеть Flash-контент на любых доверенных веб-сайтах, которые вы открываете.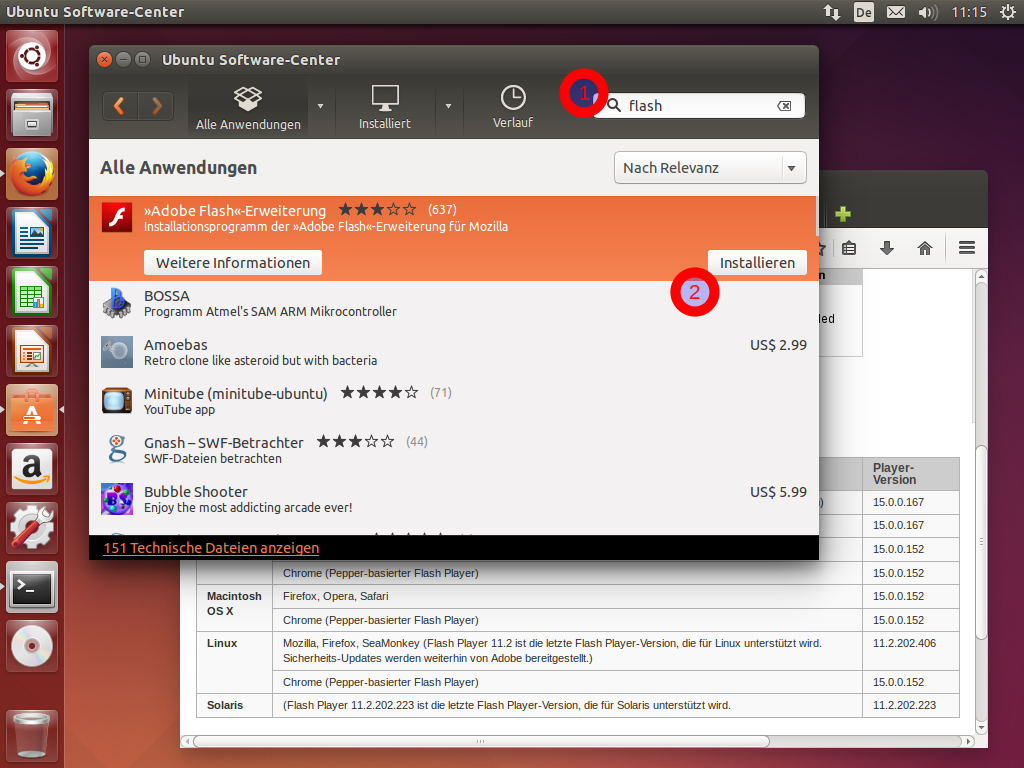
Google Chrome имеет встроенную версию Flash, поэтому вам, вероятно, не потребуется устанавливать другой плагин, чтобы разблокировать Flash Player в Chrome.
Раньше вы могли воспроизводить Flash-контент, такой как видео и другую графику, на любом веб-сайте независимо от выбранного вами браузера.Сегодня невозможно автоматически воспроизводить такой мультимедийный контент, потому что Flash по умолчанию заблокирован в Chrome.
Кроме того, Flash Player также заблокирован в большинстве веб-браузеров по умолчанию, поскольку разработчики браузеров для Microsoft Edge, Mozilla Firefox и Google Chrome отказались от подключаемых модулей в пользу HTML 5.
Благодаря функции в браузере последняя версия браузера Chrome от Google интеллектуально приостанавливает контент, который не является центральным для веб-страницы, например Flash-анимацию.Это было сделано, потому что Adobe Flash позволяет отображать на веб-страницах мультимедийный контент, который иногда может разрядить аккумулятор вашего компьютера.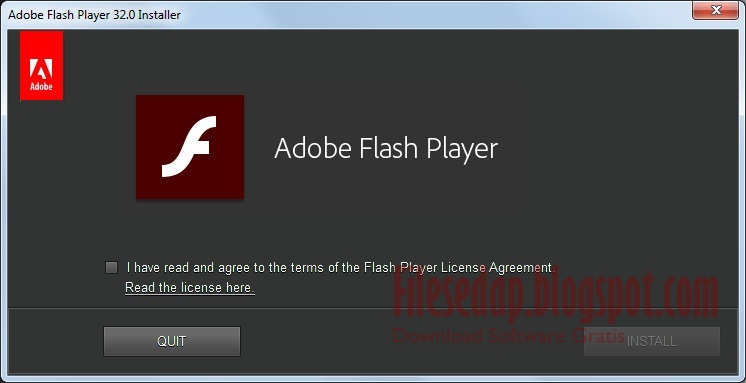
С этой целью Google заключил партнерское соглашение с Adobe, чтобы сделать ваш просмотр не только богатым и интерактивным, но и энергоэффективным. В 2015 году Google представила обновление Chrome, которое делает и то и другое, сохраняя при этом центральное воспроизведение контента без перебоев.
Если вы случайно приостановили то, что хотели посмотреть, вы можете возобновить воспроизведение одним щелчком мыши.Обновление Chrome значительно снижает энергопотребление, позволяя дольше просматривать страницы, прежде чем искать розетку.
Если есть сайт, который вам нужно посетить, вам нужно прекратить блокировать Flash-контент, настроив браузер Chrome, а затем изменить настройку по умолчанию, чтобы Chrome мог вручную запускать Flash на сайте, где это необходимо.
По мере прекращения поддержки Flash Player есть несколько вещей, которые вы упустите, в том числе просмотр всей анимации и графических элементов на сайтах, которые вы посещаете.
Каждый раз, когда вы заходите на сайт, использующий Flash, в адресной строке браузера Chrome вы увидите краткое и тонкое уведомление, сообщающее, что плагин заблокирован.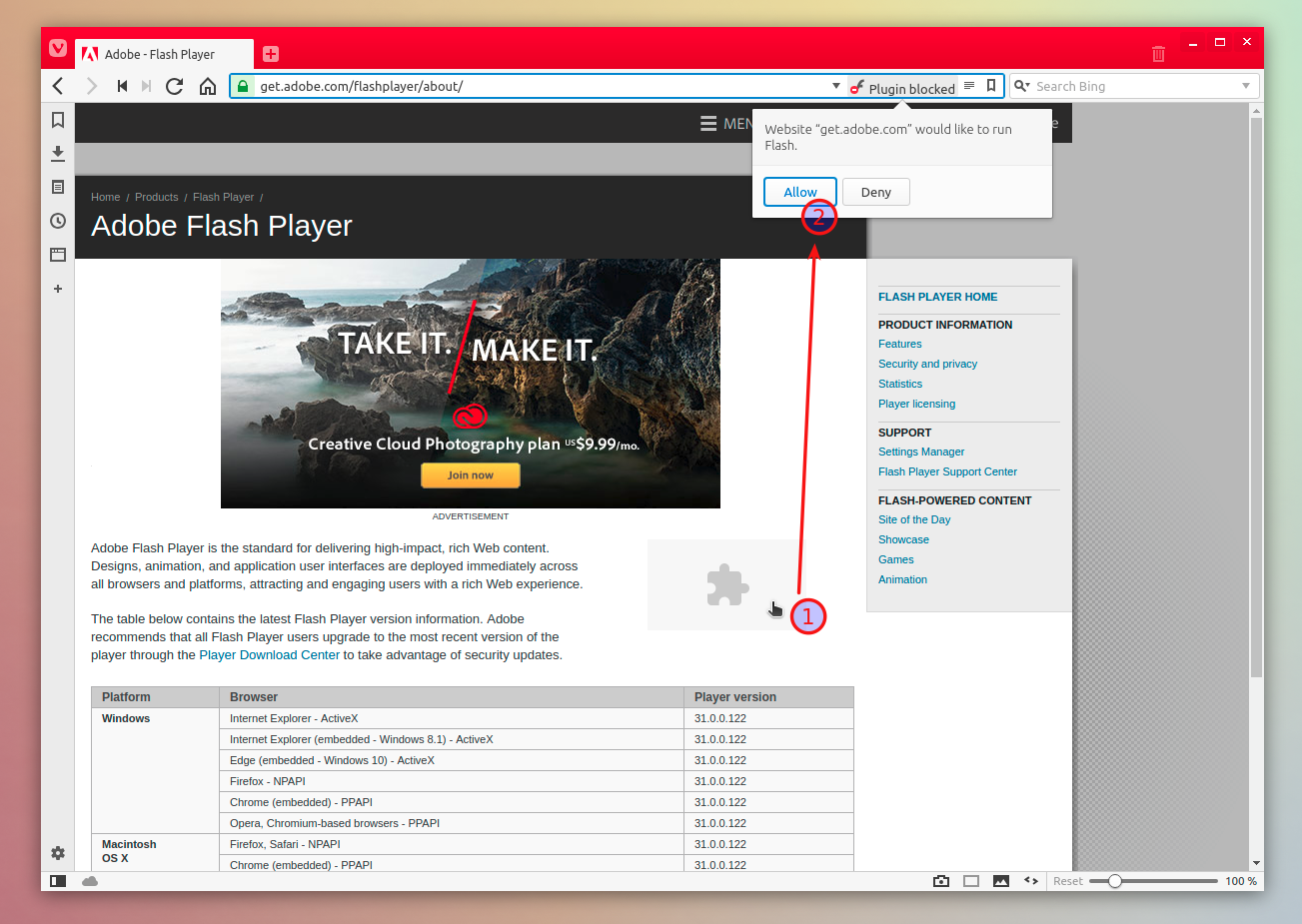
Пока уведомление скрыто, вы заметите, что рядом с ним есть значок части головоломки, который остается в адресной строке. Этот значок указывает на то, что плагин не был загружен автоматически.
Если вы получаете контент на этой странице, требуется более новая версия проигрывателя Adobe Flash. Ошибка означает, что используемый вами браузер автоматически блокирует Flash-контент, независимо от того, является ли сайт на основе Flash или используемая вами версия Flash Player. повторное использование.
Однако запуск Flash Player в Chrome также может быть заблокирован, если вы используете устаревший плагин.
Как разблокировать Adobe Flash в ChromeВы можете вручную включить Flash Player или разблокировать его в Chrome, выполнив следующие действия:
- Перейдите в браузер Chrome и щелкните вертикально выровненный многоточие в верхнем правом углу экрана, чтобы открыть меню .

- Выберите Настройки из раскрывающегося меню.Страница настроек откроется в новой вкладке.
- Выберите Параметры сайта из раздела Конфиденциальность и безопасность .
- Выберите Flash , чтобы разблокировать Flash в разделе Дополнительные разрешения .
- Затем выберите Запретить сайтам запускать кнопку Flash под Flash.
- Это действие активирует опцию Спросите сначала .
- Вы также можете получить возможность управлять определенным поведением Flash на некоторых веб-сайтах при обнаружении содержимого Flash.Chrome предложит вам Нажмите, чтобы включить Adobe Flash Player . Щелкните значок головоломки, чтобы включить Flash, а затем выберите Разрешить или заблокировать Flash для веб-сайта, на котором вы сейчас находитесь.

- При желании вы можете просмотреть и / или удалить веб-сайты, которые вы заблокировали или разрешили, в настройках Flash. Чтобы удалить веб-сайт из списка разрешенных / заблокированных, щелкните значок корзины справа.
Примечание : Чтобы вручную включить Flash Player в Chrome, перейдите в «Настройки содержимого», выберите «Обнаружить» и запустите важное содержимое подключаемого модуля.Обходной путь — это всего лишь временная мера, поскольку Adobe Flash подходит к концу и побуждает создателей контента переносить существующий контент Flash в новые открытые форматы.
Как исправить проблемы с Flash в ChromeЕсли вы обнаружите, что Flash Player не работает или получаете сообщения об ошибках, например, что плагин (Shockwave Flash) не отвечает, этому может быть несколько причин:
- Adobe Flash устарел, поэтому он был заблокирован
- Плагину не удалось загрузить
- Плагины заблокированы на веб-странице
- Плагин не поддерживается
В этом случае вы можете попробовать следующее исправления для устранения неполадок:
- Включение Flash Player для работы на сайтах, которым вы доверяете
- Обновите Flash Player
- Обновите Google Chrome
- Переустановите Flash Player
- Для этого откройте браузер Chrome на своем компьютере, перейдите на сайт с игрой или видео, которое вы хотите посмотреть, а затем выберите Lock или Info слева от веб-адреса.

- Выберите Параметры сайта внизу.
- Далее откроется новая вкладка. Щелкните стрелку Вниз справа от Flash , а затем выберите Разрешить .
- Вернитесь на веб-сайт, который вы посетили, и перезагрузите веб-страницу.
- Для этого откройте браузер Chrome и введите chrome: // components в адресной строке вверху.Нажмите Введите . Найдите Adobe Flash Player и выберите Проверить наличие обновлений .
- Если вы видите, что компонент обновлен или компонент не обновлен , вы используете последнюю версию браузера. Вернитесь на страницу с Flash-контентом, который вы хотите просмотреть, и выберите Reload в верхнем левом углу, если он не открывается автоматически.

- Чтобы обновить Chrome, откройте браузер на своем компьютере и выберите Еще (многоточие с вертикальным выравниванием).Выберите Обновить Google Chrome . Если кнопка недоступна, вы используете последнюю версию браузера.
- Выбрать Перезапустить .
- Чтобы переустановить Flash Player, откройте Chrome и посетите adobe.com/go/chrome, чтобы установить его с сайта Adobe.
- Затем перейдите к Шаг 1 , чтобы выбрать операционную систему на вашем компьютере .
- Затем выберите PPAPI в Шаг 2 .
- Выберите Загрузите Flash Player и установите Flash Player, следуя инструкциям на экране.
При использовании Flash Player в Chrome вы можете столкнуться с некоторыми ошибками, например, «следующий плагин вылетел из строя», или вы не видите и не можете изменить настройки Flash. Вот как решить такие проблемы.
Вот как решить такие проблемы.
Если вы видите значок плагина или сообщение об ошибке «Следующий плагин потерпел крах», вы можете дождаться автоматического перезапуска Flash или принудительно закрыть его.
- Чтобы принудительно закрыть Flash Player, выберите вертикально выровненный многоточие вверху, чтобы открыть меню, выберите Дополнительные инструменты, , а затем выберите Диспетчер задач .
- Выберите подключаемый модуль : Shockwave Flash , а затем выберите Завершить процесс . Закройте окно диспетчера задач , вернитесь на страницу с содержимым Flash и перезагрузите его.
Примечание . Если вы не видите настройки Flash, потому что используете устройство в учебном заведении или на рабочем месте или не можете изменить настройки Flash, возможно, ваш администратор настроил настройки таким образом, что вы не можете изменить настройки Flash. В этом случае вы можете спросить администратора или проверить, управляет ли ваша организация вашим устройством.
В этом случае вы можете спросить администратора или проверить, управляет ли ваша организация вашим устройством.
Поскольку Adobe скоро завершит работу над Flash Player для Chrome и будет заблокирована в основных браузерах, вы все равно можете найти браузер, совместимый с Flash Player. Один из лучших Flash-совместимых браузеров — Opera, который вы можете использовать на своем компьютере для просмотра мультимедийного контента.
Opera — это легкий браузер на основе Chromium с минимальным потреблением ресурсов.Мало того, браузер настраивается с точки зрения плагинов и расширений. Если вы часто сталкиваетесь с проблемами, связанными с Flash Player, в своем текущем браузере, стоит подумать об Opera.
Браузер обеспечивает молниеносную скорость и позволяет просматривать содержимое Flash, не беспокоясь о таких проблемах, как заикание, ошибки загрузки или другие подобные проблемы.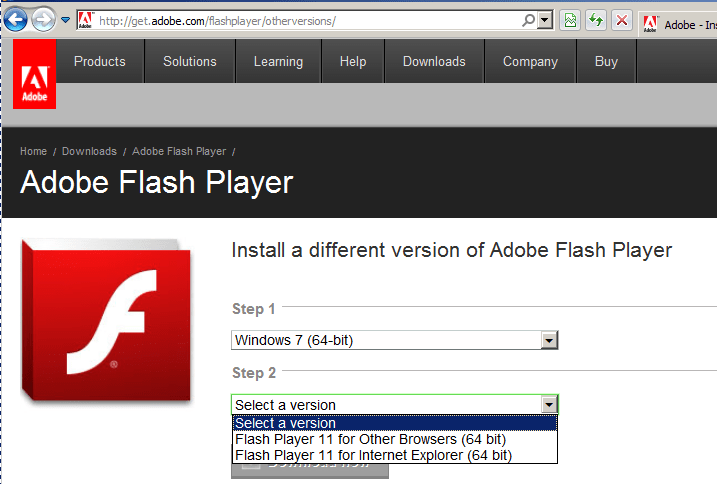 Кроме того, Opera используется более 350 миллионов человек каждый день и предлагает полноценную навигацию с повышенным потреблением ресурсов, встроенными пакетами и хорошим дизайном.
Кроме того, Opera используется более 350 миллионов человек каждый день и предлагает полноценную навигацию с повышенным потреблением ресурсов, встроенными пакетами и хорошим дизайном.
Opera может помочь вам легко перенести существующие данные, такие как закладки или пароли. Вы также можете более эффективно оптимизировать использование ресурсов, пользоваться бесплатным и безлимитным VPN для повышения конфиденциальности, а также это удобный для игр браузер.
Лучшее в использовании Opera — это то, что в нее встроен блокировщик рекламы, поэтому вы не увидите никакой рекламы, а это значит, что ваши веб-страницы будут загружаться быстро, и вы будете защищены от интеллектуального анализа данных.
ЗаключениеМы надеемся, что теперь вы знаете, как разблокировать Adobe Flash Player в браузере Chrome.
На момент написания этой статьи Adobe не завершила работу Flash Player в Chrome, но если вам все еще нужен браузер, который может делать это безупречно, попробуйте использовать браузер Opera.
Как разблокировать Adobe Flash Player в Chrome?
Разблокировать Adobe Flash Player в Chrome:
Было время, когда Flash был широко известен на рынке.Однако сейчас эта технология по умолчанию заблокирована во многих интернет-браузерах. Многие разработчики браузеров оставили плагины.
Многие браузеры по-прежнему поддерживают подключаемый модуль Flash, но Adobe прекратила поддержку fash в конце 2020 года. Firefox, Chrome и Edge больше не могут запускать flash по умолчанию. Скорее, вы должны пойти дальше и разблокировать Flash-контент от Adobe, чтобы вы могли использовать его в Firefox, Chrome и Edge.
Как разблокировать Adobe Flash Player?
Обычно Flash блокируется в Firefox, Chrome и Edge. Однако Opera поддерживает этот плагин и не создает никаких проблем. Прежде чем приступить к действиям по устранению неполадок, описанным ниже, вы должны рассмотреть возможность использования браузера Opera.
Однако Opera поддерживает этот плагин и не создает никаких проблем. Прежде чем приступить к действиям по устранению неполадок, описанным ниже, вы должны рассмотреть возможность использования браузера Opera.
Браузер теперь основан на Chromium, настраивается и является облегченным. Если вы часто сталкиваетесь с проблемами, связанными с Flash-плеером, Opera — лучший выбор для вас.
шагов для разблокировки Flash Player на Edge —
Вы не можете использовать Flash player в Edge, потому что он заблокирован, хотя он был настроен для использования в качестве подключаемого модуля.Если вы хотите разблокировать содержимое Adobe Flash, вам необходимо выбрать вариант «Разрешить один раз» или «Разрешить всегда» в диалоговом окне «Содержимое Adobe Flash было заблокировано».
Чтобы легко выполнить процесс разблокировки Adobe flash player, ниже приведены простые шаги, которые вам необходимо выполнить.
Шаг 1: Выберите параметр Настройки и другие, указанный в правом верхнем углу Edge.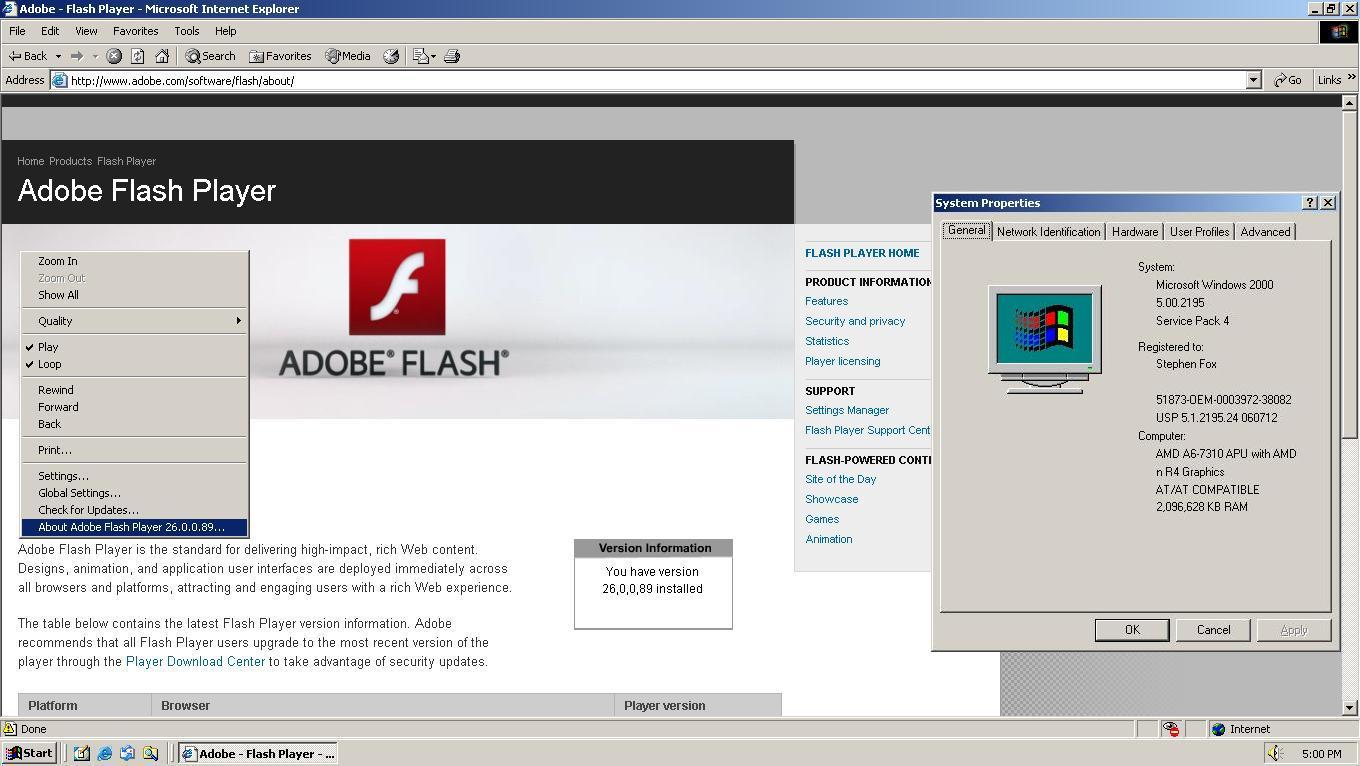
Шаг 2: Выберите параметр «Настройки», а затем выберите вариант «» Просмотреть дополнительные параметры , чтобы просмотреть параметры, указанные ниже.
Шаг 3: После этого включаем Использовать настройки Adobe Flash Player .
Шаги по разблокировке Flash в Chrome
Вы можете запускать Flash в Google Chrome по щелчку для запуска. Flash-контент появится перед вами в браузере со значком Jigsaw Piece. Если вы видите в Chrome сообщение о том, что контент Adobe заблокирован, вам необходимо щелкнуть значок Jigsaw, а затем нажать кнопку «Разрешить».
Если вы не можете нажать кнопку Разрешить запуск мультимедийного контента, вам необходимо выбрать настройки Flash в Chrome.
Шаг 1: Выберите опцию Настроить Google Chrome , чтобы открыть меню браузера.
Шаг 2: Щелкните параметры Параметры , чтобы открыть вкладку, указанную в параметрах синхронизации.
Шаг 3: Перейдите в конец страницы и выберите вариант Advanced .
Шаг 4: После этого выберите опцию Content Settings, а затем выберите Flash, чтобы запустить опции flash.
Шаг 5: Теперь разблокируйте флеш-память , выбрав опцию Блокировать сайты от работающей флеш-памяти.
Шаг 6: Если хотите, вы также можете добавить веб-сайты, чтобы флэш-память могла их запускать. Для этого вам нужно выбрать Добавить, а затем ввести веб-адрес вашего веб-сайта. После этого нажмите кнопку «Добавить».
Как включить Flash Player в Google Chrome двумя способами
- Чтобы включить Flash в Google Chrome, вам необходимо вручную разрешить его для каждого посещаемого вами сайта или установить для него режим «Сначала спрашивать».
- Google Chrome автоматически блокирует запуск Flash на каждом новом сайте, который вы посещаете, и будет продолжать делать это до 2021 года.

- 31 декабря 2020 года Google Chrome перестанет поддерживать Flash навсегда, и вы Если вы хотите запускать Flash, вам нужно использовать более старую версию браузера.
- Посетите домашнюю страницу Business Insider, чтобы узнать больше.
Adobe Flash Player идет по пути дронта. В конце 2020 года не только большинство основных веб-браузеров перестанут поддерживать Flash, но и сама Adobe перестанет поддерживать мультимедийное программное обеспечение.
Flash Player когда-то был основой Интернета.Анимация, браузерные игры, реклама и даже видео на YouTube когда-то запускались с использованием Flash.
Однако с годами Flash начал терять популярность.
Начало конца было, когда Google объявил, что Google Chrome начнет блокировать Flash по умолчанию на любой странице, которую вы посещаете в Интернете. Это заявление, вероятно, и является причиной того, что вы здесь.
Когда наступит 2021 год, вы вообще не сможете запускать Flash в Google Chrome. Однако до тех пор вы можете повторно включить Flash, перейдя в меню настроек Chrome.
Вот как это сделать двумя способами, используя официальное приложение Google Chrome для Mac и ПК.
Ознакомьтесь с продуктами, упомянутыми в этой статье:MacBook Pro (от 1299,99 долл. США при лучшей покупке)
Microsoft Surface Pro 7 (от 699,99 долл. США при наилучшей покупке)
Как включить Flash в Google Chrome
Есть два способа включить Flash в Гугл Хром .Вы можете включить его один раз для одного сайта или настроить Google Chrome так, чтобы он автоматически спрашивал вас, хотите ли вы запустить Flash.
Чтобы разрешить Flash для одного веб-сайта: 1.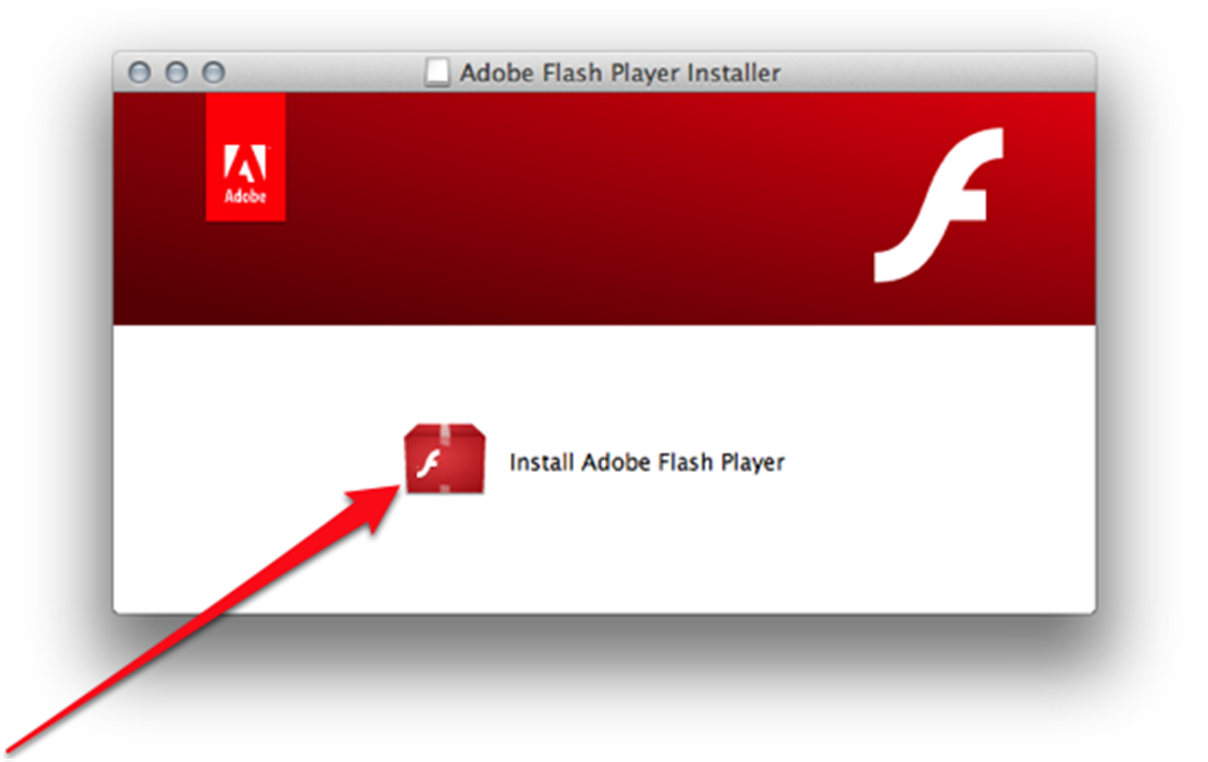 Перейдите на веб-сайт, который вы хотите использовать.
Перейдите на веб-сайт, который вы хотите использовать.
2. Когда вы увидите всплывающий значок «Плагин заблокирован» в правой части панели поиска, нажмите кнопку блокировки слева.
3. В появившемся всплывающем окне вы увидите опцию «Настройки сайта».»Щелкните по нему.
Если в этом меню появляется опция «Flash» — это не всегда — вы также можете изменить настройку Flash здесь. Уильям Антонелли / Business Insider 4.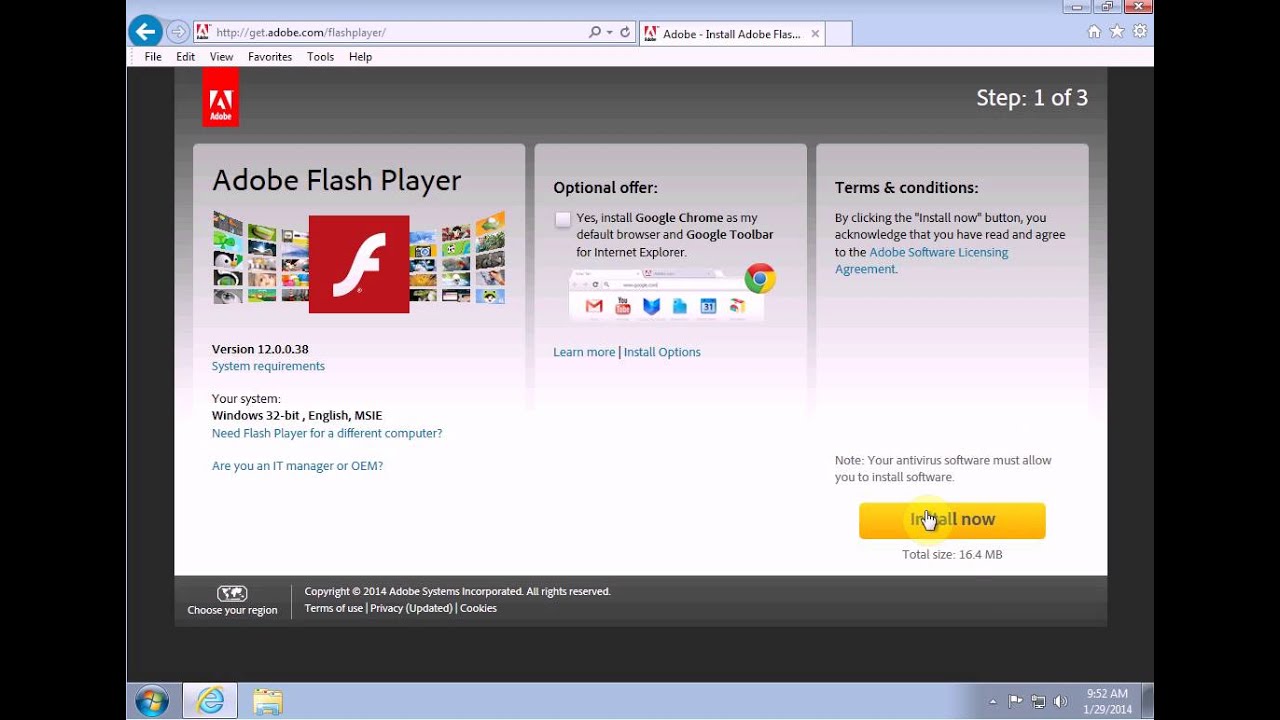 В появившемся меню прокрутите вниз, пока не найдете «Flash» с раскрывающимся меню рядом с ним. Щелкните раскрывающийся список и измените «Блокировать (по умолчанию)» на «Разрешить».
В появившемся меню прокрутите вниз, пока не найдете «Flash» с раскрывающимся меню рядом с ним. Щелкните раскрывающийся список и измените «Блокировать (по умолчанию)» на «Разрешить».
Вернитесь на страницу, где Flash был заблокирован, и обновите. Теперь он должен позволить вам запускать Flash.
Google Chrome больше не позволяет вам всегда запускать Flash по умолчанию, поскольку это способ защиты вашего компьютера от вирусов, которые запускаются через Flash.
Однако вы можете настроить Chrome так, чтобы он автоматически спрашивал вас, хотите ли вы запускать Flash, когда вы встречаетесь со страницей, на которой он есть.Вот как это сделать.
Чтобы Google Chrome попросил вас использовать Flash:1. Перейдите на страницу, которая запускает Flash, которую вы хотите использовать.
2. Щелкните значок заблокированного подключаемого модуля в правой части строки поиска.
3. Во всплывающем окне нажмите «Управление». Вы попадете в раздел Flash в настройках Chrome.
Нажмите «Управление», чтобы перейти к настройкам Flash.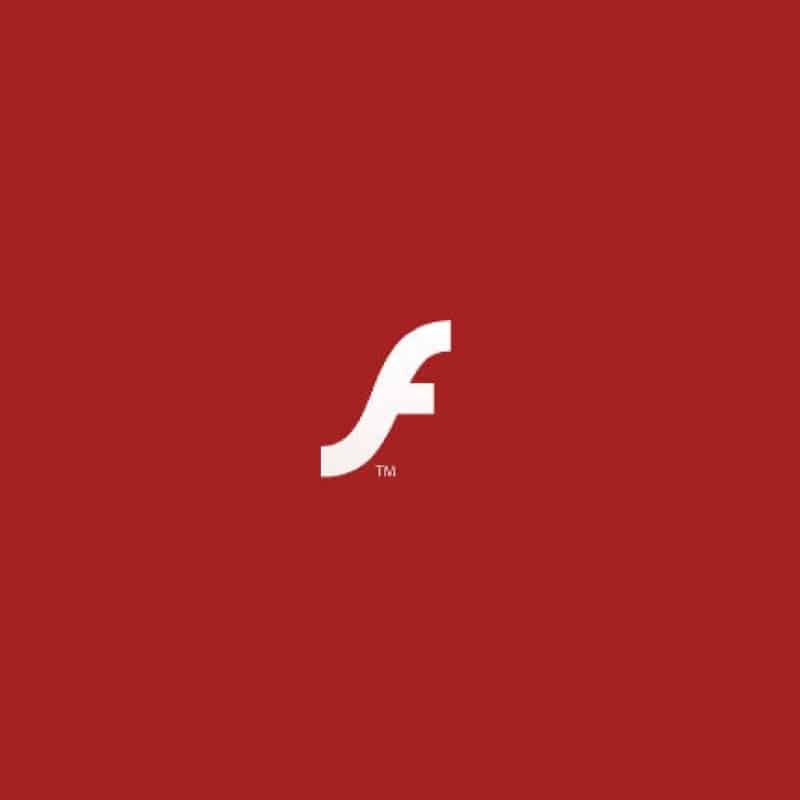 MS Paint Adventures / Уильям Антонелли / Business Insider
MS Paint Adventures / Уильям Антонелли / Business Insider4. Вверху есть переключатель с надписью «Запрещать сайтам запускать Flash (рекомендуется)». Установите переключатель в положение «Вкл.», Чтобы изменить его на «Сначала спросить».
Измените «Запрещать сайтам запускать Flash» на «Спросите в первую очередь».» Уильям Антонелли / Business Insider Сайты, использующие Flash, теперь будут автоматически запрашивать запуск программного обеспечения до конца 2020 года.
Как включить Flash в вашем веб-браузере | UMass Amherst Information Technology
Adobe Flash — это программная платформа для браузера, которая позволяет отображать мультимедиа, такую как анимацию и другое графическое содержимое, которое постепенно выводится из стадии активной разработки.Flash по-прежнему используется на некоторых платформах, таких как OWL, и требует включения в большинстве браузеров для правильного отображения содержимого.
Следующие шаги покажут вам, как включить Flash для определенного веб-сайта в каждом из основных браузеров, чтобы просматривать контент.
Как включить Flash в Microsoft Edge:- Перейдите на веб-сайт, на котором вы хотите включить Flash.
- Выберите значок информации рядом с адресом веб-сайта в адресной строке, чтобы открыть раскрывающийся список, как показано, и щелкните Разрешить Adobe Flash .

- В разделе Права доступа к веб-сайту убедитесь, что ползунок для Adobe Flash перемещен в положение «Вкл.», Как показано.
Как включить Flash в Microsoft Internet Explorer:
- Откройте Internet Explorer.
- Выберите шестеренку Settings в верхней правой части окна и выберите Manage add-ons из появившегося меню.
- Убедитесь, что Показать: в нижнем левом углу имеет Все надстройки выбран и выделите Shockwave Flash Player в списке.Затем щелкните Включено , чтобы включить его.
- Выберите Закройте в правом нижнем углу, чтобы вернуться на веб-страницу, и при необходимости перезагрузите ее. Flash теперь должен работать!
Как включить Flash в Mozilla Firefox:
- Откройте Mozilla Firefox.

- Перейдите на страницу, на которой используется Adobe Flash, и рядом с ней в адресной строке появится значок новой надстройки . Щелкните этот значок, чтобы открыть меню.Установите флажок рядом с Запомните это решение , если вы хотите разрешить запуск Flash на этом сайте в будущем. Затем нажмите Разрешить .
Как включить Flash в Google Chrome:
- Откройте веб-сайт, на котором вы хотите включить Flash.
- Щелкните значок информации или значок замка в адресной строке веб-сайта в левом верхнем углу. В появившемся раскрывающемся списке выберите Параметры сайта .
- В появившемся меню рядом с Flash выберите Разрешить .
- Закройте окно Настройки . вам может потребоваться перезагрузить страницу с Flash-контентом, к которому вы пытались получить доступ.

Как включить Flash в Apple Safari:
- Откройте веб-сайт, на котором вы хотите включить вспышку.
- В строке меню выберите Safari , а затем Настройки .
- Выберите вкладку Веб-сайты , а затем под Плагины , убедитесь, что установлен флажок рядом с Adobe Flash Player .
- После выбора вы увидите список веб-сайтов. На веб-сайте, для которого вы хотите включить Flash в списке, измените раскрывающийся список на на .
- Закройте окно и вернитесь на предыдущую страницу. При необходимости перезагрузите веб-страницу.
Как включить Flash в Chrome? Простые шаги для выполнения
Если вы регулярно пользуетесь Google Chrome, то могли заметить, что по умолчанию Flash отключен.
Flash Player необходим для запуска видео, аудио или даже игр в Интернете, но Chrome не любит его из-за различных недостатков безопасности.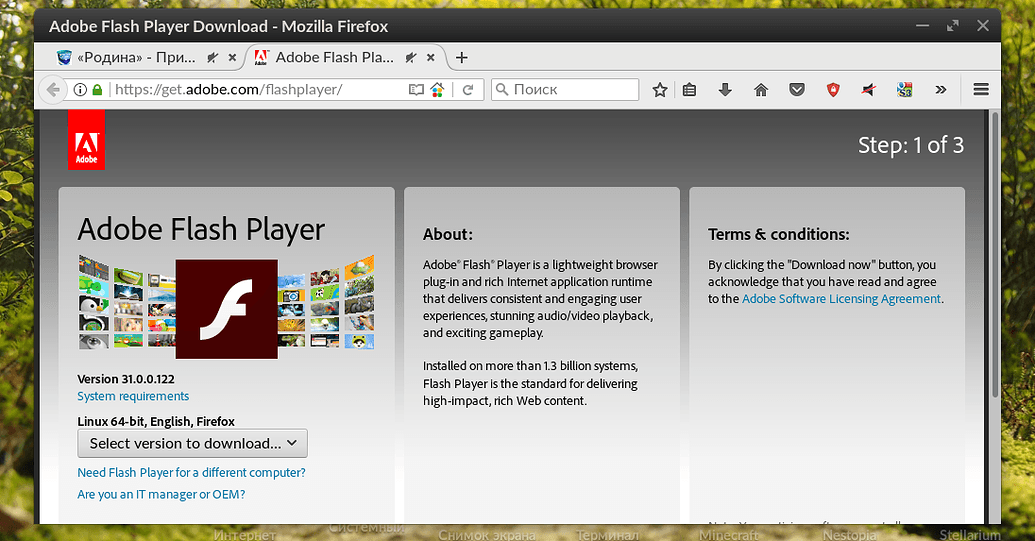
Хотя большинство популярных веб-сайтов, таких как Facebook, Twitter, Instagram и другие, не используют Flash, есть еще много сайтов, которые не перешли на последнюю версию HTML 5.
Например, я записался на онлайн-курс программирования на Java. Веб-сайту требуется Flash, чтобы увидеть вопрос и ответить на него. Так что, если Flash некорректно работает в Chrome, мне будет очень сложно пройти курс.
Если вы тоже столкнулись с той же проблемой, продолжайте читать статью , чтобы узнать, как включить Flash в Chrome , и некоторые другие полезные советы о том, что вы можете сделать, когда Flash в браузере работает некорректно.
1 Как включить Flash в Chrome?
Если Flash вашего Google Chrome был отключен из-за вирусной атаки или по какой-либо ошибке, выполните следующие действия, чтобы включить его.
Описанные методы очень просты в использовании, и любой человек без особых технических знаний также может их выполнить.
- Первое, что вам нужно сделать, это открыть браузер Google Chrome и проверить, правильно ли работает Flash.

- Для этого введите
хром: // настройки / содержание
и нажмите ввод.
- Вы увидите кучу опций, прокрутите вниз и щелкните там, где присутствует Flash.
- Если вспышка заблокирована, переключитесь на «Сначала спросить (рекомендуется)». Если вы выполнили указанные выше действия, Flash должен работать правильно.
1.1 Как разрешить определенным сайтам использовать Flash в Google Chrome?
Если вы хотите использовать или заблокировать Flash на определенных сайтах, это можно сделать очень легко. Все, что вам нужно сделать, это следовать инструкциям.
- Опять же, вам нужно открыть браузер Google Chrome.
- Введите URL-адрес сайта, который вы хотите открыть, и нажмите Enter.
- После загрузки сайта вы увидите значок замка в левой части адресной строки, щелкните по нему.
- Затем нажмите на опцию настроек сайта и прокрутите вниз, где присутствует Flash.
- Вы увидите параметры, аналогичные приведенным выше, но на этот раз настройки будут применены только к текущему сайту.

1.2 Проверьте версию Flash и обновите, если необходимо.
Если Flash в Google Chrome работает некорректно, для нормальной работы Flash Player достаточно одного из двух вышеперечисленных методов.
Но есть некоторые редкие случаи, когда Flash по-прежнему работает некорректно, даже если он был включен.
Чтобы это исправить, вам необходимо обновить Flash Player до последней версии.Поэтому следуйте инструкциям, чтобы найти версию своего Flash, и при необходимости обновите ее.
- Введите в адресной строке Chrome и нажмите Enter:
хром: // компоненты /
- Будет много вариантов, прокрутите вниз до опции Adobe Flash Player.
- Щелкните «Проверить наличие обновлений». Если статус показывает «Компонент обновлен», это означает, что ваш Flash Player обновлен до последней версии .
После обновления Flash должен работать нормально.Однако вам необходимо обновить сайт, который вы использовали после завершения обновления, чтобы содержимое Flash можно было снова загрузить.
1.3 Как переустановить Flash Player в Chrome?
Если Flash Player регулярно дает сбой или работает не так, как ожидалось, переустановка Flash Player также может решить проблему.
Давайте обсудим, как переустановить Flash Player в Chrome:
- Введите в браузере «https://adobe.com/go/chrome» и нажмите «Ввод».
- Вам нужно будет выбрать операционную систему, такую как Windows 10, 8, 7, Mac OS, Linux.
- Теперь вам нужно выбрать версию Flash Player. Если вы загружаете для Google Chrome, выберите «PPAPI».
- Вам будут показаны дополнительные необязательные предложения, например установка McAfee Security Scan Plus и другие. Вам решать, нужны вам эти предложения или нет. Но мы рекомендуем снять отметку со всех предложений, если вы хотите установить только Adobe Flash Player.
- Наконец, нажмите на опцию «Загрузить сейчас» и следуйте процессу установки.
1.4 Что еще вы можете сделать, если ваш Chrome не работает должным образом?
Если вы попробовали все вышеперечисленные решения, но все еще не смогли решить проблему, вы можете сделать еще одно — обновить браузер Google Chrome.
Чтобы обновить Chrome, выполните следующие действия:
- Откройте браузер Google Chrome.
- В правом верхнем углу щелкните символ ⋮ .
- Если есть новое обновление, значок будет цветным.
- Зеленый — Новое обновление доступно уже более двух дней.
- Orange — Новое обновление доступно уже более четырех дней.
- Красный — Новое обновление доступно уже более семи дней.
- Нажмите «Обновить Google Chrome» и перезапустите браузер.
2 Заключение
Мы рассмотрели все возможные причины некорректной работы Flash в браузере Google Chrome.Однако может быть еще несколько объяснений проблемы.
Одна из них заключается в том, что используемое вами расширение может вызывать проблемы для Flash Player, что приводит к его отключению.
Что вы можете сделать, так это проверить установленные расширения одно за другим, чтобы увидеть, улучшилась ли ситуация или нет.


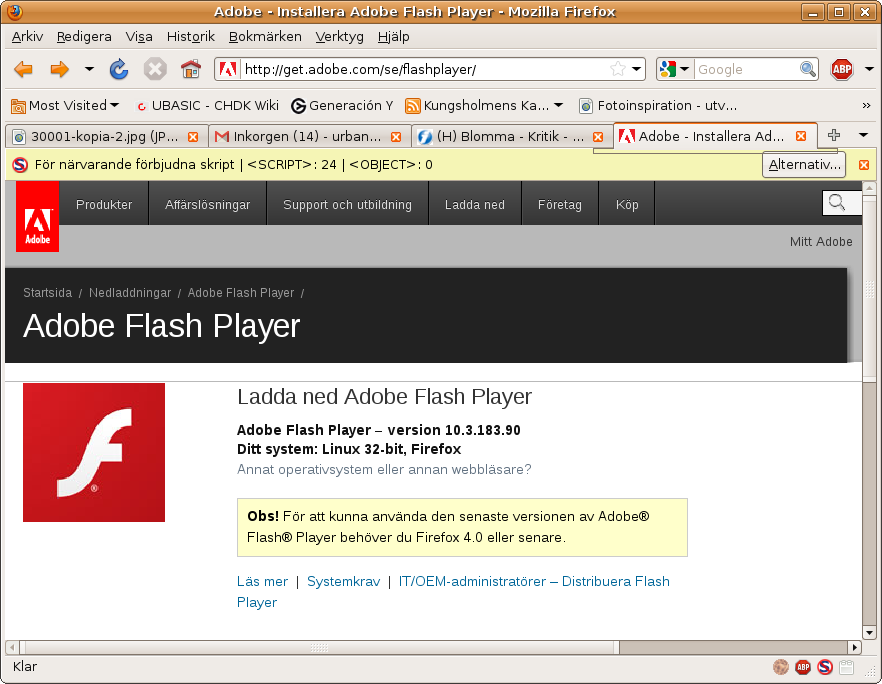 config/google-chrome/PepperFlash/libpepflashplayer.so
config/google-chrome/PepperFlash/libpepflashplayer.so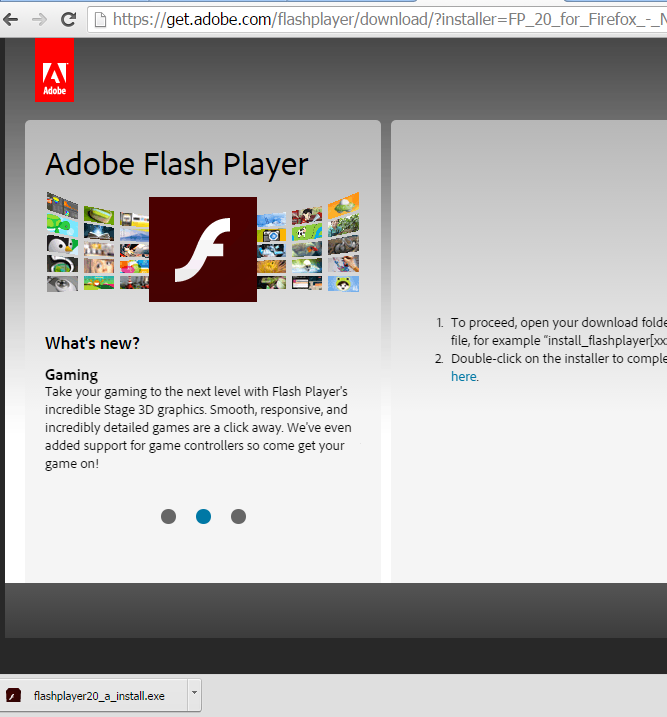

 adobe.com/ru/flashplayer/.
adobe.com/ru/flashplayer/. ru/kak-vklyuchit-i-otklyuchit-flesh-pleer-v-google-chrome.html
ru/kak-vklyuchit-i-otklyuchit-flesh-pleer-v-google-chrome.html