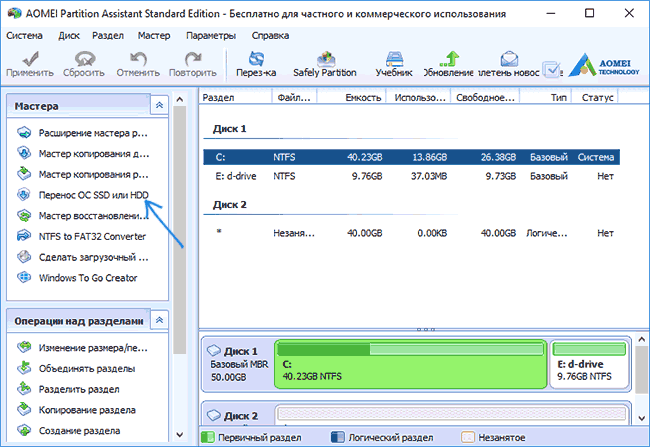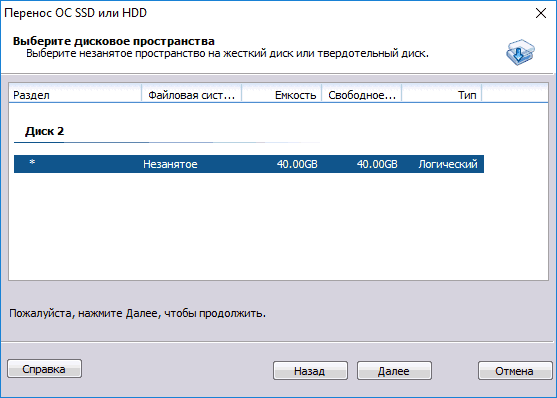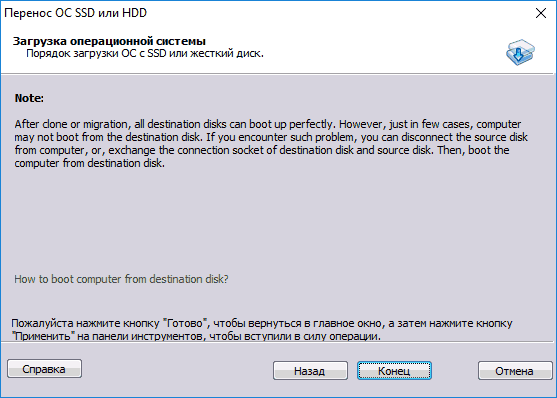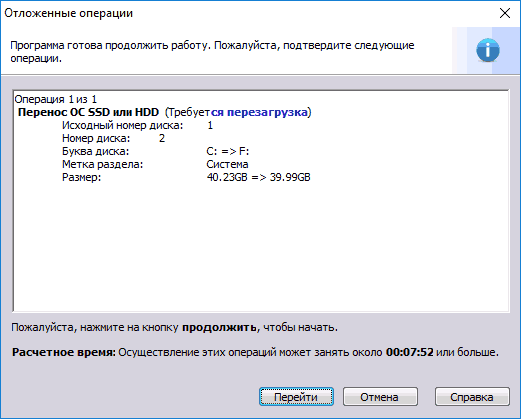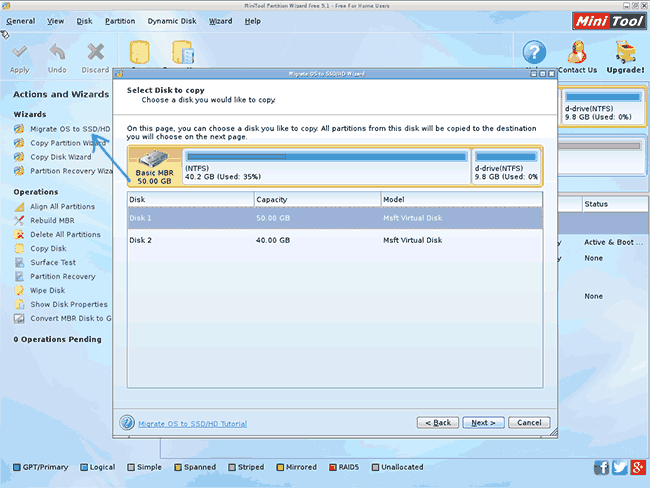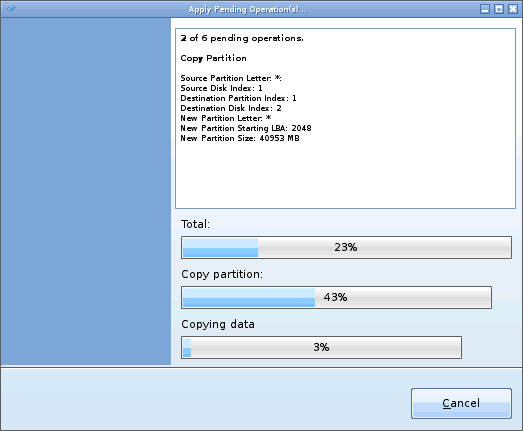Как перенести Windows с одного жёсткого диска на другой, в частности, на SSD с помощью программы Acronis True Image
Привет админ, хочу перенести Windows 7 с обычного жёсткого диска на твердотельный накопитель SSD. Статьи Ваши Как перенести Windows 8 с HDD на SSD с помощью программ Paragon Домашний Эксперт 12 и Paragon Migrate OS to SSD 3.0 читал, но у меня этих программ нет, а есть Acronis True Image 11. Вопрос — можно ли перенести Windows 7 на SSD с помощью Acronis True Image 11? Дело в том, что у меня ничего не получается и на SSD ничего не переносится! В интернете на эту тему есть поверхностные инструкции и без скришнотов, но они мне не помогают.Админ, у меня к Вам нескромная просьба, я уверен, Вы наверняка на работе периодически переносите клиентам Windows 7, 8 с обычного жёсткого диска на твердотельный накопитель SSD и проделываете это НЕ на виртуальной машине, а на нормальных компьютерах, не могли бы Вы всё зафиксировать с помощью обычного фотоаппарата, хочу посмотреть как происходит перенос винды с обычного винта на SSD «вживую»!
Как перенести Windows с одного жёсткого диска на другой, в частности, на SSD с помощью программы Acronis True Image
Привет друзья, о чём разговор, конечно я могу для Вас и запечатлеть процесс переноса восьмой винды на SSD обычными фотографиями.
Но хочу сказать всё тоже самое может произвести программа Acronis True Image и даже не совсем новая версия программы. Я Вам это сегодня продемонстрирую, как сказал наш читатель, вживую, и никаких виртуальных машин!
- В данной статье использован загрузочный диск программы Acronis True Image 2011, так как переносить мы будем Windows 8.1 установленную на жёсткий диск обычного формата размещения таблиц разделов MBR. Если Ваш жёсткий диск имеет стандарт формата размещения таблиц разделов GPT, значит используйте для переноса версии программы Acronis True Image 2013, 2014, 2015, но интерфейс управления в этих версиях точно такой же как и в этой статье. Вся разница между GPT и MBR описана в нашей статье БИОС UEFI.
Месяц назад, в один хороший день, с самого утра ко мне на работу пришёл одноклассник и пожаловался на одну проблему.
Мой приятель занимается видеосьёмкой и на его компьютере установлено великое множество программ по обработке видео, звука и фотографий. В целом компьютер работает нормально, но с недавнего времени стал поскрипывать и постукивать жёсткий диск, к тому же очень часто Windows 8 стала при запуске проверять сама себя (диск C:) на ошибки и иногда этот процесс занимает около 15 минут.
Переустановка операционной системы ничего не дала, к тому же длилась несколько дней из-за специфических программ: Adobe Premier Pro, Adobe After Effects, Pinnacle Studio, множества специальных фильтров, которые ещё нужно было найти в интернете. Короче, вся эта проблема с винтом не давала нормально работать моему старому товарищу, он даже не мог предполагать, что такая неприятность с жёстким диском может отнять столько сил и нервов. В итоге он решил, что нужно просто поменять жёсткий диск и опять, в который раз переустановить операционную систему. Что делать?
Пришлось ехать к знакомому домой прихватив с собой твердотельный накопитель SSD Kingston HyperX 3K объёмом 120 ГБ, на который я решил просто перенести Windows 8 моего приятеля, старый жёсткий диск можно использовать в качестве файлового хранилища.
Сканирование на месте проблемного жёсткого диска программой «Виктория» показало небольшое количество бэдов, но они не переназначались не из винды, ни в «досе», рэмап заканчивался ошибкой.
Жёсткий диск моего знакомого Samsung: HD403LJ объёмом 400 ГБ был поделён на два раздела Диск C: — 155 ГБ с операционной системой Windows 8 и диск D: объём 220 ГБ. Также я подсоединил к компьютеру твердотельный накопитель SSD Kingston HyperX 3K объёмом 120 ГБ и свой переносной USB — винчестер WDC объёмом 1ТБ.
Щёлкните левой мышью для увеличения изображения
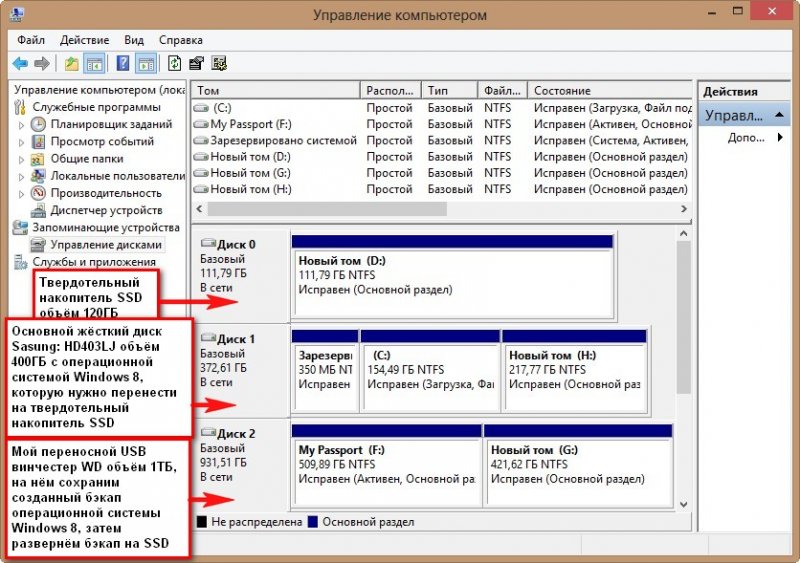



Диск C: — 155 ГБ со всеми остальными файлами программами занимал 140 ГБ и я решил ничего не переустанавливать, а просто перенести Windows 8 на новый твердотельный накопитель SSD, но SSD был в объёме 120 ГБ и я посоветовал другу удалить с диска C: всё ненужное, в результате да диске C: остались только все нужные программы, а фотографии, музыку и файлы проектов программы Adobe Premier Pro мы перенесли на полупустой диск H:.
Итак, диск C: с Windows 8 и со всеми установленными программами стал в объёме 74 ГБ, всё это мы перенесём на твердотельный накопитель SSD при помощи старого доброго Acronis True Image.
Примечание: Перед работой удалите все разделы с твердотельного накопителя SSD.
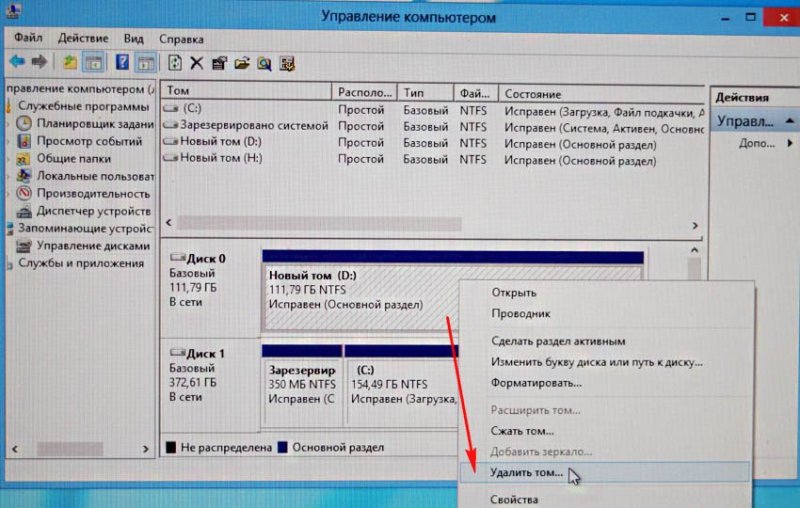

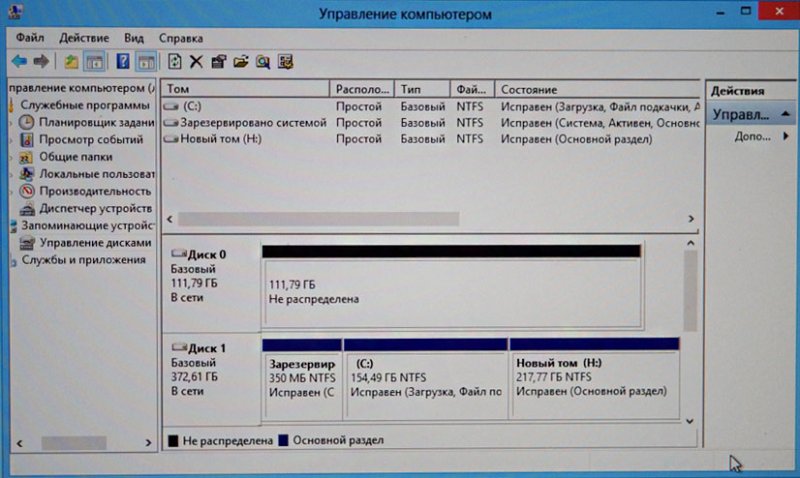

В главном окне программы Acronis True Image 11 выбираем
Резервное копирование. Диски.
Архивируемые разделы.
В появившемся окне видим три диска:
Диск 1. Мой переносной USB винчестер WD.
Диск 2. На SSD отсутствуют разделы.
Диск 3. Жёсткий диск Samsung: HD403LJ (с которого переносим Windows 8). Для включения в бэкап отмечаем галочкой на жёстком диске Samsung: HD403LJ скрытый раздел System Reserved (Зарезервировано системой), объём 350 МБ, основное назначение скрытого раздела — хранить файлы загрузки Windows 7 или Windows 8. Acronis присвоил ему диск C:, в самой операционной системе этот раздел буквы не имеет и увидеть его можно только в управлении дисками.
Ещё отмечаем раздел с самой операционной системой Windows 8, здесь у неё не буква C:, а буква (D:). У Вас может быть другая буква. Ориентируемся по объёму тома. Том (E:) с файлами данных не включаем в бэкап.
Далее.
Щёлкните левой мышью для увеличения изображения
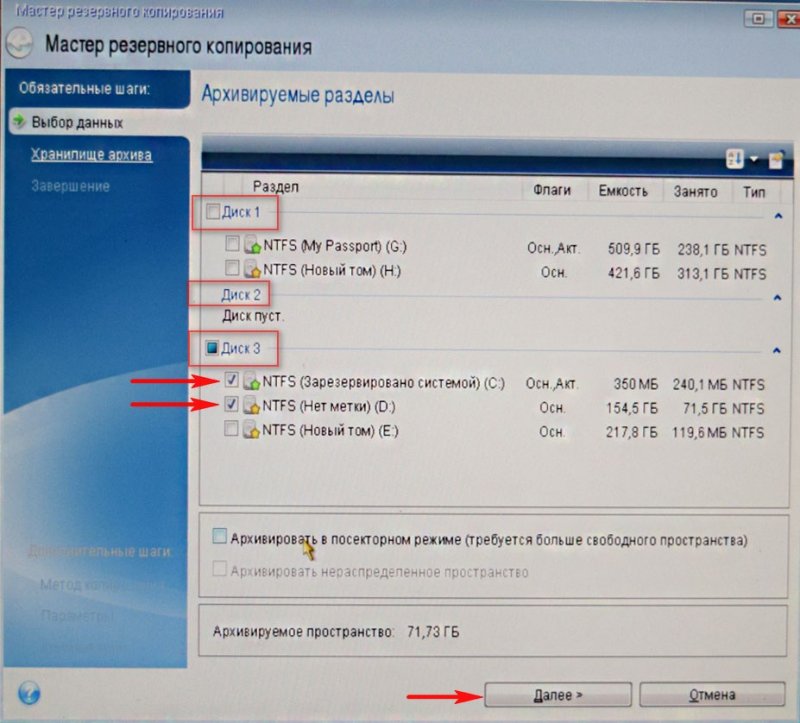
Обзор
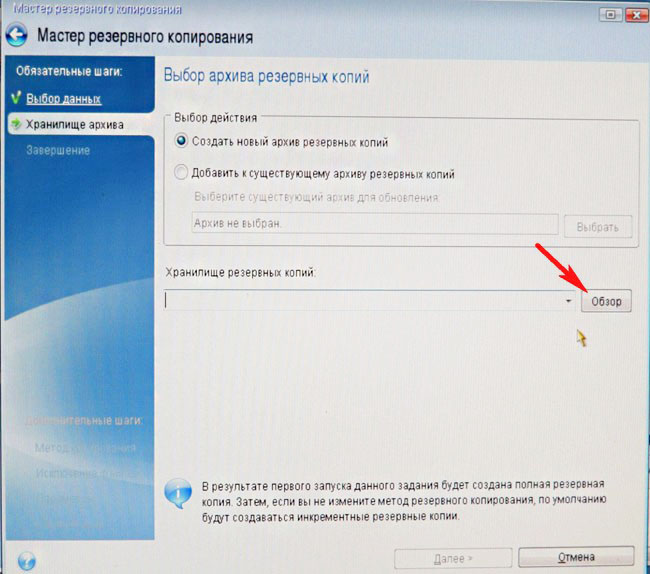
Здесь выбираем в левой части окна мой внешний жёсткий диск под буквой D:, в правой части окна отображаются находящиеся на нём файлы, так что запутаться довольно трудно.
Вводим название будущего бэкапа с Windows 8, например: Windows8-SSD и жмём ОК.
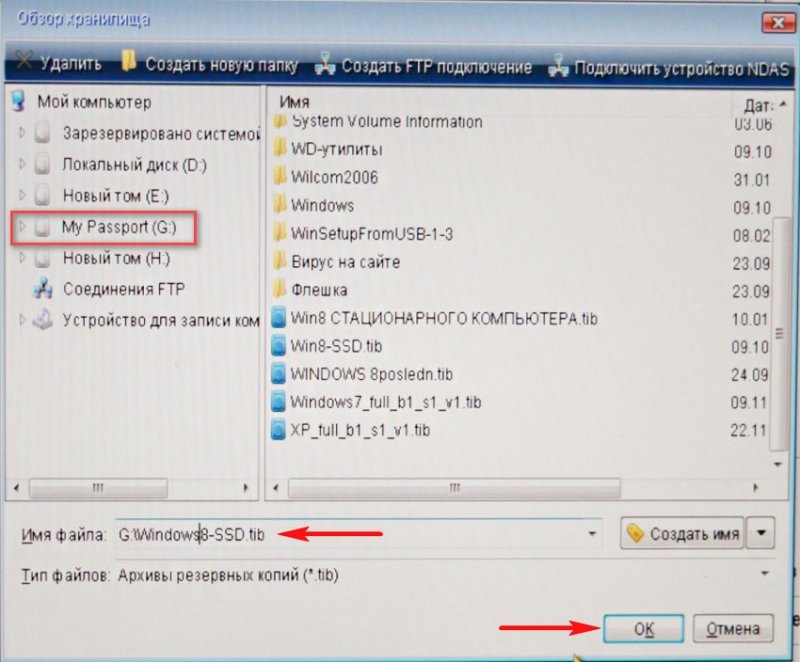
Далее
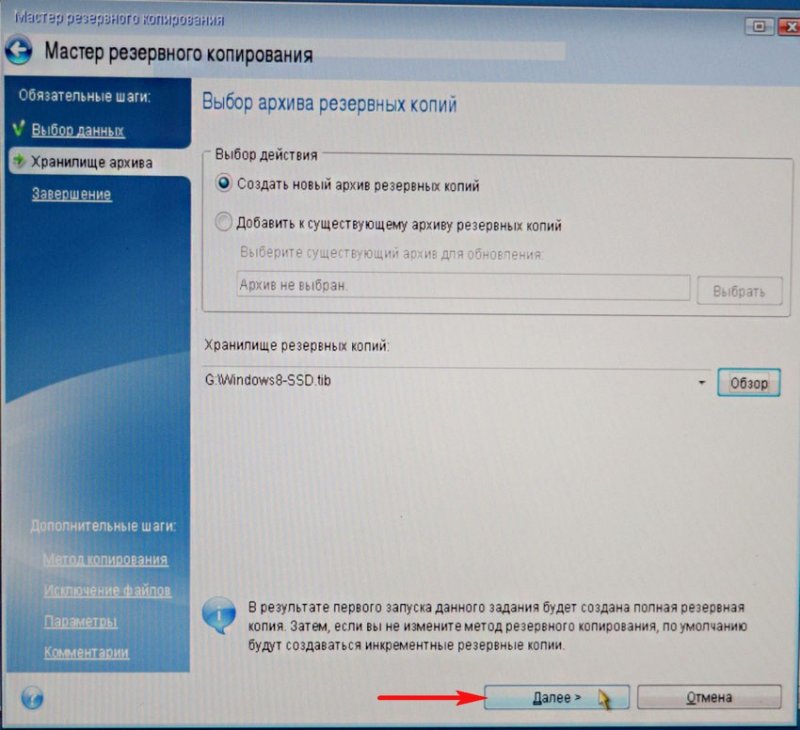
Приступить
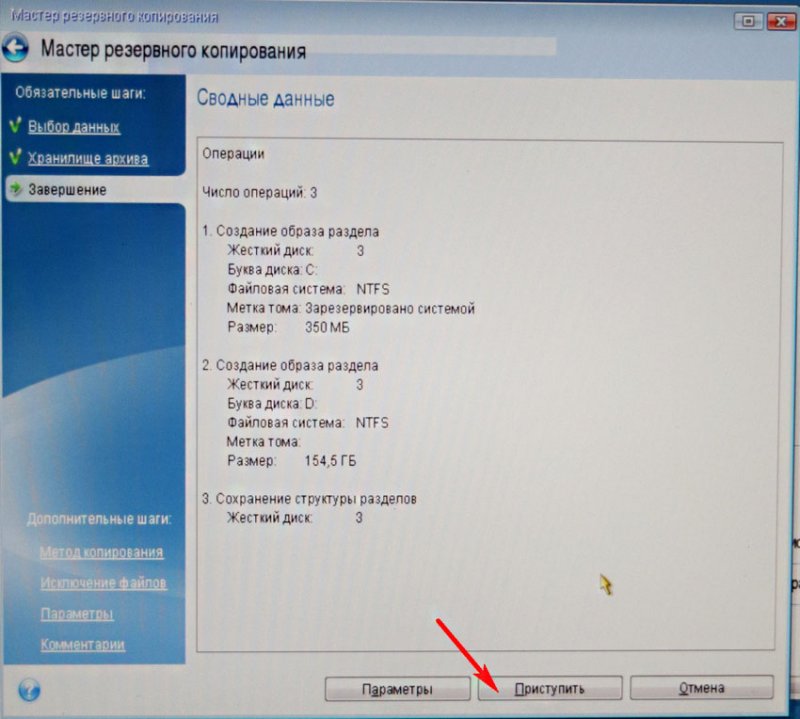
Происходит создание бэкапа Windows 8, который мы перенесём на твердотельный накопитель SSD.

Резервный Бэкап Windows 8 создан!
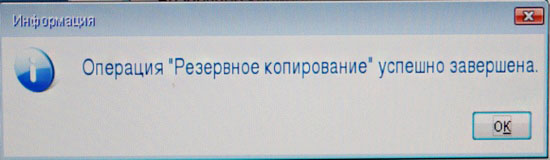
Перенос Windows 8 из бэкапа на твердотельный накопитель SSD
Друзья, теперь нам с Вами нужно выключить компьютер и отсоединить старый жёсткий диск Samsung: HD403LJ, сразу после переноса его можно подсоединить назад.
В итоге у нас в системном блоке останется твердотельный накопитель SSD Kingston HyperX 3K и мой USB переносной винчестер WD,

Включаем компьютер и ещё раз загружаемся с загрузочной флешки или диска Acronis True Image.

Восстановление. Диски.
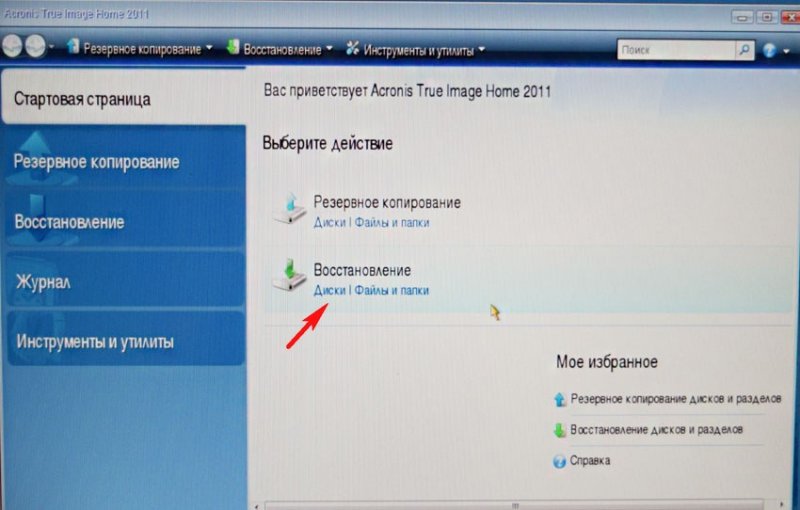
Обзор.
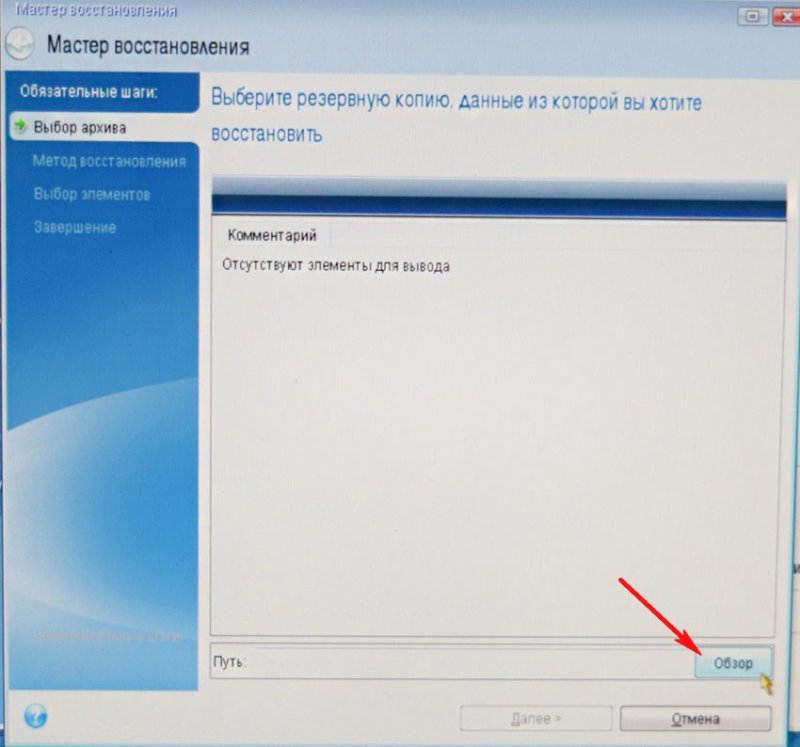
Находим наш бэкап на диске D: моего переносного USB винчестера. Выделяем его левой мышью один раз и жмём ОК.
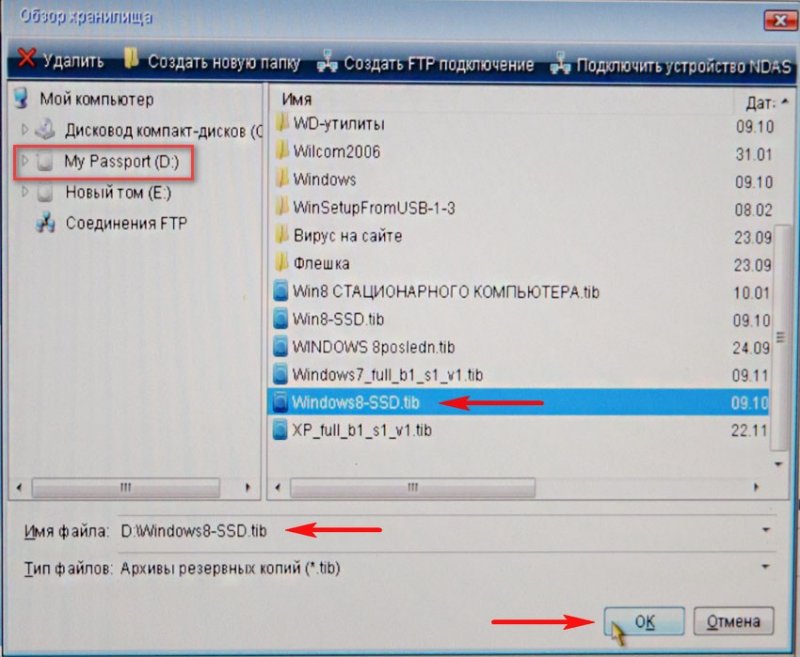
Далее

Acronis True Image собирается восстановить бэкап именно на тот жёсткий диск, с которого он был сделан — Samsung: HD403LJ, но программа ещё не знает, что вместо него уже приготовлен твердотельный накопитель SSD.
Отмечаем галочками скрытый раздел System Reserved (Зарезервировано системой), объём 350 МБ
Ещё отмечаем раздел с самой операционной системой Windows 8, здесь у неё не буква C:, а буква (D:).
Отмечаем пункт MBR
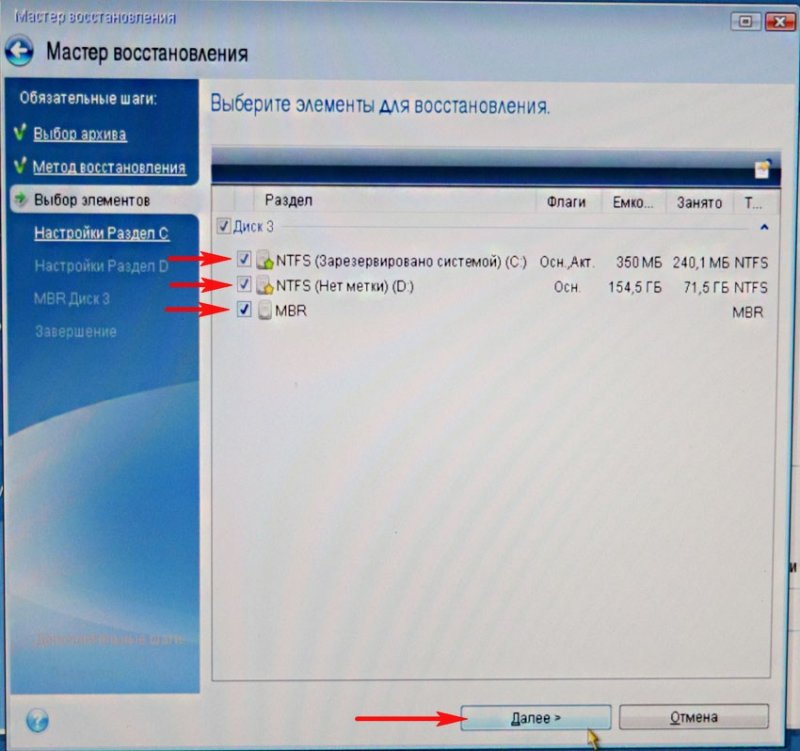
Кнопка Далее неактивна. Выбираем Новое хранилище
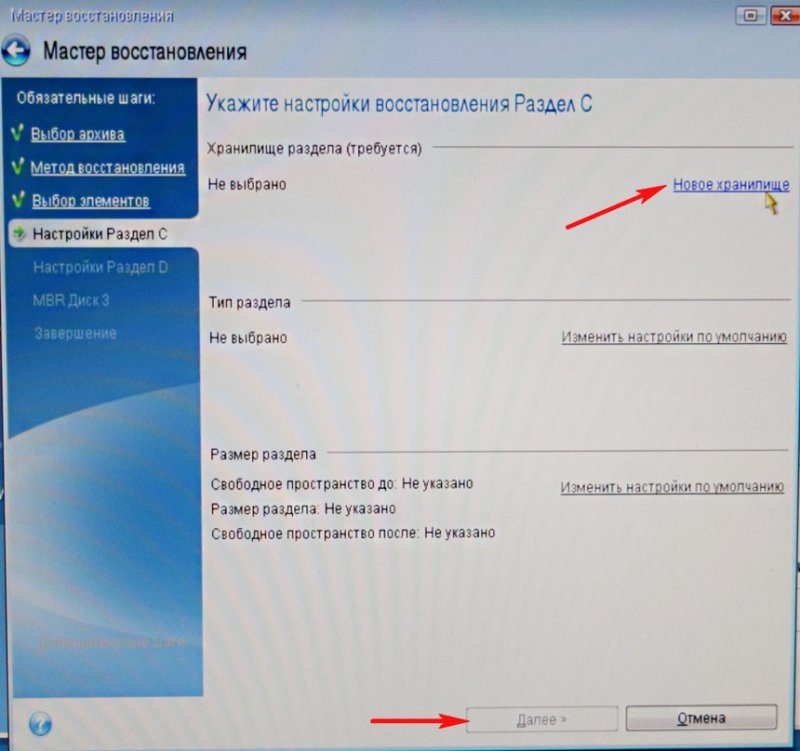
Выделяем левой мышью незанятое пространство нашего твердотельного накопителя SSD и жмём на кнопку Принять.
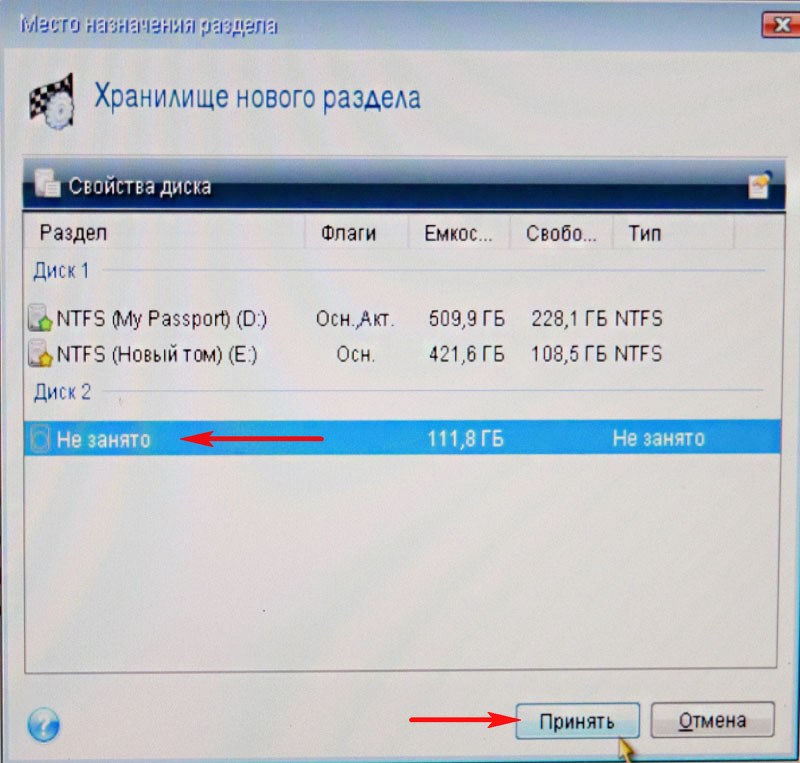
Кнопка Далее неактивна. Выбираем Новое хранилище
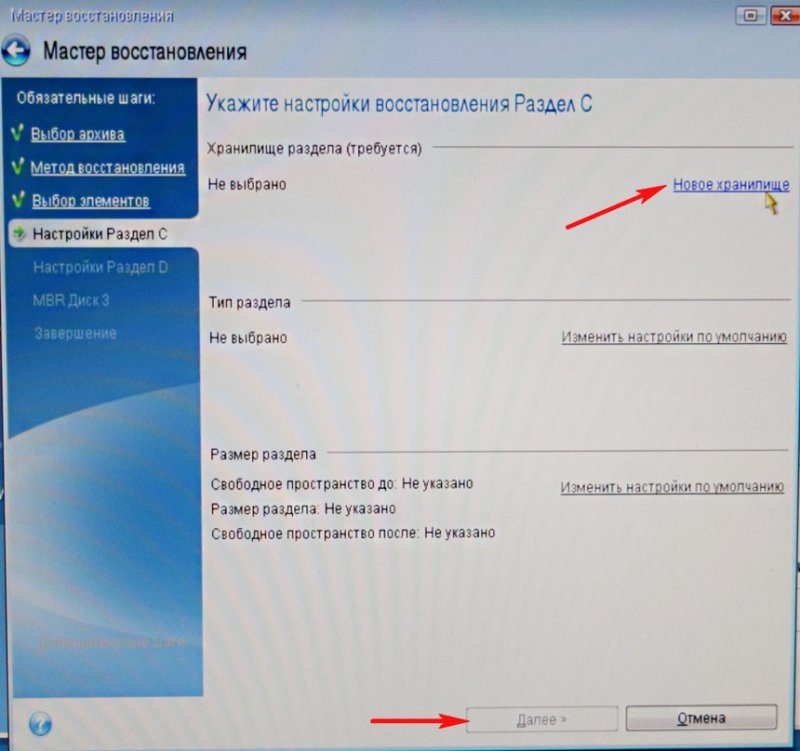
Снова выделяем левой мышью незанятое пространство нашего твердотельного накопителя SSD и жмём на кнопку Принять.
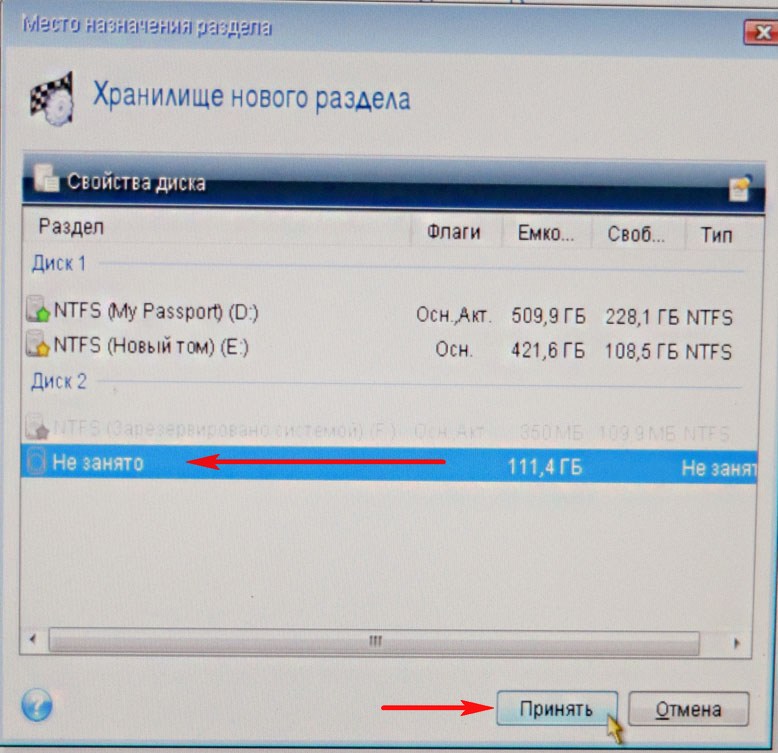
Далее
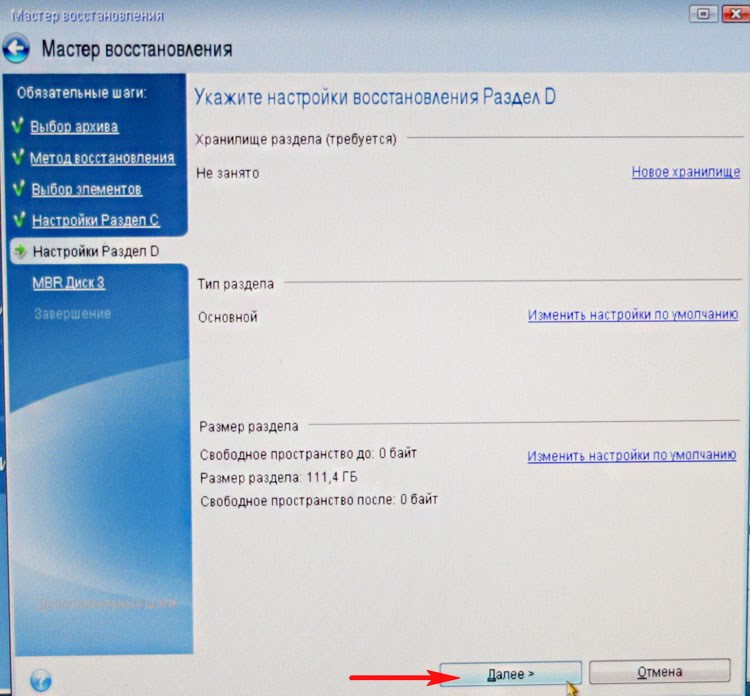
Выберите целевой диск для восстановления MBR.
Выбираем наш твердотельный накопитель SSD и выделяем его левой мышью, жмём Далее.
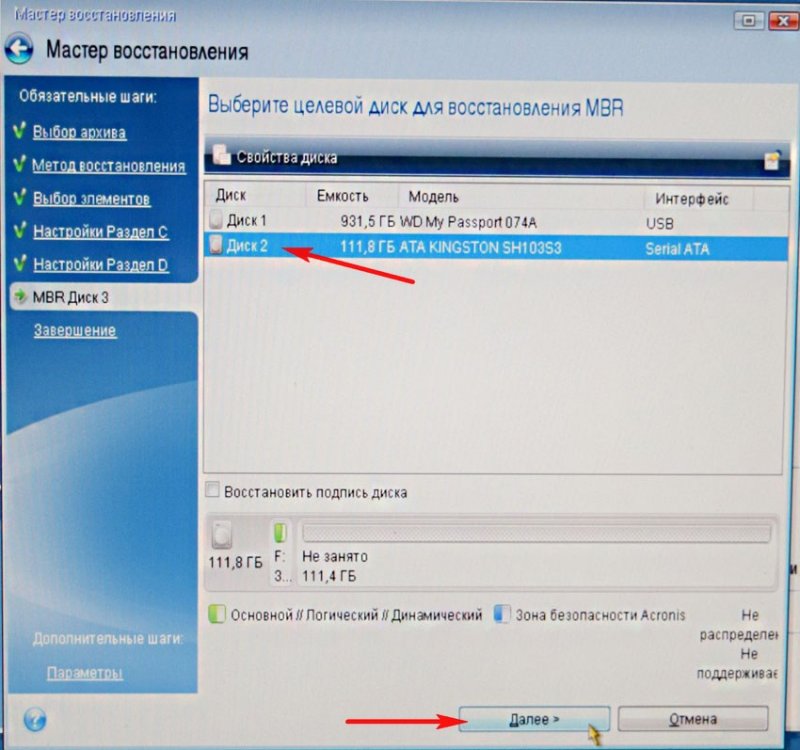
Приступить.

Начинается процесс разворачивания бэкапа на твердотельный накопитель SSD, который заканчивается успешно.


Перезагружаемся, выставляем загрузку в БИОС с твердотельного накопителя SSD Kingston HyperX 3K и загружаемся в перенесённую Windows 8.

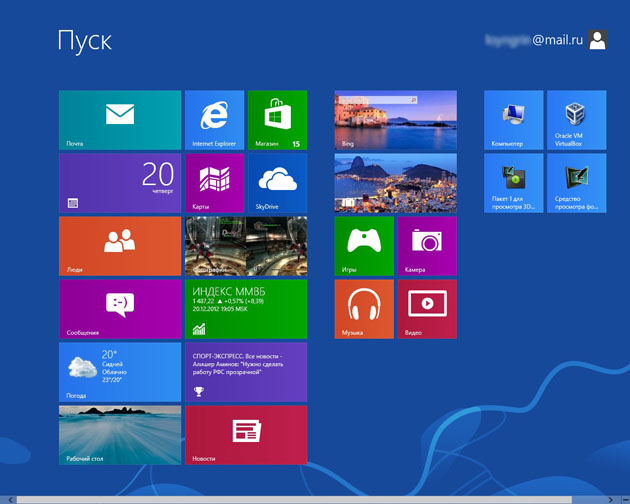
Операционная система загружается заметно быстрее. Входим в Управление дисками. Операционная система Windows 8 удачно перенесена.
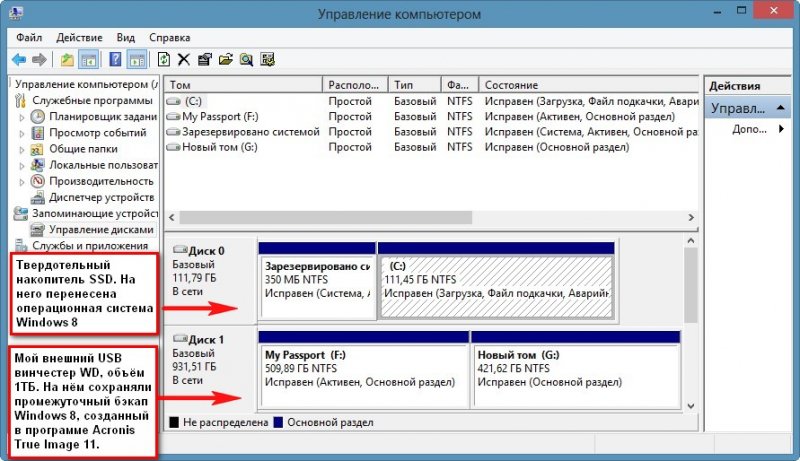
Предвижу вопрос: «Что будет, если подсоединить старый жёсткий диск к компьютеру?»
Ответ: «Ничего плохого не будет. Если в БИОС выставить первым для загрузки устройством твердотельный накопитель SSD, тогда компьютер будет грузиться с SSD. Если в БИОС выставить первым для загрузки устройством старый жёсткий диск Samsung: HD403LJ, тогда компьютер будет грузиться с Samsung: HD403LJ. Читайте нашу статью — Как правильно организовать работу на компьютере, если у Вас установлено несколько твердотельных накопителей SSD и на всех установлены операционные системы
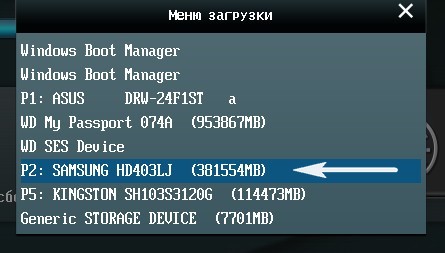
Вообще по уму на старом жёстком диске создать один раздел и хранить на нём файлы данных.
В итоге получилось совсем по другому, мой приятель купил для данных ещё один жёсткий диск на 1ТБ, а Samsung: HD403LJ предложил мне забрать на память и я согласился.

Корректность выравнивания разделов SSD
Друзья, после переноса операционной системы с HDD на SSD обязательно нужно проверить корректность выравнивания разделов диска относительно архитектуры SSD. Выравненные разделы гарантируют максимальную производительность, скорость работы и долговечность вашего твердотельного накопителя SSD. Корректность выравнивания разделов будем проверять бесплатной утилитой AS SSD Benchmark.
Запускаем утилиту. В левом верхнем углу две строчки должны быть зелёного цвета, а цифра во второй строчке должна делиться на 4, всё это говорит о том, что разделы выровнены корректно. Если всё так как на скришноте, значит с разделами у вас всё нормально.
Если смещение некорректное — строчки будут красные.
С помощью программы AS SSD Benchmark можно протестировать SSD различными тестами последовательного чтения, записи. Для запуска теста, нажмите Start. Для интереса проведите также тест простого жёсткого диска и сравните результаты. SSD окажется впереди по всем тестам.
Подробно про то, как протестировать твердотельный накопитель SSD читайте в этой нашей статье.

Друзья, в сети можно встретить мнение, что устанавливать Windows на твердотельный накопитель нужно всегда заново, а вот переносить готовую и стабильно работающую операционную систему с обычного HDD на SSD нельзя, так как, когда Windows ставиться на HDD, соответственно и все её службы запускаются для работы HDD. Но если перенести такую систему на SSD, то многие службы не только не помогут быстрее работать, а вдобавок будут способствовать быстрому износу новенького SSD (например дефрагментация).
Считаю это не совсем правильным, ведь пресловутую дефрагментацию можно отключить, а тратить несколько дней на чистую установку системы с сотней программ я не хочу. Да и зачем тогда сами производители SSD выпускают утилиты для переноса операционной системы с HDD на SSD?
Я лично много раз переносил готовую винду на SSD, например на своём рабочем компьютере я перенёс Windows 8 (она у меня путешественница) с HDD на SSD (объём 60 ГБ) ещё два года назад, затем я перенёс эту же винду уже на другой накопитель SSD (объём 120ГБ) у меня всё работает настолько быстро, что быстрее и не надо.
Вот в будущем, когда выйдет финальная Windows 10, тогда конечно, новую операционную систему будем устанавливать на твердотельный накопитель заново.Метки к статье: Acronis True Image Клонирование
Как перенести Windows с одного жёсткого диска на другой, в частности, на SSD с помощью программы Acronis True Image » Страница 4
Привет админ, хочу перенести Windows 7 с обычного жёсткого диска на твердотельный накопитель SSD. Статьи Ваши Как перенести Windows 8 с HDD на SSD с помощью программ Paragon Домашний Эксперт 12 и Paragon Migrate OS to SSD 3.0 читал, но у меня этих программ нет, а есть Acronis True Image 11. Вопрос — можно ли перенести Windows 7 на SSD с помощью Acronis True Image 11? Дело в том, что у меня ничего не получается и на SSD ничего не переносится! В интернете на эту тему есть поверхностные инструкции и без скришнотов, но они мне не помогают.Админ, у меня к Вам нескромная просьба, я уверен, Вы наверняка на работе периодически переносите клиентам Windows 7, 8 с обычного жёсткого диска на твердотельный накопитель SSD и проделываете это НЕ на виртуальной машине, а на нормальных компьютерах, не могли бы Вы всё зафиксировать с помощью обычного фотоаппарата, хочу посмотреть как происходит перенос винды с обычного винта на SSD «вживую»!
Как перенести Windows с одного жёсткого диска на другой, в частности, на SSD с помощью программы Acronis True Image
Привет друзья, о чём разговор, конечно я могу для Вас и запечатлеть процесс переноса восьмой винды на SSD обычными фотографиями.
Но хочу сказать всё тоже самое может произвести программа Acronis True Image и даже не совсем новая версия программы. Я Вам это сегодня продемонстрирую, как сказал наш читатель, вживую, и никаких виртуальных машин!
- В данной статье использован загрузочный диск программы Acronis True Image 2011, так как переносить мы будем Windows 8.1 установленную на жёсткий диск обычного формата размещения таблиц разделов MBR. Если Ваш жёсткий диск имеет стандарт формата размещения таблиц разделов GPT, значит используйте для переноса версии программы Acronis True Image 2013, 2014, 2015, но интерфейс управления в этих версиях точно такой же как и в этой статье. Вся разница между GPT и MBR описана в нашей статье БИОС UEFI.
Месяц назад, в один хороший день, с самого утра ко мне на работу пришёл одноклассник и пожаловался на одну проблему.
Мой приятель занимается видеосьёмкой и на его компьютере установлено великое множество программ по обработке видео, звука и фотографий. В целом компьютер работает нормально, но с недавнего времени стал поскрипывать и постукивать жёсткий диск, к тому же очень часто Windows 8 стала при запуске проверять сама себя (диск C:) на ошибки и иногда этот процесс занимает около 15 минут.
Переустановка операционной системы ничего не дала, к тому же длилась несколько дней из-за специфических программ: Adobe Premier Pro, Adobe After Effects, Pinnacle Studio, множества специальных фильтров, которые ещё нужно было найти в интернете. Короче, вся эта проблема с винтом не давала нормально работать моему старому товарищу, он даже не мог предполагать, что такая неприятность с жёстким диском может отнять столько сил и нервов. В итоге он решил, что нужно просто поменять жёсткий диск и опять, в который раз переустановить операционную систему. Что делать?
Пришлось ехать к знакомому домой прихватив с собой твердотельный накопитель SSD Kingston HyperX 3K объёмом 120 ГБ, на который я решил просто перенести Windows 8 моего приятеля, старый жёсткий диск можно использовать в качестве файлового хранилища.
Сканирование на месте проблемного жёсткого диска программой «Виктория» показало небольшое количество бэдов, но они не переназначались не из винды, ни в «досе», рэмап заканчивался ошибкой.
Жёсткий диск моего знакомого Samsung: HD403LJ объёмом 400 ГБ был поделён на два раздела Диск C: — 155 ГБ с операционной системой Windows 8 и диск D: объём 220 ГБ. Также я подсоединил к компьютеру твердотельный накопитель SSD Kingston HyperX 3K объёмом 120 ГБ и свой переносной USB — винчестер WDC объёмом 1ТБ.
Щёлкните левой мышью для увеличения изображения
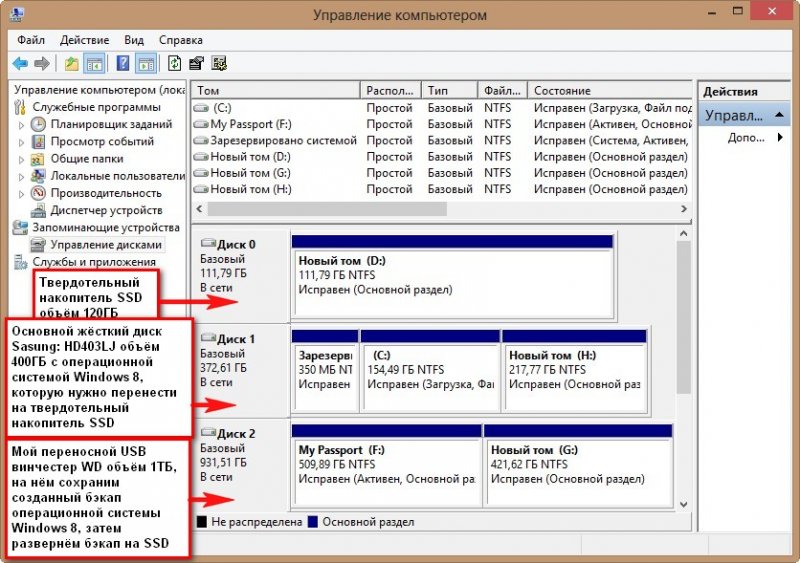



Диск C: — 155 ГБ со всеми остальными файлами программами занимал 140 ГБ и я решил ничего не переустанавливать, а просто перенести Windows 8 на новый твердотельный накопитель SSD, но SSD был в объёме 120 ГБ и я посоветовал другу удалить с диска C: всё ненужное, в результате да диске C: остались только все нужные программы, а фотографии, музыку и файлы проектов программы Adobe Premier Pro мы перенесли на полупустой диск H:.
Итак, диск C: с Windows 8 и со всеми установленными программами стал в объёме 74 ГБ, всё это мы перенесём на твердотельный накопитель SSD при помощи старого доброго Acronis True Image.
Примечание: Перед работой удалите все разделы с твердотельного накопителя SSD.
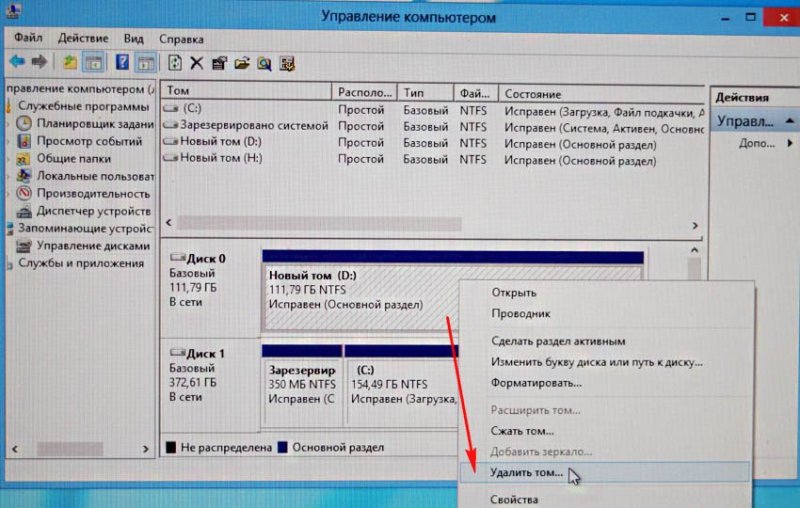

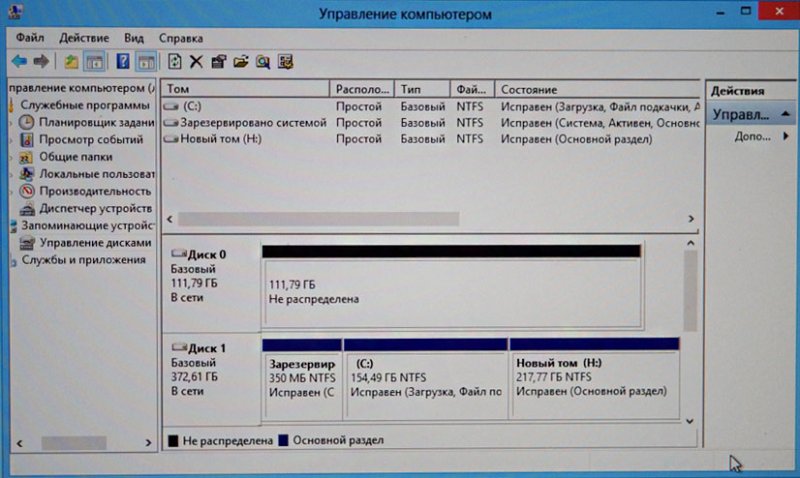

В главном окне программы Acronis True Image 11 выбираем
Резервное копирование. Диски.
Архивируемые разделы.
В появившемся окне видим три диска:
Диск 1. Мой переносной USB винчестер WD.
Диск 2. На SSD отсутствуют разделы.
Диск 3. Жёсткий диск Samsung: HD403LJ (с которого переносим Windows 8). Для включения в бэкап отмечаем галочкой на жёстком диске Samsung: HD403LJ скрытый раздел System Reserved (Зарезервировано системой), объём 350 МБ, основное назначение скрытого раздела — хранить файлы загрузки Windows 7 или Windows 8. Acronis присвоил ему диск C:, в самой операционной системе этот раздел буквы не имеет и увидеть его можно только в управлении дисками.
Ещё отмечаем раздел с самой операционной системой Windows 8, здесь у неё не буква C:, а буква (D:). У Вас может быть другая буква. Ориентируемся по объёму тома. Том (E:) с файлами данных не включаем в бэкап.
Далее.
Щёлкните левой мышью для увеличения изображения
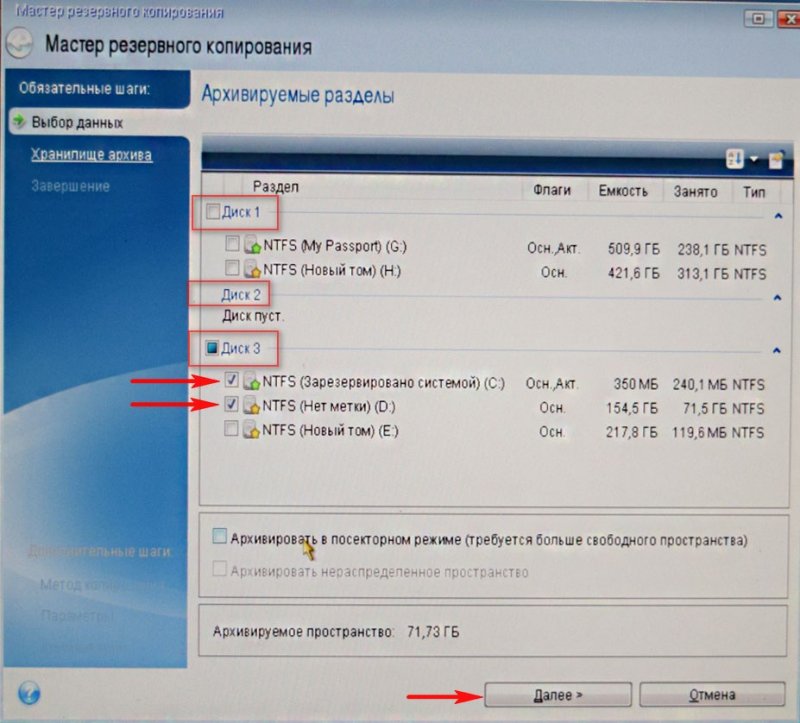
Обзор
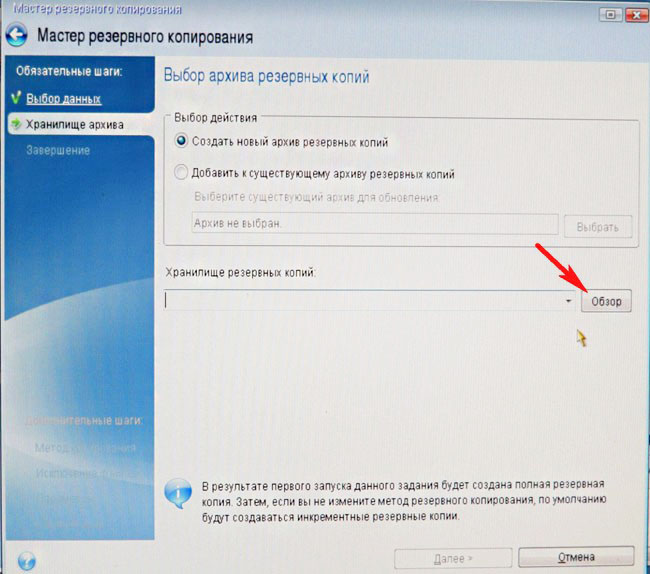
Здесь выбираем в левой части окна мой внешний жёсткий диск под буквой D:, в правой части окна отображаются находящиеся на нём файлы, так что запутаться довольно трудно.
Вводим название будущего бэкапа с Windows 8, например: Windows8-SSD и жмём ОК.
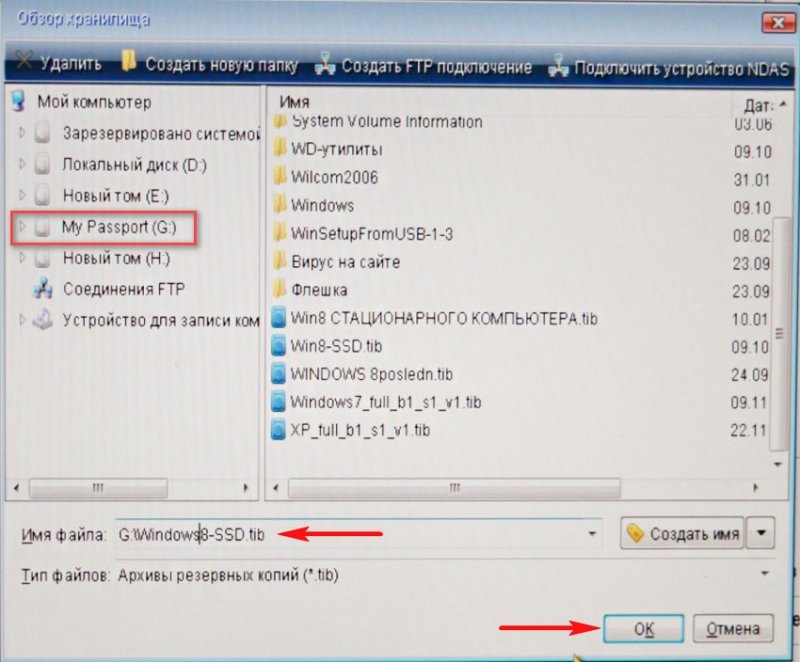
Далее
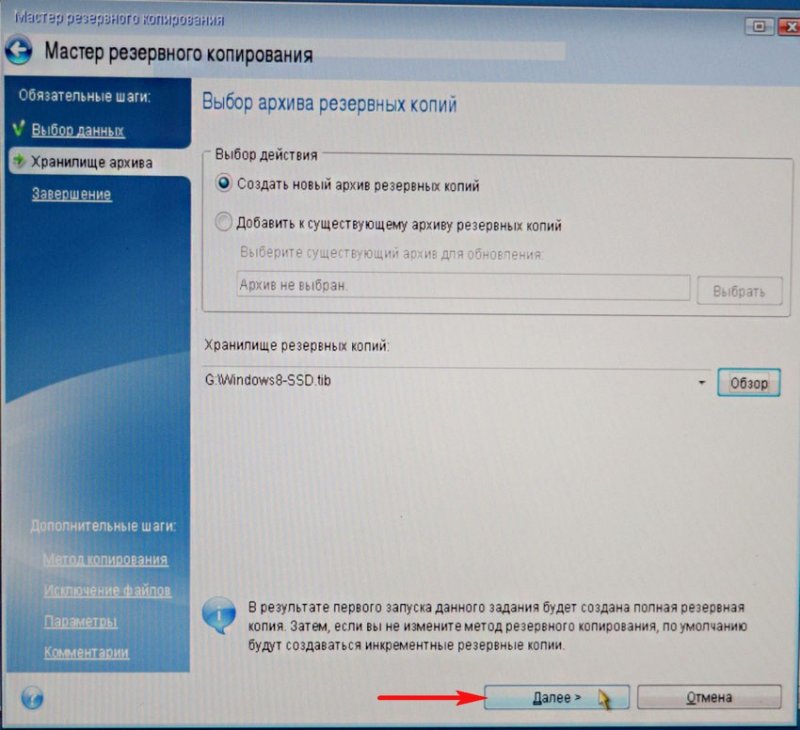
Приступить
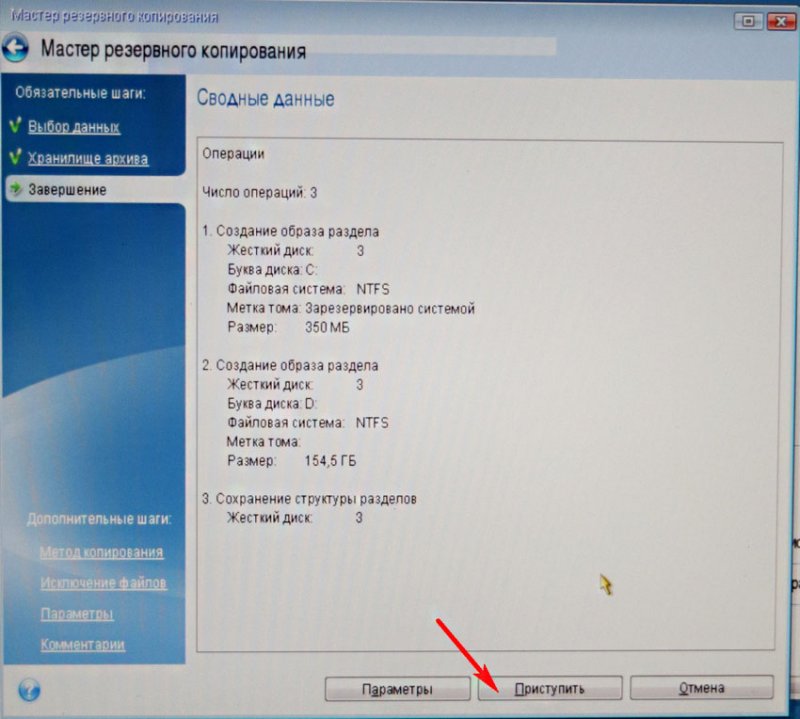
Происходит создание бэкапа Windows 8, который мы перенесём на твердотельный накопитель SSD.

Резервный Бэкап Windows 8 создан!
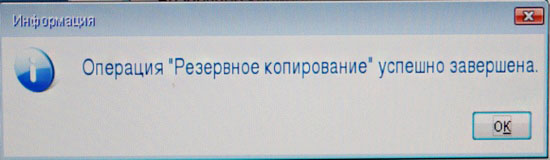
Перенос Windows 8 из бэкапа на твердотельный накопитель SSD
Друзья, теперь нам с Вами нужно выключить компьютер и отсоединить старый жёсткий диск Samsung: HD403LJ, сразу после переноса его можно подсоединить назад.
В итоге у нас в системном блоке останется твердотельный накопитель SSD Kingston HyperX 3K и мой USB переносной винчестер WD,

Включаем компьютер и ещё раз загружаемся с загрузочной флешки или диска Acronis True Image.

Восстановление. Диски.
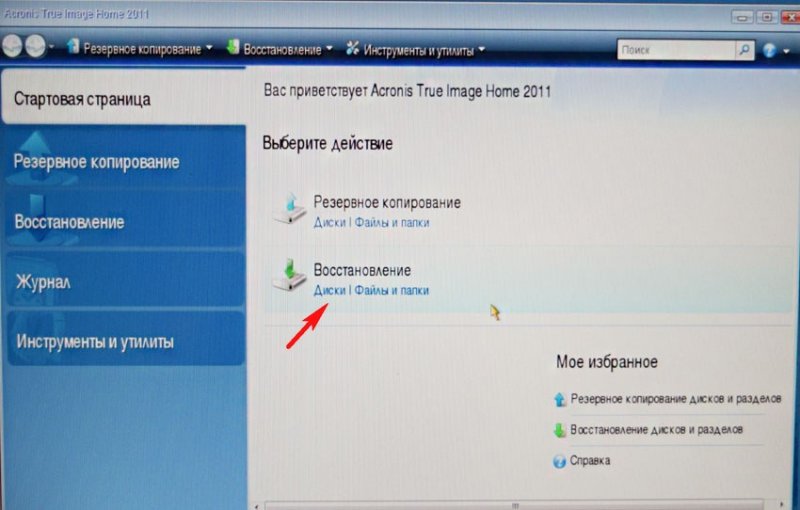
Обзор.
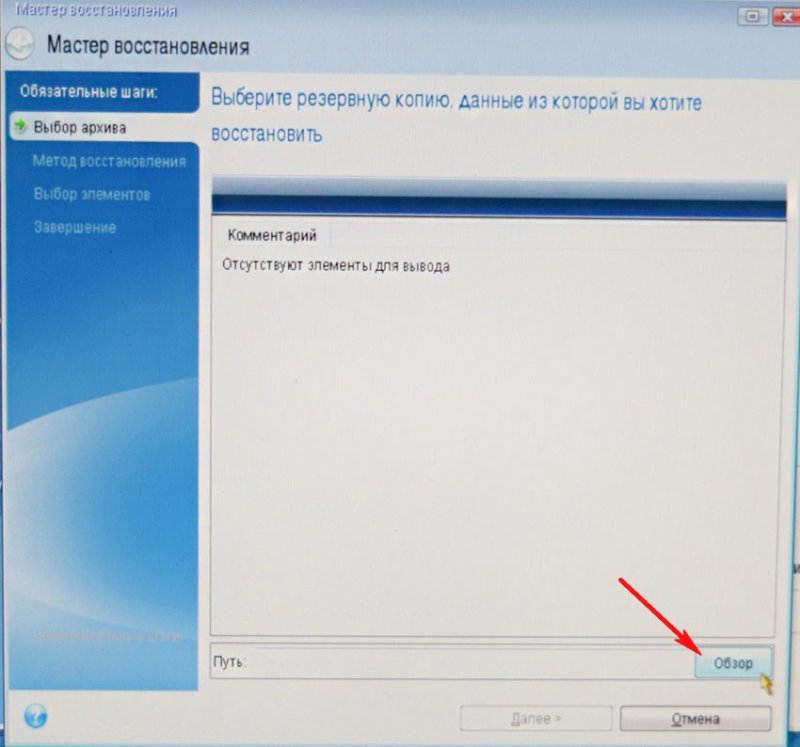
Находим наш бэкап на диске D: моего переносного USB винчестера. Выделяем его левой мышью один раз и жмём ОК.
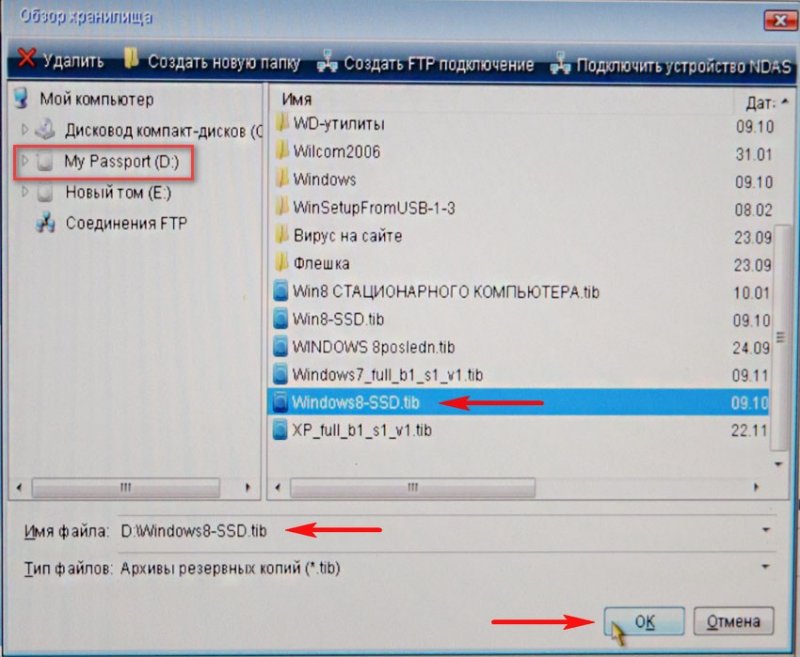
Далее

Acronis True Image собирается восстановить бэкап именно на тот жёсткий диск, с которого он был сделан — Samsung: HD403LJ, но программа ещё не знает, что вместо него уже приготовлен твердотельный накопитель SSD.
Отмечаем галочками скрытый раздел System Reserved (Зарезервировано системой), объём 350 МБ
Ещё отмечаем раздел с самой операционной системой Windows 8, здесь у неё не буква C:, а буква (D:).
Отмечаем пункт MBR
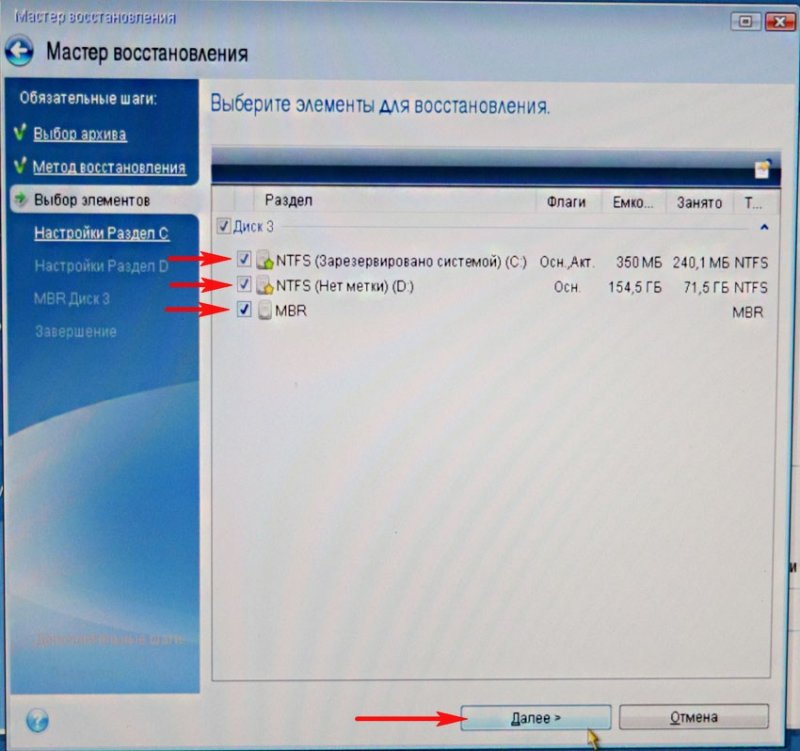
Кнопка Далее неактивна. Выбираем Новое хранилище
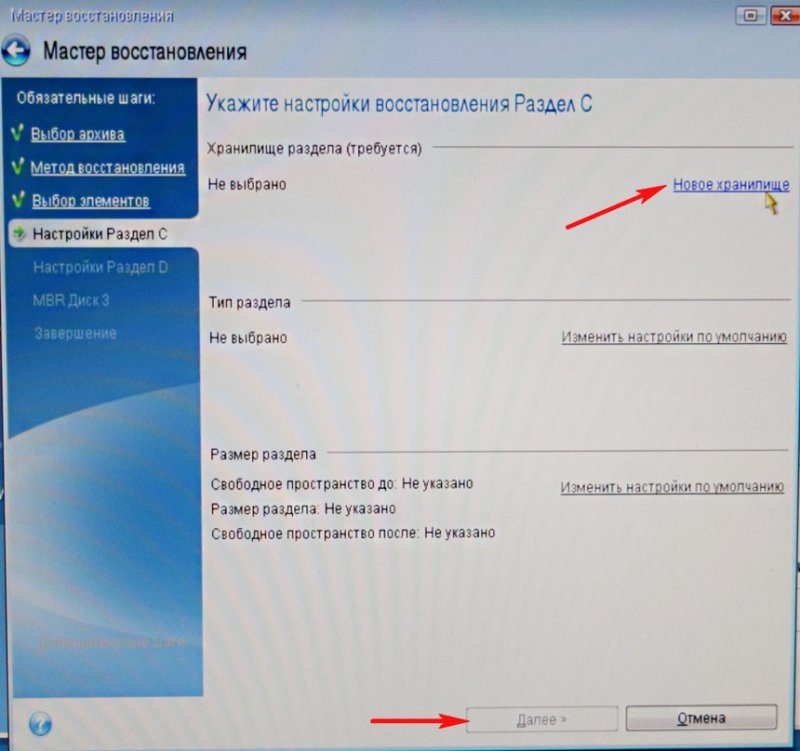
Выделяем левой мышью незанятое пространство нашего твердотельного накопителя SSD и жмём на кнопку Принять.
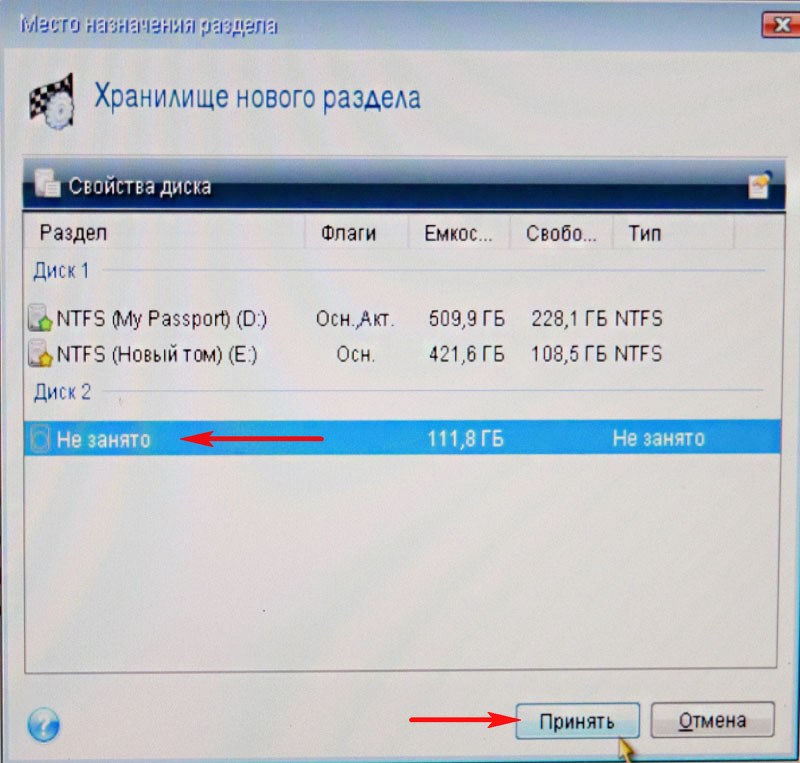
Кнопка Далее неактивна. Выбираем Новое хранилище
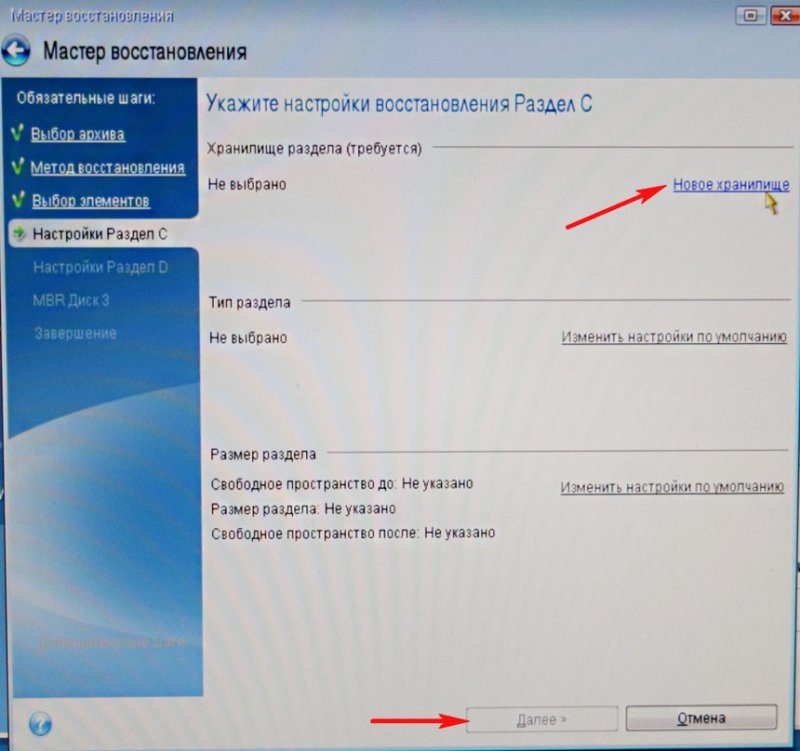
Снова выделяем левой мышью незанятое пространство нашего твердотельного накопителя SSD и жмём на кнопку Принять.
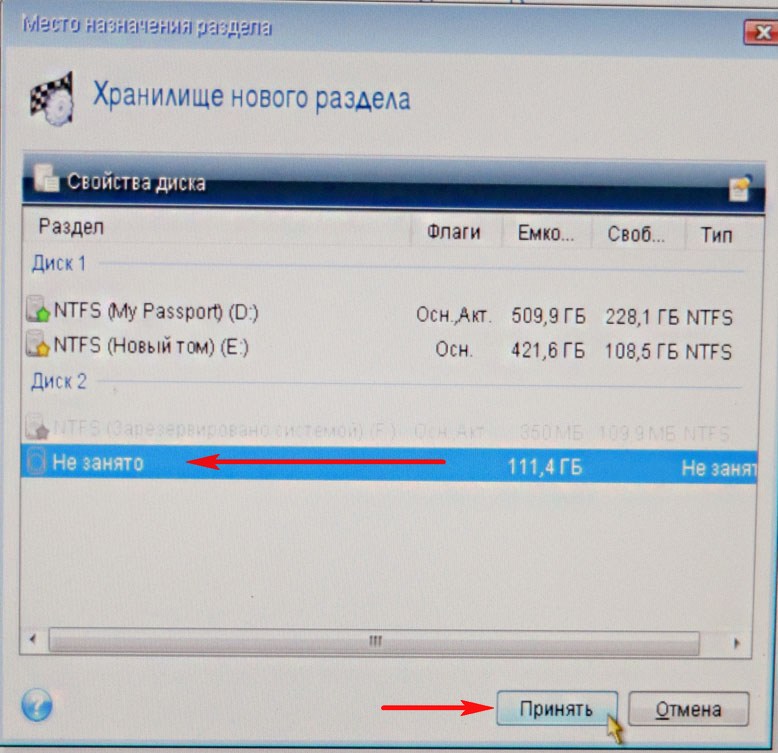
Далее
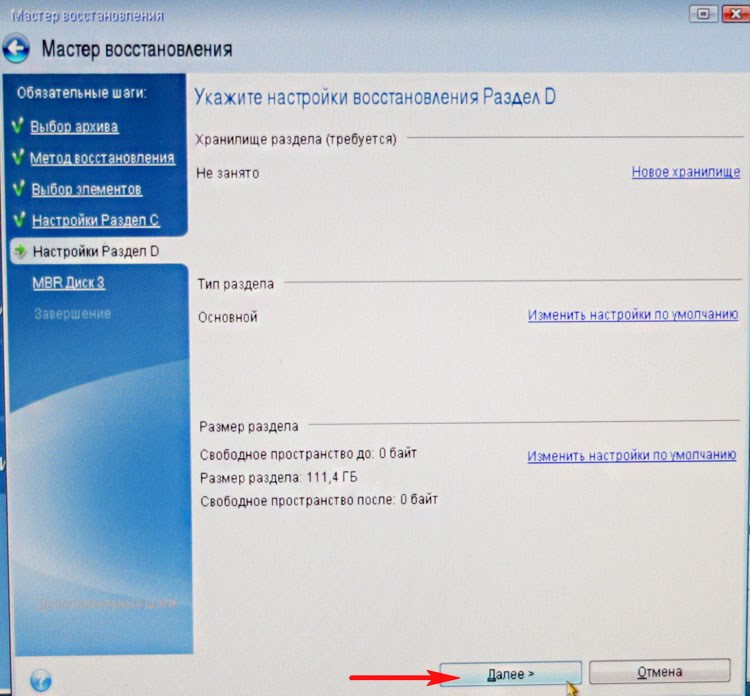
Выберите целевой диск для восстановления MBR.
Выбираем наш твердотельный накопитель SSD и выделяем его левой мышью, жмём Далее.
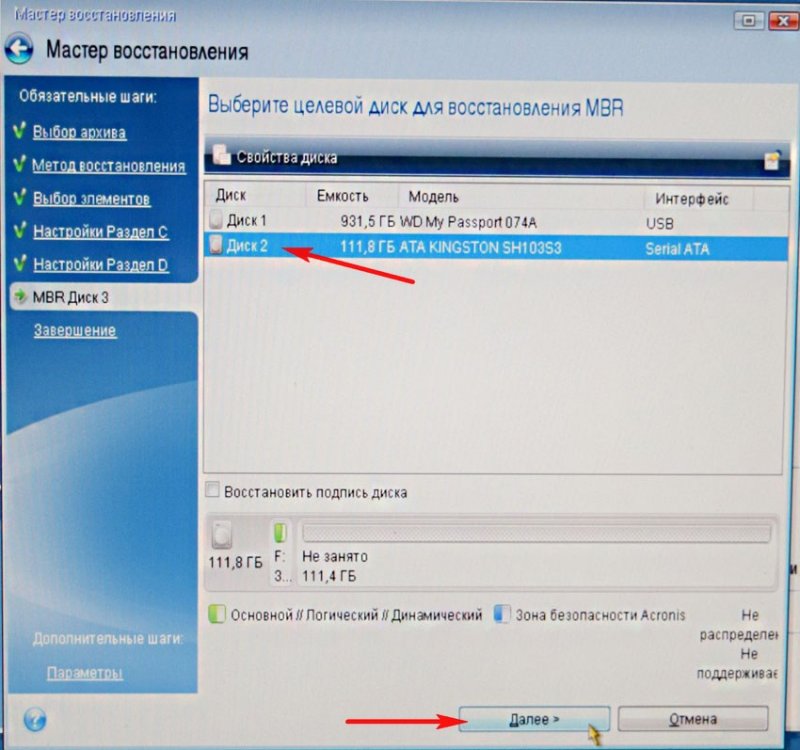
Приступить.

Начинается процесс разворачивания бэкапа на твердотельный накопитель SSD, который заканчивается успешно.


Перезагружаемся, выставляем загрузку в БИОС с твердотельного накопителя SSD Kingston HyperX 3K и загружаемся в перенесённую Windows 8.

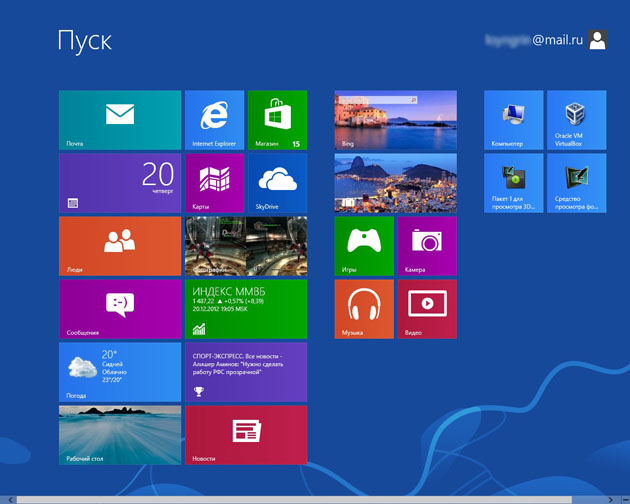
Операционная система загружается заметно быстрее. Входим в Управление дисками. Операционная система Windows 8 удачно перенесена.
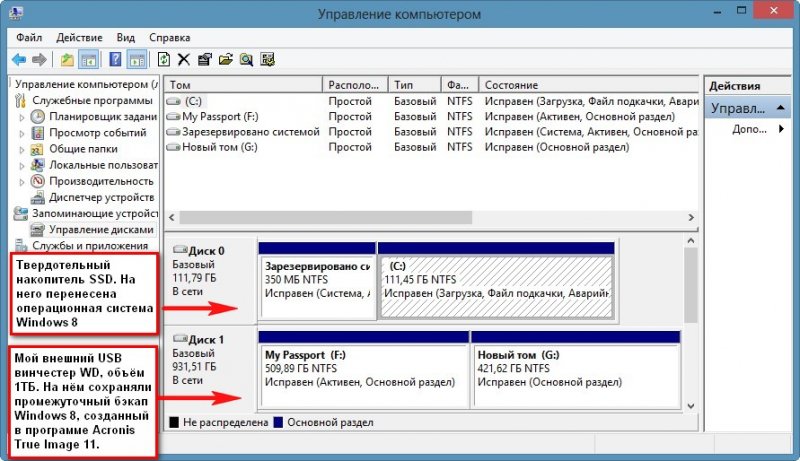
Предвижу вопрос: «Что будет, если подсоединить старый жёсткий диск к компьютеру?»
Ответ: «Ничего плохого не будет. Если в БИОС выставить первым для загрузки устройством твердотельный накопитель SSD, тогда компьютер будет грузиться с SSD. Если в БИОС выставить первым для загрузки устройством старый жёсткий диск Samsung: HD403LJ, тогда компьютер будет грузиться с Samsung: HD403LJ. Читайте нашу статью — Как правильно организовать работу на компьютере, если у Вас установлено несколько твердотельных накопителей SSD и на всех установлены операционные системы
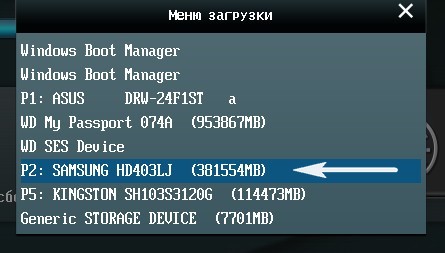
Вообще по уму на старом жёстком диске создать один раздел и хранить на нём файлы данных.
В итоге получилось совсем по другому, мой приятель купил для данных ещё один жёсткий диск на 1ТБ, а Samsung: HD403LJ предложил мне забрать на память и я согласился.

Корректность выравнивания разделов SSD
Друзья, после переноса операционной системы с HDD на SSD обязательно нужно проверить корректность выравнивания разделов диска относительно архитектуры SSD. Выравненные разделы гарантируют максимальную производительность, скорость работы и долговечность вашего твердотельного накопителя SSD. Корректность выравнивания разделов будем проверять бесплатной утилитой AS SSD Benchmark.
Запускаем утилиту. В левом верхнем углу две строчки должны быть зелёного цвета, а цифра во второй строчке должна делиться на 4, всё это говорит о том, что разделы выровнены корректно. Если всё так как на скришноте, значит с разделами у вас всё нормально.
Если смещение некорректное — строчки будут красные.
С помощью программы AS SSD Benchmark можно протестировать SSD различными тестами последовательного чтения, записи. Для запуска теста, нажмите Start. Для интереса проведите также тест простого жёсткого диска и сравните результаты. SSD окажется впереди по всем тестам.
Подробно про то, как протестировать твердотельный накопитель SSD читайте в этой нашей статье.

Друзья, в сети можно встретить мнение, что устанавливать Windows на твердотельный накопитель нужно всегда заново, а вот переносить готовую и стабильно работающую операционную систему с обычного HDD на SSD нельзя, так как, когда Windows ставиться на HDD, соответственно и все её службы запускаются для работы HDD. Но если перенести такую систему на SSD, то многие службы не только не помогут быстрее работать, а вдобавок будут способствовать быстрому износу новенького SSD (например дефрагментация).
Считаю это не совсем правильным, ведь пресловутую дефрагментацию можно отключить, а тратить несколько дней на чистую установку системы с сотней программ я не хочу. Да и зачем тогда сами производители SSD выпускают утилиты для переноса операционной системы с HDD на SSD?
Я лично много раз переносил готовую винду на SSD, например на своём рабочем компьютере я перенёс Windows 8 (она у меня путешественница) с HDD на SSD (объём 60 ГБ) ещё два года назад, затем я перенёс эту же винду уже на другой накопитель SSD (объём 120ГБ) у меня всё работает настолько быстро, что быстрее и не надо.
Вот в будущем, когда выйдет финальная Windows 10, тогда конечно, новую операционную систему будем устанавливать на твердотельный накопитель заново.Метки к статье: Acronis True Image Клонирование
Как перенести Windows с одного жёсткого диска на другой, в частности, на SSD с помощью программы Acronis True Image » Страница 10
Привет админ, хочу перенести Windows 7 с обычного жёсткого диска на твердотельный накопитель SSD. Статьи Ваши Как перенести Windows 8 с HDD на SSD с помощью программ Paragon Домашний Эксперт 12 и Paragon Migrate OS to SSD 3.0 читал, но у меня этих программ нет, а есть Acronis True Image 11. Вопрос — можно ли перенести Windows 7 на SSD с помощью Acronis True Image 11? Дело в том, что у меня ничего не получается и на SSD ничего не переносится! В интернете на эту тему есть поверхностные инструкции и без скришнотов, но они мне не помогают.Админ, у меня к Вам нескромная просьба, я уверен, Вы наверняка на работе периодически переносите клиентам Windows 7, 8 с обычного жёсткого диска на твердотельный накопитель SSD и проделываете это НЕ на виртуальной машине, а на нормальных компьютерах, не могли бы Вы всё зафиксировать с помощью обычного фотоаппарата, хочу посмотреть как происходит перенос винды с обычного винта на SSD «вживую»!
Как перенести Windows с одного жёсткого диска на другой, в частности, на SSD с помощью программы Acronis True Image
Привет друзья, о чём разговор, конечно я могу для Вас и запечатлеть процесс переноса восьмой винды на SSD обычными фотографиями.
Но хочу сказать всё тоже самое может произвести программа Acronis True Image и даже не совсем новая версия программы. Я Вам это сегодня продемонстрирую, как сказал наш читатель, вживую, и никаких виртуальных машин!
- В данной статье использован загрузочный диск программы Acronis True Image 2011, так как переносить мы будем Windows 8.1 установленную на жёсткий диск обычного формата размещения таблиц разделов MBR. Если Ваш жёсткий диск имеет стандарт формата размещения таблиц разделов GPT, значит используйте для переноса версии программы Acronis True Image 2013, 2014, 2015, но интерфейс управления в этих версиях точно такой же как и в этой статье. Вся разница между GPT и MBR описана в нашей статье БИОС UEFI.
Месяц назад, в один хороший день, с самого утра ко мне на работу пришёл одноклассник и пожаловался на одну проблему.
Мой приятель занимается видеосьёмкой и на его компьютере установлено великое множество программ по обработке видео, звука и фотографий. В целом компьютер работает нормально, но с недавнего времени стал поскрипывать и постукивать жёсткий диск, к тому же очень часто Windows 8 стала при запуске проверять сама себя (диск C:) на ошибки и иногда этот процесс занимает около 15 минут.
Переустановка операционной системы ничего не дала, к тому же длилась несколько дней из-за специфических программ: Adobe Premier Pro, Adobe After Effects, Pinnacle Studio, множества специальных фильтров, которые ещё нужно было найти в интернете. Короче, вся эта проблема с винтом не давала нормально работать моему старому товарищу, он даже не мог предполагать, что такая неприятность с жёстким диском может отнять столько сил и нервов. В итоге он решил, что нужно просто поменять жёсткий диск и опять, в который раз переустановить операционную систему. Что делать?
Пришлось ехать к знакомому домой прихватив с собой твердотельный накопитель SSD Kingston HyperX 3K объёмом 120 ГБ, на который я решил просто перенести Windows 8 моего приятеля, старый жёсткий диск можно использовать в качестве файлового хранилища.
Сканирование на месте проблемного жёсткого диска программой «Виктория» показало небольшое количество бэдов, но они не переназначались не из винды, ни в «досе», рэмап заканчивался ошибкой.
Жёсткий диск моего знакомого Samsung: HD403LJ объёмом 400 ГБ был поделён на два раздела Диск C: — 155 ГБ с операционной системой Windows 8 и диск D: объём 220 ГБ. Также я подсоединил к компьютеру твердотельный накопитель SSD Kingston HyperX 3K объёмом 120 ГБ и свой переносной USB — винчестер WDC объёмом 1ТБ.
Щёлкните левой мышью для увеличения изображения
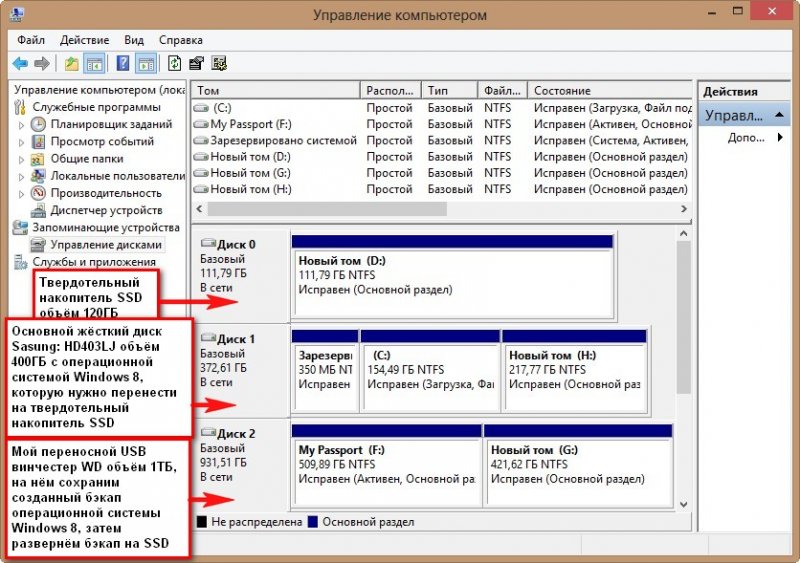



Диск C: — 155 ГБ со всеми остальными файлами программами занимал 140 ГБ и я решил ничего не переустанавливать, а просто перенести Windows 8 на новый твердотельный накопитель SSD, но SSD был в объёме 120 ГБ и я посоветовал другу удалить с диска C: всё ненужное, в результате да диске C: остались только все нужные программы, а фотографии, музыку и файлы проектов программы Adobe Premier Pro мы перенесли на полупустой диск H:.
Итак, диск C: с Windows 8 и со всеми установленными программами стал в объёме 74 ГБ, всё это мы перенесём на твердотельный накопитель SSD при помощи старого доброго Acronis True Image.
Примечание: Перед работой удалите все разделы с твердотельного накопителя SSD.
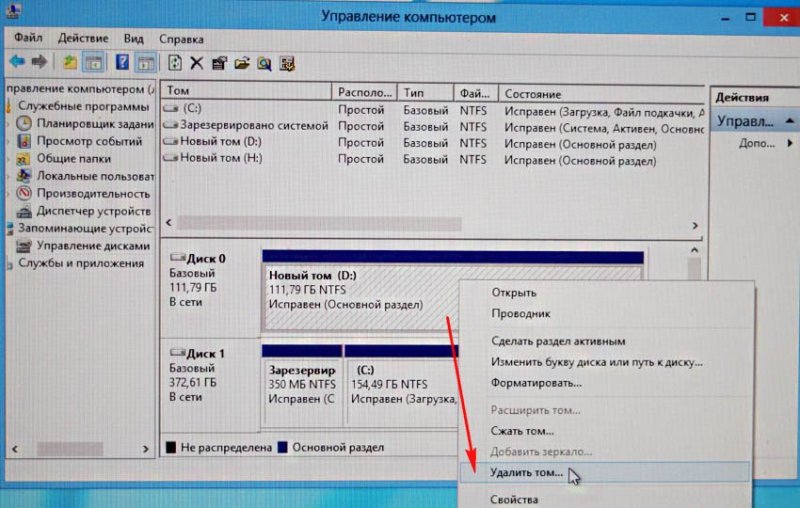

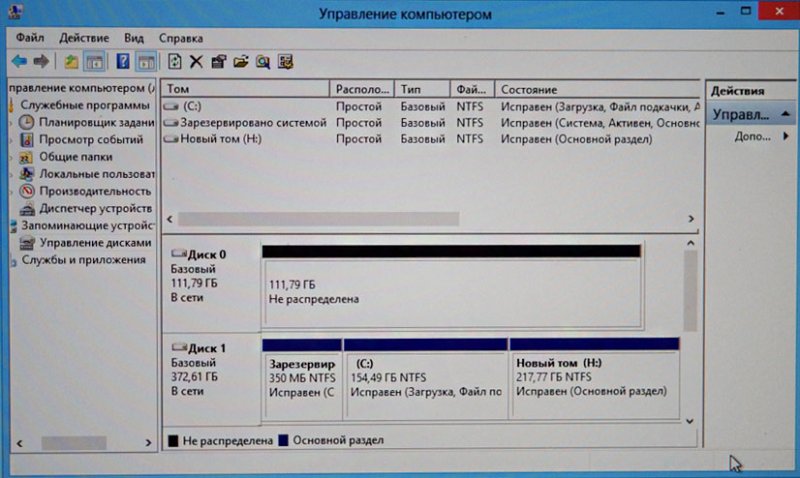

В главном окне программы Acronis True Image 11 выбираем
Резервное копирование. Диски.
Архивируемые разделы.
В появившемся окне видим три диска:
Диск 1. Мой переносной USB винчестер WD.
Диск 2. На SSD отсутствуют разделы.
Диск 3. Жёсткий диск Samsung: HD403LJ (с которого переносим Windows 8). Для включения в бэкап отмечаем галочкой на жёстком диске Samsung: HD403LJ скрытый раздел System Reserved (Зарезервировано системой), объём 350 МБ, основное назначение скрытого раздела — хранить файлы загрузки Windows 7 или Windows 8. Acronis присвоил ему диск C:, в самой операционной системе этот раздел буквы не имеет и увидеть его можно только в управлении дисками.
Ещё отмечаем раздел с самой операционной системой Windows 8, здесь у неё не буква C:, а буква (D:). У Вас может быть другая буква. Ориентируемся по объёму тома. Том (E:) с файлами данных не включаем в бэкап.
Далее.
Щёлкните левой мышью для увеличения изображения
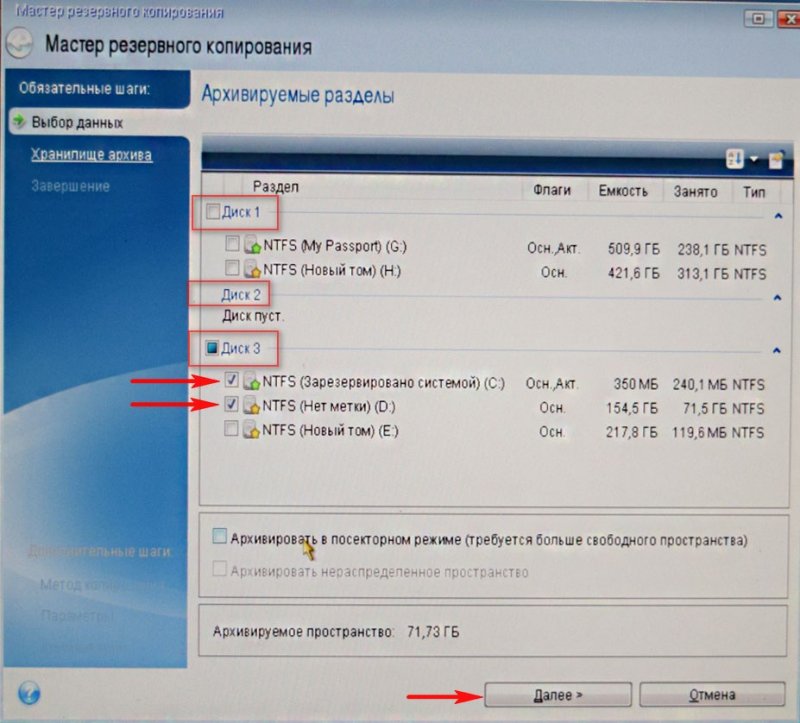
Обзор
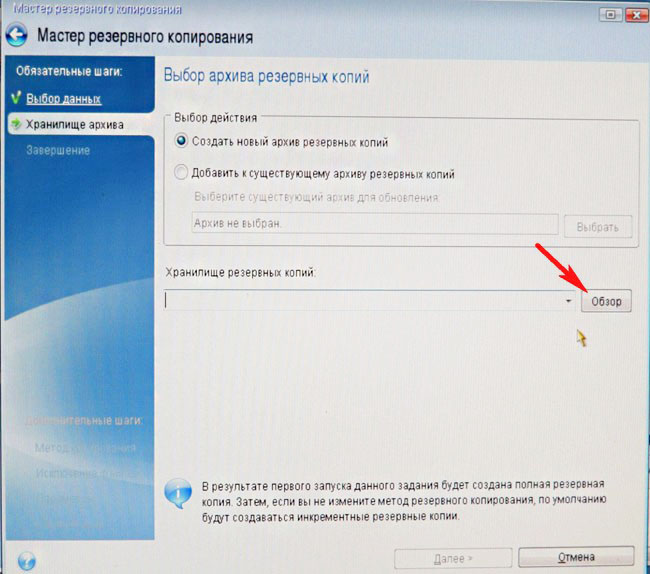
Здесь выбираем в левой части окна мой внешний жёсткий диск под буквой D:, в правой части окна отображаются находящиеся на нём файлы, так что запутаться довольно трудно.
Вводим название будущего бэкапа с Windows 8, например: Windows8-SSD и жмём ОК.
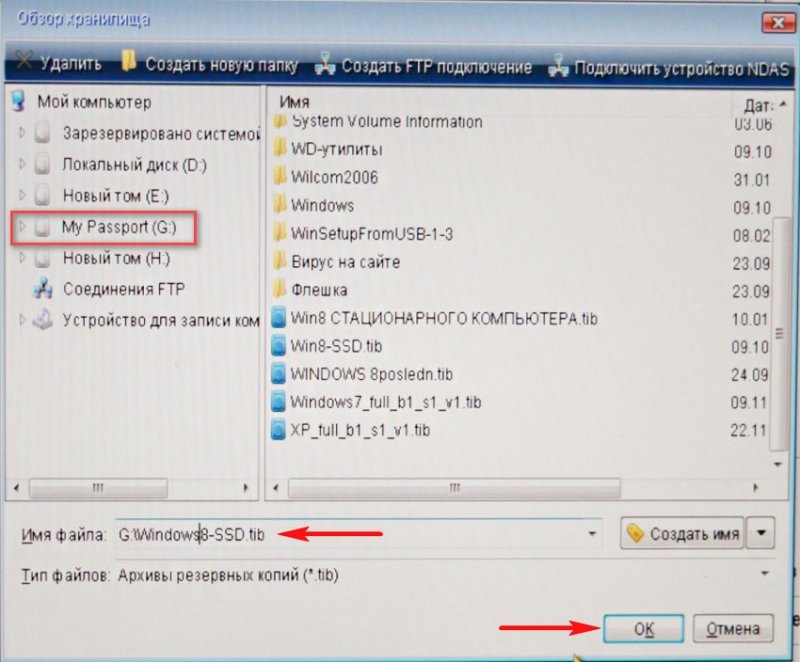
Далее
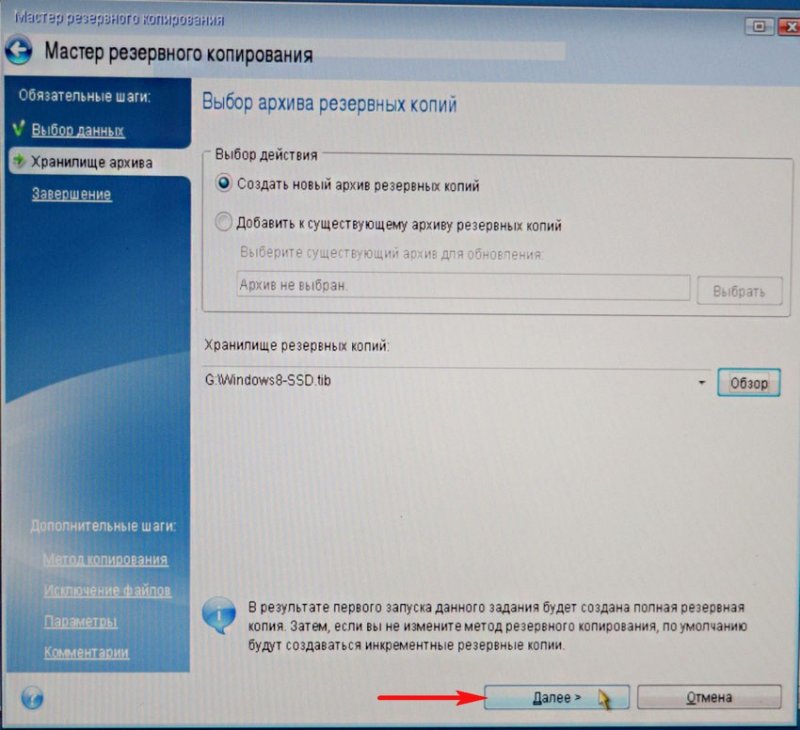
Приступить
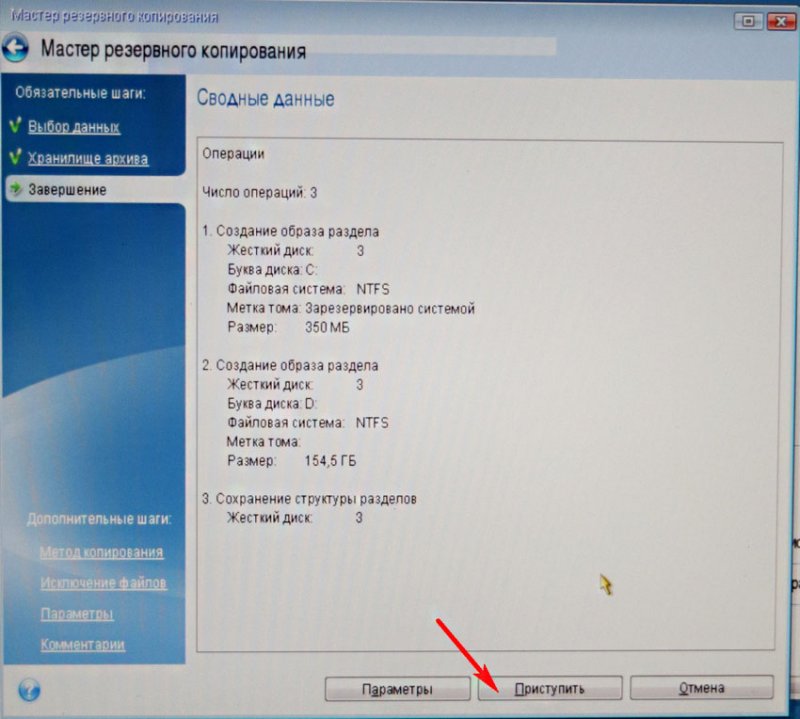
Происходит создание бэкапа Windows 8, который мы перенесём на твердотельный накопитель SSD.

Резервный Бэкап Windows 8 создан!
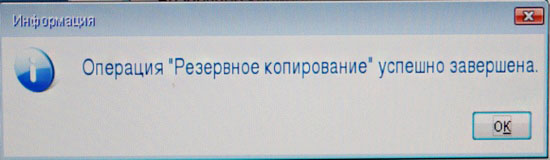
Перенос Windows 8 из бэкапа на твердотельный накопитель SSD
Друзья, теперь нам с Вами нужно выключить компьютер и отсоединить старый жёсткий диск Samsung: HD403LJ, сразу после переноса его можно подсоединить назад.
В итоге у нас в системном блоке останется твердотельный накопитель SSD Kingston HyperX 3K и мой USB переносной винчестер WD,

Включаем компьютер и ещё раз загружаемся с загрузочной флешки или диска Acronis True Image.

Восстановление. Диски.
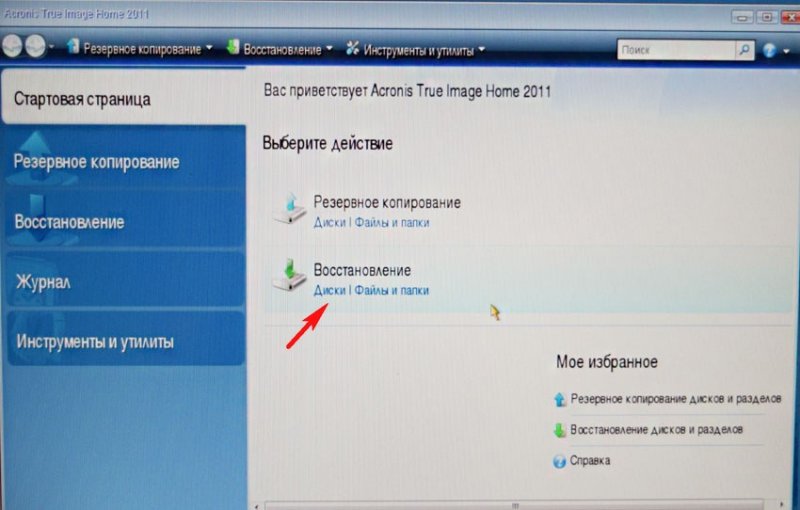
Обзор.
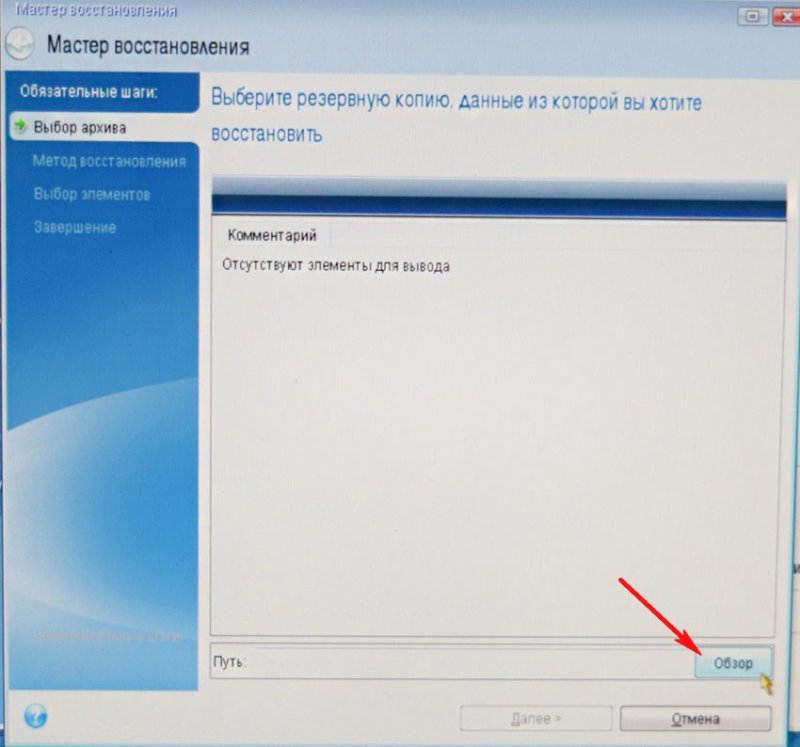
Находим наш бэкап на диске D: моего переносного USB винчестера. Выделяем его левой мышью один раз и жмём ОК.
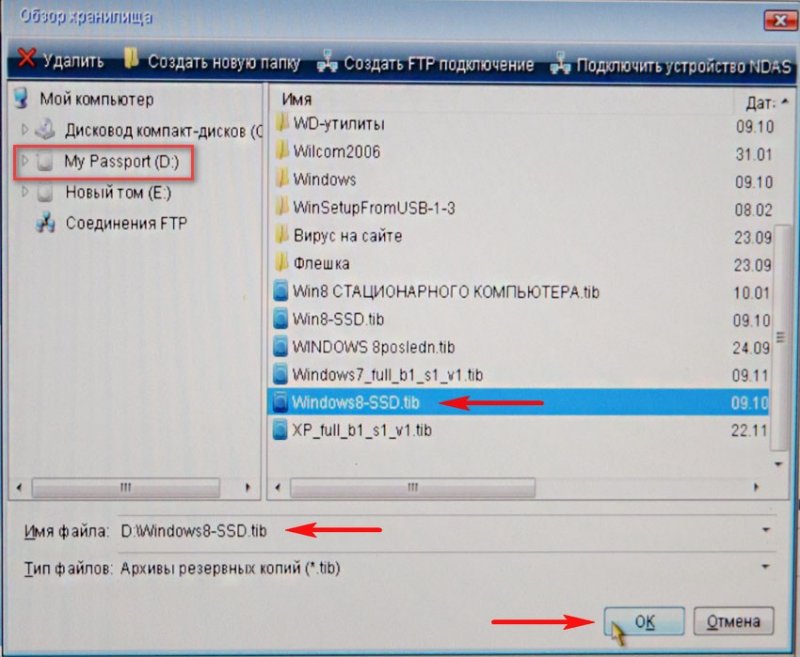
Далее

Acronis True Image собирается восстановить бэкап именно на тот жёсткий диск, с которого он был сделан — Samsung: HD403LJ, но программа ещё не знает, что вместо него уже приготовлен твердотельный накопитель SSD.
Отмечаем галочками скрытый раздел System Reserved (Зарезервировано системой), объём 350 МБ
Ещё отмечаем раздел с самой операционной системой Windows 8, здесь у неё не буква C:, а буква (D:).
Отмечаем пункт MBR
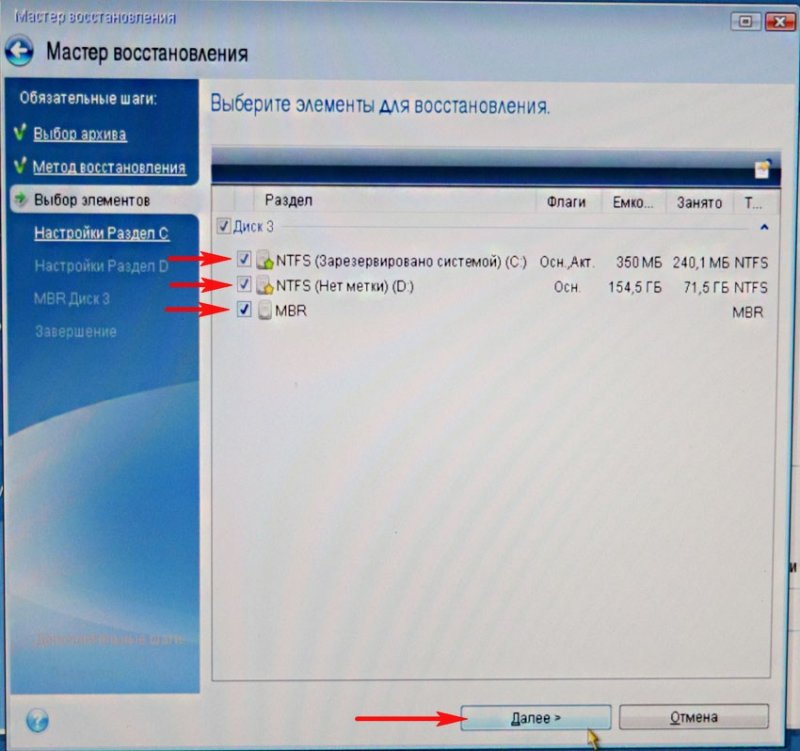
Кнопка Далее неактивна. Выбираем Новое хранилище
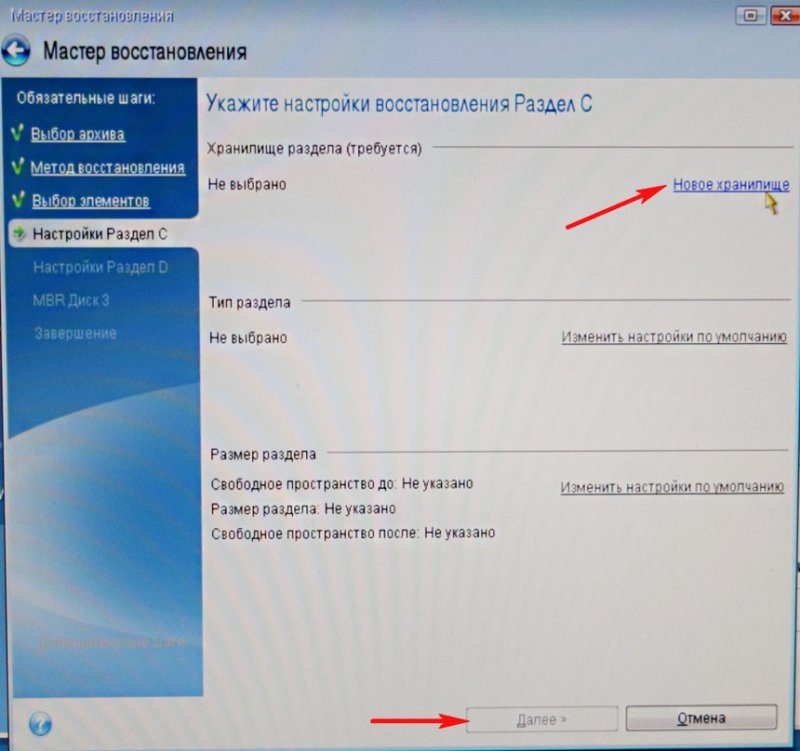
Выделяем левой мышью незанятое пространство нашего твердотельного накопителя SSD и жмём на кнопку Принять.
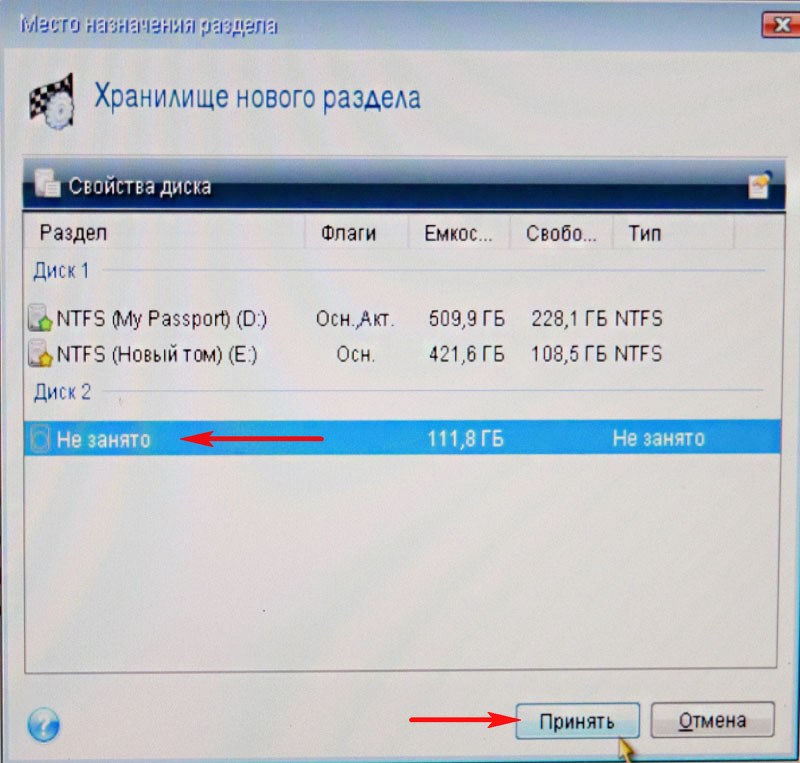
Кнопка Далее неактивна. Выбираем Новое хранилище
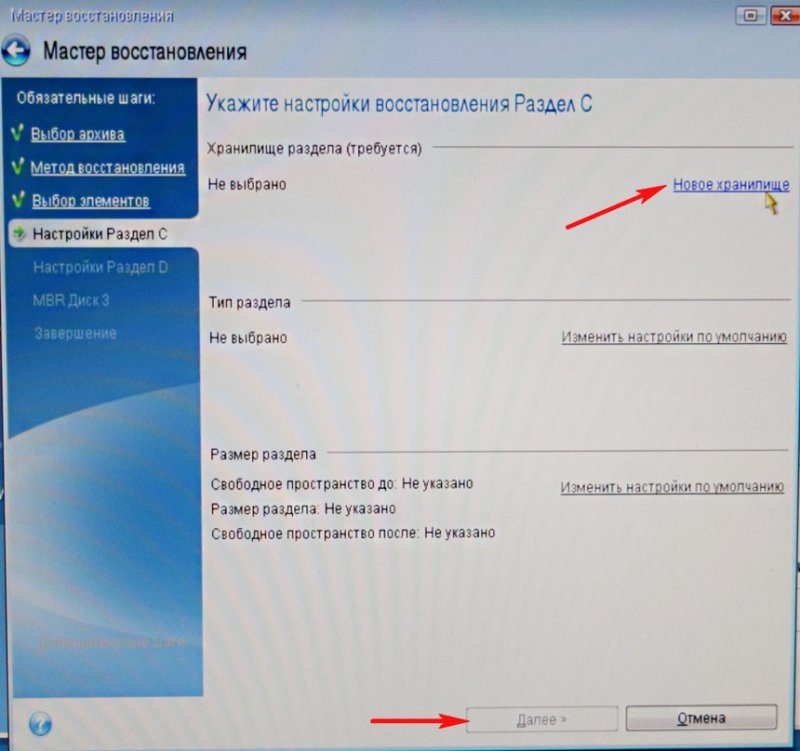
Снова выделяем левой мышью незанятое пространство нашего твердотельного накопителя SSD и жмём на кнопку Принять.
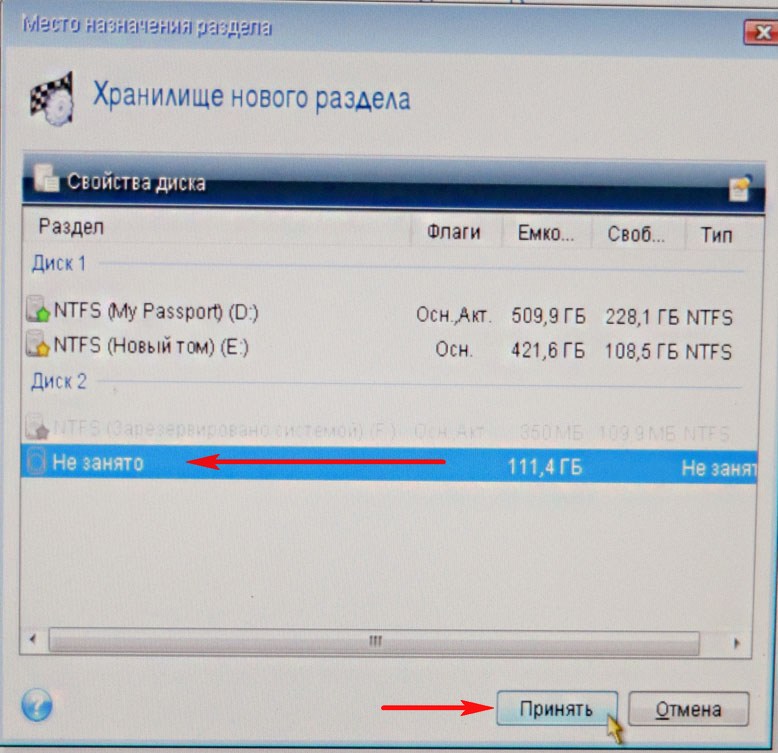
Далее
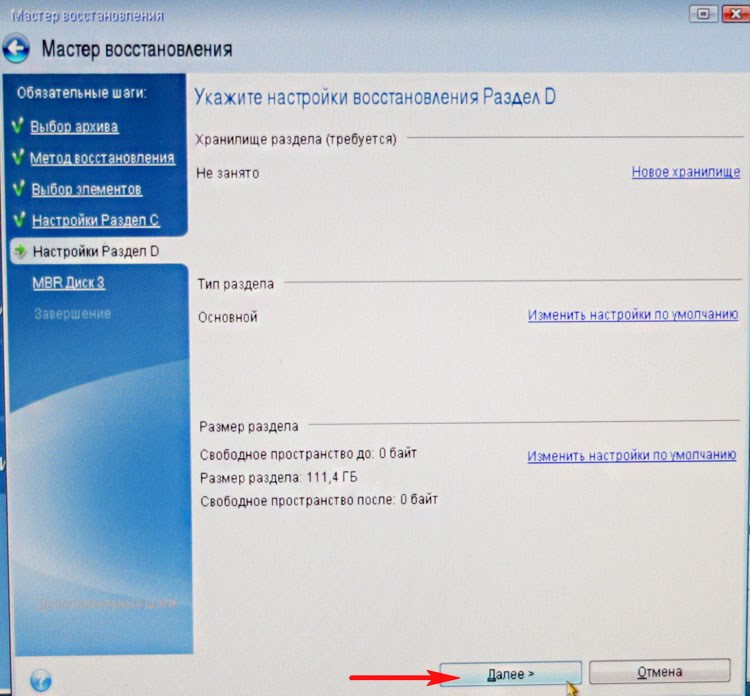
Выберите целевой диск для восстановления MBR.
Выбираем наш твердотельный накопитель SSD и выделяем его левой мышью, жмём Далее.
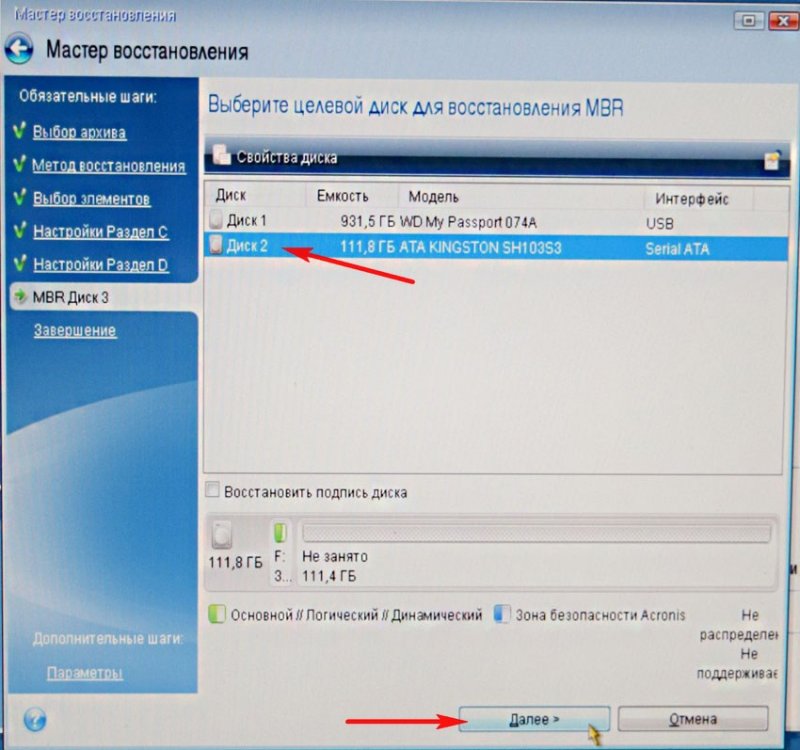
Приступить.

Начинается процесс разворачивания бэкапа на твердотельный накопитель SSD, который заканчивается успешно.


Перезагружаемся, выставляем загрузку в БИОС с твердотельного накопителя SSD Kingston HyperX 3K и загружаемся в перенесённую Windows 8.

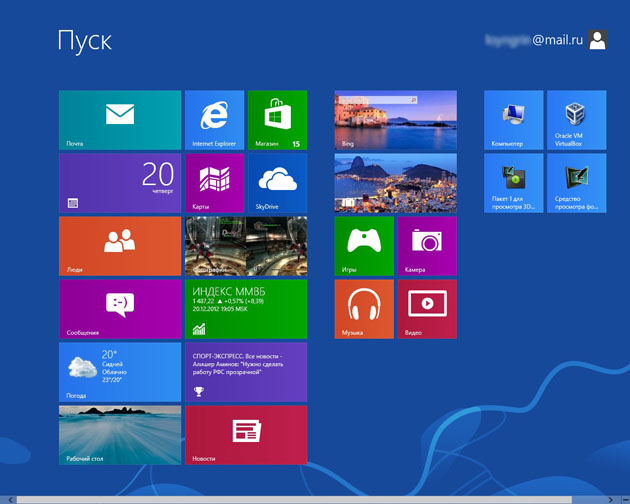
Операционная система загружается заметно быстрее. Входим в Управление дисками. Операционная система Windows 8 удачно перенесена.
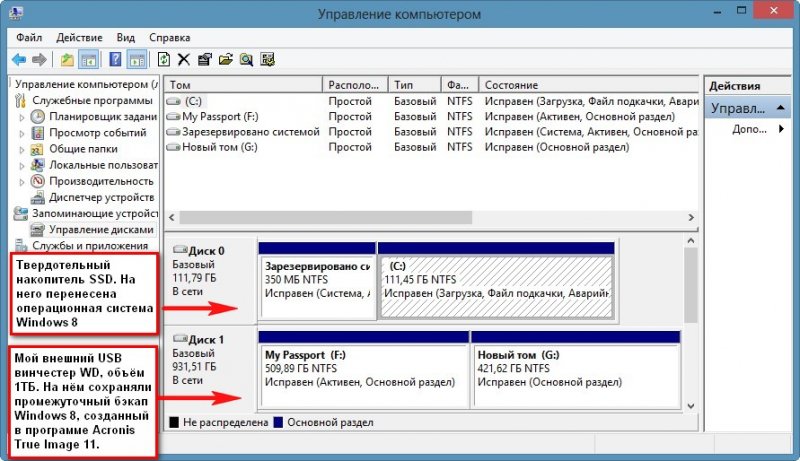
Предвижу вопрос: «Что будет, если подсоединить старый жёсткий диск к компьютеру?»
Ответ: «Ничего плохого не будет. Если в БИОС выставить первым для загрузки устройством твердотельный накопитель SSD, тогда компьютер будет грузиться с SSD. Если в БИОС выставить первым для загрузки устройством старый жёсткий диск Samsung: HD403LJ, тогда компьютер будет грузиться с Samsung: HD403LJ. Читайте нашу статью — Как правильно организовать работу на компьютере, если у Вас установлено несколько твердотельных накопителей SSD и на всех установлены операционные системы
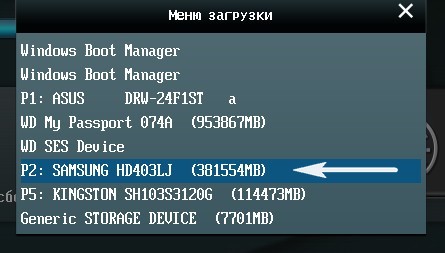
Вообще по уму на старом жёстком диске создать один раздел и хранить на нём файлы данных.
В итоге получилось совсем по другому, мой приятель купил для данных ещё один жёсткий диск на 1ТБ, а Samsung: HD403LJ предложил мне забрать на память и я согласился.

Корректность выравнивания разделов SSD
Друзья, после переноса операционной системы с HDD на SSD обязательно нужно проверить корректность выравнивания разделов диска относительно архитектуры SSD. Выравненные разделы гарантируют максимальную производительность, скорость работы и долговечность вашего твердотельного накопителя SSD. Корректность выравнивания разделов будем проверять бесплатной утилитой AS SSD Benchmark.
Запускаем утилиту. В левом верхнем углу две строчки должны быть зелёного цвета, а цифра во второй строчке должна делиться на 4, всё это говорит о том, что разделы выровнены корректно. Если всё так как на скришноте, значит с разделами у вас всё нормально.
Если смещение некорректное — строчки будут красные.
С помощью программы AS SSD Benchmark можно протестировать SSD различными тестами последовательного чтения, записи. Для запуска теста, нажмите Start. Для интереса проведите также тест простого жёсткого диска и сравните результаты. SSD окажется впереди по всем тестам.
Подробно про то, как протестировать твердотельный накопитель SSD читайте в этой нашей статье.

Друзья, в сети можно встретить мнение, что устанавливать Windows на твердотельный накопитель нужно всегда заново, а вот переносить готовую и стабильно работающую операционную систему с обычного HDD на SSD нельзя, так как, когда Windows ставиться на HDD, соответственно и все её службы запускаются для работы HDD. Но если перенести такую систему на SSD, то многие службы не только не помогут быстрее работать, а вдобавок будут способствовать быстрому износу новенького SSD (например дефрагментация).
Считаю это не совсем правильным, ведь пресловутую дефрагментацию можно отключить, а тратить несколько дней на чистую установку системы с сотней программ я не хочу. Да и зачем тогда сами производители SSD выпускают утилиты для переноса операционной системы с HDD на SSD?
Я лично много раз переносил готовую винду на SSD, например на своём рабочем компьютере я перенёс Windows 8 (она у меня путешественница) с HDD на SSD (объём 60 ГБ) ещё два года назад, затем я перенёс эту же винду уже на другой накопитель SSD (объём 120ГБ) у меня всё работает настолько быстро, что быстрее и не надо.
Вот в будущем, когда выйдет финальная Windows 10, тогда конечно, новую операционную систему будем устанавливать на твердотельный накопитель заново.Метки к статье: Acronis True Image Клонирование
Как перенести Windows с одного жёсткого диска на другой, в частности, на SSD с помощью программы Acronis True Image » Страница 9
Привет админ, хочу перенести Windows 7 с обычного жёсткого диска на твердотельный накопитель SSD. Статьи Ваши Как перенести Windows 8 с HDD на SSD с помощью программ Paragon Домашний Эксперт 12 и Paragon Migrate OS to SSD 3.0 читал, но у меня этих программ нет, а есть Acronis True Image 11. Вопрос — можно ли перенести Windows 7 на SSD с помощью Acronis True Image 11? Дело в том, что у меня ничего не получается и на SSD ничего не переносится! В интернете на эту тему есть поверхностные инструкции и без скришнотов, но они мне не помогают.Админ, у меня к Вам нескромная просьба, я уверен, Вы наверняка на работе периодически переносите клиентам Windows 7, 8 с обычного жёсткого диска на твердотельный накопитель SSD и проделываете это НЕ на виртуальной машине, а на нормальных компьютерах, не могли бы Вы всё зафиксировать с помощью обычного фотоаппарата, хочу посмотреть как происходит перенос винды с обычного винта на SSD «вживую»!
Как перенести Windows с одного жёсткого диска на другой, в частности, на SSD с помощью программы Acronis True Image
Привет друзья, о чём разговор, конечно я могу для Вас и запечатлеть процесс переноса восьмой винды на SSD обычными фотографиями.
Но хочу сказать всё тоже самое может произвести программа Acronis True Image и даже не совсем новая версия программы. Я Вам это сегодня продемонстрирую, как сказал наш читатель, вживую, и никаких виртуальных машин!
- В данной статье использован загрузочный диск программы Acronis True Image 2011, так как переносить мы будем Windows 8.1 установленную на жёсткий диск обычного формата размещения таблиц разделов MBR. Если Ваш жёсткий диск имеет стандарт формата размещения таблиц разделов GPT, значит используйте для переноса версии программы Acronis True Image 2013, 2014, 2015, но интерфейс управления в этих версиях точно такой же как и в этой статье. Вся разница между GPT и MBR описана в нашей статье БИОС UEFI.
Месяц назад, в один хороший день, с самого утра ко мне на работу пришёл одноклассник и пожаловался на одну проблему.
Мой приятель занимается видеосьёмкой и на его компьютере установлено великое множество программ по обработке видео, звука и фотографий. В целом компьютер работает нормально, но с недавнего времени стал поскрипывать и постукивать жёсткий диск, к тому же очень часто Windows 8 стала при запуске проверять сама себя (диск C:) на ошибки и иногда этот процесс занимает около 15 минут.
Переустановка операционной системы ничего не дала, к тому же длилась несколько дней из-за специфических программ: Adobe Premier Pro, Adobe After Effects, Pinnacle Studio, множества специальных фильтров, которые ещё нужно было найти в интернете. Короче, вся эта проблема с винтом не давала нормально работать моему старому товарищу, он даже не мог предполагать, что такая неприятность с жёстким диском может отнять столько сил и нервов. В итоге он решил, что нужно просто поменять жёсткий диск и опять, в который раз переустановить операционную систему. Что делать?
Пришлось ехать к знакомому домой прихватив с собой твердотельный накопитель SSD Kingston HyperX 3K объёмом 120 ГБ, на который я решил просто перенести Windows 8 моего приятеля, старый жёсткий диск можно использовать в качестве файлового хранилища.
Сканирование на месте проблемного жёсткого диска программой «Виктория» показало небольшое количество бэдов, но они не переназначались не из винды, ни в «досе», рэмап заканчивался ошибкой.
Жёсткий диск моего знакомого Samsung: HD403LJ объёмом 400 ГБ был поделён на два раздела Диск C: — 155 ГБ с операционной системой Windows 8 и диск D: объём 220 ГБ. Также я подсоединил к компьютеру твердотельный накопитель SSD Kingston HyperX 3K объёмом 120 ГБ и свой переносной USB — винчестер WDC объёмом 1ТБ.
Щёлкните левой мышью для увеличения изображения
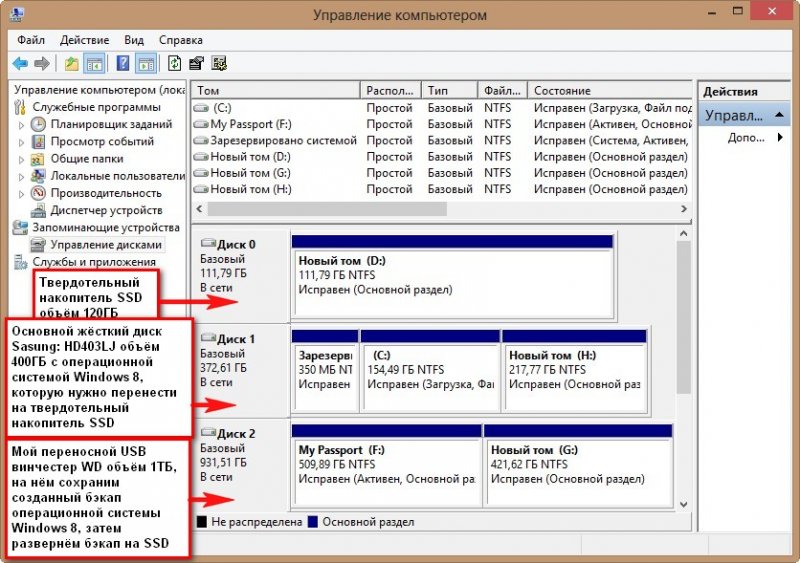



Диск C: — 155 ГБ со всеми остальными файлами программами занимал 140 ГБ и я решил ничего не переустанавливать, а просто перенести Windows 8 на новый твердотельный накопитель SSD, но SSD был в объёме 120 ГБ и я посоветовал другу удалить с диска C: всё ненужное, в результате да диске C: остались только все нужные программы, а фотографии, музыку и файлы проектов программы Adobe Premier Pro мы перенесли на полупустой диск H:.
Итак, диск C: с Windows 8 и со всеми установленными программами стал в объёме 74 ГБ, всё это мы перенесём на твердотельный накопитель SSD при помощи старого доброго Acronis True Image.
Примечание: Перед работой удалите все разделы с твердотельного накопителя SSD.
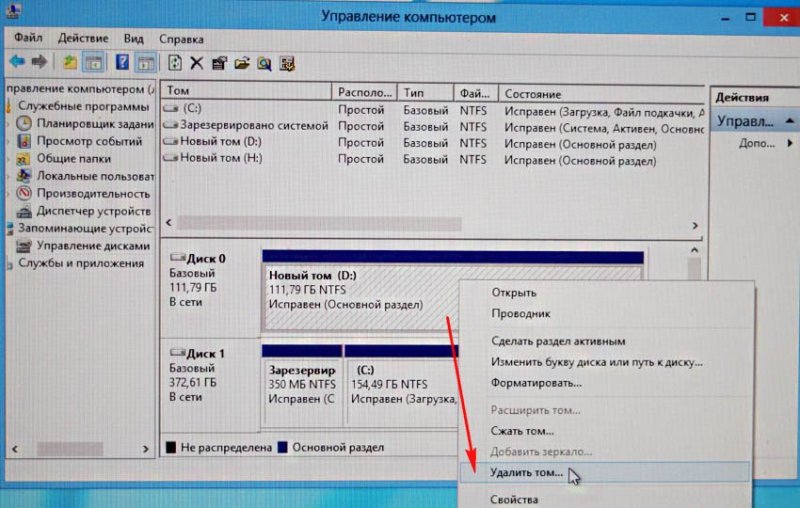

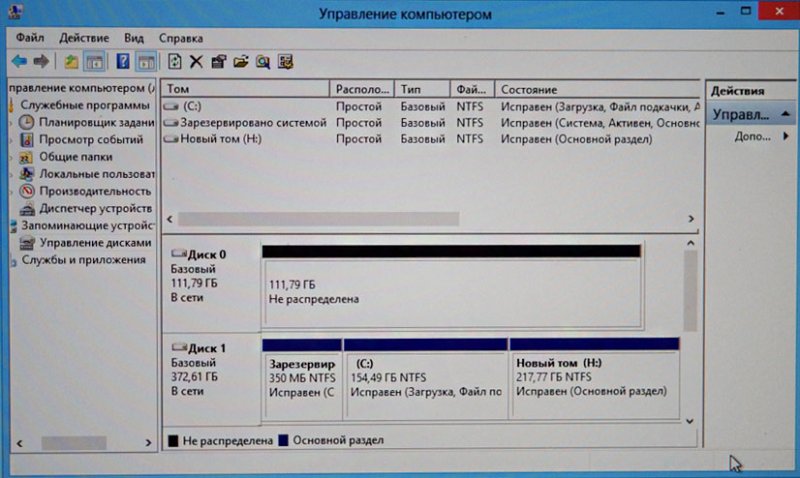

В главном окне программы Acronis True Image 11 выбираем
Резервное копирование. Диски.
Архивируемые разделы.
В появившемся окне видим три диска:
Диск 1. Мой переносной USB винчестер WD.
Диск 2. На SSD отсутствуют разделы.
Диск 3. Жёсткий диск Samsung: HD403LJ (с которого переносим Windows 8). Для включения в бэкап отмечаем галочкой на жёстком диске Samsung: HD403LJ скрытый раздел System Reserved (Зарезервировано системой), объём 350 МБ, основное назначение скрытого раздела — хранить файлы загрузки Windows 7 или Windows 8. Acronis присвоил ему диск C:, в самой операционной системе этот раздел буквы не имеет и увидеть его можно только в управлении дисками.
Ещё отмечаем раздел с самой операционной системой Windows 8, здесь у неё не буква C:, а буква (D:). У Вас может быть другая буква. Ориентируемся по объёму тома. Том (E:) с файлами данных не включаем в бэкап.
Далее.
Щёлкните левой мышью для увеличения изображения
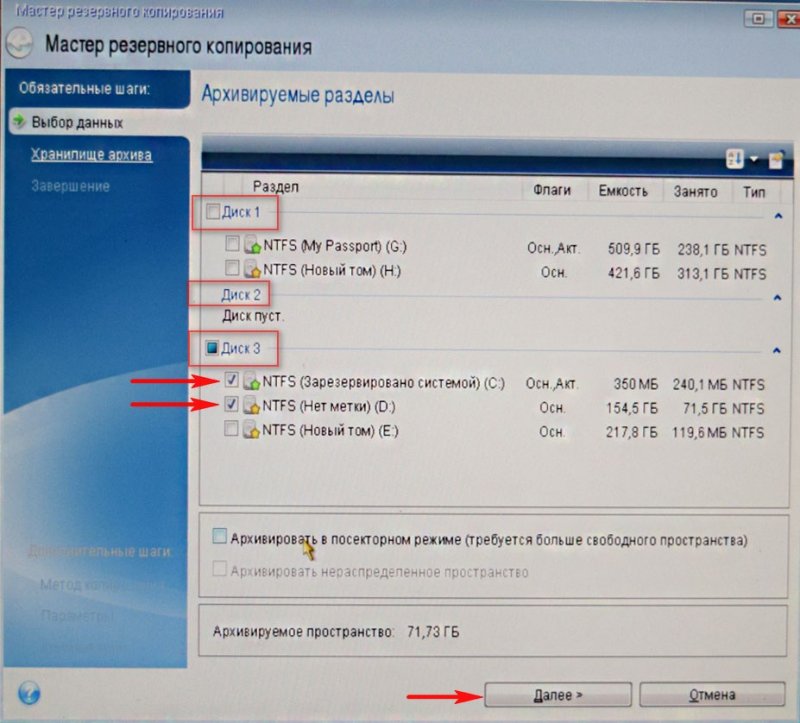
Обзор
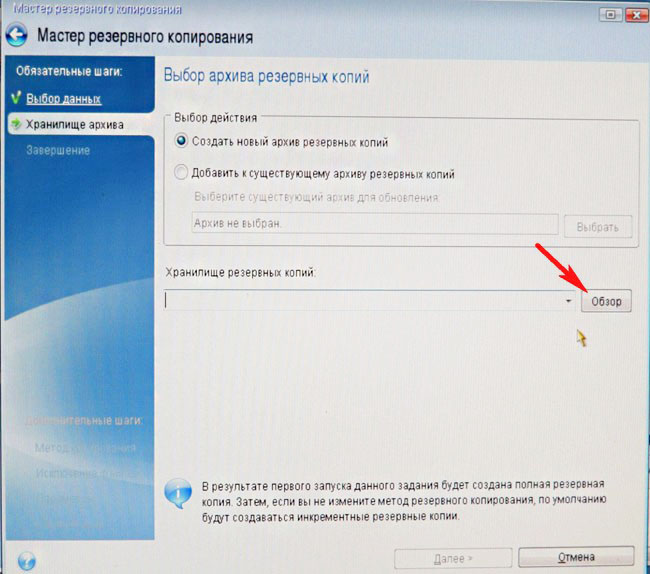
Здесь выбираем в левой части окна мой внешний жёсткий диск под буквой D:, в правой части окна отображаются находящиеся на нём файлы, так что запутаться довольно трудно.
Вводим название будущего бэкапа с Windows 8, например: Windows8-SSD и жмём ОК.
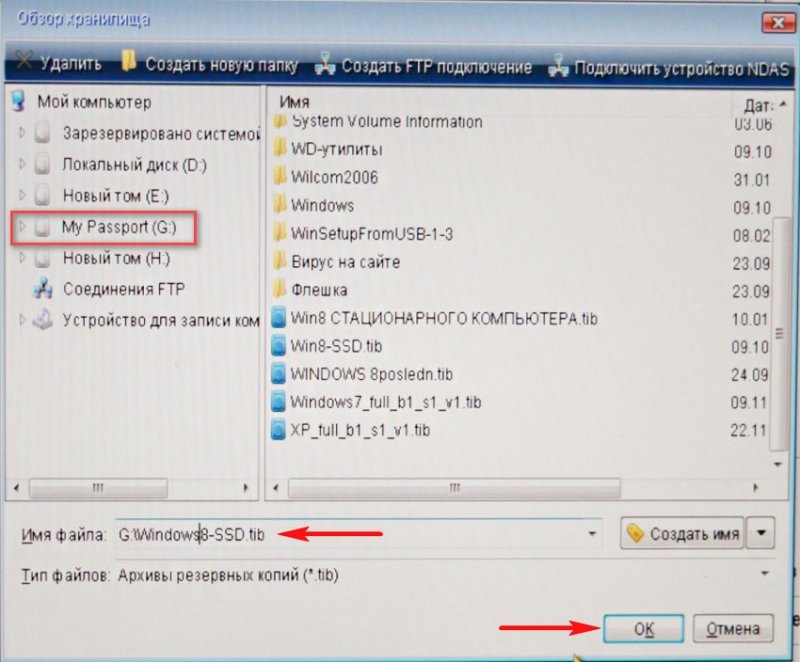
Далее
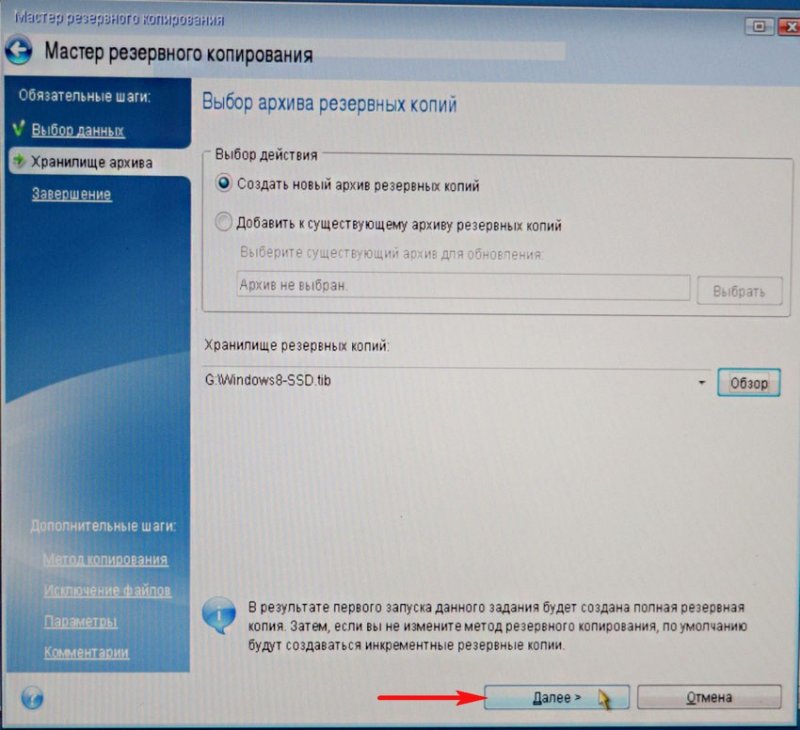
Приступить
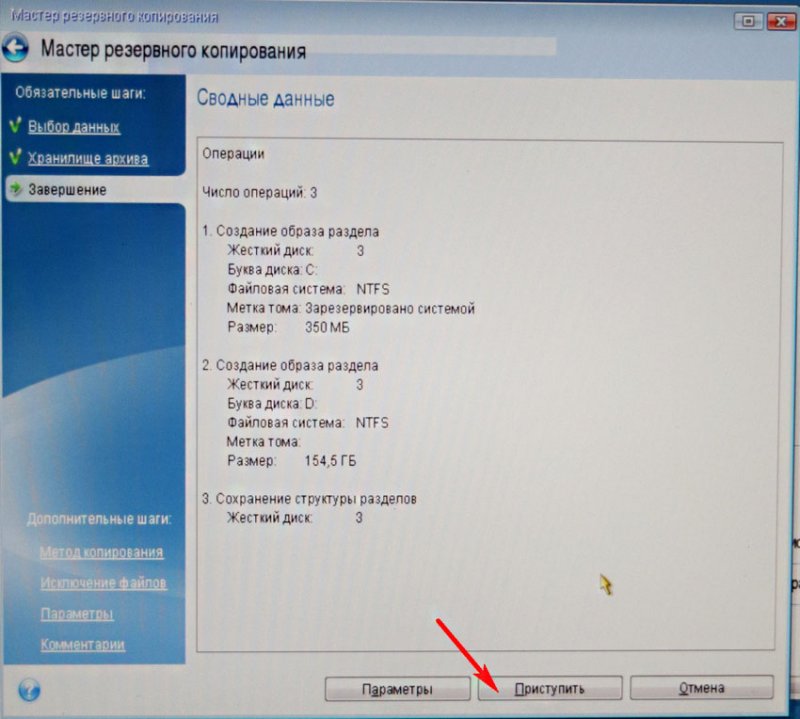
Происходит создание бэкапа Windows 8, который мы перенесём на твердотельный накопитель SSD.

Резервный Бэкап Windows 8 создан!
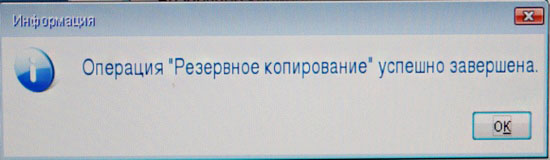
Перенос Windows 8 из бэкапа на твердотельный накопитель SSD
Друзья, теперь нам с Вами нужно выключить компьютер и отсоединить старый жёсткий диск Samsung: HD403LJ, сразу после переноса его можно подсоединить назад.
В итоге у нас в системном блоке останется твердотельный накопитель SSD Kingston HyperX 3K и мой USB переносной винчестер WD,

Включаем компьютер и ещё раз загружаемся с загрузочной флешки или диска Acronis True Image.

Восстановление. Диски.
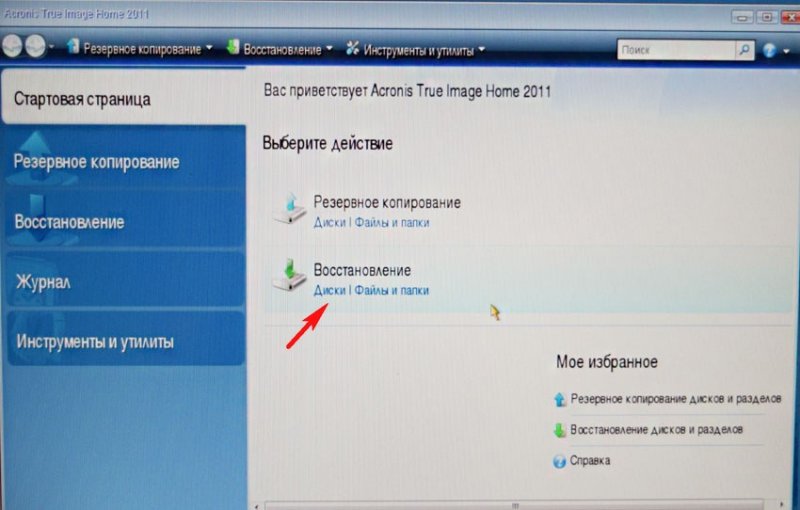
Обзор.
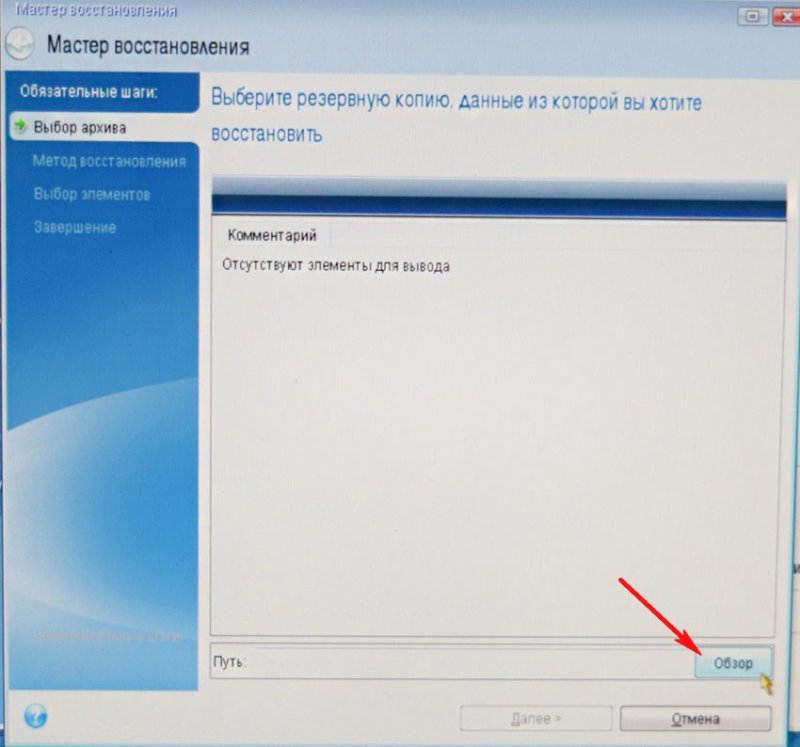
Находим наш бэкап на диске D: моего переносного USB винчестера. Выделяем его левой мышью один раз и жмём ОК.
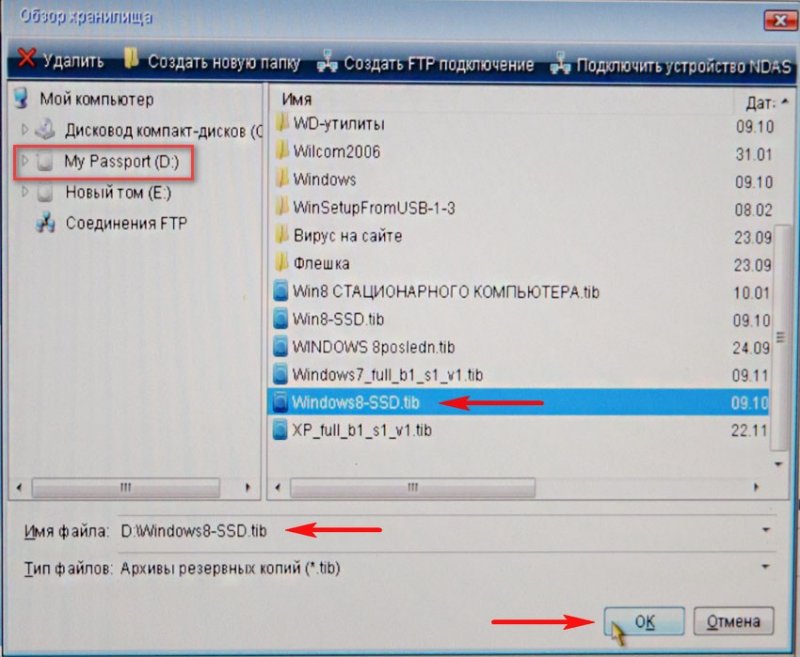
Далее

Acronis True Image собирается восстановить бэкап именно на тот жёсткий диск, с которого он был сделан — Samsung: HD403LJ, но программа ещё не знает, что вместо него уже приготовлен твердотельный накопитель SSD.
Отмечаем галочками скрытый раздел System Reserved (Зарезервировано системой), объём 350 МБ
Ещё отмечаем раздел с самой операционной системой Windows 8, здесь у неё не буква C:, а буква (D:).
Отмечаем пункт MBR
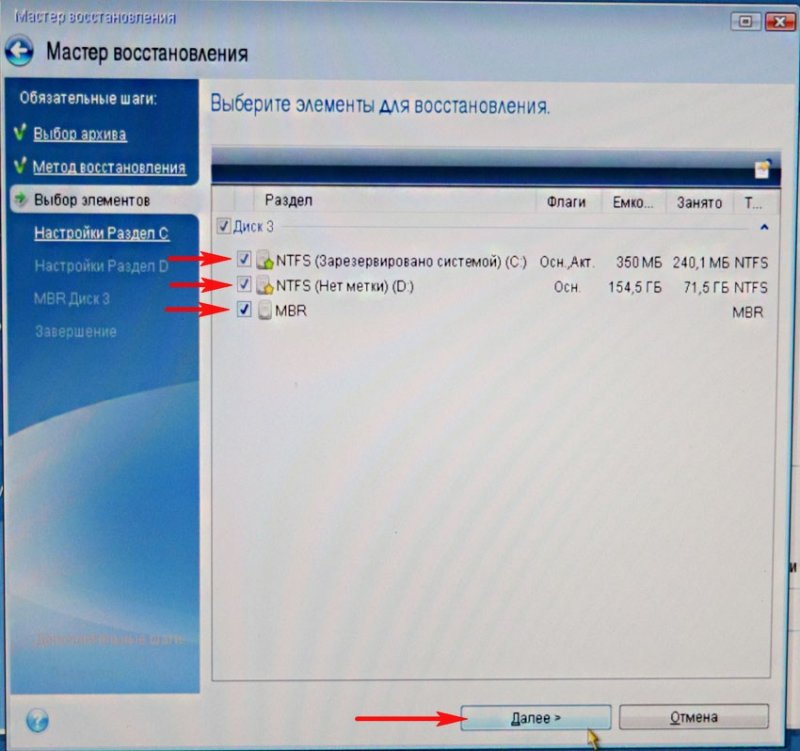
Кнопка Далее неактивна. Выбираем Новое хранилище
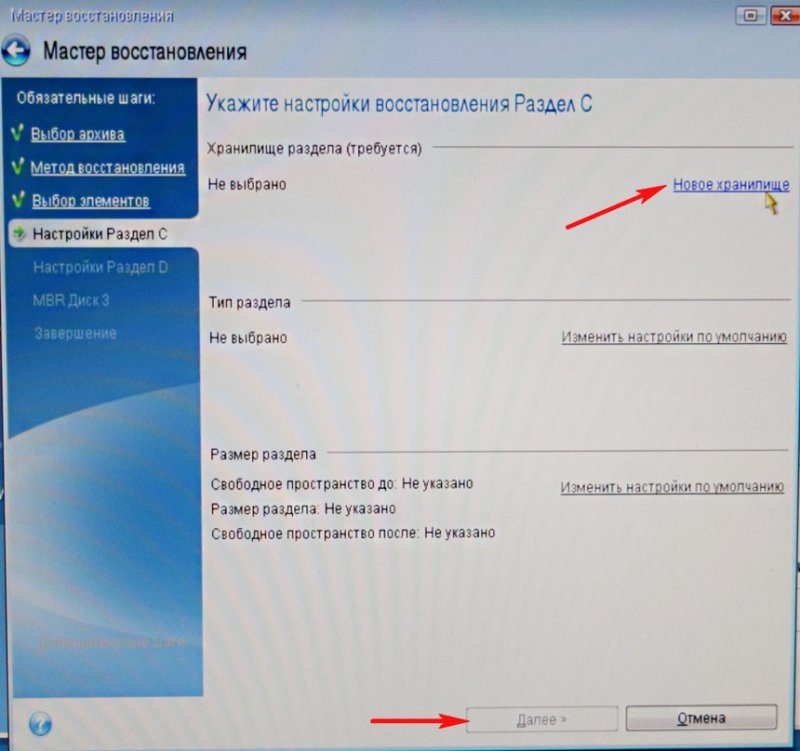
Выделяем левой мышью незанятое пространство нашего твердотельного накопителя SSD и жмём на кнопку Принять.
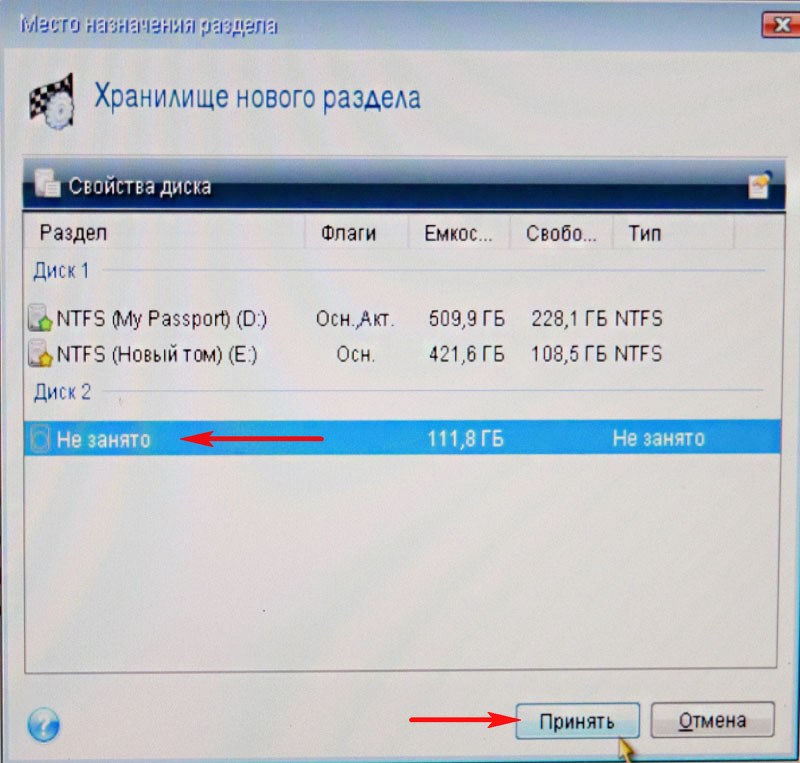
Кнопка Далее неактивна. Выбираем Новое хранилище
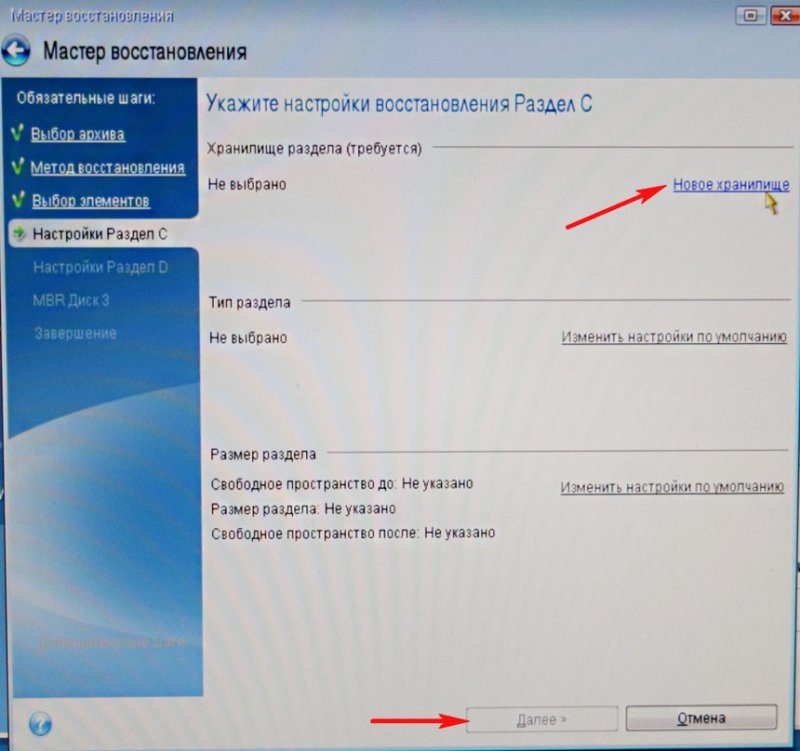
Снова выделяем левой мышью незанятое пространство нашего твердотельного накопителя SSD и жмём на кнопку Принять.
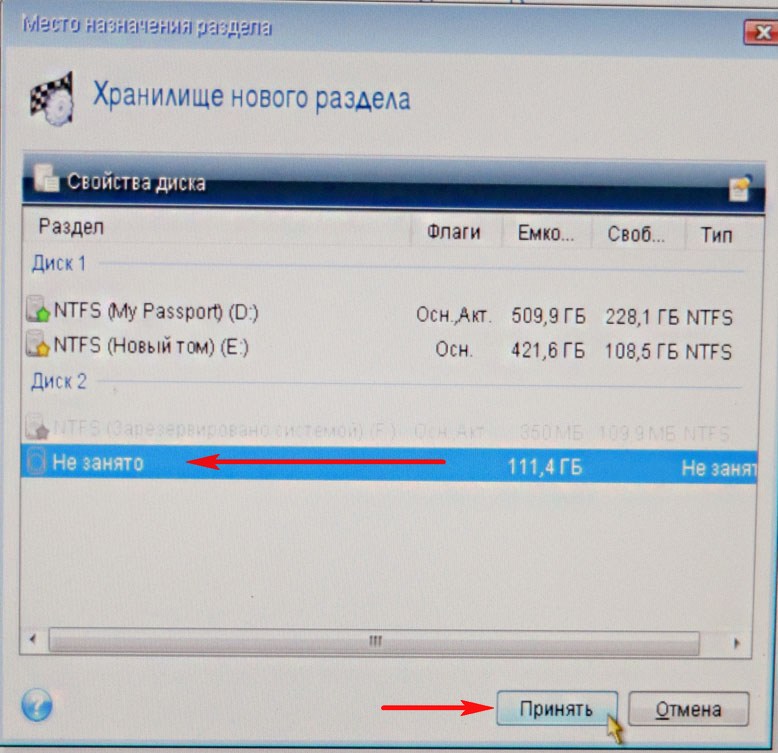
Далее
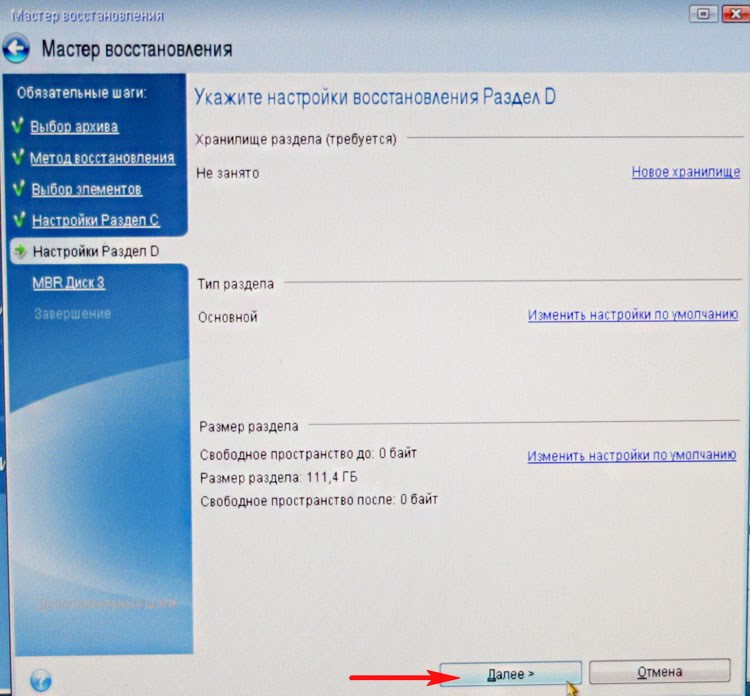
Выберите целевой диск для восстановления MBR.
Выбираем наш твердотельный накопитель SSD и выделяем его левой мышью, жмём Далее.
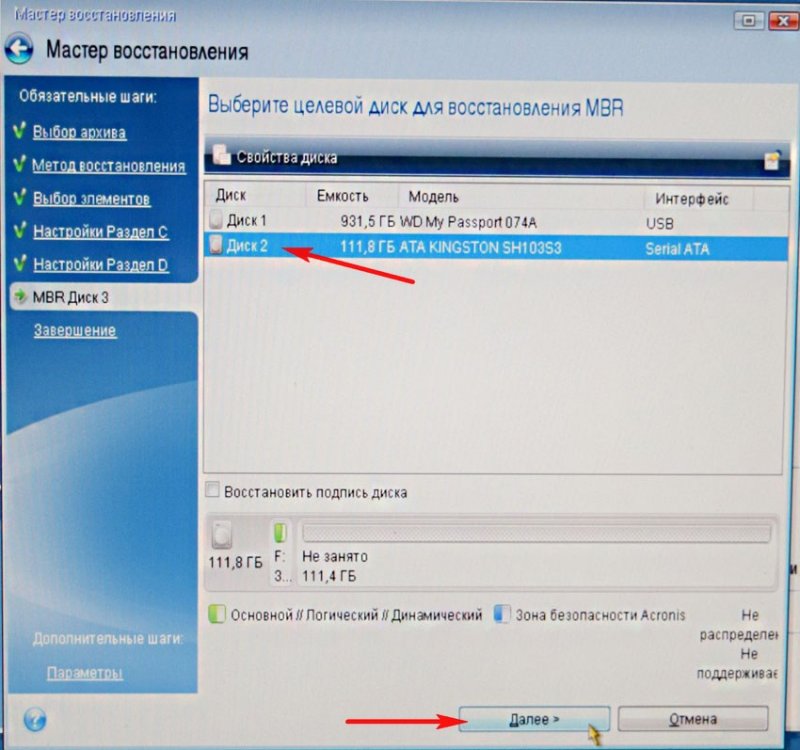
Приступить.

Начинается процесс разворачивания бэкапа на твердотельный накопитель SSD, который заканчивается успешно.


Перезагружаемся, выставляем загрузку в БИОС с твердотельного накопителя SSD Kingston HyperX 3K и загружаемся в перенесённую Windows 8.

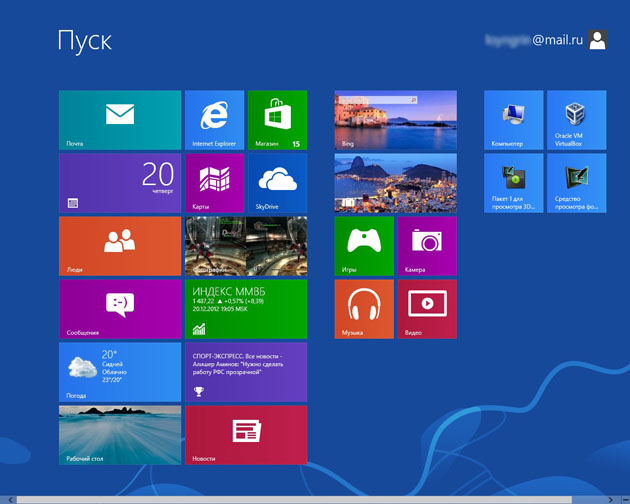
Операционная система загружается заметно быстрее. Входим в Управление дисками. Операционная система Windows 8 удачно перенесена.
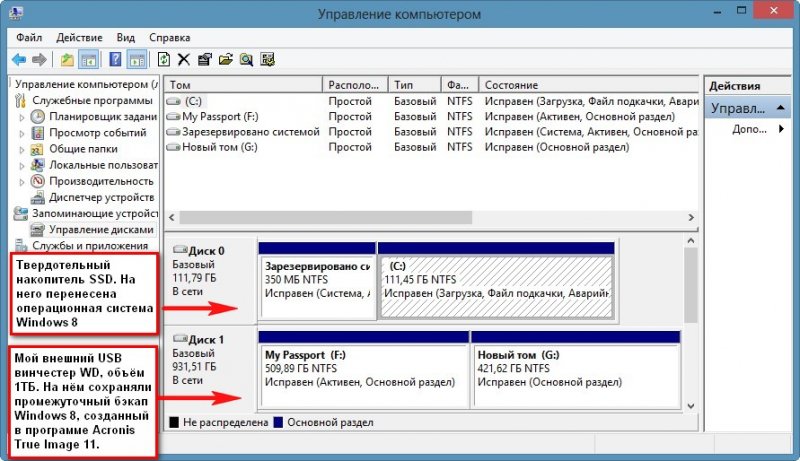
Предвижу вопрос: «Что будет, если подсоединить старый жёсткий диск к компьютеру?»
Ответ: «Ничего плохого не будет. Если в БИОС выставить первым для загрузки устройством твердотельный накопитель SSD, тогда компьютер будет грузиться с SSD. Если в БИОС выставить первым для загрузки устройством старый жёсткий диск Samsung: HD403LJ, тогда компьютер будет грузиться с Samsung: HD403LJ. Читайте нашу статью — Как правильно организовать работу на компьютере, если у Вас установлено несколько твердотельных накопителей SSD и на всех установлены операционные системы
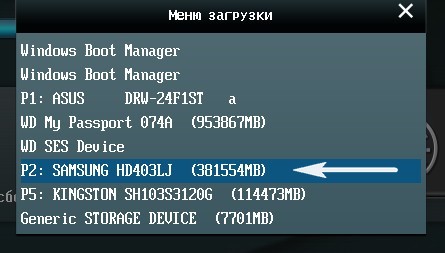
Вообще по уму на старом жёстком диске создать один раздел и хранить на нём файлы данных.
В итоге получилось совсем по другому, мой приятель купил для данных ещё один жёсткий диск на 1ТБ, а Samsung: HD403LJ предложил мне забрать на память и я согласился.

Корректность выравнивания разделов SSD
Друзья, после переноса операционной системы с HDD на SSD обязательно нужно проверить корректность выравнивания разделов диска относительно архитектуры SSD. Выравненные разделы гарантируют максимальную производительность, скорость работы и долговечность вашего твердотельного накопителя SSD. Корректность выравнивания разделов будем проверять бесплатной утилитой AS SSD Benchmark.
Запускаем утилиту. В левом верхнем углу две строчки должны быть зелёного цвета, а цифра во второй строчке должна делиться на 4, всё это говорит о том, что разделы выровнены корректно. Если всё так как на скришноте, значит с разделами у вас всё нормально.
Если смещение некорректное — строчки будут красные.
С помощью программы AS SSD Benchmark можно протестировать SSD различными тестами последовательного чтения, записи. Для запуска теста, нажмите Start. Для интереса проведите также тест простого жёсткого диска и сравните результаты. SSD окажется впереди по всем тестам.
Подробно про то, как протестировать твердотельный накопитель SSD читайте в этой нашей статье.

Друзья, в сети можно встретить мнение, что устанавливать Windows на твердотельный накопитель нужно всегда заново, а вот переносить готовую и стабильно работающую операционную систему с обычного HDD на SSD нельзя, так как, когда Windows ставиться на HDD, соответственно и все её службы запускаются для работы HDD. Но если перенести такую систему на SSD, то многие службы не только не помогут быстрее работать, а вдобавок будут способствовать быстрому износу новенького SSD (например дефрагментация).
Считаю это не совсем правильным, ведь пресловутую дефрагментацию можно отключить, а тратить несколько дней на чистую установку системы с сотней программ я не хочу. Да и зачем тогда сами производители SSD выпускают утилиты для переноса операционной системы с HDD на SSD?
Я лично много раз переносил готовую винду на SSD, например на своём рабочем компьютере я перенёс Windows 8 (она у меня путешественница) с HDD на SSD (объём 60 ГБ) ещё два года назад, затем я перенёс эту же винду уже на другой накопитель SSD (объём 120ГБ) у меня всё работает настолько быстро, что быстрее и не надо.
Вот в будущем, когда выйдет финальная Windows 10, тогда конечно, новую операционную систему будем устанавливать на твердотельный накопитель заново.Метки к статье: Acronis True Image Клонирование
Перенос системы на новый диск программой Acronis
Рано или поздно каждый из нас обнаруживает, что катастрофически не хватает места на жестком диске. Программа Acronis может перенести (клонировать) установленную систему, а также все приложения на новый жесткий диск большей емкости.
Для переноса системы необходимо, чтобы новый жесткий диск был предварительно установлен в компьютер. Если в компьютере нет места для установки еще одного жесткого диска, его можно временно подключить вместо дисковода компакт-дисков.
В Acronis возможны два режима переноса системы – это ручной режим и автоматический режим.
В большинстве случаев достаточно возможностей автоматического режима.
В этом режиме вы перенесете все данные со старого диска (разделы, папки, файлы…) на новый диск. После замены старого жесткого диска на новый, новый жесткий диск станет загрузочным. Перемычка нового жесткого диска должна быть в положении Master. Разница между новым и старым диском будет только одна, размеры разделов будут больше. Все остальное – операционная система, записанная на диск информация, метки диска и т. д. останутся неизменными.
В ручном режиме выполнить процедуру клонирования можно более гибко.
Вы сможете указать способ переноса разделов и данных:
-перенести разделы и данные как есть;
— распределить место между разделами на новом диске;
-сохранить разделы и (данные!) на старом жестком диске;
-удалить информацию со старого жесткого диска;
-создать на старом диске новую структуру разделов (данные на нем будут утеряны).
Имейте в виду, если во время переноса данных пропадет напряжение сети, то процедура переноса данных не будет завершена. Новый жесткий диск можно будет использовать только после успешного повторного клонирования. Данные на старом жестком диске не будут потеряны, так как до окончания переноса данных Acronis не выполняет с этим диском никаких действий, кроме считывания.
Перенос системы в автоматическом режиме.
Запускаем программу. Выбираем категорию «Дисковые утилиты».
В новом окне выбираем «Клонировать жесткий диск».
Появится «Мастер клонирования дисков».
Нажимаем «Далее».
Выбираем режим клонирования «Автоматический». Нажимаем «Далее».
Если целевой диск содержит разделы, ставим переключатель «Удалить все разделы на целевом диске» и нажимаем «Далее». На этом этапе программа создает план клонирования и не выполняет никаких реальных действий. В новом окне вы увидите информацию об исходном жестком диске и какую структуру будет иметь новый жесткий диск.
Итоговое окно клонирования.
Прежде чем «Приступить», вы можете воспользоваться кнопкой «Назад», чтобы вернуться к предыдущим окнам и внести необходимые изменения. Для отмены процедуры и выхода в главное окно программы — кнопка «Отмена».
От себя добавлю, что перенести систему можно также через создание образа системного диска или всего жесткого диска на исходном жестком диске, а затем через функцию «Восстановление» восстановить на новом жестком диске, предварительно подключив его в компьютер. Однако, имейте в виду, что функция «Восстановление» не умеет создавать разделы. Это значит, что разделы на целевом диске, предназначенные для размещения данных из резервной копии, необходимо предварительно создать. Для создания разделов можно применить другой продукт компании Acronis — Acronis Disk Director Suite 10.
Как клонировать в программе Acronis True Image 2015 операционную систему Windows 7, 8, 8.1 с обычного жёсткого диска на твердотельный накопитель SSD (объём накопителей разный).
Здравствуй админ. Хочу клонировать в программе Acronis True Image 2015 операционную систему Windows 8.1 с обычного жёсткого диска на твердотельный накопитель SSD, думаю этот способ намного проще всех других, сначала указал Исходный диск, затем Целевой диск и всё. Объём жёсткого диска 500 ГБ естественно больше, чем объём твердотельного накопителя 120 ГБ, но ведь в настройках клонирования можно исключить ненужные диски, папки и даже просто файлы?
Конечно могу всё сделать сам, но побаиваюсь, так как опыт работы с программой Acronis True Image небольшой, а Вы смотрю только так в ней «шуруете»!
Как клонировать в программе Acronis True Image 2015 операционную систему Windows 7, 8, 8.1 с обычного жёсткого диска на твердотельный накопитель SSD (объём накопителей разный)
Привет друзья! Если Вы часто работаете с программой Acronis True Image, то наверняка заметили, что в настройках программы есть такая опция под названием Клонирование и как правильно заметил наш читатель, эта опция очень тонко настраивается.
Для примера предлагаю Вам клонировать мою Windows 8.1 с обычного жёсткого диска объёмом 250 ГБ на твердотельный накопитель SSD объёмом 120 ГБ. Простой жёсткий диск 250 ГБ почти заполнен файлами и естественно вся информация с него физически не влезет на SSD, но при клонировании мы можем исключать ненужные папки, файлы и даже целые диски, в результате клонированной информации останется ровно 120 ГБ, то есть столько, сколько составляет объём SSD. Но сделать всё нужно правильно, ведь клонированная на другой жёсткий диск операционная система Windows 8.1 должна у нас запуститься!
Для начала подсоединим к системному блоку вторым устройством твердотельный накопитель SSD
Для успеха этой серьёзной операции Вы должны прекрасно ориентироваться в Управлении дисками, обратите внимание на данное окно моего компьютера и Вы сразу поймёте, что к чему.
Диск 0
Простой жёсткий диск SATA объём 250 ГБ.
1. Первый скрытый раздел (клонировать будем) System Reserved (Зарезервировано системой), имеет объём 350 МБ. Основное назначение скрытого раздела — хранить файлы загрузки Windows 8.1. Усли у Вас установлена Windows 7, значит этот раздел будет в объёме 100 МБ.
2. Второй раздел имеет букву (C:) (клонировать будем) объём 105 ГБ, установленная операционная система Windows 8.1.
3. Третий раздел под буквой (E:) объём 127 ГБ, с файлами данных: музыка, фильмы и так далее, занят на 100 ГБ. Мы можем клонировать данный раздел не полностью, просто исключим при клонировании большие файлы. А можем совсем исключить данный раздел из операции клонирования и вместо него по окончании процесса на SSD образуется пустой раздел.
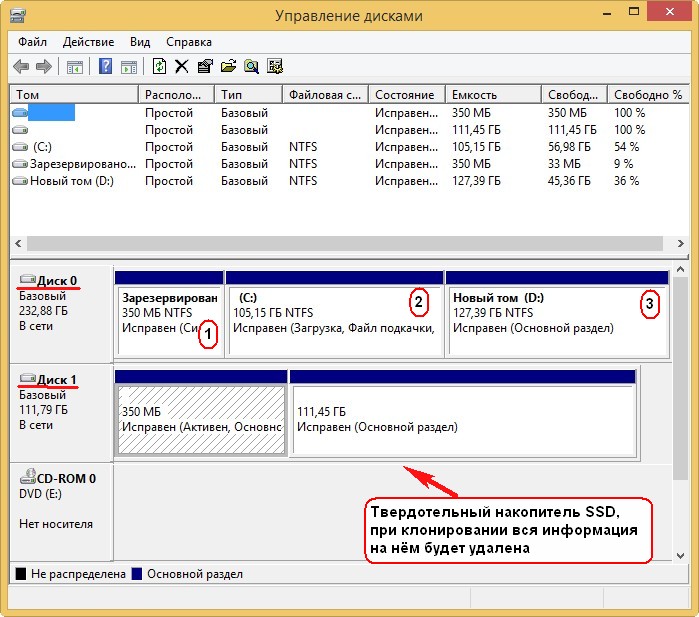
Диск 1. Твердотельный накопитель SSD, при клонировании вся информация на нём будет удалена
Acronis True Image 2015
Для клонирования лучше использовать загрузочный диск программы Acronis True Image 2015, так как данная версия работает без ошибок с твердотельными накопителями SSD и имеет поддержку UEFI. Лучше не устанавливать программу Acronis True Image в Windows и работать с загрузочным диском этой программы, так Вы избежите многих ошибок.
К примеру я вхожу в загрузочное меню своего компьютера с материнской платой ASUS часто нажимая при включении клавишу Delete, далее выбираю «Меню загрузки» и уже в нём выбираю дисковод или флешку.

В главном окне программы Acronis True Image 15 выбираем
Инструменты и утилиты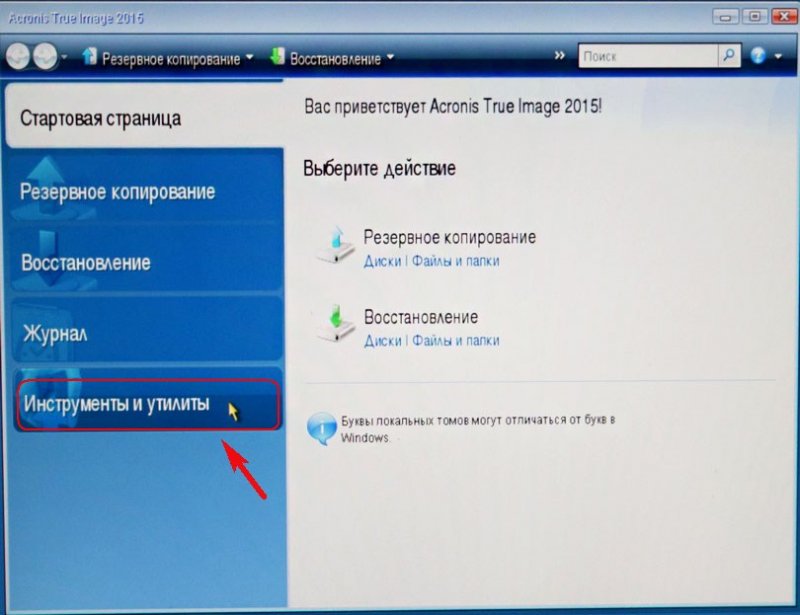
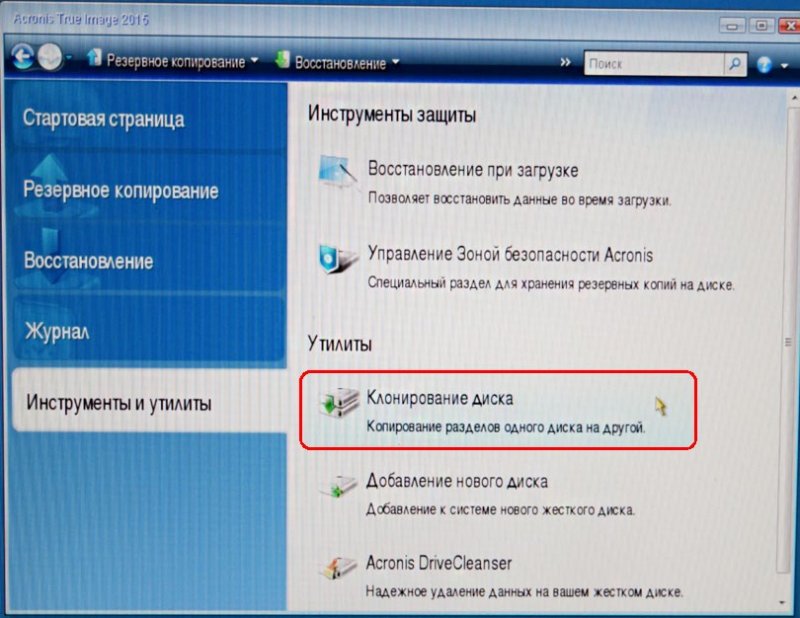
Автоматический (рекомендуется) и Далее

Выделяем левой мышью Исходный диск (диск, с которого нужно клонировать операционную систему Win 8.1), в нашем случае простой жёсткий Диск 3 MAXTOR STM 3250310AS и жмём Далее.
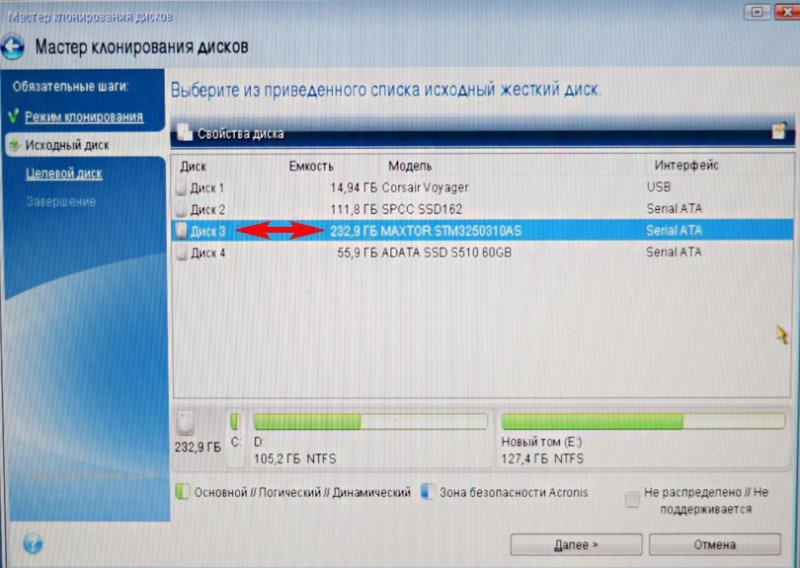
Выделяем левой мышью Целевой диск (диск, на который нужно клонировать операционную систему Win 8.1), в нашем случае твердотельный накопитель SSD Silicon Power и Далее
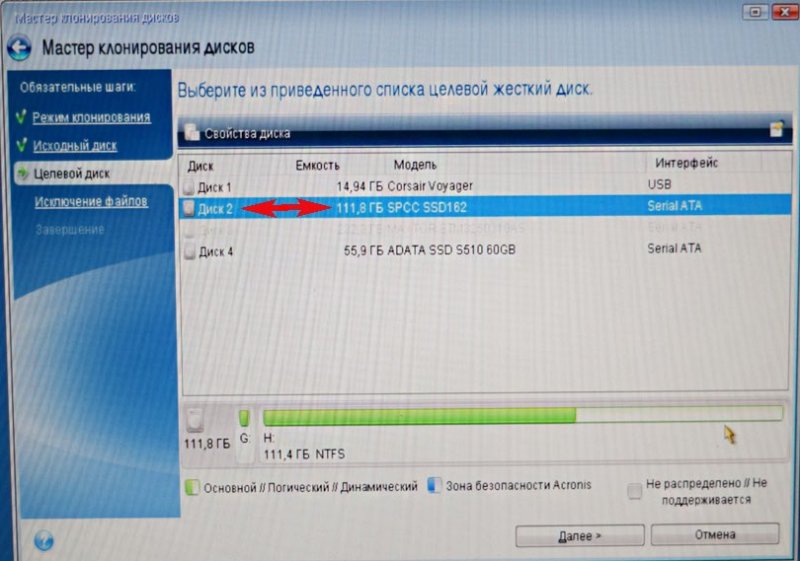
Acronis выводит предупреждение «Выбранный целевой жёсткий диск содержит разделы на которых могут храниться данные. Для подтверждения удаления всех разделов на целевом жёстком диске нажмите ОК». Жмём ОК и Далее.

Окно Исключить по файлам и папкам.
В данном окне программа Acronis True Image 15 нам говорит, что для клонирования информации с Исходного диска на Целевой нам нужно на Исходном диске исключить 23, 72 ГБ файлов. Исключать файлы нельзя с первого раздела (Зарезервировано системой), так как там находятся файлы загрузки Windows 8.1. Также нежелательно исключать файлы с диска с установленной Windows 8.1. Диску с установленной операционной системой Windows 8.1 здесь присвоена буква (D:), если нажать на неё левой мышью, то откроются файлы операционной системы.
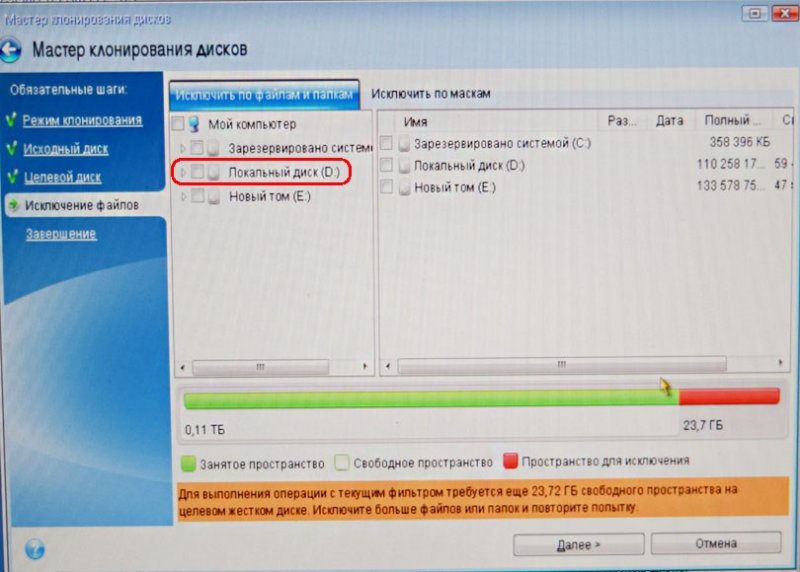
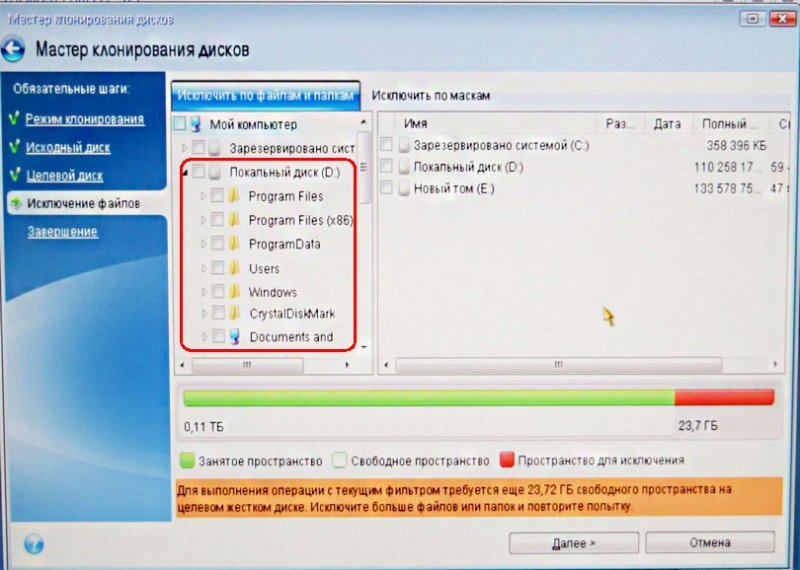
Значит исключать файлы мы будем с диска (E:).
Внимание: Друзья, Вы можете просто исключить из клонирования весь этот диск (E:), в результате на твердотельный накопитель будет клонирован Диск C: (Зарезервировано системой) содержащий файлы загрузки операционной системы и ещё диск (D:) содержащий файлы Windows 8.1, но Вы можете выбрать вариант посложнее. Раскроем диск (E:) и выберем на нём ненужный файл или папку. К примеру, на этом диске мне давно мозолит глаза виртуальный жёсткий диск NewVirtualDisk1.vdi, он мне давно не нужен и объём у него около 50 ГБ, давайте исключим из клонирования его, отмечаем этот виртуальный диск галочкой. Программа Acronis True Image 15 начинает заново просчёт пространства для клонирования.

Как видите, после исключения файла, у нас осталось ещё 30 ГБ свободного места. Нажмём Далее

Если сейчас нажать Приступить, то начнётся процесс клонирования точно так, как показано в этом окне.
До — то, что имеется на твердотельном накопителе сейчас и всё это будет удалено.
После — то, что будет на SSD после клонирования, то есть два маленьких раздела.
Хочу сказать, что лично мне такое положение вещей не нужно. Мне нужен на SSD диск скрытый раздел (Зарезервировано системой) содержащий файлы загрузки операционной системы и ещё диск (D:) содержащий файлы самой Windows 8.1
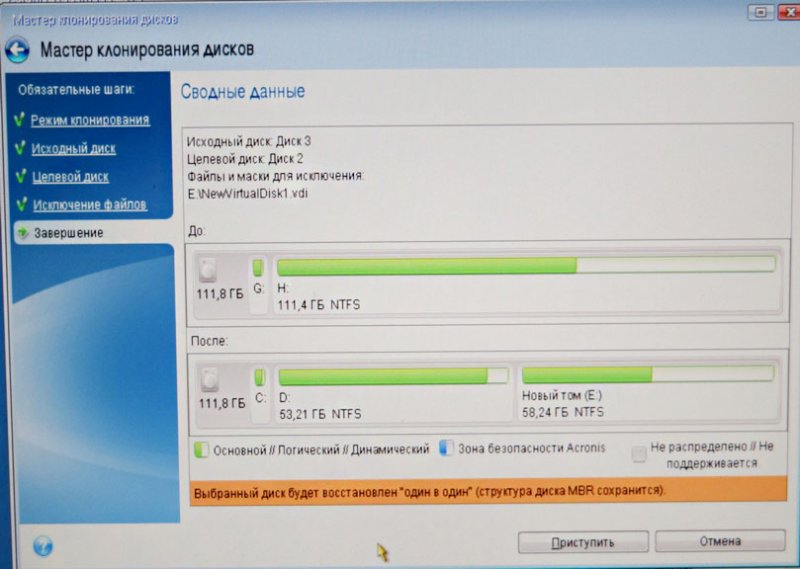
Поэтому я вернусь в окно Исключение файлов и отмечу галочкой весь диск (E:). Acronis True Image 15 начинает заново просчёт пространства для клонирования.
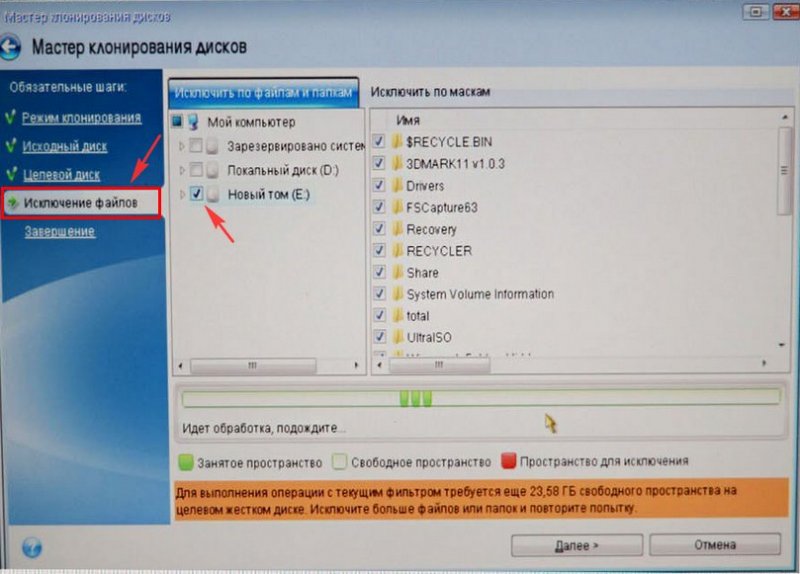
Далее
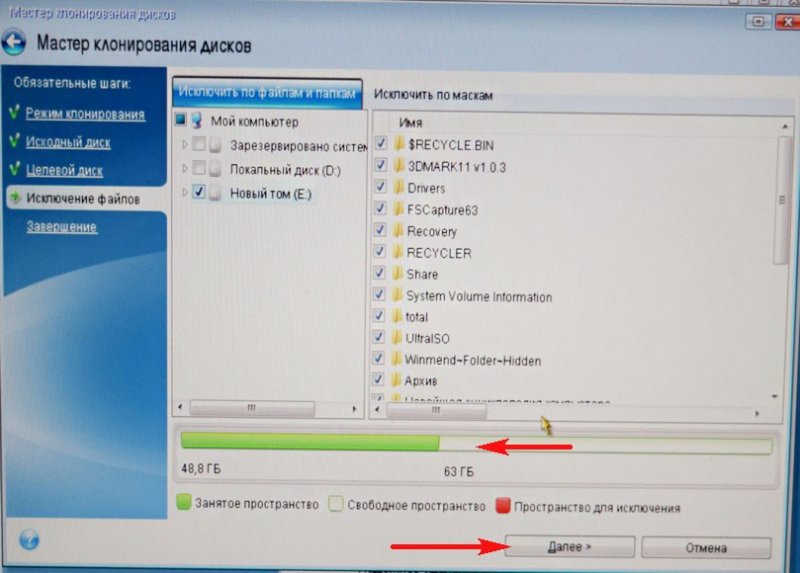
Друзья, обратите внимание на диск (E:), он всё рано будет создан, так как это операция клонирования накопителей, но диск (E:) будет абсолютно пустой. После клонирования мы его просто удалим в Управлении дисками, а образующееся нераспределённое пространство присоединим к диску C:, вот и всё.
Приступить. Начинается процесс клонирования.


Операция «Клонирование диска» успешно завершена.

Перезагружаем компьютер и входим в загрузочное меню, выбираем для загрузки твердотельный накопитель SSD и загружаемся с него.
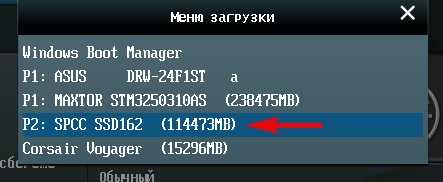
Клонированная Windows 8.1 прекрасно загружается. Активация с Windows не слетела. Идём в Управление дисками и видим такую картину.
С разделов на простом жёстком диске слетели буквы дисков, но их можно просто присвоить и всё.
На твердотельном накопителе SSD как и задумывали при клонировании имеется три раздела. Первый с файлами загрузки операционной системы. Второй диск C: с клонированной Windows 8.1. Третий диск D: совсем пустой.
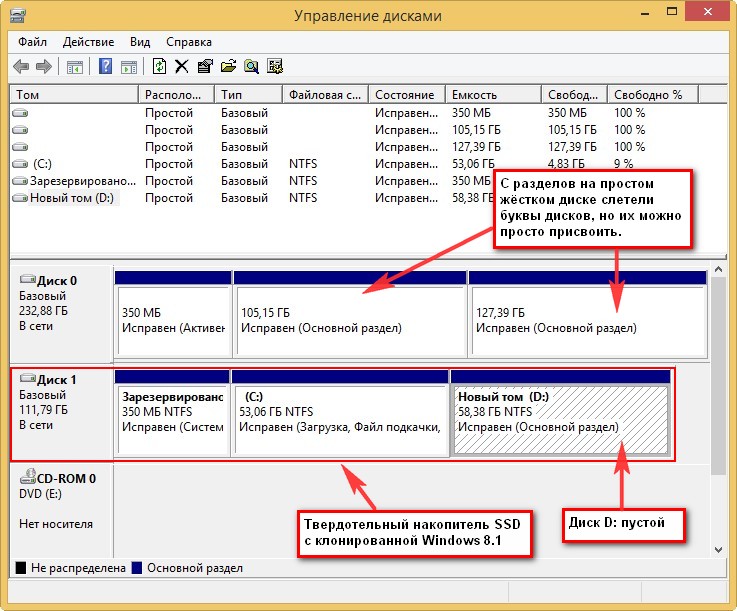
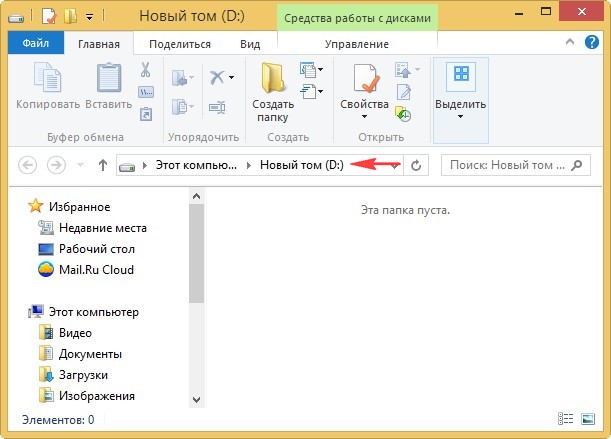
Удаляем диск D: и присоединяем нераспределённое пространство к диску C:.
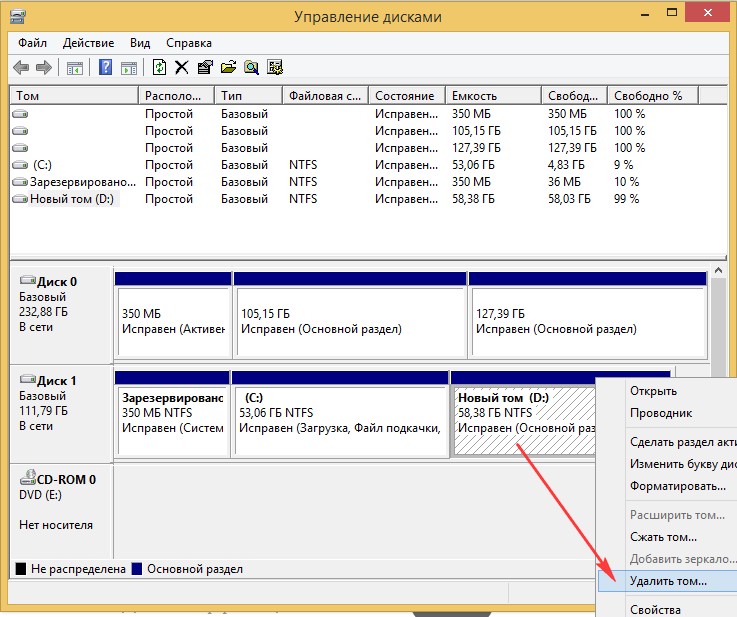
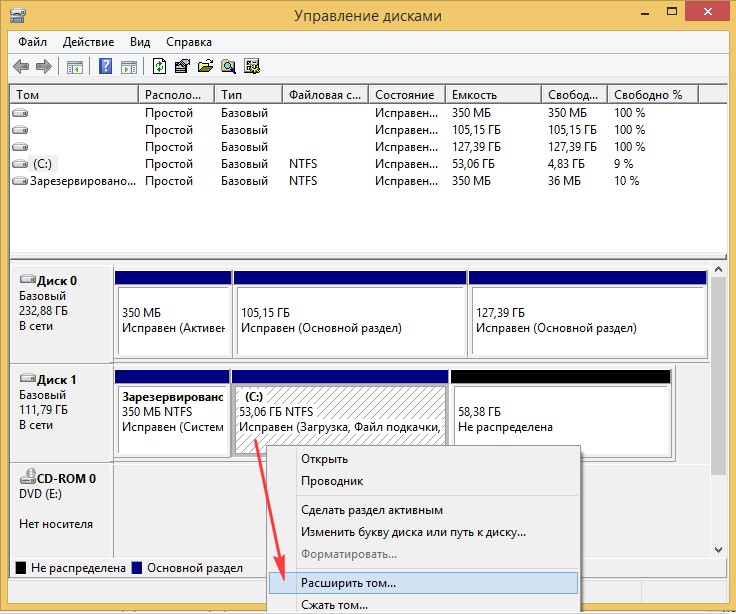
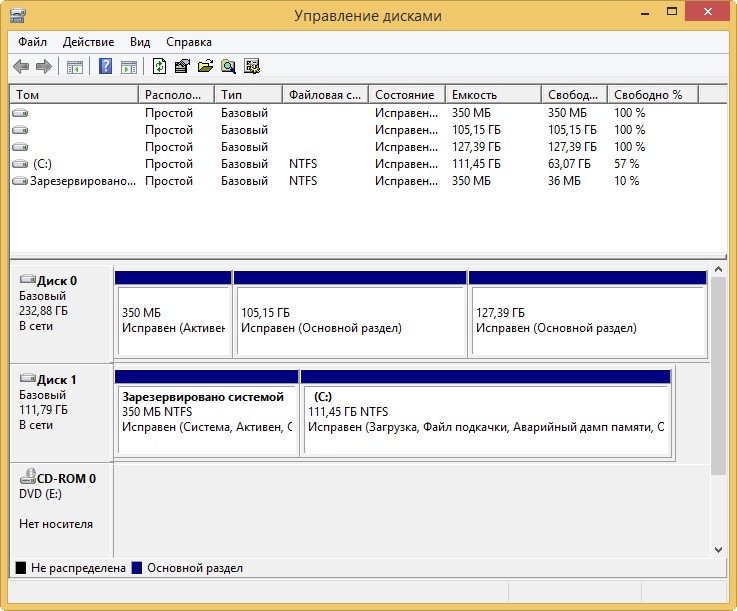
Буду рад, если смог помочь.
Метки к статье: Acronis True Image Жёсткий диск Клонирование
Как перенести Windows на другой диск или SSD
  windows | программы
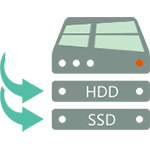 Если вы купили новый жесткий диск или твердотельный SSD накопитель для своего компьютера, очень вероятно, что большого желания заниматься переустановкой Windows, драйверов и всех программ у вас нет. В этом случае вы можете клонировать или, иначе, перенести Windows на другой диск, причем не только саму операционную систему, но и все установленные компоненты, программы и прочее. Отдельная инструкция для 10-ки, установленной на GPT диск в UEFI системе: Как перенести Windows 10 на SSD.
Если вы купили новый жесткий диск или твердотельный SSD накопитель для своего компьютера, очень вероятно, что большого желания заниматься переустановкой Windows, драйверов и всех программ у вас нет. В этом случае вы можете клонировать или, иначе, перенести Windows на другой диск, причем не только саму операционную систему, но и все установленные компоненты, программы и прочее. Отдельная инструкция для 10-ки, установленной на GPT диск в UEFI системе: Как перенести Windows 10 на SSD.
Существует несколько платных и бесплатных программ для клонирования жестких дисков и SSD, некоторые из которых работают с дисками только определенных марок (Samsung, Seagate, Western Digital), некоторые другие — с почти любыми дисками и файловыми системами. В этом коротком обзоре я опишу несколько бесплатных программ, перенос Windows с помощью которых будет наиболее простым и подойдет почти для любого пользователя. См. также: Настройка SSD для Windows 10.
Acronis True Image WD Edition
Пожалуй, самая популярная марка жестких дисков в нашей стране — Western Digital и, если хотя бы один из установленных жестких дисков на вашем компьютере от этого производителя, то программа Acronis True Image WD Edition — это то, что вам нужно.
Программой поддерживаются все актуальные и не очень операционные системы: Windows 10, 8, Windows 7 и XP, есть русский язык. Скачать True Image WD Edition можно с официальной страницы Western Digital: https://support.wdc.com/downloads.aspx?lang=ru
После несложной установки и запуска программы, в главном окне выберите пункт «Клонирование диска. Копирование разделов одного диска на другой.» Действие доступно как для жестких дисков, так и в том случае, если вам требуется перенести ОС на SSD.

В следующем окне вам потребуется выбрать режим клонирования — автоматический или ручной, для большинства задач подходит автоматический. При его выборе, все разделы и данные с исходного диска копируются на целевой (если на целевом диске что-то было, то оно будет удалено), после чего целевой диск делается загрузочным, то есть с него будет запускаться Windows или другие ОС, как и раньше.

После выбора исходного и целевого диска начнется перенос данных с одного диска на другой, который может занять достаточно продолжительное время (все зависит от скорости диска и объема данных).
Seagate DiscWizard
По факту, Seagate DiscWizard — это полная копия предыдущей программы, только для работы ей требуется наличие хотя бы одного жесткого диска Seagate на компьютере.
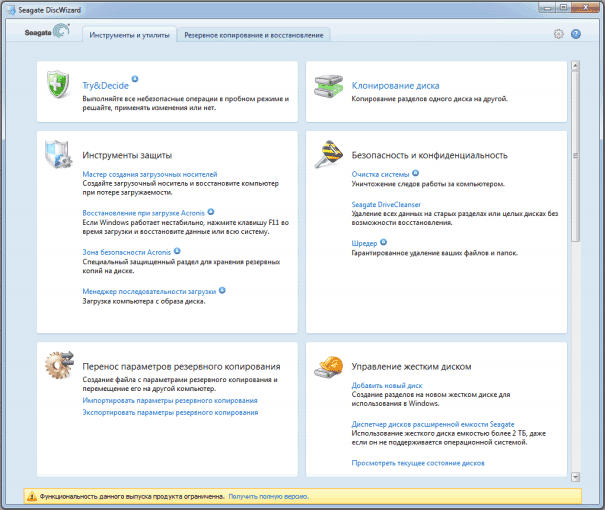
Все действия, позволяющие перенести Windows на другой диск и полностью клонировать его аналогичны Acronis True Image WD Edition (по сути, это та же программа), интерфейс тот же самый.
Скачать программу Seagate DiscWizard вы можете с официального сайта https://www.seagate.com/ru/ru/support/downloads/discwizard/
Samsung Data Migration
Программа Samsung Data Migration предназначена специально для переноса Windows и данных на SSD марки Samsung с любого другого диска. Так что, если вы обладатель такого твердотельного накопителя — это то, что вам нужно.

Процесс переноса выполнен в виде мастера из нескольких шагов. При этом, в последних версиях программы возможно не только полное клонирование диска с операционными системами и файлами, но и выборочных перенос данных, что может быть актуально, учитывая, что размеры SSD все-таки меньше, чем современных жестких дисков.
Программа Samsung Data Migration на русском языке доступна на официальном сайте https://www.samsung.com/semiconductor/minisite/ssd/download/tools/
Важно: такие же утилиты переноса Windows на другой диск есть и у других производителей SSD и HDD. Обычно, из можно найти, задав запрос, состоящий из марки и фразы «Data Migration», так вы найдете, например, Intel Data Migration Tool и аналогичные программы для других марок дисков.Как перенести Windows с HDD на SSD (или другой HDD) в Aomei Partition Assistant Standard Edition
Еще одна бесплатная программа, к тому же на русском языке, позволяющая удобно выполнить перенос операционной системы с жесткого диска на твердотельный накопитель или на новый HDD — Aomei Partition Assistant Standard Edition.
Примечание: данный способ работает только для Windows 10, 8 и 7, установленных на MBR диск на компьютерах с БИОС (или UEFI и Legacy загрузкой), при попытке переноса ОС с GPT диска, программа сообщает о том, что сделать этого не может (возможно, тут сработает простое копирование дисков в Aomei, но поэкспериментировать не удалось — сбои при перезагрузке для выполнения операции, несмотря на отключенный Secure Boot и проверку цифровой подписи драйверов).
Шаги для копирования системы на другой диск просты и, думаю, будут понятны даже начинающему пользователю:
- В меню Partition Assistant, слева, выберите «Перенос ОС SSD или HDD». В следующем окне нажмите «Далее».

- Выберите тот диск, на который будет осуществляться перенос системы.

- Вам будет предложено изменить размер раздела, на который будет перенесена Windows или другая ОС. Тут можно не выполнять изменений, а настроить (при желании) структуру разделов уже после завершения переноса.
- Вы увидите предупреждение (почему-то на английском) о том, что после клонирования системы, можно будет загрузиться с нового жесткого диска. Однако, в некоторых случаях, компьютер может загружаться не с того диска с которого нужно. В этом случае, вы можете отключить исходный диск от компьютера или поменять шлейфы исходного и целевого диска. От себя добавлю — можно поменять порядок следования дисков в БИОС компьютера.

- Нажмите «Конец», а затем, кнопку «Применить» слева вверху главного окна программы. Последнее действие — нажать «Перейти» и дождаться завершения процесса переноса системы, которое начнется автоматически после перезагрузки компьютера.

Если всё пройдет успешно, то по завершении вы получите копию системы, которую можно загрузить с вашего нового SSD или жесткого диска.
Скачать Aomei Partition Assistant Standard Edition вы можете бесплатно с официального сайта https://www.disk-partition.com/free-partition-manager.html
Перенос Windows 10, 8 и Windows 7 на другой диск в Minitool Partition Wizard Bootable
Minitool Partition Wizard Free, наравне с Aomei Partition Assistant Standard, я бы отнес к одним из лучших бесплатных программ для работы с дисками и разделами. Одно из преимуществ продукта от Minitool — доступность полностью работоспособного загрузочного ISO образа Partition Wizard на официальном сайте (бесплатный Aomei дает возможность создать демо-образ с отключенными важными функциями).
Записав данный образ на диск или флешку (для этого разработчики рекомендуют использовать Rufus) и загрузив ваш компьютер с него, вы можете перенести систему Windows или другую на другой жесткий диск или SSD, причем в данном случае нам не будут мешать возможные ограничения ОС, так как она не запущена.
Примечание: мною клонирование системы на другой диск в Minitool Partition Wizard Free было проверено только без EFI загрузки и только на MBR дисках (переносилась Windows 10), за работоспособность в системах EFI/GPT не ручаюсь (мне не удалось заставить работать программу в данном режиме, несмотря на отключенный Secure Boot, но похоже это баг конкретно моего оборудования).
Процесс переноса системы на другой диск состоит из следующих шагов:
- Загрузившись с флешки и войдя в Minitool Partition Wizard Free, слева выберите пункт «Migrate OS to SSD/HDD» (Перенести ОС на SSD/HDD).

- В открывшемся окне нажмите «Next» (Далее), а на следующем экране выберите тот диск, с которого будет выполняться перенос Windows. Нажмите «Next».
- Укажите диск, на который будет выполняться клонирование (если их всего два, то он будет выбран автоматически). По умолчанию включены параметры, изменяющие размеры разделов при переносе в случае если второй диск или SSD меньше или больше исходного. Обычно достаточно оставить эти параметры (второй пункт копирует все разделы без изменения их разделов, подойдет, когда целевой диск более объемен чем исходный и после переноса вы сами планируете настроить незанятое пространство на диске).

- Нажмите Next, действие по переносу системы на другой жесткий диск или твердотельный накопитель будет добавлено в очередь заданий программы. Чтобы начать перенос, нажмите кнопку «Apply» вверху слева главного окна программы.
- Дождитесь завершения переноса системы, продолжительность которого зависит от скорости обмена данными с дисками и объема данных на них.

По завершении вы можете закрыть Minitool Partition Wizard, перезагрузить компьютер и установить загрузку с нового диска, на который была перенесена система: в моем тесте (как я уже упоминал, BIOS+MBR, Windows 10) все прошло успешно, и система загрузилась как ни в чем не бывало с отключенным исходным диском.
Скачать бесплатно загрузочный образ Minitool Partition Wizard Free можно с официального сайта https://www.partitionwizard.com/partition-wizard-bootable-cd.html
Macrium Reflect
Бесплатная программа Macrium Reflect позволяет клонировать целые диски (как жесткие, так и SSD) или отдельные их разделы, причем независимо от того, какой марки ваш диск. Кроме этого, вы можете создать образ отдельного раздела диска (в том числе с Windows) и позже использовать его для восстановления системы. Также поддерживается создание загрузочных дисков восстановления на базе Windows PE.
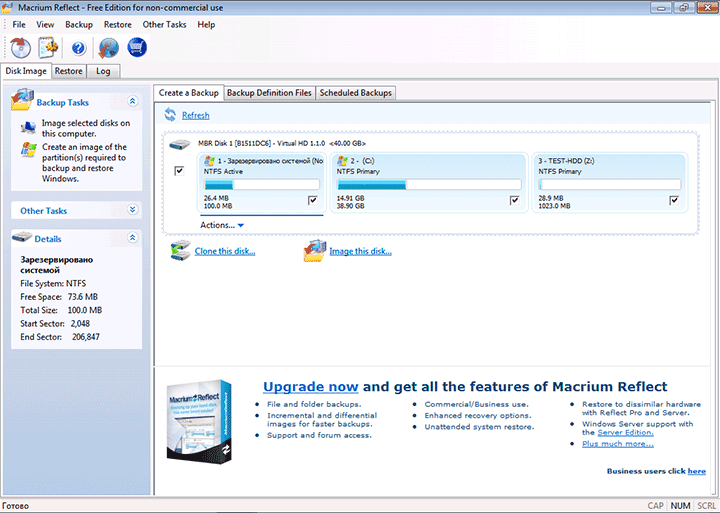
После запуска программы в главном окне вы увидите список подключенных жестких дисков и SSD. Отметьте диск, на котором находится операционная система и нажмите «Clone this disk» (Клонировать этот диск).

На следующем этапе в пункте «Source» уже будет выбран исходный жесткий диск, а в пункте «Destination» потребуется указать тот, на который нужно перенести данные. Также вы можете выбрать только отдельные разделы на диске для копирования. Все остальное происходит автоматически и не сложно даже для начинающего пользователя.
Официальный сайт для загрузки: https://www.macrium.com/reflectfree
Дополнительная информация
После того, как вы перенесли Windows и файлы, не забудьте либо поставить загрузку с нового диска в BIOS или отключить старый диск от компьютера.
А вдруг и это будет интересно: