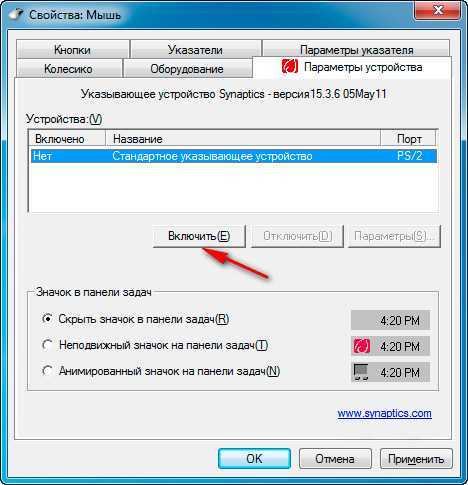Как включить TouchPad тачпад на ноутбуке
Skip to content- View Larger Image
TouchPad – это универсальный и доступный способ пользоваться ноутбуком без посторонних устройств, таких как мышь.
Но иногда тачпад без всяких сторонних причин перестает работать. Как можно это исправить быстро и доступным языком опишем ниже!
Обычно решение этой проблемы не приводит к многозадачным действиям. Прежде всего начинайте с простого.
1. Перезагрузите ноутбук;
Как правило, ноутбук любой фирмы и любого года выпуска может давать мелкие сбои. Поэтому прежде чем совершить следующие действия, перезагрузите компьютер.
Как это сделать, если тачпад не работает?
- Одновременно зажмите Ctrl+Alt+Del;
- Во всплывшем окне клавишей СТРЕЛКА ВНИЗ находим ВЫКЛЮЧИТЬ;
- Нажимаем ENTER;
После включения проверяем работу тачпада.
Если после перезагрузки устранить проблему не удалось, переходим дальше.
- Еще один действенный метод, с помощью которого можно решить проблему – использовать горячие клавиши:
В большинстве ноутбуков предусмотрены сочетания клавиш, которые блокируют и включают тачпад.
Для этого одновременно зажимаем клавишу Fn+F10(или любую другую, на которой изображен тачпад)
*Данный способ является актуальным для ноутбуков на базе Mac OS
- Переустановить драйвера;
Иногда после переустановки Windows происходит сбой или некорректная работа драйверов. В таком случае необходимо перейти на официальный сайт производителя ноутбука и скачать необходимый драйвер на компьютер.
Для этого в поисковой строке браузера напишите название и модель ноутбука+ драйвер touchpad ( Пример: Samsung RV509 драйвер touchpad).
Как включить тачпад на Macbook?
- Перейдите в Системные настройки – Трекпад;
2. В разделе Трекпад выберите и настройте жесты исключительно под ваши потребности.
Вывод
Таким образом, можно заметить, что возникшую проблему можно решить несколькими нажатиями клавиш. Однако, если все перечисленные способы не помогли решить проблему, скорее всего есть поломка тачпада или других связующих элементов.
В таком случае приносите ноутбук на ремонт в сервисный центр ИТСА. Компетентные мастера сервис центра быстро выявят проблему и устранят ее.
Навигация
- Без рубрики
- Бизнес, деньги
- Блог
- Бытовая техника
- Компьютеры, ноутбуки
- Новости
- Принтеры, картриджи
- Программы, софт, интернет
- Телефоны, Планшеты, Гаджеты
Последние статьи
- 2 причины почему робот-пылесос не работает
- Как работает робот-пылесос
- Как работает стабилизатор напряжения
- Какие бывают типы стабилизаторы
- Что делать если экран телефона не реагирует
Как включить тачпад на ноутбуке?
Тачпад, или по-другому сенсорная панель, может деактивироваться по ряду причин.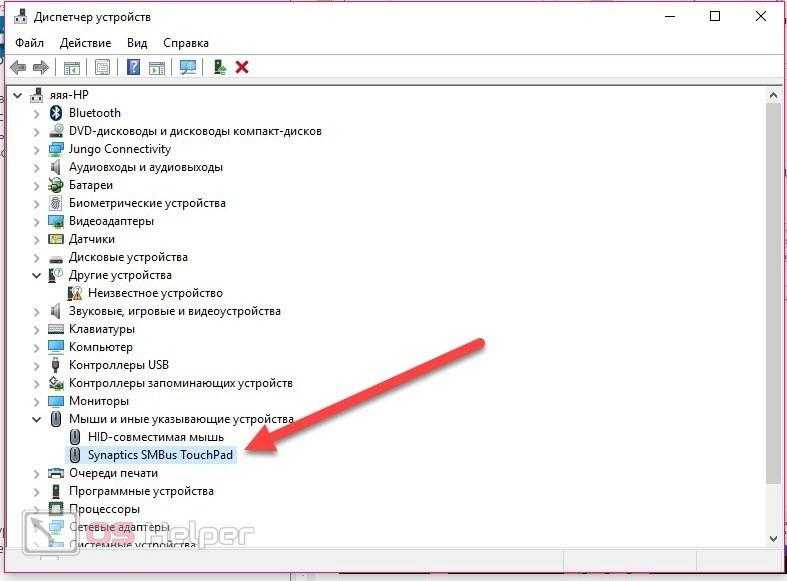 В большинстве случаев проблемы с этим устройством проявляются при возникновении сбоя в операционной системе ноутбука, но существуют и другие основания.
В большинстве случаев проблемы с этим устройством проявляются при возникновении сбоя в операционной системе ноутбука, но существуют и другие основания.
Использование функциональных клавиш
Самой банальной причиной, почему не работает тачпад, является его отключение посредством функциональных клавиш, которые различаются в зависимости от модели ноутбука, а также его изготовителя. Например, для отключения или включения тачпада на некоторых портативных персональных компьютерах фирмы Lenovo необходимо нажать клавишу F6. Для определённых ноутбуков Acer эта функция привязана к сочетанию клавиш Fn+F6.
Для того чтобы установить, как включить тачпад на ноутбуке, изучите прилагающуюся инструкцию вашей модели или опытным путём найдите нужное сочетание клавиш.
Учтите, иногда производители персональных компьютеров пытаются каким-либо образом выделиться среди своих конкурентов, поэтому изобретают нестандартные способы включения разных функций. К примеру, некоторые модели ноутбуков от HP имеют тачпады, которые включаются при двойном постукивании по левому углу сенсорной панели.
Перезагрузка ноутбука
Иногда проблема может возникнуть из-за незначительной ошибки в системе, в этом случае отлично помогает обычная перезагрузка компьютера.
Использование возможностей BIOS
Если вышеперечисленные способы не помогли включить сенсорную панель, проделайте следующие действия:
- запустите BIOS;
- зайдите в раздел Advancеd;
- найдите строку Internal Pointing Device и убедитесь, что напротив установлено значение Enable.
Имейте в виду, что в зависимости от производителя интерфейс BIOS может значительно отличаться. Поэтому приведённая инструкция может быть неактуальна для вашего случая.
Переустановка драйвера тачпада
Сенсорная панель может перестать работать в случае возникновения проблем с драйвером устройства. Такое часто происходит после установки или обновления операционной системы.
Процесс переустановки драйвера тачпада:
- запустите диспетчер устройств (нажмите Win+R, вставьте в командную строку mmc devmgmt.
 msc и нажмите OK).
msc и нажмите OK). - зайдите в раздел «Мыши и иные указывающие устройства»;
- щёлкните по названию тачпада правой кнопкой и выберите «Свойства»;
- перейдите во вкладку «Драйвер» и нажмите кнопку «Удалить»;
- после завершения операции перезагрузите систему и скачайте с официального сайта производителя вашего ноутбука драйвер для тачпада;
- установите драйвер и перезагрузите ноутбук.
Обращение в сервисный центр
Указанное выше – это последнее, что можно сделать, не прибегая к разбору ноутбука. Дальнейшая диагностика проблемы и поиск способа решения возможны только при осмотре внутренних компонентов ноутбука. Если все описанные способы не помогли, то, скорее всего, тачпад не включается из-за его физической поломки или отсоединения контактов.
5 433 Метки: тачпадЧитайте далее
Как настроить тачпад на ноутбуке
Сенсорная панель, или по-другому тачпад, часто воспринимается пользователями менее удобным инструментом для управления [. ..]
..]
Как на ноутбуке отключить тачпад
На сегодняшний день существует множество способов, при помощи которых можно отключить тачпад на […]
8 проверенных способов исправить сенсорную панель Acer, не работающую в Windows 10/11
- Мастер разделов
- Магия разделов
- 8 проверенных способов исправить сенсорную панель Acer, не работающую в Windows 10/11
Ариэль | Подписаться | Последнее обновление
Многие люди обеспокоены числом 9.0018 Сенсорная панель Acer не работает Проблема в Windows 10/11. Что вызывает проблему? Как включить тачпад на ноутбуках Acer? Теперь давайте изучим ответы вместе с MiniTool.
Почему сенсорная панель Acer не работает
Почему сенсорная панель Acer не работает? Согласно опросу, проблема часто возникает после того, как сенсорная панель ноутбука была случайно отключена. Кроме того, устаревшие или несовместимые драйверы устройств, неправильные настройки сенсорной панели, устаревший BIOS и неисправное оборудование также являются причиной того, что сенсорная панель Acer не работает.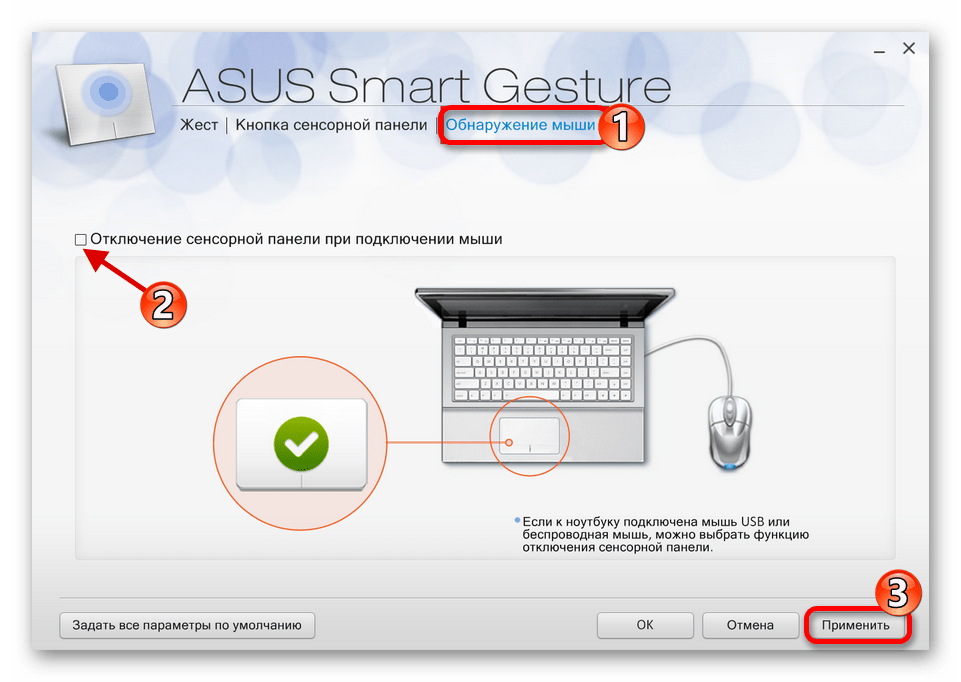
Как исправить неработающую сенсорную панель Acer в Windows 10/11
После изучения обширных комментариев и сообщений пользователей мы суммируем следующие 8 проверенных способов исправить неработающую сенсорную панель ноутбука Acer. Вы можете попробовать их по порядку, пока проблема не исчезнет.
# 1. Включение сенсорной панели на ноутбуке Acer
Первое, что вы должны сделать, это убедиться, что сенсорная панель включена на вашем ноутбуке Acer. Конечно, горячие клавиши для включения тачпада на Acer различаются на разных моделях ноутбуков. Согласно опросу, следующие несколько горячих клавиш могут помочь повторно включить сенсорную панель Acer.
- Fn + F6
- Fn + F7
- Fn + значок сенсорной панели
- Win + F7
- F7
- Fn + замок
- Fn + F10
- Fn + F2
Если вы по-прежнему не можете включить сенсорную панель, попробуйте выполнить следующие действия в Windows 10.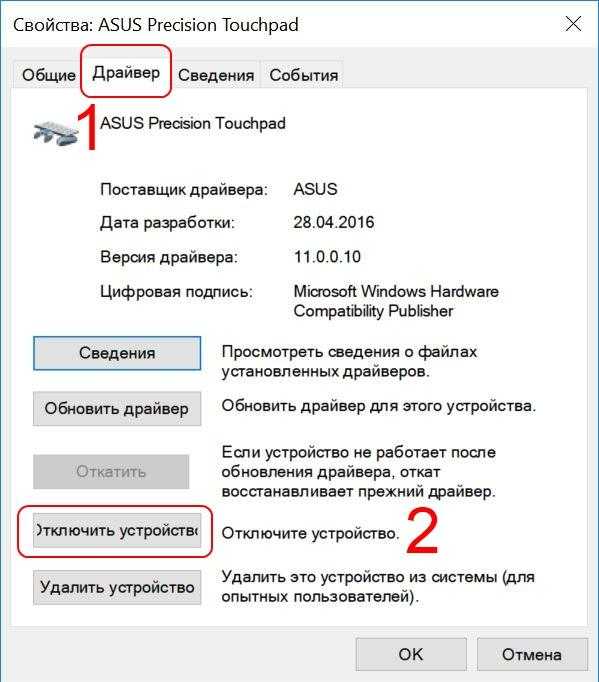
Шаг 1. Откройте панель управления и дважды щелкните значок Оборудование и звук опция
Шаг 2. Выберите Мышь и сенсорная панель и нажмите Дополнительные настройки мыши , чтобы открыть окно Свойства .
Шаг 3. Нажмите на устройство мыши и проверьте, не отключено ли оно. Если это так, нажмите Включить > Применить > ОК , чтобы включить устройство.
# 2. Проверьте драйвер сенсорной панели
Еще одна распространенная причина, по которой коврик для мыши Acer не работает, связана с устаревшими или несовместимыми драйверами. Многие пользователи сообщают, что проблема устраняется после обновления или установки соответствующих драйверов устройств, таких как драйвер Serial IO, драйвер Elan и драйвер Synaptic. Здесь вы можете обновить диск, выполнив следующие действия.
Шаг 1. Щелкните правой кнопкой мыши значок Windows в левом нижнем углу и выберите Диспетчер устройств .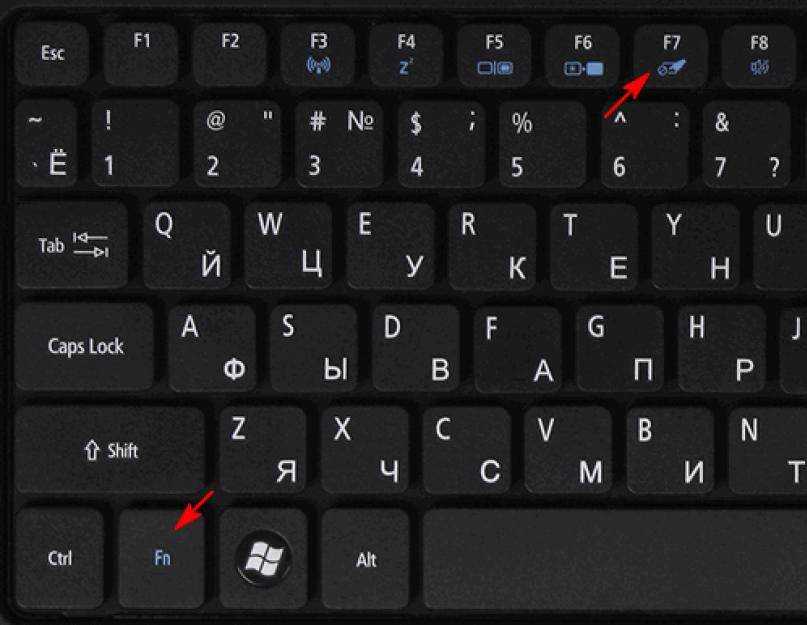
Шаг 2. Во всплывающем окне разверните категорию Мыши и другие указывающие устройства/Сенсорная панель . Затем щелкните правой кнопкой мыши устройство с сенсорной панелью и выберите Обновить драйвер .
Шаг 3. Во всплывающем окне выберите Автоматический поиск драйверов и следуйте инструкциям на экране, чтобы установить доступный обновленный драйвер. Кроме того, вы можете посетить официальный веб-сайт драйвера сенсорной панели, загрузить и установить его на свой ноутбук Acer вручную.
Шаг 4. После обновления перезагрузите ноутбук и снова включите сенсорную панель с помощью горячей клавиши, которую мы описали выше, чтобы проверить, работает ли она.
Шаг 5. Если сенсорная панель не работает на ноутбуке Acer, вы можете снова щелкнуть правой кнопкой мыши драйвер сенсорной панели, выбрать Удалить устройство , следовать инструкциям на экране, чтобы переустановить драйвер и снова включить сенсорную панель. .
.
# 3. Обновите BIOS
Некоторые пользователи сообщают, что проблема с неработающим ковриком для мыши Acer может быть вызвана устаревшей версией BIOS. Кроме того, некоторые другие люди сообщили, что проблему можно решить, установив режим BIOS на UEFI вместо Legacy. Здесь вы можете обратиться к следующему руководству по обновлению.
Как обновить BIOS Acer [2 способа]
Как обновить BIOS MSI? – Вот ваше полное руководство
# 4. Изменение настроек сенсорной панели в BIOS
Иногда может возникнуть проблема с неработающей сенсорной панелью Acer, когда сенсорная панель настроена на расширенную конфигурацию в BIOS. Чтобы исправить это, вам нужно изменить настройки тачпада на основные.
Шаг 1. Включите компьютер, а затем удерживайте горячую клавишу F1 или Удалить , прежде чем он загрузится. Сделав это, вы войдете в BIOS.
Шаг 2. Перейдите на вкладку Main с помощью клавиши со стрелкой Right и выделите параметр Touchpad с помощью клавиши со стрелкой Down ./i.s3.glbimg.com/v1/AUTH_08fbf48bc0524877943fe86e43087e7a/internal_photos/bs/2018/I/q/F0ZYb1TTyZtAjGVHYI9w/m2.jpg)
Шаг 3. Выберите Basic для сенсорной панели и нажмите F10 для сохранения, затем измените и выйдите из BIOS. После перезапуска проверьте, устранена ли проблема с неработающей сенсорной панелью Acer.
# 5. Сброс настроек сенсорной панели до значений по умолчанию
Некоторые пользователи Windows 10 также сообщали, что проблему с тачпадом, не работающим на ноутбуках Acer, можно решить, сбросив настройки сенсорной панели до значений по умолчанию. Вот как это сделать:
Шаг 1. Нажмите клавиши Win + I , чтобы открыть окно Настройки и выберите Устройства .
Шаг 2. Выберите Touchpad на левой панели, прокрутите правую панель вниз до раздела Reset your touchpad и нажмите Reset . Затем подтвердите возможность сброса настроек сенсорной панели.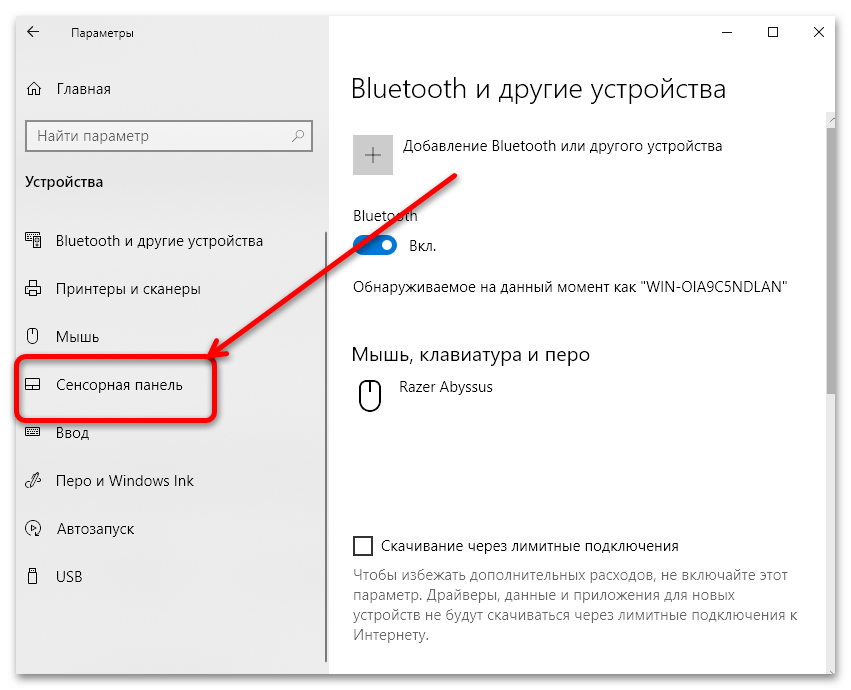
# 6. Перезагрузите Windows до более раннего состояния
Кроме того, вы можете попробовать выполнить восстановление системы, чтобы вернуть систему в более раннее состояние, в котором сенсорная панель Acer работает правильно. Многие пользователи Windows 10/11 доказали свою полезность этого метода. Чтобы узнать больше деталей, вы можете обратиться к этому сообщению.
# 7. Переключитесь на внешнюю мышь
Если вы по-прежнему сталкиваетесь с проблемой Acer, связанной с неработающей сенсорной панелью ноутбука, и вам нужно срочно использовать свой ноутбук, вы можете попробовать переключиться на внешнюю мышь. Это менее дорогое решение, чем покупка новой сенсорной панели.
# 8. Отнесите свой ноутбук в ремонт
Если ни одно из вышеперечисленных решений не устраняет неработающую мышь на ноутбуке Acer, это может указывать на поломку тачпада или другие аппаратные проблемы. В этом случае вы можете обратиться за помощью к поставщику ноутбука или отнести его в надежную ремонтную мастерскую.
- Твиттер
- Линкедин
- Реддит
Об авторе
Комментарии пользователей :
Основы сенсорной панели— Acer TravelMate 7720 7320
Ниже показано, как пользоваться сенсорной панелью:
12 3 4
- Проведите пальцем по сенсорной панели (2) для перемещения курсора.
- Нажмите левую (1) и правую (4) кнопки, расположенные под сенсорной панелью, для выполнения функций выбора и выполнения. Эти две кнопки аналогичны левой и правой кнопкам мыши. Нажатие на тачпад аналогично нажатию левой кнопки.
- Используйте кнопку прокрутки в 4 направлениях (3) для прокрутки вверх или вниз и перемещения влево или вправо на страницу. Эта кнопка имитирует нажатие курсора на правую полосу прокрутки приложений Windows.

Функция | Левая кнопка (1) | Правая кнопка (4) | Основная сенсорная панель (2) | Центральная кнопка (3) |
Выполнить | Дважды быстро щелкните | Дважды нажмите (с той же скоростью, что и двойной щелчок кнопкой мыши) | ||
Выберите | Щелкните один раз | Нажмите один раз | ||
Перетаскивание | Нажмите и удерживайте, затем пальцем перетащите курсор на сенсорную панель | Дважды коснитесь (с той же скоростью, что и при двойном щелчке кнопки мыши), затем при втором касании удерживайте палец на сенсорной панели, чтобы перетащить курсор. | ||
Доступ к контекстному меню | Нажмите один раз | |||
Спиральный | Нажмите и удерживайте для перемещения вверх/вниз/влево/вправо. |
ПРИМЕЧАНИЕ. При использовании сенсорной панели следите за тем, чтобы она и ваши пальцы были сухими и чистыми. Тачпад чувствителен к движению пальцев; следовательно, чем легче прикосновение, тем лучше реакция. Слишком сильное касание не улучшит чувствительность тачпада.
ПРИМЕЧАНИЕ. По умолчанию на сенсорной панели включена вертикальная и горизонтальная прокрутка. Его можно отключить в настройках мыши на панели управления Windows.
Использование клавиатуры
Клавиатура имеет полноразмерные клавиши и встроенную цифровую клавиатуру, отдельный курсор, замок, Windows, функциональные и специальные клавиши.
Клавиши блокировки и встроенная цифровая клавиатура
Клавиатура имеет три клавиши блокировки, которые можно включать и выключать.
Ключ для замка | Описание |
Caps Lock | Когда Caps Lock включен, все буквенные символы вводятся в верхнем регистре. |
Num Lock | Когда Num Lock включен, встроенная клавиатура находится в цифровом режиме. Клавиши функционируют как калькулятор (в комплекте с арифметическими операторами +, -, * и /). Используйте этот режим, когда вам нужно ввести много числовых данных. Лучшим решением будет подключение внешней клавиатуры. |
Блокировка прокрутки | Когда Scroll Lock включен, экран перемещается на одну строку вверх или вниз при нажатии клавиш со стрелками вверх или вниз соответственно. Scroll Lock не работает с некоторыми приложениями. |
Встроенная цифровая клавиатура работает как цифровая клавиатура настольного компьютера. На это указывают маленькие символы, расположенные в правом верхнем углу колпачков клавиш. Чтобы упростить легенду клавиатуры, символы клавиш управления курсором не печатаются на клавишах.
Желаемый доступ | Num Lock на | Num Lock off |
Цифровые клавиши на встроенной клавиатуре | Введите числа обычным способом. |


 msc и нажмите OK).
msc и нажмите OK).