Простое руководство по удалению About:Blank
Независимо от того, когда вы используете Chrome, Safari, Firefox, Edge и любой другой браузер, термин about:blank (также известный как About Blank) просто относится к пустой странице на вкладке браузера. И в адресной строке, и в заголовке страницы на вкладке отображается метка about:blank для страницы.
Возможно, вы иногда замечали, что когда вы нажимаете на ссылку или открываете ее в новом окне или вкладке, появляется пустая страница.
Как мне удалить о: пусто? Существует множество причин, по которым веб-страница about:blank может отображаться на экране. А прочитав эту статью, вы узнаете несколько доступных способов исключать и удалять бесполезные программы или приложения.
Содержание: Часть 1. О: пустой вирус? Часть 2. Как удалить About:Blank вручную? Часть 3. Вывод
Часть 1. О: пустой вирус?
Компания о: пустая страница, часто называемая about:blank, — это пустая страница, которая отображается в окне браузера, если больше нечего отображать. Вы можете получить вкладку about:blank, если в вашем браузере нет настройки домашней страницы или если веб-сайт, который вы ввели, не существует.
Вы можете получить вкладку about:blank, если в вашем браузере нет настройки домашней страницы или если веб-сайт, который вы ввели, не существует.
И почему многие хотят удалить about:blank? Это не настоящая веб-страница, так как about:blank появляется, если браузеру больше нечего отображать. В вашем браузере есть раздел about:blank. В каждом интернет-браузере пользователям просто нужно ввести законный URL-адрес или поисковый запрос в поле адреса, чтобы пройти через about:blank. На самом деле вам не нужно исправлять сайт about:blank; на самом деле, это может быть даже полезно.
Например, поле адреса about:blank в Chrome работает точно так же, как панель поиска Google, и работает как замена Google. Страница about:blank может функционировать как дополнительный механизм защиты в дополнение к надстройкам безопасности Chrome, когда браузер атакуется вредоносным ПО.
Это также может уменьшить использование батареи браузера. Очень эффективно немедленно перенаправить вас на страницу about:blank, когда всплывающее окно пытается напугать вас, чтобы вы кликнули по нему с помощью пугающего ПО.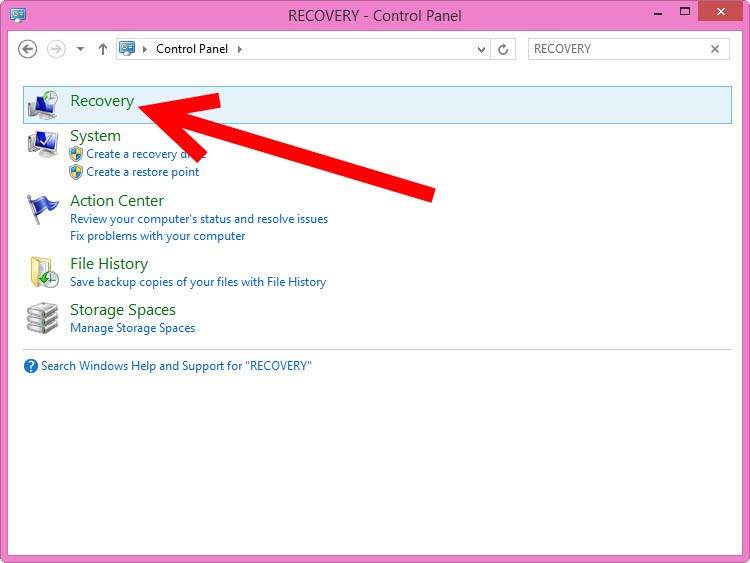
Вкладка about:blank может быть полезным инструментом для Mac, ПК и мобильных устройств, если вы поймете, как она работает. Он может действовать как поисковая система и уведомить вас, что сайт опасен.
Есть ли вирус на странице about:blank? Нет. На компьютере нет вредоносных программ, когда браузер открывает новое окно или веб-сайт, который перенаправляет на about:blank. На самом деле это был компонент функции, которая является стандартной для каждого браузера: когда он получает инструкции, браузер не знает, что с ними делать.
Поэтому, если вы лишь изредка просматриваете эту страницу, браузер работает как надо. Однако если эта ошибка возникает постоянно при использовании компьютера, это может быть признаком более серьезной проблемы, например вредоносного ПО. Если Mac заражен шпионским или рекламным ПО, которым браузер не может управлять или анализировать, он просто перенаправляется на about:blank.
Если вы продолжаете получать страницу about:blank на компьютере, то это, скорее всего, свидетельствует о том, что в браузере активно вредоносное ПО. Тогда как вы могли получить вредоносное ПО? Проще говоря, он определяется именно тем, что у вас есть.
Тогда как вы могли получить вредоносное ПО? Проще говоря, он определяется именно тем, что у вас есть.
Однако вводящая в заблуждение реклама и комплектация программного обеспечения на сегодняшний день являются наиболее распространенными формами онлайн-мошенничества. Если когда-нибудь вы захотите удалить о: пусто, то вы можете прочитать в следующих разделах, как это сделать.
Часть 2. Как удалить About:Blank вручную?
Это правда, что процедура решения проблемы становится более неясной из-за того, что страница или вкладка about:blank не связаны с конкретной формой вредоносного ПО. Большинство вредоносных программ настраиваются как плагины для браузера.
Однако загвоздка в том, что он интегрируется во все браузеры, установленные на Mac; он не ограничивается только приложением, которое вы используете чаще всего. В свете этого вы должны придерживаться приведенных ниже рекомендаций для каждого браузера, который вы сейчас используете на своем Mac, для удаления вируса.
Как убрать about:blank редирект с Сафари?
Поскольку Safari является предустановленным браузером по умолчанию для macOS X, он есть на каждом Mac. Хорошая новость заключается в том, что поиск и удаление вредоносных расширений — достаточно простой процесс. Все, что вам нужно сделать, это придерживаться этих инструкций:
Если плагин подключен к приложению, Safari уведомит вас и попросит удалить приложение из Приложения папку.
- Запустите Safari.
- Перейдите в Safari > Настройки > Расширения.
- Выберите на левой панели все, что кажется вам странным или незнакомым.
- Выберите «Удалить», чтобы закончить.
Если плагин подключен к приложению, Safari уведомит вас и попросит удалить приложение из Приложения папку.
Как убрать about:blank редирект с Гугл Хром?
Любыми установленными расширениями можно легко управлять в Chrome. Эти три действия выполняются только после открытия Google Chrome:
- Выберите Расширения.

- Выберите все элементы, которые кажутся сомнительными, затем нажмите «Удалить».
- Для подтверждения нажмите «Удалить» еще раз.
Как удалить about:blank вирус из Firefox?
Вы можете использовать эти шаги для проверки и удаления любых установленных плагинов после открытия Firefox.
- Выберите три горизонтальные линии > Настройки > Расширения и темы.
- Найдите любые странные или вредоносные плагины.
- Выберите … > Удалить.
Вам следует перезагрузить Mac после того, как вы прошли все надстройки браузера. Таким образом, все приложения будут иметь возможность перезапускаться с нуля.
Золотые советы: удалите вредоносное ПО на Mac, чтобы предотвратить перенаправление браузера
Даже если вы только что вручную удалили все шпионские программы, которые были на компьютере, все же рекомендуется использовать iMyMac PowerMyMac выполнить поиск каждого необнаруженного вспомогательного файла, который мог быть оставлен, и полностью удалить about:blank.
Получите бесплатную пробную версию прямо сейчас!
После загрузки PowerMyMac все, что вам нужно сделать, это выполнить следующие шаги:
- Выберите Деинсталлятор приложений из меню.
- Чтобы выполнить полную проверку всего программного обеспечения, которое в данный момент установлено на вашем компьютере, нажмите кнопку SCAN кнопку.
- Вы можете выбрать, какие приложения удалить из списка всех установленных в данный момент. Программное обеспечение можно найти, введя его название в строку поиска.
- Чтобы удалить все файлы с вашего компьютера, в том числе связанные с about:blank, выберите «ЧИСТЫЙ«.
Как вы можете видеть выше, этот инструмент очистки представляет собой мощный деинсталлятор, позволяющий полностью очистить ваш Mac. Вы также можете скачать его и использовать для удалите приложение Pages что вы считаете бесценным.
Часть 3. Вывод
При использовании браузера регулярное появление страницы или вкладки about:blank является распространенным признаком наличия рекламного или вредоносного ПО на компьютере.
Очень важно эффективно обнаруживать другие частые признаки вредоносных программ, чтобы знать, как и когда их удалить с Mac. Вы можете следовать этому руководству, чтобы удалить о: пусто страницу и узнать, что это такое.
Получите бесплатную пробную версию прямо сейчас!
Как удалить about: blank? | TechBriefly RU
Ceren Akkaya Marshall
How to, Tech
Вы можете узнать, как удалить about: blank из этой статьи. Это функция, встроенная в каждый веб-браузер. Это пустая страница, которая встроена в ваш браузер, когда вы переходите по пустому URL-адресу, например «about: blank». Он появляется почти во всех веб-браузерах. (Google Chrome, Opera, Mozilla Firefox, Apple Safari, Microsoft Edge, Internet Explorer и другие)
О пустом месте не конец света, но многие люди предпочитают использовать пустое поле в качестве своей домашней страницы. В большинстве браузеров вы можете выбрать, чтобы ваш веб-браузер всегда открывался с пустым белым экраном. Если вам не нравится этот параметр по умолчанию, и вы хотите его изменить, мы покажем вам, как этого избежать.
Если вам не нравится этот параметр по умолчанию, и вы хотите его изменить, мы покажем вам, как этого избежать.
Что насчет: blank?
Это пустая страница в вашем браузере. Часть адреса «about:» указывает браузеру показывать внутренние встроенные веб-страницы. Например, вы можете ввести строку поиска about: настройки открыть раздел настроек и о: загрузки чтобы открыть раздел загрузок.
Стоит ли использовать about: blank?
Большинство людей используют about: blank в качестве их домашней страницы. Это дает вам пустую страницу каждый раз, когда вы открываете браузер.
Чтобы использовать его, вам просто нужно войти в настройки своего браузера и указать, чтобы он открывался с помощью about: blank вместо другой веб-страницы.
Веб-браузеры также могут открывать пустую страницу about: blank, если она запускается и не знает, что еще отображать. В конце концов, браузеру всегда нужно что-то показывать, а загрузка about: blank – это способ отобразить пустую страницу.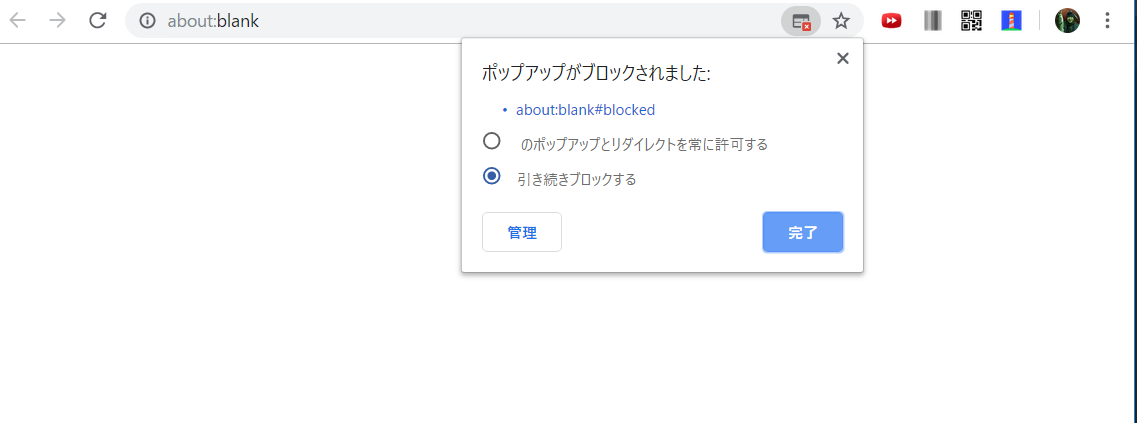
Это вредоносное ПО или вирус?
about: blank страница не является вредоносным программным обеспечением или вирусами. Это безопасно. Если вы подозреваете, что на вашем компьютере есть вирус, вы можете использовать антивирусные программы.
Как насчет: blank Удалить?
Вы действительно не можете избавиться или удалить about: blank. Это часть вашего веб-браузера и всегда будет под капотом. Однако вам больше никогда не придется его видеть, если вы этого не хотите.
Если вы всегда видите about: blank каждый раз, когда открываете веб-браузер, и предпочитаете видеть страницу новой вкладки браузера или другую веб-страницу, все, что вам нужно сделать, это изменить главную страницу своего веб-браузера.
СМОТРИТЕ ТАКЖЕ
Как добавлять, управлять и удалять роли в Discord?
Как удалить about: blank в Google Chrome
- Откройте Google Chrome
- Перейдите в меню Google Chrome, затем выберите “Настройки”.

- Выберите «При запуске».
- Прокрутите вниз и нажмите «Открыть страницу новой вкладки».
Как удалить about: blank в Mozilla Firefox
- Откройте Mozilla Firefox.
- Нажмите меню
- Нажмите “Параметры” после “Домой”
- Выберите желаемую домашнюю страницу для новых окон и новых вкладок. Убедитесь, что здесь не установлен флажок «about: blank» или «Blank Page».
report this ad
© 2021 TechBriefly is a Linkmedya brand.
Удалить форму или восстановить удаленную форму
Совет: Узнайте больше о Microsoft Forms или начните прямо сейчас и создайте опрос, викторину или опрос. Хотите более продвинутый брендинг, типы вопросов и анализ данных? Попробуйте Dynamics 365 Customer Voice.
Вы можете легко удалить форму, восстановить удаленную форму или навсегда удалить форму.
Удалить форму
Перейдите в Microsoft Forms, войдите в свою рабочую или учебную учетную запись Microsoft 365 или личную учетную запись Microsoft (Hotmail, Live или Outlook.com).
Примечание. Вы также можете войти в Office.com, найти значки Microsoft 365 слева и выбрать Forms .
Прокрутите страницу вниз и выберите Все мои формы .
На вкладке Все формы найдите форму, которую хотите удалить. Выберите Дополнительные параметры в правом верхнем углу его плитки, а затем выберите Удалить .
Совет: Если вы не видите плитки формы, возможно, вы находитесь в режиме списка, а не плитки.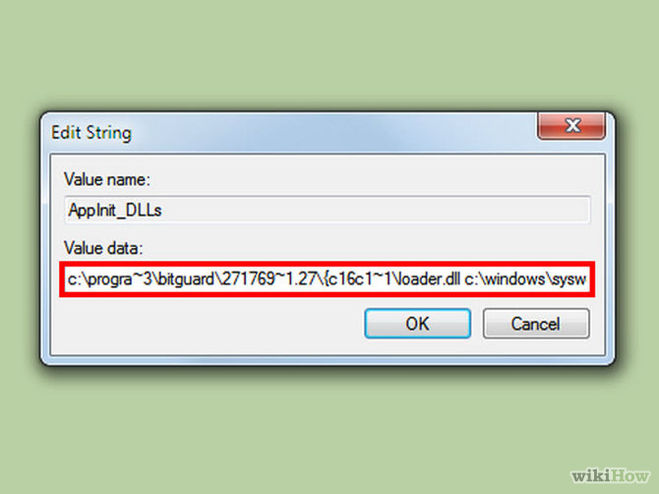 Чтобы удалить форму из «представления списка», наведите указатель мыши справа от формы, выберите Дополнительные параметры , а затем выберите Удалить .
Чтобы удалить форму из «представления списка», наведите указатель мыши справа от формы, выберите Дополнительные параметры , а затем выберите Удалить .
Примечание. Попав в корзину, форма останется там на неопределенный срок, если только вы не удалите ее из корзины намеренно.
Совет: Если вы вошли в систему с помощью рабочей или учебной учетной записи Microsoft 365, вы также увидите параметр Переместить , который позволяет передать право собственности на форму. Узнать больше.
Восстановить удаленную форму
Перейти на вкладку Удаленные формы . Эта вкладка служит вашей корзиной.
Примечание. Каждый пользователь Форм может создать до 200 отдельных форм, в том числе на вкладке Удаленные формы .
 (Например, 150 форм на портале Microsoft Forms + 50 форм на вкладке Удаленные формы = 200 форм.) Если у вас есть и учетная запись Forms, и учетная запись Dynamics 365 Customer Voice (ранее Microsoft Forms Pro), ваш лимит составляет 200 форм. охватывает оба аккаунта.
(Например, 150 форм на портале Microsoft Forms + 50 форм на вкладке Удаленные формы = 200 форм.) Если у вас есть и учетная запись Forms, и учетная запись Dynamics 365 Customer Voice (ранее Microsoft Forms Pro), ваш лимит составляет 200 форм. охватывает оба аккаунта.В форме, которую вы хотите удалить, выберите Дополнительные параметры в правом нижнем углу плитки формы, а затем нажмите Восстановить .
Совет: Если вы не видите плитки формы, возможно, вы находитесь в режиме списка, а не плитки. Чтобы восстановить форму в «представлении списка», наведите указатель мыши справа от формы, выберите Дополнительные параметры , а затем выберите Восстановить .
Чтобы просмотреть восстановленную форму, перейдите на вкладку Все формы .

Безвозвратно удалить форму
Перейти на вкладку Удаленные формы .
В форме, которую вы хотите удалить, выберите Дополнительные параметры в правом нижнем углу плитки формы, а затем выберите Удалить .
Примечание. Если вы удалите форму с вкладки Удаленные формы , форма и все ее ответы будут удалены без возможности восстановления. Вы не сможете массово удалять формы. Вместо этого вам нужно будет удалять формы одну за другой, чтобы окончательно удалить все формы с вкладки Удаленные формы .
Ограничения на форму, опрос, вопросы и ответы
Приложения Microsoft 365 для бизнеса
Облако сообщества правительства США (GCC), среды GCC High и DoD
Личная учетная запись Майкрософт (Hotmail, Live или Outlook.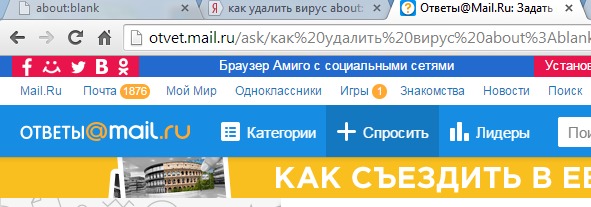 com)
com)
Сколько форм/тестов я могу создать?
До 400
До 400
До 400
До 400
Сколько опросов я могу создать?
До 400
До 400
До 400
До 400
Сколько вопросов разрешено в форме/викторине?
До 200
До 200
До 200
До 200
Сколько ответов может получить форма/викторина?
До 5 000 000
До 5 000 000
GCC: до 5 000 000
GCCH + DOD: до 50 000
До 200 бесплатных аккаунтов
До 1000 для платных аккаунтов
Лимит форм включает в себя те, которые находятся в корзине. (Например, 350 активных форм на портале Microsoft Forms + 50 форм в корзине = 400 форм. )
)
Когда респондент заполняет форму и отправляет ее, это считается одним ответом (независимо от того, сколько вопросов содержится в форме). Например, если форма содержит 100 вопросов и на все вопросы ответили ровно 12 респондентов, форма будет считаться полученной 12 ответами.
Важно: Правило «Один ответ на человека» применяется только к непрерывному набору из 50 000 ответов и не гарантируется для полного набора данных, когда имеется более 50 000 ответов.
Примечания:
Отзыв о Microsoft Forms
Мы хотим услышать от вас! Чтобы отправить отзыв о Microsoft Forms, перейдите в правый верхний угол формы и выберите Дополнительные настройки формы > Отзыв .
См. также
Переместите форму в группу
Управление формами
Настройте таблицу форм и упорядочивайте формы с помощью папок форм. Просмотрите доступные действия, которые вы можете выполнять с формами. Узнайте, как удалять и клонировать формы, а также экспортировать данные форм.
Просмотрите доступные действия, которые вы можете выполнять с формами. Узнайте, как удалять и клонировать формы, а также экспортировать данные форм.
Управление таблицей форм
Чтобы отфильтровать формы и настроить показатели форм, отображаемые в таблице форм:
- В своей учетной записи HubSpot перейдите к Marketing > Lead Capture > Forms .
- В левом верхнем углу вы можете применять фильтры к своим формам:
- Бизнес-подразделение (только надстройка для бизнес-подразделений ) : фильтрация форм по связанным бизнес-подразделениям.
- Тип: фильтровать формы по типу формы, например формы, отличные от HubSpot, обычные формы, всплывающие формы или формы комментариев в блогах.
- Для фильтрации по дополнительным событиям формы и информации о форме щелкните Все фильтры .
 Затем продолжите настройку фильтров.
Затем продолжите настройку фильтров.
- В верхней части таблицы нажмите имя столбца для сортировки по выбранному показателю.
- Чтобы изменить столбцы, отображаемые в таблице:
- В верхней части таблицы щелкните Действия > Редактировать столбцы .
- Слева установите флажки рядом с событиями формы или информацией, которые вы хотите отобразить в таблице.
- Справа нажмите и перетащите свойства , чтобы изменить их порядок в таблице.
- Чтобы удалить столбец из таблицы, щелкните значок x рядом с названием столбца.
- Чтобы восстановить представление таблицы форм по умолчанию, нажмите Восстановить представление по умолчанию .
- Чтобы удалить все столбцы из таблицы, нажмите Удалить все столбцы . Это приведет к удалению всех столбцов, кроме столбца Name .

- Нажмите Сохранить .
Организация форм с помощью папок
Маркетинг > Lead Capture > Формы .»}» data-sheets-userformat=»{«2″:8402945,»3″:[null,0],»14″:[null,2,0],»15″:»Arial»,»16″:10,»26″:400}» таблицы данных-формула =»=»»»>Сегментируйте и упорядочивайте формы с помощью папок форм. Вы можете создавать новые папки, а затем перемещать формы по отдельности или сразу в эти папки:
- Маркетинг > Сбор потенциальных клиентов > Формы .»}» data-sheets-userformat=»{«2″:8402945,»3″:[null,0],»14″:[null,2,0],»15″:»Arial»,»16″:10, «26»:400}» data-sheets-formula=»=»»»>В своей учетной записи HubSpot перейдите к Marketing > Захват лидов > Формы .
- Marketing > Lead Capture > Forms .»}» data-sheets-userformat=»{«2″:8402945,»3″:[null,0],»14″:[null,2,0] ,»15″:»Arial»,»16″:10,»26″:400}» data-sheets-formula=»=»»»>В левом верхнем углу нажмите Папки .

- Marketing > Lead Capture > Forms .»}» data-sheets-userformat=»{«2″:8402945,»3″:[null,0],»14″:[null,2,0] ,»15″:»Arial»,»16″:10,»26″:400}» data-sheets-formula=»=»»»>Чтобы создать новую папку:
- Маркетинг > Сбор потенциальных клиентов > Формы .»}» data-sheets-userformat=»{«2″:8402945,»3″:[null,0],»14″:[null,2,0 ],»15″:»Arial»,»16″:10,»26″:400}» data-sheets-formula=»=»»»>На левой панели нажмите Создать папку .
- Marketing > Lead Capture > Forms .»}» data-sheets-userformat=»{«2″:8402945,»3″:[null,0],»14″:[null,2,0] ,»15″:»Arial»,»16″:10,»26″:400}» data-sheets-formula=»=»»»>В диалоговом окне введите Имя папки .
- Marketing > Lead Capture > Forms .»}» data-sheets-userformat=»{«2″:8402945,»3″:[null,0],»14″:[null,2,0] ,»15″:»Arial»,»16″:10,»26″:400}» data-sheets-formula=»=»»»>Нажмите Создать .
 Ваша новая папка отобразится на левой панели страницы.
Ваша новая папка отобразится на левой панели страницы.
- Marketing > Lead Capture > Forms .»}» data-sheets-userformat=»{«2″:8402945,»3″:[null,0],»14″:[null,2,0] ,»15″:»Arial»,»16″:10,»26″:400}» data-sheets-formula=»=»»»>Чтобы переместить отдельные формы в папку:
- Маркетинг > Сбор потенциальных клиентов > Формы .»}» data-sheets-userformat=»{«2″:8402945,»3″:[null,0],»14″:[null,2,0 ],»15″:»Arial»,»16″:10,»26″:400}» data-sheets-formula=»=»»»>Наведите указатель мыши на форму для перемещения.
- Marketing > Lead Capture > Forms .»}» data-sheets-userformat=»{«2″:8402945,»3″:[null,0],»14″:[null,2,0] ,»15″:»Arial»,»16″:10,»26″:400}» data-sheets-formula=»=»»»>Затем щелкните и перетащите ручку перетаскивания значок , чтобы перетащить форму в существующую папку.
- Marketing > Lead Capture > Forms .
 «}» data-sheets-userformat=»{«2″:8402945,»3″:[null,0],»14″:[null,2,0] ,»15″:»Arial»,»16″:10,»26″:400}» data-sheets-formula=»=»»»>Можно также нажать Действия > Переместить в папку . Затем выберите папку и нажмите Переместить .
«}» data-sheets-userformat=»{«2″:8402945,»3″:[null,0],»14″:[null,2,0] ,»15″:»Arial»,»16″:10,»26″:400}» data-sheets-formula=»=»»»>Можно также нажать Действия > Переместить в папку . Затем выберите папку и нажмите Переместить .
- Маркетинг > Привлечение потенциальных клиентов > Формы .»}» data-sheets-userformat=»{«2″:8402945,»3″:[null,0],»14″:[null,2,0],»15″:»Arial»,» 16″:10,»26″:400}» data-sheets-formula=»=»»»>Чтобы переместить несколько форм в папку:
- Маркетинг > Сбор лидов > Формы .»}» data-sheets-userformat=»{«2″:8402945,»3″:[null,0],»14″:[null,2,0 ],»15″:»Arial»,»16″:10,»26″:400}» data-sheets-formula=»=»»»>Отметьте флажками рядом с формами для перемещения.
- Маркетинг > Привлечение потенциальных клиентов > Формы .»}» data-sheets-userformat=»{«2″:8402945,»3″:[null,0],»14″:[null,2,0],»15″:»Arial» ,»16″:10,»26″:400}» data-sheets-formula=»=»»»>Затем щелкните и перетащите значок dragHandle , чтобы перетащить формы в существующую папку.
 Все выбранные формы будут перемещены в папку.
Все выбранные формы будут перемещены в папку.
Маркетинг >
Сбор потенциальных клиентов > Формы .»}» data-sheets-userformat=»{«2″:8402945,»3″:[null,0],»14″:[null,2 ,0],»15″:»Arial»,»16″:10,»26″:400}» data-sheets-formula=»=»»»>Действия формыМаркетинг > Сбор потенциальных клиентов > Формы .»}» data-sheets-userformat=»{«2″:8402945,»3″:[null,0],»14″:[null,2,0 ],»15″:»Arial»,»16″:10,»26″:400}» data-sheets-formula=»=»»»>На панели управления формами вы можете выполнять действия с формами:
- Marketing > Lead Capture > Forms .»}» data-sheets-userformat=»{«2″:8402945,»3″:[null,0],»14″:[null,2,0] ,»15″:»Arial»,»16″:10,»26″:400}» data-sheets-formula=»=»»»>В своей учетной записи HubSpot перейдите к Маркетинг > Привлечение потенциальных клиентов > Формы .
- Наведите указатель мыши на форму и щелкните раскрывающееся меню Действия , чтобы:
- Просмотр: протестируйте и просмотрите форму как отдельную страницу.

- Подробности: просмотрите страницу сведений вашей формы.
- Просмотр: протестируйте и просмотрите форму как отдельную страницу.
- Поделиться: посмотреть и скопировать код вставки формы и прямую ссылку. Узнайте больше о совместном использовании формы на внешнем сайте.
- Просмотр отправки: просмотр обзора отправки формы.
- Экспорт отправлений: экспортирует все отправления в форме в файл CSV, XLS или XLSX.
- Просмотр загруженных файлов: доступ ко всем файлам, отправленным через поле загрузки файлов в форме. Эта опция не появится, если файлы не были загружены при отправке формы.
- Создать список контактов: создать список контактов, отправивших форму ( Marketing Hub Starter , Basic , Professional или Enterprise только).
- Создать перевод: создать переведенную версию формы.

- Сравните формы: сравните форму с другими формами в инструменте сравнения форм.
- Управление доступом: выберите, какие пользователи и группы имеют доступ к этому контенту ( Marketing Hub только Enterprise ).
- Переместить в папку: переместить форму в папку.
- Удалить: удалить выбранную форму.
- Чтобы изменить форму, наведите указатель мыши на имя формы и нажмите «Изменить». Узнайте больше об удалении формы.
- Чтобы клонировать форму, наведите указатель мыши на имя формы и нажмите «Клонировать». Подробнее о клонировании формы.
Удаление формы
Если вам больше не нужна форма, узнайте, как ее удалить. Если форма в настоящее время используется на каких-либо страницах HubSpot, ее нельзя удалить, а параметр Удалить форму будет недоступен. Удалите форму со всех страниц HubSpot, чтобы удалить форму. Вы можете просмотреть страницы с формой, щелкнув число в столбце Появляется на .
Удалите форму со всех страниц HubSpot, чтобы удалить форму. Вы можете просмотреть страницы с формой, щелкнув число в столбце Появляется на .
После удаления формы HubSpot обратите внимание на следующее:
- Форма больше не будет загружаться ни на каких действующих внешних страницах.
- Форма не будет доступна для использования в списках, рабочих процессах и отчетах.
- Предыдущие данные отправки не могут быть экспортированы, но останутся в соответствующих контактных записях.
- Новые отправки в удаленную форму с использованием Forms API HubSpot не принимаются.
Чтобы удалить форму:
- Маркетинг > Сбор потенциальных клиентов > Формы .»}» data-sheets-userformat=»{«2″:8402945,»3»:[null,0],»14 «:[null,2,0],»15″:»Arial»,»16″:10,»26″:400}» data-sheets-formula=»=»»»>В своей учетной записи HubSpot перейдите к Маркетинг > Привлечение потенциальных клиентов > Формы .

- Чтобы удалить отдельную форму:
- Наведите указатель мыши на форму , которую хотите удалить, затем нажмите Действия > Удалить .
- В диалоговом окне нажмите Удалить форму .
- Чтобы массово удалить формы:
- Установите флажки рядом с формами, которые вы хотите удалить.
- В верхней части таблицы нажмите Удалить .
- В диалоговом окне нажмите Удалить .
Клонирование формы
Вы можете клонировать форму HubSpot в качестве отправной точки для новой формы или использовать клонированную форму с другой кампанией. При клонировании форм обратите внимание на следующее:
- Если у вас есть надстройка Business Units :
- Если при клонировании выбрано другое подразделение, параметры GDPR и последующие электронные письма не будут добавлены.
 Вы можете вручную добавить эти параметры в клонированную форму.
Вы можете вручную добавить эти параметры в клонированную форму. - Если выбрано одно и то же подразделение, параметры GDPR и последующие электронные письма будут клонированы и будут соответствовать исходной форме.
- Если при клонировании выбрано другое подразделение, параметры GDPR и последующие электронные письма не будут добавлены.
- Если вы используете маркетинговые контакты и параметр Установить контакты, созданные как маркетинговые контакты , включен, только пользователи с доступом к маркетинговым контактам смогут клонировать форму.
Маркетинг > Lead Capture > Формы .»}» data-sheets-userformat=»{«2″:8402945,»3″:[null,0],»14»:[null,2,0], «15»:»Arial»,»16″:10,»26″:400}» data-sheets-formula=»=»»»>Чтобы клонировать форму:
- Маркетинг > Сбор потенциальных клиентов > Формы .»}» data-sheets-userformat=»{«2″:8402945,»3″:[null,0],»14″:[null,2, 0],»15″:»Arial»,»16″:10,»26″:400}» data-sheets-formula=»=»»»>В своей учетной записи HubSpot перейдите к Marketing > Lead Capture > Формы .

- Наведите указатель мыши на форму , которую хотите клонировать.
- Щелкните Клонировать .
- В диалоговом окне введите новое имя формы . Если у вас есть надстройка «Бизнес-подразделения», выберите бизнес-подразделение для клонированной формы.
- Щелкните Клонировать . Вы будете перенаправлены в редактор для клонированной формы.
Экспорт данных формы
После настройки форм, если вы являетесь суперадминистратором или имеете права на экспорт, вы можете экспортировать электронную таблицу данных формы с текущими фильтрами панели управления, чтобы делиться информацией с внешними заинтересованными сторонами.
Чтобы экспортировать данные формы:
- В своей учетной записи HubSpot перейдите к Маркетинг > Привлечение потенциальных клиентов > Формы .
- В правом верхнем углу таблицы щелкните Действия > Экспорт форм .

- Маркетинг > Кампании .»}» data-sheets-userformat=»{«2″:8402947,»3″:[null,0],»4″:[null,2,16777215],»14″: [null,2,0],»15″:»Arial»,»16″:10,»26″:400}» data-sheets-formula=»=»»»>Настройте файл экспорта:
- Маркетинг > Кампании .»}» data-sheets-userformat=»{«2″:8402947,»3″:[null,0],»4″:[null,2,16777215],»14″:[null, 2,0],»15″:»Arial»,»16″:10,»26″:400}» data-sheets-formula=»=»»»> Имя: введите имя для экспорта .
- Маркетинг > Кампании .»}» data-sheets-userformat=»{«2″:8402947,»3″:[null,0],»4″:[null,2,16777215],»14″: [null,2,0],»15″:»Arial»,»16″:10,»26″:400}» data-sheets-formula=»=»»»> Format: выберите формат для экспорта вы можете экспортировать сведения о своей кампании в файл csv, xls или xlsx.
- Маркетинг > Кампании .»}» data-sheets-userformat=»{«2″:8402947,»3″:[null,0],»4″:[null,2,16777215],»14″: [null,2,0],»15″:»Arial»,»16″:10,»26″:400}» data-sheets-formula=»=»»»> Отправить по адресу: это будет установлено на вашу электронную почту пользователя HubSpot по умолчанию.





 (Например, 150 форм на портале Microsoft Forms + 50 форм на вкладке Удаленные формы = 200 форм.) Если у вас есть и учетная запись Forms, и учетная запись Dynamics 365 Customer Voice (ранее Microsoft Forms Pro), ваш лимит составляет 200 форм. охватывает оба аккаунта.
(Например, 150 форм на портале Microsoft Forms + 50 форм на вкладке Удаленные формы = 200 форм.) Если у вас есть и учетная запись Forms, и учетная запись Dynamics 365 Customer Voice (ранее Microsoft Forms Pro), ваш лимит составляет 200 форм. охватывает оба аккаунта.
 Затем продолжите настройку фильтров.
Затем продолжите настройку фильтров. 

 Ваша новая папка отобразится на левой панели страницы.
Ваша новая папка отобразится на левой панели страницы. «}» data-sheets-userformat=»{«2″:8402945,»3″:[null,0],»14″:[null,2,0] ,»15″:»Arial»,»16″:10,»26″:400}» data-sheets-formula=»=»»»>Можно также нажать Действия > Переместить в папку . Затем выберите папку и нажмите Переместить .
«}» data-sheets-userformat=»{«2″:8402945,»3″:[null,0],»14″:[null,2,0] ,»15″:»Arial»,»16″:10,»26″:400}» data-sheets-formula=»=»»»>Можно также нажать Действия > Переместить в папку . Затем выберите папку и нажмите Переместить . Все выбранные формы будут перемещены в папку.
Все выбранные формы будут перемещены в папку.


 Вы можете вручную добавить эти параметры в клонированную форму.
Вы можете вручную добавить эти параметры в клонированную форму.

