Как открывать или перенаправлять TCP/UDP порты? : Техническая поддержка
Открытие или перенаправление порта необходимо в тех случаях, когда нужно получить доступ к локальным устройства или службам находящимися за роутером в локальной сети.
Возможные задачи могут выглядеть следующим образом:
1. Необходимо получить доступ к WEB интерфейсу самого роутера.
2. Необходимо перенаправить порт 8080 на WEB сервер расположенный на локальном ПК с IP 192.168.88.100
Все операции с открытием и перенаправлением портов производятся в Межсетевом экране
1. Открытие порта
1.1. Через WEB
Открываются порты для получения доступа к различным службам на самом роутере или контроллере.
Например откроем порт 80 для получения доступа к WEB-интерфейсу роутера.
Переходим в пункт Правила для трафика
Добавляем новое правило
Так выглядит новое созданное правило
Сохраняем добавленные правила
 2. Через консоль
2. Через консоль
Необходимо отредактировать файл /etc/config/firewall
nano /etc/config/firewall
Добавляем правило и сохраняем файл:
config rule
option enabled ‘1’
option target ‘ACCEPT’
option src ‘wan’
option proto ‘tcp udp’
option dest_port ‘1194’
option name ‘OpenVPN’
Перезапускаем межсетевой экран
/etc/init.d/firewall restart
2. Перенаправление порта
2.1. Через WEB
Перенаправление используется, чтобы перенаправить запросы с внешнего порта к другому или тому же порту в локальную сеть.
Например перенаправим запросы с внешнего порта 8080 к локальному ПК с IP 192.168.88.100 и его порту 80
Переходим в пункт Перенаправления портов
Добавляем новое правило:
Так выглядит новое правило
Сохраняем и применяем изменения
2.1. Через консоль
Необходимо отредактировать файл /etc/config/firewall
nano /etc/config/firewall
Добавляем правило и сохраняем файл:
config redirect
option target ‘DNAT’
option src ‘wan’
option dest ‘lan’
option proto ‘tcp udp’
option src_dport ‘8080’
option dest_ip ‘192. 168.88.100′
168.88.100′
option dest_port ’80’
option name ‘8080 to 192.168.88.100:80’
Перезапускаем межсетевой экран
/etc/init.d/firewall restart
3. IPTABLES. Перенаправление порта из локальной сети к статическому IP и порту в интернете или VPN.
Бывают и такие ситуации, при которых Ваше оборудование имеет только Локальный IP адрес и маску подсети.
И не имеет настроек шлюза и DNS.
Также данному устройству можно задать цель, т.е. куда оно будет отправлять данные. Обычно это целевой IP адрес и порт(TCP или UDP).
Проблема заключается в том, что при подключении такого устройства к роутеру, данные, которые оно генерирует, не попадут дальше самого роутера. Т.е. они ограниченны рамками локальной сети.
Без шлюза устройство не «видит» интернет.
В данной ситуации нам поможет пользовательское перенаправление портов с использованием IPTABLES
Необходимо перейти в Межсетевой экран:
Перейти на вкладку Пользовательские правила:
И добавить правило перенаправления:
iptables -t nat -A PREROUTING -d 192. 168.88.1 -p TCP —dport 9001 -j DNAT —to-destination 31.58.45.6:9001
168.88.1 -p TCP —dport 9001 -j DNAT —to-destination 31.58.45.6:9001
Итоговый вид:
# This file is interpreted as shell script.
# Put your custom iptables rules here, they will
# be executed with each firewall (re-)start.
# Internal uci firewall chains are flushed and recreated on reload, so
# put custom rules into the root chains e.g. INPUT or FORWARD or into the
iptables -t nat -A PREROUTING -d 192.168.88.1 -p TCP —dport 9001 -j DNAT —to-destination 31.58.45.6:9001
После, нажимаем Применить:
Перезапустим межсетевой экран. Делаем это через консоль:
/etc/init.d/firewall restart
Проверяем наше перенаправление. Все должно работать.
Сопутствующие статьи:
Как подключиться к роутеру RTU?
Дополнительная информация:
Wiki на GITHUB
Страница роутера на сайте Teleofis
Контроллеры на платформе роутера RTU
Открыть порт в брандмауэре Windows 10
Сегодня рассмотрим как различными способами открыть порт в брандмауэре Windows 10.
Открыть порт в брандмауэре через панель управления
1. Откройте брандмауэр: один из способов – в строке поиска или в меню “Выполнить” (выполнить вызывается клавишами Win+R) напишите firewall.cpl и нажмите клавишу Enter.
2. С левой стороны выберите “Дополнительные параметры”.
3. Вы открываете порт для входящих или исходящих подключений? Исходящими называются соединения, инициируемые локальным компьютером, входящие — инициируемое удаленным компьютером. Если вам нужно открыть порт для исходящих подключений – с левой стороны выберите “Правила для исходящих подключений” и продолжайте делать написанное далее. Если вам нужно открыть порт для входящих подключений – с левой стороны выберите “Правила для входящих подключений”. С правой стороны нажмите на “Создать правило”.
4. Поставьте точку возле “Для порта” и нажмите “Далее”.
5. Возле “Определенные локальные порты” введите порт, который вы хотите открыть и нажмите “Далее”.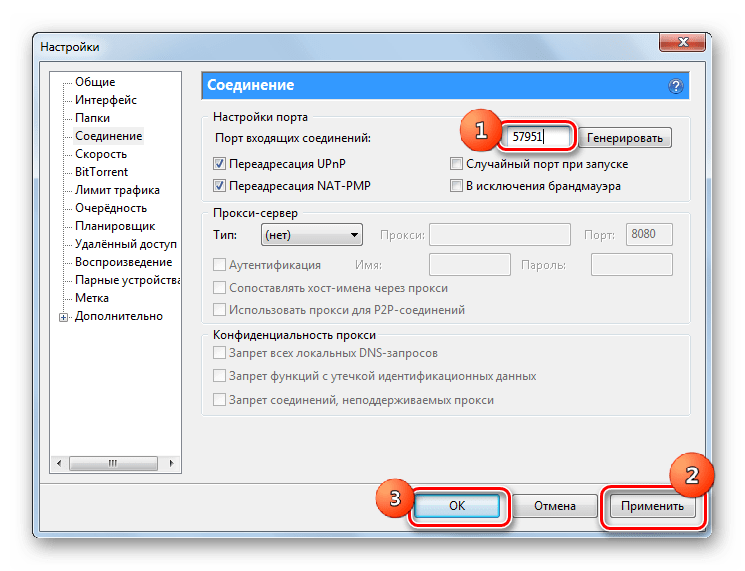
6. Поставьте точку возле “Разрешить подключение” и нажмите “Далее”. Если вы хотите больше настроек для данного порта, выбрать кому дать доступ и т.д. – поставьте точку возле “Разрешить безопасное подключение”.
7. Выберите для каких профилей сети применять правило и нажмите “Далее”.
8. Придумайте и напишите имя для созданного вами правила, чтобы в будущем легче было его найти, также вы можете добавить описание, что не является обязательным. По завершению нажмите “Готово” и можете закрывать брандмауэр, правило создано и уже работает.
Открыть порт в брандмауэре используя netsh
Netsh – консольная утилита, которая позволяет изменять множество параметров, связанных с сетью.
1.Откройте командную строку от имени администратора : один из способов – в строке поиска введите cmd => нажмите правой клавишей мыши на “Командная строка” и выберите “Запустить от имени администратора”.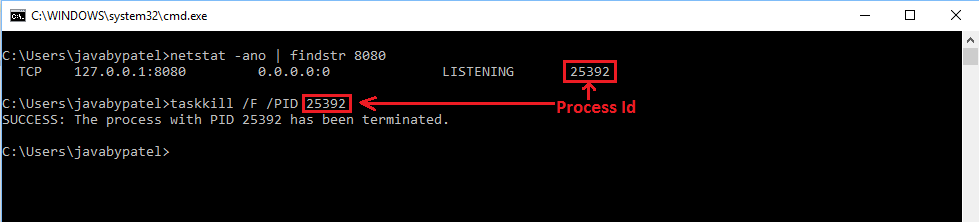
2. Чтобы открыть порт используйте команду netsh advfirewall firewall add rule name=”Open Port 9996” dir=in action=allow protocol=TCP localport=9996 Вместо Open Port 9996 вы можете написать любое название для правила, вместо 9996 в конце команды напишите номер порта, который нужно открыть.
Чтобы удалить созданное правило нужно использовать команду netsh advfirewall firewall delete rule name=”Open Port 9996” protocol=TCP localport=9996
Открыть порт в брандмауэре используя PowerShell
1. Откройте PowerShell: один из способов – в строке поиска введите PowerShell и выберите его из найденных результатов.
2. Используйте команду New-NetFirewallRule -DisplayName ‘Open 9996‘ -Profile ‘Private‘ -Direction Inbound -Action Allow -Protocol TCP -LocalPort 9996
На сегодня все, если вы знаете другие способы – пишите в комментариях! Счастья Вам 🙂
Как быстро открыть порты на windows 7?
Большинство компьютерных программ или серверов взаимодействуют между собой во время работы устройства, а также используются для входа в глобальную сеть.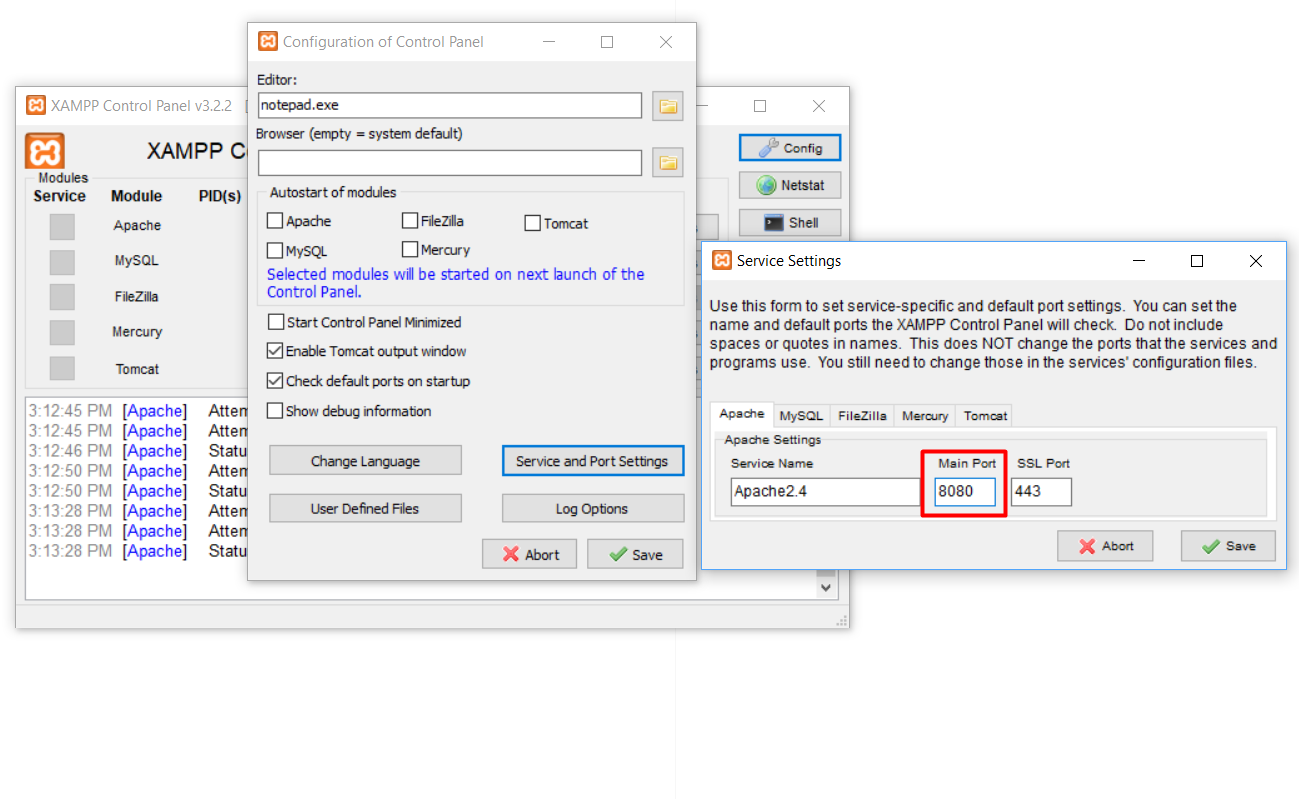
Эти операции возможны благодаря активации многочисленных портов, которые разрешают доступ, приглашения и соединения.
Содержание:
Если же порт временно недоступен, то приглашения, естественно, не поступают, а теряются в пути.
Такой порт, как правило, пользователи ПК называют недоступным и рекомендуют некоторые шаги по их открытию. Мы просмотрим, как открыть порты на windows 7.
Открытие портов на windows 7
Впрочем, данное руководство полезно для тех, у кого брандмауэр фаервол установлен по умолчанию.
- Пользователю необходимо открыть панель управления ПК через меню Пуск, расположенного в левом нижнем углу монитора.
- На скриншоте мы видим папку «Брандмауэр Windows», опцию просмотра предварительно следует изменить, включая «Мелкие значки», можно даже и «Крупные», для того чтобы отобразилась сама иконка Брандмауэра.
- Перед вами появиться следующий скриншот.

На левой стороне изображения мы видим перечень вкладок, среди которых находится строка «Дополнительные параметры».
Пользователю нужно кликнуть на эту строку, после чего на мониторе появиться следующее окно.
- В верхнем углу мы вы видим надпись, которая обеспечивает открытие портов для соединений с соблюдением режима повышенной безопасности. В этом окне пользователю нужно выбрать вкладку «Правила для входящих подключений».
- После появления изображения, которое мы видим на скриншоте, юзеру следует само правило. Выполнить это действие можно во вкладке «Мастер по созданию правил нового подключения».
Обратите внимание! Во время дальнейшей работы мастер постоянно будет подсказывать пользователю дальнейшие действия, задавать вопросы и предлагать варианты ответа. Единственное, что необходимо юзеру, – внимательно читать подсказки во всплывающих окнах и нажимать на клавишу «Продолжить», если он согласен со следующим предложением.
Так, на первом этапе мастер спрашивает пользователя, какого типа правило ему необходимо.
Вам нужно поставить галочку в строке «Для порта» и тапнуть на клавишу «Далее». После этого выбрать строку «Входящее подключение».
После этих бесхитростных манипуляций можно приступать ко второму этапу работы.
На этом этапе пользователь должен выбрать номер порта или диапазон нескольких портов, которые ему нужно открыть для беспрепятственного доступа к различным серверам и соединениям с другими программами и приложениями.
Перед вами появиться строка «Определенные локальные порты», которую следует заполнить выбранным номером.
Если же вы желаете сделать открытыми несколько портов, то между номерами просто ставите дефис и нажимаете клавишу «Далее».
После ввода номера для безопасного открытия порта брандмауэра, программа предложит пользователю различные возможные подключения.
Для того чтобы представленные соединения стали доступными для вашего ПК, необходимо поставить галочку в строке «Разрешать подключение» и затем нажать на клавишу «Далее».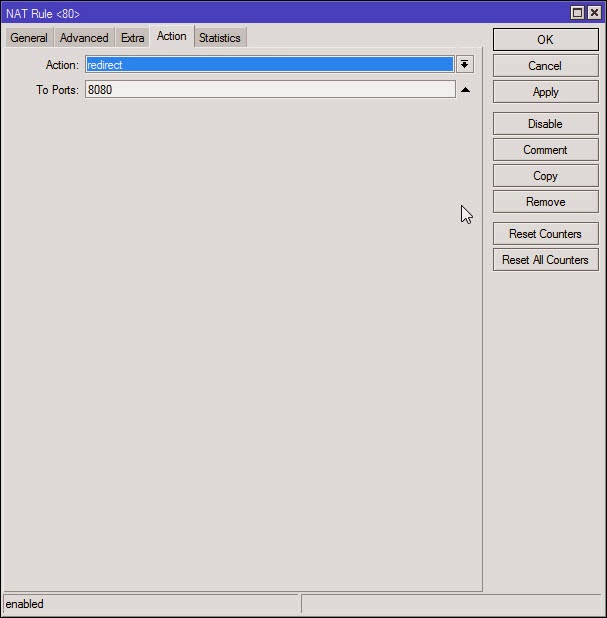
Данное правило применяется для Доменного, Частного и Публичного профиля, поэтому их необходимо отметить при открытии порта.
После создания правила, нажмите на клавишу «Готово» и программа «Мастер создания правила для нового входящего подключения» завершит свое функционирование, а вы сможете получать сообщения или устанавливать соединения через новый доступный порт.
На данном скриншоте мы видим упрощенную пошаговую инструкцию, как открыть порты через брандмауэр на windows, которая будет более приемлемой среди начинающих пользователей ПК.
к содержанию ↑
Как открыть порты на windows 7 через роутер
На сегодняшний день компьютер стал неотъемлемой частью нашей жизни и незаменимым предметом домашнего обихода.
Домохозяйки ищут новые рецепты, ученики читают книги и ищут рефераты в электронном виде, а их родители просматривают последние обновления мирового кинематографа.
Для того чтобы не возникало споров относительно первоочередности любого действия, большинство пользователей обзаводятся собственным ПК.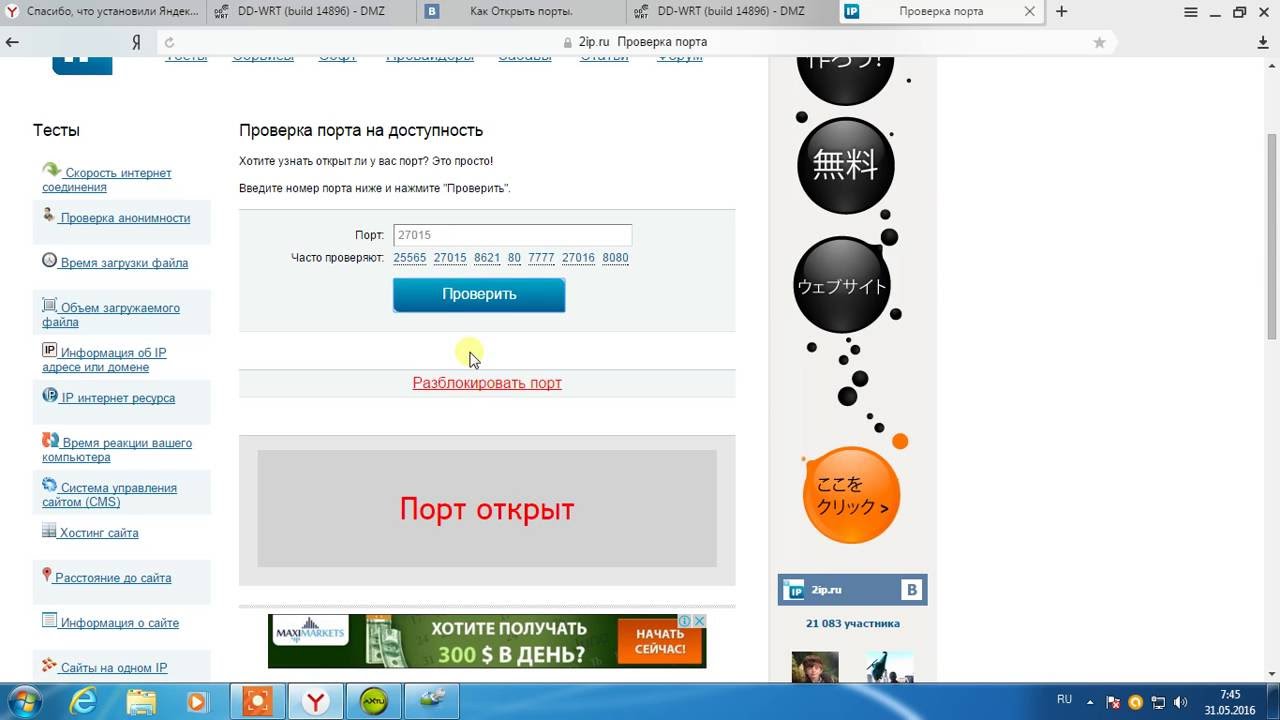
Поэтому в одном жилье может быть как ПК, так и ноутбук, например, планшет и прочие гаджеты, обеспечивающие доступ к глобальной сети.
Подключение к сети каждого устройства к сети – занятие хлопотное и ненужное, поскольку провайдеры предлагают своим потребителям оптимальный вариант решения проблемы – роутер.
Данное приспособление является маршрутизатором, который не только обеспечивает свободный доступ к Интернет-ресурсу, но и позволяет своему обладателю открывать порты, позволяющие принимать сообщения сети или устанавливать различные соединениями, благодаря которым пользователю доступна любая информация, программы или приложения.
По сути, схемы действий остаётся той же, только для начала необходимо открыть роутер. Первое, что следует сделать пользователю – открыть используемый браузер и зайти в маршрутизатор.
Перед вами появиться адресная строка, в которую нужно вписать внутренний IP. В большинстве случаев, он представлен следующим кодом 192. 168.1.1. если выдает ошибку, то попробуйте 192.168.0.1.
168.1.1. если выдает ошибку, то попробуйте 192.168.0.1.
Открытие портов на роутере ASUS.
Далее юзеру необходимо авторизоваться в системе. Для этого необходимо заполнить следующее окно соответствующими данными.
Открытие портов на роутере D-link
Они представлены логином и паролем, которыми пользуется ваш провайдер. Как правило, логин: admin, пароль: admin.
Если пароль неверный, то юзеру следует посмотреть под роутер. Внизу есть наклейка с нужной информацией, которой необходимо заполнить данные поля.
Открытие портов на роутере Netgear
После этого на мониторе всплывет окно, на котором отобразиться панель навигации.
Открытие портов на роутере Zyxel
Пользователю необходимо перейти во вкладку «Advanced Setup», а затем – NAT и нажать на клавишу «Add» («Настойки» — «Добавить»).
В данном окне вы увидите следующие поля: «Server Name» (имя пользователя), Server IP Address (адрес ПК), External Port Start (внешний порт) и Internal Port Start (внутренний порт).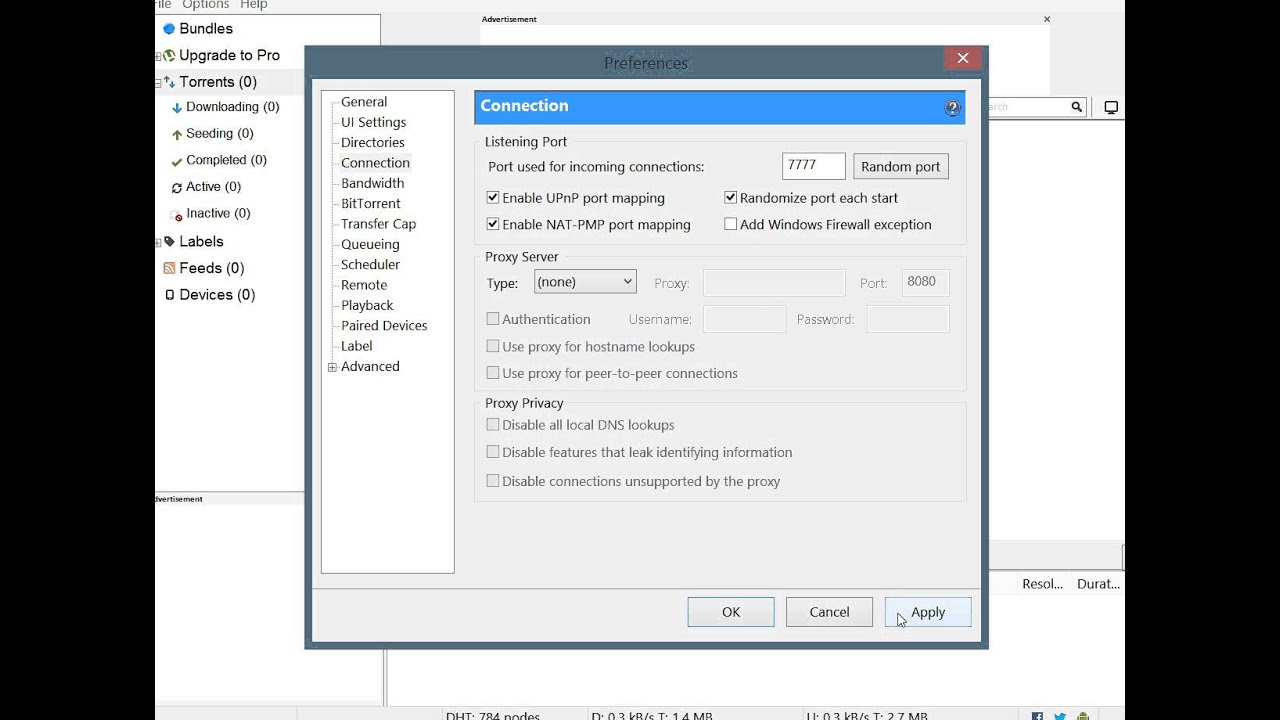
В первое поле необходимо вписать имя пользователя, при этом оно должно быть максимально запоминающимся, чтобы впоследствии вы смогли вспомнить, с какой целью был открыт данный порт.
При этом можно ввести название из предоставленного списка или выбрать собственный вариант (Custom Server).
В адресную строку юзер должен ввести внутренний IP устройства, а поля внешнего порта заполнить следующими цифрами 25565.
После этого строка внутреннего порта будет заполнена автоматически.
В конце всех выполненных действий нажимаем на клавишу «Сохранить» и переходим к открытию порта через брандмауэр используемой операционной системы.
Обратите внимание! Любой компьютер, который подключен к определенной сети, имеет около 65535 портов, то есть это своеобразные «двери», обеспечивающие «вход» другому пользователю. Благодаря им становиться возможным соединение и взаимодействие двух и более устройств, которое активно используется современными геймерами, администрацией предприятий, офисными сотрудниками и пр. Если внешний порт на вашем гаджете закрыт, то доступ других пользователей к содержимому на вашем ПК ограничен.
Если внешний порт на вашем гаджете закрыт, то доступ других пользователей к содержимому на вашем ПК ограничен.
Открыть порт 8080 на компьютере windows 7. Как на компьютере открыть порты
Настройка Wi-Fi роутера осуществляется в его панели управления, через веб-интерфейс. Поэтому доступ к изменению конфигурации можно получить через любой браузер. Для этого достаточно открыть страницу 192.168.0.1 либо 192.168.1.1 (в зависимости от модели роутера). Далее потребуется ввести имя пользователя и пароль. По умолчанию оба этих параметра имеют значение admin.
Если стандартные имя пользователя и пароль не подходят, и при этом вы не изменяли эти данные, они могли быть изменены мастером при подключении или настройке Интернета. В целях безопасности некоторые провайдеры меняют стандартные данные для входа. В этом случае их можно найти в договоре либо же внизу роутера, на отдельной наклейке.
Совет! Не забудьте изменить данные для входа в настройки Wi-Fi роутера.
Сделать это вы сможете в меню «Системные инструменты -> Пароль».
Изменение пароля существенно обезопасит сеть и поможет предотвратить несанкционированный доступ или сброс настроек. Настройки вступят в силу после перезагрузки устройства.
Если авторизация в панели управления роутером выполнена успешно, будет открыта страница состояния, на которой отображаются основные данные о роутере, данные о беспроводном вещании Wi-Fi и статус текущего подключения к Интернету.
Предварительная настройка для переброски портов
Прежде чем выполнять проброс, необходимо изменить настройки распределения локальных IP-адресов внутри сети, созданной роутером TP-Link. Устройству, на котором в дальнейшем будет использоваться открытый порт, нужно задать неизменный внутренний адрес. За адресацию внутри локальной сети отвечает DHCP, поэтому необходимо открыть меню «DHCP -> Список клиентов DHCP». В этом окне отобразится список подключенных к вашей сети устройств. Ищем нужное устройство по имени и копируем его MAC-адрес.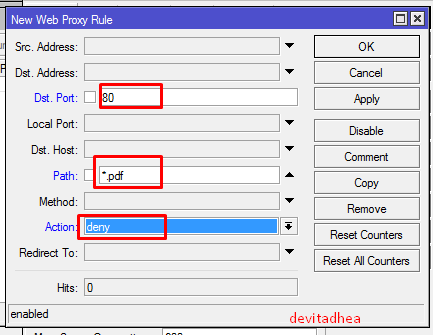
В случае, который изображён на скриншоте, найти необходимое устройство не составило труда, так как в домашней сети было зарегистрировано только одно устройство. Однако бывают ситуации, когда к сети подключено значительное количество устройств, а имя необходимого компьютера неизвестно или не отображается. В этом случае можно узнать адрес компьютера непосредственно через операционную систему. Самый простой способ — использовать специальную команду в командной строке.
Нажмите клавиши Win+R, чтобы открыть окно выполнения новой программы. В нём введите cmd и нажмите кнопку «ОК».
После ввода команды getmac вы получите необходимые данные, которые в дальнейшем понадобятся, чтобы осуществить проброс портов на роутере TP-Link.
В случае если при выполнении команды происходит ошибка, рекомендуется повторить операцию, запустив командную строку от имени администратора.
После этого необходимо открыть меню «DHCP -> Настройки DHCP». На этой странице будет отображён диапазон IP-адресов, в пределах которого производится адресация компьютеров вашей сети. В случае на скриншоте начальный адрес: 192.168.0.100, конечный: 192.168.0.199. Эти данные понадобятся на следующем этапе.
В случае на скриншоте начальный адрес: 192.168.0.100, конечный: 192.168.0.199. Эти данные понадобятся на следующем этапе.
Далее потребуется открыть страницу «DHCP -> Резервирование адресов» и нажать кнопку «Добавить новую…». Без выполнения этого шага проброс портов на роутере TP-Link не принесёт необходимого результата, так как компьютеру каждый раз будет присваиваться новый локальный адрес.
В поле «MAC-адрес» вставьте комбинацию, которую вы скопировали из списка клиентов DHCP или командной строки. В поле «Зарезервированный IP-адрес» введите любой адрес, который входит в диапазон, уточненный в настройках DHCP роутера TP-Link. Нажмите кнопку «Сохранить».
Добавленная привязка MAC-адреса к IP отобразится в списке, но для нормальной работы резервирования адресов потребуется перезагрузка Wi-Fi роутера, о чём вас и предупредит система.
Перезагрузить роутер TP-Link программным путём можно в меню «Системные инструменты -> Перезагрузка».
Открытие портов на роутере TP-Link
После выполнения этих подготовительных шагов можно приступить к непосредственному открытию портов. Для того чтобы открыть их на роутере TP-link, зайдите в меню «Переадресация -> Виртуальные серверы» и выберите добавление новой записи
Заполните поля с номерами портов. В поле IP-адрес введите значение, которое вы зарезервировали за своим компьютером. При необходимости выберите протокол. В поле «Состояние» оставьте отметку «Включено», чтобы настройки вступили в силу сразу же после перезагрузки Wi-Fi роутера. Если вы хотите сделать проброс стандартных портов одного из сервисов, сделать это можно путём выбора необходимого сервиса в последнем выпадающем списке. Принципиальной разницы между вводом вручную и выбором из списка нет, но эта функция может пригодиться, если вы не помните номер порта, который необходимо открыть.
Wi-Fi роутер TP-Link предлагает следующие сервисы, для которых можно осуществить проброс стандартных портов:
Максимальный номер, который можно открыть на TP-Link: 65535.
В некоторых случаях может потребоваться не обычный проброс, а динамическое открытие портов в ответ на входящее событие. Настроить эту функцию вы сможете в соседнем меню: «Переадресация -> Port Triggering». Наиболее частая сфера применения этой настройки — работа со сложными приложениями, получающими множество входящих соединений (онлайн-игры, Интернет-телефония и приложения для видеоконференций). Для создания новой записи Port Triggering нажмите «Добавить новую».
На роутерах, знают многие. Но часто бывают такие ситуации, когда пользователь это делает, но проверка извне показывает, что все-таки порт закрыт. Некоторые упираются в данную проблему и не понимают, что дальше делать. Одной из распространенных причин является система безопасности персонального компьютера. Дело в том, что, узнав, как порты открывать для роутера, человек делает только половину дела. Также их нужно открывать в правилах брандмауэра на компьютере. Далее будет подробно рассказано, как открыть порты на Windows 10 и более младших версиях операционной системы.
Как попасть в настройки фаервола (брандмауэра)
Данные настройки расположены в Панели управления, где есть раздел «Система и безопасность». В новых версиях операционной системы можно воспользоваться таким элементом рабочего стола, как поиск. В нем надо начать вводить слово «брандмауэр», и пользователь увидит в результатах нужную ссылку. Еще одним очень быстрым и удобным методом для попадания в настройки является нажатие комбинации Win+R. Появится строка, в которой следует написать: «firewall.cpl» и нажать на OK.
Как на компьютере в брандмауэре?
В настройках встроенного фаервола необходимо перейти в «Дополнительные параметры», после чего будет открыт раздел с параметрами в режиме повышенной безопасности. Слева есть поле с правилами для входящих соединений. Его надо открыть и создать правило. Для этого в окне «Действия» справа нажимается соответствующий пункт, и будет открыт «Мастер для создания правила подключения». Тип правила должен быть выбран для порта. Далее выбирается тип протокола, и указывается порт. Как правило, протоколом выбирается TCP, а реже — UDP. Здесь же указывается номер порта. Как узнать, какой открыть порт? Каждая игра и программа требует свой определенный номер. Его можно найти, воспользовавшись поисковой системой. После этого ставится галочка, разрешающая подключение, создается имя для правила и все. Теперь порт открыт. Проверить его доступность извне можно при помощи специальной программы PFPortChecker. Если проверка показывает, что порт закрыт, можно прибегнуть к такому варианту: разрешить программе сетевую активность любого типа. Как порты открывать таким способом? Снова нужно попасть в настройки и снова создать правило. Но теперь оно создается не для порта, а для приложения. В открывшемся окне нужно выбрать ту программу, доступ к которой необходим. Снова ставится галочка для разрешения подключения, придумывается имя. Теперь правило создано и для программы.
Далее выбирается тип протокола, и указывается порт. Как правило, протоколом выбирается TCP, а реже — UDP. Здесь же указывается номер порта. Как узнать, какой открыть порт? Каждая игра и программа требует свой определенный номер. Его можно найти, воспользовавшись поисковой системой. После этого ставится галочка, разрешающая подключение, создается имя для правила и все. Теперь порт открыт. Проверить его доступность извне можно при помощи специальной программы PFPortChecker. Если проверка показывает, что порт закрыт, можно прибегнуть к такому варианту: разрешить программе сетевую активность любого типа. Как порты открывать таким способом? Снова нужно попасть в настройки и снова создать правило. Но теперь оно создается не для порта, а для приложения. В открывшемся окне нужно выбрать ту программу, доступ к которой необходим. Снова ставится галочка для разрешения подключения, придумывается имя. Теперь правило создано и для программы.
Если и такой шаг не помог, то как порты открывать еще? Можно попытаться совсем отключить брандмауэр, встроенный в систему.
Как отключить фаервол?
Для отключения необходимо в настройках выбрать пункт под названием «Включение и отключение». Откроется окно с настройками параметров для типов сети. Для каждого нужно поставить галочку, отключающую брандмауэр. После подтверждения он станет неактивен, и операционная система на текущем компьютере станет полностью открытой для угроз из внешней сети. Поэтому рекомендуется отключать систему защиты либо на короткий промежуток времени для того, чтобы проверить проблемы, связанные с доступностью порта, либо если осуществляется переход на сторонний пакетный фильтр. А постоянно работать в сети с отключенным брандмауэром крайне нежелательно.
Как открыть порты для сервера?
Чтобы это сделать, необходимо открыть настройки роутера, авторизоваться, а затем попасть в пункт «Межсетевой экран». Здесь выбирается параметр «Виртуальные серверы». Стоит отметить, что на всех роутерах названия могут отличаться. Откроется окно, где нужно заполнить все поля в соответствии с тем, какой сервер необходим.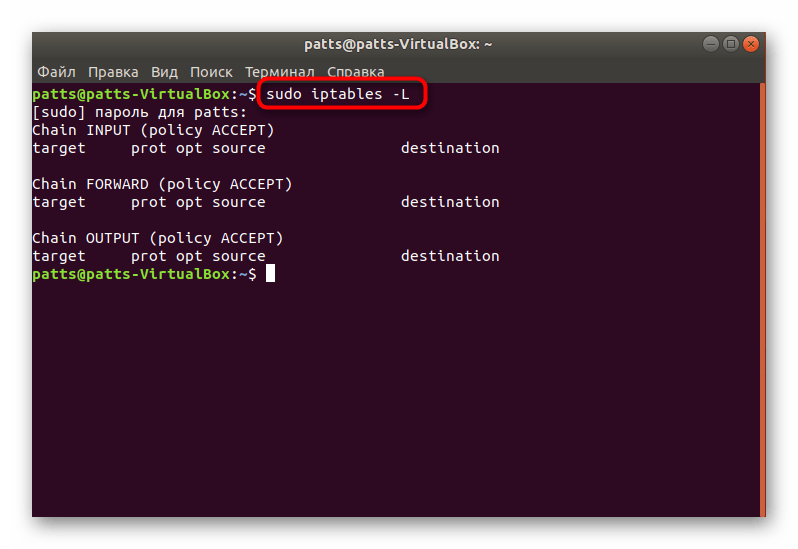 Здесь ничего трудного нет.
Здесь ничего трудного нет.
Как в Ubuntu открыть порт?
Не секрет, что Windows ориентирована даже на малоопытных пользователей. Именно поэтому в этой системе все операции выполняются при помощи графического интерфейса. В Ubuntu же все операции осуществляются при помощи специальных команд, прописываемых в командной строке. Как же в этой системе открывать порты?
Ответ может удивить: никак. Все дело в том, что здесь никакие порты совсем не блокируются брандмауэром по умолчанию. Пользователь по желанию, наоборот, может заблокировать их. Если же каким-то образом порт оказался закрыть, то для его проверки можно использовать программу Nmap. Она способна распознать различные состояния портов. Так, состояние Open значит, что приложение готово принимать пакеты на данный порт. Filtered означает, что фильтр либо брандмауэр блокирует порт в сети. Программа не может определить, открыт он или закрыт. Closed означает, что порт в текущий момент не связан ни с одним приложением, но может быть открыт в любой момент. И, наконец, состояние Unfiltered означает, что порт отвечает на запрос утилиты, но нет возможности определить, является он открытым или закрытым.
И, наконец, состояние Unfiltered означает, что порт отвечает на запрос утилиты, но нет возможности определить, является он открытым или закрытым.
Если при сканировании нажать на пробел, то появится процесс выполнения.
Если пользователю ближе не текстовые, а графические программы, то существует утилита Zenmap, которая является графической оболочки для Nmap. Она умеет строить карту сети.
Итоги
Таким образом, для того чтобы открывать на компьютерах порты, существует множество различных способов. Какие-то подходят для одних операционных систем, другие — для других. Пользователь должен сам определиться с подходящими средствами, а сама операция много сил не отнимет. К тому же полезно познакомиться с работой компьютерной техники более детально. Такие навыки всегда пригодятся.
Если вы активно играете в Minecraft или другие многопользовательские игры, которые требуют подключения к серверу, то наверняка рано или поздно перед вами встанет вопрос, как открыть порты. По умолчанию брандмауэр и антивирус закрывают большую часть портов, поэтому игры и программы могут работать некорректно. Исправить этот недостаток можно только в ручном режиме.
По умолчанию брандмауэр и антивирус закрывают большую часть портов, поэтому игры и программы могут работать некорректно. Исправить этот недостаток можно только в ручном режиме.
Настройка брандмауэра
Прежде чем приступать к открытию порта, нужно узнать его номер. Например, для нормальной работы онлайн-режима GTA V нужно открыть вход с номером 80. Для Unturned требуется открытый порт 25444. Эти сведения вы можете узнать на форумах, посвященных играм, или на страницах поддержки.
В некоторых случаях нужно указывать разрешение для двух протоколов – TCP и UDP.
Это просто: создается два входящих правила, для которых задаются разные протоколы. Остальные данные должны совпадать.
Брандмауэр в антивирусе
Некоторые антивирусы управляют брандмауэром самостоятельно, поэтому открывать входы нужно в их настройках. Принципиальной разницы нет, но порядок немного меняется. Посмотрим алгоритм на примере антивируса ESET Smart Security.
Если вы не хотите настраивать правила в настройках антивируса, отключите его файрвол. Система предложит активировать брандмауэр Windows, после чего вы сможете открыть доступ, используя первую часть нашей инструкции.
Разрешение доступа в роутере
Если у вас стоит роутер, то необходимо дополнительно открыть доступ в его интерфейсе, иначе пакеты данных не будут проходить по назначению. Сначала посмотрите физический адрес компьютера в сети – вход открывается для конкретной машины.
- Зайдите в центр управления сетями и щелкните по подключению, которое вы используете.
- Нажмите «Сведения».
- Отыщите и запомните адрес IPv 4.
Физический адрес компьютера в сети вы узнали, теперь нужно открыть в роутере для него порты. Зайдите в веб-интерфейс маршрутизатора (обычно доступен по адресу 192.168.0.1). Перейдите в раздел, отвечающий за работу межсетевого экрана. Вам нужно произвести настройку виртуального сервера.
Нажмите «Добавить», чтобы открыть форму настройки виртуального сервера. Укажите необходимые сведения:
Укажите необходимые сведения:
- Имя (используйте название игры).
- Интерфейс – все.
- Протокол – тот, который вам нужен, TCP или UDP.
- Внешний и внутренний начальный порт – конкретный номер, например 25444.
- Внутренний IP – адрес IPv4, который вы посмотрели в сведениях о подключении.
После сохранения конфигурации порт будет открыт. Чтобы проверить его работу, зайдите на сайт 2ip.ru. Здесь есть инструмент «Проверка порта».
При использовании различных программ, которые используют интернет, многие пользователи сталкивались с проблемой, когда по каким то порты не открываются. В большинстве случаев, данные проблемы связанны с ограничениями файрволов. Прежде чем приступить к раскрытию темы про то, как открыть порт на компьютере, сначала выясним, что такое порты и для чего они нужны. Адрес любого сервера в интернете имеет вид 000.000.000.000:00, где цифры до двоеточия есть адрес, а после порт этого адреса.
Порты нужны для того, что бы легче было системе понять, для какой программы были назначены пакеты из сети. Количество портов в любой системе ограниченно количеством в 65536 шт. некоторая часть из них зарезервирована системой и при попытке их открыть, могут возникнуть проблемы, для решения которой предварительно нужно будет останавливать программу использующую его.
Количество портов в любой системе ограниченно количеством в 65536 шт. некоторая часть из них зарезервирована системой и при попытке их открыть, могут возникнуть проблемы, для решения которой предварительно нужно будет останавливать программу использующую его.
Порты используются в двух видах протоколов: TCP и UDP. Отличия их заключаются в том, что протокол TCP использует проверку всех входящих пакетов на их целостность и это создает дополнительную нагрузку на сервер. Протокол UDP такую проверку не осуществляет, при этом возникает риск частичной потери данных, но при этом сервера имеют возможность обрабатывать большее количество подключений. Протокол UDP часто используется для передачи потокового видео и в онлайн играх.
Помимо всех полезных функций портов, их так же научились использовать злоумышленники, которые пишут софт для передачи краденной информации. Для предотвращения проникновения вирусов, червей и ведения ими скрытой активности были разработаны файрволы, брандмауэр, которые ведут надзор за открытыми портами. Порты можно открывать как вручную, через настройки системы, а так же они открываются автоматически программами, когда происходит скачивание с интернета различных файлов, программ, музыки.
Порты можно открывать как вручную, через настройки системы, а так же они открываются автоматически программами, когда происходит скачивание с интернета различных файлов, программ, музыки.
Открываем порты:
Прежде чем приступить к открытию нужных портов, нужно выяснить не открыты ли они уже. Для выяснения, какие порты уже открыты можно использовать онлайн сервисы, настройки сетевых экранов, а так же командную строку (если вы используете windows). Я покажу на примере командной строки, для этого в ней нужно вбить команду «netstat -a».
Теперь, для того, что бы целенаправленно открыть нужные порты, (в моем примере 7000-7001) я создам правило в моем брандмауэре. Для этого переходим в панел управления, а в ней используем адрес до интересующего окна настроек «Сеть и интернет-Система и безопасность-Брандмауэр Windows-Дополнительные параметры» Именно здесь мы будем создавать правила для нужных нам портов. Сначала для входящих подключений, затем для исходящих.
В создании правил выбираем «Для порта», жмем далее, а в следующем окне указываем нужный протокол и наш диапазон 7000-7001.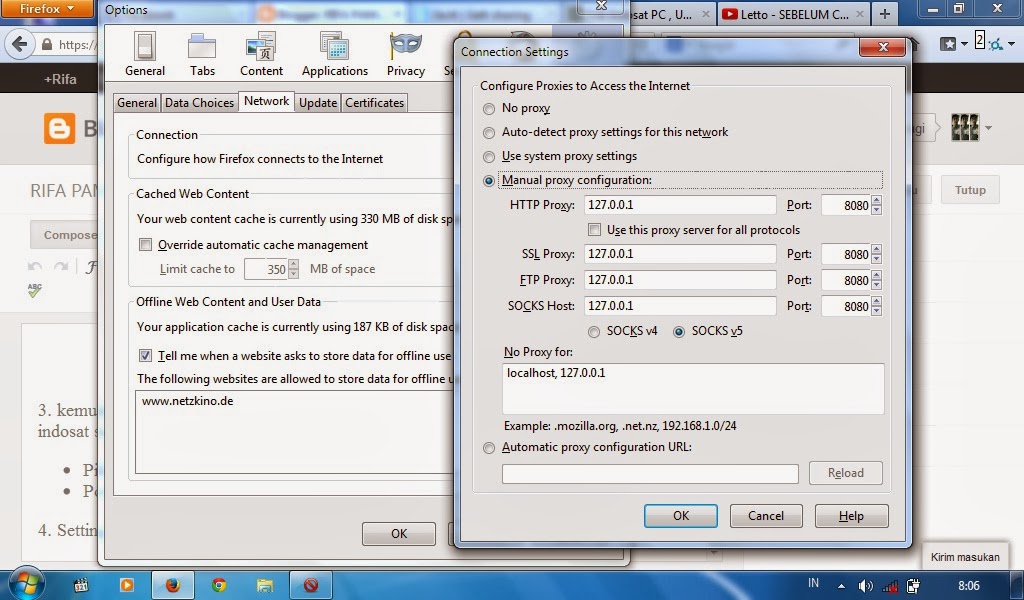
В следующем окне указываем “Разрешить подключение” и нажав два раза далее, прописываем имя для созданного правила. Оно может быть любым. После этого, в общем списке правил, появится только что созданное.
Следующим шагом будет создание аналогичного правила для исходящего подключения. Выполнив вышеперечисленные шаги, данные порты брандмауэр блокировать не будет и вы сможете настроить нужным образом любую программу на эти порты.
Но, эта ситуация работает в том случае, если у вас не установлено дополнительных сетевых экранов, на подобии Comodo, Kerio, Outpost и т.д.
Хочу уточнить один момент, при открытии портов, старайтесь не использовать 1-1024, они как правило зарегистрированы или используются системой. В последующем могут возникать не предвиденные проблемы.
lameram.ru
Как порты открывать: пошаговая инструкция
Как порты открывать на роутерах, знают многие. Но часто бывают такие ситуации, когда пользователь это делает, но проверка извне показывает, что все-таки порт закрыт. Некоторые упираются в данную проблему и не понимают, что дальше делать. Одной из распространенных причин является система безопасности персонального компьютера. Дело в том, что, узнав, как порты открывать для роутера, человек делает только половину дела. Также их нужно открывать в правилах брандмауэра на компьютере. Далее будет подробно рассказано, как открыть порты на Windows 10 и более младших версиях операционной системы.
Некоторые упираются в данную проблему и не понимают, что дальше делать. Одной из распространенных причин является система безопасности персонального компьютера. Дело в том, что, узнав, как порты открывать для роутера, человек делает только половину дела. Также их нужно открывать в правилах брандмауэра на компьютере. Далее будет подробно рассказано, как открыть порты на Windows 10 и более младших версиях операционной системы.
Как попасть в настройки фаервола (брандмауэра)
Данные настройки расположены в Панели управления, где есть раздел «Система и безопасность». В новых версиях операционной системы можно воспользоваться таким элементом рабочего стола, как поиск. В нем надо начать вводить слово «брандмауэр», и пользователь увидит в результатах нужную ссылку. Еще одним очень быстрым и удобным методом для попадания в настройки является нажатие комбинации Win+R. Появится строка, в которой следует написать: «firewall.cpl» и нажать на OK.
Как открыть порт на компьютере в брандмауэре?
В настройках встроенного фаервола необходимо перейти в «Дополнительные параметры», после чего будет открыт раздел с параметрами в режиме повышенной безопасности. Слева есть поле с правилами для входящих соединений. Его надо открыть и создать правило. Для этого в окне «Действия» справа нажимается соответствующий пункт, и будет открыт «Мастер для создания правила подключения». Тип правила должен быть выбран для порта. Далее выбирается тип протокола, и указывается порт. Как правило, протоколом выбирается TCP, а реже – UDP. Здесь же указывается номер порта. Как узнать, какой открыть порт? Каждая игра и программа требует свой определенный номер. Его можно найти, воспользовавшись поисковой системой. После этого ставится галочка, разрешающая подключение, создается имя для правила и все. Теперь порт открыт. Проверить его доступность извне можно при помощи специальной программы PFPortChecker. Если проверка показывает, что порт закрыт, можно прибегнуть к такому варианту: разрешить программе сетевую активность любого типа. Как порты открывать таким способом? Снова нужно попасть в настройки и снова создать правило. Но теперь оно создается не для порта, а для приложения.
Слева есть поле с правилами для входящих соединений. Его надо открыть и создать правило. Для этого в окне «Действия» справа нажимается соответствующий пункт, и будет открыт «Мастер для создания правила подключения». Тип правила должен быть выбран для порта. Далее выбирается тип протокола, и указывается порт. Как правило, протоколом выбирается TCP, а реже – UDP. Здесь же указывается номер порта. Как узнать, какой открыть порт? Каждая игра и программа требует свой определенный номер. Его можно найти, воспользовавшись поисковой системой. После этого ставится галочка, разрешающая подключение, создается имя для правила и все. Теперь порт открыт. Проверить его доступность извне можно при помощи специальной программы PFPortChecker. Если проверка показывает, что порт закрыт, можно прибегнуть к такому варианту: разрешить программе сетевую активность любого типа. Как порты открывать таким способом? Снова нужно попасть в настройки и снова создать правило. Но теперь оно создается не для порта, а для приложения. В открывшемся окне нужно выбрать ту программу, доступ к которой необходим. Снова ставится галочка для разрешения подключения, придумывается имя. Теперь правило создано и для программы.
В открывшемся окне нужно выбрать ту программу, доступ к которой необходим. Снова ставится галочка для разрешения подключения, придумывается имя. Теперь правило создано и для программы.
Если и такой шаг не помог, то как порты открывать еще? Можно попытаться совсем отключить брандмауэр, встроенный в систему.
Как отключить фаервол?
Для отключения необходимо в настройках выбрать пункт под названием «Включение и отключение». Откроется окно с настройками параметров для типов сети. Для каждого нужно поставить галочку, отключающую брандмауэр. После подтверждения он станет неактивен, и операционная система на текущем компьютере станет полностью открытой для угроз из внешней сети. Поэтому рекомендуется отключать систему защиты либо на короткий промежуток времени для того, чтобы проверить проблемы, связанные с доступностью порта, либо если осуществляется переход на сторонний пакетный фильтр. А постоянно работать в сети с отключенным брандмауэром крайне нежелательно.
Как открыть порты для сервера?
Чтобы это сделать, необходимо открыть настройки роутера, авторизоваться, а затем попасть в пункт «Межсетевой экран». Здесь выбирается параметр «Виртуальные серверы». Стоит отметить, что на всех роутерах названия могут отличаться. Откроется окно, где нужно заполнить все поля в соответствии с тем, какой сервер необходим. Здесь ничего трудного нет.
Здесь выбирается параметр «Виртуальные серверы». Стоит отметить, что на всех роутерах названия могут отличаться. Откроется окно, где нужно заполнить все поля в соответствии с тем, какой сервер необходим. Здесь ничего трудного нет.
Как в Ubuntu открыть порт?
Не секрет, что Windows ориентирована даже на малоопытных пользователей. Именно поэтому в этой системе все операции выполняются при помощи графического интерфейса. В Ubuntu же все операции осуществляются при помощи специальных команд, прописываемых в командной строке. Как же в этой системе открывать порты?
Ответ может удивить: никак. Все дело в том, что здесь никакие порты совсем не блокируются брандмауэром по умолчанию. Пользователь по желанию, наоборот, может заблокировать их. Если же каким-то образом порт оказался закрыть, то для его проверки можно использовать программу Nmap. Она способна распознать различные состояния портов. Так, состояние Open значит, что приложение готово принимать пакеты на данный порт. Filtered означает, что фильтр либо брандмауэр блокирует порт в сети. Программа не может определить, открыт он или закрыт. Closed означает, что порт в текущий момент не связан ни с одним приложением, но может быть открыт в любой момент. И, наконец, состояние Unfiltered означает, что порт отвечает на запрос утилиты, но нет возможности определить, является он открытым или закрытым.
Filtered означает, что фильтр либо брандмауэр блокирует порт в сети. Программа не может определить, открыт он или закрыт. Closed означает, что порт в текущий момент не связан ни с одним приложением, но может быть открыт в любой момент. И, наконец, состояние Unfiltered означает, что порт отвечает на запрос утилиты, но нет возможности определить, является он открытым или закрытым.
Если при сканировании нажать на пробел, то появится процесс выполнения.
Если пользователю ближе не текстовые, а графические программы, то существует утилита Zenmap, которая является графической оболочки для Nmap. Она умеет строить карту сети.
Итоги
Таким образом, для того чтобы открывать на компьютерах порты, существует множество различных способов. Какие-то подходят для одних операционных систем, другие – для других. Пользователь должен сам определиться с подходящими средствами, а сама операция много сил не отнимет. К тому же полезно познакомиться с работой компьютерной техники более детально. Такие навыки всегда пригодятся.
Такие навыки всегда пригодятся.
fb.ru
Как открыть порты
Всемирная сеть – главный источник опасности для компьютера. Поэтому антивирус и брандмауэр Windows постоянно следят, какие данные поступают в систему. Из соображений безопасности большинство входов (то есть портов) по умолчанию закрыты, то есть пакеты данных через них не проходят.
Но как открыть порты, если они нужны вам для работы программы или соединения с сервером игры? Без разрешения доступа не получится нормально поиграть ни в Minecraft, ни в другую популярную многопользовательскую игру. Соединение просто не установится или будет работать с постоянными сбоями, пока вы не раскроете нужную дверь.
Настройка брандмауэра
Для примера возьмем ячейку для обмена данными под номеров 80, раскрытие которой необходимо для стабильной работы онлайн-режима GTA V. Попробуем сделать её доступной в параметрах системы.
На первом экране мастера выберите пункт «Для порта» и щелкните «Далее».
Затем укажите, по какому протоколу разрешить доступ. Эту информацию придется выяснять самостоятельно для каждой отдельной игры или программы. В моем случае это протокол TCP. В строке «Определенные локальные порты» вписывается номер 80.
Эту информацию придется выяснять самостоятельно для каждой отдельной игры или программы. В моем случае это протокол TCP. В строке «Определенные локальные порты» вписывается номер 80.
В следующем окне выберите режим работы – «Разрешить подключение». При необходимости здесь же можно настроить безопасное соединение или блокировать доступ.
Затем появится экран с выбором профилей, для которых применяется закрепленный принцип. По умолчанию отмечены все представленные пункты, менять ничего не следует.
Напоследок мастер предложит ввести имя и описание. Имя указывайте обязательно, а с описанием не заморачивайтесь – просто кликните «Готово» для сохранения конфигурации.
Для некоторых программ/игр требует разрешать доступ сразу по двум протоколам – TCP и UDP. В таком случае создается два правила с указанием разных протоколов. Если этот способ не срабатывает, попробуйте разрешить доступ конкретной программе. Смысл тот же, только в первом окне мастера необходимо отметить пункт «Для программы», а затем указать путь к исполнительному файлу приложения – например, gtav. exe
exe
Открытие доступа в роутере
Если вы используете для выхода в сеть роутер, то нужно сделать доступным порт в его настройках, иначе соединение с сервером не будет устанавливаться. Первым делом узнайте физический адрес компьютера.
Физический адрес компьютера узнали, теперь идите в настройки роутера. Зайдите в его веб-интерфейс, используя адрес, указанный на корпусе или в документации к маршрутизатору. У меня стоит D-Link DIR-615, его интерфейс доступен по адресу 192.168.0.1.
За открытие доступа в веб-интерфесе роутера отвечает раздел «Виртуальные серверы». У DIR-615 он находится в меню «Межсетевые экраны».
Перейдите в список виртуальных серверов и кликните «Добавить».
Заполните поля:
После заполнения формы обязательно сохраните конфигурацию. При желании можно проверить доступность указанного адреса. Перейдите на сайт 2ip.ru и запустите инструмент «Проверка порта».
Введите номер и нажмите «Проверить». Внизу появится статус «Открыт» или «Закрыт».
Работа со сторонним файрволом
Некоторые антивирусы отключают файрвол Виндовс, используя для защиты системы собственный межсетевой экран. Например, у меня на компьютере стоит ESET Smart Security, который настроен таким образом, что брандмауэр Виндовс вообще не нужен. Если вы тоже пользуетесь этим антивирусом, повторяйте за мной:
Откроется форма создания правила, которую необходимо правильно заполнить. Ничего сложного, всего несколько строк:
Затем перейдите на вкладку «Локальный» и нажмите «Добавить». Имя и описание трогать не следует, они изменятся автоматически: введите только номер и щелкните «ОК» для сохранения конфигурации.
Можно пойти другим путем: открыть раздел «Интеграция в систему» и установить значение «Неактивен» или «Отключен». Файрвол антивирусного приложения перестанет работать, и Windows предложит включить для обеспечения защиты встроенный межсетевой экран.
Если у вас другой антивирус, то вы всё равно можете воспользоваться приведенной выше инструкцией. Названия пунктов и разделов будут отличаться, но суть остается неизменной. В крайнем случае, можно отключить межсетевой экран в настройках и пользоваться стандартным брандмауэром Windows.
Названия пунктов и разделов будут отличаться, но суть остается неизменной. В крайнем случае, можно отключить межсетевой экран в настройках и пользоваться стандартным брандмауэром Windows.
faqpc.ru
Теперь вы можете без труда открывать порты у себя на компьютере!
Сейчас мы рассмотрим, как открыть порт на своём компьютере или ноутбуке. Нужно ли это нам, опасно или нет открывать порты на компьютере?
Добрый день дорогие читатели блога winlix.ru Сегодня я пишу первую статью в новом 2015 году.
План работы на год, я составил, пора работать. К сожалению, под конец 2014 года я сдал позиции. Но я вам гарантирую, что в этом новом году всё измениться до не узнаваемости.
Ну это будет позже, теперь давайте перейдём к теме поста.
Как открыть порт желают знать очень много людей и пользователей, но знаете ли вы как правильно открыть порт?
Кстати начал записывать курс «Командная строка windows».
Пока я разработал план, записал введение.
Сайта, к сожалению, пока нет, создание сайта будет последним действием. Дата выхода я поставил 15 февраля.
Если вы хотите узнать о выходе, не запоминая и записывая эту дату, Вы можете просто подписаться на обновление блога. В таком случае, вы получите письмо о том, что курс вышел и ссылку для его получения.
Ну а теперь к теме нашего сегодняшнего поста. А да, кстати, я решил вернуться к старому оформлению поста, например как сделал это в статье – Интернет зависимость, как бороться.
А именно, перед началом написания, сначала разложить статью по полочкам. Создав список из пунктов, вы можете перейти в любой кусок статьи. Что, на мой взгляд, очень удобно.
Если вы считаете, что это совершенно не нужно или нужно сделать вот так, пишите в комментариях.
Ну что друзья, вот о чём мы сегодня будем говорить:
- Что такое порт и для чего он нужен.
- Зачем и для чего открывать порт, опасно ли это?
- Открытие порта в Windows
- Проверить порт на доступность на вашем компьютере
- Заключение
Ну что поехали по списку.
Что такое порт и для чего он нужен
В нашем понимании порт, это что-то типа морской базы, куда швартуются корабли, сухогрузы танкеры и т.д. Каждому кораблю выделяют причал и дают разрешение. Верно?
К чему я вообще в теме о компьютерах, сказал у судоходстве? Да потому что аналогично это работает и на наших компьютерах. Каждая программа имеет запрос на доступ.
Другими словами, чтобы разрешить работать той или иной программе у нас на компьютере, мы должны дать ей место для базирования. Или порт.
Если программа просит открыть порт, а у вас он закрыт, программа просто не будет работать на вашем компьютере.
Возьмём в пример известный нам уже скайп. Он использует порт 80. Этот порт автоматически включен в системе. Поэтому эта программа получает от нас доступ и спокойно работает на наших компьютерах.
Именно поэтому, некоторые программы, кроме официальных, могут просто не работать на наших компьютерах.
Вот и всё друзья, порт нужен для того, чтобы корабли (программы), заходили и выполняли свои функции.
Если они получают доступ, они работают.
Если доступа у них нет, они будут только установлены, и плавать вокруг нас постоянно, запускаться с ошибками, ничего не выполнять, зависать и так далее.
Зачем открывать порты и вообще, если программы требуют открыть доступ, нужно ли бежать сломя голову, чтобы открыть тот или иной порт?
Об этом мы поговорим прямо сейчас.
Зачем открывать порт, опасно ли это
Как вы думаете, если программы работают через порты и у каждой свой порт, нужно ли открывать порты всем?
На первый взгляд может показаться, что ДА!
Первый и самый серьёзный отказ, потому что чем больше открытых портов у вашего ПК, тем больше в него может проникать программ.
Ну ладно, если вы их установили сами, ещё чёрт с ними. А если программы — вирусы?.
Второй, на мой взгляд, момент, почему не стоит открывать доступ, да потому что вы сделаете свой компьютер «проходным двором». К вам на компьютер может зайти любой школьник.
Есть ещё несколько незначительных вопросов и моментов, но писать об этом можно 5 листов.
Я думаю, что этими двумя моментами, я показал вам, что крайне не рекомендую открывать порты, только потому, что так надо.
Бывают такие моменты, когда ну просто необходимо открыть порт, чтобы запустилась та или иная программа. Что делать?
Ну, тогда открывайте порт. Как это сделать, мы поговорим прямо сейчас.
Как открыть порт Windows
Ну что ж, мы узнали, что такое порт, для чего он нужен, и что открывать его не желательно.
Но иногда нам очень нужно открыть тот или иной порт. Давайте это сделаем прямо сейчас.
Для того, чтобы открыть порт нам необходимо, перейти в Брандмауэр нашей операционной системы.
Все уже наверно знают, как перейти в Брандмауэр.
Первый раз я упомянул об этой замечательной штуке в статье по интернет безопасности.
Но, на этот раз нам нужно не только перейти в брандмауэр windows, но ещё и совершить несколько действий.
Для того чтобы перейти в брандмауэр, существует несколько способов. Я же расскажу один. Думаю, этого будет достаточно.
Теперь нам необходимо перейти в настройки «исключение». Здесь нам показывают, какие манипуляций мы можем сделать. Но нас интересует только порты.
Конечно, в будущем будут уроки и по другим темам по брандмауэра. Поэтому подписывайтесь, чтобы не пропустить.
Ну, а сейчас просто нажимаем на кнопке «Добавить порт».
Ну, вот и всё, наша система всё поняла, и сразу предлагает нам всего два поля. Это имя порта, который вы можете ввести абсолютно любое, и сам порт.
Я когда открываю порт, именем ввожу, название программы. Это удобно и сразу видно, для какой программы конкретно, разрешен и открыт этот порт.
После ввода оставляем чек бокс на первом варианте и нажимаем «ОК».
Таким образом, мы только что разрешили нашей системе работать или соединяться с программами извне. Отлично, у нас всё получилось. Всё работает.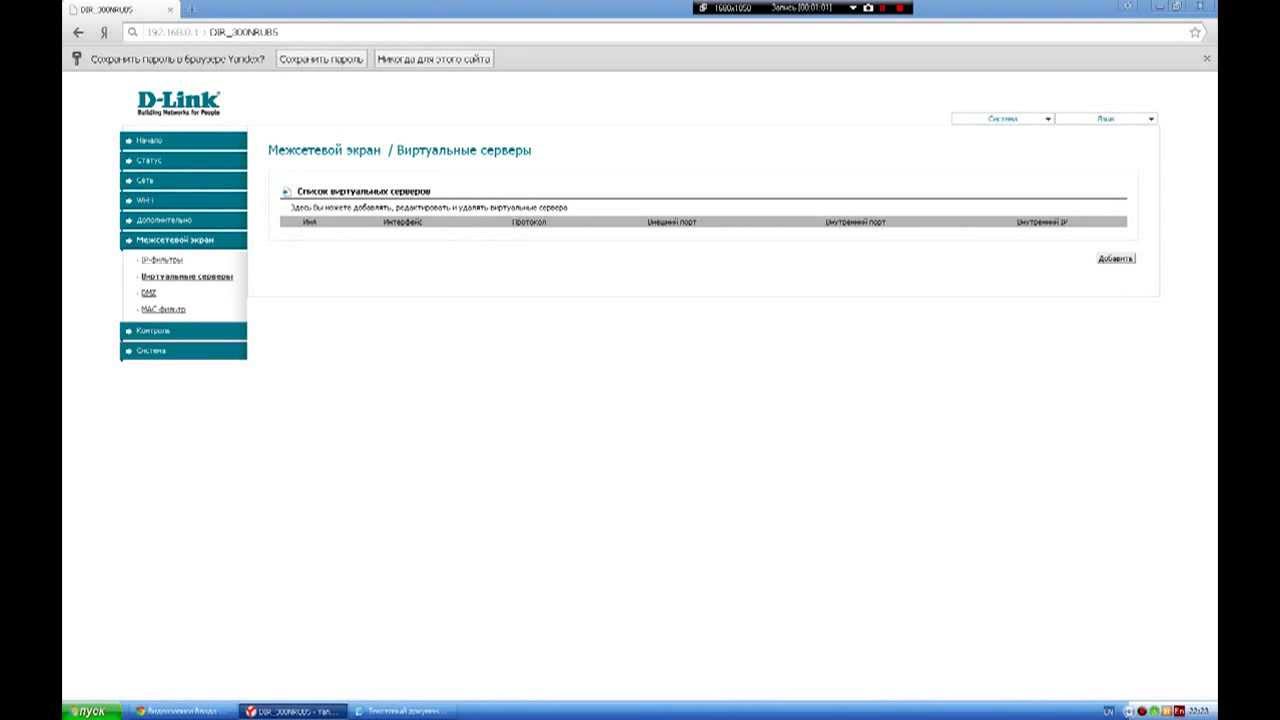
А я просто хочу ещё добавить, для общего развития так сказать о более тонких настройках. Скрываются они под кнопкой «Изменить область». Не буду сильно забивать вам голову, там всё показано, описано и приведено в качестве примеров.
Я скажу только, что эта настройка позволяет вам открывать порты или добавлять программы в исключения не только в полном доступе, но и локальной сети, а более тонкая настройка, может быть в качестве одного айпи.
Как использую эту настройку я. У меня есть второй компьютер, или другими словами есть сервер, куда я слаживаю свои наработки, файлы, документы и так далее.
Этот компьютер стоит в обычной кладовке. Используя для соединения этих двух компьютеров, удалённый доступ.
В общем, выставляю в настройках брандмауэра, открыть порт только для айпи такого — то! Это означает, что доступ по этому порту имеет только моя серверная машина и НИКТО больше.
Думаю, вы поняли.
Вот и всё, вот так мы можем открыть порт на операционной системе windows. Настроить его для своих нужд, для своих целей и БЕЗОПАСНОСТИ!
Настроить его для своих нужд, для своих целей и БЕЗОПАСНОСТИ!
Порты на других версиях операционных систем windows открываются, точно так же! Единственное, что изменён дизайн, название функций и т.д.
Во всех операционных системах Windows порты открывает брандмауэр. Поэтому в следующих пунктах более подробно останавливаться не будем.
Если у вас остались вопросы или что-то не понятно, пишите в комментариях, мне на почту и так далее.
Вы обязательно получите ответ на свой вопрос.
Отлично, порты мы тоже научились открывать, научились их настраивать, и работать с настройками. Скорее всего, у вас возникает вопрос, Слушай Гена, всё конечно хорошо, но сейчас открою кучу, а как за ними следить?
Ну, ребятушки тут нам поможет список открытых портов. Для этого переходим к следующему пункту нашей статьи.
Проверить, открыт или закрыт порт.
Для этого существует несколько способов, через командную строку, специальные программы. Но мы будем использовать тот способ, которым я пользовался в начальном уровне.
Когда только начал разбираться в компьютере. Это просто открыв наш браузер перейти на сайт 2ip.ru.
Как видите, там куча всякого добра. Но нам нужно только «проверить порты». После этого нажимаем начать проверку.
Через несколько секунд сервис выдаст вам целый список. Таким образом, вы сможете проверять, открыли или нет, тот или иной порт.
Всё очень просто, легко и быстро.
Если видим красный текст, порт закрыт, если видите зелёный. Я вас поздравляю.
Если после всех действий, порт не будет открыт, то звоните в свою интернет компанию. Скорее всего они закрыли этот порт.
В завершении статьи, хотел бы подвести итоги и собрать все те ключевые моменты, на которые нужно обратить внимание.
Заключение
Итак, никогда не открывайте порты без надобности. Особенно если просит отрыть порт, какая то программа школьника – стажера.
Если же, вам просто не избежать открытия порта, то прежде посмотрите, можно ли его открыть для одного айпи, или хотя бы своей локальной сети. Или для всего и вся.
Или для всего и вся.
Пренебрегать этим не стоит, и не советую, потому, как это может привести к плачевным последствиям.
После того как определили для каких целей и какой вариант открытия порта взять, тут же сразу включите защиту своего компьютера на максимум. Различными фаэрволами, антивирусниками и т.д.
После того, как уверены в своей защите и программе, которая требовала от вас открытия порта, можете смело начинать с ней работать.
Никогда и не при каких обстоятельствах не открывайте доступ, когда это требует сама программа! 98% это вирус!
Это программа шпион. Разработанная исключительно для похищения данных с вашего компьютера.
Программы, которые разрабатывают софт компании, мировые брэнды НИКОГДА не потребуют от вас открыть порт!
А уж тем более, не укажут какой именно.
Если вы будете соблюдать эти нехитрые советы, через которые я прошёл лично, открытия порта для вас будет безболезненным.
Ну а на этом у меня всё. Теперь вы можете управлять своими портами, открывать, закрывать и так далее.
Как открыть порт в операционной системе, как видно очень легко и просто, больше ненужно бежать к другу с просьбой рассказать как открыть порт.
Возможно, вы заметили, что в статье упоминается только про windows xp. А вам нужно для других. Поэтому прикладываю видео, которое покажет вам в формате видео урока как открыть порт в windows 7,8.
Спасибо за внимание, с Вами был Геннадий Никулин. С Рождеством вас дорогие друзья!
Не забывайте подписываться на обновления блога и получать одним из первых новости о блоге, новые статьи, кроссворды, конкурсы, выходы видео курсов и т.д.
До следующих встреч.
А вы открывали уже порты, встречались ли сложности?
winlix.ru
Открываем порт в Windows 7
Для корректного функционирования некоторых программных продуктов необходимо открытие определенных портов. Установим, как это можно сделать для ОС Windows 7.
Как открыть порты на роутере TP-Link? Ответ от iCover.ru
Ответ:
Вопрос открытия портов на роутере становится актуальным для совместной игры в онлайн-игры. По умолчанию порты на роутере закрыты, для большей безопасности вашего ПК. Если же вы подсоединены к интернету без роутера, то порты могут быть и не закрыты.
По умолчанию порты на роутере закрыты, для большей безопасности вашего ПК. Если же вы подсоединены к интернету без роутера, то порты могут быть и не закрыты.
Порядок действий для открытия портов на роутере TP-Link:
- зайдите в настройки роутера TP-Link;
- назначьте каждому устройству постоянный IP-адрес на роутере. Это необходимо сделать для того для того, чтобы при каждом включении роутер смог найти и дать вашему ПК или ноутбуку отдельный (указанный вами) IP-адрес. Зайдите в раздел настроек «DHCP» > «Address Reservation». Нажмите на «Add new» > В поле «MAC Address» впишите MAC вашего ПК, а в графу IP ваш текущий локальный IP-адрес. Где его можно найти? Зайдите в «DHCP Client List» и найдите свой IP в локальной сети.
- Перейдите в раздел «Forwarding» > «Virtual Servers». Впишите одинаковые «Service Port» и «Internal Port». Это и есть номер того порта, который вы стремитесь открыть. Сюда же, в строчку «IP Address» впишите ваш локальный IP.
 Будьте внимательны! Если Вы хотите открыть порт 80, для начала нужно настроить работу роутера на другом порту (например на 8080) в разделе «Security» > «Remote Management» > «Web Management Port». После этого порт управления маршрутизатора изменится на 8080 и для подключения к маршрутизатору необходимо будет указывать адрес
http://192.168.1.1:8080.
Будьте внимательны! Если Вы хотите открыть порт 80, для начала нужно настроить работу роутера на другом порту (например на 8080) в разделе «Security» > «Remote Management» > «Web Management Port». После этого порт управления маршрутизатора изменится на 8080 и для подключения к маршрутизатору необходимо будет указывать адрес
http://192.168.1.1:8080. - Перейдите в раздел «Forwarding» > «Port Triggering».
Trigger Port это тот порт который нужно открыть, его впишите в «Incoming Ports». - Не забудьте сохранить настройки и перезагрузить роутер. Проверить открыты ли нужные порты теперь можно при помощи сайта http://2ip.ru.
Понравился ответ? Поделитесь с друзьями:
Использование и настройка брандмауэра Linux Access Tomcat в Linux, открытый порт 8080 и порт 80
Файл iptables, который я использую — RedHat7 обычный, не вступает в силу. Команда iptables действительна для RHEL6 и ниже.
Доступ к Tomcat в Linux и открытые порты 8080 и 80
Команда:
Добавьте порт в область :
firewall-cmd —add-port = 8080 / tcp —zone = public —permanent // Добавить порт 8080
firewall-cmd —add-port = 80 / tcp —zone = public —permanent // Добавить порт 80
firewall-cmd —reload // Обновите брандмауэр, чтобы настройки вступили в силу
-Связанные команды
firewall-cmd —list-all-zone // Просмотр открытых портов всех доменов
firewall-cmd —list-all // Просмотр открытых портов текущего домена
Установите правила брандмауэра с помощью iptables
После установки linux в wmware установите базу данных, запустите службу после JDK и tomcat, можно получить доступ к виртуальной машине, но не удается получить доступ к хосту, но в то же время можно проверить связь с хостом и виртуальной машиной. Отключите службу брандмауэра на виртуальной машине. Уровень безопасности управления рабочим столом и брандмауэр, установите брандмауэр на: отключить. Или после входа в систему с правами root выполните
Уровень безопасности управления рабочим столом и брандмауэр, установите брандмауэр на: отключить. Или после входа в систему с правами root выполните
служба iptables stop —stop
запуск сервиса iptables —start
Однако в практических приложениях отключение брандмауэра снижает безопасность сервера, и брандмауэр нельзя отключить.
Если окно 8080 виртуальной машины telnet под окном DOS хост-машины дает сбой, можно определить, что окно 8080 виртуальной машины имеет проблему и должно быть заблокировано брандмауэром. Так что просто измените настройки брандмауэра.
Изменение конфигурации брандмауэра системы Linux требует изменения файла / etc / sysconfig / iptables. Если вы хотите открыть какой порт, добавьте в него запись
-A RH-Firewall-1-INPUT -m state —state NEW -m tcp -p tcp —dport 8080 -j ACCEPT
Это нормально, где 8080 — это номер порта, который нужно открыть, а затем перезапустите службу брандмауэра Linux,
/etc/init.d/iptables restart。
— добавить доступ к внешнему сетевому порту в командной строке
Linux открывает порт, который обеспечивает доступ к внешней сети
LINUX открывает сетевой порт, который позволяет внешний доступ
LINUX может открыть сетевой порт, который обеспечивает внешний доступ, с помощью следующей команды:
/ sbin / iptables -I INPUT -p tcp —dport 8000 -j ПРИНЯТЬ # Открытый порт 8000
/etc/rc. d/init.d/iptables save # Сохранение конфигурации
d/init.d/iptables save # Сохранение конфигурации
/etc/rc.d/init.d/iptables restart # Перезапустите службу
Проверьте, открыт ли порт
/etc/init.d/iptables status
RHCE7 —— Использование и настройка брандмауэра
1. Тип брандмауэра в RHEL7
Следующие брандмауэры могут использовать только один одновременно, нижний уровень брандмауэра по-прежнему вызывает службу Iptables:
firewalld: по умолчанию
iptables: использование RHEL6
ip6tables
ebtables
Во-вторых, метод настройки брандмауэра
1. Графическая конфигурация
Использовать firewall-config
Разрешить службу, просто отметив галочкой
2. Командная строка
3. Область и конфигурация брандмауэра
Область просмотра:
[[email protected] ~]# firewall-cmd —get-zones
block dmz drop external home internal public trusted work
Просмотр области по умолчанию
[[email protected] ~]# firewall-cmd —get-default-zone
public
Настройка нескольких служб в каждой области, соответствующих нескольким интерфейсам
[[email protected] ~]# firewall-cmd —get-services
amanda-client bacula bacula-client dhcp dhcpv6 dhcpv6-client dns ftp high-availability http https imaps ipp ipp-client ipsec kerberos kpasswd ldap ldaps libvirt libvirt-tls mdns mountd ms-wbt mysql nfs ntp openvpn pmcd pmproxy pmwebapi pmwebapis pop3s postgresql proxy-dhcp radius rpc-bind samba samba-client smtp ssh telnet tftp tftp-client transmission-client vnc-server wbem-https
Просмотр разрешенных сервисов
[[email protected] ~]# firewall-cmd —list-services —zone=public
dhcpv6-client ssh
Некоторые службы соответствуют нескольким портам. Разрешение службы на брандмауэре может означать разрешение нескольких портов, соответствующих этой службе:
Разрешение службы на брандмауэре может означать разрешение нескольких портов, соответствующих этой службе:
Добавьте службы в область:
[[email protected] ~]# firewall-cmd —add-service=ftp —zone=public —permanent
Удалить региональную службу:
[[email protected] ~]# firewall-cmd —remove-service=ftp —zone=public
Проверьте, разрешен ли сервис:
[[email protected] ~]# firewall-cmd —query-service=http —zone=public
no
Добавьте порт в область :
[[email protected] ~]# firewall-cmd —add-port=8000/tcp —zone=public —permanent
Удалить порт:
1 firewall-cmd —remove-port=8000/tcp —zone=public
Проверьте, разрешен ли порт:
[[email protected] ~]# firewall-cmd —query-port=8000/tcp —zone=public
Одна область может быть связана с несколькими сетевыми картами, а одна сетевая карта может быть связана только с одной областью:
Просмотр привязки сетевой карты и зоны:
[[email protected] ~]# firewall-cmd —get-zone-of-interface=ens33
Добавьте порт в область :
[[email protected] ~]# firewall-cmd —add-interface=ens34 —zone=public —permanent
Область удаления сетевой карты:
[[email protected] ~]# firewall-cmd —remove-interface=ens34 —zone=public —permanent
Измените область сетевой карты:
[[email protected] html]# firewall-cmd —change-interface=ens33 —zone=public —permanent
Все службы в доверенной зоне разрешены:
Если сетевой адаптер не принадлежит какой-либо области, то все пакеты данных из этого интерфейса будут использовать правила области по умолчанию:
Адрес источника добавляется в область . Если интерфейс не принадлежит определенной области, если трафик с интерфейса совпадает с адресом источника, трафик будет проходить через область источника:
Если интерфейс не принадлежит определенной области, если трафик с интерфейса совпадает с адресом источника, трафик будет проходить через область источника:
Просмотр всей информации о конфигурации определенной области:
[[email protected] html]# firewall-cmd —list-all
public (default, active)
interfaces: br1 ens34 ens37 virbr0
sources:
services: dhcpv6-client ssh
ports: 443/tcp 464/tcp 88/udp 88/tcp 123/udp 389/tcp 53/tcp 53/udp 636/tcp
masquerade: no
forward-ports:
icmp-blocks:
rich rules:
Если все операции конфигурации требуют постоянного действия, вам необходимо добавить параметр —permanent, в противном случае конфигурация вступит в силу только в текущей операционной среде.
В-третьих, брандмауэр фильтрует ICMP
Брандмауэр может фильтровать следующие типы ICMP:
В фильтре ICMP брандмауэра есть ошибка, и он не очень хорошо поддерживает RHEL6 и машины Windows.
4. Богатое правило
Богатое правило
Богатые правила могут более подробно настроить протокол сервисного порта:
Богатые правила конфигурации командной строки:
Просмотр расширенных правил:
[[email protected] ~]# firewall-cmd —list-rich-rules
rule family=»ipv4″ source address=»10.35.89.0/24″ service name=»http» accept
[[email protected] ~]# firewall-cmd —add-rich-rule ‘rule family=ipv4 source address=10.35.89.0/24 service name=ftp log prefix=»ftp» level=info accept’ —permanent
[[email protected] ~]# firewall-cmd —add-rich-rule ‘rule family=ipv4 source address=10.35.89.0/24 port port=80 protocol=tcp log prefix=»80″ level=info accept’ —permanent
удалить расширенные правила
[[email protected] ~]# firewall-cmd —remove-rich-rule ‘rule family=ipv4 source address=10.35.89.0/24 service name=ftp accept’
V. Переадресация портов
Графическая конфигурация:
Локальная переадресация
Переслать другим хостам:
Конфигурация командной строки:
[[email protected] log]# firewall-cmd —add-forward-port=port=8080:proto=tcp:toport=80:toaddr=
forward-ports: port=8000:proto=tcp:toport=80:toaddr=
port=8080:proto=tcp:toport=80:toaddr=
6. Маскировка маскировки
Маскировка маскировки
Графическая конфигурация очень проста, просто проверьте область камуфляжа
Настройка командной строки также очень проста:
[[email protected] log]# firewall-cmd —add-masquerade
Хост с функцией камуфляжа также должен включить службу пересылки:
[[email protected] log]# echo 1 > /proc/sys/net/ipv4/ip_forward
Использование камуфляжа в богатых правилах может быть более точным и подробным:
[[email protected] log]# firewall-cmd —add-rich-rule ‘
rule family=ipv4 source address=10.10.10.2/24 masquerade’
rule family=»ipv4″ source address=»192.168.10.30″ forward-port port=»808″ protocol=»tcp» to-port=»80″ to-addr=»10.10.10.2″
Как открыть порты на Wi-Fi роутере MERCUSYS серии N (для MW305R/MW325R/AC12)?
Шаг 1
Войдите в утилиту управления Wi-Fi роутера MERCUSYS. Если вы не знаете, как это сделать, нажмите Как войти в веб-интерфейс Wi-Fi роутера MERCUSYS серии N.
Шаг 2
В меню Дополнительные настройки в разделе Сеть перейдите на страницу Привязка IP— и MAC-адресов. В Списке IP— и MAC-адресов нажимаете кнопку + рядом с тем устройством, на котором хотите открыть порты.
Шаг 3
В меню Дополнительные настройки в разделе Дополнительно перейдите на страницу Виртуальный сервер. Здесь нажмите кнопку Добавить. В поле Общий сервер вы можете выбрать протокол (Http, FTP и др.), в поле Внешний порт указывает внешний порт, в поле Внутренний порт указываете порт, на который требуется перенаправить запросы с внешнего порта (если совпадает с внешним портом, указываем тот же), в поле IP-адрес указываем IP-адрес устройства, на котором необходимо открыть порты, в поле Протокол выберите TCP или UDP (если для обоих, выберите ALL). Затем нажмите зелёную кнопку Сохранить.
Затем нажмите зелёную кнопку Сохранить.
Примечание:
Рекомендуется назначить Статический IP-адрес устройству, чтобы запись виртуального сервера вступила в силу на всё время.
Вы также можете выполнить резервирование IP-адреса для устройства (Шаг 2).
Шаг 4
Теперь вы можете попробовать использовать внешний IP-адрес: номер порта (пример: 79.125.35.24:8080) для доступа к устройству из сети Интернет.
Если IP-адрес, который роутер получает на порт WAN, не является публичным IP-адресом (Белый IP-адрес), является частным IP-адресом (серый IP-адрес, например: 10.0.0.20), это означает, что еще одно NAT-устройство, от которого подключён роутер MERCUSYS через порт WAN. В этом случае, необходимо открыть порты на этом устройстве.
Для того, чтобы узнать IP-адрес является публичным или частным, пожалуйста, перейдите по этой ссылке:
https://ru.wikipedia. org/wiki/Частный_IP-адрес
org/wiki/Частный_IP-адрес
Примечание:
Если вы хотите открыть один порт (например, 8080) для нескольких устройств (192.168.1.100, 192.168.1.101 и т.д.), то вам придется использовать различные внешние порты.
Для внутреннего порта, пожалуйста, введите фактический номер порта (в данном примере — 8080), а затем укажите различные порты обслуживания для двух устройств (9000 и 9001 — в этом примере).
После этой настройки можно получить доступ к двум устройствам с помощью различных внешних портов (сервисных портов). В этом случае, вы можете использовать WAN IP-адрес: 9000 – для доступа к 192.168.1.100 и WAN IP-адрес: 9001- для доступа к 192.168.1.101.
Для получения подробной информации о каждой функции и настройке оборудования перейдите на страницу Поддержка для загрузки руководства пользователя к Вашей модели устройства.
Bentley — Документация по продукту
MicroStation
Справка MicroStation
Ознакомительные сведения о MicroStation
Справка MicroStation PowerDraft
Ознакомительные сведения о MicroStation PowerDraft
Краткое руководство по началу работы с MicroStation
Справка по синхронизатору iTwin
ProjectWise
Справка службы автоматизации Bentley
Ознакомительные сведения об услуге Bentley Automation
Сервер композиции Bentley i-model для PDF
Подключаемый модуль службы разметкиPDF для ProjectWise Explorer
Справка администратора ProjectWise
Справка службы загрузки данных ProjectWise Analytics
Коннектор ProjectWise для ArcGIS — Справка по расширению администратора
Коннектор ProjectWise для ArcGIS — Справка по расширению Explorer
Коннектор ProjectWise для ArcGIS Справка
Коннектор ProjectWise для Oracle — Справка по расширению администратора
Коннектор ProjectWise для Oracle — Справка по расширению Explorer
Коннектор ProjectWise для справки Oracle
Коннектор управления результатами ProjectWise для ProjectWise
Справка портала управления результатами ProjectWise
Ознакомительные сведения по управлению поставками ProjectWise
Справка ProjectWise Explorer
Справка по управлению полевыми данными ProjectWise
Справка администратора геопространственного управления ProjectWise
Справка ProjectWise Geospatial Management Explorer
Ознакомительные сведения об управлении геопространственными данными ProjectWise
Модуль интеграции ProjectWise для Revit Readme
Руководство по настройке управляемой конфигурации ProjectWise
Справка по ProjectWise Project Insights
ProjectWise Plug-in для Bentley Web Services Gateway Readme
ProjectWise ReadMe
Матрица поддержки версий ProjectWise
Веб-справка ProjectWise
Справка по ProjectWise Web View
Справка портала цепочки поставок
Управление эффективностью активов
Справка по AssetWise 4D Analytics
Справка по услугам AssetWise ALIM Linear Referencing Services
AssetWise ALIM Web Help
Руководство по внедрению AssetWise ALIM в Интернете
AssetWise ALIM Web Краткое руководство, сравнительное руководство
Справка по AssetWise CONNECT Edition
AssetWise CONNECT Edition Руководство по внедрению
Справка по AssetWise Director
Руководство по внедрению AssetWise
Справка консоли управления системой AssetWise
Руководство администратора мобильной связи TMA
Справка TMA Mobile
Анализ мостов
Справка по OpenBridge Designer
Справка по OpenBridge Modeler
Строительное проектирование
Справка проектировщика зданий AECOsim
Ознакомительные сведения AECOsim Building Designer
AECOsim Building Designer SDK Readme
Генеративные компоненты для Building Designer Help
Ознакомительные сведения о компонентах генерации
Справка по OpenBuildings Designer
Ознакомительные сведения о конструкторе OpenBuildings
Руководство по настройке OpenBuildings Designer
OpenBuildings Designer SDK Readme
Справка по генеративным компонентам OpenBuildings
OpenBuildings GenerativeComponents Readme
Справка OpenBuildings Speedikon
Ознакомительные сведения OpenBuildings Speedikon
OpenBuildings StationDesigner Help
OpenBuildings StationDesigner Readme
Гражданское проектирование
Дренаж и коммунальные услуги
Справка OpenRail ConceptStation
Ознакомительные сведения по OpenRail ConceptStation
Справка по OpenRail Designer
Ознакомительные сведения по OpenRail Designer
Справка по конструктору надземных линий OpenRail
Справка OpenRoads ConceptStation
Ознакомительные сведения по OpenRoads ConceptStation
Справка по OpenRoads Designer
Ознакомительные сведения по OpenRoads Designer
Справка по OpenSite Designer
OpenSite Designer ReadMe
Строительство
ConstructSim Справка для руководителей
ConstructSim Исполнительный ReadMe
ConstructSim Справка издателя i-model
Справка по планировщику ConstructSim
ConstructSim Planner ReadMe
Справка стандартного шаблона ConstructSim
ConstructSim Work Package Server Client Руководство по установке
Справка по серверу рабочих пакетов ConstructSim
Руководство по установке сервера рабочих пакетов ConstructSim
Справка управления SYNCHRO
SYNCHRO Pro Readme
Энергия
Справка по Bentley Coax
Справка по PowerView по Bentley Communications
Ознакомительные сведения о Bentley Communications PowerView
Справка по Bentley Copper
Справка по Bentley Fiber
Bentley Inside Plant Справка
Справка конструктора Bentley OpenUtilities
Ознакомительные сведения о Bentley OpenUtilities Designer
Справка по подстанции Bentley
Ознакомительные сведения о подстанции Bentley
Справка по OpenComms Designer
Ознакомительные сведения о конструкторе OpenComms
Справка OpenComms PowerView
Ознакомительные сведения OpenComms PowerView
Справка инженера OpenComms Workprint
OpenComms Workprint Engineer Readme
Справка подстанции OpenUtilities
Ознакомительные сведения о подстанции OpenUtilities
PlantSight AVEVA Diagrams Bridge Help
PlantSight AVEVA PID Bridge Help
Справка по экстрактору мостов PlantSight E3D
Справка по PlantSight Enterprise
Справка по PlantSight Essentials
PlantSight Открыть 3D-модель Справка по мосту
Справка по PlantSight Smart 3D Bridge Extractor
Справка по PlantSight SPPID Bridge
Promis. e Справка
e Справка
Promis.e Readme
Руководство по установке Promis.e — управляемая конфигурация ProjectWise
Руководство пользователя sisNET
Руководство по настройке подстанции— управляемая конфигурация ProjectWise
Инженерное сотрудничество
Справка рабочего стола Bentley Navigator
Геотехнический анализ
PLAXIS LE Readme
Ознакомительные сведения о PLAXIS 2D
Ознакомительные сведения о программе просмотра вывода 2D PLAXIS
Ознакомительные сведения о PLAXIS 3D
Ознакомительные сведения о программе просмотра 3D-вывода PLAXIS
PLAXIS Monopile Designer Readme
Управление геотехнической информацией
Справка администратора gINT
Справка gINT Civil Tools Pro
Справка gINT Civil Tools Pro Plus
Справка коллекционера gINT
Справка по OpenGround Cloud
Гидравлика и гидрология
Справка по Bentley CivilStorm
Справка Bentley HAMMER
Справка по Bentley SewerCAD
Справка Bentley SewerGEMS
Справка Bentley StormCAD
Справка Bentley WaterCAD
Справка Bentley WaterGEMS
Проектирование шахты
Справка по транспортировке материалов MineCycle
Ознакомительные сведения по транспортировке материалов MineCycle
Моделирование мобильности
LEGION 3D Руководство пользователя
Справка по подготовке САПР LEGION
Справка по построителю моделей LEGION
Справка по API симулятора LEGION
Ознакомительные сведения об API симулятора LEGION
Справка по симулятору LEGION
Моделирование
Bentley Посмотреть справку
Ознакомительные сведения о Bentley View
Анализ морских конструкций
SACS Close the Collaboration Gap (электронная книга)
Ознакомительные сведения о SACS
Анализ напряжений в трубах и сосудов
AutoPIPE Accelerated Pipe Design (электронная книга)
Советы новым пользователям AutoPIPE
Краткое руководство по AutoPIPE
AutoPIPE & STAAD. Pro
Pro
Завод Проектирование
Ознакомительные сведения об экспортере завода Bentley
Bentley Raceway and Cable Management Help
Bentley Raceway and Cable Management Readme
Bentley Raceway and Cable Management — Руководство по настройке управляемой конфигурации ProjectWise
Справка по OpenPlant Isometrics Manager
Ознакомительные сведения об OpenPlant Isometrics Manager
Справка OpenPlant Modeler
Ознакомительные сведения для OpenPlant Modeler
Справка по OpenPlant Orthographics Manager
Ознакомительные сведения об OpenPlant Orthographics Manager
Справка OpenPlant PID
Ознакомительные сведения о PID OpenPlant
Справка администратора проекта OpenPlant
Ознакомительные сведения для администратора проекта OpenPlant
Техническая поддержка OpenPlant Support
Ознакомительные сведения о технической поддержке OpenPlant
Справка по PlantWise
Ознакомительные сведения о PlantWise
Реальность и пространственное моделирование
Справка по карте Bentley
Справка по мобильной публикации Bentley Map
Ознакомительные сведения о карте BentleyСправка консоли облачной обработки ContextCapture
Справка редактора ContextCapture
Файл ознакомительных сведений для редактора ContextCapture
Мобильная справка ContextCapture
Руководство пользователя ContextCapture
Справка Декарта
Ознакомительные сведения о Декарте
Справка карты OpenCities
Ознакомительные сведения о карте OpenCities
OpenCities Map Ultimate для Финляндии Справка
OpenCities Map Ultimate для Финляндии Readme
Структурный анализ
Справка OpenTower iQ
Справка по концепции RAM
Справка по структурной системе RAM
STAAD Закройте пробел в сотрудничестве (электронная книга)
STAAD. Pro Help
Pro Help
Ознакомительные сведения о STAAD.Pro
Программа физического моделирования STAAD.Pro
Расширенная справка по STAAD Foundation
Дополнительные сведения о STAAD Foundation
Детализация конструкций
Справка ProStructures
Ознакомительные сведения о ProStructures
ProStructures CONNECT Edition Руководство по внедрению конфигурации
ProStructures CONNECT Edition Руководство по установке — Управляемая конфигурация ProjectWise
Различные методы открытия порта 8080 в Debian
Некоторые службы, такие как Tomcat, принимают соединения через порт 8080.
Но этот порт по умолчанию не открыт на серверах Debian Linux и может вызвать сбой службы во время установки.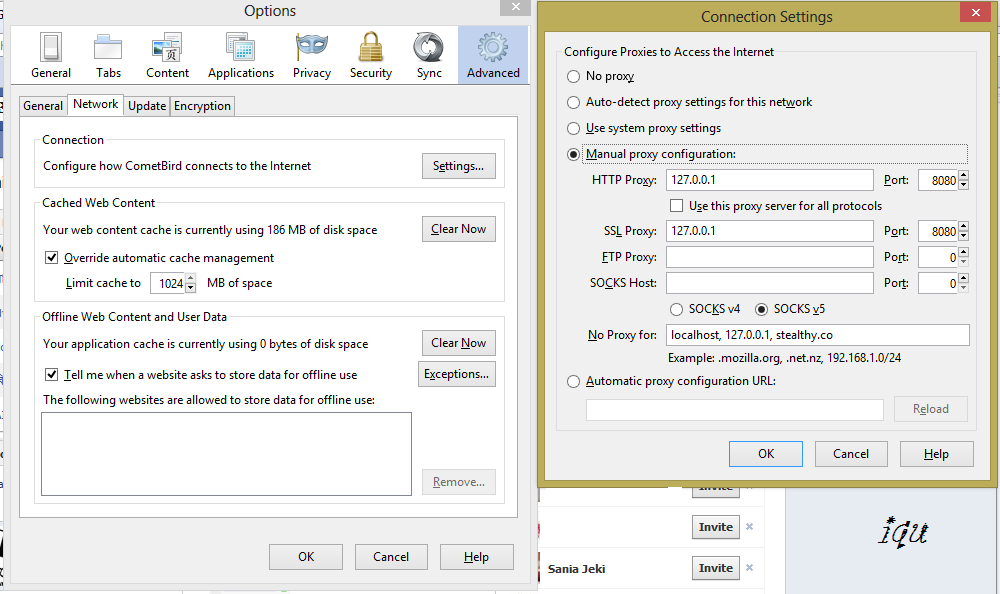
Сегодня мы рассмотрим, как наши инженеры службы поддержки настраивают Debian для приема подключений через порт 8080.
Для чего используется порт 8080?
Порт 8080 является альтернативой порту 80 и обычно используется в качестве порта прокси и кэширования. Это также выше известного диапазона сервисных портов (1-1023).
Например, такие приложения, как Apache Tomcat, M2MLogger и веб-интерфейс, используют порт 8080 для подключения к Интернет-службам.
Если веб-адрес использует порт 8080, для переопределения и подключения требуется порт по умолчанию, а не порт 80, т. Е. Пользователь должен ввести http: // localhost: 8080 / web.
Где,
- localhost (имя хоста) — это имя компьютера или IP-адрес хост-сервера, например Glassfish, Tomcat.
- 8080 (порт) — это адрес порта, на котором хост-сервер принимает запросы.
- web — путь к корню общей папки вашего сервера.
Как узнать, что мой порт 8080 открыт?
Это просто, вы можете использовать команду netstat , чтобы узнать, открыт ли порт 8080.
netstat -aon | findstr "8080" Эта команда отображает все соединения, идентификатор процесса и порт прослушивания.
Теперь давайте посмотрим на различные методы и то, как мы открываем порт 8080 в Debian.
Способы открытия порта 8080 в Debian
Существуют различные методы открытия порта в Debian.
Теперь давайте посмотрим на каждый из них, перечисленный ниже.
1. Использование iptables
Из нашего опыта управления серверами мы видим, что iptables — один из наиболее распространенных способов открытия порта в Debian. Для этого требуются определенные правила для разрешения и блокировки трафика в iptables. Любая неправильная команда может привести к недоступности сервера.
Вот почему наши инженеры службы поддержки всегда дважды проверяют правила iptables перед их сохранением. И команда iptables для открытия порта 8080:
iptables -I INPUT 1 -i eth0 -p tcp --dport 8080 -j ACCEPT service iptables save service iptables restart Чтобы список открытых портов выполните команду ниже
iptables -L 2. Добавление порта в apache2
Добавление порта в apache2
Недавно один из наших клиентов сообщил нам о проблеме с добавлением порта 8080 в apache2, где его ОС — Debian 4.1.2-25.
Итак, чтобы решить проблему, мы открыли файл apache2 / ports.conf и добавили следующие строки.
ИмяVirtualHost *: 8080
Слушайте 8080 А также в файле apache2 / sites-available / default добавлена строка ниже.
Затем перезапустил службу apache2 и проверил, открыт ли порт, выполнив команду
netstat -ntlp 3.Использование UFW
Аналогичным образом, другой вариант открытия порта 8080 — использование UFW (несложный межсетевой экран).
Это удобный интерфейс для упрощения управления правилами брандмауэра iptables.
Используя UFW для такого приложения, как Tomcat, чтобы открыть порт 8080, мы выполняем следующие шаги.
ufw разрешить 8080 / tcp
ufw status Результат будет выглядеть следующим образом.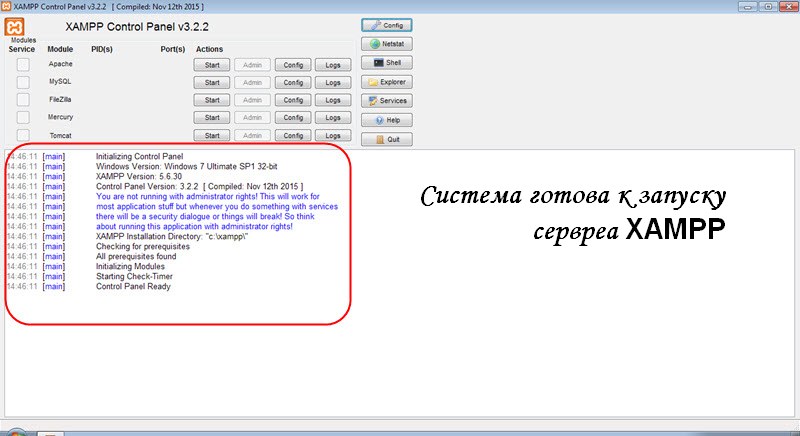
Статус: активный
К действию от
- ------ ----
[1] 22 / tcp РАЗРЕШИТЬ В любом месте
[2] 80 / tcp ALLOW IN Anywhere
[3] 8080 / tcp РАЗРЕШИТЬ В любом месте 4.Использование FirewallD
Кроме того, FirewallD — это инструмент управления брандмауэром по умолчанию, который управляет правилами iptables системы.
Открыть порт 8080 в firewalld довольно просто, вам нужно запустить команду и перезагрузить службу, как показано ниже.
firewall-cmd --prmanent --add-port = 8080 / tcp
firewall-cmd --reload Чтобы вывести список открытых портов, выполните следующую команду.
firewall-cmd --list-ports [Возникли проблемы с открытым портом 8080 Debian? Мы исправим это за вас.]
Заключение
Чтобы открыть порт 8080 в Debian, мы можем использовать любые методы, такие как iptables , ufw , firewalld и т.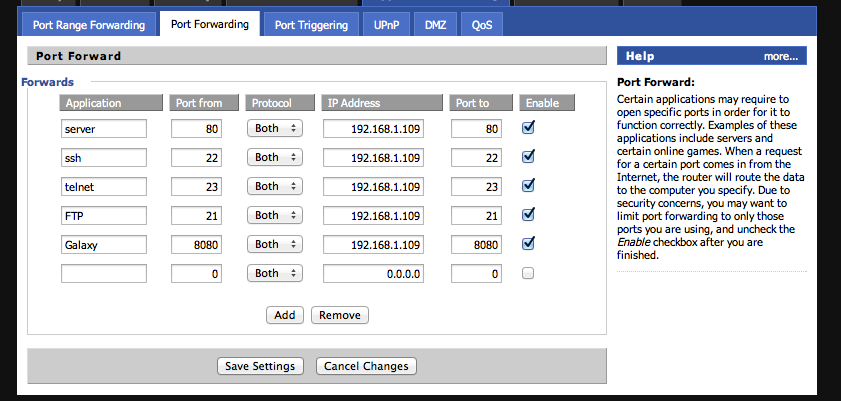 Д. Сегодня мы видели, как наши инженеры службы поддержки открыли «Открытый порт Debian 8080». ».
Д. Сегодня мы видели, как наши инженеры службы поддержки открыли «Открытый порт Debian 8080». ».
ПРЕДОТВРАТИТЕ СЕРВЕР ОТ ВЫБОРА!
Никогда больше не теряйте клиентов из-за низкой скорости сервера! Позвольте нам помочь вам.
Наши специалисты по серверам будут контролировать и обслуживать ваш сервер 24/7, чтобы он оставался молниеносным и безопасным.
НАЧАТЬ
var google_conversion_label = «owonCMyG5nEQ0aD71QM»;«Не удалось подключиться к локальному хосту через порт 8080», когда порт 8080 недоступен для Tobii Pro Lab [33837] — PST Product Service & Support
Эта статья относится к:
Расширения E-Prime для Tobii Pro 3.2
Деталь
Tobii Pro Lab External Presenter API использует порт 8080 для связи через WebSocket. Однако другое приложение, работающее на компьютере Tobii Pro Lab, может выделить этот порт для собственного использования до запуска Tobii Pro Lab.Если на порту 8080 запущен другой процесс, то эксперимент E-Prime Extensions для Tobii Pro Lab не сможет установить связь с Tobii Pro Lab.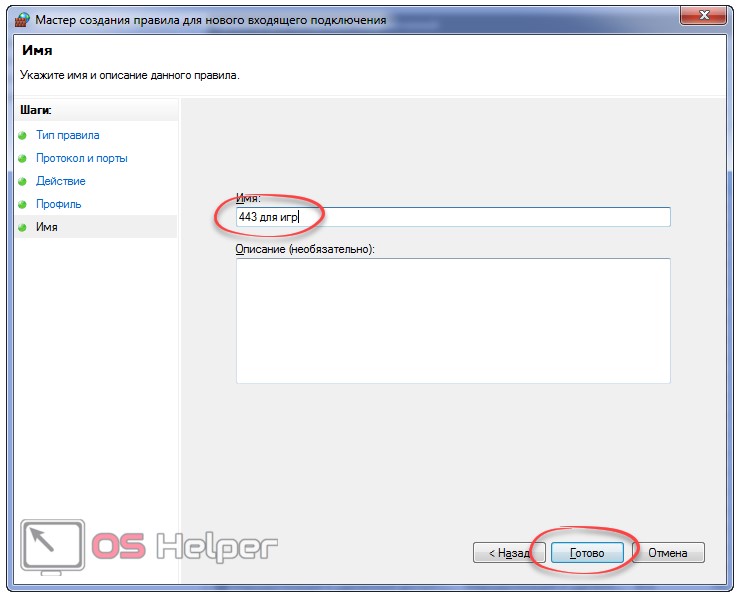 Следующая ошибка возникает, когда TPLOpen PackageCall выполняется в этой ситуации (обратите внимание, что конкретный IP-адрес локального хоста может отличаться от того, что показано здесь):
Следующая ошибка возникает, когда TPLOpen PackageCall выполняется в этой ситуации (обратите внимание, что конкретный IP-адрес локального хоста может отличаться от того, что показано здесь):
В этом случае Tobii Pro рекомендует пользователям изменить порт, который использует Tobii Pro Lab (перейдите к разделу «Подключить E-Prime к Pro Lab»).В оставшейся части этой статьи базы знаний описывается, как подтвердить, что другой процесс работает на порту 8080, и если да, то как определить альтернативный номер порта и настроить Tobii Pro Lab на использование альтернативного порта.
Подтвердите, что другой процесс использует порт 8080 на компьютере Tobii Pro Lab
Используйте команду Windows netstat, чтобы определить, какие приложения используют порт 8080:
- Удерживая нажатой клавишу Windows, нажмите клавишу R, чтобы открыть диалоговое окно «Выполнить».
- Введите «cmd» и нажмите «ОК» в диалоговом окне «Выполнить».
- Убедитесь, что открывается командная строка.
- Введите «netstat -a -n -o | найти «8080» «. Отображается список процессов, использующих порт 8080.
- символ перед словом «найти» — это вертикальная черта («|»), а не строчная буква l.
- НЕЛЬЗЯ вводить внешние кавычки. Кавычки вокруг номера порта обязательны.
Если один или несколько процессов используют порт 8080, они отображаются.Если ни один процесс не обращается к порту 8080, информация не возвращается.
Определите альтернативный доступный номер порта
Если процесс использует порт 8080, то повторно запустите команду netstat без «| port» 8080, чтобы идентифицировать порты, которые в настоящее время используются. Выберите доступный порт, который не возвращается командой netstat, чтобы использовать с Tobii Pro Lab. PST рекомендует избегать хорошо известных номеров портов (порты от 0 до 1023) и указывать пользовательский (зарегистрированный) порт (порты 1024-49151).Например, следующий вывод netstat показывает, что порт 7680 используется процессом и поэтому недоступен для Tobii Pro Lab:
Запустить Tobii Pro Lab с другим портом
Если другой процесс на компьютере Tobii Pro Lab уже использует порт 8080, настройте Tobii Pro Lab на использование другого порта, запустив его из командной строки с параметром Api.Server.Port = PORT_NUMBER .Например, чтобы указать порт 3785, введите в командной строке Windows следующее:
«C: \ Program Files \ Tobii \ Tobii Pro Lab \ Bin \ TobiiProLab.exe» Api.Server.Port = 3785
ПРИМЕЧАНИЕ : Решение командной строки необходимо использовать каждый раз при запуске Tobii Pro Lab, если вы хотите изменить порт Tobii Pro Lab; он устанавливает только номер порта для текущего сеанса Tobii Pro Lab. Вы также можете настроить ярлык Tobii Pro Lab для использования указанного порта (избегая необходимости в командной строке), поместив Api.Server.Port = PORT_NUMBER в конце целевого пути.
См. Также:
ИНФОРМАЦИЯ О ВЫПУСКЕ: Выпущены расширения E-Prime для Tobii Pro 3.2 [28932]
Перенаправление портовна маршрутизаторе серии Vigor2100 (V2.6.1)
Это руководство проведет вас через этапы переадресации портов на маршрутизаторе серии Vigor2100 с прошивкой V2.6.1 (5).
Шаг 1: Откройте свой любимый браузер и перейдите на адрес шлюза маршрутизатора по умолчанию.
- http://192.168.1.1 (адрес по умолчанию)
Шаг 2: Войдите в маршрутизатор.
- Имя пользователя по умолчанию: admin
- Пароль по умолчанию: admin (или пустой)
Шаг 3: После входа в систему перейдите в «NAT», затем нажмите «Открыть порты».
Шаг 4: Обязательно установите флажок «Включить открытые порты», «Комментарий» выберите имя для службы (небольшое описание, например, Интернет, камера, Xbox и т. Д.). «Локальный компьютер» — это внутренний IP-адрес, на котором должен быть открыт порт.Обязательно установите «Протоколы» на «1». «TCP» и «2». «UDP». «Начальный порт» — это порт, который вы хотите открыть, а «Конечный порт» — это порт, на котором он должен заканчиваться. Щелкните «ОК».
После сохранения настроек вы сможете протестировать свой порт на сайте www.portchecktool.com. Имейте в виду, что ваш интернет-провайдер может блокировать определенные порты, такие как порт 80, 25 и 21. Вы можете позвонить и спросить, есть ли они. Если вы по-прежнему не видите порты, проверьте брандмауэр и антивирусное программное обеспечение на вашем компьютере.
Вот пример. У вас есть веб-камера с IP-адресом 192.168.1.100, работающая на порту 80. Вы хотите иметь доступ к этой камере извне сети через порт 8080. Вы должны ввести значения ниже на странице переадресации портов.
- Включены открытые порты = проверено
- Локальный компьютер = 192.168.1.100
- 1. = Протокол установлен на «TCP», начальный порт установлен на «8080» Конечный порт установлен на «8080»
- 2. = Протокол установлен на «UDP», начальный порт установлен на «8080» Конечный порт установлен на «8080»
- Нажмите ОК, чтобы завершить настройку
Затем для просмотра камеры вы должны использовать свой хост без IP «somehost.no-ip.com », например: http://somehost.no-ip.com:8080, чтобы получить доступ к веб-камере.
Устранение неполадок уже используемого порта
Если пользователь не может получить доступ к сайту Sentinel EMS и на экране «Службы» состояние службы Sentinel EMS помечено как Запущено , порт HTTP / HTTPS для Sentinel EMS может использоваться другим приложением.
Чтобы проверить, существует ли конфликт портов:
Проверить файлы журнала Sentinel EMS catalina.ГГГГ-ММ-ДД.log и sentinelems-stderr.ГГГГ-ММ-ДД.log , где ГГГГ-ММ-ДД — это дата запуска службы Sentinel EMS. По умолчанию файлы журнала хранятся в:
% EMS_HOME% \ EMSServer \ webapps \ ems \ log \
Если в файлах журнала отображается проблема «привязки JVM», это означает, что порт, используемый веб-приложением Sentinel EMS, используется другим приложением.
Для разрешения конфликта портов:
Используйте команду Netstat, чтобы определить, какое приложение заняло требуемый порт.
Выполните одно из следующих действий:
> Остановите конфликтующее приложение следующим образом:
а.Откройте командную строку и введите netstat -aon | findstr «8080». Отображается соответствующий идентификатор процесса (PID).
б. Завершить конфликтующий процесс:
i. Откройте диспетчер задач Windows.
ii. На вкладке Processes нажмите View> Select Columns .
iii.Выберите PID и нажмите OK .
iv. Выберите процесс с соответствующим PID и нажмите Завершить процесс .
в. Перезапустите службу Sentinel EMS.
> Настройте Sentinel EMS для использования другого порта.
> Настройте блокирующее приложение для работы на другом порту.
> Удалите и переустановите Sentinel EMS (при удалении база данных Sentinel EMS не удаляется).
http: // localhost: 8080/
http: // localhost: 8080 / сервер, работающий на 127.0.0.1localhost ⚯ XAMPP ⚯ phpmyadmin ⚯ локальный: 8080 ⚯ локальный: 8888 ⚯ локальный: 3000 ⚯ локальный: 8000 открыть http: // localhost: 8080 ➚
Localhost: адрес 8080 — это адрес публикации сервера apache php, использующий номер порта 8080 на локальном хосте.
Что такое порт 8080?
Часто используется порт 8080, который является одним из компьютерных терминов. В этом случае вы можете слышать этот порт, но если вы не можете понять, мы постараемся рассказать вам, что означает порт и что он делает. Когда мы смотрим на слово «порт», мы видим, что это «Порт». В компьютерном мире терминология порта соответствует тому, что мы делаем. Если мы знаем, что делают порталы, они будут делать то же самое с портами и увидят то же значение. они берут на себя задачу сбора данных.Подобно кораблю, покидающему груз-лимузин и принимающему груз, он забирает из порта определенное количество информации и доставляет ее в нужное место. После этой аналогии технически можно сказать кабельный ввод. Обмен информацией между компьютерами с внешними устройствами обеспечивается устройствами, которые мы называем портами. Например, внешний блок — это блок, который позволяет обмениваться информацией с транспортных средств, таких как клавиатура, мышь, принтер.Как работает порт
Порты подключаются к компьютеру и связываются с ним через специально разработанные порты для внешних устройств.Порты — это кабельные вводы для аппаратных устройств, но не кабельные вводы, которые подключаются к компьютеру. В мире программного обеспечения концепция порта изменилась; Порт в мире программного обеспечения — это логическое соединение, а не физическое соединение. Это не аппаратное программное обеспечение, а pop3 (110. порт) (Post Office Protocol Ver3) и www-http Порты, такие как 80-й порт (World Wide Web), являются отдельной проблемой в нашем программном обеспечении.
Состояние подключения
| Информация | Значение | ||
|---|---|---|---|
| Веб-браузер: | Mozilla / 5.0 (X11; Linux x86_64; rv: 33.0) Gecko / 20100101 Firefox / 33.0 | ||
| Язык: | en-US, en; q = 0,5 | ||
| HTTP HOST: | localhosts.mobi | ||
| 162.158.183.194 | |||
| Referer: | Notice : Undefined index: HTTP_REFERER in /home/localhosts.mobi/public_html/yazi.php | 908 908 Принять: | текст / html, приложение / xhtml + xml, приложение / xml; q = 0.9, * / *; q = 0,8 |
| Дата: | 11.10.2021 13:22:52 |
Расположение файла локального сервера и порты подключения
Порты:
локальный: 631 & xharr;
локальный: 4000 & xharr;
локальный: 5557 & xharr;
локальный: 11501 и xharr;
локальный: 3010 и xharr;
локальный: 3306
Папки:
локальный / wordpress & xharr;
локальный хост / wordpress / wp-admin & xharr;
http: // локальный / mysql
Как открыть порты на Ubuntu
Недавно у меня была ситуация, когда я запускал HTTP-сервер (написанный на Go) на порту 8080 на моей машине Ubuntu, и мне приходилось обращаться к нему с моей машины Windows (которая находилась в той же сети).Сначала у меня возникла ошибка тайм-аута соединения, и я предположил, что Ubuntu просто отклоняет соединения из-за того, что порт 8080 не открыт. Я был прав. Я использовал UFW (несложный брандмауэр), чтобы открыть порт на своей Linux-машине. UFW поставляется с Ubuntu (в моем случае 18.04), поэтому никаких дополнительных пакетов устанавливать не пришлось.Давайте посмотрим все команды ufw:
$ ufw —help
Использование: ufw COMMAND
Команды:
enable включает брандмауэр
disable отключает брандмауэр
по умолчанию ARG устанавливает политику по умолчанию
ведение журнала УРОВЕНЬ установить ведение журнала на УРОВЕНЬ
разрешить ARGS добавить разрешить правило
запретить ARGS добавить правило отклонения
отклонить ARGS добавить правило отклонения
ограничить ARGS добавить правило ограничения
удалить ПРАВИЛО | ЧИСЛО удалить ПРАВИЛО
вставить ЧИСЛО ПРАВИЛО вставить ПРАВИЛО в НОМЕР
маршрут ПРАВИЛО добавить маршрут ПРАВИЛО
маршрут удалить ПРАВИЛО | НОМЕР удалить маршрут ПРАВИЛО
вставить маршрут НОМЕР ПРАВИЛО вставить маршрут ПРАВИЛО в НОМЕР
перезагрузить перезагрузить брандмауэр
сбросить сбросить брандмауэр
статус показать статус брандмауэра с номером
показывает статус брандмауэра в виде нумерованного списка RU LES
подробный статус Показать подробный статус брандмауэра
показать ARG показать отчет брандмауэра
версия отобразить информацию о версии
Команды профиля приложения:
список приложений список профилей приложений
информация о приложении ПРОФИЛЬ показать информацию о ПРОФИЛЕ
обновление приложения ПРОФИЛЬ обновление ПРОФИЛЬ
приложение по умолчанию ARG установить политику приложения по умолчанию
Для выполнения большинства операций ufw вам необходимо иметь root-доступ.
Чтобы проверить статус брандмауэра (активен он или нет):
$ sudo ufw status
Чтобы включить его:
$ sudo ufw enable
Чтобы открыть порт 8080 для TCP-соединений:
$ sudo ufw allow 8080 / tcp
Для проверки результата:
$ sudo ufw status
Статус: активный
К действию с
— —— —-
8080 / tcp ALLOW Anywhere
8080 / tcp (v6) ALLOW Anywhere (v6)



 Сделать это вы сможете в меню «Системные инструменты -> Пароль».
Сделать это вы сможете в меню «Системные инструменты -> Пароль». Будьте внимательны! Если Вы хотите открыть порт 80, для начала нужно настроить работу роутера на другом порту (например на 8080) в разделе «Security» > «Remote Management» > «Web Management Port». После этого порт управления маршрутизатора изменится на 8080 и для подключения к маршрутизатору необходимо будет указывать адрес
http://192.168.1.1:8080.
Будьте внимательны! Если Вы хотите открыть порт 80, для начала нужно настроить работу роутера на другом порту (например на 8080) в разделе «Security» > «Remote Management» > «Web Management Port». После этого порт управления маршрутизатора изменится на 8080 и для подключения к маршрутизатору необходимо будет указывать адрес
http://192.168.1.1:8080. Добавление порта в apache2
Добавление порта в apache2