0x80244010: Исправляем ошибку обновления Windows Update
После установки нового сервера WSUS в сети нашей компании многие клиенты не смогли получить новые обновления с сервера с ошибкой 0x80244010. Как оказалось, эта ошибка характерна не только для компьютеров, обновляющихся с внутреннего сервера WSUS, но и для устройств, получающих обновления напрямую с Windows Update. Рассмотрим, основные способы исправления ошибки 0x80244010 и восстановления работоспособности системы обновлений.

Для диагностики проблемы нужно открыть лог агента обновлений WindowsUpdate.log (в Windows 7 и 8 он находится в каталоге %Windir% , а в Windows 10 его можно получить так). В журнале обновлений при этом будут присутствовать такие строки:
2018-04-10 18:40:38:994 828 11a3c PT WARNING: Exceeded max server round trips: 0x80244010
2018-04-10 18:40:38:994 828 11a3c PT WARNING: Sync of Updates: 0x80244010
2018-04-10 18:40:38:994 828 11a3c PT WARNING: SyncServerUpdatesInternal failed: 0x80244010
2018-04-10 18:40:38:994 828 11a3c Agent * WARNING: Failed to synchronize, error = 0x80244010
2018-04-10 18:40:39:024 828 11a3c Agent * WARNING: Exit code = 0x80244010
2018-04-10 18:40:39:024 828 11a3c Agent *********
2018-04-10 18:40:39:024 828 11a3c Agent ** END ** Agent: Finding updates [CallerId = AutomaticUpdates]
2018-04-10 18:40:39:024 828 11a3c Agent *************
2018-04-10 18:40:39:024 828 11a3c Agent WARNING: WU client failed Searching for update with error 0x80244010
2018-04-10 18:40:39:024 828 1017c AU >>## RESUMED ## AU: Search for updates [CallId = {128CCEAD-F84D-405E-9BC2-607D1694894B}]
2018-04-10 18:40:39:024 828 1017c AU # WARNING: Search callback failed, result = 0x80244010
2018-04-10 18:40:39:024 828 1017c AU # WARNING: Failed to find updates with error code 80244010

Наибольший интерес вызывает строка Exceeded max server round trips: 0x80244010. Т.е. превышено максимальное число обращений к серверу обновлений (WSUS) во время сканирования обновлений. Об этом же свидетельствует код ошибки Windows Update согласно таблице (SUS_E_PT_EXCEEDED_MAX_SERVER_TRIPS). Т.е. сервер отключает клиента, который превысил лимит обращений. Этот лимит обращений в протоколе получения обновлений Windows устанавливается на сервере обновлений и по умолчанию составляет 200 обращений. Также имеется лимит на максимальный размер XML файла, который клиент получает с сервера в рамках одного обращения — 200 Кб. Чем большее количество обновлений на сервере для клиента нужно проверить, тем больший размер скачиваемого XML файла. В том случае, если клиенту не удается получить необходимые данные за 200 сессий, он временно отключается от сервера и возвращает ошибку.
Эта ошибка возникает, как правило, из-за плохого или нестабильного сетевого соединения с сервером обновлений или когда клиенту нужно получить слишком большое количество обновлений (новый клиент сервера WSUS или компьютер, на котором давно не устанавливались обновлений).
Самый простой вариант попробовать на клиенте несколько раз (3-7 раз) нажать кнопку Try Again или выполнить команду
wuauclt.exe / detectnow
Важно. После каждого запуска поиска обновлений нужно выждать около 15 минут, чтобы дождаться окончания предыдущего цикла поиска обновлений).
В большинстве случаев это решает проблему, но в том случае если клиентов в сети много, такой способ решения проблемы неприемлем.
По умолчанию клиент проверяет обновления на сервере каждые 22 часа. Можно увеличить частоту таких синхронизаций с помощью групповой политики Automatic Update detection frequency (в секции Computer Configuration -> Adminsitrative Templates -> Windows Components -> Windows Update), например до 3 часов.

Также можно на стороне сервера WSUS убрать ограничение на максимальный размер XML файла, который может скачать клиент с сервера. Для этого придется выполнить следующую команду в базе данных WSUSDB.
USE SUSDB
GO
UPDATE tbConfigurationC SET MaxXMLPerRequest = 0
Если вам не хочется менять настройки в базе WSUS, можно выполнить очистку WSUS сервера с помощью встроенного мастера очистки (Консоль Update Service -> Options -> Server Cleanup Wizard -> все опции -> Next), удалив старые, неиспользуемые и замененные обновления (особенно много мусора от обновлений MS Office). В результате такой операции, клиент Windows Update будет получать намного меньше мета-информации с WSUS сервера, и его взаимодействие должно уместиться в 200 сессий по 200кб.

Кроме того, если клиентов сервера WSUS достаточно много, можно попробовать увеличить производительность пула WsusPool согласно рекомендаций из статьи: Ошибка обновления Windows 80244022.
Если все рассмотренные способы не помогли исправить ошибку обновления на каком-то клиенте, выполните на нем скрипт сброса текущих настроек WSUS и удаления локального кэша. После чего выполните несколько циклов поиска обновлений.
Как исправить ошибку 0x80244010?
Устанавливая обновления ОС при помощи WSUS, порой не избежать появления ошибки 0x80244010. Причина банальна — клиентский компьютер превысил лимит запросов к серверу. WSUS настроен таким образом, что не может «общаться» с другими ПК во время обновления слишком много — изменить или увеличить ограничение на количество обращений (200) невозможно.


Действовать стоит таким образом:
- Используйте wuauclt.exe / detectnow. Для этого на клиентском ПК откройте Командную строку с правами администратора и запускайте через 20-30 минут ранее указанный запрос. Это поможет, хотя для больших сетей такой вариант решения проблемы займет много времени.
- Убедитесь в качественности доступа к сети. Бывает, что обращений клиентов к серверу чересчур много из-за нестабильности соединения.
- Уберите ограничение касательно размера XML-файла. Во время одного запроса клиент и сервер обмениваются таким файлом и по умолчанию он не может быть больше двухсот килобайт, но это можно изменить. Для этого на сервере запустите следующий скрипт в базе данных с обновлениями: USE SUSDB GO UPDATE tbConfigurationC SET MaxXMLPerRequest = 0.
- Почистите базу данных апдейтов. Много чего в ней может дублироваться либо потерять актуальность из-за релиза кумулятивных обновлений. Особо в этом отношении «раздуты» файлы касательно офисных программ.
- Не устанавливайте все обновления сразу. Ошибка 0x80244010 чаще появляется на ПК, которые давно не обновлялись, из-за чего за двести обращений клиент не может получить от сервера все апдейты. Если разделить все обновления на пакеты и устанавливать их постепенно, то неполадки не возникнет.
Нашли опечатку? Выделите текст и нажмите Ctrl + Enter
Ошибка 80244010 и C80003FB, решаем за минуту
Добрый день! Уважаемые читатели и гости одного из популярнейших IT блогов рунета Pyatilistnik.org. В прошлый раз мы с вами успешно устранили ошибку «Запуск этого устройства невозможен код 10». Двигаемся дальше, сегодня я столкнулся с ошибками 80244010 и C80003FB при попытке поиска обновлений Windows Server 2012 R2, в момент сервисного обслуживания терминального сервера. Ниже я покажу, как вы легко сможете их устранить, буквально за несколько минут.
Причины ошибок 80244010 и C80003FB
Прежде чем я покажу, как вы можете устранить ошибки 80244010 и C80003FB я бы хотел дать вам понимание их появления. Вот так вот выглядит ошибка с кодом C80003FB:
Возникла проблема при проверке наличия обновлений. Найдены ошибки: код C80003FB
Далее появилась ошибка:
Центру обновления Windows нужна ваша помощь. Центр обновления Windows не мог проверить наличие обновлений в течении последних 30 дней. Перейдите в Центр обновления Windows для устранения этой проблемы
В итоге я видел все ту же ошибку.
Основными причинами вызывающими данную ошибку выступает:
- Поврежден файл DataStore.edb
- Повреждены системные файлы
- Установка свежего агента для обновления Windows
- Не доступны сервера обновлений Microsoft
Как устранить ошибки 80244010 и C80003FB
Первое, что нужно проверить, это нет ли проблем с файлом DataStore.edb. DataStore.edb — это лог-файл, он сохраняет историю обновлений Windows , и она находится в папке SoftwareDistribution (C:\Windows\SoftwareDistribution\DataStore \DataStore.edb). Его размер будет увеличиваться при каждой проверке Центра обновления Windows.
Можно ли удалить файл DataStore.edb?
Да вы легко можете, это сделать. Удалив DataStore.edb Windows при следующем запуске поиска обновлений просто пересоздаст его. Так же этот файл может весить очень много, например более 1 ГБ и вы легко так сможете освободить в системе некоторое количество дискового пространства
Советую прочитать, как очистить папку Windows процентов на 40% и не сломать систему
Когда я вижу проблему с обновлениями, она в 90% случаев решается моим скриптом, который я приведу чуть ниже и дам его описание:
- Производится отключение службы «Фоновая интеллектуальная служба передачи (BITS)»
- Производится отключение службы «Центр обновления Windows»
- Производится отключение службы «Удостоверение приложения»
- Производится отключение службы «Службы криптографии»
- Далее удаляется файлы qmgr*.dat из профиля пользователя
- Происходит переименовывание файла catroot2 в catroot2.bak
- Происходит переименовывание папки SoftwareDistribution в SoftwareDistribution.bak
- Перерегистрируются библиотеки
- Производится запуск службы «Фоновая интеллектуальная служба передачи (BITS)»
- Производится запуск службы «Центр обновления Windows»
- Производится запуск службы «Удостоверение приложения»
- Производится запуск службы «Службы криптографии»
- Запускается обновление Windows
net stop wuauserv
net stop appidsvc
net stop cryptsvc
Del «%ALLUSERSPROFILE%\Application Data\Microsoft\Network\Downloader\qmgr*.dat»
Ren %systemroot%\SoftwareDistribution SoftwareDistribution.bak
Ren %systemroot%\system32\catroot2 catroot2.bak
sc.exe sdset bits D:(A;;CCLCSWRPWPDTLOCRRC;;;SY)(A;;CCDCLCSWRPWPDTLOCRSDRCWDWO;;;BA)(A;;CCLCSWLOCRRC;;;AU)(A;;CCLCSWRPWPDTLOCRRC;;;PU)
sc.exe sdset wuauserv D:(A;;CCLCSWRPWPDTLOCRRC;;;SY)(A;;CCDCLCSWRPWPDTLOCRSDRCWDWO;;;BA)(A;;CCLCSWLOCRRC;;;AU)(A;;CCLCSWRPWPDTLOCRRC;;;PU)
cd /d %windir%\system32
regsvr32.exe atl.dll /s
regsvr32.exe urlmon.dll /s
regsvr32.exe mshtml.dll /s
regsvr32.exe shdocvw.dll /s
regsvr32.exe browseui.dll /s
regsvr32.exe jscript.dll /s
regsvr32.exe vbscript.dll /s
regsvr32.exe scrrun.dll /s
regsvr32.exe msxml.dll /s
regsvr32.exe msxml3.dll /s
regsvr32.exe msxml6.dll /s
regsvr32.exe actxprxy.dll /s
regsvr32.exe softpub.dll /s
regsvr32.exe wintrust.dll /s
regsvr32.exe dssenh.dll /s
regsvr32.exe rsaenh.dll /s
regsvr32.exe gpkcsp.dll /s
regsvr32.exe sccbase.dll /s
regsvr32.exe slbcsp.dll /s
regsvr32.exe cryptdlg.dll /s
regsvr32.exe oleaut32.dll /s
regsvr32.exe ole32.dll /s
regsvr32.exe shell32.dll /s
regsvr32.exe initpki.dll /s
regsvr32.exe wuapi.dll /s
regsvr32.exe wuaueng.dll /s
regsvr32.exe wuaueng1.dll /s
regsvr32.exe wucltui.dll /s
regsvr32.exe wups.dll /s
regsvr32.exe wups2.dll /s
regsvr32.exe wuweb.dll /s
regsvr32.exe qmgr.dll /s
regsvr32.exe qmgrprxy.dll /s
regsvr32.exe wucltux.dll /s
regsvr32.exe muweb.dll /s
regsvr32.exe wuwebv.dll /s
netsh winsock reset
netsh winhttp reset proxy
net start bits
net start wuauserv
net start appidsvc
net start cryptsvc
wuauclt /Updatenow
Вы можете либо отдельно запускать команды, или же скачать готовый скрипт у меня и так же запустить его в командной строке от имени администратора или просто запустить его в режиме администратора.
Просмотрите, чтобы не было ошибок в выводе скрипта
Далее я вам советую перезагрузить компьютер, иначе вы можете поймать ошибку 80244010.
Хочу отметить, что у вас в системе останется старая версия папки SoftwareDistribution по пути C:\Windows\SoftwareDistribution.bak. Так, что если проблема будет устранена, не забывайте ее удалить.
Теперь зайдя в «Центр обновления Windows» я сделал поиск новых обновлений и получил их, аж 29 штук. Ошибок 80244010 и C80003FB больше не наблюдал.
Скачивание доступных обновлений пошло успешно и они спокойно стали устанавливаться в моей Windows Server 2012 R2.
Устраняем ошибки на системных файлах
Если у вас после манипуляций с папкой SoftwareDistribution и файлом DataStore.edb остаются проблемы с поиском обновлений Windows и вы получаете ошибку C80003FB, вы можете попробовать произвести поиск и устранение ошибок на системных файлах Windows. Для этого есть две замечательные утилиты командной строки sfc и DISM. Выполните в командной строке в режиме администратора вот такую команду:
sfc /scannow && Dism /online /cleanup-image /restorehealth && Dism.exe /Online /Cleanup-Image /StartComponentCleanup
В моем примере программа защиты ресурсов Windows обнаружила повреждение файлов и успешно их восстановила. Пробуем снова найти и установить новые обновления.
Использование средства устранения неполадок Центра обновления Windows
Windows не идеальная система и Microsoft это понимает, они стараются признавать свои ошибки и помогать людям их устранять. В самые свежие версии клиентских ОС, я говорю про Windows 10 они внедрили встроенную утилиту по устранению неполадок для различных компонентов, в том числе и «Центр обновления Windows». В более старых версиях Windows 7 и Windows 8.1, а так же всех серверных Windows Server данный компонент загружается отдельно, по представленным чуть ниже ссылкам:
- Скачать средство устранения неполадок для Windows 7, Windows 8.1, Windows Server 2008R2-2012R2 — https://aka.ms/diag_wu
- Скачать средство устранения неполадок для Windows Server 2016-2019 — https://aka.ms/wudiag
Напоминаю, что встроенное средство устранения неполадок в Windows 10 находится в параметрах Windows, которые вы можете открыть через сочетание клавиш Win и I одновременно. Далее вы открываете пункт «Центр обновления Windows»
Находите пункт «Устранение неполадок — Центр обновления Windows».
Запустите ее.
В некоторый ситуациях вы можете получить ошибку:
В других версиях Windows запустите WindowsUpdate.diagcab. И в том и в другом случае у вас появится окно, единственное в версии для Windows 10 будет дополнительный пункт «Диагностика сетей Windows«.
Выбираем пункт «Центр обновления Windows» и нажимаем далее.
Начнется сканирование вашей системы, будет так же проверка реестра, перезапуск служб, вот так выглядит обнаружение и устранение проблем с файлами базы данных центра обновлений Windows.
Этот так же может может помочь в решении ошибок 80244010 и C80003FB.
Обновление и переустановка агента обновления Windows до последней версии
В Windows 7 и выше у вас может остаться ошибка 80244010, даже после всего того, что мы делали. Одной из экзотических причин может быть старая версия агента по обновлению Windows (Windows Update Agent). На момент января 2020 года самая актуальная версия WUA для Windows 7, это 7.6.7601.24436. Файл располагается по пути C:\Windows\System32\wuaueng.dll.
Если вам нужно его скачать для обновления или переустановки, вы можете перейти по ссылке:
https://support.microsoft.com/en-us/kb/949104
Находите пункты «Stand-alone packages for Windows 8 and Windows Server 2012» или «Stand-alone packages for Windows 7 SP1 and Windows Server 2008 R2 SP1» и загружаете нужную версию.
Далее вы можете произвести установку новой версии агента. Тут два варианта из графического интерфейса или через cmd/powershell. В режиме командной строки положите файл windowsupdateagent-7.6-x64.exe в нужное Вместо, обратите внимание, что у меня семерка 64-х битная, если у вас 32-х битная, то файл будет другой (Как проверить разрядность Windows смотрите по ссылке). Далее переходите в командной строке в расположение файла через команду cd и вводите:
WindowsUpdateAgent-7.6-x64.exe /quiet /norestart /wuforce
Если выскочит окно UAC, то нажмите да. Начнется принудительная переустановка агента по обновлению Windows.
Обратите внимание, что ваша KB будет распакована и появятся несколько временных папок.
В мониторе ресурсов будет видно, что идет обращение к папке SoftwareDistribution. Ждем когда система закончит туда писать, это около минуты.
Далее вы перезагружаете компьютер. Можно для надежности еще выполнить теперь команду для обращения к серверу обновления microsoft с синхронизацией.
wuauclt /resetauthorization /detectnow
Пробуем снова проверить доступность новых обновлений, и ошибка 80244010, должна исчезнуть. В графическом варианте будет простой мастер установки агента Windows Update, нажимаем далее.
Принимаем лицензионное соглашение.
И начинается установка агента.
Использование скрипта Reset Windows Update Agent
За, что я люблю популярные продукты, так это за большое комьюнити, кто не в курсе, это объединение людей по интересу к продукту. У Microsoft оно огромное, можете для примера посмотреть статистику по операционным системам за 2019 год. Есть замечательный пользователь Manuel F. Gil, который создал отличный скрипт под названием «Reset Windows Update Agent«. Данный скрипт поможет вам в решении проблем с обновлениями. Загрузите его по ссылке:
Распаковываете архив и утилитой SetupDiag.exe. Запустите от имени администратора файл ResetWUEng.cmd.
Вас попросят согласиться с тем, что вы даете согласие, что могут быть произведены изменения в реестре Windows или настройках системы, говорим Y.
В итоге вы увидите окно с 19 настройками, нас будет интересовать второй пункт «Reset the Windows Update Components«. Нажимаем двойку.
скрипт выключит нужные службы, произведет настройки и заново все включит.
Если все успешно, то он об этом отрапортует «The operatiom completed successfully»
На этом у меня все, надеюсь что вы смогли обновить свою Windows и избежали ошибок 80244010 и C80003FB. Если остались вопросы, то пишите их в комментариях. С вами был Иван Семин автор и создатель IT портала Pyatilistnik.org.
Как исправить ошибку 0x80244010?
Устанавливая обновления ОС при помощи WSUS, порой не избежать появления ошибки 0x80244010. Причина банальна — клиентский компьютер превысил лимит запросов к серверу. WSUS настроен таким образом, что не может «общаться» с другими ПК во время обновления слишком много — изменить или увеличить ограничение на количество обращений (200) невозможно.
Действовать стоит таким образом:
- Используйте wuauclt.exe / detectnow. Для этого на клиентском ПК откройте Командную строку с правами администратора и запускайте через 20-30 минут ранее указанный запрос. Это поможет, хотя для больших сетей такой вариант решения проблемы займет много времени.
- Убедитесь в качественности доступа к сети. Бывает, что обращений клиентов к серверу чересчур много из-за нестабильности соединения.
- Уберите ограничение касательно размера XML-файла. Во время одного запроса клиент и сервер обмениваются таким файлом и по умолчанию он не может быть больше двухсот килобайт, но это можно изменить. Для этого на сервере запустите следующий скрипт в базе данных с обновлениями: USE SUSDB GO UPDATE tbConfigurationC SET MaxXMLPerRequest = 0.
- Почистите базу данных апдейтов. Много чего в ней может дублироваться либо потерять актуальность из-за релиза кумулятивных обновлений. Особо в этом отношении «раздуты» файлы касательно офисных программ.
- Не устанавливайте все обновления сразу. Ошибка 0x80244010 чаще появляется на ПК, которые давно не обновлялись, из-за чего за двести обращений клиент не может получить от сервера все апдейты. Если разделить все обновления на пакеты и устанавливать их постепенно, то неполадки не возникнет.
Источник
ошибка обновления windows 7 код 80244010
Если при проверке обновлений возникает ошибка 8024402C Центра обновления Windows, выполните следующие действия.
Эта ошибка может быть вызвана выполняемой на компьютере программой, которая запрещает службам Windows Update Services (SVCHOST) доступ в Интернет. К таким программам относятся брандмауэры, антишпионское программное обеспечение, веб-ускорители, программы безопасности Интернета или антивирусные программы, а также прокси-серверы.
Если какие-либо из этих программ запущены, то при загрузке и установке обновлений следует их закрыть. После обновления компьютера рекомендуется вновь запустить закрытые программы. Дополнительные сведения см. в разделе Ошибка 80072efd Центра обновления Windows.
Если компьютер подключен к сети организации, возможно, обновления будут загружаться с помощью служб обновления Windows Server (WSUS), которые позволяют администратору сети развертывать обновления для всех компьютеров в сети и управлять этими обновлениями.
Если ваш компьютер подходит под это описание, обратитесь к администратору сети. Дополнительные сведения о WSUS см. на веб-странице Windows Server Update Services (WSUS). Дополнительные сведения об обновлении сети см. в разделе Обновление программного обеспечения на сетевых компьютерах.
Если компьютер обычно подключен к сети на работе (например, используется ноутбук, но в данный момент он используется дома или в другом месте), то обновления, скорее всего, получаются через службу WSUS и их получение невозможно при подключении непосредственно к Интернету или другой сети (например, домашней).
Для устранения проблемы подключитесь к сети на работе и повторите попытку проверить обновления или обратитесь к сетевому администратору. Для проверки того, что обновления компьютера выполняются WSUS-сервером, выполните следующее.
Откройте Центр обновления Windows. Для этого нажмите кнопку Пуск. В поле поиска введите обновление, а затем в списке результатов выберите пункт Центр обновления Windows.
Если управление компьютером осуществляется службой WSUS, внизу страницы будет выведено сообщение Получать обновления: Контролирует системный администратор.
Если управление компьютером осуществляется службой WSUS, можно подключиться к WSUS-серверу на работе либо через виртуальную частную сеть (VPN). Если это не помогает, можно подключиться непосредственно к веб-сайту Центра обновления Майкрософт, выполнив следующие действия.
-
Откройте Центр обновления Windows. Для этого нажмите кнопку Пуск. В поле поиска введите обновление, а затем в списке результатов выберите пункт Центр обновления Windows.
-
Щелкните Проверить обновления из Центра обновления Microsoft в сети.
Если компьютер напрямую подключен к Интернету или к домашней сети (и никогда не подключается к сети при работе), может потребоваться настройка браузера для автоматического определения параметров локальной сети (LAN). Это даст возможность подключения к Центру обновления Windows для получения обновлений. Для этого выполните следующие действия.
Откройте свойства браузера. Для этого нажмите кнопку Пуск, выберите последовательно компоненты Панель управления, Сеть и Интернет и Свойства браузера.
На вкладке Подключения щелкните Настройка сети.
В группе Автоматическая настройка установите флажок Автоматическое определение параметров и нажмите кнопку ОК.
Если ошибка не исчезнет, см. автоматическое средство устранения неполадок на веб-сайте технической поддержки Майкрософт либо перейдите на веб-сайт Microsoft Answers для получения дополнительных сведений.
Ошибка обновления 80244022» в Windows 7

Сейчас еще множество пользователей обладают операционной системой Windows 7 и регулярно устанавливают на нее вышедшие обновления. Однако не всегда получается удачно осуществить данную процедуру, иногда юзер сталкивается с возникновением ошибок, сопровождающихся различными кодами. Один из них имеет обозначение 80244022 и может свидетельствовать о самых разных проблемах, от неполадок с интернет-подключением, до отсутствия определенных системных файлов. В этой статье мы хотим помочь начинающим и опытным пользователям разобраться с этой трудностью, подобрав оптимальный метод решения.
Исправляем ошибку обновлений с кодом 80244022 в Windows 7
Поскольку однозначно сказать, какой из вариантов решения подойдет в той или иной ситуации, нельзя, вам остается перебирать каждый способ по очереди, начав с самого простого и действенного, и закончив более сложными и редко встречающимися методами. Только путем проб можно понять, что именно мешает обновлению, а само исправление уже не займет много времени.
Способ 1: Проверка даты и времени
Для Виндовс очень важно, чтобы дата и время были установлены правильно. Если значения этих параметров не соответствуют действительности, вы можете получить ряд неполадок, среди которых и ошибка с кодом 80244022. В таком случае от вас лишь требуется проверить корректность упомянутых параметров и при необходимости изменить их:
- Откройте меню «Пуск» и переходите в раздел «Панель управления».
- Переместитесь в раздел «Дата и время».
- Используйте появившееся меню, чтобы выставить правильные значения.

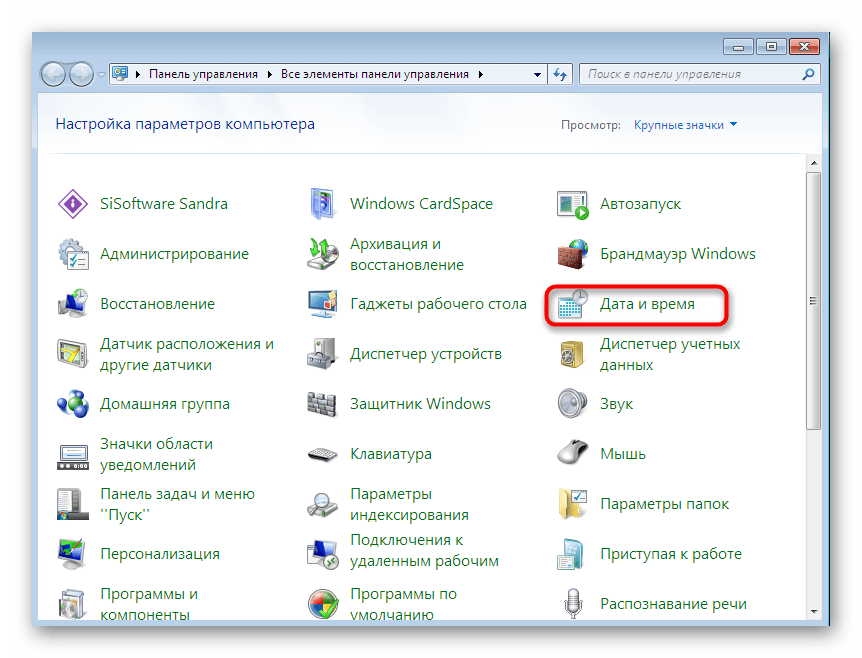
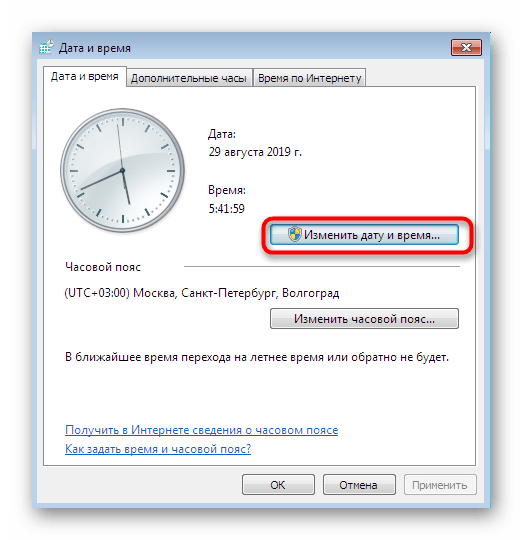
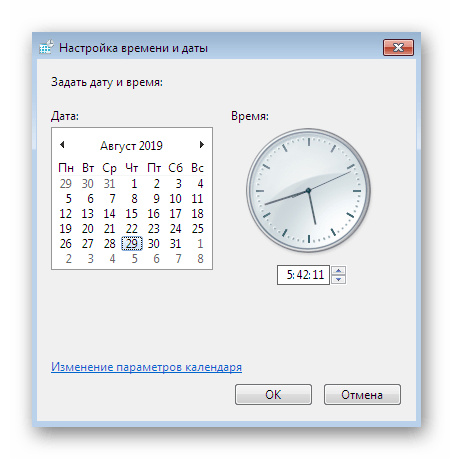
Однако не всегда банальное изменение времени проходит удачно. Не исключены ситуации, когда возникают трудности с синхронизацией или дата вовсе сбивается после перезагрузки компьютера. Более детальную информацию по этим темам вы найдете в других наших статьях, перейдя по указанным ниже ссылкам.
Подробнее:
Синхронизируем время в Windows 7
Способ 2: Использование средства устранения неполадок
В каждой актуальной версии Виндовс присутствует встроенная система обнаружения и исправления неполадок. Работает она в разных направлениях, потому помогает исправить ошибки и с обновлениями. Нет стопроцентных гарантий, что этот метод точно сработает, однако от вас не потребуется практически никаких усилий, потому это обязательно надо попробовать.
- Снова переместитесь в «Панель управления», где выберите раздел «Центр поддержки».
- Опуститесь в самый низ окна, где найдите категорию «Устранение неполадок».
- В открывшемся окне нажмите по надписи «Система и безопасность», чтобы получить полный список всех вариантов исправлений.
- В появившемся меню понадобится выбрать «Центр обновления Windows».
- Ознакомьтесь с информацией, которая отображена в мастере исправления неполадок, а затем перемещайтесь далее.
- Ожидайте завершения сканирования и следуйте отобразившимся на экране инструкциям.




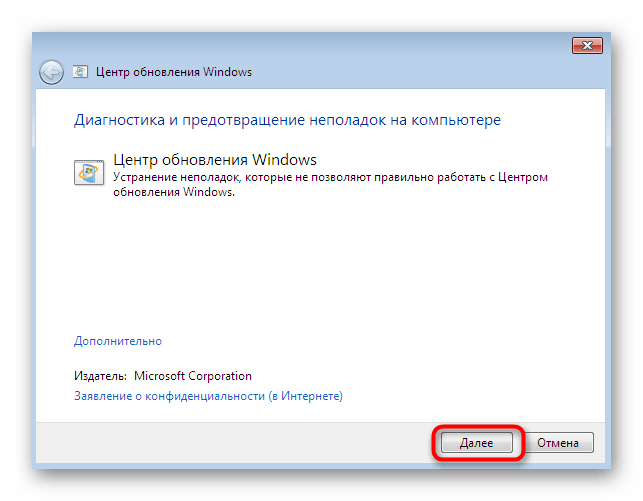
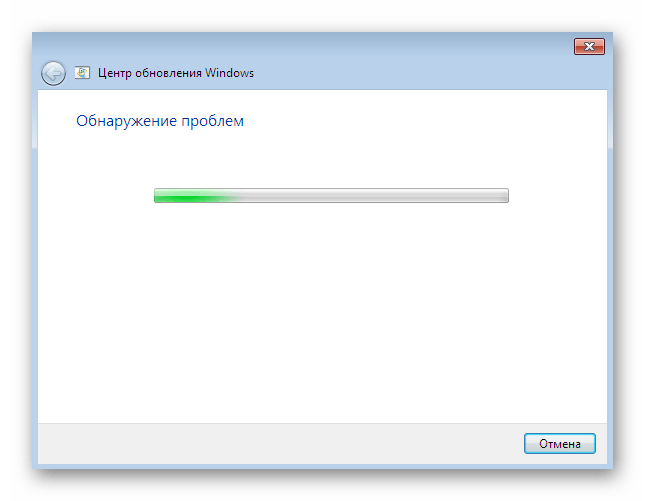
Обычно после окончания сканирования вы получаете уведомление о том, что ошибок не было найдено или обнаруженные проблемы успешно исправлены. Дополнительно могут появиться и отдельные указания, которые нужно выполнить для того, что бы средство завершило свою работу.
Способ 3: Настройка параметров подключения IE
Не секрет, что для загрузки обновлений в Виндовс 7 используется интернет, а подключение к нему осуществляется через стандартный браузер Internet Explorer. Иногда конфигурация обозревателя не позволяет корректно работать системным средствам ОС, потому необходимо проверить их и настроить вручную:
- Запустите Internet Explorer, щелкните по значку в виде шестеренки, который находится справа вверху, и в открывшемся контекстном меню выберите вариант «Свойства браузера».
- Переместитесь во вкладку «Подключения» и в разделе «Настройки параметров локальной сети» кликните по кнопке «Настройка сети».
- Отметьте галочкой «Использовать прокси-сервер для локальных подключений» и нажмите на активную кнопку «Дополнительно».
- Сотрите абсолютно все присутствующие параметры прокси-сервера, а затем примените настройки.
- Откройте «Пуск», отыщите там «Командную строку» и запустите ее от имени администратора.
- Введите там команду
netsh winhttp reset proxyи нажмите на клавишу Enter. Это перезагрузит параметры прокси-сервера. - После этого останется только перезапустить службу обновления Windows. Для этого используйте команду
net stop wuauserv, остановив службу. - Затем введите
net start wuauserv, повторно запустив ее. - В новой строке должно появиться уведомление о том, что служба «Центр обновления Windows» успешно запущена.



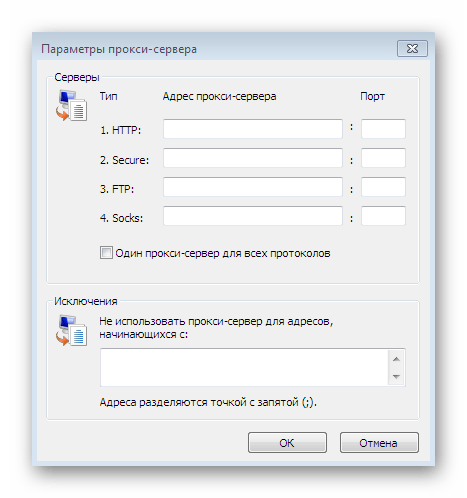
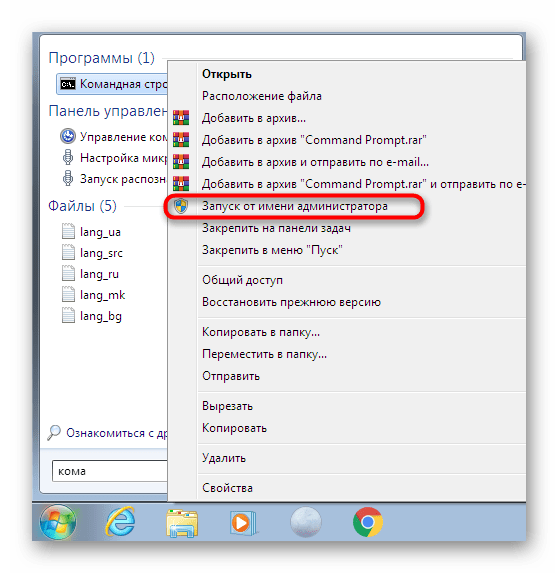
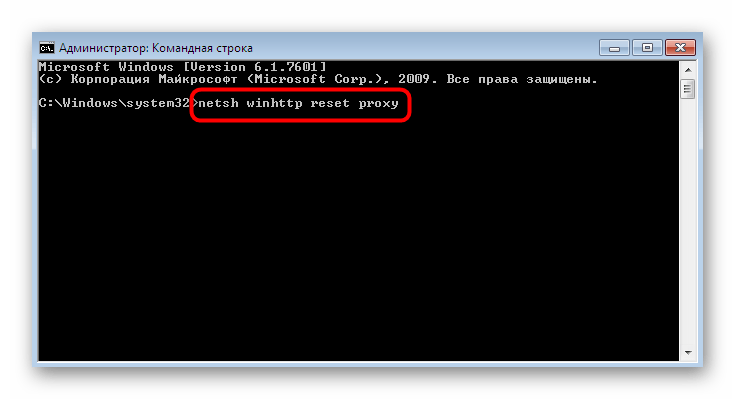

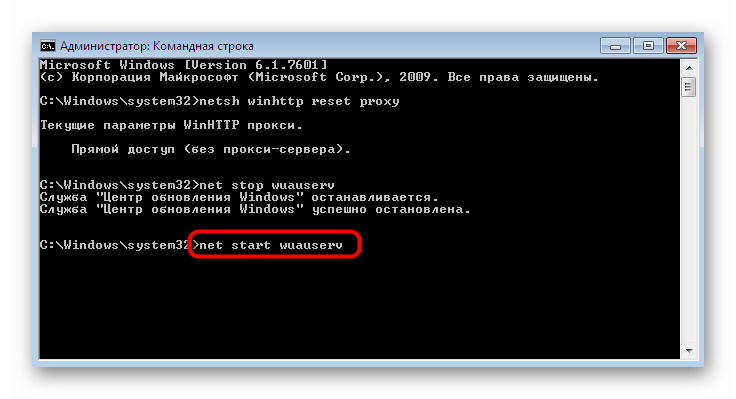
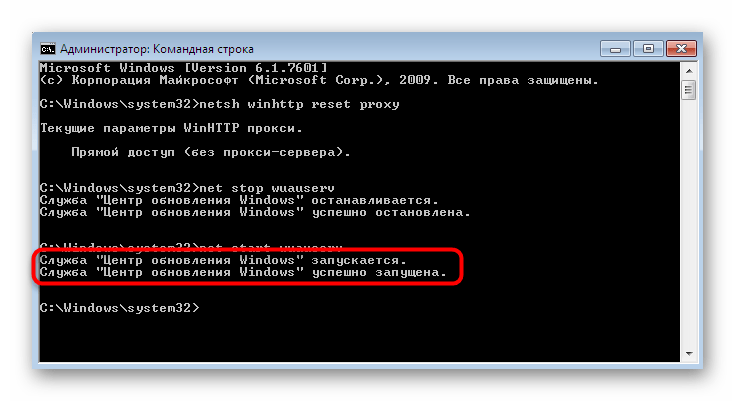
По завершении этой процедуры можно смело переходить в раздел обновлений и запускать эту операцию повторно, в надежде на то, что данная манипуляция окажется действенной, а раздражающая ошибка 80244022 больше никогда не появится.
Способ 4: Сброс конфигурации центра обновлений
Перейдем к самому сложному, но в большинстве случаев рабочему руководству, который подразумевает полный сброс абсолютно всех настроек центра обновлений с дальнейшей регистрацией «чистых» DLL-файлов, необходимых для корректной работы системы. Весь процесс будет происходить в консоли, поэтому заранее подготовьтесь к тому, что придется копировать и вставлять множество команд, а некоторые из них вводить вручную.
- Для начала остановите все службы, связанные с обновлением в Windows. Для этого введите команду
net stop bitsи нажмите на Enter. - Последовательно укажите еще три строки
net stop wuauserv,net stop appidsvcиnet stop cryptsvc, дождавшись уведомления о том, что каждая служба была остановлена. - Удалим служебные файлы, которые могут быть повреждены, из-за чего и возникает ошибка. В дальнейшем все это будет восстановлено, однако сейчас нужно избавиться от проблемных элементов путем ввода команды
Del "%ALLUSERSPROFILE%\Application Data\Microsoft\Network\Downloader\qmgr*.dat". - Далее переименуйте каталоги, где хранятся все конфигурационные и временные файлы. При следующем запуске служб эти директории будут созданы автоматически. Что касается переименования, то осуществляется оно через две команды:
Ren %systemroot%\SoftwareDistribution SoftwareDistribution.bak
Ren %systemroot%\system32\catroot2 catroot2.bak - Практически то же самое происходит со сбросом служб. Сначала введите
sc.exe sdset bits D:(A;;CCLCSWRPWPDTLOCRRC;;;SY)(A;;CCDCLCSWRPWPDTLOCRSDRCWDWO;;;BA)(A;;CCLCSWLOCRRC;;;AU)(A;;CCLCSWRPWPDTLOCRRC;;;PU), а затемsc.exe sdset wuauserv D:(A;;CCLCSWRPWPDTLOCRRC;;;SY)(A;;CCDCLCSWRPWPDTLOCRSDRCWDWO;;;BA)(A;;CCLCSWLOCRRC;;;AU)(A;;CCLCSWRPWPDTLOCRRC;;;PU). Вы должны получить строку с сообщением «Успех». - Остался самый сложный процесс — повторная регистрация важных DLL-файлов. Для этого сначала переместитесь к системному каталогу через команду
cd /d %windir%\system32. - Затем скопируйте все содержимое ниже или вводите каждую строку отдельно, чтобы создать абсолютно все необходимые DLL.
regsvr32.exe /U /s vbscript.dll
regsvr32.exe /U /s mshtml.dll
regsvr32.exe /U /s msjava.dll
regsvr32.exe /U /s msxml.dll
regsvr32.exe /U /s actxprxy.dll
regsvr32.exe /U /s shdocvw.dll
regsvr32.exe /U /s Mssip32.dll
regsvr32.exe /U /s wintrust.dll
regsvr32.exe /U /s initpki.dll
regsvr32.exe /U /s dssenh.dll
regsvr32.exe /U /s rsaenh.dll
regsvr32.exe /U /s gpkcsp.dll
regsvr32.exe /U /s sccbase.dll
regsvr32.exe /U /s slbcsp.dll
regsvr32.exe /U /s cryptdlg.dll
regsvr32.exe /U /s Urlmon.dll
regsvr32.exe /U /s Oleaut32.dll
regsvr32.exe /U /s msxml2.dll
regsvr32.exe /U /s Browseui.dll
regsvr32.exe /U /s shell32.dll
regsvr32.exe /U /s atl.dll
regsvr32.exe /U /s jscript.dll
regsvr32.exe /U /s msxml3.dll
regsvr32.exe /U /s softpub.dll
regsvr32.exe /U /s wuapi.dll
regsvr32.exe /U /s wuaueng.dll
regsvr32.exe /U /s wuaueng1.dll
regsvr32.exe /U /s wucltui.dll
regsvr32.exe /U /s wups.dll
regsvr32.exe /U /s wups2.dll
regsvr32.exe /U /s wuweb.dll
regsvr32.exe /U /s scrrun.dll
regsvr32.exe /U /s msxml6.dll
regsvr32.exe /U /s ole32.dll
regsvr32.exe /U /s qmgr.dll
regsvr32.exe /U /s qmgrprxy.dll
regsvr32.exe /U /s wucltux.dll
regsvr32.exe /U /s muweb.dll
regsvr32.exe /U /s wuwebv.dllregsvr32.exe /s vbscript.dll
regsvr32.exe /s mshtml.dll
regsvr32.exe /s msjava.dll
regsvr32.exe /s msxml.dll
regsvr32.exe /s actxprxy.dll
regsvr32.exe /s shdocvw.dll
regsvr32.exe /s Mssip32.dll
regsvr32.exe /s wintrust.dll
regsvr32.exe /s initpki.dll
regsvr32.exe /s dssenh.dll
regsvr32.exe /s rsaenh.dll
regsvr32.exe /s gpkcsp.dll
regsvr32.exe /s sccbase.dll
regsvr32.exe /s slbcsp.dll
regsvr32.exe /s cryptdlg.dll
regsvr32.exe /s Urlmon.dll
regsvr32.exe /s Oleaut32.dll
regsvr32.exe /s msxml2.dll
regsvr32.exe /s Browseui.dll
regsvr32.exe /s shell32.dll
regsvr32.exe /s Mssip32.dll
regsvr32.exe /s atl.dll
regsvr32.exe /s jscript.dll
regsvr32.exe /s msxml3.dll
regsvr32.exe /s softpub.dll
regsvr32.exe /s wuapi.dll
regsvr32.exe /s wuaueng.dll
regsvr32.exe /s wuaueng1.dll
regsvr32.exe /s wucltui.dll
regsvr32.exe /s wups.dll
regsvr32.exe /s wups2.dll
regsvr32.exe /s wuweb.dll
regsvr32.exe /s scrrun.dll
regsvr32.exe /s msxml6.dll
regsvr32.exe /s ole32.dll
regsvr32.exe /s qmgr.dll
regsvr32.exe /s qmgrprxy.dll
regsvr32.exe /s wucltux.dll
regsvr32.exe /s muweb.dll
regsvr32.exe /s wuwebv.dll - Дополнительно рекомендуется сбросить параметры интернет-протоколов через
netsh winsock reset. - Напоследок запустите все остановленные службы, введя поочередно такие строки:
sc.exe config wuauserv start= auto
sc.exe config bits start= delayed-auto
sc.exe config cryptsvc start= auto
sc.exe config TrustedInstaller start= demand
sc.exe config DcomLaunch start= auto
net start bits
net start wuauserv
net start appidsvc
net start cryptsvc
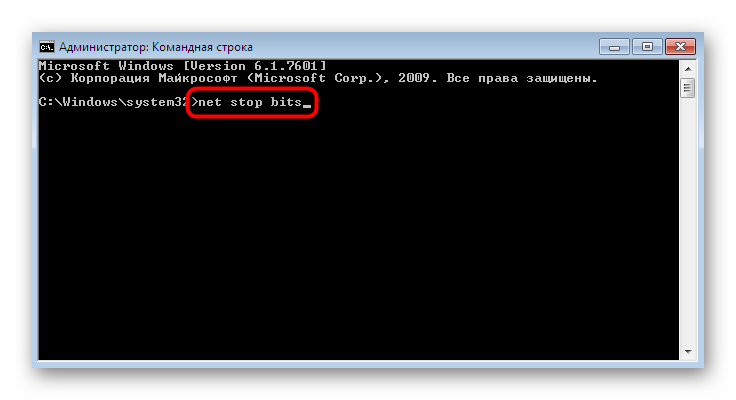

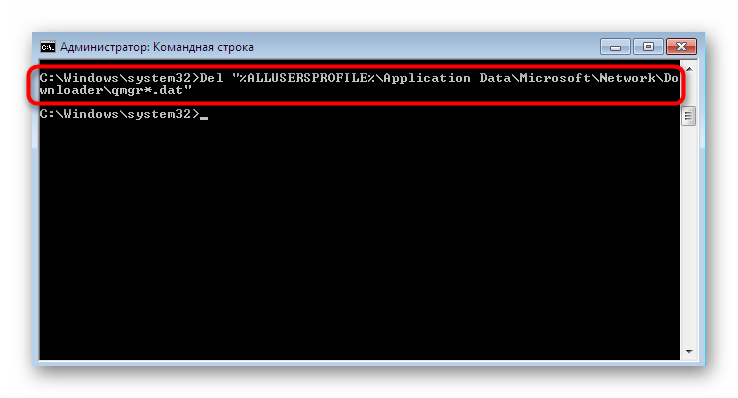
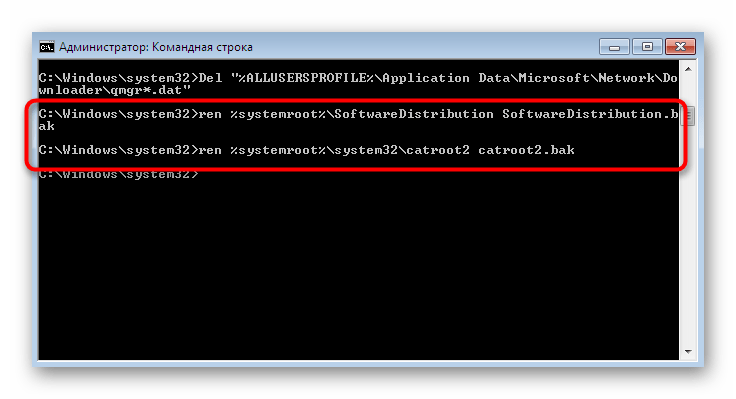
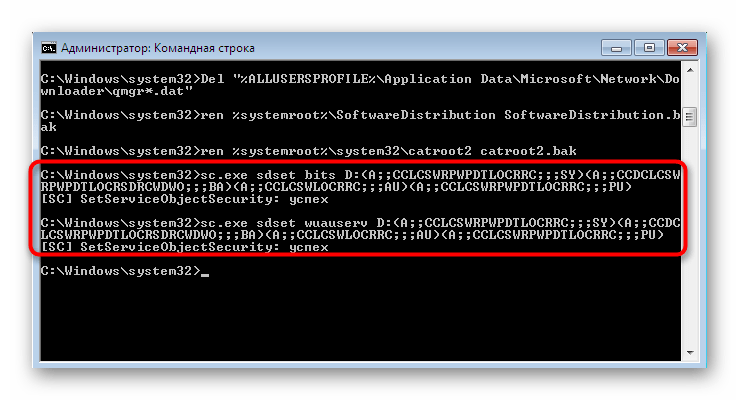
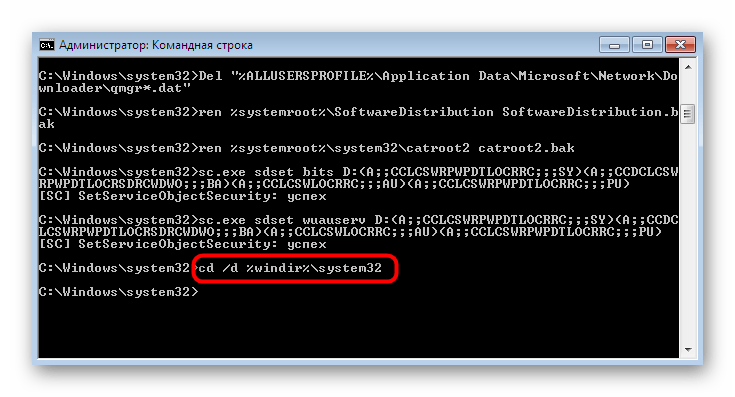
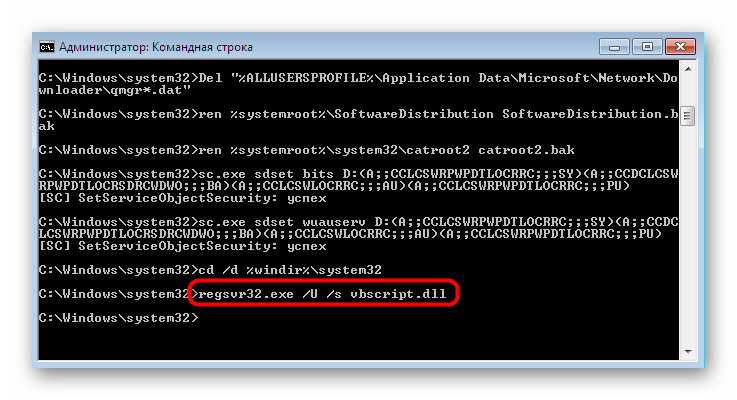

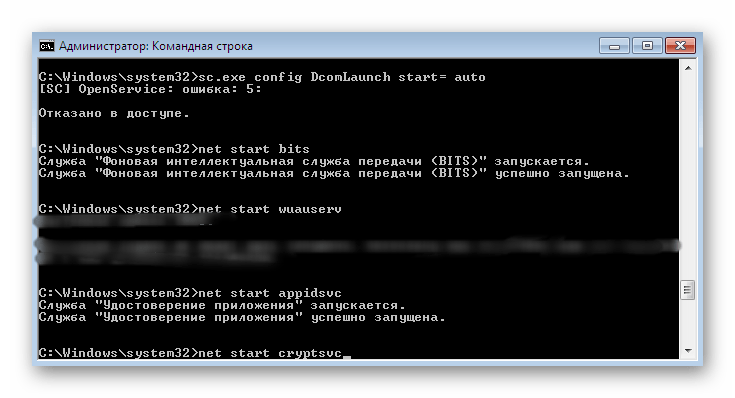
После выполнения этих действий обычно не нужно перезагружать компьютер, поскольку они применяются автоматически. Как видите, данный вариант является довольно сложным и займет определенное время, однако после вы получите полностью рабочие файлы, предотвращающие появление рассматриваемой проблемы.
Способ 5: Редактирование параметров реестра
Метод с редактированием параметров реестра подразумевает активацию резервного сервера, с которого и будут скачиваться обновления. Это поможет на время избавиться от рассматриваемой ошибки, однако после инсталляции нововведений сервер рекомендуется выбрать основной, чтобы в дальнейшем проверить, была ли исправлена неполадка после добавления последних файлов. Для этого выполните такие действия:
- Откройте утилиту «Выполнить», воспользовавшись стандартной комбинацией клавиш Win + R. В появившемся поле ввода напишите
regeditи нажмите на Enter. - Если появится окно контроля учетных записей, выберите в нем вариант «Да».
- Перейдите по пути
HKEY_LOCAL_MACHINE\SOFTWARE\Policies\Microsoft\Windows\Windows\Update\AU. - Щелкните по любому пустому месту правой кнопкой мыши. В появившемся контекстном меню выберите «Создать» и «Параметр DWORD (32 бита)».
- Назовите его «UseWUServer», а затем дважды щелкните ЛКМ, чтобы открыть свойства.
- Установите значение 1 для активации резервного сервера. При необходимости это значение можно поменять на 0, чтобы деактивировать параметр.

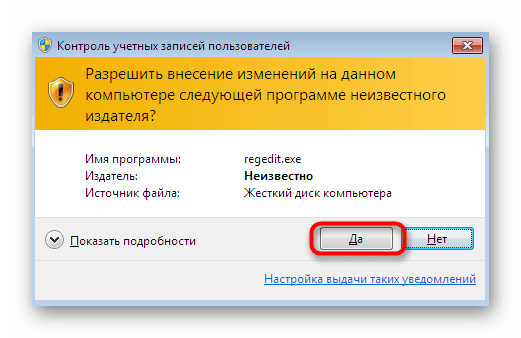
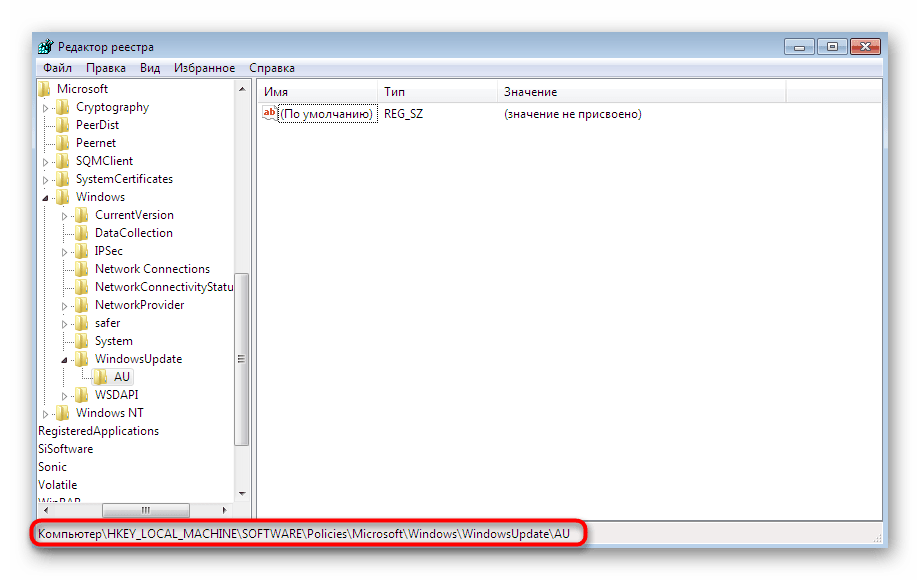
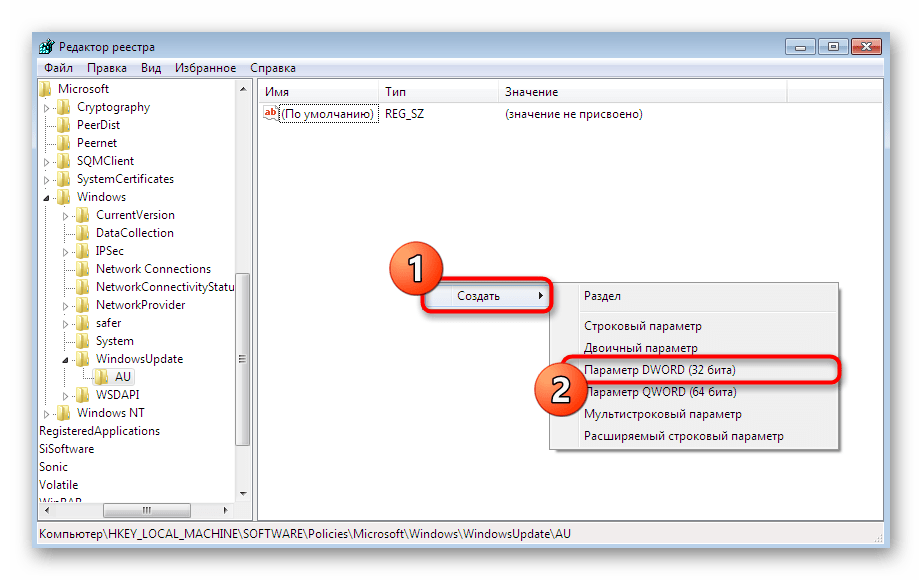
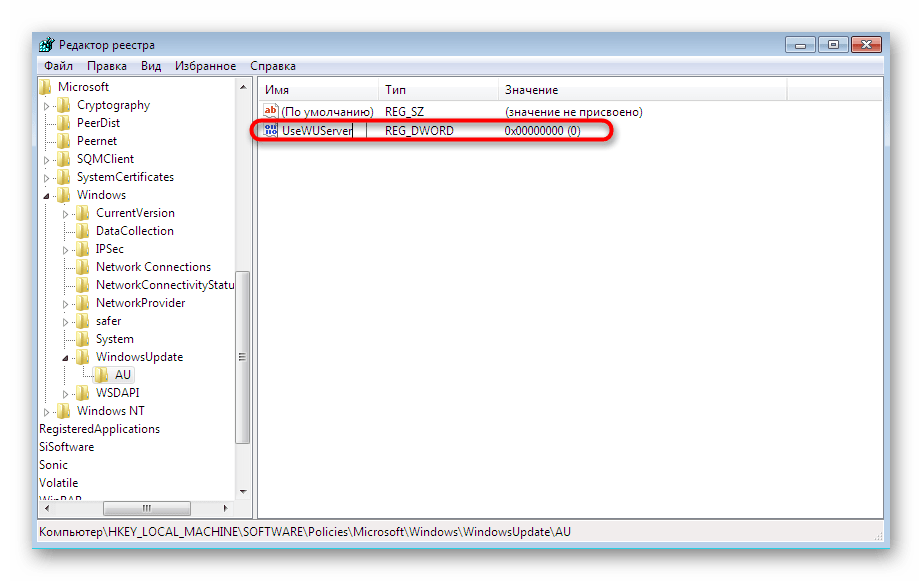

Изменения будут применены только после перезапуска ПК. Затем можно смело переходить к попытке инсталляции обновлений через резервный сервер. Не забудьте только отключить его, если этот вариант не принес результата или же нововведения были добавлены правильно.
Способ 6: Установка обновления вручную
Приведенные выше методы не окажутся эффективными в тех случаях, когда проблема вызвана каким-то конкретным обновлением, конфликтующим с самой системой. При возникновении таких ситуаций рекомендуется инсталлировать файлы вручную, обойдя Центр обновления Windows. Тогда имеется шанс того, что после успешного выполнения этой операции ошибка 80244022 полностью исчезнет. Более детальную информацию и все необходимые инструкции по этой теме вы найдете в другом нашем материале далее.
Подробнее: Ручная установка обновлений в Windows 7
Способ 7: Исправление ошибок и восстановление системы
Прежде чем перейти к самым радикальным мерам, рекомендуется произвести стандартную проверку операционной системы на наличие ошибок. Осуществляется это с помощью стандартных встроенных средств. Если они не обнаружили никаких неполадок, тогда уже нужно производить восстановление, откатываясь до первой резервной копии или возвращая заводские настройки. Обо всем этом в развернутом виде описано в отдельных наших статьях, которые доступны по следующим ссылкам.
Подробнее:
Проверка компьютера с Windows на ошибки
Восстановление системы в Windows 7
Выше вы были ознакомлены с самыми разнообразными методами решения ошибки 80244022, которая возникает при попытке установить обновления в Windows 7. Дополнительно следует учесть, что все это может оказаться неэффективным для пользователей пиратских версий Виндовс, поскольку часто оттуда просто вырезают Центр обновлений или просто удаляют системные файлы. Учитывайте это при решении своей проблемы.
 Мы рады, что смогли помочь Вам в решении проблемы.
Мы рады, что смогли помочь Вам в решении проблемы. Опишите, что у вас не получилось.
Наши специалисты постараются ответить максимально быстро.
Опишите, что у вас не получилось.
Наши специалисты постараются ответить максимально быстро.Помогла ли вам эта статья?
ДА НЕТОбновления Windows перестали работать с ошибками 0x80244010 и 0x80070003
после выпуска ноября 2016 обновления в WSUS мы сталкиваемся со следующей ситуацией:
- все физические клиенты (4 x W7) остановлены для загрузки обновлений из локального WSUS
- все виртуальные клиенты (2 x W7) работают корректно
ошибки
- ошибка 0x80244010 сообщается в локальных журналах обновления windows
по моему опыту, это означает, что нужно немного подождать обновлений. В этом в следующие два дня ничего не изменилось.
после этого мы попробовали следующее в течение следующих дней:
- остановка локального клиента обновления; удаление C:WindowsSoftwareDistribution
- заставляя обновлений Windows (значение wuauclt /resetauthorization /detectnow; значение wuauclt /reportnow)
- переустановить обновить локальный клиент Windows
- пытается напрямую синхронизировать с обновлениями Microsoft вместо локального WSUS
- запуск «обновления Windows диагностического» от http://go.microsoft.com/?linkid=9830262
0x80070003 в результате диагностики Центра Обновления Windows
- Диагностика Центра Обновления Windows показывает ошибку 0x80070003
- Microsoft описывает, как решить эту ошибку здесь:https://support.microsoft.com/en-us/kb/947821
- запуск «средства готовности к обновлению системы», как предложено
результат «System Update Readiness tool»
ошибки не отображаются:
=================================
Checking System Update Readiness.
Binary Version 6.1.7601.22471
Package Version 26.0
2016-11-19 12:59
Checking Windows Servicing Packages
Checking Package Manifests and Catalogs
Checking Package Watchlist
Checking Component Watchlist
Checking Packages
Checking Component Store
Summary:
Seconds executed: 3098
No errors detected
Дополнительная Информация
- Я проверяю это с двумя клиентами W7, самый новый и самый старый
- сервер является Windows 2008 R2
- два виртуальных клиента W7 работают правильно

