[Решено] ошибка с кодом 80073712 при обновлении windows
войти в систему
Добро пожаловат!Войдите в свой аккаунт
Ваше имя пользователя
Ваш пароль
Вы забыли свой пароль?
завести аккаунт
Зарегистрироваться
Добро пожаловат!Зарегистрируйтесь для создания учетной записи
Ваш адрес электронной почты
Ваше имя пользователя
Пароль будет выслан Вам по электронной почте.
восстановление пароля
Восстановите свой пароль
Ваш адрес электронной почты
Вчера на работе устанавливал новый комп и когда выключал его пошло обновлении и у меня не было времени ждать пока все 73 пакета поставятся и я тупо его выключил (знаю что так делать нельзя, но обстоятельства и ограничение по времени диктовали другие условия и сжав пальцы крестиком и по надеясь на русское «АВОСЬ» пошел на этот рискованный шаг).
Когда включил комп, он запустился без проблем, доставились какие то обновления, потом было пару раз перезагрузок и при очередном поиске обновлений и установке вылетела вот такое окно с ошибкой:
Код 80073712 произошла неизвестная ошибка Windows Update
Причина ошибки
80073712Когда я выключил принудительно компьютер в процессе установки обновления я повредил хранилище компонентов Windows Update и поэтому теперь не поставятся ни одно обновление на компьютер.
PS (ни в коем случае не надейтесь на АВОСь и не выключайте компьютер когда устанавливаются обновления, потому как я еще отделался легко, а мог и полностью загубить систему и пришлось все это восстанавливать или переустанавливать)
Способы решения и устранения
80073712Способов решения данной ошибки с кодом 80073712 достаточно много и я постараюсь описать их все. Но самый легкий и 100% который вылечит эту ошибку я опишу в самом конце статьи.
Варианты исправления ошибки 80073712:
- Вариант от Microsoft (я его описал, но им лучше не пользоваться)
- Вариант от Microsoft используя утилиту DISM
- Удаление хранилища обновлений SoftwareDistribution
- Проверка целостности файлов
- Средство проверки готовности системы к обновлению от Microsoft KB947821
Вариант от Microsoft (1 вариант)
Скажу сразу что этот способ я не советую использовать, сразу, а только если уже ни чего не помогло!
Закройте все программы и перезагрузите компьютер.

Вставьте DVD-диск с ОС Windows в соответствующий дисковод на компьютере. Дождитесь запуска программы установки. Если установка не началась автоматически, выполните следующие действия.
Нажмите кнопку Пуск и введите в поле поиска Диск:\setup.exe, где Диск — это буква DVD-дисковода на компьютере (например, D:\setup.exe).
В списке Программы выберите Setup.exe.
Нажмите кнопку Установить.
Выберите параметр Выполнить подключение к Интернету для получения последних обновлений программы установки (рекомендуется).
При отображении соответствующего запроса укажите ключ продукта Windows.
В окне Выберите тип установки щелкните Обновление.
После завершения установки перезагрузите компьютер, а затем откройте Центр обновления Windows.
Вариант от Microsoft используя утилиту
DISM (2 вариант)Данный способ очень хорош, но я его использовал всего пару раз!
- Откройте командную строку под Администратором
В командной строке введите следующие команды.
 Нажимайте клавишу ВВОД после каждой команды:
Нажимайте клавишу ВВОД после каждой команды:DISM.exe /Online /Cleanup-image /Scanhealth
DISM.exe /Online /Cleanup-image /Restorehealth
Перезагрузите компьютер
Снова запустите Центр обновления Windows.
Удаление хранилища обновлений
SoftwareDistribution (3 вариант)Этот способ я бы выделил в разряд радикальных, но он в действительности почти всегда срабатывает
- Откройте управление компьютером и остановите службу
- Далее переходим в директорию C:\Windows\SoftwareDistribution
- Переносим или удаляем все папки из нее
- Запускаем службу обновления (ту которую останавливали в первом пункте)
- Запускаем обновление Windows и смотрим результат
Проверка целостности файлов (4 вариант)
Данная команда эта как таблетка аспирина для человека если болит голова сначала выпей ее
- Откройте командную строку под Администратором
- cmd >sfc /SCANNOW
- Запускаем обновление Windows
- Возможно этот вариант Вам тоже поможет!
Средство проверки готовности системы к обновлению от Microsoft KB947821 (5 вариант)
Этот способ самый надежный и 100% он решит Вашу проблему, но если он не помог, тогда пробуйте по пунктам со второго варианта и у Вас все получится, а если нет, то пишите мне и мы вместе разберемся с этой проблемой
- переходим по ссылке на сайт Микрософта и скачиваем пакет под Вашу систему
- Устанавливаем и перезагружаем компьютер
- Радуемся жизни
PS если радость не получилось, то продуйте с варианта второго и низ!
80073712, 80073712 windows 7, 80073712 windows 7 ошибка обновления, windowsupdate 80073712, windowsupdate 80073712 windowsupdate dt000, исправить 80073712, исправить ошибку 80073712, код 80073712, код 80073712 windows 7, код ошибки 80073712, код ошибки 80073712 windows 7, код ошибки обновления 80073712, ошибка 80073712, ошибка 80073712 windows 7, ошибка windows код 80073712, ошибка обновлений 80073712, ошибка обновления windows 7 код 80073712, причины появления ошибки 80073712, центр обновлений windows 80073712
Последние
Subscribe
I’ve read and accept the Privacy Policy.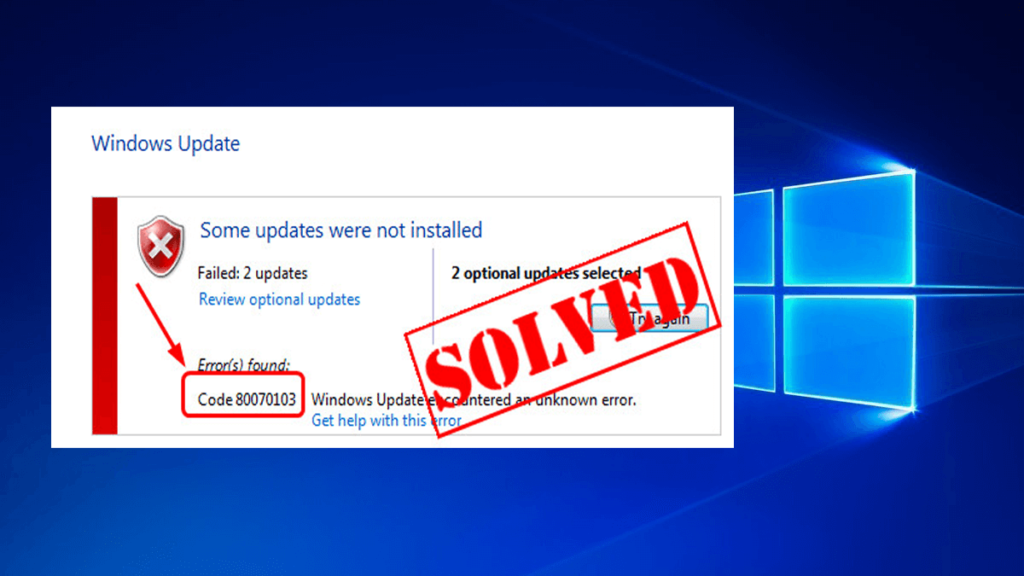
Похожие статьи:
Related
Ошибка 0x80073712 при установке обновлений и компонентов в Windows Server 2016 и Windows 10
Столкнулся с интересной ошибкой 0x80073712 при установке обновлений в Windows Server 2016. Как выяснилось позже, эта ошибка связана с повреждением хранилища компонентов Windows. В этой статье рассмотрим, как исправить хранилище компонентов в Windows 10 / 8.1 и Windows Server 2016/2012 R2 и восстановить работу Windows Update.
При попытке установить обновления в Центре обновления Windows появляется ошибка:
В первую очередь я попробовал сбросить состояние службы Windows Update и очистить каталог SoftwareDistribution по рекомендациям из статьи “Сброс настроек Центра обновления Windows”, но это не помогло.
С помощью команды dism /online /get-packages я проверил, что все обновления находятся в статусе Installed.
Довольно долго решал, с какой стороны подойди к этой проблеме, но в рамках траблшутинга мне понадобилось установить на Windows Server 2016 компонент .
The request to add or remove features on the specified server failed. Installation of one or more roles, role services or features failed. The component store has been corrupted. Error: 0x80073712.
Хранилище компонентов повреждено. Ошибка: 0x80073712.
При этом в файле CBS.log можно найти такую строку (%WinDir%\Logs\CBS\CBS.log):
[HRESULT = 0x80073712 - ERROR_SXS_COMPONENT_STORE_CORRUPT]
Как вы видите, по какой-то причине хранилище компонентов вашей системы повреждено, в результате чего Windows Update не может получить данные из манифеста CBS (Component-Based Servicing) необходимые для установки обновлений. Вы можете восстановить хранилище компонентов с помощью встроенного функционала DISM.
В самом простом случае при восстановлении хранилища компонентов вам не потребуется установочный диск с дистрибутивом Windows.
В первую очередь проверьте состояние хранилища компонентов с помощью команды:
dism /online /cleanup-image /checkhealth
Если после выполнения анализа появилось сообщение “component store is repairable”, вы можете попытаться восстановить хранилище компонентов командой:
dism /online /cleanup-image /restorehealth
В некоторых случаях это достаточно. Но у меня утилита DISM выдала ошибку:
Error: 0x800f0906
The source files could not be downloaded.
В этом случае для восстановления Windows требуется установочный диск с вашим дистрибутивом Windows. Допустим, вы смонтировали ISO файл с вашим дистрибутивом Windows. Теперь нужно проверить список текущих редакций Windows в файле install.wim в подключенном образе (диске):
dism /Get-WimInfo /WimFile:e:\sources\install.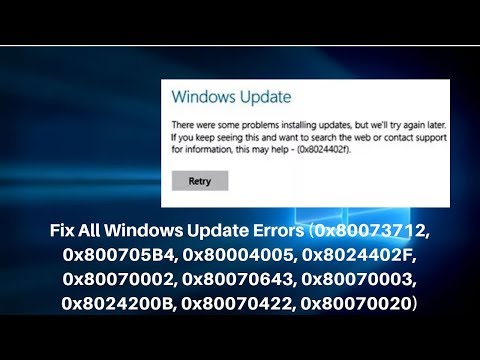 wim
wim
В моем случае установлена редакция Windows Server 2016 Standard (Desktop Experience), поэтому в следующей команде я использую ее индекс – 2.
dism /online /cleanup-image /restorehealth /source:e:\sources\install.wim:2 /LimitAccess
Еще раз проверьте состояние хранилища компонентов:
Dism /Online /Cleanup-Image /CheckHealth
DISM должна вернуть: Повреждение хранилища компонентов не обнаружено (No component store corruption detected).
После восстановления хранилища достаточно перезагрузить Windows и проверить, что обновления и компоненты Windows устанавливаются без ошибки.
Как исправить ошибку Windows Update 0x80073712
Иногда вы не можете установить обновления Windows в своей системе. Если вы когда-нибудь получите сообщение о том, что файлы обновлений отсутствуют или не могут быть установлены, вероятно, также будет показан код ошибки 0x80073712.
Как уже говорилось, это происходит из-за проблем в файлах обновления. Вы можете легко исправить это, удалив загруженные компоненты обновления. Это позволит вашей системе загрузить их снова, но на этот раз без ошибок. В более серьезных случаях вам может потребоваться выполнить ремонт на месте, чтобы устранить все ошибки системных файлов.
Вы можете легко исправить это, удалив загруженные компоненты обновления. Это позволит вашей системе загрузить их снова, но на этот раз без ошибок. В более серьезных случаях вам может потребоваться выполнить ремонт на месте, чтобы устранить все ошибки системных файлов.
В этой статье мы упомянем факторы, ответственные за эту ошибку, а также наиболее эффективные решения.
Содержание
Причины ошибки 0x80073712
Вот некоторые из причин ошибки 0x80073712:
- Повреждены временные файлы Центра обновления Windows.
- Повреждены или отсутствуют системные файлы.
- Сбой питания при установке обновлений.
- Заражение вредоносным ПО.
Решения для ошибки 0x80073712
Существует несколько возможных решений этой ошибки. Пожалуйста, попробуйте исправления, упомянутые ниже.
Обязательно сделайте резервную копию всех важных данных на внешнем диске, прежде чем пробовать следующие решения. Вы также можете создавать резервные копии своих файлов в облачных хранилищах, таких как Google Drive, OneDrive и т. д.
д.
Прежде чем начать, правильно перезагрузите или выключите и включите компьютер. Кроме того, проверьте подключение к Интернету, чтобы предотвратить ошибки обновления из-за проблем с подключением.
Средство устранения неполадок Центра обновления Windows
Большинство ошибок Центра обновления Windows можно исправить с помощью средства устранения неполадок. Используйте эту утилиту, прежде чем пробовать какие-либо дополнительные решения. Вот шаги для запуска этого средства устранения неполадок:
- Откройте Настройки (нажмите Windows + I) и перейдите к Обновление и безопасность > Устранение неполадок.
- Затем нажмите Средство устранения неполадок Центра обновления Windows или Дополнительные средства устранения неполадок > Центр обновления Windows .
- Выберите Запустите средство устранения неполадок .
Перезагрузите компьютер и проверьте, устраняет ли средство устранения неполадок эту проблему. Если нет, перейдите к следующему решению.
Если нет, перейдите к следующему решению.
Примечание: Если встроенное средство устранения неполадок не может решить эту проблему, вы также можете загрузить и запустить средство устранения неполадок Центра обновления Windows для Windows 10. в нужных системных файлах. Вы можете использовать средство проверки системных файлов (SFC) и систему обслуживания образов развертывания и управления ими (DISM) для сканирования и восстановления поврежденных файлов. Следуйте приведенным ниже инструкциям, чтобы использовать эти функции через командную строку с повышенными привилегиями:
- Найдите Командная строка в строке поиска.
- Щелкните правой кнопкой мыши и выберите Запуск от имени администратора .
- Введите приведенные ниже команды и нажмите Enter после каждой, чтобы выполнить их.
-
DRAD /ONLINE /CLEANUP-IMAGE /SCANHEALTH -
DIRSE /ONLINE /CLEANUP-IMAGE /RESTOREHEALTH -
SFC /SCANNOW
-
- REST PC.
 Затем проверьте, сохраняется ли проблема.
Затем проверьте, сохраняется ли проблема.
Если SFC находит, но не может исправить поврежденные файлы, возможно, вам придется заменить поврежденные файлы вручную. Чтобы узнать больше об этой проблеме, ознакомьтесь с нашей статьей «Защита ресурсов Windows обнаружила поврежденные файлы».
Примечание: У нас также есть подробная статья с решениями на случай, если появится сообщение Защита ресурсов Windows не может выполнить запрошенную операцию. Рекомендуем прочитать ее.
Удалить файл Pending.xml
Ваша система создает Pending.xml файл, если обновление требует дальнейших действий после перезагрузки. Ваша система проверяет этот файл и выполняет соответствующие действия после перезагрузки.
Иногда из-за этого файла возникает бесконечный цикл установки обновления, который не может завершиться из-за этой ошибки. Вы можете удалить этот файл, чтобы Windows создала новое обновление.
Примечание. Не для всех обновлений требуется файл pending. xml. В таких случаях вы не можете найти файл в своей системе. Итак, перейдите к другим методам, если файл не существует.
xml. В таких случаях вы не можете найти файл в своей системе. Итак, перейдите к другим методам, если файл не существует.
Прежде чем вы сможете удалить или переименовать этот файл, вам необходимо стать его владельцем. Но иногда вы не можете удалить файл pending.xml даже после того, как станете владельцем. Поэтому лучше использовать этот метод в безопасном режиме, чтобы обойти эту проблему.
Вот шаги для удаления файла pending.xml:
- Перейдите к Start > Power .
- Нажмите Перезапустить , удерживая нажатой клавишу Shift. Он направит вас в среду восстановления Windows.
- Перейти к Устранение неполадок > Дополнительные параметры > Параметры запуска > Перезапустить .
- Нажмите 4 или F4 для загрузки в безопасном режиме.
- После загрузки откройте командную строку с повышенными привилегиями .

- Вставьте следующие команды и нажмите Enter после каждой, чтобы выполнить их:
-
net stop trustinstaller -
cd %windir%\winsxs -
takeown /f pending.xml /a -
cacls pending.xml /e /g Everyone:f -
del pending.xml
-
Перезагрузите компьютер и попробуйте обновить ОС еще раз.
Сброс компонентов Центра обновления Windows
Большинство ошибок Центра обновления Windows можно исправить, сбросив компоненты обновления. Как правило, при использовании этого метода выполняются следующие действия:
- Сброс служб, необходимых для обновлений Windows.
- Удаление ранее загруженных файлов обновлений.
- Восстановление других файлов кэша обновлений.
Следуйте приведенным ниже инструкциям, чтобы выполнить эти процессы:
- Сначала нажмите значок Wi-Fi на панели уведомлений и выберите Режим полета .

- Затем запустите командную строку с повышенными правами .
- Введите следующие команды и нажмите Enter после каждой:
-
net stop bits -
net stop msiserver -
net stop appidsvc -
net stop wuauserv -
net stop cryptsvc -
del "%ALLUSERSPROFILE%\Application Data\Microsoft\Network\Downloader\qmgr*.dat" -
ren C:\Windows\SoftwareDistribution SoftwareDistribution .old -
ren C:\Windows\System32\catroot2 catroot2.old -
net start cryptsvc -
net start wuauserv - 90810 startids net0016
-
NET Start MSISERVER -
NET START BITS -
NETSH WINSOCK RESET
-
SCAN для MALWARE
Некоторые угрозы для установки. Лучше всего включить защиту в реальном времени в вашей антивирусной программе, чтобы предотвратить такие проблемы.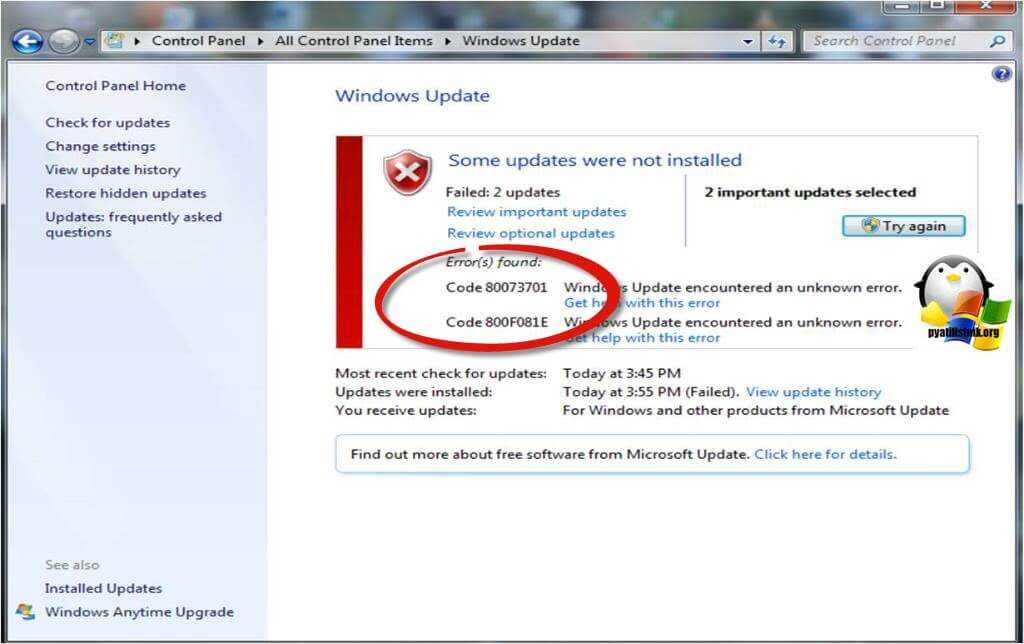
Сканируйте компьютер на наличие угроз, если вы столкнулись с этой ошибкой. Мы также рекомендуем включить облачную защиту в ваших антивирусных приложениях.
Выполните следующие действия, чтобы просканировать компьютер с помощью Защиты от вирусов и угроз,
- Щелкните значок Безопасность Windows (значок щита) на панели уведомлений.
- Нажмите «Параметры» ( тройные строки ) и выберите Защита от вирусов и угроз .
- В разделе Текущие угрозы нажмите Параметры сканирования .
- Отметьте Полное сканирование и выберите Сканировать сейчас .
- Сканирование может занять некоторое время. Пожалуйста, терпеливо дождитесь его завершения.
Временно отключить стороннее программное обеспечение безопасности
Еще одно возможное решение — временно отключить любой сторонний антивирус или брандмауэр перед повторной попыткой обновления.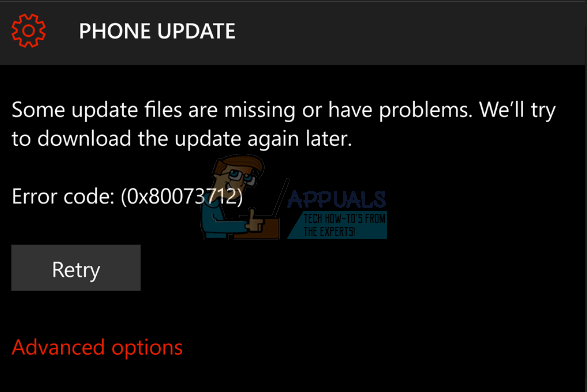 Некоторые программы безопасности могут вызывать такие ошибки при установке обновлений, если они ошибочно распознают их как угрозы для вашей системы.
Некоторые программы безопасности могут вызывать такие ошибки при установке обновлений, если они ошибочно распознают их как угрозы для вашей системы.
Мы также рекомендуем использовать антивирусные программы, совместимые с Windows, чтобы предотвратить эту проблему. На веб-сайте производителя программного обеспечения должна быть информация о любых проблемах совместимости.
Обновление с восстановлением на месте
Восстановление на месте переустанавливает ОС Windows поверх предыдущей установки, не затрагивая приложения и пользовательские файлы. Это восстановит вашу поврежденную систему и удалит все установленные обновления.
Для этого процесса можно использовать файл ISO или установочный USB-носитель. Однако мы рекомендуем использовать файл ISO, а не последний вариант. Имейте в виду, что установочное программное обеспечение должно содержать ту же сборку, что и текущая версия системы, чтобы восстановление было успешным.
Также убедитесь, что базовый язык установочного носителя соответствует языку сборки вашей системы.
- Загрузите и смонтируйте файл ISO или вставьте загрузочный USB-накопитель.
- Откройте установочный диск и запустите
setup.exe. - Щелкните Изменить способ загрузки обновлений программой установки Windows .
- Отметьте Не сейчас и нажмите Далее. Если вы хотите загрузить обновления и дополнительные функции, вы можете сделать это после устранения ошибки.
- Нажмите Примите , чтобы принять условия.
- Нажмите Установить после того, как все будет готово. Вы также найдете возможность изменить то, что вы хотите сохранить.
После ремонта войдите в свою учетную запись и выполните обновление Windows.
Выполнить восстановление системы
Если предыдущие методы не работают, вы можете попробовать восстановить систему до ранее созданной точки восстановления. Вы можете выполнить восстановление системы только в том случае, если вы включили его, а также настроили точку восстановления.
Вот как можно выполнить восстановление системы:
- Введите
systempropertiesprotectionв команде «Выполнить». Вы перейдете на вкладку Защита системы в свойствах системы. - Нажмите Восстановление системы .
- Выберите подходящую точку восстановления и следуйте инструкциям на экране.
- Вы также получите возможность проверить уязвимые программы. Пожалуйста, нажмите на опцию, чтобы узнать, какие программы вам нужно переустановить.
Перезагрузите компьютер
Это последнее средство, если все предыдущие методы оказались бесполезными и у вас нет подходящей точки восстановления. Это вернет ваш компьютер к заводским настройкам по умолчанию и удалит все ошибки из вашей системы.
Чтобы выполнить сброс системы, следуйте приведенным ниже инструкциям:
- Запустите Настройки и нажмите Обновление и безопасность .

- Выберите Восстановление .
- В разделе «Сбросить этот компьютер» нажмите Начать .
- При появлении запроса выберите Сохранить мои файлы и нажмите Хорошо .
- Следуйте инструкциям на экране.
6 способов исправить ошибку Центра обновления Windows 0x80073712
Сталкивались ли вы с кодом ошибки: ( 0x80073712 )? В большинстве случаев эта ошибка появляется при обновлении Windows. Некоторые люди также сообщают, что эта ошибка появляется при установке .NET Framework. В этом посте MiniTool Partition Wizard предлагает вам 6 способов исправить эту ошибку.
Что означает код ошибки 0x80073712?
При обновлении Windows вы можете столкнуться с кодом ошибки 0x80073712. Эта ошибка будет отображать одно из следующих сообщений об ошибке:- Некоторые файлы обновлений отсутствуют или имеют проблемы. Мы попробуем загрузить обновление позже Код ошибки: (0x80073712)
- Некоторые обновления не установлены.
 Обнаружены ошибки: Код 80073712. Центр обновления Windows обнаружил неизвестную ошибку.
Обнаружены ошибки: Код 80073712. Центр обновления Windows обнаружил неизвестную ошибку. - Некоторые обновления не установлены. Обнаружены ошибки: Код 80073712: Центр обновления Windows столкнулся с проблемой.
- Произошла внутренняя ошибка при установке пакета обновления. Код ошибки: 80073712. Подробнее см. xxx.
Помимо приведенных выше сообщений об ошибках, некоторые пользователи также сообщают, что они столкнулись с кодом ошибки 0x80073712 при установке Microsoft .NET Framework.
Когда я пытаюсь установить новый Microsoft .NET Framework 4.8, появляется этот код ошибки 0x80073712. Пишет, что файл отсутствует или уничтожен. Я не знаю, как этот файл был уничтожен. Может ли кто-нибудь помочь мне решить эту проблему… —answers.microsoft.com
Что означает код ошибки: (0x80073712)? Как следует из сообщения об ошибке, отсутствуют некоторые файлы или ошибки диска. Чтобы исправить код ошибки обновления Windows: (0x80073712), вы можете попробовать следующие методы.
Как исправить код ошибки 0x80073712
6 способов исправить код ошибки 0x80073712
- Запустить средство устранения неполадок Центра обновления Windows
- Сканирование на наличие вирусов
- Восстановить системные файлы
- Исправление ошибок диска
- Перенастроить состояние службы Центра обновления Windows
- Восстановление, сброс или переустановка ПК
Примечание: Эти методы предложены некоторыми пользователями, и многие пользователи отмечают, что эти решения полезны для них. Таким образом, вы можете попробовать их один за другим.
Исправление 1. Запустите средство устранения неполадок Центра обновления Windows
Код ошибки обновления Windows: (0x80073712) обычно возникает при обновлении Windows. Поэтому вы можете попробовать средство устранения неполадок обновления Windows, которое представляет собой встроенный инструмент Windows, используемый для исправления наиболее распространенных ошибок, возникающих в процессе обновления Windows. Включите этот инструмент, выполнив следующие действия:
Включите этот инструмент, выполнив следующие действия:
Шаг 1. Откройте окно Устранение неполадок двумя способами.
- Введите « Устранение неполадок » в поле поиска Windows и выберите наиболее подходящий результат.
- Нажмите Пуск
Шаг 2: На правой панели найдите Центр обновления Windows . Щелкните ее, чтобы развернуть скрытую кнопку. Нажмите Запустите средство устранения неполадок .
Шаг 3: Подождите, пока компьютер не обнаружит ошибки. После обнаружения ошибки вы можете решить, следует ли ее исправить. Но применение исправления рекомендуется.
Шаг 4: Следуйте инструкциям на экране, пока не появится окно с сообщением о том, что Устранение неполадок завершено . В этом окне он сообщит вам, какая ошибка обнаружена и исправлена ли ошибка.
В этом окне он сообщит вам, какая ошибка обнаружена и исправлена ли ошибка.
Шаг 5: Закройте средство устранения неполадок и перезагрузите компьютер. Попробуйте обновить Windows еще раз, чтобы узнать, удален ли код ошибки обновления Windows: (0x80073712).
8 полезных исправлений ошибок, возникших при устранении неполадок!
Исправление 2. Сканирование на наличие вирусов
При возникновении какой-либо ошибки на компьютере необходимо запустить антивирусную проверку, чтобы убедиться, что ошибка не вызвана вирусной инфекцией. Если у вас установлено стороннее антивирусное программное обеспечение, вы можете запустить его. Если нет, вы можете использовать встроенный инструмент Защитник Windows.
Вот руководство по запуску Защитника Windows:
- Откройте настройки Windows
- Перейдите к Обновление и безопасность > Защитник Windows .
- На правой панели щелкните Открыть Центр безопасности Защитника Windows .

- В открывшемся окне нажмите Защита от вирусов и угроз .
- Щелкните Быстрое сканирование .
Если вирус не обнаружен, перейдите к следующему исправлению.
[РЕШЕНО] Как восстановить файлы, удаленные вирусной атакой | Руководство
Исправление 3. Восстановить системные файлы
Как видите, сообщение об ошибке показывает, что некоторые файлы обновления Windows отсутствуют или имеют проблемы. Эти файлы являются системными файлами Windows. Поэтому вы можете попробовать восстановить системные файлы, чтобы решить код ошибки 0x80073712.
Что касается восстановления этих системных файлов, вы можете использовать SFC или DISM.
- SFC (Проверка системных файлов): Может сканировать целостность всех защищенных системных файлов и заменять неправильные системные файлы правильно подписанными файлами, уже хранящимися в папке Winsxs.
- DISM (Обслуживание образов развертывания и управление ими): Его можно использовать для обслуживания и подготовки образов Windows, в том числе используемых для Windows PE, Windows RE и программы установки Windows.
 DISM можно использовать для обслуживания образа Windows (.wim) или виртуального жесткого диска (.vhd или .vhdx).
DISM можно использовать для обслуживания образа Windows (.wim) или виртуального жесткого диска (.vhd или .vhdx).
По сравнению с SFC инструмент DISM является более мощным, поскольку он может получать правильные системные файлы из Интернета (с сервера Microsoft). Если системные файлы в папке Winsxs также повреждены и восстановление SFC не удается, вы можете попробовать DISM. Недостаток DISM в том, что он требует сети.
Что касается того, какой инструмент использовать, вы можете определить в соответствии с вашими потребностями. Вот руководство о том, как запустить SFC или DISM для восстановления системных файлов:
- Введите « командная строка » в поиск Windows
- Щелкните правой кнопкой мыши значок Командная строка в списке результатов и выберите Запуск от имени администратора .
- В окне командной строки введите « sfc /scannow » и нажмите .
 Введите .
Введите .
Если вы хотите использовать DISM, вам просто нужно ввести следующие две командные строки в окне командной строки:
- exe /Online /Cleanup-image /Scanhealth
- exe/Онлайн/Cleanup-image/Restorehealth
CHKDSK vs ScanDisk vs SFC vs DISM Windows 10 [отличия]
Fix 4. Fix Drive Errors
Пользователь сообщил, что на его ПК будет отображаться уведомление «перезагрузить для исправления ошибок диска», когда на его ПК возникает код ошибки 0x80073712 .
Для всех обновлений всегда отображается статус «некоторые файлы обновления отсутствуют или возникают проблемы. Мы попробуем загрузить обновление позже. Код ошибки: (0x80073712)». Кроме того, у меня появляется всплывающее окно в уведомлениях Windows с надписью «перезапустить для исправления ошибок диска». Мастер MiniTool Partition Wizard может легко исправить ошибки диска. Вот руководство:Скачать бесплатно
Шаг 1.
Запустите Мастер создания разделов MiniTool и щелкните правой кнопкой мыши диск C. Выберите Проверить файловую систему .
Шаг 2. Во всплывающем окне выберите вариант: Отметить только . А затем нажмите кнопку Start .
Шаг 3: Если ошибок не обнаружено, вы можете перейти к следующему решению. Если ПК обнаружит какие-либо ошибки, вы можете выбрать другой вариант: Проверить и исправить обнаруженные ошибки . Нажмите кнопку Start , после чего появится всплывающее окно с сообщением, что оно проверит и исправит ошибку при следующем перезапуске системы. Нажмите Да и перезагрузите компьютер.
Исправление 5. Перенастройка состояния службы обновления Windows
Этот метод может остановить обновление Windows, а затем снова запустить обновление Windows. Вот руководство:
Шаг 1.
В поле поиска Windows введите « cmd ». Щелкните правой кнопкой мыши вариант наилучшего соответствия и выберите 9.0038 Запуск от имени администратора .
Шаг 2. Выполните следующие команды, чтобы отключить службы, связанные с обновлением Windows.
- чистая остановка wuauserv
- чистая остановка cryptSvc
- чистые стоповые биты
- чистая остановка msserver
Шаг 3. Переименуйте две папки, используемые для хранения данных для обновлений Windows.
- ren C:\Windows\SoftwareDistribution SoftwareDistribution.old
- ren C:\Windows\System32\catroot2 Catroot2.old
Шаг 4. Перезапустите эти службы обновления Windows.
- запуск сети wuaauserv
- чистый старт cryptSvc
- стартовые биты сети
- чистый старт msserver
Шаг 5.
Перезагрузите компьютер и снова проверьте наличие обновлений, чтобы убедиться, что ошибка исчезла.
Исправление 6. Восстановление, сброс или переустановка ПК
Это последний способ устранения кода ошибки обновления Windows: (0x80073712).
- Восстановление системы: Для этого метода требуются точки восстановления системы, созданные защитой системы. Это вернет ваш компьютер в состояние точки восстановления системы. Это не повлияет на ваши личные файлы, но удалит приложения, драйверы и обновления, установленные после создания точки восстановления.
- Сброс ПК: Это быстро восстановит Windows до заводских настроек по умолчанию. Вы можете удалить все или просто удалить приложения и настройки, но сохранить свои личные файлы.
- Переустановка: Этот метод позволяет переустановить совершенно новую систему Windows на вашем ПК.
Для восстановления системы или перезагрузки ПК необходимо войти в WinRE.
Вот руководство:
- Нажмите кнопку Пуск и выберите Настройки .
- Прокрутите всплывающий интерфейс вниз и выберите Обновление и безопасность .
- Выберите вкладку Восстановление , нажмите Перезагрузите сейчас в правой панели, а затем вы можете войти в WinRE после перезагрузки.
В WinRE сначала можно попробовать восстановить систему. Если этот метод не сработает, вы можете попробовать перезагрузить компьютер. Для получения подробных инструкций вы можете обратиться к этому сообщению: Как использовать параметры восстановления в Windows 10 [Предпосылка и шаги]. Конечно, вы также можете переустановить Windows.
Вот сообщение о том, как решить код ошибки обновления Windows: (0x80073712). Он предлагает 6 решений для вас. Вы можете попробовать их, если вы также столкнулись с этой проблемой. Нажмите, чтобы твитнуть
Этот пост полезен для вас? Сталкивались ли вы с кодом ошибки 0x80073712 в других ситуациях? У вас есть другие способы решить эту ошибку? Пожалуйста, оставляйте комментарии в следующей зоне для обмена.


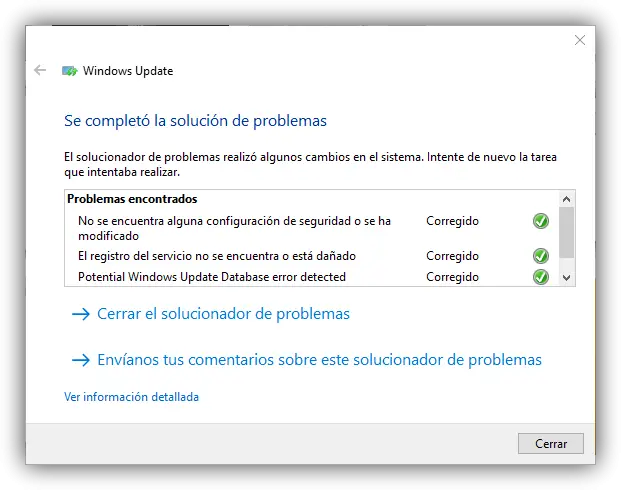
 Нажимайте клавишу ВВОД после каждой команды:
Нажимайте клавишу ВВОД после каждой команды: Затем проверьте, сохраняется ли проблема.
Затем проверьте, сохраняется ли проблема.

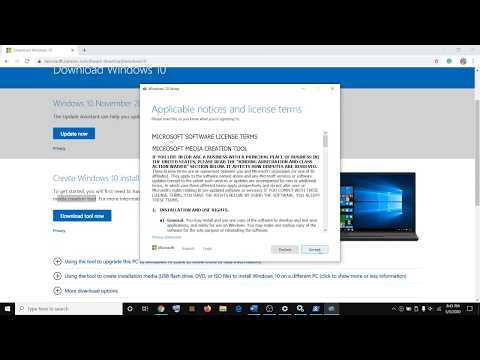
 Обнаружены ошибки: Код 80073712. Центр обновления Windows обнаружил неизвестную ошибку.
Обнаружены ошибки: Код 80073712. Центр обновления Windows обнаружил неизвестную ошибку.
 DISM можно использовать для обслуживания образа Windows (.wim) или виртуального жесткого диска (.vhd или .vhdx).
DISM можно использовать для обслуживания образа Windows (.wim) или виртуального жесткого диска (.vhd или .vhdx).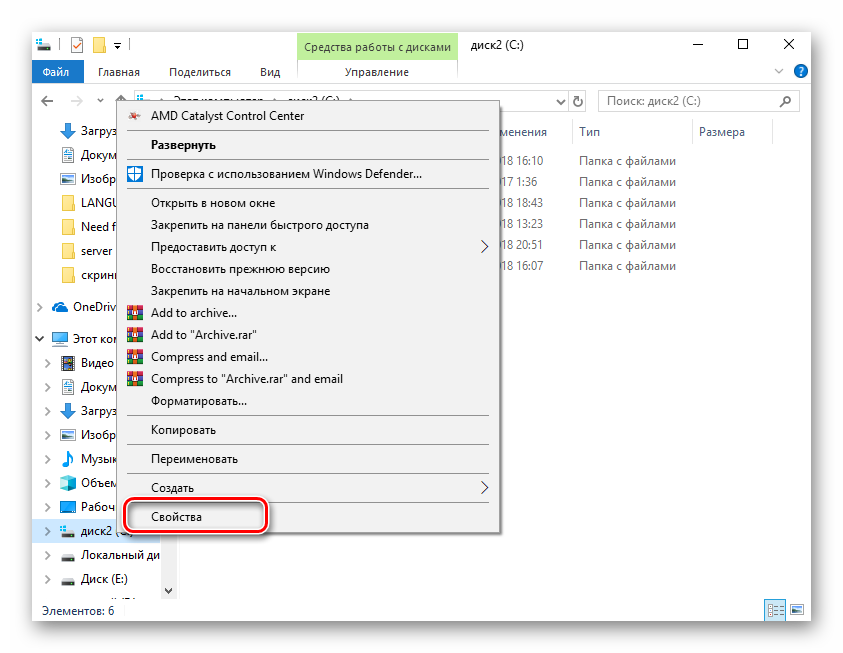 Введите
Введите  Запустите Мастер создания разделов MiniTool и щелкните правой кнопкой мыши диск C. Выберите Проверить файловую систему .
Запустите Мастер создания разделов MiniTool и щелкните правой кнопкой мыши диск C. Выберите Проверить файловую систему . В поле поиска Windows введите « cmd ». Щелкните правой кнопкой мыши вариант наилучшего соответствия и выберите 9.0038 Запуск от имени администратора .
В поле поиска Windows введите « cmd ». Щелкните правой кнопкой мыши вариант наилучшего соответствия и выберите 9.0038 Запуск от имени администратора . Перезагрузите компьютер и снова проверьте наличие обновлений, чтобы убедиться, что ошибка исчезла.
Перезагрузите компьютер и снова проверьте наличие обновлений, чтобы убедиться, что ошибка исчезла. Вот руководство:
Вот руководство: