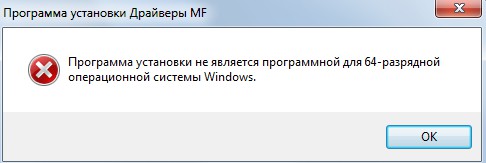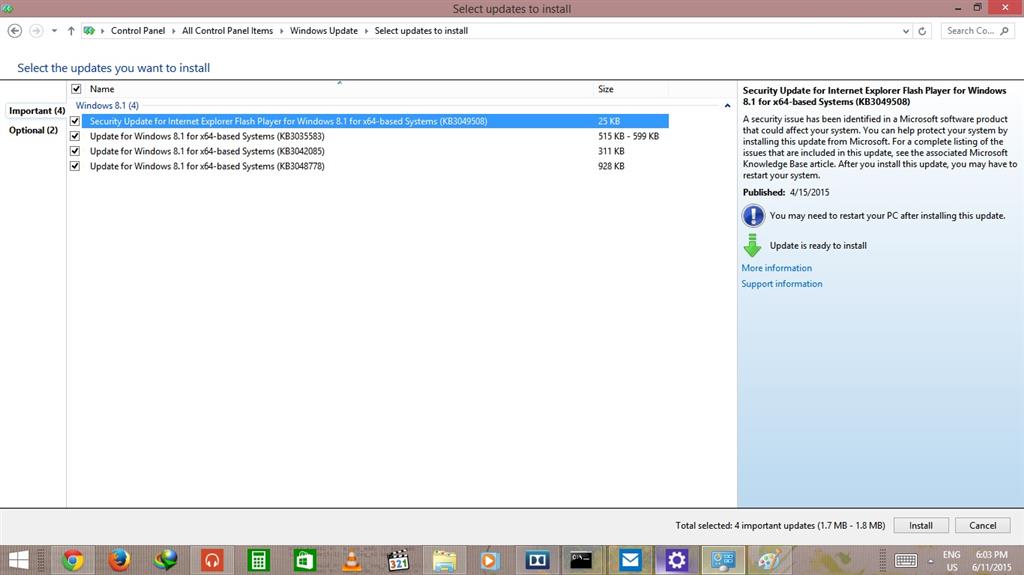Как исправить ошибку 0x80073712 в Windows 10?
Обновление Windows 10 является важным шагом в поддержании максимальной производительности операционной системы, однако, ошибка 0x80073712 может стать преградой при выполнении этого шага. Ошибку можно наблюдать в Центре обновления Windows во время попытки проверить наличие обновлений или же попытаться установить их. В сообщении с ошибкой говорится, что Центр обновления наткнулся на неизвестную ошибку, вследствие чего установка обновлений невозможна.
Майкрософт уже давно в курсе данной проблемы, причем они даже выдвинули предполагаемую причину кода ошибки 0x80073712: поврежденный компонент манифеста CBS. Именно восстановлением его мы и займемся. В данной статье мы рассмотрим три самых эффективных способа решения ошибки обновления 0x80073712, которые, кстати говоря, были рекомендованы Майкрософт, так что за их эффективность переживать не стоит.
Решение ошибки 0x80073712
Способ №1 Средство устранения неполадок Центра обновления Windows
Итак, нашим первым шагом в лечении кода ошибки 0x80073712 в Windows 10 станет применение официальной утилиты компании Microsoft, которое имеет название «Средство устранения неполадок». К сожалению, данная утилита не поставляется вместе с операционной системой Windows, а поэтому вам придется загрузить утилиту с официального сайта Майкрософт. Сделать вы можете с помощью этой ссылки.
К сожалению, данная утилита не поставляется вместе с операционной системой Windows, а поэтому вам придется загрузить утилиту с официального сайта Майкрософт. Сделать вы можете с помощью этой ссылки.
Пройдите по ссылке и загрузите средство на свой ПК. Запустите файл из любой директории, в которую он был ранее загружен. Затем просто следуйте инструкции на своем экране. Когда потребуется, выберите Центр обновления и нажмите «Далее». Дождитесь окончания операции по устранению проблем, а затем перезагрузите компьютер. Проверьте наличие ошибки 0x80073712. Способ работает, но не во всех случаях, так что если он не исправил проблему – переходите к следующему способу.
Способ №2 Применение средства DISM
Следующим ответом на вопрос о том, как исправить ошибку 0x80073712 станет системная утилита DISM, которой мы сейчас и попробуем воспользоваться, чтобы восстановить работоспособность Центра обновления Windows 10. Для использования этой утилиты вам понадобится сперва вызвать Командную строку.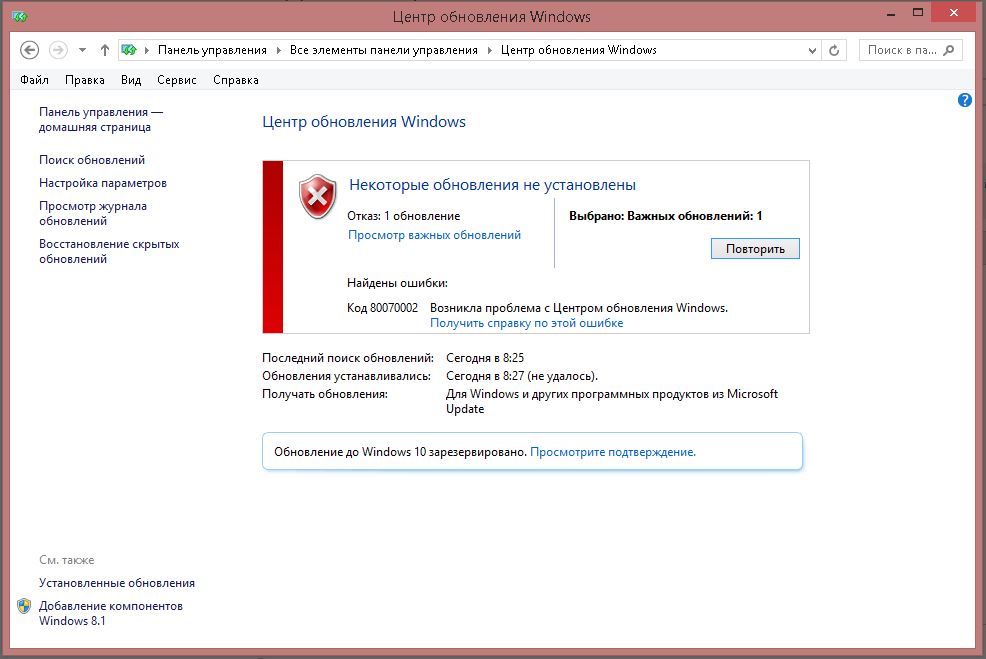
Нажмите Windows+S, чтобы вызвать поисковую строку Windows 10. Впишите в поисковое поле «Командная строка». Нажмите правой кнопкой мыши на найденный результат и выберите «Запустить от имени администратора». Вызвав Командную строку с правами администратора, впишите в нее следующие команды:
- DISM.exe /Online /Cleanup-image /Scanhealth
- DISM.exe /Online /Cleanup-image /Restorehealth
Закончив с вводом команд, закройте окошко Командной строки и перезагрузите свой компьютер. Затем снова войдите в Центр обновления Windows и проверьте, присутствует ли еще код ошибки 0x80073712 в Windows 10. Если и этот способ не помог вам разрешить ситуацию, то давайте двигаться к финальному решению.
Способ №3 Восстановление системы
Если ничего из вышеуказанного не сработало, то, во-первых, нам очень жаль, и во-вторых, пришла пора приниматься за более серьезные меры. В данном случае, мы рекомендуем вам попытаться выполнить восстановления своей системы.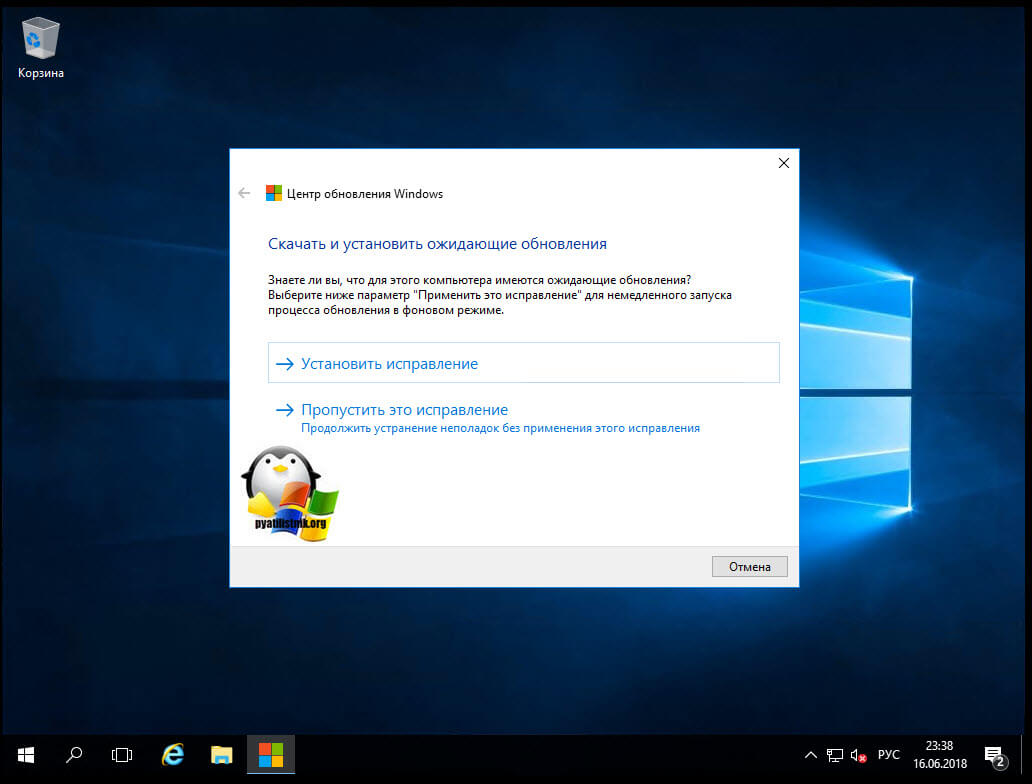 Нажмите на Пуск и кликните на значок шестеренки, чтобы перейти в настройки вашего ПК.
Нажмите на Пуск и кликните на значок шестеренки, чтобы перейти в настройки вашего ПК.
Перейдите в раздел «Обновление и безопасность» и кликните на вкладку «Восстановление». Далее нажмите на кнопку «Начать», находящуюся под пунктом «Вернуть компьютер в исходное состояние». Затем следуйте инструкциях, а также обязательно убедитесь, что вы выбрали пункт о сохранении личных файлов.
Дождитесь окончания процесса, после чего снова зайдите в Центр обновления Windows 10 и убедитесь, что ошибка 0x80073712 была устранена. Как правило, данный способ работает практически в каждом случае при наличии проблемы подобного типа.
Однако, если же вам не помогла подобная процедура, то можно попробовать возвращение компьютера в исходное состояние с удалением всех личных данных. По факту, вы попросту таким образом переустановите операционную систему, что вполне удобно, учитывая, что это можно выполнить в самой системе через настройки. Если вы воспользуетесь таким способом, то ошибка 0x80073712 определенно отстанет от вас, и тогда вы спокойно сможете установить необходимые обновления.
Нашли опечатку? Выделите текст и нажмите Ctrl + Enter
Код ошибки 0x80073712 на Windows 10: решение
Любые нарушения в работе ОС отображаются в виде системных сообщений, где указывается кодовое обозначение возникшей проблемы. Код ошибки 0х80073712 на Windows 10 одна из сложностей, о которой может уведомить система.
Что это значит?
Кодовое обозначение в виде определённого набора цифр говорит о конкретной причине затруднений в работе OC. В каких ситуациях выдаётся ошибка 0х80073712 в Windows 10? Системное сообщение с таким кодовым обозначением отображается в случае, когда служба операционной системы не смогла в полной мере выполнить автоматическую модернизацию. Не редко сопровождается при выполнении существенных изменений, таких как Creators Update или Anniversary Update. Причиной невозможности успешного завершения операции является отсутствие или повреждение системных файлов, предназначенных для размещения передаваемых данных.
Как исправить
Ситуация 0х80073712 требует обязательного решения, так как отсутствие новых файлов и изменений скажется на работоспособности и эффективности Виндовс 10.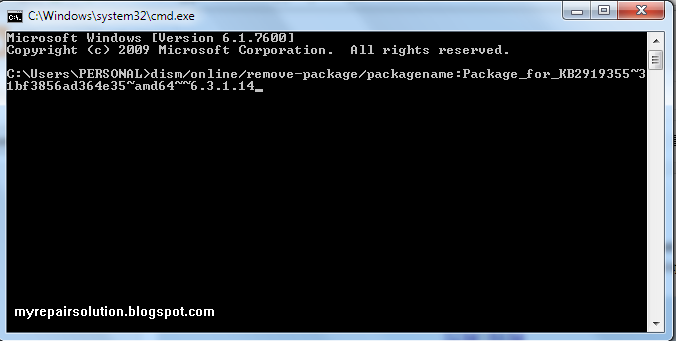
Варианты решения проблемы кода ошибки 0х80073712:
- с помощью службы Update Troubleshooter;
- через очистку диска.
Устранение неполадок с помощью Update Troubleshooter.
Процедура подразумевает следующие действия:
- Забиваем в поисковой системе запрос – update troubleshooter.
- Переходим на официальный сайт Microsoft.
3. Скачиваем программу Update Troubleshooter – средство, разработанное для устранения неполадок и исправления ошибок в Центре обновления Windows.
- Заходим в Пуск – Проводник – Downloads.
- Открываем файл со скачанной программой.
3. В открывшемся окне щелкаем строку «Центр обновления Windows» и жмём «Далее».
4. Начнётся сканирование системы и поиск проблем.
5. При появлении нового запроса, нажать на строку «попробовать устранение ошибок от имени администратора».
6. Здесь опять нажимаем «Центр» и «Далее».
7. Служба проведёт сканирование, выявит проблемы и решит их.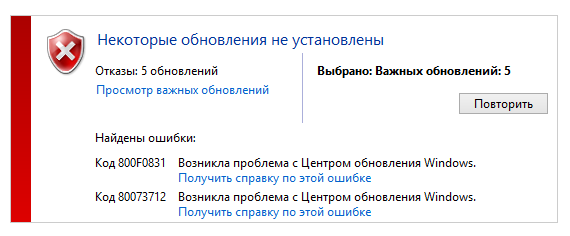
8. После завершения процедуры нажать кнопку «Закрыть».
9. Снова открываем программу и в окне щелкаем строку «Диагностика сетей Windows» и далее.
10. Проверка не должна выдать проблем.
11. Закрываем окно.
12. Ошибка центра обновления 0х80073712 успешно исправлена.
13. Выполняется перезагрузка компьютера.
14. После того как Windows 10 будет перезагружена, через меню пуск открываем проводник.
15. Переходим в «Параметры» с последующим открытием раздела «Обновления и безопасность».
16. Далее выбираем «Центр обновления» и пытаемся загрузить изменения.
Решение проблемы через очистку диска
Если после использования службы по устранению ошибки центра обновления 0х80073712 (описание выше) система по-прежнему выдает такое же кодовое сообщение, стоит воспользоваться службой очистки диска для удаления временных файлов настройки Windows.
Действия:
- Открываем «Пуск» — «Проводник».
- В открывшемся окне щелкаем диск «С»
- Щелкаем правой кнопкой мыши на панели диска «С».

- Из выпавшего списка нажимаем строку «Свойства».
5. В открывшемся окне, щелкам по клавише «Очистка диска».
6. В открывшемся окне нажать «Очистка системных файлов».
7. В списке удалить следующие файлы поставить галочку на пункте: Временные файлы.
8. Нажать «ОК».
9. Перезагрузить компьютер, чтобы завершить процесс.
10. После того как ОС будет перезагружена, через меню пуск открываем проводник.
11. Переходим в «Параметры» с последующим открытием раздела «Обновления и безопасность».
12. Затем выбираем «Центр обновления» и пытаемся обновить систему.
Проблемная ситуация разрешена.
Как исправить ошибку 80073712 в Windows 10
Код ошибки 80073712 — что это?
Код ошибки 80073712 является одним из десятков кодов ошибок, влияющих на пользователей Windows 10. Это происходит, когда пользователи пытаются обновить свою операционную систему, но испытывают сбой. Код ошибки обычно возникает из-за проблем, связанных с отсутствием или повреждением файлов в Центре обновления Windows.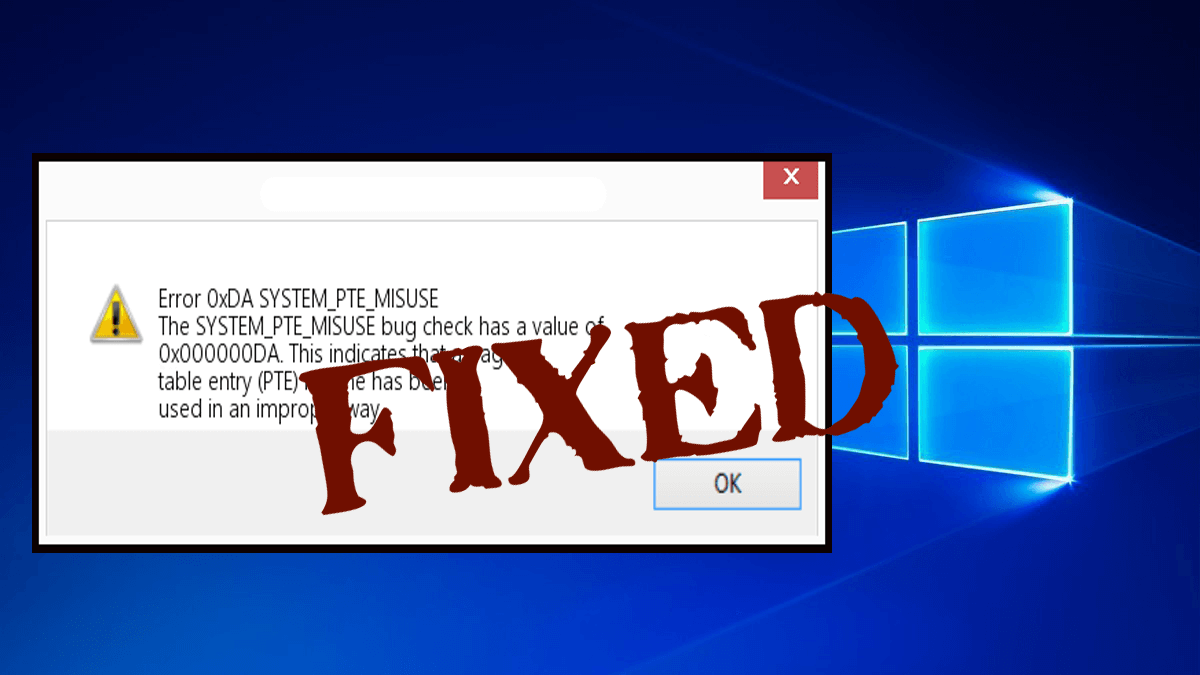 Общие признаки этого кода ошибки включают следующее:
Общие признаки этого кода ошибки включают следующее:
- Неспособность Центра обновления Windows успешно завершить процесс обновления
- Окно сообщения, показывающее наличие кода ошибки
Решения
Причины ошибок
В случае кода ошибки 80073712 проблемы, мешающие Центру обновления Windows завершить процесс обновления, скорее всего, связаны с проблемами с файлами в Центре обновления Windows. Например, в манифесте обслуживания на основе компонентов (CBS) может быть повреждение.
Дополнительная информация и ручной ремонт
Методы ручного ремонта предлагают решения для пользователей Microsoft, которые сталкиваются с кодами ошибок Windows, такими как код ошибки обновления 80073712 в Windows 10. Методы ручного ремонта, описанные в этой статье, не гарантируют исправления проблем, не связанных с этим кодом ошибки. Таким образом, убедитесь, что вы столкнулись с кодом ошибки 80073712, прежде чем пытаться реализовать решения, представленные ниже.
Способ первый: запустить средство устранения неполадок Центра обновления Windows
Поскольку проблемы, связанные с Центром обновления Windows, могут приводить к возникновению кода ошибки 80073712, одним из лучших решений, которые вы можете рассмотреть, является запуск средства устранения неполадок Центра обновления Windows. Это средство устранения неполадок сможет обнаруживать и исправлять повреждения в файлах Центра обновления Windows или любые другие проблемы, непосредственно связанные с Центром обновления Windows. Чтобы реализовать этот метод ручного ремонта, выполните следующие действия:
- Шаг первый: откройте интернет-браузер
- Шаг второй: введите www.microsoft.com/downloads
- Шаг третий: Введите Устранение неполадок Центра обновления Windows в строке поиска в верхнем правом углу веб-сайта Microsoft.
- Шаг четвертый: Выберите «Устранение неполадок Центра обновления Windows», затем дождитесь загрузки веб-страницы.

- Шаг пятый: Выберите Запустить средство устранения неполадок
После запуска средства устранения неполадок вы сможете проверить и исправить любые ошибки в файлах Центра обновления Windows. Перезагрузите компьютер после того, как процесс устранения неполадок завершится. Для этого перейдите в Центр обновления Windows, чтобы узнать, сможете ли вы выполнить обновление. Если Центр обновления Windows загружает обновление и происходит его установка, проблема устранена. В противном случае код ошибки 80073712 будет повторяться, и в этом случае вам нужно будет перейти к ручному способу ремонта два.
Способ второй: запустить DISM Tool
Другой вариант, доступный для пользователей Windows с кодом ошибки 80073712, — загрузить и запустить средство обслуживания образов развертывания и управления ими (DISM). Этот инструмент проверяет наличие несоответствий или повреждений, которые могут препятствовать правильной работе служб Центра обновления Windows. Чтобы загрузить и запустить инструмент, следуйте инструкциям ниже:
- Шаг первый: введите командную строку в поле поиска рядом с кнопкой «Пуск».

- Шаг XNUMX: Щелкните правой кнопкой мыши Командная строка, затем выберите Запуск от имени администратора, предоставив пароль администратора или подтверждение, если это необходимо.
- Шаг третий: выберите Разрешить
- Шаг четвертый: Нажмите Enter после ввода следующей команды:
DISM.exe / Online / Очистка-изображение / Восстановить здоровье
Подождите несколько минут, чтобы убедиться, что процесс завершен. После того, как вы запустите инструмент DISM, он обнаружит ошибки, например, в данных реестра, и исправит или заменит их. После запуска этого инструмента перезагрузите компьютер, затем проверьте Центр обновления Windows. Попытаться скачать обновление чтобы убедиться, что вы успешно решили код ошибки 80073712. Если вы столкнулись с ошибкой при обновлении, перейдите к следующему методу ручного ремонта, указанному ниже.
Способ третий: выполнить чистую установку Windows 10
Проблемы, связанные с кодом ошибки 80073712, также можно решить, выполнив чистую установку Windows 10.
Чтобы успешно выполнить чистую установку Windows 10, будьте готовы следовать пошаговым процедурам, которые включают следующее:
- Первый шаг: Загрузите и запустите средство создания средств массовой информации
- Шаг XNUMX: Нажмите «Выполнить», затем выберите «Создать установочный носитель для другого компьютера».
- Шаг третий: Выберите изменения в параметрах установки, затем нажмите Далее
- Шаг четвертый: Выберите USB-накопитель или файл ISO, затем нажмите «Далее»
- Шаг пятый: Выберите диск, затем Далее
- Шаг шестой: выберите Готово, затем перезагрузите компьютер, убедившись, что выбранный вами носитель информации, будь то USB-накопитель или DVD-диск, находится на вашем компьютере, прежде чем вы решите перезагрузить компьютер.

- Шаг седьмой: нажмите любую клавишу, затем следуйте инструкциям по настройке Windows 10.
Метод четвертый: скачать автоматический инструмент
Если вы хотите всегда иметь в своем распоряжении утилиту для исправления этих Windows 8 и других связанных с ними проблем, когда они возникают, Загрузить и установить мощный автоматизированный инструмент.
Исправление ошибки при установке обновлений Windows 8
В преддверии поступления Windows 8 в продажу Microsoft выпустила большое кумулятивное обновление KB2756872, чего никогда раньше не делала для клиентских операционных систем. Однако при установке обновления меня ждал неприятный сюрприз — ошибка 80073712
Сегодня я расскажу о том, как победить эту и ряд других ошибок при установке обновлений Windows 8 с помощью новой возможности обслуживания – встроенного восстановления компонентов (in-box corruption repair).
Эта запись открывает серию статей о нововведениях в обслуживании Windows 8.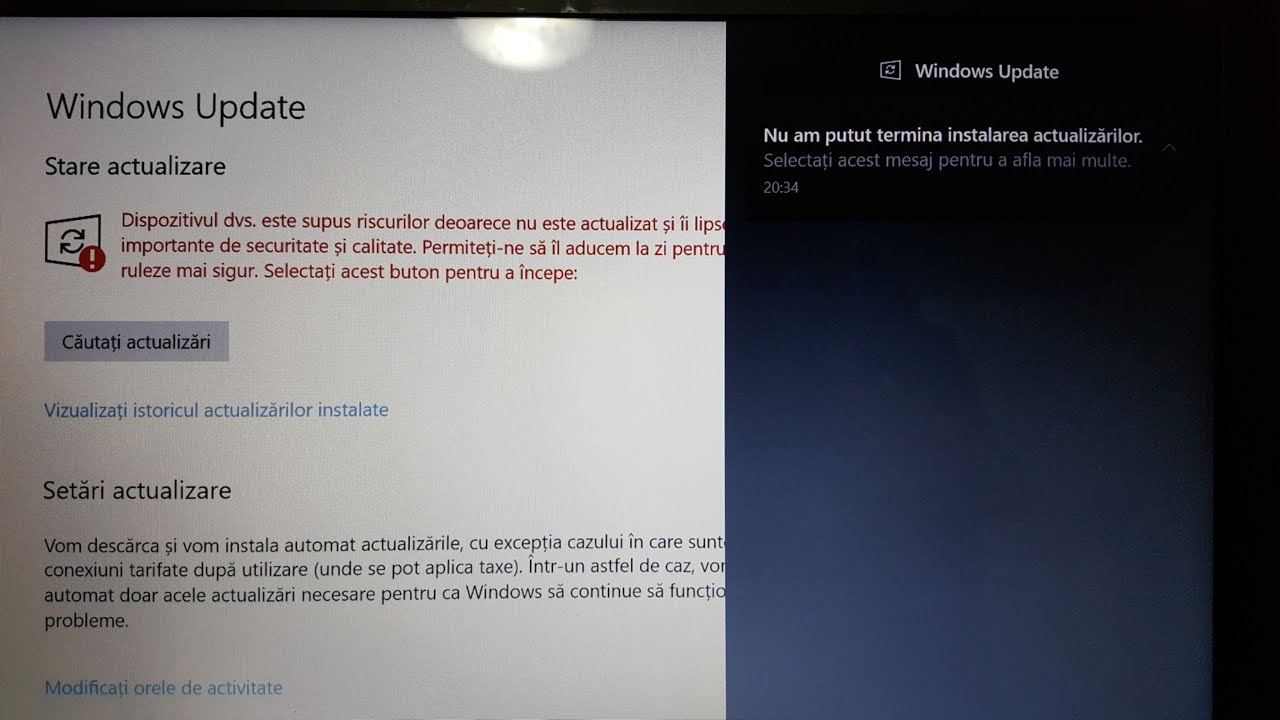 И нет, оно не имеет ничего общего с автоматическим обслуживанием с помощью планировщика. Сначала я покажу, как решил проблему с установкой обновления,а потом расскажу о технологии.
И нет, оно не имеет ничего общего с автоматическим обслуживанием с помощью планировщика. Сначала я покажу, как решил проблему с установкой обновления,а потом расскажу о технологии.
Устранение ошибок Windows Update, вызванных повреждением хранилища компонентов
В справке предыдущих ОС Microsoft для ошибки 80073712 есть описание, из которого следует, что причиной является повреждение хранилища компонентов. Для Windows Vista и Windows 7 была выпущена утилита System Update Readiness Tool (CheckSUR), призванная устранить целый ряд ошибок Windows Update
Список ошибок
| 80070002 | ERROR_FILE_NOT_FOUND |
| 8007000D | ERROR_INVALID_DATA |
| 800F081F | CBS_E_SOURCE_MISSING |
| 80073712 | ERROR_SXS_COMPONENT_STORE_CORRUPT |
| 800736CC | ERROR_SXS_FILE_HASH_MISMATCH |
| 800705B9 | ERROR_XML_PARSE_ERROR |
| 80070246 | ERROR_ILLEGAL_CHARACTER |
| 8007370D | ERROR_SXS_IDENTITY_PARSE_ERROR |
| 8007370B | ERROR_SXS_INVALID_IDENTITY_ATTRIBUTE_NAME |
| 8007370A | ERROR_SXS_INVALID_IDENTITY_ATTRIBUTE_VALUE |
| 80070057 | ERROR_INVALID_PARAMETER |
| 800B0100 | TRUST_E_NOSIGNATURE |
| 80092003 | CRYPT_E_FILE_ERROR |
| 800B0101 | CERT_E_EXPIRED |
| 8007371B | ERROR_SXS_TRANSACTION_CLOSURE_INCOMPLETE |
| 80070490 | ERROR_NOT_FOUND |
Для исправления этих ошибок в Windows 8 утилита CheckSUR не нужна, потому что все необходимое уже встроено в систему! Вы можете восстановить поврежденные компоненты с помощью командлета PowerShell (рекомендуемый способ) или утилиты DISM. exe
exe
Этап 1 – восстановление поврежденного хранилища компонентов
Восстановление можно выполнить без установочного диска Windows 8, но в некоторых случаях он может вам понадобиться.
Восстановление без установочного диска
В этом случае используются файлы хранилища на локальном диске и Windows Update.
Запустите PowerShell от имени администратора и выполните команду:
Repair-WindowsImage -Online -RestoreHealth
Альтернативно, вы можете выполнить в командной строке, запущенной с правами администратора, команду:
Dism /Online /Cleanup-Image /RestoreHealth
Длительность процедуры восстановления зависит от конфигурации ПК и степени повреждения хранилища. У меня она заняла около 7 минут, а ее результат вы видите на рисунке ниже.
Состояние хранилища компонентов обозначается параметром Image Health State.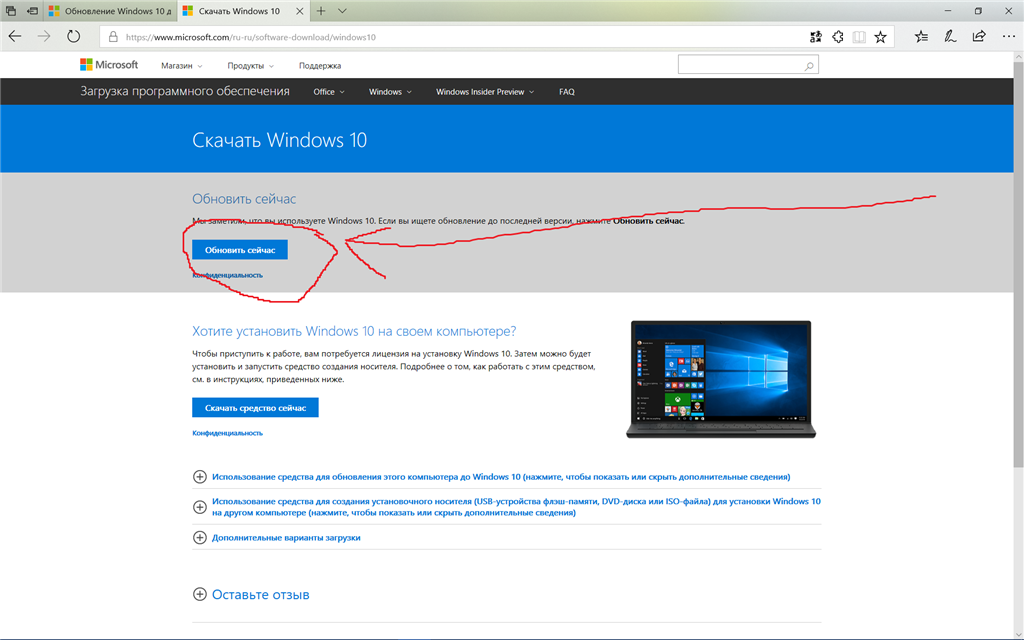 Если его значение Healthy, переходите к проверке целостности системных файлов. Если же повреждение хранилища не исправлено, нужно попробовать сделать это с помощью установочного диска.
Если его значение Healthy, переходите к проверке целостности системных файлов. Если же повреждение хранилища не исправлено, нужно попробовать сделать это с помощью установочного диска.
Восстановление с помощью установочного диска
Когда системе не удается восстановить какие-либо компоненты, вам может помочь оригинальный установочный диск.
- Щелкните правой кнопкой мыши по ISO-образу и выберите в меню Подключить. Обратите внимание на букву диска, которую получил подключенный образ.
- В PowerShell выполните команду:
Repair-WindowsImage -Online -RestoreHealth -Source Е:\sources\install.wim:1
Здесь буква «E» соответствует букве подключенного образа, а цифра «1» — индексу издания в образе (в примере используется образ Windows 8 Enterprise с единственным изданием).
- По окончании процедуры убедитесь, что хранилище компонентов в порядке (Healthy).

Этап 2 – проверка целостности системных файлов
Строго говоря, этот этап не имеет отношения к восстановлению компонентов. Однако техническая поддержка Microsoft рекомендует после проверки целостности хранилища компонентов также проверить и целостность системных файлов. Для этого в командной строке, запущенной от имени администратора, выполните команду:
sfc /scannow
У меня один из файлов был поврежден, и утилита SFC успешно восстановила его.
Случаи, когда системе не удалось восстановить какие-либо файлы, выходят за рамки этой статьи (я разберу их в другой раз).
Этап 3 – установка обновления
Итак, две команды восстановили целостность хранилища компонентов и системных файлов. Самое время попробовать установить обновление заново.
Как видите, на сей раз у меня все сработало!
Дополнительная информация
Что такое обслуживание Windows и зачем оно нужно
outsidethebox.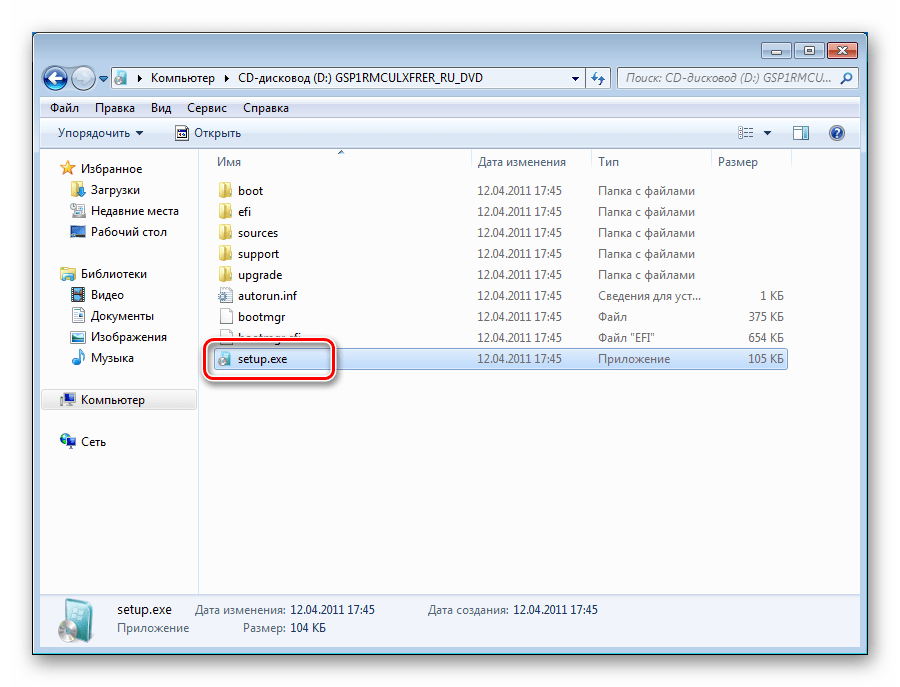 ms
ms
Как исправить ошибку обновления 0x80073712 на Windows 10?
Большинство владельцев компьютера, обновляя операционную систему Виндовс 10 не раз сталкивались с системными ошибками, которые имеют определенный код. В этой статье мы рассмотрим как исправить ошибку обновления 0x80073712 на Windows 10. Она может появиться при сбоях с обновлением на более новую версию. Это значит, что система не может найти необходимый файл обновления, что может сказаться на дальнейшей работе компьютера.
Как исправить ошибку с кодом 0x80073712 на Windows 10
Существует множество различных способов, в которых подробно рассказано, как исправить ошибку 0х80073712 на Windows 10.
Используя Update Troubleshooter
Сперва нужно скачать данную утилиту, перейдя на официальный сайт компании Microsoft. Она поможет исправить сбои в Центре обновления.
Скачать
По окончанию установки программы, открываем ее, а затем выбираем первый из предложенных пунктов – «Центр обновления Windows». После быстрого сканирования повторяем те же действия, но со вторым пунктом, а затем перезагружаем устройство.
Будет проведено сканирование системы и обнаружение неполадок.
С использованием средств очистки диска
- Необходимо открыть Проводник.
- Выбрать диск «С» и перейти в его свойства, кликнув по нему ПКМ и выбрав соответствующий пункт.
- Выбираем «Очистка диска».
- В появившемся меню нажимаем «Очистить системные файлы». Необходимо поставить отметку на временных файлах и согласиться с операцией, нажав «Ок».
Система почистит ваш жесткий диск от ненужного мусора и решит данную проблему.
Восстановление хранилища при помощи встроенного программного обеспечения
Код ошибки 0x80073712 подразумевает, что хранилище компонентов повреждено. Чтобы это исправить:
- Открываем командную строку, имея права администратора.
- Запускаем выполнение действия с помощью
DISM /Online /Cleanup-Image /RestoreHealth.
Операция займет около трех минут времени. - По завершению сканирования вписываем
sfc/scannowи нажимаем Enter. Найдутся и исправятся все системные неполадки.
Устранение ошибки с использованием установочного носителя
- Подключаем накопитель с записанным на него установочным образом операционной системы (такая, какая установлена на вашем устройстве).
- Теперь нужно нажать на ISO-образе «Подключить». У образа появится определенная буква, которую необходимо запомнить.
- Далее производим запуск утилиты PowerShell и вводим:
Repair - WindowsImage - Online - RestoreHealth - Source Е:\sources\install.wim:1, где Е – буква образа, которую запоминали, а 1 – индекс образа.
Возврат windows 10 в рабочее состояние, отклонение всех настроек
Если вышеперечисленные варианты решения проблемы не дали результата, а Windows 10 так и выдает ошибку 0х80073712 (хранилище компонентов повреждено), нужно переходить к серьезным действиям. Стоит произвести восстановление к предыдущей версии операционной системы. Это сделать легко:
- Заходим в Параметры компьютера.
- Выбираем «Обновления и безопасность».
- Переходим во вкладку «Восстановление».
- Теперь соглашаемся с выполняемой операцией. Windows 10 выполнит откат к старой рабочей версии.
Обычно такой способ всегда решает данную проблему.
Обновление SSU (Servicing Stack Update)
- Открываем браузер, находим и скачиваем требуемую версию стека. Желательно найти его на официальном сайте Microsoft. Запускаем его, придерживаясь инструкций.
- По завершении выполняем перезагрузку устройства и проверяем на наличие ошибки.
Возможно, что такой вариант поможет решить проблему, но вероятность крайне мала.
Заключение
Выполнив все перечисленные действия, можно исправить ошибку обновления 0x80073712 на Windows 10. Но бывают случаи, что описанные способы не помогают и тогда остается только один единственный вариант – переустановка операционной системы.
Last Updated on 23.06.2021 by artikus256
Автор статьи
Техник по компьютерным системам, специалист среднего звена. С 2017 года основатель данного блога, в 2018 году окончил обучение.
Написано статей
238
как исправить и 6 способов решения
Операционная система Виндовс нуждается в постоянном обновлении. Разработчики добавляют патчи безопасности и функции, которые были недоступны на предыдущих версиях ОС. В процессе у некоторых появляется сообщение об ошибке обновления 0x80073712 на Windows 10, и не понятно – как исправить проблему. К счастью, существует несколько способов устранения неполадок. Но сначала нужно разобраться в причинах.
СОДЕРЖАНИЕ СТАТЬИ:
Причины проблемы
Код 0x80073712 при обновлении операционной системы появляется не просто так. Ему предшествует сбой в работе компьютера, который вызван потерей или неисправностью нулевого файла сборки. Проблема не даст корректно установить апдейт, однако сильно переживать не стоит. Подобная ошибка давно известна разработчикам Windows, а потому выделено несколько способов устранения неполадок.
Решение ошибки 0x80073712
Избавление от проблемы может занять 5-30 минут свободного времени пользователя. Все зависит от того, на каком шаге ошибку удастся исправить. В этом помогают встроенные средства Windows, а также самостоятельные действия со стороны владельца ПК.
Запуск средства устранения неполадок
На Windows 10 предусмотрено средство устранения ошибок. Это специальная программа, которая анализирует сбои в работе системы и предлагает пути решения. Нередко пользователи, столкнувшиеся с проблемой обновления ОС, заявляют о том, что неполадка перестает давать о себе знать сразу после диагностики.
Чтобы запустить средство устранения неполадок, нужно:
- Открыть меню Пуск.
- Перейти в раздел «Параметры», кликнув по иконке в виде шестеренки.
- Выбрать пункт «Обновление и безопасность».
- Перейти в подпункт «Устранение неполадок».
- Активировать тест компонентов «Центр обновления Windows».
- Дождаться окончания операции и ознакомиться с отчетом.
По завершении система расскажет, была ли выявлена проблема в процессе диагностики. Также будет предложено автоматическое устранение неполадок. Но в случае, если средство ОС не сможет помочь, пользователь будет перенаправлен в интернет для самостоятельного поиска решения проблемы.
Проверка ОС на целостность файлов
Операционная система Windows 10 состоит из огромного количества файлов, каждый из которых необходим для корректной работы. Если в процессе обновления на экране появилась ошибка 0x80073712, то решение стоит искать именно в этом. Возможно, один из важных файлов оказался поврежден или вовсе удален.
Проверка целостности выполняется следующим образом:
- Воспользуйтесь комбинацией клавиш «Win+R», чтобы открыть Командную строку.
- Введите запрос «sfc/ scannow».
- Дождитесь окончания сканирования.
Если тест не выявит никаких проблем, то не стоит искать ключ к разгадке в повреждении системных файлов. Напротив, если ошибки будут выявлены, испорченные данные придется восстанавливать.
На заметку. Windows 10 самостоятельно исправит проблемы, связанные с файлами системы. Однако в некоторых случаях помогает только полная переустановка ОС.
Удаление ожидающего XML-файла
Когда пользователь обновляет компоненты Windows, система создает XML-файл, сохраняющий вспомогательную информацию. Ошибка с кодом 0x80073712 может появиться в той ситуации, когда файл поврежден. Также информация с XML остается после предыдущего обновления, в процессе которого произошел сбой.
Что бы ни послужило причиной проблем с XML-файлом, от него нужно избавиться. В противном случае обновиться не получится. Операция выполняется через Командную строку:
- Откройте КС при помощи комбинации клавиш «Win+R».
- Вбейте команду «net stop trustedinstaller».
- Когда появится сообщение об остановке модулей Windows, введите запрос «cd %windir%\winsxs». Так вы сможете найти директорию XML-файла.
- Также введите команду «takeown /f pending.xml /a».
- Далее понадобится запрос «cacls pending.xml /e /g everyone:f», избавляющий от остатков файла.
- Наконец, воспользуйтесь командой «del pending.xml» для удаления XML.
После удаления ничего не должно помешать операционной системе обновиться без ошибок. XML-файл будет создан автоматически при повторном выполнении операции. Но перед этим рекомендуется перезагрузить компьютер.
Перезапуск службы Центр обновления Windows
За установку апдейтов Виндовс 10 отвечает специальный «Центр». Ошибка 0x80073712 может возникнуть из-за неисправностей, связанных с программным обеспечением. Тогда придется перезапустить службы, которые выполняют обновление:
- Запустите приложение «Службы» через меню Пуск.
- В списке служб дважды кликните ЛКМ по надписи «Центр обновления Windows».
- Нажмите кнопку «Остановить», располагающуюся в нижней части диалогового окна.
Теперь останется повторить установку обновлений, предварительно перезагрузив компьютер для вступления изменений в силу.
Сброс и обновление компонентов ОС
Проблема «Центра» может не решиться временной остановкой процесса. В случае повреждения отдельных файлов приходится вручную сбрасывать и восстанавливать компоненты. Операцию можно выполнить через Командную строку. Для этого нужно по очереди вбить следующие команды:
- net stop bits;
- net stop wuauserv;
- net stop appidsvc;
- net stop cryptsvc;
- ren %systemroot%\SoftwareDistribution SoftwareDistribution.bak;
- ren %systemroot%\system32\catroot2 catroot2.bak;
- net start bits;
- net start wuauserv;
- net start appidsvc;
- net start cryptsvc.
После завершения необходимо проверить, помогли ли изменения устранить неполадки с обновлением. Также может потребоваться перезагрузка компьютера.
Удаление папки файлов обновлений
Когда пользователь устанавливает апдейт операционки, файлы обновления попадают во временное хранилище. При возникновении сбоя эти данные остаются на месте и мешают последующим обновлениям. Чтобы избежать появления подобной проблемы, нужно очистить папку временного хранилища:
- Запустите КС (комбинация клавиш «Win+R»).
- Введите запрос «net stop wuauserv».
- После появления сообщения об остановке служб Виндовса, пробейте команду «ren c:\windows\SoftwareDistribution softwaredistribution.old».
- Затем воспользуйтесь командой «net start wuauserv».
Как только каждый шаг будет выполнен, можно проверять работоспособность службы Windows, отвечающей за установку обновлений. Апдейт должен встать без ошибок и прочих сбоев. А если проблема так и не будет решена, останется единственный способ устранения неполадок – обращение в сервисный центр.
80073712 ошибка обновления windows 7 как исправить
Иногда при установке обновлений Windows пользователи видят перед собой системную ошибку «80073712 ошибка обновлений Windows 7». Как ее исправить — рядовой пользователь скорее всего не знает. В этой статье вы найдете действующие советы о том, как решить эту проблему.
Ошибка 80073712 при обновлении Windows 7Содержание статьи:
Причины ошибки 80073712
Ошибка возникает из-за сбоев хранилища компонентов обновлений. К этому могут быть причастны временные файлы, которые периодически необходимо чистить на своем компьютере. Причиной могут быть также поврежденные или отсутствующие файлы системы.
Устраняем ошибку обновлений
Для начала нам необходимо проверить целостность файлов Windows. Для этого есть утилита sfc /scannow. Для ее запуска вам нужно открыть командную строку, находясь в учетной записи администратора. В ней запишите эту команду и дожидайтесь завершения процесса. Если в итоге вы получите сообщение о сбоях или недостающих файлах, сделайте следующее:
- находим в меню «Пуск» в строке поиска «Командная строка»;
- нажимаем правой кнопкой мыши и выбираем из контекстного меню «От имени администратора»;
- в DOS-окне записываем следующую строчку: DISM.exe /Online /Cleanup-Image /ScanHealth;
- далее нажмите ENTER и введите измененную строку: DISM.exe /Online /Cleanup-Image /RestoreHealth.
Теперь закройте все программы и окна. Перезагрузите свой компьютер и проверьте наличие ошибки «80073712 сбой обновления ОС Windows 7».
Решение ошибки 80073712 восстановлением файлов
Этот способ устранения ошибки рекомендует официальный сайт Майкрософт. Чтобы его применить, вам понадобиться DVD-диск с операционной системой Windows, которая у вас установлена на данный момент.
- На компьютере перед следующими действиями закройте все приложения и окна.
- Вставьте диск в привод и запустите его.
- В отобразившемся окне нажмите кнопку «Установить».
- Далее нажмите пункт «Подключиться к интернету», чтобы скачать обновление. Этот пункт может выглядеть немного иначе.
- Если система запрашивает ключ — введите его. Затем нужно будет выбрать вид установки и нажать «Обновление».
- Когда установка завершится, закройте это окно, перезапустите систему и войдите снова в центр обновлений, чтобы проверить наличие ошибки «80073712 ошибка при обновлении системы Windows».
Другие способы устранить ошибку 80073712
Сейчас выполним еще один метод для исправления нашей проблемы — удалим имеющиеся файлы обновления и попытаемся обновиться снова. Перед удалением необходимо остановить службу обновления. Для этого:
- нажмите 2 клавиши одновременно WIN+R и введите здесь «msconfig»;
- в открывшемся окне нажмите вкладку «Службы»;
- опустите список в самый низ и найдите здесь «Центр обновления…»;
- выберите ее и в окошке нажмите строку «Тип запуска», установите здесь «Отключена»;
- ниже в блоке выберите «Остановить» и кнопка «Применить»;
- теперь перейдите в системную папку (обычно этот диск C:\) и найдите в ней папку «SoftwareDistribution»;
- в ней нужно удалить все.
Закройте все, перезагрузитесь и попытайтесь войти в службу обновлений.
80073712 ошибка обновления windows 7 как исправить
Иногда при установке обновлений Windows пользователи видят перед собой системную ошибку «80073712 ошибка обновлений Windows 7». Как ее исправить — рядовой пользователь скорее всего не знает. В этой статье вы найдете действующие советы о том, как решить эту проблему.
Ошибка 80073712 при обновлении Windows 7Содержание статьи:
Причины ошибки 80073712
Ошибка возникает из-за сбоев хранилища компонентов обновлений. К этому могут быть причастны временные файлы, которые периодически необходимо чистить на своем компьютере. Причиной могут быть также поврежденные или отсутствующие файлы системы.
Устраняем ошибку обновлений
Для начала нам необходимо проверить целостность файлов Windows. Для этого есть утилита sfc /scannow. Для ее запуска вам нужно открыть командную строку, находясь в учетной записи администратора. В ней запишите эту команду и дожидайтесь завершения процесса. Если в итоге вы получите сообщение о сбоях или недостающих файлах, сделайте следующее:
- находим в меню «Пуск» в строке поиска «Командная строка»;
- нажимаем правой кнопкой мыши и выбираем из контекстного меню «От имени администратора»;
- в DOS-окне записываем следующую строчку: DISM.exe /Online /Cleanup-Image /ScanHealth;
- далее нажмите ENTER и введите измененную строку: DISM.exe /Online /Cleanup-Image /RestoreHealth.
Теперь закройте все программы и окна. Перезагрузите свой компьютер и проверьте наличие ошибки «80073712 сбой обновления ОС Windows 7».
Решение ошибки 80073712 восстановлением файлов
Этот способ устранения ошибки рекомендует официальный сайт Майкрософт. Чтобы его применить, вам понадобиться DVD-диск с операционной системой Windows, которая у вас установлена на данный момент.
- На компьютере перед следующими действиями закройте все приложения и окна.
- Вставьте диск в привод и запустите его.
- В отобразившемся окне нажмите кнопку «Установить».
- Далее нажмите пункт «Подключиться к интернету», чтобы скачать обновление. Этот пункт может выглядеть немного иначе.
- Если система запрашивает ключ — введите его. Затем нужно будет выбрать вид установки и нажать «Обновление».
- Когда установка завершится, закройте это окно, перезапустите систему и войдите снова в центр обновлений, чтобы проверить наличие ошибки «80073712 ошибка при обновлении системы Windows».
Другие способы устранить ошибку 80073712
Сейчас выполним еще один метод для исправления нашей проблемы — удалим имеющиеся файлы обновления и попытаемся обновиться снова. Перед удалением необходимо остановить службу обновления. Для этого:
- нажмите 2 клавиши одновременно WIN+R и введите здесь «msconfig»;
- в открывшемся окне нажмите вкладку «Службы»;
- опустите список в самый низ и найдите здесь «Центр обновления…»;
- выберите ее и в окошке нажмите строку «Тип запуска», установите здесь «Отключена»;
- ниже в блоке выберите «Остановить» и кнопка «Применить»;
- теперь перейдите в системную папку (обычно этот диск C:\) и найдите в ней папку «SoftwareDistribution»;
- в ней нужно удалить все.
Закройте все, перезагрузитесь и попытайтесь войти в службу обновлений.
Если это не помогло, обратимся к восстановлению системными средствами. Будет хорошо, если вы уже имеет точки восстановления, которые создавали ранее. Вы сможете вернуться к рабочей Windows безболезненно и со всеми своими данными на момент созданий этой точки. А чтобы восстановиться с нее, выполните следующие действия:
- нажмите «Пуск», выберите здесь «Панель управления»;
- в панели найдите раздел «Восстановление» и нажмите на него;
- в следующем окне выберите кнопку «Начать»;
- далее найдите свою сохраненную копию и запустите процесс.
Для тех, у кого нет точек восстановления, можно посоветовать для устранения ошибки «сбой обновления операционной системы Windows 7 80073712» — выбрать пункт с удалением всех данных пользователя.
Вконтакте
Google+
Одноклассники
Как исправить код ошибки Центра обновления Windows 0x80073712?
Как легко исправить код ошибки Центра обновления Windows 0x80073712
Центр обновления Windows — это служба Microsoft, используемая для предоставления обновлений для программного обеспечения Microsoft, включая операционные системы Windows. Служба Windows Update предоставляет обновления в виде исправлений и пакетов обновления. Основная цель Центра обновления Windows — обновлять операционные системы с помощью улучшенных функций безопасности и улучшений. Каждый второй вторник месяца называется «вторник исправлений» — день, когда Microsoft регулярно выпускает исправления и обновления безопасности для пользователей операционной системы Windows.
В процессе обновления Windows может выдавать различные ошибки, в том числе ошибку с кодом «0x80073712» . Обычно это означает, что для обновления Windows требуются отсутствующие или поврежденные файлы. Когда появляется такой код ошибки, Центр обновления Windows не может завершить обновление операционной системы и установить обновления. Эта ошибка может быть вызвана неполной установкой / удалением программного обеспечения.
Многие пользователи сталкиваются с кодом ошибки Центра обновления Windows 0x80073712, и, к счастью, существует несколько возможных способов решения проблемы.В приведенном ниже руководстве мы описываем ряд методов.
Содержание:
Рекомендуется запустить бесплатное сканирование с помощью Combo Cleaner — инструмента для обнаружения вредоносных программ и исправления компьютерных ошибок. Вам нужно будет приобрести полную версию, чтобы удалить инфекции и устранить компьютерные ошибки. Доступна бесплатная пробная версия.
Запустите средство устранения неполадок Центра обновления Windows
Windows включает ряд средств устранения неполадок, предназначенных для быстрой диагностики и автоматического решения различных компьютерных проблем.Средства устранения неполадок не могут решить все проблемы, но они — хорошее место для начала, если вы столкнетесь с проблемой с вашим компьютером, операционной системой или подключенными устройствами. Чтобы начать поиск и устранение неисправностей, перейдите в «Настройки», введите «Устранение неполадок» и выберите «Устранение неполадок» из списка.
Найдите «Центр обновления Windows» в «Устранение неполадок» , выберите его и щелкните «Запустить средство устранения неполадок» . Начнется процесс устранения неполадок. Следуйте инструкциям и посмотрите, найдет ли он и устранит ли какие-либо проблемы.Перезагрузите компьютер и посмотрите, устраняет ли это код ошибки Центра обновления Windows 0x80073712, который не позволяет вам обновить операционную систему Windows.
[Вернуться к содержанию]
Запустить средство проверки системных файлов
System File Checker (SFC) — это утилита в Windows, которая позволяет пользователям сканировать системные файлы Windows на наличие повреждений и восстанавливать их. В этом руководстве описывается, как запустить средство проверки системных файлов (SFC.exe) для сканирования системных файлов и восстановления отсутствующих или поврежденных системных файлов (включая файлы.DLL файлы). Если файл защиты ресурсов Windows (WRP) отсутствует или поврежден, Windows может вести себя не так, как ожидалось. Например, могут не работать некоторые функции Windows или может произойти сбой Windows. Параметр « sfc scannow » — это один из нескольких специальных переключателей, доступных с командой sfc, командой командной строки, используемой для запуска средства проверки системных файлов. Чтобы запустить его, сначала откройте командную строку, набрав « command prompt » в поиске, щелкните правой кнопкой мыши « Command Prompt », а затем выберите « Run as administrator » из раскрывающегося меню, чтобы запустить команду. Подскажите с правами администратора.Вы должны запустить командную строку с повышенными привилегиями, чтобы иметь возможность выполнять сканирование SFC.
В окне командной строки введите «sfc / scannow» и нажмите Enter на клавиатуре, чтобы выполнить эту команду. Запустится проверка системных файлов, и для ее завершения потребуется некоторое время (около 15 минут). Дождитесь завершения процесса сканирования и перезагрузите компьютер. Попробуйте обновить Windows еще раз и посмотрите, устранит ли это код ошибки Центра обновления Windows 0x80073712, который не позволяет вам обновить операционную систему Windows.
[Вернуться к содержанию]
Запустить средство обслуживания образов развертывания
Deployment Image Servicing and Management (DISM) — это встроенный инструмент Windows, который можно использовать для восстановления и подготовки образов Windows, включая среду восстановления Windows, программу установки Windows и Windows PE. Обычно он может исправить различные проблемы, связанные с операционной системой Windows. Если по какой-либо причине вам не удалось запустить средство проверки системных файлов, запустите средство обслуживания образов развертывания и попробуйте снова запустить средство проверки системных файлов.Чтобы запустить сканирование DISM, откройте командную строку от имени администратора и введите следующую команду: «DISM / Online / Cleanup-Image / RestoreHealth» . Нажмите Enter на клавиатуре, чтобы выполнить его. Подождите, пока процесс завершится, и посмотрите, можете ли вы теперь обновить Windows и удалить код ошибки Центра обновления Windows 0x80073712.
[Вернуться к содержанию]
Удалить ожидающий файл Xml
Если вы не можете обновить операционную систему Windows, вы можете удалить отложенный.xml и попробуйте снова запустить процесс обновления Windows. Откройте командную строку от имени администратора и введите следующие команды (не забудьте нажимать клавишу Enter после ввода каждой команды):
net stop trustinstaller
cd% windir% \ winsxs
takeown / f pending.xml / a
cacls pending.xml / e / g каждый: f
del pending.xml
ПРИМЕЧАНИЕ. Если вы получили сообщение о том, что «Служба установщика модулей Windows не запущена» , просто проигнорируйте его и продолжайте выполнять команды, нажимая Enter после каждой.
Перезагрузите компьютер и попробуйте снова обновить Windows. Посмотрите, исправляет ли это код ошибки Центра обновления Windows 0x80073712, который не позволяет вам обновить операционную систему Windows.
[Вернуться к содержанию]
Перезапустите службу обновления Windows
Службы Windows (также известные как services.msc) используются для изменения того, как службы Windows работают в вашей системе. Эти службы отвечают за запуск доступных программ и управление многими настройками системы и ресурсами.Вы можете изменить настройки службы по причинам, связанным с безопасностью, устранением неполадок и производительностью. Одна из таких служб — Центр обновления Windows. Он позволяет обнаруживать, загружать и устанавливать обновления для Windows и других программ. Чтобы перезапустить службу Windows Update, нажмите клавиши Windows (Win) + R или просто щелкните правой кнопкой мыши «Пуск» и выберите «Выполнить» из контекстного меню. В диалоговом окне «Выполнить» введите «services.msc» и нажмите Enter или щелкните «ОК» .
Найдите службу Центра обновления Windows в списках служб, нажав «W» на клавиатуре и немного прокручивая, пока не найдете «Центр обновления Windows» .Щелкните его правой кнопкой мыши и выберите «Стоп». Затем снова щелкните правой кнопкой мыши и выберите «Пуск» . Попробуйте обновить Windows и посмотрите, по-прежнему ли вы получаете код ошибки Центра обновления Windows 0x80073712.
[Вернуться к содержанию]
Сброс компонентов Центра обновления Windows
Неисправные или поврежденные компоненты Центра обновления Windows также могут вызывать код ошибки Центра обновления Windows 0x80073712. Чтобы решить эту проблему, сбросьте их вручную с помощью командной строки и ее команд. Откройте командную строку от имени администратора и введите следующие команды (нажимайте Enter после каждой):
чистые стоповые биты
net stop wuauserv
net stop appidsvc
net stop cryptsvc
ren% systemroot% \ SoftwareDistribution SoftwareDistribution.bak
ren% systemroot% \ system32 \ catroot2 catroot2.bak
чистые стартовые биты
net start wuauserv
net start appidsvc
net start cryptsvc
Перезагрузите компьютер и попробуйте обновить операционную систему Windows. Посмотрите, решит ли это проблему и исправит ли код ошибки Центра обновления Windows 0x80073712.
[Вернуться к содержанию]
Переименовать папку распространения программного обеспечения
ПапкаSoftware Distribution — это временная папка, в которой Windows хранит файлы обновлений до их полной загрузки.Затем Windows запускает процесс обновления. Переименование этой папки может решить проблему и исправить код ошибки Центра обновления Windows 0x80073712. Чтобы переименовать эту папку, используйте командную строку. Откройте командную строку от имени администратора и введите следующие команды (нажимайте Enter после каждой):
net stop wuauserv
ren c: \ windows \ SoftwareDistribution softwaredistribution.old
net start wuauserv
Закройте командную строку и перезагрузите компьютер.Посмотрите, решит ли это проблему и сможет ли Windows завершить процесс обновления.
Мы надеемся, что одно из этих решений исправит код ошибки Центра обновления Windows 0x80073712. Если вам известны другие методы решения этой проблемы, не упомянутые в нашем руководстве, поделитесь ими с нами, оставив комментарий в разделе ниже.
[Вернуться к содержанию]
Видео, показывающее, как исправить код ошибки Центра обновления Windows 0x80073712:
[Вернуться к началу]
Fix Код ошибки 0x80073712 в Windows 10
вызвано кодом ошибки Центра обновления Windows 0x80073712
Ошибка Центра обновления Windows 0x80073712 или 80073712 означает, что требуемый файл Центра обновления Windows или файл установки Windows поврежден или отсутствует, что приводит к сбою обновления или установки.
Как исправить код ошибки обновления Windows 0x80073712
Встроенные средства и службыWindows являются наиболее эффективным средством устранения неполадок и решения этой проблемы.
Просканируйте свой компьютер на наличие вредоносных программ. Вирусы или другие вредоносные программы часто являются источником постоянных ошибок Центра обновления Windows. Просканируйте свой компьютер на наличие вирусов и других вредоносных программ, а затем попробуйте обновить или переустановить.
Запустите средство устранения неполадок Центра обновления Windows. Microsoft предлагает этот бесплатный инструмент, который может решить проблему, которая вызывает код ошибки 0x80073712 при загрузке и установке обновлений Windows.Когда средство устранения неполадок завершит работу, перезагрузите компьютер и проверьте наличие обновлений. Чтобы запустить его, выберите «Пуск»> «Настройка»> «Обновление и безопасность»> «Устранение неполадок», выберите «Центр обновления Windows» в разделе «Начало работы», затем выберите «Запустить средство устранения неполадок».
Запустите встроенный отладчик Windows. Windows 10 включает в себя несколько автоматических средств устранения неполадок, доступных в разделе «Обновление и безопасность» в разделе «Параметры Windows». Один из этих вариантов специально предназначен для устранения ошибок Центра обновления Windows.
Запустите сканирование с помощью средства проверки системных файлов.Этот инструмент Windows сканирует все защищенные системные файлы. Если он обнаружит какие-либо поврежденные или неправильные версии, он заменит файлы правильными версиями Microsoft. После завершения сканирования обратите внимание на то, обнаружит ли оно и устранит какие-либо проблемы. Если да, перезагрузите компьютер и снова проверьте наличие обновлений.
Выполните сканирование DISM. Обслуживание образов развертывания и управление ими — это инструмент командной строки, который находит и исправляет файлы образа системы или ошибки. После запуска инструмента перезагрузите компьютер и попробуйте обновить его еще раз.
Удалите ожидающий XML-файл. Застрявший файл pending.xml может быть причиной появления кода ошибки Центра обновления Windows 0x80073712. Запустите компьютер в безопасном режиме, удалите файл pending.xml, а затем перезапустите его в обычном режиме перед повторной попыткой обновления системы.
Перезапустите службы Центра обновления Windows. Найдите службу Windows Update в службах, запущенных на вашем компьютере, и установите для типа запуска значение Автоматический. Перезагрузите компьютер, затем проверьте наличие доступных обновлений Windows и установите их.
Восстановите, обновите или перезагрузите компьютер. Это действие следует предпринимать только в крайнем случае, если никакой другой метод устранения неполадок не устраняет код ошибки 0x80073712. Инструмент сохраняет личные файлы, но удаляет установленное программное обеспечение, а затем переустанавливает Windows.
.
Fix Windows Update Код ошибки 0x80073712
Если вы загружаете обновление, и оно дает код ошибки 0x80073712, это означает, что файлы обновления Windows повреждены или отсутствуют. Эти ошибки обычно вызваны основными проблемами на ПК, которые часто приводят к сбою обновлений Windows.Иногда манифест компонентного обслуживания (CBS) также может быть поврежден.
Исправить код ошибки Центра обновления Windows 0x80073712
Метод 1. Запустить средство проверки системных файлов
1. Нажмите клавиши Windows + X, затем щелкните Командная строка (администратор).
2. Теперь в окне cmd введите следующую команду и нажмите Enter:
SFC / Scannow
3. Дождитесь завершения проверки системных файлов.
Метод 2: Запустите средство обслуживания образов развертывания и управления ими (DISM)
1.Нажмите Windows Key + X, затем нажмите Command Prompt (Admin).
2. Введите команду DISM (Обслуживание образов развертывания и управление ими) в cmd и нажмите Enter:
DISM.exe / Online / Cleanup-image / Scanhealth DISM.exe / Онлайн / Очистить-образ / Restorehealth
3. Закройте cmd и перезагрузите компьютер.
Метод 3. Удаление файла pending.xml
1. Нажмите клавиши Windows + X, затем щелкните командную строку (администратор).
2. Введите следующую команду в cmd и нажимайте ввод после каждой:
net stop доверенный установщик cd% windir% \ winsxs takeown / f pending.xml / a cacls pending.xml / e / g каждый: f del pending.xml
3. После этого перезагрузите компьютер, чтобы сохранить изменения и посмотреть, сможете ли вы исправить код ошибки Центра обновления Windows 0x80073712, , если нет, перейдите к следующему методу.
Метод 4. Сброс компонента Центра обновления Windows
1.Откройте свой веб-браузер и перейдите по этой ссылке.
2. Выберите версию Windows , затем загрузите и запустите средство устранения неполадок .
3. Он автоматически устранит проблемы с обновлениями Windows путем сброса компонента Центра обновления Windows.
4. Перезагрузите компьютер и снова попробуйте загрузить обновления.
Метод 5. Запустите средство устранения неполадок Центра обновления Windows
1. Нажмите кнопку «Пуск» или нажмите клавишу Windows на клавиатуре, и выполнит поиск по запросу «Устранение неполадок ».Щелкните Устранение неполадок, чтобы запустить программу. Вы также можете открыть то же самое из Панели управления.
2. Затем на левой панели окна выберите Просмотреть все .
3. Затем в списке Устранение неполадок компьютера выберите Центр обновления Windows.
4. Следуйте инструкциям на экране и запустите программу Windows Update Troubleshoot .
5. Перезагрузите компьютер и снова попробуйте загрузить обновление. И посмотрите, сможете ли вы исправить ошибку с кодом ошибки обновления Windows 10 0x80073712.
Метод 6: переименование папки распространения программного обеспечения
1. Нажмите Windows Key + Q, чтобы открыть панель Charms Bar, и введите cmd.
2. Щелкните правой кнопкой мыши cmd и выберите Запуск от имени администратора.
3. Введите эти команды и нажмите Enter:
.net stop wuauserv ren c: \ windows \ SoftwareDistribution softwaredistribution.old чистый старт wuauserv выход
4. Перезагрузите компьютер, чтобы сохранить изменения, и снова попробуйте загрузить обновления.
Метод 7. Восстановите компьютер
Иногда использование восстановления системы может помочь вам устранить проблемы с вашим компьютером, поэтому, не теряя времени, следуйте этому руководству, чтобы восстановить ваш компьютер до более раннего времени и проверить, смогли ли вы исправить код ошибки Центра обновления Windows 0x80073712.
Метод 8: Восстановить Установить Windows 10
Этот метод — последнее средство, потому что, если ничего не получится, этот метод наверняка устранит все проблемы с вашим компьютером. Восстановить Установите с помощью обновления на месте для устранения проблем с системой без удаления пользовательских данных, имеющихся в системе.
Рекомендуется:
Вот и все, что вы успешно выполнили Исправить код ошибки Центра обновления Windows 0x80073712 , но если у вас все еще есть какие-либо вопросы относительно этого сообщения, не стесняйтесь спрашивать их в разделе комментариев.
Код ошибки обновления Windows: (0x80073712)
Здесь мы видим «код ошибки обновления Windows: (0x80073712)»
Код ошибки исправления 0x80073712 в Windows 10
Без сомнения, Windows 10 была тщательно исправлена и отполирована.Тем не менее, многие из его функций оставляют желать лучшего: например, Центр обновления Windows остается уязвимым и подверженным ошибкам. Ошибка Центра обновления Windows 0x80073712 может быть ярким примером этого: сложность вопроса может быть общей проблемой для тех, кто хочет пока оставить свою Win 10.
Код ошибки 0x80073712 означает, что некоторые файлы, необходимые для вашего Центра обновления Windows, отсутствуют или повреждены. Хорошая новость заключается в том, что рассматриваемый вопрос не означает, что ваша драгоценная ОС обречена на застой и последующий упадок.Напротив, ошибка Центра обновления Windows 80073712 прекрасно разрешима. Чтобы убедить вас предотвратить это, вам не нужно ничего, достаточно решимости и, следовательно, проверенных исправлений ниже.
Все системы идут:
Сканировать ваш компьютер на наличие вредоносных программ
Прежде всего, давайте исключим проблемы с вредоносными программами, поскольку они часто являются причиной постоянных ошибок Центра обновления Windows. В этой связи мы рекомендуем вам использовать стороннее антивирусное программное обеспечение или встроенный инструмент Защитника Windows для запуска полного сканирования системы.
Вот способ использования Защитника Windows в Windows 10 для этой цели:
- Пуск -> Настройки -> Обновление и безопасность -> Защитник Windows
- Откройте Защитник Windows -> Выберите полный вариант
Кроме того, вы должны знать, что вышеперечисленных решений недостаточно для обеспечения 100% безопасности и надежности вашей системы. Имея это в виду, добавьте уровень защиты. Например, подумайте об использовании Auslogics Anti-Malware: этот интуитивно понятный и надежный инструмент выметает все виды вредоносных объектов и помогает удерживать враждебное программное обеспечение взаперти.
Запустите средство устранения неполадок Центра обновления Windows
Во-вторых, вам следует использовать средство устранения неполадок Центра обновления Windows. Это встроенное решение Microsoft предназначено для автоматического поиска и устранения проблем с обновлениями в вашей ОС.
Вот как вы запустите этот инструмент в Windows 10:
- Одновременно нажмите клавишу с логотипом Windows и X -> Щелкните на приборной панели.
- Выберите категорию -> выберите большие или маленькие значки.
- Выберите Устранение неполадок -> на левой панели нажмите Просмотреть все
- Найдите Центр обновления Windows -> Выберите его -> Откроется средство устранения неполадок Центра обновления Windows -> Следуйте инструкциям на экране, чтобы решить проблему
- Перезагрузите компьютер, чтобы изменения вступили в силу, и посмотрите, будете ли вы использовать Центр обновления Windows сейчас
3.Запустите инструменты DISM и SFC для восстановления системных файлов
Если вышеперечисленные решения не помогли, возможно, ваши файлы Windows повреждены или отсутствуют. Итак, следующий логический шаг — запустить решение для обслуживания образов развертывания и управления ими (DISM), а затем использовать средство проверки системных файлов (SFC).
Вы можете сделать это в Windows 10, выполнив следующие действия:
- Сначала нажмите клавишу с логотипом Windows + S, чтобы открыть Поиск -> Введите в него CMD.
- Выберите приглашение из списка -> Щелкните его правой кнопкой мыши и предпочитайте запускать его от имени администратора, чтобы открыть запрос с повышенными правами.
- Может потребоваться подтверждение или учетные данные администратора -> Предоставьте все необходимое для продолжения.
- Введите DISM.exe / Online / Cleanup-image / Restorehealth (без кавычек) в приглашение и нажмите Enter -> Сканирование может занять короткое время, поэтому я проворачиваю большие пальцы -> Само собой разумеется, что это не так. якобы прервать метод.
- Пришло время использовать инструмент проверки системных файлов: введите команду «sfc / scan now» (без кавычек) и нажмите Enter -> Подождите, пока вы не получите полную очистку, чтобы продолжить.
Вы получите отчет о сканировании -> считая сообщение, примите соответствующие меры.
Переименовать папку SoftwareDistribution
Это еще одно эффективное исправление ошибки Центра обновления Windows 0x80073712. Чтобы выполнить трюк, воспользуйтесь руководством ниже:
1. Откройте окно с повышенными правами (чтобы узнать, как это сделать, см. Предыдущий метод)
2. Введите эти команды, нажимая Enter после каждой:
- net stop wuauserv
- чистая остановка cryptSvc
- сетчатые стопорные биты
- net stop msiserver
- переименовать c: \ windows \ SoftwareDistribution распространения программного обеспечения.старый
- чистый старт wuauserv
- чистый старт cryptSvc
- чистые стартовые биты
- чистый старт msiserver
- выход
3. Перезагрузите компьютер и проверьте, исчезла ли проблема.
Перезапустите службы Центра обновления Windows
Пока не повезло? Не волнуйтесь, перезапуск служб Windows Update может помочь:
- Нажмите одновременно клавишу с логотипом Windows и R, чтобы открыть «Выполнить» -> «Службы ввода».msc -> Затем нажмите Enter.
- Найдите службу Центра обновления Windows -> Проверьте ее статус.
- Если он не указан, щелкните службу правой кнопкой мыши и выберите «Пуск», чтобы принудительно запустить Центр обновления Windows.
- Если вы видите ошибку, найдите параметр «Тип запуска» и установите для него значение «Автоматически».
- Теперь вам следует перезагрузить компьютер и посмотреть, в порядке ли ваш Центр обновления Windows.
6. Сбросьте компоненты Центра обновления Windows
Дело в том, что некоторые компоненты Центра обновления Windows также могут иметь проблемы.Это говорит о том, что вам следует сбросить их вручную, чтобы избежать раздражающей ошибки обновления 0x80073712:
.1. Откройте приглашение с повышенными привилегиями и введите следующие команды. подтвердите, чтобы нажимать Enter после каждого:
- сетчатые стопорные биты
- net stop wuauserv
- net stop appidsvc
- чистая остановка cryptsvc
- Del «% ALLUSERSPROFILE% \ Application Data \ Microsoft \ Network \ Downloader \ qmgr * .dat»
- кд / д% windir% \ system32
- regsvr32.EXE atl.dll
- regsvr32.exe urlmon.dll
- regsvr32.exe mshtml.dll
- regsvr32.exe shdocvw.dll
- regsvr32.exe browseui.dll
- regsvr32.exe jscript.dll
- regsvr32.exe vbscript.dll
- regsvr32.exe scrrun.dll
- regsvr32.exe msxml.dll
- regsvr32.exe msxml3.dll
- regsvr32.exe msxml6.dll
- regsvr32.exe actxprxy.dll
- regsvr32.exe softpub.dll
- regsvr32.exe wintrust.dll
- regsvr32.exe dssenh.dll
- regsvr32.exe rsaenh.dll
- regsvr32.exe gpkcsp.dll
- regsvr32.exe sccbase.dll
- regsvr32.exe slbcsp.dll
- regsvr32.exe cryptdlg.dll
- regsvr32.exe oleaut32.dll
- regsvr32.exe ole32.dll
- regsvr32.exe shell32.dll
- regsvr32.exe initpki.dll
- regsvr32.exe wuapi.dll
- regsvr32.exe wuaueng.dll
- regsvr32.exe wuaueng1.dll
- regsvr32.exe wucltui.dll
- regsvr32.exe wups.dll
- regsvr32.exe wups2.dll
- regsvr32.exe wuweb.dll
- regsvr32.exe qmgr.dll
- regsvr32.exe qmgrprxy.dll
- regsvr32.exe wucltux.dll
- regsvr32.exe muweb.dll
- regsvr32.exe wuwebv.dll
- сброс Winsock Netsh
- netsh winhttp сброс прокси
- чистые стартовые биты
- чистый старт wuauserv
- net start appidsvc
- чистый старт cryptsvc
2.Закройте приглашение и посетите веб-сайт поддержки Microsoft. Загрузите оттуда новейший агент Центра обновления Windows и установите его на свой компьютер, следуя инструкциям на экране. Наконец, перезагрузите компьютер и посмотрите, сработал ли этот метод для вас.
Исправьте проблемы с реестром
Если вы продолжаете сталкиваться с кодом ошибки 0x80073712 в Windows 10, вам следует подумать о проверке реестра — он будет поврежден или поврежден, поэтому вы, возможно, сможете его изменить.Мы не рекомендуем делать это вручную, так как даже неправильно поставленная запятая или буква может убить вашу систему. Вы хотели бы иметь надежный инструмент, чтобы поверить в это, и 100% бесплатный Auslogics Registry Cleaner готов предложить вам свою руку. Это вернет ваш реестр в нужное состояние в кратчайшие сроки, не опасаясь повредить Windows. Безопасность вашего ПК должна быть на первом месте, точка.
Используйте уникальный инструмент для решения этой проблемы
Загрузите программное обеспечение, разработанное Auslogics, для устранения неполадок без особых усилий.Это безопасное и разумное решение.
Теперь ваш Центр обновления Windows должен хорошо себя чувствовать.
Вопросы пользователей:
- Невозможно установить обновления Windows, код ошибки 0x80073712
Я не был готов к установке критических обновлений, поэтому коды ошибок
Код 80073712
Код 80070003
Как решить эту проблему?
2. Windows 10: Код ошибки: 0x80073712 при попытке обновить
Я звоню с ПК (dell windows 10 64bit) из-за ошибки обновления.Некоторые обновленные файлы отсутствуют или имеют проблемы. Мы попытаемся загрузить обновление позже. Код ошибки: (0x80073712)
Я пробовал со следующими вариантами, но все же проблема обновления должна быть
Шаг 1: Используйте средство проверки системных файлов для восстановления поврежденных файлов Windows
Шаг 2: Запустите инструмент DISM
3. Ошибка обновления Код ошибки: 0x80073712
Я несколько раз пытался ввести KB4284848, но все равно получаю код ошибки 0x80073712.
Прочитав ряд сообщений сообщества, я запустил WuReset 2.0 для Windows 10, потому что администратор, а следовательно, и KB, продолжали терпеть неудачу при установке.
4. Ошибка Центра обновления Windows: код 80073712
Последние несколько дней я получаю сообщение об ошибке Центра обновления Windows 80073712. Я думаю, это было вызвано тем, что я не мог использовать свой компьютер в течение ~ 5 месяцев. Я прочитал, что вы получите эту ошибку, если не будете использовать Центр обновления Windows в течение длительного периода времени.
5. Код ошибки: (0x80073712) при попытке обновить
он постоянно выдает мне код ошибки 0x80073712. Я пробовал использовать средство устранения неполадок обновления Windows и DISM. Обновления представляют собой предварительную версию накопительного обновления 2021-05 для .NET Framework 3.5 и 4.8 Windows 10 версии 20h3 для систем на базе x64 (KB5003253) и предварительную версию CumulativeUpdate для Windows 10 версии 20h3 для систем на базе x64 (KB5003214)
Как исправить код ошибки 0x80073712 в Windows> Ngolongtech
Код ошибки Центра обновления Windows 0x80073712 может появиться в Windows 10 одним из нескольких способов.
Некоторые файлы обновлений отсутствуют или имеют проблемы. Мы попробуем загрузить обновление позже. Код ошибки: (0x80073712) Некоторые обновления не устанавливались; Обнаружены ошибки: код 80073712 Центр обновления Windows обнаружил неизвестную ошибку. Код 80073712: Центр обновления Windows столкнулся с проблемой
Эта ошибка Центра обновления Windows появляется после обновления Windows 10 или попытки установить операционную систему Windows 10.
Причины появления кода ошибки Центра обновления Windows 0x80073712
Ошибка Центра обновления Windows 0x80073712 или 80073712 означает, что файл, необходимый для Центра обновления Windows или программы установки Windows, поврежден или отсутствует, что приводит к сбою обновления или установки.
Как исправить ошибку Центра обновления Windows 0x80073712
Встроенные инструменты и службы Windows являются наиболее эффективным средством устранения неполадок и решения этой проблемы.
1. Просканируйте систему на наличие вредоносных программ.
2.Загрузите и запустите средство устранения неполадок Центра обновления Windows. Microsoft предоставляет этот инструмент бесплатно. Когда это будет сделано, перезагрузите компьютер и проверьте наличие обновлений.
Если вы получаете код ошибки при загрузке и установке обновлений Windows, средство устранения неполадок обновления может помочь решить проблему.
Выберите Пуск > Настройки > Обновление и безопасность > Устранение неполадок> Дополнительные средства устранения неполадок . Затем в разделе Get up and running выберите Windows Update > Запустите средство устранения неполадок .
После завершения работы средства устранения неполадок рекомендуется перезагрузить устройство.
Далее проверьте наличие новых обновлений. Выберите Пуск > Настройки > Обновление и безопасность > Центр обновления Windows > Проверить наличие обновлений, и затем установить все доступные обновления.
Если не все проблемы устранены, попробуйте снова запустить средство устранения неполадок, чтобы проверить наличие дополнительных ошибок, или ознакомьтесь с разделом Исправление ошибок Центра обновления Windows и следуйте инструкциям по устранению неполадок.
3. Запустите встроенное средство устранения неполадок Windows.
4. Запустите проверку системных файлов.
5. Выполните сканирование DISM: Обслуживание образов развертывания и управление ими (DISM.exe) — это инструмент командной строки, который может находить и восстанавливать поврежденные системные образы или файлы. После запуска инструмента перезагрузите компьютер и повторите попытку обновления.
6. Удалите ожидающие файлы.
7. Перезапустите службу Windows Update.
8. Восстановите, обновите или перезагрузите компьютер: это действие следует предпринимать только в крайнем случае, если ни один из других методов устранения неполадок, описанных выше, не устраняет код ошибки 0x80073712.
Примечание. Убедитесь, что вы уверены и комфортно выполняете это действие, прежде чем использовать «Сбросить этот компьютер».
[Исправлено] Код ошибки окна 80073712 Решения
Код ошибкиКод ошибки 80073712 является общим для всех операционных систем Windows при попытке установить обновления. Обычно он появляется, когда система обновлений Windows 10 или Windows 7 не работает или возникают сбои, связанные с сетью.
Обычные причины этого кода ошибки 80073712 — сбой связи через Интернет с серверами обновлений Microsoft.
Во-первых, я предлагаю вам выполнить Устранение неполадок Windows для кода ошибки 80073712.
После этого
Отключите прокси-соединение с Интернетом и попробуйте снова установить обновление.
Процедура отключения прокси-соединения следующая:- Откройте Internet Explorer и нажмите Инструменты-> Свойства обозревателя
- Перейти к подключениям и настройкам ЛВС
- Убедитесь, что прокси-сервер отключен.
Второй случай будет с вашим антивирусом. Настройки прокси включены в ваших настройках любых программ безопасности, которые вы можете использовать. Если вы не можете найти процедуру, чтобы остановить это, вы можете попросить наших специалистов в чате помочь вам.
Ремонт и решения для Код ошибки 80073712:Существуют сбойные службы обновления Windows, которые также могут вызвать эту ошибку 80073712 при обновлении Windows.
Попробуйте следующие шаги для восстановления служб Windows:Восстановление служб обновления Windows невозможно, как и восстановление любых приложений Windows из программ добавления / удаления.Существует процедура, которую необходимо выполнить с помощью командных строк.
Для этого у пользователя должны быть права администратора на своем компьютере. В соответствии с набором правил Microsoft, определенных в различных статьях базы знаний, шаги для сброса служб обновления Windows упрощены, как указано здесь.
ПРИМЕЧАНИЕ: , внимательно следуя этим шагам, не внесет никаких изменений в ваши личные данные или программы. Это только сбросит службы обновления Windows.
- Откройте командную строку от имени администратора, щелкнув ее правой кнопкой мыши.
- Перейти к c: \ windows \
- Переименовать папку распространения программного обеспечения в старую
- В некоторых случаях это может не произойти, пока вы не остановите службы обновления Windows
- Чтобы остановить это, вы можете запустить в командной строке net stop wuauserv и нажать Enter
- Далее можно попробовать переименовать эту папку программного обеспечения в дистрибутив старый
- Затем вы можете перезапустить службу обновления Windows
- Используйте эту команду «Net start wuauserv» и нажмите введите
- Проверить обновления сейчас.
SFC SCAN — это командная строка, которую мы используем для выполнения этого процесса. Я подробно объясню вам, как выполнить это сканирование.
- Сначала откройте командную строку от имени администратора.
- Затем введите следующий синтаксис в окне командной строки.
- SFC / SCANNOW
- и нажмите Enter
Этот процесс может привести к положительному результату, в котором говорится, что все проблемы решены, а обратная сторона отрицательного результата может заключаться в том, что ваши окна повреждены.
Окончательное решение:В этом случае вам действительно стоит потрудиться, чтобы переустановить операционную систему Windows.
Резервное копирование данных — это самая важная вещь, чтобы вы не потеряли свои личные файлы.
В заключение,Если у вас возникли проблемы с использованием этого метода, мы советуем вам выбрать нашу службу технической поддержки, которая поможет вам лучше.
У нас есть много пользователей, которые разрешили эту проблему с первой попытки вместе с нами, и оставили много положительных отзывов и оценок для этой статьи.
Live Assist SupportИ я уверен, что любая катастрофа, которая могла бы случиться для немногих, связана с их аппаратной зависимостью системы. Старый компьютер, который был обновлен с XP до 10 или с 7 до 10, конечно, не совместим с этими программами. Получение такой проблемы, как 1 из 100, просто случайность.
Мы даем вам уверенность в ваших деньгах и услугах. Если вы хотите увидеть процедуру платной поддержки, вы можете обратиться в службу технической поддержки , доступную онлайн здесь, на этой странице.
Подобные коды ошибок:
Код ошибки 80072efe
Ошибка офиса 30174
Ошибка Windows 0x80070490
Ошибка офиса 0x80004005
Ошибка офиса 17029
Ошибка Windows 0x8024002d
Операция не может быть выполнена
Ошибка обновления 80073712
Ошибка 0x800705b4 windows 10
Ошибка службы поддержки Office ooxooo16fa
Ошибка 0x800b010a поддержка
Код ошибки Центра обновления Windows 80073712 — Поддержка живого чата
Код ошибки 80073712 решения:Этот код ошибки 80073712 обычно возникает из-за ошибки.Ошибка установки .NET framework. Это следующие способы, которыми вы можете попытаться исправить эту ошибку.
Код ошибки 80073712 поддержкаЗаявления об отказе от ответственности: Прежде чем вы попытаетесь решить проблему с обновлением Windows, мы настоятельно рекомендуем вам сделать резервную копию реестра и создать точку восстановления системы в качестве меры предосторожности. В случае, если что-то пойдет не так, мы можем восстановить ваш компьютер до той же стадии и исправить проблемы. (Если вы не знаете, как сделать резервную копию, обратитесь за помощью к специалисту.)
.NET Framework 3.5 для Windows 8 или Windows 8.1 не будет поставляться с предустановленной Windows 8, Windows 8.1 или Windows 10, и ее необходимо отдельно включить для запуска приложений, зависящих от нее. Поэтому включите .NET Framework 3.5 на панели управления, чтобы избежать кода ошибки 80073712.
Примечание. Убедитесь, что вы правильно установили дату и время на своем компьютере, попробуйте установить ожидающие обновления через другие доступные сети.Запустите средство устранения неполадок обновления Windows.
- Панель управления > Программы и компоненты.
- Включите или отключите компоненты Windows, затем проверьте .NET framework 3.5. Предварительные требования должны быть установлены.
- Если это не удалось, удалите базы знаний, относящиеся к .NET framework 3.5, а затем повторно установите их.
- При необходимости перезагрузите компьютер.
Если код ошибки обновления Windows 80073712 все еще существует, выполните еще несколько шагов, чтобы устранить проблему и установить / обновить / обновить операционную систему.
Вы можете попробовать эти решения, чтобы исправить код ошибки Центра обновления Windows 80073712 при обновлении / обновлении: —
- Выполните сканирование sfc, чтобы исправить потенциально поврежденные или отсутствующие файлы. В большинстве случаев это сканирование системных файлов устраняет общие проблемы с файловой системой.
- Для восстановления работоспособности предыдущей установки с помощью командной строки для исправления потенциально поврежденных или отсутствующих файлов
- Используя средство устранения неполадок обновления Windows, это также хороший инструмент для автоматического исправления наиболее распространенных проблем.
- Очистив SDF (папка распространения программного обеспечения ) для «чистого листа» для Центра обновления Windows или переименовав, чтобы машина сама создала новый файл в следующем обновлении.
- Сброс ПК
Простой метод сканирования SFC для общих проблем файловой системы для исправления ошибки Центра обновления Windows: —
Процесс сканирования системных файлов очень прост, чтобы попытаться устранить проблемы с Windows. Просто следуйте этим шагам.
- Откройте командную строку в режиме администратора, чтобы сделать это. Введите CMD в поиск в меню «Пуск» Windows и щелкните правой кнопкой мыши приложение CMD, чтобы пройти через параметр «Запуск от имени администратора».
- В окне командной строки введите SFC / SCANNOW и нажмите ввод,
- Процесс сканирования требует некоторого времени для получения результатов.
Использование опции восстановления работоспособности для исправления поврежденных файлов: —
Для большинства серьезных проблем и для экономии вашего времени лучший способ исправить эти критические проблемы — это восстановить работоспособный раздел. Перед этим остановите службы обновления Windows.
Откройте командную строку от имени администратора (упоминается выше в процессе сканирования sfc). Затем вместо запуска команды sfc scannow введите следующую команду в окне.
DISM.exe / Online / Cleanup-image / Restorehealth
Через некоторое время ваша машина вернется в хорошее работоспособное состояние. Теперь вы можете запускать обновления Windows как обычно.
Средство устранения неполадок Центра обновления Windows / Fix it Tool: —
Microsoft выпустила несколько инструментов / исправлений для исправления большинства проблем с обновлениями. В зависимости от ваших требований выберите подходящий инструмент для устранения проблемы и запустите его на своем компьютере. Это поможет вам, когда есть простые проблемы, такие как ошибки отсутствия папки, проблемы, связанные с разрешениями.
Загрузите инструмент fix it tool — для WINDOWS 10 щелкните здесь, для окна 7/8 / 8.1 щелкните здесь.
Метод очистки SDF: —
В этом методе мы очищаем и воссоздаем папку распространения программного обеспечения, удаляя в ней все временные файлы.
- Перейдите на диск C: /, затем откройте в нем папку с именем Windows.
- Откройте папку SoftwareDistribution (SDF)
- Откройте папку DataStore , а затем удалите в ней все файлы и папки.
- Снова вернитесь в папку SoftwareDistribution , откройте папку Download и удалите все файлы в ней.
Примечание: при удалении может запрашиваться разрешение администратора. Если вы вошли в систему как администратор. просто нажмите ok , чтобы продолжить.
Сброс операционной системы: —
Выполните это, если у вас мало знаний в области технологий Windows о командных строках, файлах и действиях по исправлению реестра.
- Если вы используете Windows 10, просто введите «RESET PC» в строке поиска Cortana (поиск кнопки запуска Windows) и выберите RESET PC из результатов.
- Затем в разделе «СБРОС ПК» нажмите кнопку «Начало работы», чтобы продолжить.
- Есть два варианта, чтобы ваши файлы были полностью чистыми. (Перед тем, как приступить к полной очистке, необходимо создать резервные копии файлов, изображений, загрузок и документов на рабочем столе.)
- После сброса вы можете выполнять обновления без каких-либо проблем. Этот процесс сброса требует времени, поэтому делайте его, когда у вас нет срочной работы с компьютером.
Во время установки вы можете столкнуться с ошибкой 0x800f0906, 0x800f0907 или 0x800f081f, в этом случае обратитесь к.Ошибка установки .NET Framework 3.5: 0x800f0906, 0x800f0907 или 0x800f081f. Обратите внимание, что они, возможно, решаются путем установки обновления безопасности 3005628.
Общайтесь с нашими экспертами по продуктам Microsoft. Чтобы получить дополнительную информацию о коде ошибки 80073712 , свяжитесь с нашей службой технической поддержки.
Связанные коды ошибок:
Ошибка офиса 30175
800736cc
ошибка Windows kb2919442
Ошибка 0x80004005
Поддержка фоновой установки
0x80244022
Код ошибки 1719
800f081f
Ошибка Windows 8007045d
Ошибка 0xc004e01c
Ошибка 30088-4
Офисная установка
30029
0x800700c1
Ошибка Outlook 0x800c8101
.