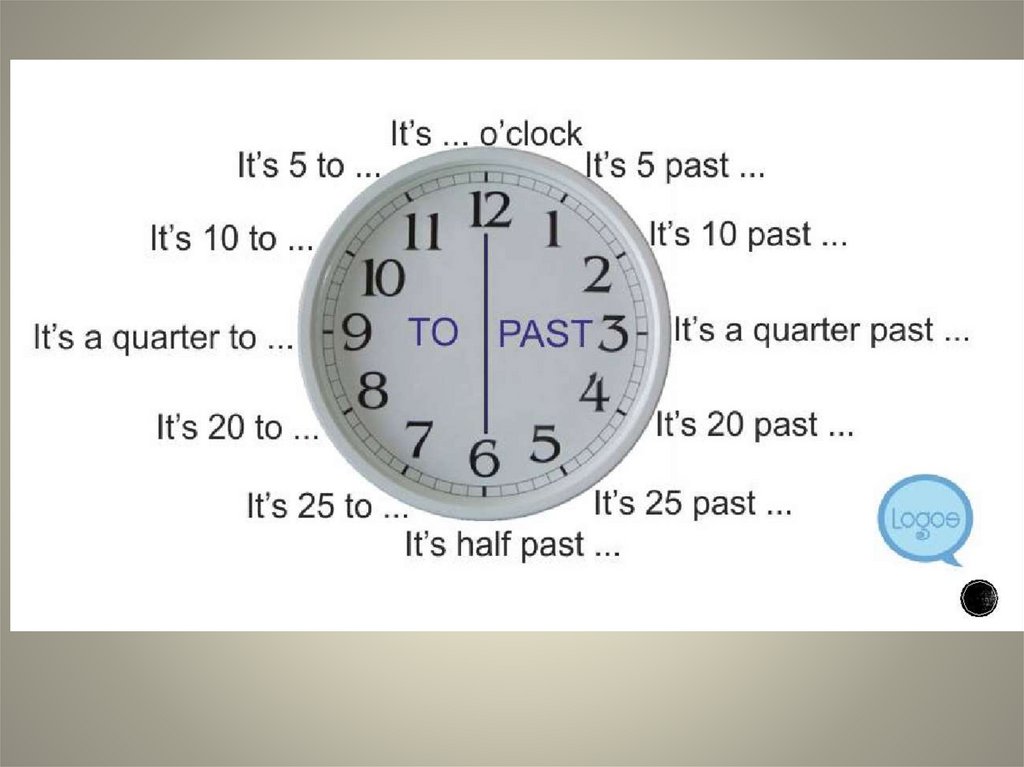оформить ипотеку на вторичку по двум документам без подтверждения дохода в банке ВТБ
При покупке квартиры от 85 м² вы можете получить дополнительный дисконт 0,2% к ставке. Уточняйте условия у менеджера банка после одобрения ипотечного кредита
Рассчитать
Рассчитать
Ваши возможности с ипотекой ВТБ
Маткапитал
оформляем онлайн для первого взноса
3 минуты
принимаем решение по онлайн-заявке
Без документов
онлайн-одобрение
Маткапитал
оформляем онлайн для первого взноса
3 минуты
принимаем решение по онлайн-заявке
Без документов
онлайн-одобрение
Маткапитал
оформляем онлайн для первого взноса
Все, что вы хотели знать об ипотеке на вторичное жилье
Ставки
Сумма кредита
Срок кредита
Первоначальный взнос
Заемщик
Поручители
Первоначальный взнос
Заемщик
Поручители
Страхование
Ориентировочная стоимость
Оформить просто и быстро
Защита сделки
Что такое ипотека на вторичное жилье?
Это вид целевого займа, предназначенный для приобретения недвижимости на вторичном рынке. Ипотечный кредит можно использовать для покупки квартиры, таунхауса или апартаментов. Все подробности по данной программе указаны во вкладке Условия.
Ипотечный кредит можно использовать для покупки квартиры, таунхауса или апартаментов. Все подробности по данной программе указаны во вкладке Условия.
Зачем проводить оценку жилья?
Оценка необходима, чтобы установить текущую рыночную стоимость недвижимости. При оформлении ипотеки предварительная оценка помогает определить рентабельность жилья и установить возможный лимит суммы. Документ, подтверждающий стоимость дома или квартиры, выдает независимая оценочная комиссия в формате отчета.
Зачем нужны поручители?
Поручители выступают гарантами возврата долга — берут на себя обязательства выплатить кредит, если вдруг заемщик утратит платежеспособность и не сможет выплачивать ипотечный заем. Поручитель не несет солидарной ответственности по ипотечному соглашению, а уровень его дохода банк не принимает во внимание при оформлении ипотеки.
Поручительство — необязательная процедура, кроме ситуаций, когда заемщик состоит в браке и между супругами не заключен брачный контракт.
Можно ли использовать материнский капитал?
Да, вы можете потратить маткапитал на первоначальный взнос либо для частичной выплаты ипотеки. Чтобы получить сертификат МСК для погашения ипотечного займа, нужно подать заявление в ПФР. Сделать это можно лично или онлайн — на сайте Пенсионного фонда, через МФЦ. Но в банке ВТБ необязательно это делать самостоятельно. Банк может сам решить вопросы с ПФР с согласия клиента.
Оставьте заявку на покупку в ипотеку вторичной недвижимости на сайте — понадобится только паспорт. Получите предварительное одобрение уже через пять минут, выберите квартиру и загрузите необходимые документы в личном кабинете на сайте ВТБ.
Могу ли я взять ипотеку, если оформлен как самозанятый?
Да, самозанятые физлица могут оформить ипотеку.
Специальная программа
Категория недвижимости
Рефинансирование
Сервисы
Три шага — и квартира ваша
1
Подайте онлайн-заявку
Авторизуйтесь на Госуслугах, оформите заявку и получите одобрение уже через несколько минут
Рассчитать ипотеку2
Выберите объект недвижимости
Выберите объект недвижимости, предоставьте документы по нему и дождитесь одобрения
Документы3
Подпишите документы
Получите ипотеку в удобном для вас офисе банка
Ипотечные центрыВаши дополнительные возможности с ипотекой ВТБ
Материнский капитал
Используйте как первоначальный взнос или для погашения ипотеки
Подробнее
Кредитные каникулы
Для тех, кто попал в сложную жизненную ситуацию
Подробнее
Налоговый вычет
Государство вернет 13% с суммы покупки и процентов по ипотеке — до 650 000 ₽
Подробнее
Материнский капитал
Используйте как первоначальный взнос или для погашения ипотеки
Подробнее
Кредитные каникулы
Для тех, кто попал в сложную жизненную ситуацию
Подробнее
Налоговый вычет
Государство вернет 13% с суммы покупки и процентов по ипотеке — до 650 000 ₽
Подробнее
Материнский капитал
Используйте как первоначальный взнос или для погашения ипотеки
Подробнее
IEK Наконечник-гильза НГ 1,5-7 без изоляции UEN10-1507
- Доставка
- Гарантия
- Контакты
- Оплата
- Связаться с нами
- Отправить заявку на расчет
- Заказать звонок
- Вход
- Регистрация
Если у Вас есть зарегистрированный акаунт,
пожалуйста авторизуйтесь
Восстановление пароля
Ссылка на страницу изменения пароля будет отправлена на адрес Вашей электронной почты.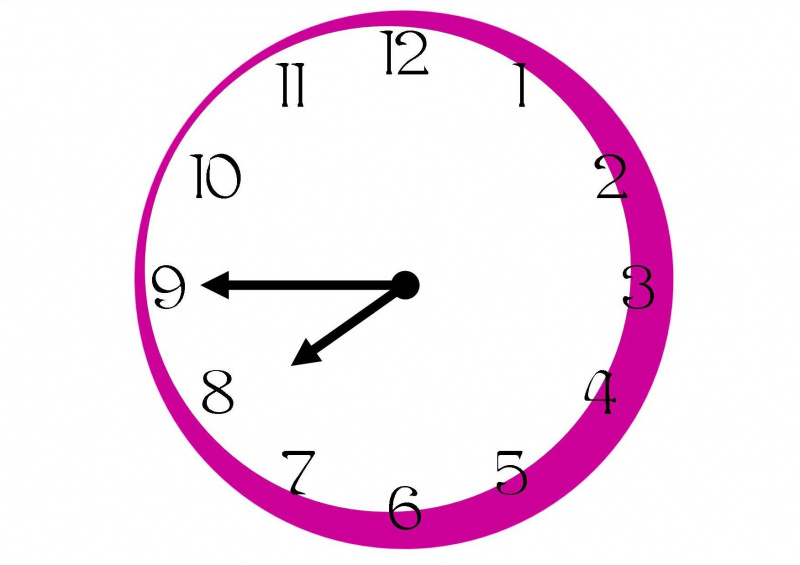
Электронная почта*
* — обязательное поле для заполненияВернуться на форму авторизации
10.00 — 18.00
IEK Автомат выключатель ВА47-29 1Р 40А 4,5кА х-ка В MVA20-1-040-B
161 ₽
Авт. выкл.ВА47-29 1Р 40А 4,5кА х-ка В ИЭК
Узнать больше
IEK Автомат выключатель ВА47-29 1Р 3А 4,5кА х-ка С MVA20-1-003-C
172 ₽
Авт. выкл.ВА47-29 1Р 3А 4,5кА х-ка С ИЭК
Узнать больше
IEK Автомат выключатель ВА47-29 1Р 16А 4,5кА х-ка С MVA20-1-016-C
115 ₽
Авт. выкл.ВА47-29 1Р 16А 4,5кА х-ка С ИЭК
Узнать больше
IEK Автомат выключатель ВА 47-100 3Р 32А 10 кА х-ка С MVA40-3-032-C
1 966 ₽
Авт.выкл. ВА 47-100 3Р 32А 10 кА х-ка С ИЭК
Узнать больше
IEK Автомат выключатель ВА47-100 1Р 32А 10кА х-ка D MVA40-1-032-D
655 ₽
Авт. выкл.ВА47-100 1Р 32А 10кА х-ка D ИЭК
Узнать больше
IEK УЗО ВД1-63 2Р 16А 30мА MDV10-2-016-030
1 002 ₽
УЗО ВД1-63 2Р 16А 30мА ИЭК
Узнать больше
IEK УЗО ВД1-63 2Р 25А 30мА тип А MDV11-2-025-030
1 436 ₽
УЗО ВД1-63 2Р 25А 30мА тип А ИЭК
Узнать больше
IEK Счетчик электрической энергии однофазный STAR 102/1 C3-10(100)М CCE-1C1-2-01-1
404 ₽
Счетчик эл. энергии однофазный STAR 102/1 C3-10(100)М
энергии однофазный STAR 102/1 C3-10(100)М
Узнать больше
Каталог
- Автоматы
- Бандаж кабельный
- Вилки
- Дин рейки
- Зажимы
- Изолента
- Изоляторы
- Инструменты
- Кабель
- Кабель каналы
- Кабельные муфты
- Клеммы
- Колодки
- Контакторы
- Крепеж
- Лотки
- Маркировка
- Монтажные коробки
- Наконечники
- Ограничители
- Освещение
- Патроны
- Переключатели
- Предохранители
- Приборы учета
- Пускатели
- Разъединители
- Разъемы
- Реле
- Розетки и выключатели
- Сальники
- Силовые автоматы
- СИП
- Стабилизаторы
- Таймеры
- Термоусадка
- Трубы
- Удлинители
- Хомуты
- Шины
- Шкафы 19U
- Щитки
- Боксы
- Корпуса
- Трансформаторы
- Системы безопасности
- Шнуры
Отправить на расчет
ФИО
Файл с заявкой
+ добавить еще файл
Файл с заявкой
+ добавить еще файл Прикрепить
Файл с заявкой
Прикрепить
Телефон
Электронная почта
КомпанияИНН
Комментарий * — обязательное поле для заполнения
Как обновить 32-разрядную версию до 64-разрядной в Windows 10/8/7 без потери данных
Вам необходимо обновить Windows до 64-разрядной версии с 32-разрядной в Windows 10/8/7, поскольку ваша память не используется? Как обновить 32-битную версию до 64-битной? В этом посте показаны некоторые вещи, которые вы должны проверить, а также способ выполнить обновление до 64-разрядной версии Windows.
Зачем обновлять 32-разрядную версию до 64-разрядной в Windows 10/8/7
Microsoft предлагает как 32-разрядные, так и 64-разрядные версии Windows 10/8/7. 32-разрядная версия также известна как версия x86, а 64-разрядная версия известна как версия x64.
При установке Windows 7, 8 или Windows 10 вы можете установить 32-разрядную или 64-разрядную версию Windows. Но большинство из вас могут предпочесть установить 64-битную версию вместо 32-битной. Если у вас установлена 32-битная операционная система, вы можете изменить ее на 64-битную.
Зачем менять 32-битную ОС Windows на 64-битную? Это связано с тем, что 32-разрядная версия ограничена 4 ГБ ОЗУ (Ramdon Access Memory), что в наши дни является небольшим объемом, когда ПК обычно имеют 8 ГБ или более. Если вы установили много приложений одновременно, может появиться сообщение об ошибке «на вашем компьютере недостаточно памяти».
Если вы действительно хотите использовать более 4 ГБ ресурсов ОЗУ, возможно, вам нужна 64-разрядная версия Windows. Благодаря дополнительному доступу к памяти вы можете одновременно запускать больше приложений и повышать производительность. Кроме того, система повышает производительность при выполнении ресурсоемких задач, таких как виртуальные машины, редактирование видео, работа в офисе и просмотр веб-страниц при работе с большим количеством открытых вкладок.
Благодаря дополнительному доступу к памяти вы можете одновременно запускать больше приложений и повышать производительность. Кроме того, система повышает производительность при выполнении ресурсоемких задач, таких как виртуальные машины, редактирование видео, работа в офисе и просмотр веб-страниц при работе с большим количеством открытых вкладок.
Более того, 64-процессорный процессор может иметь обратную совместимость, что позволяет ему запускать 32-разрядные программы, а также поддерживать 32-разрядные операционные системы. В этом аспекте 64-битная версия Windows может иметь больше преимуществ, чем 32-битная.
Кроме того, неудивительно, что многие приложения теперь требуют 64-битную операционную систему из-за этого ограничения. Кроме того, вы можете запускать приложения x64 и x86 в 64-битной ОС, но это невозможно в 32-битной ОС.
Статья по теме: Мой компьютер 64-битный или 32-битный? Попробуйте 5 способов оценить
Как преобразовать 32-битную в 64-битную Windows 7/8/10 без потери данных
В следующих параграфах мы проведем вас через четыре шага по обновлению Windows до 64-битной.
- Убедитесь, что ваш процессор поддерживает 64-разрядные версии
- Убедитесь, что на вашем ПК установлены 64-разрядные драйверы
- Сделайте резервную копию вашего ПК
- Обновление 32-разрядной версии до 64-разрядной
Совет: Способы бесплатного обновления 32-разрядной версии Windows 7 до 64-разрядной, замены 32-разрядной версии на 64-разрядную в Windows 8 и обновления 32-разрядной версии Windows 10 до 64-разрядной аналогичны. Итак, в качестве примера мы возьмем процесс обновления Windows 10 до 64-разрядной версии. Кроме того, если вам нужно понизить версию 64-разрядной версии Windows 10 до 32-разрядной, выполните аналогичные действия.
Шаг 1: Убедитесь, что ваш процессор поддерживает 64-разрядную версию
Примечание: Вы можете установить 64-разрядную (x64) версию Windows 10/8/7 только на совместимом оборудовании, то есть у вас есть чтобы определить, имеет ли ваш компьютер 64-разрядный процессор. Это первый шаг, который вы должны отметить.
Это первый шаг, который вы должны отметить.
Чтобы выполнить эту работу, перейдите в раздел «Настройки» > «Системы» > «О программе ». В правой части интерфейса перейдите к записи System type .
Затем вы увидите один из следующих типов системы:
- 64-разрядная операционная система, 64-разрядный процессор: Ваш процессор поддерживает 64-разрядную версию, и вы уже установили 64-разрядную версию Windows 10. Таким образом, вам не нужно обновляться до 64-разрядной версии.
- 32-разрядная операционная система, процессор x64: Ваш процессор поддерживает 64-разрядную систему, но у вас установлена 32-разрядная версия Windows.
- 32-разрядная операционная система, процессор x86: Ваш процессор поддерживает 32-разрядную систему, и вы установили 32-разрядную версию Windows.
Чтобы быть точным, если вы видите вторую запись, вам повезло, и вы можете перейти к следующему разделу, чтобы продолжить обновление до 64-разрядной версии Windows 10, поскольку ваш 64-разрядный центральный процессор может запускать 64-разрядную версию.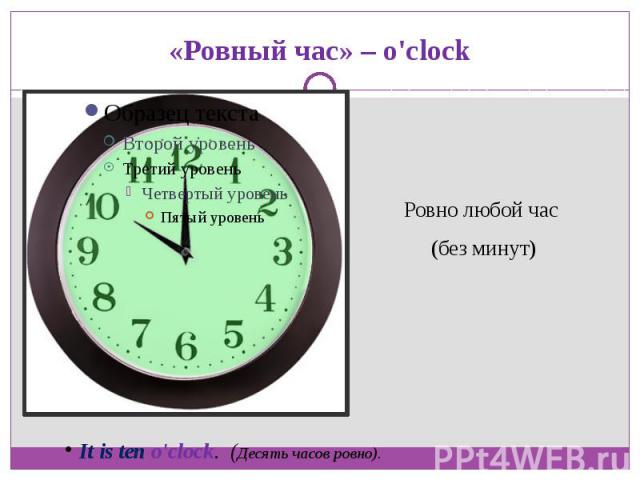 Но если вы видите третью запись, вы не можете установить 64-битную ОС, так как ваш процессор не поддерживает 64-битную версию.
Но если вы видите третью запись, вы не можете установить 64-битную ОС, так как ваш процессор не поддерживает 64-битную версию.
Шаг 2: Убедитесь, что на вашем ПК установлены 64-битные драйверы
Кроме того, вам следует проверить, могут ли другие компоненты, например, видеокарта и звуковая карта, нормально работать с 64-битной версией Windows 10. Проще говоря , 64-разрядная ОС требует 64-разрядных аппаратных драйверов, а 32-разрядные драйверы не будут работать.
Современное оборудование, безусловно, должно предлагать 64-битные драйверы, но некоторые старые аппаратные средства могут больше не поддерживать 64-битные драйверы. Чтобы проверить это, перейдите на веб-сайт поддержки производителя и проверьте, доступны ли для загрузки 64-разрядные драйверы.
Шаг 3: резервное копирование вашего ПК
Совет: В отличие от обновления Home Edition до Pro Edition Windows, при переходе с 32-разрядной на 64-разрядную версию покупать новую лицензию не требуется.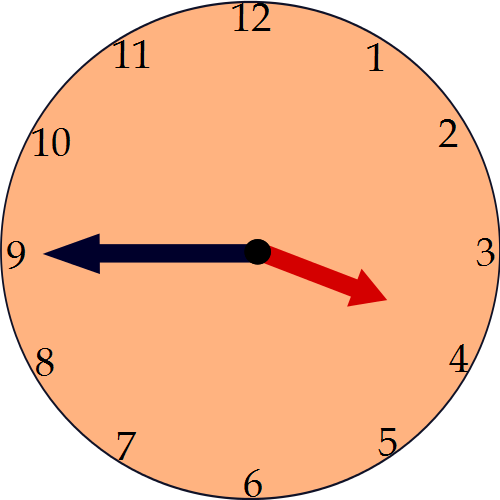
Поскольку вы вносите серьезные изменения в свою операционную систему, необходимо сделать полную резервную копию Windows 10. При обновлении 32-разрядной до 64-разрядной версии Windows 10/8/7 ваши личные файлы, настройки и приложения будут удалены. быть удалены. И лучше всего сделать резервную копию всех затронутых файлов на внешних устройствах хранения или USB-накопителе, чтобы избежать потери данных.
Для резервного копирования важных файлов вам понадобится бесплатная программа резервного копирования. Какой стоит порекомендовать? MiniTool ShadowMaker, профессиональное программное обеспечение для резервного копирования файлов, будет хорошим вариантом, обладающим множеством мощных функций.
С помощью этой бесплатной программы вы можете создать файл образа для файлов и папок, операционной системы Windows, диска или раздела.
Прямо сейчас, прежде чем вы бесплатно перейдете с 32-разрядной на 64-разрядную версию Windows 10/8/7, получите пробную версию MiniTool ShadowMaker с помощью следующей кнопки, чтобы создать резервную копию важных файлов. Обратите внимание, что это издание позволяет бесплатно использовать только в течение 30 дней. Если вы хотите пользоваться этим программным обеспечением постоянно, приобретите его Pro Edition.
Скачать бесплатно
Шаг 1. Дважды щелкните эту программу, чтобы открыть ее.
Шаг 2. Какую функцию следует использовать для резервного копирования файлов:
В окне Резервная копия необходимо решить, для каких файлов необходимо создать резервную копию и где сохранить файл образа резервной копии. Просто перейдите в раздел Source и выберите личные файлы, для которых хотите сделать резервную копию.
Просто перейдите в раздел Source и выберите личные файлы, для которых хотите сделать резервную копию.
Затем перейдите в раздел Destination и выберите в качестве пути хранения внешний жесткий диск, USB-накопитель или NAS.
Шаг 3. Наконец, запустите процесс полного резервного копирования важных файлов, нажав кнопку «Создать резервную копию сейчас» .
Совет: Конечно, помимо резервного копирования файлов с помощью образа, есть еще один вариант. Вы можете синхронизировать файлы для резервного копирования. Этот пост — Лучшее программное обеспечение для синхронизации файлов — MiniTool ShadowMaker показывает вам много деталей.
Теперь вам сообщаются все операции по резервному копированию файлов. Если вы планируете преобразовать 32-битную в 64-битную операционную систему Windows 10/8/7, не стесняйтесь бесплатно загрузить это программное обеспечение для резервного копирования, чтобы предотвратить потерю ваших данных после обновления до 64-битной версии Windows.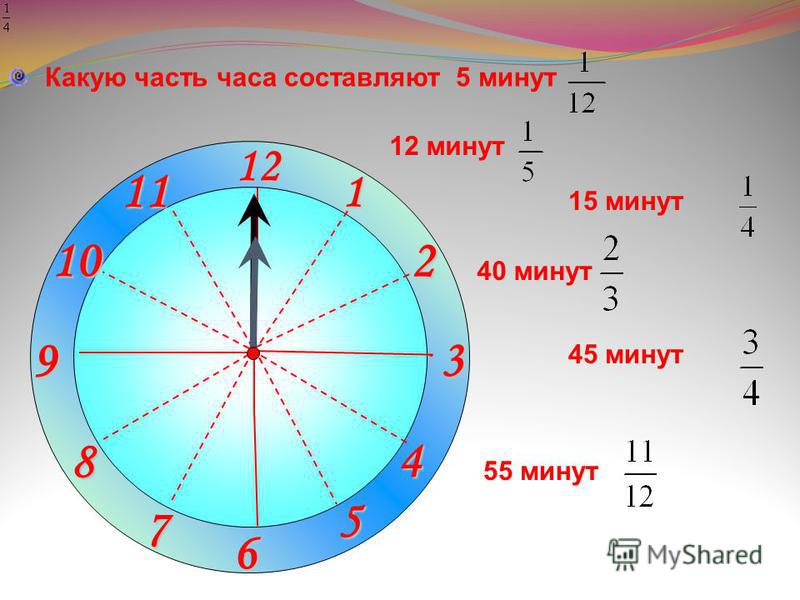
Скачать бесплатно
«Я хочу обновить 32-битную Windows 7 до 64-битной. После проверки моего процессора и драйверов я решил сделать резервную копию файлов. К счастью, MiniTool ShadowMaker очень помогает перед обновлением». Нажмите, чтобы твитнуть
Прямо сейчас вам рассказывают о трех предыдущих шагах. Читая здесь, пришло время принять меры по обновлению 32-разрядной версии Windows 10 до 64-разрядной. Просто перейдите к следующему шагу, чтобы выполнить соответствующие шаги для обновления 64-разрядной версии Windows 10.
Шаг 4: Обновление Windows до 64-битной версии
Как преобразовать 32-битную в 64-битную Windows 7/8/10? Как упоминалось выше, обновление с 32-разрядной до 64-разрядной версии Windows фактически является чистой установкой. Теперь выполните следующие действия, чтобы выполнить переустановку.
Создание загрузочного USB-накопителя
Совет: Чтобы обновить 32-разрядную версию Windows 7 до 64-разрядной или обновить 32-разрядную версию Windows 10 до 64-разрядной, необходимо создать 64-разрядный установочный носитель. Но инструменты, которые вам нужны, различаются в разных системах. Для Windows 7 вы можете получить файл ISO, следуя руководству — Безопасная загрузка файла ISO для Windows 7: все выпуски (32- и 64-разрядная версии). Для Windows 10 полезен Media Creation Tool. Для Windows 8 вам нужно зайти на веб-сайт, загрузить файл ISO и записать его на USB-накопитель или CD/DVD.
Но инструменты, которые вам нужны, различаются в разных системах. Для Windows 7 вы можете получить файл ISO, следуя руководству — Безопасная загрузка файла ISO для Windows 7: все выпуски (32- и 64-разрядная версии). Для Windows 10 полезен Media Creation Tool. Для Windows 8 вам нужно зайти на веб-сайт, загрузить файл ISO и записать его на USB-накопитель или CD/DVD.
В качестве примера возьмем обновление до 64-разрядной версии Windows 10, и мы покажем вам пошаговые инструкции. Прямо сейчас вставьте флэш-накопитель USB с объемом памяти не менее 4 ГБ в устройство и создайте установочный носитель 64-разрядной версии Windows 10.
Шаг 1. Откройте официальную веб-страницу, чтобы загрузить Windows 10 Media CreationTool.
Шаг 2: Нажмите Загрузить инструмент сейчас под Создайте установочный носитель Windows 10 .
Шаг 3. Дважды щелкните файл MediaCreationTool.exe, чтобы запустить эту утилиту, а затем примите условия Microsoft.
Шаг 4: Есть два варианта.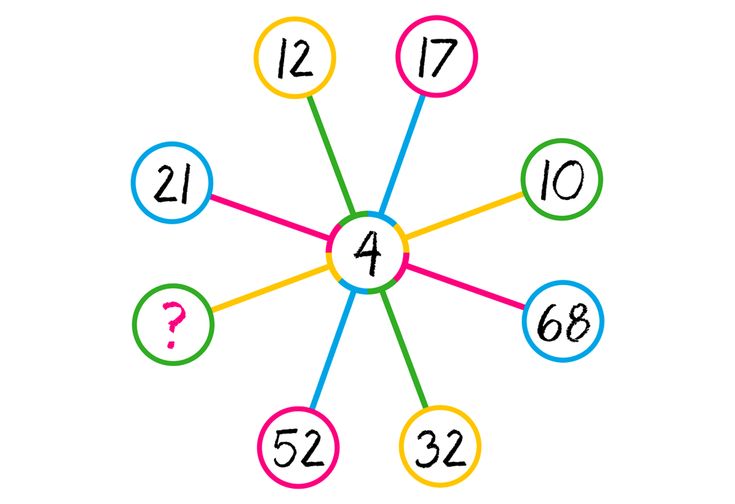 Отметьте опцию Создать установочный носитель (USB-накопитель, DVD или файл ISO) для другого ПК .
Отметьте опцию Создать установочный носитель (USB-накопитель, DVD или файл ISO) для другого ПК .
Совет: По словам пользователей, если вы выберете Обновите этот компьютер сейчас , выбрав тот же раздел, что и в предыдущей версии Windows, при установке 64-разрядной версии, после обновления у вас будет папка Windows.old, где находится ваш старый данные находятся. Этот метод не стирает ваш жесткий диск.
Шаг 5: Выберите язык и версию. Чтобы обновить Windows 10 до 64 бит, укажите здесь 64-разрядная (x64) опция для 64-разрядной архитектуры .
Шаг 6: Выберите опцию USB flash drive , чтобы создать загрузочный USB накопитель. Кроме того, вы также можете выбрать опцию ISO-файл , но вам необходимо записать файл на USB-накопитель или CD/DVD. Здесь мы рекомендуем первый.
Шаг 7: Далее будут перечислены все ваши диски на вашем компьютере. Просто выберите USB-накопитель из списка, чтобы продолжить.
Просто выберите USB-накопитель из списка, чтобы продолжить.
Шаг 8: Затем этот инструмент начнет загрузку необходимых файлов и создание загрузочного диска из файла ISO, совместимого с 64-разрядной версией Windows 10. Дождитесь завершения процесса.
Установка 64-битной Windows 10 с нуля
Как обновить 32-битную Windows 7 до 64-битной без компакт-диска или обновить Windows 8/10 до 64-битной без диска? Теперь перезагрузите компьютер с помощью загрузочного USB-накопителя и выполните следующие действия:
Совет: bit установочный файл и создайте загрузочный USB-накопитель, как указано выше. Затем загрузите 32-разрядную версию Windows с созданного загрузочного диска и начните чистую установку.
Шаг 1: После загрузки компьютера с USB-накопителя выберите язык, время, формат валюты и клавиатуру.
Шаг 2: Нажмите Установить сейчас , чтобы продолжить.
Шаг 3: Ваша цель — обновить 32-разрядную версию до 64-разрядной для Windows 10, поэтому вам следует щелкнуть ссылку У меня нет ключа продукта (при условии, что ваш компьютер уже правильно активирован).
Шаг 4: Выберите выпуск Windows 10, чтобы продолжить.
Совет: Выбранная вами операционная система должна соответствовать выпуску, активируемому вашей лицензией.
Шаг 5: Примите условия лицензии. Чтобы обновить 32-разрядную версию Windows 10 до 64-разрядной, выберите Custom: Install Windows only (advanced) .
Шаг 6: Вы можете спросить: как обновить 32-битную Windows 7/8/10 до 64-битной без форматирования? На самом деле, это легко. На следующей странице параметров списка дисков выберите раздел(ы) с текущей установкой Windows и нажмите кнопку Удалить вместо операции форматирования, чтобы удалить его с жесткого диска.
Совет: В дополнение к системным разделам вы также можете удалить все разделы данных на Диске 0 в зависимости от ваших потребностей.
Шаг 7: Затем щелкните нераспределенное пространство, чтобы продолжить. Затем программа установки установит 64-разрядную версию Windows 10 на ваш компьютер.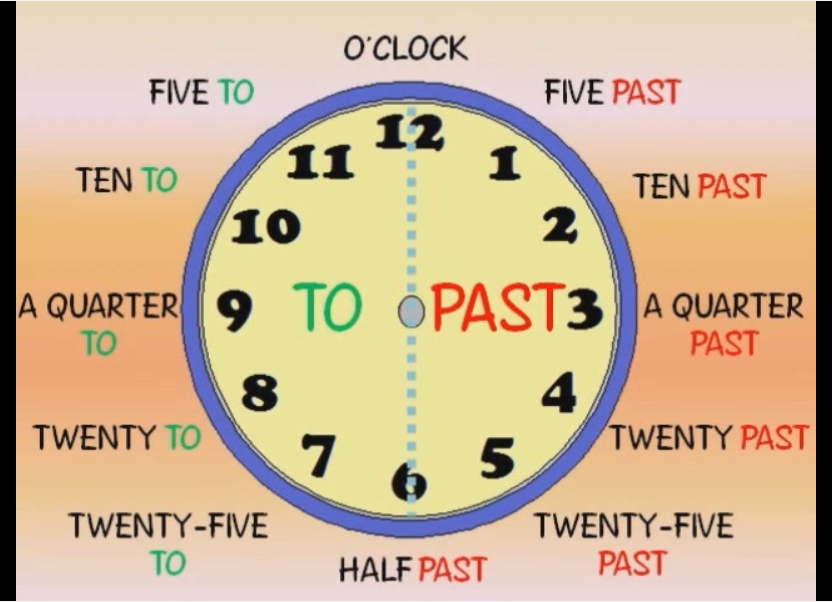 Позже вам необходимо завершить настройку ОС в соответствии с вашими предпочтениями, следуя инструкциям на экране.
Позже вам необходимо завершить настройку ОС в соответствии с вашими предпочтениями, следуя инструкциям на экране.
Больше информации вы можете посмотреть в этом видеогиде:
«Обновить 32-разрядную до 64-разрядной версии Windows 10/8/7 довольно просто. Просто поделитесь способом с друзьями в Твиттере». Нажмите, чтобы твитнуть
Хотите обновить 32-разрядную версию до 64-разрядной? Вот обзор того, что вы должны сделать перед обновлением, и как преобразовать 32-разрядную версию в 64-разрядную Windows 7/8/10. Просто следуйте приведенным выше инструкциям, чтобы начать операцию обновления. Не забудьте оставить комментарий ниже или связаться с [email protected], если у вас есть другая идея или вопрос, когда вы меняете 32-разрядную версию на 64-разрядную.
Часто задаваемые вопросы по обновлению Windows 10 с 32-разрядной до 64-разрядной версии
Можно ли перейти с 32-разрядной на 64-разрядную версию?
Если вы используете 32-разрядную версию Windows 10/8/7, вы можете перейти на 64-разрядную версию, и новая лицензия не требуется. Но вы должны убедиться, что процессор совместим и памяти достаточно. Чтобы выполнить это обновление, необходимо выполнить чистую установку, и прямого пути обновления не существует.
Существует ли 32-разрядная версия Windows 10?
Если вы обновитесь до Windows 10 с 32-разрядной версии Windows 7 или 8.1, Microsoft автоматически предоставит вам 32-разрядную версию Windows 10.
32-битная версия устарела?
32-разрядные версии операционной системы Windows уже устарели в сфере традиционных настольных компьютеров и ноутбуков. Новые компьютеры почти всегда поставляются с 64-битным процессором, даже с 64-битным процессором Intel Core M. Но для смартфонов или планшетов 32-битные системы продержались дольше.
Но для смартфонов или планшетов 32-битные системы продержались дольше.
Что лучше 32 бит или 64 бит?
Короче говоря, 64-разрядная версия лучше, чем 32-разрядная, поскольку она может обрабатывать больше данных одновременно, в то время как 32-разрядная версия ограничена 4 ГБ ОЗУ.
- Твиттер
- Линкедин
- Реддит
Как изменить размер раздела в Windows 11/10/8/7 без потери данных?
Должность: How Tos — Управление разделами — Как изменить размер раздела в Windows 11/10/8/7 без потери данных? — 3 способа
Содержание
Об изменении размера раздела в Windows 11/10/8/7/XP
Изменение размера раздела — это процесс изменения размера раздела путем его увеличения или уменьшения. Вы можете либо увеличить размер раздела, либо уменьшить его в зависимости от ваших потребностей. Кроме того, вы также можете разделить раздел на два раздела или добавить свободное место на любой существующий раздел.
Кроме того, вы также можете разделить раздел на два раздела или добавить свободное место на любой существующий раздел.
Раздел, также называемый диском или томом, является частью непрерывного логического пространства на жестком диске. Жесткий диск можно разделить на несколько разделов, которые можно использовать для хранения различных файлов, таких как операционная система и личные данные. Если ваш жесткий диск имеет очень большую емкость, и вы можете создать на нем более одного раздела, чтобы вы могли разделить Windows, установленное приложение и отдельные данные, сохраняя файлы на разных разделах.
Однако, когда вы разбиваете жесткий диск на разделы, могут быть шансы, что вы не будете удовлетворены размером или номером раздела при первой попытке. Например, один раздел может быть слишком мал для хранения всех ваших данных. Если в системном разделе (на диске Windows) заканчивается свободное место, компьютер может замедлиться или даже вызвать другие проблемы.
Как бесплатно изменить размер раздела в Windows 10? К счастью, изменение размера раздела в Windows 10, Windows 8, Windows 7, Windows Vista и Windows XP стало намного проще, чем в предыдущих версиях систем Windows.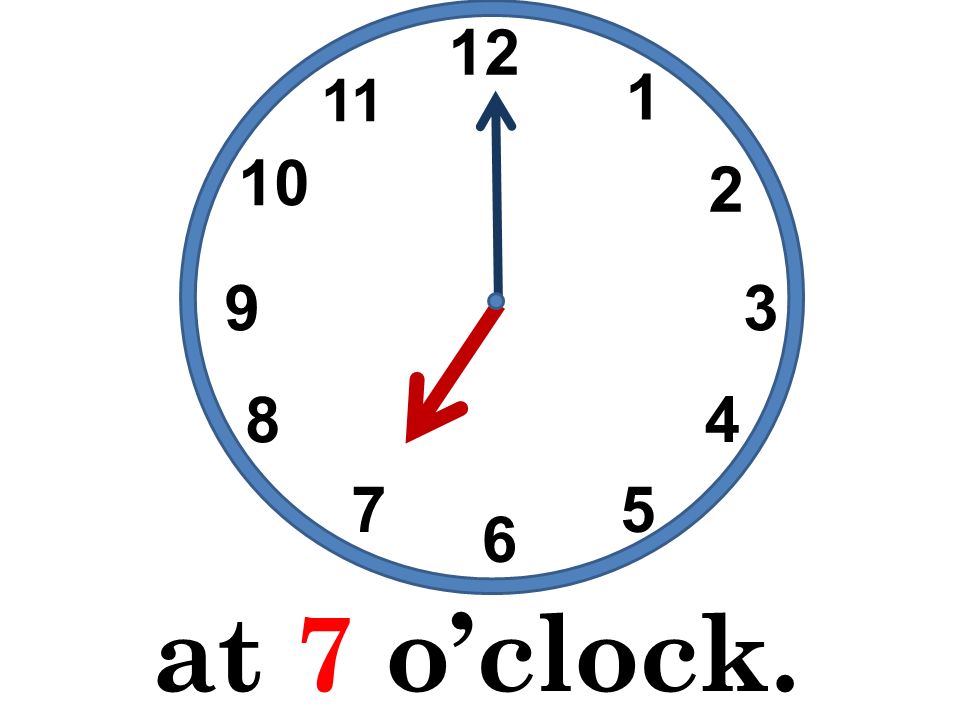 Мы можем использовать встроенный в систему инструмент для изменения размера тома, а также свободный раздел, чтобы изменить размер раздела без потери данных. В этой статье мы покажем вам различные способы изменения размера раздела в Windows.
Мы можем использовать встроенный в систему инструмент для изменения размера тома, а также свободный раздел, чтобы изменить размер раздела без потери данных. В этой статье мы покажем вам различные способы изменения размера раздела в Windows.
Существует ряд причин, по которым пользователи хотят изменить размер раздела, и здесь мы перечислим наиболее распространенные из них:
- Для оптимального использования дискового пространства: Из-за ежедневного увеличения объема данных некоторые разделы могут быть заполнены данными, в то время как в некоторых разделах все еще остается много свободного места. Вы можете перемещать свободное место на диске между ними, чтобы в полной мере использовать пространство.
- Появляется проблема с нехваткой места на диске: вы получаете сообщение об ошибке от Windows, в котором говорится: «У вас заканчивается место на диске в Windows (C:). Чтобы освободить место на этом диске, удалив старые или ненужные файлы, нажмите здесь…» «Вы заканчивается место на диске при восстановлении (D:).
 Нажмите здесь, чтобы узнать, можете ли вы освободить место на этом диске». Не рекомендуется удалять файлы в системном разделе, так как вы можете удалить жизненно важные системные файлы и вызвать сбой системы. В такой ситуации вы можете расширить раздел, чтобы решить проблему.
Нажмите здесь, чтобы узнать, можете ли вы освободить место на этом диске». Не рекомендуется удалять файлы в системном разделе, так как вы можете удалить жизненно важные системные файлы и вызвать сбой системы. В такой ситуации вы можете расширить раздел, чтобы решить проблему. - На жестком диске имеется только один большой раздел. Когда вы покупаете новый компьютер, жесткий диск делится на один большой раздел. Вы можете уменьшить этот том и создать новый раздел на нераспределенном пространстве.
- Вы хотите использовать вычисления с двойной загрузкой. Вы можете установить другую операционную систему, например Ubuntu, на тот же жесткий диск, но в разделе недостаточно места. Таким образом, вам необходимо расширить раздел для установки новой операционной системы.
Метод №1: изменение размера раздела с помощью «Управления дисками»
«Управление дисками» — это встроенная утилита Windows, впервые представленная в Windows XP для замены команды fdisk. Это позволяет пользователям просматривать и управлять томами дисков на компьютере. Пользователи могут просматривать структуру диска, файловую систему, статус, емкость, тип и т. д. Кроме того, он позволяет пользователям создавать, удалять, форматировать, расширять или сжимать разделы с помощью простых шагов. Теперь мы покажем вам, как изменить размер раздела в управлении дисками Windows.
Это позволяет пользователям просматривать и управлять томами дисков на компьютере. Пользователи могут просматривать структуру диска, файловую систему, статус, емкость, тип и т. д. Кроме того, он позволяет пользователям создавать, удалять, форматировать, расширять или сжимать разделы с помощью простых шагов. Теперь мы покажем вам, как изменить размер раздела в управлении дисками Windows.
Шаг 1. Откройте «Управление дисками». Перейдите на рабочий стол, щелкните правой кнопкой мыши значок «Этот компьютер» («Компьютер» в Windows 7) и выберите пункт «Управление » в контекстном меню. Щелкните Управление дисками в разделе Хранилище в окне Управление компьютером.
Шаг 2. Выберите раздел, размер которого нужно изменить, щелкните его правой кнопкой мыши и выберите параметр « Уменьшить том «. Если вы хотите увеличить размер раздела, выберите « Расширить раздел ».
Шаг 3. Введите пробел, который хотите изменить, и нажмите » Кнопка сжатия «. Когда вы вводите объем пространства для сжатия, обратите внимание, что единица измерения — МБ, например, если вы хотите уменьшить 10 ГБ из этого объема, вы должны ввести 10240.
Когда вы вводите объем пространства для сжатия, обратите внимание, что единица измерения — МБ, например, если вы хотите уменьшить 10 ГБ из этого объема, вы должны ввести 10240.
Способ № 2: изменение размера раздела с бесплатным диспетчером разделов
Это решение дает три примера, чтобы показать, как расширить и сжать раздел, а также добавить свободное пространство в существующий раздел без потери данных.В этом разделе мы используем бесплатную программу диспетчера разделов для выполнения этих задач.
Бесплатно Загрузите бесплатный менеджер разделов для изменения размера раздела в Windows
DiskGenius Free — это высококачественное программное обеспечение для управления разделами Windows, совместимое со всеми версиями систем Windows, включая ПК и серверные ОС. Это позволяет пользователям создавать, форматировать, удалять и конвертировать разделы; он также может перемещать, изменять размер, расширять, сжимать и разделять разделы, не повреждая ни единого бита данных.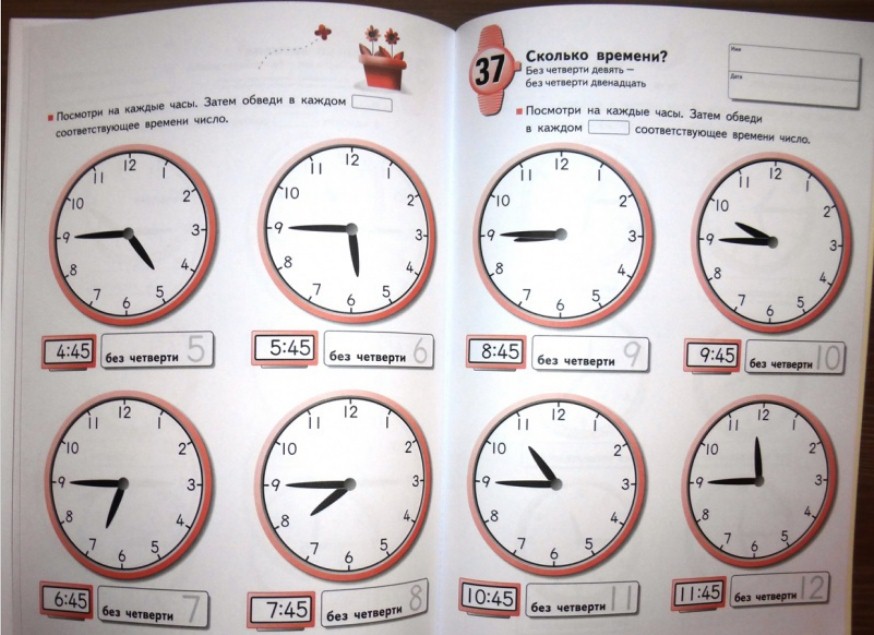
- Поддерживает различные файловые системы, включая NTFS, exFAT, FAT32, FAT12, FAT16, Ext2, Ext3 и Ext4. Таким образом, вы можете изменить размер разделов, отформатированных в этих файловых системах.
- Поддержка изменения размера раздела на дисках MBR и GPT.
- Добавить нераспределенное пространство в любой существующий раздел без потери данных.
- Создайте загрузочный диск WinPE, чтобы вы могли управлять диском и разделом, когда система не загружается.
- Восстановление удаленных или потерянных файлов и разделов с жесткого диска, USB-диска и виртуального диска.
Пример №1: расширение раздела без потери данных
Это руководство, приведенное ниже, расширит раздел путем перемещения свободного пространства из одного раздела в другой без повреждения существующих данных, и приведенные ниже шаги также применимы для расширения диска C.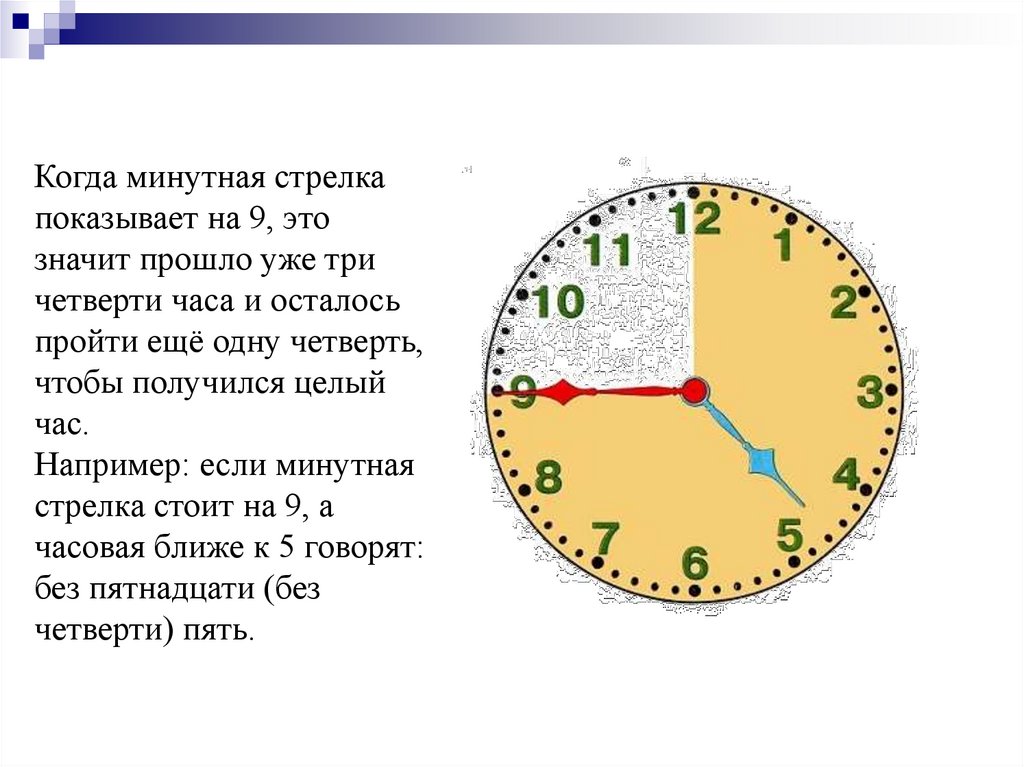
Шаг 1. Загрузите и установите DiskGenius Free Edition на свой компьютер. Запустите программное обеспечение, и вы увидите его интерфейс, показывающий все разделы и диски на вашем компьютере с подробными параметрами.
Шаг 2. Найдите и щелкните правой кнопкой мыши раздел, размер которого вы хотите увеличить, и выберите » Расширить раздел 9″.0020 » из отображаемого меню.
Шаг 3. Выберите раздел, в котором достаточно свободного места, и нажмите » OK «, чтобы вы могли переместить свободное место на диске с этого тома.
Шаг 4. Установите желаемое место на диске. для перемещения между разделами. Вы можете либо перетащить раздел, либо ввести точное число, чтобы решить, сколько свободного места вы хотите передать. Затем нажмите кнопку « Start ».
Шаг 5. Программа начнет изменять размер раздела в соответствии с вашими настройками. , Дождитесь завершения процесса.
Пример #2: Уменьшить раздел без потери данных
В этом руководстве показано, как уменьшить размер раздела без потери данных. Дисковое пространство, сжатое с диска, можно добавить в другие разделы, оставить нераспределенным или создать новый раздел.
Дисковое пространство, сжатое с диска, можно добавить в другие разделы, оставить нераспределенным или создать новый раздел.
Шаг 1. Щелкните правой кнопкой мыши раздел, который нужно уменьшить, и выберите « Изменить размер раздела » в контекстном меню.
Шаг 2. В окне «Изменить размер раздела» вы можете указать место на диске, которое хотите уменьшить.
У вас есть три варианта для дискового пространства, вырезанного из большого раздела: «Создать новый раздел», «Оставить нераспределенным» и «Объединить с локальным диском». Вы можете принять решение в соответствии с вашим собственным требованием.
Шаг 3. Нажмите кнопку « Start «, и программа начнет изменять размер раздела в соответствии с вашими настройками. Нажмите кнопку « Complete », когда процесс завершится.
Пример №3: Добавление нераспределенного пространства к существующему разделу
Поскольку система не может хранить данные на свободном/нераспределенном пространстве диска, вам необходимо создать на нем новый раздел или добавить его к текущему разделу, чтобы вы могли использовать этот диск область. Теперь мы покажем вам, как добавить нераспределенное пространство в существующий раздел, не затрагивая существующие данные.
Теперь мы покажем вам, как добавить нераспределенное пространство в существующий раздел, не затрагивая существующие данные.
Шаг 1. Запустите бесплатную версию DiskGenius со своего ПК, щелкните правой кнопкой мыши нераспределенное пространство на диске и выберите « Выделить свободное пространство для ». Затем вы можете выбрать, в какой раздел добавить это свободное пространство.
Шаг 2. DiskGenius предложит выполнить операцию. Нажмите « Да », и он начнет добавлять нераспределенное пространство в раздел.
Метод № 3: изменение размера раздела путем переразметки жесткого диска
Переразметка жесткого диска, который не разбит на разделы, является еще одним решением для изменения размера раздела и номера раздела. Во время разбиения жесткого диска вы можете установить тип раздела, номер, размер, имя тома, букву диска и т. д. Таким образом, вы можете организовать раздел в соответствии с вашими потребностями.
Разделение диска удалит все текущие разделы и данные перед созданием новых томов, поэтому вы потеряете все данные на диске, который уже содержит тома. В этом случае вам необходимо сделать резервную копию данных перед переразметкой жесткого диска. Кроме того, вам также необходимо переустановить Windows, если разделяемый диск является тем, на котором установлена Windows.
В этом случае вам необходимо сделать резервную копию данных перед переразметкой жесткого диска. Кроме того, вам также необходимо переустановить Windows, если разделяемый диск является тем, на котором установлена Windows.
Прежде чем разбивать жесткий диск на разделы, вы должны заранее спланировать расположение разделов, например, какую таблицу разделов использовать, сколько разделов вам нужно и какой размер раздела вы хотите и т. д. Что касается инструментов для разбиения/переразметки диска, вы можно использовать бесплатный менеджер разделов, который делает процесс интуитивно понятным и очень простым. Вы можете завершить процесс в несколько кликов.
Шаг 1. Подключите жесткий диск, который вы хотите переразбить, и запустите DiskGenius Free Edition.
Шаг 2. Выберите диск, который нужно разбить, и нажмите кнопку « Quick Partition » на панели инструментов.
Шаг 3. Выберите номер раздела, размер, тип, выравнивание 4K и т. д. и нажмите кнопку « OK «. Подождите пару секунд, и диск будет успешно разбит на разделы.
Подождите пару секунд, и диск будет успешно разбит на разделы.
Что можно и чего нельзя делать
Хотя процесс изменения размера раздела прост и не приводит к потере данных, есть некоторые моменты, на которые следует обратить внимание при изменении размера раздела в целях безопасности данных.
- Резервное копирование данных всех данных на разделах, размер которых вы хотите изменить. Хотя Управление дисками и бесплатный менеджер разделов изменяют размер раздела без потери данных, все же есть вероятность, что вы потеряете ценные данные, если процесс будет прерван по определенным причинам.
- При изменении размера раздела не читайте и не записывайте данные в изменяемый раздел, особенно когда процесс должен перемещать файлы.
- Процесс изменения размера может занять много времени, если раздел имеет большую емкость и содержит большой объем данных. Убедитесь, что ваш компьютер не переходит в режим гибернации или сна.

- Убедитесь, что раздел, который вы хотите увеличить или уменьшить, не содержит ошибок, иначе процесс изменения размера может быть заблокирован этими ошибками.
- Не отключайтесь, пока не завершится изменение размера раздела, и убедитесь, что во время процесса изменения размера не произойдет внезапный сбой питания.
Заключение
Как мы уже упоминали, изменить размер раздела в Windows 11/10/8/7/XP на удивление легко, и вы можете расширить или уменьшить раздел в зависимости от ваших требований. И Disk Management, и DiskGenius Free Edition могут помочь вам изменить размер раздела Windows, но последний работает более эффективно в сложных ситуациях. Не бойтесь делать это, но и не переусердствуйте. Изменение размера раздела, содержащего ошибки, может привести к серьезным проблемам, например к потере данных. Если у вас есть какие-либо вопросы или вам нужна помощь по изменению размера раздела в Windows 10, напишите в нашу службу поддержки.


 Нажмите здесь, чтобы узнать, можете ли вы освободить место на этом диске». Не рекомендуется удалять файлы в системном разделе, так как вы можете удалить жизненно важные системные файлы и вызвать сбой системы. В такой ситуации вы можете расширить раздел, чтобы решить проблему.
Нажмите здесь, чтобы узнать, можете ли вы освободить место на этом диске». Не рекомендуется удалять файлы в системном разделе, так как вы можете удалить жизненно важные системные файлы и вызвать сбой системы. В такой ситуации вы можете расширить раздел, чтобы решить проблему.