Как подключить роутер Xiaomi Mi 3 к ПК или ноутбуку и изменить язык прошивки
Главная > Как сделать > Как подключить Xiaomi Mi router 3 к ПК или ноутбуку и изменить язык прошивки
Роутер Xiaomi Mi Router 3 — отличная замена гораздо более дорогим конкурентам от TP-Link и ZyXEL. Это как хорошие возможности для консервативных пользователей, так и для любителей «допилить» ПО гаджетов до более продвинутого уровня
Настройка роутера Xiaomi 3
Настройка роутеров Xiaomi Mi упрощена: роутер 3 почти не отличается от модели Mini. Изменения в инструкции в основном коснулись смены китайского языка веб-интерфейса на английский.
Подключение к роутеру Xiaomi 3 с ПК или ноутбукаСначала роутер создает открытую сеть Xiaomi . Подключитесь к нему со своего ПК, ноутбука или планшета и введите mifiwi.com в адресной строке браузера.
Шаг: 1 Примите условия договора с Xiaomi и нажмите «Далее».
Шаг: 2
Назначьте имя и пароль сети Wi-Fi маршрутизатору (и его беспроводной сети).
Шаг: 3Здесь снова предлагается совместить пароль роутера с паролем Wi-Fi. Нажмите «Продолжить», чтобы ввести параметры.
Шаг:4
Подождите минуту или больше — роутер запустит модуль Wi-Fi и будет готов к настройке интернета.
Шаг: 5Подключитесь к сети Xiaomi Router 3 с новыми параметрами.
Изменение языка прошивки роутера Xiaomi 3В некоторых случаях при подключении кабеля провайдера у вас уже может быть доступ к сети, поэтому для облегчения настроек вы можете использовать переводчик Google.
Шаг: 1Перейдите по адресу 192.168.31.1 или miwifi.com и войдите в систему.
Шаг: 2
Перейти на вкладку «Статус маршрутизации» (основные элементы мониторинга).
Шаг: 3
Дайте команду «Общие настройки — Состояние системы». Заранее скачайте англоязычную версию прошивки для Xiaomi Router 3.
Заранее скачайте англоязычную версию прошивки для Xiaomi Router 3.
Шаг: 4Нажимаем серую кнопку — «Ручное обновление». Выберите место для сохранения файла прошивки. Подождите, пока роутер обновит прошивку.
Шаг: 5Выберите английский язык в настройках программного обеспечения Xiaomi Router 3.
Шаг: 6Зайдите в «Интернет» и протестируйте (если нужно) скорость, нажав «Проверить (подробнее)». Отображается информация о подключении к Интернету.
Шаг: 7Запишите адрес шлюза и DNS-сервера — они помогут в изменении настроек, например, при смене тарифа или перезаключении договора в случае переезда.
● Более 300 000 продуктов ● 20 различных категорий ● 15 Локальные складки ● Несколько лучших брендов | 9000 2 | 9000 2 | .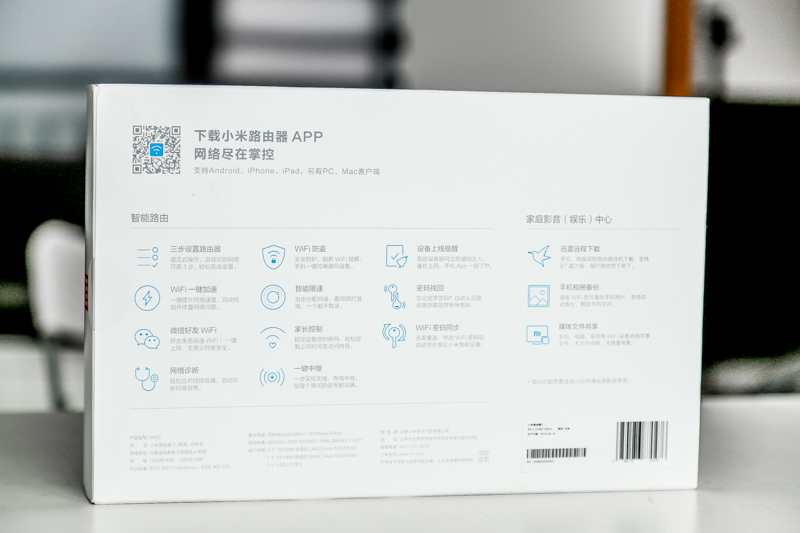 PayPal, Western Union и банковский перевод.0003 PayPal, Western Union и банковский перевод.0003● Зарегистрированная воздушная почта ● Приоритетная линия ● Ускоренная доставка | ● 45 -дневная гарантия возврата денег ● Образ варранта на ремонт . |
Сопутствующие товары
Предыдущая статья:Как управлять дроном: режим 1 и режим 2
Следующая статья:Как вести видеоблог с телефона Android?
Вам также может понравиться:
Как исправить ошибку DNS PROBE FINISHED NO INTERNET? – MBReviews
Категории Как
от Mark B
Эта конкретная ошибка (DNS PROBE FINISHED NO INTERNET) означает, что браузер пытается найти серверы динамических имен (DNS), чтобы направить вас к веб-сайт, который вы ищете, и он не может найти его в сети. Это могло быть вызвано, если вы потеряли подключение к Интернету, но я также получил сообщение об ошибке, что DNS-зонд не завершил работу с Интернетом, когда я использовал различные VPN или при покупке нового маршрутизатора (я тестирую множество маршрутизаторов, поэтому это случалось довольно часто).
Проблема в том, что он появляется из ниоткуда, а иногда кажется, что он исчезает сам по себе, чтобы вернуться через несколько минут (или дней). И самым простым решением обычно было изменение DNS-адреса на устройстве, которое я использовал, но несколько пользователей жаловались, что это не работает для них, поэтому давайте рассмотрим некоторые ситуации для этой ошибки (DNS-зонд не завершил работу в Интернете) и как это исправить.
Содержание
Это происходит только в браузере?
Обычно это Chrome, но да, несколько раз я получал ошибку DNS_PROBE_FINISHED_NO_INTERNET только в одном браузере, в то время как в других браузерах интернет работал без нареканий. Это может произойти, если браузеру требуется очистить кеш из-за неправильного распределения памяти.
Это, очевидно, может произойти по многим другим причинам, но это то, что я наблюдал, особенно в популярном Google Chrome.
Вот как это исправить:
Google Chrome:
- перейдите в Настройки — нажмите на три точки в правом верхнем углу и выберите Настройки;
- Очистить данные просмотра — выберите Конфиденциальность и безопасность слева и выберите Очистить данные просмотра;

- Очистить данные — выберите только Кэшированные изображения и файлы (если вы не боитесь потерять все другие важные данные, такие как пароли или историю посещенных страниц) и нажмите Очистить данные.
Mozilla Firefox:
- зайдите в Настройки – нажмите на три горизонтальные линии в правом верхнем углу;
- Очистить недавнюю историю – выберите «История» и нажмите «Очистить недавнюю историю»;
- очистить кэш — я предлагаю оставить выбранным только кэш, поскольку другие параметры удалят данные, которые вы можете постоянно использовать.
ВАЖНО: Помимо очистки кеша, эта ошибка также может возникнуть в Mozilla Firefox, если есть проблема с прокси. И чтобы исследовать потенциальную проблему, вам нужно снова перейти в область настроек (или просто ввести about:preferences в разделе URL), а затем прокрутить вниз, пока не увидите настройки сети.
Нажмите «Настройки подключения» и, если вы использовали прокси-сервер раньше, просто проверьте, правильно ли настроены настройки, в противном случае убедитесь, что параметр «Без прокси» или «Использовать системные настройки прокси». Последний — то, что я использую.
ТАКЖЕ ПОПРОБУЙТЕ: Если даже это не помогло, рекомендуется попытаться сбросить Winsock , роль которого заключается в определении того, как приложения получают доступ к сетевым службам, в частности TCP/IP, к которому мы Меня это интересует. Сброс настроек и перезагрузка ПК могут устранить любое повреждение данных, которое могло возникнуть между браузером и сетевыми службами.
- Чтобы сбросить его, нажмите «Пуск» и введите cmd .
- Рекомендуется запустить командную строку от имени администратора, поэтому щелкните ее правой кнопкой мыши и выберите «9».0249 Запуск от имени администратора ».

- Введите netsh winsock reset и нажмите Enter. * Перезагрузите ПК.
Если ошибка распространяется на все ваши браузеры, то очистка кеша толком ничего не даст и скорее всего это связано с тем, как настроен сетевой адаптер на данном конкретном компьютере. Это особенно верно, если все остальные устройства работают нормально при подключении к сети, будь то через WiFi или с помощью кабеля Ethernet. Итак, первое, что вам нужно сделать, это пропинговать имя хоста.
Можете ли вы пропинговать Google?
- Я имею в виду проверку связи с вашего компьютера, и, если вы используете компьютер с ОС Windows, это можно сделать, открыв командную строку (найдите cmd и нажмите Enter), а затем вы можете просто ввести ping google.com .
- Если вы видите 0% потерь, то все в порядке, в противном случае, если данные не отправляются или не принимаются, вам нужно пропинговать IP-адрес.
 Тип эхо-запрос 8.8.8.8 . Если данные проходят через это время, то у вас явно проблема с DNS-сервером, и чтобы ее исправить, вам нужно изменить некоторые настройки сетевого адаптера.
Тип эхо-запрос 8.8.8.8 . Если данные проходят через это время, то у вас явно проблема с DNS-сервером, и чтобы ее исправить, вам нужно изменить некоторые настройки сетевого адаптера.
Изменить DNS-сервер
Поскольку мы все еще работаем на компьютере с ОС Windows, чтобы изменить DNS-сервер, используемый вашим компьютером, выполните следующие действия:
- 1. Перейдите в «Настройки» (введите settings). в строке поиска) и нажмите «Сеть и Интернет».
- 2. Затем перейдите в раздел «Изменить настройки адаптера» и укажите используемую сеть, будь то WiFi или Ethernet.
- 3. Щелкните правой кнопкой мыши сеть и выберите «Свойства».
- 4. Дважды щелкните Интернет-протокол версии 4 и проверьте, выбран ли параметр «Получить адрес DNS-сервера автоматически». Если это не так, вы можете попробовать разрешить ему получать DNS от маршрутизатора.
 Если это не помогло, выберите «Использовать следующий DNS» и введите общедоступный, например 8.8.8.8 для предпочтительного и 8.8.4.4 для альтернативного DNS-сервера.
Если это не помогло, выберите «Использовать следующий DNS» и введите общедоступный, например 8.8.8.8 для предпочтительного и 8.8.4.4 для альтернативного DNS-сервера.
Убедитесь, что маршрутизатор не блокирует доступ в Интернет к этому конкретному устройству.
Возможно, на компьютере, на котором возникла эта проблема, подключение к Интернету заблокировано на уровне маршрутизатора. Это может быть связано с профилем родительского контроля или доступом по расписанию, поэтому стоит проверить, не установили ли вы или кто-то другой какие-то правила подключения устройства и просто забыли об этом.
Это происходит со всеми устройствами в сети?
Если ошибка DNS PROBE FINISHED NO INTERNET происходит со всеми вашими устройствами, которые подключены к вашей локальной сети (в то время как смартфоны работают нормально в режиме Mobile Data), то виновником, скорее всего, является маршрутизатор. И здесь все становится немного сложнее, потому что такое поведение может быть вызвано несколькими проблемами.
Неправильно настроенные DNS-серверы
Обычно маршрутизаторы или модемы-маршрутизаторы, которые вы получаете от своего интернет-провайдера, поставляются предварительно настроенными, и одна из вещей, которую они любят делать, — это устанавливать свой собственный DNS. И я не могу говорить за всех, но многие жалуются, что эти DNS медленные и, как заметили другие, нет поддержки DoH, поэтому данные остаются незашифрованными — да, некоторые провайдеры продают ваши данные, но я сомневаюсь, что это кого-то удивляет в данный момент. Итак, решение состоит в том, чтобы использовать другой DNS, и для этого вам нужно изменить настройки вашего маршрутизатора.
Поскольку я уже изучил, как изменить DNS-серверы на маршрутизаторе Asus, я решил на этот раз включить Netgear RAX43 и посмотреть, насколько разработчики упростили этот процесс для пользователей.
- Доступ к веб-интерфейсу — введите 192.168.1.1 , а затем имя пользователя и пароль.
- Перейдите в раздел «Основные» > «Интернет» и прокрутите вниз, пока не найдете адрес сервера доменных имен (DNS).

- По умолчанию это «Получить автоматически от интернет-провайдера», что нам не нравится, поэтому выберите параметр «Использовать эти DNS-серверы».
- Введите предпочитаемый DNS. Это может быть DNS Google (8.8.8.8 и 8.8.4.4), DNS Cloudflare (1.1.1.1 и 1.0.0.1) или OpenDNS (208.67.222.222 и 208.67.220.220).
ТАКЖЕ ПОПРОБУЙТЕ: Также можно использовать DDNS на маршрутизаторе Netgear, выбрав Advanced > Advanced Setup > Dynamic DNS. Вы можете выбрать между DNS Netgear, No-IP и Dyn.
Озорной роутер
Иногда дело не в вас или ваших устройствах, а в роутере. Таким образом, простой перезапуск может решить проблему на неопределенный срок. Если это не помогает, то может потребоваться обновление прошивки или, в худшем случае, сброс настроек до значений по умолчанию. Если даже это не решит проблему, вам может потребоваться проверить, что происходит между провайдером и маршрутизатором.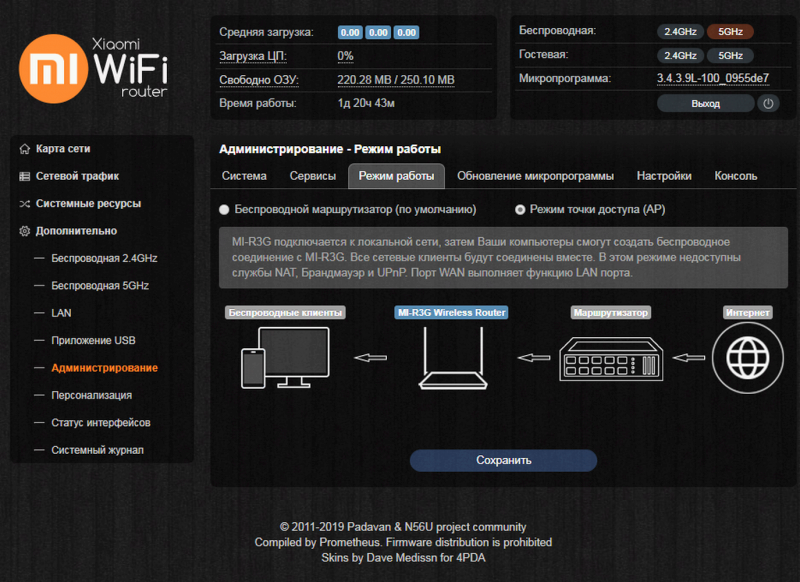 Это может быть плохой кабель или плохой модем. В последнем случае перезагрузка может исправить это.
Это может быть плохой кабель или плохой модем. В последнем случае перезагрузка может исправить это.
Это происходит только по WiFi?
Ошибка DNS PROBE FINISHED NO INTERNET может возникнуть, когда вы подключены через WiFi, но подключение к Интернету может работать безупречно, когда вы подключены через кабель Ethernet. Это означает, что вы получаете соединение WiFi, но соединение с Интернетом по какой-то причине заблокировано. Что бы я сделал в этом случае, кроме простой перезагрузки компьютера, так это перезагрузил бы сетевой адаптер и проверил драйверы.
КАК: Чтобы перезапустить сетевой адаптер WiFi, вы можете просто щелкнуть значок на панели задач, выключить WiFi, а затем снова включить его. Но если вы хотите пойти по длинному пути, вам нужно перейти в «Настройки»>




 Тип эхо-запрос 8.8.8.8 . Если данные проходят через это время, то у вас явно проблема с DNS-сервером, и чтобы ее исправить, вам нужно изменить некоторые настройки сетевого адаптера.
Тип эхо-запрос 8.8.8.8 . Если данные проходят через это время, то у вас явно проблема с DNS-сервером, и чтобы ее исправить, вам нужно изменить некоторые настройки сетевого адаптера. Если это не помогло, выберите «Использовать следующий DNS» и введите общедоступный, например 8.8.8.8 для предпочтительного и 8.8.4.4 для альтернативного DNS-сервера.
Если это не помогло, выберите «Использовать следующий DNS» и введите общедоступный, например 8.8.8.8 для предпочтительного и 8.8.4.4 для альтернативного DNS-сервера.