Видеоредактор Filmora — мощный инструмент для работы с видео
Filmora — видеоредактор, который делает ваш процесс редактирования эффективным и увлекательным. Теперь каждый создатель может сделать видео более креативным.
Версия для Windows
Перейти к версии для MacWindows 11 и ниже | Системные требования
100% безопасность | Без рекламы
Создавайте видео с легкостью
Вы можете легко создавать впечатляющие и захватывающие видеоролики с помощью Filmora видеоредактора для Windows. Встроенные функции редактирования Filmora позволяют создавать видеоролики всего за несколько простых шагов. Бесплатно скачайте мощные функции видеоредактора Filmora и наслаждайтесь редактированием видео.
Более 200 Мгновенных режимов и
Предустановленных шаблонов
Создайте видео всего за несколько шагов без профессиональных навыков редактирования.
10+ миллиардов Стоковых медиа
Встроенные бесплатные стоковые фотографии, изображения, стикеры, GIF-файлы и видео
Эффекты плагинов
Сделайте видео привлекательным с помощью Filmstock, AI Portrait, Boris FX и NewBlue FX
Простые функции
упрощают редактирование
Функциональное редактирование
Импортируйте и управляйте вашими видеоклипами в Filmora. Перетащите их на временную шкалу и легко обрезайте, разделяйте и изменяйте размер клипов в видеоредакторе Filmora.
Перетащите их на временную шкалу и легко обрезайте, разделяйте и изменяйте размер клипов в видеоредакторе Filmora.
Добавляйте текст, переходы, стикеры и многое другое
Выделите свой видеорепортаж, добавив текст, переходы и забавные элементы.
Добавьте музыку и звуковые эффекты к видео
Улучшите ваше видео с помощью звуковых эффектов и музыки. Сделайте ваше видео звучащим прекрасно.
Начните редактирование видео
Расширенные функции редактирования расширяют возможности вашего видео
Начните редактирование видео
Простые функции
упрощают редактирование
Функциональное редактирование
Импортируйте и управляйте вашими видеоклипами в Filmora. Перетащите их на временную шкалу и легко обрезайте, разделяйте и изменяйте размер клипов в видеоредакторе Filmora.
Добавляйте текст, переходы, стикеры и многое другое
Выделите свой видеорепортаж, добавив текст, переходы и забавные элементы.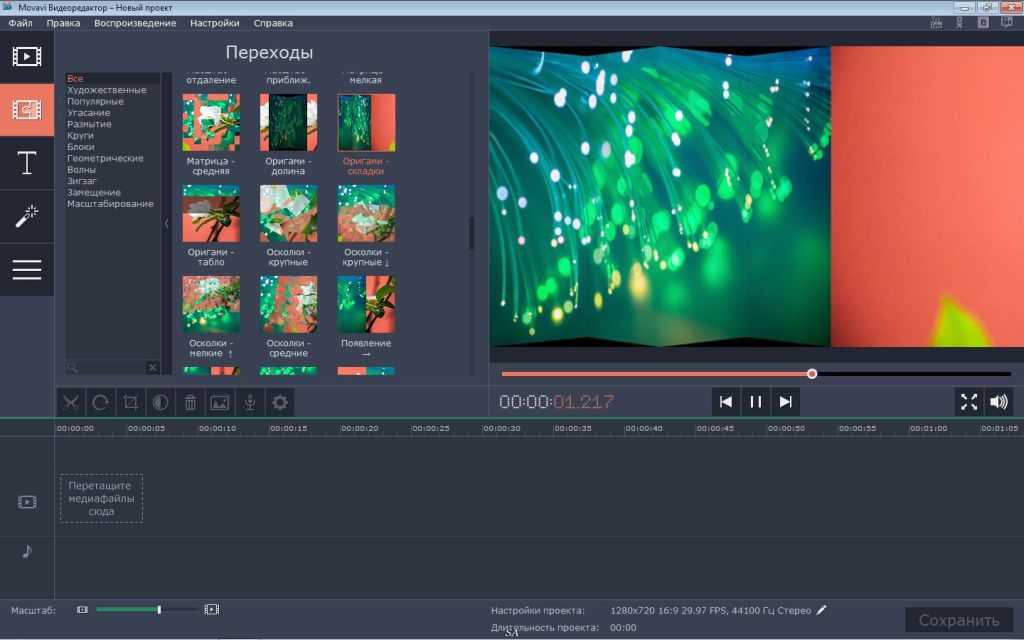
Добавьте музыку и звуковые эффекты к видео
Улучшите ваше видео с помощью звуковых эффектов и музыки. Сделайте ваше видео звучащим прекрасно.
Начните редактирование видео
Расширенные функции редактирования расширяют возможности вашего видео
Ключевые кадры
Ключевые кадры Filmora могут придать вашим видео динамичности и энергии с помощью плавных анимационных эффектов.
Отслеживание движения
Повысьте уровень редактирования с помощью интуитивно понятного отслеживания объектов, доступного каждому.
Изменение скорости
Отрегулируйте скорость вашего видео, лучше контролируя ключевые кадры, чтобы создавать уникальные кинематографические эффекты.
Разделение экрана
Создавайте фото- и видеоколлажи, идеальные интро и аутро, видео с реакциями и сравнительный контент всего за несколько кликов!
Хромакей (зеленый экран)
Перенесите ваше видео в новый мир, изменив фон и добавив спецэффекты.
Маскирование и смешивание
Маскирование и смешивание Filmora позволяет создавать креативные клипы. Объединяйте ролики и получайте различные видеоэффекты.
Начните редактирование видео
Редактируйте аудио и выделяйте ваш звук
Аудиовизуализатор
Оживите свою музыку на ПК прямо сейчас.
Автоматическая синхронизация ритма
Сопоставление отснятого материала с музыкой больше не будет сложным с помощью Filmora Автоматической синхронизацией ритмов.
Автоматическая синхронизация
Легко сопоставлять аудио с видео, делая его звучание более четким.
Приглушение звука
Автоматически уменьшайте громкость фонового звука и музыки, чтобы сделать речь более четкой.
Обнаружение тишины
Легко находит беззвучные фрагменты и автоматически удаляет их для создания высококачественных видеороликов без раздражающих пауз.
Дополнительные функции открывают
для вас больше возможностей
Начните редактирование видео
Легко редактировать видео с помощью Filmora
Легко редактировать видео с помощью Filmora
Шаг 1: Начните проект
Запустите Filmora и начните новый проект. Импортируйте ваши медиафайлы в Filmora и начните процесс редактирования.
Импортируйте ваши медиафайлы в Filmora и начните процесс редактирования.
Шаг 2: Отредактируйте ваше видео
Перетащите видео, аудио, фотографии и заголовки на временную шкалу и создайте ваше видео.
Шаг 3: Просматривайте и экспортируйте
Просмотрите ваше видео и внесите окончательные изменения, затем экспортируйте готовый файл или поделитесь им на социальных платформах.
Найдите все необходимые функции редактирования видео в
видеоредакторе Filmora
Запись экрана
Записывайте любые действия с экрана вашего рабочего стола с помощью Filmora Записи экрана.
Авто рефрейминг
Автоматическое изменение размера видео самым быстрым способом. Никаких навыков редактирования не требуется.
Совпадение цветов
Повысьте эффективность Совпадения цветов в нескольких клипах.
Цветокоррекция
Filmora поможет вам добавить яркости в видео, даже если вы никогда не занимались цветокоррекцией.
Подробнее
Для всех создателей видео
Что мы имеем сейчас
100 Миллионов+
Довольных пользователей по всему миру
150
Стран и регионов, где продается Filmora
2 Миллиона+
Подписчиков в социальных сетях
Нам доверяют более 77 миллионов
пользователей из нашего сообщества
Обычная история между вами и Филморой. —У Filmora есть все ресурсы, которые мне нужны, чтобы редактировать свои видео как профессионал, Filmora очень интуитивно понятен и содержит множество руководств, чтобы научиться им пользоваться, мне это нравится!
@Ay que fácil cocina
С Wondershare Filmora редактирование видео стало намного проще. Я рекомендую Filmora всем, так как Filmora — это идеальное программное обеспечение для редактирования для начинающих и средних редакторов.
@Christopher TongFilmora сделала все так легко и весело для меня, что я начал уделять больше времени своему творчеству. С тех пор как я начал использовать Wondershare Filmora я сильно вырос как создатель контента.
С тех пор как я начал использовать Wondershare Filmora я сильно вырос как создатель контента.
@TJstark
Я преподаватель компьютерных наук из Греции. Я использую Wondershare Filmora для редактирования своих видео на Youtube уже более 3 лет. По моему опыту, Filmora — отличная программа для редактирования, и она проста в использовании. Я бы порекомендовала его всем, кто редактирует видео!
@Alena Konstantinidou
Присоединяйтесь к нашему
социальному сообществу
Часто задаваемые вопросы
Какой видеоредактор лучше всего подходит для начинающих?
Filmora — лучший видеоредактор для начинающих. Вам не нужен какой-либо предыдущий опыт, чтобы создавать высококачественные видео. Filmora предлагает мгновенный режим, предустановленные шаблоны и автоматическую синхронизацию ритмов, чтобы создать видео за несколько шагов. Filmora также имеет зеленый экран, ключевой кадр, а также множество функций и эффектов, которые просты в использовании.
Почему я должен выбрать видеоредактор Filmora?
Filmora упрощает редактирование видео. Миллионы создателей выбирают Filmora в качестве своего видеоредактора. Filmora не только проста в использовании, но и предлагает более 10 миллионов встроенных бесплатных стоковых медиафайлов и выдающиеся видеоэффекты, которые сделают ваше видео более привлекательным.
Каковы системные требования Filmora для Windows?
Системные требования Filmora видеоредактора для Windows следующие:
Поддерживаемые ОС: Windows 11 и ниже.
Процессор: Intel i5 или выше, 2 ГГц + (Рекомендуется Intel 6-го поколения или новее).
Оперативная память: 4 ГБ оперативной памяти (для видео в формате HD и 4K требуется 8 ГБ).
Графический процессор: Intel HD Graphics 5000 или более поздней версии; NVIDIA GeForce GTX 700 или более поздней версии; AMD Radeon R5 или более поздней версии. Пожалуйста, постоянно обновляйте свой графический драйвер.
Диск: 10 ГБ свободного места на жестком диске (рекомендуется SSD).
Какие форматы файлов поддерживает Filmora?
Filmora поддерживает широкий ряд форматов файлов, включая H.264, H.265 (HEVC), Apple ProRes, MPEG-2, MPEG-4, AVCHD и собственные форматы камер, такие как Canon и Sony RAW, а также широкий выбор кодеков в контейнере QuickTime (MOV) или MXF.
Видеоредактор, который поможет вам
выразить, реализовать и развить свои таланты
100% безопасность | Без рекламы
6 лучших бесплатных видеоредакторов для iPhone
16 мая 2020iOS
Эти приложения помогут монтировать и короткие ролики, и даже любительские фильмы.
Поделиться
01. iMovie
Фирменный видеоредактор Apple, который одинаково хорошо подходит как для новичков, так и для более опытных и требовательных пользователей. В iMovie есть всё, что нужно для обработки видео на ходу, включая удобные инструменты редактирования, шаблоны проектов, фильтры, а также переходы, титры и выбор разрешения для экспорта. При этом в программе очень легко разобраться.
При этом в программе очень легко разобраться.
Загрузить
Цена: Бесплатно
2. Splice
Продвинутый мобильный редактор, который предоставляет пользователю массу инструментов для монтажа. Вы можете корректировать цвета, выбирать соотношения сторон, настраивать скорость видео, обрезать фрагменты, применять фильтры, настраивать переходы, сохранять результат в различных разрешениях, включая 4K, и многое другое. Все эти функции доступны бесплатно. А оформив подписку, вы получите ещё больше возможностей, включая доступ к библиотеке звуков.
Загрузить
Цена: Бесплатно
Сейчас читают 🔥
- Как скачать видео с YouTube на любое устройство
3. Clips
Ещё один видеоредактор Apple, но намного более простой. Clips напоминает меню съёмки историй в Instagram* и предназначен для создания коротких клипов для социальных медиа. Приложение позволяет компоновать видео и фото в яркие ролики с добавлением анимированных титров, красивых эффектов и музыки, а также вставлять стикеры с персонажами популярных мультфильмов.
Clips напоминает меню съёмки историй в Instagram* и предназначен для создания коротких клипов для социальных медиа. Приложение позволяет компоновать видео и фото в яркие ролики с добавлением анимированных титров, красивых эффектов и музыки, а также вставлять стикеры с персонажами популярных мультфильмов.
Загрузить
Цена: Бесплатно
4. Quik
Разработкой этого приложения занимается небезызвестная компания GoPro. С помощью Quik вы можете быстро собрать короткий динамичный ролик из видео, фото и аудиофайлов. Сначала определитесь с шаблоном клипа и загрузите в него нужные исходники. После этого программа позволит настроить результат: обрезать лишние фрагменты, изменить соотношение сторон, добавить титры, применить фильтры и так далее. Полученный клип можно экспортировать в выбранную соцсеть.
Приложение не найдено
5. InShot
Эта программа сочетает функции фото- и видеоредактора, поэтому перед добавлением снимков в ролик вы можете их ретушировать. Кроме того, в приложении есть шаблоны для создания публикаций в различных соцсетях: от историй в Instagram* до YouTube-видео. Выберите нужную заготовку — и ролик будет смотреться на вашей площадке оптимально.
Кроме того, в приложении есть шаблоны для создания публикаций в различных соцсетях: от историй в Instagram* до YouTube-видео. Выберите нужную заготовку — и ролик будет смотреться на вашей площадке оптимально.
В редакторе присутствуют все базовые функции: обрезайте и склеивайте фрагменты, вставляйте текст, управляйте скоростью и так далее. Бесплатная версия показывает рекламу и добавляет на видео логотип InShot. Но перед каждым сохранением его можно убирать.
Загрузить
Цена: Бесплатно
6. Videoleap
Довольно мощный видеоредактор с интересными оригинальными фишками. Videoleap позволяет компоновать видео и снимки, перемешивая их на временной шкале простыми движениями пальца. К вашим услугам огромный арсенал различных эффектов, фильтров, переходов и настроек. Некоторые из них доступны только в рамках подписки, но и в бесплатной версии есть из чего выбирать.
Отдельного внимания заслуживает возможность накладывать на видеоряд фото или другие ролики. Таким образом можно смешивать несколько изображений, получая стильные видеоколлажи.
Таким образом можно смешивать несколько изображений, получая стильные видеоколлажи.
Загрузить
Цена: Бесплатно
Этот материал впервые был опубликован в октябре 2015 года. В мае 2020-го мы обновили текст.
Читайте также 🎥📱🎥
- 15 бесплатных видеоредакторов для компьютера и смартфона
- Как записать видео с экрана iPhone или iPad без джейлбрейка
- 2 самых простых способа скачать видео на iPhone и iPad
- Как быстро сделать видео из фотографий на iPhone или iPad
- Как использовать VLC в качестве видеоредактора
*Деятельность Meta Platforms Inc. и принадлежащих ей социальных сетей Facebook и Instagram запрещена на территории РФ.
и принадлежащих ей социальных сетей Facebook и Instagram запрещена на территории РФ.
Топ 6 бесплатных mp4 видеоредакторов
By Elva |
Поиск лучшей программы для редактирования видео может стать сложной задачей — среди огромного выбора не так легко отличить действительно стоящий продукт от дешевки. К счастью, существует список топ 5 бесплатных mp4 видеоредакторов. С их помощью можно с легкостью редактировать файлы формата mp4 за короткий срок.
Топ 6 бесплатных mp4 видеоредакторов
#1. Filmora Video Editor
Filmora Video Editor для Mac надежный видеоредактор для обработки mp4 файлов. Здесь не возникнет проблем с импортом и экспортом файлов. Данная программа позволяет легко загружать файлы для редактирования. Здесь можно обрезать фрагменты, резать видео, склеивать и кадрировать mp4 файлы, отделять аудио от видео для дальнейшего редактирования, добавлять фоновую музыку, переходы и титры и т.
Скачать Скачать
Преимущества:
- Полная совместимость с форматом mp4;
- Простота в использовании и низкая стоимость.
Недостатки:
- Иногда программа может долго думать, если загруженный файл слишком большого размера;
- По сравнению с профессиональными программами здесь не хватает многих функций;
Поддерживаемые ОС:
#2. Windows Movie Maker
Windows Movie Maker — это бесплатный редактор для mp4 файлов, который в течение уже многих лет интегрирован в ОС Windows. Его отличительной особенностью является функциональность перетаскивания файлов в программу. Данный редактор может делать то, что раньше казалось кошмаром. К примеру, он позволяет с легкостью соединять фото и видео, добавлять звуковые эффекты и музыку, применять эффекты и переходы, менять местами видео и изображения и проигрывать это все с нужной скоростью. Windows Movie Maker поддерживает такие форматы как mov, m4v, wmv, avi и mp4.
Его отличительной особенностью является функциональность перетаскивания файлов в программу. Данный редактор может делать то, что раньше казалось кошмаром. К примеру, он позволяет с легкостью соединять фото и видео, добавлять звуковые эффекты и музыку, применять эффекты и переходы, менять местами видео и изображения и проигрывать это все с нужной скоростью. Windows Movie Maker поддерживает такие форматы как mov, m4v, wmv, avi и mp4.
Преимущества:
- простая в использовании программа;
- множество возможностей вывода видео;
- множество параметров для редактирования.
Недостатки:
- часто вылетает;
- доступно только для Windows;
- множество версий доступно для одного продукта.
Поддерживаемые ОС: Vista, Windows XP, 7 и 8.
Descargar Windows Movie Maker >>
#3. iMovie
Данная программа является альтернативой Windows Movie Maker только для Mac OS X. Её пользовательский интерфейс прост в использовании, и Вы с легкостью сможете отредактировать видео. Нужно всего лишь загрузить ролик с внешнего устройства или с компьютера, обработать его, вставить название и любоваться готовым результатом. После обработки кликните для экспорта готового видео в интернет или на любое устройство iOS. iMovie поддерживает такие форматы, как mpeg, mov, avchd, dv и hdv.
Преимущества:
- понятный интерфейс;
- улучшение редактирования аудио и веселых видеороликов.
Недостатки:
- программа не поддерживает прямой импорт файлов;
-
импорт перекодировки файла и предварительной обработки занимает слишком много времени.

Поддерживаемые ОС: Mac OS X (версия 10.2 и выше).
Скачать IMOVIE>>
#4. Avidemux
Avidemux — бесплатный видеоредактор для Linux, Mac OS и Windows. Изначально он поддерживает такие форматы, как asf, mkv, avi, mp4 и mpeg. Его отличительными особенностями являются наложение фильтров, обрезка и кодировка. В данной программе есть также такие опции как кодировка, обработка, наложение фильтров и частота смены кадров. Достоинством данной программы является автоматизация процессов с использованием очереди задач или проектов.
Преимущества:
- простая в использовании программа, которая занимает мало места;
- имеет широкий выбор фильтров;
- имеет командную строку для продвинутых пользователей.
Недостатки:
- устаревший интерфейс;
- в некоторых форматах может обрезать границы кадра;
-
может быть сложной для простых пользователей.

Поддерживаемые ОС: Windows 2000/XP/Vista/7.
скачать Avidemux >>
#5. Lightworks
Это одна из самых продвинутых программ для редактирования видео. Её интерфейс довольно прост, поэтому здесь с легкостью можно обрезать, импортировать и соединять видео и аудиофайлы вместе всего лишь за пару кликов. Также данная программа имеет функцию захвата файла, панель поддержки видеоформатов, профессиональную цветокоррекцию и эффект GPU-ускорения в реальном времени. Программа поддерживает такие форматы, как avi, mp4, mov, mpeg и другие.
Преимущества:
- настраиваемые экраны;
- высокое качество видео;
- большое количество параметров для редактирования.
Недостатки:
- необходимо долго вникать в эту программу;
-
регулярно вылетает.

Поддерживаемые ОС: Windows, Linux и Mac OS.
Cкачать Lightworks>>
#6. VSDC Free Video Editor
VSDC — это бесплатный видеоредактор для Windows. Поддерживает такие форматы, как avi, mp4, mpg, mkv, flv, wmv и другие. Здесь есть параметры для рисования и выделения, аудиоэффекты, переходы и видео фильтры. После окончания редактирования можно выбрать несколько вариантов для вывода готового файла как, например, игровая консоль или смартфон. Данная программа имеет нелинейную функцию редактирования и, в отличие от других программ, использующих линейные таблицы для редактирования для перемещения файлов по очереди, данный видеоредактор может перемещать и редактировать видео в любом месте расположения в таблице. Он распознает любой графический элемент независимо, и, таким образом, любой параметр редактирования может быть применен к любому типу независимо от формата.
Преимущества:
- имеет несколько вариантов вывода;
- можно применять множество фильтров;
- абсолютно бесплатная программа.
Недостатки:
- потребляет много мощности и оперативной памяти компьютера;
- не очень понятный интерфейс.
Поддерживаемые ОС: Windows 7 и выше
Cкачать VSDC Free Video Editor>>
Related Articles & Tips
5 Программ Для Создания Названий Видео, О Которых Вам Нужно Знать
Топ 7 Программ Для Слияния Видеофайлов На Mac И Windows
Лучшие 6 бесплатных AVI-редакторов
Постоянные сбои в iMovie, что делать? Исправлено
Обновите записи DNS
При подключении домена к HubSpot вам потребуется обновить записи DNS у вашего провайдера DNS. Ниже приведены общие инструкции по обновлению записей DNS, а также подробные инструкции для наиболее распространенных поставщиков DNS.
Ниже приведены общие инструкции по обновлению записей DNS, а также подробные инструкции для наиболее распространенных поставщиков DNS.
Перед началом работы
Прежде чем вносить какие-либо изменения в свои записи DNS, имейте в виду следующее:
- Сначала ознакомьтесь с инструкциями по запуску процесса подключения к домену для доменов веб-сайтов или доменов отправки электронной почты в HubSpot.
- Перед внесением каких-либо изменений рекомендуется сделать снимок экрана с настройками DNS.
- Убедитесь, что ваши серверы имен размещены у вашего текущего поставщика DNS. Если вам нужна помощь во внесении изменений в серверы имен, обратитесь в свой ИТ-отдел или в службу поддержки поставщика DNS.
- Если вам нужна дополнительная помощь при внесении изменений в записи DNS, обратитесь в службу поддержки вашего провайдера DNS.
Общие инструкции DNS
Если вашего провайдера нет в списке провайдеров ниже, вы можете использовать эти общие инструкции для обновления записей DNS. Имена полей могут различаться от провайдера к провайдеру, например, хост , имя и псевдоним могут описывать одно и то же поле в зависимости от провайдера. Чтобы обновить записи DNS:
Имена полей могут различаться от провайдера к провайдеру, например, хост , имя и псевдоним могут описывать одно и то же поле в зависимости от провайдера. Чтобы обновить записи DNS:
- Войдите в свою учетную запись поставщика DNS, например GoDaddy или Namecheap.
- Найдите существующую запись CNAME для субдомена, к которому вы подключаетесь, или создайте новую.
- В поле host , name или alias введите префикс для вашего поддомена (www, info, blog и т. д.).
- В поле target или points to вставьте запись CNAME, скопированную из HubSpot. Он должен выглядеть так: [идентификатор вашего хаба].groupX.sites.hubspot.net.
- Если вы размещаете весь свой веб-сайт с помощью HubSpot и ваш провайдер DNS поддерживает переадресацию, настройте перенаправление в настройках DNS, чтобы ваш домен без www (например, hubspot.
 com) перенаправлялся на ваш домен с www (например, www.hubspot.com ).
com) перенаправлялся на ваш домен с www (например, www.hubspot.com ).
Инструкции провайдера DNS
Ваш провайдер DNS управляет вашим доменным именем и обычно находится там, где вы приобрели домен. Здесь вы вносите изменения в свои записи DNS, когда запускаете HubSpot. Инструкции по навигации и имена полей могут различаться у разных поставщиков DNS. Ниже приведены инструкции по редактированию записей DNS в наиболее часто используемых провайдерах DNS.
Если вы не уверены, кто размещает ваш домен, обратитесь в свой ИТ-отдел или найдите свой домен.
GoDaddy
Чтобы обновить записи CNAME в GoDaddy:
- Войдите в свою учетную запись GoDaddy, найдите и отредактируйте существующую запись CNAME для своего субдомена или создайте новую.
- В поле Хост введите субдомен, к которому вы подключаетесь. Например, www или blog .
- В поле Points to скопируйте значение , предоставленное мастером настройки домена HubSpot.
 Это значение будет отображаться как [идентификатор вашего концентратора].groupX.sites.hubspot.net.
Это значение будет отображаться как [идентификатор вашего концентратора].groupX.sites.hubspot.net. - Нажмите Сохранить .
Когда вы закончите обновление записей DNS, дождитесь завершения подготовки домена.
Узнайте больше об управлении записями в GoDaddy.
Google Domains
Чтобы обновить записи CNAME в Google Domains:
- Войдите в свою учетную запись Google Domains.
- В разделе Мои домены щелкните Управление рядом с доменом, который вы хотите подключить.
- В меню левой боковой панели перейдите к ДНС .
- В поле Пользовательские записи ресурсов введите информацию о поддомене.
- В поле Имя введите субдомен, к которому вы подключаетесь. Например, www или blog .
- В раскрывающемся меню Введите выберите CNAME .

- В поле TTL при необходимости задайте пользовательский TTL.
- В поле Данные введите Значение , предоставленное мастером настройки домена HubSpot. Это значение будет отображаться как [идентификатор вашего концентратора].groupX.sites.hubspot.net.
- В раскрывающемся меню Введите выберите CNAME .
- Нажмите Добавить .
Когда вы закончите обновление записей DNS, дождитесь завершения подготовки домена.
Узнайте больше об управлении записями в Google Domains.
Network Solutions
Чтобы обновить записи CNAME в Network Solutions:
- Войдите в свою учетную запись Network Solutions, затем перейдите в область управления DNS для домена, который вы подключаете к HubSpot.
- Добавить новую запись CNAME.
- В пустое поле Псевдоним введите префикс поддомена, который вы хотите подключить к HubSpot. Например, www или blog .

- Выберите переключатель Other Host .
- В поле Other Host введите CNAME-адрес HubSpot, скопированный из столбца Value на экране подключения к домену HubSpot. Значение будет иметь формат HubID.groupX.sites.hubspot.net 9.0024 .
- Нажмите Продолжить.
- Просмотрите свои изменения, затем нажмите Сохранить изменения .
- В пустое поле Псевдоним введите префикс поддомена, который вы хотите подключить к HubSpot. Например, www или blog .
Когда вы закончите обновление записей DNS, дождитесь завершения подготовки домена.
Узнайте больше об управлении записями в Network Solutions.
Cloudflare
Чтобы обновить записи CNAME в Cloudflare:
- Войдите в свою учетную запись Cloudflare, затем выберите веб-сайт , который вы будете обновлять.
- В верхней части страницы выберите DNS .
- Нажмите + Добавить запись , чтобы добавить новую запись CNAME, затем введите информацию о поддомене.

- В раскрывающемся меню Введите выберите CNAME .
- В поле Имя введите субдомен. Например, www или blog .
- В поле Target введите CNAME-адрес HubSpot, скопированный из столбца Value в вашей учетной записи HubSpot. Значение будет отформатировано как HubID.groupX.sites.hubspot.net .
- В разделе Статус прокси-сервера щелкните оранжевый логотип Cloudflare , чтобы убедиться, что он серый. Это позволяет HubSpot распознавать запись.
- Щелкните Сохранить .
Когда вы закончите обновление записей DNS, дождитесь завершения подготовки домена.
Узнайте больше об управлении записями DNS с помощью Cloudflare.
eNom
Чтобы обновить записи CNAME в eNom:
- Войдите в свою учетную запись eNom и перейдите в раздел управления доменом для домена, который вы хотите изменить.

- В разделе eNom Edit Host Records введите информацию о домене.
- В поле Host введите префикс поддомена, который вы хотите подключить к HubSpot. Например, www или blog .
- В раскрывающемся меню Record Type выберите CNAME (Псевдоним) .
- В поле Address введите CNAME-адрес HubSpot, скопированный из столбца Value на экране подключения к домену HubSpot. Значение будет иметь формат HubID.groupX.sites.hubspot.net .
Когда вы закончите обновление записей DNS, дождитесь завершения подготовки домена.
Узнайте больше об управлении записями DNS с помощью eNom.
1 и 1
Чтобы обновить записи CNAME в 1 и 1:
- Войдите в 1and1.
- Найдите раздел A/AAAA и CNAME Records в настройках DNS вашего поддомена.
- Выберите переключатель для CNAME .

- В поле Псевдоним вставьте предоставленное значение . Он должен выглядеть так: [идентификатор вашего хаба].groupX.sites.hubspot.net. Обязательно установите флажок под полем Псевдоним и нажмите Сохранить , чтобы сохранить запись CNAME.
Обратите внимание: с 1 и 1 перенаправление, которое вы можете настроить с корневого домена ( domain.com ) на поддомен ( www.domain.com ), может быть настроено только как перенаправление 302. Это перенаправление также не является подстановочным знаком. Переадресация с подстановочными знаками 301 – лучший способ реализовать постоянную переадресацию.
Когда вы закончите обновление записей DNS, дождитесь завершения подготовки домена.
Узнайте больше об управлении записями в 1and1.
DNS легко
Чтобы обновить записи CNAME в DNS Made Easy:
- Войдите в DNS Made Easy, затем перейдите в раздел управления DNS для домена, который вы подключаете к HubSpot.

- В разделе Записи CNAME щелкните значок + плюс , чтобы добавить запись CNAME поддомена. Чтобы изменить запись CNAME текущего поддомена, установите флажок рядом с записью, затем нажмите значок карандаша .
- Введите данные своего домена.
- В поле Name введите поддомен, который вы подключаете к HubSpot. Например, www или блог .
- В поле Псевдоним введите адрес CNAME HubSpot, скопированный из столбца Value на экране подключения к домену HubSpot. Значение будет иметь формат HubID.groupX.sites.hubspot.net .
- Добавьте точку в конец значения CNAME, затем нажмите Отправить .
Когда вы закончите обновление записей DNS, дождитесь завершения подготовки домена.
Узнайте больше об управлении записями в DNS Made Easy.
Bluehost
Чтобы обновить записи CNAME в Bluehost:
- Войдите в Bluehost, затем перейдите на страницу управления доменом для домена, который вы подключаете к HubSpot.

- Прокрутите вниз до раздела Управление доменом и нажмите Редактор зон DNS .
- В поле Добавить запись DNS введите данные своего домена.
- В поле Host Record введите субдомен, который вы подключаете к HubSpot. Например, www и blog .
- В поле TTL введите TTL, если хотите.
- В раскрывающемся меню Введите выберите CNAME .
- В поле Points To введите CNAME-адрес HubSpot, скопированный из значения 9.0024 на экране подключения к домену HubSpot. Значение будет иметь формат HubID.groupX.sites.hubspot.net .
Обратите внимание: если вам нужна дополнительная помощь в настройке перенаправления с подстановочными знаками для переадресации в Bluehost, вам необходимо либо настроить перенаправление самостоятельно, отредактировав файл . htaccess, либо обратиться в службу поддержки Bluehost, чтобы они настроили 301 редирект для вас.
htaccess, либо обратиться в службу поддержки Bluehost, чтобы они настроили 301 редирект для вас.
Когда вы закончите обновление записей DNS, дождитесь завершения подготовки домена.
Узнайте больше об управлении записями DNS в Bluehost.
Namecheap
Чтобы обновить записи CNAME в Namecheap:
- Войдите в свою учетную запись Namecheap, затем перейдите к экрану управления DNS для домена, который вы подключаете к HubSpot.
- На странице Advanced DNS нажмите Добавить новую запись и введите данные своего домена.
- В раскрывающемся меню Введите выберите CNAME .
- В Host введите префикс субдомена, который вы хотите подключить к HubSpot. Например, www или blog .
- В поле Target введите CNAME-адрес HubSpot, скопированный из столбца Value на экране подключения к домену HubSpot. Значение будет иметь формат HubID.
 groupX.sites.hubspot.net .
groupX.sites.hubspot.net . - Нажмите на галочку , чтобы сохранить изменения.
Когда вы закончите обновление записей DNS, дождитесь завершения подготовки домена.
Узнайте больше об управлении записями DNS в Namecheap.
iPage
Если вы переместили свои серверы имен на другой хост после регистрации домена в iPage, вам нужно будет внести изменения на другом хосте. Если ваши серверы имен размещены на iPage, вы можете редактировать свои записи DNS:
- Войдите в свою учетную запись iPage и перейдите к Редактировать домены .
- Введите записи DNS для вашего домена.
- Добавьте или отредактируйте запись CName, следуя инструкциям iPage.
- Если вы размещаете весь свой веб-сайт с помощью HubSpot, вам необходимо настроить переадресацию в iPage для перенаправления вашего корневого домена (например, mydomain.com ) на ваш субдомен www (например, www.
 mydomain.com ).
mydomain.com ).
Когда вы закончите обновление записей DNS, дождитесь завершения подготовки домена.
Register.com
Чтобы обновить записи CNAME в Register.com
- Войдите в свою учетную запись Register.com.
- Найдите Расширенные технические настройки и нажмите Изменить записи псевдонимов домена рядом с CNAME .
- Добавьте новую запись CNAME для www (или, если вы добавляете только поддомен, добавьте сюда соответствующий поддомен, например info. или blog. ), а затем добавьте скопированную запись CNAME в текстовое поле. после указывает на . Нажмите Продолжить , затем Продолжить еще раз, чтобы подтвердить изменения.
- Если вы размещаете весь свой веб-сайт с помощью HubSpot, вам необходимо настроить переадресацию на Register.com для перенаправления вашего корневого домена (например, mydomain.com ) на ваш субдомен www (например, www.
 mydomain.com ). Вы можете использовать эту ссылку, чтобы войти в свою учетную запись Register.com и настроить переадресацию.
mydomain.com ). Вы можете использовать эту ссылку, чтобы войти в свою учетную запись Register.com и настроить переадресацию.
Когда вы закончите обновление записей DNS, дождитесь завершения подготовки домена.
Узнайте больше об управлении записями DNS на сайте Register.com.
AWS (Route 53)
Чтобы обновить записи CNAME в AWS:
- Войдите в свою панель управления AWS.
- В меню слева нажмите Размещенные зоны .
- В списке доменов выберите домен , который вы хотите изменить.
- Если вы еще не создали свой поддомен, нажмите Создать Набор записей . Если вы хотите подключить существующий поддомен к HubSpot, выберите запись CNAME , которую вы хотите изменить.
- На правой панели введите субдомен в поле Name . Например, www или blog .
- В раскрывающемся меню Введите выберите CNAME .

- Рядом с Псевдоним выберите Нет .
- В поле Value введите значение, предоставленное HubSpot. Значение будет похоже на 1234567.group1.sites.hubspot.net .
- По умолчанию для политики маршрутизации установлено значение Simple . В большинстве случаев вам не нужно будет настраивать это. Узнайте больше о параметрах политики маршрутизации.
- Нажмите Создать . Если вы редактируете существующий набор записей, нажмите Сохранить набор записей .
Узнайте больше о настройке Amazon Route 53 в качестве службы DNS.
Полное руководство на 2022 год
Хостингер
23 августа 2022 г.
Maisha R.
8min Чтение
DNS означает Система доменных имен , которая является стандартным протоколом, преобразующим доменные имена в IP-адреса. С его помощью веб-браузер может связываться с сервером и загружать содержимое веб-сайта на экран пользователя.
Редактор зоны DNS является частью hPanel, которая позволяет общим , облачным и WordPress хостинговым клиентам изменять записи DNS своего домена. Это файлы, содержащие информацию о вашем домене, включая IP-адреса, на которые он указывает.
Если вы пользуетесь услугами Hostinger, в некоторых случаях потребуется использование редактора зон DNS. В этой статье объясняется все, что нужно знать об этой функции и о том, как правильно с ней обращаться.
Загрузить руководство по использованию Hostinger
Как работает DNS
Прежде чем мы начнем, кратко объясним, как работает DNS:
- Пользователь вводит URL-адрес веб-сайта в адресную строку браузера.
- Веб-браузер отправляет запрос на преобразование доменного имени серверам имен DNS.
- После этого серверы имен DNS извлекут соответствующий IP-адрес из своих записей DNS.
- Веб-браузер извлекает содержимое веб-сайта с IP-адреса и загружает его на экран пользователя.

В некоторых случаях может потребоваться изменить записи DNS доменного имени. Одним из примеров может быть, когда вы хотите переключить веб-хосты или указать доменное имя на другой IP-адрес. Вот где Редактор зоны DNS вступает в игру.
Обратите внимание, что любые изменения, внесенные в записи DNS, не вступят в силу немедленно. В зависимости от того, какой тип записи вы изменяете, процесс может занять до 24 часов.
Что такое серверы имен?
Серверы имен хранят все записи DNS доменного имени и используют их для поиска связанного с доменом IP-адреса. Они также несут ответственность за направление трафика на веб-сайт, которому принадлежит домен.
Когда пользователь регистрирует доменное имя, хост предоставит ему как минимум два значения сервера имен. Один будет служить резервной копией, если другой выйдет из строя.
Вот как выглядят серверы имен Hostinger:
ns1.dns-parking.com
ns2.dns-parking.com
Если вы хотите изменить записи DNS домена, его настройки DNS должны включать сервер имен хостинг-провайдера веб-сайта. ценности. Таким образом, чтобы использовать редактор зон DNS hPanel, убедитесь, что ваш домен указывает на Hostinger.
ценности. Таким образом, чтобы использовать редактор зон DNS hPanel, убедитесь, что ваш домен указывает на Hostinger.
Pro Tip
Домен должен указывать на серверы имен Hostinger. В противном случае зона DNS не будет управляться со стороны Hostinger. Другими словами, редактор зон DNS не будет иметь никакого эффекта. В конечном счете, если пользователь пропустит этот шаг, остальная часть статьи не будет иметь никакого смысла.
Если вы приобретете доменное имя в наших службах, оно будет использовать значения нашего сервера имен по умолчанию.
Клиенты Hostinger могут проверить это, открыв hPanel -> Домены и нажав на свой текущий домен. Серверы имен появятся в таблице Информация о домене .
Те, кто купил доменное имя у другого провайдера, должны зайти в настройки своего регистратора и изменить существующие серверы имён на указанные выше. Это направит домен на вашу новую учетную запись хостинга, направляя посетителей на сайт, который вы размещаете с помощью Hostinger.
Знакомство с редактором зон DNS Hostinger
Клиенты Hostinger могут открыть редактор зон DNS, перейдя на страницу hPanel -> Учетная запись хостинга -> Дополнительно .
Если редактор зон DNS недоступен, проверьте, подключено ли ваше доменное имя к вашему тарифному плану хостинга и используются ли правильные серверы имен.
Вот как должна выглядеть ваша страница редактора зон DNS:
Если вы покупаете доменное имя только в Hostinger, нажмите Домены в верхнем меню и выберите домен, который вы используете. На левой боковой панели выберите DNS / Nameservers , а затем перейдите к DNS записи таб.
Будет несколько записей DNS, которые вы можете редактировать, добавлять и удалять. Для иллюстрации мы будем использовать доменное имя loremipsum.com .
Что такое запись?
An Запись — это самый простой тип DNS-записи, поскольку он просто указывает домен или субдомен на IP-адрес. Обратите внимание, что записи A указывают только на адреса IPv4.
Обратите внимание, что записи A указывают только на адреса IPv4.
По умолчанию в редакторе зон DNS есть два списка. Один для домена с использованием поддомен ftp , а другой — для «голого» домена, обозначенного символом @ .
Используя пример loremipsum.com, эти записи будут указывать как ftp.loremipsum.com , так и loremipsum.com на IP-адрес 000.0.000.00.
Если вы хотите указать домену или его поддоменам дополнительный IP-адрес, просто добавьте новую запись A в разделе Управление записями DNS следующим образом:
Ниже приведены поля, которые необходимо заполнить:
- Тип — тип записи DNS, которую вы хотите создать.
- Имя — используйте @ , если вы хотите, чтобы доменное имя указывало на другой IP-адрес. Вы также можете вставить имя субдомена.
- Указывает на — введите IP-адрес, на который указывает ваш домен или субдомен.

- TTL — , сокращение от «время жизни», это поле указывает, как долго преобразователь DNS должен сохранять запрос для этого домена в виде кеша. Большинство хостинг-провайдеров обычно устанавливают его на 14400 секунд или 4 часа.
После заполнения необходимой информации нажмите Добавить запись , чтобы создать запись.
Что такое запись CNAME?
Сокращение от Каноническое имя , запись CNAME предназначена для того, чтобы сделать один конкретный домен или поддомен псевдонимом для другого домена.
Допустим, у вас есть веб-сайт, использующий домен loremipsum.com . Однако люди обычно вводят www перед доменом в своем браузере, поэтому вам нужен URL-адрес 9.0036 www.loremipsum.com , чтобы также указать на ваш сайт. Запись CNAME делает это возможным.
Обратите внимание, что при добавлении новой записи CNAME вы будете вставлять имя основного домена в поле Target вместо ввода его IP-адреса, как показано ниже:
Если вы измените IP-адрес основного домена в запись A, псевдонимы записей CNAME последуют их примеру.
Что такое запись MX?
Также известен как Mail Exchanger , MX-запись указывает почтовый сервер, отвечающий за получение писем, отправляемых на ваш домен. Клиенты Hostinger будут автоматически использовать наши записи MX, а именно:
mx1.hostinger.com
mx2.hostinger.com
Вот как они выглядят в редакторе зон DNS:
Если вы хотите использовать третью- почтового хостинга, удалите эти записи MX и добавьте новые, используя их почтовые серверы. Помимо Name и TTL , во время этого процесса необходимо ввести еще два поля:
- Почтовый сервер — адрес сервера, который будет получать электронные письма.
- Приоритет — какой адрес почтового сервера использовать в первую очередь при сборе писем. Наименьшее число представляет наивысший приоритет.
Важно! Вы можете использовать только одного провайдера электронной почты для одного доменного имени за раз, поэтому убедитесь, что у вас есть только запись MX для доменного имени. Если пользователь использует разных почтовых провайдеров для основного домена и поддомена, обязательно используйте раздел «имя» в зоне DNS соответствующим образом.
Если пользователь использует разных почтовых провайдеров для основного домена и поддомена, обязательно используйте раздел «имя» в зоне DNS соответствующим образом.
Вот пример того, как выглядит запись MX с использованием одного из почтовых серверов Google Workspace:
Совет эксперта
Если ваш домен указывает в другом месте, как указано в записях NS, ваше управление зоной DNS будет перемещено в провайдер, которому вы указали домен, и которым следует управлять оттуда.
Дариус Г.
Директор по работе с клиентами
Что такое запись TXT?
TXT-запись — это запись DNS, содержащая текстовую информацию о домене, доступную для чтения внешним сторонам.
Типичными примерами записей TXT являются Sender Policy Framework (SPF) и DomainKeys Identified Mail (DKIM). Владельцы веб-сайтов обычно используют и то, и другое для защиты обмена электронной почтой от попыток спуфинга или фишинга. Службы Google также используют записи TXT для подтверждения домена.
Запись SPF TXT работает, указывая IP-адреса или имена хостов, которые имеют разрешение на отправку сообщений от имени домена. Между тем, запись DKIM TXT включает криптографические подписи к электронной почте, чтобы убедиться, что сообщение исходит из надежного источника.
Редактор зоны DNS Hostinger уже имеет запись SPF TXT, созданную по умолчанию. Он использует тег «v=spf1» в значении TXT , как показано на этом снимке экрана:
Шаги для добавления новой записи TXT такие же, как и для других записей. Используйте @ для домена или вставьте имя поддомена в поле Имя , в зависимости от того, для чего предназначена информация. Для записи DKIM введите имя селектора вместе с _domainkey.
Вместо Points to появится поле TXT со значением , где вам нужно будет заполнить информацию, которую вы хотите указать в записи.
Ниже показано, как должны выглядеть поля при добавлении новой записи DKIM TXT:
Важно! Имейте в виду, что доменное имя может иметь несколько записей TXT для проверки, но должно иметь только одну запись SPF и одну запись DKIM, но есть несколько способов включить больше.
Что такое запись AAAA?
Запись AAAA аналогична записи A, которую мы рассматривали ранее. Разница в том, что ваш домен будет указывать на адрес IPv6 вместо IPv4 .
По умолчанию эта запись остается пустой в редакторе зон DNS Hostinger, поскольку большинство интернет-провайдеров (ISP) и интернет-маршрутизаторы еще не поддерживают IPv6.
Что такое запись NS?
В редакторе зон DNS записи NS содержат значения серверов имен, предоставленные Hostinger. Вы должны редактировать их только тогда, когда хотите перенести свой веб-сайт на другой веб-хостинг.
Совет эксперта
Имейте в виду, что записи NS всегда должны указывать на значения ns1.dns-parking.com и ns2.dns-parking.com . Даже если вы хотите сменить хост, этот раздел редактора зон DNS — не лучшее место для редактирования записей NS. Если вам нужно сменить хосты, вы должны изменить серверы имен у регистратора , что можно проверить в поиске домена WHOIS.
Лесли М.
Старший специалист по работе с клиентами
Что такое запись SRV?
Запись SRV указывает расположение сервера службы для установления с ними соединения. Он предназначен для таких протоколов, как VoIP и XMPP, которые облегчают общение пользователей через Интернет. Как и запись AAAA, эта запись по умолчанию пуста.
Требуемая информация для этой записи аналогична другим:
- Имя — имя службы, протокола и домена в формате _service._protocol.example.com .
- Вес — , если несколько записей SRV имеют одинаковый приоритет, это значение будет определять, к какой из них обращаться в первую очередь. Чем выше число, тем выше приоритет.
- Порт – номер, используемый службой.
- Цель — адрес целевого сервера.
- Приоритет — приоритет сервера. Система будет отдавать приоритет записям с меньшими номерами.

Что такое запись CAA?
Сокращенно от Certification Authority Authorization , эта DNS-запись определяет центр сертификации (CA), который может выдавать SSL-сертификаты для домена. Его цель — предотвратить выдачу поддельных сертификатов неавторизованными и злонамеренными сторонами.
Если у вас несколько поддоменов, нет необходимости создавать отдельные записи CAA для каждого из них. Один набор записей для корневого домена автоматически применяется ко всем поддоменам.
Hostinger включает следующие записи CAA по умолчанию:
Помимо Name и TTL , вставьте следующие поля, чтобы добавить новую запись CAA:
- Флаг — целое число без знака от 0 до 255. По умолчанию флаг равен 0.
- Тег – выбор между issue , issuewild и iodef . Проблема разрешает одному ЦС выдавать сертификаты любого типа.
 Issuewild позволяет ЦС использовать только групповой сертификат. Iodef предназначен для указания контактной информации, которой ЦС может сообщать о любых проблемах, связанных с ВГА.
Issuewild позволяет ЦС использовать только групповой сертификат. Iodef предназначен для указания контактной информации, которой ЦС может сообщать о любых проблемах, связанных с ВГА. - Домен ЦС – доменное имя центра сертификации.
Вот пример, который показывает, что вы можете ввести, если хотите добавить запись CAA для Sectigo:
Сброс вашей зоны DNS до настроек по умолчанию
Иногда после редактирования зоны DNS может возникнуть ошибка. Один из способов исправить это — восстановить настройки по умолчанию. Прокрутите вниз и нажмите Кнопка сброса DNS-записей .
Заключение
Напомним, что Редактор зон DNS позволяет только общим , облачным и WordPress, размещающим клиентов, редактировать записи DNS своего домена.
Ниже перечислены типы записей DNS, которые можно изменять:
- Запись — указывает, на какие IPv4-адреса указывает доменное имя.

- Запись CNAME — назначает домены или поддомены, которые могут служить псевдонимами для основного домена веб-сайта.
- Запись MX — определяет почтовые серверы, отвечающие за получение электронных писем, отправленных на ваше доменное имя.
- Запись TXT — добавляет текстовую информацию, доступную для чтения внешним сторонам, обычно в целях безопасности и проверки.
- Запись AAA — аналогична записи A, но указывает на адреса IPv6.
- Запись NS — перечисляет значения сервера имен, которые использует доменное имя.
- Запись SRV — указывает расположение сервера службы, которая должна подключаться к домену. Обычно он используется для таких интернет-протоколов, как VoIP и XMPP.
- Запись CAA — определяет, какие центры сертификации могут выдавать SSL-сертификаты для доменного имени.
Не стесняйтесь использовать это руководство в любое время, когда вам нужно использовать Редактор зон DNS. Имейте в виду, что если после редактирования данных возникает ошибка, вы всегда можете восстановить записи DNS до их настроек по умолчанию.
Имейте в виду, что если после редактирования данных возникает ошибка, вы всегда можете восстановить записи DNS до их настроек по умолчанию.
Майша — автор контента и руководитель группы в Hostinger. Обладая знаниями в области WordPress и цифрового маркетинга, она стремится помочь веб-разработчикам и малым предприятиям добиться успеха в Интернете. Свободное время она проводит за написанием стихов и выпечкой хлеба.
Подробнее от Maisha R.
Управление записями DNS — поддержка WordPress.com
Записи DNS — это специальные настройки, которые изменяют работу вашего домена. Они контролируют то, что люди видят, когда посещают ваш домен, и позволяют вам подключать ваш домен к сторонним службам, таким как провайдер электронной почты.
В этом руководстве показано, как добавлять, удалять и изменять записи DNS вашего домена.
Содержание
Причины редактирования записей DNS
Вы можете изменить DNS для своего домена, если вы:
- Подтверждение владения доменом для таких служб, как Google.

- Настройка собственной электронной почты у стороннего поставщика.
- Указание вашего домена на другой веб-сайт, размещенный в другом месте.
- Перенос существующего домена на WordPress.com от другого провайдера.
📌
Пока ваш домен использует серверы имен WordPress.com, вы можете управлять DNS из своей учетной записи WordPress.com. Если ваш домен не использует серверы имен WordPress.com, внесите любые изменения DNS у своего регистратора/поставщика DNS.
Содержание Домены вашего сайтаНастройки домена
- Нажмите на домен, а затем нажмите на записей DNS:
- Вы увидите список текущих записей DNS. Затем вы можете нажать Управление , чтобы внести изменения:
↑ Содержание ↑
Добавление пользовательских записей DNS
Вы можете добавить следующие записи DNS на WordPress.com:
- A (дополнительную информацию см.
на странице «Настройка пользовательской записи A»)
- АААА
- ЗАПИСЬ
- MX (дополнительную информацию см. в разделе Добавление электронной почты через других поставщиков)
- ТХТ
- СРВ
Чтобы добавить новую запись DNS:
Добавить кнопку записи
- Нажмите кнопку Добавить запись в правом верхнем углу:
Добавление новой записи A
- Выберите тип записи DNS из раскрывающегося списка Введите .
- Заполните оставшуюся информацию, полученную от службы, для которой вы добавляете запись. Доступные поля будут меняться в зависимости от типа записи, которую вы пытаетесь добавить.
Используемая терминология
Не существует стандартного набора слов, используемых для различных полей записи DNS. Различные провайдеры могут использовать другую терминологию для различных полей DNS по сравнению с тем, что вы видите на WordPress.
com.
.
То, что этот провайдер называет «Хостом», относится к тому, что вы видите как «Имя» на WordPress.com. Эта запись DNS будет добавлена следующим образом:
Добавление записи CNAME↑ Содержание ↑
Редактирование или удаление записей DNS
Чтобы изменить или удалить существующую запись DNS, вы можете щелкнуть три точки рядом с существующей записью и выбрать либо Редактировать , либо Удалить:
Редактирование и удаление записей DNS↑ Таблица Содержание ↑
Записи по умолчанию
Некоторые записи создаются по умолчанию, и в их полях значений отображается сообщение «Обработано WordPress.com». Эти записи имеют особое поведение в зависимости от их типа (A, CNAME, MX):
- Значение по умолчанию . Запись нельзя редактировать, но она будет заменена, если вы укажете свой домен на другой хост, добавив пользовательские записи A.
Если ваш домен указывает на другой хост, но вы хотите, чтобы он указывал на ваш сайт, вы можете восстановить эти записи A по умолчанию, удалив пользовательские записи A или используя «Восстановить записи A по умолчанию» в меню действий на странице вверху страницы DNS.
- Запись CNAME по умолчанию не может быть удалена или изменена. Он предназначен для перенаправления запросов поддоменов, таких как
www.yourgroovydomain.comна сайт.- Добавлена запись MX по умолчанию , если у вас есть переадресация электронной почты с WordPress.com. Если вы удалите эту запись, она отключит переадресацию электронной почты для вашего домена.
↑ Содержание ↑
Включение записи обнаружения «_domainconnect»
Если ваш домен использует серверы имен WordPress.com, вы увидите возможность включить определенную запись DNS с именем «_domainconnect».
Если вы включите эту запись, вы сможете подключаться к другим службам, таким как Microsoft Office 365, без необходимости вручную редактировать записи DNS.


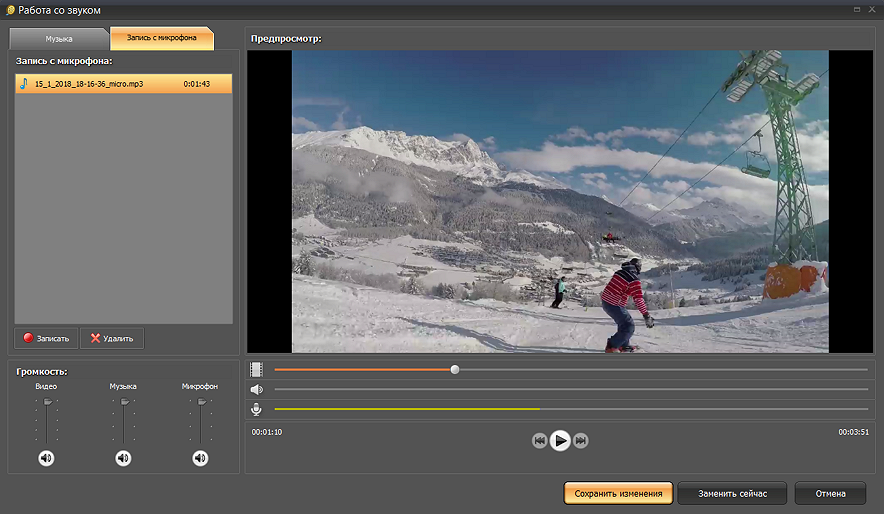


 com) перенаправлялся на ваш домен с www (например, www.hubspot.com ).
com) перенаправлялся на ваш домен с www (например, www.hubspot.com ).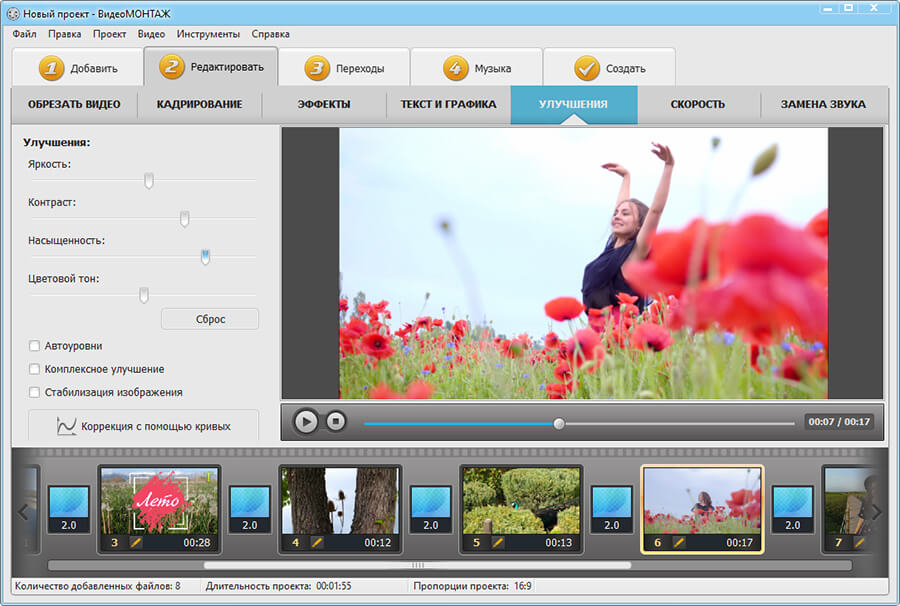




 groupX.sites.hubspot.net .
groupX.sites.hubspot.net . mydomain.com ).
mydomain.com ). mydomain.com ). Вы можете использовать эту ссылку, чтобы войти в свою учетную запись Register.com и настроить переадресацию.
mydomain.com ). Вы можете использовать эту ссылку, чтобы войти в свою учетную запись Register.com и настроить переадресацию.



 Issuewild позволяет ЦС использовать только групповой сертификат. Iodef предназначен для указания контактной информации, которой ЦС может сообщать о любых проблемах, связанных с ВГА.
Issuewild позволяет ЦС использовать только групповой сертификат. Iodef предназначен для указания контактной информации, которой ЦС может сообщать о любых проблемах, связанных с ВГА.

 на странице «Настройка пользовательской записи A»)
на странице «Настройка пользовательской записи A») com.
com. Если ваш домен указывает на другой хост, но вы хотите, чтобы он указывал на ваш сайт, вы можете восстановить эти записи A по умолчанию, удалив пользовательские записи A или используя «Восстановить записи A по умолчанию» в меню действий на странице вверху страницы DNS.
Если ваш домен указывает на другой хост, но вы хотите, чтобы он указывал на ваш сайт, вы можете восстановить эти записи A по умолчанию, удалив пользовательские записи A или используя «Восстановить записи A по умолчанию» в меню действий на странице вверху страницы DNS.