Настройка работы с почтой Gmail, Яндекс и Mail.ru в 1С

Как настроить получение и отправку почты из 1С для почтовых ящиков на gmail, yandex и mail.ru.
Сначала установить разрешения на почтовом сервере
Чтобы можно было подключаться к почтовым ящикам на серверах GMAIL и Яндекс, необходимо дать разрешения на подключение сторонних программ.
В Яндексе
Открыть почту в браузере.
Нажать “Настройки — Все настройки”.
Перейти в пункт “Почтовые программы” и установить флажки
В Gmail
Разрешить небезопасным приложениям доступ к аккаунту — подробнее в разделе помощи https://support.google.com/accounts/answer/6010255
Настроить IMAP-доступ к Gmail — подробности https://support.google.com/mail/answer/7126229?hl=ru
Если будете подключаться через протокол POP, то сделать как указано в разделе https://support.google.com/mail/answer/7104828
Ящик на Mail.ru
Лучше не использовать, так как постоянно возникают ошибки соединения
Настройка подключения к ящику в 1С
Для подключения к почте на Яндексе
Входящая почта
Исходящая почта
Подключение к почте на Gmail
Имя пользователя — полный адрес вашего ящика ([email protected])
Сервер входящей почты (IMAP)
Сервер исходящей почты (SMTP)
-
smtp.gmail.com
-
Требуется SSL: да
-
Требуется TLS: да (при наличии)
-
Требуется аутентификация: да
-
Порт для SSL: 465
-
Порт для TLS/STARTTLS: 587
После указания всех параметров, нажмите “Проверить соединение”.
1с выдаст ошибку соединения.
Нужно снова перейти в почту в браузере, вам придет предупреждение от Google о том что кто-то пытается подключиться к почте.
Откройте письмо и нажмите ДА (см. скрин)
Настройка почты в 1С — Инструкции по 1С от SCLOUD
Бухгалтерия 2.0
- Запустите вашу базу Бухгалтерия 2.0 и выполните «Операции» -> «Справочники». Откройте двойным щелчком справочник «Учетные записи электронной почты»
- Выберите «Системная учетная запись» и нажмите кнопку «

- Заполните предлагаемые настройки по аналогии со стандартным почтовым клиентом (см. рисунок)
- Заполните порты POP3 и SMTP в соответствии с вашей почтовой службой (см. таблицу ниже) либо нажмите «установить стандартные порты» если используете собственный почтовый сервер. Установите «Длительность ожидания сервера» не менее 120 секунд.
- Нажмите кнопку «Сохранить» и «Проверить учетную запись». Если вы все ввели правильно, вы получите сообщение об успехе. Если нет – проверьте введённые вами данные еще раз. По окончании настроек нажмите кнопку «Записать и закрыть». Почта в данной базе настроена.
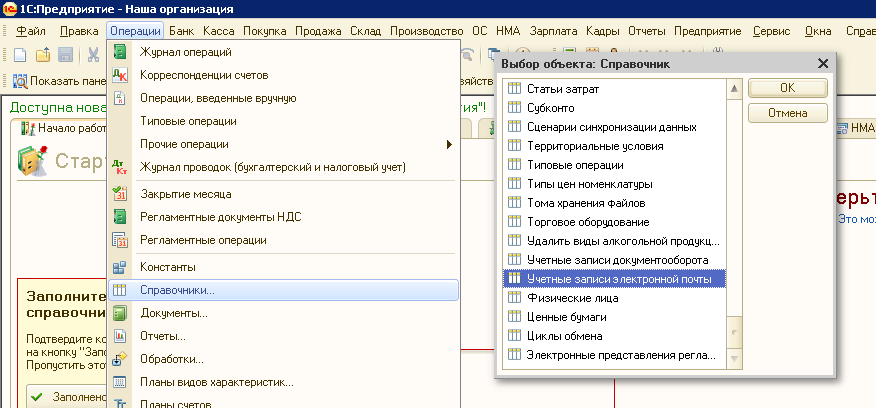
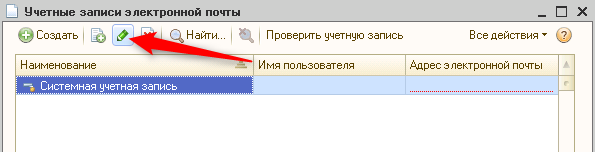
Прим. 1: в графе «Пользователь» раздела «Аутентификация» иногда требуется указать полный почтовый адрес вместо простого имени пользователя. Например – “[email protected]” вместо “polzovatel”
Прим. 2: в разделе «Сведения о сервере почты» иногда достаточно указать сервер почты вместо 127.0.0.1 – в случае, если почтовая служба ваша собственная и/или вы знаете, что она не использует SSL
Прим. 3: на сегодняшний день все популярные почтовые службы требуют SSL. Если вы владеете ящиком на одном из них (Google Mail, Yandex, Mail RU, Rambler, Office 365) – данный раздел надо заполнить в точности так, как показано на рисунке)
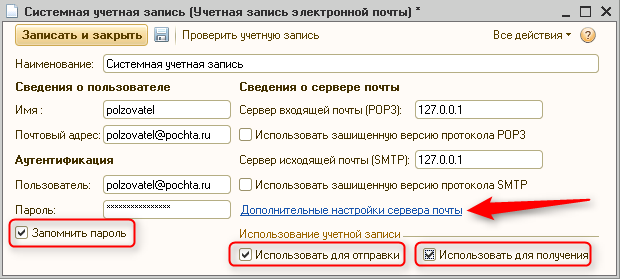
После заполнения всех полей нажмите ссылку «Дополнительные настройки сервера почты»
Параметр «POP3 аутентификация» должен быть выбран как «обычная»
По желанию можете поставить галочку «Оставлять копии сообщений на сервере» и указать, сколько их там хранить.
Обязательно должна стоять галочка «SMTP серверу требуется проверка подлинности» и выбран параметр «Аналогично серверу входящей почты»
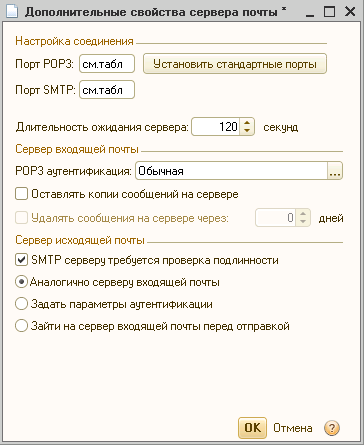
Таблица: параметры POP3 и SMTP портов для популярных почтовых сервисов
|
Имя сервиса |
Порт POP3 |
Порт SMTP |
|---|---|---|
|
rambler.ru |
995 |
465 |
|
Mail.ru |
995 |
465 |
|
gmail.com |
993 |
465 |
|
office365.com |
993 |
587 |
|
yandex.ru |
993 |
465 |
Прим.: Если у вас в организации подключена Почта Для Домена на Яндексе или Google Apps для бизнеса (с почтой) – вводить следует настройки для Яндекса и Google соответственно.
После выполнения всех настроек нажмите «ОК»
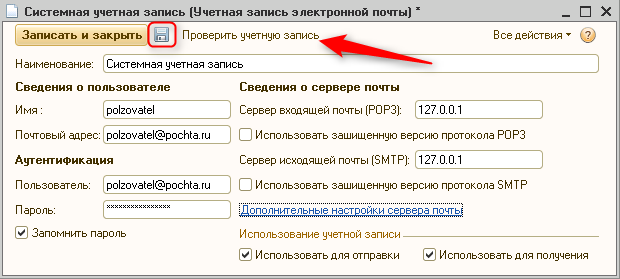
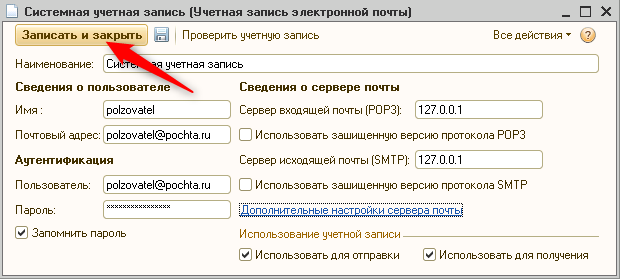
Бухгалтерия 3
- Запустите вашу базу Бухгалтерия 3 и перейдите во вкладку «Администрирование» (в интерфейсе «Такси» с боковой панелью найдите этот пункт на боковой панели)
- Нажмите пункт «Органайзер» на боковой дополнительной панели (либо тот же пункт на странице «Администрирование» в интерфейсе «Такси») и выберите «Настройка системной записи электронной почты»
- Заполните предлагаемые настройки по аналогии со стандартным почтовым клиентом (см. рисунки и примечания к ним)
- В графе «Прочие настройки» установите оптимальное время ожидания сервера (мы рекомендуем не менее 120 секунд). Затем нажмите кнопку «сохранить». Чтобы проверить настройки выполните «Все действия» -> «Проверить настройки»
- При успехе вы получите соответствующее сообщение. Нажмите «Записать и закрыть». Вы настроили учетную запись эл. почты для работы с вашей 1С: Бухгалтерия 3.0
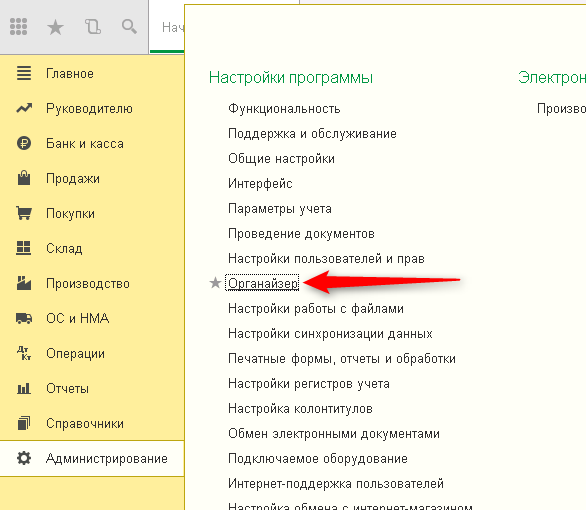
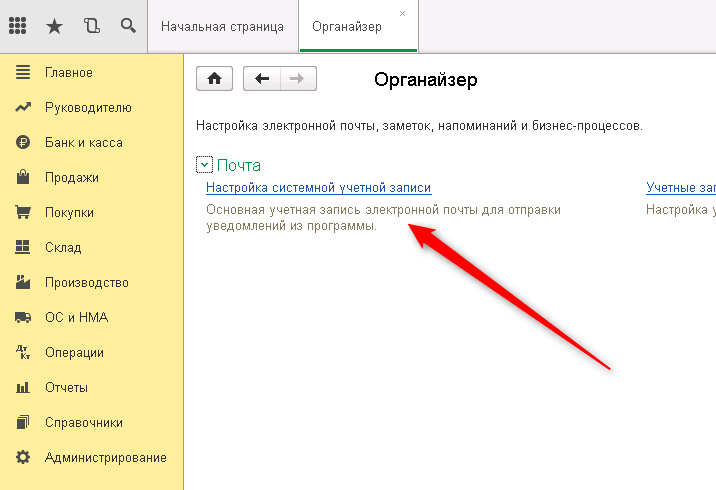
Прим. 1: в графе «Имя пользователя» вкладок «Отправка» и «Получение» иногда требуется указать полный почтовый адрес вместо простого имени пользователя. Например – “[email protected]” вместо “polzovatel”
Прим. 2: в графе «Сервер» вкладок «Отправка» и «Получение» иногда необходимо не ставить галочку «Использовать безопасное соединение (SSL)» – в случае, если почтовая служба ваша собственная и/или вы знаете, что она не использует SSL
Прим. 3: на сегодняшний день все популярные почтовые службы требуют SSL. Если вы владеете ящиком на одной из них (Google Mail, Yandex, Mail RU, Rambler, Office 365) – данный раздел надо заполнить в точности так, как показано на рисунке, вписывая параметры вашей учетной записи вместо polzovatel и pochta.ru – эти данные только для примера)

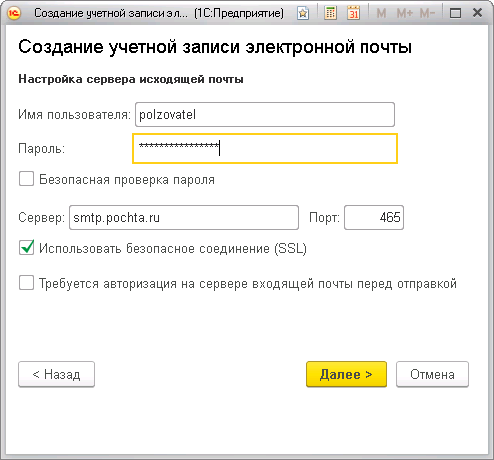
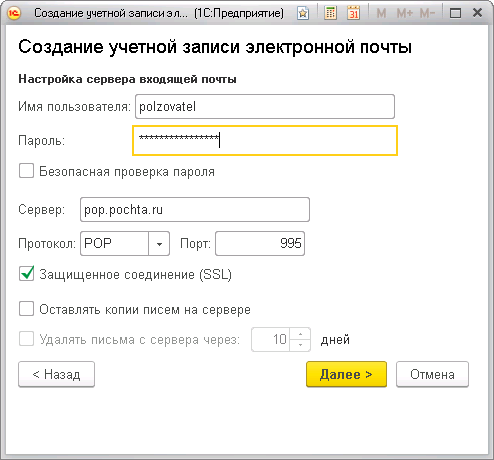
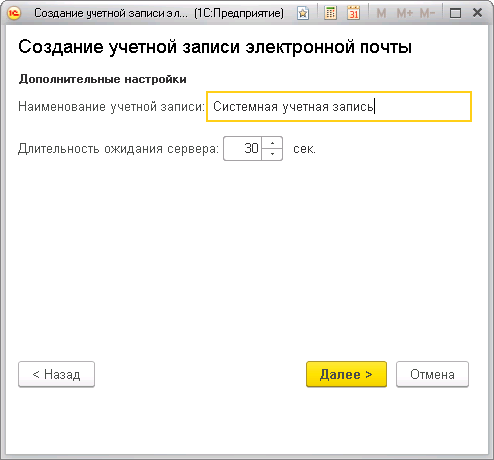
Настройка почты яндекс в 1с 8.2
Если вы знаете, для чего в 1С существует настройка почтового клиента, тот может не читать и перейти сразу к инструкциям. Для неискушенных: рассмотрим эту замечательную возможность и преимущества.
Пример 1: отправка счета на оплату!
Создание документа в 1С
Сохранение на диск
Открыть почту
Прикрепить документ
Указать почтовый адрес контрагента
Отправить
А можно так:

Данная процедура займет пару минут, остальное время можно потратить более продуктивно: попить вкусный чай с коллегами) или заняться другим делом.
Отправлять почтой с 1С можно не только счета, любые документы!!!
Итак, все что необходимо — выполнить настройку 1 раз
Настройка почтового клиента в 1С 8.2
В обновленных версиях конфигурации поддерживается настройка почтового клиента из 1С с поддержкой SSL . В случае, если после настройки почты согласно инструкции, вы получаете ошибки рекомендуем выполнить обновление конфигурации.
Настройка почтового клиента для баз 1С: Предприятие 8.2 (на примере Mail.Ru)
1. Открыть: Сервис / Взаимодействия / Учетные записи электронной почты .

2. Создать новую учетную запись, которую необходимо настроить, либо выбрать Системная учетная запись для настройки отправки по умолчанию.

3. Ввести параметры учетной записи электронной почты.

| Имя – Имя которым будут подписываться письма | |
| Почтовый адрес – Ваш электронный адрес | |
| Пользователь – Пользователь электронной почты (по умолчанию у все обычно часть почтового адреса до символа @) | |
| Пароль | |
| Сервер входящей почты – Yandex Почта, Google Mail, Mail.ru | |
| Сервер исходящей почты — Yandex Почта, Google Mail, Mail.ru | |
| Нажать | |
| Отметить галочку | |
| Отметить галочку | |
| Нажать, проставятся порты по умолчанию | |
| Длительность ожидания сервера установить не менее 60 секунд | |
| Сервер исходящей почты отметить как на рисунке смотрите выше |
После введения настроек нужно нажать «Проверить настройки учетной записи «, чтобы убедиться, что почта настроена корректно.
Настройка почтового клиента для 1С:Предприятие 8.3
Настройка почтового клиента для 1С:Предприятие 8.3 (на примере Mail.Ru)
1. Активировать встроенный почтовый клиент. Открыть вкладку Администрирование , перейти в раздел Органайзер ,

1.1 Установить флаг Почтовый клиент .

2. Перейти к настройке учетной записи. Можно создать новую учетную запись для пользователя (Учетные записи электронной почты ), либо выбрать Настройка системной учетной записи для настройки отправки писем из 1С по умолчанию.
3. Заполните поля Адрес Электронной почты , Пароль , установите переключатель Определить параметры подключения автоматически .

Если настройка завершилась ошибкой, проверьте параметры:
- 1. SMTP-сервер : зависимости от вашего почтового сервиса (Yandex Почта, Google Mail, Mail.ru)
- 2. IMAP или POP3-сервер : в зависимости от вашего почтового сервиса.
- 3. Использовать безопасное соединение SSL должен быть отмечен флаг
- 4. Время ожидания сервера — не менее 60 секунд .
Если при настройке почтового клиента возникают сложности, рекомендуем дополнительно проверить настройки вашего почтового аккаунта.
Google Mail
В настройках почтового аккаунта для работы с 1С необходимо разрешить доступ к email непроверенным приложениям (т.е. приложениям, отличным от стандартных почтовых программ).
Для этого достаточно зайти в настройки аккаунта https://www.google.com/settings/security/lesssecureapps и Включить опцию Доступ к Аккаунту .

Так же убедитесь, что в настройках почты разрешено использование IMAP или POP (в зависимости от того, какой способ настройки выбран в 1С). https://mail.google.com/mail/u/0/#settings/fwdandpop

Яндекс Почта
Для отправки почты из 1С в настройках ящика Яндекс проверьте, включены ли параметры Разрешить доступ к почтовому ящику с помощью почтовых клиентов в разделе Почта / Все настройки / Почтовые программы
Пример 2: «Отправить по почте документ с печатью и подписью»
Сложнее в классическом исполнении:
А можно так:

Что для этого необходимо:
- Настроить почту в 1С согласно инструкциям, описанным выше
- Внедрить внешнюю печатную форму с выводом факсимиле
Второй пункт выполнить самостоятельно в Казахстанских версиях 1С 8.2 и 8.3 без привлечения программиста не получится. У наших клиентов есть возможность заказать данную интеграцию в «Личном кабинете», раздел «Дополнительные услуги».
После того как тройка основных провайдеров электронной почты (Яндекс, MailRu, Google) перешли на защищенный тип соединения SSL отправки почты, многие пользователи платформы 1С Предприятия 8.2 стали испытывать трудности в отправки писем.
Вся проблема в том, что платформа не поддерживает в коробке отправку почты, а именно не умеет отсылать используя SSL соединение. 1С для решения выкатило версию 8.3, однако даже на текущий день есть достаточное количество людей которые не хотят переезжать на новую версию, т.к. есть ряд подводных каменей.
Сегодня рассмотрим один из таких случаев, когда нужно обратно подружить 1С 8.2 с Яндекс почтой.
Для выхода из этой ситуации есть пара проверенных решений одно из которых это редактирование конфигурации, его мы рассматривать не будем, т.к. это отступление от типовой нормы.
Решение: В качестве решения мы будем эмулировать отправку с SSL через программу посредник Stunnel.
Дистрибутив можно загрузить . Установка не вызывает особой сложности, однако при установке следует учесть один момент, обязательно следует установить все компоненты Tools. Во время установки будет сформирован персональный сертификат.
После установки в командной строке с правами администратора системы необходимо выполнить команды:
«C:\Program Files (x86)\stunnel\bin\stunnel.exe » -install
«C:\Program Files (x86)\stunnel\bin\stunnel.exe » -start
Для ус
Настройка электронной почты в программе «1С»
Настройка электронной почты для Google Mail (Gmail.com)
На примере программы «1С:Управление торговлей 11».
Для того, чтобы настроить электронную почту gmail.com для аренды «1С» выполните следующие шаги:
Шаг 1. Заходим в программу «1С».
Шаг 2. Переходим во вкладку «Администрирование» — «Органайзер» — «Учетные записи электронной почты».
Шаг 3. Создаем новую или открываем существующую учетную запись для программы «1С».
Шаг 4. Заполняем необходимые параметры учетной записи для арены «1С».
- Адрес электронной почты: ваш почтовый адрес в сервисе Google Mail полностью
- Пароль: пароль для доступа к почтовому ящику Google Mail
- Имя отправителя: ФИО

Шаг 5. Нажмите на кнопку «Создать».
Шаг 6. Иногда сервис Google блокирует доступ к ящику, проверьте ваш почтовый ящик Google. В этом случае вы получите такое сообщение:
Шаг 7. Вам нужно перейти по ссылке «включить доступ для ненадежных приложений» и включить доступ к вашему аккаунту в Google для программы «1С».
Шаг 8. После этого повторите настройку вашего почтового ящика для работы с арендой «1С».
Настройка электронной почты для Mail.ru
На примере конфигурации «1С:Управление торговлей 11».
Для того, чтобы настроить электронную почту mail.ru для аренды «1С», выполните следующие шаги:
Шаг 1. Заходим в программу «1С».
Шаг 2. Переходим во вкладку «Администрирование» — «Органайзер» — «Учетные записи электронной почты».
Шаг 3. Создаем новую или открываем существующую учетную запись для программы «1С».
Шаг 4. Заполняем необходимые параметры учетной записи для аренды «1С»:
- Адрес электронной почты: ваш почтовый адрес в сервисе Mail.ru полностью
- Пароль: пароль для доступа к почтовому ящику Mail.ru
- Имя отправителя: ФИО

Шаг 5. Нажмите на кнопку «Создать».
Шаг 6. Если при настройке учетной записи для работы с программой «1С» появилось сообщение об ошибке, выберете «Настроить параметры подключения вручную» и проверьте параметры согласно рисункам:


Настройка электронной почты для Yandex.ru
На примере конфигурации «1С:Управление торговлей 11».
Для того, чтобы настроить электронную почту yandex.ru для аренды 1С выполните следующие шаги:
Шаг 1. Заходим в программу «1С».
Шаг 2. Переходим во вкладку «Администрирование» — «Органайзер» — «Учетные записи электронной почты».
Шаг 3. Создаем новую или открываем существующую учетную запись для программы «1С».
Шаг 4. Заполняем необходимые параметры учетной записи для аренды «1С»:
- Адрес электронной почты: ваш почтовый адрес в сервисе Yandex полностью
- Пароль: пароль для доступа к почтовому ящику Yandex
- Имя отправителя: ФИО

Шаг 6. Если при настройке учетной записи для работы с программой «1С» появилось сообщение об ошибке, выберете «Настроить параметры подключения вручную» и проверьте параметры согласно рисункам:


При возникновении вопросов, связанных с настройкой электронной почты для программы «1С» обращайтесь за консультацией к специалистам e-office24.ru через свой личный кабинет аренды «1С» или напишите нашим онлайн-консультантам.
Настройка почты в 1С — 1CGreen.ru

Настройка почты в 1С, зачем нужны и как работают настройки на примере конфигурации «Управление торговлей 11». Для других конфигураций действия будут отличаться минимально.
Как включить использование почты в 1С
- Перейдите в меню «НСИ и Администрирование» — «Администрирование» — «Органайзер»:
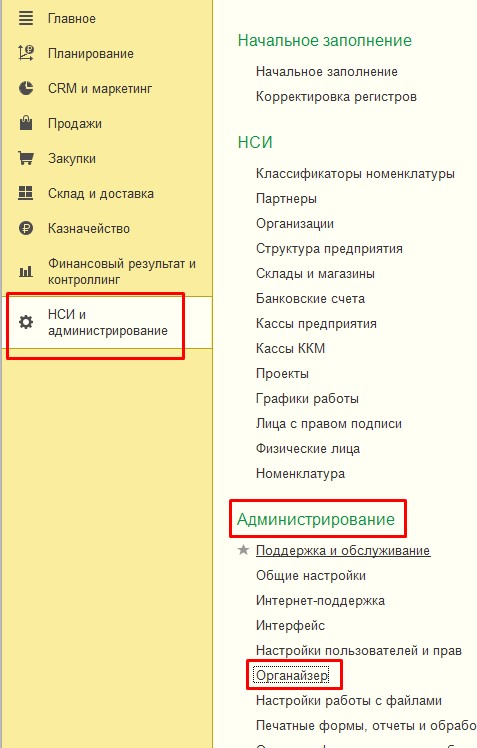 Меню «Органайзер»
Меню «Органайзер»2. Установите флажок «Почтовый клиент»:
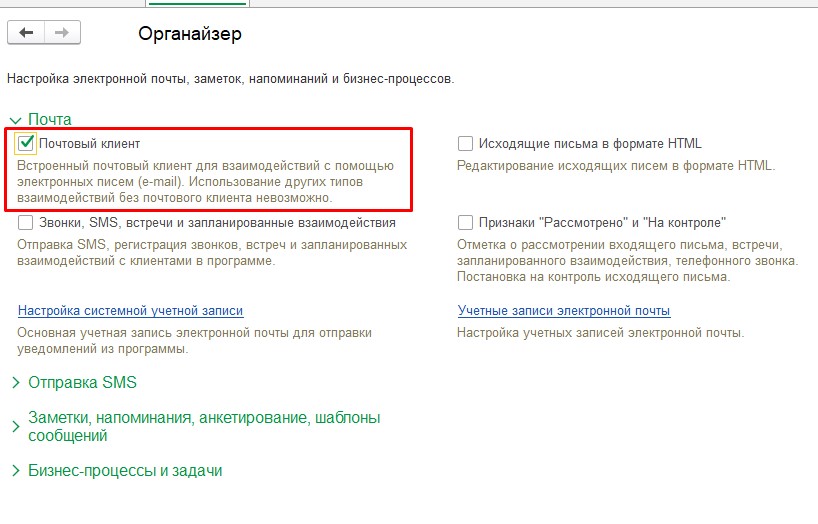 Почтовый клиент
Почтовый клиентГотово, использование почты мы включили. Теперь перейдем непосредственно к настройке.
Настройка почты в 1С
Изначально в базе уже есть созданная «Системная учетная запись». Она является основной почтой, которую использует ваша 1С. Именно с нее отправляются уведомления из программы, а также осуществляется рассылка электронных чеков, если вы их отправляете сами, а не через ОФД. Подробнее об отправке чеков по e-mail
Настройка системной учетной записи
В открытом ранее меню «Органайзер» нажмите на гиперссылку «Настройка системной учетной записи»
 Настройка системной учетной записи
Настройка системной учетной записиВ открывшемся окне заполните все необходимые поля:
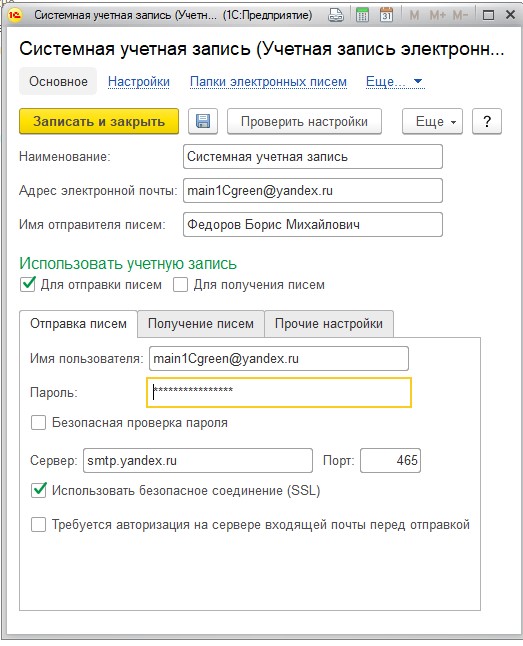 Системная учетная запись
Системная учетная записьРассмотрим каждое поле подробнее:
«Наименование» — то, как будет называться учетная запись в списке учетных записей. Никто, кроме пользователей 1С эти название не увидит, поэтому называйте так, как вам будет удобно ориентироваться: «IT-отдел», «Бухгалтерия» «Василий Степанович» и т.п. Системную учетную запись рекомендую не переименовывать;
«Адрес электронной почты» — ваша почта;
«Имя отправителя писем» — от чьего имени будет отправлена почта. Если «Наименование» видите только вы, то имя отправителя видят все получатели письма, поэтому подпись должна быть понятной, например, «ООО «Ромашка», или «Система информирования ООО «Ромашка», или «ИП Степашин»
Флажки «Использовать учетную запись» — здесь вы определяете, как будет использоваться данная учетная запись в 1С. Для системной учетной записи имеет смысл поставить только флажок «Для отправки писем», а ответы получать уже через обычный почтовый клиент, также стоит поступить и с обычными (не системными) учетными записями, если вы не планируете перевести работу сотрудников с почтой полностью на 1С.
Подменю «Отправка писем» — настраиваем, только если установили флажок «Для отправки писем». Но для системной учетной записи этот флажок точно надо устанавливать, иначе почту мы настроим, но рассылать ничего не сможем.
Поля подменю «Отправка писем»
«Имя пользователя» — смело копируем из адреса электронной почты;
«Пароль» — пароль от вашей почты;
Флажок «Безопасная проверка пароля» — ставим, если хотим шифровать данные при аутентификации на почтовом сервере. Т.е. не даем украсть наш пароль системному администратору или каким-нибудь негодяям, которым сильно нужен наш пароль. Скорее всего, воровать его никто не будет, но и галочка никому не мешает, так что ставим ее и идем дальше;
Следующие настройки зависят от того, чьей почтой вы пользуетесь (Yandex, Google, Mail.ru или почтой вашей компании).
Для стандартной почты все просто: пишем в поисковик «smtp <название почты>» и переходим по первой же ссылке.
Я сделал это за вас, так что вот рабочие ссылки на настройки: Yandex ; Google ; Mail.ru
Для корпоративной почты уточните данные у вашего системного администратора. Если вы арендуете почту у какого-нибудь сервиса, то поищите информацию на нем по слову «smtp», либо позвоните в службу поддержки.
Также хочу обратить ваше внимание, что если учетная запись будет активно использоваться, то лучше, чтобы она была на вашем (или арендованном) почтовом сервере. Используя обычную почту, например, на Яндексе или Гугле, вы рискуете быть забаненными за спам-рассылку. Алгоритмы определения спамеров все время меняются, но всегда зависят от активности использования почты. Если вы в день отправляете одно письмо, то вам, скорее всего, ничего не грозит, если писем хотя бы несколько десятков в день, то следует задуматься об аренде почтового сервера, либо периодически менять почту.
Итак, настройки нашей почты мы нашли, переходим к их заполнению на примере почты Яндекса.
Сейчас нас интересует исходящая почта:
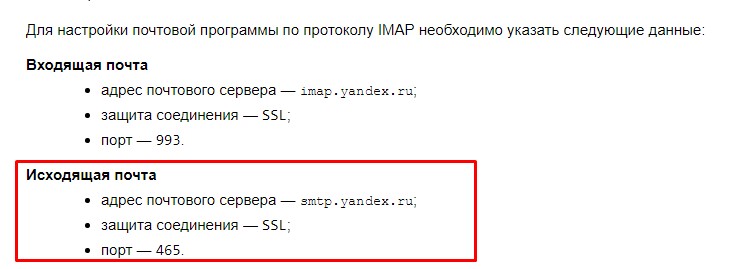 Исходящая почта
Исходящая почтаПрописываем в настройка:
«Сервер» — smtp.yandex.ru;
«Порт» — 465;
Устанавливаем флажок «Использовать безопасное соединение (SSL)»;
Флажок «Требуется авторизация на сервере входящей почты перед отправкой» не устанавливаем. Но если у вас другая почта и там эта авторизация требуется, то, разумеется, устанавливаем.
Все, отправка писем настроена, переходим к настройке получения писем. Данный раздел надо настраивать, только если вы собираетесь получать почту в 1С или если вы установили флажок «Требуется авторизация на сервере входящей почты перед отправкой».
Поля подменю «Получение писем»
 Получение писем IMAP
Получение писем IMAP«Имя пользователя» и «Пароль» — заполняем так же, как в разделе «Отправка писем»;
Флажок «Безопасная проверка пароля» не ставим. При установленном флажке 1С будет сообщать «Не найден подходящий безопасный метод»:

«Протокол» — это самая важная часть настройки получения писем! Протоколов всего два: «IMAP» и «POP». Разница между ними заключается в том, что если выбрать протокол POP и не поставить флажок «Оставлять копии писем на сервере«, то после окончания настройки почты, 1С закачает в себя все входящие письма за всю историю существования вашей почты и удалит их с сервера! Т.е. если вы ранее работали с этой почтой через браузер (а не через почтового клиента типа outlook или Mozilla Thunderbird), то все, больше вы старые письма ниоткуда, кроме 1С, не прочитаете. Поэтому указываем протокол IMAP.
Ищем на страничке с настройками почты информацию по нашему протоколу:
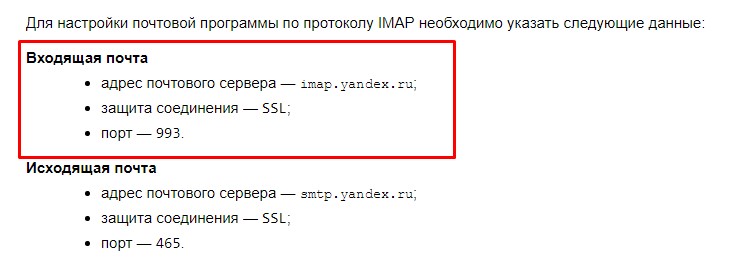 IMAP
IMAPПереносим данные в соответствующие поля в 1С:
«Сервер» — imap.yandex.ru;
«Порт» — 993;
Ставим флажок «Использовать безопасное соединение (SSL)»;
Подменю «Прочие настройки»
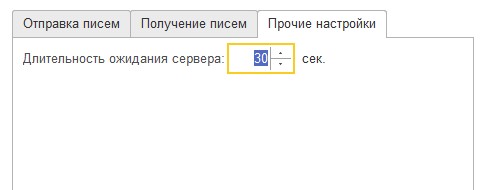 Прочие настройки
Прочие настройки«Длительность ожидания сервера» — оставляем значение по умолчанию, скорее всего, эти настройки вам никогда не пригодятся;
Вот и все, мы только что настроили учетную запись почты. Чтобы убедиться, что вы все сделали правильно, нажмите «Проверить настройки»:
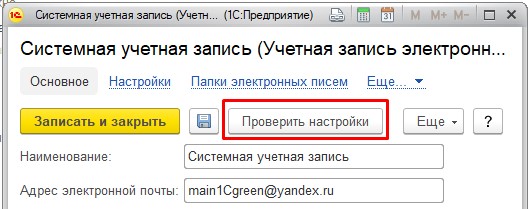 Проверить настройки
Проверить настройкиДолжно появиться вот такое сообщение:
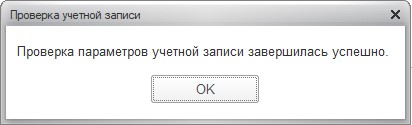 Успешно
УспешноЕсли сообщение не такое, то необходимо разбираться с ошибкой индивидуально.
На этом основная настройка почты в 1С закончена. О более сложных настройках поговорим в следующей статье.
Как отправить документы из 1С 8.3 на электронную почту
Конфигурация 1С Бухгалтерия 3.0 позволяет отправлять документы покупателям и поставщикам по электронной почте сразу из программы 1С 8.3. Например, счет на оплату, счета-фактуры, накладные ТОРГ-12 и другие. В статье изучим как отправлять электронную почту из 1С 8.3, какие необходимы для этого настройки на главных почтовых серверах: mail.ru, yandex.ru, gmail.com.
Рассмотрим возможные ошибки подключения к электронной почте в 1С 8.3. Также покажем как сделать автоматическую пересылку писем по E-mail из 1С 8.3 на собственный электронный адрес.
Настройка почты в 1С 8.3
Чтобы использовать функционал отправки документов по e-mail в 1С 8.3, необходимо настроить учетную запись электронной почты.
Настройка учетной записи электронной почты в 1С 8.3
Для настройки параметров учетных записей электронной почты в 1С 8.3 можно воспользоваться командой “Настройка системной учетной записи” раздела Администрирование – Органайзер. Покажем как настроить учетную запись электронной почты в программе 1С 8.3, которая будет использоваться при отправки электронных писем.
Входим в меню настройки: раздел Администрирование – Органайзер:
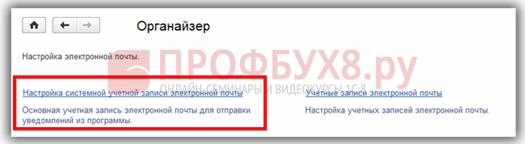
Переходим по гиперссылке «Настройка системной учетной записи»:
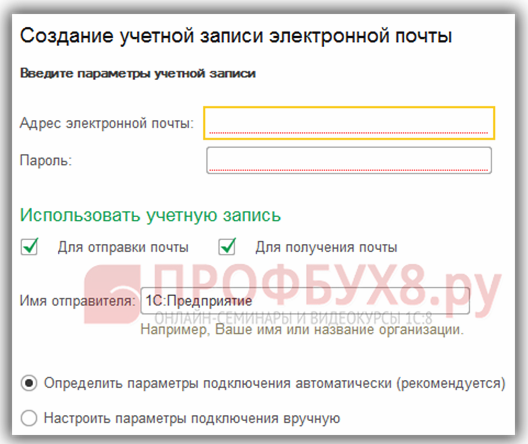
Вводим данные электронной почты и пароль в соответствующие поля на закладках Отправка писем и Получение писем. Одновременно устанавливаем галочки в нужную графу или обе сразу:

В зависимости от того, с какой почтой Вы работаете, данные в следующих заполняемых параметрах на закладках Отправка писем и Получение писем будут различаться.
В 1С 8.3 есть возможность автоматической настройки учетной записи, но она не всегда проходит корректно, поэтому в статье приведены варианты ручной настройки на главных почтовых серверах: mail.ru, yandex.ru, gmail.com. Если у Вас отличается почтовый сервер, то можно создать почтовый ящик на этих серверах или найти информацию по входящим и исходящим портам самостоятельно.
Настройка почты mail.ru в 1С 8.3
Для настройки учетной записи электронной почты mail.ru в 1С 8.3 используются следующие данные:
- Mail.ru без использования безопасного соединения (SSL):
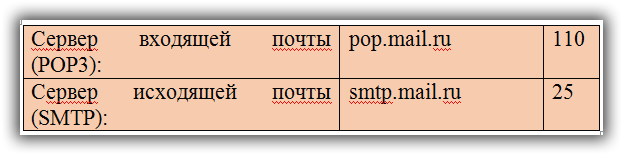
- Mail.ru с использованием безопасного соединения (SSL):
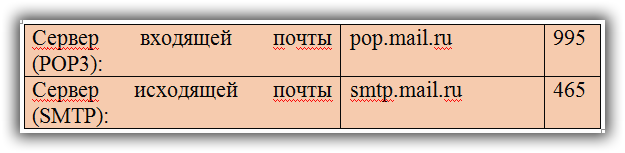
Проиллюстрируем инструкцию как пошагово в 1С 8.3 настроить учетную запись почты mail.ru.
Шаг 1:
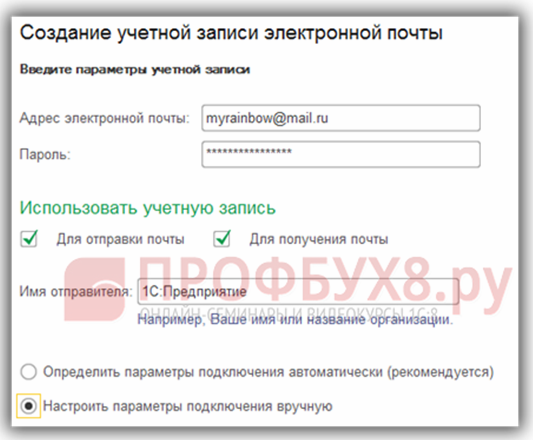
Шаг 2:
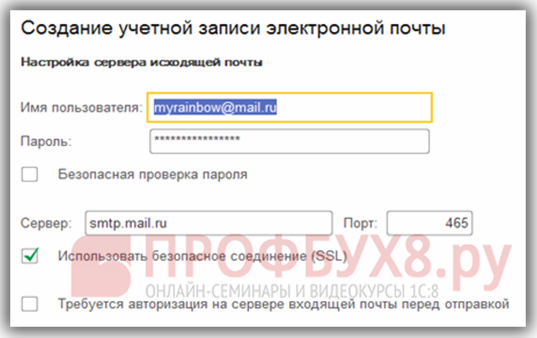
Шаг 3:
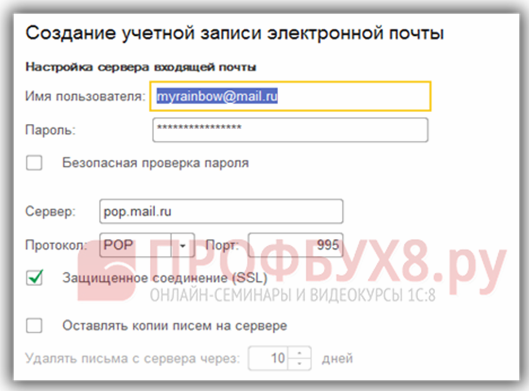
Шаг 4:
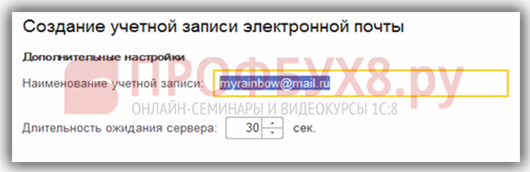
Шаг 5. Учетная запись для Mail.ru успешно настроена!:
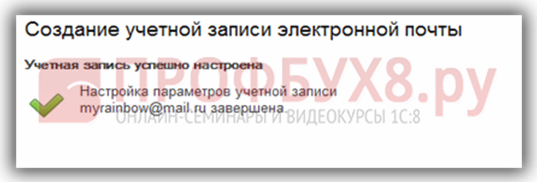
Как настроить почту в 1С 8.3 для Yandex.ru
Для настройки электронной почты Yandex.ru в 1С 8.3 используются следующие данные:
- Yandex.ru без использования безопасного соединения SSL:

- Yandex.ru с использованием безопасного соединения SSL:
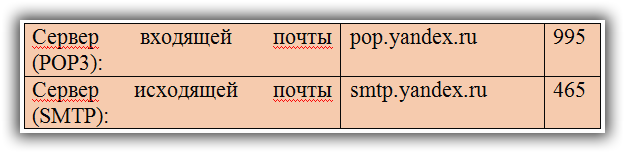
Проиллюстрируем инструкцию как пошагово в 1С 8.3 настроить учетную запись почты Yandex.ru.
Шаг 1:
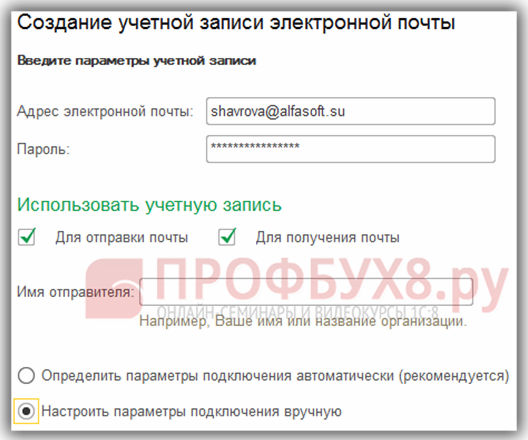
Шаг 2:
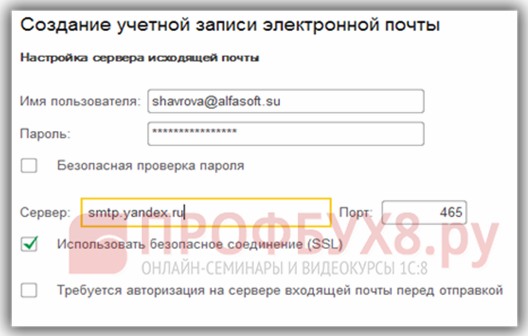
Шаг 3:
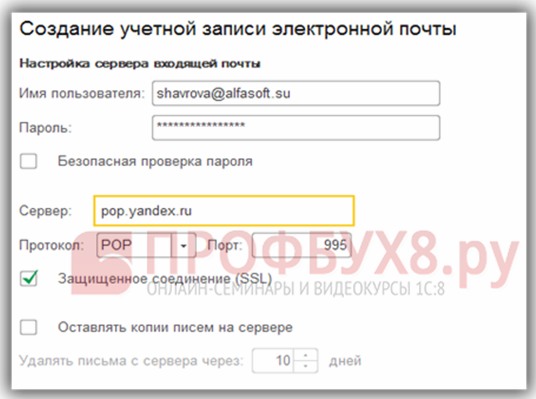
Шаг 4:

Шаг 5. Учетная запись для Yandex.ru успешно настроена!:
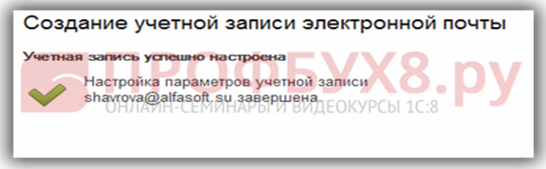
Настройка почты Gmail.com в 1С 8.3
Для настройки учетной записи электронной почты Gmail.com в 1С 8.3 используются следующие данные:
- Gmail.com без использования безопасного соединения SSL:

- Gmail.com c использованием безопасного соединения SSL:
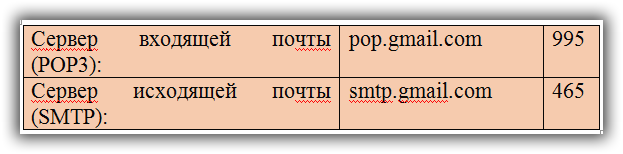
Настройка Gmail.com идет в обоих режимах для отправки писем, то есть с SSL и без. При получении писем – только с SSL, то есть с соответствующей галочкой и портом 995.
Проиллюстрируем инструкцию как пошагово в 1С 8.3 настроить учетную запись почты Gmail.com.
Шаг 1:
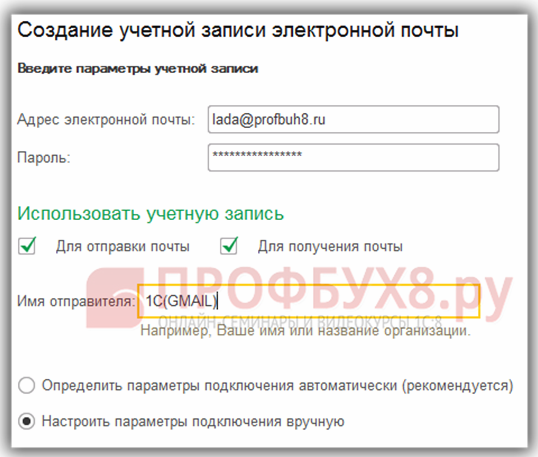
Шаг 2:
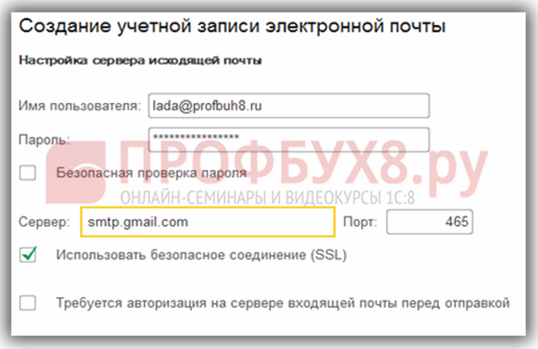
Шаг 3:
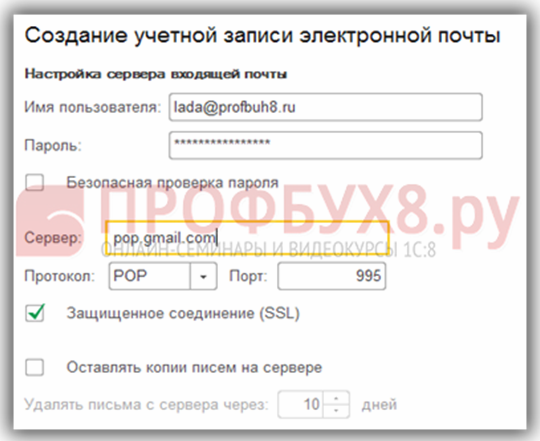
Шаг 4:
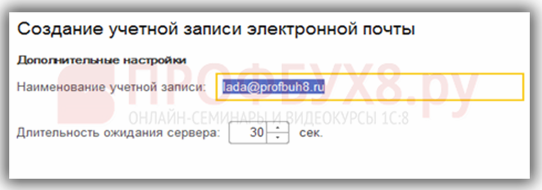
Шаг 5:

Шаг 6. Проверяем настройки в 1С 8.3 по команде «Проверить настройки»:
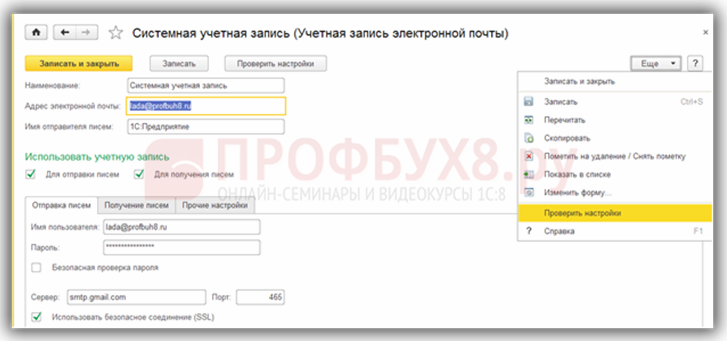
Если проверка в 1С 8.3 прошла успешно, должно выйти сообщение:

Нажимаем ОК. Все в порядке! Мы настроили учетную запись в программе 1С 8.3!:

Более подробно как настроить отправку почты в программе 1С смотрите в нашем видео:
Ошибка подключения к электронной почте в 1С 8.3 – что делать?
Проверка подключения выдала ошибку при обращении к почтовому серверу GOOGLE (SMTP и POP)
- Проверьте введенные данные настроек согласно инструкции выше.
- Если все настройки введены верно, то откройте свой аккаунт в почтовике: https://myaccount.google.com/privacy и включите доступ непроверенным приложениям в ссылке аккаунта: https://www.google.com/settings/security/lesssecureapps:
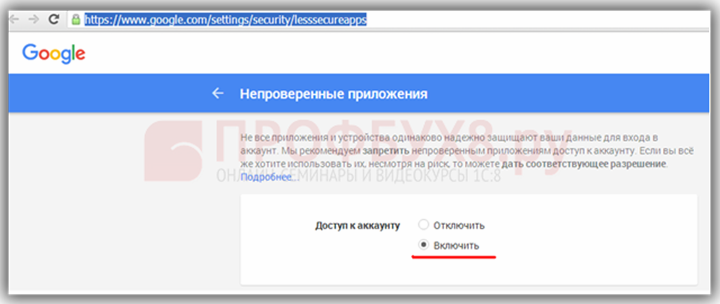
- Переходите в настройку учетной записи 1С 8.3 и проверяйте подключение снова.
- Результат будет отличный!
Проверка подключения выдала ошибку при обращении к почтовому серверу YANDEX (SMTP и POP)
Если при проверке созданной учетной записи по почтовому серверу Yandex 1С 8.3 сообщает, что «Не удалось подключиться к серверу входящей почты»:
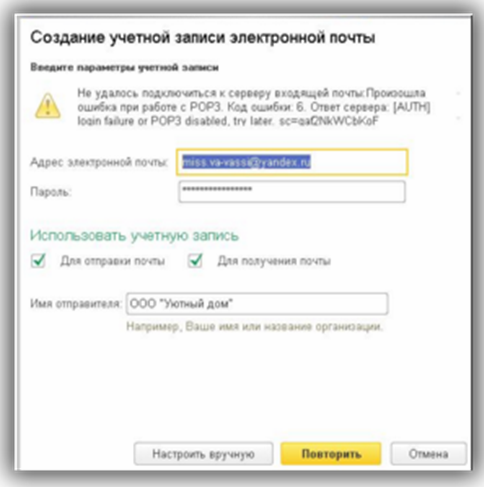
Необходимо выполнить настройки:
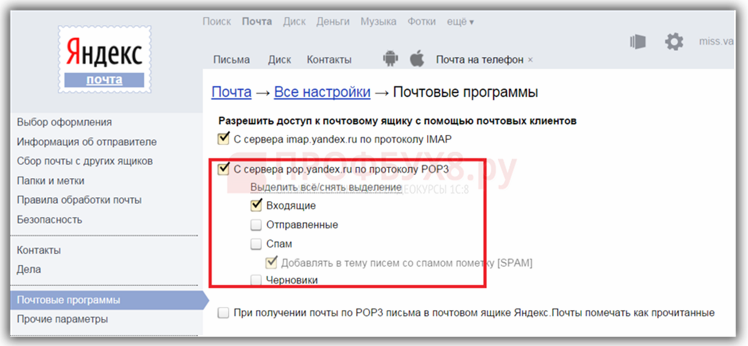
Если проверка подключения по-прежнему выдает ошибку, проверьте логин и пароль почты на наличие спецсимволов
При подключении учетной записи в программе 1С 8.3 обратите внимание, чтобы в пароле и логине для email не было спецсимволов. Если пароль, например, содержит символ «&» то будет выдаваться ошибка подключения к почтовому серверу:
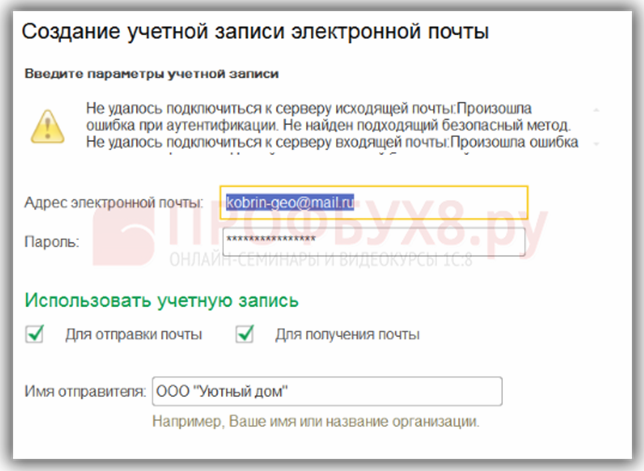
Измените пароль, чтобы он не содержал спецсимвола и подключение пройдет хорошо!
Если проверка подключения по-прежнему выдает ошибку, а все вышеизложенное уже проверено – то необходимо уточнить имя Вашего ПК
Возможно, причина в имени ПК! Если в имени ПК используются знаки кириллицы, то эта учетная запись не сможет подключиться к почтовому серверу!
Вот реальный случай из практики:
«У меня Имя компьютера было Гена-ПК, изменила на Gena-PK. Изменяла так: меню Пуск на компьютере: «Панель управления – Система – Изменить параметры – Имя компьютера – Изменить», меняем имя, перезагружаем компьютер. — заходим в 1С, создаем Учетную запись. Всё получилось, и даже в автоматическом режиме!!!»
Отправка электронной почты из 1С 8.3
После настройки учетной записи можно отправлять по электронной почте печатные формы документов: счет фактура, ТОРГ-12, счет на оплату и т.д. нашим контрагентам прямо из программы 1С 8.3. Рассмотрим, как это реализовано в 1С 8.3 Бухгалтерия 3.0 пошагово на примере.
Входим в раздел Продажи – документы Счета на оплату покупателю. Выбираем документ Счет на оплату № 0000-000002 от 21.04.2014 12:00:00 (контрагент: Торговля):
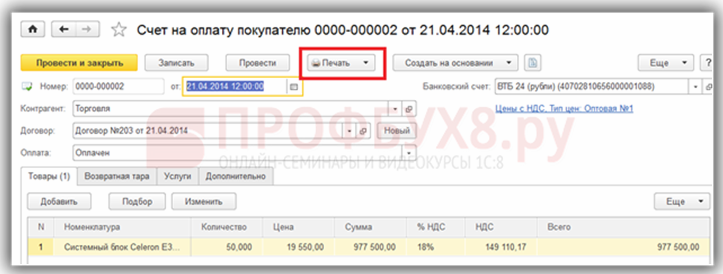
Формируем печатную форму и нажимаем на кнопку Отправить:
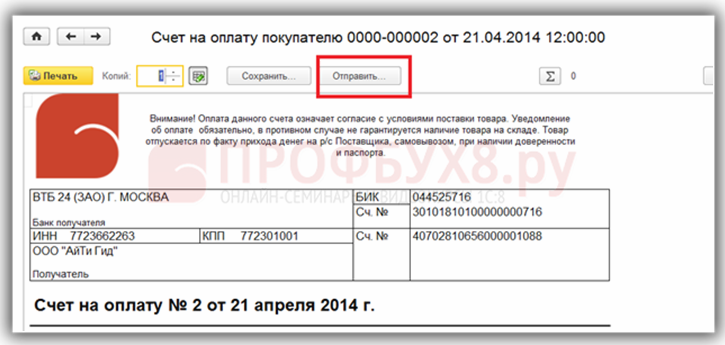
Устанавливаем нужный формат в форме выбора, при этом лучше взять pdf, что стоит по умолчанию:
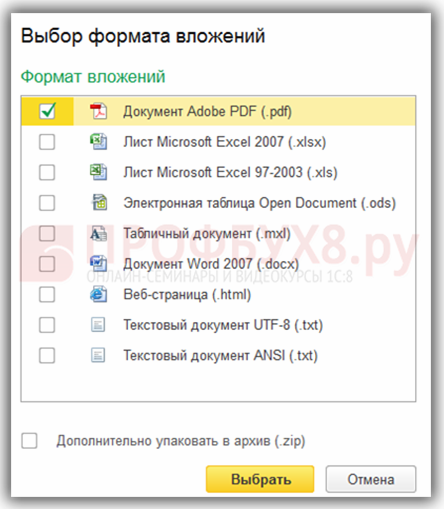
И проставляем почтовый адрес клиента (файл с формой уже прикреплен к письму). Email можно задать прямо в справочнике Контрагенты (гиперссылка Адрес и телефон»), тогда при формировании электронного сообщения он будет подставляться автоматически:

Добавляете сообщение в поле письма, если в этом есть необходимость, и отправляете. В 1С 8.3 Вы должны получить сообщение о том, что отправка прошла успешно:
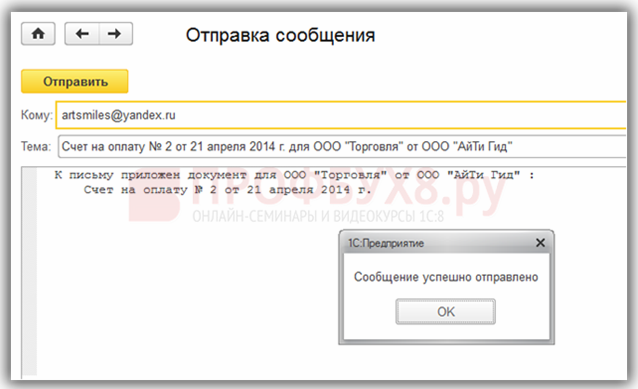
Как сделать отправку документов через почту в программе 1С мы изучаем также в нашем видео уроке:
Автоматическая пересылка писем из 1С 8.3 на собственный электронный адрес
Программа 1С 8.3 не умеет отслеживать отправленные письма, но чтобы хранить информацию по всем отправкам писем, можно настроить автоматическую пересылку письма на собственный электронный адрес.
Сделать это можно в Персональных настройках: раздел Главное – Персональные настройки – Настройки электронной почты:
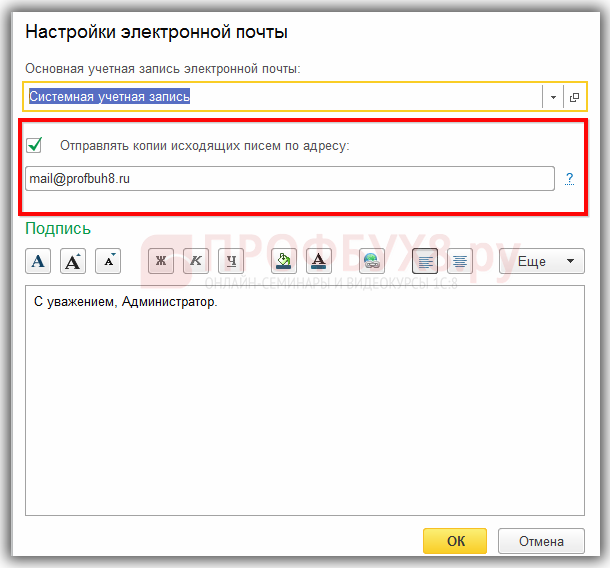
Мы рассмотрели очень полезный функционал отправки документов из 1С Бухгалтерия 3.0. В 1С Бухгалтерия 2.0 такой замечательной возможности отправки почтой печатных форм из документов не было.
На сайте ПРОФБУХ8 Вы можете посмотреть другие бесплатные статьи и материалы по конфигурациям: 1С 8.3 Бухгалтерия, 1С 8.3 ЗУП.
Поставьте вашу оценку этой статье:
 Загрузка…
Загрузка…Дата публикации: Апр 30, 2016
Поставьте вашу оценку этой статье:
 Загрузка…
Загрузка…Публикации
В приложениях системы «1С:Предприятие» предусмотрена возможность отправки и получения сообщений по электронной почте. Для правильной работы электронной почты необходимо предварительно настроить системную учетную запись. Это не займет у вас много времени.
Давайте сделаем настройку вместе.
Настройка параметров электронной почты осуществляется почти точно так же, как и для обычного почтового клиента (например, Outlook или Outlook Express). Если вы используете эти программы, то, фактически, вам потребуется просто перенести установки Outlook в приложение системы «1С:Предприятие» (нужные настройки выделены на рисунке).
Приведем последовательность действий по настройке системной учетной записи на примере приложения «1С:Бухгалтерия 8».
1. Перейдите в раздел Администрирование и на панели навигации щелкните ссылку Учетные записи электронной почты.
2. Дважды щелкните на элементе списка Системная учетная запись.
3. Заполните данные об адресе электронной почты, серверах входящей и исходящей почты, введите имя пользователя и пароль. Используйте те же данные, что и в вашем почтовом клиенте. Чтобы впоследствии больше не вводить пароль, установите флажок Запомнить пароль.
4. Щелкните ссылку Дополнительные настройки сервера почты и проверьте, что они соответствуют дополнительным настройкам почтового сервера Outlook (или другой программы, которую вы используете в качестве клиента электронной почты).
5. В окне Дополнительные настройки сервера почты установите флажок Оставлять копии сообщений на сервере (иначе после загрузки сообщения будут удалятся с сервера).
6. Установите флажки Использовать для отправки и (при желании получать почту в приложении) Использовать для получения.
7. После установки всех параметров нажмите кнопку Проверка учетной записи. Приложение предпримет попытку подключения к вашему почтовому серверу и отправки тестового сообщения на указанный в настройках адрес. В результате будет выдано сообщение об успешном завершении тестовой операции (либо об ошибке и причине ее возникновения).
Аналогичным образом настраиваются записи электронной почты и в других приложениях системы «1С:Предприятие».
Как еще может использоваться электронная почта?
После настройки системной учетной записи (если вы собираетесь отправлять документы, нужно также установить расширение для работы с файлами) можно будет переслать документ по электронной почте своим коллегам. Для этого:
1. Начните печать документа.
2. В открывшейся печатной форме нажмите кнопку @.
3. Выберите формат файла для отправки по почте (см. рис.).
4. В открывшейся форме введите адрес получателя, заголовок и текст сообщения и нажмите кнопку Отправить письмо.
Желаем приятной работы!
Команда сервиса


