Ошибка error code 10 при подключении токена к DIGI Anywhere
Добрый день! Уважаемые читатели и гости крупнейшего IT блога рунета pyatilistnik.org. Я вам уже неоднократно писал про использование технологии подключение USB устройств по локальной сети. Сегодня в очередной раз использовав обкатанную схему, я поймал на своем виртуальном сервере ошибку подключения «The device cannot start (Code 10)«. Давайте я покажу, что нужно сделать в случае с DIGI Anywhere, чтобы ваши токены отображались в системе и были в рабочем состоянии.
Описание проблемы с ошибкой Code 10
Давайте я подробнее опишу свое рабочее окружение. Есть виртуалка на Vmware ESXI 6.5, на которой установлена Windows Server 2012 R2, на нее прокидываются два USB токена 1С, с USB-хаба Digi AnywhereUSB. Я в клиенте AnywhereUSB Remote Hub Configuration Utility настроил подключение к устройству. Ключи появились в данной утилите, но если вы меня читаете постоянно, то должны знать, что еще одним из индикаторов правильной настройки токенов, является их отображение в диспетчере устройств и в утилите Remote USB hub Viewer.
ХОЧУ ОТМЕТИТЬ, что описанная тут инструкция подойдет для любого оборудования, которое в Windows имеет code 10
И вот как раз в программе Remote USB Hub Viewer я видел пустоту, открыв диспетчер устройств Windows Server 2012 R2, я обнаружил, что оба моих сетевых подключения к DIGI маршрутизатору, имеют предупреждения, что означает, что есть проблемы с настройкой.
Щелкнув по каждому из RealPortUSB устройств и перейдя на вкладку «Общие», я обнаружил ошибку:
The device cannot start (Code 10). The transport rejected the network address specfied as invalid
С подобной ситуацией я уже встречался, но в Windows 7, когда подключал веб камеру, там так же была ошибка «Запуск этого устройства невозможен (код 10)», там я подробно рассказал, что вся проблема в драйверах, давайте и тут попробуем по шаманитьРаз сообщение «The device cannot start (Code 10). The transport rejected the network address specfied as invalid» предупреждает меня, о не тех драйверах, давайте их установим.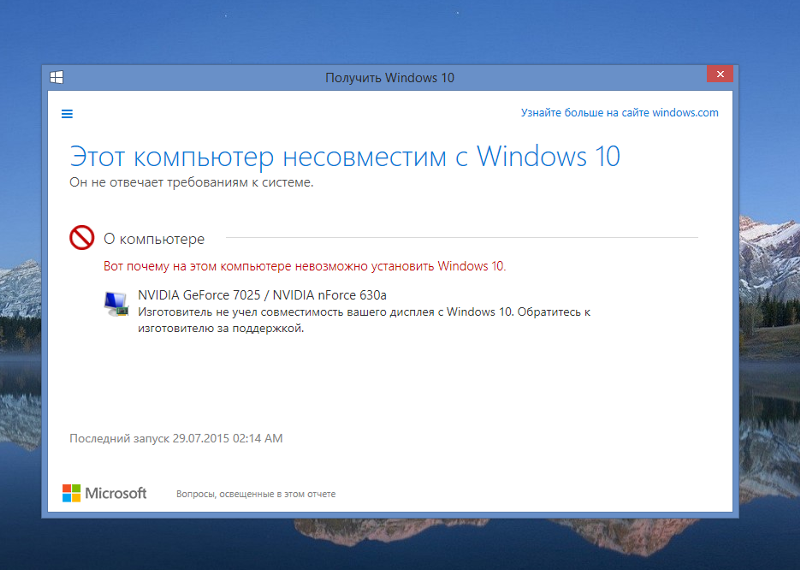 У меня сервер 1С использует ключи Sentinel, с установкой драйверов для Sentinel UltraPro, я вас уже знакомил, сегодня бегло тут приведу пару скриншотов, более подробно смотрите в статье по ссылке, там есть информация, где все скачать.
У меня сервер 1С использует ключи Sentinel, с установкой драйверов для Sentinel UltraPro, я вас уже знакомил, сегодня бегло тут приведу пару скриншотов, более подробно смотрите в статье по ссылке, там есть информация, где все скачать.
Напоминаю, что производить установку нужно ОБЯЗАТЕЛЬНО при отключенных токенах и флешках
Запускаем Sentinel Runtime Installation Wizard, нажимаем next,
Соглашаемся с лицензионным соглашением.
Далее просто next.
Дожидаемся окончания процесса установки.
Установка драйверов Sentinel завершена.
Перезагружаем ваш сервер, после того как сервер загрузится, заходим в диспетчер устройств и проверяем, все ли хорошо, у меня даже при установленных драйверах, RealPortUSB порты показывали ошибку «The device cannot start (Code 10)».
В некоторых случаях, может показывать Code 28, как это решается смотрите по ссылкеНе спешите расстраиваться, в 99% случаев, у вас просто Windows по прежнему подсовывает свой стандартный драйвер, а не тот, что мы установили.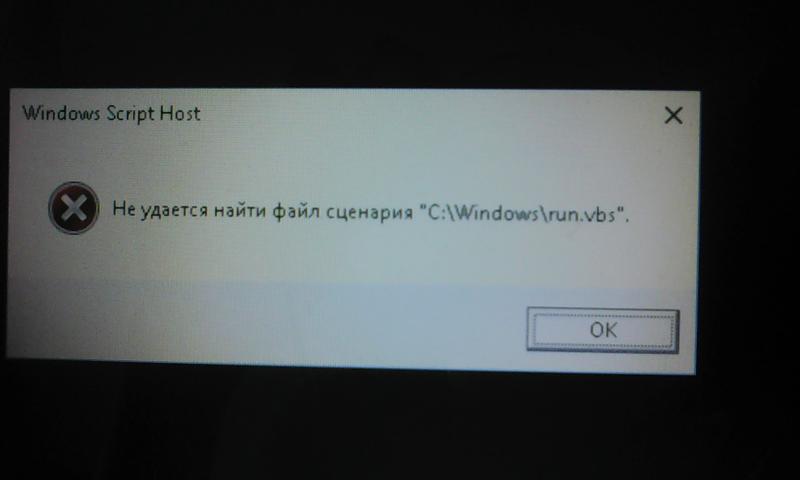 Делаем вот что, щелкаем по каждому RealPortUSB и из контекстного меню выбираем пункт «Удалить».
Делаем вот что, щелкаем по каждому RealPortUSB и из контекстного меню выбираем пункт «Удалить».
Если спросит, удалить вместе с драйвером, то соглашаемся. После чего в диспетчере устройств Windows, нажмите клавишу F5, это обновит конфигурацию оборудования, в итоге ваши USB ключи должны определиться и ошибка, что устройство не может работать с Code 10, у вас не появится.
Дополнительные методы устранения ошибки «The device cannot start (Code 10)»
Вышеописанный метод, может исправить до 90% случаев, в остальных можете попробовать вот такие еще действия:
- В случае с физическим сервером, обязательно обновите все драйвера на ваше оборудования, либо с сайта производителя, либо с помощью утилит Intel Driver Update Utility или SamDrivers. Главное, чтобы ваш чипсет, материнская плата и все остальное было свежее.
- В случае с виртуальной машиной, обновите драйвера интеграции, такие как VMware Tools. В их состав входят и драйвера на USB.

- Установите все доступные обновления Windows, там так же Microsoft исправляет огромное количество ошибок и добавляет свежие версии драйверов
- Настройте режим управления питанием. Для этого откройте панель управления Windows и перейдите в пункт «Электропитание». Попав в него, на против выбранного режима работы, нажмите кнопку «Настройка схемы электропитания»
Далее выберите пункт «Изменить дополнительные параметры питания»
Найдите пункт «Параметры USB — Параметры временного отключения USB-порта» и выставите значение «Запрещено»
Сохраните настройки.
- Попробуйте воткнуть USB устройство в другой USB порт, бывает такое, что может не хватать напряжения на порту, я такое встречал, когда у меня в Windows 10 в скайпе не работала веб-камера.
- Могут быть повреждены ветки реестра Windows. Откройте реестр и перейдите в куст:
HKEY_LOCAL_MACHINE \ SYSTEM \ CurrentControlSet \ Control \ Class \ {36FC9E60-C465-11CF-8056-444553540000}
И поищите там ключи UpperFilters иLowerFilters. Если вы их обнаружили, то удалите, ОБЯЗАТЕЛЬНО перед удаление сделайте экспорт ветки, чтобы можно было восстановит ьв случае чего, хотя у вас должна быть включена функция восстановление системы из точки отката.
Если вы их обнаружили, то удалите, ОБЯЗАТЕЛЬНО перед удаление сделайте экспорт ветки, чтобы можно было восстановит ьв случае чего, хотя у вас должна быть включена функция восстановление системы из точки отката.
Пожалуй это все дополнительные действия, которые вы можете предпринять, чтобы устранить ошибку «The device cannot start (Code 10). The transport rejected the network address specfied as invalid» и сделать ваши USB устройства рабочими.
Коды ошибок в диспетчере устройств в Windows
Сообщение об ошибке полностью
«Драйвер этого устройства может быть поврежден или в системе не работает память или другие ресурсы. (Код 3)»
Причина
Драйвер устройства может быть поврежден или у вас заканчивается память. в системе не работает системная память, и может потребоваться освободить или добавить больше памяти.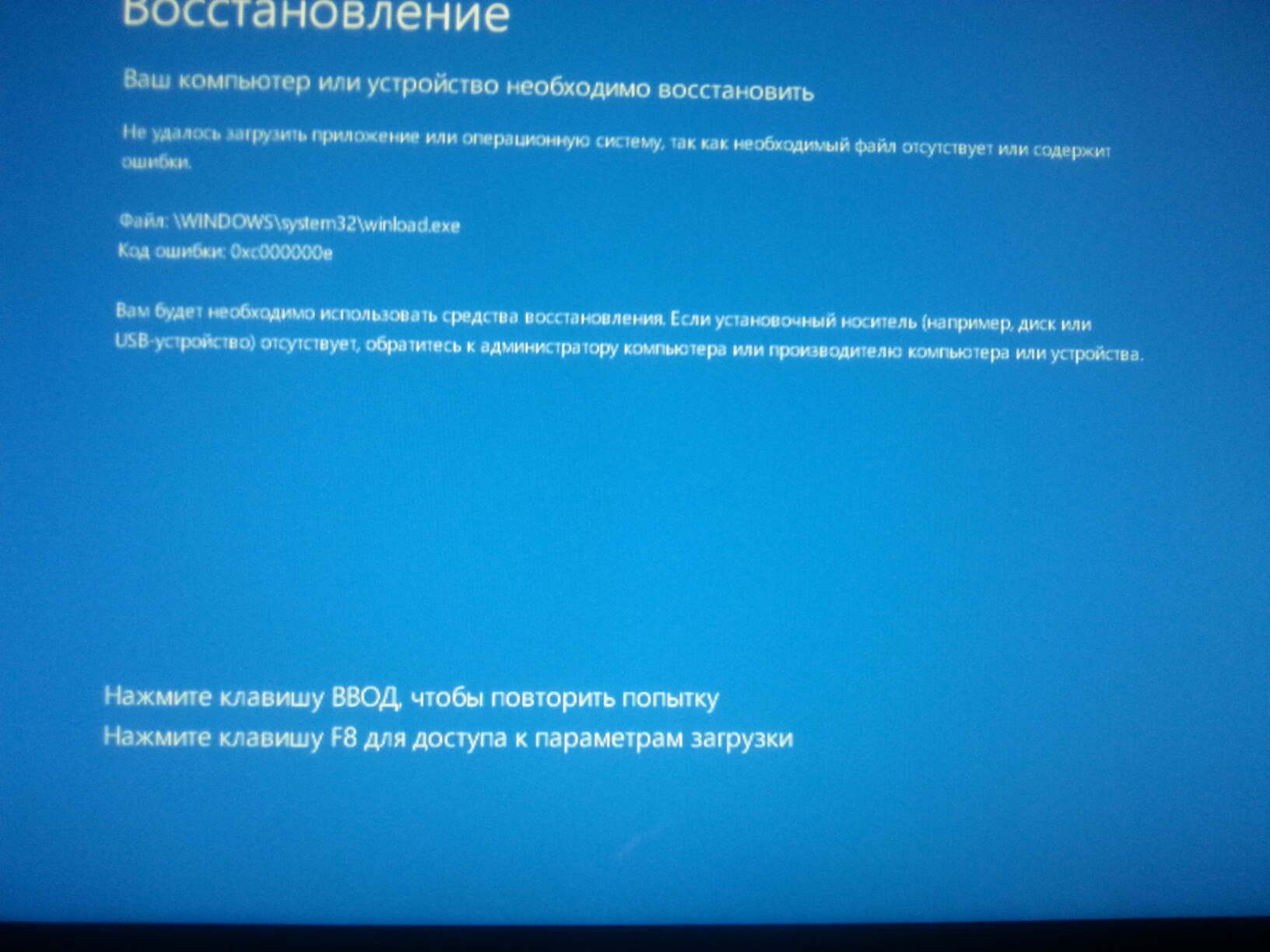
Рекомендуемые решения
Закрыть некоторые открытые приложения
Если на компьютере недостаточно памяти для запуска устройства, вы можете закрыть некоторые приложения, чтобы сделать память доступной. Вы также можете проверить память, ресурсы системы, а также параметры виртуальной памяти.
-
Чтобы проверить память и ресурсы системы, откройте диспетчер задач. Для этого нажмите CTRL+ALT+DELETE, а затем щелкните «Диспетчер задач».
-
Чтобы проверить параметры виртуальной памяти, откройте диалоговое окно «Свойства системы», откройте вкладку «Дополнительные параметры» и выберите «Параметры» в области «Производительность».
Удалить и переустановить драйвер
Возможно, драйвер устройства поврежден.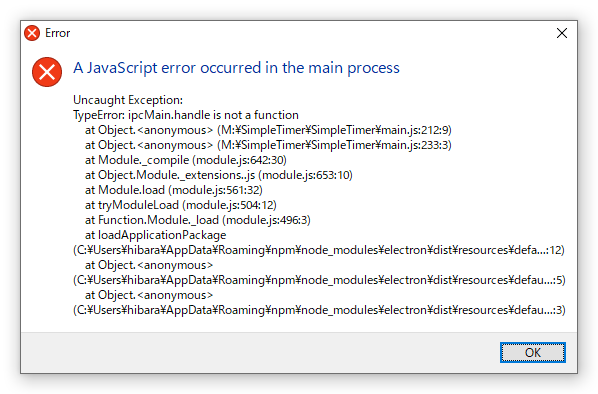 В диспетчере устройств можно удалить драйвер и найти новое оборудование, чтобы снова установить его.
В диспетчере устройств можно удалить драйвер и найти новое оборудование, чтобы снова установить его.
-
В диалоговом окне «Свойства устройства» перейдите на вкладку «Драйвер» и нажмите кнопку «Удалить». Следуйте инструкциям.
-
Перезагрузите компьютер.
-
Откройте диспетчер устройств, выберите «Действие»и нажмите кнопку «Проверить изменения оборудования». Следуйте инструкциям.
Примечание. Может появиться запрос на предоставление пути к драйверу. Windows может иметь встроенный драйвер или по-прежнему иметь файлы драйвера, установленные при последней установке устройства. Однако иногда открывается мастер нового оборудования, в котором может потребоваться ввести драйвер.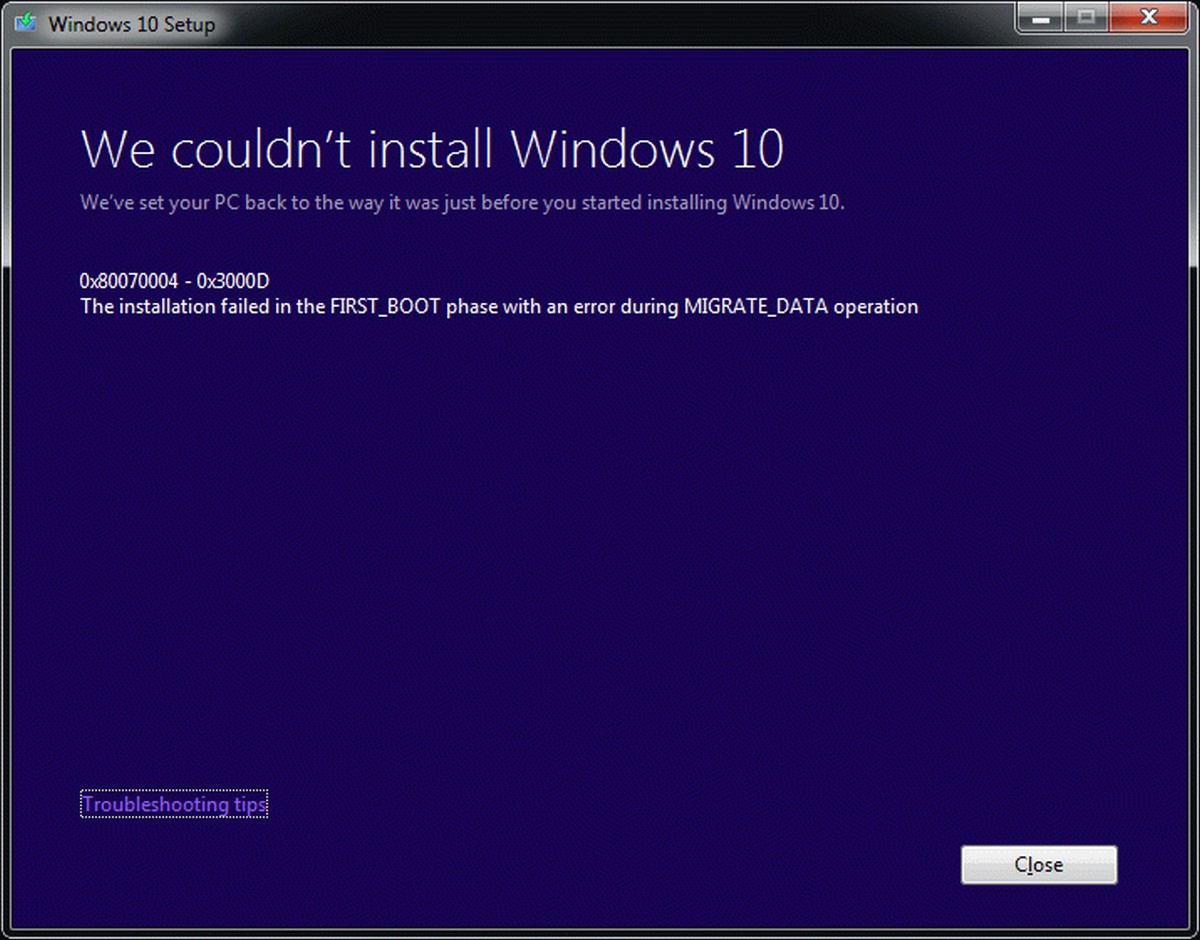 Если вам будет предложен драйвер, но у вас его нет, попробуйте скачать последнюю версию драйвера с веб-сайта поставщика оборудования.
Если вам будет предложен драйвер, но у вас его нет, попробуйте скачать последнюю версию драйвера с веб-сайта поставщика оборудования.
Установка дополнительного ОЗУ
Возможно, вам придется установить дополнительную память случайного доступа (ОЗУ).
Синий экран WHEA_UNCORRECTABLE_ERROR в Windows 10 — причины и как исправить
  windows
В достаточной степени распространенная ошибка в Windows 10 — синий экран с сообщением о том, что на вашем устройстве возникла проблема и кодом остановки WHEA_UNCORRECTABLE_ERROR (код ошибки 0x0000124). К сожалению, ошибку бывает не слишком просто исправить, так как не всегда удается диагностировать причины, её вызывающие, а официальная страница на сайте Майкрософт по ошибке мало что дает для решения проблемы.
В этой инструкции подробно о распространенных причинах этой ошибки и способы исправить WHEA UNCORRECTABLE ERROR в Windows 10.
Основные причины синего экрана WHEA_UCORRECTABLE_ERROR
Среди основных причин, вызывающих рассматриваемую ошибку — те или иные проблемы с оборудованием, а именно:
- Оперативной памятью, жесткими дисками и SSD
- Подключением указанных устройств
- Их драйверами
Однако, возможны случаи, когда причина кроется не столько в аппаратных проблемах этих устройств, а в неправильной работе ПО, отдельными параметрами работы оборудования (например, вызывать проблему может и разгон процессора или оперативной памяти).
Способы исправить ошибку WHEA UNCORRECTABLE ERROR в Windows 10
Далее — возможные методы, позволяющие исправить синий экран WHEA_UNCORRECTABLE_ERROR в Windows 10, от более простых к более сложным:
- В случае, если новое оборудование не устанавливалось, а недавно компьютер или ноутбук работал без ошибок, попробуйте использовать точки восстановления системы на дату, предшествующую появлению проблемы.
- Попробуйте установить последние обновления Windows 10 (Параметры — Обновления и безопасность).

- Если синий экран появляется при первом включении компьютера, но не появляется при повторном или после перезагрузки, попробуйте отключить быстрый запуск Windows 10.
- Попробуйте выполнить проверку жестких дисков и SSD на наличие ошибок с помощью chkdsk, проверить оперативную память компьютера или ноутбука, можно встроенным средством проверки оперативной памяти.
- Если включали, то отключите любые функции разгона памяти, процессора, видеокарты.
- Попробуйте переустановить модули оперативной памяти, очистив их контакты. По возможности подключить жесткие диски и SSD другими шлейфами или в другие разъемы.
- Выполните проверку целостности системных файлов Windows 10 с помощью sfc /scannow.
- Если незадолго до появления проблемы устанавливались сторонние антивирусы, какие-то программы для очистки оперативной памяти, попробуйте их отключить.
- Проверьте, есть ли обновления БИОС (UEFI) для вашей материнской платы или ноутбука.
 Попробуйте их установить, но учитывайте, что если установка производится из Windows 10, то синий экран в процессе может вывести компьютер из строя, лучше выполнять в безопасном режиме.
Попробуйте их установить, но учитывайте, что если установка производится из Windows 10, то синий экран в процессе может вывести компьютер из строя, лучше выполнять в безопасном режиме. - Попробуйте проверить, можно ли из информации в утилите BlueScreenView увидеть информацию о том, какой драйвер или сторонний модуль вызвал синий экран.
- В крайнем случае, можно попробовать выполнить сброс Windows 10 «на заводские настройки».
Как правило, что-то из описанного помогает разобраться с ошибкой и исправить ситуацию.
Дополнительная информация
В случае, если ни один из методов не помогает исправить синий экран WHEA_UNCORRECTABLE_ERROR попробуйте выявить какие-то закономерности: при каких именно обстоятельствах он появляется. А затем более подробно проанализировать поведение системы, повторяя те же обстоятельства.
Возможно, синий экран появляется при обращении и работой с одним из HDD или SSD (тогда возможны ошибки диска, его подключения, иногда — проблемы с питанием), возможно — после определенного периода работы в Интернете (можно предположить неправильную работу драйверов сетевой карты или Wi-Fi адаптера), возможно, только под нагрузкой в играх (предполагаем проблемы с питанием или видеокартой) или при подключении определенных устройств.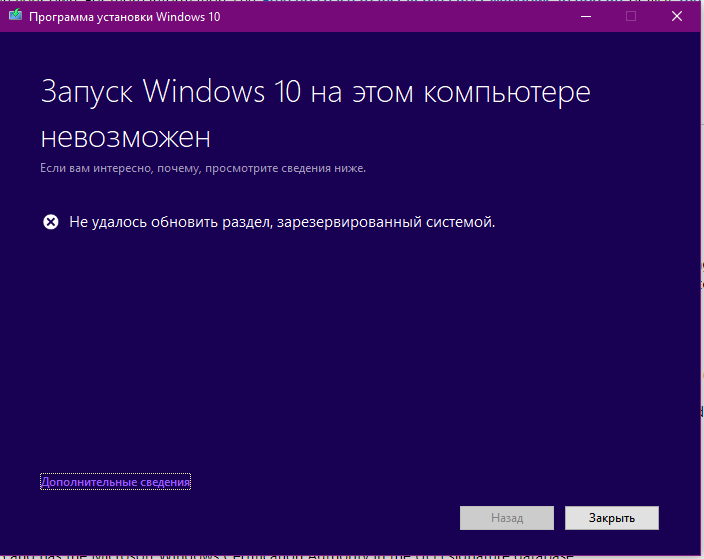 Любая такая закономерность может помочь разобраться, что именно вызывает ошибку.
Любая такая закономерность может помочь разобраться, что именно вызывает ошибку.
remontka.pro в Телеграм | Другие способы подписки
А вдруг и это будет интересно:
Как исправить ошибку DistributedCOM Error 10016 в Windows 10
Как исправить ошибку DistributedCOM Error 10016 в Windows 10
Ошибка DistributedCOM Error 10016 является общей проблемой Windows почти для всех версий, начиная с Windows XP. Ошибка не приводит к немедленному отказу системы. Вы не будете страдать от внезапного синего экрана смерти. Фактически, ошибка DCOM 10016 является неопасной. Однако , это не значит, что ты не можешь это исправить. Итак, вот как исправить ошибку DistributedCOM Error 10016 в вашей системе Windows 10.
Что такое DistributedCOM?
Во-первых, что такое DistributedCOM, и почему он показывает ошибку?
Distributed Component Object Model (DCOM) является неотъемлемой частью сетевого взаимодействия на компьютерах с операционной системой Windows. Это запатентованная технология Microsoft, которая срабатывает каждый раз, когда приложение подключается к интернету. Традиционный COM может получить доступ к информации только на той же машине, в то время как DCOM может получить доступ к данным на удаленных серверах.
Это запатентованная технология Microsoft, которая срабатывает каждый раз, когда приложение подключается к интернету. Традиционный COM может получить доступ к информации только на той же машине, в то время как DCOM может получить доступ к данным на удаленных серверах.
Например, многие сайты и службы используют сценарии доступа к удаленному серверу. Когда ваша система делает запрос с помощью сценария или иным образом, DCOM пересылает запрос на определенный объект сценария. Учитывая, как часто современные приложения используют сетевое подключение, и наше повсеместное использование компьютеров, вы можете убедиться, что DCOM используется очень часто.
Ошибка DCOM обычно возникает, когда приложение или служба пытается использовать DCOM, но не имеет соответствующих разрешений. Большую часть времени ошибки DCOM не будут влиять на вашу систему, за исключением засорения Event Viewer. Поскольку большинство пользователей Windows 10 не проверяют Event Viewer регулярно, ошибки DCOM не о чем беспокоиться. Тем не менее, система без ошибок лучше, чем наоборот.
Тем не менее, система без ошибок лучше, чем наоборот.
Учитывая это, приведем один простой способ устранения ошибки DCOM Error 10016, и еще одно несколько более длинное исправление.
1. Редактирование реестра Windows для исправления ошибки DCOM Error 10016
Простая настройка реестра иногда позволяет немедленно исправить ошибку DCOM Error 10016.
Перед редактированием реестра я рекомендую сделать резервную копию.
Введите registry в строке поиска меню Пуск. Перейдите в меню Файл > Экспорт, установите для параметра Экспорт диапазон значение Все, а затем Сохранить реестр Windows в удобном месте. Следующее исправление не повредит ваш компьютер, но лучше всего сделать резервную копию для восстановления в случае непредвиденной ошибки.
Итак, давайте попробуем исправить ошибку.
- Введите registry в строке поиска меню Пуск и откройте Редактор реестра.
- Перейдите по ссылке HKEY_LOCAL_MACHINE\SOFTWARE\Microsoft\Ole.
 Адрес можно скопировать и вставить в адресную строку редактора реестра.
Адрес можно скопировать и вставить в адресную строку редактора реестра. - Удалите следующие четыре ключа реестра:
DefaultAccessPermissionDefaultLaunchPermissionMachineAccessRestrictionMachineLaunchRestriction
- Закройте редактор реестра Windows, а затем перезагрузите систему.
С этого момента в системе не должно быть ошибки DCOM Error 10016.
2. Разрешение DCOM на выполнение определенных действий при возникновении ошибок
Если это не сработает, то вы сможете найти гораздо более длинный выход из сложившейся ситуации. Сообщение об ошибке DCOM Error 10016 в средстве просмотра событий содержит информацию о конкретном приложении или процессе, создающем проблему.
Загрузите средство просмотра событий.
Перейдите в Журнал Windows > Система и найдите вашу последнюю ошибку DCOM 10016. Дважды щелкните сообщение об ошибке, чтобы развернуть его.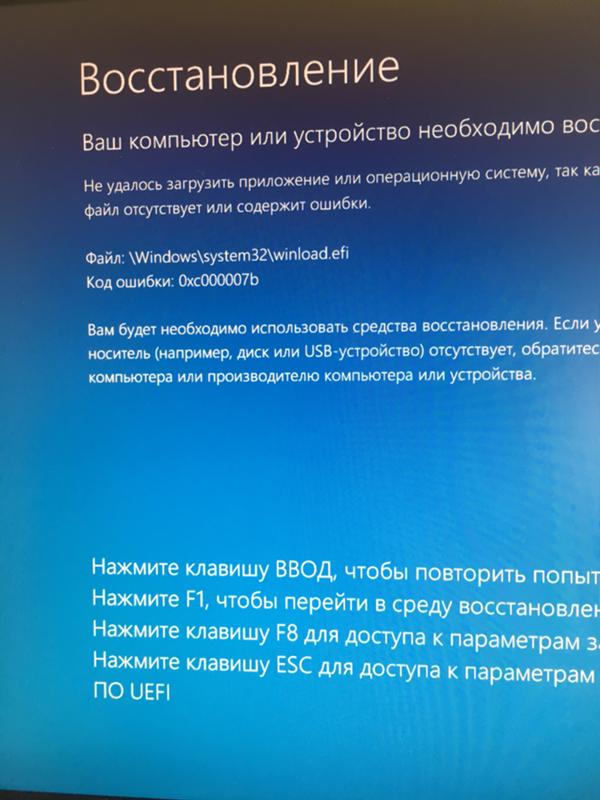
Вкладка General (Общие) объясняет причину ошибки 10016 и содержит список CLSID (Class ID) и APPID (Application ID). Символьные строки CLSID и APPID выглядят случайно. Однако с их помощью можно определить, какое приложение или служба является источником ошибки 10016.
Найдите CLSID и APPID в редакторе реестра
Вот как найти службу в Редакторе реестра.
Сначала выделите CLSID в средстве просмотра событий, а затем нажмите CTRL + C для копирования. Затем откройте Редактор реестра. Поиск в реестре осуществляется по следующим параметрам:
HKEY_CLASSES_ROOT\CLSID\{Вставьте Ваш CLSID здесь}Например: HKEY_CLASSES_ROOT\CLSID{2593F8B9-4EAF-457C-B68A-50F6B8EA6B54}.
Помните, что адрес можно скопировать и вставить в адресную строку редактора реестра. По окончании поиска CLSID можно выполнить перекрестные ссылки на APPID из сообщения об ошибке с AppID, указанным в CLSID.
Ошибка DCOM 10016 в примере связана с Runtime Broker, который является одной из наиболее распространенных причин этой ошибки.
Редактирование разрешений CLSID
В левом списке записей реестра щелкните правой кнопкой мыши CLSID, относящийся к ошибке, затем выберите Permission > Advanced (Разрешение > Дополнительно). Отсюда вы можете отредактировать права доступа к службе.
Выделите пункт Administrators (Администраторы) и выберите Edit (Редактировать). Переключите основные разрешения на Full Control, а затем нажмите OK > Apply > OK.
Теперь перезапустите систему.
После завершения перезапуска введите Component Services (Службы компонентов) в строку поиска меню Пуск и запустите сервис. Перейдите к Компьютеры > Мой компьютер > DCOM Config.
Вы увидите длинный список сервисов, использующих DCOM каким-либо образом. Найдите службу, используя имя и APPID, щелкните правой кнопкой мыши и выберите Properties > Security.
В разделе Launch and Activation Permissions выберите Edit > Add > Add a Local Service > Apply. Теперь поставьте галочку в поле Local Activation, нажмите OK и перезагрузите систему еще раз.
Теперь поставьте галочку в поле Local Activation, нажмите OK и перезагрузите систему еще раз.
Ух ты! Все сделано, процесс завершен.
Примечание: К сожалению, если у вас несколько причин ошибки 10016, вам придется выполнять этот процесс для каждой комбинации CSLID/APPID.
DCOM Error 10016 решена
Надеюсь, это помогло вам исправить ошибку распределенного COM 10016. Должен подчеркнуть, что ошибка DCOM 10016 вряд ли повлияет на производительность вашей системы.
Спасибо, что читаете! Подписывайтесь на мои каналы в Telegram, Яндекс.Мессенджере и Яндекс.Дзен. Только там последние обновления блога и новости мира информационных технологий.
Также читайте меня в социальных сетях: Facebook, Twitter, VK и OK.
Хотите больше постов? Узнавать новости технологий? Читать обзоры на гаджеты? Для всего этого, а также для продвижения сайта, покупки нового дизайна и оплаты хостинга, мне необходима помощь от вас, преданные и благодарные читатели.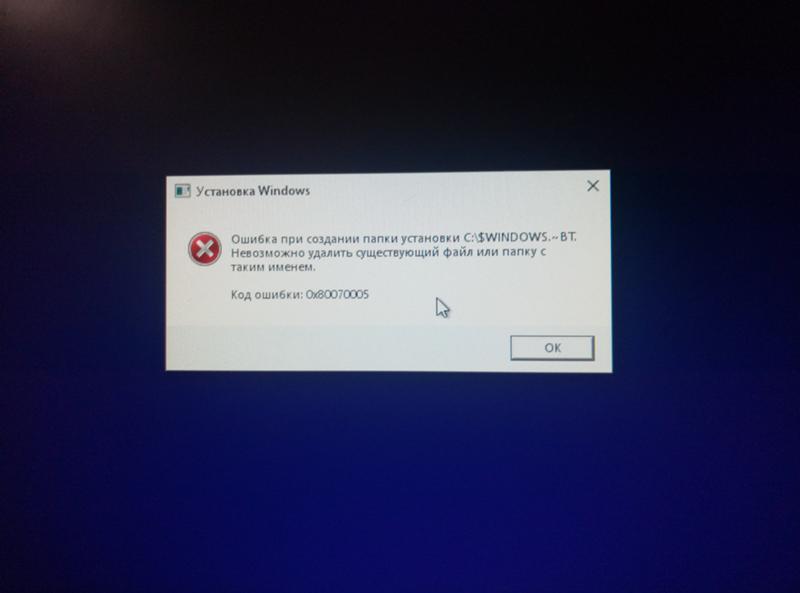 Подробнее о донатах читайте на специальной странице.
Подробнее о донатах читайте на специальной странице.
Есть возможность стать патроном, чтобы ежемесячно поддерживать блог донатом, или воспользоваться Яндекс.Деньгами, WebMoney, QIWI или PayPal:
Заранее спасибо! Все собранные средства будут пущены на развитие сайта. Поддержка проекта является подарком владельцу сайта.
Исправить ошибку WHEA_UNCORRECTABLE_ERROR в Windows 10
Пользователи часто сталкиваются с ситуацией, когда экран превращается в синий цвет, и машина перезапускается или резко отключается. На синем экране вы видите ошибку с именем Whea Uncorrectable Error в Windows 10. Иногда может быть указан код ошибки 0x00000124. Эта ошибка указывает на то, что Windows столкнулась с неисправностью оборудования. В этой статье представлены различные решения этой проблемы, давайте разберем, как исправить ошибку Whea, но для начало выявим причины.
Причины ошибки Whea Uncorrectable Error в Windows 10:
- Низкое напряжение CPU.
- Поврежденное оборудование, такое как жесткий диск и оперативная память.
- Конфликт драйвера.
- Разгон системы, может вызывать такую ошибку из-за тепла.
Как исправить ошибку WHEA_UNCORRECTABLE_ERROR в Windows 10
1. Проверить наличие обновлений
Нажмите сочетание кнопок Win + I, чтобы открыть «Параметры» и выберите «Обновление и безопасность«. Слева выделите графу «Центр обновления Windows«, далее справа нажмите на «Проверка наличия обновлений«.
2. Отключить разгон из BIOS
Отключение разгона в вашем BIOS — это эффективный способ, который может исправить WHEA_UNCORRECTABLE_ERROR в Windows 10. Вам нужно войти в БИОС и отключить разгон. Существует много видов БИОС и у них у всех разное расположение и название настроек. По этому Вам будет проще загуглить марку BIOS в google-картинках, и посмотреть, где отключается разгон.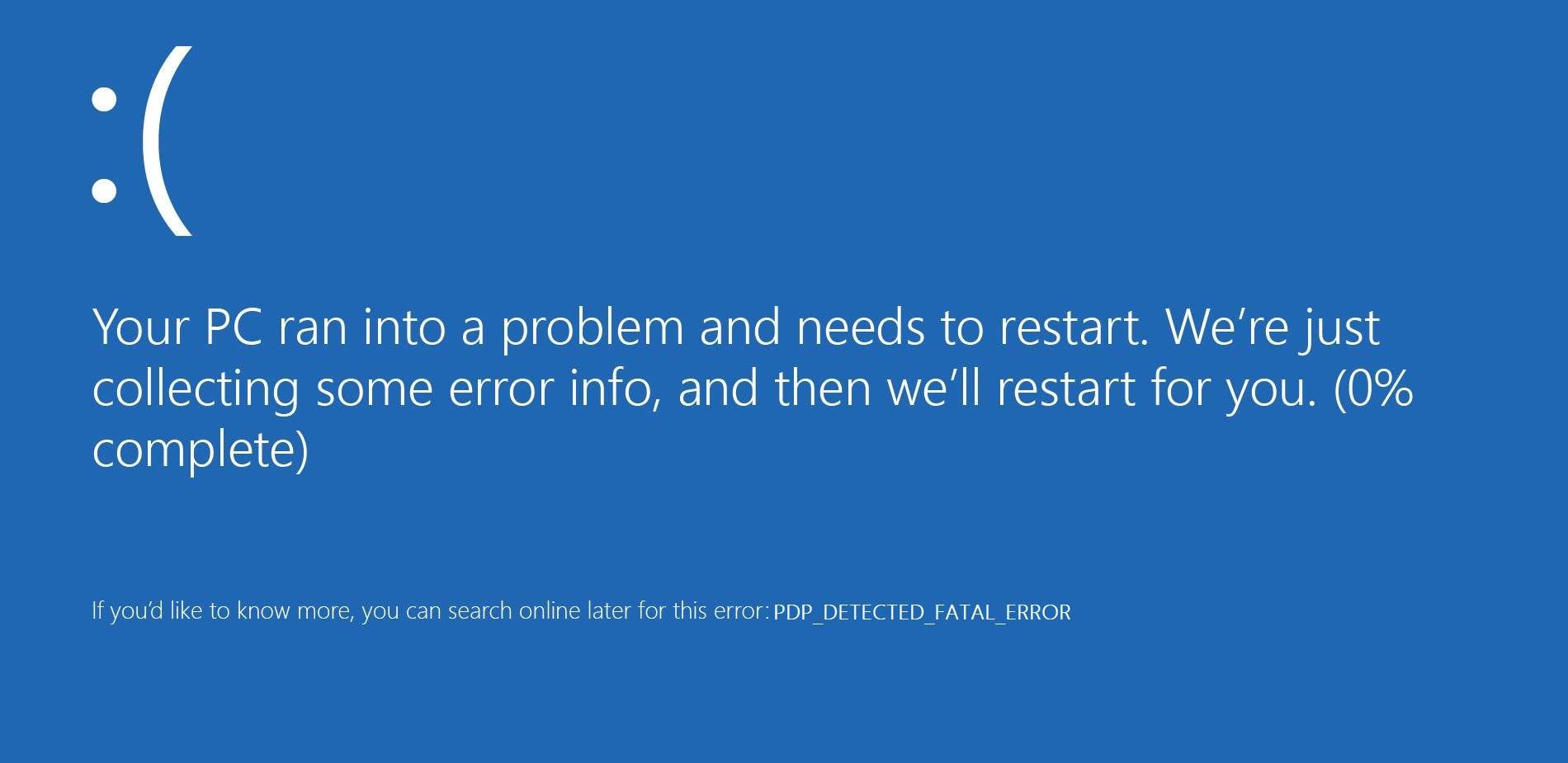
- Обычные параметры, в которые нужно перейти в БИОСе, это Performance > и отключить Overclocking. Сохраните настройки и перезагрузите ПК.
- Если вы не разобрались, как отключить разгон в BIOS, то лучшим вариантом будет сбросить BIOS на «заводские настройки». Смотрите, ниже на картинках я привел пример, как сбросить параметры UEFI и BIOS по умолчанию.
UEFI
BIOS
3. Войдите в безопасный режим и проверьте наличие драйверов
Шаг 1. Первое, что нужно сделать, это загрузиться в безопасном режиме. Обратитесь к полному руководству, как зайти в безопасный режим Windows 10.
Шаг 2. После того, как Вы загрузились в безопасном режиме, нажмите Win + R и напишите devmgmt.msc, чтобы запустить «Диспетчер устройств«.
Шаг 3. В списке драйверов, один за другим, щелкните правой кнопкой мыши на драйвере и в контекстном меню нажмите «Обновить драйвер«. После нажатия на «обновить драйвер» появится окно, в котором выберите «Автоматический поиск обновленных устройств«. После проделанной работы, перезагрузите ПК и проверьте устранена ли ошибка WHEA_UNCORRECTABLE_ERROR с кодом 0x00000124 в Windows 10.
После нажатия на «обновить драйвер» появится окно, в котором выберите «Автоматический поиск обновленных устройств«. После проделанной работы, перезагрузите ПК и проверьте устранена ли ошибка WHEA_UNCORRECTABLE_ERROR с кодом 0x00000124 в Windows 10.
4. Проверка аппаратных проблем
Шаг 1. Наберите в поиске «Командная строка» или «cmd», нажмите на ней правой кнопкой мыши и выберите «запуск от имени администратора«.
Шаг 2. Далее мы воспользуемся инструментом Check Disk Utility для проверки и восстановления жесткого диска. Задайте в командную строку команду chkdsk C: /f /r /x, где «C:» — это локальный диск с установленной системой Windows. Процесс может занять значительное время, после чего перезагрузите ПК.
5. Запустите диагностику памяти Windows
Шаг 1. Нажмите сочетание кнопок Win + R и введите mdsched.exe, чтобы запустить диагностику оперативной памяти.
Шаг 2. Далее выберите «Выполнить перезагрузку и проверку». Ваш ПК перезагрузится и будет диагностировать ОЗУ на ошибки, если инструмент обнаружит какие-либо ошибки, то он уведомит об этом. Смотрите полное руководство по диагностике RAM и определения ошибок. Надеюсь Вы исправили синий экран с ошибкой Whea Uncorrectable Error в Windows 10.
Загрузка комментариев
Ошибка «NSIS Error» — что это и как исправить?!
Если Вы часто скачиваете и устанавливаете на свой компьютер игры и приложения, то скорее всего, рано или поздно, но столкнётесь с ошибкой NSIS Error, появляющейся при попытке запустить инсталлятор программы. Причём встретить её Вы можете как на современных Windows 7 и Windows 8, так и на уже устаревшей Windows XP. Там она обычно идёт с комментарием «Error launching installer» и выглядит вот так:
В это же время другие приложения могут отлично устанавливаться без каких-либо проблем.
Давайте попробуем разобраться что это за ошибка, вследствие чего она может появиться и как можно её убрать?!
Аббревиатуру NSIS можно расшифровать как «Nullsoft Scriptable Install System», то есть скриптовая установочная система приложений от компании Nullsoft (оф. сайт nsis.sf.net). Надо отметить, что разрабатывается и используется она уже довольно-таки давно. Она очень удобная и надёжная, но при том весьма простая. Я, например, пользовался ею ещё в 2003 году для распаковки одной из своих программ.
сайт nsis.sf.net). Надо отметить, что разрабатывается и используется она уже довольно-таки давно. Она очень удобная и надёжная, но при том весьма простая. Я, например, пользовался ею ещё в 2003 году для распаковки одной из своих программ.
Таким образом получается, что ошибка NSIS Error связана с работой конкретного установочного пакета и, как правило, не является системным сбоем операционной системы. Причин её появления может быть несколько:
1. Проблемы с целостностью установочного файла
Это самая частая причина, из-за которой может появиться сбой работы инсталляционного пакета и ошибка «NSIS Error». Если Вы скачивали программу из Интернета, то дистрибутив программы мог просто полностью не скачаться, а значит либо не запустится, либо вылетит дальше, при распаковке и установке. Попробуйте заново его скачать и запустить. Если всё то же самое — попробуйте скачать дистрибутив с другого сайта. Так же можно попробовать запустить закачку с помощью другого браузера или менеджера закачек.
В случае проблемы при запуске установщика с флешки, возможно, что установщик не был полностью на неё записан, либо флешку отключили во время записи.
А вот если ошибка возникает при установке игры или программы с CD или DVD-диска, то тут чаще всего причиной является грязная поверхность носителя, либо царапины.
2. Вирусы
Разного рода вредоносная компьютерная нечисть очень любит заражать установочные пакеты разных программ чтобы далее максимально распространиться как на локальном компьютере, так и на других, подключенных к нему по сети.
При этом целостность инсталлятора нарушается, приложение не устанавливается и выскакивает ошибка «NSIS Error».
Что делать? Тщательно проверить систему надёжным антивирусом с актуальными базами. А лучше несколькими. Я настоятельно рекомендую DrWeb CureIT и Kaspersky Virus Removal Tools.
3. Отсутствует свободное место на диске
При скачивании на компьютер дистрибутивов игр и программ некоторые пользователи забывают проверить есть ли для этого необходимое место на жестком диске. В этом случае может случиться так, что часть установочного пакета скачается, а когда место закончится, то файл просто сохранится с тем объёмом на которое хватило свободного пространства на диске. Само-собой, нормально он уже не запустится.
Если ничего не помогает:
Проверьте, чтобы имя файла не содержало русских букв, так как некоторые версии пакета могут к этому относиться критически. Так же нежелательно, чтобы там присутствовали пробелы или специальные символы (@,#,$,%,& и т.п.).
Попробуйте отключить фаерволл и антивирус. Случается так, что совершенно нормальные программы могут быть заблокированы системой безопасности просто по подозрению. Соответственно, нормально работать такому установщику антивирус уже не даст.
Ну и последний вариант — проверьте локальный диск, на который скачиваете или копируете инсталлятор, системной утилитой chkdsk. Возможно на нём присутствуют ошибки, которые препятствуют нормальной работе инсталляционного пакета.
Как исправить код ошибки 10 (это устройство не запускается)
Ошибка Code 10 — это один из нескольких кодов ошибок диспетчера устройств. Он генерируется, когда диспетчер устройств не может запустить аппаратное устройство, что обычно вызвано устаревшими или поврежденными драйверами.
Устройство также может получить ошибку кода 10, если драйвер генерирует ошибку, которую диспетчер устройств не понимает. Другими словами, ошибка кода 10 иногда может быть очень общим сообщением, указывающим на какой-то неуказанный драйвер или проблему с оборудованием.
Ошибка кода 10 может относиться к любому аппаратному устройству в диспетчере устройств, хотя большинство ошибок кода 10 появляется на USB и аудиоустройствах.
Код 10 Ошибка
Ошибка кода 10 почти всегда отображается следующим образом:
Это устройство не запускается. (Код 10)
Подробная информация о кодах ошибок диспетчера устройств, таких как код 10, доступна в области Состояние устройства в свойствах устройства. См. Раздел «Как просмотреть состояние устройства в диспетчере устройств» для получения справки.
Коды ошибок диспетчера устройствотносятся исключительно к диспетчеру устройств. Если вы видите ошибку Code 10 в другом месте Windows, скорее всего, это код системной ошибки или ошибка программного обеспечения, которую вы не должны устранять как проблему с диспетчером устройств.
Как исправить ошибку кода 10
Перезагрузите компьютер, если вы еще этого не сделали.
Всегда есть вероятность, что код ошибки 10 был вызван временной проблемой в диспетчере устройств или с оборудованием.Если это так, перезагрузка, как и во многих ситуациях, может исправить это.
Вы устанавливали устройство или вносили изменения в диспетчере устройств непосредственно перед появлением ошибки Code 10? Если это так, возможно, что внесенное вами изменение вызвало ошибку.
Если можете, отмените изменение, перезагрузите компьютер и снова проверьте наличие ошибки Code 10.
В зависимости от того, что произошло, некоторые решения могут включать:
Если устройство USB генерирует ошибку кода 10, удалите каждое устройство в категории оборудования «Контроллеры универсальной последовательной шины» в диспетчере устройств в рамках переустановки драйвера.Сюда входят любые запоминающие устройства USB, хост-контроллер USB и корневой USB-концентратор.
Правильная переустановка драйвера, как в приведенных выше инструкциях, — это не то же самое, что простое обновление драйвера. Полная переустановка драйвера включает в себя полное удаление установленного в данный момент драйвера, а затем позволяет Windows установить его заново с нуля.
Обновите драйверы для устройства. Также очень возможно, что установка последних версий драйверов для устройства может исправить ошибку Code 10, даже если эти драйверы ранее работали.
Если это работает, это означает, что сохраненные драйверы Windows, которые вы переустановили ранее, были либо повреждены, либо устарели с проблемой, которую исправили более современные драйверы.
Обязательно проверьте наличие последних драйверов от производителя устройства и вашего компьютера (если применимо), поскольку для одного может быть доступна более новая версия драйвера, чем для другого.
Установите последние обновления Windows. Microsoft часто выпускает исправления для Windows, а на некоторых компьютерах не установлены последние пакеты обновления, каждый из которых может содержать исправление для ошибки Code 10.
Удалите значения UpperFilters и LowerFilters в реестре. Два конкретных значения в реестре Windows могли быть повреждены, что привело к ошибке.
Хотя это не очень распространенное решение проблемы с кодом 10, это касается многих других кодов ошибок диспетчера устройств. Не бойтесь попробовать это, если предыдущие идеи не сработали.
Попробуйте более старую версию драйвера или версию для предыдущей версии Windows. Практически все производители продолжают размещать на своих сайтах ранее доступные драйверы.
Этот трюк не очень часто помогает исправлять ошибки Code 10, и когда это происходит, это, вероятно, означает, что последний драйвер, предоставленный производителем, имеет серьезные проблемы, но стоит попробовать, прежде чем пытаться выполнить следующие несколько шагов.
Попробуйте использовать DriverHub для установки старого драйвера, если вы не можете найти его на веб-сайте производителя.
Купите USB-концентратор с питанием от , если для USB-устройства появляется ошибка Code 10.
Некоторым USB-устройствам требуется больше энергии, чем могут дать USB-порты вашего компьютера.Подключение этих устройств к USB-концентратору с питанием позволяет обойти эту проблему.
Заменить оборудование. Проблема с самим аппаратным устройством может вызывать ошибку кода 10, и в этом случае замена оборудования является вашим следующим логическим шагом.
Другая возможность, хотя и маловероятная, заключается в том, что устройство несовместимо с вашей версией Windows. Вы всегда можете проверить Windows HCL, чтобы убедиться.
Если вы уверены, что проблема с оборудованием не вызывает ошибку Code 10, вы можете попробовать восстановить установку Windows.Если это не сработает, попробуйте чистую установку Windows. Мы не рекомендуем делать до того, как вы замените оборудование, но вам, возможно, придется попробовать, если у вас нет других вариантов.
Сообщите нам, если вы исправили ошибку кода 10 с помощью метода, которого у нас нет выше. Мы хотели бы, чтобы эта страница была как можно более точной.
Нужна дополнительная помощь?
Если вы не хотите решать эту проблему самостоятельно, см. Как мне починить мой компьютер? для получения полного списка вариантов поддержки, а также помощи по всем вопросам, например, расчет затрат на ремонт, удаление файлов, выбор службы ремонта и многое другое.
Спасибо, что сообщили нам!
Расскажите, почему!
Другой Недостаточно подробностей Сложно понятьКак исправить ошибку «Это устройство не запускается (код 10)» в Windows
Увидели ошибку «Это устройство не запускается (код 10)» в Windows? Эта ошибка может появляться во всех версиях Windows и довольно расплывчата, поэтому по понятным причинам расстраивает.
Давайте посмотрим, что такое code 10 в Windows, общие причины, по которым это происходит, и как это исправить.
Что такое код ошибки 10?
Ошибка с кодом 10 «это устройство не запускается» обычно связана со съемными устройствами. Он появляется, когда Windows не может правильно запустить какое-либо оборудование, такое как принтер или USB-накопитель.
Из-за этого вы можете увидеть это после того, как Windows попытается установить драйвер для нового устройства. Иногда это может препятствовать отображению приводов компакт-дисков, оборудования Bluetooth или устройств хранения на этом компьютере.
Вы также увидите этот статус для затронутых устройств на вкладке Общие в их записи диспетчера устройств, которую мы обсудим позже. Часто код 10 появляется из-за проблем со звуком или USB-устройствами. Давайте посмотрим, как исправить эту проблему.
1. Перезагрузите компьютер
Как и большинство компьютерных проблем, вы можете иногда решить эту проблему с кодом 10 с помощью простого перезапуска. Вы всегда должны сначала выполнять этот основной шаг по устранению неполадок, чтобы не тратить время на более сложные методы без необходимости.
Перезагрузите компьютер и попробуйте снова получить доступ к устройству. Это хорошая идея — отключить устройство и снова подключить его после перезапуска, на случай, если у вас слабое соединение или что-то в этом роде.
Если сообщение об ошибке продолжает появляться после этого основного шага, перейдите к более сложному поиску и устранению неисправностей.
2. Запустите средство устранения неполадок оборудования
.Windows включает несколько автоматических средств устранения неполадок, которые помогут вам решить различные проблемы.Одним из них является инструмент Hardware and Devices , который устраняет проблемы в этой области. Хотя не гарантируется, что вы что-нибудь найдете, стоит запустить, если у вас есть эта проблема.
По какой-то причине Microsoft удалила эту конкретную утилиту из меню Устранение неполадок в Windows 10, но вы все равно можете получить к ней доступ через командную строку или PowerShell. Чтобы запустить это, нажмите Win + X или щелкните правой кнопкой мыши кнопку Пуск и выберите в меню Command Prompt или Windows PowerShell , затем введите следующую строку:
MSDT.exe -id Диагностика устройства Это откроет средство устранения неполадок в новом окне. Нажмите Далее , чтобы пройти через него; После завершения работы мастер сообщит вам обо всех обнаруженных проблемах и результатах их устранения.
3. Дополнительные сведения см. В диспетчере устройств.
.Диспетчер устройств собирает информацию обо всех устройствах, подключенных к вашему компьютеру, поэтому это важное место для проверки, когда вы видите ошибку с кодом 10.Чтобы открыть его, нажмите Win + X или щелкните правой кнопкой мыши кнопку «Пуск», затем выберите в меню Диспетчер устройств .
Вы можете развернуть каждую категорию, чтобы увидеть отдельные устройства в ней. Если с устройством возникла проблема, вы увидите рядом с ним небольшой желтый предупреждающий знак; это должно указывать на устройство, вызывающее ошибку. Дважды щелкните любой такой элемент и проверьте поле Состояние устройства ; если отображается Это устройство не запускается (код 10) , значит, оно не работает должным образом.
Вы должны проверить все категории здесь; Аудиовходы и выходы и Контроллеры универсальной последовательной шины являются двумя распространенными виновниками. Если вы не видите проблемы ни в одном из них, посмотрите на другие USB-устройства, такие как Принтеры и Мыши и другие указывающие устройства . Если вы недавно добавили какое-либо оборудование к своему компьютеру, проверьте и это.
Когда вы найдете устройство, которое появляется с ошибкой, попробуйте отключить это устройство на несколько минут, а затем снова подключить.Если это не поможет, вам следует перейти к обновлению или удалению драйвера для этого устройства.
4. Обновите драйверы оборудования
.Часто какое-то оборудование работает некорректно из-за того, что для него установлен устаревший или неправильный драйвер. Перейдите в Настройки > Обновление и безопасность> Центр обновления Windows , чтобы проверить наличие новых обновлений, что всегда полезно при возникновении проблем с Windows.
Выполнение этой проверки обновлений также обнаружит обновления драйверов.Они могут появиться в разделе Просмотр дополнительных обновлений> Обновления драйверов , так что не забудьте проверить и там.
Чтобы обновить конкретный драйвер, который там не отображается, щелкните его правой кнопкой мыши в диспетчере устройств и выберите Обновить драйвер> Автоматический поиск драйверов . Это проверит ваш компьютер на наличие более новой версии драйвера.
Если это ни к чему не приводит, поищите имя своего устройства в Интернете, чтобы узнать, есть ли у производителя более новый драйвер.Следуйте нашему руководству по обновлению старых драйверов Windows для получения дополнительной помощи. Если последний драйвер не работает (возможно, производитель выпустил обновление с ошибками), вы можете попробовать установить более старую версию. Это не очень хорошее долгосрочное решение, но попробовать стоит.
5. Удалите нефункциональные драйверы
.Если обновление драйвера устройства не работает, попробуйте заменить или удалить драйвер.Щелкните правой кнопкой мыши проблемное устройство и выберите Свойства , а затем вкладку Драйвер для некоторых параметров.
Выбор Откат драйвера отменит все последние обновления и вернется к предыдущей версии. Однако это доступно только в том случае, если есть более старая версия, к которой можно вернуться.
Если вы не можете этого сделать, вам нужно выбрать Удалить устройство , чтобы полностью удалить его из вашей системы.После этого перезагрузитесь. Windows должна установить общие драйверы для некоторых устройств, таких как мыши и клавиатуры, после перезапуска. Однако вам, вероятно, придется вручную переустановить любые драйверы производителя, например, для игровых мышей.
Надеюсь, обновленный драйвер остановит ошибку кода 10. Если нет, есть другие способы исправить сообщение «Устройство не запускается».
6. Попробуйте другой порт USB или концентратор
.Если вы определили, какое устройство вызывает ошибку с кодом 10, попробуйте подключить его к другому USB-порту на вашем компьютере.Есть вероятность, что ваш USB-порт может быть неисправен, что вызывает проблемы со связью между устройством и вашим ПК.
Кроме того, если вы используете с компьютером какие-либо базовые концентраторы USB, подумайте о замене их моделями с питанием. USB-концентратор, который имеет собственный источник питания, такой как 4-портовый концентратор USB 3.0 от Sabrent, более надежен, чем тот, который полагается на ваш компьютер в качестве источника питания.
7. Удалите UpperFilters и LowerFilters из реестра
.В качестве дополнительного шага вы можете удалить пару значений реестра, связанных с драйверами фильтров, которые работают между Windows и оборудованием.Их очистка может иногда устранить ошибку с кодом 10.
Внесение неправильных изменений в реестр может привести к большему количеству проблем, поэтому будьте осторожны во время этого процесса:
- Нажмите Win + R , чтобы открыть диалоговое окно Run , и введите regedit , чтобы запустить редактор реестра.
- Используйте дерево навигации слева, чтобы перейти к следующему расположению: HKEY_LOCAL_MACHINE \ SYSTEM \ CurrentControlSet \ Control \ Class .
- Если ключ Class раскрыт, под ним вы увидите много ключей, которые представляют собой длинные строки символов. Все эти GUID (глобальные уникальные идентификаторы) соответствуют различным типам оборудования в диспетчере устройств.
Теперь вам нужно найти правильный GUID для типа устройства, которое вы ищете.
Для этого вернитесь в диспетчер устройств и дважды щелкните устройство, на котором возникла проблема.Перейдите на вкладку Details в появившемся окне и измените раскрывающийся список Property на Class Guid .
В поле ниже появится значение , которое соответствует одному из ключей в реестре.
Вернувшись в редактор реестра, щелкните соответствующую строку символов на левой панели реестра, чтобы открыть ее содержимое на правой панели.Некоторые из них похожи друг на друга, поэтому убедитесь, что вы выбрали правильный.
Как только вы окажетесь в нужной папке:
- Ищите элементы UpperFilters и LowerFilters . Вы можете увидеть только одного из них, и это нормально. Если вы не видите ни того, ни другого, еще раз проверьте, что у вас правильный GUID. Если вы уверены, что все правильно, но по-прежнему не видите их, это вам не поможет.
- Щелкните правой кнопкой мыши UpperFilters и / или LowerFilters и выберите Удалить .Подтвердите предупреждение, и файл будет удален.
- Перезагрузите компьютер, затем снова проверьте устройство, чтобы убедиться, что оно работает.
Обратите внимание, что в зависимости от того, какой GUID вы удалили, некоторое программное обеспечение, которое использовало эти устройства, может работать некорректно, пока вы не переустановите его.
8. Проверьте свое оборудование в другом месте
На этом этапе, если вы все еще видите код 10, вероятно, у вас неисправное устройство.Если возможно, попробуйте подключить оборудование к другому компьютеру и посмотреть, работает ли оно вообще.
Если он не работает в другой системе, вам следует обратиться к производителю или заменить устройство. Если он работает в другой системе, проблема заключается в вашем компьютере.
9. Выполните восстановление системы или сброс
.Если вы проверили работоспособность своего устройства на другом компьютере, вы можете попробовать восстановить систему, чтобы увидеть, есть ли какие-то особенности Windows, мешающие работе оборудования.Это возвращает вашу систему к предыдущему моменту времени, что полезно, если проблема возникла недавно.
В противном случае вы можете выполнить полный сброс Windows, но это, вероятно, излишек для этой проблемы. Аппаратные проблемы, особенно на этом этапе, обычно связаны с самим устройством. Но если ваше устройство работало в другом месте, и вы не против попробовать, сброс Windows 10 потенциально может решить проблему.
Исправление кода ошибки 10 в Windows: Успех
Теперь вы знаете, что делать, если в Windows отображается сообщение «Это устройство не запускается (код 10)».Надеюсь, вам не пришлось много заниматься устранением неполадок, чтобы ваше оборудование снова заработало. Ошибки драйвера никогда не бывает весело исправлять, но полезно знать, где искать.
Однако это не единственная проблема с внешним устройством, с которой вы столкнетесь. Вы также можете обнаружить, что Windows не отображает должным образом ваше внешнее запоминающее устройство, даже если обнаруживает его.
Изображение предоставлено: Cavan-Images / Shutterstock
Как запустить macOS в Windows 10 на виртуальной машинеНе уверены, подойдет ли вам Mac? Узнайте, как запустить macOS в Windows 10 с помощью виртуальной машины.
Читать далее
Об авторе Бен Стегнер (Опубликовано 1723 статей)Бен — заместитель редактора и менеджер по адаптации в MakeUseOf.Он оставил свою работу в сфере ИТ, чтобы писать полный рабочий день в 2016 году, и никогда не оглядывался назад. В качестве профессионального писателя он освещал технические руководства, рекомендации по видеоиграм и многое другое уже более семи лет.
Более От Бена СтегнераПодпишитесь на нашу рассылку новостей
Подпишитесь на нашу рассылку, чтобы получать технические советы, обзоры, бесплатные электронные книги и эксклюзивные предложения!
Нажмите здесь, чтобы подписаться
Коды ошибокв диспетчере устройств в Windows
Полное сообщение об ошибке
«Возможно, драйвер для этого устройства поврежден, или в вашей системе не хватает памяти или других ресурсов.(Код 3) »
Причина
Драйвер устройства может быть поврежден или у вас заканчивается память; системе не хватает системной памяти, и может потребоваться освободить или добавить дополнительную память.
Рекомендованные разрешения
Закройте некоторые открытые приложения
Если на компьютере недостаточно памяти для работы устройства, вы можете закрыть некоторые приложения, чтобы освободить память.Вы также можете проверить память и системные ресурсы, а также параметры виртуальной памяти.
Чтобы проверить память и системные ресурсы, откройте диспетчер задач. Для этого нажмите CTRL + ALT + DELETE, а затем щелкните Диспетчер задач .
Чтобы проверить настройки виртуальной памяти, откройте диалоговое окно Свойства системы , щелкните вкладку Advanced , а затем щелкните Settings в области Performance .
Удалите и переустановите драйвер
Драйвер устройства мог быть поврежден. Удалите драйвер из диспетчера устройств и выполните поиск нового оборудования, чтобы снова установить драйвер.
В диалоговом окне устройства Свойства перейдите на вкладку Драйвер , а затем нажмите Удалить . Следуй инструкциям.
Перезагрузите компьютер.
Откройте диспетчер устройств, нажмите Действие , а затем нажмите Сканировать на предмет изменений оборудования . Следуй инструкциям.
Примечание Вам может быть предложено указать путь к драйверу. Windows может иметь встроенный драйвер или файлы драйвера могут быть установлены с момента последней настройки устройства.Однако иногда открывается мастер нового оборудования, который может запросить драйвер. Если вас попросят установить драйвер, а у вас его нет, вы можете попробовать загрузить последнюю версию драйвера с веб-сайта поставщика оборудования.
Установить дополнительную RAM
Возможно, вам придется установить дополнительную оперативную память (RAM).
Как исправить ошибку Windows 10
Ошибка Windows 10 обычно появляется при просмотре диспетчера устройств или при взаимодействии компьютера с определенным оборудованием.Сообщение об ошибке 10 вызвано тем, что диспетчер устройств (Windows) либо не распознает часть оборудования, либо драйвер, относящийся к этому конкретному элементу оборудования, не запускается правильно. Способ устранения этой ошибки — сначала обновить все драйверы, а затем устранить различные проблемы внутри вашей системы.
Что вызывает ошибку 10?
Сообщение об ошибке будет иметь следующий вид:
Это устройство не запускается. (Код 10)
Это сообщение об ошибке обычно появляется в диспетчере устройств.Чтобы узнать, получаете ли вы это сообщение об ошибке, перейдите в диспетчер устройств и найдите оборудование с желтым треугольником с восклицательным знаком рядом с ним. Это укажет вам, что оборудование неисправно. Зайдите в свойства этого оборудования и найдите код ошибки; если он такой же, как указано выше, вы можете прочитать, чтобы определить, как решить эту проблему.
Основной причиной этой проблемы являются драйверы, связанные с оборудованием. Действия по устранению ошибки 10: Обновите драйверы Windows; обновлять сторонние драйверы; обновите до последнего пакета обновления или очистите реестр с помощью эффективного очистителя реестра.
Как исправить ошибку 10
Шаг 1. Обновите Windows для обновления драйверов
Центр обновления Windows постоянно обновляет ваш компьютер до последней версии программного обеспечения и драйверов. Всегда рекомендуется поддерживать свою операционную систему в актуальном состоянии, поскольку она постоянно развивается, и это необходимо для обеспечения целостности вашей системы с новейшим программным обеспечением. Здесь вы можете обновить свой компьютер и драйверы.
Windows сканирует оборудование вашего ПК и проверяет, установлены ли у вас последние версии драйверов.Он предложит вам варианты драйверов, которые необходимо обновить, и вы сможете скачать и обновить их там. Вы должны запускать Центр обновления Windows не реже одного раза в неделю, чтобы быть уверенным, что ваш компьютер всегда обновляется.
Шаг 2. Обновите все сторонние драйверы до последней версии.
Некоторые сторонние драйверы могут быть недоступны через Центр обновления Windows. Это драйверы, которые могут вызывать появление ошибки 10. Чтобы обновить драйверы сторонних производителей, определите, какое оборудование необходимо обновить, используя метод, упомянутый ранее, запишите производителя и номер модели рассматриваемого оборудования.Посетите веб-сайт производителя и найдите последние версии драйверов для этого конкретного оборудования.
Устаревшие драйверы могут быть ошибочными, поскольку они могут быть несовместимы с новым разрабатываемым программным обеспечением. Они также могут быть несовместимы с последними обновлениями Microsoft для Windows, поэтому важно постоянно обновлять их.
Шаг 3. Обновление до последнего пакета обновления для XP
Корпорация Майкрософт выпустила различные пакеты обновления для своих операционных систем. Это связано с тем, что постоянно выпускается большое количество обновлений, но пакет обновления объединяет их в простой пакет, который можно использовать для обновления вашей операционной системы до последней версии.Наличие более старой версии XP может вызвать появление ошибки 10, поэтому важно установить последний пакет обновления для XP. Вы можете обновить Windows XP здесь.
Шаг 4 — Очистите реестр
«Реестр» — это центральная база данных, которую Windows использует для хранения информации, настроек и опций для всей вашей системы. По сути, это похоже на библиотеку, которую Windows может использовать для открытия различных файлов и настроек, которые ей необходимо вызывать каждый раз, когда вы используете свою систему. К сожалению, реестр также является одной из основных причин проблем для типичной системы Windows, поскольку он постоянно сохраняется некорректно.Это не только приводит к тому, что вашему компьютеру требуется больше времени для чтения необходимых файлов (что делает его медленнее), но также может вызвать ряд не связанных проблем, например с драйверами и оборудованием вашей системы. Чтобы отремонтировать эту часть вашего ПК, настоятельно рекомендуется использовать программу «очистки реестра», которая просканирует вашу систему и исправит ошибки. Вы можете увидеть наш наиболее рекомендуемый инструмент реестра ниже:
Device Manager Error Code 10 | что это и как мне это исправить?
Последнее обновление:
Что такое код ошибки диспетчера устройств 10?
Эта ошибка возникает, когда диспетчер устройств не может запустить аппаратное устройство, такое как принтер, звук или USB-устройство .
Коды ошибокмогут быть очень неприятными, если вы не можете понять, что они означают и как с ними бороться. В нашей публикации «Исправить драйверы Windows: коды ошибок диспетчера устройств» дается объяснение этих кодов и их значения.
В этой статье основное внимание уделяется коду ошибки диспетчера устройств 10 (не системным ошибкам или кодам конкретных программных ошибок), код ошибки, о котором мы здесь говорим, обычно отображается как «Это устройство не запускается. (Код 10) »
Эта ошибка с кодом 10 в основном говорит о том, что Windows по той или иной причине не может должным образом взаимодействовать с одной из ваших программ.Эта проблема со связью обычно вызвана устаревшими, отсутствующими или поврежденными драйверами устройств. Код ошибки 10 обычно относится к связи с устройствами 1394, которые обычно подключаются через Firewire или USB-кабель .
Для устранения кода ошибки 10 сначала проверьте следующее:
- Перезагрузите компьютер — это всегда первый шаг к решению любых проблем, если он работает — отлично, если нет — переходите к следующему шагу!
- Вы установили все последние обновления Windows и патчи ? Если нет, сделайте это сейчас и перезагрузите компьютер
- В реестре Windows есть 2 значения, которые могут быть повреждены и привести к коду ошибки диспетчера устройств 10, а также к другим кодам ошибок.Вы можете удалить эти значения, чтобы проверить, не в этом ли проблема (не забудьте сделать резервную копию, прежде чем вносить какие-либо изменения в реестр или аналогичные изменения). Щелкните здесь для получения дополнительной информации об удалении UpperFilters и LowerFilters
- Вносили ли вы какие-либо недавние изменения или устанавливали новое оборудование / программное обеспечение? Если можете, отмените это изменение и перезагрузитесь, чтобы увидеть, исправит ли это ошибку, если нет, прочтите…
Обновить драйверы в диспетчере устройств
Следующие шаги помогут вам обновить драйверы, чтобы попытаться исправить ошибки 10.Если обновление драйверов не работает, вам необходимо перейти к следующему решению, которое включает полное удаление и повторную установку драйверов.
- Выберите Пуск > Все программы > Центр обновления Windows
- Щелкните правой кнопкой мыши Мой компьютер
- Щелкните Свойства > Оборудование вкладка меню> Диспетчер устройств
- Дважды щелкните устройство, вызывающее ошибку (слева от него будет желтый треугольник с восклицательным знаком)
- Щелкните правой кнопкой мыши конкретное устройство и выберите Свойства
- Щелкните вкладку меню Driver и выберите Обновить драйвер
- Windows может запросить путь к драйверу, и в этом случае вам нужно будет либо вставить диск с драйверами (если он у вас есть), либо загрузить драйверы с веб-сайта производителя.
- Перезагрузите компьютер
Удалите и переустановите драйверы
Перед удалением или удалением драйверов необходимо удалить устройство, связанное с драйверами.Затем удалите и переустановите драйверы через диспетчер устройств. Если сохраненные драйверы были повреждены или устарели, это должно решить вашу проблему с кодом ошибки 10.
Если у вас возникла проблема с обновлением или установкой драйверов устройств (их трудно установить или они больше не доступны), вы можете щелкнуть здесь, чтобы просмотреть инструменты обновления драйверов, которые автоматически обновят ваши драйверы. У вас есть возможность запустить бесплатное сканирование драйверов, но вам придется заплатить небольшой регистрационный сбор, если вы хотите получать автоматические обновления драйверов.
Вам также следует обратить внимание на очистку реестра — Щелкните здесь, чтобы прочитать нашу статью о том, как очистка реестра может помочь ускорить работу вашего компьютера.
Начать загрузку
Код 10 Ошибка в диспетчере устройств для Bluetooth® или беспроводной связи …
Описание| Важное примечание: | Перед тем, как пытаться выполнить какие-либо из следующих действий по устранению неполадок, Intel настоятельно рекомендует обновить драйверы беспроводной связи и Bluetooth до версии 22.20.X.X или новее . Обратитесь к производителю оборудования для получения последних версий драйверов, доступных для вашей системы, или посетите Центр загрузок, если вы используете Intel Generic Driver. |
Ошибки кода 10 в диспетчере устройств для Bluetooth или беспроводных (Wi-Fi) устройств могут быть вызваны множеством различных проблем. Обычно ошибка кода 10 — это временная ошибка, возникающая, когда диспетчер устройств не может запустить аппаратное устройство. Однако эта ошибка считается общим сообщением, указывающим на неуказанную проблему.
Это чаще всего происходит после запуска обновления Windows *, которое включает обновления Wi-Fi или Bluetooth.
Ошибка кода 10 в диспетчере устройств может возникнуть, если:
- Невозможно включить Bluetooth
- В диспетчере устройств отображается желтый значок (!, Восклицательный знак) рядом с устройством Bluetooth или беспроводным (Wi-Fi)
- В диспетчере устройств отображаются свойства Bluetooth или беспроводного устройства status = «Это устройство не может запуститься. (Код 10) STATUS_DEVICE_POWER_FAILURE»
| Примечания |
|
Перед тем, как приступить к выполнению любого из приведенных ниже шагов по устранению неполадок, Intel настоятельно рекомендует убедиться, что в вашей системе используется последний драйвер, доступный от вашего OEM-производителя или общие драйверы Intel для Wi-Fi и Bluetooth версии 22.20.X или новее.
Чтобы получить последние общие драйверы от Intel, вы можете автоматически обновить драйверы с помощью Intel® Driver & Support Assistant.
Несколько клиентов сообщили, что проблема устраняется путем выполнения холодной перезагрузки системы после переустановки драйвера. Это относится к полному выключению устройства и отключению всех источников питания, включая батареи, если применимо, с последующим повторным включением. Intel рекомендует выполнить этот шаг по устранению неполадок в качестве первого подхода к проблеме.
Если проблема не исчезнет, выполните следующие действия:
Определите, какой адаптер Wi-Fi и устройство Bluetooth работает в вашей системе, затем продолжите процесс чистой установки , описанный здесь: Чистая установка драйверов беспроводной связи эта процедура также применима к драйверам Bluetooth.
Примеры того, как устройства Wi-Fi и Bluetooth выглядят в диспетчере устройств, см. Ниже на снимках экрана.
- Установите всех доступных обновлений Windows.
- Выполните чистую установку драйверов беспроводной сети. Чистая установка драйверов беспроводной связи / Bluetooth — это шаг по устранению неполадок, рекомендуемый для удаления всех предыдущих установочных файлов, которые могут вызвать конфликты с установками новых драйверов.
- Беспроводное устройство Intel. Пример: Intel ® Wireless-AC 9560 160 МГц
- Устройство Intel Bluetooth. Пример: Intel ® Wireless Bluetooth ®
- При удалении устройства Wi-Fi / Bluetooth оно может стать неизвестным устройством, что ожидается.Устройство будет снова идентифицировано после переустановки драйвера.
- Беспроводное устройство Intel. Пример: Intel ® Wireless-AC 9560 160 МГц
- Перезагрузите ПК.
. Если в вашей системе по-прежнему отображается ошибка, обратитесь в службу поддержки Intel за дополнительной помощью или обратитесь к производителю оригинального оборудования (OEM) за дополнительной поддержкой.
Серия принтеров HP Designjet 500/510/800 — Системная ошибка 05:10
Введение :
Код системной ошибки 05:10 указывает на сбой форматтера или карты HPGL / 2 .Дополнительную информацию вы найдете в следующих шагах. Следуйте инструкциям, перечисленным ниже, для точного устранения проблемы.
Действия по устранению неполадок :
1. Выключите принтер и отсоедините его от сети.
2. Извлеките форматтер или карту HPGL / 2 следующим образом:
a. Снимите крышку карты с задней стороны левой крышки.
б. Отверткой с плоским концом открутите 2 винта, которые крепят форматтер или карту HPGL2 к электронному модулю.
с. Извлеките форматтер или карту HPGL2.
3. Перезагрузите принтер без форматтера или карты HPGL2.
ПРИМЕЧАНИЕ : Designjet 510 и Designjet 800 НЕ БУДУТ полностью загрузиться без карты, появится сообщение WARNING 05:10 ( обратите внимание, что на этот раз это предупреждение, а не фактическая системная ошибка ). Когда появится предупреждение, нажмите кнопку ENTER . Это позволит принтеру перейти в режим готовности .
4. Если принтер готов, попробуйте проверить работоспособность следующим образом :
a. Выберите Ink Menu и нажмите ENTER.
г. Выберите Устранение неполадок и нажмите ENTER.
г. Следуйте инструкциям на передней панели.
ПРИМЕЧАНИЕ : После правильной печати для устранения неполадок функциональность была проверена. НЕ пытайтесь проверить работоспособность, отправив файлы с компьютера в качестве принтера ( Designjet 510 и Designjet 800 ) НЕ БУДЕТ обработать его без карты.
ВАЖНО : Designjet 510 и Designjet 800 смогут печатать с компьютера ( без форматтера или карты HPGL2 и после нажатия кнопки ВВОД , чтобы перейти к работе), если драйвер PCL3 для Установлен Designjet 500.Это можно сделать как обходной путь ; однако HP не гарантирует, что это будет работать для всех операционных систем. Перейдите на сайт www.hp.com/support, чтобы найти драйвер. Для получения дополнительных сведений обратитесь в службу технической поддержки HP .
5. После проверки работоспособности выключите принтер и отсоедините его от сети.
6. Вставьте форматтер или карту HPGL / 2 обратно.
7. Перезапустите принтер.
8. Если принтер снова показывает код системной ошибки, выключите его и отсоедините от сети.Если нет, проверьте работоспособность.
9. Извлеките сетевую карту и установите форматтер или карту HPGL2 в этот слот.
ПРИМЕЧАНИЕ : Если сетевая карта не установлена, то слот будет защищен металлической крышкой. Если да, удалите его и установите туда Formatter или HPGL2. Любой слот подходит для любой карты .
10. Перезагрузите принтер.
ПРИМЕЧАНИЕ : В этот момент, если системная ошибка не исчезнет, необходимо заменить карту форматтера или HPGL2 Card .




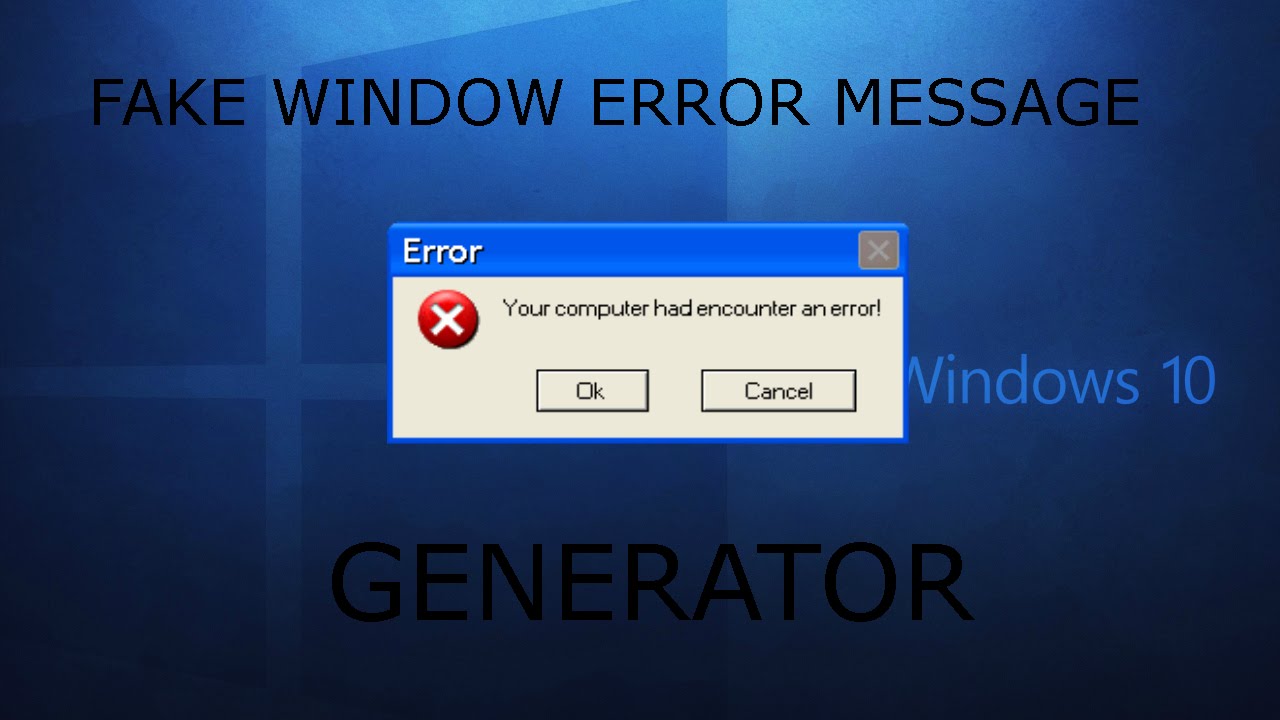 Попробуйте их установить, но учитывайте, что если установка производится из Windows 10, то синий экран в процессе может вывести компьютер из строя, лучше выполнять в безопасном режиме.
Попробуйте их установить, но учитывайте, что если установка производится из Windows 10, то синий экран в процессе может вывести компьютер из строя, лучше выполнять в безопасном режиме. Адрес можно скопировать и вставить в адресную строку редактора реестра.
Адрес можно скопировать и вставить в адресную строку редактора реестра.