Ошибка при запуске приложения 0xc0000142 — как исправить
  windows
Одна из частых и, одновременно, сложных в исправлении проблем — ошибка при запуске приложения 0xc0000142 в Windows 10, 8.1 и Windows 7, возникающая при запуске какой-то игры либо программы, либо сразу при входе в систему.
В этой инструкции подробно о различных причинах проблемы и о способах исправить ошибку при запуске приложения 0xc0000142 в Windows 10 и предыдущих версиях ОС как при включении компьютера или ноутбука, так и при запуске игр и программ.
Ошибка приложения 0xc0000142 при запуске игры или программы
Самая распространенная ситуация — ошибка при запуске приложения 0xc0000142 возникает при запуске какой-либо игры или программы, чаще всего — недавно установленной, а также, в наших реалиях — не обязательно лицензионной, хотя этот фактор может и отсутствовать.
Ниже — способы, которые чаще всего помогают исправить ошибку 0xc0000142 в описанной ситуации, а если они не помогут, перейдите к разделу про дополнительные методы: в нем перечислены реже срабатывающие решения, которые, тем не менее, могут оказаться верными в вашем сценарии.
- Если на вашем компьютере установлен сторонний антивирус, отключите его (а лучше удалить, хотя бы временно) и попробуйте выполнить запуск игры или программы снова. Если ошибка повторилась, а программу вы установили недавно и она не является лицензионной, попробуйте удалить её (через Панель управления — Программы и компоненты), а затем, не включая антивирус — снова установить её, причем обратите внимание, чтобы в пути к папке установки не было кириллицы (русских букв).
- Если игра или программа была установлена в папки, пути к которым содержат кириллицу (это можно узнать, открыв свойства ярлыка программы и посмотрев путь), попробуйте переустановить её в папку, путь к которой не содержит русских букв.
- Попробуйте выполнить запуск игры в режиме совместимости с предыдущей версией ОС (правый клик по ярлыку — свойства — вкладка «Совместимость»), а также от имени администратора, что настраивается в том же разделе параметров.
- Выполните чистую загрузку Windows 10, 8.
 1 или Windows 7. Если ошибка пропадет, это означает, что какая-то служба или сторонняя программа вызывает появление ошибки при запуске нужной программы. Чаще всего речь идет о различном ПО для защиты компьютера. Задача — найти, какая именно. Если ошибка стала появляться недавно, можно предположить, что речь идет о недавно установленной или обновленной программе. Можно попробовать использовать точки восстановления при их наличии.
1 или Windows 7. Если ошибка пропадет, это означает, что какая-то служба или сторонняя программа вызывает появление ошибки при запуске нужной программы. Чаще всего речь идет о различном ПО для защиты компьютера. Задача — найти, какая именно. Если ошибка стала появляться недавно, можно предположить, что речь идет о недавно установленной или обновленной программе. Можно попробовать использовать точки восстановления при их наличии.
Это не все возможные методы исправить ошибку при запуске приложения, но чаще других срабатывающие в рассмотренном случае. Если же ошибка 0xc0000142 продолжает возникать, более изощренные способы решения вы найдете далее в инструкции.
Ошибка 0xc0000142 при запуске и входе в систему Windows 10, 8.1, Windows 7
Если ошибка возникает, когда вы входите в систему, то есть при запуске Windows вы видите окно «Ошибка при запуске приложения 0xc0000142», причина почти точно в какой-то программе в автозагрузке или службе, один из распространенных вариантов я описывал в отдельном материале про эту ошибку, вызываемую esrv.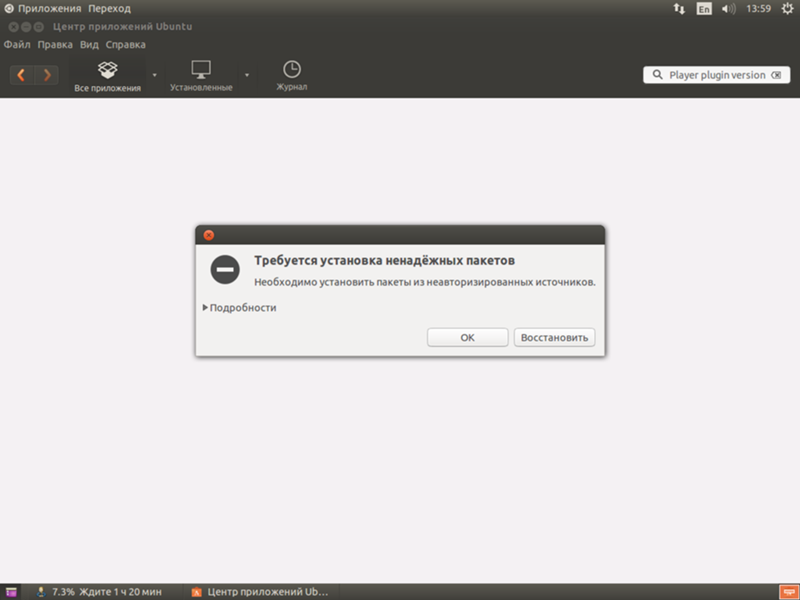
- Обратите внимание на название exe файла в заголовке сообщения об ошибке. Если вам известно, что это за программа — переходим к пункту 2. Если нет — выясните это с помощью поиска в Интернете.
- Если эта программа не является важной, попробуйте просто удалить её в панели управления. Иначе — убрать из автозагрузки, а также зайти в службы (Win+R — services.msc) и, если там присутствуют соответствующие этой программе службы, отключить их (двойной клик по службе, тип запуска — «Отключена»).
- После этого перезагрузить компьютер.
Как и в предыдущем случае, если описанное не помогло справиться с ошибкой, переходим к следующему разделу.
Дополнительные способы исправить ошибку
Если до этого момента ошибка 0xc0000142 не была исправлена, попробуйте следующие методы решения:
- Если путь к папке вашего пользователя содержит кириллицу, причем «Пользователи» не в счет (C:\Пользователи\Кириллическое_имя\), попробуйте создать нового локального пользователя с именем на латинице, зайти под ним и запустить программу.
 Может потребоваться переустановка программы под новым пользователем, особенно если речь идет о какой-либо среде разработки и компиляторах, интерпретаторах.
Может потребоваться переустановка программы под новым пользователем, особенно если речь идет о какой-либо среде разработки и компиляторах, интерпретаторах. - Если ошибка возникает при запуске ПО, работающего с графикой (игры, редакторы), вручную установите последние драйверы видеокарты с сайтов NVIDIA, AMD, Intel. Причем, если у вас есть интегрированная и дискретная видеокарты — установите драйверы и для той и для другой.
- Выполните проверку целостности системных файлов Windows с помощью sfc /scannow
- Установите все распространяемые пакеты Visual C++, сделать это проще всего автоматически (сразу полный набор) с помощью последнего способа из инструкции Как скачать Visual C++ всех версий Redistributable x64 и x86.
- При наличии раздела реестра
HKEY_LOCAL_MACHINE\SOFTWARE\Microsoft\Windows NT\CurrentVersion\Windows
и параметра LoadAppinit_DLLs в нем, измените значение этого параметра с 1 на 0 (для этого дважды нажмите по имени параметра), примените настройки и перезагрузите компьютер.
- По некоторым отзывам, сбой может вызывать «Служба Microsoft Office Нажми и работай».
Как исправить ошибку 0xc0000142 — видео инструкция
И, наконец в случае, если проблема все еще не решена, выполнить поиск вредоносного ПО на вашем компьютере, например, с помощью AdwCleaner или других средств удаления вредоносных программ.
А вдруг и это будет интересно:
Ошибка при запуске приложения 0xc0000142 windows 10: как исправить и почему она появляется
Ошибка 0xc0000142 возникает в любой из версий Windows, когда приложение не удается правильно инициализировать.
Проблема связана с ошибкой загрузки DLL, это означает, что приложение использует в своей работе системные файлы либо поврежденные, либо не совместимые с программой. Вот только краткий перечень программ и игр при запуске которых выходила эта ошибка: iTunes, AutoCAD, GTA 5, Fallout 4, Divinity 2 и многие другие.
0xc0000142 при запуске игры, приложения в windows 10, 7, 8: как исправить
Запуск приложения в режиме совместимости
- Нажимаем правой кнопкой мыши на запускаемом файле приложения или игры
- Выбираем Свойства
- Переходим на вкладку Совместимость
- Нажимаем галку Запустить программу в режиме совместимости и выбрать версию операционной системы. Здесь всё сугубо индивидуально для каждой программы, нужно подбирать.
Какая-то должна работать в Windows XP, какая то в Windows 7 и т.д. - Нажимаем галку Выполнять эту программу в режиме администратора
- Нажимаем ОК. Пробуем запустить приложение
Замена значения LoadAppInit_DLL в реестре
- Нажимаем комбинацию клавиш + R
- В появившемся окне вводим regedit и нажимаем Ок
- Переходим в раздел
HKEY_LOCAL_MACHINE \ SOFTWARE \ Microsoft \ Windows NT \ CurrentVersion \ Windows \ LoadAppInit_DLLs
- Щелкаем два раза мышкой на параметре LoadAppInit_DLLs
- Устанавливаем 0.
 и Нажимаем OK
и Нажимаем OK - Пробуем запустить капризное приложение
Переустановка системных приложений
Так как ошибка связана с использованием несовместимых или испорченных DLL, то логично попробовать переустановить системные приложения, драйвера и т.п.
- Переходим по ссылке https://www.computerbase.de/downloads/systemtools/all-in-one-runtimes/ нажимаем на красную кнопку справа
- Запускаем и переустанавливаем основные приложения
Запуск sfc (проверка системных файлов)
Запустите команду sfc / scannow, для сканирования всех защищенных системных файлов и их замены при обнаружении неправильных версий. (Подробнее про sfc)
Для этого запустите консоль в режиме администратора. Введите
sfc / scannow
Нажмите Enter и дождитесь результата
Прочие возможные причины
- Проверьте свой компьютер на наличие вирусов, которые могли внести изменения в системные файлы или файлы приложения
- Установите все обновления виндовс, которые находятся в очереди в Центре обновления Windows, и дождитесь их полной установки
- Менее распространено, но всё таки бывает, что ошибка 0xc0000142, связана с устаревшим драйвером видеокарты.
 Обновите драйвер видеоакрты
Обновите драйвер видеоакрты - Переустановите Ваше приложение повторно
Продвинутый способ (для опытных пользователей)
Если предыдущие способы не помогли или вы хотите выяснить первопричину возникновения ошибки, можно просканировать неработающее приложение на предмет использования им DLL, с отображением полных путей к библиотекам и отображением их разрядности x32 или x64 для выявления не совместимости. Будем использовать программу Dependency Walker, которая как раз всё это и умеет делать.
Ссылки для скачивания (в зависимости от разрядности Вашей ОС):
Скачать Dependency Walker для x32
Скачать Dependency Walker для x64
Открываем не работающую программу в Dependency Walker и анализируем все используемые ею DLL. Каждый случай индивидуален и здесь придется поработать, поанализировать самостоятельно.
Как исправить ошибку 0xc0000142 при запуске приложения в Windows 10
Привет друзья! Сегодня мы поговорим об ошибке 0xc0000142 в Windows 10, которая может появиться во время запуска игр или программ, и даже при включении компьютера. На экране ПК выводится сообщение «Ошибка при запуске приложения (0xc0000142). Для выхода из приложения нажмите кнопку «ОК». Эта досадная неполадка говорит о том, что системе не удаётся правильно инициализировать программу. В первую очередь нужно попытаться выяснить, почему произошёл сбой, и только после этого выбирают способ его устранения. В этой статье мы рассмотрим, как исправить ошибку 0xc0000142 при запуске приложения в Windows 10.
На экране ПК выводится сообщение «Ошибка при запуске приложения (0xc0000142). Для выхода из приложения нажмите кнопку «ОК». Эта досадная неполадка говорит о том, что системе не удаётся правильно инициализировать программу. В первую очередь нужно попытаться выяснить, почему произошёл сбой, и только после этого выбирают способ его устранения. В этой статье мы рассмотрим, как исправить ошибку 0xc0000142 при запуске приложения в Windows 10.
Ошибка 0xc0000142 при запуске приложения в Windows 10
Почему появляется ошибка 0xc0000142
• Повреждение файлов и библиотек, которые требуются для запуска приложения.
• Проблемы с совместимостью.
• Системный файл недоступен.
• Недостаточно прав для запуска приложения.
• ОС не соответствует требованиям игры или программы.
• Присутствие на компьютере вирусов и вредоносных приложений.
• Компоненты NetFramework и DirectX работают некорректно.
• Отсутствуют необходимые драйверы видеокарты.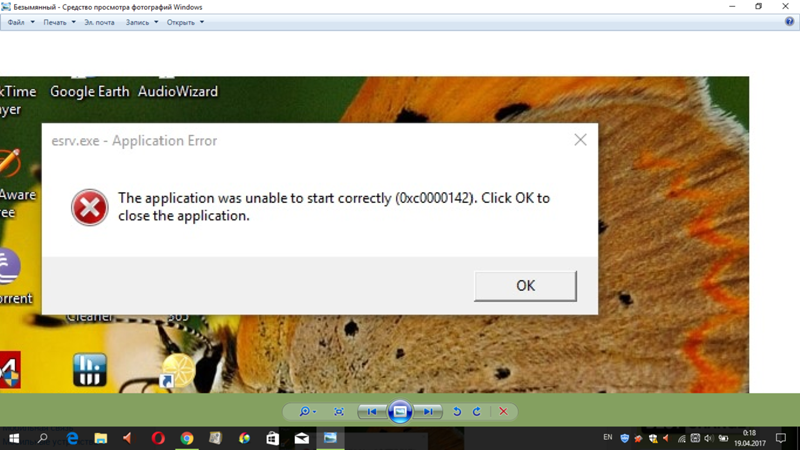
• К компьютеру подключено несовместимое оборудование.
• На жёстком диске есть повреждённые секторы.
Таким образом, ошибка 0xc0000142 появляется вследствие механического повреждения компонентов компьютера или нарушений в программном обеспечении.
Как исправить ошибку 0xc0000142 при запуске приложения Windows 10: обзор эффективных способов
Способ № 1
Запуску программы может препятствовать установленный на компьютере антивирус. Его следует отключить на время, и затем вновь попробовать запустить приложение.
Если ошибка на экране появится опять, можно попробовать удалить программу через пункты меню «Панель управления» — «Программы и компоненты». Затем эту программу скачивают и устанавливают повторно. Перед запуском надо проверить, чтобы на пути к папке установки не было русских букв.
Способ № 2
Нередко ошибка 0xc0000142 появляется из-за того, что имя пользователя содержит русские буквы. Поэтому необходимо переименовать имя или создать нового пользователя, имя которого будет содержать только буквы латинского алфавита. И потом через этого пользователя пробуют запустить приложение.
И потом через этого пользователя пробуют запустить приложение.
Создание новой учётной записи происходит таким образом:
• нажать кнопку «Пуск», выбрать раздел «Параметры»;
• перейти в раздел «Учётные записи», выбрать пункт «Семья и другие пользователи»;
• открыть меню «Добавить члена семьи», затем выбрать «Добавить ребёнка»;• нужно ввести имя пользователя и придумать пароль, затем нажать «Далее».
Способ № 3
Данный способ заключается в проверке компьютера на наличие вредоносного ПО. Заражение системных файлов вирусами также может привести к сбоям при открытии приложений, которые ранее нормально работали. Рекомендуется использовать бесплатные версии антивирусов Dr.Web CureIt или Virus Removal Tool. Запускаем процесс сканирования системы и ждём результатов. Затем пробуем открыть программу, которая не хотела запускаться.
Ещё нужно проверить Windows 10 на наличие ошибок:
• открыть список служб через меню «Пуск»;
• выбрать пункт «Командная строка (Администратор)»;• система выведет запрос «Разрешить этому приложению вносить изменения на вашем устройстве», необходимы выбрать «Да»;
• когда откроется обработчик команд, вводим sfc /scannow и нажимаем Enter.
• Запустится процесс проверки файлов на ошибки. После его завершения надо перезагрузить компьютер и проверить, запускается ли приложение.
Способ № 4
Самая распространённая причина возникновения неполадки – наличие русских букв в пути установки проблемного приложения. Проверить это можно так:
• если ярлык расположен на рабочем столе – нужно кликнуть по нему правой кнопкой мышки и открыть пункт «Свойства»;
• в открывшемся окне переходим на вкладку «Ярлык» и смотрим, что указано в поле «Объект»;
• если указанный путь содержит кириллицу, программу желательно переустановить и ещё раз проверить, что отображается в поле объект.
А должно быть так:Если на рабочем столе нет ярлыка программы и запуск осуществляется через меню «Пуск», делают следующее:
• открыть меню «Пуск»;
• выбрать программу, кликнуть по ней и в открывшемся меню нажать «Дополнительно» — «Расположение файла»;
• появится папка с ярлыком программы;
• далее надо кликнуть по ярлыку, выбрать пункт «Свойства»;
• проверить, что отображается в поле «Объект»;
• если есть русские программы – приложение переустанавливают и повторяю попытку запуска.
Способ № 5
Для решения проблемы надо выполнить запуск приложения в режиме совместимости с предыдущей версией ОС. Последовательность действий:
• кликнуть по ярлыку программы правой кнопкой, выбрать раздел «Свойства»;
• перейти на вкладку «Совместимость»;
• в соответствующем поле выбрать версию ОС, под которую было создано приложение;
• установить галочку возле пункта «Запустить программу в режиме совместимости с»;
• нажать «ОК».
Вместо послесловия
Рассмотренные способы в большинстве случаев помогают устранить неполадку и приложение начинает работать без сбоев. Для решения проблемы стоит комбинировать разные варианты. Иногда для устранения ошибки 0xc0000142 в Windows 10 необходимо удалить программу и заново установить её.
Метки к статье: Windows 10 Ошибки
Как исправить ошибку 0xc0000142 при запуске игр и приложений
Операционная система Windows ориентирована на пользователей своим графическим интерфейсом, разобраться с которым нет никаких проблем. Но когда дело доходит до ошибок Windows, не любой администратор компьютера сможет с ходу сказать, чем они вызваны. Ошибка при запуске приложений 0xc0000142 является одной из самых распространенных проблем, которая может возникать из-за множества факторов. В рамках данной статьи мы рассмотрим, как исправить ошибку 0xc0000142 при запуске приложений, и чем вызвано ее проявление в большинстве случаев.
Но когда дело доходит до ошибок Windows, не любой администратор компьютера сможет с ходу сказать, чем они вызваны. Ошибка при запуске приложений 0xc0000142 является одной из самых распространенных проблем, которая может возникать из-за множества факторов. В рамках данной статьи мы рассмотрим, как исправить ошибку 0xc0000142 при запуске приложений, и чем вызвано ее проявление в большинстве случаев.
Ошибка приложения 0xc0000142: основные причины
Столкнуться с ошибкой 0xc0000142 может абсолютно любой пользователь компьютера, поскольку сфера ее проявления достаточно велика. Чаще всего возникает 0xc0000142 при запуске игры или приложения из-за отсутствия определенных библиотек в операционной системе Windows или невозможности к ним обратиться по тем или иным причинам. Однако загрузка файлов из интернета не поможет решить подобную проблему.
Если ошибка 0xc0000142 возникла при запуске игры или программы, это может быть по одной из следующих причин:
- На компьютере имеется вирусное программное обеспечение, которое не позволяет программе обратиться к библиотекам Windows;
- Необходимые для запуска программы или игры файлы, библиотеки, драйвера или компоненты системы повреждены;
- Приложение несовместимо с текущей версией операционной системы;
- Имеются проблемы с оперативной памятью или напряжением, которое поступает на компоненты компьютера от блока питания;
- BIOS на материнской плате настроен неверно, что приводит к конфликту компонентов компьютера и ошибке 0xc0000142;
- Жесткий диск имеет большое количество «битых» областей.

Выше перечислены лишь самые распространенные проблемы, которые могут приводить к возникновению ошибки 0xc0000142. На деле подобная неисправность может быть вызвана массой факторов, вплоть до ошибок со стороны Microsoft при обновлении Windows, что привело к конфликту приложения и операционной системы.
Как исправить ошибку 0xc0000142 при запуске приложений
Как отмечалось выше, однозначно определить причину, из-за которой возникает ошибка 0xc0000142, невозможно. Именно поэтому ниже будет приведен список рекомендаций как ее устранить, которые необходимо выполнять последовательно. После выполнения каждого пункта, пробуйте запустить программу или игру, которая сигнализирует об ошибке 0xc0000142. Если запуск произошел без проблем, следующие советы можно не выполнять, в ином случае продолжайте экспериментировать.
Чтобы исправить ошибку 0xc0000142 проделайте следующее:
- Первым делом нужно попробовать выполнить восстановление системы, которое помогает в большинстве случаев.
 Проблема в том, что не все пользователи компьютеров на Windows создают точки восстановления. Если восстановить операционную систему невозможно или это ни к чему не привело, переходите к следующему шагу;
Проблема в том, что не все пользователи компьютеров на Windows создают точки восстановления. Если восстановить операционную систему невозможно или это ни к чему не привело, переходите к следующему шагу; - Обновите драйвера DirectX и NET Framework на компьютере до актуальных версий. Часто ошибка 0xc0000142 возникает при запуске современной игры, которая требует новые версии драйверов. Их можно загрузить бесплатно с сайта Microsoft. Также попробуйте обновить драйвера видеокарты, скачав их с официального сайта производителя;
- Не исключено, что при установке приложения или игры произошли сбои, которые привели к повреждению файлов, что вызывает ошибку 0xc0000142. Чтобы это исключить, попробуйте переустановить программу, которая не работает и сигнализирует о неисправности;
- Нельзя исключать вирусы, которые могли удалить важные файлы или заблокировать доступ к определенным библиотекам со стороны приложений. Чтобы исправить 0xc0000142, попробуйте проверить компьютер любым антивирусом, рекомендуем использовать бесплатную утилиту Dr.
 Web CureIt;
Web CureIt;
Важно: Если в ходе проверки антивирусом действительно были найдены подозрительные файлы, нельзя исключать вероятность, что они повредили важные системные библиотеки. Восстановить их можно без переустановки Windows, для этого достаточно запустить операционную систему в безопасном режиме с поддержкой командной строки и ввести к ней sfc /scannow. Данная команда служит для проверки целостности файлов операционной системы. Если системная утилита обнаружит проблемы, они будут устранены, а недостающие файлы восстановлены.
- Запустите приложение или игру от имени администратора. Также можно попробовать настроить у них совместимость. Для этого нажмите правой кнопкой мыши на ярлыке, перейдите во вкладку «Совместимость» и выберите режим совместимости с более ранней версией операционной системы. Например, если ошибка 0xc0000142 проявляет себя на Windows 10, попробуйте запустить программу в режиме совместимости с Windows 7 или Windows XP SP3.
 Желательно опробовать все варианты совместимости прежде чем переходить к следующему шагу;
Желательно опробовать все варианты совместимости прежде чем переходить к следующему шагу; - Исправить ошибку 0xc0000142 может помочь очистка компьютера от временных файлов. Для этого включите в «Панели управления» или непосредственно в папке режим просмотра скрытых файлов и найдите папку Temp по адресу: Системный_Диск/Windows/Temp. Удалите все элементы из данной папки;
- Попробуйте выключить компьютер и отключить силовой кабель от блока питания. Пусть компьютер простоит в подобном состоянии в течение суток, а после вновь подключите элемент питания и загрузите систему. Имеются случаи, когда подобная «разрядка» для блока питания помогала решить проблему.
Если исправить ошибку 0xc0000142 не получилось ни одним из перечисленных выше способов, вероятно, виновата несовместимость программы или игры с конкретными компонентами системы или их неисправная работа. Если сразу несколько приложений на компьютере сообщают об ошибке 0xc0000142, попробуйте обновить BIOS, а после поэкспериментируйте с подключением и отключением компонентов компьютера.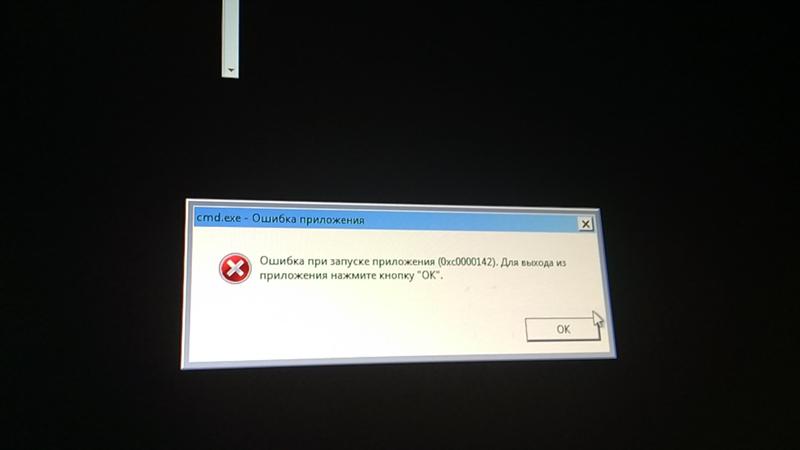
Ошибка 0хс0000142 при запуске игры в Windows 10: как исправить
Способ 1: Переустановка в папку без кириллицы
Самая частая причина появления рассматриваемой проблемы – инсталляция игрового ПО в пути, который содержит кириллические буквы. Дело в том, что некоторые варианты установщиков плохо работают с такими символами, отчего не могут внести корректные значения в системный реестр. Оптимальным решением в такой ситуации будет удаление проблемного софта и инсталляция в каталоги, которые не содержат в названии русских букв: например, путь D://Games корректен, тогда как D://Игры – нет.
Способ 2: Создание новой учётной записи
Иногда предыдущий вариант не помогает – проблема кроется глубже, и запуску программы мешает имя пользователя, прописанное кириллицей: множество современного софта содержит свои конфигурационные файлы в каталоге «Документы» пользовательской папки, к которой просто не может получить доступ из-за русского названия.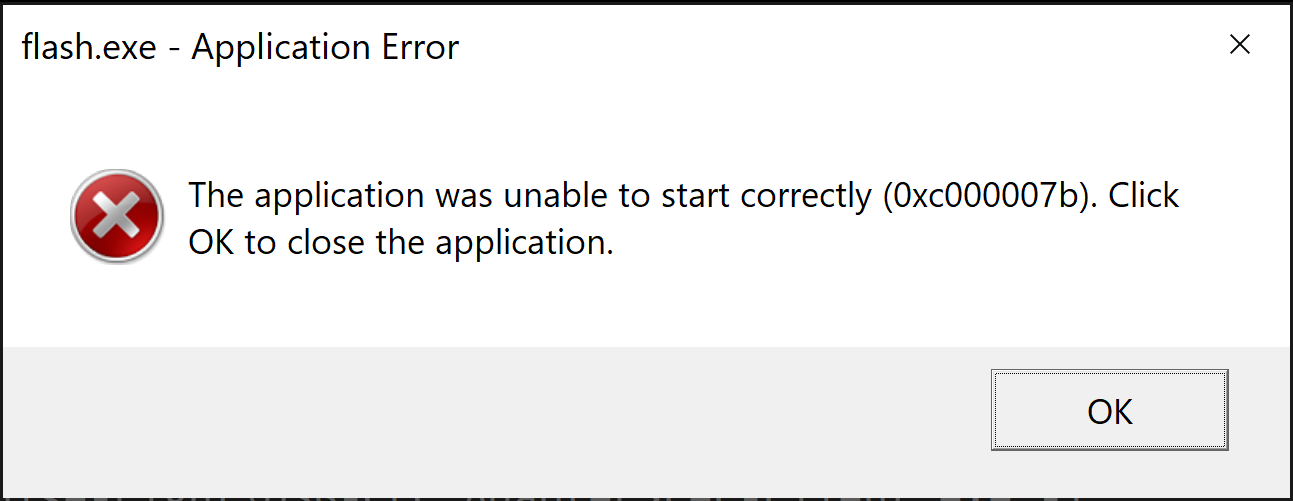 Изменить имя локальной учётной записи достаточно трудно, но обойти эти сложности можно путём создания нового аккаунта, который следует назвать английскими буквами.
Изменить имя локальной учётной записи достаточно трудно, но обойти эти сложности можно путём создания нового аккаунта, который следует назвать английскими буквами.
Подробнее: Как создать новую учётную запись в Windows 10
Способ 3: Установка с выключенным антивирусом
В некоторых ситуациях причиной ошибка с кодом 0xc0000142 возникает из-за проблем в процессе установки: антивирус распознал какой-то из файлов в инсталляторе как вредоносный, из-за чего теперь ПО и не может запуститься нормально. Следовательно, устранит сбой удаление софта, временное отключение антивируса и повторная установка.
Подробнее:
Удаление игр в Windows 10
Как временно отключить антивирус
Способ 4: Запуск в режиме совместимости
В решении этой проблемы может помочь открытие игры в режиме совместимости, в частности, с Windows 7, особенно если целевой софт разработан задолго до появления «десятки» на рынке.
- Найдите ярлык на «Рабочем столе», кликните по нему правой кнопкой мыши и выберите пункт «Свойства».

- Здесь перейдите на вкладку «Совместимость». Первым делом найдите блок «Режим совместимости», где отметьте соответствующую опцию, затем в выпадающем меню выберите подходящий вариант, например, «Windows 7».
- Также рекомендуется задействовать пункт «Запуск в режиме администратора», после чего последовательно нажмите «Применить» и «ОК».
Попробуйте запустить проблемную игру – если всё сделано правильно, она должна стартовать нормально.
Способ 5: Изменение реестра
В редких случаях ошибка 0xc0000142 может возникать из-за неверного значения в одном из разделов системного реестра. Для решения этой проблемы правильный параметр нужно ввести вручную.
- Запустите «Редактор реестра»: воспользуйтесь сочетанием клавиш Win+R, после чего введите запрос
regeditи кликните «ОК». - Перейдите в следующую ветку реестра:
HKEY_LOCAL_MACHINE\SOFTWARE\Microsoft\Windows NT\CurrentVersion\WindowsПоищите в нём параметр с именем «LoadAppinit_DLLs».
- Если таковой присутствует, проверьте его значение – если оно обозначено как «1», дважды кликните по записи, впишите там «0» и подтвердите внесение изменений.
- Закройте средство редактирования и перезапустите компьютер.
Этот метод показывает свою эффективность со старыми играми, которые были выпущены ещё для Windows XP.
Мы рады, что смогли помочь Вам в решении проблемы.Опишите, что у вас не получилось. Наши специалисты постараются ответить максимально быстро.
Помогла ли вам эта статья?
ДА НЕТКак исправить: ошибка приложения 0xc0000142
Ошибка приложения 0xc0000142 докучает пользователям на разных версиях операционных систем, начиная от Windows 8/8.1 и заканчивая Windows 7 и более ранними версиями. Причиной появления ошибки инициализации 0xc0000142 может служить как повреждение файлов библиотек, необходимых для запуска игры или приложения, так и проблемы с совместимостью.
Ошибка 0xc0000142 – руководство по исправлению
В некоторых случаях, проблема может быть решена за пару минут, но бывает и так, что приходится потратить и час-другой, чтобы докопаться до нужного варианта, как исправить ошибку приложения 0xc0000142.
Чтобы вы не мучились часами, мы составили подробное описание исправления ошибки 0xc0000142. Отметим, что варианты решения идут от самых простых, эффективных и быстрых в начале, до более сложных к концу списка.
- Если вы пользователь Windows 7, 8, 8.1, и ошибка 0xc0000142 появляется при попытки открытия конкретной игры или приложения (с остальными все в порядке) – попробуйте изменить настройки совместимости. Для этого:
- Кликните правой кнопкой мышки на ярлыке с игрой или приложением и выберите «Свойства»
- Далее, перейдите на вкладку «Совместимость» и выставьте совместимость с Windows XP Service Pack 3 (пакет обновления 3).
- Подтвердите сделанные изменения и попробуйте войти в игру.
Важно: Пробуйте запускать игру в режиме совместимости с Windows 95/XP/Vista и так далее. Здесь все очень индивидуально – кому-то поможет запуск в режиме совместимости с Windows 95, кому-то с Windows XP пакет обновления 3 и так далее. Перепробуйте все варианты совместимости.
- Запускайте игру от имени администратора (ПКМ на ярлыке с игрой и «Запуск от имени администратора»).
- Обновите DirectX и Net Framework. Как это сделать, читайте здесь.
- Проверьте ПК на наличие вирусов. Использовать можете стандартный антивирус или воспользоваться хорошим онлайн-антивирусом.
- Нередко, ошибка инициализации приложения 0xc0000142 связана с отсутствием того или иного обновления Windows 8/8.1 или Windows Рекомендуем установить все обновления, которые стоят в очереди обновлений Windows и ждут подтверждения для установки. Особенно это касается рекомендуемых обновлений.
- Пропишите в строке «Выполнить», которая открывается через «Пуск» команду «sfc\scannow». Прописывать команду необходимо от имени администратора ОС, поэтому если вы играете или работаете в приложении под профилем пользователя, для начала смените учетную запись на администратора. Благодаря команде «sfc \scannow», система проверит Windows на наличие различных ошибок. Небольше проблемы, в числе которых ошибка приложения 0xc0000142, могут быть исправлены.
- Если ничего из вышеприведенного не помогло, и вы продолжаете искать как исправить ошибку 0xc0000142 – попробуйте удалить все временные файлы из папки Temp. Адрес папки: С=> Windows => Temp.
- Реже, но бывает, что ошибка запуска 0xc0000142 в играх связана с устаревшими драйверами видеокарты – обновите драйверы NVidia или Radeon.
Ошибка при запуске приложения 0xc0000142 также может быть решена переустановкой самой игры или программы. Бывает, что из-за неправильной перезагрузки или во время установки повреждаются файлы. Таким образом, при попытке открыть игру, вы видите перед собой сообщение об ошибке.
Крайняя мера решения проблемы – восстановление системы до состояния, когда ошибки не наблюдалось. Но мы уверены, что при внимательном выполнении каждого шага выше, вы сможете исправить ошибку 0xc0000142.
Что делать если возникла ошибка 0xc0000142 в Windows 10
Windows 10 установлен уже у многих пользователей. Они ценят его за простой и понятный интерфейс. Однако нередко в работе системы случаются сбои. Для их устранения надо понять, почему они возникают. Часто на экране монитора всплывает окно: ошибка 0xc0000142 Windows 10. Давайте попробуем разобраться, как всё устранить и восстановить работу компьютера.
Часто она возникает неожиданно. Нередко её провоцирует запуск любого контента или игры. В данной ситуации это может означать, что программа использует повреждённые (неподходящие) системные файлы. Нередко проблема возникает из-за игровых файлов типа: Mafia3 или различных плееров. Существует ещё ряд других ошибок, например, cmd.exe, из-за неё файл не может быть инициализирован.
Проблемы возникают не только из-за сбоя в программном обеспечении, но и в ходе механических неисправностей. Возникают неполадки если:
- Повреждены библиотеки, драйвера, файлы, элементы системы. Из-за этого начать игру становится невозможным;
- В системе есть вирус, который мешает нормальной работе компьютера;
- Программы не подходят для имеющейся операционной системы;
- BIOS материнки неправильно настроен, это впоследствии приводит к сбою;
- Неисправен блок питания;
- Нет требуемых драйверов видеокарты.
Как исправить ошибку 0xc0000142
- Сначала систему надо проверить на вирусы. Для этого подойдёт любой антивирус, но лучше использовать утилиту DR. Web она поможет найти вирус, но и удалит его. Если лечение не дало результатов, то желательно установить полную версию антивируса;
- Можно запустить софт в режиме совместимости. Чтобы это сделать нужно кликнуть правой кнопкой мыши на файл программы с расширением exe.
В появившемся окне ищем раздел «Совместимость». Нужно зайти в него и найти предыдущую версию ОС, с которой компьютер работал нормально. В конце требуется нажать кнопку «Применить», а затем «OK». После этого проверяется качество работы программного обеспечения;
- Установить дополнительные библиотеки;
- Можно попробовать почистить папку под названием Temp, она расположена на диске C;
- Переустановить операционную систему. Для этого выбираем вкладку «Параметры», а затем в «Обновление и безопасность». После этого нажать на «Центр обновлений» и «Поиск обновлений» и дождаться, когда пройдёт обновление. В конце процедуры брандмауэр нужно перезагрузить.
Если после внесения изменений окно всё же всплывает снова, то можно попробовать обновить версии следующих программ:
Сделать это можно на официальном сайте дистрибутива. Для установки потребуется открыть нужный файл и следовать инструкциям.
Если и это не помогло избавиться от ошибки, то попробуйте переустановить драйвер видеокарты и почистить кэш. Удалите все временные файлы, хранящиеся на компьютере. Сделать это можно с помощью программы CCleaner. После этого снова перезагрузите компьютер и посмотрите, устранена ли ошибка.
iTunes обновления ошибка 0xc0000142
Этот медиаплеер воспроизводит музыку и фильмы. Обычно найти конкретную причину, по которой возникает сбой, бывает трудно. Сначала можно попробовать сменить часовой пояс, цифры лучше оставить прежними, а города сменить.
Иногда проблема возникает при попытке скачать новую версию. В этом случае нужна установка новой версии. Перед установкой важно, чтобы была запущена Apple Mobile Device Service. Для этого нужно выбрать автоматический тип запуска, в состоянии указать «Запустить». Дополнительно нужно активировать актуальный Microsoft Visual C++.
Похожие записи
Ошибка при инициализации приложения 0XC0000142
Пришло время для того, чтобы разбирать и решать проблемы, связанные с локальными ошибками операционной системы, которые исходя из своей категории на работу системы в целом не влияют. Одна из таких вот «паразиток» является ошибка при…
Ошибка 5 в Windows 10
Иногда при установке программ либо приложений на экране компьютера появляется сообщение, о том, что возникла ошибка 5 Windows 10. Это означает что пользователю отказано в доступе. Подобное случается если в системе есть несколько учётных…
Ошибка 0xc0000022 в Windows 10
При работе ОС Windows 10 иногда появляются сбои, каждый из которых имеет свой номер. Сообщение об ошибке 0xc0000022 появляется на экране в виде окна….
Как исправить ошибку игрового приложения 0xc0000142
Исправить ошибку игрового приложения 0xc0000142: Программное обеспечение Windows не может загружать игры, часто выдает эту ошибку « Приложение не смогло запуститься правильно 0xc0000142 » или 0xc0000142 появляется всякий раз, когда мы пытаемся открыть следующие приложения и игры:
Far Cry 3 Метро прошлой ночью Умирающий свет far cry 4 Call of Duty Advanced Warfare Gta V Autodesk AutoCAD AutoCAD Спящие собаки Ведьмак 2 Сторожевые собаки Перспективы Металлическая шестеренка Эпоха Империи
ПРОБЛЕМА: Проблема заключается в ошибке загрузки DLL . означает, что DLL, запускающая приложение, имеет беззнаковый или в цифровом виде больше не действительна , и исправление, которое мы увидим, будет иметь файлы DLL, которые, скорее всего, могут решить эта ошибка, так что давайте посмотрим, что произойдет.
Исправление для ошибки игрового приложения 0xc0000142
Обязательно создайте точку восстановления на случай, если что-то пойдет не так.
Метод 1. Замена файлов DLL
1.Перейдите по этой ссылке и скачайте файлы.
2. После загрузки распакуйте файл и поместите эти файлы в папку с игрой.
3. Вот и все, ваша игра должна запуститься в кратчайшие сроки.
Если это решит вашу проблему, вам не нужно продолжать, но если вы этого не сделали, перейдите к следующему методу.
Метод 2. Запустите приложение в режиме совместимости
Запустите приложение в режиме совместимости и всегда запускайте приложение от имени администратора.
1. Щелкните файл правой кнопкой мыши (отображается ошибка приложения игр 0xc0000142 ).
2.Щелкните Properties .
3. Щелкните вкладку Совместимость .
4.Щелкните « Run Compatibility Troubleshooter », если игры работают, сохраните настройки, если не продолжите.
5. Установите флажок «Запустить эту программу в режиме совместимости » для.
6. Выберите операционную систему, для которой доступен драйвер.
7. Установите флажок Запускать эту программу от имени администратора на уровне привилегий.
8. Нажмите «Применить» и выйдите.
Метод 3. Получение дополнительных сведений об ошибке
Я использовал инструмент поиска кода ошибки Microsoft Exchange Server, чтобы проверить наличие этой ошибки (этот инструмент знает о множестве стандартных ошибок Windows).Это результат:
Проблема в , ошибка загрузки DLL , и теперь мы должны найти, какая DLL вызывает эту ошибку, что не всегда так просто — даже если в сообщении говорится, какая DLL не удалось загрузить, это не всегда эта DLL быть отсутствующей зависимостью ), что, в свою очередь, является более серьезной проблемой.
Если вы использовали Steam для установки игры, вы можете попросить его проверить кеш игры. Если нет, попробуйте переустановить игру или попробуйте восстановить Visual C / C ++ Runtimes или. NET Frameworks , которые вы установили, на случай, если они будут повреждены. Обновите драйверы видеокарты и Windows, что, скорее всего, решит проблему.
Немного глубже…
Один из способов проверить отсутствие зависимостей — использовать Dependency Walker (Dependency Walker).
Убедитесь, что у вас установлена последняя версия Dependency Walker, а архитектура процессора Dependency Walker должна быть такой же, как и в игре (версия x86 для проверки 32-разрядной программы и версия x64 для проверки 64-разрядной программы).Имейте в виду, что иногда это может дать результаты, которые трудно понять, но иногда может дать очень полезные результаты.
Альтернативный способ — использовать Process Monitor
Это будет записывать действия, предпринимаемые вашими программами, например, доступ к файлу DLL. Используйте его для записи действий процесса запуска ваших игр, когда он выдает ошибку приложения games 0xc0000142 , а затем установите фильтр, чтобы включить только действия вашей игры. Для этого перейдите в « Tools », затем « Process Tree » и найдите свою игру в списке.
Выберите игру и нажмите « Include Subtree ».
Вы, вероятно, также захотите исключить все события, которые не относятся к файловой системе — для этого на панели инструментов есть ряд кнопок:
Теперь вам нужно исследовать что-нибудь с расширением `.dll`, которое имеет результат ИМЯ НЕ НАЙДЕН или ПУТЬ НЕ НАЙДЕН. Если описанное выше не устранило вашу проблему, вы можете попробовать этот пост Как исправить ошибку приложения 0xc0000142.
Вам также может понравиться:
После тщательного следования вышеперечисленным методам у вас может появиться Fix Games. Ошибка приложения 0xc0000142 может быть исправлена, но если у вас все еще есть вопросы, не стесняйтесь задавать их в разделе комментариев.
Как решить «Ошибка приложения 0xc0000142» в Windows 10
Очень неприятно, когда вы пытаетесь открыть любимую игру или важное приложение, но вам отказывают с сообщением « Приложение не смогло запуститься правильно 0xc0000142 ″. Если вы столкнулись с этой проблемой, значит, вы не одиноки, многие пользователи Windows сообщают о том, что сталкиваются с той же проблемой, но для различных приложений. Видно, что большинство пользователей сообщают о том, что сталкиваются с этой проблемой, когда они пытаются открыть игры / приложения, перечисленные ниже —
- Far Cry 3
- Метро Последний Свет
- Умирающий свет
- Far Cry 4
- Call of Duty Advanced Warfare
- Gta V
- Autodesk AutoCAD
- Ведьмак 3
- Сторожевые собаки
- Outlook
- Metal Gear Solid V- Phantom Pain
- Эпоха Империи
- Звездные войны Battlefront 2
Эта проблема в основном возникает из-за отсутствия файлов DLL (библиотеки динамической компоновки) на вашем компьютере.Скачивание и копирование этих DLL-файлов в каталог с игрой должно решить вашу проблему. Перед тем, как приступить к исправлению, вам следует перезагрузить компьютер и после перезапуска проверьте, сохраняется ли проблема.
Найдите решения, если проблема все еще существует —
Fix 1 — Повторно зарегистрируйте все файлы DLL с помощью команды
1. Найдите cmd в окне поиска Windows 10.
2. Теперь щелкните правой кнопкой мыши значок командной строки и выберите запустить от имени администратора .
3. Теперь скопируйте и вставьте приведенную ниже команду и нажмите клавишу ввода, чтобы выполнить ее.
для% i в (% windir% \ system32 * .dll) do regvr32.exe / s% i
4. После выполнения вышеуказанных программ скопируйте и вставьте приведенную ниже команду, чтобы выполнить ее полностью.
для% i в (% windir% \ system32 * .ocx) do regsvr32.exe / s% i
5. Теперь закройте окно командной строки.
Fix 2 — Выберите правильный регион
1.Нажмите одновременно клавиши Windows + R , чтобы открыть , запустить .
2. Теперь введите в него intl.cpl и нажмите OK .
3. Нажмите Административный
4. Нажмите изменить язык системы
5. Убедитесь, что выбран правильный регион, в противном случае выберите правильный регион из раскрывающегося списка.
6. Щелкните OK и закройте все окна.
Fix-3 Запустить приложение от имени администратора
Проблему, с которой вы столкнулись, можно решить, открыв программу от имени администратора. Чтобы приложение всегда запрашивало разрешение администратора на открытие, выполните следующие действия:
1. Найдите приложение, которое хотите открыть, и щелкните на нем правой кнопкой мыши . Щелкните на « Properties ».
2. Перейдите на вкладку « Совместимость ».Теперь установите флажок « Запустить эту программу от имени администратора». В окошке появится галочка.
3. Щелкните « Применить», и « ОК».
Перезагрузите компьютер и попробуйте запустить приложение.
Если ошибка не исчезла, выполните следующие исправления.
Fix-4 Сбросить значение LoadAppInit_DLLs в реестре
Если вы используете антивирус на своем компьютере, может случиться так, что ваш антивирус изменил значение раздела реестра LoadAppInit_DLLs .Это изменение данных значения может вызвать ошибку «. Приложение не смогло запуститься правильно 0xc0000142 ″. Вам необходимо вручную сбросить значение раздела реестра LoadAppInit_DLLs. Выполните следующие шаги —
1. Нажмите кнопку Windows , а затем нажмите кнопку « R », чтобы открыть окно Run .
2. В этом окне Run введите « regedit », а затем щелкните « OK », чтобы открыть редактор реестра .
2. В редакторе реестра на левой панели перейдите в это место.
HKEY_LOCAL_MACHINE \ SOFTWARE \ Microsoft \ Windows NT \ CurrentVersion \ Windows
3 . Дважды щелкните на « LoadAppInit_DLLs » на правой панели.
4. Теперь установите Value data на « 0 », а затем нажмите « OK ».
Перезагрузите компьютер и проверьте, можете ли вы запустить игру / приложение без ошибок.
Fix-5 Скачать и заменить файлы DLL
Вы можете загрузить эти файлы dll, скопировать и вставить их в каталог установки игры. Это решит вашу проблему. Выполните следующие шаги —
1. Загрузите файл Game Error Fixer в виде zip-архива.
2. Извлеките файл « Game Error Fixer » в подходящее место.
3. Теперь выберите всех извлеченных файлов и щелкните их правой кнопкой мыши и выберите « Копировать ».
4. Перейдите в каталог игры, с которой возникла проблема, щелкните правой кнопкой мыши в пустом месте и выберите « Вставить ».
Перезагрузите компьютер и проверьте, работает ли игра без ошибок. Если ошибка все еще существует, перейдите к следующему исправлению.
Fix-6 Запустить средство проверки системных файлов на вашем компьютере
System File Checker (SFC) — это инструмент, который может обнаруживать и восстанавливать поврежденные файлы на вашем компьютере.Вы можете запустить SFC с помощью следующих команд —
1. Нажмите Windows Key + R , чтобы запустить Run.
2. Введите « cmd » и нажмите « Ctrl + Shift + Enter ».
Откроется командная строка с правами администратора .
2. Введите эту команду и нажмите E nter . Это займет некоторое время.
SFC / Scannow
Дождитесь завершения процесса.
ИЛИ, если эта команда не работает на вашем компьютере, выполните следующий шаг —
2. Введите эту команду в командной строке и нажмите Введите .
sfc / scannow / offbootdir = c: \ / offwindir = c: \ windows
Дождитесь завершения процесса.
Перезагрузите компьютер и проверьте, возникает ли ошибка по-прежнему.
Fix-7 Использование монитора процесса
Process monitor — это инструмент, который показывает процессы в реальном времени, использование ключей реестра, использование оперативной памяти на вашем компьютере.Вы можете использовать монитор процесса для процесса, который вызывает ошибку, с которой вы столкнулись. Выполните следующие действия, чтобы использовать монитор процесса —
1. Загрузите инструмент Process Monitor. Теперь извлеките загруженный zip-файл в подходящее место.
2 . Дважды щелкните на « Procmon », чтобы открыть Process Monitor.
2. Сверните инструмент Process Monitor. Запустите игру / приложение, с которым возникла проблема, и сверните ее.Снова откройте инструмент Process Monitor. Нажмите Ctrl + T на клавиатуре. На вашем компьютере откроется Дерево процессов .
3. Теперь выберите игровой процесс на вкладке «Процесс» и щелкните « Include Subtree ».
6. Теперь внимательно посмотрите, отображается ли какое-либо сообщение об ошибке в Process Monitor , например « ИМЯ НЕ НАЙДЕНО » или « ПУТЬ НЕ НАЙДЕН ».Если вы обнаружите, что какие-либо файлы .dll отсутствуют, загрузите файл dll. Скопируйте и вставьте его в каталог с игрой.
Перезагрузите компьютер и попробуйте запустить игру / приложение. Проверьте, возникает ли проблема снова или нет.
Fix-8 Обновите драйвер NVIDIA
Если вы столкнулись с ошибкой « Приложение не удалось правильно запустить 0xc0000142 ″ , то это может происходить из-за того, что на вашем компьютере установлен устаревший графический драйвер.Чтобы обновить драйвер NVIDIA, выполните следующие действия:
.1. Откройте окно браузера на вашем устройстве.
2. Затем попробуйте найти « Nvidia drivers » в этом браузере и
3. Затем нажмите « Загрузить драйверы | NVIDIA ».
4. Теперь в этом окне в разделе «Загрузка драйверов NVIDIA» выберите « Тип продукта », « Серия продуктов », « Продукт », « Операционная система », « Тип драйвера Windows . «,« Download Type »в соответствии со спецификациями вашего драйвера.
5. Затем нажмите « Search ».
6. Когда вы увидите, что драйвер готов к загрузке, щелкните « Download », чтобы загрузить драйвер.
Закройте окно браузера на вашем компьютере.
7. Перейдите в папку на вашем компьютере.
8. Найдите загруженное приложение на вашем диске.
9. Теперь все, что осталось сделать, это дважды щелкнуть на нем , чтобы начать процесс установки драйвера.
Перезагрузите компьютер, чтобы завершить процесс установки.
Проверьте, сохраняется ли проблема, повторно запустив приложение / игру на своем компьютере. Ваша проблема должна быть исправлена.
Самбит — инженер-механик по квалификации, который любит писать о Windows 10 и решениях самых необычных проблем.
Исправление: не удалось запустить приложение правильно (0xc0000142)
Ошибка 0xc0000142 отображается на вашем компьютере при попытке запустить программу.Программы обычно являются играми, но ошибка может отображаться при попытке запустить Autodesk или другие программы. Этот код ошибки отображается вместе с сообщением
. Приложение не смогло запуститься правильно (0xc0000142).
Причиной этой ошибки обычно является ошибка загрузки .dll. Это просто означает, что .dll, необходимая для запуска вашей игры (или любой другой программы), больше не действительна или не подписана. Поскольку проблема вызвана файлом.dll, заменив его подходящими файлами .dll, проблема решится.
Устранение неполадокОшибка иногда может быть вызвана конфликтующим программным обеспечением. Хотя трудно определить, какое программное обеспечение вызывает проблему, попробуйте отключить антивирус. Известно, что драйверы Nvidia вызывают проблему, поэтому попробуйте на время удалить или отключить утилиту GeForce или любую другую утилиту драйверов, которая может быть у вас.
Метод 1: Восстановить поврежденные файлыЗагрузите и запустите Restoro, чтобы просканировать и восстановить поврежденные и отсутствующие файлы из здесь , а затем выполните следующие методы.
Метод 2: Чистая загрузкаПервый метод — выполнить чистую загрузку, при этом будут отключены службы, не относящиеся к Windows, и запускаемые программы. При необходимости их можно снова включить. Это также улучшит производительность за счет отключения ненужных запускаемых программ, которые не используются. Их можно снова включить, повторив шаги и отметив те, которые были отключены. Независимо от вашей операционной системы, не забудьте отключить « Intel PROSet / Wireless Zero Configuration service » и проверьте, устранена ли проблема.Кроме того, на вкладке запуска попробуйте отключить запись приложения с именем «Программа», у которого нет издателя, поскольку это также может иногда вызывать эту проблему.
Для Windows Vista и 7: Просмотр шагов Для Windows 10: Просмотр шаговПосле чистой загрузки; перезапустите систему и проверьте, исчезла ли проблема или все еще существует. Если он существует, выполните сканирование SFC. Вы можете сделать это, перейдя в командную строку и запустив
sfc / scannow
. Если проблема все еще не решена, перейдите в Панель управления -> Программы и компоненты -> Удалите программу и выполните просмотрите список недавно установленных программ, отсортируйте их по дате, чтобы отфильтровать, какие из недавно установленных программ вызвали ошибку, и удалите их.
Метод 3: Запуск в режиме совместимостиЗапуск приложения в режиме совместимости, похоже, решает эту проблему для многих пользователей. Поэтому, прежде чем вы попробуете сложные методы, описанные ниже, рекомендуется сначала попробовать это. Если это не решит проблему, переходите к следующим шагам.
- Щелкните правой кнопкой мыши значок приложения
- Выберите Properties
- Щелкните вкладку Compatibility
- Щелкните Запустить средство устранения неполадок совместимости .
- При появлении запроса выберите Попробуйте рекомендуемые настройки
- Щелкните Тестовая программа . Теперь Windows попытается запустить вашу программу с рекомендованными настройками.
- Если программа работает успешно, закройте ее. Если программа не запускалась, вам не нужно ничего делать. .Нажмите Отмена , если программа не запустилась.
- Отметьте опцию Запустить эту программу в режиме совместимости для:
- Выберите Windows 7 из раскрывающегося списка под Запустите эту программу в режиме совместимости для :. Вы также можете попробовать другие операционные системы, если Window 7 не работает.
- Отметьте опцию Запустить эту программу от имени администратора
- Нажмите Применить, затем Хорошо
Теперь попробуйте запустить приложение и проверьте, работает оно или нет.
Метод 4: Загрузка файлов вручнуюПоскольку проблема вызвана неподписанными файлами DLL, вы можете заменить эти файлы более новыми, что, вероятно, решит проблему для вас.
- Зайдите сюда и загрузите оттуда все 3 файла
- Перейдите в папку, в которую вы скачали эти файлы (обычно Загрузки)
- Скопируйте файлы ( Щелкните правой кнопкой мыши и выберите Копировать )
- Перейдите в папку где вы установили приложение, которое показывает эту ошибку
- Щелкните правой кнопкой мыши в этой папке и выберите Вставить
- Если он спросит, следует ли заменить файлы или пропустить его, выберите заменить файлы
- Повторите этот процесс для всех 3 файлов, которые вы скачали по ссылке
По завершении попробуйте запустить приложение.
Метод 5: Использование Regedit.exeПоскольку проблема вызвана неподписанной или поврежденной DLL, мы можем использовать Reget.exe для решения этой проблемы. Мы можем изменить значение ключа LoadAppinit_dlls на 0. LoadAppInit_dll — это, по сути, механизм, который запускает .dll в своем рег-ключе при запуске программы. Таким образом, изменение его значения на 0 может решить проблему. Мы создали для вас команду, чтобы вам не приходилось самостоятельно вносить изменения в реестр. Следуйте приведенным ниже методам: —
- Нажмите и удерживайте клавишу Windows , затем нажмите X .
- Теперь выберите Командная строка (администратор) или PowerShell (администратор) .
- Введите следующую команду и нажмите Enter: —
reg add "HKEY_LOCAL_MACHINE \ SOFTWARE \ Microsoft \ Windows NT \ CurrentVersion \ Windows" / v "LoadAppInit_DLLs" / t REG_DWORD / d 0 / f
- Теперь перезагрузите компьютер.
Теперь проверьте, появляется ли ошибка при запуске программы или нет.
Метод 6. Изменение языкового стандарта системы
Очень важно, чтобы в Windows был выбран правильный регион, потому что определенные приложения проверяют регион и могут не запускаться правильно, если выбран неправильный регион.Поэтому на этом этапе мы изменим настройки региона. Для этого:
- Нажмите одновременно клавиши « Windows » + « S » и введите в « Control Panel ».
- Выберите первую программу в списке.
- Щелкните в опции « View » и выберите « Small Icons ». Выбор просмотра в виде маленьких значков
- Щелкните на « Regions » и выберите « Административный Вкладка “.Нажатие на регионы
- Щелкните на опции « Change System Locale » и щелкните в раскрывающемся списке « Current System Locale ». Нажав на опцию «Change System Locale»
- Выберите свой регион из списка и щелкните на « OK ».
- Проверьте , чтобы увидеть, сохраняется ли проблема.
Метод 7. Изменение конфигурации командной строки
Если определенные параметры командной строки не настроены должным образом, может возникнуть ошибка.Поэтому на этом этапе мы изменим некоторые его конфигурации. Для этого:
- Нажмите одновременно клавиши « Windows » + « R », чтобы открыть окно «Выполнить».
- Введите в « cmd » и нажмите « Enter ». Введите cmd в строке Run
- Введите в следующей команде и нажмите « Enter ».
для% i в (% windir% \ system32 \ *. Ocx) do regsvr32.exe / s% i
- Подождите , пока процесс не завершится, и перезагрузите компьютер .
- Проверьте , чтобы увидеть, сохраняется ли проблема.
Метод 8: Переустановка приложения в безопасном режиме
Если вы столкнулись с этой проблемой при запуске приложения на своем компьютере, рекомендуется перезагрузить компьютер и загрузиться в состоянии чистой загрузки, как указано во втором методе этой статьи. . После загрузки в состояние чистой загрузки переустановите приложение, с которым вы получаете эту ошибку, а затем выйдите из безопасного режима после завершения установки приложения.Проверьте, сохраняется ли проблема после успешного выхода из безопасного режима.
Если вы специально используете программу Outlook или Office, которая запускается одним щелчком мыши, измените ее канал обновления на годовой или полугодовой. Это может помочь вам избавиться от проблемы, если вы столкнулись с ней из-за приложения Office.
Метод 9: изменение приложения
В некоторых случаях приложение могло быть неправильно настроено во время процесса установки, из-за чего ему не хватало определенных официальных разрешений.Поэтому на этом этапе мы будем изменять установку приложения. Используйте этот метод специально, если вы столкнулись с этой ошибкой в программе Microsoft Office. Для этого:
- Нажмите «Windows’ + «I» , чтобы открыть настройки.
- Внутри параметра настроек щелкните «Приложения» и выберите «Приложения и функции» на левой панели. Нажав «Приложения и функции»
- Прокрутите список установленных приложений и щелкните «Microsoft Office».
- Выберите вариант «Изменить» и примите все запросы, отображаемые на следующем экране. Нажатие «Изменить»
- Подождите некоторое время и проверьте, сохраняется ли проблема.
Метод 10: Использование диспетчера задач
Большинство людей сталкиваются с этой ошибкой в приложениях Microsoft Office, и для ее устранения необходимо закрыть все приложения, связанные с Microsoft Office, в фоновом режиме. Для этого мы можем использовать диспетчер задач Windows по умолчанию.Для этого:
- Нажмите «Windows’ + «R’ , чтобы открыть окно «Выполнить».
- Введите «taskmgr» и нажмите «ввод» , чтобы открыть диспетчер задач. Запуск диспетчера задач
- Щелкните вкладку «Процессы» .
- На вкладке процессов прокрутите вниз и найдите любое связанное с Microsoft Office приложение, работающее в фоновом режиме.
- Щелкните приложение, а затем выберите параметр «Завершить задачу» , чтобы полностью завершить его.Завершить задачу в диспетчере задач
- Проверьте, сохраняется ли проблема.
- Если это не помогает, попробуйте закрыть все фоновые приложения, которые бесполезны для работы операционной системы, например Skype, Outlook, связанные с Microsoft Office и другие сторонние приложения.
Метод 11. Установка обновления
В определенных ситуациях ошибка может возникать, если на вашем компьютере отсутствуют важные файлы обновления Windows. Поэтому на этом этапе мы будем использовать встроенный инструмент Windows для проверки и установки обновлений.Для этого;
- Нажмите «Windows» + «I» , чтобы открыть настройки.
- В настройках выберите «Обновление и безопасность» и нажмите «Центр обновления Windows» на левой панели. Откройте «Обновление и безопасность» в настройках Windows.
- Нажмите « Проверить наличие обновлений» ”и дождитесь загрузки и установки обновлений.
- Проверьте, сохраняется ли проблема.
Метод 12: Команда DISM для исправления поврежденных файлов Windows
Для исправления поврежденных файлов Windows можно использовать встроенную команду Windows.Этот параметр работает аналогично сканированию SFC. Однако это немного более агрессивно и обязательно исправит множество ваших проблем с Windows. Выполните следующие действия: —
- Найдите Командная строка в строке поиска, щелкните ее правой кнопкой мыши и выберите « Запуск от имени администратора ».
- Введите следующую команду и нажмите Enter: —
DISM / Online / Cleanup-Image / RestoreHealth
- Подождите, пока команда найдет и устранит проблемы. Это займет некоторое время.
- После завершения процесса перезагрузите компьютер и проверьте, сохраняется ли проблема.
Примечание: Создайте новую учетную запись, если ошибка не исчезла, и проверьте, устраняет ли это проблему; если это так, проблема, вероятно, связана с поврежденным профилем пользователя.
как исправить ошибку 0XC0000142 при запуске игр и приложений
Операционная системаWindows ориентирована на пользователя благодаря графическому интерфейсу, с которым довольно легко работать.Но когда дело доходит до ошибок Windows, не каждый администратор компьютера сможет сразу сказать, что их вызывает. Ошибка 0xc0000142, которая может возникнуть при попытке запустить игру или приложение, является одной из наиболее распространенных проблем, которые могут возникнуть из-за множества факторов. В этой статье мы расскажем, как исправить ошибку 0xc0000142 при запуске приложений и что в большинстве случаев вызывает эту ошибку.
Содержание: 1. Ошибка приложения 0XC0000142: основные причины 2.Как исправить ошибку 0XC0000142, возникающую при запуске приложения
Ошибка приложения 0XC0000142: основные причины
Абсолютно любой пользователь компьютера может столкнуться с ошибкой 0xc0000142, так как сфера ее проявления достаточно велика. Чаще всего ошибка 0xc0000142 возникает при запуске игры или приложения из-за отсутствия некоторых определенных библиотек в операционной системе Windows или невозможности доступа к ним по той или иной причине. Однако загрузка файлов из Интернета не помогает решить эту проблему.
Если ошибка 0xc0000142 возникла при попытке запустить игру или программу, это может быть по одной из следующих причин:
- На вашем компьютере установлена вирусная программа, которая не позволяет приложению получать доступ к библиотекам Windows;
- Файлы, библиотеки, драйверы или системные компоненты, необходимые для запуска программы или игры, повреждены;
- Приложение, которое вы пытаетесь запустить, несовместимо с текущей версией операционной системы;
- Возникли проблемы с ОЗУ или напряжением, которое поступает на компоненты компьютера от блока питания;
- BIOS на материнской плате настроен неправильно, что приводит к конфликту компонентов компьютера и, как следствие, к ошибке 0xc0000142;
- Жесткий диск имеет большое количество «битых» участков.
Выше мы упомянули только самые частые проблемы, которые могут привести к ошибке 0xc0000142. Фактически, такая неисправность может быть вызвана множеством факторов, в том числе ошибками, которые исходят от Microsoft при обновлении Windows, что может привести к конфликту между приложением и операционной системой.
Как исправить ошибку 0XC0000142, возникающую при запуске приложения
Как уже было отмечено выше, однозначно определить причину ошибки 0xc0000142 невозможно.Именно поэтому ниже будет список рекомендаций по ее устранению, которые следует выполнять последовательно. После выполнения каждого пункта попробуйте запустить программу или игру, которая сигнализирует об ошибке 0xc0000142. Если запуск произошел без проблем, можно не следовать следующим советам, в противном случае продолжайте эксперименты.
Чтобы исправить ошибку 0xc0000142, сделайте следующее:
- Первое, что вам нужно попробовать, это выполнить восстановление системы, которое помогает в большинстве случаев.Проблема в том, что не все пользователи Windows создают точки восстановления. Если восстановить операционную систему не удалось или ваши попытки ни к чему не привели, переходите к следующему шагу;
- Обновите драйверы DirectX и NET Framework на вашем компьютере до последних версий. Часто ошибка 0xc0000142 возникает при запуске современной игры, требующей новых версий драйверов. Их можно бесплатно скачать с сайта Microsoft. Также попробуйте обновить драйверы графического процессора, загрузив их с официального сайта производителя;
- Возможно, что при установке приложения или игры произошли сбои, которые привели к повреждению файла, что вызывает ошибку 0xc0000142.Чтобы предотвратить такую ситуацию, попробуйте переустановить программу, которая не работает и сигнализирует о неисправности;
- Вы не можете исключить вирусы, которые могут удалить важные файлы или заблокировать доступ к определенным библиотекам для приложений. Чтобы исправить ошибку 0xc0000142, попробуйте проверить компьютер любым антивирусом, рекомендуем воспользоваться бесплатной утилитой Dr.Web CureIt;
Важное примечание:
Если при проверке антивирусом действительно были обнаружены подозрительные файлы, нельзя исключить вероятность того, что они повредили важные системные библиотеки.Вы можете восстановить их без переустановки Windows. Для этого просто запустите операционную систему в безопасном режиме с поддержкой командной строки и введите в ней sfc / scannow. Эта команда используется для проверки целостности файлов операционной системы. Если системная утилита обнаружит проблемы, они будут устранены, а недостающие файлы будут восстановлены.
- Запустите приложение или игру от имени администратора. Вы также можете попробовать настроить их совместимость. Для этого щелкните ярлык правой кнопкой мыши, перейдите на вкладку «Совместимость» и выберите режим совместимости с более ранней версией операционной системы.Например, если ошибка 0xc0000142 проявляется в Windows 10, попробуйте запустить программу в режиме совместимости с Windows 7 или Windows XP SP3. Также хорошо проверить все варианты совместимости, прежде чем переходить к следующему шагу;
- Очистка компьютера от временных файлов также может помочь исправить ошибку 0xc0000142. Для этого включите в «Панели управления» или прямо в папке режим просмотра скрытых файлов и найдите папку Temp по адресу: System_Disk / Windows / Temp.Удалите все элементы из этой папки;
- Попробуйте выключить компьютер и отсоединить кабель питания от источника питания. Оставьте компьютер в таком состоянии на 24 часа, а затем снова подключите аккумулятор и загрузите систему. Бывают случаи, когда такая «разрядка» БП помогает решить проблему.
Если вам не удалось исправить ошибку 0xc0000142 ни одним из вышеперечисленных способов, вероятно, причина могла быть в несовместимости программы или игры с конкретными компонентами системы или их неисправности.Если сразу несколько приложений на компьютере сообщают об ошибке 0xc0000142, попробуйте обновить BIOS, а затем поэкспериментируйте с подключением и отключением частей ПК.
Приложениене запускалось правильно 0xC0000142 (решено) • Восстановите Windows ™
Это руководство содержит инструкции по устранению следующей ошибки в ОС Windows 10, 8 или 7. «Приложение не смогло запуститься правильно, (0xC0000142).Нажмите OK, чтобы закрыть приложение ». Ошибка 0xc0000142 обычно возникает при попытке запустить устаревшую или поврежденную программу, и в большинстве случаев решение для устранения ошибки 0xc0000142 состоит в обновлении программы, в которой возникает ошибка.
В других случаях проблема 0xc0000142 может быть вызвана заражением вирусом, проблемными драйверами видеокарты или некорректной установкой обновления Windows.
В этом руководстве вы найдете несколько способов исправить ошибку 0xC0000142: Приложение не запускалось правильно в Windows 10, 8/8.1 и 7 ОС.
Как исправить: приложение не запускалось правильно (0xC0000142)
Предложение: Прежде чем устранять какие-либо проблемы на вашем ПК, сначала убедитесь, что проблема сохраняется даже после перезагрузки компьютера и установки всех доступных обновлений. Кроме того, убедитесь, что ваше программное обеспечение безопасности не препятствует запуску программ.
Метод 1. Удалите последние обновления.
Важно: Если вы получаете сообщение об ошибке 0xc0000142 после установки обновлений, продолжите и удалите последние обновления или восстановите компьютер до предыдущего рабочего состояния.*
* Примечание. Если вы получаете сообщение об ошибке 0xc0000142 при попытке запустить приложения Office (Word, Excel, Outlook и т. Д.), Продолжите и восстановите установку MS Office, следуя инструкциям в этой статье: Как восстановить Microsoft Office 2019, 2016, 2013, 2010 или 2007
Метод 2. Запустите приложение в режиме совместимости.
В некоторых случаях ошибку 0xc0000142 можно устранить, если запустить программу в режиме совместимости. Чтобы применить это исправление:
1.Щелкните приложение правой кнопкой мыши и выберите Properties .
2. На Совместимость вкладка:
а. Установите флажок Запустить эту программу в режиме совместимости .
г. Выберите предыдущую версию Windows (например, Windows 8 или Windows 7)
c. Щелкните OK , чтобы применить изменения.
3. Теперь проверьте, работает ли приложение.
Метод 3. Просканируйте вашу систему на наличие вирусов и вредоносных программ.
Второй шаг перед устранением ошибки 0xC0000142 «Приложение не удалось правильно запустить» — убедиться, что ваша система не содержит вирусов и вредоносных программ. Для этой задачи следуйте инструкциям в этом руководстве: Как проверить компьютер на вирусы и другие вредоносные программы.
Метод 4. Обновите или переустановите программу.
Третье решение проблемы «Не удалось запустить приложение правильно» — это установить самую последнюю версию приложения, которое вызывает проблему.Если после обновления приложения проблема не исчезнет, полностью удалите приложение из своей системы, а затем переустановите его.
Метод 5. Обновите драйверы видеокарты.
Следующий способ исправить ошибку 0xC0000142 — обновить драйверы графической карты (VGA). Итак, перейдите на сайт поддержки поставщика вашего VGA, чтобы загрузить и установить самую последнюю версию драйвера VGA.
Метод 6. Проверьте настройки реестра.
Убедитесь, что реестр не был неправильно изменен другой программой.
1. Откройте редактор реестра. для этого:
1. Нажмите клавиши Windows + R , чтобы открыть окно команды запуска.
2. В поле поиска введите regedit и нажмите Введите , чтобы запустить редактор реестра.
2. Затем перейдите к этой клавише:
- HKEY_LOCAL_MACHINE \ SOFTWARE \ Microsoft \ Windows NT \ CurrentVersion \ Windows \
3. На правой панели дважды щелкните по значению LoadAppInit_DLLs .
4. Измените значение данных на 0 и щелкните OK .
5. Перезагрузите свой компьютер.
Метод 7. Запустите Windows в состоянии чистой загрузки.
Последний метод устранения ошибки приложения 0xC0000142 — это запустить Windows в состоянии «чистой загрузки», чтобы определить, вызывает ли загруженная программа или служба ошибку 0xC0000142. Чтобы запустить Windows в состоянии чистой загрузки:
1.Нажмите клавиши Windows + R , чтобы открыть окно команды запуска.
2. В поле поиска введите: msconfig и щелкните OK , чтобы запустить утилиту System Configuration .
3. На вкладке «Службы» установите флажок Hide all Microsoft Services и затем нажмите кнопку Disable All , чтобы запретить запуск всех сторонних служб при запуске Windows.
4. Затем выберите вкладку Startup и Disable все остальные программы, которые запускаются во время запуска Windows и работают в фоновом режиме.*
* Примечание. В Windows 10 или 8 выберите Открыть диспетчер задач , чтобы отключить запускаемые программы.
5. Когда закончите, нажмите ОК и Перезагрузите свой компьютер.
6. После перезагрузки попробуйте запустить приложение, которое выдает ошибку 0xC0000142. Если проблема исчезла, снова запустите утилиту настройки системы и включите один за другим все отключенные элементы (и перезапустите систему), пока вы не определите, какой из них вызывает проблему.*
* Примечание. Чтобы выйти из из состояния Чистая загрузка , запустите утилиту конфигурации системы и на вкладке Общие выберите Нормальный запуск.
Вот и все, ребята! Это сработало для вас?
Пожалуйста, оставьте комментарий в разделе комментариев ниже или даже лучше: поставьте лайк и поделитесь этим сообщением блога в социальных сетях, чтобы помочь распространить информацию об этом решении.
Если эта статья была для вас полезной, поддержите нас, сделав пожертвование.Даже $ 1 могут иметь для нас огромное значение.Не удалось запустить приложение правильно 0xc0000142
Ошибка приложения 0xc0000142 — еще один неприятный код ошибки, полученный пользователями Windows 10, он также может отображаться в Windows 7 и других версиях Windows. Код ошибки читается как « Не удалось запустить приложение правильно 0xc0000142 ″ . В этом посте мы поделимся лучшими возможными решениями кода ошибки и другой важной информацией, касающейся ошибки приложения 0xc0000142.Оставайтесь с нами до конца, чтобы узнать, как легко решить проблему.
Просмотр ошибок: Приложению не удалось правильно запустить (0xc0000142).
Не удалось запустить приложение правильно 0xc0000142
Не удалось запустить приложение правильно 0xc0000142
Основные причины ошибки Windows 0xc0000142Ошибка в основном появляется при попытке запустить новые установленные программы или игры. Большинство пользователей сообщали об ошибке при запуске таких приложений, как Far cry 3, Autodesk, AutoCAD, Outlook и других приложений.Но обычно к причинам относятся следующие:
- Открытие нескольких приложений одновременно.
- Запуск программы или приложения с другим пользователем на вашем ПК.
- Запуск приложения на другом ПК.
- Когда пользователь запускает Cmd.exe
- Когда файл DLL, отвечающий за запуск приложения, недействителен или поврежден.
- Реестр поврежден.
- Наличие вредоносного ПО на вашем ПК.
- И в некоторых случаях когда проблема с вашими драйверами.
Программы, которые отображают ошибку приложения 0xc0000142, включают следующее:
- Командная строка Windows
- Блокнот Windows
- Autocad
- Microsoft office
- Watch Dogs
- Autodesk design
- Windows Calculator
Перед тем, как продолжить и начать вносить ненужные изменения в свой компьютер, вы должны сначала попытаться перезагрузить и посмотреть, решена ли проблема.Это может сработать, потому что некоторые пользователи сообщили об избавлении от ошибки «приложение не смог правильно запуститься 0xc0000142 ″ в Windows 10. Перезагрузка компьютера остановит любой процесс, который может мешать запуску вашего приложения, перезагрузите компьютер перед переходом к следующий шаг.
Исправление № 2: Восстановите свой ПКПосле установки обновлений для Windows или Microsoft Office в ваш компьютер могут быть внесены некоторые изменения, которые могут привести к этой ошибке приложения.Вам следует восстановить свой компьютер, особенно когда вы начинаете получать сообщение об ошибке после установки новых обновлений.
По умолчанию Windows создает точки восстановления на вашем ПК, и вам необходимо получить доступ к недавнему восстановлению системы. Чтобы восстановить ваш компьютер, это довольно просто, просто введите windows restore в поиске Windows, и вы пройдете через процесс, вы можете сделать это как в Windows 10, так и в Windows 7. После восстановления вашего ПК вы можете получить избавиться от ошибки 0xc0000142 windows 10 на вашем компьютере.
Исправление № 3: Запустите программу или приложение в режиме совместимостиИногда ошибка может появиться из-за того, что приложение или программа, которую вы пытаетесь запустить, несовместимы с вашим ПК, особенно для новые установленные программы. Таким образом, запуск программы или приложения в режиме совместимости может решить проблему. Вот как это сделать:
- Щелкните правой кнопкой мыши приложение, в котором отображается ошибка приложения 0xc0000142, и выберите свойства.
- Появится вкладка «Совместимость», нажмите на нее и выберите «Запустить эту программу в режиме совместимости».
- Вы можете выбрать одну из предыдущих версий Windows, так как ваша текущая ОС не поддерживает приложение.
- Если он работал в режиме совместимости, это означает, что на вашем компьютере есть проблемы, вам необходимо либо перейти на более раннюю версию, либо обновить операционную систему.
Запустить программу или приложение в режиме совместимости
Исправление № 4: Удалить обновленияЕсли вы начали получать этот код ошибки после установки новых обновлений, вам необходимо удалить их, скорее всего, они несут ответственность за код ошибки.Вы можете сделать это, перейдя к параметру обновления Windows и поискав последние пакеты обновлений, рядом с каждым обновлением у вас есть возможность удалить обновление.
Исправление № 5: переустановите приложениеКакое бы приложение ни отображало код ошибки 0xc0000142, попробуйте переустановить приложение. Прежде чем вносить изменения на свой компьютер, возможно, что само приложение повреждено, переустановка приложения обеспечит его правильную работу. Перейдите в панель управления и удалите приложение из раздела «Программа и функции».Перезагрузите компьютер и снова запустите приложение.
Исправление № 6: сканирование на наличие вирусов и вредоносных программЕсли вы используете Защитник Windows, вам следует запустить его, чтобы узнать, есть ли на вашем ПК вирусы или вредоносные программы. Если вы также используете другое программное обеспечение, вам следует запустить сканирование, чтобы увидеть, есть ли на вашем компьютере затронутые файлы. После запуска сканирования вам следует перезагрузить компьютер и посмотреть, удалили ли вы ошибку приложения 0xc0000142 на своем компьютере.
Fix No.7. Используйте средство проверки системных файлов.. Если проблема не устранена, пора просканировать компьютер, чтобы найти возможные причины. В этом вам поможет программа проверки системных файлов, SFC просканирует все системные файлы и автоматически восстановит их. Вот как запустить сканирование SFC:
- Откройте командную строку, вы можете сделать это, набрав « cmd », щелкните по нему, и откроется командная строка.
- Введите « sfc / scannow » и нажмите Enter.
- Это просканирует возможные ошибки, которые вызывают проблемы с вашим компьютером, и исправит их автоматически.
- До завершения сканирования потребуется некоторое время, подождите, пока оно не будет выполнено на 100%.
- Перезагрузите компьютер и запустите приложение, в котором возникла проблема.
проверьте наличие поврежденных системных файлов
Исправление № 8: Обновление драйверов графической картыЭто следующее исправление, если что-то еще не работает для вас. Устаревшие и неподходящие драйверы могут вызвать ошибку приложения 0xc0000142 в Windows 10 или 7.Поэтому настоятельно рекомендуется обновить графические драйверы. Введите диспетчер устройств в поиске Windows, вы сможете увидеть список всех драйверов, щелкните правой кнопкой мыши графическую карту, вы увидите возможность проверки обновлений, и, если они доступны, вам будет предоставлена опция скачать или выбросить. Установите обновления и перезагрузите компьютер. Теперь вы можете открыть свое приложение и посмотреть, исчезла ли ошибка приложения 0xc0000142.
Исправление № 9: Редактирование реестраКак упоминалось ранее, неправильные настройки реестра могут вызвать эту ошибку, мы собираемся изменить LoadAppInit_dlls в редакторе реестра.Это изменение может улучшить работу приложения, если оно отображает коды ошибок 0xc0000142. Выполните следующие действия, чтобы внести эти изменения:
- Откройте диалоговое окно «Выполнить», нажав клавиши Window + R.
- В диалоговом окне введите «regedit» и нажмите OK или нажмите Enter, чтобы продолжить.
- Это откроет редактор реестра, и теперь вам нужно перейти по этому пути: HKEY_LOCAL_MACHINE \ SOFTWARE \ Microsoft \ Windows NT \ CurrentVersion \ Windows \ LoadAppInit_DLLs
- Дважды щелкните файл DLL, чтобы изменить значение, измените значение значение от 1 до 0.
- Щелкните OK и выйдите из редактора реестра.
Редактирование реестра
Исправление № 10: удаление некоторых программСуществуют определенные программы, которые необходимо временно удалить с компьютера, чтобы проверить, можно ли удалить ошибку приложения 0xc0000142. В основном это применимо, когда вы получаете код ошибки при попытке доступа к AutoCAD. Программы для удаления: SW Booster, Search Protect или Performance Optimizer. Необязательно, что все они появятся, но вам нужно удалить любой из них, который доступен.Вы можете удалить программы, перейдя в панель управления, программы и функции, затем проверьте упомянутые программы, чтобы увидеть, есть ли они в списке, щелкните правой кнопкой мыши и выберите «Удалить». После их удаления попробуйте запустить свои приложения, чтобы увидеть, решена ли проблема.
Исправление № 11: Чистая загрузкаЭто исправление будет работать, если загруженная служба или программа вызывает проблему. Вот как это сделать:
- Откройте диалоговое окно запуска, нажав клавиши Windows + R.
- В поле команды введите « msconfig » и нажмите Enter или нажмите OK.
- Запустится утилита настройки системы.
- Щелкните вкладку «Службы», установите флажок « скрыть все службы Microsoft» и выберите «Отключить все кнопки».
- Щелкните вкладку «Автозагрузка», чтобы запретить автоматический запуск программ при запуске Windows.
- Отключить все программы при запуске или работающие в фоновом режиме.
- Нажмите «ОК» и примените, чтобы сохранить все изменения.
- Перезагрузите компьютер и запустите приложение, в котором отображается ошибка приложения 0xc0000142.
Изменение локальной групповой политики сработало для некоторых людей, и вам также следует попробовать это, если вы еще не избавились от кода ошибки. Вот как это сделать:
- Открыть Запустить , вы можете сделать это, нажав клавишу Windows + R, как упоминалось в предыдущих исправлениях.
- В поле введите msc , нажмите «ОК» или «Ввод».
- Появится всплывающее окно редактора локальной групповой политики, разверните конфигурацию пользователя, затем щелкните «Административные шаблоны» и перейдите к «параметрам системы».
- Найдите параметр, который говорит «запретить доступ к командной строке», в настройках, которые находятся в правом столбце, нажмите «Изменить».
- Выберите Отключено или Не настроено.
- Эти изменения обеспечат доступность командной строки, и в то же время, если она сработает для вас, вы избавитесь от кода ошибки.
Заключение
Это наилучшие возможные исправления для приложения, которое не могло правильно запускаться Ошибка 0xc0000142 в Windows 10.Вам следует последовательно следить за исправлениями. Мы начали с простых исправлений, чтобы вам не пришлось проходить сложный процесс, не зная, что даже простое исправление может сэкономить вам много времени. Благодарим вас за чтение и сообщите нам в разделе комментариев, какое решение работает для вас, даже если оно не указано в этом сообщении, дайте нам знать, чтобы наши читатели могли больше узнать об исправлении ошибки приложения 0xc0000142 на своем компьютере.
0xc0000142 Ошибка — невозможно запустить любую игру
@AsideGaming Вы полностью удалили пробную игру даже из папки «Мои документы», поскольку старая игра могла вызвать конфликт.Насколько я знаю, вы запускали сканирование Windows, но попробуйте еще раз, пожалуйста ….
Проверьте свои окна на наличие ошибок, поскольку чистая установка Windows не всегда обеспечивает стабильную работу окон.
ПРИМЕЧАНИЕ. Запуск SFC не гарантирует, что сбой не произойдет, но он гарантирует, что это не потому, что DLL или файл Windows повреждены в Windows.
Это работает во всех операционных системах Windows Vista Win7, Win8, Win8.1 и Win 10 Windows System File Checker:] Скопируйте и вставьте это в блокнот и поместите на рабочий стол.Поскольку открытые программы могут выдавать ошибки при запуске.
sfc / scannow, никогда не слышите об этом, если вам это не понравится, он проверит все важные файлы Windows, а также файлы DLL Windows. Если средство проверки системных файлов Windows обнаружит какие-либо проблемы с файлами Windows и DLL-файлами Windows, оно заменит их / попытается исправить. Этот небольшой инструмент, а также средство просмотра событий на ПК спасли меня и полностью помогли исправить мои проблемы с BF4, а также избавили меня от многих форматов с тех пор, как я его нашел. Это лучшая игрушка, которую они когда-либо ставили в windows: womanvery-happy:
-Для win7 перейдите в начало / нижний левый экран / глобус Windows.. Щелкните правой кнопкой мыши в поле поиска введите cmd и щелкните правой кнопкой мыши cmd, выберите запуск от имени администратора.
-Для Win 8.1 щелкните правой кнопкой мыши в левом нижнем углу экрана / окна окна и выберите администратора командной строки.
1-Откройте командную строку администратора и закройте веб-страницы и программы, такие как Origin, Steam и т. Д.
2-Введите или скопируйте и вставьте в sfc / scannow и нажмите Enter. Это занимает от 5 до 15 минут SSD по сравнению с HD
3 -Это может происходить одним из нескольких способов ….. без ошибок … исправлено несколько ошибок …..не смог исправить все ошибки …… не завершает проверку и не выводит ошибки ……. и последний не смог исправить ошибки вообще: /
4-После его выполнения ПЕРЕЗАГРУЗИТЕ ПК и запустите sfc / scannow еще раз, даже если у вас не было ошибок в первый раз или были ошибки, не удалось исправить, запустить sfc / scannow еще раз, а когда он будет выполнен, перезагрузитесь во второй раз. Вам нужно сделать это а и не получить ошибок 2 раза подряд …
5-Итак, если вы запустили его 2 раза и никаких ошибок, ваш сейф, вы можете остановить. Если у вас были ошибки в первый раз, но не во второй, снова запустите sfc / scannow, а когда он будет выполнен, перезагрузитесь.Вам нужно получить не удалось найти никаких ошибок 2 раза, чтобы быть в безопасности. Если он по-прежнему обнаруживает ошибки, попробуйте запустить его еще несколько раз, пока он не обнаружит ошибок 2x И ВСЕГДА ПЕРЕЗАГРУЗИТЕСЬ МЕЖДУ ЗАПУСКОМ sfc / scannow
6-Если вы получили сообщение о том, что его нельзя исправить, и вы запустили sfc / scannow more затем 3 раза подряд на win vista или 7 мм вам нужен формат или попробуйте восстановить win 7: / Но после форматирования или восстановления и выполнения всех обновлений запустите sfc / scannow, чтобы убедиться, что ваши окна стабильны, такая же сделка 2x безошибочная перезагрузка между их.
ПРИМЕЧАНИЕ. Если ваша операционная система — Win8, Win 8,1 или win10, вы можете запустить следующие несколько командных строк в командной строке администратора. К сожалению, это не работает для win Vista или 7: / Примечание: после запуска каждой командной строки перезагружайте компьютер.
Эта следующая часть сканирования Windows предназначена только для Windows 8 и Windows 8.1 и win 10
Перезагрузите компьютер после запуска каждой командной строки и закрытия программ и веб-страниц.
И то же самое, что и выше, запустите администратор командной строки.
1-Эта командная строка просканирует состояние вашего ПК:
DISM.exe / online / cleanup-image / scanhealth
2-Эта командная строка восстановит работоспособность вашего ПК, и вы ничего не потеряете на вашем ПК:
dism.exe / online / cleanup-image / restorehealth
Примечание. Если вы получаете ошибки в двух командных строках выше, и это не может быть исправлено с помощью второй командной строки, и если вы используете Windows 8.1. Затем используйте третью командную строку, но имейте в виду, что исправление вашего ПК может занять до двух часов, но это сохранит вам формат.


 1 или Windows 7. Если ошибка пропадет, это означает, что какая-то служба или сторонняя программа вызывает появление ошибки при запуске нужной программы. Чаще всего речь идет о различном ПО для защиты компьютера. Задача — найти, какая именно. Если ошибка стала появляться недавно, можно предположить, что речь идет о недавно установленной или обновленной программе. Можно попробовать использовать точки восстановления при их наличии.
1 или Windows 7. Если ошибка пропадет, это означает, что какая-то служба или сторонняя программа вызывает появление ошибки при запуске нужной программы. Чаще всего речь идет о различном ПО для защиты компьютера. Задача — найти, какая именно. Если ошибка стала появляться недавно, можно предположить, что речь идет о недавно установленной или обновленной программе. Можно попробовать использовать точки восстановления при их наличии.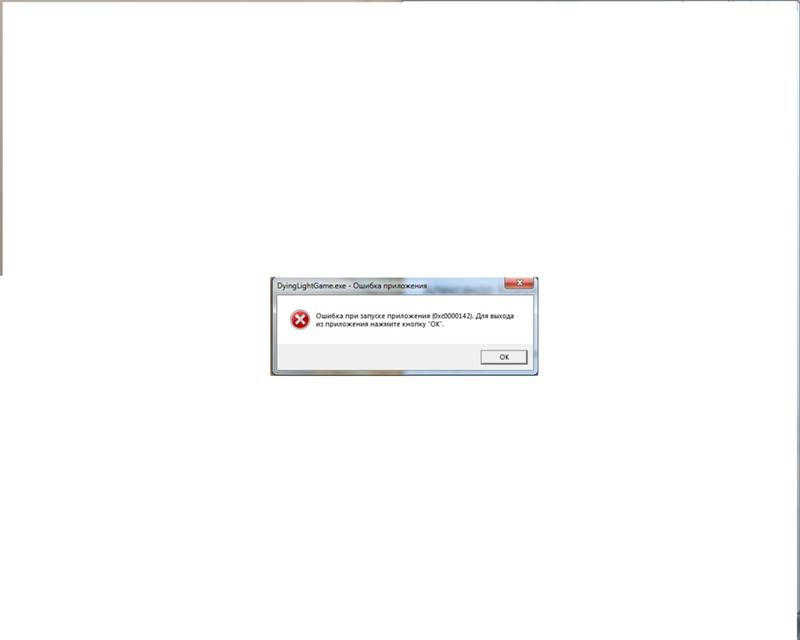 Может потребоваться переустановка программы под новым пользователем, особенно если речь идет о какой-либо среде разработки и компиляторах, интерпретаторах.
Может потребоваться переустановка программы под новым пользователем, особенно если речь идет о какой-либо среде разработки и компиляторах, интерпретаторах.
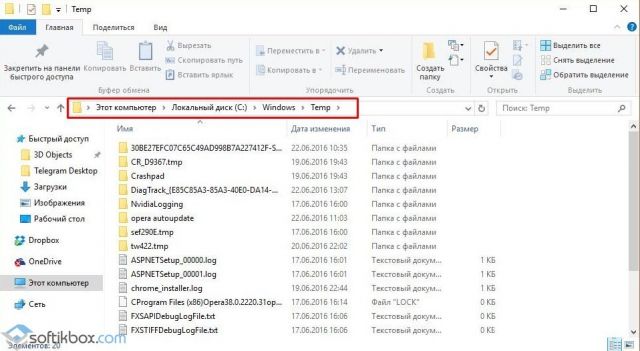 и Нажимаем OK
и Нажимаем OK Обновите драйвер видеоакрты
Обновите драйвер видеоакрты
 Проблема в том, что не все пользователи компьютеров на Windows создают точки восстановления. Если восстановить операционную систему невозможно или это ни к чему не привело, переходите к следующему шагу;
Проблема в том, что не все пользователи компьютеров на Windows создают точки восстановления. Если восстановить операционную систему невозможно или это ни к чему не привело, переходите к следующему шагу; Web CureIt;
Web CureIt; Желательно опробовать все варианты совместимости прежде чем переходить к следующему шагу;
Желательно опробовать все варианты совместимости прежде чем переходить к следующему шагу;