0x80240034 ошибка обновления Windows 10 1803, как исправить
При обновлении Windows некоторые пользователи сталкиваются с проблемой, имеющей кодовое название 0x80240034, ошибка обновления Windows 10. О том, как устранить проблему, рассказано в этой статье.
Причины появления неисправности
Факторы, вызывающие ошибку обновления:
- перегрузка серверов Центра обновления Windows;
- отсутствие подключения к Сети;
- недостаточная пропускная способность Интернет-соединения;
- сбой Центра обновлений Windows;
- повреждения компонентов ОС;
- вмешательство в обновление антивирусного ПО;
- отсутствие .NET Framework 3.5.
Проблема решается без необходимости переустановки ОС.
Методы исправления
Чтобы исправить ошибку, нужно воспользоваться одним из перечисленных ниже методов. После выполнения каждого из них стоит проверять, устранилась ли неполадка.
Стандартный способ
При возникновении проблем Windows предлагает использовать утилиту Устранения неполадок.
- Откройте «Пуск» → «Параметры».
- Перейдите в «Устранение неполадок».
- Нажмите «Устранение неполадок с помощью Центра обновления Windows».
- Дождитесь окончания процесса поиска и исправления проблем.
Смена типа запуска служб
Проблема может возникать из-за отключенных служб, требуемых для обновления Windows 10. Нужно указать им автоматический тип запуска.
- Нажмите Ctrl + X → «Командная строка (администратор)».
- Введите по очереди следующие команды, завершая ввод нажатием Enter:
SC config wuauserv start=autoSC config bits start=autoSC config cryptsvc start=autoSC config trustedinstaller start=auto
- Перезагрузите ПК.
Включение .NET Framework 3.5
Для полноценного обновления ОС необходимо включить библиотеку .NET Framework 3.5.
- Нажмите «Ctrl + X» → «Панель управления».
- Выберите «Включение или отключение компонентов Windows».

- Поставьте галочку напротив .NET Framework 3.5 → «OK».
- Перезапустите компьютер.
Сброс компонентов Центра обновлений
Иногда случается сбой некоторых элементов Windows. Их необходимо сбросить.
- Нажмите Ctrl + X → «Командная строка (администратор)».
- Выполните поочередно следующие команды:
Совет! Используйте стрелку «Вверх» на клавиатуре, чтобы подставить предыдущую выполненную инструкцию и редактировать ее.
net stop bitsnet stop wuauserv appidsvcnet stopnet stop cryptsvcDel "%ALLUSERSPROFILE%\Application Data\Microsoft\Network\Downloader\qmgr*.dat"sc.exe sdset bits D:(A;;CCLCSWRPWPDTLOCRRC;;;SY)(A;;CCDCLCSWRPWPDTLOCRSDRCWDWO;;;BA)(A;;CCLCSWLOCRRC;;;AU)(A;;CCLCSWRPWPDTLOCRRC;;;PU)sc.exe sdset wuauserv D:(A;;CCLCSWRPWPDTLOCRRC;;;SY)(A;;CCDCLCSWRPWPDTLOCRSDRCWDWO;;;BA)(A;;CCLCSWLOCRRC;;;AU)(A;;CCLCSWRPWPDTLOCRRC;;;PU)cd /d %windir%\system32regsvr32. exe atl.dll
exe atl.dllregsvr32.exe urlmon.dllregsvr32.exe mshtml.dllregsvr32.exe shdocvw.dllregsvr32.exe browseui.dllregsvr32.exe jscript.dllregsvr32.exe vbscript.dllregsvr32.exe scrrun.dllregsvr32.exe msxml.dllregsvr32.exe msxml3.dllregsvr32.exe msxml6.dllregsvr32.exe actxprxy.dllregsvr32.exe softpub.dll-
regsvr32.exe wintrust.dll regsvr32.exe dssenh.dllregsvr32.exe rsaenh.dllregsvr32.exe gpkcsp.dllregsvr32.exe sccbase.dllregsvr32.exe slbcsp.dllregsvr32.exe cryptdlg.dllregsvr32.exe oleaut32.dllregsvr32.exe ole32.dllregsvr32. exe shell32.dll
exe shell32.dllregsvr32.exe initpki.dllregsvr32.exe wuapi.dllregsvr32.exe wuaueng.dllregsvr32.exe wuaueng1.dllregsvr32.exe wucltui.dllregsvr32.exe wups.dllregsvr32.exe wups2.dllregsvr32.exe wuweb.dllregsvr32.exe qmgr.dllregsvr32.exe qmgrprxy.dllregsvr32.exe wucltux.dllregsvr32.exe muweb.dllregsvr32.exe wuwebv.dllnetsh winsock resetnetsh winhttp reset proxynet start bitsnet start wuauservnet start appidsvcnet start cryptsvc
Выводы
Чтобы устранить ошибку обновления Windows 10, необходимо воспользоваться утилитой Устранения неполадок, изменить тип запуска служб, включить . NET Framework 3.5 или сбросить компоненты Центра обновлений.
NET Framework 3.5 или сбросить компоненты Центра обновлений.
Как исправить ошибку Центра обновления Windows 0x80240034
Что такое ошибка Центра обновления Windows 0x80240034
0x80240034 — это популярная ошибка, которая не дает пользователям установить обновление Windows 10 Insider Preview 16215.1000. У большинства людей это обновление зависает на 1%, а после выливается в соответствующую ошибку. Существует множество других подобных ошибок, имеющих примерно такой же источник причин. Обычно они возникают из-за поврежденной конфигурации ПК, из-за отсутствия или повреждения файлов, несовместимости программного обеспечения и многих других причин, для устранение которых требуется отдельное решение. Ниже мы подготовили полное руководство, которое поможет устранить ошибку 0x80240034. Внимательно читайте все инструкции и не пропускайте шаги, предложенные нашими специалистами.
Скачать средство восстановления Windows
Скачать средство восстановления WindowsСуществуют специальные утилиты восстановления для Windows, которые могут решить проблемы, связанные с повреждением реестра, неисправностью файловой системы, нестабильностью драйверов Windows. Мы рекомендуем использовать Advanced System Repair, чтобы исправить «ошибку Windows Update 0x80240034» в Windows 10.
Мы рекомендуем использовать Advanced System Repair, чтобы исправить «ошибку Windows Update 0x80240034» в Windows 10.
1. Воспользуйтесь средством устранения неполадок Центра обновления Windows
Большинство людей недооценивают эту функцию, говоря, что она никак не помогает решить проблему. В большинстве случаев они будут правы, поскольку на такие ошибки обычно влияют другие причины. Тем не менее, все же стоит попробовать этот простой, но иногда эффективный метод. Встроенная утилита просканирует вашу систему на предмет потенциальных проблем и попытается исправить их самостоятельно. Если вы слишком долго ждете завершения процесса устранения неполадок, переходите к другому методу ниже.
- Откройте Параметры и перейдите в Обновление и безопасность > Устранение неполадок.
- На правой панели найдите Центр обновления Windows и нажмите Запустить средство устранения неполадок.
- Завершите процесс, следуя инструкциям на экране, и перезагрузите компьютер.

Довольно много людей столкнулись с чрезмерно длительным ожиданием работы средства устранения неполадок Windows. В течение 40 минут утилита просто стояла на месте и не могла обнаружить проблемы.
2. Проверьте целостность системных файлов.
Как мы уже говорили ранее, некоторые проблемы с обновлением могут появиться из-за отсутствия или повреждения файлов. Такие файлы обычно неразрывно связаны со многими службами Windows, которые обеспечивают правильное обновление системы. Если некоторые из этих файлов находятся вне их родной среды, то вероятнее всего, что это станет причиной ошибок обновления. Ниже мы собираемся использовать как SFC (Проверка системных файлов), так и DISM (Обслуживание образов развертывания и управление ими), которые помогут обнаружить и восстановить отсутствующие компоненты. Вот как:
С помощью SFC
- Откройте Командная строка , введя
cmdв поле поиска рядом с Меню Пуск кнопку. - Щелкните правой кнопкой мыши по Командная строка и выберите Запуск от имени администратора.

- После открытия консоли введите
sfc /scannowкоманду и нажмите Enter. - Когда процесс восстановления будет завершен, перезагрузите компьютер.
С помощью DISM
- Откройте Командная строка как мы это делали на предыдущем шаге.
- Скопируйте и вставьте эту команду
DISM.exe /Online /Cleanup-image /Restorehealth. - Нажмите Enter и подождите, пока Windows закончит сканирование и исправление.
- После этого перезагрузите компьютер и снова установите обновление.
После выполнения этих сканирований попробуйте снова установить проблемное обновление. Если это не сработает, переходите к другим шагам, перечисленным ниже.
3. Перезапустите компоненты и Службу обновления Windows.
Всякий раз, когда пользователи сталкиваются с проблемами обновлений, один из способ решить проблему — это сбросить настройки Центра обновления Windows. Во многих случаях он действительно помогает решить проблему благодаря некоторым манипуляциям.
- Откройте Командная строка , введя
cmdв поле поиска рядом с Меню Пуск кнопку. - Щелкните правой кнопкой мыши по
- Скопируйте и вставьте этот список команд одну за другой, нажимая Enter после каждой. (Это действие отключит службы, ответственные за Обновления Windows)
- Затем мы должны переименовать вышеупомянутые папки.
 Просто вставьте эти команды, нажимая Enter после каждой.
Просто вставьте эти команды, нажимая Enter после каждой. - Наконец, все, что осталось сделать, это вернуть отключенные службы. Введите эти команды так же, как мы делали ранее.
- На этом все. Перейдите в центр обновления Windows и попробуйте выполнить установку снова.
net stop wuauserv
net stop cryptSvc
net stop bits
net stop msiserver
ren C:\Windows\SoftwareDistribution SoftwareDistribution.old
ren C:\Windows\System32\catroot2 Catroot2.old
net start wuauserv
net start cryptSvc
net start bits
net start msiserver
4. Отключите / удалите стороннее ПО.
Стороннее программное обеспечение, такое как антивирус, потенциально может вызывать проблемы с совместимостью. Обычно это происходит из-за настроек брандмауэра, которые блокируют доступ к определенным процессам Windows. Таким образом, мы рекомендуем вам выключить антивирус и попробовать установить обновление еще раз. После успешной установки обновления включите ранее закрытый антивирус. Если и это не помогло, попробуйте просканировать свой компьютер на наличие вредоносного или нежелательного ПО. Оно также может стать причиной возникновения ошибки. Мы рекомендуем использовать антивирус Malwarebytes — известный и качественный антивирус, который обнаруживает и удаляет потенциально вредоносные программы. Прежде чем подытожить этот абзац, также стоит иметь в виду, что любое стороннее ПО, установленное из Интернета, может вызывать конфликт в настройках обновления. Если вы помните, как недавно загружали какую-то из Интернета, попробуйте удалить ее и посмотреть, изменилось ли что-нибудь.
Оно также может стать причиной возникновения ошибки. Мы рекомендуем использовать антивирус Malwarebytes — известный и качественный антивирус, который обнаруживает и удаляет потенциально вредоносные программы. Прежде чем подытожить этот абзац, также стоит иметь в виду, что любое стороннее ПО, установленное из Интернета, может вызывать конфликт в настройках обновления. Если вы помните, как недавно загружали какую-то из Интернета, попробуйте удалить ее и посмотреть, изменилось ли что-нибудь.
5. Установите необходимое обновление в безопасном режиме.
Вместо удаления стороннего ПО или антивируса, вызывающего конфликт с обновлениями Windows, вы можете загрузить свой компьютер в безопасном режиме. Эта опция запустит вашу систему только с настройками конфигурации по умолчанию, что предотвратит взаимодействие сторонних программ с процессами Windows. Вот как:
- Откройте Настройки через меню Пуск или нажмите Windows key + I кнопки вместе.

- Откройте Обновление и безопасность > Восстановление > Особые варианты загрузки.
- Затем нажмите Перезагрузить сейчас.
- Ваша система будет перезагружена и запустится в Среда восстановления Windows.
- Находясь там, выберите Устранение неполадок > Дополнительные параметры > Параметры загрузки.
- Теперь нажмите Перезагрузить и выберите Включить безопасный режим с загрузкой сетевых драйверов после перезагрузки.
- Находясь в Безопасный режим, попробуйте установить конфликтующее обновление еще раз.
6. Обновите драйверы
Довольно часто драйверы могут быть огромной причиной проблемы, мешающей успешному обновлению Windows. Все происходит из-за устаревших или поврежденных драйверов, которые могут больше не поддерживаться или работать неисправно. Именно поэтому рекомендуется выполнить поиск новых драйверов и, при необходимости, обновить их. Вы можете сделать это вручную или с помощью специальной утилиты для более быстрого решения. Оба варианта описаны ниже:
Именно поэтому рекомендуется выполнить поиск новых драйверов и, при необходимости, обновить их. Вы можете сделать это вручную или с помощью специальной утилиты для более быстрого решения. Оба варианта описаны ниже:
- Щелкните левой кнопкой мыши на Меню Пуск и выберите Диспетчер устройств.
- В идеале следует обновить все доступные устройства. Если какое-то устройство отмечено желтым треугольником, то его следует обновить в первую очередь.
- Для этого щелкните на драйвер правой кнопкой мыши, выберите Обновитьи следуйте инструкциям на экране.
- Позвольте Windows найти новые драйверы и загрузить их.
Драйверы являются ключем к правильной конфигурации вашей системы. Именно они обеспечивают стабильное соединение между оборудованием и вашей операционной системой. Обновление ряда драйверов вручную может занять много времени, повторяя одни и те же шаги, раз за разом. Здесь вы можете скачать лучшую утилиту для обновления драйверов, которая сама справится с этой задачей — Driver Booster от IObit:
Скачать Driver Booster7.
 Загрузите конфликтующее обновление из каталога Microsoft.
Загрузите конфликтующее обновление из каталога Microsoft.Во многих случаях такие ошибки, как 0x80240034, могут быть связаны с внешними проблемами самих серверов Microsoft. Иногда они могут не доставлять обновление надлежащим образом, что приводит к ранее упомянутой ошибке. Поэтому можно обойти эту ошибку, загрузив проблемное обновление вручную. Просто выполните шаги, описанные ниже:
- Нажмите Windows key + I одновременно.
- Затем перейдите в Обновление и безопасность.
- В правой части окна выберите Просмотр журнала обновлений.
- После этого найдите и запишите самое последнее обновление (вверху списка).
- Затем загрузите записанное обновление из Microsoft Update Catalog.
8. Используйте Media Creation Tool.
И последнее, но не менее важное — это использование Media Creation Tool для установки последних обновлений. Эта утилита предлагает собственный способ установки новых обновлений вместо использования обычного Центра обновления Windows. Эта процедура не коснется ваших личных данных, а просто обновит компьютер. Для этого выполните следующие действия:
Эта процедура не коснется ваших личных данных, а просто обновит компьютер. Для этого выполните следующие действия:
- Для начала, вам нужно скачать утилиту с веб-сайта Microsoft.
- Затем запустите загруженный файл.
- После того, как вы согласитесь с Условиями использования, вам будет предложено два варианта на выбор. Выберите Обновить этот компьютер сейчас.
- Выберите Сохранить личные файлы чтобы они не пострадали.
- Наконец, запустите процесс и дождитесь его завершения.
- Надеемся, этот метод помог вам избавиться от ошибки 0x80240034.
Заключение
Несмотря на то что за время существования Windows появилось много различных проблем, находчивые люди так же нашли способы их устранения. Поэтому в большинстве статей вы видите уже проверенные способы , которые доказали свою эффективность в исправлении таких ошибок, как 0x80240034. Мы надеемся, что вы больше не сталкиваетесь с этой досадной ошибкой. Имейте в виду, что все эти шаги также можно использовать для решения других проблем с обновлением, если они возникнут в будущем.
Имейте в виду, что все эти шаги также можно использовать для решения других проблем с обновлением, если они возникнут в будущем.
ошибка Windows Update 0x80240034 —
0x80240034 — это ошибка Центра обновления Windows, которая появляется на панели Центра обновления Windows, когда не удается установить обновление.
Вы можете увидеть ошибку 0x80240034 при попытке обновить Windows 10. Обновление Windows застрянет на 1%, и через некоторое время произойдет сбой. Если вы затем щелкните Просмотр истории установленных обновлений, вы увидите код ошибки 0x80240034 для неудачных обновлений. Это будет происходить каждый раз, когда вы пытаетесь обновить Windows. Кроме того, имейте в виду, что это не происходит с определенной версией Центра обновления Windows. Люди сталкиваются с этой проблемой на различных сборках Windows. Еще одна вещь, о которой стоит упомянуть, это то, что некоторые пользователи видят другой код ошибки при сбое их Центра обновления Windows, но они все равно видят код ошибки 0x80240034 при проверке истории Центра обновления Windows.
Хотя мы не уверены на 100% в причинах этой ошибки, но наиболее вероятной причиной этой проблемы являются поврежденные файлы обновления. Вот почему наиболее распространенным решением этой проблемы является сброс кэша обновлений Windows. Мы также заметили, что многие люди решили проблему, используя ISO и выбрав опцию Не сохранять предыдущие настройки во время обновления. Так что, возможно, придется что-то делать с передачей предыдущих настроек через клиент обновления.
Способ 1. Очистите кэш / папку распространения Windows UpdateОчистка кэша Центра обновления Windows работала для многих пользователей. Вы можете очистить кэш Центра обновления Windows, удалив содержимое папки Windows SoftwareDistribution. По-видимому, Windows не может очистить и повторно загрузить содержимое обновления после его повреждения. Таким образом, очистка этой папки заставит Windows повторно загрузить содержимое и решить проблему.
Итак, следуйте инструкциям ниже
- Нажмите Ключ Windows один раз
- Тип командная строка в Windows Пуск Поиск
- Щелкните правой кнопкой мыши Командная строка.
 из результатов поиска и выберите Запустить от имени администратора
из результатов поиска и выберите Запустить от имени администратора
- Тип чистая остановка wuauserv и нажмите Войти
- Тип rmdir% windir% \ SoftwareDistribution / S / Q и нажмите Войти
- Тип чистый старт wuauserv и нажмите Войти
После этого попробуйте обновить Windows, и она должна работать нормально.
Способ 2: обновление через файл ISOЕсли метод 1 не решил вашу проблему, то пришло время использовать Windows ISO. Это означает, что вы создадите загрузочный носитель Windows 10 и будете использовать его для установки последней версии Windows 10. Многие пользователи решили проблему с помощью этого метода. Причина, по которой это работает, связана с клиентом Windows Update. Обновления Windows, загруженные с обычного клиента Центра обновления Windows, по-видимому, создают подобные проблемы, но проблема не возникает, когда те же Обновления Windows загружаются и устанавливаются через файл ISO.
Замечания: Когда вы будете использовать ISO-файл Windows 10, вас попросят выбрать, что вы хотите сделать со своими предыдущими настройками и приложениями. К сожалению, большинство пользователей решили проблему, выбрав Не сохранять старые настройки Windows. Если вы один из тех людей, которые не хотят терять свои предыдущие настройки, то мы советуем сначала попытаться обновить Windows, сохранив старые настройки. Если это работает, то это прекрасно, в противном случае вы можете решить, устанавливать ли последнюю версию Windows без сохранения настроек или нет.
Замечания: Если вы решили выполнить чистую установку, не забудьте сделать резервную копию важных данных.
Итак, следуйте инструкциям ниже, чтобы обновить Windows 10 через файл ISO.
- Нажмите Вот и нажмите Скачать инструмент сейчас
- Нажмите на опцию Используйте инструмент для создания установочного носителя (флэш-накопитель USB, DVD или файл ISO)… и следуйте инструкциям, приведенным в этом разделе
- Выберите Файл ISO вариант в шаге 5 (так как мы будем использовать ISO для обновления Windows)
- Вы должны иметь файл ISO, как только вы закончите
- Теперь перейдите к месту, где вы скачали файл ISO
- Щелкните правой кнопкой мыши ваш Windows 10 ISO файл и выберите Открыть с а затем выберите Проводник
- Двойной щелчок setup.
 exe
exe
Теперь следуйте инструкциям на экране. Выбрать или Ничего такого (чистая установка) или Храните только личные файлы вариант когда спрошено. НЕ выбирайте Сохранить личные файлы, приложения и настройки Windows, потому что это никому не помогло. Выбор не сохранять никаких настроек решил проблему для большинства пользователей. Затем вы можете продолжить и следовать инструкциям на экране. Выберите варианты, которые подходят вам лучше всего.
Вы должны быть в состоянии обновить окна с помощью этих методов.
Ошибка обновления Windows, ошибка 0x80240034
Как исправить Windows Update не удалось установить ошибку 0x80240034 в Windows 10
Если при попытке обновить Windows 0 вы получили сообщение об ошибке «Центр обновления Windows не смог установить ошибку 80240034×10», возможно, это связано с тем, что некоторые службы обновления в какой-то момент перестали работать. Кроме того, вы также можете увидеть константу ошибки WU_E_DOWNLOAD_FAILED с описанием «Обновление не удалось загрузить».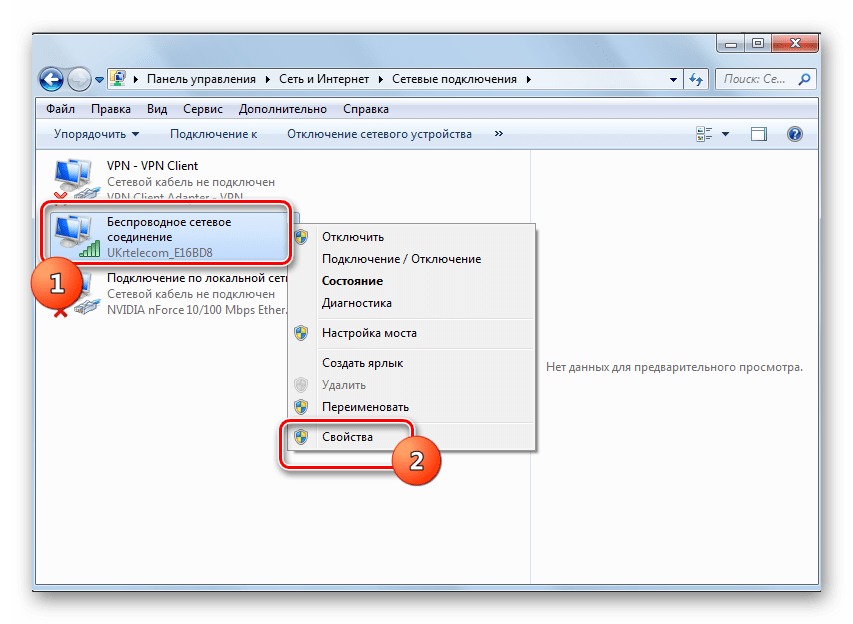
Центру обновления Windows не удалось установить ошибку 0x80240034, может быть вызвана какой-либо проблемой с подключением, может быть дублированное обновление, или установка не разрешена, и так далее. Итак, чтобы решить эту проблему, мы подготовили несколько вариантов, которые могут помочь. Обязательно следуйте им соответствующим образом, но прежде чем продолжить, вам необходимо проверить, стабильно ли у вас подключение к Интернету.
Вариант 1. Перезагрузите компьютер и попробуйте снова установить обновления.
Перезагрузка компьютера также может помочь в устранении ошибки установки Центра обновления Windows 0x80240034. Есть случаи, когда проблема решается сама по себе, так как это может быть просто ошибка сети или ПК.
Вариант 2. Попробуйте отключить антивирусную программу.
Центру обновления Windows не удалось установить ошибку 0x80240034, возможно, вызвана антивирусной программой, установленной на вашем компьютере, поэтому отключение антивирусной программы или любого программного обеспечения безопасности, установленного на вашем компьютере, — это всегда хорошая идея, которую вы можете попробовать, если процесс обновления Windows не идет. плавно. Поэтому, прежде чем пытаться обновить компьютер снова, обязательно отключите антивирусную программу или программу безопасности, и после обновления Windows не забудьте снова включить антивирусную программу.
плавно. Поэтому, прежде чем пытаться обновить компьютер снова, обязательно отключите антивирусную программу или программу безопасности, и после обновления Windows не забудьте снова включить антивирусную программу.
Вариант 3 — очистить временные и ненужные файлы
- Откройте «Настройки»> «Система»> «Хранилище» в меню WinX.
- Оттуда вы увидите список всех локальных и подключенных запоминающих устройств, а также сведения о свободном пространстве.
- Теперь убедитесь, что функция Storage Sense включена, затем найдите ссылку «Free Up Space» и нажмите ее, чтобы открыть.
- После этого появится экран, который является встроенной программой в Windows 10, и просканирует ваш компьютер на наличие следующих нежелательных файлов, чтобы вы могли освободить место на диске:
- Файлы журнала обновления Windows
- Система создала файлы отчетов об ошибках Windows
- Миниатюры
- Temporary Internet Files
- Предыдущие установочные файлы Windows
- Файлы оптимизации доставки
- DirectX Shader Cache
Примечание: Когда вы закончите освобождать место на диске, попробуйте снова запустить установочный файл.
Вариант 4. Запустите средство устранения неполадок Центра обновления Windows.
Запуск встроенного средства устранения неполадок Центра обновления Windows — это одна из вещей, которую вы можете сначала проверить, поскольку известно, что она автоматически устраняет любые ошибки Центра обновления Windows, такие как ошибка 0x80240034. Чтобы запустить его, перейдите в «Настройки», а затем выберите «Устранение неполадок» в настройках. Оттуда нажмите Центр обновления Windows, а затем нажмите кнопку «Запустить средство устранения неполадок». После этого следуйте следующим инструкциям на экране, и все будет хорошо.
Вариант 5 — удалить файлы из папки распространения программного обеспечения и папок Catroot2
Загруженные обновления Windows находятся в папке «SoftwareDistribution». Файлы, загруженные в эту папку, автоматически удаляются после завершения установки. Однако, если файлы не очищены или установка еще не завершена, вы можете удалить все файлы в этой папке после приостановки службы Windows Update. Для получения полных инструкций см. Шаги ниже.
Для получения полных инструкций см. Шаги ниже.
- Откройте меню WinX.
- Оттуда откройте командную строку от имени администратора.
- Затем введите следующую команду — не забудьте нажать Enter сразу после ввода каждого из них.
net stop wuauserv
net start cryptSvc
чистые стартовые биты
net start msiserver
- После ввода этих команд он остановит службу обновления Windows, фоновую интеллектуальную службу передачи (BITS), криптографию и установщик MSI.
- Затем перейдите в папку C: / Windows / SoftwareDistribution и избавьтесь от всех папок и файлов, нажав клавиши Ctrl + A, чтобы выбрать их все, а затем нажмите «Удалить». Обратите внимание: если файлы уже используются, вы не сможете их удалить.
После сброса папки SoftwareDistribution вам необходимо сбросить папку Catroot2, чтобы перезапустить только что остановленные службы.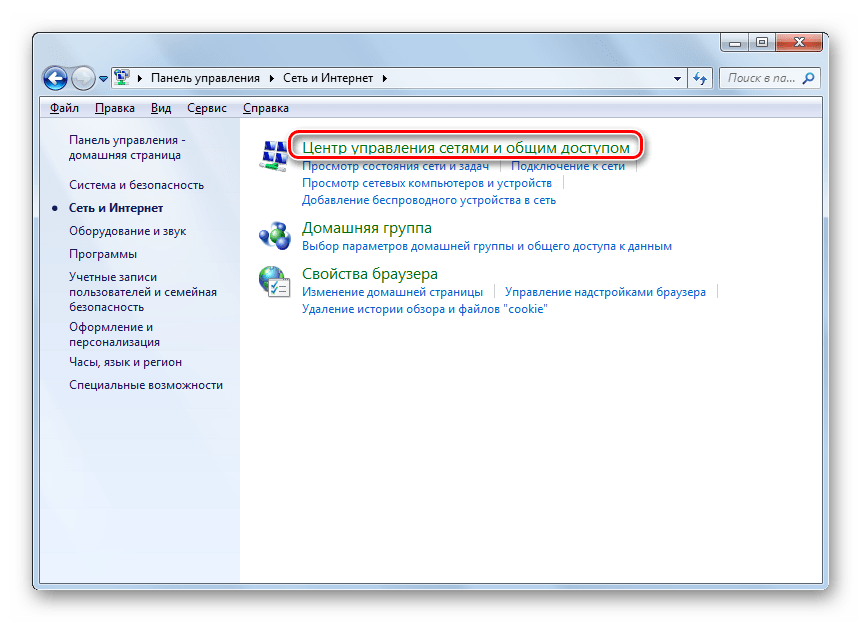 Для этого выполните следующие действия:
Для этого выполните следующие действия:
- Введите каждую из следующих команд.
net start wuauserv
net start cryptSvc
чистые стартовые биты
net start msiserver
- После этого выйдите из командной строки и перезагрузите компьютер, а затем попробуйте запустить Центр обновления Windows еще раз.
Вариант 6 — Запустите инструмент DISM
Если первые пять опций не сработали, то может помочь запуск инструмента «Управление развертыванием образов и обслуживанием», поскольку он может восстанавливать образ системы Windows, а также хранилище компонентов Windows в Windows 10.
- После доступа к параметрам расширенного запуска выберите командную строку с помощью клавиш со стрелками на клавиатуре.
- Далее введите эту команду: DISM / Online / Cleanup-Image / RestoreHealth
- Не закрывайте окно, если процесс занимает некоторое время, поскольку, вероятно, он займет несколько минут.

Вариант 7 — запустить проверку системных файлов
Запуск сканирования SFC или проверки системных файлов также может помочь в исправлении ошибки 0x80240034.
- Нажмите Win + R, чтобы запустить Run.
- Введите CMD в поле и нажмите Enter.
- После открытия командной строки введите ПФС / SCANNOW и нажмите Enter.
- Перезагрузите компьютер.
Вариант 8. Попробуйте использовать инструмент создания мультимедиа.
Средство создания мультимедиа в Windows позволяет использовать установочный файл ISO для создания загрузочного устройства, которое можно использовать для установки Windows на свой компьютер. Обратите внимание, что это немного отличается от обычного процесса установки, поскольку он может стереть текущие настройки вашего компьютера и данные на основном диске. Таким образом, прежде чем продолжить, вам необходимо сделать резервную копию всех ваших данных на какой-нибудь съемный диск, а затем использовать Media Creation Tool для создания загрузочного диска.
- После создания загрузочного диска вам необходимо подключить его к компьютеру, а затем перезагрузить.
- Затем нажмите клавишу F10 или Esc, чтобы открыть параметры загрузки.
- Теперь установите приоритет загрузки съемного диска на самый высокий. После завершения установки следуйте следующим инструкциям на экране и без проблем установите Windows.
Поздравляем, вы только что самостоятельно исправили ошибку 0x80240034 в Windows 10. Если вы хотите читать более полезный статьи и советы о посещении различного программного и аппаратного обеспечения errortools.com в день.
Вот как исправить ошибку 0x80240034 в Windows 10 на компьютере. С другой стороны, если на вашем компьютере возникают проблемы, связанные с системой, которые необходимо исправить, существует решение в один клик, известное как Ресторо вы можете проверить, чтобы решить их. Эта программа — полезный инструмент, который может восстановить поврежденные реестры и оптимизировать общую производительность вашего ПК. Помимо этого, он также очищает ваш компьютер от любых ненужных или поврежденных файлов, что помогает вам удалить любые нежелательные файлы из вашей системы. По сути, это решение, которое доступно вам всего одним щелчком мыши. Его легко использовать, поскольку он удобен в использовании. Полный набор инструкций по загрузке и использованию см. В приведенных ниже инструкциях.
Помимо этого, он также очищает ваш компьютер от любых ненужных или поврежденных файлов, что помогает вам удалить любые нежелательные файлы из вашей системы. По сути, это решение, которое доступно вам всего одним щелчком мыши. Его легко использовать, поскольку он удобен в использовании. Полный набор инструкций по загрузке и использованию см. В приведенных ниже инструкциях.
Выполните полное сканирование системы, используя Ресторо. Для этого следуйте приведенным ниже инструкциям.
- Скачать и установить Ресторо с официального сайта.
- После завершения процесса установки запустите Ресторо выполнить полное сканирование системы.
- После завершения сканирования нажмите «Начать ремонт«Кнопка.
Не удалось установить обновление Windows Update 0x80240034 📀
При обновлении Windows, если вы получите код ошибки, то в Windows Update не удалось установить ошибку 0x80240034, то это произошло, потому что службы обновления в какой-то момент не работают.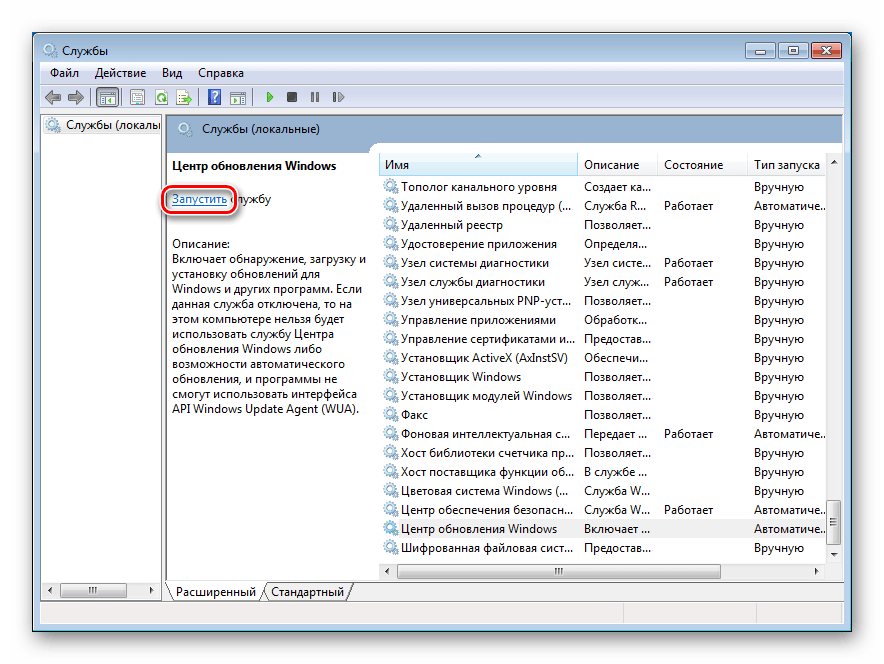 Вы также можете увидеть константу Error WU_E_DOWNLOAD_FAILED с описанием, которое Обновление не удалось загрузить, Это может быть из-за тайм-аута, дублирования обновления, установки не разрешено и т. Д. В этом сообщении мы предлагаем возможные исправления, которые могут помочь вам решить эту проблему.
Вы также можете увидеть константу Error WU_E_DOWNLOAD_FAILED с описанием, которое Обновление не удалось загрузить, Это может быть из-за тайм-аута, дублирования обновления, установки не разрешено и т. Д. В этом сообщении мы предлагаем возможные исправления, которые могут помочь вам решить эту проблему.
Ошибка установки Windows Update 0x80240034
1] Перезагрузите компьютер и попробуйте еще раз
Просто перезагрузите компьютер с Windows 10 и снова запустите Центр обновления Windows. Много раз проблемы решаются сами по себе и могут быть простой сетевой или компьютерной ошибкой, которая автоматически разрешается.
2] Удалить файлы из папки распространения программного обеспечения и Catroot2
Когда Windows загружает обновления, они хранятся в выделенной папке, называемой SoftwareDistribution. Следуйте этой процедуре, чтобы очистить содержимое папки SoftwareDistribution. Вы также можете сбросить папку Catroot & Catroot2.
Вы также можете сбросить папку Catroot & Catroot2.
3] Запустите средство устранения неполадок Windows Update
Запустите этот встроенный инструмент устранения неполадок Windows Update, чтобы устранить наиболее распространенные проблемы с обновлением в Windows 10.
4] Очистка временных файлов и системных файлов
Windows 10 поставляется с функцией Storage Sense, которая может автоматически очищать все временные файлы с вашего компьютера, или вы можете сделать это вручную.
При запуске вручную убедитесь, что вы проверяете папки, такие как загрузка, где вы продолжаете загружать файлы. Это позволит вам не удалять важные файлы.
5] Отключить антивирус во время установки
Этот код ошибки был отмечен как часто вызываемый внешними инструментами. Возможно, что ваши файлы просто прекрасны, и причиной этого является Антивирус. Вы можете отключить программное обеспечение Антивируса и Безопасность всякий раз, когда обновление не будет плавным. Вы можете отключить такое программное обеспечение или полностью удалить их, пока не исправите проблемы с обновлением.
Вы можете отключить такое программное обеспечение или полностью удалить их, пока не исправите проблемы с обновлением.
6] Запустите инструмент DISM
Когда вы запустите средство DISM (Deployment Imaging and Service Management Management), оно восстановит системный образ Windows и перезагрузит компоненты Windows Update в Windows 10. Все системные несоответствия и коррупции должны быть исправлены. Вы можете использовать Powershell или командную строку для выполнения этой команды.
7] Запуск проверки системного файла
Это восстановит поврежденные или поврежденные файлы Windows. Вам нужно будет запустить эту команду из повышенного CMD i.e. командной строки, запущенной с правами администратора.
8] Использовать инструмент создания носителя или ISO
Если ничего не работает, мы предлагаем вам использовать средство создания носителя или Windows 10 ISO для установки обновления функции. Однако убедитесь, что все ваши драйверы и оборудование совместимы с обновлением функции.
Сообщите нам, если какой-либо из этих советов помог вам решить Windows Update, не удалось установить ошибку 0x80240034.
Похожие сообщения:
- Обновление Windows не удается установить или не загружать в Windows 10/8/7
- Лучшие бесплатные загрузки программного обеспечения для Windows 10/8/7
- Windows 10 Октябрь 2018 Обновление v1809 — Сообщаемые проблемы и проблемы
- Ошибка установки, обновления или обновления Windows 10
- Исправить ошибки остановки Windows или синий экран смерти
Tweet
Share
Link
Plus
Send
Send
Pin
Как исправить ошибку 0x80240034 в Windows 10 — Android
Ошибка 0x80240034 в Windows 10 является ошибкой Центра обновления Windows. Это одна из многих ошибок, которые преследуют новую Windows как сервисную систему и все еще присутствуют, несмотря на все огромные скачки вперед, сделанные Windows Update. Из этого туториала Вы узнаете, что такое ошибка 0x80240034 и что с ней делать, если она случится с вами.
Ошибка Windows 0x80240034 встречается не так часто, как другие ошибки обновления. Ошибка связана с загрузкой файлов. В частности, 0x80240034 относится к ‘WU_E_DOWNLOAD_FAILED — Обновление не удалось загрузить’. К счастью для нас, это не обязательно компьютерная ошибка, поскольку обычно это происходит во время загрузки.
Возможные причины ошибки 0x80240034 могут включать:
- Интернет прерывания связи.
- Ошибка сервера Microsoft Update или чрезмерное использование.
- Ошибка с пакетом обновления.
- Некоторая другая ошибка с обновлением.
Если ваш Интернет все еще работает, и вы можете получить доступ к Интернету, это не будет причиной, вызывающей ошибку. Поэтому другие распространенные причины ошибки 0x80240034 — это не ваша ошибка. Вы можете что-то с ними сделать, хотя.
Исправить ошибку 0x80240034 в Windows 10
Существует ряд процессов, которые мы используем для устранения неполадок и решения проблем Центра обновления Windows, и они работают почти каждый раз. Сначала мы повторяем загрузку, затем сбрасываем Windows Update. Если это не сработает, мы можем выполнить проверку системных файлов, чтобы убедиться, что аспект Центра обновления Windows не поврежден. В этом случае, поскольку ошибка 0x80240034 вызвана проблемами с загрузкой, мы получим большую часть пробега за первые два шага.
Запустите Центр обновления Windows вручную, чтобы исправить ошибку 0x80240034
Запуск Windows Update вручную может быть достаточно, чтобы заставить его работать снова. Если ошибка была в чрезмерном использовании, попытка на следующий день может быть все, что вам нужно.
- Щелкните правой кнопкой мыши кнопку «Пуск» и выберите «Настройки».
- Выберите Update & Security.
- Выберите Проверить наличие обновлений и дождитесь завершения процесса.
Разрешить системе загружать и устанавливать обновление, и пусть обо всем позаботится. Если ошибка 0x80240034 появляется снова, попробуйте следующий шаг.
Сбросить обновления Windows, чтобы исправить ошибку 0x80240034
Сброс обновлений Windows обычно может исправить ошибку 0x80240034, если причина была в повреждении файла или прерванной загрузке. Это мое исправление для большинства проблем Центра обновления Windows, которые невозможно исправить вручную.
- Щелкните правой кнопкой мыши кнопку «Пуск» и выберите «Командная строка» («Администратор»).
- Введите «net stop wuauserv» и нажмите Enter.
- Введите ‘net stop cryptSvc’ и нажмите Enter.
- Введите «net stop bits» и нажмите Enter.
- Введите «net stop msiserver» и нажмите Enter.
- Введите «Ren C: WindowsSoftwareDistribution SoftwareDistribution.old» и нажмите Enter.
- Введите «Ren C: WindowsSystem32catroot2 Catroot2.old» и нажмите Enter.
- Введите ‘net start wuauserv’ и нажмите Enter.
- Введите ‘net start cryptSvc’ и нажмите Enter.
- Введите «net start bits» и нажмите Enter.
- Введите «net start msiserver» и нажмите Enter.
- Щелкните правой кнопкой мыши кнопку «Пуск» и выберите «Настройки».
- Выберите Update & Security.
- Выберите Проверить наличие обновлений и дождитесь завершения процесса.
Эти шаги останавливают службы Центра обновления Windows, поэтому мы можем переименовать две папки, содержащие файлы обновления. Они заблокированы этими службами, поэтому их необходимо остановить, прежде чем мы сможем что-либо с ними сделать. Затем мы перезапускаем эти службы, чтобы снова запустить Центр обновления Windows. Это все равно, что вытереть планшет. После завершения мы запускаем Центр обновления Windows, чтобы проверить, работает ли он в этот раз.
Используйте средство проверки системных файлов, чтобы исправить ошибку 0x80240034
Проверка системных файлов (SFC) — это внутренняя команда Windows, которая проверяет целостность основных файлов Windows. Если что-то было перезаписано или повреждено, теоретически это может привести к прерыванию работы Центра обновления Windows. В этом случае это маловероятно, но в любом случае это полезный инструмент.
- Щелкните правой кнопкой мыши кнопку «Пуск» и выберите «Командная строка» («Администратор»).
- Введите ‘sfc / scannow’ и нажмите Enter.
- Разрешить процесс завершения.
Сканирование SFC автоматически сканирует и выявляет любые ошибки файла. Если вы используете логин администратора, он также автоматически исправит все найденные проблемы.
Обновление для Windows Troubleshooter
У Microsoft есть инструмент под названием «Устранение неполадок Центра обновления Windows», который можно использовать для устранения неполадок, связанных с обновлениями Windows. Некоторые люди считают это полезным. У меня никогда не было, но было бы справедливо предложить использовать его, если вы зашли так далеко и все еще видите ошибку 0x80240034.
- Загрузите и запустите средство устранения неполадок Центра обновления Windows от Microsoft.
- Следуйте указаниям мастера для устранения неполадок Центра обновления Windows. Инструмент должен запустить сканирование и исправить все найденные проблемы.
Мне никогда не удавалось с устранением неполадок Windows, но вы могли бы. Если после всех этих действий вы все еще видите ошибку 0x80240034, я предлагаю оставить ее и проигнорировать обновление или выполнить сброс системы.
Исправление ошибки Центра обновления Windows 0xc1900130
Обновление: Перестаньте получать сообщения об ошибках и замедляйте работу своей системы с помощью нашего инструмента оптимизации. Получите это сейчас на эту ссылку
Если вы неожиданно встретите код ошибки 0xc1900130 при попытке обновить компьютер с Windows 10, эта статья поможет вам решить проблему. Этот тип Ошибка обновления Windows может произойти, если сетевое соединение между сервером Центра обновления Windows и клиентским компьютером было прервано и установка не может быть продолжена, поскольку экземпляр хеш-функции не найден. В этом случае в разделе «Параметры» отображается следующее сообщение об ошибке:
«Неудачная попытка установки — 0xc1900130»
Если вы в настоящее время испытываете эту проблему при попытке установить обновление функции, вам может потребоваться проверить подключение к Интернету, а затем попытаться переустановить Центр обновления Windows. Однако, если это не сработало, вы можете обратиться к одному из вариантов ниже, чтобы решить проблему.
Настройка состояния служб, связанных с Центром обновления Windows
При высокой подсказке выполните следующие команды одну за другой:
- Конфигурация Конфигурация SC Конфигурация wuauserv start = auto
- Конфигурационные биты SC start = auto
- Конфигурация SC cryptsvc start = auto
- Конфигурация SC Конфигурация Trustedinstaller Trustedinstaller start = auto
Это гарантирует, что необходимые услуги доступны.
Запустите средство устранения неполадок обновления Windows 10.
Первый метод устранения ошибок обновления 0x80240034 и 0xc1900130 — запустить средство устранения неполадок обновления Microsoft Windows 10 в режиме администратора. Для этого:
1. Загрузите и запустите средство устранения неполадок Центра обновления Windows для Windows 10 со страницы поддержки Microsoft.
2. Перезагрузите компьютер.
3. попробуйте установить обновление.
Теперь вы можете предотвратить проблемы с ПК с помощью этого инструмента, например, защитить вас от потери файлов и вредоносных программ. Кроме того, это отличный способ оптимизировать ваш компьютер для достижения максимальной производительности. Программа с легкостью исправляет типичные ошибки, которые могут возникнуть в системах Windows — нет необходимости часами искать и устранять неполадки, если у вас под рукой есть идеальное решение:
- Шаг 1: Скачать PC Repair & Optimizer Tool (Windows 10, 8, 7, XP, Vista — Microsoft Gold Certified).
- Шаг 2: Нажмите «Начать сканирование”, Чтобы найти проблемы реестра Windows, которые могут вызывать проблемы с ПК.
- Шаг 3: Нажмите «Починить все», Чтобы исправить все проблемы.
Ручная загрузка обновления
Если это не обновление функции, а только накопительное обновление, вы можете вручную загрузить и установить Центр обновления Windows. Чтобы узнать, какое обновление не удалось, выполните следующие действия:
- Выберите «Настройки»> «Обновление и безопасность»> «Просмотреть историю обновлений».
- Проверьте, какое обновление не удалось. Обновления, которые не были установлены, отображаются с ошибками в столбце Состояние.
- Затем перейдите в центр загрузки Microsoft и найдите это обновление с номером КБ.
- Как только вы нашли его, загрузите его и установите вручную.
- Вы можете использовать Microsoft Update Catalog, службу Microsoft, которая содержит список обновлений программного обеспечения, которые могут распространяться в корпоративной сети. Использование каталога Центра обновления Майкрософт может быть единой точкой контакта для поиска обновлений программного обеспечения Microsoft, драйверы и патчи.
Переименовать iastorac.sys водитель
Оказывается, что наиболее распространенной причиной возникновения этой проблемы является несовместимость программного обеспечения между Microsoft и Intel. Проблема с драйвером iastorac.sys может эффективно блокировать компонент Центра обновления Windows на ПК с ОС Windows 10 с драйверами Intel RST.
Если этот сценарий применим, вы сможете решить проблему, обратившись к местоположению конфликтующего драйвера iastorac.sys и переименовав его с расширением «.old», чтобы операционная система игнорировала его.
Несколько заинтересованных пользователей подтвердили, что после перезагрузки компьютера они могут, наконец, без проблем установить любые ожидающие обновления.
https://answers.microsoft.com/en-us/windows/forum/windows_10-update/error-0xc1900130/9132def7-39f9-47d1-8812-f94cc05e16b7
РЕКОМЕНДУЕМЫЕ: Нажмите здесь, чтобы устранить ошибки Windows и оптимизировать производительность системы
CCNA, веб-разработчик, ПК для устранения неполадок
Я компьютерный энтузиаст и практикующий ИТ-специалист. У меня за плечами многолетний опыт работы в области компьютерного программирования, устранения неисправностей и ремонта оборудования. Я специализируюсь на веб-разработке и дизайне баз данных. У меня также есть сертификат CCNA для проектирования сетей и устранения неполадок.
[решено] Как исправить ошибку обновления Windows 10 0x80240034?
Ошибка 0x80240034 — это ошибка Центра обновления Windows , которая появляется и предотвращает весь процесс обновления в системе Windows 10.
По данным Microsoft, эта проблема уже устранена, но все же многие пользователи Windows 10 получают ошибку обновления 0x80240034 и жалуются на нее.
Эта ошибка не ограничивается только участниками программы предварительной оценки Windows 10 , но затрагивает все версии системы Windows 10, даже последнюю версию Windows 10 версии 1803 и 1903 .
По словам пользователей, доступное обновление устанавливается без каких-либо проблем через автоматическую службу обновления Windows, , но когда он достигает завершающих этапов процесса установки, система неожиданно перезагружается, и все изменения автоматически откатываются.
Итак, если вы ищете, как исправить ошибку 0x80240034, следуйте приведенным ниже решениям.
Но перед применением решений рекомендуется узнать, почему вы столкнулись с ошибкой обновления Windows 10 0x80240034.
Признаки кода ошибки 0x80240034:
- Появляется сообщение об ошибке « WU_E_DOWNLOAD_FAILED », которое приводит к сбою активного окна программы
- «0x80240034» появляется
- «Обнаружена проблема, и Windows была выключена, чтобы предотвратить повреждение вашего компьютера. По всей видимости, проблема вызвана следующим файлом… »
- Ваш компьютер часто дает сбой Ошибка 0x80240034 при запуске того же приложения
- « Не удалось загрузить обновление. ”появляется
- Система Windows становится медленной и вяло реагирует на ввод с помощью мыши или клавиатуры
- ПК периодически перезагружается и зависает на несколько секунд
Итак, это признаки ошибки 0x80240034, также многие пользователи получают эту ошибку обновления при установке последней Windows 10 версии 1903 или 1803.
Почему я получаю код ошибки Центра обновления Windows 0x80240034?
Есть несколько причин, которые могут вызвать код ошибки обновления Windows 0x80240034, некоторые из них:
- Поврежденный реестр Windows
- Конфликт установленных системных драйверов
- Аппаратное обеспечение повреждено или неисправность оборудования
- Заражение компьютера вирусом или вредоносным ПО
- Поврежденный или поврежденный файл программного обеспечения
- При попытке установить накопительное обновление KB4048955
- Из-за поврежденных или поврежденных компонентов обновления в процессе установки
Могу ли я предотвратить код ошибки Центра обновления Windows 0x80240034?
ДА , вы можете легко избежать этого кода ошибки обновления, следуйте приведенному ниже руководству:
- Рекомендуется обновить все установленные программные приложения и системные драйверы, выпуски безопасности и многое другое.
- Избегайте открытия спама, также будьте осторожны при загрузке вложений электронной почты, пришедших с неизвестного идентификатора электронной почты.
- Регулярно сканируйте свой PC или Laptop , чтобы избежать попадания опасных вредоносных программ в вашу систему.
Как исправить ошибку обновления 0x80240034 в Windows 10
# 1: запустить сканирование SFC
Иногда из-за поврежденных системных файлов Windows вы начинаете сталкиваться с ошибкой при обновлении системы Windows.Итак, в этом случае предлагается сканировать вашу систему с помощью встроенной команды SFC .
Для этого выполните следующие действия:
- Нажмите Windows + R key> введите CMD > откройте командную строку > и Запуск от имени администратора
- Теперь в окнах CMD > введите sfc / scannow > нажмите Введите ключ
- Дождитесь завершения сканирования и восстановления (прибл.15 мин)
Перезагрузите систему и проверьте, исправлена ли ошибка 0x80240034 в Windows 10.
# 2: Попробуйте сбросить Магазин обновлений Windows
Попробуйте сбросить хранилище обновлений, попробуйте следующие шаги.
- Откройте командную строку с правами администратора. Для этого перейдите в поле поиска на панели задач и введите cmd. Выберите командную строку , щелкните правой кнопкой мыши и выберите Запуск от имени администратора.
- Теперь вам нужно запустить следующую команду одну за другой в окне командной строки.
net stop wuauserv
net stop cryptSvc
чистые стоповые биты
После этого переименуйте папку, указанную ниже, используя команды, указанные ниже:
ren C: \ Windows \ SoftwareDistribution SoftwareDistribution.old
ren C: \ Windows \ System32 \ catroot2 Catroot2.old
Затем перезагрузите систему и проверьте, исправлена ли ошибка W indows 10 1903 0x80240034 или нет.
# 3: Запустите средство устранения неполадок Центра обновления Windows
Попробуйте запустить средство устранения неполадок обновления Windows, это поможет вам исправить ошибку обновления Windows 10 0x80240034.
Для этого выполните следующие действия:
- Нажмите клавишу Windows + I> , чтобы открыть приложение «Настройки »> , перейдите в раздел «Обновление и безопасность ».
- Теперь выберите Troubleshoot и найдите Центр обновления Windows.
- Затем щелкните Центр обновления Windows > щелкните Запустить средство устранения неполадок.
- Следуйте инструкциям на экране
И так как весь процесс завершен, попробуйте еще раз установить обновление Windows
# 4: Очистите папку временного кэша Центра обновления Windows
Во-первых, нужно остановить процесс обновления Windows
- Нажмите ‘ Windows + R’ , чтобы открыть диалоговое окно запуска. После открытия введите « услуг.msc »в диалоговом окне запуска.
- Откроется окно служб. Это окно включает все службы Windows в вашей системе.
- Теперь найдите « Windows Update »
- Щелкните правой кнопкой мыши « Windows Update» , а затем щелкните Stop.
Теперь очистите папку временного кэша Центра обновления Windows:
- Снова откройте диалоговое окно запуска, одновременно нажав клавиши Windows + R .
- Введите % windir% \ SoftwareDistribution \ DataStore в окне «Выполнить» и щелкните OK.
- Это откроет Windows Explorer по правильному пути.
- Удалите все содержимое этой папки.
После этого снова запустите Службу обновления Windows:
- Снова заходим в службы Windows .
- Найдите Центр обновления Windows .
- Теперь щелкните его правой кнопкой мыши и выберите Start.
# 5: Проверьте свой реестр
Если вам по-прежнему не удается избавиться от ошибки 0x80240034 в Windows 10 версии 1903, выполните следующие действия, чтобы исправить любую проблему с реестром.
- Откройте диалоговое окно «Выполнить», нажав кнопку Windows + R .
- Теперь в поле выполнения вам нужно ввести regedit.exe и нажать клавишу ENTER , чтобы открыть окно редактора регистров.
- Теперь перейдите на левую панель или в редактор реестра к следующему ключу:
HKEY_LOCAL_MACHINE \ SOFTWARE \ Policies \ Microsoft \ Windows \ WindowsUpdate
- Удалите записи WUServer и WIStatusServer на правой панели.
Наконец, закройте все окна и перезагрузите компьютер с Windows. Проверьте, решена ли ошибка обновления или нет.
# 6: Загрузить обновление вручную
Если после выполнения вышеуказанных исправлений вы по-прежнему получаете ошибку обновления Windows 0x80240034 , то здесь предлагается вручную загрузить и установить обновление, связанное с ошибкой.
Итак, сначала вам нужно получить код обновления, прежде чем выполнять следующие шаги. Обычно весь код обновления Windows начинается с KB, за которым следует группа чисел.
Теперь выполните следующие действия:
- Затем в поле поиска> введите или вставьте код обновления> нажмите кнопку ввода .
- Теперь из списка подходящих обновлений> найдите обновление, которое использует тот же дизайн, что и ваша система.
- Затем нажмите кнопку Загрузить . И по мере загрузки обновления> запускаем установочный файл
- Теперь следуйте инструкциям на экране и по завершении обновления
- Перезагрузите систему Windows.
По оценкам сейчас ошибка обновления Windows 10 0x80240034 исправлена
Простой способ исправить ошибку Центра обновления Windows 0x80240034
Что ж, если ни одно из вышеперечисленных решений не работает для вас, тогда, чтобы исправить ошибку обновления Windows 10 0x80240034, просканируйте вашу систему с помощью PC Repair Tool .
Это высокотехнологичная утилита восстановления, которая с помощью однократного сканирования обнаруживает и исправляет различные ошибки обновления Windows. С его помощью вы также можете исправить другие ошибки, такие как проблемы реестра , ошибки DLL, ошибки BSOD, устойчивые компьютерные ошибки, ошибки приложений и многое другое.
Он просканирует ваш компьютер / ноутбук и избавит от всех типов проблем, возникающих на вашем ПК, и повысит производительность вашей системы.
Получите PC Repair Tool, чтобы легко исправить ошибку 0x80240034Заключение
Ошибка обновления Windows — распространенная проблема: пользователи сталкиваются с множеством различных ошибок при установке или обновлении ОС Windows 10.Итак, лучше всего посетить наш центр ошибок Windows Update , чтобы исправить различные ошибки обновления.
Попробуйте указанные исправления один за другим и проверьте, какое из них вам подходит.
Предлагаемые выше исправления для Ошибка обновления Windows 10 0x80240034 эффективны и позволяют установить доступное обновление без каких-либо ошибок.
Я надеюсь, что данные исправления сработают для вас, чтобы исправить ошибку Windows Update, которая не смогла установить ошибку 0x80240034.
Удачи..!
Jack Adision
Всегда готов помочь другим в их проблемах, связанных с ПК, Джек любит писать на такие темы, как Windows 10, Xbox и многие технические вопросы. В свободное время он любит играть со своей собакой «Бруно» и гулять с друзьями.
Исправить Центр обновления Windows не удалось установить ошибку 0x80240034
При обновлении Windows, если вы получаете код ошибки, Центр обновления Windows не смог установить ошибку 0x80240034 , то это произошло из-за того, что службы обновления в какой-то момент не работают.Вы также можете увидеть константу ошибки WU_E_DOWNLOAD_FAILED с описанием, что обновлению не удалось загрузить . Это может быть из-за тайм-аута, дублирования обновлений, невозможности установки и т. Д. В этом посте мы предлагаем возможные исправления, которые могут помочь вам решить эту проблему.
Центру обновления Windows не удалось установить ошибку 0x80240034
1] Перезагрузите компьютер и повторите попытку
Просто перезагрузите компьютер с Windows 10 и снова запустите Центр обновления Windows.Часто проблемы решаются сами по себе, и это может быть простая ошибка сети или ПК, которая разрешается автоматически.
2] Удаление файлов из папки распространения программного обеспечения и Catroot2
Когда Windows загружает обновления, они хранятся в специальной папке, называемой SoftwareDistribution. Выполните эту процедуру, чтобы очистить содержимое папки SoftwareDistribution. Вы также можете сбросить настройки папки Catroot и Catroot2.
3] Запустите средство устранения неполадок Центра обновления Windows
Запустите это встроенное средство устранения неполадок Центра обновления Windows, чтобы исправить наиболее распространенные проблемы с обновлением в Windows 10.
4] Очистка временных файлов и системных файлов
Windows 10 поставляется с функцией Storage Sense, которая может либо автоматически очистить все временные файлы с вашего компьютера, либо вы можете сделать это вручную.
При запуске вручную убедитесь, что вы проверили папки, такие как загрузка, куда вы продолжаете загружать файлы. Это гарантирует, что вы не удаляете важные файлы.
5] Отключить антивирус во время установки
Этот код ошибки отмечен как часто вызываемый внешними инструментами.Возможно, с вашими файлами все в порядке, и причиной является антивирус. Вы можете отключить антивирусное программное обеспечение и программное обеспечение безопасности, если обновление не проходит гладко. Вы можете отключить такое программное обеспечение или полностью удалить его, пока не исправите проблемы с обновлением.
6] Запустите средство DISM
При запуске средства DISM (управление развертыванием образов и обслуживанием) он восстановит образ системы Windows и сбросит компоненты Центра обновления Windows в Windows 10. Все системные несоответствия и повреждения должны быть исправлены.Вы можете использовать Powershell или командную строку для выполнения этой команды.
7] Запустить средство проверки системных файлов
Это восстановит поврежденные или поврежденные файлы Windows. Вам нужно будет запустить эту команду из CMD с повышенными привилегиями, то есть из командной строки, запущенной с правами администратора.
8] Используйте Media Creation Tool или ISO
Если ничего не помогает, мы предлагаем вам использовать Media Creation Tool или Windows 10 ISO для установки обновления функции. Однако убедитесь, что все ваши драйверы и оборудование совместимы с обновлением функции.
Сообщите нам, помог ли какой-либо из этих советов решить проблему с ошибкой при установке Центра обновления Windows 0x80240034.
[решено] Обновление Windows 10 0x80240034 Ошибка
Если вы ищете решение, чтобы исправить ошибку Windows Update 0x80240034, вы попали в нужное место. Вот 4 решения, которые стоит попробовать.
Исправления, которые стоит попробовать:
Возможно, вам не придется пробовать их все. Просто двигайтесь вниз по списку, пока не найдете тот, который вам подходит.
- Временно отключить антивирус
- Запустить средство устранения неполадок Центра обновления Windows
- Очистить кеш Центра обновления Windows
- Восстановить поврежденные системные файлы с помощью командной строки
Исправление 1: временно отключить антивирус
Иногда проблема возникает из-за вмешательства антивирусного программного обеспечения.Чтобы убедиться, что проблема в этом, временно отключите антивирусную программу и проверьте, сохраняется ли проблема. (За инструкциями по отключению обратитесь к документации по антивирусу.)
Попробуйте обновления Windows, чтобы узнать, помогло ли это. Если после отключения антивирусного программного обеспечения он работает правильно, обратитесь к поставщику антивирусного программного обеспечения и попросите его совета или установите другое антивирусное решение.
Будьте особенно осторожны с тем, какие сайты вы посещаете, какие электронные письма открываете и какие файлы загружаете, когда ваш антивирус отключен.
Если это не помогло, прочтите и проверьте исправление ниже.
Fix 2: Запустите средство устранения неполадок Центра обновления Windows
При возникновении ошибок обновления вы можете выбрать другое быстрое исправление — запуск средства устранения неполадок Центра обновления Windows.
Что такое средство устранения неполадок Центра обновления Windows?
Средство устранения неполадок Центра обновления Windows — это встроенная утилита Windows, которая может автоматически обнаруживать и устранять типичные проблемы с обновлением.
Вот как это сделать:
1) На клавиатуре нажмите клавишу с логотипом Windows , а затем нажмите кнопку Настройки .
2) Выберите Обновление и безопасность.
3) Выберите Устранение неполадок.
4) Выберите Центр обновления Windows, и затем щелкните Запустить средство устранения неполадок.
5) Подождите, пока средство устранения неполадок обнаружит вашу проблему, а затем следуйте инструкциям на экране, чтобы устранить ее автоматически.
Если ваш компьютер не может определить проблему, не волнуйтесь! Есть еще 2 исправления, которые нужно попробовать.
Fix 3: Очистите кеш Центра обновления Windows
Во многих случаях причиной проблемы может быть кеш Центра обновления Windows. В этом случае может помочь очистка кеша. Следуйте инструкциям ниже:
1) На клавиатуре нажмите клавишу с логотипом Windows и R .
2) Введите services , затем нажмите клавишу Enter .
3) Дважды щелкните Центр обновления Windows .
4) Щелкните Stop , а затем щелкните OK .
5) На клавиатуре нажмите одновременно клавиши Windows и R , чтобы открыть диалоговое окно «Выполнить».
6) Введите % windir% \ SoftwareDistribution и щелкните OK .
7) Нажмите и удерживайте клавишу Shift на клавиатуре, затем щелкните DataStore и Download , чтобы выделить эти две папки.
8) Щелкните правой кнопкой мыши выделенные папки, и затем щелкните Удалить .
Если появится запрос о разрешениях, выберите Продолжить .
9) На клавиатуре нажмите клавишу с логотипом Windows и R .
10) Введите services , затем нажмите клавишу Enter .
11) Щелкните правой кнопкой мыши Windows Update и выберите Start .
12) Перезагрузите компьютер и выполните обновление системы, чтобы убедиться, что проблема решена.
Если нет, проверьте исправление ниже.
Fix 4: восстановление поврежденных системных файлов с помощью командной строки
Поврежденные или поврежденные системные файлы на вашем компьютере также могут быть причиной сбоя обновления. Если это проблема для вас, может помочь запуск командной строки. Следуйте инструкциям ниже:
1) На клавиатуре одновременно нажмите клавиши с логотипом Windows и R .
2) Введите cmd, , затем нажмите Ctrl, Shift и Введите одновременно клавиши , чтобы запустить командную строку от имени администратора.
3) Введите sfc.exe / scannow , затем нажмите клавишу Enter на клавиатуре.
Этот процесс может занять несколько минут. Подождите, пока он будет завершен.
4) Введите DISM.exe / online / cleanup-image / startcomponentcleanup , затем нажмите клавишу Enter на клавиатуре.
5) Введите DISM.exe / online / cleanup-image / restorehealth , затем нажмите клавишу Enter на клавиатуре.
6) Дождитесь завершения процесса. Затем попробуйте обновить систему еще раз, чтобы проверить, сработал ли этот метод.
Надеюсь, эта статья помогла решить вашу проблему. Пожалуйста, оставьте комментарий ниже, если у вас есть предложения и вопросы.
Как исправить ошибку Центра обновления Windows 0x80240034
Что такое ошибка Центра обновления Windows 0x80240034
0x80240034 — это код ошибки, который не позволяет пользователям установить обновление, известное как Windows 10 Insider Preview 16215.1000. Большинство людей сообщали, что это обновление зависало на уровне 1% и, следовательно, вылетало из-за соответствующей ошибки. Есть сотни подобных ошибок, имеющих один и тот же источник причин. Обычно они возникают из-за поврежденной конфигурации ПК из-за отсутствия или повреждения файлов, несовместимости программного обеспечения и многих других причин, по которым требуется отдельное решение. Ниже мы предоставили полное руководство, посвященное устранению ошибки 0x80240034. Внимательно прочтите все инструкции и не пропускайте шаги, предложенные нашими специалистами.
Загрузить Windows Repair Tool
Скачать средство восстановления WindowsСуществуют специальные утилиты восстановления для Windows, которые могут решить проблемы, связанные с повреждением реестра, неисправностью файловой системы, нестабильностью драйверов Windows. Мы рекомендуем вам использовать Advanced System Repair, чтобы исправить «ошибку Центра обновления Windows 0x80240034» в Windows 10.
1. Используйте средство устранения неполадок Центра обновления Windows
Большинство людей недооценивают эту функцию, говоря, что она не влияет на решение проблемы.В большинстве случаев они будут правдой, поскольку обычно существуют более общие причины, которые необходимо копнуть глубже, чтобы решить проблему. Тем не менее, все же стоит попробовать этот простой, но иногда эффективный метод, чтобы избавиться от ошибки выскакивания. Встроенная утилита просканирует вашу систему на предмет потенциальных проблем и попытается исправить их самостоятельно. Если вы слишком долго ждете процесса устранения неполадок, вам следует выбрать другой метод из приведенных ниже решений.
- Откройте Settings и перейдите к Update & Security > Troubleshoot .
- На правой панели найдите Центр обновления Windows и щелкните Запустить средство устранения неполадок .
- Завершите процесс, следуя инструкциям на экране, и перезагрузите компьютер.
Довольно много людей ждали, пока средство устранения неполадок Windows завершит свою работу, в течение 40 минут, но никаких изменений не обнаружено. Он просто завис и не хотел находить и исправлять какие-либо проблемы.
2. Проверить целостность системных файлов
Как мы уже говорили в начале, некоторые проблемы с обновлением могут стать вашей основной задачей из-за отсутствия или повреждения файлов.Такие файлы обычно неразрывно связаны между многими службами Windows, которые обеспечивают устойчивые обновления и другие вещи. Если некоторые из этих файлов находятся вне их родной среды, более вероятно, что это будет причиной ошибок обновления. Ниже мы собираемся использовать как SFC (Проверка системных файлов), так и DISM (Обслуживание образов развертывания и управление ими), которые будут обнаруживать и восстанавливать отсутствующие компоненты. Вот как:
Использование SFC
- Откройте командную строку , набрав
cmdв поле поиска рядом с кнопкой Start Menu . - Щелкните правой кнопкой мыши командную строку и выберите Запуск от имени администратора .
- После открытия консоли введите команду
sfc / scannowи щелкните Введите . - Когда процесс исправления будет завершен, перезагрузите компьютер.
Использование DISM
- Откройте командную строку , как мы сделали на предыдущем шаге.
- Скопируйте и вставьте эту команду
DISM.exe / Online / Cleanup-image / Restorehealth. - Щелкните Введите и подождите, пока Windows завершит сканирование и исправление.
- После этого перезагрузите компьютер и снова установите обновление.
После выполнения обоих сканирований попробуйте снова установить проблемное обновление. Если это не сработает, переходите к другим шагам, перечисленным ниже.
3. Перезапустите компоненты Windows и службу обновлений
Когда пользователи сталкиваются с проблемами, связанными с обновлением, хороший способ попробовать сбросить настройки Центра обновления Windows.Это очень полезно и доказало свою эффективность во многих случаях. Вся процедура включает перезапуск служб BITS, Cryptographic, MSI Installer и Windows Update, а также переименование некоторых папок обновлений (SoftwareDistribution и Catroot2). Эти папки содержат специальные подписи для обновлений Windows. Исходя из этого, мы заставим Windows удалять поврежденные элементы и создавать компоненты обновления с нуля. Мы собираемся использовать консоль для выполнения необходимых команд. Это более сложный вариант, но для его выполнения не потребуется много времени и знаний.Просто выполните следующие действия:
- Откройте командную строку , набрав
cmdв поле поиска рядом с кнопкой Start Menu . - Щелкните правой кнопкой мыши командную строку и выберите Запуск от имени администратора .
- Скопируйте и вставьте этот список команд одну за другой, нажимая Введите после каждой. (Это действие отключит службы, отвечающие за обновлений Windows )
- Затем мы должны переименовать вышеупомянутые папки.Просто вставьте эти команды, нажав . Введите после каждой.
- Наконец, все, что осталось сделать, это вернуть отключенные службы. Поэтому примените эти команды точно так же, как мы делали это ранее.
- Теперь мы все с этим покончили.Перейдите в центр обновления Windows и попробуйте снова выполнить установку.
net stop wuauserv
net stop cryptSvc
чистые стоповые биты
net stop msiserver
ren C: \ Windows \ SoftwareDistribution SoftwareDistribution.old
ren C: \ Windows \ System32 \ catroot2 Catroot2.old
net start wuauserv
net start cryptSvc
net start биты
net start msiserver
4. Отключить / удалить стороннее ПО
Стороннее программное обеспечение, такое как антивирус, потенциально может вызывать проблемы с совместимостью. Обычно это происходит из-за настроек брандмауэра, которые блокируют доступ к определенным процессам Windows. Таким образом, мы рекомендуем вам выключить антивирус и попробовать установить обновление еще раз. После успешной установки обновления включите ранее закрытый антивирус.Если это не помогло, попробуйте просканировать свой компьютер на наличие вредоносного или нежелательного программного обеспечения, так как оно также может быть частью ошибки. Мы рекомендуем использовать антивирусное программное обеспечение, разработанное Malwarebytes, поскольку оно исключительно хорошо обнаруживает и удаляет потенциально вредоносные программы. Прежде чем закрыть этот абзац, также важно знать, что любое стороннее программное обеспечение, установленное из Интернета, может вызвать конфликт в настройках обновления. Если вы помните, что недавно загружали что-либо из Интернета, попробуйте удалить это и проверьте, не изменилось ли что-нибудь.
Скачать Malwarebytes5. Установите необходимое обновление в безопасном режиме
Вместо удаления стороннего программного обеспечения или антивируса, вызывающего конфликт с обновлениями Windows, вы можете загрузить свой компьютер в безопасном режиме. Эта опция запустит вашу систему только с настройками конфигурации по умолчанию, что предотвратит взаимодействие сторонних программ с процессами Windows. Вот как:
- Откройте «Настройки» через меню «Пуск» или одновременно нажмите клавиши Windows + I .
- Перейдите Обновление и безопасность > Восстановление > Расширенный запуск .
- Затем нажмите Перезагрузить сейчас .
- Ваша система перезагрузится и загрузится с Windows Recovery Environment .
- Находясь там, выберите Устранение неполадок > Дополнительные параметры > Параметры запуска .
- Теперь нажмите Restart и выберите Enable Safe Mode with Networking после перезагрузки.
- Наконец, находясь в Safe Mode , попробуйте установить конфликтующее обновление как обычно.
6. Обновить драйверы
Довольно часто драйверы могут быть важной частью проблемы, мешающей успешному обновлению Windows. Все из-за устаревших или поврежденных драйверов, которые могут больше не поддерживаться или сломаться. Вот почему рекомендуется сканировать драйверы и при необходимости обновлять их. Вы можете сделать это вручную или с помощью специальной утилиты для более быстрого решения. Оба варианта обсуждаются ниже:
- Щелкните левой кнопкой мыши кнопку Start Menu и выберите Device Manager .
- В идеале следует обновить все доступные устройства. Если есть что-то, отмеченное желтым треугольником, это означает, что вы должны обновить в первую очередь.
- Для этого щелкните драйвер правой кнопкой мыши, выберите Обновление и следуйте инструкциям на экране.
- Позвольте Windows найти новые драйверы и со временем их загрузить.
Драйверы являются ключом к правильной конфигурации вашей системы. Именно они обеспечивают стабильное соединение между оборудованием и вашей операционной системой.Обновление ряда драйверов вручную может занять много времени, повторяя одни и те же шаги. Здесь вы можете скачать лучшую утилиту для обновления драйверов, которая справится с этой задачей самостоятельно — Driver Booster от IObit:
Скачать Driver Booster7. Загрузите конфликтующее обновление из каталога Microsoft
.Во многих случаях предполагается, что ошибки, подобные 0x80240034, могут быть связаны с внешними проблемами с серверами Microsoft. Иногда они могут не доставить обновление по мере необходимости, что приводит к ранее упомянутой ошибке.Вы справитесь с этой проблемой, загрузив проблемное обновление самостоятельно. Просто пройдите шаги, дразнящие ниже:
- Одновременно нажмите клавишу Windows + I .
- Затем перейдите к Обновление и безопасность .
- В правой части окна выберите Просмотреть историю обновлений .
- После этого найдите и отметьте самое последнее обновление (вверху списка).
- После этого найдите и загрузите отмеченное обновление в каталоге Центра обновления Майкрософт.
8. Используйте Media Creation Tool
И последнее, но не менее важное, это использование Media Creation Tool для получения последней части обновлений. Эта утилита предлагает собственный образ установки новых обновлений вместо использования центра обновления Windows по умолчанию. Эта процедура не коснется ваших личных данных, а просто обновит компьютер. Для этого выполните следующие действия:
- Сначала необходимо загрузить утилиту с веб-сайта Microsoft.
- Затем запустите загруженный файл.
- После того, как вы согласитесь с Условиями использования, вам будет предложено два варианта на выбор. Выберите Обновите этот компьютер сейчас.
- Выберите Сохранить личные файлы , чтобы гарантировать, что они останутся нетронутыми.
- Наконец, запустите процесс и дождитесь его завершения.
- Надеюсь, этот метод помог вам бороться с ошибкой 0x80240034.
Сводка
В то время как проблемы с обновлением расширяли свое присутствие среди многих пользователей Windows, сообщество по устранению неполадок также не спало.Вот почему в большинстве статей уже тестировались решения, способные исправлять такие ошибки, как 0x80240034. Мы надеемся, что вы больше не сталкиваетесь с этой досадной ошибкой. Имейте в виду, что эти шаги также можно использовать для решения других проблем с обновлением, если они возникнут в будущем.
Know How to Fix 0x80240034 — Ошибка обновления Windows 10
При загрузке и установке обновлений Windows 10 может произойти сбой с кодом ошибки 0x80240034 . В этой статье я расскажу обо всех возможных способах исправить этот код ошибки на вашем компьютере.Ваш компьютер может выдать следующее сообщение об ошибке.
Обновление функций для Windows 10 версии 1803, не удалось загрузить (или «не удалось установить»), код ошибки : 0x80240034 .
Существует так много причин, которые могут вызвать указанную выше ошибку обновления. Некоторые из наиболее подозрительных причин — это поврежденные системные файлы, устаревшее программное обеспечение и драйверы, поврежденный файл реестра, неверно настроенные системные настройки и т. Д. Здесь я перечисляю некоторые из наиболее важных решений, которые, безусловно, могут помочь вам решить эту проблему.
Как исправить ошибку Центра обновления Windows 0x80240034
Метод 1: Исправить с помощью Advanced System Repair Tool
Наиболее распространенной причиной сбоя обновления Windows являются поврежденные или поврежденные системные файлы, такие как файлы DLL, EXE-файлы, системные файлы и т. Д. Есть тысячи крошечных системных файлов, которые работают с конкретной задачей. Если один из файлов будет заменен, удален или поврежден, вы можете получить ошибку обновления Windows 0x80240034.
Загрузите и установите Advanced System Repair Tool и просканируйте свой компьютер.У него большая база данных с 25 миллионами файлов. Он найдет все поврежденные или удаленные системные файлы и переустановит их на новый. После оптимизации с помощью Advanced System Repair Tool попробуйте снова установить обновление Windows.
Метод 2: Запустить средство устранения неполадок
Это наиболее приветствуемый метод оказания первой помощи; если вы столкнулись с какой-либо ошибкой обновления в Windows 10/8/7 или другой версии ОС Windows. Вы можете запустить средство устранения неполадок Центра обновления Windows следующим образом:
1. Нажмите Пуск Menu и найдите Troubleshoot .Щелкните Troubleshooting .
2. В разделе Система и безопасность щелкните Устранение проблем с обновлением Windows
3. Запустится мастер устранения неполадок. Следуйте инструкциям и начните процесс устранения неполадок. После завершения этого процесса, когда вы снова обновите Windows 10, вы заметите, что ошибка обновления 0x80240034 изменилась на .
Метод 3. Отключить режим разработчика
Режим разработчика позволяет ПК загружать и устанавливать файлы только из надежного источника.Он ограничивает различные загрузки и фильтрует файлы, используя высокий параметр. Таким образом, отключение этой функции может легко решить вашу проблему.
Шаг 1: Перейдите в Настройки> Обновление и безопасность> и выберите для разработчиков вариант на левой панели .
Шаг 2: Установите переключатель Не использовать функции разработчика или выберите Неопубликованные приложения .
Шаг 3: Сохраните и закройте настройки, а затем повторите попытку, чтобы загрузить и установить обновление Windows.
Метод 4. Сброс Центра обновления Windows
Сброс Центра обновления Windows является наиболее подходящим и окончательным средством исправления этой ошибки, а также любой ошибки обновления. Вот подробное руководство о том, как сбросить Центр обновления Windows.
Автоматический сброс:
WUEng.zip — Автоматический сброс компонентов обновлений Windows
Ручной сброс:
Ручной сброс компонентов Центра обновления Windows
Метод 5: Запустить средство проверки системных файлов
Средство проверки системных файлов является инструмент командной строки, который сканирует системные файлы на наличие ошибок и исправляет, если обнаружена какая-либо проблема.Он восстанавливает поврежденные системные файлы и устраняет проблемы операционной системы Windows. Вы можете использовать средство проверки системных файлов следующим образом:
Шаг 1: Откройте командную строку от имени администратора
Шаг 2: Теперь введите следующую команду в командной строке и нажмите Enter.
sfc / scannow
Шаг 3: Дождитесь завершения процесса. Закройте командную строку и попробуйте снова установить обновление Windows.
Сводка
В этой статье я попытался объяснить, как исправить ошибку Windows Update 0x80240034 самостоятельно. В этой статье описаны некоторые полезные методы, которые помогут вам решить проблему с обновлением Windows 10.
Исправить ошибку Центра обновления Windows 0x80240034
5 способов исправить ошибку Центра обновления Windows 0x80240034
Обновленияявляются неотъемлемой частью операционной системы Windows 10. Настолько, что вы больше не можете их полностью отключить — только отложите их.Однако, проверив наличие обновлений вручную, вы можете увидеть, что некоторые обновления не устанавливаются, что приводит к ошибке 0x80240034. Эта статья поможет вам исправить эту ошибку.
Ошибка Центра обновления Windows 0x80240034 впервые появилась еще в 2017 году, когда пользователи попытались установить обновление Windows 10 Insider Preview 16215.1000 (rs_prerelease).
Раньше обновление зависало на уровне 1%, а затем через некоторое время отказывалось, давая пользователю код ошибки 0x80240034. Многие пользователи сталкивались с ситуациями, когда процесс обновления зависал, что приводило к ошибке после значительного времени ожидания.
Иногда обновление устанавливается без каких-либо проблем, но когда процесс установки почти завершен, система неожиданно перезагружается, и все изменения автоматически откатываются. Вы можете проверить историю обновлений, которая покажет, не удалось ли установить обновление. Однако ошибка обновления 0x80240034 не ограничивается каким-либо одним конкретным обновлением.
Позже ошибка 0x80240034 начала возникать при попытке обновить Windows 10 до версий 1803 и 1903. Таким образом, очевидно, что эта ошибка затрагивала многих пользователей раньше и, скорее всего, будет происходить в будущих обновлениях.
Совсем недавно пользователи получали ошибку 0x80240034 при установке обновления Feature для Windows 10 версии 20h3.
Итак, что вызывает ошибку 0x80240034? К сожалению, на этот вопрос нет однозначного ответа, потому что это может происходить по разным причинам.
Во-первых, ошибка 0x80240034 может быть вызвана отсутствием или повреждением системных файлов. Это также может произойти из-за поврежденного файла обновления (WU_E_DOWNLOAD_FAILED).
Во-вторых, ошибка 0x80240034 может возникнуть из-за конфликта драйверов или оборудования.
В-третьих, ошибка 0x80240034 может возникнуть, если на вашем ПК включен режим разработчика.
Однако следует отметить, что ошибка 0x80240034 не всегда возникает, когда что-то не так с вашей системой. Иногда это может произойти по вине Microsoft, выпустившей ошибочное обновление. Ошибка 0x80240034 также может возникнуть, если ваше интернет-соединение или соединение с серверами обновлений Microsoft было прервано.
В таком случае мало что можно сделать, кроме попытки установить проблемное обновление, загрузив его вручную из каталога Центра обновления Windows.
Теперь, когда мы знаем больше об ошибке 0x80240034. Давайте перейдем к решению, которое может это исправить. Первое, что вам следует сделать, это запустить средство устранения неполадок Центра обновления Windows, инструмент, специально предназначенный для устранения проблем с Центром обновления Windows. Однако, если средство устранения неполадок обновления не может устранить ошибку 0x80240034, следующим шагом будет запуск сканирования DISM и SFC, которые могут исправить поврежденные системные файлы. Мы также включили несколько других потенциальных исправлений, которые, как известно, исправляют эту ошибку.
Содержание:
Рекомендуется запустить бесплатное сканирование с помощью Combo Cleaner — инструмента для обнаружения вредоносных программ и исправления компьютерных ошибок.Вам нужно будет приобрести полную версию, чтобы удалить инфекции и устранить компьютерные ошибки. Доступна бесплатная пробная версия. Combo Cleaner принадлежит и управляется Rcs Lt, материнской компанией PCRisk.com. Подробнее.
Решение 1. Запустите средство устранения неполадок Центра обновления Windows
Средство устранения неполадок Центра обновления Windowsбыло разработано для устранения различных проблем, связанных с обновлением, поэтому попробуйте сначала запустить его, прежде чем переходить к более продвинутым решениям.
1. Щелкните правой кнопкой мыши на кнопке Start Menu и выберите Settings .
2. Выберите Обновление и безопасность .
3. Выберите Устранение неполадок на левой панели.
4. Щелкните Дополнительные средства устранения неполадок на правой панели.
5. Выберите Центр обновления Windows и щелкните Запустить средство устранения неполадок .
6. Средство устранения неполадок определит проблему и автоматически применит исправление.
[Вернуться к содержанию]
Решение 2.Используйте помощник по обновлению Windows 10
1. Откройте веб-браузер и перейдите на страницу загрузки Помощника по обновлению Windows 10.
2. Щелкните Обновить сейчас , чтобы загрузить Windows 10 Update Assistant .
3. Запустите Помощник по обновлению.
4. Затем щелкните Обновить сейчас .
5. Щелкните Далее .
6. Разрешите Windows обновить. Процесс обновления может занять некоторое время.
7. При появлении запроса нажмите Перезагрузить сейчас .
[Вернуться к содержанию]
Решение 3. Очистить папку кэша Центра обновления Windows (удалить папку распространения программного обеспечения)
Поскольку Windows не может удалять и повторно загружать обновления после их повреждения, вам необходимо вручную удалить содержимое папки кэша (SoftwareDistribution). Для очистки кеша Центра обновления Windows необходимо сначала остановить службу Центра обновления Windows (wuauserv). После остановки службы вы удалите все файлы в папке SoftwareDistribution.
1. Нажмите и удерживайте клавиши Windows + R , чтобы открыть Run .
2. В диалоговом окне «Выполнить» введите CMD и удерживайте клавиши Ctrl + Shift + Enter , чтобы открыть командную строку с повышенными правами .
3. В окне командной строки введите net stop wuauserv и нажмите Введите .
4. Затем введите rd / s / q% systemroot% \ SoftwareDistribution и нажмите Введите .
5. Наконец, введите net start wuauserv и нажмите Введите .
6. Закройте командную строку и попробуйте обновить Windows.
[Вернуться к содержанию]
Решение4. Запустите сканирование развертывания образов и управления обслуживанием (DISM)
Вы можете попробовать запустить сканирование DISM, которое определит и восстановит поврежденные файлы образа системы Windows. В результате восстановление изображения может исправить ошибку 0x80240034.
1. Нажмите и удерживайте клавиши Windows + R , чтобы открыть Run .
2. В диалоговом окне «Выполнить» введите CMD и удерживайте клавиши Ctrl + Shift + Enter , чтобы открыть командную строку с повышенными правами .
3. Затем введите DISM / Online / Cleanup-Image / ScanHealth в окне командной строки и нажмите Введите .
4. Наконец, введите DISM / Online / Cleanup-Image / RestoreHealth и нажмите Enter.
5. Перезагрузите компьютер и попробуйте обновить Windows.
[Вернуться к содержанию]
Решение5. Запустите проверку системных файлов (SFC), сканирование
Встроенная в Windows программа проверки системных файлов— это инструмент, предназначенный для выявления поврежденных или отсутствующих системных файлов и последующей загрузки новых файлов из Microsoft. Таким образом, запуск сканирования SFC может исправить ошибку 0x80240034.
1. Нажмите и удерживайте клавиши Windows + R , чтобы открыть Run .
2. В диалоговом окне «Выполнить» введите CMD и удерживайте клавиши Ctrl + Shift + Enter , чтобы открыть командную строку с повышенными правами .
3. В окне командной строки введите SFC / Scannow и нажмите Введите .
4. Перезагрузите компьютер и попробуйте обновить Windows.
[Вернуться к содержанию]
Решение6. Сброс компонентов Центра обновления Windows
1. Нажмите и удерживайте клавиши Windows + R , чтобы открыть Run .
2. В диалоговом окне «Выполнить» введите CMD и удерживайте клавиши Ctrl + Shift + Enter , чтобы открыть командную строку с повышенными правами .
3. В окне командной строки введите приведенные ниже команды и нажмите . Введите после ввода каждой из них:
- net stop wuauserv
- чистая остановка cryptSvc
- чистые стоповые биты
- msiserver net stop
Затем вы можете переименовать папки SoftwareDistribution и Catroot2 .
4. Введите ren C: \ Windows \ SoftwareDistribution SoftwareDistribution.старый и нажмите Введите .
5. Затем введите ren C: \ Windows \ System32 \ catroot2 Catroot2.old и нажмите Введите .
6. Введите команды, перечисленные ниже, и нажмите клавишу Enter после ввода каждой, чтобы перезапустить ранее остановленные службы:
- чистый старт wuauserv
- чистый старт cryptSvc
- чистые стартовые биты
- чистый старт msiserver
7.Теперь попробуйте обновить Windows.
[Вернуться к содержанию]
Видео о том, как исправить ошибку Центра обновления Windows 0x80240034
[Вернуться к началу]
0x80240034 Ошибка Центра обновления Windows в Windows 11/10
Вы нашли ошибку Центра обновления Windows 0x80240034 в Windows 11 или 10? Если да, то вы получите здесь несколько простых рабочих решений для решения этой проблемы. Проблема обычно возникает при установке обновлений и заканчивается кодом остановки 0x80240034.
Как исправить ошибку обновления Windows 0x80240034 в Windows 11/10
Установить обновление позже
Код ошибки 0x80240034 может быть вызван неисправным хранилищем обновлений или пакетом обновлений под Windows. Кроме того, причиной этого может быть сервер обновлений Microsoft, поэтому попытка должна быть успешной позже.
Проверьте подключение и исправьте, если возникнут какие-либо проблемы.
Клиент Windows, имеющий неисправное и постоянно прерывающееся подключение к Интернету, может вызвать эту ошибку.Итак, устраните проблему, если она существует в вашей Windows 10 или 11.
Удаление стороннего антивируса, программного обеспечения VPN или брандмауэра
Эти инструменты предотвращают загрузку и установку обновления Windows, отображают код ошибки 0x80240034. Так что удалите их, если есть.
Сброс обновления Windows
Вы можете сбросить обновление Windows, если описанные выше подходы не увенчались успехом. Используйте следующие шаги.
Шаг-1 : Запустите командную строку в административном режиме и для этого введите cmd в поле поиска панели задач.Выберите « Запуск от имени администратора » в списке контекстного меню.
Step-2 : Введите следующие команды одну за другой на черной панели и нажмите Введите каждый раз —
net stop wuauserv
net stop cryptSvc
net stop bit
Step -3 : как только службы остановятся, затем последовательно скопируйте и вставьте следующие 2 команды и каждый раз нажимайте клавишу Enter —
ren C: \ Windows \ SoftwareDistribution SoftwareDistribution.old
ren C: \ Windows \ System32 \ catroot2 Catroot2.old
Перезагрузите систему и проверьте, исправлена ли ошибка обновления Windows 0x80240034 в Windows 10.
Запуск средства проверки системных файлов
Шаг 1 : Теперь введите SFC / SCANNOW в командной строке и dip Введите ключ .
Подождите несколько минут, пока инструмент SFC не начнет работать, перезапустите Windows и проверьте наличие ошибки.
Проверить реестр
Если действия не помогли, попробуйте следующее (но учтите, что существует опасность искажения реестра).
Шаг 1 : Войдите в редактор реестра, набрав regedit в поисковой строке панели задач и нажав Введите .
Шаг 2 : Найдите в левой панели
HKEY_LOCAL_MACHINE \ SOFTWARE \ Policies \ Microsoft \ Windows \ WindowsUpdate
Шаг 3 : Удалите записи WUS4000Server и WUS4000Server . правая панель (если есть).
Затем перезапустите Windows и посмотрите, не возникает ли ошибка обновления Windows 0x80240034.
Причина этой ошибки
0x80240034 Ошибка обновления Windows означает WU_E_DOWNLOAD_FAILED, это говорит о сбое обновления во время загрузки.
Технический блог Born указал на пользователя, жалующегося в его блоге —
Обновления не были загружены и обработаны за один раз. [MSR-] Инструмент для удаления вредоносного ПО завис, установка Adobe Flash player прервана с сообщением об ошибке. После установки накопительного обновления с паузой загрузки 99% загрузка MSR-Tool и Flash player прошла, но во время установки произошла ошибка.После этого Defender сообщил (согласно журналам от 12.12.17) о некоторых выводах. После закрытия и повторного открытия функции обновления все обновления были успешно установлены! Сообщение об ошибке с Flash и MSRT: 0x80240034.
Также в рамках этого сообщения на английском форуме MS Answers во время установки Windows 10 Insider Preview была обнаружена ошибка 0x80240034.
Конец
Проблемы с обновлением Windows всегда доставляют неудобства пользователям Windows 11 и 10. Ошибки мешают вам получить современные функции и оставляют вас в менее защищенной среде.К счастью, мы нашли исправления для ошибки обновления Windows 0x80240034 в Windows 10, а также в Windows 11. Если у вас возникнут проблемы с реализацией, сообщите нам об этом.


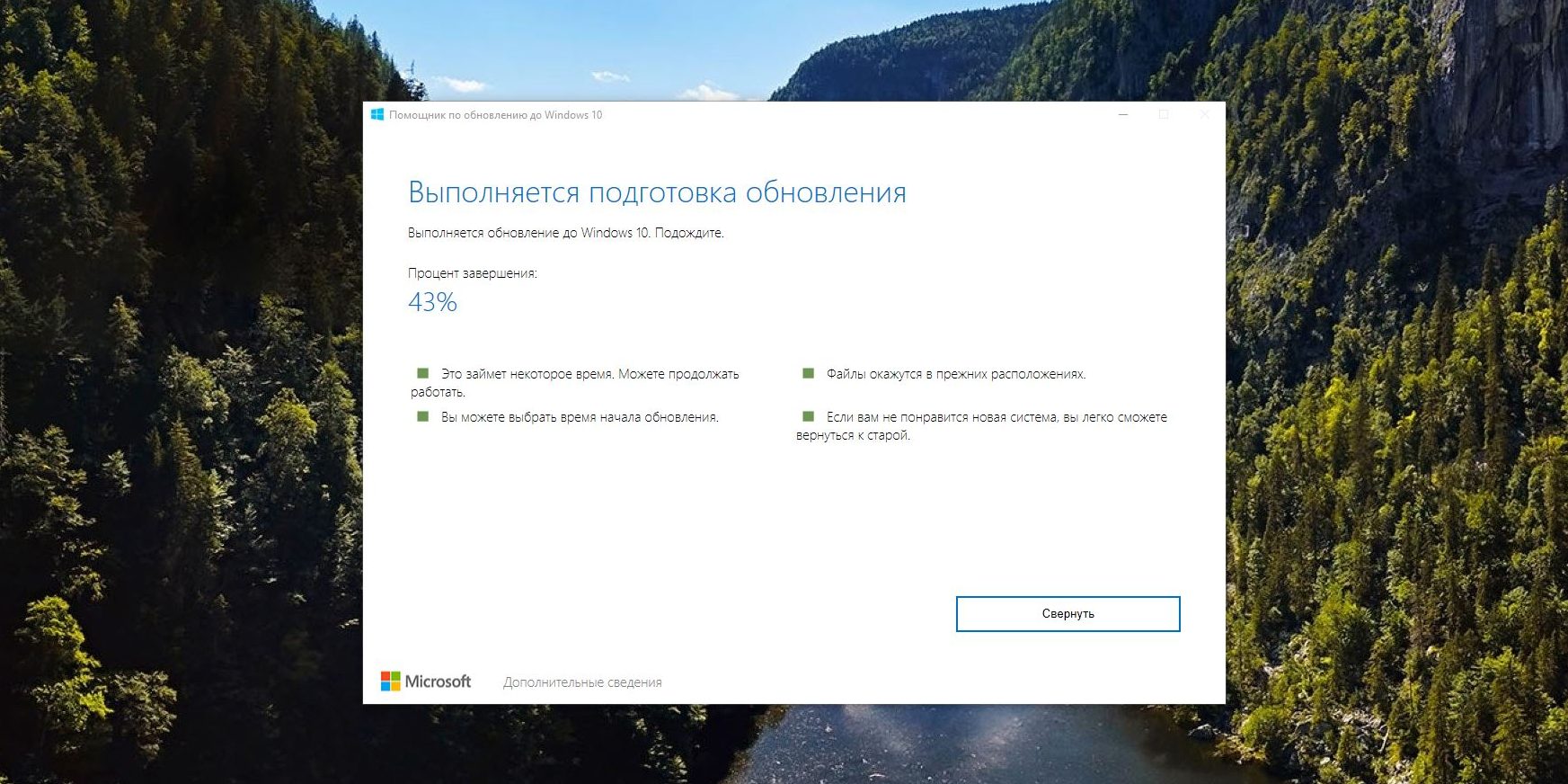
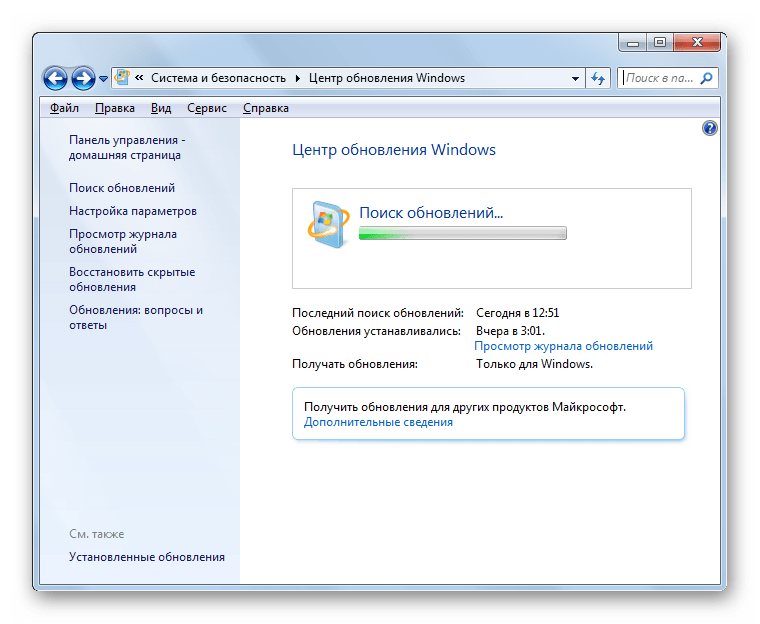 exe atl.dll
exe atl.dll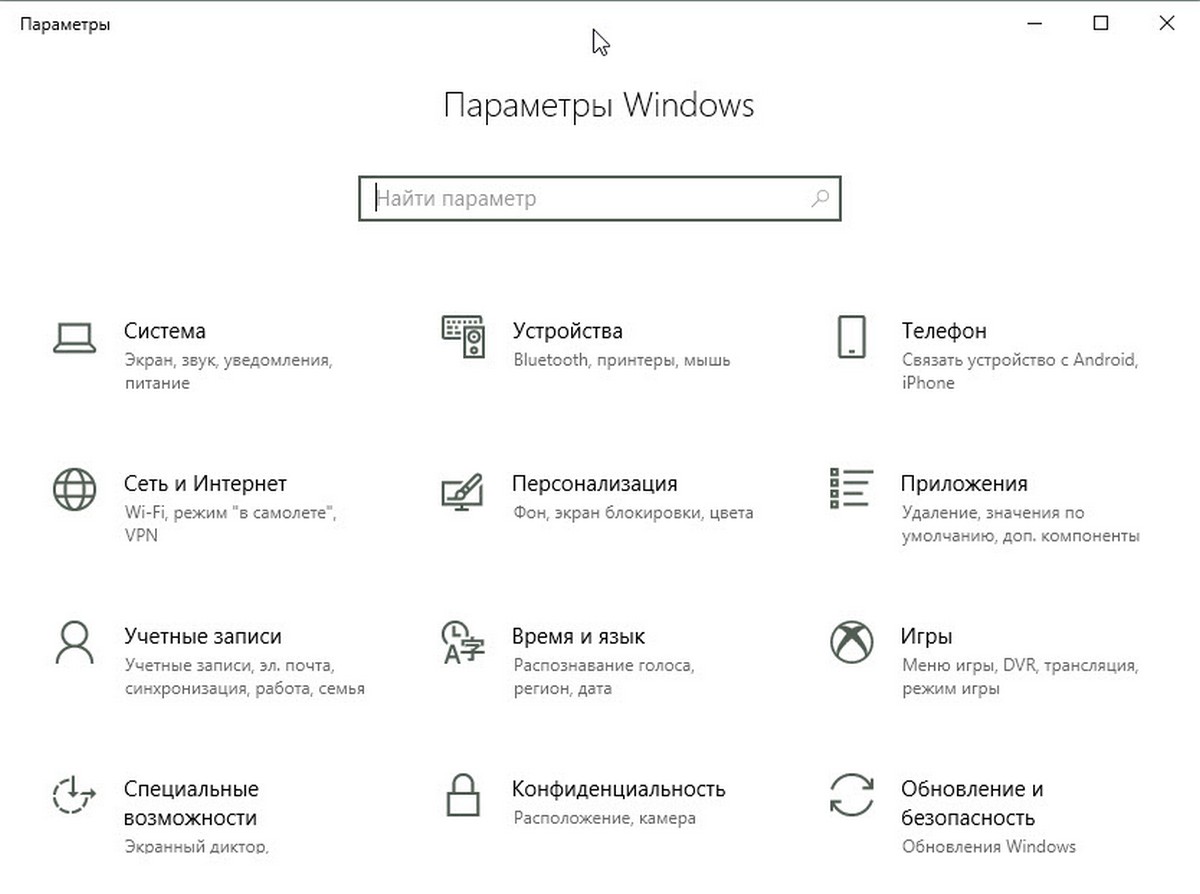 exe shell32.dll
exe shell32.dll
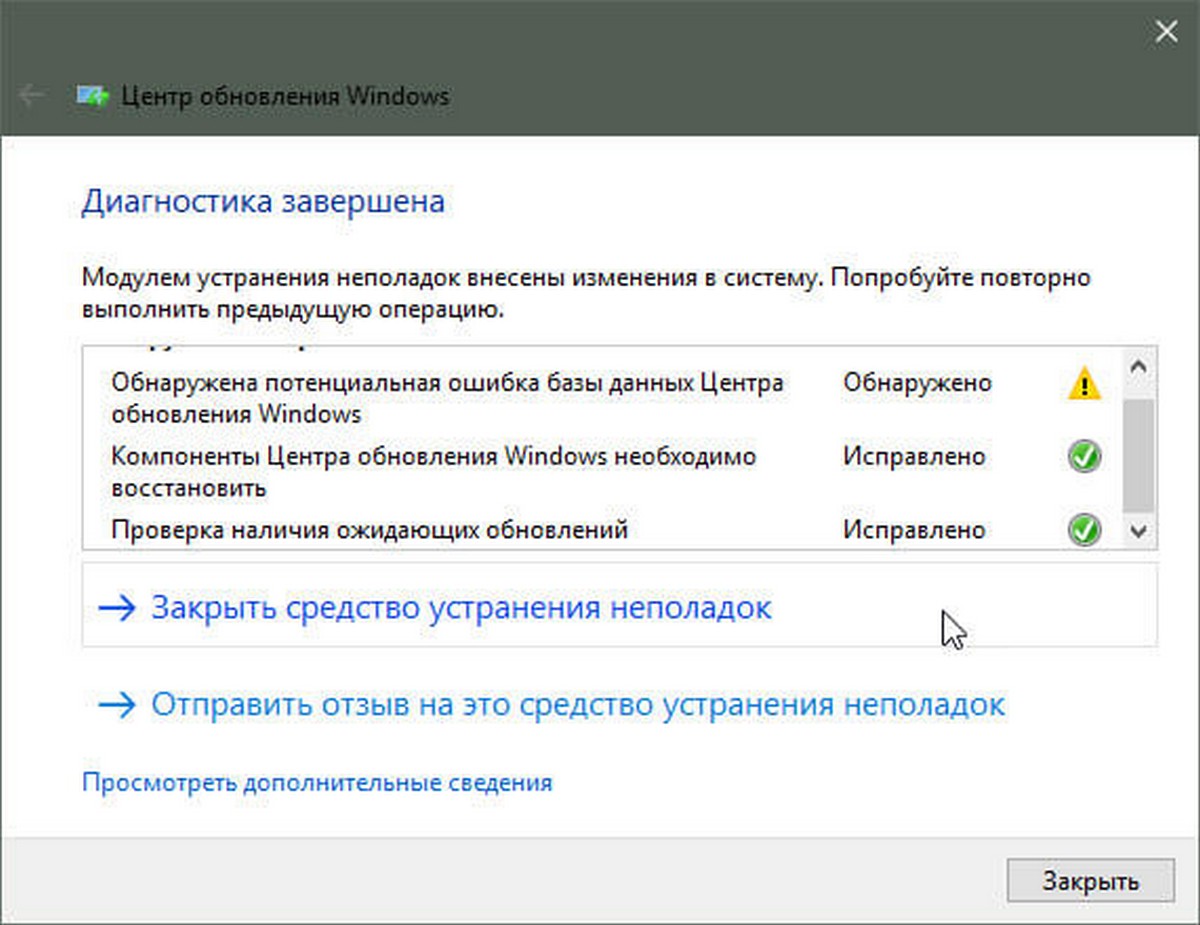
 Просто вставьте эти команды, нажимая Enter после каждой.
Просто вставьте эти команды, нажимая Enter после каждой.
 из результатов поиска и выберите Запустить от имени администратора
из результатов поиска и выберите Запустить от имени администратора exe
exe