Как исправить 0х80070422 ошибку на Windows 7 и 10
Ошибка 0х80070422 Виндовс Windows 7 и 10 – неприятность, которую может встретить пользователь ПК при самых разных ситуациях.
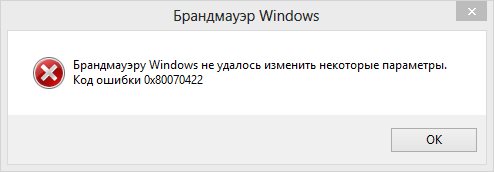
Чаще всего подобное сообщение возникает при обращении к двум системным службам:
- Фирменный брандмауэр операционной системы.
- Служба, отвечающая за обновления ОС.
Естественно, каждый из этих случаев лечится по-разному, но достаточно просто, поэтому подобные методики борьбы могут освоить даже самые неопытные юзеры.
Решение проблемы по первому варианту
Если человек видит на экране монитора следующее сообщение «брандмауэру Windows не удалось изменить некоторые параметры 0x80070422», то ему рекомендуется выполнить такие шаги для исправления ситуации:
- Через кнопку «Пуск» перейти в панель управления персональным компьютером.
- Так как не включается брандмауэр Windows 7 – ошибка 0х80070422, то логично выбрать именно эту службу из предложенного списка.
- В левой части нового экрана найти функцию, отвечающую за включение и отключение данного инструмента.
- Выполнить активацию включения данной службы для общественных и частных сетей.
Естественно, в конце следует сохранить все выполненные изменения, чтобы на экране больше не появлялось сообщение «брандмауэр код ошибки 0х80070422».
Исправление ситуации по второму варианту
Если установщик обнаружил ошибку 0x80070422. Следовательно, нужно решать проблему именно со службой обновления системы.
Ошибка 0х80070422 Windows 7 как исправить:
- Одновременно нажать на клавиши «WIN» и «R».
- Откроется окошко «Выполнить», куда следует вбить «services.msc».
- Если все сделано правильно, то перед глазами юзера появится новое окно «Службы», где следует найти нужный элемент.
- После его обнаружения используется правая кнопка компьютерной мышки мышки, чтобы появилась возможность перейти в свойства службы обновлений операционной системы.
- Во вкладке «общие» выставляется тип запуска на автоматический режим, сохраняются новые настройки, компьютер перезапускается.
Этого вполне достаточно, чтобы избавить свое оборудование от подобной неприятности. Кстати, иногда при осуществлении вышеописанной процедуры пользователь может обнаружить, что настройки необходимого параметра уже изначально выставлены так, как ему надо. Естественно, это приводит к некоторому недопониманию дальнейших действий.
На самом деле, все достаточно просто – необходимо только деактивировать работу этой программы, а затем – включить ее заново. Правда аналогичную операцию придется совершить и с официальным защитником Виндовс, который можно найти в том же списке установленных служебных приложений. То есть, его нужно отключить, а затем, конечно же, активировать. Возможно, система потребует от человека ввода пароля в этот момент. Используется тот, который необходим для входа в OS, конечно, если он существует.
В частных случаях такое заболевание может быть замечено в связи с вредоносной деятельностью различных вирусных программ. Например, если возникает код ошибки 0х80070422 в магазине Windows 10, то скорее причина именно в этом.
Решение самое банальное:
- Установка хорошего и актуального антивирусника.
- Полная и глубокая проверка ОС на наличие заражений.
О каких проблемах в системе говорит ошибка 0x80070422, и как ее устранить
Пожалуй, каждому, кто активно пользуется компьютером, хотя бы раз доводилось сталкиваться с системными ошибками категории 0x. Это — «тревожные звоночки», сигнализирующие о том, что программное обеспечение устройства находится под угрозой и по этой причине не может корректно выполнять поставленные пользователем задачи. Одной из самых распространенных — и в то же время одной из самых опасных — является ошибка 0x80070422. О том, какой смысл в ней заложен, а также о том, как ее устранить, не прибегая к полной переустановке операционной системы, мы вам сейчас и расскажем.
Что это такое?
Ошибка 0x80070422 чаще всего возникает при скачивании файлов из Центра обновлений Microsoft. Все дело в том, что в процессе обновления Центр не только загружает на ваш компьютер новые файлы, но и определенным образом меняет старые. Если ему не удалось это сделать — возникает ошибка 0x80070422, о которой мы и ведем речь.
Основная причина ее появления — заражение операционной системы компьютера вредоносным программным обеспечением, которое уже изменило параметры системы и не позволяет менять их пользователю. Другой вариант — перезаписывание файлов блокирует брандмауэр, уже «знающий» о наличии вируса, а потому заблокировавший некоторые дополнительные функции системы — в том числе и установку обновлений.
Информационное сообщение — «всплывающее окно» — в случае обнаружения компьютером данной ошибки также может различаться. Если в нем, помимо всего прочего, написано, что установщик обновлений самостоятельно прервал дальнейшие операторы, знайте — вредоносное ПО, которое «поселилось» в вашем компьютере, не только меняет параметры системных файлов, но и блокирует встроенный брандмауэр, тем самым делая вас беззащитным перед другими сетевыми атаками.
Способ 1: от Microsoft
Одним из самых надежных и в то же время самых простых способов борьбы с данной ошибкой является способ, который рекомендует сама компания Microsoft. Для того, чтобы им воспользоваться, вам нужно еще раз запустить обновление, дождаться, пока на экране появится всплывающее окошко с уведомлением об ошибке, а после выполнить следующую последовательность действий:
- Открываем меню «Пуск» и в нем находим пункт «Компьютер».
- Кликаем по нему при помощи правой клавиши мыши, чтобы открылось всплывающее меню. В нем находим пункт, обозначенный как «Управление».
- Переходим в раздел «Управление», после чего ищем вкладку под названием «Службы». При переходе в нее откроется длинный список системных функций и служб, которые контролируют те или иные аспекты работы вашего компьютера или ноутбука. Но нас в данном случае интересует только одна — брандмауэр. Найдите его в списке.
- Кликните по брандмауэру правой кнопкой мыши. Откроется небольшое меню, в котором вам необходимо будет выбрать пункт «Тип запуска служба» и изменить его значение на «Автоматически».
- Завершите процедуру, поочередно кликнув на кнопках «Запустить» и «Применить изменения».
- Сразу после выполнения всех описанных выше операций перезапустите компьютер. Ошибка должна исчезнуть.
Способ 2: AntiMalware Bytes
Впрочем, то, что данный способ борьбы с вредоносным ПО рекомендует компания Microsoft, вовсе не делает его эффективным на все сто процентов. В случае, если выполнение указанной последовательности действий ни к чему не привело, воспользуйтесь специальными программами для поиска и ликвидации вирусов.
Подобных «лечащих» утилит сегодня существует огромное множество, и какие-то из них наверняка уже установлены на вашем компьютере. Если нет — рекомендуем вам воспользоваться бесплатным антивирусом AntiMalware Bytes. Эта небольшая, но очень функциональная и простая в обращении программа позволит быстро и качественно провести глубокое сканирование системы и выявить все вредоносные программы.
Для того, чтобы улучшить эффект, запустите компьютер в безопасном режиме — это можно сделать, выключив и включив устройство, нажав в процессе загрузки операционной системы специальную клавишу (у каждой модели компьютера и ноутбука она своя) и выбрав в появившемся меню соответствующий пункт. После того, как все негативное ПО будет найдено, удалите его при помощи все той же программы, а после запустите компьютер в обычном режиме и проведите сканирование еще раз — эта нехитрая процедура позволит выявить даже те вирусы, которые утилита могла пропустить.
Когда все будет сделано, еще раз запустите брандмауэр так, как описано выше, и повторите попытку обновить систему.
Этот способ достаточно надежен, но многое все равно будет зависеть от конкретного вируса, который вы подхватили. Некоторые вредоносные программы не только блокируют возможность обновления, но и ограничивают всякую активность антивирусных утилит. Если ни запуск брандмауэра в автоматическом режиме, ни глубокая чистка компьютера вам не помогли — остается лишь приглашать мастера или полностью переустанавливать систему.
Как исправить ошибку 0x80070422 — способы устранения
Во время скачивания или установки файлов из Центра обновления Windows, система может сообщить о возникновении проблемы и отобразить код ошибки 0x80070422 в специальном сообщении. Этот код может косвенно указывать на то, что в системе содержится вредоносное ПО или программный код определенных файлов был изменен и теперь Windows не может корректно установить некоторые обновления. В это материале мы постараемся максимально подробно рассказать о причинах подобного поведения системы и рассказать, как исправить ошибку 0x80070422.
О чем может сказать ошибка 0x80070422
Код ошибки 0x80070422 возникает в тот момент, когда Центру обновления Windows не удалось изменить некоторые существующие файлы системы или записать на жесткий диск новые. Это может означать то, что в вашу копию Windows попал некий вредоносный код или некачественное ПО, которое сменило параметры системы и теперь встроенному брандмауэру приходится блокировать установку некоторых обновлений.
Иногда возникает такая ситуация, при которой ошибка 0x80070422 может сообщать о том, что вредоносное ПО не просто повлияло на систему, а еще и блокирует встроенный брандмауэр. В этом случае сообщение, содержащееся в окне ошибки, будет говорить о том, что установщик обнаружил ошибку и самостоятельно прервал дальнейшие операции.
Способы устранения ошибки
Для того чтобы исправить ошибку 0x80070422, вам необходимо повторно дождаться пока на экране отобразится сообщение о том, что установщик обнаружил ошибку и поступить ровно так, как советует сама компания Microsoft. Подробную инструкцию о применении этого способа для устранения ошибки 0x80070422 мы приводим ниже.
- Откройте меню Пуск и найдите пункт Компьютер.
- Нажмите на нем правой клавишей мыши и выберите из выпадающего списка опцию Управление.
- В открывшемся окне выберите раздел Службы.
- Среди служб, отвечающих за работу некоторых программ и компонентов Windows, найдите одну, с именем Брандмауэр.
- Кликните на выбранной службе правой клавишей мыши, откройте ее свойства.
- В открывшемся небольшом системном окне укажите типа запуска службы Автоматически, нажмите кнопку Запустить и Примените изменения.
- После этой процедуры необходимо непременно перезагрузить систему.
Если первый способ не помогает исправить положение и встроенный брандмауэр остается неактивным, рекомендуем все же просканировать систему на наличие вирусов и вредоносного ПО. Для этого вам необходимо скачать утилиту AntiMalware Bytes, загрузить компьютер в безопасном режиме и провести сканирование системы.
После завершения сканирования необходимо удалить все обнаруженные угрозы и перезагрузить компьютер, чтобы загрузить его в стандартном режиме работы. Эта процедура позволит найти и удалить то, что невозможно найти и удалить даже при помощи антивирусного ПО в обычном режиме работы. Часто бывает так, что сам вирус блокирует не только брандмауэр, но и любое антивирусное ПО.
По завершении сканирования и перезагрузки компьютера вернитесь к первому пункту этой инструкции и попробуйте еще раз запустить службу Брандмауэр Windows. Утилита AntiMalware Bytes должна удалить все ПО, которое блокировало работу служб, связанных с защитой системы и установкой обновлений. После запуска службы вернитесь в Центр обновления Windows и попробуйте повторить процедуру установки обновления.
Нашли опечатку? Выделите текст и нажмите Ctrl + Enter
Как исправить ошибку 0x80070422 в Windows 7, 8, 10
Пытался включить брандмауэр Защитника Windows в Панели управления и получил ошибку 0x80070422: “Брандмауэр Windows не удалось изменить некоторые параметры. Код ошибки 0x80070422“. Данный код можете выскакивать и при других действиях. В статье вы узнаете, как исправить ошибку 0x80070422.
Ошибка 0x80070422 Брандмауэр Windows


Конкретно в моем случае, при попытке включения брандмауэра, помогло включение через Службы. Для этого в операционных системах Windows 7 / 8 / 10 открываем Панель управления – Администрирование – Службы.


Пролистываем до Брандмауэр Windows и открываем дважды кликнув мышкой.


Тип запуска выберете Автоматически
. Затем нажмите Запустить, Применить.

Эти действия включат брандмауэр и ошибка пропадет.
Ошибка 0x80070422 обновление Windows
Если в вашем конкретном случае ошибка windows 0x80070422 связана с обновлением или установкой, то всплывает следующее сообщение: “Установщик обнаружил ошибку: 0x80070422. Указанная служба не может быть запущена, поскольку она отключена или все связанные с ней устройства отключены.”


Для решения этой проблемы на странице Службы включаем
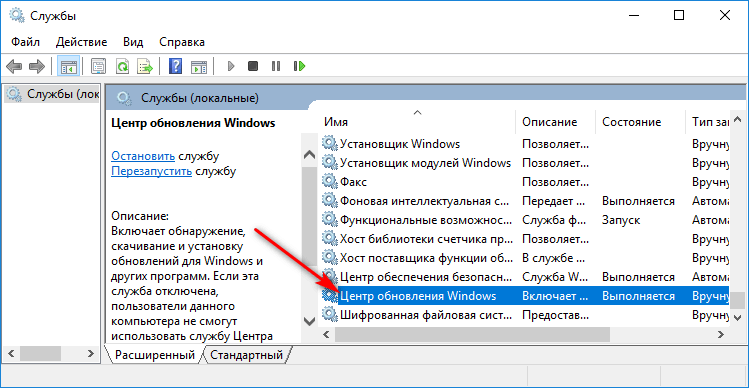
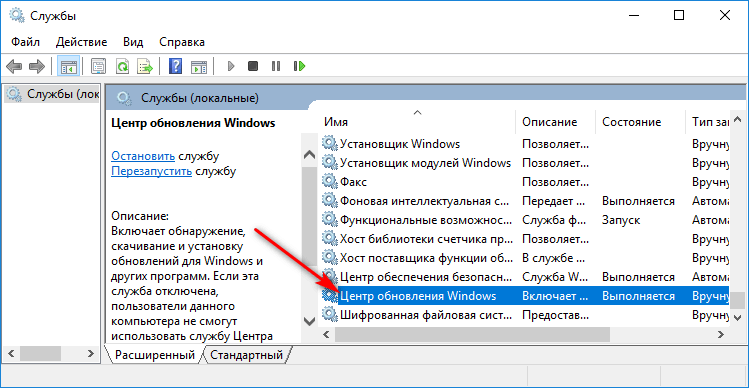
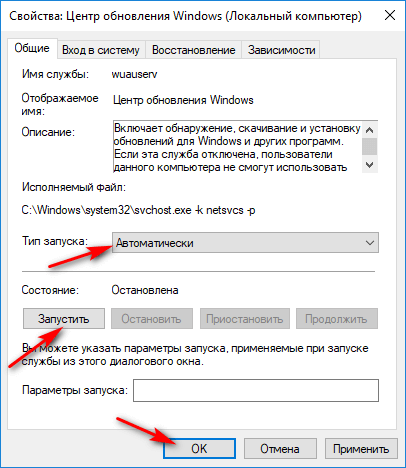
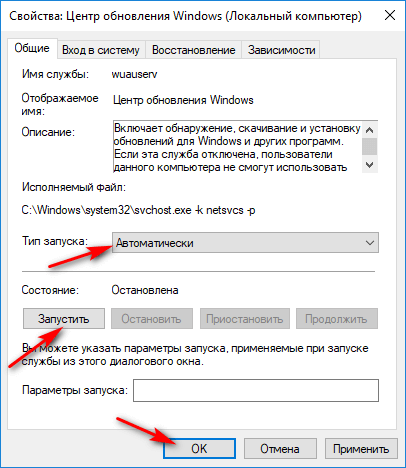 Лучшее «Спасибо» — ваш репост
Лучшее «Спасибо» — ваш репост
Как исправить ошибку 0x80070422 в Windows 10

В процессе работы ОС Windows 10 могут возникать разного рода ошибки. Их достаточно много и каждая из них имеет свой код, по которому можно разобраться, что это за ошибка, с чем связано ее появления и как побороть возникшую проблему.
Исправляем ошибку с кодом 0x80070422 в Виндовс 10
Одна из наиболее частых и интересных ошибок в Windows 10 — это ошибка с кодом 0x80070422. Она непосредственно связана с работой брандмауэра в этой версии операционной системы и возникает при попытке некорректного обращения к нему программного обеспечения или отключения служб ОС, которые нужны брандмауэру.

Способ 1: исправление ошибки 0x80070422 через запуск служб
- На элементе «Пуск» щелкните правой кнопкой мыши (ПКМ) и нажмите пункт «Выполнить» (можно просто воспользоваться комбинацией клавиш «Win+R»)
- В окне, которое появится, введите команду «services.msc» и нажмите «ОК».
- Найдите в списке служб графу «Центр обновления Windows», кликните по ней ПКМ и выберите элемент «Свойства».
- Далее, на вкладке «Общие» в поле «Тип запуска» пропишите значение «Автоматически».
- Нажмите кнопку «Применить» и перезагрузите ПК.
- Если в результате таких манипуляций проблема не исчезла, повторите пункты 1-2, и найдите графу «Брандмауэр Windows» и удостоверьтесь, что тип запуска установлен в режим «Автоматически».
- Перезагрузите систему.
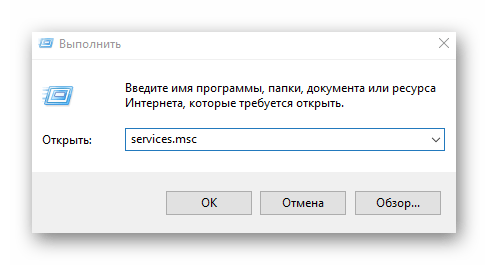
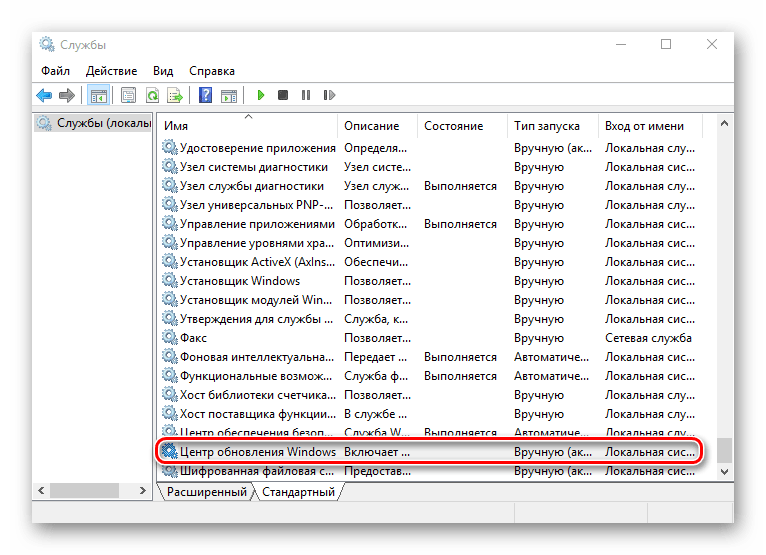

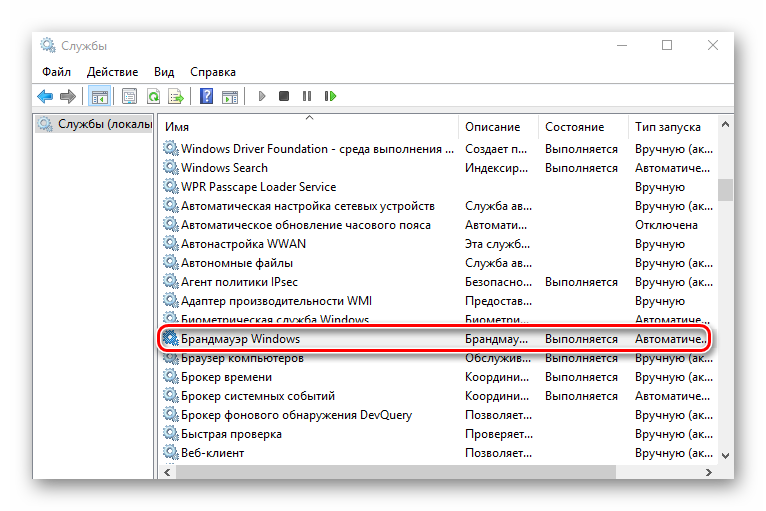
Способ 2: исправление ошибки с помощью проверки ПК на вирусы
Предыдущей метод достаточно эффективен. Но если после исправления ошибки, через некоторое время, она начала опять появляться, то причиной ее повторного возникновения может быть наличие на ПК вредоносного ПО, которое блокирует работу брандмауэра и не позволяет ОС обновляться. В таком случае, необходимо провести комплексную проверку персонального компьютера с помощью специальных программ, таких как, Dr.Web CureIt, а потом выполнить действия, описанные в способе 1.
Для проверки Виндовс 10 на вирусы, выполните такие действия.
- С официально сайта скачайте утилиту и запустите ее.
- Примите условия лицензии.
- Нажмите кнопку «Начать проверку».
- По завершению процесса проверки будут показаны потенциальные угрозы, если таковые будут обнаружены. Их нужно будет удалить.


Код ошибки 0x80070422 имеет много так называемых, симптомов, среди которых блокировка окон, ухудшение производительности, ошибки при установке программ и обновлении системы. Исходя из этого нужно не игнорировать предупреждения системы и вовремя исправлять все ошибки.
 Мы рады, что смогли помочь Вам в решении проблемы.
Мы рады, что смогли помочь Вам в решении проблемы. Опишите, что у вас не получилось.
Наши специалисты постараются ответить максимально быстро.
Опишите, что у вас не получилось.
Наши специалисты постараются ответить максимально быстро.
