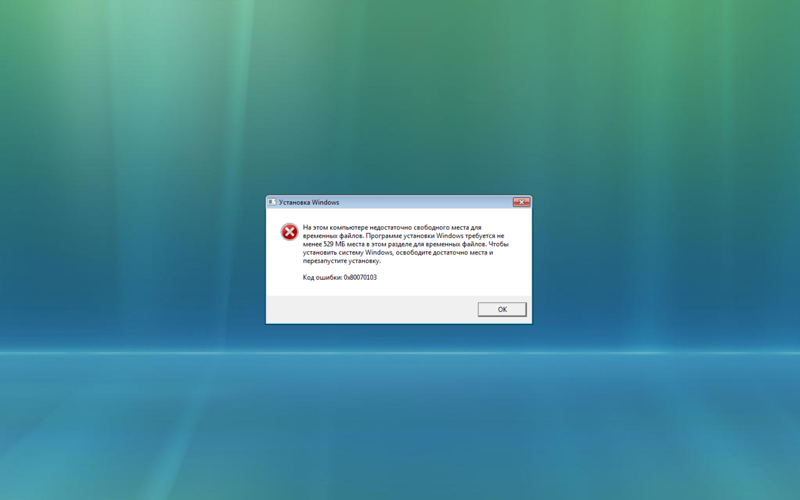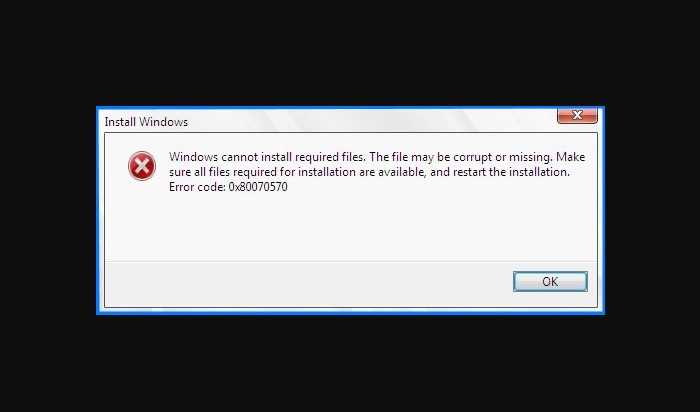Как исправить ошибку 0x80041003 в Windows 10, 8, 7
Автор Белов Олег На чтение 9 мин. Просмотров 3.9k. Опубликовано
Windows 10 – это надежная операционная система, но она не без ошибок. Говоря об ошибках Windows, пользователи сообщили об ошибке 0x80041003 в Event Viewer. Это может быть досадной ошибкой, и в этой статье мы покажем вам, как ее исправить.
Содержание
- Как исправить ошибку 0x80041003 на Windows 10, 8 и 7?
- Решение 1 – Контроль учетных записей пользователей
- Решение 2. Создайте скрипт vbs и запустите его.
- Решение 3 – Создайте файл bat и запустите его
- Решение 4 – Удалить папку репозитория
- Решение 5 – Проверьте свою оперативную память
- Решение 6 – Проверьте свой BIOS
- Решение 7 – Сброс Windows 10
Решение 1 – Контроль учетных записей пользователей
Контроль учетных записей – это функция безопасности в Windows, которая не позволяет пользователям изменять настройки, требующие прав администратора.
- Нажмите Ключ Windows + S и введите учетную запись пользователя. Выберите в меню Контроль учетных записей . Кроме того, вы можете просто открыть меню «Пуск» и найти пользовательский элемент управления .
- Откроется окно Настройки контроля учетных записей . Переместите ползунок полностью вниз до значения Никогда не уведомлять и нажмите ОК , чтобы сохранить изменения.
После отключения контроля учетных записей, проблема должна быть полностью решена. Отключение этой опции может немного снизить вашу безопасность, но вы не должны слишком беспокоиться об этом.
Отключение этой опции может немного снизить вашу безопасность, но вы не должны слишком беспокоиться об этом.
Решение 2. Создайте скрипт vbs и запустите его.
Это решение изначально было предоставлено Microsoft для Windows 7, но оно также может работать для Windows 8 и 10. Чтобы решить эту проблему, необходимо создать сценарий VBS и запустить его. Это сложная процедура, но вы можете сделать это, выполнив следующие действия:
- ЧИТАЙТЕ ТАКЖЕ: ‘Служба этой программы остановлена’ Ошибка Защитника Windows
- Откройте Блокнот.
- Теперь вставьте следующий код:
- strComputer = «.» Установите objWMIService = GetObject («winmgmts:» _
- & «{impersonationLevel = impersonate}! \\» _
- & strComputer & “\ root \ subscription”)
- Установите obj1 = objWMIService.ExecQuery («выберите * из __eventfilter, где name = ‘BVTFilter’ и запрос =« SELECT * FROM __InstanceModificationEvent сильный>
- Для каждого obj1elem в obj1
- set obj2set = obj1elem.
 Associators _ («__ FilterToConsumerBinding»)
Associators _ («__ FilterToConsumerBinding») - set obj3set = obj1elem.References _ («__ FilterToConsumerBinding»)
- Для каждого obj2 в obj2set
- WScript.echo «Удаление объекта»
- WScript.echo obj2.GetObjectText _
- obj2.Delete _
- следующая
- Для каждого obj3 в obj3set
- WScript.echo «Удаление объекта»
- WScript.echo obj3.GetObjectText _
- obj3.Delete _
- следующая
- WScript.echo «Удаление объекта»
- WScript.echo obj1elem.GetObjectText _
- obj1elem.Delete _
- Далее
- strComputer = «.» Установите objWMIService = GetObject («winmgmts:» _
- Теперь выберите Файл> Сохранить как .
- Установите для Сохранить как тип значение Все файлы и введите myscript.
 vbs как Имя файла . Выберите рабочий стол в качестве места для сохранения и нажмите кнопку Сохранить .
vbs как Имя файла . Выберите рабочий стол в качестве места для сохранения и нажмите кнопку Сохранить . - После этого закройте Блокнот
Теперь, когда у вас есть готовый сценарий, вам нужно запустить его с помощью командной строки. Для этого выполните следующие действия:
- Нажмите Windows Key + X , чтобы открыть меню Win + X, и выберите в меню Командная строка (Администратор) . Если Командная строка недоступна, выберите вместо этого PowerShell (администратор) .
- Когда Командная строка запустится, введите cd% userprofile% \ Desktop и нажмите Enter , чтобы запустить его.
- Теперь введите cscript myscript.vbs и нажмите Enter , чтобы запустить его.
После запуска этого скрипта проблема должна полностью исчезнуть. Имейте в виду, что более ранние предупреждения, связанные с этой ошибкой, все равно останутся в средстве просмотра событий, поэтому вам придется удалить их вручную.
Имейте в виду, что более ранние предупреждения, связанные с этой ошибкой, все равно останутся в средстве просмотра событий, поэтому вам придется удалить их вручную.
Решение 3 – Создайте файл bat и запустите его
Иногда, чтобы решить эту проблему, вам нужно запустить несколько команд. Самый простой способ сделать это – использовать скрипт bat. Создание сценария bat довольно простое, и вы можете сделать это, выполнив следующие действия:
- ЧИТАЙТЕ ТАКЖЕ: Ошибка 5973 приводит к сбою приложений Windows 10: вот что вам нужно знать
- Откройте Блокнот .
- Теперь вставьте следующий код:
- @echo on
- cd/d c: \ temp
- если не существует% windir% \ system32 \ wbem goto TryInstall
- cd/d% windir% \ system32 \ wbem
- net stop winmgmt
- winmgmt/kill
- если существует Rep_bak rd Rep_bak/s/q
- переименовать репозиторий Rep_bak
- для %% i in (* .
 dll) do RegSvr32 -s %% i
dll) do RegSvr32 -s %% i - для %% i in (* .exe) сделать вызов: FixSrv %% i
- для %% i in (* .mof, *. mfl) сделать Mofcomp %% i
- net start winmgmt
- Перейти в конец
- : FixSrv
- if/I (% 1) == (wbemcntl.exe) перейти на SkipSrv
- if/I (% 1) == (wbemtest.exe) перейти на SkipSrv
- if/I (% 1) == (mofcomp.exe) перейти на SkipSrv
- % 1/Regserver
- : SkipSrv
- Перейти в конец
- : TryInstall
- если не существует, wmicore.exe перейти в конец
- wmicore/s
- net start winmgmt
- : End
- Теперь перейдите в Файл> Сохранить как .

- Установите для Сохранить как тип значение Все файлы и введите script.bat в качестве Имя файла . Установите рабочий стол в качестве места для сохранения и нажмите кнопку Сохранить .
- Закройте Блокнот . Найдите script.bat на рабочем столе, щелкните его правой кнопкой мыши и выберите в меню Запуск от имени администратора .
После запуска скрипта проблема должна быть полностью решена. По словам пользователей, эта проблема возникает из-за того, что у текущего пользователя нет необходимых привилегий для выполнения операции в WMI. Чтобы решить эту проблему, вам, возможно, придется изменить свои разрешения безопасности. Изменение разрешений может быть потенциально опасным, так что имейте это в виду. Чтобы изменить разрешения, выполните следующие действия.
- Нажмите Ключ Windows + X и выберите в меню Управление компьютером .

- Когда откроется Управление компьютером , на левой панели перейдите к Службы и приложения> Управление WMI . Нажмите правой кнопкой мыши WMI Control и выберите в меню Свойства .
- Когда появится окно Свойства , перейдите на вкладку Безопасность . Теперь выберите Root в меню и нажмите Безопасность .
- Если вы являетесь членом группы «Администраторы», проверьте, установлен ли флажок «Полный доступ» для администраторов. Если вы не являетесь участником, возможно, вам придется добавить свою учетную запись и предоставить ей полный контроль. Для этого нажмите кнопку Добавить .
- В поле Введите имена объектов для выбора введите свое имя пользователя и нажмите Проверить имена . Если все в порядке, нажмите ОК .
- Теперь выберите свое имя пользователя из списка и отметьте все параметры в столбце Разрешить .
 Нажмите Применить и ОК , чтобы сохранить изменения.
Нажмите Применить и ОК , чтобы сохранить изменения.
- ЧИТАЙТЕ ТАКЖЕ: Исправлено: «Ошибка при установлении соединения» с Bluetooth в Windows 10
После изменения разрешений безопасности вам просто нужно перезагрузить компьютер, чтобы изменения вступили в силу.
Решение 4 – Удалить папку репозитория
По словам пользователей, эта проблема вызвана проблемой с WMI, и вполне вероятно, что ваш репозиторий WBEM поврежден. Чтобы устранить эту проблему, необходимо остановить службу инструментария управления Windows, выполнив следующие действия:
- Нажмите Windows Key + R и введите services.msc . Нажмите Enter или нажмите ОК .
- Когда откроется окно Службы , найдите службу Инструментарий управления Windows и дважды щелкните ее.
- Когда откроется окно Свойства , нажмите кнопку Стоп и нажмите Применить и ОК .
 Если вы получили предупреждение, просто нажмите Да или ОК .
Если вы получили предупреждение, просто нажмите Да или ОК . - После остановки службы закройте окно Службы .
Теперь вам нужно удалить каталог Repository . Для этого выполните следующие действия:
- Перейдите в каталог C: \ Windows \ System32 \ WBEM .
- Найдите каталог Репозиторий и скопируйте его в безопасное место на своем ПК. Если что-то пойдет не так, вы можете скопировать этот каталог обратно в исходное местоположение и устранить проблему.
- Теперь удалите каталог Репозиторий из папки WBEM .
- После этого закройте все приложения и выключите компьютер.
- Включите компьютер снова. После включения ПК оставьте его в бездействии на 10-15 минут. В течение этого времени ваш компьютер будет воссоздавать каталог Репозиторий .
- Выключите и снова включите компьютер, и проблема должна быть решена.

Немногие пользователи сообщили, что это решение работает для них, поэтому не стесняйтесь попробовать его.
Решение 5 – Проверьте свою оперативную память
Иногда вы можете получить ошибку BSOD, за которой следует код ошибки 0x80041003. Этот тип ошибки может быть связан с вашей оперативной памятью, поэтому рекомендуется проверить ее. Самый простой способ сделать это – оставить подключенным только один модуль памяти и проверить его на наличие ошибок с Memtest86 +. Имейте в виду, что вам нужно сканировать вашу оперативную память в течение нескольких часов, чтобы тщательно ее проверить.
- ЧИТАЙТЕ ТАКЖЕ: Ошибка 268d3 в Windows 10: что это такое и как ее удалить
Если у вас более одного модуля RAM, вам придется повторить это решение для каждого модуля RAM отдельно. Это решение требует, чтобы вы вынули свою оперативную память из корпуса компьютера, поэтому, если ваш компьютер находится на гарантии или вы не знаете, как это сделать правильно, вы можете пропустить это решение.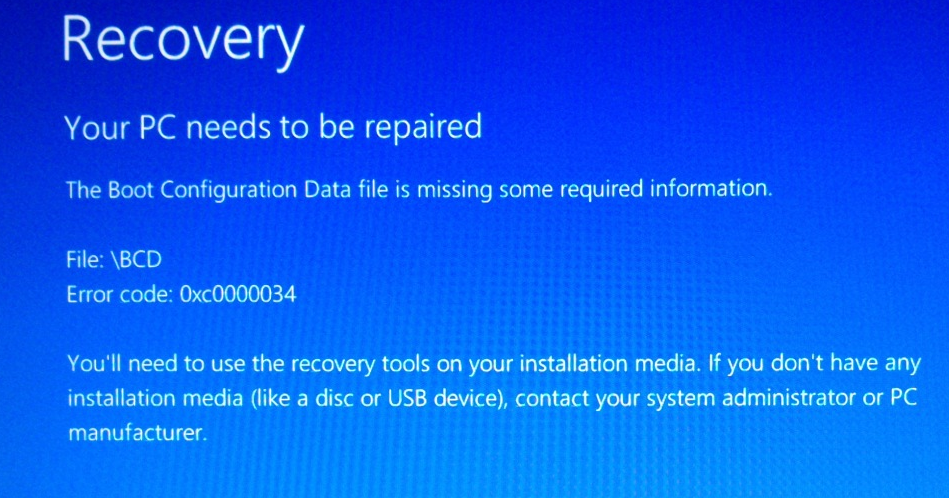 Это решение применяется только в том случае, если вы получаете синий экран смерти, за которым следует код ошибки 0x80041003. Если ваш компьютер не перезагружается из-за этой ошибки, вам следует пропустить это решение.
Это решение применяется только в том случае, если вы получаете синий экран смерти, за которым следует код ошибки 0x80041003. Если ваш компьютер не перезагружается из-за этой ошибки, вам следует пропустить это решение.
Решение 6 – Проверьте свой BIOS
Если вы испытываете высокую загрузку процессора из-за этой ошибки, вы можете проверить свой BIOS. По словам пользователей, причиной этой проблемы является опция Turbo Mode в вашем BIOS. Чтобы решить эту проблему, вам нужно перейти в BIOS и отключить Turbo Mode. Для получения подробных инструкций о том, как это сделать, мы советуем вам проверить руководство по материнской плате.
Решение 7 – Сброс Windows 10
Немногие пользователи утверждают, что они исправили эту проблему путем сброса Windows 10. Сброс Windows удалит все ваши файлы с вашего системного диска, поэтому мы советуем вам сделать резервную копию важных файлов заранее. Для сброса Windows 10 может потребоваться установочный носитель, поэтому обязательно создайте его с помощью Media Creation Tool. После этого вы можете перезагрузить компьютер, выполнив следующие действия:
После этого вы можете перезагрузить компьютер, выполнив следующие действия:
- В Windows откройте меню «Пуск» , нажмите кнопку Питание , нажмите и удерживайте клавишу Shift и нажмите Перезагрузить .
- Выберите Устранение неполадок> Сбросить этот компьютер> Удалить все .
- Чтобы перейти к следующему шагу, вас могут попросить вставить установочный носитель Windows 10, поэтому убедитесь, что он готов.
- Выберите вашу версию Windows. Теперь нажмите Только диск, на котором установлена Windows> Просто удалите мои файлы .
- Вы увидите список изменений, которые выполнит сброс. Если вы готовы начать, нажмите кнопку Сбросить .
- Следуйте инструкциям на экране для завершения сброса.
После завершения сброса у вас будет новая установка Windows 10. Теперь вам просто нужно переместить файлы из резервной копии и снова установить приложения. Это радикальное решение, поэтому его следует использовать только в том случае, если другие решения не могут решить проблему.
Это радикальное решение, поэтому его следует использовать только в том случае, если другие решения не могут решить проблему.
Код ошибки 0x80041003 обычно не опасен, но если ваш компьютер начинает перезагружаться или зависать из-за этой ошибки, не стесняйтесь попробовать любое из наших решений.
0x80041003 windows 7 как исправить
Автор admin На чтение 7 мин. Просмотров 275 Опубликовано
Ошибка WMI код 10 встречается в операционной системе Windows 7 на всех компьютерах после установки операционной системы и сервис пака с привода DVD или с загрузочной флэшки на которой был установочный образ системы.
Что бы посмотреть наличие ошибки WMI с кодом 10 щелкните правой клавишей мышки (далее ПКМ) на «Мой компьютер» в выпадающем меню нажмите левой кнопкой мыши (далее ЛКМ) на «Управление».
вход в управление компьютером
В открывшемся окне «Управление компьютером (локальным)» нажмите на «Просмотр событий» затем «Журналы Windows» и «Приложения», нашли эту ошибку, тогда читаем дальше как устранить ошибку .
Ошибка WMI код 10
Содержание
- Ошибка WMI код 10 устранение
- Отключите контроль учетных записей пользователей
- Создайте скрипт vbs и запустите его
- Удалите папку репозитория
- Ошибка 0x80041003 в Windows 7: методы решения
- Метод №1 Выполнение скрипта VBS
- Метод №2 Запуск Fix It от Майкрософт
Ошибка WMI код 10 устранение
2. Перезагружаем компьютер в безопасный режим. Для этого на начальном экране загрузки загрузки компьютера (как только у вас на мониторе появились белые буквы на черном фоне или цветная эмблема материнской платы) жмите клавишу F8, нажимать можно несколько раз ничего не испортите.
Начальный экран загрузки компьютера
3. Должны увидеть варианты загрузки, выбираете «Безопасный режим» и нажимаете «Enter» на клавиатуре.
Выбор загрузки безопасного режима
4. После загрузки в безопасном режиме щелкните ПКМ на «Мой компьютер» в выпадающем меню нажмите ЛКМ на «Управление».
вход в управление компьютером
В открывшемся окне «Управление компьютером (локальным)» нажмите на «Службы и приложения» а после на «Службы».
5. Находим службу Инструментарий управления Windows (Windows Management Instrumentation), останавливаем её кнопкой «Остановить» после этого окно «Управление компьютером» можно закрыть.
остановка службы winmgmt
6.Открываем папку, вот её местонахождение c:windowssystem32wbem
epository. В этой папке видим файлы:
INDEX.BTR
MAPPING1.MAP
MAPPING2.MAP
MAPPING3.MAP
OBJECTS.DATA>
На всякий случай скопируйте файлы в папку где бы Вы могли их потом найти. А затем удалите эти файлы из папки /repository.
7. Произведите перезагрузку компьютера «Пуск» далее «Перезагрузка».
8. При первоначальной загрузке компьютера возможно торможение, некоторое замедление в работе. Ничего страшного — после двух перезагрузок компьютер станет работать нормально.
9. Вторая загрузка должна пройти быстрее. Проверяем журнал Windows, как во втором абзаце, больше никаких ошибок WMI код 10 у Вас не должно появляться!
10. Включаем контроль учетных записей обратно.
В Майкрософт про ошибку WMI c кодом 10 говорят, что она не критичная и на работоспособность никак не влияет. Но кому понравиться если Ваш компьютер будет «ругаться» на какие-то там ошибки, к тому же если решение довольно простое.
Надеюсь кому-нибудь пригодиться эта шпаргалка которая Вам поможет победить ошибку WMI код 10.
Windows 10 — надежная операционная система, но и в ней случаются ошибки. Пользователи сообщили о “Error 0x80041003” в средстве просмотра событий. Ошибка довольно раздражающая, поэтому в статье мы расскажем вам, как ее устранить.
Отключите контроль учетных записей пользователей
Контроль учетных записей — это функция безопасности в Windows, запрещающая пользователям изменять параметры, имеющие административные привилегии. Несмотря на то, что эта функция бывает полезна, многие склонны ее отключать.
- Нажмите одновременно Win + S.
- Введите “учетная запись”.
- Выберите «Управление пользователями» в меню (либо откройте меню «Пуск» и выполните поиск пользовательского элемента управления).

- Появится окно настроек управления профилями.
- Передвиньте ползунок до упора до «Никогда» и нажмите «ОК», чтобы сохранить изменения.
Создайте скрипт vbs и запустите его
Решение было первоначально предоставлено Microsoft для Windows 7, но оно работает и для Windows 8 и 10. Это расширенная процедура, но выполнить ее быстро достаточно просто.
- Откройте Блокнот.
- Теперь вставьте скопированный отсюда код.
- Сохраните как “тип для всех файлов” и введите “myscript.vbs” в качестве имени.
- Сохраните на рабочий стол.
- После этого закройте Блокнот.
Теперь, когда у вас есть готовый скрипт, вам придется запустить его с помощью командной строки. Выполните следующие действия:
- Щелкните Win Key + X.
- Выберите команду «Командная строка» (от имени администратора).
- Если Командная строка недоступна, выберите PowerShell.
- Когда Command Prompt выведет “cd% userprofile% Desktop”, нажмите Enter, чтобы запустить его.

- Теперь введите “cscript myscript.vbs”.
После запуска этого скрипта проблема полностью исчезнет. Имейте в виду, что старые предупреждения, связанные с ошибкой, все равно останутся в средстве просмотра событий, поэтому вам придется удалить их вручную.
Удалите папку репозитория
Скорее всего ваше хранилище WBEM повреждено. Чтобы устранить это, остановите Management Instrumentation Windows, выполнив следующие действия:
- Щелкните Win + R и введите “services.msc”.
- Найдите службу инструментария управления Виндовс.
- Когда откроется окно «Свойства», нажмите кнопку «Стоп» и нажмите «Применить» и «ОК».
- После остановки службы закройте окно.
Теперь вам придется удалить каталог репозитория. Выполните следующие действия:
- Перейдите в каталог C: Windows System32 WBEM.
- Найдите каталог репозитория и скопируйте его в безопасное место на вашем ПК.
- Теперь удалите каталог репозитория из папки WBEM.

- Закройте все приложения и перезапустите ПК.
Некоторые пользователи Windows 7 время от времени могут сталкиваться с ошибкой 0x80041003. Ее предвестником, например, может быть зависание ПК, от которого можно избавиться лишь его перезагрузкой. В Просмотре событий вы можете найти следующую информацию по ошибке:
Event filter with query “SELECT * FROM __InstanceModificationEvent WITHIN 60 WHERE TargetInstance ISA “Win32_Processor” AND TargetInstance.LoadPercentage > 99″ could not be reactivated in namespace “//./root/CIMV2” because of error 0x80041003. Events cannot be delivered through this filter until the problem is corrected
В сегодняшней статье мы рассмотрим два метода, которые — по заявлению многих пользователей — могут разрешить ошибку 0x80041003 в Windows 7. Первый метод — применение скрипта VBS, а второй — использование средства, разработанного самой компанией Майкрософт.
Ошибка 0x80041003 в Windows 7: методы решения
Метод №1 Выполнение скрипта VBS
- Создайте на своем рабочем столе простой текстовый документ;
- откройте документ и вставьте в него следующий скрипт:
- strComputer = «.
 »
»
Set objWMIService = GetObject(«winmgmts:» _
& «!\» _
& strComputer & «
ootsubscription»)Set obj1 = objWMIService.Get(«__EventFilter.Name=’BVTFilter’»)
set obj2set = obj1.Associators_(«__FilterToConsumerBinding»)
set obj3set = obj1.References_(«__FilterToConsumerBinding»)
For each obj2 in obj2set
WScript.echo «Deleting the object»
WScript.echo obj2.GetObjectText_
obj2.Delete_
nextFor each obj3 in obj3set
WScript.echo «Deleting the object»
WScript.echo obj3.GetObjectText_
obj3.Delete_
nextWScript.echo «Deleting the object»
WScript.echo obj1.GetObjectText_
obj1.Delete_ - strComputer = «.
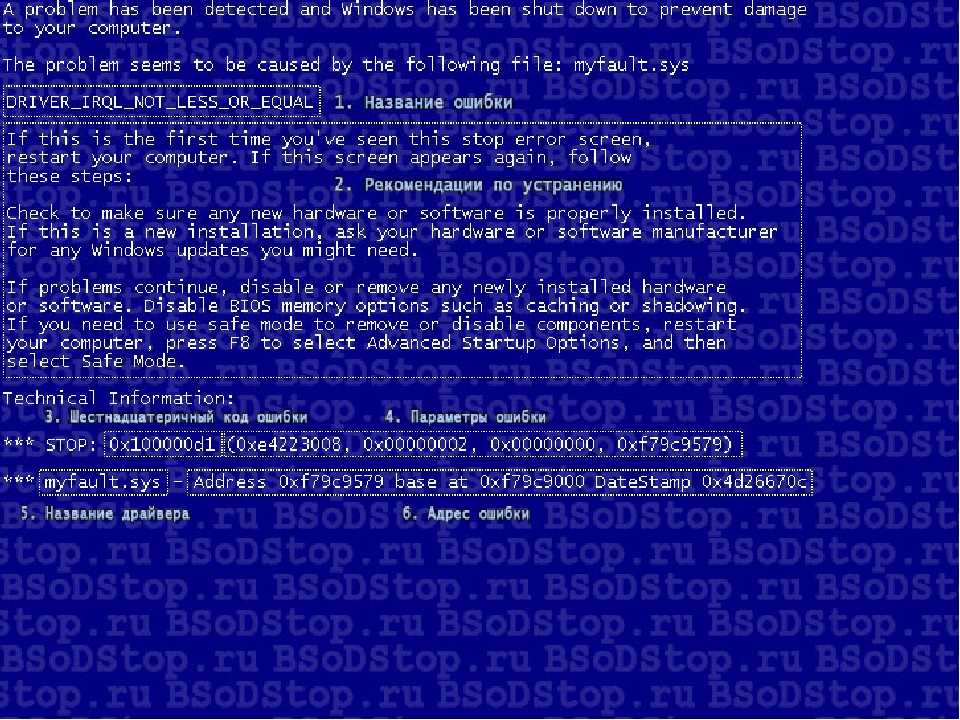 vbs;
vbs;Метод №2 Запуск Fix It от Майкрософт
- Скачайте с официального сайта Майкрософт средство Fix It;
- запустите его и следуйте указаниям на своем экране;
- протестируйте систему и проверьте, была ли устранена ошибка 0x80041003.
Мы надеемся, что данный материал помог вам избавиться от ошибки 0x80041003, и вы продолжили спокойно использовать Windows 7.
Как исправить ошибку 0x80041003 в Windows 10, 8, 7
Windows 10 — надежная операционная система, но она не лишена ошибок. Говоря об ошибках Windows, пользователи сообщили об ошибке 0x80041003 в средстве просмотра событий. Это может быть досадной ошибкой, и в этой статье мы покажем вам, как ее исправить.
Как исправить ошибку 0x80041003 в Windows 10, 8 и 7?
Решение 1.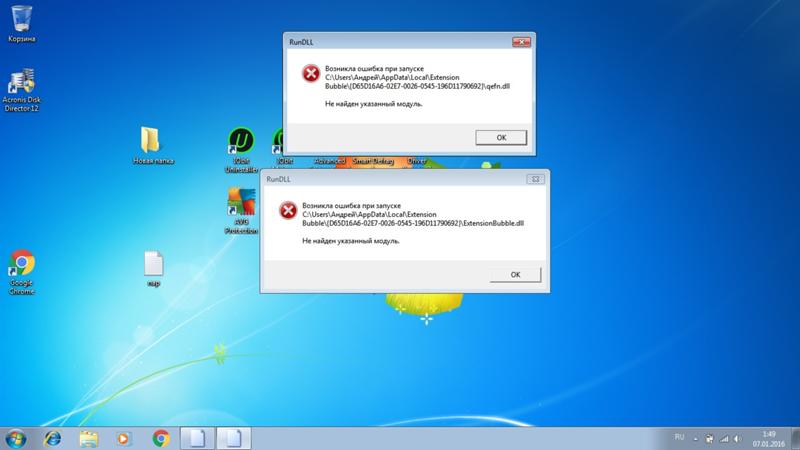 Отключите контроль учетных записей пользователей.
Отключите контроль учетных записей пользователей.
Контроль учетных записей пользователей — это функция безопасности Windows, которая не позволяет пользователям изменять настройки, требующие административных прав. Хотя эта функция может быть полезной, многие пользователи склонны отключать ее, потому что со временем она может сильно раздражать. Несмотря на то, что эта функция раздражает, она иногда может мешать работе Windows и вызывать появление этой и других ошибок. Чтобы предотвратить появление этой ошибки, необходимо отключить контроль учетных записей пользователей. Для этого выполните следующие действия:
Нажмите Windows Key + S и введите учетную запись пользователя. В меню выберите Контроль учетных записей пользователей. Кроме того, вы можете открыть меню «Пуск» и выполнить поиск пользовательский контроль .
- Контроль учетных записей пользователей . Переместите ползунок на «Никогда не уведомлять» и нажмите «ОК», чтобы сохранить изменения.

Как только контроль учетных записей будет отключен, проблема будет полностью решена. Отключение этой опции может немного снизить вашу безопасность, но вам не стоит особо об этом беспокоиться.
Решение 2. Создайте сценарий vbs и запустите его.
Это решение изначально было предоставлено Microsoft для Windows 7, но оно также может работать для Windows 8 и 10. Чтобы решить эту проблему, вам необходимо создать сценарий vbs и запустить его. Это сложная процедура, но вы можете сделать это, выполнив следующие действия:
Откройте Блокнот.
Теперь вставьте следующий код:
strComputer = «. «Установить objWMIService = GetObject (« winmgmts: »
& «{ImpersonationLevel = impersonate}! \
& strComputer & « Nroot subscription»)
Установите obj1 = objWMIService.ExecQuery («выберите * из __eventfilter, где name = BVTFilter и запрос = SELECT * FROM __InstanceModificationEvent ВНУТРИ 60 ГДЕ TargetInstance ISA« »Win32_Processor» »».
 Porcentaje de carga> 99 ′ »)
Porcentaje de carga> 99 ′ »)Для каждого объекта obj1elem в obj1
set obj2set = obj1elem.associators _ («__ FilterToConsumerBinding»)
установить obj3set = obj1elem.References _ («__ FilterToConsumerBinding»)
Для каждого obj2 в obj2set
WScript.echo «Удалить объект»
WScript.echo obj2.GetObjectText_
obj2.Delete_
следующий
Для каждого obj3 в obj3set
WScript.echo «Удалить объект»
WScript.echo obj3.GetObjectText_
obj3.Delete_
следующий
WScript.echo «Удалить объект»
WScript.echo obj1elem.GetObjectText_
obj1elem.Delete_
Следующий
Теперь выберите «Файл»> «Сохранить как».
Учреждать Сохранить как тип в All Files и введите myscript.vbs как Имя файла . Выберите свой рабочий стол в качестве места хранения и нажмите кнопку «Сохранить».

После этого закройте Блокнот .
Теперь, когда у вас есть готовый сценарий, вам нужно запустить его с помощью командной строки. Для этого выполните следующие действия:
Нажмите Windows Key + X, чтобы открыть меню Win + X, и выберите в меню Командная строка (администратор). да Символ системы недоступно, выберите PowerShell (Admin).
Когда запустить командную строку , введите cd% userprofile% Desktop и нажмите Enter, чтобы запустить его.
Теперь введите cscript myscript.vbs и нажмите Enter, чтобы запустить его.
После запуска этого скрипта проблема должна полностью исчезнуть. Обратите внимание, что более старые предупреждения, связанные с этой ошибкой, по-прежнему будут отображаться в средстве просмотра событий, поэтому вам придется удалить их вручную.
Решение 3. Создайте файл bat и запустите его.
Иногда для решения этой проблемы требуется запуск нескольких команд. Самый простой способ сделать это — использовать скрипт летучей мыши. Создать сценарий летучей мыши относительно просто, и вы можете сделать это, выполнив следующие действия:
Самый простой способ сделать это — использовать скрипт летучей мыши. Создать сценарий летучей мыши относительно просто, и вы можете сделать это, выполнив следующие действия:
Откройте Блокнот.
Теперь вставьте следующий код:
@echo on
cd / dc: temp
si no existe% windir% system32 wbem ir a TryInstall
cd / d% windir% system32 wbem
чистая остановка winmgmt
winmgmt / kill
если есть Rep_bak rd Rep_bak / s / q
переименовать Репозиторий Rep_bak
para %% i en (* .dll) do RegSvr32 -s %% i
для %% i в вызове (* .exe): FixSrv %% i
para %% i en (* .mof, *. mfl) do Mofcomp %% i
чистый старт winmgmt
идти до конца
: FixSrv
if / I (% 1) == (wbemcntl.exe) перейти к SkipSrv
if / I (% 1) == (wbemtest.exe) перейти к SkipSrv
if / I (% 1) == (mofcomp.
 exe) перейти к SkipSrv
exe) перейти к SkipSrv% 1 / Regserver
: SkipSrv
идти до конца
: TryInstall
если wmicore.exe не существует, перейти к концу
wmicore / s
чистый старт winmgmt
:Конец
Теперь перейдите в Файл> Сохранить как.
Учреждать Сохранить как тип в Все файлы и введите script.bat как Имя файла . Установите рабочий стол в качестве места хранения и нажмите кнопку «Сохранить».
Слишком близко Блокнот . Найдите script.bat на рабочем столе, щелкните правой кнопкой мыши и выберите в меню «Запуск от имени администратора».
После запуска скрипта проблема должна быть полностью решена. По словам пользователей, эта проблема возникает из-за того, что текущий пользователь не имеет необходимых прав для выполнения операции в WMI. Чтобы решить эту проблему, вам может потребоваться изменить разрешения безопасности.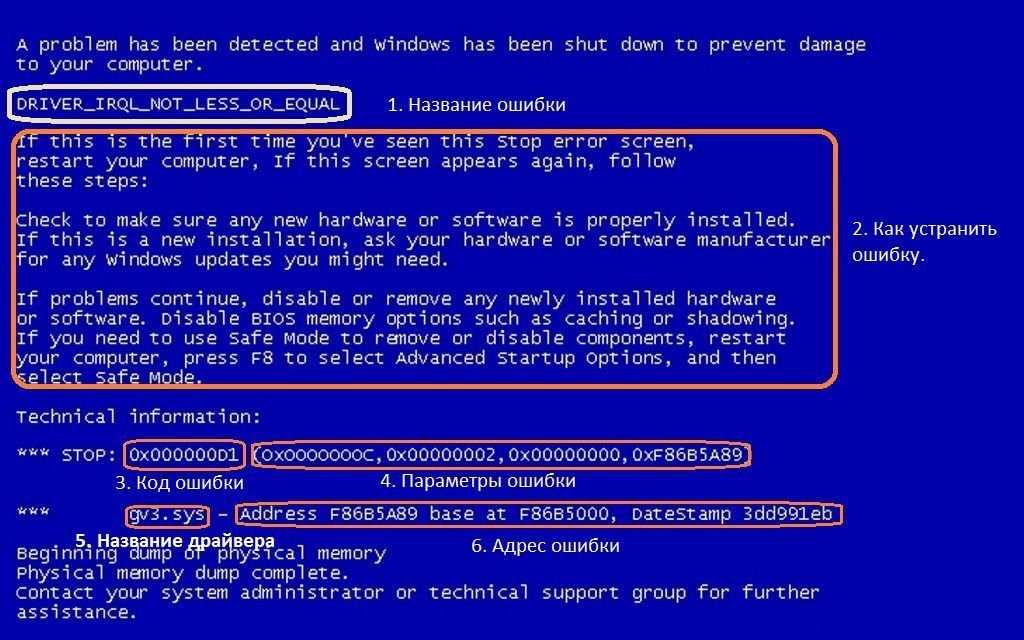 Помните об этом, изменение разрешений может быть потенциально опасным. Чтобы изменить разрешения, выполните следующие действия:
Помните об этом, изменение разрешений может быть потенциально опасным. Чтобы изменить разрешения, выполните следующие действия:
Нажмите Windows Key + X и выберите в меню «Управление компьютером».
Когда Компьютерное управление открывается, на левой панели перейдите к Службы и приложения> Управление WMI. Щелкните правой кнопкой мыши элемент управления WMI и выберите в меню «Свойства».
Когда появится окно Свойства (править) , перейдите на вкладку Безопасность. Теперь выберите Root из меню и нажмите Security.
Если вы являетесь членом группы «Администраторы», проверьте, включен ли для параметра «Администраторы» полный доступ. Если вы не являетесь участником, вам может потребоваться добавить свою учетную запись и предоставить ей полный контроль. Для этого нажмите кнопку «Добавить».
В поле «Введите имена выбираемых объектов» введите свое имя пользователя и нажмите «Проверить имена».
 Если все в порядке, нажмите ОК.
Если все в порядке, нажмите ОК.Теперь выберите свое имя пользователя из списка и отметьте все параметры в столбце. Позволять . Нажмите Применить и ОК, чтобы сохранить изменения.
После изменения разрешений безопасности вам просто нужно перезагрузить компьютер, чтобы изменения вступили в силу.
Решение 4. Удалите папку репозитория.
Мы рекомендуем этот инструмент для решения различных проблем с ПК.
исправить распространенные ошибки
защита от потери файлов
последствия вредоносного ПО
исправление поврежденных файлов
заменить потерянные файлы
аппаратные сбои
оптимизация производительности
Автоматический поиск и исправление ошибок Windows
▼ ИСПРАВИТЬ СЕЙЧАС
Отлично оценено
По словам пользователей, эта проблема вызвана проблемой с WMI, и ваш репозиторий WBEM, вероятно, поврежден.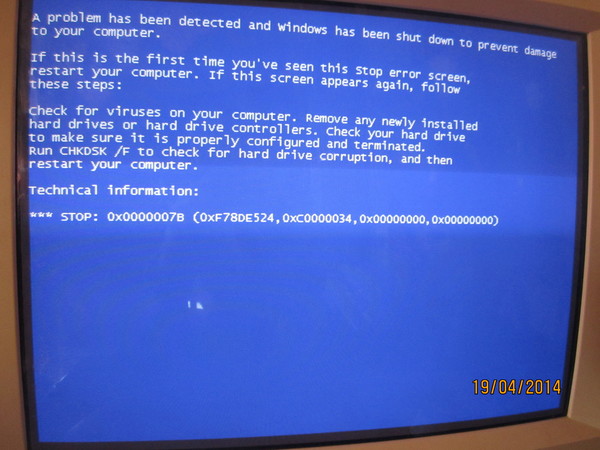 Чтобы решить эту проблему, необходимо остановить службу инструментария управления Windows, выполнив следующие действия:
Чтобы решить эту проблему, необходимо остановить службу инструментария управления Windows, выполнив следующие действия:
Нажмите Windows Key + R и введите services.msc. Нажмите Enter или нажмите OK.
Когда откроется окно Услуги , найдите службу инструментария управления Windows и дважды щелкните ее.
Как только откроется окно Свойства (править) , нажмите кнопку «Стоп», затем нажмите «Применить» и «ОК». Если вы получили предупреждающее сообщение, нажмите Да или ОК.
После остановки сервиса закройте окно Услуги .
Теперь вам нужно удалить каталог Репозиторий . Для этого выполните следующие действия:
Перейдите в каталог C: NWindows System32 WBEM.
Найдите каталог репозитория и скопируйте его в безопасное место на вашем компьютере. Если что-то пойдет не так, вы можете скопировать этот каталог обратно в исходное место и устранить проблему.

Теперь удалите каталог репозитория из папки WBEM .
После этого закройте все приложения и выключите компьютер.
Перезагрузите компьютер. После включения ПК оставьте его в покое примерно на 10-15 минут. В это время ваш компьютер воссоздает каталог Репозиторий .
Выключите и снова включите компьютер, и проблема будет решена.
Немногие пользователи сообщили, что это решение сработало для них, поэтому не стесняйтесь попробовать.
Решение 5.Проверьте свою оперативную память.
Иногда вы можете получить ошибку BSOD, за которой следует код ошибки 0x80041003. Этот тип ошибки может быть связан с вашей оперативной памятью, поэтому рекомендуется проверить ее. Самый простой способ сделать это — оставить подключенным только один модуль памяти и проверить его на наличие ошибок с помощью Memtest86 +. Имейте в виду, что вам нужно сканировать оперативную память в течение нескольких часов, чтобы иметь возможность тщательно ее протестировать.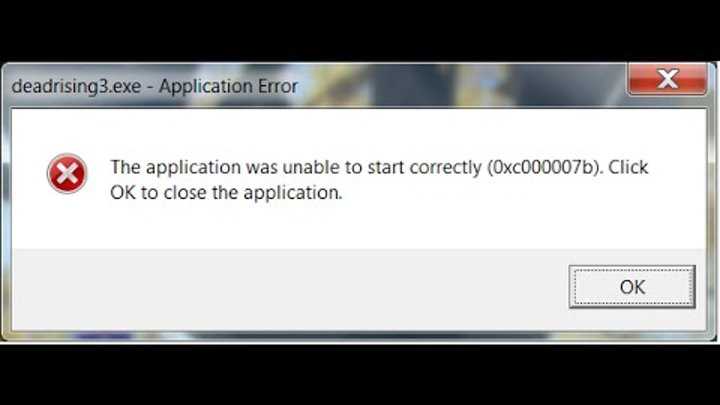
Если у вас более одного модуля RAM, вам придется повторить это решение для каждого модуля RAM индивидуально. Это решение требует, чтобы вы удалили оперативную память из корпуса ПК, поэтому, если ваш компьютер находится на гарантии или вы не знаете, как это сделать правильно, вы можете пропустить это решение. Это решение применимо только в том случае, если вы получаете синий экран смерти, за которым следует код ошибки 0x80041003. Если компьютер не перезагружается из-за этой ошибки, вам следует пропустить это решение.
Решение 6.Проверьте свой BIOS.
Если вы испытываете высокую загрузку ЦП из-за этой ошибки, вы можете проверить свой BIOS. По словам пользователей, причиной этой проблемы является опция Turbo Mode в вашем BIOS. Чтобы решить эту проблему, вам нужно перейти в BIOS и отключить режим Turbo. Для получения подробных инструкций о том, как это сделать, мы советуем вам обратиться к руководству по материнской плате.
Решение 7. Перезагрузите Windows 10.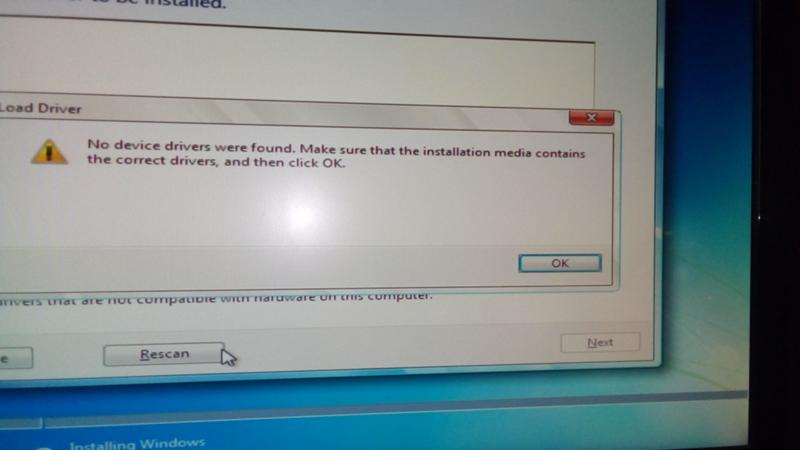
Немногие пользователи утверждают, что они устранили эту проблему, перезапустив Windows 10. Перезапуск Windows приведет к удалению всех файлов на системном диске, поэтому мы рекомендуем заранее сделать резервную копию важных файлов. Чтобы выполнить сброс Windows 10, вам может потребоваться установочный носитель, поэтому обязательно создайте его с помощью Media Creation Tool.После этого вы можете перезагрузить компьютер, выполнив следующие действия:
В Windows откройте меню «Пуск», нажмите кнопку питания, нажмите и удерживайте клавишу Shift и нажмите «Перезагрузить».
Seleccione Устранение неполадок> Сбросить этот компьютер> Удалить все.
Чтобы перейти к следующему шагу, вас могут попросить вставить установочное устройство Windows 10, поэтому убедитесь, что оно у вас готово.
Выберите вашу версию Windows. Теперь нажмите «Только на диске, на котором установлена Windows»> «Просто удалите мои файлы».
Вы увидите список изменений, которые будут внесены при перезагрузке.
 Если вы готовы приступить к работе, нажмите кнопку «Сброс».
Если вы готовы приступить к работе, нажмите кнопку «Сброс».Следуйте инструкциям на экране, чтобы завершить сброс.
После завершения сброса у вас будет новая установка Windows 10. Теперь вам просто нужно переместить файлы резервных копий и снова установить приложения. Это радикальное решение, поэтому вы должны использовать его только в том случае, если другие решения не могут решить проблему.
Код ошибки 0x80041003 обычно не представляет опасности, но если ваш компьютер начинает перезагружаться или зависать из-за этой ошибки, вы можете попробовать любое из наших решений.
Исправлено: Windows 10 зависает на заставке.
Исправлено: окно хоста задач предотвращает завершение работы в Windows 10.
Дескриптор недействителен: вот как исправить эту ошибку
Исправлено: RAVBg64.exe пытается использовать Skype в Windows 10, 8, 7.
Этикетки: windows 10 fix
3 способа исправить ошибку 0x80041003 в Windows 7/8/10
- Мастер разделов
- Магия разделов
- 3 способа исправить ошибку 0x80041003 в Windows 7/8/10
Аманда | Подписаться | Последнее обновление
Некоторые пользователи сообщают об ошибке 0x80041003 в средстве просмотра событий. Если вы столкнулись с той же проблемой, вы находитесь в правильном месте. Просто продолжайте читать этот пост, чтобы получить 3 возможных решения от MiniTool.
0x80041003 — это ошибка события 10 в средстве просмотра событий. Согласно информации в средстве просмотра событий, это связано с WMI (Инструментарий управления Windows). С этой ошибкой вам сообщают, что События не могут быть доставлены через этот фильтр, пока проблема не будет устранена .
Эта ошибка может возникать по разным причинам. Обычно ошибка 0x80041003 не опасна, и вы можете оставить ее в покое. Но если на вашем компьютере возникают определенные проблемы (например, зависание Windows) из-за этой ошибки, вы можете попробовать следующие исправления.
Исправление 1: отключение контроля учетных записей
Одной из причин ошибки 0x80041003 является то, что текущий пользователь не имеет разрешения на выполнение действия. В частности, учетной записи пользователя, которую вы используете для сканирования сети, не назначены необходимые привилегии WMI. В этом случае вы можете попробовать отключить контроль учетных записей, чтобы устранить проблему WMI 0x80041003. Просто следуйте инструкциям ниже:
В частности, учетной записи пользователя, которую вы используете для сканирования сети, не назначены необходимые привилегии WMI. В этом случае вы можете попробовать отключить контроль учетных записей, чтобы устранить проблему WMI 0x80041003. Просто следуйте инструкциям ниже:
Шаг 1 : Нажмите Windows + S , введите учетная запись пользователя и нажмите Введите .
Шаг 2 : Выберите Изменить настройки контроля учетных записей из результатов поиска.
Шаг 3 : Во всплывающем окне переместите ползунок на Никогда не уведомлять и нажмите OK , чтобы сохранить изменения.
Теперь вы можете проверить, устранена ли ошибка. Если он все еще существует, перейдите к следующему исправлению.
Исправление 2: Запустите VBScript
Чтобы решить эту проблему, вы также можете запустить VBScript, который является рекомендуемым решением от Microsoft. Это немного сложно, но вы можете обратиться к следующим инструкциям.
Это немного сложно, но вы можете обратиться к следующим инструкциям.
Шаг 1 : Откройте Блокнот . Затем скопируйте и вставьте в него следующий код:
strComputer = «.»Set objWMIService = GetObject(«winmgmts:» _
& «{impersonationLevel=impersonate}!\\» _
& strComputer & «\root\subscription»)
Set obj1 = objWMIService.ExecQuery(«выбрать * из __eventfilter, где имя=’BVTFilter’ и запрос=’SELECT * FROM __InstanceModificationEvent WITHIN 60 WHERE TargetInstance ISA «» Win32_Processor”” AND TargetInstance.LoadPercentage > 99′”)
For Each obj1elem in obj1
set obj2set = obj1elem.Associators_(“__FilterToConsumerBinding”)
set obj3set = obj1elem.References_(“__FilterToConsumerBinding” )
для каждого OBJ2 в OBJ2SET
WSCRICT. ECHO «Удаление объекта»
ECHO «Удаление объекта»
WSCRICT.ECHO OBJ2.GETOBJECTEXTEXT_
.DELELETEXTEXTEXT_
. в obj3set
WScript.echo «Удаление объекта»
WScript.echo obj3.GetObjectText_
obj3.Delete_ 2 следующий 2 0012 WSCRICT.ECHO «Удаление объекта»
WSCRICT.ECHO OBJ1ELEM.GETOBJECTTEXT_
OBJ1ELEM.DELETE_
Шаг 2 : Click_
.
Шаг 3 : Во всплывающем окне установите Сохранить как тип на Все файлы и назовите его как myscript.vbs . выберите рабочий стол в качестве пути хранения и нажмите кнопку Сохранить .
Шаг 4 : Закройте Блокнот и откройте командную строку от имени администратора.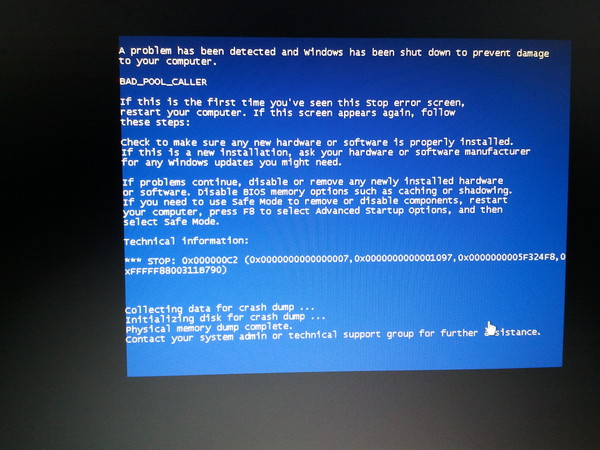
Шаг 5 : Введите следующие команды и нажмите Введите после каждой, чтобы запустить VBScript:
- cd %userprofile%\Desktop
- cscript myscript.vbs
Исправление 3: удаление папки репозитория
Согласно сообщениям пользователей, WMI 0x80041003 может возникнуть при повреждении репозитория WBEM. Если это так, вам нужно отключить службу WMI и перейти к удалению папки Repository. Вот простое руководство.
Шаг 1 : Нажмите Windows + R , введите services.msc и нажмите OK , чтобы открыть приложение Service .
Шаг 2 : Щелкните правой кнопкой мыши службу Инструментарий управления Windows и выберите Остановить , чтобы отключить ее. Затем закройте окно «Службы».
Шаг 3 : Теперь откройте проводник и перейдите к C:\Windows\System32\WBEM каталог.
Шаг 4 : Скопируйте папку Repository по другому пути, а затем удалите ее в папке WBEM .
После этого перезагрузите компьютер. Папка репозитория будет воссоздана, и ошибка 0x80041003 должна быть устранена.
- Твиттер
- Линкедин
- Реддит
Об авторе
Комментарии пользователей :
Как исправить ошибку 0x80041003 в Windows 10, 8, 7
by Милан Станоевич
Милан Станоевич
Эксперт по Windows и программному обеспечению
Милан с детства увлекался ПК, и это привело его к интересу ко всем технологиям, связанным с ПК. До прихода в WindowsReport он работал… читать далее
Обновлено
Партнерское раскрытие
- Ошибка 0x80041003 обычно вызывается функцией безопасности или навязчивыми системными файлами.
- Пользователи столкнулись с ошибкой 0x80041003 на устройствах с Windows 7, 8 или 10.
- Независимо от ОС, запустить средство устранения неполадок системы Windows всегда полезно.
- Кроме того, неплохо проверить ОЗУ или BIOS устройства, как описано ниже.
XУСТАНОВИТЬ, НАЖИМАЯ НА ФАЙЛ ЗАГРУЗКИ
Для устранения различных проблем с ПК мы рекомендуем Restoro PC Repair Tool:Это программное обеспечение исправит распространенные компьютерные ошибки, защитит вас от потери файлов, вредоносного ПО, аппаратного сбоя и оптимизирует ваш компьютер для достижения максимальной производительности. Исправьте проблемы с ПК и удалите вирусы прямо сейчас, выполнив 3 простых шага:
- Загрузите Restoro PC Repair Tool , который поставляется с запатентованными технологиями (патент доступен здесь).

- Нажмите Начать сканирование , чтобы найти проблемы Windows, которые могут вызывать проблемы с ПК.
- Нажмите Восстановить все , чтобы устранить проблемы, влияющие на безопасность и производительность вашего компьютера.
- Restoro был загружен 0 читателями в этом месяце.
Windows 10 — надежная операционная система, но она не лишена ошибок. Говоря об ошибках Windows, пользователи сообщали об ошибке 0x80041003 в средстве просмотра событий.
Это может быть досадной ошибкой, и в этой статье мы покажем вам, как ее исправить. Приведенное ниже решение относится к Windows 10, но будет работать и в Windows 8 или 7.
Как исправить ошибку 0x80041003 на устройстве Windows?
1. Отключить контроль учетных записей
- Нажмите Клавиша Windows + S и введите учетную запись пользователя. Выберите в меню Контроль учетных записей пользователей .
 Кроме того, вы можете просто открыть меню «Пуск» и выполнить поиск пользовательского элемента управления.
Кроме того, вы можете просто открыть меню «Пуск» и выполнить поиск пользовательского элемента управления. - Появится окно Настройки контроля учетных записей пользователей . Переместите ползунок до упора вниз до Никогда не уведомлять и нажмите OK , чтобы сохранить изменения.
Контроль учетных записей пользователей — это функция безопасности в Windows, которая не позволяет пользователям изменять настройки, требующие прав администратора.
Несмотря на то, что эта функция может быть полезной, многие пользователи склонны отключать ее, поскольку со временем она может стать довольно раздражающей. Эта функция иногда может мешать работе Windows и вызывать появление этой и других ошибок.
После отключения контроля учетных записей проблема должна быть полностью решена. Отключение этой опции может немного снизить вашу безопасность, но вам не следует слишком беспокоиться об этом.
2. Создайте скрипт vbs и запустите его
- Откройте Блокнот.
- Теперь скопируйте/вставьте следующие строки кода:
-
strComputer = "."Set objWMIService = GetObject("winmgmts:" _ -
& "{impersonationLevel=impersonate}!\\" _ -
& strComputer & "\root\subscription") -
Установите obj1 = objWMIService.ExecQuery("выберите * из __eventfilter, где name='BVTFilter' и запрос='SELECT * FROM __InstanceModificationEvent ВНУТРИ 60, ГДЕ TargetInstance ISA ""Win32_Processor"" AND TargetInstance.LoadPercentage > 99'") -
Для каждого объекта в obj1 -
set obj2set = obj1elem.Associators_("__FilterToConsumerBinding") -
set obj3set = obj1elem.References_("__FilterToConsumerBinding") -
Для каждого объекта obj2 в наборе объектов -
WScript. echo "Удаление объекта"
echo "Удаление объекта" -
WScript.echo obj2.GetObjectText_ -
obj2.Delete_ -
следующий -
Для каждого объекта obj3 в наборе объектов -
WScript.echo "Удаление объекта" -
WScript.echo obj3.GetObjectText_ -
obj3.Delete_ -
следующий -
WScript.echo «Удаление объекта» -
WScript.echo obj1elem.GetObjectText_ -
obj1elem.Delete_ -
Следующий
-
- Теперь выберите Файл > Сохранить как .
- Установите Сохранить как тип на Все файлы и введите myscript.
 vbs как Имя файла . Выберите рабочий стол в качестве места для сохранения и нажмите кнопку Сохранить .
vbs как Имя файла . Выберите рабочий стол в качестве места для сохранения и нажмите кнопку Сохранить . - После этого закройте Блокнот .
Теперь, когда у вас есть готовый сценарий, вам нужно запустить его с помощью командной строки. Для этого выполните следующие действия:
- Нажмите Клавиша Windows + X , чтобы открыть меню Win + X, и выберите в меню Командная строка (Администратор) . Если Командная строка недоступна, выберите вместо нее PowerShell (Администратор) .
- При запуске командной строки введите cd %userprofile%\Desktop и нажмите Введите , чтобы запустить его.
- Теперь введите cscript myscript.vbs и нажмите Введите , чтобы запустить его.
После запуска этого скрипта проблема должна полностью исчезнуть. Имейте в виду, что старые предупреждения, связанные с этой ошибкой, останутся в средстве просмотра событий, поэтому вам придется удалить их вручную.
Имейте в виду, что старые предупреждения, связанные с этой ошибкой, останутся в средстве просмотра событий, поэтому вам придется удалить их вручную.
3. Создайте bat-файл и запустите его
- Открыть Блокнот .
- Теперь скопируйте/вставьте следующий код:
-
@эхо на -
cd /d c:\temp -
если не существует %windir%\system32\wbem перейти к TryInstall -
cd /d %windir%\system32\wbem -
чистая остановка winmgmt -
winmgmt /kill -
если есть Rep_bak rd Rep_bak /s /q -
переименовать репозиторий Rep_bak -
для %%i в (*.dll) do RegSvr32 -s %%i -
для %%i в (*. exe) сделать вызов: FixSrv %%i
exe) сделать вызов: FixSrv %%i -
для %%i в (*.mof,*.mfl) do Mofcomp %%i -
запуск сети winmgmt -
перейти к концу -
:FixSrv -
если /I (%1) == (wbemcntl.exe) перейти к SkipSrv -
если /I (%1) == (wbemtest.exe) перейти к SkipSrv -
если /I (%1) == (mofcomp.exe) перейти к SkipSrv -
%1 /Регистрационный сервер -
:Скипсрв -
перейти к концу -
:Попробоватьустановить -
если не существует wmicore.exe перейти к концу -
wмикор/с -
запуск сети winmgmt -
:Конец
-
- Теперь перейдите в Файл > Сохранить как .

- Установите Сохранить как тип на Все файлы и введите script.bat в качестве Имя файла . Установите рабочий стол в качестве места для сохранения и нажмите кнопку Сохранить .
- Закрыть Блокнот . Найдите script.bat на рабочем столе, щелкните его правой кнопкой мыши и выберите 9.0018 Запуск от имени администратора из меню.
После запуска скрипта проблема должна быть полностью решена. По словам пользователей, эта проблема возникает из-за того, что текущий пользователь не имеет необходимых прав для выполнения операции в WMI.
Чтобы решить эту проблему, вам, возможно, придется изменить свои разрешения безопасности. Изменение разрешений может быть потенциально опасным, так что имейте это в виду. Чтобы изменить разрешения, выполните следующие действия:
- Нажмите Клавиша Windows + X и выберите в меню Управление компьютером .

- Когда откроется Управление компьютером , на левой панели перейдите к Службы и приложения > Управление WMI . Щелкните правой кнопкой мыши WMI Control и выберите в меню Свойства .
- Когда появится окно Свойства , перейдите на вкладку Безопасность . Теперь выберите Root из меню и нажмите Безопасность .
- Если вы являетесь членом группы администраторов, проверьте, установлен ли у администраторов параметр полного доступа. Если вы не являетесь участником, возможно, вам придется добавить свою учетную запись и предоставить ей полный контроль. Для этого нажмите кнопку Добавить .
- В Введите имена объектов, чтобы выбрать поле , введите свое имя пользователя и нажмите Проверить имена . Если все в порядке, нажмите OK .
- Теперь выберите свое имя пользователя из списка и проверьте все параметры в Разрешить столбец .
 Нажмите Применить и OK , чтобы сохранить изменения.
Нажмите Применить и OK , чтобы сохранить изменения.
После изменения разрешений безопасности вам просто нужно перезагрузить компьютер, чтобы изменения вступили в силу.
4. Удалите папку репозитория
- Нажмите Windows Key + R и введите services.msc . Нажмите Введите или нажмите OK .
- Когда откроется окно Services , найдите Инструментарий управления Windows и дважды щелкните по нему.
- Когда откроется окно Свойства , нажмите кнопку Остановить и нажмите Применить и OK . Если вы получили предупреждающее сообщение, просто нажмите Да или OK .
- После остановки службы закройте окно Службы .
Теперь вам нужно удалить каталог Repository . Для этого выполните следующие действия:
Для этого выполните следующие действия:
- Перейти в этот каталог
C:\Windows\System32\WBEM - Найдите каталог Repository и скопируйте его в безопасное место на вашем ПК. Если что-то пойдет не так, вы можете скопировать этот каталог обратно в исходное место и исправить проблему.
- Теперь удалите каталог Repository из папки WBEM .
- После этого закройте все приложения и выключите компьютер.
- Снова включите компьютер. После включения ПК оставьте его бездействующим примерно на 10-15 минут. За это время ваш компьютер воссоздаст Репозиторий Каталог.
- Выключите и снова включите компьютер, и проблема должна быть решена.
Немногие пользователи сообщили, что это решение работает для них, так что не стесняйтесь попробовать его.
5. Проверьте оперативную память
Иногда вы можете получить ошибку BSOD с кодом ошибки 0x80041003. Этот тип ошибки может быть связан с вашей оперативной памятью, поэтому рекомендуется проверить ее.
Этот тип ошибки может быть связан с вашей оперативной памятью, поэтому рекомендуется проверить ее.
Совет эксперта: Некоторые проблемы с ПК трудно решить, особенно когда речь идет о поврежденных репозиториях или отсутствующих файлах Windows. Если у вас возникли проблемы с исправлением ошибки, возможно, ваша система частично сломана. Мы рекомендуем установить Restoro, инструмент, который просканирует вашу машину и определит, в чем проблема.
Нажмите здесь, чтобы загрузить и начать восстановление.
Самый простой способ сделать это — оставить подключенным только один модуль памяти и проверить его на наличие ошибок с помощью Memtest86+. Имейте в виду, что вам нужно сканировать вашу оперативную память в течение нескольких часов, чтобы тщательно ее протестировать.
Если у вас более одного модуля ОЗУ, вам придется повторить это решение с каждым модулем ОЗУ по отдельности.
Это решение требует, чтобы вы удалили оперативную память из корпуса ПК, поэтому, если ваш ПК находится на гарантии или вы не знаете, как это сделать правильно, вы можете пропустить это решение.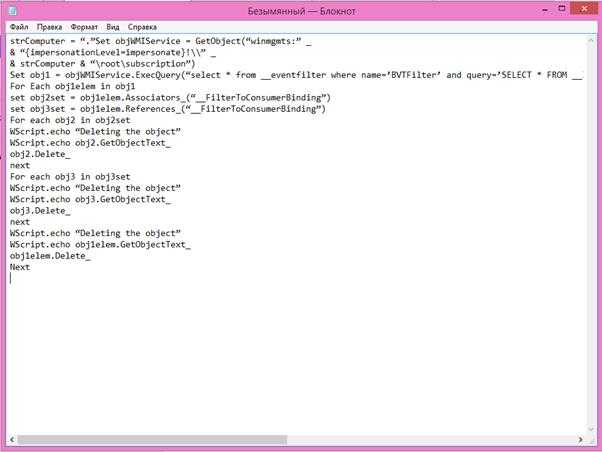
Это применимо только в том случае, если вы получаете синий экран смерти, за которым следует код ошибки 0x80041003. Если ваш компьютер не перезагружается из-за этой ошибки, пропустите этот шаг.
6. Проверьте BIOS
Если из-за этой ошибки вы испытываете высокую загрузку ЦП, вы можете проверить BIOS. По словам пользователей, причиной этой проблемы является параметр Turbo Mode в вашем BIOS.
Чтобы решить эту проблему, вам нужно перейти в BIOS и отключить режим Turbo. Для получения подробных инструкций о том, как это сделать, мы советуем вам ознакомиться с руководством по материнской плате.
7. Запустите специальный инструмент для устранения неполадок
Вы можете устранить эту системную ошибку, воспользовавшись помощью специализированного стороннего инструмента, который может исправить ошибки Windows.
Это программное обеспечение обеспечивает профессиональную автоматизированную поддержку для этого типа системных ошибок, поэтому вы можете выполнять исчерпывающее сканирование для обнаружения сложных неисправностей.
Следовательно, следуйте простым шагам, предлагаемым этим инструментом, для устранения этой проблемы операционной системы или, возможно, вирусных повреждений и ошибок BSOD.
⇒ Получить Restoro
8. Сброс Windows 10
- В Windows откройте меню «Пуск» , нажмите кнопку Power , нажмите и удерживайте кнопку Restart 9 9018 Shift 190 и нажмите клавишу.
- Выберите Устранение неполадок > Сброс этого ПК > Удалить все .
- Чтобы перейти к следующему шагу, вас могут попросить вставить установочный носитель Windows 10, поэтому обязательно подготовьте его.
- Выберите версию Windows. Теперь нажмите на Только диск, на котором установлена Windows > Просто удалите мои файлы .
- Вы увидите список изменений, которые произведет сброс. Если вы готовы начать, нажмите кнопку Reset .
- Следуйте инструкциям на экране, чтобы выполнить сброс.

Сброс Windows приведет к удалению всех ваших файлов с системного диска, поэтому мы советуем вам заранее сделать резервную копию важных файлов.
После завершения сброса у вас будет новая установка Windows 10. Теперь вам просто нужно переместить файлы из резервной копии и снова установить приложения. Это радикальное решение, поэтому его следует использовать только в том случае, если другие решения не могут решить проблему.
Код ошибки 0x80041003 обычно не опасен, но если ваш компьютер начинает перезагружаться или зависать из-за этой ошибки, не стесняйтесь попробовать любое из наших решений.
Была ли эта страница полезной?
Есть 1 комментарий
Делиться
Копировать ссылку
Информационный бюллетень
Программное обеспечение сделок Пятничный обзор
Я согласен с Политикой конфиденциальности в отношении моих персональных данных
Как исправить ошибку 0X80041003 (решено)
от Ed Moyes
Краткое содержание
Последнее обновление 10 сентября 2018 г. Получите его сейчас по этой ссылке
- Загрузите и установите средство восстановления здесь.
- Позвольте ему просканировать ваш компьютер.
- Инструмент затем восстановит ваш компьютер .
Windows 10, несомненно, является одной из лучших операционных систем в отрасли, но ей все еще не удалось стать безупречной операционной системой, ошибки продолжают появляться, раздражая пользователей. Одной из таких ошибок является ошибка 0x80041003 , который появляется в средстве просмотра событий. Но не волнуйтесь, мы сделали это за вас.
Эта ошибка означает «У текущего пользователя нет разрешения на выполнение действия». Вы можете столкнуться с этим сообщением об ошибке, если учетная запись пользователя, которую вы используете для сканирования сети, не имеет необходимых привилегий WMI. Как упоминалось выше, учетная запись пользователя должна иметь права администратора в целевой системе и определенные разрешения.
Как упоминалось выше, учетная запись пользователя должна иметь права администратора в целевой системе и определенные разрешения.
Полное сообщение об ошибке для этой проблемы: «Фильтр событий с запросом» SELECT * FROM __InstanceModificationEvent WITHIN 60 WHERE TargetInstance ISA «Win32_Processor» AND TargetInstance.LoadPercentage > 99? не удалось повторно активировать в пространстве имен «//./root/CIMV2» из-за ошибки 0x80041003. События не могут быть доставлены через этот фильтр, пока проблема не будет устранена».
Отключить контроль учетных записей пользователей
Чтобы отключить контроль учетных записей пользователей:
Теперь вы можете предотвратить проблемы с ПК с помощью этого инструмента, такие как защита от потери файлов и вредоносное ПО. Кроме того, это отличный способ оптимизировать работу компьютера для достижения максимальной производительности. Программа с легкостью исправляет распространенные ошибки, которые могут возникнуть в системах Windows — не нужно часами искать и устранять неполадки, когда у вас под рукой есть идеальное решение:
- Шаг 1 : Загрузите средство восстановления и оптимизации ПК (Windows 10, 8, 7, XP, Vista — Microsoft Gold Certified).

- Шаг 2: Нажмите « Начать сканирование », чтобы найти проблемы реестра Windows, которые могут вызывать проблемы с ПК.
- Шаг 3: Нажмите « Восстановить все », чтобы устранить все проблемы.
Нажмите Windows + S и введите учетную запись пользователя. Выберите «Контроль учетных записей пользователей» в меню. Вы также можете открыть меню «Пуск» и выполнить поиск инструкций по эксплуатации.
: В окне «Настройки контроля учетных записей» перетащите курсор вниз к «Никогда не уведомлять» и нажмите «ОК», чтобы сохранить изменения.
После отключения контроля учетных записей проблема должна быть полностью решена. Отключение этой опции может немного повлиять на вашу безопасность, но вам не следует слишком беспокоиться об этом.
Запустите VBScript
Создайте простой текстовый документ на рабочем столе;
Откройте документ и вставьте в него следующий скрипт:
strComputer = «.»Set objWMIService = GetObject(«winmgmts:» _
& «{impersonationLevel=impersonate}!\\» _
& strComputer & «\root\subscription»)
Set obj1 = objWMIService.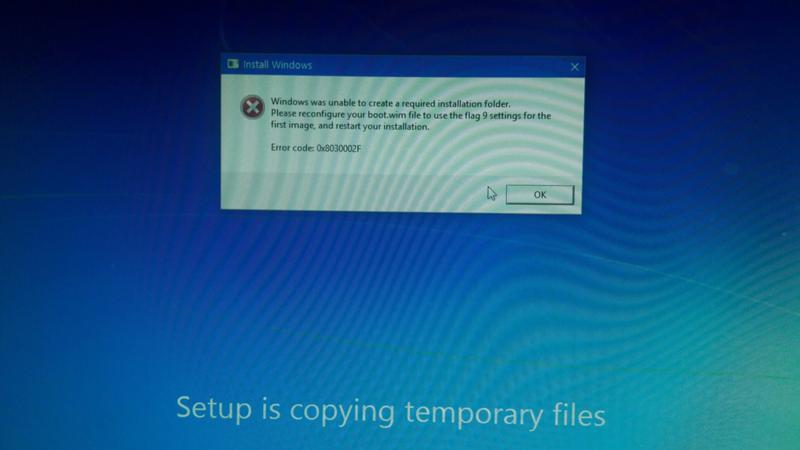 ExecQuery(«выбрать * из __eventfilter, где name=’BVTFilter’ и query=’ SELECT * FROM __InstanceModificationEvent WITHIN 60 WHERE TargetInstance ISA “”Win32_Processor”” AND TargetInstance.LoadPercentage > 99?”)
ExecQuery(«выбрать * из __eventfilter, где name=’BVTFilter’ и query=’ SELECT * FROM __InstanceModificationEvent WITHIN 60 WHERE TargetInstance ISA “”Win32_Processor”” AND TargetInstance.LoadPercentage > 99?”)
For Each obj1elem in obj1
set obj2set = obj1elem.Associators_(“__FilterToConsumerBinding”)
set obj3set = obj1elem. Ссылки_(«__FilterToConsumerBinding»)
Для каждого obj2 в obj2set
WScript.echo «Удаление объекта»
WScript.echo obj2.GetObjectText_
obj2.Delete_
next
WScript.echo «Удаление объекта 90e» 90e
wscript.echo obj3.getObjecttext_
OBJ3.Delete_
Next
WSCRICT.ECHO «Удаление объекта»
wscript.echo obj1elem.getobjectText_
obj11.delem. obj1lem.getobjecttext_
obj.delem. obj1lem.getobjecttext_
в событии с идентификатором 10, связанном с этим событием, больше не должно происходить. Это не удаляет ни одну из существующих записей в журнале событий, их необходимо удалить вручную из журнала событий приложения.


 Associators _ («__ FilterToConsumerBinding»)
Associators _ («__ FilterToConsumerBinding») 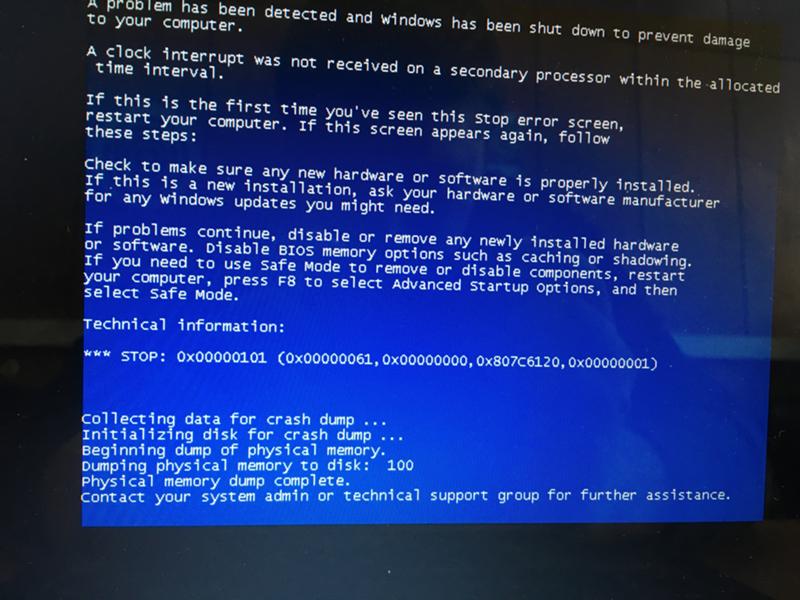 vbs как Имя файла . Выберите рабочий стол в качестве места для сохранения и нажмите кнопку Сохранить .
vbs как Имя файла . Выберите рабочий стол в качестве места для сохранения и нажмите кнопку Сохранить . 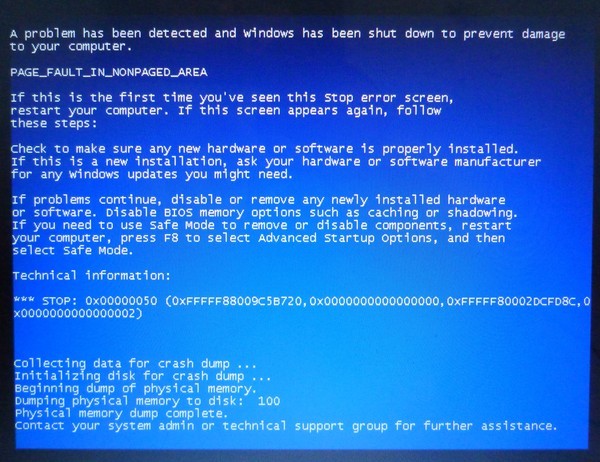 dll) do RegSvr32 -s %% i
dll) do RegSvr32 -s %% i 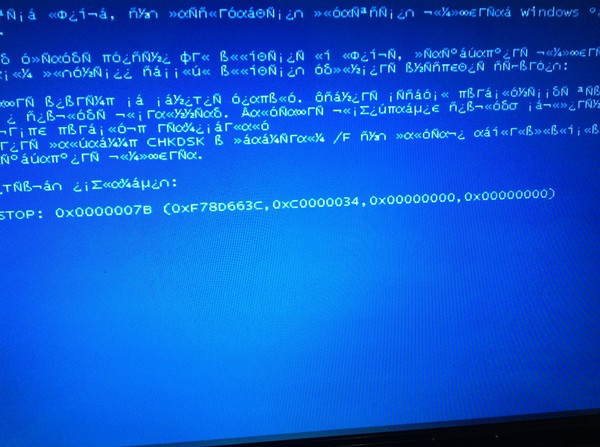
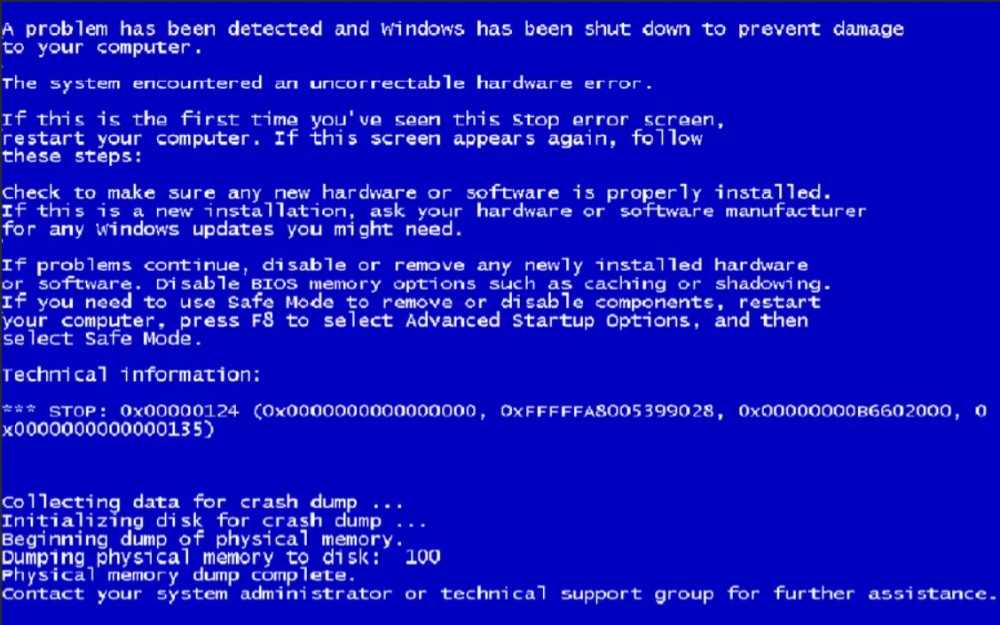
 Нажмите Применить и ОК , чтобы сохранить изменения.
Нажмите Применить и ОК , чтобы сохранить изменения. 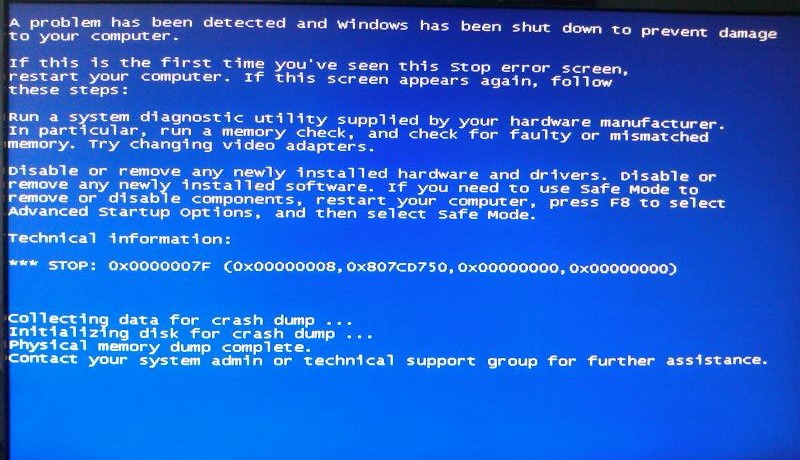 Если вы получили предупреждение, просто нажмите Да или ОК .
Если вы получили предупреждение, просто нажмите Да или ОК . 



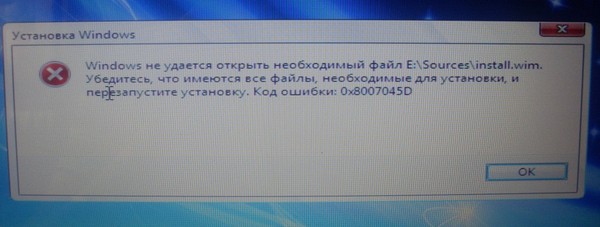 »
»
 Porcentaje de carga> 99 ′ »)
Porcentaje de carga> 99 ′ »)
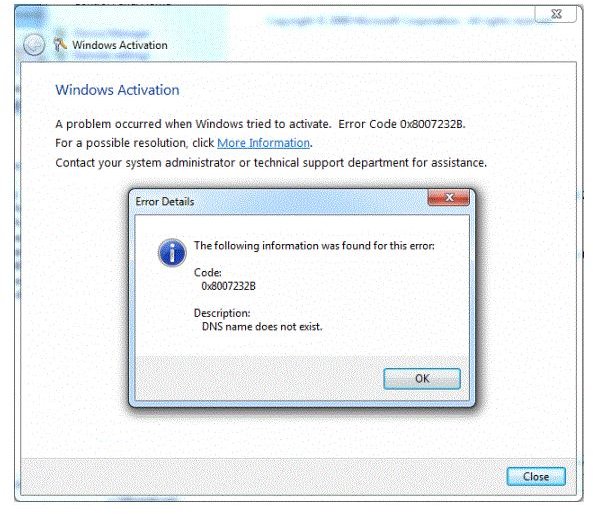 exe) перейти к SkipSrv
exe) перейти к SkipSrv Если все в порядке, нажмите ОК.
Если все в порядке, нажмите ОК.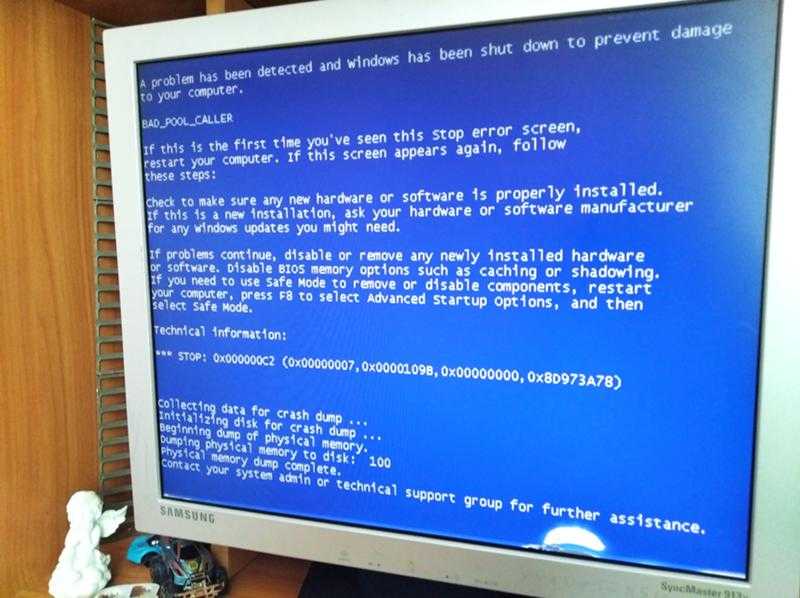
 Если вы готовы приступить к работе, нажмите кнопку «Сброс».
Если вы готовы приступить к работе, нажмите кнопку «Сброс».
 Кроме того, вы можете просто открыть меню «Пуск» и выполнить поиск пользовательского элемента управления.
Кроме того, вы можете просто открыть меню «Пуск» и выполнить поиск пользовательского элемента управления. 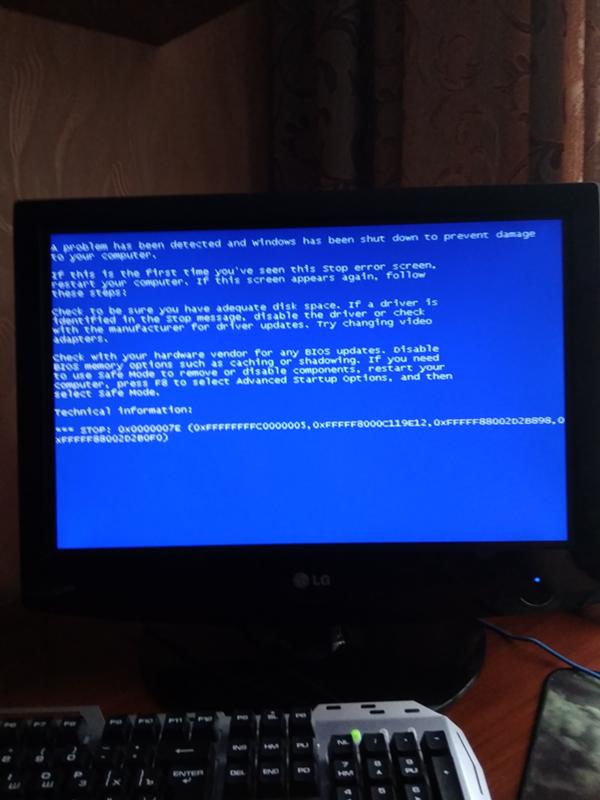 echo "Удаление объекта"
echo "Удаление объекта"  vbs как Имя файла . Выберите рабочий стол в качестве места для сохранения и нажмите кнопку Сохранить .
vbs как Имя файла . Выберите рабочий стол в качестве места для сохранения и нажмите кнопку Сохранить . 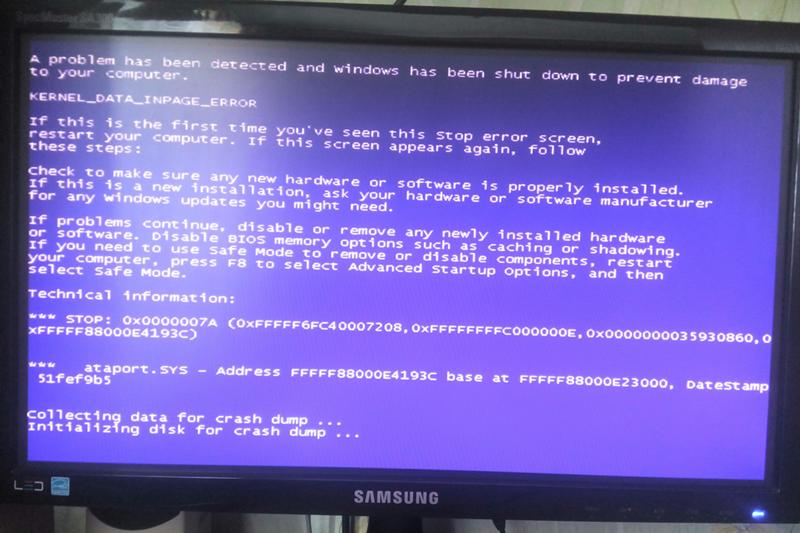 exe) сделать вызов: FixSrv %%i
exe) сделать вызов: FixSrv %%i 

 Нажмите Применить и OK , чтобы сохранить изменения.
Нажмите Применить и OK , чтобы сохранить изменения.