Ошибки 80244019 также 80070422 и 8DDD0018
ОС Windows 7 в настоящее время является одной из самых популярных операционных систем в мире. По своей сути Windows 7- усовершенствованная Windows Vista. Не так давно этой системе исполнилось 6 лет. Впервые ее запустили 22 октября 2009 года. Однако далеко не все ПК удовлетворяют требованиям системы Виндовс 7.
Обновления для ОС Виндовс 7
Обновления для выбранной операционной системы выходят регулярно. Microsoft c определенной периодичностью повышает безопасность и надежность. Само обновление занимает от 25 минут до 20 часов. Период зависит от огромного количества факторов и для каждого ПК индивидуален. Случается такое, что компьютер выдает разного рода проблемы, и, соответственно, происходит сбой, процесс останавливается. Одну из таких ошибок мы рассмотрим более детально в этой статье.
Код ошибки
Говоря об ошибке 80244019, не могу не сказать еще о двух ошибках, пусть и не таких глобальных. Вот их коды- 80070422, 8DDD0018. Ошибка 80070422 появляется при сбое в параметрах службы Центра обновлений. Она возникает при неправильной работе BITS(фоновой интеллектуальной передачи). ПК выдает ее в случае, когда с помощью BITS не получается подключиться к центру обновлений Windows.
Исправление этих причины заключается в настройке, проверке либо запуска Центра обновлений и фоновой интеллектуальной передачи соответственно.
Сейчас попытаемся детально разъяснить суть возникновения и пути исправления именно ошибки 80244019. Нередко появлению этого кода способствует какой-либо вредоносный файл- вирус. Такая причина появляется, если вирус повредил или вовсе отключил Центр обновления, поэтому специалисты Microsoft настоятельно рекомендуют перед запуском выполнять проверку ПК на вирусы.
Если Центр в порядке, проверьте обслуживание, которые принимают непосредственное участие. Возможно, одна из составляющих выведена из строя, поэтому процесс и заканчивается данной ошибкой.
Устранение неполадок
- Перезапускаем компьютер в безопасном режиме. Щелкаем левой клавишей мышки на кнопку Перезагрузка( в меню Завершение работы). Во время перезагрузки компьютера, до появления логотипа Windows, нажимаем клавишу F8 и удерживаем ее. В выданном нам меню выбираете Дополнительные варианты загрузки. В меню загрузок выбираете Безопасный режим, жмем enter. В систему обязательно нужно входить на правах администратора.
- Выполняем сканирование вашего компьютера на вредоносные программы, вирусы.
- После проверки и удаления вирусов перезагружаем компьютер.
- Теперь нам нужно перезапустить, необходимые Центру обновления Виндовс. Дальнейшие действия актуальны, если вы зашли на правах администратора.
- Нажимаем “Пуск”, затем Панель управления, Система и ее обслуживание , после Администрирование.
- Находим пункт Службы, вводим пароль администратора, либо подтверждаем его, если того просит система.
- В меню Службы ищем пункт Фоновая интеллектуальная служба передачи.
- В пункте Тип запуска на вкладке Общие выбираем Вручную применить.
- Заходим на Вход в систему, чтобы убедиться, что она активна в перечисленных профилях нашего оборудования.
- Далее вкладка Общие, Запустить, затем ОК. Опять вводим наш административный пароль, либо же подтверждаем его.
- Меню Службы, далее Журнал событий Windows.
- Вкладка Общие, Тип запуска. Смотрим, выбран ли параметр Автоматически.
- Проверьте состояние. Если нет, нажимаем Запустить, затем ОК. Вводим пароль либо подтверждаем его.
- Службы. В этом окне выбираем Центр обновленния Windows.
- Убедитесь, что параметр Автоматически выбран( Общие- Тип запуска)
- Проверьте Состояние. Убедитесь, что она работает. Если нет, нажмите Запустить, затем кнопку ОК. Далее вводим пароль.
- Снова выбираем меню Службы, нажимаем Лицензирование ПО
- Пункт Общие, затем нажимаем на кнопку Тип запуска и проверяем выбран ли параметр Автоматически.

- Посмотрите в пункте Состояние службы, указан ли параметр Работает. Если нет, нажимаем Запустить, затем ОК. Вводим пароль, либо подтверждение.
- Закрываем меню и пробуем заново запустить обновления Виндовс.
Если же после совершенных действий все еще выдает эту ошибку 80244019 то, скачайте на сайте Майкрософт автоматическое средство устранения неполадок, либо обратитесь в обслуживание поддержки сайта.
Исправление ошибки обновления Windows 7 с кодом 0x80070422
Среди кодов ошибок, с которыми пользователи сталкиваются в Windows 7, код 0x80070422 довольно распространен. Эта ошибка может возникать, когда для службы запуска Центра обновления Windows установлено любое значение, кроме автоматического. Узнайте, как исправить код ошибки 0x80070422 с помощью нескольких щелчков мыши.
Центр обновления Windows и код ошибки 0x80070422
Центр обновления Windows может быть немного привередливым, когда дело доходит до того, чтобы работать так, как было задумано. Это не займет много времени, чтобы что-то выровнялось и стало причиной проблем. Код ошибки Windows 0x80070422 относится к неспособности Windows 7 запустить службу Центра обновления Windows, чтобы ваш компьютер мог подключаться к серверам обновлений в Microsoft. Сообщение, сопровождающее код ошибки, гласит:
80070422 SelfUpdate Сбой синхронизации программного обеспечения Windows Update Client не удалось обнаружить с ошибкой 0 × 80070422
Разочаровывающая часть этой ошибки заключается в том, что все в службе обновлений может работать отлично в один день, а затем вызывать ошибки в следующий. Не беспокойтесь, если получите эту ошибку; это очень распространено. К счастью, быстрое исправление позволяет продолжить загрузку и установку обновлений для Windows 7. Вам просто нужно отредактировать параметр, связанный со службой обновлений.
Исправление ошибки обновления Windows 7 0x80070422
Нажмите Пуск и введите Admin в поле поиска
 Нажмите клавишу Enter, и Windows 7 откроет окно Администрирование . Нажмите на Услуги .
Нажмите клавишу Enter, и Windows 7 откроет окно Администрирование . Нажмите на Услуги .Теперь вы должны смотреть в окно служб . В правой панели найдите службу под названием Windows Update . Щелкните правой кнопкой мыши службу Windows Update и выберите « Свойства» в меню.
Теперь вы должны смотреть в окно свойств Windows Update (локальный компьютер) . Перейдите на вкладку « Общие », найдите параметр, помеченный « Тип запуска», и запомните текущий параметр. Если для этого параметра установлено значение « Вручную» или « Отключено», это и является причиной ошибки. Установите опцию на Автоматически (отложенный запуск) .
Тем не менее, эта опция может быть уже установлена на Автоматический или Автоматический (отложенный запуск) . Это также может быть причиной ошибки 0x80070422. Если вы выбрали опцию « Автоматически», установите « Автоматически» (отложенный запуск) . Аналогично, если он установлен на Автоматический (отложенный запуск), установите его на Автоматический . Когда вы сделаете свой выбор, нажмите кнопку ОК .
Вернувшись в окно « Службы», убедитесь, что Состояние Центра обновления Windows запущено . Если он установлен на Started, закройте окно, и все готово. Если для него установлено что-либо кроме Запущено, закройте окно и перезагрузите компьютер.
Ошибка Windows 7 0x80070422 возникает, когда служба обновления окон не настроена на автоматический запуск. При отключении служба не может работать, и пользователи ПК не могут загружать обновления для Windows 7 или обновления программного обеспечения, установленного на компьютере.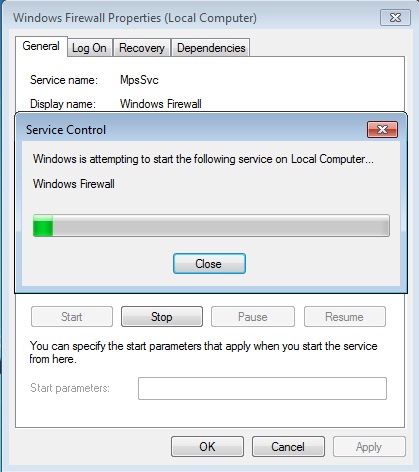
Имейте в виду, что другие опции настроек Manual и Disabled сами по себе не являются ошибкой. Некоторые администраторы предпочитают использовать эти параметры для службы Центра обновления Windows, чтобы контролировать, как и могут ли пользователи ПК инициировать загрузку и установку обновлений. Однако большинство домашних пользователей должны установить для службы одну из автоматических настроек.
| 0x4ff02 | Вредоносная программа, возможно, изменила ваше антивирусное или антивирусное ПО — вам может потребоваться удалить и переустановить программное обеспечение безопасности. | В следующих статьях содержится дополнительная информация об удалении программы: Затем переустановите свою программу. |
| 0x80004004 | Возможно, вы пытаетесь одновременно использовать более одного продукта безопасности в режиме реального времени. | Если у вас уже есть другой продукт безопасности, вам может потребоваться отключить Защитник Windows . Если вы используете только один продукт, попробуйте перезагрузить компьютер. |
| 0x800106ba | Возможно, защитник Windows не обновился должным образом. | Для получения дополнительной информации см. Ошибку 0x800106ba . |
| 0x80040154 | В Windows Update может возникнуть проблема. | Необходимо перезагрузить компоненты Windows Update . |
| 0x80070070 | Возможно, на вашем компьютере недостаточно места для установки обновлений. | Дополнительную информацию см. В статье «Обновление Windows 800» 80070070 . |
| 0x8007007f | Проблема с вашим программным обеспечением безопасности. | Возможно, вам потребуется загрузить и переустановить продукт для защиты от вредоносных программ . |
| 0x80070032 | У вашего программного обеспечения был общий сбой. | Вы должны проверить наличие обновлений и повторите попытку или попробуйте переустановить продукт безопасности . |
| 0x800700df | Файл, который вы пытаетесь загрузить, может превышать допустимый предел и не может быть сохранен — вам может потребоваться увеличить лимит загрузки файлов. | См. 0x800700df: ошибка копирования папки для получения более подробной информации. |
| 0x80070422 | Возможно, возникла проблема с установкой обновлений Windows. | Для получения дополнительной информации см.Ошибку Windows 80070422 . |
| 0x80070424 | Возможно, возникла проблема с установкой обновлений. | Для получения более подробной информациисм. Ошибку 0x80070424 . |
| 0x80070424 | Возможно, возникла проблема с установкой обновлений. | Для получения более подробной информациисм. Ошибку 0x80070424 . |
| 0x8007042c | Возможно, возникла проблема с брандмауэром Windows. | См. Сообщение об ошибке 0x8007042c для подробных инструкций по устранению неполадок. |
| 0x8007043c | Программа, которую вы пытаетесь запустить, не работает в безопасном режиме. | Перезагрузите компьютер в обычном режиме.Вы также можете найти ответы от сообщества Microsoft . |
| 0x800705b4 | Возможно, возникла проблема с вашим антивирусным обновлением. | Дополнительную информацию см. В статье «Обновление Windows Update 800705b4» . |
| 0x8007139f | Возможно, вы пытаетесь одновременно использовать более одного продукта безопасности в режиме реального времени. | Если у вас уже есть другой продукт безопасности, вам может потребоваться отключить Защитник Windows . |
| 0x80080005 | Возможно, ваш компьютер не отвечает правильно. | Дополнительную информацию см. В разделе Кодовый код ошибки 0x80080005 .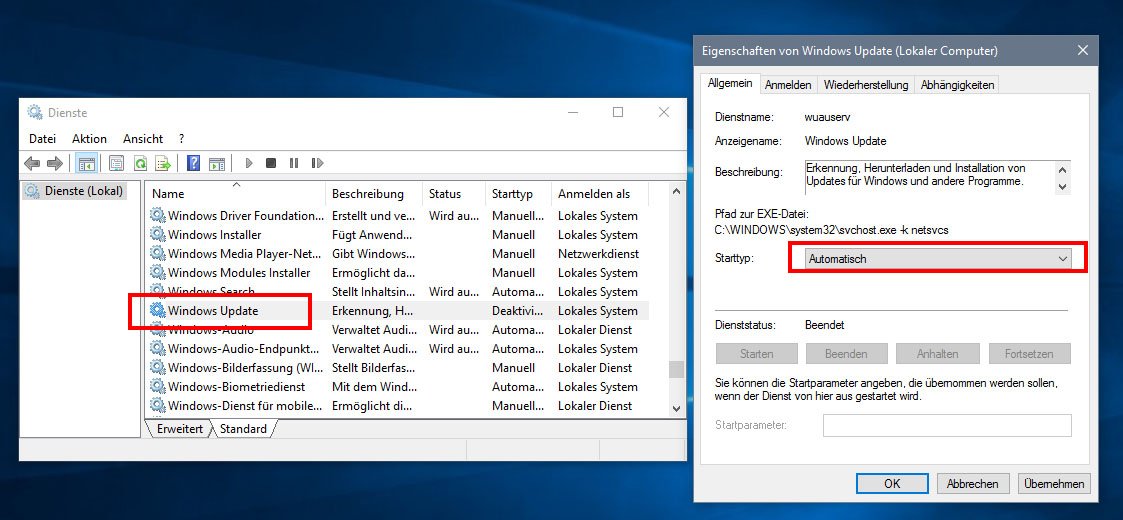 |
| 0x80080017 | Возможно, вы не используете Windows с правами администратора, иначе у вас может быть включен другой продукт безопасности. | Вы должны удалить любые другие продукты безопасности в режиме реального времени, войдите в систему как администратор и повторите попытку. Дополнительную информацию см. В разделе Защитник Windows: Код ошибки: 0x80080017 . |
| 0x80240016 | Возможно, еще одна установка — вы должны дождаться завершения этой установки. | Дополнительную информацию см. В статье Windows Update error 0x80240016 . |
| 0x80240022 | Ваш компьютер может иметь устаревший сертификат. | Загрузите все доступные обновления.Дополнительную информацию см. В статье Microsoft KB 924123 . |
| 0x80240438 | Дата и время вашего ПК могут быть неправильными. | Установите часы и повторите попытку. |
| 0x8024400a | Может возникнуть проблема с соединением между вашим ПК и серверами Windows. | Дополнительную информацию см. В статье 8024400a, 8024400d или 8024400e Windows Update . |
| 0x80508023 | Это обычная ошибка, когда угроза, которую пытается защитить Windows Defender, больше не находится на носителе. | Проверьте, был ли удаленный ресурс или файл угроз удален с носителя. Если нет, пересканируйте носитель или выполните полное сканирование. |
| 0xc8000222 | Windows не может обновляться. | Запустите средство устранения неполадок при обновлении Windows, а затем перезапустите компоненты обновления Windows . |
| 0xc8000710 | Ваш жесткий диск может быть заполнен. | Освободите место на вашем ПК и повторите попытку. |
| 0x8050800c | Возможно, возникла проблема с вашим продуктом безопасности. | Вы должны проверить наличие обновлений и повторить попытку или переустановить продукт безопасности . |
0x80070422 как исправить ошибку Windows 10
Код 0x80070422 указывает на ошибку, обнаруженную во время обновление Windows 10 и установке приложений из магазина windows store.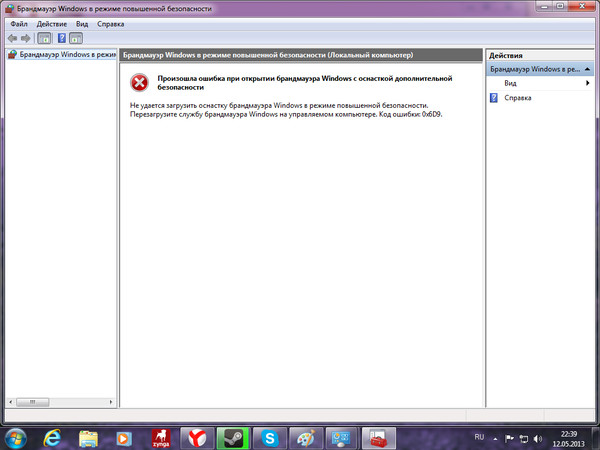 Пользователи, которые столкнулись с этой проблемой видят сообщение об ошибке «С установкой обновлений возникли некоторые проблемы» в области центра обновлений windows 10 и магазине windows. Micosofr обновляет свою систему, чтобы сохранить безопасность и удобства для пользователей, но к сожалению, иногда появляются некоторые ошибки, которые сложно устранить из-за своей новизны.
Пользователи, которые столкнулись с этой проблемой видят сообщение об ошибке «С установкой обновлений возникли некоторые проблемы» в области центра обновлений windows 10 и магазине windows. Micosofr обновляет свою систему, чтобы сохранить безопасность и удобства для пользователей, но к сожалению, иногда появляются некоторые ошибки, которые сложно устранить из-за своей новизны.
Как исправить ошибку 0x80070422 при обновлении Windows 10 и установке приложений из Магазина Windows
Эта ошибка обычно возникает из-за служб или сбоев в сети. Виновниками могут быть: шифрование диска BitLocker, обновление Windows, служба запуска DCOM Server, брандмауэр Windows, сеть. Для пользователей, работающих с беспроводным контроллером DualShock 4, служба сетевых списков (Network List Service) является причиной ошибки 0x80070422. Иногда IPv6 также является причиной этой проблемы. По этому постараемся разобраться и найти решения данной проблемы.
1. Устранение неполадок в работе приложений магазина и центра обновления Windiws 10
Первым делом, что нужно сделать это запустить средство устранения неполадок . Перейдите в «Параметры» > «Обновление и Безопасность» > «Устранение неполадок» и справа выберите Центр управления Windows, Приложения из магазина Windows.
2. Изменение состояния служб
Несколько служб в Windows обеспечивают загрузку файлов обновлений Windows. Неисправность любого из них, останавливает процесс обновления Windows 10, который может закончиться ошибкой 0x80070422.
- Нажмите Win + R и введите services.msc, чтобы открыть службы.
- После открытия окна «Службы» найдите следующие службы и убедитесь, что они должны находиться в состоянии, как в указанной в таблице.
| ИМЯ | СОСТОЯНИЕ |
| Служба шифрования дисков BitLocker | Выполняется |
| Модуль запуска процессов DCOM-сервера | Выполняется |
| Брандмауэр защитника windows | Выполняется |
| Центр обновления windows | Выполняется |
| Служба списка сетей | Выполняется, если DualShock 4, то отключить |
| Сетевые подключения | Выполняется, если DualShock 4, то отключить |
3.
 Запуск и Остановка определенных системных служб
Запуск и Остановка определенных системных служб1. Найдите «Службу шифрования дисков BitLocker» и убедитесь, что оно запущена. Если в столбце состояние пусто, щелкните правой кнопкой мыши эту услугу и выберите «Запустить» из параметров.
2. Найдите строке службу «Модуль запуска процессов DCOM-сервера» и снова выполните тот же процесс. Если вы видите пустое место в столбце «Состояние», выполните щелчок правой кнопкой мыши и нажмите «Запустить«.
3. Теперь определите службу «Брандмауэр защитника windows» и посмотрите состояние. Обратите внимания, что если эта служба уже работает, то все ровно нажмите правой кнопкой мыши по ней и «Запустить«. Если кнопка не интерактивная, то пропустите этот шаг.
4. Вы должны знать, что «Центр обновления windows» — это самая важная служба для правильного обновления windows, по этому убедитесь, что она находится в рабочем состоянии. В противном случае повторите то же самое, щелкните правой кнопкой мыши и выберите «Запустить«.
5. Найдите «Служба списка сетей» и щелкните правой кнопкой мыши по ней. Выберите «Запустить» в списке меню.
Обратите внимание: если вы используете контроллер DualShock 4, сделайте правый щелчок и выберите «Свойства». Нажмите на раскрывающийся список «Тип запуска» и выберите «Отключено«.
6. Найдите «Сетевые подключения» в столбце имен и проверьте, работает ли она. Если нет, то правый щелчок мыши и выбрать «Запустить«.
Опять же, если вы являетесь пользователем игровой консоли DualShock 4 и находите ошибку 0x80070422, щелкните правой кнопкой мыши на службе и вместо «запустить», выберите «Свойства». В параметрах свойств, нажмите на раскрывающийся список рядом с типом запуска и выберите «Отключена«. Перезагрузите компьютер или ноутбук.
В параметрах свойств, нажмите на раскрывающийся список рядом с типом запуска и выберите «Отключена«. Перезагрузите компьютер или ноутбук.
4. Отключить протокол IPv6
IPv6 генерирует ошибку 0x80070422 для многих пользователей, поэтому отключите его, а затем запустите «Проверить наличие обновлений» в центре обновлений.
- Нажмите Win + R и введите ncpa.cpl, чтобы открыть сетевые подключения.
- Щелкните правой кнопкой мыши на сетевом подключении (WiFi), которая активна сейчас и выберите «свойства».
- В окне свойств Wi-Fi найдите опцию «Протокол версии 6 (TCP / IPV6)» и снимите флажок. Наконец, нажмите «OK». Перезагрузитесь и перейдите в «Обновление и безопасность», нажмите «Проверить наличие обновлений».
Как исправить ошибку 0x80070422 в Windows 10 – Подробная инструкция
У многих пользователей при выполнении тех или иных задач может появляться ошибка 0x80070422. В частности, такое явление имеет место во время использования брандмауэра. В данной статье хотелось бы рассказать, как исправить ошибку 0x80070422 в Windows 10. На самом деле эту проблему в большинстве случаев удается решить достаточно быстро. Рассмотрим все способы, благодаря которым можно исправить ошибку 0x80070422.
- Описание проблемы
- Как исправить ошибку 0x80070422
- Проверка на наличие вредоносных программ
- Специальное средство устранения ошибок
- Установка последних обновлений системы
- Включение брандмауэра в службах Виндовс
- Подведем итог
Описание проблемы
При выполнении различных действий появляется окно, в котором указано, что «брандмауэру Windows не удалось изменить некоторые параметры» и выдает код ошибки 0x80070422. Но это не единственное место, где может появиться данное сообщение.
Чаще всего ошибка 0x80070422 в Windows 10 последнее время наблюдается следующих местах:
На картинке ниже пример ошибки связанный именно с брандмауэром.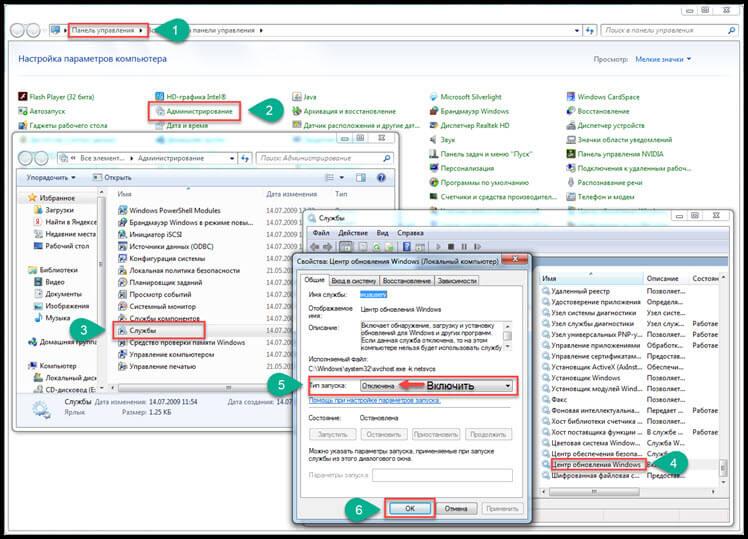
Рис. 1. Один из вариантов ошибки
Также она может давать о себе знать во время запуска или исполнения различных программ. Если Вы увидели код 0x80070422 и ищите как исправить ошибку в Windows 10. Переходим к практике.
Независимо от причины появления и операций, которые выполнял пользователь, когда появился код ошибки 0x80070422, необходимо попробовать выполнить несколько несложных действий по ее устранению, теперь давайте по порядку, что и как нужно делать.
Как исправить ошибку 0x80070422
В Виндовс 10 проблема решается использованием фирменного ПО от Microsoft, установкой последних обновлений и запуском брандмауэра. Теперь мы пошагово рассмотрим, как исправить ошибку 0x80070422.
Проверка на наличие вредоносных программ
Первое, что нужно сделать, так это проверить компьютер на наличие всевозможных вирусов, сборщиков данных и тому подобного мусора. Но делать это лучше всего не обычным антивирусом, а специальной программой от Microsoft. Этот процесс выглядит следующим образом:
Рис. 2. Страница лицензии в сканере безопасности
Рис. 3. Полная проверка ПК Microsoft Safety Scanner
Чтобы ошибка 0x80070422 пропала, крайне важно после этого сразу активировать брандмауэр. Для этого в меню «Пуск» найдите «Панель управления», в ней запустите ярлык «Брандмауэр Windows».
Рис. 4. Брандмауэр в панели управления
Слева выберете «Включение и отключение брандмауэра Windows».
Рис. 5. Окно настроек защитника Виндовс
Откроется новое окно, в котором останется просто поставить отметки напротив надписей «Включить брандмауэр Windows» и нажать «ОК».
Рис. 6. Включение и отключение брандмауэра Windows
В принципе, такую проверку на вирусы можно выполнить и другими антивирусными программами, но лучше всего воспользоваться тем, что предлагает производитель.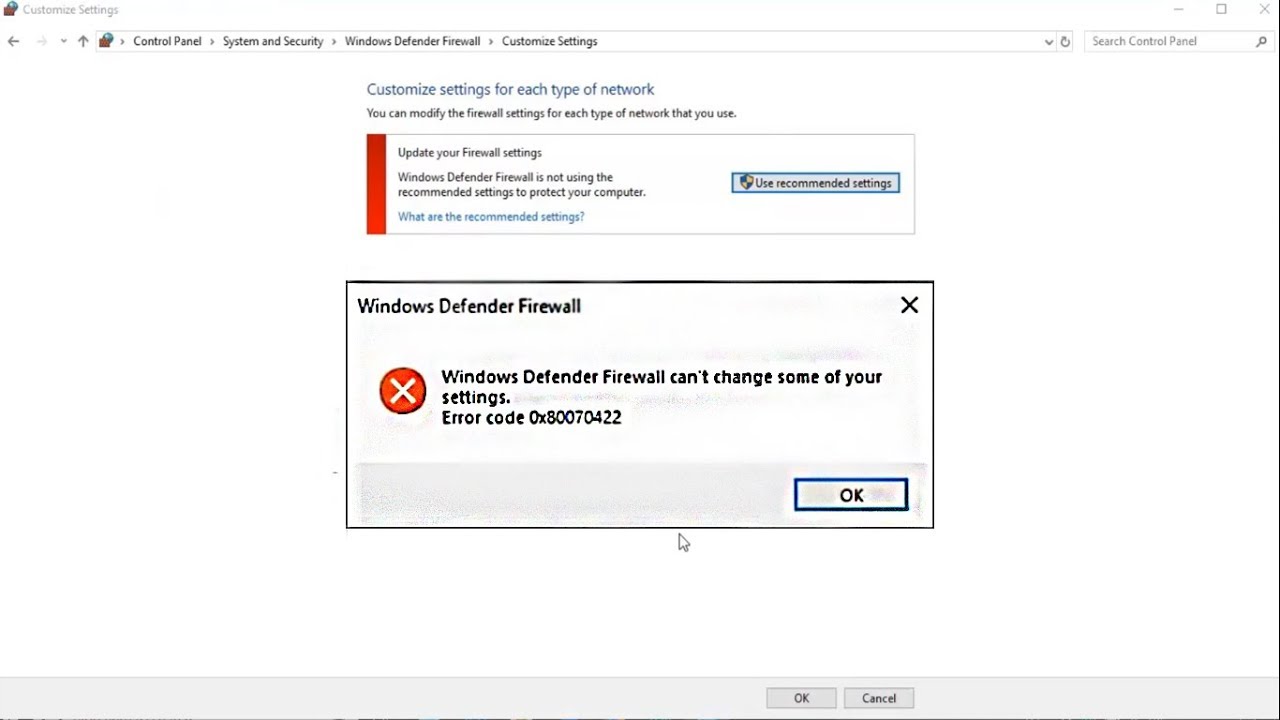
Специальное средство устранения ошибок
У Майкрософт также существует программа Microsoft Fix it. Она выделяется среди других программ тем, что направлена исключительно на исправление всевозможных ошибок. Поэтому при появлении рассматриваемой проблемы скачиваем приложение с сайта support.microsoft.com и просто активируем его.
После этого в windows 10 ошибка должна пропасть. Если сообщение осталось и ошибка появляется снова, попробуйте другой способ, который описан ниже.
Установка последних обновлений системы
Теперь давайте разберемся как исправить ошибку 0x80070422, если выше описанные методы не помогли. Можно попробовать установить наиболее актуальную версию ОС. Разумеется, это актуально, так как Windows 10 можно бесплатно загрузить с официального сайта Microsoft.
Вполне вероятно, что программное обеспечение давно не обновлялось и это стало причиной появления исключения на запуск определенных функций. Легче всего выполнить обновление Windows 10 следующим путем:
Рис. 7. Обновление до актуальной версии Windows 10
Рис. 8. Совместимость системы с обновлениями
Рис. 4. Начало работы программы обновления
Рис. 9. Готовые обновления системы
Рис. 10. Настройки конфедициальности
Рис. 5. Окно перезапуска и настройки индивидуальных параметров
После этого обязательно включите брандмауэр, или проверьте, чтобы он был включен, так, как описано выше.
Также обновления Windows 10 можно получить через Центр обновления Windows. Для этого в меню «Пуск» введите запрос «Обновление и безопасность», запустите найденную программу, включающую окно обновлений. Нажмите на кнопку «Проверка наличия обновлений». Если они есть, то Вам будет предложено их инсталлировать. Просто следуйте инструкциям.
Рис. 11. Проверка обновлений
Рис. 6. Центр обновления
Исправление ошибки с кодом 0x80070422 также может заключаться в том, чтобы настроить автоматический запуск брандмауэра при запуске системы.
Включение брандмауэра в службах Виндовс
Если установщик обнаружил ошибку 0x80070422, этот способ будет оптимальным выходом из ситуации. Необходимо через службы windows включить автоматический запуск брандмауэра. Настройка происходит так:
Рис. 11. Окно комманд — Выполнить
Рис. 12. Служба Брандмауэра
Рис. 13. Автоматический запуск службы MpsSvc
Рис. 14. Служба обновлений виндовс
Рис. 7. Настройка автоматического запуска центра обновлений
Рис. 15. Автоматический запуск службы обновлений
После выполнения этих инструкций ошибка должна исчезнуть.
Подведем итог
Вообще, рассматриваемая проблема появляется, в основном, из-за отключения брандмауэра или вирусов. Лучше всего не выключать внутренний защитник ОС. Решается же проблема путем удаления вирусов, обновления или включением этого самого брандмауэра.
Примечательно, что 0x80070422 появляется и в Windows 7. Там проблема решается таким же образом, как и в «десятке». В первую очередь, нужно включить брандмауэр Windows 7, потом уже проверить наличие обновлений на сайте Microsoft и удалить вирусы той же утилитой. Как бы там ни было, ошибка эта достаточно простая для устранения.
Как исправить ошибку 0×80070422 в Windows 10
Компания Microsoft перестала поддерживать предыдущие версии ОС и теперь пользователи активно используют десятую версию. Многие из них испытывают большие сложности при возникновении ошибок в системе, так как не могут их правильно расшифровать, как следствие, устранить. Частая проблема, которая возникает: ошибка 0×80070422. Сведения о том, чем является такая ошибка и как её устранить, представлены ниже.
- Значение ошибки
- Шаги для устранения ошибки 0×80070422 в windows 10
- Способ 1
- Способ 2
- Способ 3
- Способ 4
- Если работа Брандмауэра создаёт проблемы в работе других приложени
Значение ошибки
Брандмауэр ОС – специальный программный комплекс, который обеспечивает защиту системы от вредоносного программного обеспечения. Несмотря на его положительные черты, некоторые пользователи, которые используют не лицензионное ПО, предпочитают его отключать, чтобы запустить программу, которая им нужна (брандмауэр обычно препятствует выполнению этого действия). В последующем, при обращении к лицензированным программам, пользователи могут получить такую ошибку, так как лицензированное программное обеспечение часто требует для своего запуска активный брандмауэр.
Несмотря на его положительные черты, некоторые пользователи, которые используют не лицензионное ПО, предпочитают его отключать, чтобы запустить программу, которая им нужна (брандмауэр обычно препятствует выполнению этого действия). В последующем, при обращении к лицензированным программам, пользователи могут получить такую ошибку, так как лицензированное программное обеспечение часто требует для своего запуска активный брандмауэр.
Вывод: 0×80070422 — это ошибка, которая возникает при ситуации, когда пользователь отключил брандмауэр, а его запуск требуется для корректной работы другого приложения.
Шаги для устранения ошибки 0×80070422 в windows 10
Исправление такой ошибки требует включения брандмауэра. Существует несколько способов сделать это, детали о том, как добиться успеха в этом действии приведены ниже.
Способ 1
Для того чтобы вернуть приложение к штатному режиму работы, потребуется:
- Перейти к меню «Пуск».
- Щёлкнуть по пункту «Панель управления».
- Перейти к пункту служб.
- Выбрать вкладку Администрирование -> Просмотр локальных служб.
- Просмотреть список служб и выбрать среди них Центр обновления.
- Щёлкнуть по Центру обновления правой кнопкой мыши.
- Выбрать пункт меню «Свойства».
- Указать вкладку Общие — Тип запуска.
- Выбрать пункт «Автоматически», применить и подтвердить указанно применение.
- Вернуться к списку служб, выбрать требуемую и нажать на кнопку «Запустить».
После этого рекомендуется перезагрузить устройство и проверить, помогли ли такие действия устранить проблему. Если она сохранилась, то перечисленные выше действия потребуется проделать в той же самой последовательности, но вместо Центра обновления использовать непосредственно Брандмауэр системы. Осуществить проверку можно при помощи запроса обновления (Пуск -> Параметры -> Обновление и безопасность -> Проверить наличие обновлений).
Способ 2
Другой вариант оперативного включения требуемого приложения:
- Нажать сочетание клавиш «Win + R».

- Ввести «cmd» и нажать на клавишу Enter.
- Прописать: «netsh advfirewall set allprofiles state on «.
Такие действия приведут отключённую службу в штатное рабочее состояние, после чего ошибка должна будет устраниться. Для того чтобы проверить наверняка, после указания операции рекомендуется перезапустить систему и только потом проверять, пропала ли проблемная ошибка.
Способ 3
Ещё один способ включения Брандмауэра:
- Нажать сочетание клавиш «Win + R».
- Указать «services.msc», щёлкнуть на клавишу Enter.
- Откроется окно со всеми службами. В этом окне потребуется найти строчку «Брандмауэр Windows» и щёлкнуть по ней правой кнопкой мыши.
- В выпадающем меню выбрать пункт «Запустить».
После этого приложение будет запущено и перейдёт в штатный режим функционирования. Потребуется перезапустить систему и проверить, устранилась ли неприятная ошибка.
Для того чтобы приложение запускалось автоматически, можно в настройках Брандмауэра в типе запуска указать, что запуск должен быть автоматический (эти настройки можно найти на вкладке «Общие»).
Способ 4
Последний способ, при помощи которого приложение может быть запущено — центр управления сетями и общим доступом. В этом разделе потребуется выбрать пункт «Брандмауэр Windows» в нижней левой части экрана. Далее действия аналогичны тем, что указаны ранее.
Важно! Не забывайте выполнять все требуемые действия с аккаунта, который наделён правами администратора, в противном случае при выполнении операций может возникнуть ошибка из-за нехватки прав на выполнение операций.
Если работа Брандмауэра создаёт проблемы в работе других приложени
Брандмауэр пользователи отключают не просто так, нередко он становится источником проблем в работе не только пиратского, но и лицензионного программного обеспечения. Такое может происходить по разным причинам, но итог всегда одинаков: при попытке запустить приложение, система откажет сделать это со ссылкой на то, что действие не может быть произведено из-за работающего Брандмауэра.
Для того чтобы исправить ситуацию, не требуется полноценно отключать Брандмауэр, достаточно лишь внести программу, с которой происходит конфликт, в список исключений. Сделать это можно таким образом:
- Перейти в настройки Брандмауэра.
- Слева выбрать раздел «Разрешения взаимодействия с приложением или компонентом в Брандмауэре Windows».
- В открывшемся списке потребуется найти интересующую вас программу и установить возле неё флажок.
- После этого нужно нажать на кнопку «ОК».
Выполнение таких действий позволит программе спокойно обмениваться с Брандмауэром, не вызывая никаких конфликтов.
Это ключевая информация, которую требуется знать про ошибку 0×80070422 в windows 10. Если вы отключаете Брандмауэр по каким-то причинам, не забывайте своевременно включать его обратно. Рекомендуется никогда не отключать это приложение полностью, так как это существенным образом снижает уровень безопасности на устройстве. При наличии конфликтов стоит разбираться, по какой причине происходит такой конфликт, и стараться внести конфликтующую программу в список исключений, с которыми Брандмауэр должен работать спокойно. Такие простые действия повысят безопасность на устройстве и позволят спокойно работать с необходимыми приложениями.
Ошибка 0x80070422 при установке обновления Windows 10 — как исправить
При установке обновлений в Windows 10, а также некоторых компонентов системы вы можете столкнуться с ошибкой 0x80070422 и сообщением «С установкой обновлений возникли некоторые проблемы, но попытка будет повторена позже» либо «Установщик обнаружил ошибку 0x80070422».
В этой инструкции подробно о том, как исправить ошибку 0x80070422 в центре обновлений Windows 10, а также при использовании автономного установщика обновлений или попытке установить компоненты системы.
Исправление ошибки 0x80070422
В большинстве случаев рассматриваемая ошибка при установке обновлений Windows 10 бывает вызвана отключенными службами, необходимыми для такой установки. Причем эти службы требуются не только для использования центра обновлений, но и для их установки в виде автономных установщиков. Решение в данном случае обычно состоит из следующих шагов:
Причем эти службы требуются не только для использования центра обновлений, но и для их установки в виде автономных установщиков. Решение в данном случае обычно состоит из следующих шагов:
- Нажмите клавиши Win+R на клавиатуре (Win — клавиша с эмблемой Windows), введите services.msc и нажмите Enter.
- В открывшемся списке служб найдите службу «Центр обновления Windows» и дважды нажмите по ней.
- Если в поле «Тип запуска» установлено «Отключено», установите «Вручную» или «Автоматически», нажмите «Запустить», примените настройки. Если изменить тип запуска нельзя (поле неактивно), далее будет описан дополнительный метод. Если кнопка «Запустить» не активна, то по завершении всех действий просто перезагрузите компьютер.
- Повторите то же самое для «Фоновая интеллектуальная служба передачи (BITS)».
После этого попробуйте повторить установку обновления или компонента Windows 10 и проверить, сохранилась ли ошибка 0x80070422. Если при запуске служб вы видите ошибку о том, что не удалось запустить дочернюю службу, об этом здесь: Как исправить ошибку «Не удалось запустить дочернюю службу».
Если на 3-м шаге вы не можете изменить тип запуска, сделать то же самое можно в редакторе реестра:
- Нажмите клавиши Win+R, введите regedit и нажмите Enter.
- Перейдите к разделу реестра
- В правой панели редактора реестра дважды нажмите по параметру Start и задайте значение 2 для него.
- Повторите то же самое для раздела
- Выполните перезагрузку компьютера.
По завершении, опять же проверьте, была ли решена проблема.
Дополнительная информация
Некоторые дополнительные сведения, которые могут помочь при решении проблемы с ошибкой 0x80070422:
- В случае, если на компьютере используются какие-то средства для оптимизации или блокировки функций Windows 10, они могут вызывать такую ошибку.
- Дли исправления можно попробовать использовать встроенные средства устранения неполадок Windows 10, а именно «Панель управления» — «Устранение неполадок» — «Просмотр всех категорий», где следует выбрать пункты «Фоновая интеллектуальная служба передачи (BITS)» и «Центр обновления Windows».

- Если вы используете сторонние программы управления обновлениями Windows 10, они также могут вызывать проблему.
- Если на компьютере остались точки восстановления Windows 10 на дату, предшествующую появлению ошибки, попробуйте использовать их.
А вдруг и это будет интересно:
- Windows 10
- Настройка роутера
- Всё про Windows
- Загрузочная флешка
- Лечение вирусов
- Восстановление данных
- Установка с флешки
- В контакте
- Одноклассники
- Android
Почему бы не подписаться?
Рассылка новых, иногда интересных и полезных, материалов сайта remontka.pro. Никакой рекламы и бесплатная компьютерная помощь подписчикам от автора. Другие способы подписки (ВК, Одноклассники, Телеграм, Facebook, Twitter, Youtube, Яндекс.Дзен)
25.10.2019 в 09:24
Если бы всё было так просто с обновлениями… Всё немного сложнее, и способы исправления далеко не такие простые.
25.10.2019 в 11:09
у меня начиная с версии 1809 вообще ерунда с установкой началась , каждый раз во время установки ежемесячных обнов установка доходит до 74% процента, зависает минут на 15 затем резко подскакивает нагрузка ЦП до 100 и ноут вырубается аварийно, раза с третьего потом все устанавливается, и так каждый месяц
25.10.2019 в 19:59
Александр, а в играх тяжелых у вас ноут не вырубается? Просто то, что вы описали похоже на перегрев. Там смысл в том, что на одном из этапов установки обновлений всегда загрузка ЦП поднимается очень лихо (особенно на ноутбуках) и это нормально. А вот вырубаться может из-за нагрева, т.к. не может долго держать на 100% нагрузки.
26.10.2019 в 22:23
что же там такое устанавливается именно на 74%. … ну да бог с ним просто началось это все именно с 1803 раньше такого не было.
Как можно исправить ошибку 0x80070422 в Windows 10 проверенным способом
Временами, при работе с операционной системой или попытке включить брандмауэр, появляется сообщение о сбое в системе.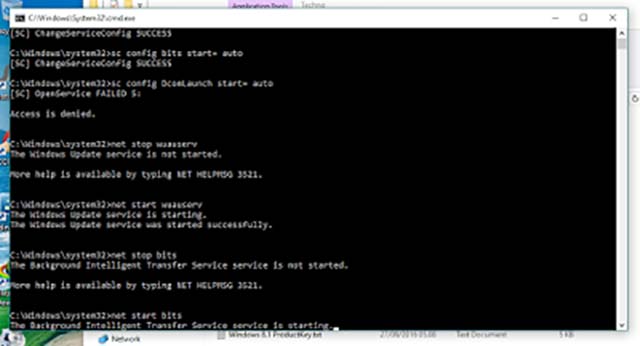 О том, как можно исправить ошибку 0x80070422 в windows 10, что она собой представляет, и в каких обстоятельствах возникает, в продолжение этой статьи.
О том, как можно исправить ошибку 0x80070422 в windows 10, что она собой представляет, и в каких обстоятельствах возникает, в продолжение этой статьи.
Причины сбоя в ОС
Ошибка 0x80070422 появляется не только при запуске брандмауэра Windows, но и при взаимодействии с ним множества IT-продуктов, среди которых, в частности, установщик ПО.
Причина может заключаться в отключении одной из следующих служб ОС:
- Дистанционный вызов процедур (RPC).
- Обновление Windows.
- Криптография.
- Фоновая интеллектуальная передача (BITS).
- Хранение данных на уровне блоков.
При появлении сообщения об ошибке, рекомендуется откатить ОС до более ранней точки восстановления. Таким образом можно сэкономить время, не вникая в системные тонкости.
Исправление ошибки 0x80070422
1. Одновременно нажимаются кнопки Win и R.
2. Прописывается команда services.msc
3. В «Службы» выбирается «Центр обновления Windows» и нажимается «Свойства».
4. В «Общее» находится «Тип запуска» и нажимается «Автоматически», далее выбирается «Применить».
5. После этого компьютер перезагружается.
В том случае, когда проблема не устраняется, аналогичным образом проверяются другие службы.
В «Панель управления», куда пользователь попадает через «Пуск», необходимо выполнить еще три действия:
Далее открывается брандмауэр Windows.
После чего нажимается «Включение и Отключение брандмауэра Windows».
А в параметры настроек вносятся соответствующие коррективы, смотрим ниже на скриншот.
Бывает также, что ошибка появляется из-за вредоносного программного обеспечения. Для устранения этой причины рекомендуется проверить компьютер. Для удаления вирусных IT-продуктов можно использовать средство проверки безопасности Microsoft. Для этого разработан алгоритм простых действий:
Пройдя по ссылке, в верхней части сайта находим кнопку «Загрузить», после чего скачиваем Microsoft Safety Scanner, следуя инструкциям, устанавливаем на свой компьютер представленное средство безопасности.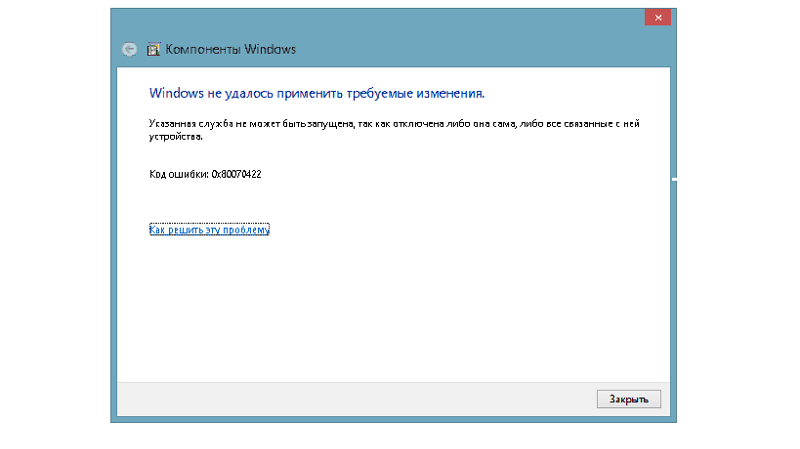 Предложенный файл сохраняется на рабочем месте, объём установочного файла более 100 мегабайт.
Предложенный файл сохраняется на рабочем месте, объём установочного файла более 100 мегабайт.
По окончании установки нажимаем значок «Сканер безопасности корпорации Майкрософт», который может выглядеть как msert.
После этого, приняв условия лицензионного соглашения, пользователь дважды нажимает «Далее».
Нажимаем «Быстрая проверка» и «Далее».
После этого проводится сканирование системы и удаление вредоносного ПО.
Понимание кодов системных ошибок Windows
Вопрос читателя:
«Привет, Уолли, в Windows много кодов ошибок, где я могу получить дополнительную информацию о том, что они означают?»
– Мартин Б., США
Ответ Уолли: Эти коды системных ошибок охватывают широкий спектр потенциальных ошибок. Эти ошибки возникают в разных ситуациях. Эффективное использование этих кодов требует некоторого анализа и исследования причины и контекста проблемы.
Эти коды определены в заголовочном файле WinError.h. Эта информация в основном полезна только для программистов и студентов, изучающих программирование.
Коды системных ошибок и программированиеКоды ошибок и сообщения об ошибках используются компьютерными программистами. Они могут появиться в ответ на проблемы в приложении или программе. Эти коды ошибок в основном используются для выявления проблем, связанных с оборудованием, программным обеспечением, неправильным вводом данных пользователем или некоторыми другими проблемами.
Это важно для языков программирования, в которых отсутствует обработка исключений. Эти коды ошибок также иногда используются при обработке исключений.
«Синий экран смерти» или BSoD содержит коды системных ошибок.
Коды ошибок и обработка исключенийОбработка нежелательных событий при выполнении программы называется обработкой исключений. Обработчик исключений переключает управление программой на подпрограмму или подпрограмму. Соответствующая подпрограмма пытается решить проблему.
Соответствующая подпрограмма пытается решить проблему.
Из-за этого коды ошибок медленно исчезают из среды программиста.
Современные объектно-ориентированные языки программирования заменяют коды ошибок исключениями. Исключения отделены от остального кода. Такое отделение обработки ошибок от остального кода упрощает написание и понимание программ.
Код обработки исключений может обрабатывать широкий спектр ситуаций и любое количество вызовов функций. Это делает программы, использующие обработку исключений, более удобочитаемыми, чем программы, использующие коды ошибок.
Все коды системных ошибок WindowsУ Microsoft есть справочные страницы с кодами системных ошибок Windows на своем веб-сайте.
Удачных вычислений!
.
способы исправления ошибки Windows 10
Ошибки программистов внутри продукта Windows часто лезут наружу. Не исключение и проблема с кодом 80070422 — ошибка обновления. Она возникает с системой безопасности Windows и обновлением разработок Майкрософт. Исправлять ее — значит, самостоятельно запускать службы брандмауэра и автоматического обновления. Как исправить такую ошибку Windows 10, читайте в этой статье.
Причины появления ошибки 0×80070422
Официальные источники на страницах технической поддержки корпорации Майкрософт выделяют следующие истоки ошибки 80070422:
- RPC — удаленный запуск процедур.
- Шифрование и криптография.
- Обновление системы.
- BITS — фоновая передача ИИ.
- Запись данных блоками.
Предоставленная ими информация для обычного пользователя выглядит, мягко говоря, туманно. Простым языком: живущая своей жизнью Windows съела что-то не то. Ошибка возникает при обновлении. Несмотря на сложный диагноз, лечение удается проводить в домашних условиях без привлечения специалистов.
Как исправить
Техническая поддержка корпорации Майкрософт рекомендует перед обслуживанием компьютера провести проверку на вредоносные программы с помощью их утилиты Microsoft Safety Scanner. Загрузить ее можно с нашего сайта по ссылке ниже или со страницы разработчика.
Загрузить ее можно с нашего сайта по ссылке ниже или со страницы разработчика.
Есть несколько способов лечения Windows, когда установщик обнаружил ошибку 0×80070422:
- Откат.
- Автоматическое устранение проблем.
- Ручная настройка.
Откат
При одних и тех же действиях ошибка необязательно будет повторяться. Поэтому прежде чем начинать искать методы и средства, которые потребуют сил и внимания, просто откатите систему к последнему работоспособному варианту, т. е. воспользуйтесь точкой восстановления.
Для этого нажмите на клавиатуре Windows Key + Pause, выберите пункт слева «Защита системы». В открывшемся окне нажмите «Восстановление». Откатиться можно к рекомендуемому состоянию или указать нужную точку вручную. Необходимо найти тот вариант, при котором ошибки Windows 10 0×80070422 не было: ориентируйтесь по времени создания архива. Отметьте ваш выбор, нажмите «Далее». Подтвердите свои намерения. Windows отойдет к состоянию, которое вы выбрали ранее.
Автоматическое устранение проблем
Для поиска и ликвидации проблем, возникающих в процессе использования системы Windows, разработчики выпустили простое решение Easy Fix от Майкрософта. На странице поддержки корпорации будет дан список популярных сложностей, возникающих в ОС.
Найдите пункт об обновлении системы, кликните по нему левой мышью. Запустите загруженный продукт. Следуйте инструкциям программы. Обнаруживать и исправлять найденные неисправности процедура будет автоматически. Ваши действия сводятся к тому, что нужно соглашаться с ее предложениями. Изменять настройки не требуется. В конце работы утилита спросит, устранена ли проблема. Если ответ отрицательный, то дальше использовать ее смысла нет. Переходите к ручному включению служб.
Полезно знать:
Сложности, которые способна устранить программа Easy Fix, многообразны. Для каждого случая требуется загружать свою версию софта. Внимательно прочитайте весь список, представленный на странице поддержки, вдруг в нем есть то, что вам нужно. А также утилита дает возможность оптимизировать компьютер пользователя.
Внимательно прочитайте весь список, представленный на странице поддержки, вдруг в нем есть то, что вам нужно. А также утилита дает возможность оптимизировать компьютер пользователя.
Включение служб
Для устранения ошибки 0×80070422 в большинстве случаев достаточно запустить службу автоматического обновления и брандмауэр Windows .
Перед инициализацией и перезагрузкой этих компонентов необходимо отключить антивирус. Его функции связаны с работой брандмауэра, и изменение состояния этой службы может быть им заблокировано. Чаще всего для отключения защитника достаточно кликнуть в трее по его иконке правой кнопкой мыши и выбрать пункт, означающий остановку работы охраны.
Для перехода в раздел контроля системных служб откройте панель администрирования (Пуск>Панель управления>Администрирование). В открывшемся окне — двойной клик по разделу «Службы».
В этом списке отображены все службы компьютера: как работающие, так и нет. Здесь нужно найти:
- Центр обновления Windows. Правый клик на нее откроет меню, в котором выберите «Свойства». Установите автоматический тип запуска в параметрах, а затем остановите и запустите службу соответствующими кнопками ниже.
- Защитник Windows. Эту службу также надо перевести в автоматический режим и перезапустить.
- Брандмауэр Windows. С ним проводятся те же действия.
Десятилетие назад Windows 7 пришла на смену морально устаревшим операционным системам. Первое время на ее работу жаловалось большинство пользователей, не было такого, кто не получил от нее порцию некоторых сложностей.
А сейчас Windows 10 находится в стадии становления. Она страдает детскими болезнями, отправляется на доработку и совершенствование. Так, может, стоит подождать какое-то время, пока программисты не выпустят стабильный, финальный релиз системы?
Мнение IT-специалиста
После включения и запуска служб автоматического обновления и брандмауэра проверьте наличие новых, актуальных дополнений.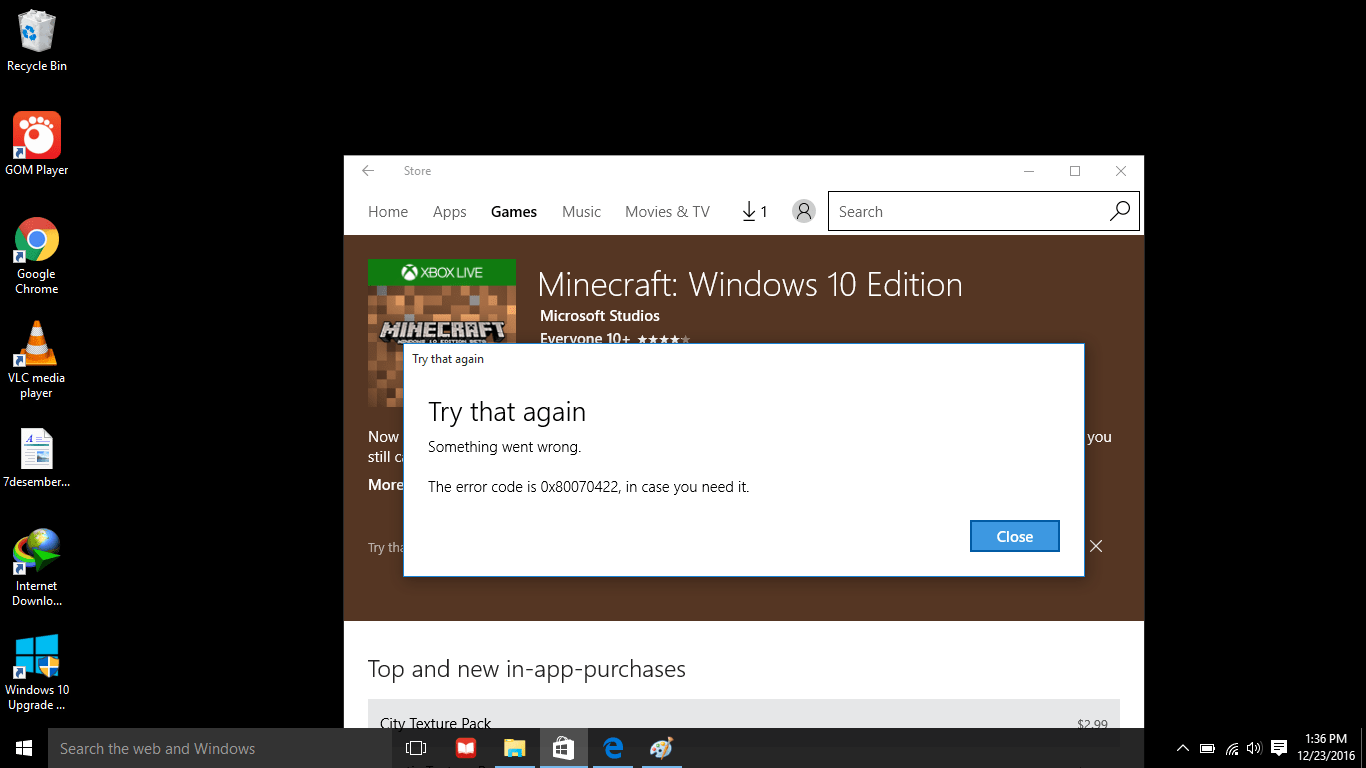 Ошибка 0×80070422 устранена.
Ошибка 0×80070422 устранена.
Устранение ошибки 0x80070422 в Виндовс 10
Исправить код ошибки 0x80070422 в Windows 10
Код 0x80070422 указывает на ошибку, обнаруженную во время обновление Windows 10 и установке приложений из магазина windows store. Пользователи, которые столкнулись с этой проблемой видят сообщение об ошибке “С установкой обновлений возникли некоторые проблемы” в области центра обновлений windows 10 и магазине windows. Micosofr обновляет свою систему, чтобы сохранить безопасность и удобства для пользователей, но к сожалению, иногда появляются некоторые ошибки, которые сложно устранить из-за своей новизны.
Как исправить ошибку 0x80070422 при обновлении Windows 10 и установке приложений из Магазина Windows
Эта ошибка обычно возникает из-за служб или сбоев в сети. Виновниками могут быть: шифрование диска BitLocker, обновление Windows, служба запуска DCOM Server, брандмауэр Windows, сеть. Для пользователей, работающих с беспроводным контроллером DualShock 4, служба сетевых списков (Network List Service) является причиной ошибки 0x80070422. Иногда IPv6 также является причиной этой проблемы. По этому постараемся разобраться и найти решения данной проблемы.
1. Устранение неполадок в работе приложений магазина и центра обновления Windiws 10
Первым делом, что нужно сделать это запустить средство устранения неполадок . Перейдите в “Параметры” > “Обновление и Безопасность” > “Устранение неполадок” и справа выберите Центр управления Windows, Приложения из магазина Windows.
2. Изменение состояния служб
Несколько служб в Windows обеспечивают загрузку файлов обновлений Windows. Неисправность любого из них, останавливает процесс обновления Windows 10, который может закончиться ошибкой 0x80070422.
- Нажмите Win + R и введите services.
 msc, чтобы открыть службы.
msc, чтобы открыть службы.
- После открытия окна “Службы” найдите следующие службы и убедитесь, что они должны находиться в состоянии, как в указанной в таблице.
| ИМЯ | СОСТОЯНИЕ |
| Служба шифрования дисков BitLocker | Выполняется |
| Модуль запуска процессов DCOM-сервера | Выполняется |
| Брандмауэр защитника windows | Выполняется |
| Центр обновления windows | Выполняется |
| Служба списка сетей | Выполняется, если DualShock 4, то отключить |
| Сетевые подключения | Выполняется, если DualShock 4, то отключить |
3. Запуск и Остановка определенных системных служб
1. Найдите “Службу шифрования дисков BitLocker” и убедитесь, что оно запущена. Если в столбце состояние пусто, щелкните правой кнопкой мыши эту услугу и выберите “Запустить” из параметров.
2. Найдите строке службу “Модуль запуска процессов DCOM-сервера” и снова выполните тот же процесс. Если вы видите пустое место в столбце “Состояние”, выполните щелчок правой кнопкой мыши и нажмите “Запустить“.
3. Теперь определите службу “Брандмауэр защитника windows” и посмотрите состояние. Обратите внимания, что если эта служба уже работает, то все ровно нажмите правой кнопкой мыши по ней и “Запустить“. Если кнопка не интерактивная, то пропустите этот шаг.
4. Вы должны знать, что “Центр обновления windows” – это самая важная служба для правильного обновления windows, по этому убедитесь, что она находится в рабочем состоянии. В противном случае повторите то же самое, щелкните правой кнопкой мыши и выберите “Запустить“.
5. Найдите “Служба списка сетей” и щелкните правой кнопкой мыши по ней. Выберите “Запустить” в списке меню.
Найдите “Служба списка сетей” и щелкните правой кнопкой мыши по ней. Выберите “Запустить” в списке меню.
Обратите внимание: если вы используете контроллер DualShock 4, сделайте правый щелчок и выберите “Свойства”. Нажмите на раскрывающийся список “Тип запуска” и выберите “Отключено“.
6. Найдите “Сетевые подключения” в столбце имен и проверьте, работает ли она. Если нет, то правый щелчок мыши и выбрать “Запустить“.
Опять же, если вы являетесь пользователем игровой консоли DualShock 4 и находите ошибку 0x80070422, щелкните правой кнопкой мыши на службе и вместо “запустить”, выберите “Свойства”. В параметрах свойств, нажмите на раскрывающийся список рядом с типом запуска и выберите “Отключена“. Перезагрузите компьютер или ноутбук.
4. Отключить протокол IPv6
IPv6 генерирует ошибку 0x80070422 для многих пользователей, поэтому отключите его, а затем запустите “Проверить наличие обновлений” в центре обновлений.
- Нажмите Win + R и введите ncpa.cpl, чтобы открыть сетевые подключения.
- Щелкните правой кнопкой мыши на сетевом подключении (WiFi), которая активна сейчас и выберите “свойства”.
- В окне свойств Wi-Fi найдите опцию “Протокол версии 6 (TCP / IPV6)” и снимите флажок. Наконец, нажмите “OK”. Перезагрузитесь и перейдите в “Обновление и безопасность”, нажмите “Проверить наличие обновлений”.
Как можно исправить ошибку 0x80070422 в Windows 10 проверенным способом
Временами, при работе с операционной системой или попытке включить брандмауэр, появляется сообщение о сбое в системе. О том, как можно исправить ошибку 0x80070422 в windows 10, что она собой представляет, и в каких обстоятельствах возникает, в продолжение этой статьи.
Причины сбоя в ОС
Ошибка 0x80070422 появляется не только при запуске брандмауэра Windows, но и при взаимодействии с ним множества IT-продуктов, среди которых, в частности, установщик ПО.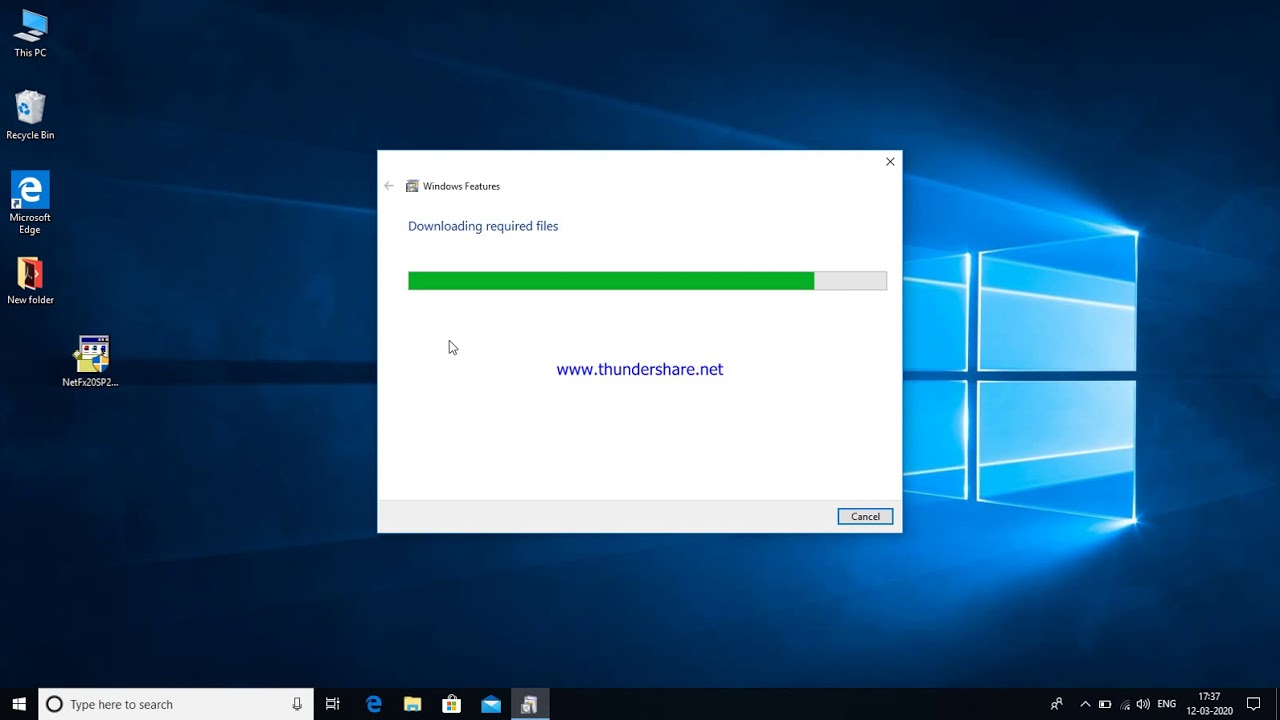
Причина может заключаться в отключении одной из следующих служб ОС:
- Дистанционный вызов процедур (RPC).
- Обновление Windows.
- Криптография.
- Фоновая интеллектуальная передача (BITS).
- Хранение данных на уровне блоков.
При появлении сообщения об ошибке, рекомендуется откатить ОС до более ранней точки восстановления. Таким образом можно сэкономить время, не вникая в системные тонкости.
Исправление ошибки 0x80070422
1. Одновременно нажимаются кнопки Win и R.
2. Прописывается команда services.msc
3. В «Службы» выбирается «Центр обновления Windows» и нажимается «Свойства».
4. В «Общее» находится «Тип запуска» и нажимается «Автоматически», далее выбирается «Применить».
5. После этого компьютер перезагружается.
В том случае, когда проблема не устраняется, аналогичным образом проверяются другие службы.
В «Панель управления», куда пользователь попадает через «Пуск», необходимо выполнить еще три действия:
Далее открывается брандмауэр Windows.
После чего нажимается «Включение и Отключение брандмауэра Windows».
А в параметры настроек вносятся соответствующие коррективы, смотрим ниже на скриншот.
Бывает также, что ошибка появляется из-за вредоносного программного обеспечения. Для устранения этой причины рекомендуется проверить компьютер. Для удаления вирусных IT-продуктов можно использовать средство проверки безопасности Microsoft. Для этого разработан алгоритм простых действий:
Пройдя по ссылке, в верхней части сайта находим кнопку «Загрузить», после чего скачиваем Microsoft Safety Scanner, следуя инструкциям, устанавливаем на свой компьютер представленное средство безопасности. Предложенный файл сохраняется на рабочем месте, объём установочного файла более 100 мегабайт.
По окончании установки нажимаем значок «Сканер безопасности корпорации Майкрософт», который может выглядеть как msert.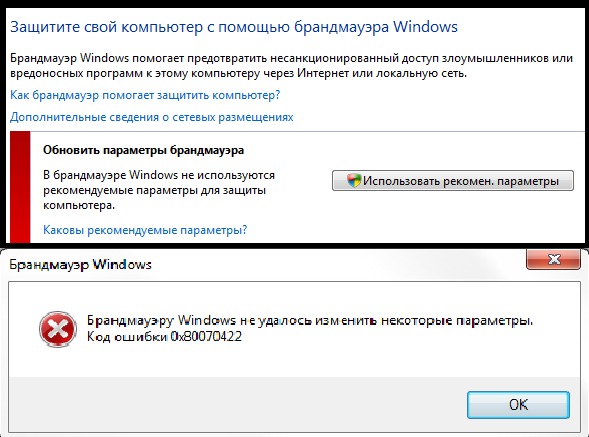
После этого, приняв условия лицензионного соглашения, пользователь дважды нажимает «Далее».
Нажимаем «Быстрая проверка» и «Далее».
После этого проводится сканирование системы и удаление вредоносного ПО.
Как исправить ошибку 0x80070422 в Windows 10 – Подробная инструкция
У многих пользователей при выполнении тех или иных задач может появляться ошибка 0x80070422. В частности, такое явление имеет место во время использования брандмауэра. В данной статье хотелось бы рассказать, как исправить ошибку 0x80070422 в Windows 10. На самом деле эту проблему в большинстве случаев удается решить достаточно быстро. Рассмотрим все способы, благодаря которым можно исправить ошибку 0x80070422.
Описание проблемы
При выполнении различных действий появляется окно, в котором указано, что «брандмауэру Windows не удалось изменить некоторые параметры» и выдает код ошибки 0x80070422. Но это не единственное место, где может появиться данное сообщение.
Чаще всего ошибка 0x80070422 в Windows 10 последнее время наблюдается следующих местах:
На картинке ниже пример ошибки связанный именно с брандмауэром.
Рис. 1. Один из вариантов ошибки
Также она может давать о себе знать во время запуска или исполнения различных программ. Если Вы увидели код 0x80070422 и ищите как исправить ошибку в Windows 10. Переходим к практике.
Независимо от причины появления и операций, которые выполнял пользователь, когда появился код ошибки 0x80070422, необходимо попробовать выполнить несколько несложных действий по ее устранению, теперь давайте по порядку, что и как нужно делать.
Как исправить ошибку 0x80070422
В Виндовс 10 проблема решается использованием фирменного ПО от Microsoft, установкой последних обновлений и запуском брандмауэра. Теперь мы пошагово рассмотрим, как исправить ошибку 0x80070422.
Проверка на наличие вредоносных программ
Первое, что нужно сделать, так это проверить компьютер на наличие всевозможных вирусов, сборщиков данных и тому подобного мусора.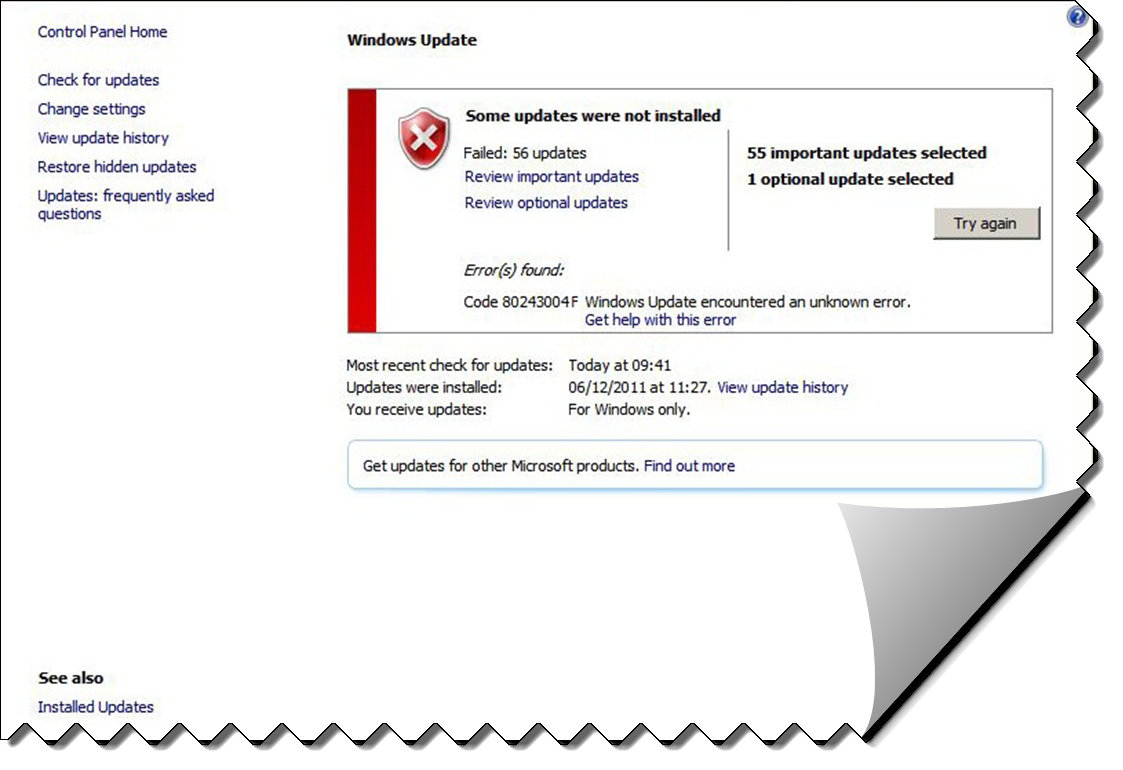 Но делать это лучше всего не обычным антивирусом, а специальной программой от Microsoft. Этот процесс выглядит следующим образом:
Но делать это лучше всего не обычным антивирусом, а специальной программой от Microsoft. Этот процесс выглядит следующим образом:
Рис. 2. Страница лицензии в сканере безопасности
Рис. 3. Полная проверка ПК Microsoft Safety Scanner
Чтобы ошибка 0x80070422 пропала, крайне важно после этого сразу активировать брандмауэр. Для этого в меню «Пуск» найдите «Панель управления», в ней запустите ярлык «Брандмауэр Windows».
Рис. 4. Брандмауэр в панели управления
Слева выберете «Включение и отключение брандмауэра Windows».
Рис. 5. Окно настроек защитника Виндовс
Откроется новое окно, в котором останется просто поставить отметки напротив надписей «Включить брандмауэр Windows» и нажать «ОК».
Рис. 6. Включение и отключение брандмауэра Windows
В принципе, такую проверку на вирусы можно выполнить и другими антивирусными программами, но лучше всего воспользоваться тем, что предлагает производитель.
Специальное средство устранения ошибок
У Майкрософт также существует программа Microsoft Fix it. Она выделяется среди других программ тем, что направлена исключительно на исправление всевозможных ошибок. Поэтому при появлении рассматриваемой проблемы скачиваем приложение с сайта support.microsoft.com и просто активируем его.
После этого в windows 10 ошибка должна пропасть. Если сообщение осталось и ошибка появляется снова, попробуйте другой способ, который описан ниже.
Установка последних обновлений системы
Теперь давайте разберемся как исправить ошибку 0x80070422, если выше описанные методы не помогли. Можно попробовать установить наиболее актуальную версию ОС. Разумеется, это актуально, так как Windows 10 можно бесплатно загрузить с официального сайта Microsoft.
Вполне вероятно, что программное обеспечение давно не обновлялось и это стало причиной появления исключения на запуск определенных функций. Легче всего выполнить обновление Windows 10 следующим путем:
Легче всего выполнить обновление Windows 10 следующим путем:
Рис. 7. Обновление до актуальной версии Windows 10
Рис. 8. Совместимость системы с обновлениями
Рис. 4. Начало работы программы обновления
Рис. 9. Готовые обновления системы
Рис. 10. Настройки конфедициальности
Рис. 5. Окно перезапуска и настройки индивидуальных параметров
После этого обязательно включите брандмауэр, или проверьте, чтобы он был включен, так, как описано выше.
Также обновления Windows 10 можно получить через Центр обновления Windows. Для этого в меню «Пуск» введите запрос «Обновление и безопасность», запустите найденную программу, включающую окно обновлений. Нажмите на кнопку «Проверка наличия обновлений». Если они есть, то Вам будет предложено их инсталлировать. Просто следуйте инструкциям.
Рис. 11. Проверка обновлений
Рис. 6. Центр обновления
Исправление ошибки с кодом 0x80070422 также может заключаться в том, чтобы настроить автоматический запуск брандмауэра при запуске системы.
Включение брандмауэра в службах Виндовс
Если установщик обнаружил ошибку 0x80070422, этот способ будет оптимальным выходом из ситуации. Необходимо через службы windows включить автоматический запуск брандмауэра. Настройка происходит так:
Рис. 11. Окно комманд — Выполнить
Рис. 12. Служба Брандмауэра
Рис. 13. Автоматический запуск службы MpsSvc
Рис. 14. Служба обновлений виндовс
Рис. 7. Настройка автоматического запуска центра обновлений
Рис. 15. Автоматический запуск службы обновлений
После выполнения этих инструкций ошибка должна исчезнуть.
Подведем итог
Вообще, рассматриваемая проблема появляется, в основном, из-за отключения брандмауэра или вирусов. Лучше всего не выключать внутренний защитник ОС. Решается же проблема путем удаления вирусов, обновления или включением этого самого брандмауэра.
Примечательно, что 0x80070422 появляется и в Windows 7. Там проблема решается таким же образом, как и в «десятке». В первую очередь, нужно включить брандмауэр Windows 7, потом уже проверить наличие обновлений на сайте Microsoft и удалить вирусы той же утилитой. Как бы там ни было, ошибка эта достаточно простая для устранения.
Исправляем код ошибки «0x80070422» на Windows 10
Иногда во время работы с операционной системой происходят различные сбои, например, можно увидеть код ошибки «0x80070422» Windows 10. Она появляется во время обновления системы или при попытках запустить магазин Виндовс Сторе, бывают и другие случаи. Рассмотрим проблему подробнее.
Причины возникновения
Ошибка с кодом «0x80070422» может появиться из-за некорректной работы различных служб:
- Обновление.
- RPC.
- Криптография.
- BITS.
- Фоновая интеллектуальная передача.
Все способы устранения ошибки
Теперь рассмотрим все возможные способы, как исправить код ошибки «0x80070422» Windows 10. На самом деле все просто.
Службы
- Авторизуйтесь в операционной системе через учетную запись администратора.
- Нажмите сочетание клавиш Win+R.
- В появившемся окне пропишите services.msc.
Брандмауэр
Если появляется ошибка обновления Windows 10 «0x80070422», нужно правильно настроить брандмауэр:
- Откройте Панель управления.
- Переключитесь на «Мелкие значки».
- В списке выберите «Брандмауэр Windows».
На всякий случай перезапустите ПК.
Восстановление системы
Наверное, наиболее удобным способом избавиться от ошибки является откат. Это сработает, если у вас запущена соответствующая служба и вы регулярно делаете точки для возврата:
Это сработает, если у вас запущена соответствующая служба и вы регулярно делаете точки для возврата:
- Запустите Панель управления.
- Выберите «Восстановление».
Нажмите «Запуск восстановления системы».
Проверка на вирусы
Иногда появляется код ошибки «0x80070422» Windows 10, магазин Windows Store не работает. Это может быть действием вирусного ПО, нужно проверить систему.
Microsoft Safety Scanner
- Перейдите по ссылке на официальный сайт Microsoft.
- Загрузите сканер.
- Запустите его и проведите проверку системы.
Он автоматически обнаружит вирусы и устранит их.
Dr.Web
Если предыдущее решение не помогло, попробуйте просканировать систему Dr.Web Cureit:
Советы
- Обязательно перезагружайте компьютер после включения или выключения любых служб.
- Системные приложения нужно запускать с правами администратора.
- Когда ошибка исчезнет, установите антивирусную программу.
Заключение
Пробуйте каждый из способов, пока ошибка не исчезнет. Самый надежный из них — откат операционной системы.
Код ошибки обновления0x80070422
Ошибка обновления Windows Код 80070422 всплывает.
«Код ошибки обновления 0x80070422»
К счастью, это известная проблема, и есть несколько простых советов, которые помогут вам решить проблему с обновлением. Прочтите нашу статью о коде ошибки Windows 80070422 и позаботьтесь о ней сегодня.
Что происходит
При попытке установить обновления в Windows 7 вы получаете код ошибки 0x80070422. После появления кода ошибки загрузка обновлений на ваш компьютер прекращается.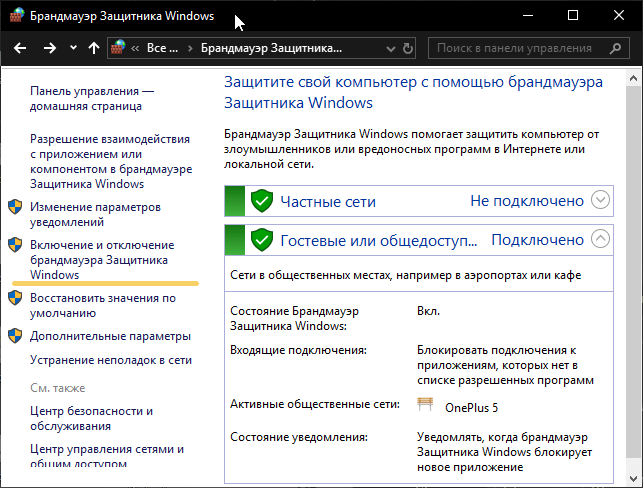
Что делать, если происходит код обновления
80070422 Ошибка Центра обновления Windows 80070422 вызвана проблемой конфигурации службы для Центра обновления Windows. Вы можете попытаться устранить ошибку, изменив настройки службы обновлений Windows.В операционной системе Windows 7 просто щелкните Пуск на главной панели инструментов и затем выберите Control Panel из меню. Когда появится окно поиска, введите , средство устранения неполадок и , нажмите клавишу ввода .Когда откроется новое окно, выберите Устранение неполадок , затем щелкните Система и безопасность и выберите Исправить проблемы с Центром обновления Windows .
Вы также можете использовать другой метод, чтобы попытаться решить проблему, настроив службу Windows Update. Убедитесь, что вы вошли в свой компьютер как администратор, а затем щелкните Пуск на основной панели инструментов и выберите Control Panel из меню. Когда появится запрос поиска, введите административные инструменты , а когда откроется новое окно, выберите Администрирование .В разделе «Администрирование» выберите Services , а затем и введите пароль администратора . Когда откроется новое окно, найдите в списке Windows Update , а затем щелкните правой кнопкой мыши на нем. Выберите в меню Properties и затем щелкните General . Под окном Общие поставьте галочку рядом с Автоматически , а затем убедитесь, что служба Центра обновления Windows активирована, проверив Состояние службы .Если услуга не активирована, просто нажмите Start и закройте окно.
Наконечник Для получения дополнительной информации см .: Как исправить ошибку обновления № 80070422
Исправьте ошибку обновления Windows 10 0x80070422 за пару шагов
Ошибка 0x80070422 обычно возникает, когда вы пытаетесь обновить Windows 10 через Центр обновления Windows, и эта ошибка полностью препятствует загрузке обновлений Windows.
Это может быть большой проблемой, поскольку ваша система может быть уязвима, и вы упустите новые функции, но, к счастью для вас, есть способ исправить это.
Как устранить ошибку обновления Windows 10 0x80070422?
1. Убедитесь, что служба Windows Update работает
- Откройте Панель управления и перейдите в Администрирование.
- Найдите и запустите службы.
- Когда откроется окно «Службы», найдите службу Центра обновления Windows и дважды щелкните ее, чтобы открыть ее свойства.
- В свойствах Центра обновления Windows найдите Тип запуска и в раскрывающемся списке выберите Автоматически. Кроме того, проверьте статус службы, и если статус не установлен на «Работает», нажмите кнопку «Пуск» в этом разделе, чтобы запустить ее.
- Нажмите ОК, чтобы сохранить настройки и перезагрузить компьютер.
2. Отключить IPv6
Некоторые пользователи утверждают, что отключение IPv6 помогло им решить эту проблему, поэтому для этого следуйте этим инструкциям.
- Откройте панель управления и перейдите в Центр управления сетями и общим доступом.
- Найдите свое соединение, щелкните его правой кнопкой мыши и выберите «Свойства».
- Вы должны увидеть список предметов. Найдите протокол Интернета версии 6 (TCP / IPv6) и снимите флажок.
- Теперь нажмите ОК, чтобы сохранить изменения.
- Перезагрузите компьютер и посмотрите, решена ли проблема.
Это также можно сделать с помощью редактора реестра.
- Введите regedit в строку поиска и выберите Редактор реестра из списка результатов.
- Перейдите к следующему ключу: HKEY_LOCAL_MACHINESYSTEMCurrentControlSetServicesTCPIP6Parameters
- Щелкните правой кнопкой мыши Параметры на левой панели и выберите «Создать»> «Значение DWORD (32 бита)».
- В поле имени введите DisabledComponents.
- Щелкните правой кнопкой мыши новое значение DisabledComponents и выберите «Изменить».

- Введите ffffffff в качестве данных значения и нажмите OK, чтобы сохранить изменения.
- Закройте редактор реестра и перезагрузите компьютер.
- Если вы хотите включить IPv6, просто перейдите к тому же ключу, что и на шаге 2, и измените значение DisabledComponents на 0 или просто удалите ключ DisabledComponents.
3. Отметьте EnableFeaturedSoftware Data
- Перейдите в Пуск> введите regedit> нажмите Enter, чтобы запустить редактор реестра.
- Находится следующий ключ: HKEY_LOCAL_MACHINESOFTWAREMicrosoftWindowsCurrentVersion Центр обновления Windows Автообновление
- Установите флажок EnableFeaturedSoftware Data и убедитесь, что для него установлено значение 1.
Имейте в виду, что в зависимости от версии Windows 10 путь к EnableFeaturedSoftware может немного отличаться.
Нет доступа к редактору реестра? Не волнуйся! Ознакомьтесь с этим руководством и быстро решите проблему.
4.Перезапустить службу списка сетей
Запустите сканирование системы для обнаружения потенциальных ошибок
Нажмите Начать сканирование , чтобы найти проблемы с Windows. Щелкните Repair All , чтобы исправить проблемы с запатентованными технологиями.Запустите сканирование ПК с помощью Restoro Repair Tool, чтобы найти ошибки, вызывающие проблемы с безопасностью и замедление. После завершения сканирования в процессе восстановления поврежденные файлы заменяются новыми файлами и компонентами Windows.
Многие пользователи подтвердили, что перезапуск службы списка сетей устранил для них проблему.
В частности, все, что вам нужно сделать, это выключить эту службу, а затем снова включить или просто перезапустить. Вот шаги, которые необходимо выполнить:
- Перейдите в Пуск> введите run> дважды щелкните первый результат, чтобы запустить Run.

- Теперь введите services.msc > запустите службы Windows.
- Найдите службу списка сетей> щелкните ее правой кнопкой мыши> выберите «Перезагрузить».Вы также можете выбрать «Остановить», а затем «Перезагрузить».
- Попробуйте обновить компьютер еще раз, чтобы проверить, сохраняется ли ошибка.
5. Запустите средство устранения неполадок обновления Windows 10
Windows 10 поставляется со встроенным средством устранения неполадок, которое может быстро исправить общие технические проблемы, влияющие на различные компоненты Windows, включая службу обновления.
Итак, если ошибка 0x80070422 все еще сохраняется после попытки всех перечисленных выше решений, попробуйте запустить средство устранения неполадок обновления Microsoft.
Как исправить ошибку Центра обновления Windows: код 0x80070422
Как легко исправить ошибку Центра обновления Windows: код 0x80070422, в Windows 10
Windows Update — это бесплатная служба Microsoft для операционной системы Windows, которая автоматизирует загрузку и установку обновлений программного обеспечения через Интернет. Служба предоставляет обновления программного обеспечения для Windows, пакеты обновления, исправления, антивирусные продукты Microsoft (например, Защитник Windows) и обновления драйверов для аппаратных устройств. Центр обновления Windows — необходимая часть работы любой операционной системы Windows.На большинстве компьютеров Windows, работающих под управлением операционной системы, обновления устанавливаются автоматически.
Microsoft выпускает множество обновлений для Windows 10, и это может стать проблемой для некоторых пользователей Windows. Например, обновление Windows может привести к появлению кода ошибки «0x80070422» , который доставляется сообщением о том, что обновления не удалось установить. Код ошибки «0x80070422» — это одна из ошибок Центра обновления Windows, с которой сталкиваются многие пользователи Windows 10. Ошибка часто устраняется после установки обновлений или всей операционной системы Windows 10.Ошибка также может появляться при попытке проверить наличие обновлений, а иногда и при установке приложений из Microsoft Store.
Ошибка часто устраняется после установки обновлений или всей операционной системы Windows 10.Ошибка также может появляться при попытке проверить наличие обновлений, а иногда и при установке приложений из Microsoft Store.
К счастью, вы можете довольно легко исправить ошибку «0x80070422» , проверив службу Windows Update, отключив IPv6, перезапустив службу сетевого списка, запустив средство устранения неполадок Windows и т. Д. В этом руководстве мы представляем ряд возможных решений для исправления этой ошибки .
Содержание:
Рекомендуется запустить бесплатное сканирование с помощью Malwarebytes — инструмента для обнаружения вредоносных программ и исправления компьютерных ошибок.Вам нужно будет приобрести полную версию, чтобы удалить инфекции и устранить компьютерные ошибки. Доступна бесплатная пробная версия.
Проверьте службу обновления Windows
Службы Windows (также известные как services.msc) используются для изменения того, как службы Windows работают в вашей системе. Эти службы отвечают за запуск доступных программ и управление многими настройками системы и ресурсами. Вы можете изменить настройки службы по причинам, связанным с безопасностью, устранением неполадок и производительностью. Вам необходимо получить доступ к службам Windows, чтобы остановить службу Центра обновления Windows.Введите «запустить» в поиске и щелкните результат «Выполнить» .
В диалоговом окне «Выполнить» введите «services.msc» и нажмите «ОК» , чтобы открыть службы Windows.
В окне «Службы» найдите службу «Центр обновления Windows» и щелкните ее правой кнопкой мыши. Выберите «Свойства» в раскрывающемся меню.
В окне свойств Центра обновления Windows найдите «Тип запуска:» и установите для него значение «Автоматически» .Затем найдите «Состояние службы:» и нажмите «Пуск» , чтобы запустить службу Центра обновления Windows, если она была остановлена. Нажмите «Применить» , чтобы сохранить изменения. Проверьте, устраняет ли это ошибку «0x80070422» .
Нажмите «Применить» , чтобы сохранить изменения. Проверьте, устраняет ли это ошибку «0x80070422» .
[Вернуться к содержанию]
Перезапустить службу списка сетей
Служба списка сетей Windows определяет сети, к которым подключен компьютер, собирает и сохраняет свойства этих сетей и уведомляет приложения об изменении этих свойств.Некоторым пользователям перезапуск службы списка сетей помогает исправить ошибку «0x80070422» , поэтому мы предлагаем вам попробовать этот метод. Перейдите в службы Windows (как в предыдущем методе), а затем найдите службу списка сетей. Щелкните эту службу правой кнопкой мыши и выберите «Перезапустить» из контекстного меню. Другой способ перезапустить эту службу — выбрать «Стоп», , а затем «Старт», , щелкнув правой кнопкой мыши службу списка сетей. Попробуйте обновить Windows сейчас и посмотрите, сохраняется ли ошибка «0x80070422» .
[Вернуться к содержанию]
Запустите средство устранения неполадок Windows
Windows включает ряд средств устранения неполадок, предназначенных для быстрой диагностики и автоматического решения различных компьютерных проблем. Средства устранения неполадок не могут решить все проблемы, но они — хорошее место для начала, если у вас возникнут проблемы с вашим компьютером или операционной системой. Чтобы начать устранение неполадок, перейдите в «Настройки» и введите «Устранение неполадок», , выберите «Устранение неполадок» из списка.
Найдите «Центр обновления Windows» в разделе «Приступите к работе» и выберите его. Щелкните «Запустить средство устранения неполадок» и следуйте инструкциям. Посмотрите, исправило ли средство устранения неполадок Центра обновления Windows ошибку «0x80070422» , и что теперь вы можете обновлять Windows без проблем.
[Вернуться к содержанию]
Отключить IPv6
Интернет-протокол версии 6 (IPv6) — это самая последняя версия Интернет-протокола (IP), протокола связи, который обеспечивает систему идентификации и определения местоположения для компьютеров в сети и маршрутизирует трафик через Интернет.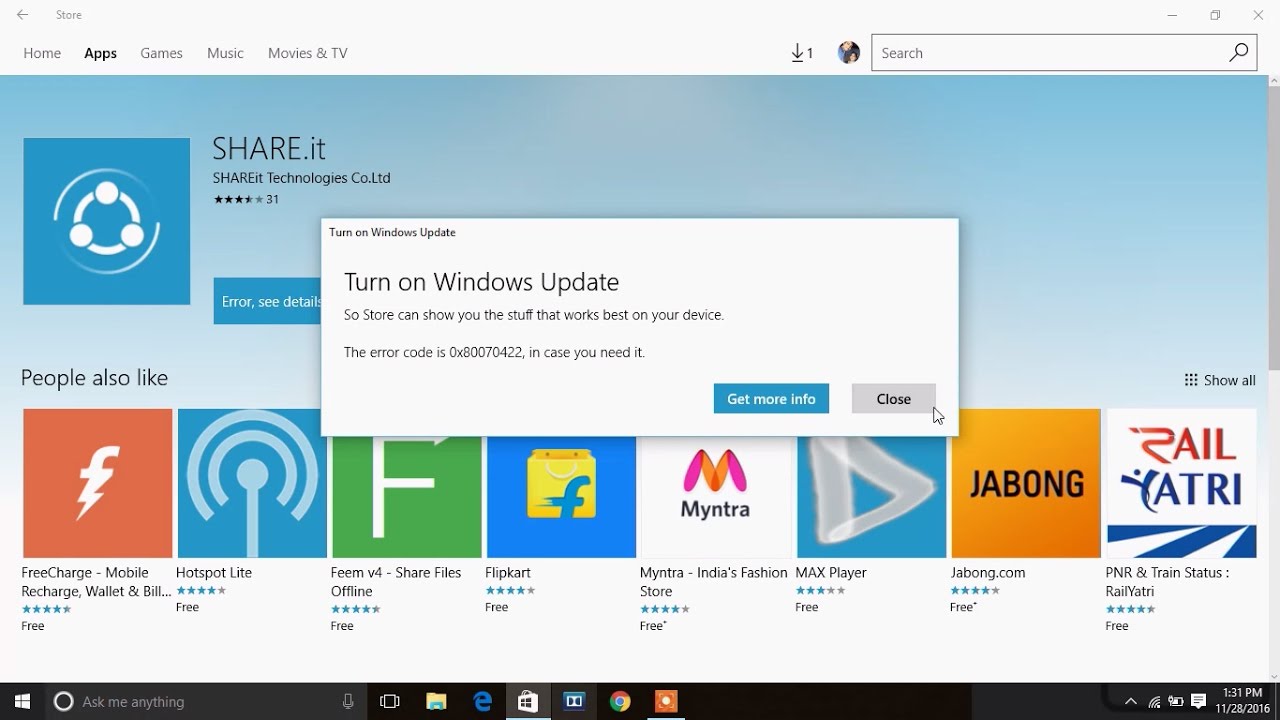 IPv6 был разработан для решения давно ожидаемой проблемы исчерпания адресов IPv4. Отключение функции IPv6 может помочь исправить ошибку «0x80070422» .
IPv6 был разработан для решения давно ожидаемой проблемы исчерпания адресов IPv4. Отключение функции IPv6 может помочь исправить ошибку «0x80070422» .
Самый простой способ отключить IPv6 в операционной системе Windows — через Центр управления сетями и общим доступом. Чтобы открыть его, перейдите в Панель управления и нажмите «Просмотр состояния сети и задач» в разделе «Сеть и Интернет» .
Щелкните соединение (в нашем случае «Ethernet» ).
В окне состояния подключения нажмите «Свойства» .
В окне свойств подключения найдите «Протокол Интернета версии 6 (IPv6)» и снимите флажок, чтобы отключить его. Нажмите «ОК» , чтобы сохранить изменения и посмотреть, поможет ли это исправить ошибку «0x80070422» .
Мы надеемся, что один из методов, описанных в этой статье, решит проблему «0x80070422» , и теперь вы можете без проблем обновить Windows 10.
[Вернуться к содержанию]
Видео, показывающее, как исправить ошибку Центра обновления Windows: код 0x80070422:
[Вернуться к началу]
5 простых способов исправить ошибку Центра обновления Windows 0x80070422
Центр обновления Windows упростил пользователям Windows регулярное обновление операционной системы и приложений. Но поскольку процесс обновления включает в себя множество факторов, часто возникают проблемы, такие как ошибка 0x80070422, во время загрузки и установки этих системных обновлений.
Ошибка Центра обновления Windows 0x80070422 возникает, когда устройство под управлением ОС Windows 10 обнаруживает проблему во время установки обновления. Тот факт, что вы получаете эту ошибку, означает, что ожидающие обновления Windows, которые должны были быть установлены на вашем компьютере, установились неправильно.
Если вы столкнулись с ошибкой 0x80070422 или любой другой ошибкой в этом отношении, первое, что вам нужно сделать, это запустить приложение оптимизатора, потому что большинство ошибок вызвано простыми сбоями в системе.Запуск программного обеспечения для оптимизации, такого как инструмент для ремонта ПК, должен помочь вам избавиться от мелких ошибок, прежде чем они вызовут серьезные проблемы.
Быстрое исправление с восстановлением ПК
Сообщение об ошибке, которое сопровождает ошибку обновления Windows 10 0x80070422, гласит:
«При установке обновлений возникли некоторые проблемы, но мы попробуем позже. Если вы продолжаете видеть это и хотите найти информацию в Интернете или обратиться в службу поддержки, это может помочь: (0x80070422) ”
Эта ошибка не позволяет пользователям устанавливать важные обновления системы и безопасности на свои ПК.Если их не исправить вовремя, их компьютеры могут стать уязвимыми для атак безопасности. Большинство пользователей даже не подозревают о существовании ошибки, если они лично не проверит панель Windows Update.
Поскольку большинство из них включают автоматические обновления, они ожидают, что их компьютеры будут устанавливать обновления автоматически, поэтому они могут не знать о проблеме, пока не станет слишком поздно.
Что вызывает ошибку Центра обновления Windows 0x80070422?
Существует несколько причин, по которым служба Центра обновления Windows может перестать работать.Первая причина может заключаться в чрезмерной защите программного обеспечения безопасности. Если ваше приложение для защиты от вредоносных программ слишком гипер, оно может отключать службы, отвечающие за загрузку контента из Интернета, включая службу Windows Update.
Еще одна причина, которую вы должны учитывать, — это несовместимые файлы или приложения, которые могут мешать процессу обновления. Вы также должны проверить, присутствует ли вредоносное ПО на вашем устройстве.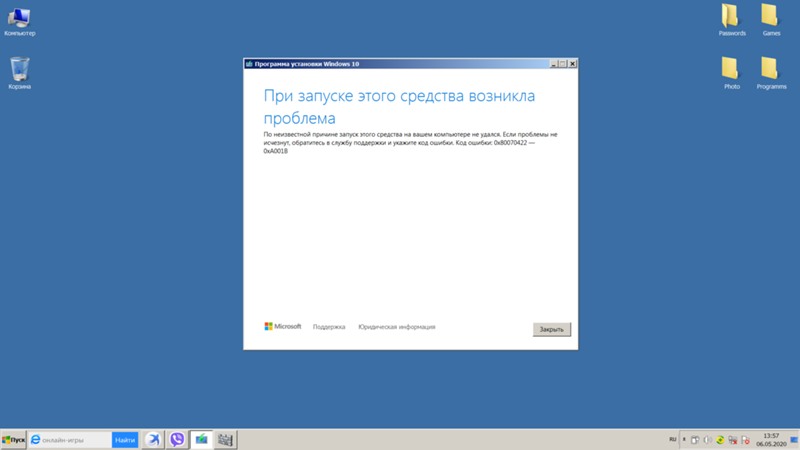 Известно, что вредоносное ПО вызывает самые разные проблемы, и неудивительно, если одно из них стоит за ошибкой, с которой вы столкнулись.
Известно, что вредоносное ПО вызывает самые разные проблемы, и неудивительно, если одно из них стоит за ошибкой, с которой вы столкнулись.
Вам также следует попробовать несколько основных шагов по устранению неполадок, в том числе:
- Проверка наличия проблем с подключением к Интернету и переключение на лучшую сеть
- Удаление приложений, которые вам не нужны, чтобы освободить место для новых обновлений
- Убедитесь, что у вас достаточно места для новых загрузок
- Удаление периферийных устройств компьютера, которые у вас нет ‘ t использовать или нужно
- Перезагрузка компьютера
Если описанные выше действия не помогли, вы можете перейти к основным решениям, перечисленным ниже.
Как исправить ошибку обновления Windows 10 0x80070422
Решение № 1. Включите службу обновления Windows
В большинстве случаев ошибка 0x80070422 появляется из-за проблемы со службой Центра обновления Windows. Служба Центра обновления Windows — это один из процессов, выполняемых в фоновом режиме. Обычно он запускается при запуске и работает тихо при загрузке и установке обновлений без дополнительных действий со стороны пользователя.
Служба Центра обновления Windows встроена в Windows, и если она перестает работать должным образом, Центр обновления Windows также не будет работать правильно и возникнет ошибка.Итак, первое, что вам нужно проверить, — это запущена ли служба Windows Update. Имейте в виду, что вам потребуются права администратора для выполнения следующих шагов:
- Нажмите Win + S , чтобы открыть диалоговое окно поиска, затем введите
services. Это должно открыть диспетчер служб. - Прокрутите список служб и найдите Центр обновления Windows .
- Дважды щелкните по нему, чтобы открыть панель «Свойства». Здесь вы можете настроить, как должен работать процесс.
- Убедитесь, что Тип запуска не установлен на Отключено .
 Опцией по умолчанию здесь должно быть Вручную , но вместо этого вы можете установить Автоматически .
Опцией по умолчанию здесь должно быть Вручную , но вместо этого вы можете установить Автоматически .
- В разделе Состояние службы нажмите Пуск.
- Щелкните ОК и выйдите из диспетчера служб.
Вернитесь в Центр обновления Windows и попробуйте снова проверить наличие новых обновлений.
Решение № 2: Перезапустите другие службы Центра обновления Windows
Помимо Центра обновления Windows, вам также следует перезапустить все другие службы, связанные с Центром обновления Windows, в том числе:
- Список сетей
- Служба шифрования диска BitLocker
- Программа запуска процессов сервера DCOM
- Сетевые подключения
- Брандмауэр Защитника Windows
В окне диспетчера служб найдите эти процессы один за другим, щелкните их правой кнопкой мыши и выберите «Перезагрузить» .Это должно убить процесс и запустить его снова, надеясь исправить ошибку обновления Windows 10 0x80070422.
Прочтите об аналогичных ошибках Центра обновления Windows:
Ошибка DISM 0x800f081f
Ошибка обновления 0x800704c7
Код ошибки 0x80246007
Решение № 3. Отключите IPv6, чтобы исправить ошибку 0x80070422
Центр обновления Windows полагается на ваше интернет-соединение для правильной работы. Если у вас есть проблемы с Интернетом, то процесс обновления также автоматически завершится ошибкой.
Одна из частых причин проблем с Интернетом — IPv6. Хотя он позволяет использовать больше адресов, чем IPv4, включение IPv6 обычно вызывает проблемы, поскольку многие устройства еще не настроены для использования этой новой технологии.
Если IPv6 причиняет вам больше вреда, чем пользы, вы можете отключить его, следуя инструкциям ниже:
- Нажмите Win + S , чтобы открыть диалоговое окно поиска, затем введите
Панель управления.
- Нажмите Введите , чтобы открыть апплет.
- В верхней правой части измените Просмотр: Категория на Просмотр: Маленькие значки .
- Щелкните Network и Sharing Center .
- В разделе «Просмотр активных сетей» щелкните ссылку рядом с Подключения .
- Щелкните Properties , затем прокрутите вниз и найдите в новом окне Internet Protocol Version 6 .
- Снимите флажок рядом с ним.
- Щелкните ОК и перезагрузите компьютер. Ваш IPv6 теперь должен быть отключен, и у вас больше не должно быть проблем с Интернетом.
Настройки центра управления сетями и общим доступом могут помочь вам решить такие редкие ошибки, как 0x80070035, когда пользователи сталкиваются с проблемами при передаче файлов между компьютерами, подключенными к одной сети.
Решение №4: Отредактируйте реестр
Если вы все еще не можете исправить ошибку 0x80070422 на этом этапе, вам необходимо проверить реестр вашего компьютера, чтобы убедиться, что записи верны.Обратите внимание, что редактирование реестра может привести к повреждению вашей системы, поэтому не редактируйте случайно какие-либо записи в нем.
Внимательно выполните следующие действия, чтобы изменить значения реестра:
- Нажмите Win + S , чтобы открыть диалоговое окно поиска, затем введите
regedit. Нажмите Введите , чтобы открыть редактор реестра . - Перейдите к следующему ключу, скопировав его в адресную строку:
HKEY_LOCAL_MACHINE> ПРОГРАММНОЕ ОБЕСПЕЧЕНИЕ> Microsoft> Windows> CurrentVersion> Windows Update> Auto Update - Найдите EnableFeaturedSoftware и убедитесь, что его значение равно 1 .В противном случае дважды щелкните его и измените значение на 1 .

- Затем перейдите в это место в реестре:
HKEY_LOCAL_MACHINE \ SYSTEM \ CurrentControlSet \ Services \ AppXSvc - Найдите запись Start , затем убедитесь, что значение 3 . Если нет, дважды щелкните по нему и измените значение на 3 .
Закройте редактор реестра и перезагрузите компьютер, чтобы изменения вступили в силу. После перезапуска проверьте, можете ли вы запустить Центр обновления Windows без ошибок.
Решение № 5. Запустите средство устранения неполадок Центра обновления Windows
Если ни одно из вышеперечисленных решений не работает для вас, вы можете попробовать запустить встроенное средство устранения неполадок, чтобы исправить проблемы с Центром обновления Windows.
Для запуска средства устранения неполадок:
- Перейдите в Настройки > Обновление и безопасность > Устранение неполадок .
- Прокрутите вниз до Запустите , затем щелкните Windows Update .
- Нажмите кнопку Запустить средство устранения неполадок .
- Следуйте инструкциям на экране, чтобы завершить процесс устранения неполадок.
Ошибка 0x80070422 FAQ
Что такое ошибка Центра обновления Windows 0x80070422?Ошибка обновления Windows 0x80070422 — это ошибка, с которой вы можете столкнуться при обновлении Windows или установке уже загруженных обновлений. Это может помешать успешному обновлению Windows или установке обновлений Windows. Ошибки Центра обновления Windows также могут возникать при обновлении системы до более новой версии Windows.
Что вызывает ошибку 0x80070422? Распространенной причиной ошибки Центра обновления Windows 0x80070422 является нехватка места на диске. Если на диске недостаточно места, обновление не сможет быть успешно загружено, и именно тогда возникает ошибка. Некоторые другие причины могут вызвать ошибку 0x80070422, в том числе нестабильность сети, установленное на вашем компьютере чрезмерно защищенное программное обеспечение безопасности, а также несовместимые файлы и приложения Windows.
Некоторые другие причины могут вызвать ошибку 0x80070422, в том числе нестабильность сети, установленное на вашем компьютере чрезмерно защищенное программное обеспечение безопасности, а также несовместимые файлы и приложения Windows.
Первым делом необходимо запустить средство устранения неполадок Центра обновления Windows, чтобы определить причину и автоматически исправить ошибку.Вы можете включить службу Центра обновления Windows и разрешить запуск обновлений и / или перезапустить другие службы, связанные с Центром обновления Windows. Кроме того, вы можете отключить IPv6 на своем компьютере.
Как избежать повторного появления ошибки 0x80070422?Ошибка 0x80070422 возникает из-за уязвимостей Windows. Вы можете предотвратить возникновение или повторение ошибки 0x80070422 в вашей системе, убедившись, что служба Windows Update всегда работает. Кроме того, постоянное обновление вашей ОС Windows гарантирует наличие важных обновлений безопасности и исправлений ошибок, которые предотвращают возникновение любых ошибок Центра обновления Windows.
Последние мысли
Приведенные выше решения должны исправить большинство случаев ошибки Центра обновления Windows 0x80070422, а также 0x8007010b. Но если они не работают, значит ошибка серьезнее, чем вы думали. Возможно, вам потребуется переустановить ОС Windows 10 или вернуться к предыдущей рабочей версии операционной системы, чтобы восстановить поврежденные файлы.
Как исправить код ошибки 0x80070422 в Windows 10
Если вы видите ошибку 0x80070422 в Windows 10, скорее всего, у вас проблема с Центром обновления Windows.Давайте посмотрим, как исправить ошибку 0x80070422 и что вызывает эту проблему.
Что такое ошибка Windows 0x80070422?
Прежде чем мы начнем, стоит упомянуть, что вообще означает 0x80070422 в Windows 10. Как оказалось, это чаще всего ошибка Центра обновления Windows.
Как оказалось, это чаще всего ошибка Центра обновления Windows.
Когда оно появляется, все ожидающие обновления Windows не устанавливаются правильно.Вы можете увидеть сообщение типа «При установке обновлений возникли проблемы» или «Центр обновления Windows отключен» на панели Центра обновления Windows.
Эта ошибка мешает вам правильно обновить компьютер, что может создать проблемы с безопасностью, если не будет исправлено.Поскольку вы ожидаете, что Центр обновления Windows будет работать без сбоев в фоновом режиме, ошибки Центра обновления Windows вызывают разочарование.
К счастью, эту ошибку обычно нетрудно исправить, так как у нее общая причина.
1.Перезагрузите компьютер
Хотя это общий совет для всех ошибок, важно перезагрузить компьютер, прежде чем переходить к дальнейшему устранению неполадок.Перезапуск часто может устранить временные проблемы, поэтому вы не хотите тратить время на работу над проблемой, для которой есть простое решение.
После перезагрузки попробуйте снова установить последние обновления, выбрав «Настройки »> «Обновление и безопасность»> «Центр обновления Windows ».Если вы снова видите ошибку, продолжайте. Имейте в виду, что перезапуск после выполнения каждого из следующих шагов — неплохая идея.
2.Исправьте службу обновления Windows
В большинстве случаев ошибка Центра обновления Windows 0x80070422 возникает из-за проблем со службой Центра обновления Windows.Если вы не знали, службы Windows — это процессы, которые выполняются в фоновом режиме, независимо от вашей учетной записи. На вашем компьютере есть десятки служб, большинство из которых запускаются при запуске и работают бесшумно.
Служба Windows Update встроена в Windows.Если это перестанет работать должным образом, Центр обновления Windows не сможет работать должным образом. Таким образом, это разумное место для первой проверки — просто обратите внимание, что для его использования вам нужны права администратора.
Чтобы открыть диспетчер служб, введите services в меню «Пуск», чтобы открыть его панель.Здесь вы увидите список из десятков служб, но пока вам нужно беспокоиться только об одной: Windows Update . Дважды щелкните его, чтобы открыть окно Properties , где вы можете изменить способ его работы.
Если в поле Startup type указано Disabled , вероятно, это вызывает ошибку 0x80070422.Опция по умолчанию — Вручную (запуск по триггеру) ; если у вас возникла проблема, попробуйте Automatic . Также на этой странице, если Service status говорит: Stopped , щелкните Start .
После внесения этих изменений попробуйте снова запустить Центр обновления Windows.
3.Перезапустить другие службы
Пока вы находитесь на панели «Службы», есть еще одна служба, которую нужно проверить: Список сетей .Эта служба отвечает за определение сетей, к которым подключен ваш компьютер, и за хранение информации о них, чтобы вы не подумали, что это актуально. Несмотря на это, многие люди сообщают, что его перезапуск исправляет ошибку 0x80070422.
В диспетчере Services найдите Network List Service .Щелкните его правой кнопкой мыши и выберите Restart , чтобы убить его и запустить снова, что, надеюсь, решит проблему.
Пока вы здесь или если дальнейшие действия не решают проблему, вы также должны убедиться, что все следующие службы работают:
- Служба шифрования диска BitLocker
- Средство запуска процессов сервера DCOM
- Сетевые соединения
- Брандмауэр Защитника Windows
4.Запустите средство устранения неполадок Центра обновления Windows
.Windows включает в себя ряд автоматических средств устранения неполадок для решения типичных проблем.Хотя в теории они звучат великолепно, они часто не делают ничего ценного. Но их все же стоит попробовать, так как им нужно всего лишь мгновение, чтобы бежать.
Перейдите в Настройки > Обновление и безопасность> Устранение неполадок и щелкните Дополнительные средства устранения неполадок , чтобы просмотреть полный список инструментов.В разделе Get up and running выберите Windows Update> Запустить средство устранения неполадок , чтобы запустить соответствующий.
Инструмент проверит наличие проблем, а затем сообщит вам, найдет ли действия, которые необходимо предпринять.Если не удалось определить проблему, вы можете выбрать Просмотреть подробную информацию , чтобы узнать, на что проводилась проверка Windows.
5.Отключить IPv6
Поскольку Центр обновления Windows полагается на ваше интернет-соединение, другим решением для ошибки 0x80070422 является отключение IPv6 в Windows.IPv6 является преемником протокола IPv4 и позволяет использовать гораздо больше возможных адресов, чем в более ранней версии.
Несмотря на то, что это будет важно в будущем, многие устройства еще не используют IPv6.В результате, если это вызывает проблему, вы обычно можете отключить его без проблем.
Чтобы отключить IPv6 в Windows 10, введите панель управления в меню «Пуск», найдите эту утилиту и откройте ее.Если View by в правом верхнем углу показывает Category , измените его на Small icons и выберите Network and Sharing Center . Здесь щелкните текст ссылки рядом с Connections в правом верхнем углу, чтобы открыть параметры для вашей текущей сети.
На этой панели нажмите кнопку Properties , которая откроет другое окно.Прокрутите вниз, найдите Internet Protocol Version 6 и снимите флажок рядом с ним. Нажмите OK , чтобы сохранить изменения, затем вы успешно отключили IPv6. Перезагрузите и попробуйте снова загрузить обновления.
6.Проверьте несколько значений реестра
Если вы все еще не разрешили код ошибки 0x80070422 на этом этапе, вам следует затем проверить несколько записей реестра, чтобы убедиться, что они верны.Помните, что неправильное редактирование реестра может повредить вашу систему, поэтому будьте осторожны, пока находитесь там.
Введите regedit в меню «Пуск», чтобы открыть утилиту «Редактор реестра».Затем перейдите к следующему ключу:
HKEY_LOCAL_MACHINE> ПРОГРАММНОЕ ОБЕСПЕЧЕНИЕ> Microsoft> Windows> Текущая версия> Центр обновления Windows> Автообновление Если вы видите ключ с названием EnableFeaturedSoftware , убедитесь, что он установлен на 1 .В противном случае дважды щелкните его, чтобы изменить значение на 1 .
Если вы не видите этот ключ или это не решает проблему, другие пользователи сообщают, что изменение другого ключа реестра устранило их проблему.Отправляйтесь в следующую локацию:
HKEY_LOCAL_MACHINE \ SYSTEM \ CurrentControlSet \ Services \ AppXSvc Здесь, если ключ Start имеет значение, отличное от 3 , дважды щелкните его и измените его на 3 , затем перезагрузитесь и повторите попытку.
7.Выполните расширенное устранение неполадок Центра обновления Windows
Если ничто из вышеперечисленного не устранило проблему, ошибка имеет более глубокую причину.Вам нужно будет копать дальше, чтобы узнать, что происходит, и, возможно, даже потребуется выполнить переустановку Windows 10 на месте, чтобы восстановить поврежденные файлы.
У нас есть дополнительная помощь для вас: узнайте, как использовать SetupDiag для более расширенного устранения неполадок Центра обновления Windows и шаги для решения большинства проблем с обновлением Windows.
Исправлена ошибка Центра обновления Windows 0x80070422!
Мы рассмотрели несколько распространенных причин этой ошибки Windows 10 и способы их устранения.Надеюсь, ваша проблема была так же проста, как перезапуск службы Windows Update. Теперь ваш компьютер снова будет обновлен!
Для большего контроля над обновлениями в будущем вы также можете узнать, как временно отключить Центр обновления Windows.
Вот изменения, которые произойдут в Google Storage в 2021 годуХранилище Google будет работать по-другому в 2021 году.Вот что вам нужно знать о грядущих изменениях.
Читать далее
Об авторе Бен Стегнер (Опубликовано 1680 статей)Бен — заместитель редактора и менеджер по адаптации в MakeUseOf.Он оставил свою работу в сфере ИТ, чтобы писать полный рабочий день в 2016 году, и никогда не оглядывался назад. В качестве профессионального писателя он освещал технические руководства, рекомендации по видеоиграм и многое другое уже более шести лет.
Более От Бена СтегнераПодпишитесь на нашу рассылку новостей
Подпишитесь на нашу рассылку, чтобы получать технические советы, обзоры, бесплатные электронные книги и эксклюзивные предложения!
Еще один шаг…!
Подтвердите свой адрес электронной почты в только что отправленном вам электронном письме.
Решениядля кода ошибки 0x80070422 Центр обновления Windows
Этот код ошибки Windows 0x80070422 обычно возникает из-за сбоя установки .NET framework. Это следующие способы, которыми вы можете попытаться исправить эту ошибку.
Заявление об отказе от ответственности: перед тем, как вы попытаетесь решить проблему с обновлением Windows, мы настоятельно рекомендуем вам сделать резервную копию реестра и создать точку восстановления системы в качестве меры предосторожности.В случае, если что-то пойдет не так, мы можем восстановить ваш компьютер до той же стадии и исправить проблемы. (Если вы не знаете, как сделать резервную копию, обратитесь за помощью к эксперту.)
Код ошибки 0x80070422 Windows-Причины:
.NET Framework 3.5 для Windows 8 или Windows 8.1 не будет поставляться с предустановленной Windows 8, Windows 8.1 или Windows 10, и ее необходимо отдельно включить для запуска приложений, зависящих от нее. Поэтому включите .NET Framework 3.5 в панели управления, чтобы избежать кода ошибки 0x80070422.
Примечание : Убедитесь, что вы правильно установили дату и время на вашем компьютере, попробуйте установить ожидающие обновления через другие доступные сети. Запустите средство устранения неполадок обновления Windows.
- Панель управления> Программы и компоненты.
- Включите или выключите функции Windows, затем проверьте .NET framework 3.5. Предварительные требования должны быть установлены.
- Если это не удалось, удалите базы знаний, относящиеся к .NET framework 3.5, а затем повторно установите их.
- При необходимости перезагрузите компьютер
Если код ошибки обновления Windows 0x80070422 все еще существует, выполните еще несколько шагов, чтобы устранить проблему и установить / обновить / обновить операционную систему.
Вы можете попробовать эти решения, чтобы исправить код ошибки 0x80070422 Центр обновления Windows при обновлении / обновлении: —
- Выполните сканирование sfc, чтобы вы могли исправить потенциально поврежденные или отсутствующие файлы. В большинстве случаев это сканирование системных файлов устраняет общие проблемы с файловой системой.
- Для восстановления работоспособности предыдущей установки с помощью командной строки для исправления потенциально поврежденных или отсутствующих файлов
- Используя средство устранения неполадок обновления Windows, это также хороший инструмент для автоматического исправления наиболее распространенных проблем.
- Путем очистки SDF (папки распространения программного обеспечения) для получения чистого листа для Центра обновления Windows или переименования, чтобы машина сама создавала новую папку в следующем обновлении.
- Сброс ПК
Простой метод сканирования SFC для общих проблем файловой системы для исправления ошибки Центра обновления Windows: —
Процесс сканирования системных файлов очень прост, чтобы попробовать исправить проблемы с Windows.Просто следуйте этим шагам.
• Откройте командную строку в режиме администратора, для этого введите CMD в поисковом меню «Пуск» Windows и щелкните правой кнопкой мыши приложение CMD, чтобы пройти через параметр «Запуск от имени администратора».
• В окне командной строки введите SFC / SCANNOW и нажмите ввод,
• Процесс сканирования требует некоторого времени для получения результатов.
Использование опции восстановления работоспособности для исправления поврежденных файлов: —
Для наиболее серьезных проблем и для экономии вашего времени лучший способ исправить эти критические проблемы — это восстановить исправный раздел.Перед этим остановите службы обновления Windows.
Откройте командную строку от имени администратора (упоминается выше в процессе сканирования sfc). Затем вместо запуска команды sfc scannow введите следующую команду в окне.
DISM.exe / Online / Cleanup-image / Restorehealth
Через какое-то время ваша машина будет восстановлена до хорошего работоспособного состояния. Теперь вы можете запускать обновления Windows как обычно.
Средство устранения неполадок Центра обновления Windows / Fix it Tool: —
Microsoft выпустила несколько инструментов / исправлений для исправления большинства проблем с обновлениями.В зависимости от ваших требований выберите подходящий инструмент для решения вашей проблемы и запустите его на своем компьютере. Это поможет вам, когда есть простые проблемы, такие как ошибки отсутствия папки, проблемы, связанные с разрешениями.
Загрузите инструмент fix it tool — для WINDOWS 10 щелкните здесь, для окна 7/8 / 8.1 щелкните здесь.
Метод очистки SDF: —
В этом методе мы очищаем и повторно создаем папку распространения программного обеспечения, удаляя в ней все временные файлы.
- Перейдите на диск C: /, затем откройте в нем папку с именем Windows.
- Открыть папку SoftwareDistribution (SDF)
- Откройте папку DataStore и удалите в ней все файлы и папки.
- Снова вернитесь в папку SoftwareDistribution, откройте папку Download и удалите все файлы в ней.
Примечание: при удалении может запрашиваться разрешение администратора. Если вы вошли в систему как пользователь с правами администратора. просто нажмите ОК, чтобы продолжить. - Сброс операционной системы: 0x80070422 windows
Выполните это, если у вас мало знаний в области технологий Windows о командных подсказках, файлах и действиях по исправлению реестра. - Если вы используете Windows 10, просто введите «RESET PC» в строке поиска cortana (поиск кнопки запуска Windows) и выберите RESET PC из результатов.
- Затем в разделе «СБРОС ПК» нажмите кнопку «Начало работы», чтобы продолжить.
- Есть два варианта, чтобы ваши файлы были полностью чистыми. (Перед тем, как приступить к полной очистке, необходимо создать резервные копии файлов, изображений, загрузок и документов на рабочем столе.)
- После сброса вы можете выполнять обновления без каких-либо проблем.Этот процесс сброса требует времени, поэтому делайте его, когда у вас нет срочной работы с компьютером.
- Во время установки может возникнуть ошибка 0x800f0906, 0x800f0907 или 0x800f081f; в этом случае обратитесь к ошибке установки .NET Framework 3.5: 0x800f0906, 0x800f0907 или 0x800f081f. Обратите внимание, что они, возможно, решаются путем установки обновления безопасности 3005628.
По-прежнему нужна поддержка, свяжитесь с нами для получения дополнительной технической поддержки.
Подробнее Коды ошибок:
Служба поддержки Microsoft Office
проблемы с обновлением Windows
Офис 2019
Код ошибки Центра обновления Windows 80070422
Код ошибки Центра обновления Windows 80070422 Обзор
Код ошибки Центра обновления Windows 80070422 может предложить вам множество вариантов экономии
деньги благодаря 18 активных результатов.Вы можете получить
лучшая скидка
до
до 50% скидки.
Новые коды скидок постоянно обновляются на Couponxoo. Последние
находятся на 16 апреля 2021
9 новые Код ошибки Центра обновления Windows 80070422 результатов было найдено за последние 90
дней, которые
означает, что каждые 10 новых Код ошибки Центра обновления Windows 80070422 Результат вычислен.
В качестве отслеживания Couponxoo онлайн-покупатели могут недавно сэкономить 50% в среднем по нашим купонам
для покупок
в Код ошибки Центра обновления Windows 80070422 .Это легко сделать с помощью поиска по
Couponxoo’s
Коробка.
Сколько результатов с кодом ошибки 80070422 Центра обновления Windows доступно?
Согласно системе отслеживания CouponXoo, в настоящее время существует 20 результатов с кодом ошибки обновления Windows 80070422. Эти предложения по сделкам поступают из многих источников, выбранных нашей интеллектуальной и комплексной системой по кодам купонов, скидкам и предложениям.
Как мне узнать, на какой веб-сайт я перейду, когда я нажму «Получить купон на ссылку» в Центре обновления Windows. Код ошибки 80070422 Поиск?
Когда вы нажмете кнопку «Получить купон на ссылку», появится необработанная ссылка, и вы узнаете, какой веб-сайт вы посетите, чтобы получить скидки.
Как я могу отслеживать информацию о коде ошибки Центра обновления Windows 80070422?
Лучший способ обновлять предложения в интернет-магазине — регулярно посещать их домашнюю страницу. Параллельно вам следует обращаться к сайтам Coupon, Deals, … и не игнорировать CouponXoo, который представляет собой огромную базу данных кодов скидок и купонов. CouponXoo всегда периодически обновляет последние коды купонов, что гарантирует, что у вас всегда будут самые свежие коды …
Как я могу отправить в CouponXOO результат с кодом ошибки 80070422 Центра обновления Windows?
Мы очень рады, что покупатели прислали код купона.Кроме того, мы вознаградим тех, кто обычно отправляет нам купоны. Мы проверяем купоны, прежде чем размещать их на сайте.
Для отправки вы можете связаться с [электронная почта защищена]


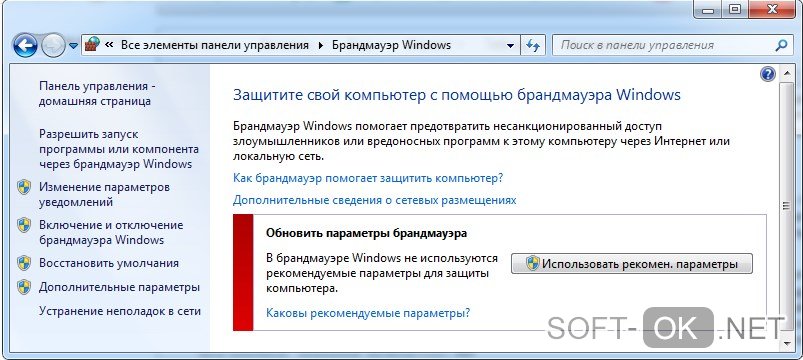
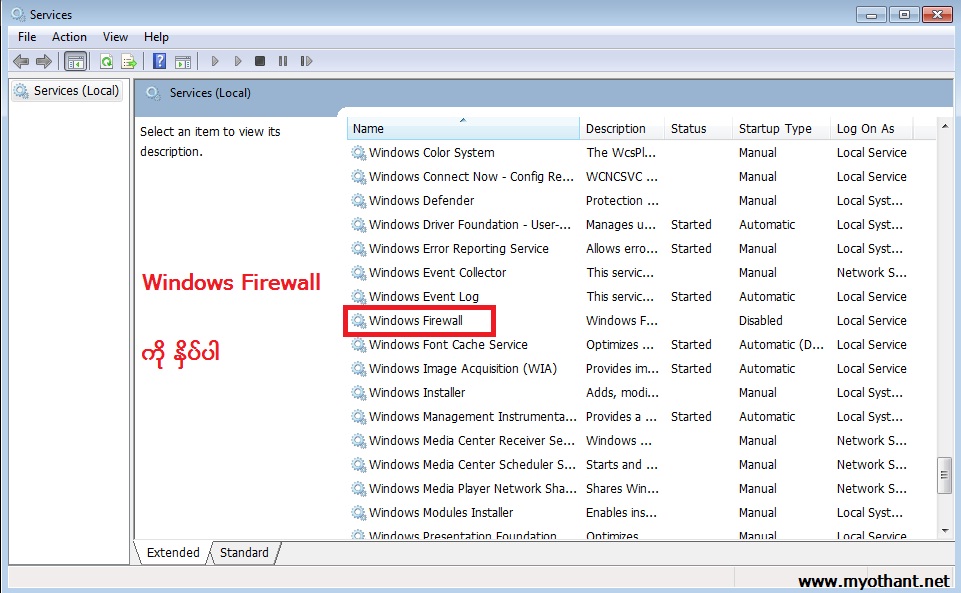

 msc, чтобы открыть службы.
msc, чтобы открыть службы.

 Опцией по умолчанию здесь должно быть Вручную , но вместо этого вы можете установить Автоматически .
Опцией по умолчанию здесь должно быть Вручную , но вместо этого вы можете установить Автоматически .
