Как использовать экран ноутбука в качестве монитора | Мониторы | Блог
Необходимость использовать ноутбук в качестве монитора появляется у владельцев компьютеров и гаджетов не так уж редко. Ноутбук в дополнение к стационарному компьютеру сегодня имеется у многих, а мысль о подключении его экрана к ПК появляется не только при поломке основного монитора или при необходимости установки второго, но и из любопытства. Так можно ли это сделать и если можно, то как?
null
Напрямую кабелем
null
Наличие одинаковых разъемов VGA и HDMI на ноутбуке и мониторе навевает мысли об их взаимозаменяемости без лишних усилий. Мысли эти подогреваются многочисленными советами из Интернета, утверждающими, что ноутбук можно подключить вместо монитора обычным кабелем VGA (¬¬D-S¬UB) или HDMI. Увы, это далеко не всегда так.
Разъемы VGA и HDMI абсолютного большинства ноутбуков работают только на выход: к ним можно подключить внешний монитор или телевизор, но наоборот — передать через них в ноутбук изображение с видеокарты — нельзя. Исключения есть, но они довольно редки. Например, у некоторых ноутбуков Eurocom есть отдельный HDMI-вход, а у ноутбуков Lenovo Y710/730 был двунаправленный VGA-порт с удобным переключателем in/out.
null

Впрочем, превратить LCD-экран любого ноутбука в полноценный монитор с помощью кабеля, все же, можно – правда, для этого его придется извлечь из корпуса и подсоединить к купленному отдельно LCD-контроллеру.
null
null

Средствами системы
null
Если оба компьютера подсоединены к локальной сети, можно без особых ухищрений использовать ноутбук в качестве монитора. Однако, чтобы воспользоваться этим способом, нужно не только соблюсти определенные условия, но и обладать навыками системного администрирования. Кроме того этот способ предъявляет довольно высокие требования к локальной сети и «начинке» ноутбука. Особенно, если разрешение экрана ПК велико, а картинка вам нужна четкая и без «подвисаний».
И ноутбуку, и компьютеру потребуется подготовка системы.
В компьютерах с Windows (начиная с версии 7) при помощи службы RDP (Rremote Desktop Protocol — удаленный доступ к рабочему столу) можно дать доступ к рабочему столу другим пользователям. По умолчанию этот доступ выключен. Чтобы включить его необходимо разрешить удаленные подключения во вкладке «Удаленный доступ» окна свойств системы на ПК.
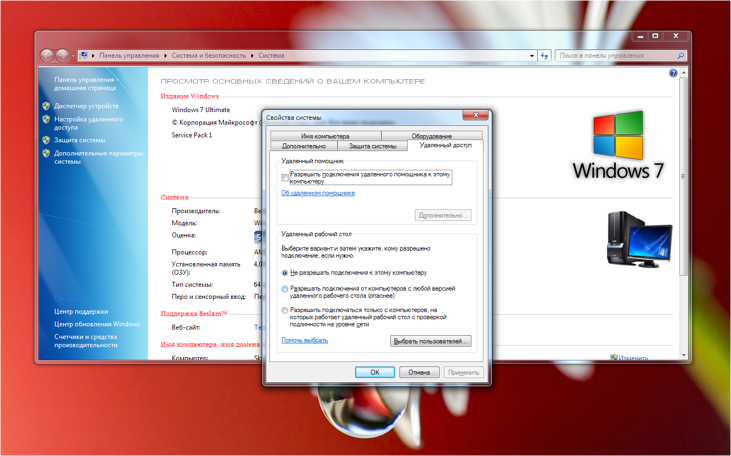
Увидеть на ноутбуке рабочий стол компьютера можно с помощью штатной программы «Удаленное подключение к рабочему столу», введя пароль администратора ПК или любого другого пользователя, которому разрешен удаленный доступ.
null
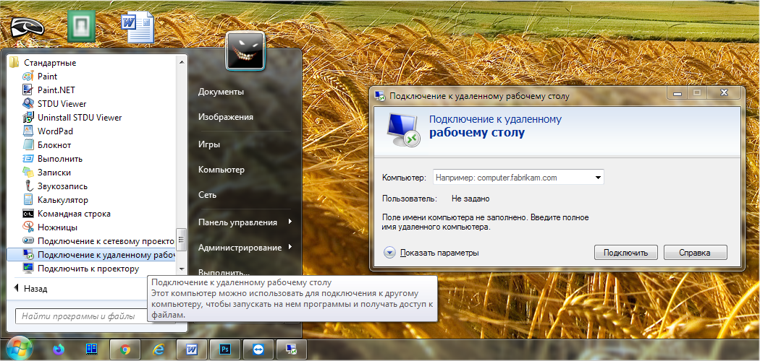
Удаленный доступ к рабочему столу другого компьютера не всегда удается получить с первой попытки. На работу RDP влияет множество факторов: версии установленных пакетов обновлений, настройки брандмауэра, настройки локальной сети и другое.
null
На Windows 10 существует более простой и доступный способ — с помощью параметра «Проецирование на этот компьютер» вкладки «Параметры» окна свойств экрана. Правда, работать он будет, только если ноутбук снабжен адаптером Wi-Fi с поддержкой Miracast (стандарт беспроводной передачи мультимедиа-сигнала). Зато использовать этот ноутбук в качестве монитора смогут не только другие компьютеры с Wi-Fi-модулями под управлением Windows 10, но и любые другие устройства, поддерживающие технологию Miracast — экран ноутбука появится у них в списке доступных беспроводных экранов.
null
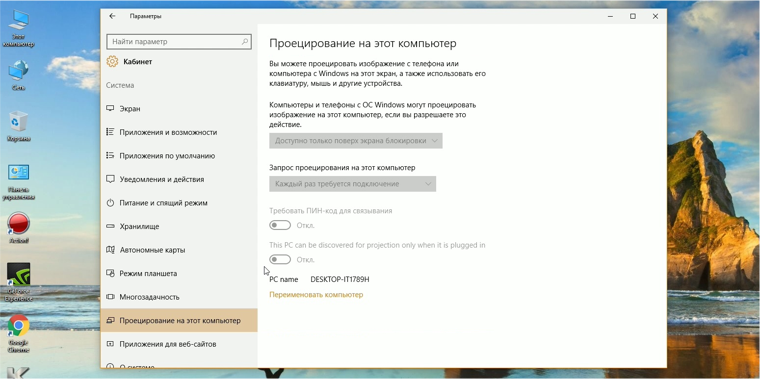
Для MacOS существуют аналогичные механизмы:
null
null
- функция «Доступ к моему Mac», работающая через iCloud, доступна с macOS Lion 10.7.5 до macOS High Sierra;
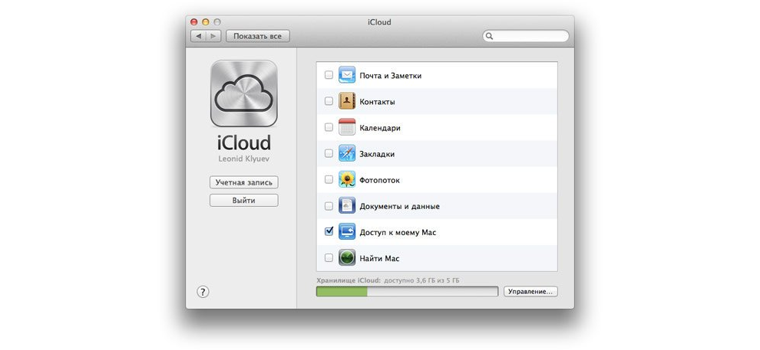
null

Общий доступ предоставляется при помощи технологии VNC, поэтому можно дать возможность доступа к экрану не только пользователям macOS в вашей сети, но и любым другим, использующим VNC-клиент и знающим заданный вами пароль. VNC-клиенты существуют как под linux, так и под Windows.
Для компьютера под управлением linux вообще нет особой разницы между «своим» монитором и монитором любого другого компьютера в сети, на котором запущен SSH-клиент. Протокол SSH (от английского Secure SHell — безопасная оболочка), позволяющий производить удаленное управление компьютером, поддерживается любым дистрибутивом linux. Разумеется, чтобы увидеть на экране ноутбука экран linux-системы, она тоже должна быть соответствующим образом настроена.
null
Сторонними программами
null
Сторонние программы также используют передачу информации по локальной сети. Поэтому, подключив ноутбук к ПК по слабенькому «вайфаю», HD-видео на экране ноутбука с этого ПК посмотреть не удастся — картинка будет безбожно «тормозить». Однако некоторые преимущества у использования сторонних программ есть: это относительная простота настройки и универсальность применения на различных версиях различных операционных систем.
Например, у самой распространенной программы Teamviewer есть дистрибутивы для всех актуальных версий Windows, Mac OS, linux, Android и iOS. С ее помощью к экрану ПК под управлением одной из этих систем можно получить доступ практически с любого мобильного устройства или компьютера. При установке Teamviwer на ПК вам автоматически выдается ID и пароль, введя которые в окне программы на другом компьютере, вы получите полный доступ к экрану.
null
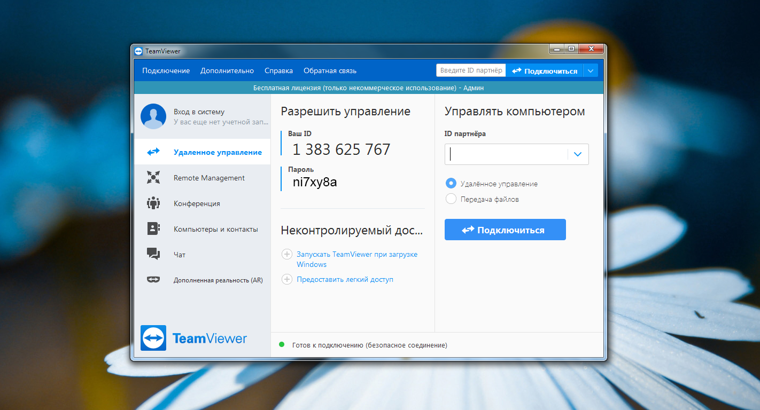
Программа Teamviwer бесплатна для некоммерческого использования. Существует и множество других программ с аналогичными возможностями: Chrome Remote Desktop, AnyDesk, Splashtop, различные VNC-клиенты (TightVNC, UltraVNC) и другие.
null
Как видите, хоть просто «воткнуть» ноутбук вместо монитора, скорее всего, не получится, способы передачи видеоинформации с видеокарты компьютера на экран ноутбука имеются — и они довольно разнообразны. Остается только выбрать подходящий.
Как подключить монитор к ноутбуку: все способы
Можно ли подключить монитор к ноутбуку? Можно и нужно! Для тех, кто работает с контентом, будь то текстами, иллюстрациями, видеорядом, пишет программы и т.д. нет ничего удобнее, чем сочетание нескольких дисплеев. Разберемся как подключить второй монитор к ноутбуку – какие есть способы, включая кабельное и беспроводное подключение.
Читайте также: Ноутбук для учебы 2016: что почем
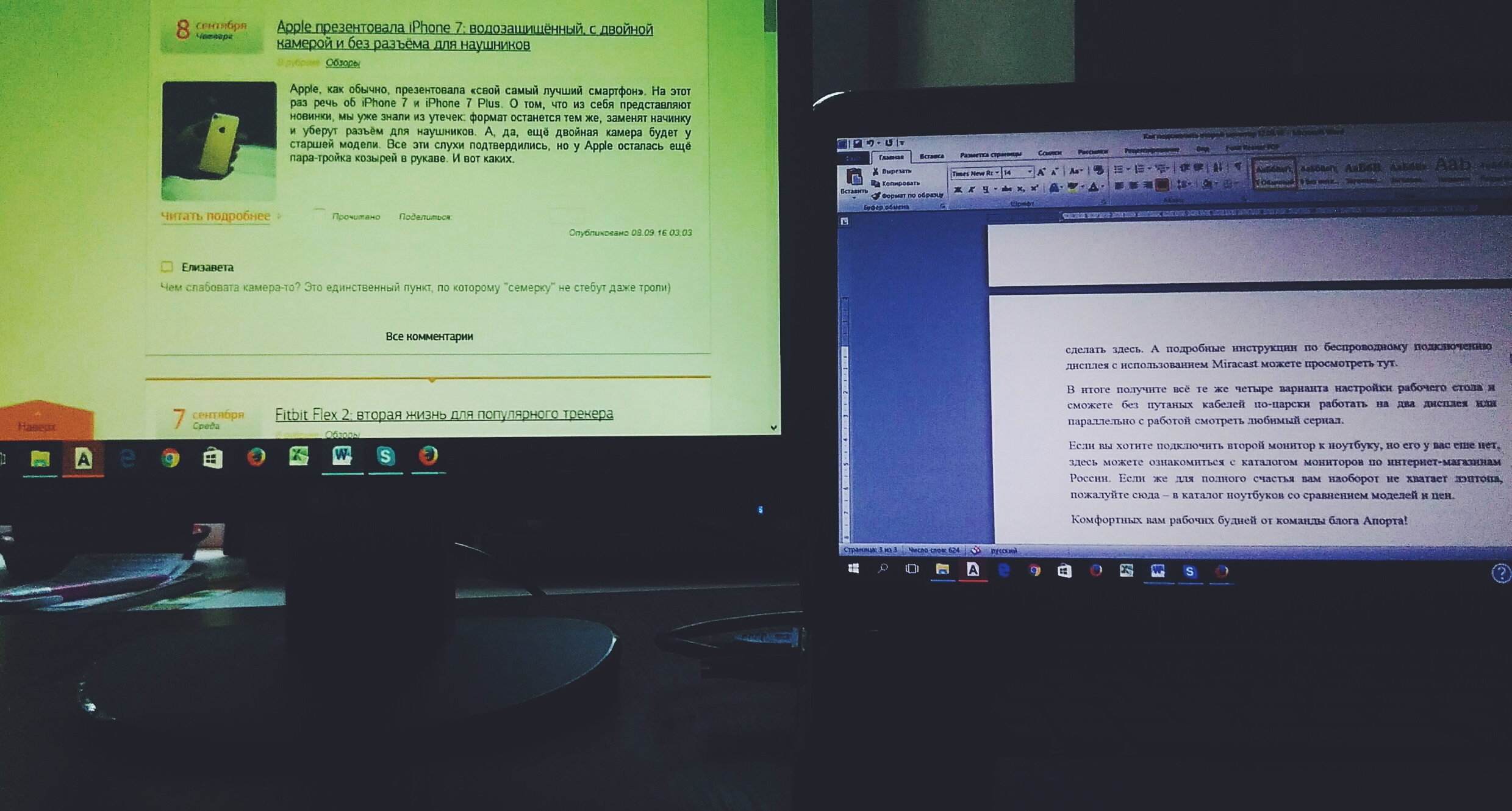
Как подключить монитор к ноутбуку через кабель
Здесь все крайне несложно: отталкиваясь от того, какие входы-выходы имеются у лептопа и монитора, используем VGA, DVI или HDMI порт. Если устройства не имеют одинаковых интерфейсов, например, монитор старенький и располагает лишь VGA, а на лептопе – HDMI, не беда: значит приобретаем соответствующий VGA-HDMI переходник. Если речь идет о макбуках и аймаках, там, помимо HDMI, для этих целей присутствуют разъемы MiniDisplayPort и Thunderbolt.
Читайте также: Как обычный монитор сделать сенсорным?
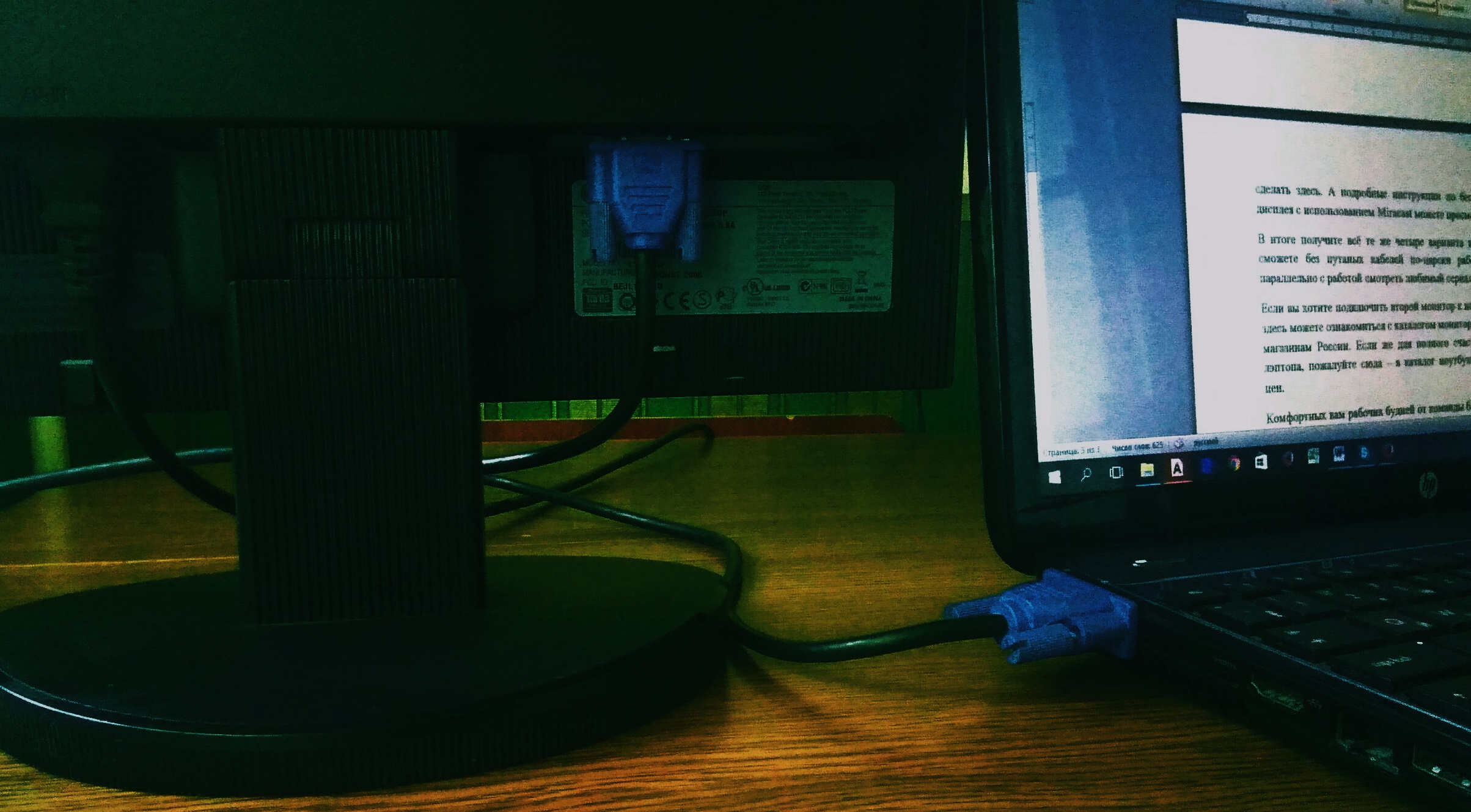
Используя любые из вышеуказанных интерфейсов можно подключить монитор к ноутбуку. Если на лептопе есть несколько из перечисленных входов, к нему можно подключить сразу несколько мониторов: к примеру, один через HDMI, другой через VGA.
Читайте также: 5 причин почему Lightning порт для наушников — хорошая идея
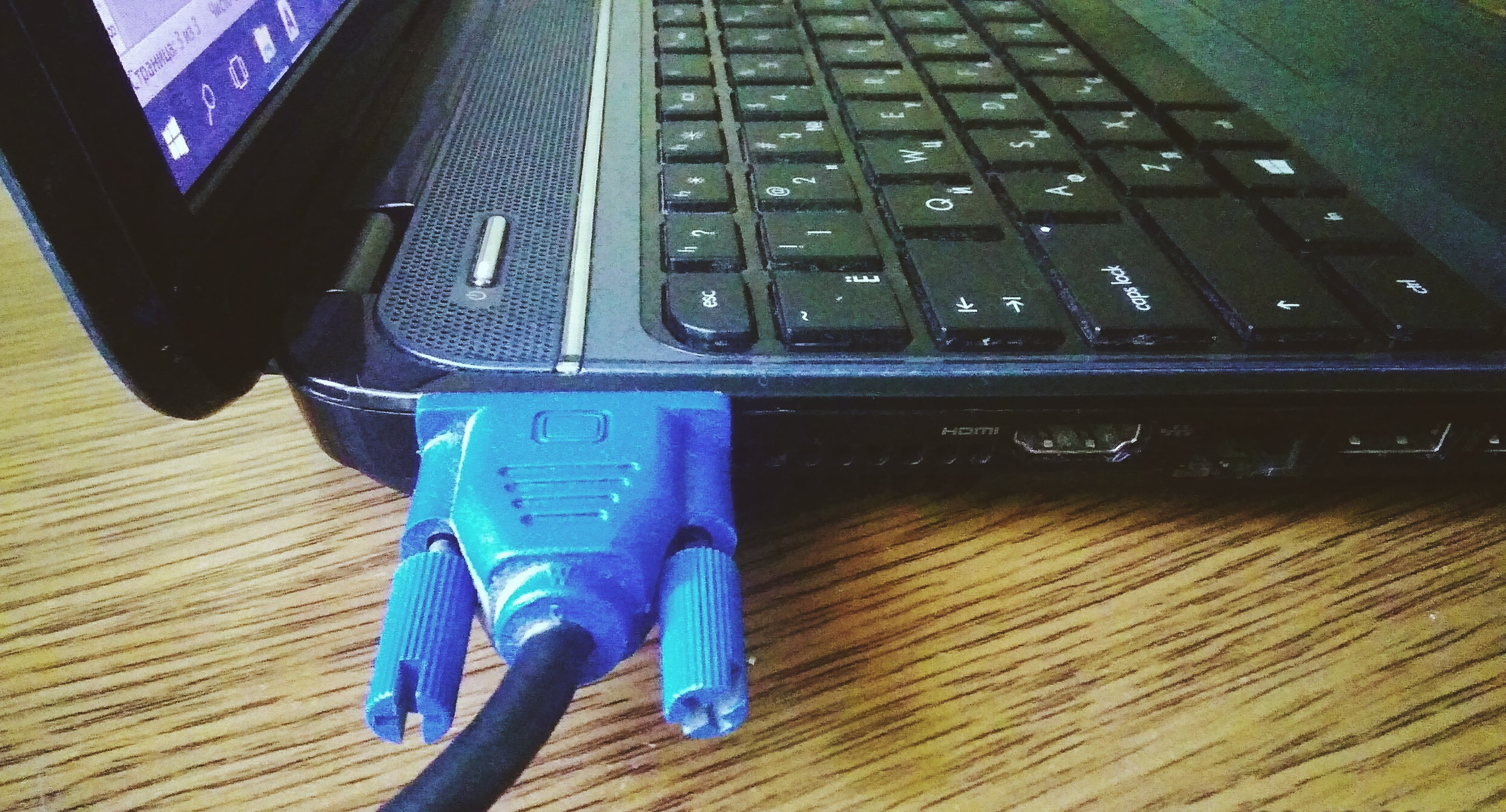
Короче говоря: соединили кабелем соответствующие порты монитора и ноутбука, и вуаля – на компьютерном мониторе отображается рабочий стол лептопа.
Как подключить ноутбук к монитору компьютера: настраиваем рабочий стол
Если изображение на мониторе не появилось, перезагрузитесь или попробуйте подсоединить монитор при выключенном лептопе, а затем нажмите Power – возможно, система не распознала второй дисплей. И теперь переходим к настройке рабочего стола.
Читайте также: Лучший ноутбук 2016 года: рейтинг моделей и советы по выбору
Если у вас десятка, заходим в Параметры-Система-Экран. Здесь можно вручную обнаружить второй монитор, настроить какой из дисплеев главный, выбрать параметры яркости и размера элементов для каждого дисплея, и главное – в строке «Несколько дисплеев» выбрать способ работы с двумя мониторами. Система предлагает вам четыре варианта:
- «Дублировать эти экраны»,
- «Расширить эти экраны»,
- «Показать только на 1»,
- «Показать только на 2».
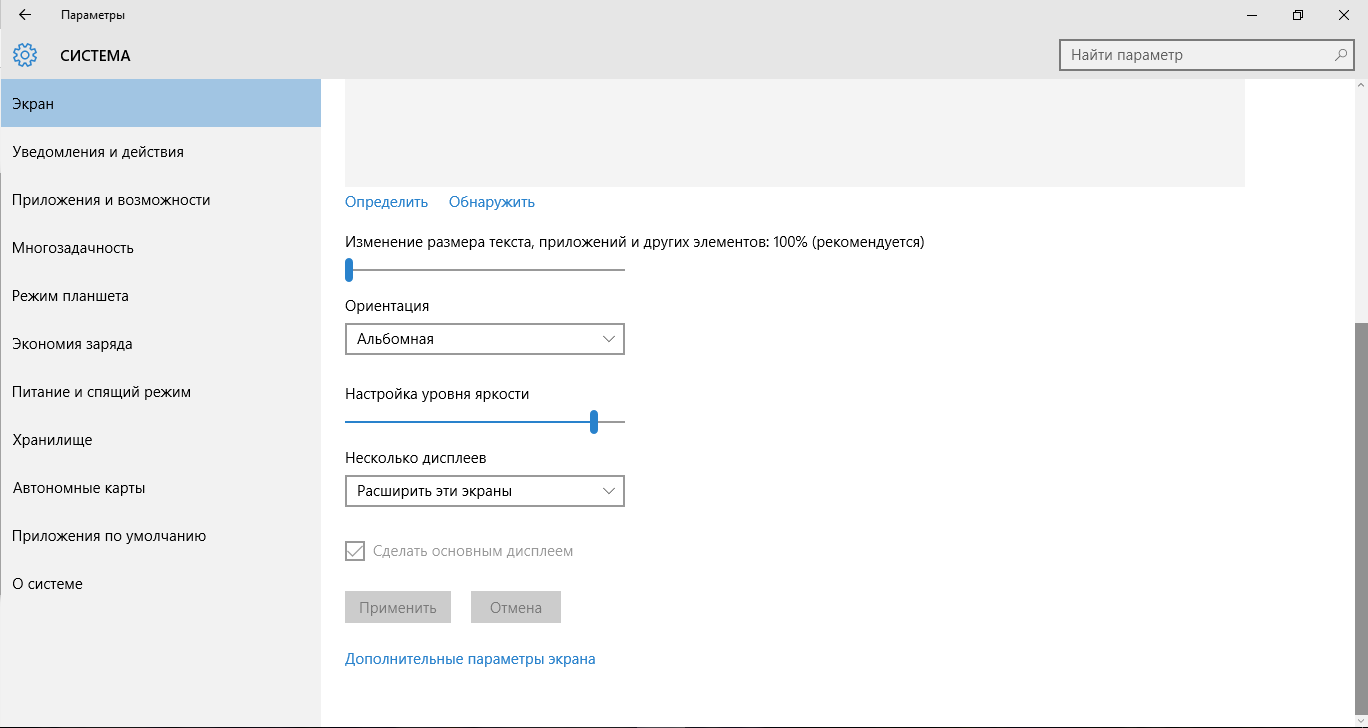
Мнение автора: «Возможно, есть ситуации, когда применим каждый из четырех способов, но, если уж подключать дополнительный дисплей, то единственным полезным вариантом его использования кажется второй – расширить экраны. Он подразумевает один рабочий стол на два дисплея, возможности держать открытыми на разных дисплеях разные окна, а также перетягивать объекты с одного экрана на другой. Я, к примеру, вывожу на монитор браузер, а на ноутбук – текстовый документ».
Организовать рабочий стол по своему вкусу можно и не углубляясь в настройки системы: среди функциональных клавиш непременно есть отвечающая за проецирование дисплея. Часто это F4, если нет – ищите характерный прямоугольник, изображающий экран. Нажав на нее получите всё те же четыре варианта работы с двумя рабочими столами.
Читайте также: Acer представила первые в мире геймерский монитор и лептоп, управляемые взглядом
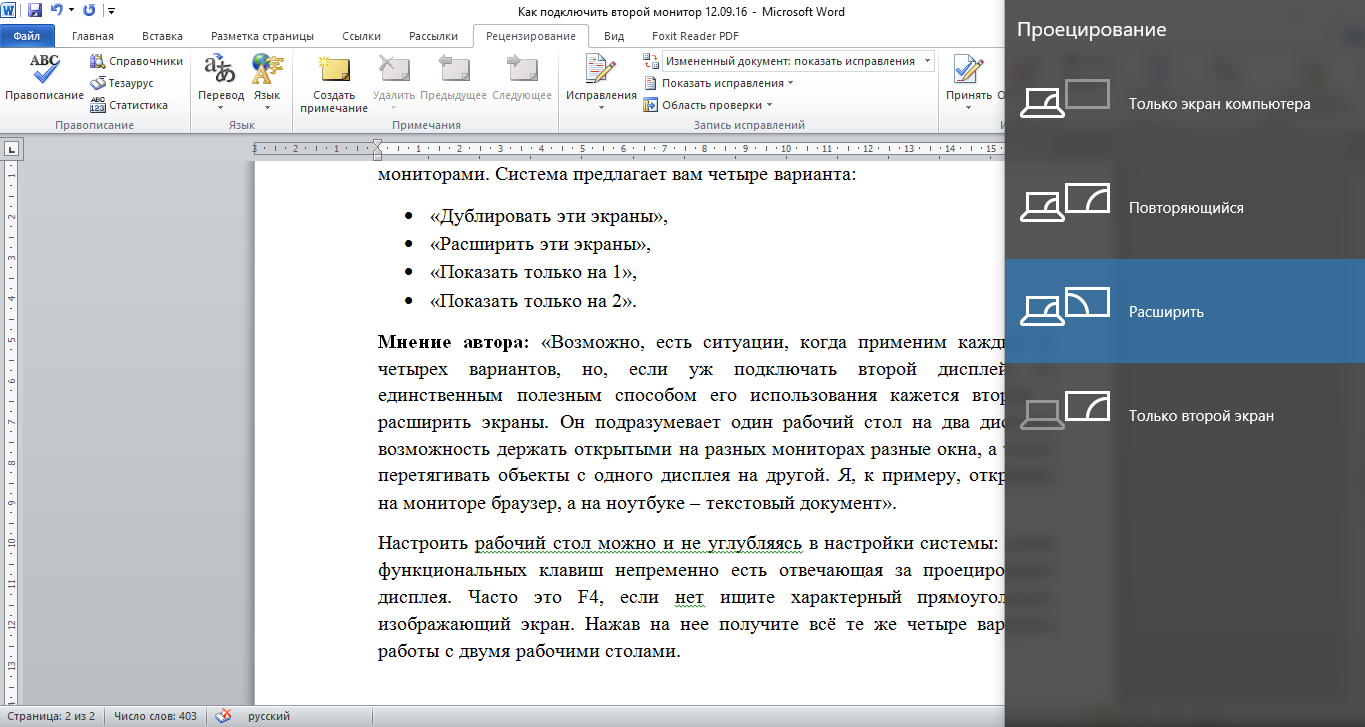
Резюмируем: выбираем «расширить эти экраны» в настройках экрана, или нажав F-кнопку, и наслаждаемся большим рабочим столом на два дисплея.
Как подключить монитор через ноутбук по беспроводной связи
Еще один способ разжиться вторым экраном – использовать телевизор в качестве дополнительного монитора для лептопа. Делать это также желательно по кабелю, но не исключено использование и беспроводной связи.
Для этого ТВ должен поддерживать технологию Miracast или Intel Wireless Display. Точнее должен был раньше: Интел прекращает поддержку Intel Wi Di, ибо есть Миракаст. Ноутбуку, в свою очередь, понадобятся интеловские процессор (поновее), графическая карта с поддержкой WDDM 1.3, поддержка Wi-Fi Direct, а также Windows не ниже восьмерки.
Читайте также: Как выбрать телевизор: три золотых правила покупателя
Дабы коннект состоялся, одним телевизорам достаточно активного Wi-Fi-модуля, другим потребуется в настройках включить поддержку беспроводного соединения. Подробное руководство по «воздушному» подключению дисплея к ноутбуку с использованием Miracast можете просмотреть тут.

В итоге получите всё те же четыре вариации настройки рабочего стола, и сможете без путаных проводов по-царски работать на два экрана или параллельно с работкой смотреть любимый сериал.
Если вы хотите подключить второй монитор к ноутбуку, но его у вас еще нет, здесь можете ознакомиться с каталогом мониторов по интернет-магазинам России. Если же для полного счастья вам наоборот не хватает лэптопа, пожалуйте сюда – в каталог ноутбуков со сравнением моделей и цен.
Комфортных вам рабочих будней от команды блога Апорта!
The following two tabs change content below.Экономист, нашедший себя в журналистике. С удовольствием пишет о бытовой технике и необычной электронике, что часто делает в поездках: за чашечкой кофе в уютной кофейне старого города или во время квеста «найди Интернет в полях-лесах-горах».
Как подключить второй монитор к ноутбуку.
Современные ноутбуки могут заменить полноценные компьютеры, но у них есть один недостаток – маленький экран. Чтобы комфортно работалось, к устройству подсоединяют монитор большего диаметра.
1
Существует разные варианты подключения дополнительного монитора. Сначала определите, какими портами для вывода производители оснастили ноутбук и второй монитор.

2
Практически на всех ноутбуках есть VGA порт. Это надежный, хотя и устаревший, аналоговый интерфейс. Подключение производится без проблем. Второй по популярности – HDMI порт, цифровой высокочастотный.


3
Еще один способ подсоединения второго монитора – через выход DVI. На компьютерах это уже стандартный выход, но на ноутбуках его редко встретишь. Изображение передается лучшего качества, чем через VGA порт, но он не поддерживает высокие разрешения экрана. Чаще встречается DispayPort.

4
Узнайте мощность вашего изделия. Для варианта, когда изображения дублируются на оба экрана, нужна сравнительно небольшая мощность. Если на разных экранах будут выводиться разные образы, ноутбук должен справляться с несколькими программами, работающими одновременно.

5
Выключите ноутбук. Соедините два одинаковых порта подходящим кабелем и перезагрузите ноутбук. Устройство должно определить второй монитор. Если на подсоединяемых устройствах нет одинаковых портов, купите переходники, позволяющие соединить один интерфейс с другим. После включения автоматически должно проявиться изображение на добавочном мониторе, он, бывает, включается с проволочкой.

6
Если на внештатном экране нет изображения, на рабочем столе ноутбука щелкните правой кнопкой мышки, затем поочередно нажмите на «Свойства», «Параметры», выберите дополнительный монитор и задайте разрешение для основного и вспомогательного. Для дублирования нажмите соответствующую метку в открывшемся меню. Чтобы второй экран показывал другое изображение, отметьте пункт «Расширить рабочий стол на этот монитор».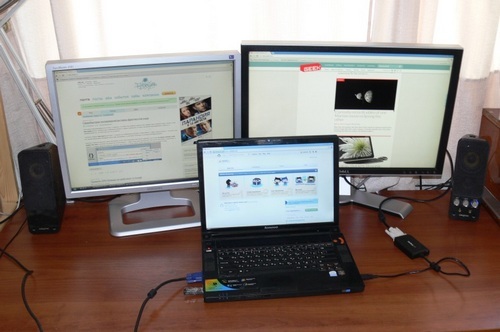
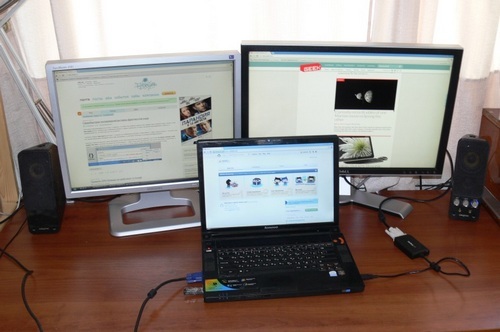
7
Переключиться на второй экран можно с помощью функциональных клавиш F1, F2….F3. Одна из клавиш отвечает за переключение мониторов. Она может включить его самостоятельно или в сочетании с другими, например, с кнопкой Prin.

Практично в качестве добавочного монитора использовать телевизор. В этом случае приятно смотреть фильмы на телевизионном экране в хорошем качестве, сохраненные на портативном устройстве.
Как подключить второй монитор к ноутбуку?
Жизнь в двадцать первом веке трудно представить без всех технологий, которые окружают нас и делают нашу жизнь проще. Но чему именно человеческий глаз больше всего уделяет внимания? Ответ прост — это монитор. Любая работа за компьютером подразумевает обязательное наличие таких приборов. Но что делать, если одного экрана для работы или развлечений недостаточно? Нужно просто установить еще один. Если стационарные компьютеры вызывают не так много вопросов при подключении девайса, то с ноутбуками все немного посложнее. Как подключить второй монитор к ноутбуку — давайте разбираться в этом вопросе.
Насколько все сложно?
Многие начинающие пользователи испытывают проблемы при подключении второго монитора к ноутбуку. Имеют ли такие проблемы простые решения? Безусловно, но сперва надо разобраться, стоит ли подключать еще одно устройство вообще?
Если ваша работа проходит в сидячем положении, но не требует постоянного внимания к себе, то почему бы не присоединить еще одно устройство вывода информации и параллельно с работой наблюдать, к примеру, за футбольным матчем? Да и некоторые профессии часто требуют наличие второго экрана, поэтому тему, которая поднимает данная статья, можно считать актуальной.
к содержанию ↑Важно! Ноутбук, который вышел из строя, может выступать в качестве второго монитора. Узнайте в нашем посте «Как подключить экран ноутбука к компьютеру?»
Способы подключения
Перейдем к основной теме вопроса: как подключить второй монитор к ноутбуку? Соединить ноутбук и устройство вывода можно разными способами, речь о которых пойдет ниже.
HDMI
HDMI — это самый популярный интерфейс подключения, но почему? Все очень просто. При помощи такого кабеля вы без труда получите желаемую картинку, а если монитор оснащен динамиками, то появляется прекрасная возможность выводить на него звук в любой момент.

Важно! Еще одним весомым плюсом является не затруднительная “установка”. Подавляющее число современных лэптопов имеют разъем под такой кабель, что только упрощает задачу.
На вашем лэптопе отсутствует разъем под HDMI, но использовать вы хотите именно его? Этот вопрос очень легко и быстро решается при помощи специальных переходников, которые можно приобрести в любом магазине техники или заказать в популярных интернет-магазинах. Стоимость такого переходника не особо ударит по карману и не влечет никаких технических сложностей при эксплуатации.
Важно! Помните, что существуют три разных вида форм-факторов: стандарт, мини и микро. Перед приобретением кабеля обратите внимание на разъем в своем компьютере.

VGA
Второй по популярности интерфейс, который раньше являлся лидером на рынке. Сегодня большинство аналитиков пророчат VGA скорую кончину, но если учесть количество устройств, работающих с такими интерфейсами, “скорая кончина” придет только через пять или даже десять лет.
Качество передачи картинки на уровне, но этот кандидат, как и последующие, не умеет выводить звук. Если ваш компьютер обделен разъемом под такой кабель, не стоит отчаиваться, ведь на рынке можно найти тысячи переходников на разные интерфейсы.

DVI
Третий по популярности интерфейс, с помощью которого можно подключить 2 монитор к ноутбуку. DVI дает картинку качественнее, чем тот же VGA, но не поддерживает большие разрешения.
Важно! На новых ноутбуках вы, скорее всего, такой разъем не найдете, но большинство ПК и мониторов им, как ни странно, оснащены.
DVI-кабель можно классифицировать на три типа:
- A-тип. Служит для передачи аналогового сигнала.
- I-тип. Умеет передавать и аналоговый, и цифровой сигнал.
- D-тип. Служит только для передачи цифрового.
Важно! Стоит заметить, что второй тип самый распространенный.
С интерфейсами разобрались, что же делать дальше? Как подключить 2 монитора к ноутбуку? Читаем дальше.

к содержанию ↑Важно! Любите петь песни в караоке? Для этого не обязательно идти в клуб. Мы подготовили полезные советы «Как подключить беспроводной микрофон к компьютеру для караоке?»
Процесс подключения
Перед тем, как заниматься самой процедурой, следует внимательно осмотреть лэптоп, чтобы определить наличие интерфейсов. Если кабель вы уже выбрали, то можете ознакомиться со следующей инструкцией:
- Выключите ваш лэптоп. Устройство лучше отключить, поскольку некоторые компьютеры сразу же проверяют наличие второго устройства вывода при загрузке.
- Соедините кабелем порты ноутбука и монитора. Если есть необходимость, используйте специальные переходники.
- Включите устройство, дождитесь загрузки операционной системы Windows.
- Можете приступать к настройке второго монитора.

Настраиваем экран
Именно на этом этапе у новичков чаще всего возникают вопросы. Поэтому предлагаем ознакомиться со следующими советами по настройке:
- Щелкните ПКМ (правой кнопкой мыши) по пустому пространству на рабочем столе — перед вами должно появиться меню.
- В этом меню вам необходимо выбрать “Персонализация экрана” (если вы обладатель Windows 7) или “Параметры экрана” (если на устройстве установлена операционная система поновее).
Теперь нужно выбрать метод проецирования на второй монитор:
- Выбираем “Повторяющийся”, если хотите, чтобы монитор отображал то же самое, что и дисплей лэптопа.
- “Расширить” стоит выбирать, если вы хотите расширить рабочее пространство экранов и пользоваться двумя сразу.
- “Только второй экран” — основной экран будет выключен, а вся информация будет отображаться на втором устройстве вывода информации.
- Чтобы использовать только экран ноутбука, нужно выбрать раздел “Только экран компьютера” в предыдущем меню.

Альтернативный способ подключения
Никто не запрещает использовать в качестве монитора телевизор. Чаще всего соединение устанавливают при помощи кабеля, но существует возможность использования беспроводной связи.
Требования к ТВ
Данный способ подразумевает наличие у телевизора технологии Miracast или Intel Wireless Display.

Требования к ноуту:
- Сам ноутбук должен быть оснащен процессором от “Интел”, да поновее.
- Также он должен иметь графическую карту, которая поддерживает WDDM 1.3 и Wi-Fi Direct.
- Операционную систему Windows не ниже восьмерки.
Подробную инструкцию для этого способа коммутации вы сможете найти в документации к телевизору или справочной информации в самом Windows.
к содержанию ↑Важно! Получить более качественное звучание музыки можно с помощью сабвуфера. Наш отдельный пост поможет подключить сабвуфер к компьютеру.
Видеоматериал
Ну что ж, теперь вы точно знаете, как подключить второй монитор к ноутбуку самыми разными способами и средствами. Никто не помешает вам играть с друзьями на двух мониторах или смотреть любимый сериал, занимаясь своими делами.
Поделиться в соц. сетях:
Можно ли подключить второй монитор к ноутбуку
Одно из неоспоримых преимуществ ноутбука – собственный дисплей, который делает устройство портативным и независимым. Однако в некоторых случаях внешний монитор или телевизор подключить к нему не помешает. Например, для просмотра фильма или фотоальбома компанией. Или для работы по видеомонтажу. Возникает вопрос: а можно ли подключить монитор к ноутбуку и, если можно, то как?
Пользователи, освоившие ноутбуки в 2000-х или ранее, могут усмехнуться. В то время всё было элементарно: ноутбук (даже нетбук!) непременно оснащался видеовыходом, так что достаточно было подключить кабель одним штекером в монитор, другим в лэптоп. Однако сейчас всё гораздо интереснее. Производители придумывают новые виды портов, альянсы утверждают новые стандарты, а потом приходит Apple и переделывает всё по-своему.
Осмотр на месте

Чтобы понять, как подключить к ноутбуку монитор в вашем случае, стоит для начала осмотреть оба устройства. Как правило, на современных ноутбуках устанавливается два типа видеовыхода: либо VGA, либо HDMI, а на мощных рабочих станциях могут быть одновременно оба. На мониторах тоже обычно присутствуют эти типы разъёмов, но также популярен и DVI, который в ноутбуках практически не встречается.
В чём особенности этих типов разъёмов?
- VGA – самый «исторический» из них. Аналоговый и поэтому универсальный: работает со множеством устройств, в том числе старых. Конечно, его способности ограничены: передаёт сигнал разрешением до 1280*1024 пикселей, не умеет передавать звук. Тем не менее именно его вездесущность заставляет производителей до сих пор сохранять его.
- DVI. Более современный цифровой стандарт. Через разъём DVI можно передавать изображение с разрешением вплоть до Full HD, правда, звука в нём тоже нет. В силу некоторых причин в ноутбуках он не прижился, и главную причину зовут…
- HDMI. Стандарт для передачи цифрового видео со звуком в высоком разрешении (вплоть до 4K), применяемый в современных телевизорах, игровых приставках, медиаплейерах… а также мониторах и видеокартах. При этом его разъём меньше по размеру, а значит, лучше подходит для портативных устройств.
- USB Type С. Да, этот универсал умеет передавать и видео. Однако наверняка придётся покупать специальный переходник на HDMI, чтобы подключить его к не столь продвинутому монитору.

Для нас важно, что на старом мониторе вы скорее встретите разъём VGA, а на относительном новом – HDMI (или сразу оба). То же относится и к телевизорам: сейчас на них обычно несколько HDMI-входов, а вот VGA – большая редкость.
Придётся докупать
Разумеется, для соединения монитора с ноутбуком через любой из этих разъёмов нужен соответствующий кабель. Не исключено, что у вас такого нет. Ноутбуки поступают в продажу без видеокабелей, а тот, что шёл в комплекте с монитором, скорее всего, уже соединяет его с компьютером.
Однако эти траты внезапно дают вам и больше свободы. Например, если на вашем относительно новом ноутбуке есть только HDMI-выход, а на мониторе свободный вход только DVI, вы можете поискать либо готовый кабель DVI-HDMI (такие существуют), либо обычный HDMI и переходник на один из его концов. Последнее решение будет лучше, так как обеспечит больше свободы. Сняв переходник, вы сможете подключить этим кабелем ноутбук к новому телевизору.
Возможно, вам нужна такая экзотическая опция, как подключить второй монитор к ноутбуку и таким образом получить сразу три экрана. Тогда убедитесь, что ваш лэптоп оснащён сразу двумя видеовыходами, а все необходимые кабели (с учётом разъёмов на мониторах) есть в наличии. За мощность переживать не стоит: раз разработчики предусмотрели в ноутбуке два разъёма, значит, видеокарта и процессор способны выдать нужную картинку.
Как настроить?
Первым делом выберите в настройках монитора или телевизора тот вход, к которому подключен ноутбук. Если новый монитор распознан корректно, то по умолчанию картинка будет дублироваться на обоих экранах. Иногда (например, на презентациях) нам именно это и нужно. В других случаях надо расширить рабочий стол, чтобы вывести окно одной программы на один из мониторов, а второй использовать в обычном режиме (например, для видеомонтажа или звукозаписи).
Чтобы настроить оба экрана, щёлкните на пустом участке рабочего стола правой кнопкой и выберите пункт «Разрешение». После этого появляется окно, в котором отображаются все ваши мониторы. Если при этом новый монитор не определился, можете нажать кнопку «Найти», это обычно помогает.
Внизу вы сможете найти строку «Несколько экранов», в которой можно выбрать из меню вариант их взаимодействия. Изначально по умолчанию они дублируются, однако вам, возможно, надо расширить рабочий стол на оба либо же задействовать только монитор. Эти варианты доступны в меню.
В этом же окне вы можете выбрать правильное разрешение каждого монитора, чтобы картинка на нём соответствовала его параметрам и выглядела адекватно.
А можно ли вообще без проводов?
Если ваш монитор (а скорее телевизор) оснащён модулем Wi-Fi и поддерживает технологию Miracast, а на ноутбуке установлена Windows 8.1 или более новая, то можно вообще обойтись без проводного подключения. Вам достаточно активировать Miracast на телевизоре (обычно это делается в разделе «Беспроводные подключения») и добавить устройство стандартной процедурой в Windows, через «Параметры/Устройства/Подключенные устройства/Добавление устройств» (простите за столь частое повторение одного слова: не мы такие, Windows такая).
Miracast хороша тем, что освобождает от необходимости в проводах вообще, передаёт изображение со звуком и работает на устройствах с разными ОС. Однако есть и определённые ограничения:
- Для работы Miracast задействуется ваш модуль Wi-Fi. Значит, если нужен Интернет, подключаться придётся с помощью кабеля.
- Соединение может работать нестабильно, особенно если вы передаёте видео в высоком разрешении.
- Поддерживается только режим дублирования, то есть на телевизоре будет отображаться копия вашего рабочего стола. Для расширения дисплея Miracast не подходит.
Поэтому, даже если оба ваших устройства работают с беспроводной передачей видео, иногда кабельный способ оказывается предпочтительнее.
Как подключить второй монитор к ноутбуку или ПК?
Второй монитор является пусть не обязательным, но все равно крайне полезным дополнением для компьютера или ноутбука. Он способен существенно повысить продуктивность работы, избавив от рутинной необходимости раз за разом переключаться между окнами приложений. Также пригодится второй и даже третий монитор в играх, расширяя угол обзора в виртуальных баталиях. В этой статье мы расскажем, как подключить к ПК или лэптопу несколько мониторов, и как сделать беспроводной монитор из смартфона или планшета.
Дублирование, расширение или мультимонитор
Современные компьютерные операционные системы Windows, macOC и Linux (советы по настройке будем давать на примере первой) поддерживают одновременное подключение нескольких мониторов в двух режимах: дублирование изображения и расширение рабочего стола. Первый вариант полезен в том случае, если нужно демонстрировать одну и ту же картинку на нескольких экранах одновременно, например в магазине или кафе. Также дублирование часто используется при подключении ноутбука к домашнему телевизору для трансляции фильмов или игр (см. статью «Как подключить ноутбук к телевизору?»).
Второй вариант — расширение — применяется при использовании нескольких мониторов одним человеком, сидящим непосредственно за компьютерном столом. Это позволяет отображать на каждом из мониторов окна разных приложений.
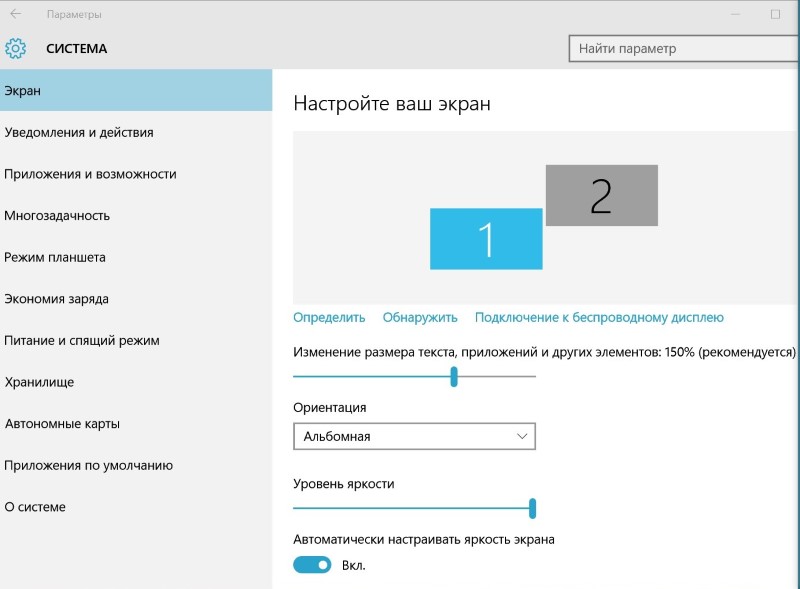 |
При подключении второго монитора к компьютеру или ноутбуку (во втором случае может потребоваться нажатие соответствующей клавиши либо сочетания клавиш) картинка по умолчанию дублируется. Но в случае мониторов с отличающимся разрешением (1080р, 900p, 768р) это неудобно, так как на втором изображение будет нечетким. Чтобы переключиться в режим расширения, кликните правой кнопкой мыши по рабочему столу Windows, выберите пункт меню «Параметры экрана», а затем «Расширить». Теперь на каждом из мониторов будет выставлено родное разрешение.
Кроме того, существует третий режим — создание единого программного мультимонитора, что применяется для полноэкранных игр с трехмерной графикой. Реализуется посредством не операционной системы, а фирменных технологий от производителей видеокарт — NVIDIA Surround и AMD Eyefinity. Настройка осуществляется в программах GeForce Experience и AMD Crimson (старое название Catalyst) соответственно. Интегрированная графика Intel игровые мультимониторы не поддерживает, лишь обычное дублирование и расширение.
 |
Цифровые и аналоговые видеоинтерфейсы
Видеовыходы на материнской плате или дискретной видеокарте могут не совпадать с видеовходами на мониторе. Но в большинстве случаев эту проблему легко решить. Так, цифровые интерфейсы HDMI, DVI и DisplayPort (а также их Mini-версии) конвертируются между собой с помощью дешевых пассивных переходников. Для конвертации цифрового HDMI-выхода в аналоговый VGA-вход существует одноименный активный адаптер. У старых дискретных видеокартах порт DVI был спарен с VGA, тогда как у новых, а также у материнских плат — нет.
 |
Сколько мониторов максимум?
Современные дискретные видеокарты для ПК поддерживают одновременное подключение материнских платтрех мониторов, а топовые модели — шести (см. статью «Как выбрать видеокарту для компьютера?»). Интегрированная же графика может выводить не более двух одновременных видеосигналов, даже если на материнке три видеопорта (см. статью «Как выбрать материнскую плату для компьютера?»). Некоторые современные материнки позволяют одновременно работать дискретной и встроенной видеокарте (активируется в меню BIOS). Это дает возможность присоединять суммарно пять – восемь мониторов.
 |
Ноутбуки, несмотря на наличие двух видеовыходов (HDMI и VGA), поддерживают лишь один внешний монитор. Но подключить второй все же можно при помощи USB-видеокарты, которые производит например компания Inno3D.
Монитор из смартфона или планшета
Второй монитор стоит недешево, да и зачастую нужен не постоянно, а лишь изредка. Поэтому неплохим экономичным решением вопроса является превращение смартфона или планшета, которые есть почти у каждого, в небольшой дисплей для ПК.
 |
Делается это при помощи приложения Splashtop Wired XDisplay, версии которого существуют для Android, iOS, Windows и macOS. Бесплатная демо-версия приложения имеет ограничение на длительность одной сессии (всего 5 минут), после чего приходится заново переподключаться. Поэтому рекомендуем все-таки потратить $5 на полную версию.
Splashtop Wired XDisplay нужно установить и на смартфон или планшет (клиентская часть), и на компьютер или ноутбук (серверная часть). При этом соединяются клиентское и серверное устройство между собой USB-кабелем. Разрешение экрана лучше задать поменьше, например 1280х720 или вообще 800х600, в противном случае шрифты будут нечитаемо мелкими. Для пущего удобства рекомендуем прикупить или смастерить подставку для смартфона или планшета, чтобы второй монитор стоял параллельно первому.
Читайте также:
Большие амбиции в компактном флаконе: ТОП-5 функциональных компактовМаксимальное качество изображения в минимальном формфакторе. Как подключить ноутбук к телевизору?
Транслируем изображение с ноутбука на телевизор по кабелю и «по воздуху». Завариваем чай правильно: ТОП-5 электрочайников с терморегулятором
Компактная альтернатива термопоту с возможностью нагрева воды до нужной температуры. Долой «лопаты»! Пятерка планшетов с диагональю 7 дюймов
Разумный компромисс между размером и функциональностью. Меню для четвероногого друга: как выбрать корм для вашей собаки?
Рассмотрим, какие типы и классы кормов бывают, на что обратить внимание при выборе еды для четвероногого друга.
Как использовать ноутбук в качестве монитора?
Наверх- Рейтинги
- Обзоры
- Смартфоны и планшеты
- Компьютеры и ноутбуки
- Комплектующие
- Периферия
- Фото и видео
- Аксессуары
- ТВ и аудио
- Техника для дома
- Программы и приложения
- Новости
- Советы
- Покупка
- Эксплуатация
- Ремонт
- Подборки
- Смартфоны и планшеты
- Компьютеры
- Аксессуары
- ТВ и аудио
- Фото и видео
- Программы и приложения
- Техника для дома
- Гейминг
- Игры
- Железо
- Еще
- Важное
- Технологии
- Тест скорости

