настроить на одном два дисплея или включить одновременно, а также присоединить к ноутбуку
Windows 10 позволяет подключать к компьютеру и ноутбуку второй дисплей и выводить на него картинку в одном из 4-х режимов. Рассмотрим, как подключить второй монитор к компьютеру на Windows 10 для расширения рабочего пространства (при работе с редакторами и программами для моделирования) или дублирования картинки. Таким же образом выводится картинка высокой четкости на большой экран телевизора.
Физический уровень
Для подключения второго монитора к ноутбуку или компьютеру нужен свободный разъем на видеокарте. Все современные графические ускорители оснащаются 2-4 выводами, иногда встречается и пара одинаковых. Ими и нужно пользоваться в первую очередь.
Второй способ — применение различных интерфейсов для каждого экрана, если видеокарта не оснащена парой одинаковых разъемов. Один монитор подключается через современный HDMI, а второй — через DisplayPort, DVI или старый VGA, в зависимости от того, какие порты есть на мониторе/телевизоре.
Ноутбуки и планшеты оснащаются mini-HDMI и mini-Display Port интерфейсами.
Если через одинаковые выходы соединить устройства не получается, понадобится разветвитель (он же делитель сигнала и сплиттер), но в таком случае снижается качество изображения, в динамических сценах (фильмы, игры) заметно падает частота кадров.

Четвертый вариант — применение переходников. Актуально, когда на видеокарте есть только современные выходы, а к ней нужно подсоединить новый монитор и старый по VGA. Для первого применяется HDMI или DisplayPort, для второго ситуация сложнее. К монитору подключается VGA-кабель, ко второму его концу — переходник VGA — HDMI, а через него — устройство соединяется с видеокартой.

Комбинаций и ситуаций много. Переходник найдется для любого случая, иногда заметным будет падение качества картинки, в частности, если устройства имеют разное разрешение и размеры.
Рекомендуется использовать первый метод — пара одинаковых разъемов. Так качество изображения не страдает и не отличается на обоих мониторах. Если такой возможности нет, подойдут и разные интерфейсы для обоих устройств, главное, обойтись без разветвителей. К ним следует прибегать в крайнем случае.

Для соединения нужны кабеля с соответствующими штекерами и переходники. Ноутбуки оснащаются в основном устаревшими DVI-портами, так что без переходников не обойтись.
- Графические чипы от AMD с технологией Eyefinity (линейка ATI Radeon R8XX) поддерживают создание единого визуального пространства при объединении 6 мониторов, оснащенных DisplayPort. 2-5 дисплеев можно подсоединять через любые свободные интерфейсы, если DisplayPort для всех не хватает;
- Nvidia поддерживает многомониторную конфигурацию Surround/3D Vision для трех дисплеев. Для ее реализации нужна видеокарта с парой графических процессоров или два-три ускорителя, объединенные в SLI.
Физическое подключение к компьютеру и ноутбуку
Для соединения монитора/телевизора с компьютером рекомендуется выключить оба устройства. Кабеля при помощи штекеров подключаются к разъемам видеокарт и мониторов. Если это сделать невозможно из-за отличия интерфейсов, воспользуйтесь соответствующим переходником, в крайнем случае — делителем сигнала.
Обязательно закрутите фиксирующие разъем винтики на старых DVI и VGA. Подведите к устройствам питание через отдельный кабель, такой же, что идет к блоку питания компьютера.

Включите ПК и дождитесь завершения запуска операционной системы. Оба дисплея определяются автоматически. Осталось настроить схему под свои нужды.
Настройка вывода изображения на мониторе
При включении компьютера с парой устройств для вывода графической информации картинка на них дублируется. Если дисплеи имеют разные соотношения сторон и разрешения — на каждом устанавливается родное для него. Редко рабочее пространство растягивается на два монитора. Для выбора режима вывода картинки вызовите панель проецирования при помощи сочетания клавиш Win + P. В панели есть четыре режима:
- Только экран компьютера — второй дисплей не задействуется, удобно для подготовки вывода презентации на телевизионный экран или проектор;
- Повторяющийся — картинка дублируется одновременно на двух экранах;
- Расширить — рабочее пространство расширяется на два экрана, на одном компьютере или ноутбуке, второй — продолжение первого. Актуально, если есть два монитора с одинаковыми размерами и соотношением сторон, иначе работать будет некомфортно;
- Только второй — основной монитор не задействуется, картинка выводится только на первый.
Иногда операционная система не находит второе устройство. В таком случае:
1. Через контекстное меню Рабочего стола вызовите «Параметры экрана».

2. Внизу в правой части окна кликните «Обнаружить». В большинстве случаев, если все подключено исправно, дисплей обнаруживается.

3. Если этого не случилось, в списке «Несколько дисплеев» выберите «Попытаться в любом случае…» с вариантом порта, к которому подсоединено устройство на компьютере.

Для управления параметрами экранов многомониторной системы, таких как разрешение, яркость, ориентация, кликните по прямоугольнику с номером устройства в разделе «Настройте ваш…».

Графические адаптеры Intel, AMD и Nvidia поставляются с программным обеспечением, которое имеет в наборе функцию управления рабочими столами для двух мониторов.
Способов подключить 2 монитора к одному компьютеру и второго дисплея к ноутбуку много. Виндовс автоматически определяет второе устройство и предлагает выбрать один из четырех режимов вывода картинки в многодисплейной системе.
Подключить внешний монитор к ноутбуку

Ноутбук удобен для работы пользователя, поскольку он имеет в своем составе все необходимое для работы (встроенная клавиатура, встроенная мышь, монитор, CD-/DVD-привод и др.).
Однако нередко возникает необходимость подключения к ноутбуку дополнительных устройств, которые расширяют возможности ноутбука.
В частности, для демонстрации «широкой публике» презентаций, подготовленных на ноутбуке, есть необходимость подключить внешний монитор к ноутбуку или подключить проектор к ноутбуку.
Содержание:
Кроме того, внешний монитор также может расширять графические возможности ноутбука, предоставляя больше комфорта для пользователя за счет больших размеров, более высокого качества изображения и т.п.
Практически все ноутбуки имеют специальный разъем, чтобы подключить внешний монитор к ноутбуку или проектор. Обратите внимание, что мониторы и проекторы подключаются к одному и тому же разъему, более подробно ТУТ.
С чего начать
Прежде чем подключить внешний монитор к ноутбуку, рекомендуется ознакомиться со следующим алгоритмом действий.
- Выключите и ноутбук, и внешний монитор (проектор).
- Подключите мультимедийный проектор (внешний монитор) к видеоразъему ноутбука (VGA-разъем).
- Сперва включите монитор, затем ноутбук.
В большинстве случаев изображение сразу же появится на мультимедийном проекторе (внешнем мониторе), но иногда требуется переключить картинку вручную. Это можно сделать:
- с помощью функциональных клавиш,
- либо с помощью встроенной программы в Windows 8, Win 7, Win XP, о которой написано ниже.
Клавиши F1-F12 для подключения внешнего монитора
Ручное переключение изображения со встроенного монитора ноутбука на внешний монитор (проектор) делается принципиально одинаково для различных ноутбуков. Для этого применяются функциональные клавиши, имеющиеся на встроенной клавиатуре ноутбука.
Они, как правило, имеют отличительные графические (и иногда цветовые) изображения, нанесенные рядом с символами обычной клавиатуры. Как правило, эти специальные значки нанесены на функциональные клавиши, обозначаемые от «F1» до «F12».
Однако эти функциональные клавиши срабатывают в ноутбуке только при одновременном нажатии на клавишу «Fn» и одну из клавиш «F1» – «F12». Клавиша в ряду функциональных клавиш, отвечающая за переключение между встроенным и внешним монитором (проектором) имеет чаще всего изображение «Ноутбук/Монитор» или «Монитор/Монитор».
Это может быть, как клавиша «F5», так и «F7», или иная клавиша – эту информацию можно получить, внимательно изучив встроенную клавиатуру ноутбука или прочитав инструкцию к нему.

Рис. 1 Клавиши для подключения внешнего монитора к ноутбуку
Таким образом, по окончании загрузки операционной системы нажмите клавишу «Fn» + системная кнопка ноутбука, предназначенная для переключения между мониторами.
Если же после всех вышепоименованных действий картинка так и не появилась на экране внешнего монитора или мультимедийного проектора, это не обязательно должно означать неисправность видеопроцессора. Возможно, монитор/проектор просто не соответствует видеокарте ноутбука. Такое редко, но все-таки бывает.
Далее рассмотрим нюансы подключения внешнего монитора в разных операционных системах Windows 10, Win 8, Win 7, Win XP. Про десятку смотрите по ссылке:
От десятки (Win 10) ниже переходим к восьмерке (Win 8).
Подключение внешнего монитора в Windows 8
В Windows 8 переключение изображения с экрана ноутбука на внешний монитор возможно через следующую последовательность действий: “Пуск” – “Панель управления” – “Оформление и персонализация” – “Экран” – “Разрешение экрана”.

Рис. 3 Подключаем монитор к ноутбуку в Windows 8
В открывшемся окне “Параметры дисплея” (рис. 3) в меню “Дисплей” надо выбрать:
- либо “1. Дисплей мобильного ПК”,
- либо “2. Монитор такой-то (в зависимости от типа подключенного внешнего монитора)”.
Соответственно, выбирая “2” пользователь переключает вывод изображения с экрана монитора ноутбука на внешний монитор.
Подключение внешнего монитора к ноутбуку средствами Windows 7
Кроме использования функциональных клавиш “Fn”, “F1” – “F12” в операционной системе Windows 7 можно использовать программу “Подключение к проектору”, которая входит в состав Windows 7.
Эту программу можно вызвать из “Панели задач” или просто набрать в строке поиска слова “подключение к проектору”. Окно этой программы показано на рисунке 2.

Рис. 2 Подключаем монитор к ноутбуку в windows 7
Цифрой 1 на рисунке 2 показано, как можно отключить внешний монитор от ноутбука. Достаточно щелкнуть левой кнопкой мыши по картинке, обозначенной цифрой 1.
Цифрой 2 на рисунке 2 показано, как можно продублировать изображения на экране ноутбука и на внешнем мониторе. На обоих мониторах будет видно одинаковое изображение.
Цифрой 3 на рисунке 2 показана возможность расширения экрана ноутбука. Если выбрать данную опцию, то на внешнем мониторе будет расположена правая часть рабочего стола Windows, тогда как на экране ноутбука будет видна только его левая часть.
Если двигать курсор мыши слева направо, то сначала он (курсор) пробежит весь экран ноутбука, а потом “перескочит” на внешний экран, и дальше будет двигаться по нему слева направо. Также будет двигаться курсор мыши при движении в обратном направлении. Соответственно, с экрана на экран можно перемещать окна Windows, значки и прочие видимые на экране атрибуты.
Наконец, цифрой 4 на рисунке 2 показана возможность отключения экрана ноутбука и использования в этом качестве внешнего монитора. При этом монитор ноутбука погаснет, а изображение будет видно только на внешнем мониторе.
Подключаем внешний монитор в Windows XP
В Windows XP переключение изображения с экрана ноутбука на внешний монитор возможно за счет следующей последовательности действий.
- На свободном поле Рабочего стола нужно щелкнуть правой кнопкой мыши.
- Появится контекстное меню, в котором надо выбрать строку “Свойства”.
- Откроется окно “Свойства: Экран”. в котором надо выбрать вкладку “Параметры” – смотри рис. 4.

Рис. 4 Подключаем монитор к ноутбуку в Windows XP
На вкладке “Параметры” надо в меню “Дисплей” выбрать
- или экран ноутбука (как правило он имеет имя, начинающееся с цифры “1”),
- или внешний монитор, имя которого начинается с цифры “2”.
Как ноутбук превратить в стационарный компьютер
Ноутбук можно превратить в системный блок «стационарного» компьютера. Для этого к нему следует подключить не только внешний монитор, но и внешнюю клавиатуру и манипулятор «мышь». Существуют как разнообразные внешние клавиатуры, подключаемые к USB-портам, так и манипуляторы «мышь» с аналогичным подключением.
Удобство подобного «стационарного» ПК с системным блоком в виде ноутбука состоит в том, что его легко демонтировать, и далее использовать ноутбук по прямому назначению для работы в любом месте, где это требуется. В противном случае, если использовать стационарный ПК совместно с ноутбуком, всегда встает проблема переноса данных из стационарного ПК в ноутбук и обратно.
Подобный вариант удобен для тех, кто мобилен, и пользуется ноутбуком как вне дома (офиса), так и дома (в офисе). К тому же вариант совмещения ноутбука и «стационарного» ПК на основе ноутбука намного дешевле, чем оплатить приобретение одновременно 2-х компьютеров: стационарного ПК и ноутбука.
Все, что описано выше по поводу ноутбука, также справедливо и для нетбука.
P.S. Статья закончилась, но на блоге можно еще прочитать:
1. Как подключить компьютер к телевизору через кабель
2. Основные характеристики монитора и что они означают
3. Уход за экраном ноутбука
4. Не видна часть экрана или часть окна ушла за экран
5. Как изменить яркость экрана ноутбука?
Получайте актуальные статьи по компьютерной грамотности прямо на ваш почтовый ящик.
Уже более 3.000 подписчиков
Важно: необходимо подтвердить свою подписку! В своей почте откройте письмо для активации и кликните по указанной там ссылке. Если письма нет, проверьте папку Спам.
Автор: Надежда Широбокова
4 августа 2011
Как подключить второй монитор в Windows 10
Содержание:
1. Подключаем внешний монитор к ноутбуку через порт HDMI
2. Настройка подключения второго внешнего монитора в Windows 10
3. Настройка режимов работы нескольких мониторов
4. Настройка режимов воспроизведения аудио
5. Как подключить второй монитор Windows 10: личный опыт

О подключении внешнего монитора к ноутбуку или компьютеру в Windows 8, Win 7 и Win XP можно узнать ЗДЕСЬ,
Рассмотрим, как подключить второй монитор в Windows 10. Но для начала внешний монитор (для ноутбука) или второй монитор (для компьютера) нужно подключить, физически подключить к компьютеру или ноутбуку, а уже потом настраивать его работу.
В компьютере для этого, как правило, имеется второй порт для подключения монитора. А вот в ноутбуках теперь обычно нет порта VGA, чтобы к нему можно было сразу подключить монитор.
В современных ноутбуках чаще используется порт HDMI, но далеко не все внешние мониторы могут к нему напрямую подключаться. Поэтому сначала посмотрим, как можно подключить внешний монитор к ноутбуку, и лишь затем вернемся к вопросу, как настроить внешний (второй монитор).
Подключаем внешний монитор к ноутбуку через порт HDMI
Итак, у нас есть ноутбук с портом HDMI (рис. 1).
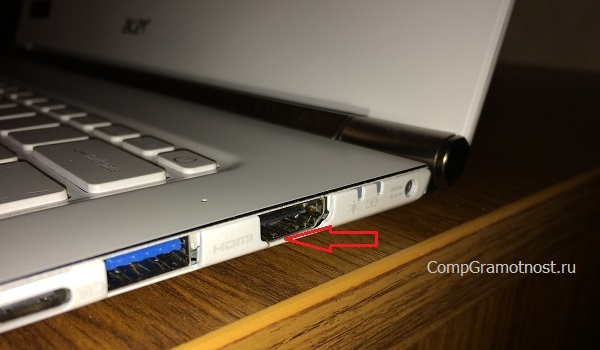
Рис. 1. Порт HDMI в ноутбуке
Нам к нему нужно подключить внешний монитор с помощью кабеля и разъема VGA.
Все описанные и показанные на картинках ниже операции нужно делать при выключенном ноутбуке и при выключенном внешнем мониторе, чтобы ничего не повредить при подключениях.
Для подключения монитора с входом VGA понадобится переходник HDMI-VGA (рис. 2). Жаль, конечно, что переходник не белого цвета для белого ноутбука, но тут, как говорится, лучше иметь функциональную и работающую, чем красивую и неработающую вещь. Поэтому подойдет и переходник черного цвета.

Рис. 2. Переходник HDMI-VGA
Затем подключаем переходник HDMI-VGA к разъему HDMI ноутбука (рис. 3).
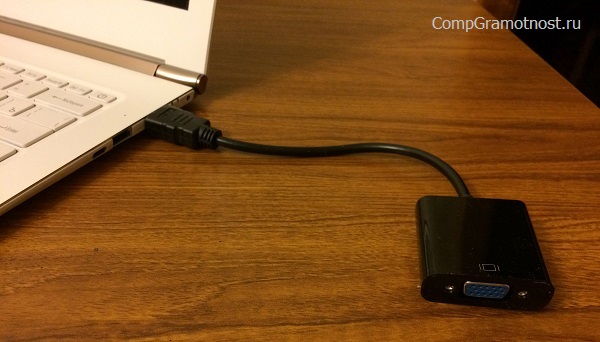
Рис. 3. Переходник HDMI-VGA подключен к ноутбуку
На следующем шаге понадобится провод, идущий от внешнего монитора с разъемом VGA на конце, для последующего присоединения к переходнику HDMI-VGA (рис. 4).

Рис. 4. Подготовка к подключению разъема VGA внешнего монитора к переходнику HDMI-VGA
Итак, соединяем эти 2 разъема вместе и закрепляем соединение, для чего аккуратно без особых усилий вращаем винты, расположенные с двух сторон разъема VGA (рис. 5).

Рис. 5. Разъем VGA внешнего монитора подключен к переходнику HDMI-VGA
Казалось, что на этом все, ведь монитор теперь подключен.
Однако не будем забывать, что через порт HDMI ноутбука передается не только видео сигнал, но и звуковой аудио сигнал. Поэтому подготовим звуковые колонки для подключения их к этому же переходнику HDMI-VGA (рис. 6). Колонки тоже желательно подключать в выключенном состоянии, хотя для них это не так важно, как для внешнего монитора.

Рис. 6. Подготовка к подключению разъема аудио к переходнику HDMI-VGA
Гнездо для подключения аудио разъема находится на противоположной стороне от той, куда мы подключали разъем VGA внешнего монитора (рис. 7).

Рис. 7. Звуковые колонки подключены к переходнику HDMI-VGA – это последний шаг в подключении внешнего монитора к ноутбуку
Настройка подключения второго внешнего монитора в Windows 10
Все, теперь внешний монитор и аудио колонки подключены к ноутбуку. Можно включать ноутбук, включать внешний монитор, включать звуковые колонки. Теперь приступим к настройкам.
После загрузки Windows на экране ноутбука ничего не изменится, внешний монитор будет без изображения или на нем будет мелькать надпись, что он не подключен, что нет сигнала, звуковые колонки будут молчать. Это потому что мы еще ничего не настроили.
Переходим к настройке. Для этого на свободном месте рабочего стола Windows 10 кликнем правой кнопкой мышки, чтобы появилось меню. В этом меню мы выбираем опцию «Параметры экрана» (рис. 8).

Рис. 8. Выбор опции «Параметры экрана» для начала настройки подключения внешнего монитора
Открывается окно настройки дисплеев. Для настройки внешнего монитора нужно переключиться на второй монитор, на монитор с цифрой 2, который показан на рис. 9.
После выбора именно этого монитора, картинка монитора с цифрой 2 станет синего цвета, а картинка основного монитора с цифрой 1 внутри станет серого цвета. Это означает, что все, расположенные ниже, опции настройки монитора теперь относятся ко второму, к внешнему монитору.
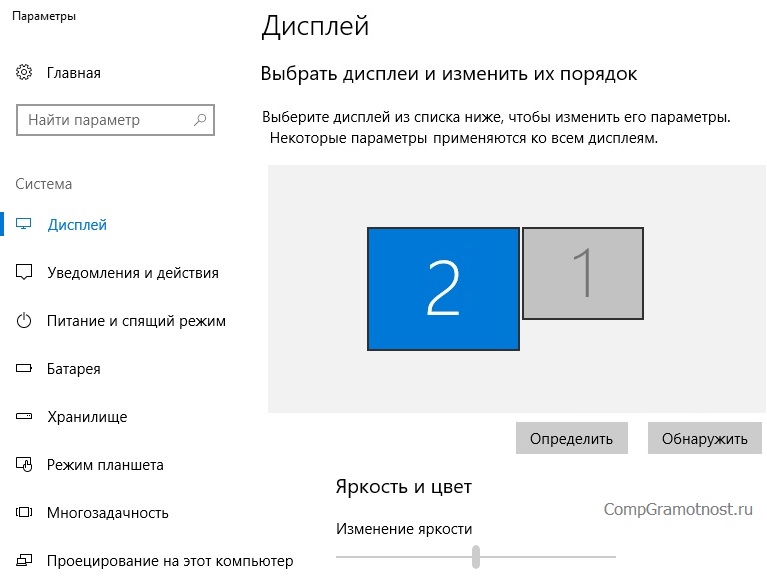
Рис. 9. Выбираем внешний монитор и начинаем его настройки
Рассмотрим, какие можно установить настройки для второго монитора:
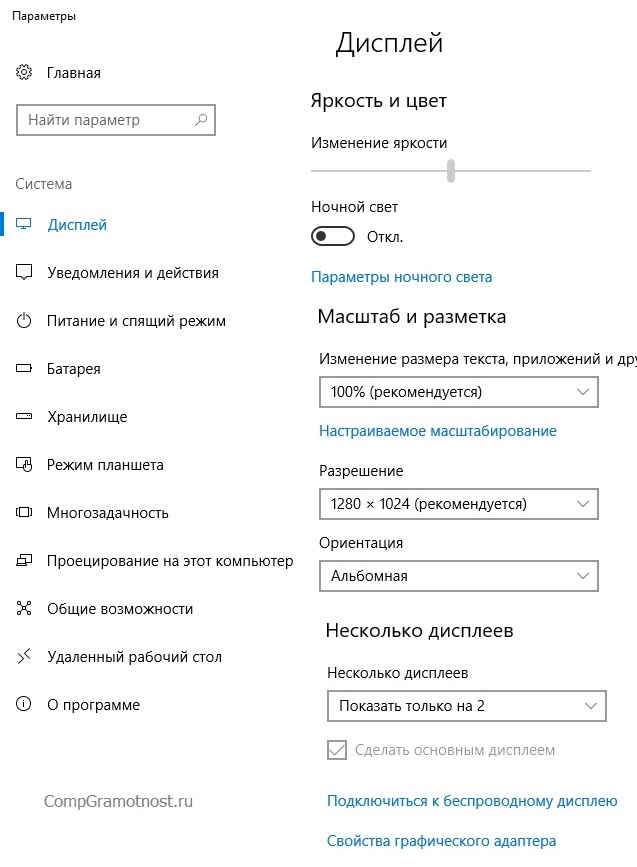
Рис. 10. Настройки внешнего монитора
В настройках внешнего (второго) монитора (рис. 10) можно установить:
1) яркость – путем передвижения рычажка влево (слабее) или вправо (ярче),
2) ночной свет – путем включения/выключения переключателя,
3) масштаб – на рис. 10 показано, что стоит масштаб 100% (рекомендуется), однако его можно увеличить, чтобы изображение стало больше,
4) разрешение – на рис. 10 показано, что Windows 10 предлагает установить разрешение по умолчанию, что чаще всего является наиболее оптимальным для внешнего монитора,
5) ориентацию – как правило, устанавливается альбомная ориентация (длинной частью по горизонтали), хотя в каких-то случаях полезной будет и книжная ориентация (короткой частью по горизонтали),
6) одновременную работу нескольких дисплеев (см. далее).
Настройка режимов работы нескольких мониторов
Особенно важными являются настройки «нескольких дисплеев», для которых на рис. 11 показаны все возможные варианты:

Рис. 11. Варианты настроек одновременной работы нескольких мониторов
- Дублировать эти экраны (1 на рис. 11) – означает, что на втором мониторе картинка будет идентичной первому. Все, что будет происходить на основном, первом мониторе, будет автоматически дублироваться на втором внешнем мониторе.
Как правило, размеры и разрешения на основном (первом) и внешнем (втором) мониторах разные. Поэтому, чтобы добиться совпадения картинок на первом и втором мониторах система Windows автоматически делает картинку с разрешением, самым худшим из двух мониторов. То есть качество картинки на обоих мониторах будет таким, каким бы оно было на одном из них, у кого худшее качество воспроизведения видео.
Подобный режим чаще всего применяется для широкой демонстрации слайдов или любого другого контента, выводимого на экран основного монитора. Скажем, докладчик демонстрирует слайды и комментирует их, а слушатели видят аналогичное изображение на экране внешнего второго монитора. Также часто в этом случае в качестве внешнего второго монитора выступает мультимедийный проектор, который проецирует изображение на большом экране для удобства его демонстрации широкой публике.
- Расширить эти экраны (2 на рис. 11) – означает, что на втором (на внешнем) мониторе появится продолжение (вправо) рабочего стола основного монитора ноутбука. Рабочий стол станет как бы больше в ширину. На нем можно будет открывать больше окон так, чтобы они не перекрывали друг друга.
Работает это таким образом. Вы открываете новую программу, новое окно. Эта программа, это окно открывается на основном мониторе, закрывая собой другие открытые там окна. Затем Вы просто перетаскиваете мышкой открывшееся окно вправо, не обращая внимание на то, что окно как бы будет уходить за пределы основного экрана вправо. Это окно одновременно будет появляться на втором внешнем мониторе, где Вы его сможете зафиксировать, и работать с этим окном уже на втором, на внешнем мониторе.
Так удобно, например, одному пользователю ПК (ноутбука) на нем работать, а второму, скажем, смотреть ролики по Ютубу или телевизионные программы, транслируемые через Интернет. Также программисты в своей работе часто используют два монитора в таком режиме: на одном они пишут и редактируют код (программу), а на втором сразу смотрят результаты своих усилий. Это наглядно показано на самом первом рисунке в этой статье.
- Показать только на первом экране (3 на рис. 11) – опция говорит сама за себя: изображение будет выводиться только на основной экран ноутбука, либо на первый экран стационарного компьютера. Второй монитор будет не задействован.
Смысл данной опции при подключении второго внешнего монитора состоит только в том, чтобы на время отключить вывод изображения на второй монитор, скажем, если в момент демонстрации презентации докладчик решил, что какую-то часть видео он не хочет транслировать, показывать широкой публике.
Или это может использоваться исключительно для настроек, когда нужно на время отключить второй внешний монитор, и опять же все изображение показывать только на основном экране ноутбука (стационарного компьютера).
- Показать только на втором экране (4 на рис. 11) – опция тоже говорит сама за себя: изображение будет видно только на втором внешнем мониторе, а основной монитор будет как бы отключен.
Данная опция применяется, если ноутбук используется в режиме системного блока, когда вся работа ведется только с большого внешнего монитора, а не на маленьком экране ноутбука.
Правда, в этом случае придется к ноутбуку подключать еще и внешнюю клавиатуру, и внешнюю мышку, то есть, «по полной» превращать ноутбук, где уже есть все встроенные устройства, в системный блок, к которому нужно подключать внешние устройства.
Также данной опцией пользуются те, у кого по тем или иным причинам не работает основной монитор, а возможности отремонтировать ноутбук нет, или это уже лишено всякого смысла из-за его морального старения. В этом случае применение внешнего монитора может надолго продлить жизнь такого ноутбука.
Для стационарного ПК подобная опция позволяет выводить изображение только на второй дополнительный монитор, если это нужно по тем или иным причинам, которые вот так сходу не вспомнить. Чаще всего, все-таки, на стационарном ПК пользуются тремя предыдущими опциями.
Стоит отметить, что горячие клавиши <Windows>+<P> открывают в Windows 10 панель Проецирование.
Настройка режимов воспроизведения аудио
После подключения и настройки внешнего монитора нам остается настроить только звук, чтобы он «правильно» звучал через подключенные к переходнику внешние колонки.
Для этого кликнем правой кнопкой мышки по значку динамика в правом нижнем углу панели задач. В появившемся контекстном меню выбираем «Устройства воспроизведения» (рис. 12).

Рис. 12. Переход к настройке аудио – клик ПКМ по значку динамика в панели задач
Далее выбираем вариант подключения, где указан наш внешний монитор. В данном случае – это монитор Acer, поэтому кликаем по строке, где указан этот монитор (рис. 13). Не важно, что мы в данном случае подключаем звук, а не видео.
А важно указать, что звук должен воспроизводиться через порт, куда подключен внешний монитор, поскольку разъем звуковой колонки мы подключили к переходнику HDMI-VGA (рис. 7), куда мы перед этим также подключили и внешний монитор (рис. 5).
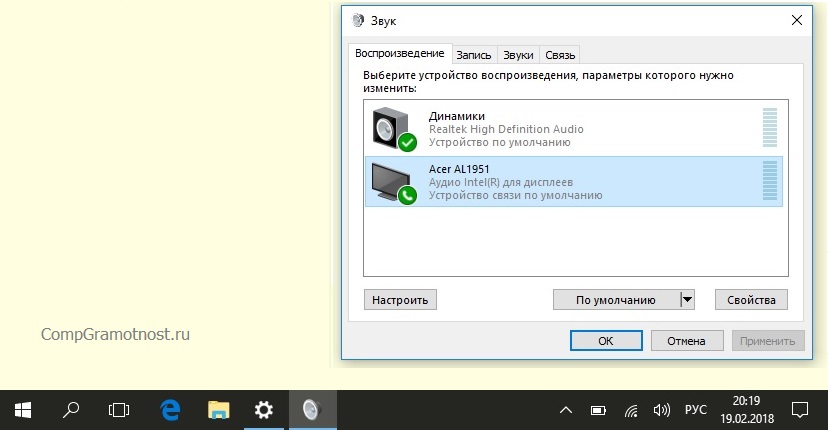
Рис. 13. Выбор устройства, подключенного через порт HDMI
На этом подключении внешнего (второго) монитора и его настройка в системе Windows 10, в общем-то, завершена. Можно теперь пользоваться вторым внешним монитором в соответствии с выбранным вариантом его подключения и использования.
Рекомендую:
Как из одного компьютера сделать два?
Как подключить второй монитор Windows 10: личный опыт
Далее публикую мнение пользователя компьютера, основанное на собственной практике.
Так повелось, что я являюсь владельцем 20-ти дюймового монитора и 40-ка дюймового телевизора. За маленьким монитором я работаю, пишу статьи и сижу в интернете. Большой монитор раньше использовался для консоли, а после стал не востребованным вовсе. После этого я и подумал: «А почему бы не обзавестись своей мультимониторной системой?» Эта идея оказалась не только интересной, но и довольно простой в осуществлении. Достаточно было по HDMI-проводу подключить телевизор к видеокарте, и изображение сразу же отобразилось на обоих экранах.
Настройка экрана на двух мониторах
Но я решил на этом не останавливаться. Дальше пошла настройка. Вот тут и всплыла первая проблемка. Так как разрешения и диагонали у экранов разные, полноценно их соединить не получится. Поэтому пришлось подстраиваться под ограничения.
В настройках экрана в Windows 10 можно выбрать главный монитор. Им желательно сделать тот монитор, что слева (рис. 9). Там, где будут указаны дисплеи, нужно первый перетащить мышкой так, чтобы он был слева от второго. Удобство такой расстановки проявит себя при перетаскивании элементов и окон с одного экрана на другой.
Минусом использования двух мониторов оказалось то, что рабочие столы, как и панели задач, не являются независимыми друг от друга – это просто очень большой рабочий стол, позволяющий на одном экране работать, а на другом включить YouTube или что-то другое.
Следующими моими действиями была попытка выставить оптимально соотносимое разрешение экранов. В моем случае она не увенчалась успехом, так как разрешения и соотношение сторон экранов сильно отличались. Было принято решение оставить разрешение экранов в исходном состоянии.
Затем я перешел к вариантам отображения экрана. Их оказалось всего четыре:
- дублирование,
- расширение,
- отображение только на первом и
- отображение только на втором.
Я выбрал второй вариант – расширение экранов, тем самым объединив два экрана в один. Но в случае необходимости в любой момент можно переключить режим отображения через панель настроек (вкладка «Экран»), поэтому можете смело экспериментировать с этой функцией. Так же можно воспользоваться клавиатурным сокращением путем сочетания клавиш Windows и Р (английской).
Фон рабочего стола
Далее идет настройка фона рабочего стола. Изображение, установленное в качестве обоев рабочего стола, будет одинаковым на обоих экранах даже в случае расширения дисплея, то есть оно не растянется, а продублируется.
Чтобы изображение растянулось на оба экрана, нужно зайти в настройки персонализации и в выборе размещения изображения выбрать «Расширить». На этом базовая настройка считается завершенной.
Минусы я перечислил, а плюсы, такие как комфорт при работе, словами не передать.
Если есть возможность, то лучше все-таки использовать мониторы с одинаковой диагональю и одинаковым разрешением. Благодаря этому картинка будет отображаться лучше, а настройка будет более простой, так как не придется «играться» с разрешением.
Пробуйте и наслаждайтесь рабочим или развлекательным процессом.
Также по теме:
1. Как подключить компьютер к телевизору через кабель
2. Как настроить прокси-сервер Windows 10
3. Как создать образ системы Windows 10
Получайте актуальные статьи по компьютерной грамотности прямо на ваш почтовый ящик.
Уже более 3.000 подписчиков
Важно: необходимо подтвердить свою подписку! В своей почте откройте письмо для активации и кликните по указанной там ссылке. Если письма нет, проверьте папку Спам.
Автор: Надежда Широбокова
13 марта 2018
Как подключить монитор к ноутбуку?
Сегодня мы будем подключать внешний монитор к ноутбуку, нетбуку, или ультрабуку и все это дело настраивать в Windows 10 и Windows 7. Если у вас Windows 8 – все получится. Просто у меня на ноутбуке не установлена эта система, не смогу все показать и сделать скриншоты. А вообще, в процессе соединения ноутбука с монитором, нет особой разницы, какая версия Windows у вас установлена. В большинстве случаев достаточно просто подключить монитор к ноутбуку через HDMI кабель, или VGA, DVI, USB Type-C. О том, какой интерфейс подключения лучше всего использовать и какой нам понадобится кабель (возможно переходник), мы так же поговорим.
У меня ноутбук практически всегда подключен к монитору. Плюс беспроводная клавиатура и мышка. То есть, ноутбук у меня в роли системного блока. Это очень удобно. Я в любой момент могу отключить ноутбук и взять его с собой. Он практически бесшумный по сравнению с ПК. А благодаря монитору, к которому я подключаюсь дома, я могу удобно работать на большом экране, смотреть фильмы, играть и т. д.


К тому же, качество экрана на ноутбуках ну очень плохое. Я имею введу модели из бюджетного и среднего ценового сегмента. Или старые ноутбуки.
У всех разные задачи. И случаев, когда нам может понадобится подключить монитор, может быть очень много. Кто-то будет подключаться к большому экрану для просмотроа фильмов, брать свой ноутбук на работу и подключаться там к монитору для более комфортной работы, или как я, использовать его как стационарный компьютер. В любом случае, нам нужно как-то соединить и настроить эти два устройства. Кстати, вместо монитора можно использовать телевизор.
Для начала мы выясним, какой интерфейс подключения (выход) есть на нашем ноутбуке, так же проверим есть ли такой же порт (вход) на мониторе и уже определимся, какой использовать. Ну и конечно же нам понадобится определенный кабель. В некоторых случаях может еще понадобится переходник.
Какой интерфейс и кабель использовать для соединения ноутбука с монитором?
На данном этапе очень сложно дать какие-то конкретные и универсальные рекомендации. По той причине, что у всех разные ноутбуки и мониторы. Поэтому, рассмотрим самые популярные варианты подключения. Один из них должен вам подойти.
Самым оптимальным и распространённым интерфейсом подключения монитора к ноутбуку является HDMI. Он есть практически на каждом ноутбуке и мониторе. Даже если у вас эти устройства не самые новые. Если вы обнаружили HDMI выход на ноутбуке и вход на мониторе, то используйте именно его.
Для начала посмотрите на свой ноутбук. Покажу все на примере двух своих ноутбуков. На новом, но бюджетном Lenovo есть только HDMI выход. Как я уже писал – это оптимальное решение.


На втором, более старом ноутбуке ASUS, есть такой же цифровой выход HDMI и уже устаревший VGA.


Какие еще могут быть варианты?
- На старых ноутбуках может быть только VGA выход.
- Редко, но иногда на ноутбуках бывает выход DVI.
- На современных игровых ноутбуках кроме HDMI может быть еще mini Display Port.
- На новых ультрабуках (в основном на дорогих моделях) нет вообще отдельного выхода для подключения внешнего монитора. Там для этих задач используется новый порт USB Type-C. И так как мониторов с USB Type-C входом сейчас очень мало, то скорее всего понадобится переходник. Например, USB-C – HDMI.
С ноутбуком разобрались. Смотрим теперь свой монитор. Какие там есть интерфейсы подключения. На моем мониторе есть два HDMI входа и один VGA (D-Sub).


Так как у меня на ноутбуке есть HDMI выход, а на мониторе есть HDMI вход, то конечно же для подключения я буду использовать именно этот интерфейс.
Но, как вы понимаете, так бывает не всегда. Рассмотрим такие варианты:
- На мониторе нет HDMI входа. А есть, например, только DVI и VGA. В таком случае, можно подключится по VGA (если есть такой выход на ноутбуке). Но, если на ноутбуке есть HDMI, то лучше всего использовать переходник HDMI – DVI.
- На ноутбуке только HDMI, а на мониторе VGA. Так же можно использовать переходник. Их достаточно на рынке. Но, так как VGA это не цифровой выход, то качество картинки может быть не очень.
Проще говоря, когда на обоих устройствах нет одинаковых интерфейсов, то нужно смотреть в сторону переходников. И лучше в подключении не использовать устаревший VGA. Если есть такая возможность.
Думаю, с интерфейсом подключения разобрались. В зависимости от выбранного интерфейса, нам понадобится кабель, или переходник. У меня это обычный HDMI кабель.


Очень распространенный. Купить его можно практически в любом магазине цифровой техники. Бывает разной длины. Просто скажите, что вам нужен кабель для подключения компьютера к монитору. Я уже несколько лет пользуюсь одним кабелем.
Подключаем монитор к ноутбуку через HDMI кабель
Рекомендуется отключать оба устройства перед тем, как подключать кабель. Честно скажу – я не отключаю. Пока ничего не сгорело 🙂 Но вам рекомендую выключить ноутбук и отключить питание монитора.
Подключаем кабель к монитору.


Второй конец кабеля подключаем к ноутбуку.


После подключения (и включения) изображение скорее всего будет дублироваться на оба экрана (как на фото ниже).
Обновление: есть много мониторов со встроенными динамиками. По HDMI кабелю может передаваться не только изображение, но и звук. Если сразу после подключения звук на монитор не пошел, то смотрите эту статью: как вывести звук с компьютера на телевизор через HDMI. Возможно, нужно изменить настройки воспроизведения звука в Windows.
Дальше можно сменить режим работы нескольких дисплеев. В Windows есть 4 режима:
- Дублировать, или Повторяющийся. Это когда на экране ноутбука и монитора отображается одинаковое изображение.

 В данном режиме есть один нюанс с разрешением экрана. Оно определяется самым низким разрешением и устанавливается на оба экрана. На ноутбуках обычно разрешение 1366×768, а на мониторах 1920×1080. В данном режиме на мониторе тоже будет принудительно выставлено разрешение 1366×768. И картинка будет не очень хорошего качества. В моем случае на ноутбуке тоже 1920×1080.
В данном режиме есть один нюанс с разрешением экрана. Оно определяется самым низким разрешением и устанавливается на оба экрана. На ноутбуках обычно разрешение 1366×768, а на мониторах 1920×1080. В данном режиме на мониторе тоже будет принудительно выставлено разрешение 1366×768. И картинка будет не очень хорошего качества. В моем случае на ноутбуке тоже 1920×1080. - Расширить. Когда второй экран становится как бы продолжением основного.

 На него можно вынести какие-то ярлыки, окна и т. д. Можно, например, на экране ноутбука работать в браузере, а на монитор вынести проигрыватель и смотреть фильм. Или открыть тот же Ютуб в другом окне браузера.
На него можно вынести какие-то ярлыки, окна и т. д. Можно, например, на экране ноутбука работать в браузере, а на монитор вынести проигрыватель и смотреть фильм. Или открыть тот же Ютуб в другом окне браузера. - Только экран компьютера (отключить проректор). Это когда изображение выводится только на экран ноутбука. Монитор отключен.

 Можно выключать монитор не отсоединяя HDMI кабель.
Можно выключать монитор не отсоединяя HDMI кабель. - Ну и последний режим – Только второй экран (только проектор). Здесь все наоборот. Экран ноутбука отключен, а картинка выводится только на монитор.

 Я всегда работаю именно в этом режиме.
Я всегда работаю именно в этом режиме.
Как менять эти режимы и при необходимости изменить разрешение в параметрах экрана Windows, я покажу дальше в статье. Отдельно для Windows 10 и Windows 7.
Настройка монитора (второго экрана) на ноутбуке с Windows 10
Чтобы быстро сменить способ вывода изображения, достаточно нажать сочетание клавиш Win + P на клавиатуре ноутбука. Или использовать специальную функциональную клавишу. Чаще всего в паре с клавишей Fn.


На экране должно отобразится меню, в котором уже можно выбрать нужный режим.


Если вам этих настроек недостаточно, то можете открыть «Параметры экрана». Нажав правой кнопкой мыши на пустую область рабочего стола.


Там должно отображаться два дисплея.


Их можно выбирать и менять параметры для каждого отдельно. В том числе можно сменить разрешение экрана. Там же можно выбрать один из четырех вариантов работы с двумя дисплеями.


Там вроде все просто и понятно. Думаю, нет необходимости описывать каждый пункт настроек.
Изменяем параметры нескольких экранов в Windows 7
В Windows 7 точно так же можно вызвать меню нажатием сочетания клавиш WinWin + P. Выглядит оно вот так:


Можно открыть более расширенные настройки. Для этого нажмите правой кнопкой мыши по рабочему столу и выберите «Разрешение экрана».


Мы увидим, что отображается два экрана. Монитор и непосредственно экран ноутбука. Их можно определить, нажав на соответствующую кнопку. Так же выбрав определенный экран, можно сменить его разрешение и ориентацию. Или изменить режим работы двух экранов.


Этой информации достаточно, чтобы вы смогли подключить свой монитор к ноутбуку и наслаждаться изображением на большом экране. За монитором работать, играть в игры, или смотреть фильмы намного удобнее. А отключив ноутбук от монитора, можно переместится на диван, или отправится в ближайшее кафе и продолжить работать за чашечкой чая. Полная свобода!
Если не можете определится с интерфейсом подключения, или у вас появились другие вопросы, то оставляйте их в комментариях. Только обязательно пишите модель ноутбука и монитора.
Как правильно подключить внешний монитор к ноутбуку с Windows 7, 8, 10
Варианты подключения
Первым делом посмотрите разъемы на Вашем ноутбуке. На одной из сторон найдете разъем для подсоединения внешнего монитора. Наиболее распространены – VGA, DVI и HDMI. На современных устройствах также можно встретить DisplayPort.
Порт VGA на ноутбуке.
Разъем HDMI.
После обнаружения разъема на ноутбуке осматриваем имеющийся монитор на наличие видео порта – он размещен в задней части устройства.
В идеале порт на ноутбуке должен быть таким же как на мониторе, если же нет идентичных разъемов – на помощь приходят переходники (видео конвертеры). Существует большое количество переходников с DVI на HDMI, с VGA на DVI и т.д. Встречаются также универсальные переходники со множеством интерфейсов.
Как подключить и настроить монитор
Подключение лучше производить при выключенном устройстве, так как некоторые ноутбуки проверяют наличие второго дисплея только при запуске.
Для подключения берем кабель с соответствующим разъемом.
Кабель VGA Кабель HDMI Кабель и разъем DVIБолее экзотический вариант – кабель VGA–miniVGA.
Такой кабель может использоваться, например, для подключения к телевизору.
Подсоединяем одним концом к монитору, а другим – к ноутбуку.
Сразу после подключения увидите одинаковую картинку на обоих дисплеях – она продублируется (режим клона).
Однако не всегда требуется одинаковое отображение изображения и на ноутбуке, и на мониторе. К тому же разрешение часто выбирается неправильно, за основу берется наименьшее разрешение из двух используемых дисплеев. Поэтому понадобится произвести настройку.
На рабочем столе жмем правой клавишей – «Разрешение экрана».
Если монитор сразу не определен, то в открывшемся окне нажмите кнопку «Найти».
Затем следует определить, какой из дисплеев является главным, какой экран будет правее, а какой левее. Это можно сделать с помощью кнопки «Определить» в той же части окна.
Заметьте, в поле «Несколько мониторов» можно выбрать дублирование изображения, расширить его на оба экрана или отображать только на каком-то одном.
Первый вариант можно использовать, например, при показе презентаций. В этом случае один из экранов находится перед Вами, а второй перед аудиторией (часто для таких целей используется проектор).
Второй – самый удобный, а потому более часто используемый.
При выборе этого режима появляется возможность изменять разрешение для каждого экрана в отдельности.
Внеся изменения жмем «Ок» и приступаем к работе.
В этом режиме можно перемещать значки и файлы между двумя экранами, что очень удобно при одновременной работе с большим количеством ПО. Вдвое увеличивается размер обозримого пространства. Можно одновременно смотреть фильм и общаться в социальных сетях. Не потребуется постоянно переключаться между приложениями. Это несомненно приведет к повышению производительности Вашей работы.
Третий вариант используется, например, если экран ноутбука неисправен и Вы решили использовать для своих задач другой.
Если Вы желаете быстро переходить между мониторами, то существует комбинация горячих клавиш Win+P. Нажатие такого сочетания открывает окно выбора режима работы нескольких экранов. Так это выглядит для Windows 7.
Для Windows 8 и 10 появляется всплывающее окно «Проецирование» справа с аналогичными параметрами.
Настройку можно также выполнить с помощью специализированных утилит. Например, если у Вас интегрировано видео от Intel, то правой кнопкой по рабочему столу откройте параметры графики и далее, как показано на картинке.
Алгоритм подключения проектора аналогичный.
Читайте также:
Как подключить второй монитор к ноутбуку через кабели HDMI и VGA
Мы уже рассказывали подробно о том, как подключить к ноутбуку телевизор кабельным и беспроводным способами. В данной статье приведем еще одну пошаговую инструкцию, но на этот раз будем подсоединять к нашему ноутбуку внешний монитор, т.е. обычный монитор от стационарного компьютера. Возможность подключения большого экрана может быть очень полезной в целом ряде случаев, например, при прохождении компьютерных игр, просмотре видео с высоким разрешением, показе презентаций или выполнении сложных задач в графических приложениях, когда необходима более качественная прорисовка выводимых изображений. С какой бы целью вам не требовалось подключить второй монитор к ноутбуку, сделать это можно буквально за несколько минут, и при этом не нужно обладать особыми знаниями.
Определяемся с разъемами
Первым делом следует выбрать тот интерфейс, с помощью которого два устройства – монитор и ноутбук – будут соединены между собой. Самые популярные на сегодня интерфейсы – HDMI, VGA и DVI. Легко их распознать поможет приведенная ниже картинка.

Современные мониторы могут оснащаться всеми тремя вариантами портов. А вот у ноутбуков, в силу их компактных размеров, имеются только некоторые разъемы. Как правило, это HDMI и VGA. В принципе, любого из них уже достаточно для подключения внешнего монитора.
Итак, осматриваем внимательно свой портативный компьютер и находим нужный разъем, а потом проверяем, чтобы такой же разъем имелся и на мониторе. В том случае, если одинаковых портов нет (что маловероятно) или же какие-то порты не работают, можно воспользоваться специальными переходниками. Например, есть переходники с HDMI на DVI (смотрите на фото ниже).

Наверняка, есть варианты конвертации и для других интерфейсов. У нас проблем с разъемами не возникло – и монитор, и ноутбук были оснащены портами VGA и HDMI. Выбор пал на второй интерфейс, как более продвинутый и современный.
Как подключить внешний монитор к ноутбуку и настроить

Если Вы ищите информацию о том, как подключить монитор к ноутбуку, то ознакомьтесь с данной статьей. В которой мы разберем самые популярные и простые варианты. Все они отличаются по степени сложности и зависят от возможностей лэптопа и экрана.
Зачем это делать?
Самая значимая причина подключить внешний монитор к ноутбуку, это ограниченные размеры штатного экрана, а если, к примеру, заниматься профессионально графикой, или поиграть, посмотреть фильм, то возможностей штатного дисплея не хватит. Необходимо подключение качественного монитора, большего размера.
А еще с двумя мониторами можно сделать расширенный рабочий стол. И держать на одном экране, к примеру, браузер, а на втором – текстовый редактор. Так работать будет намного удобнее. Не стоит забывать и о том, что второй монитор может выручить, если экран лэптопа отказал.
Как правило, разрешение у дисплея монитора куда выше, чем у лэптопа, еще лучше, если он сделан на основе IPS-матрицы. Это наиболее приемлемый вариант.
В данной статье мы с Вами будем разбираться, как подключить монитор к ноутбуку и настроить если автоматическая настройка не была выполнена.
Возможные способы подключения
На данный момент существует немало способов подключить дополнительный монитор к ноутбуку. Даже старые модели лэптопов часто имеют соответствующие интерфейсы для подключения. А новые и подавно ими обладают. Есть несколько самых распространенных и популярных вариантов. Которые мы и будем рассматривать:
- HDMI порт и HDMI кабель;
- VGA порт;
- Интерфейс DVI;
- С помощью DisplayPort;
- Использование беспроводных технологий.
Подключение через HDMI порт
Практически во всех новых лэптопах (даже бюджетных, выпущенных после 2011 года) есть HDMI порт, который позволяет подключить к устройству внешний монитор или телевизор. Преимущество именно этого варианта заключается в том, что HDMI умеет передавать не только видео, но и звук.

Также подключение при помощи HDMI обеспечивает высочайшее качество картинки. Даже цифровой интерфейс DVI не может конкурировать с этой технологией. Для начала давайте рассмотрим вариант, как подключить монитор к ноутбуку через HDMI. Для начала нужно убедиться, что подключаемые устройства имеет порт HDMI.

- Сначала отключаем питание дисплея и полностью выключаем ноутбук.
- Далее вставляем HDMI кабель в соответствующие разъемы на ноутбуке и дисплее.
- Включаем оба устройства.
- Как только загрузится операционная система, на экране появится изображение.
Внимание! В большинстве случаев ОС автоматически настраивает разрешение и все прочие необходимые параметры. Дальнейшей настройки не потребуется. Но если все-таки придется настраивать картинку, то об этом можно будет прочитать чуть ниже.
Подключение через VGA порт
Интерфейс VGA – это протокол аналоговой передачи изображения. В настоящее время данный интерфейс уже устарел и успешно вытесняется более продвинутыми технологиями. Тем не менее, в некоторых лэптопах он имеется. И с его помощью можно подключить дополнительный экран.

Подключение монитора к ноутбуку при помощи интерфейса VGA выполнить довольно просто. Главное – убедиться, что оба устройства имеют соответствующие порты. Однако добиться высококачественного изображения в этом случае не получится.

- Выключаем дисплей (полностью, в том числе из электрической сети) и лэптоп (тоже полностью).
- Подключаем VGA кабель, один разъем к экрану или телевизору и соответствующий разъем на ноутбуке. Важно проследить, чтобы все штырьки вошли в свои гнезда.
- Фиксируем разъемы при помощи комплектных винтов.
- Включаем оба устройства.
- Ждем загрузку ОС и производим необходимые операции по настройке.
Подключение через DVI
Этот интерфейс относится к разряду цифровых. Но загвоздка в том, что в ноутбуках он встречается крайне редко. Чаще всего его можно встретить на видеокартах в стационарных компьюетрах. Данный разъем обеспечивает более качественную картинку, чем VGA подключение.

Теперь давайте рассмотрим, как подключить второй монитор к ноутбуку при помощи порта DVI. Убедитесь, что на обоих устройствах имеются нужные разъемы. Если их нет, то можно воспользоваться другим способом или попробовать подключиться через переходник.

- Для начала выключаем оба девайса. Полностью.
- Далее соединяем оба устройства соответствующим кабелем.
- Включаем экран или телевизор и ноутбук.
- Ждем загрузки операционной системы.
- Настраиваем изображение (если нужно).
Внимание! Некоторые пользователи не особо желают выключать девайсы перед подключением. В случае с VGA и DVI интерфейсами это необходимо! В лучшем случае могут сгореть соответствующие порты на устройствах.
Подключение через DisplayPort
Интерфейс DisplayPort появился относительно недавно, разъем несколько напоминает HDMI и их часто путают. Однако кабели совершенно разные! Интерфейс позволяет подключить монитор к ноутбуку и обеспечить максимальное качество изображения.

С помощью этого интерфейса можно также передавать и звук. Но только если у экрана есть своя акустическая система. DisplayPort встречается по большей части в лэптопах премиумного сегмента. Есть и «середнячки» с соответствующим разъемом.

Подключение монитора к ноутбуку выполняется следующим образом:.
- Выключаем оба девайса полностью.
- Соединяем их специальным кабелем DisplayPort.
- Включаем ноутбук и экран.
- Наслаждаемся качественной картинкой.
Беспроводное подключение
Подключение возможно осуществить при помощи технологии Wi-Di или Miracast. Однако есть несколько проблем, далеко не все мониторы и телевизоры поддерживают беспроводное соединение. Также осуществление такого подключения возможно только в операционной системе Windows 8.1 и выше.

Главный минус способа – отвратительное качество изображения! Беспроводной канал не обладает пропускной способностью для обеспечения высокого качества видео. Зато так можно подключить два монитора к ноутбуку.
Однако универсального алгоритма для осуществления подключения нет, так как устройства могут быть разными. Со своими особенностями.
Настройка подключения
Настройка необходима в том случае, если ОС сама не смогла автоматически настроить экран, что бывает крайне редко. Тогда придется вмешаться пользователю. Настройка подключения в ОС Windows не составляет никакого труда.
Режимы дополнительного монитора
В Windows 10 нажать на сочетание кнопок Fn (функциональная клавиша) + кнопку изображение экрана, после чего откроется настройки режимов монитора. Точно также в Windows 7. В этом списке всего 4 пункта.

- Только экран компьютера. В данном режиме будет работать исключительно дисплей ноутбука. Подключаемый монитор будет отключен.
- Повторяющийся. Или другими словами дублирующий, на мониторе будет отображаться тоже самое, что в данный момент показывает ноутбук.
- Расширить. Рабочее пространство системы расширяется на второй монитор. Можно удобно разместить окна и начать продуктивно работать.
- Только второй экран. В этом случае работает только дисплей монитора. Экран ноутбука выключается. Весьма популярный вариант.
Различия между Windows 7 и 10 при подключении
Здесь отличий немного, основное отличие в Windows 7 по умолчанию немного другие названия режимов. Так «Только экран компьютера» переименовали в «Отключить проектор».

«Повторяющийся» называется «Дублировать». «Только второй экран» эволюционировал в «Только проектор». На этом все отличия и заканчиваются. Все остальное происходит по тому же сценарию. И это не может не радовать.
Подключение к ноутбуку двух экранов
Сколько мониторов можно подключить к ноутбуку? Многие скажут, что один. Но на самом деле можно больше. Если на лэптопе есть несколько портов для подключения, то можно подключать 2 дисплея. А если воспользоваться разветвителем, то количество мониторов ограничивается их наличием.

Еще один вариант – использовать возможности беспроводного подключения. Но в этом случае качество картинки сильно пострадает. Внешний экран для ноутбука в этом случае не сможет нормально показать изображение.
Как подключить монитор с разными портами
Бывает и так, что порты на ноутбуке и мониторе не совпадают. В этом случае помогут только переходники. Разновидностей переходников в природе очень много: HDMI-DisplayPort, HDMI-DVI, DVI-VGA, HDMI-VGA и так далее. Все зависит от того, какие интерфейсы имеются в распоряжении пользователя. И выбираете подходящий.

Заключение
Итак, выше мы рассмотрели большую часть способов, как подключить монитор к ноутбуку с операционной системой Windows 10 и Windows 7 на борту. Для подключения есть много способов. Лучше использовать те, что обеспечивают наиболее качественное передаваемое изображение: HDMI и DisplayPort. А на практике выбор остается за Вами.





