Выбор монитора для 3ds Max
Привет!
Лично для меня эталоном в мониторных всегда была фирма DELL и ее серия PRO мониторов UltraSharp™. Для любых современных целей покупать главный (единственный) монитор меньше чем 24” по моему мнению не стоит. Поэтому, просто возьмем Dell UltraSharp 24 за эталон. Главное учесть, что в этой линейке на самом деле много мониторов, и самые последние модели стоят очень дорого. Но чтобы далеко не ходить возьмем старичок U2410 (на данный момент последний в линейке U2414) снятый уже с производства, а поэтому по своим характеристикам вполне доступный для современных аналогов.
Смотрим на:
1 – Пиксель стандартного размера. На 24” мониторе с соотношением сторон 16:10 таких пикселей должно быть 1920×1200. Мониторы с другим разрешением имеют другой не стандартный размер пикселя.
Влияет на то не будет ли веден сильно большой пиксель или наоборот, не придется ли вглядываться в малюсенькие иконки и шрифты, как это обычно бывает на 27” мониторах с большим разрашением маленьким пикселем.
2 — Динамический коэффициент контрастности 80 000:1
Как правило определяется типом матрицы и оказывает главное влияние на то, будет ли черный цвет действительно черным, а не серым, как в дешевых мониторах с плохой подсветкой.
4 – Время отклика от 6 ms. и выше.
От этого параметра зависит поведение динамического контента, будет ли тянуться шлейф за мышкой и не «размыленным» ли будет фильм.
3 – Частота обновления от 60 Hz. и более.
В принципе на прямую влияет на усталость глаз, так как это буквально мигания/обновления изображения на мониторе.
Ориентируясь на эти параметры ищем что-то похожее в доступном магазине. За 350 долларов точного аналога не найти, но я бы обратил внимание на похожие мониторы от того же DELL или Samsung в этом ценовом диапазоне. Нашли похожий по параметрам — покупайте.
В конкретных магазинах конкретных регионов цены могут существенно отличаться но, полагаю, при некоторых усилиях 24″ Dell UltraSharp U2412 за 350 USD найти можно.
Что касается развертки большей чем 60 Hz, то теоретически это должно в лучшую сторону сказаться на усталости глаз. Тем не менее, я некогда не пользовался монитором с большей частотой обновления и нечего по этому поводу сказать не могу.
Лучший компьютер/ноутбук для 3D моделирования и рендеринга
Самым интересным в поиске компьютера или рабочей станции для 3D-моделирования и рендеринга является тот факт, что 3D-моделирование и рендеринг — это два совершенно разных процесса.
Оба используют аппаратное обеспечение компьютера по-разному.
CPU рендеринг
Процесс рендеринга использует все ядра ЦП 100% времени.
Это означает, что когда вы ищете рабочую станцию только для 3D-рендеринга изображений и видео, а также для редактирования видео , вы будете искать компьютер с процессором, который имеет максимально возможное количество ядер.
Даже если эти ядра имеет не особо высокую тактовую частоту.
Каждому Ядру будет назначен так называемый «Bucket» (анг. «Ковш») с помощью Render Engine, и оно будет рендерить свой «Bucket» до тех пор, пока задача не будет завершена, после чего ядро получит новый «Bucket» для рендеринга.
3D моделирование
3D моделирование, опять же, является активным рабочим процессом.
Например, если бы я смоделировал автомобиль, этот автомобиль состоял бы из полигонов, к которым могли бы быть применены модификаторы и деформеры, такие как зеркальное отображение, клонирование, объекты изгиба и так далее.
Подобные вычисления, в основном, выполняются только одним ЦП.
Зачем? Потому что сцена построена в иерархическом порядке, и ЦПУ должен шаг за шагом проходить через эту иерархию.
Он не может пропускать или выгружать шаги иерархии для других ядер, потому что большинство из них зависят друг от друга.
Что это значит?
Откровенно говоря, это означает, что наличие большого количества процессорных ядер ничего не даст для ускорения моделирования.
Для самостоятельного моделирования и активной работы в 3D-сцене вам потребуется процессор с максимально возможной тактовой частотой , независимо от того, имеет ли он несколько ядер или нет.
То же самое относится и к анимации на компьютере или к рабочей станции САПР . ЦП с высокой тактовой частотой почти всегда превосходит ЦП с большим количеством ядер.
Чем больше ядер и чем выше частота, тем лучше, верно?
Теперь следующим логическим ходом будет просто найти самый быстрый тактовый процессор с большим количеством ядер.
Тогда мы могли бы работать быстро и быстро рендериться, верно?
К сожалению, из-за энергопотребления и тепловых ограничений обычно существует пропорциональный компромисс между ядрами ЦП и частотой ядра.
Это означает, что чем больше ядер у процессора, тем ниже будет тактовая частота и наоборот.
Большому количеству ядер нужно много энергии, а много энергии производит много тепла. Процессоры имеют температурные ограничения, которые необходимо соблюдать. То же самое относится к ядрам с более высокой тактовой частотой, которые будут более горячими, чем ядра с более низкой тактовой частотой.
Это довольно обидно, но сейчас 2019 год, и основные производители процессоров не были бы такими уж крупными, если бы не думали об улучшении этой ситуации. Поэтому отчасти эту проблему решает функция Turbo-Boost.
Процессор против графического рендеринга
В настоящее время существует два популярных метода рендеринга изображений и анимации в программном обеспечении 3D: рендеринг процессора и рендеринг графического процессора.
Как вы, наверное, догадались, для рендеринга ЦП используется Процессор для расчета изображения во всех видах движков рендеринга, а для рендеринга ГП используется графическая карта.
В настоящее время практически каждое крупное 3D-программное обеспечение поставляется со встроенным процессором Render Engine.
Только недавно GPU Render Engines, такие как Octane, Redshift, V-RAY RT или FurryBall, стали достаточно зрелыми, чтобы постепенно, но верно обогнать по популярности CPU Render Engines.
По популярности, потому что движки рендеринга графических процессоров во многих случаях намного быстрее и допускают чрезвычайно интерактивный предварительный просмотр рендереров.
Это может улучшить и ускорить рабочий процесс 3D-художников в десять раз, поскольку вы сможете выполнять итерации чаще, прежде чем завершать проект.
Обычно начинающим предлагается начать с 3D-рендеринга на процессоре, а затем переключиться на (часто) дорогостоящие сторонние движки рендеринга с помощью графического процессора, когда они научатся достаточно правильно их использовать.
Особенно с помощью встроенного в Blenders Cycles GPU Render Engine и нового ProRender GPU Render Engine Cinema 4D, которые встроены в сами пакеты программного обеспечения и не зависят от установки сторонних плагинов.
Лучший процессор (ЦП) для 3D моделирования и рендеринга
Для активной работы: Intel i9 9900K
Как упомянуто выше, вам придется принять некоторые решения здесь в зависимости от того, что вы хотите использовать компьютер в наибольшей степени.
Используете ли вы его в основном для моделирования, лепки, текстуры, света, анимации, и вы тратите на него гораздо больше времени, чем на рендеринг ?
Вам захочется получить процессор с тактовой частотой как можно выше!
Хороший выбор:
Intel i7 9700K, 8-ядерный, с тактовой частотой 3,6 ГГц, 4,9 ГГц TurboBoost (без гиперпоточности)
Intel i7 8700K, 6-ядерная, с тактовой частотой 3,7 ГГц, 4,7 ГГц TurboBoost
Intel i7 8086K, 6-ядерная, с тактовой частотой 4 ГГц, 5 ГГц TurboBoost
AMD Ryzen 2700X, 8-ядерный, с тактовой частотой 3,7 ГГц, 4,3 ГГц TurboBoost (Turbo Core)
Отличным тестом для определения самых быстрых процессоров является одноядерный тест Cinebench.
Корпорация Intel недавно выпустила новое поколение процессоров i7 и i9 9xxx, у которых Cinebench Single Core немного выше, чем у 8700K, но я пока не рекомендую их, поскольку они все еще слишком дороги для дополнительной производительности, которую они предлагают.
Если деньги не играют роли для вас, Intel i9 9900K может быть интересным выбором.
Если вы не являетесь 3D-художником и больше ориентируетесь в области графического дизайна, выполняя множество работ по текстурированию и дизайну для ваших или других 3D-моделей, наличие высокочастотного процессора является одним из наиболее важных факторов, которые следует учитывать.
Вы используете эту рабочую станцию меньше для активной работы и больше для рендеринга ваших проектов и тратите больше времени на рендеринг, чем на фактическое сидение перед ним?
Вам нужен процессор с большим количеством ядер, которые являются лучшими процессорами для рендеринга (или, если вам нужен второй компьютер только для рендеринга).
Хороший выбор здесь:
AMD Threadripper 1900X, 1920X, 1950X, 2950X, 2990WX — 8-32 ядер — Настоятельно рекомендуется!
Intel i9 7900X, 7920X, 7960X, 7980X — 10-18 ядер
Лучшая видеокарта (GPU) для 3D моделирования и рендеринга
Лучший GPU для GPU-рендеринга: GPU-рендеринг становится все более популярным, и несомненно, обгонит CPU-рендеринг в ближайшем будущем.
Самые популярные современные движки рендеринга на GPU — Octane, Redshift, VRAY-RT и Cycles. Первые два поддерживают только графические процессоры NVIDIA, последние также поддерживают графические процессоры AMD (OpenCL).
Поскольку я хочу порекомендовать графические процессоры, которые будут работать с любым из вышеперечисленных движков (поддержка CUDA), я назову некоторые графические процессоры NVIDIA в порядке производительности , которые обеспечит вам отличную скорость рендеринга на GPU:
NVIDIA RTX 2080Ti
NVIDIA RTX 2080
NVIDIA GTX 1080Ti
NVIDIA RTX 2070
NVIDIA GTX 1080
NVIDIA GTX 1070Ti
NVIDIA GTX 1070
NVIDIA GTX 1060
Список можно продолжать, но суть проста.
Это тесты производительности видеокарт в OctaneBench 4.00.
Лучший GPU для Viewport Snappiness: если у Вас достаточно хорошая видеокарта, то узким местом в данном случае будет выступать опять же частота процессора.
Это связано с тем, что редко встречаются функции, которые GPU медленнее вычисляют, чем ЦП для обновления Mesh, Deformers и тому подобного.
Другими словами: GPU обычно должен ждать, пока процессор завершит свои задачи, чтобы продолжить работу.
Конечно, если вы в значительной степени используете In-Viewport SSAO, Reflections, AO, Anti-Aliasing и т.п., Вам необходимо выбрать одну из топовых карт приведенного выше списка графических процессоров, если вы цените быстрый Viewport.
Но для большинства высокочастотный процессор будет иметь гораздо большее значение.
Давайте выберем Nvidia RTX 2070 в качестве лучшей видеокарты для 3D-моделирования и рендеринга, так как она имеет отличную ценность для GPU-рендеринга и достаточно быстра для решения любых задач Viewport.
Сколько и какой тип оперативной памяти вам нужно для 3D-моделирования и рендеринга?
Если вы работаете с моделями с очень большим количеством полигонов, вам понадобится больше оперативной памяти, чем если бы вы работали только с облегченным трехмерным объектом с более простыми сценами.
Я рекомендую 32 ГБ ОЗУ для большинства 3D-художников.
Если вы лепите или работаете с сетками с высоким Poly, используете много больших текстур или имеете сложные сцены с тысячами объектов, вы можете использовать 64 ГБ ОЗУ .
16 ГБ ОЗУ может быть достаточно для многих начинающих, но обычно вы перерастёте 16 ГБ довольно быстро.
Частота и тайминг оперативной памяти обычно можно игнорировать, так как они не сильно влияют на производительность в интересующих нас приложениях.
ОЗУ DDR4-4166 не будет заметно быстрее, чем ОЗУ DDR4-2133
Тем не менее, AMD Threadripper выигрывает больше от более высокой тактовой памяти, чем процессоры Intel.
Таким образом, наличие четырехканальной памяти с тактовой частотой 2933 МГц может повысить производительность некоторых процессоров Threadripper на несколько процентов.
Если вы хотите максимально оптимизировать аппаратное обеспечение, обычно действует правило: чем ниже CL и выше тактовая частота, тем лучше. Таким образом, DDR4-3200 CL15 будет немного быстрее, чем DDR4-2800 CL16, например.
Примечание по комплектам оперативной памяти: обычно рекомендуется весь объем оперативной памяти одним комплектом. Комплекты ОЗУ (модули ОЗУ, которые упакованы вместе) предварительно протестированы на заводе, поэтому вы знаете, что они будут хорошо работать вместе .
Почему ОЗУ в разных наборах должно отличаться друг от друга?
Потому что могут быть разные фабрики и фабричные линии, которые используют немного другой кремний. Или, если модули ОЗУ изготовлены в 2017 году, а другие — в 2019 году, вы не можете быть уверены, что время ОЗУ будет стабильным и одинаковым для всех модулей с разных заводов и / или дат производства.
Так что лучше всего купить комплект, который был предварительно протестирован.
Хорошими брендами RAM являются G.Skill, ADATA, Crucial и Corsair.
Лучшая материнская плата для 3D моделирования и рендеринга
Материнская плата — это концентратор, который соединяет все ваши аппаратные компоненты.
Это не сильно повлияет на производительность, но вы должны убедиться, что в ней есть нужные функции и интерфейсы. Здесь следует отметить несколько важных вещей:
Тип сокета процессора: разные процессоры используют разные сокеты. Убедитесь, что материнская плата подходит для вашего сокета процессора
Максимальный объем памяти. Некоторые материнские платы / наборы микросхем поддерживают различные объемы ОЗУ.
Максимальное количество графических процессоров : некоторые материнские платы поддерживают больше графических процессоров, чем другие, и предлагают больше слотов и линий PCIE.
Поддержка M.2 (накопители NVME) . Если вы не хотите приобретать M.2 PCIE Drive, убедитесь, что полученная материнская плата поддерживает этот тип накопителя.
Убедитесь, что материнская плата соответствует корпусу (или наоборот) : существуют разные форм-факторы материнских плат. Это особенно важно, если вы используете корпус для ПК, который может быть меньше обычного.
Лучший накопитель для 3D моделирования и рендеринга
Скорость накопителя отвечает за несколько вещей:
Сохранение и загрузка файлов вашей сцены
Хранение и загрузка ваших текстур, активов, ссылок
Файл подкачки, если ОЗУ заполнена
Запуск вашего программного обеспечения
Быстрая загрузка сцен, требует быстрый диск.
Если у вас включено автосохранение, которое сохраняет вашу сцену каждые несколько минут, вам также понадобится как можно меньше прерываний.
Опять же, наличие невероятно быстрого SSD мало что даст вам, когда ваша сцена уже загружена в ОЗУ.
Я рекомендую иметь как минимум SATA SSD, например, Samsung 860 EVO для вашей ОС и файлов сцен.
Подумайте о твердотельном накопителе PCIE M.2, таком как Samsung 970 EVO, если вы хотите еще больше скорости.
Твердотельные накопители в последнее время стали довольно дешевыми, и цены продолжают падать.
Лучший монитор для 3D моделирования и рендеринга
Обычно хорошо использовать монитор с так называемой панелью IPS, а не панель TN.
Дисплейные панели IPS имеют лучшее цветное и контрастное отображение.
Если вы много работаете на этой рабочей станции, вы захотите получить не бликовый (матовый) монитор, так как в противном случае жесткие отражения на вашем дисплее будут сильно вас отвлекать.
Вы захотите иметь как минимум FullHD 1920 × 1080 Pixel Monitor, чтобы он прекрасно подходил для всех ваших программных палитр и видового экрана.
Возможно, вы захотите рассмотреть даже мониторы с более высоким разрешением 2560 × 1440 или даже 4K (3840 × 2160 пикселей), чтобы иметь возможность разместить на экране больше видеоматериалов, справочных материалов и программного обеспечения Windows.
Особенно, если вы работаете над рекламой и фильмами 4K или изображениями высокого разрешения.
Лучший блок питания для 3D моделирования и рендеринга
Обычно вам нужно около 400 — 500 Вт для обычной сборки и добавить + 250 Вт для любого дополнительного графического процессора, который вы планируете установить.
Хорошими брендами БП являются Corsair, Seasonic и BeQuiet.
Так же стоит обратить внимание на наличие у БП сертификата 80 Plus, говорящего о том, что энергоэффективность этого блока не менее 80%.
Вот калькулятор блока питания , он подскажет вам, какой мощности блок питания вам понадобится для сборки.
Лучший компьютер для 3D моделирования и рендеринга, AMD примерно за 50 т.р.
Процессор: AMD — Ryzen 5 2600 3.2 ГГц 6-ядерный процессор
CPU-Cooler: уже включен в CPU
Материнская плата: Материнская плата Asus Prime B450M-A
Память: Corsair — Vengeance LPX 16 ГБ (2 x 8 ГБ), память DDR4-3000
Хранение: SSD Adata Ultimate SU650 240GB
Жесткий диск: Western Digital WD Blue 1 TB
Графический процессор: Palit GeForce GTX 1050 Ti STORMX
Корпус: Deepcool Smarter
Источник питания: Be Quiet! System Power 9 500W, 80+ сертифицированный бронзовый
Замечания по сборке:
Это минимальная конфигурация для простых проектов. Тем не менее, эта сборка основана на популярном и актуальном сокете AM4, которые позволит вам в любой момент обновить компоненты для более производительной системы.
Лучший компьютер для 3D моделирования и рендеринга, AMD примерно за 100 т.р.
Процессор: AMD — 8-ядерный процессор Ryzen 7 2700X 3,7 ГГц
CPU-Cooler: Deepcool GAMMAXX GTE
Материнская плата: ASRock X470 MASTER SLI
Память: Corsair — Vengeance LPX 32 ГБ (2 x 16 ГБ), память DDR4-3000
Хранение: SSD Samsung 970 Evo 500GB M.2-2280
Жесткий диск: Western Digital WD Blue 1 TB
Графический процессор: Asus GeForce RTX 2060 6GB Turbo
Корпус: Be quiet Pure Base 600
Источник питания: Be Quiet! System Power 9 600W, 80+ сертифицированный бронзовый
Замечания по сборке:
AMD Ryzen 2700X — самый быстрый процессор второго поколения Ryzen.
Он имеет отличные многоядерные и хорошие одноядерные характеристики.
Я добавил в эту сборку накопитель Samsung 970 EVO M.2 NVMe, который обеспечит высочайшую производительность хранилища. Графические процессоры Asus Turbo Series представляют собой графические процессоры Blower-Style, то есть вы можете размещать их друг над другом в сборках с несколькими графическими процессорами, так чтобы видеокарты не нагревали друг друга.
Лучший компьютер для 3D моделирования и рендеринга, Intel примерно за 120 т.р.
Процессор: Intel — Core i7-9700K, 3,7 ГГц, 8-ядерный процессор
CPU-Cooler: Be Quiet Shadow Rock 2
Материнская плата: Asus PRIME Z390-A
Память: Corsair — Vengeance LPX 32 ГБ (2 x 16 ГБ), память DDR4-3000
Хранение: SSD Samsung 970 Evo 500GB M.2-2280
Жесткий диск: Western Digital WD Blue 1 TB
Графический процессор: Asus GeForce RTX 2060 6GB Turbo
Корпус: Be quiet Pure Base 600
Источник питания: Be Quiet! System Power 9 700W, 80+ сертифицированный бронзовый
Замечания по сборке:
Как и AMD Build, это базовая сборка, на которую вы можете опираться. Корпус профессиональный, минималистичный и тихий.
Если вы планируете более экстремальный разгон, вы можете рассмотреть решение для охлаждения процессоров на базе заводской и кастомной системы охлаждения, т.к. в данном случае тепловыделение процессора может очень значительным.
Лучший компьютер для рендеринга на процессоре, AMD примерно за 250 т.р.
Процессор: AMD — 32-ядерный процессор Threadripper 2990WX
CPU-Cooler: Nzxt Kraken X62 water cooler
Материнская плата: Asus Prime x399-А
Память: Corsair — Vengeance LPX 64 ГБ (4 x 16 ГБ), память DDR4-2666
Хранение: SSD Samsung 970 Evo 500GB M.2-2280
Жесткий диск: Western Digital WD Blue 1 TB
Графический процессор: Asus GeForce RTX 2060 6GB Turbo
Корпус: Be quiet silent base 800
Источник питания: Be Quiet! Power Zone 850W, 80+ сертифицированный бронзовый
Замечания по сборке:
Это отличная сборка, которая ориентирована на производительность рендеринга процессора, а не на 3D-моделирование.
Поскольку эта сборка ориентирована на рендеринг ЦП, другие компоненты, такие как хранилище и графический процессор, пропорционально младшие по сравнению с 32-ядерным ЦП Threadripper. Эта сборка имеет абсолютно фантастическую производительность рендеринга процессора .
64 ГБ ОЗУ это много. Этого должно быть более чем достаточно для почти всех сцен. Вы можете сэкономить немного денег, уменьшив до 32 ГБ.
Лучший компьютер для рендеринга на GPU, AMD примерно за 450 т.р.
Это отличная сборка, которая обеспечит вам максимальную производительность рендеринга на GPU (на одной материнской плате) в сочетании с отличным процессором для хорошей производительности рабочей станции. Но это удовольствие «обойдется вам в копеечку».
Процессор: AMD — 8-ядерный процессор Threadripper 1900X 3,8 ГГц
Процессорный кулер: Nzxt Kraken X62 water cooler
Материнская плата: Asus Prime x399-А
Память: Corsair — Vengeance LPX 64 ГБ (4 x 16 ГБ), память DDR4-2666
Хранение: SSD Samsung 970 Evo 500GB M.2-2280
Жесткий диск: Western Digital WD Blue 1 TB
Графический процессор: 4x MSI GeForce RTX 2080 AERO 8G
Корпус: Corsair Graphite 760T ATX Full Tower
Источник питания: Super flower Power supply leadex platinum, 1600w, 80+platinum полностью модульный ATX
Некоторые примечания по этой сборке:
Наличие 4 графических процессоров требует материнской платы с 4 слотами PCIE, которые расположены достаточно далеко друг от друга, чтобы можно было использовать 4 двухслотовых графических процессора. Это возможно с материнской платой Asus Prime x399-А.
Блок питания должен обеспечивать по крайней мере 1250 Вт, и я добавил здесь запас мощности с превосходным блоком питания Super flower Power supply leadex platinum 1600 Вт.
Процессоры Threadripper отлично подходят для установок с видеокартами , поскольку эти процессоры имеют 64 полосы PCIE для управления всеми этими графическими процессорами в режиме 16x и 8x.
Если вам понравилась статья, ставьте лайки и мы будем делать больше подобного контента.
Как выбрать компьютер для 3d моделирования ювелирных изделий?
Те, кто только начинает свой путь 3D модельера, задаются вопросами: А подойдет ли мой компьютер для работы? А если не подойдет, то какой нужно купить? Какой нужен процессор, видеокарта, монитор? Сколько штук? Windows или Mac? Ноутбук или стационарный компьютер?… Чтобы вам помочь в покупке лучшего компьютера, в этой статье я без воды, но подробно расскажу на что в первую очередь обращать внимание, и как сделать правильный выбор.
Но мы тут не будем сравнивать производительность процессоров, памяти и видеокарт: всё это есть в Интернете, и интересно только техногикам. А тут будет универсальная инструкция по выбору компьютера для ювелиров, кому он нужен для работы в 3D прямо сейчас, и что нужно сделать, чтобы пойти, купить, включить, и все бы заработало как надо.
Дальше будет много букв и подробный разбор каждого вопроса. Но если вам читать лень, то листайте сразу вниз, там есть пошаговый порядок действий. Итак, поехали…
Для чего вам компьютер?
Вы решили купить компьютер. Первое что вы должны для себя определить, это то, что вы планируете на нем делать. Ответ вроде бы очевиден: конечно же, моделировать ювелирные украшения! Но это ни коим образом не отражает действительность, с которой придется столкнуться. Всё определяет серьезность ваших намерений, и глубина погружения в 3D графику. Возможно вы планируете делать красивые рендеры для сайта, создавать сложные скульптуры, и работать с большим объемом файлов – тогда вам потребуется мощная рабочая станция. А если вы больше общаетесь с клиентами, вам нужно часто ездить и показывать 3D модели заказчикам, ну или просто моделировать «на бегу», то нужен будет хороший, легкий ноутбук. Все это, в итоге, и определит стоимость и комплектацию вашей будущей системы. Поймите что вам нужно, и только тогда начинайте выбирать.
Windows или Mac?
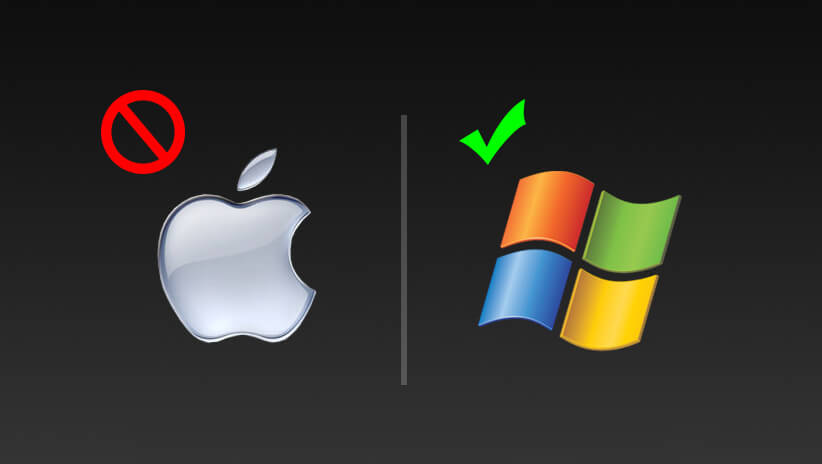
Если вы привыкли работать в системе windows, то считайте что вам крупно повезло. А вот для тех кто работает на Mac, не все так радужно как логотип Apple 80-х годов. Есть совершенно четкое разделение в области применения этих систем. Если компьютеры фирмы Apple отлично приспособлены для 2D графики, полиграфии и видео монтажа, то все что касается 3D моделирования, делается на платформе PC Windows. Все профессиональные студии анимации, архитектурной визуализации и инженерного моделирования применяют компьютеры именно на системе Windows.
Весь самый крутой 3D софт написан, в первую очередь для windows, и уже потом что-то переносится на mac. И если заниматься 2D графикой на Windows еще как-то можно, то эффективно работать с 3D на Mac гораздо сложнее. Вам будет доступен лишь ограниченный выбор приложений и плагинов, а для серьезной работы все-равно придется устанавливать Windows второй системой, ну или использовать виртуальную машину. Это не только приведет к бОльшей нагрузке на железо, но и сведет на нет все преимущества компьютера от Apple, добавив еще и неудобств из-за несовместимости клавиатуры и мыши в Mac и в Windows. Так что если вы твердо решили использовать для 3D графики именно Mac, то приготовьтесь жрать кактус страдать, терпеть, и завидовать счастливым Windows пользователям. В противном случае вам придется брать только топовую конфигурацию яблока, и все-равно работать на виртуальной машине на Windows.
Совет: Если есть возможность, то лучше, в дополнение к Mac, взять любой компьютер на Windows, что значительно сэкономит деньги, и сделает работу в 3D гораздо приятнее.
Ноутбук или стационарный компьютер?

На выбор типа компьютера может повлиять тот факт, что по ряду причин вам приходится постоянно переезжать с места на место, встречаться с партнерами, заказчиками, или же просто у вас в квартире нет нужного пространства, чтобы разместить большой монитор и системный блок. В этом случае многие рассматривают ноутбук как единственно возможный вариант решения этой проблемы. К тому же ноутбук такой классный, маленький удобный, да и вообще  Однако нужно понимать, что ноутбук – это всегда серьезная переплата, а работать за ним не так удобно, как за большим компьютером, с нормальной клавиатурой, мышкой и монитором.
Однако нужно понимать, что ноутбук – это всегда серьезная переплата, а работать за ним не так удобно, как за большим компьютером, с нормальной клавиатурой, мышкой и монитором.
Кто-то думает, что ноутбук нужен чтобы поехать в отпуск, на дачу, в путешествие, и там спокойно работать. Но это ооочень большое заблуждение, так делать не надо. Эффективность рабочего времени при таком режиме работы стремится к нулю, не говоря уж о том, что работа в отпуске – удел извращенцев. Десять раз подумайте, стоит ли переплачивать за мобильность, в ущерб удобству. И так ли нужно вам работать в поездках, или может лучше оборудовать себе удобное рабочее место? А если надумаете переезд, то перевезти системный блок и монитор не составит никакого труда.

Если же вы, все-таки, сделали выбор в пользу ноутбука, то помните, что мобильность – это его главное преимущество. Для нормальной работы подойдет только мощная и легкая модель (до 2кг). Обычно это уже топовая конфигурация, и цена её тоже будет значительно выше среднего. Огромные ноутбуки от 3-х кг и выше даже не нужно рассматривать. Таскать с собой и работать на них жутко неудобно, а вот риск пролить что-то на клавиатуру (и попасть на крупный ремонт) всегда велик.
Совет: Если пока не можете себе позволить самый лучший ноутбук, то соберите стационарный компьютер, и спокойно работайте. Ни в коем случае нельзя брать средненький ноутбук! Это будут только выброшенные в пустую деньги.
В качестве альтернативы также можно выбрать средний вариант – моноблок. Это такой большой монитор, в который уже встроены и материнская плата, и процессор, и видеокарта, и жесткий диск, и все что нужно. Вам потребуются отдельно только мышь и клавиатура. Места под столом не занимает, проводов меньше, но конфигурация таких моноблоков всегда оставляет желать лучшего. Я бы советовал рассматривать этот вариант только в совсем крайнем случае. И всегда помните, что за те же деньги вы могли бы взять себе просто космический системный блок – в два, а то и в три раза лучше и быстрее, а к нему еще и два монитора для комфортной работы, планшет и все остальное.
Так что если у вас мало места на столе, нужно постоянно куда-то ездить, мало моделировать, и лишь показывать уже готовые модели, у вас достаточно средств на покупку мощной конфигурации, то ваш выбор – ноутбук. В остальных случаях для комфортной и серьезной работы, конечно же, лучшим вариантом будет отдельный системный блок, который вы соберете самостоятельно или с помощью консультанта. Во-первых, это даст вам возможность заменять почти любые комплектующие, а во-вторых, за те же деньги такая система будет работать заметно быстрее ноутбука или моноблока.
Какой нужен монитор и сколько штук?

Если вы планируете взять ноутбук, то в угоду мобильности экран не должен быть очень большим. Самый удобный размер ноутбука — 15″. Все что больше – громоздкие, тяжелые монстры, все что меньше – мелкий текст, мелкие значки, и очень большая нагрузка на глаза. Особенно это будет заметно при работе в ZBrush, где вообще нет иконок, а только текстовые кнопки.
Ни в коем случае не поддавайтесь соблазну больших цифр! Для современных программ лучшее разрешение экрана ноутбука — 1920х1080 точек (Full HD). Если же будет что-то вроде 2560х1440 на 15 дюймовом экране, то есть вероятность, что это разрешение не будет нормально поддерживаться в некоторых программах (тот же ZBrush). А это значит, что вы будете видеть совсем мелкие значки за счет очень маленького размера пикселя. Даже если вы зорким взглядом сможете разглядеть пиксели на экране ноутбука, а иконки кажутся вам не такими сглаженными как на дисплеях retina от Apple, то уверяю вас, что на работе это никак не скажется. Необходимый набор иконок всегда будет на экране, да и рабочего места тоже будет предостаточно. Так что тут оптимальный вариант пока только один 1920х1080 dpi.
Что касается размеров монитора для стационарного компьютера, то тут гораздо больше свободы. Размер экрана может быть в пределах от 20″ до 27″, в зависимости от размеров вашего стола. Больше – уже не совсем удобно, придется сильно вертеть головой из угла в угол. Разрешение может быть как стандартное 1920х1080 точек, так и увеличенное (для очень широких экранов). Главное – обращайте внимание на размер пикселя, он должен быть порядка 0,17-0,25 мм. Это обеспечит хорошую узнаваемость значков на экране, а если разрешение будет значительно больше чем у остальных мониторов с той же диагональю, то, скорее всего, там пиксели очень маленькие 0,12-0,15 мм. Это мониторы с повышенной четкостью, и это также может вызвать проблемы совместимости, как и в случае с ноутбуками. Обязательно выясняйте эти параметры у продавцов!
Если нужно посчитать размер пикселя вашего монитора, то это можно сделать зная размер и разрешение монитора. Вот тут есть даже специальный калькулятор.
Если хотите много и комфортно моделировать, то лучшим решением будет установка сразу двух мониторов. И совсем не обязательно они должны быть одинаковыми. Вы будете 90% времени работать за каким-то одним монитором, а второй будет вспомогательным для серфинга в интернете, общения, отображения панелей инструментов программ или эскизов. Если вы еще не уверены, нужен ли вам второй монитор, то возьмите сначала один хороший, а второй можно будет установить потом, из тех что у вас уже есть от старого компьютера, или просто купить самый дешевый. По собственному опыту могу сказать, что второй монитор – это как глоток воздуха. Работать станет в разы удобнее, особенно если вы используете grasshopper.
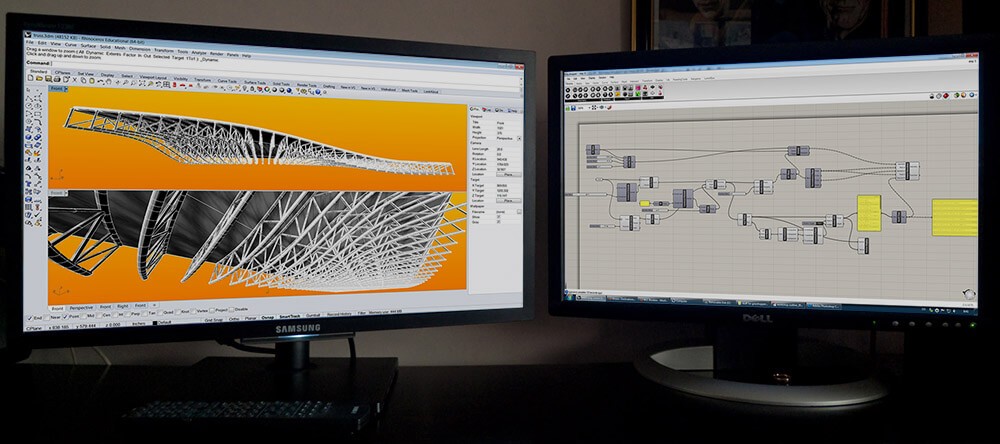
Также нужно смотреть, чтобы на мониторе была установлена матрица IPS. Большинство мониторов на рынке имеют дешевую матрицу TN (если смотреть на такой экран под разными углами, то яркость изображения будет меняться). Такие мониторы покупают для игр, где важна скорость реакции и не важен цвет. На самом деле, для повседневного 3D моделирования тип матрицы не имеет значения, но если вы планируете работать с цветом, создавать картинки для сайта или печатной рекламы, то вам нужен только IPS монитор. Мониторы с TN матрицей с такой задачей просто не справится, и у вас всегда будут ошибки в цвете при печати. А вот мониторы с IPS матрицей подойдут как нельзя лучше. При взгляде на изображение на таком мониторе даже под разными углами контраст и яркость будут оставаться постоянными, а цвета передаются с такой точностью, что вы сразу почувствуете разницу. IPS матрица – это стандарт для всех профессиональных мониторов где важна работа с цветом.
Для справки: На мониторах Samsung подобная технология называется PLS. Это круто, но значительно дороже.
Также экраны могут быть матовыми (matte), или зеркальными (glare, glossy). Чаще всего зеркальные экраны вы встретите на ноутбуках. На зеркальных экранах лучше видны цвета, они сильно бликуют на солнце, и чуть дешевле. Матовые бликуют меньше, смотреть на них приятнее, но насыщенность цветов чуть ниже чем у зеркальных, и они несколько дороже. Выбирайте то, что вам больше понравится, но на это нужно обращать внимание в самый последний момент, просто знайте что такая штука существует.
Выбираем процессор. Intel или AMD?

Уже долгое время стандарт качества процессоров задает компания Intel. Эти процессоры применяются во всех серьезных графических станциях за их надежность, и сравнительно небольшое энергопотребление. Процессоры AMD дешевле, но больше подходят для игровых систем. А еще они сильнее греются во время рендеринга, и рассматривать мы их не будем. Для 3D графики я все же рекомендую искать компьютер именно на базе процессоров Intel.
При выборе процессора нужно обращать внимание не только на циферки (у кого больше, тот и лучше). Если раньше процессоры просто наращивали свою производительность лишь увеличением тактовой частоты работы, то сейчас, достигнут технологический предел, и процессоров работающих в штатном режиме быстрее 5Гц просто не существует. Однако теперь процессоры делают многоядерными, и они стали распределять задачи внутри себя по своим ядрам. В этом и заключается основное отличие современных процессоров. Но если вы не хотите подробно изучать рейтинги и сравнительные тесты производительности (что правильно), то вот вам несколько рекомендаций по выбору хорошего камня процессора.
В описании конфигураций компьютеров вы можете найти следующие обозначения для процессоров Intel: Celeron, Core i3, Core i5, Core i7, Core i9, Xeon. Это различные архитектуры (семейства), которые также могут подразделяться на версии, технологию производства, размеры кеша первого и второго уровней, бла, бла, бла, много страшных слов…
Но вас должны интересовать, в первую очередь, только два параметра:
- Тактовая частота работы (мегагерцы). Грубо говоря – чем больше, тем лучше.
- Тип процессора. И об этом чуть подробнее.
- Celeron — если увидели где-то эту надпись, вычеркивайте эту конфигурацию смело. Это очень слабые процессоры, уже работают только на калькуляторах, и для серьезной работы не подходят.
- Core i3 — процессоры совсем начального уровня, на них можно обращать внимание только в самый последний момент. Серьезные расчеты им доверить нельзя, все будет тормозить, и лучше тоже пройти мимо.
- Core i5 — хорошие процессоры начального уровня. Работают быстрее чем Core i3 того же поколения за счет бОльшего количества ядер (подпроцессоров). Если хотите сэкономить, берите Core i5. Рендер на них идет чуть медленнее, чем на Core i7, но для повседневного 3D моделирования они вполне могут сгодиться. А на сэкономленные деньги можно взять побольше оперативной памяти.
- Core i7 — отличные, и самые популярные сейчас процессоры. Чуть дороже чем i5, но выбирайте именно их, если планируете много и часто рендерить. Быстрее будут считаться и булевы операции, и математика в grasshopper. Короче говоря – это оно!
- Core i9 — совсем новая архитектура, поэтому пока самая дорогая. Сейчас эти процессоры еще не очень популярны, так что их тоже можно не рассматривать, хотя с производительностью у них как раз все в порядке. Если финансы позволяют, то это будет, пожалуй, наилучший вариант, но с сильной переплатой.
- Xeon — серверный процессор, нужен только для тех, кто понимает зачем он нужен. Хорош для рендера, но только если у вас их будет два и более, плюс специальное железо и хитрая сборка.Короче говоря, в ноутбуке вы их не найдете, а для наших обычных целей лучше всего подойдут процессоры i9, i7, i5.

И еще, постарайтесь найти процессор с тактовой частотой хотя бы порядка 3Ггц. Большинство рендер систем все еще работает с использованием именно CPU, так что тут ваш процессор будет задействован на полную катушку.
Видеокарта. NVidia GeForce или ATI Radeon?

Сейчас современные видеокарты, в основном, производятся на базе двух чипсетов (NVidia Geforce или ATI Radeon). Их еще называют 3D ускорителями. Как можно догадаться, они позволяют полноценно работать с 3D графикой, и берут на себя часть нагрузки с центрального процессора для отображения 3D объектов на экране. Так уж повелось, что почти все 3D программы спроектированы именно для использования с видеокартами на чипсете NVidia, а вот для игр лучше подойдет ATI Radeon.
Возможно вы замечали, что на многих материнских платах видеокарта уже встроена (интегрированная графика). Это очень простая видеокарта, которая лишь позволяет использовать компьютер для офисных задач. В ней нет 3D ускорителя, а некоторые программы просто не будут без него работать. Так что отдельная видеокарта с 3D ускорителем нужна обязательно.
Есть общее мнение, что для работы с 3D графикой обязательно нужна самая хорошая, дорогая и мощная видеокарта. Это совсем не так. Мощная видеокарта нужна для игр, чтобы быстро и реалистично рисовать взрывы, мелькания монстров и брызги кровищи. В нашем случае это всё не нужно, а основная нагрузка на видеокарту происходит только в момент использования определенных режимов отображения объектов сцены, и далеко не во всех программах, а с этой задачей справится почти любая, даже старенькая видеокарта с 3D ускорителем.
Надо сказать что сейчас набирают популярность рендер системы, которые используют мощности видеокарт для получения финального изображения, и в этом случае мощные видеокарты будут очень даже кстати. Графический процессор справляется с задачей рендеринга в разы быстрее чем центральный процессор, но и тут есть много своих минусов и нюансов. Пока что мы делаем рендер используя только центральный процессор, а не видеокарту, и нужно делать ставку на него.
Если вас пугает само слово «рендер», то просто берите любую видеокарту на чипсете NVidia с нужным объемом видеопамяти, и все будет хорошо. Это может быть 1030Ti, 1080Ti, 970GT или что-то ещё. На страшные обозначения и прочую ерунду в названии видеокарт не обращайте внимания.
Важный параметр при выборе видеокарты – это количество видеопамяти. Учтите, что чем больше у вас монитор (и говоря «больше» я имею в виду количество пикселей, а не физические размеры экрана), тем больше вам потребуется видеопамяти для отображения картинки. А если вы подключаете второй монитор к этой же видеокарте, то расход видеопамяти, соответственно, увеличивается. Для работы на обычном мониторе с разрешением 1920х1080 хватит и 2Гб, а если что-то большее, то ищите видеокарту с 4Гб видеопамяти. Этого будет достаточно даже с запасом.
Конечно, у видеокарт есть еще очень много других параметров. Это и техпроцесс, и скорость шины, и количество шейдеров и еще много чего страшного, но все это уже не главное, особой разницы вы не заметите. А вот если видеопамяти окажется мало, то это почувствуете сразу, когда при вращении большого количества камней и корнеров все будет ужасно тормозить.
Важно: Если кто-то из продавцов, узнав что вы занимаетесь 3D графикой, начнет советовать вам купить NVidia Quadro, утверждая что это профессиональная видеокарта, и вам без нее вообще никак, смело шлем в лес, читаем два абзаца выше и выбираем не quadro!
Почему? Объясняю. Действительно, Quadro – это профессиональные видеокарты, которые заточены для работы именно в инженерных CAD пакетах, таких как Catia, Unigraphics, Solidworks, и всю ее мощь вы почувствуете только если вам нужно будет спроектировать целиком самолет до винтика. Стоимость таких видеокарт значительно выше среднего, и для нас совершенно не оправдана. При этом мы обычно не работаем в инженерных программах и просто не сможем нагрузить её на полную. А сэкономленные деньги лучше потратить на лучший процессор и оперативную память. Вот от этого вы точно почувствуете разницу.

Видеокарты на чипсете Nvidia производятся различными фирмами (ASUS, Giabyte, Msi или вообще без имени). Кому отдать предпочтение – решать вам. Но, по сути, все это, не имеет значения, а разницу знают только те, кто постоянно отслеживает статистику отказов оборудования т.е. сотрудники компьютерных супермаркетов и работники сервис-центров по ремонту компьютеров. А если вопрос о том, какой фирме отдать предпочтение все же не дает вам спокойно уснуть, то лучше проконсультироваться в любом крупном компьютерном магазине, и там посоветуют что лучше взять. Да, еще смотрите на количество вентиляторов на плате. Чем меньше всяких крутящихся штук у вас в системном блоке, тем тише он работает.
Оперативная память, сколько нужно?

Количество оперативной памяти (RAM) – это, тот объем информации, который компьютер может хранить и обрабатывать не обращаясь к жесткому диску. А каждое обращение к жесткому диску – это время и нервы. Т.е. чем больше оперативной памяти, тем лучше, тут все просто. Если покупаете ноутбук, то оперативной памяти должно быть не меньше 8Гб. Если будет меньше – боль, мучение, испорченные нервы и все такое прочее. Нормальный показатель для памяти — 16Гб. Этого хватит (пока хватает). Но лучше 24Гб или 32Гб. С таким объемом вы себе сделаете запас на будущее, и сможете открывать одновременно сразу несколько больших файлов. Т.е. работать станет комфортнее, а главное, быстрее. Опять же, не смотрите на скорость шины, производителя и прочие параметры. Тут главное – размер!
Жесткий диск.

Жесткий диск — это то место, где вы будете хранить свою работу… Нет! Это раньше было так. Сейчас жесткий диск вашего компьютера используется только для установки операционной системы, и является лишь временным пристанищем для файлов, а все самое важное лучше всего хранить в облаке или на отдельных дисках. Это в разы надежнее и удобнее (еще поговорим об этом). Если вы выбираете ноутбук, то жесткий диск – это вообще последнее, на что вы должны обращать внимание. Вам подойдет совершенно любой размер диска, куда поместится операционная система и несколько программ. Производители ноутбуков меньше просто не поставят. Т.е. минимум 128Гб, и уже все будет работать. А если собираете себе стационарную систему, то помните, что любой диск в компьютере когда-нибудь сломается, и вы рискуете потерять все свои данные, если не скопируете их в отдельное место.
Запомните: хранить важные данные в ноутбуке нельзя!
Сейчас вы чаще всего можете увидеть в комплектациях ноутбуков SSD диск и HDD диск. Если есть SSD диск – очень хорошо. Это диск как флешка, и работает он во много раз быстрее обычных HDD. Поэтому на них обычно устанавливается операционная система и программы, а на другой (HDD) записываются рабочие файлы. И как я уже сказал, лучше всего этот диск синхронизировать с облачным хранилищем.
Обязательно установите себе один SSD диск на хотя бы на 128Гб в качестве системного (а лучше 256Гб). Это позволит вашему компьютеру быстрее загружаться и работать. Второй диск HDD (достаточно 1Tб) используйте для хранения файлов. Если вы накопите файлов больше чем на 1Тб, то лучше всего что-то уже переписать в отдельное хранилище (на переносной диск или DVD, если кто-то еще ими пользуется).
Совет: Выбирайте HDD размером 2,5″ – это маленькие диски для ноутбуков. Их также можно установить в системный блок. Они чуть дороже, но зато значительно тише работают, обладают защитой от ударов, и, в целом, надежнее своих полновесных 3,5″ собратьев.

Вам могут сказать, что у этих дисков скорость вращения шпинделя 5400rpm, а у больших «хороших» дисков – аж 7200rpm, и поэтому последние быстрее работают. Чушь! Вы этого не заметите никогда. Вы почувствуете разницу только если придется переписывать очень большой объем информации с одного диска на другой. Но это относится к тем случаям когда нужно срочно спасать все данные.Поэтому опять смотрим абзац выше, делаем резервные копии, выбираем облачное хранилище, и регулярно сохраняем информацию в несколько мест. Тогда не будет никаких проблем.
Мышка.

Казалось бы какая разница, какая будет мышка? На самом деле разница есть, и очень большая. Мышка – это устройство, которое будет 90% времени у вас в руке, и вы будете работать именно с ней. Планшетоводоведофилы сейчас скажут: «А вот и нет, планшетом тоже можно работать, и я вообще мышкой не пользуюсь». Планшетом можно пользоваться вместо мышки, если вы вообще не вылезаете из ZBrush, и у вас скульптинг – основная работа. Но для более точного позиционирования курсора в Rhinoceros, для попадания по иконкам и контрольным точкам, мышка все же удобнее, а значит быстрее в работе.
Кстати, если хотите выбрать себе графический планшет для работы, то вот тут написано, как это сделать.
Выбирайте себе только хорошую, геймерскую мышку, которая удобно лежит в руке. Эти ребята знают толк в манипуляторах  Самое важное тут – это точность позиционирования. Геймерские мышки сделаны так, что могут просчитывать очень большое количество точек при движении по экрану. К примеру, у популярной мышки A4Tech X7 точность сенсора аж 3600 точек на дюйм! Это особый кайф, когда ведешь мышку, а линия получается красивая и плавная, почти как при использовании планшета. У обычных мышек сенсор «видит» только 800 или 1000 точек, и это очень мало, особенно после того, как поработаешь на хорошей мышке. И не покупайте вы себе эти беспроводные няшные фиговины, которыми можно только по ссылкам в Интернете тыкать и кидаться в стену, а то испортите все впечатление от работы.
Самое важное тут – это точность позиционирования. Геймерские мышки сделаны так, что могут просчитывать очень большое количество точек при движении по экрану. К примеру, у популярной мышки A4Tech X7 точность сенсора аж 3600 точек на дюйм! Это особый кайф, когда ведешь мышку, а линия получается красивая и плавная, почти как при использовании планшета. У обычных мышек сенсор «видит» только 800 или 1000 точек, и это очень мало, особенно после того, как поработаешь на хорошей мышке. И не покупайте вы себе эти беспроводные няшные фиговины, которыми можно только по ссылкам в Интернете тыкать и кидаться в стену, а то испортите все впечатление от работы.
Важно: Обязательно используйте еще и коврик для мышки с подушечкой под запястье. Поначалу непривычно, но потом станет очень удобно, и вы обезопасите свой лучезапястный сустав от туннельного синдрома (синдром компьютерной мыши).
Резюме
Итак, если же у вас голова пошла кругом от того, то там сверху написано, то вот вам простой и четкий порядок действий по выбору компьютера.
Выбираем ноутбук
Заходим на любой сайт, где есть конфигуратор (фильтр по параметрам) для ноутбуков. Лучше всего notik.ru, в раздел: ноутбуки, конфигуратор.
В параметрах выбираем:
- Вес: 1,5-2,5кг
- Размер экрана: 14″-15,6″ с разрешением 1920х1080
- Оперативная память: 8-32Гб (если найдет очень много, можно поставить от 16Гб)
- Тип процессора: высокопроизводительные
Заходим в дополнительные параметры:
- Видеокарта: Nvidia
- Процессор: Intel
- Тип матрицы: IPS
- Операционная система: все Windows
Все, остальные параметры не трогаем. Жмем на поиск.
Это будут самые подходящие конфигурации, и работать они будут примерно одинаково.
Далее просматриваем список, и с подозрением относимся к ноутбукам, у которых разрешение экрана отличается от 1920х1080. Они могут быть красивые, очень дорогие, но медленные. Возможны проблемы с отображением иконок в ZBrush и Rhino.
Проверяем скорость процессора, она должна быть не менее 2500Мгц.
Смотрим на внешний вид и клавиатуру. Она должна иметь полный набор клавиш, как на обычной клавиатуре, т.е. с дополнительной цифровой раскладкой справа. Если таковой не окажется, то будет неудобно вводить числовые значения, а это очень часто приходится делать.
Если вы нашли себе ноутбук с хорошей конфигурацией, то хватайте его сразу. Обычно они исчезают в первую очередь.
Например, вот два ноутбука с хорошей конфигурацией, одинаковыми процессорами и объемом памяти, но обратите внимание на цену! Второй значительно дороже за счет новой видеокарты, дополнительного SSD диска и еще кучи ненужных примочек. При этом он почти на полкило тяжелее.
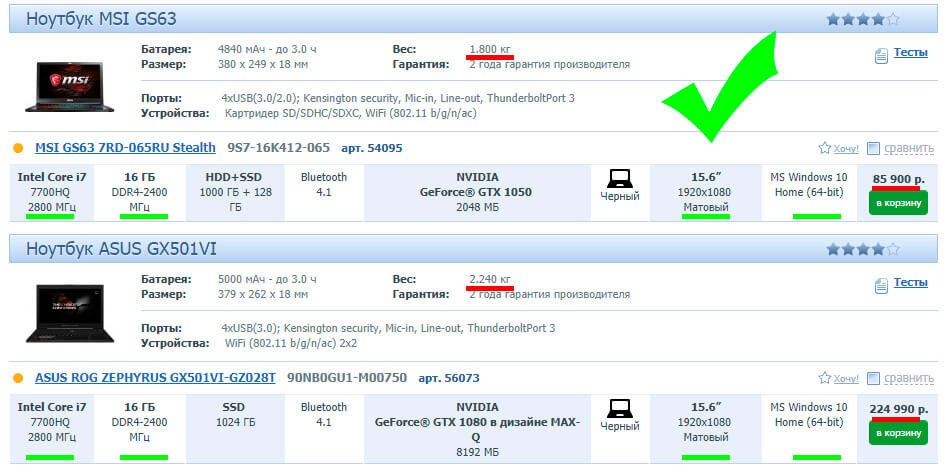
Собираем системный блок.
Тут есть сразу 3 варианта:
- Собирать самому, покупая по отдельности комплектующие (не рекомендую никому).
- Купить уже готовую конфигурацию (хороший вариант, но большая переплата).
- Обратиться с консультацией к эксперту или в хороший магазин, где вы заплатите чуть-чуть за сборку, но получите гарантию, что все работает.
Только ни в коем случае не просите друзей собрать компьютер! Если что-то не заработает, вы и с другом поссоритесь, и деньги потеряете. В Интернете полным полно консультантов по вопросам сборки. Лучше обратиться к ним.
Итак, заходим в магазин, и говорим следующее:
«Хочу себе компьютер для работы с 3D графикой. Мне нужен хороший процессор Intel. Оперативная память от 16Гб (чем больше, тем лучше). Надежная видеокарта NVidia от 4Гб памяти, с двумя выходами на монитор DVI, не Quadro! (Причем, если в списке предложений окажется два варианта одной и той же видеокарты, и одна из них будет чуть дешевле, берите её. Если вы наверняка не знаете что там влияет на цену, то, скорее всего, не будете пользоваться этим функционалом, и он вам просто не нужен.) Два жестких диска: SSD на 128 (256Гб) и HDD 2.5″ на 1Тб. Подберите, пожалуйста материнскую плату, блок питания и соберите чтобы работало.»
Все остальное, кардридер, DVD, остальные примочки – уже по желанию.
Приблизительный приоритет распределения бюджета:
- Процессор – 50%
- Оперативная память – 30%
- Видеокарта – 15%
- Диск, Мышка, Клавиатура и прочее 5%
В условиях жесткой экономии можно взять любой дешевый монитор, а через некоторое время купить новый, хороший. Старый останется вспомогательным монитором.
В заключение хочу добавить, что сейчас, даже если вы возьмете обычную, средненькую, конфигурацию компьютера, этого вполне хватит, чтобы не только начать учиться 3D моделированию, но и нормально работать в ближайшие 3 года. Даже компьютеры 5-летней давности вполне еще подходят для работы над большинством ювелирных 3D моделей. Удачной вам покупки!
PS: Задавайте вопросы в комментариях, и пишите, на какой системе работаете вы.
IT-World: Как подобрать профессиональный монитор
IT ExpertКак это сделатьСам себе админ
Андрей Шуклин | 27.06.2011
В статье:
Какие характеристики монитора важны для профессионального применения
Как выбрать монитор под конкретную задачуКакие характеристики монитора важны для профессионального применения
ЖК-матрица
В профессиональных мониторах используются матрицы типа IPS или *VA. Первая отличается самой глубокой цветопередачей, изначально используя 24 бита цвета для каждого пикселя, и дает наиболее натуральный черный цвет. Матрица IPS обеспечивает также чистый белый цвет, сравнительно короткое время отклика и расширенный цветовой охват. Данный тип матриц наилучшим образом подходит для редактирования фотографий, дизайна и верстки. Модификация S-IPS гарантирует время отклика 5–8 мс, что делает ее идеальной для работы с видео.
Матрицы типа MVA и PVA обеспечивают лучшую цветопередачу, равномерность отображения и хорошие углы обзора, одновременно сохраняя короткое время отклика, что делает их хорошим решением для инженерных расчетов, трехмерного моделирования.
Разрешение
При выборе монитора следует учитывать требования к разрешению, которые предъявляет используемое ПО. В частности, для задач, связанных с обработкой видео высокой четкости, необходим формат экрана с поддержкой как минимум стандарта 720p, чтобы не потерять детали изображения. Для обработки фотографий нужен монитор разрешением 1680×1050/1600×1200 точек. Для верстки и дизайна оптимальным вариантом будет широкоэкранное разрешение 1920×1200 точек. Что касается 3D-моделирования и CAD/CAM-систем, где требуется проработка большого количества деталей, предпочтителен монитор с максимальным разрешением (2560×1600 точек) или совмещение рабочих полей нескольких экранов для создания подобия видеостены с высокой разрешающей способностью.
Цветовые настройки
Для профессионального монитора важна калибровка экрана. Для этого предназначен специальный сенсор, размещаемый на мониторе, который считывает изображение на экране, сопоставляет его с эталонным и позволяет автоматически скорректировать цветопередачу с учетом расхождений. Однако во многих случаях корректировка выполняется точной настройкой параметров изображения, производимой вручную. В этом отношении наиболее удобны мониторы, поддерживающие большое количество преднастроенных шаблонов, что облегчает процесс подстройки изображения под конкретные задачи.
Яркость/контрастность
С точки зрения яркости и контрастности практически все профессиональные мониторы имеют запас по этим параметрам. Уровень яркости около 300 кд/м2 достаточен для работы в помещении с лампами дневного света. При обработке видео большую роль играет динамическая контрастность, для создания макетов и моделирования – статическая. Кстати, матрицы IPS и VA последних поколений изначально гарантируют лучшее качество картинки, чем у матриц TN с параметром динамической контрастности до 100 000:1. В случае с профессиональным монитором с хорошей цветопередачей контрастность 1000:1 уже дает превосходные результаты.
Интерфейс
Все современные мониторы подключаются по цифровому интерфейсу DVI (или HDMI), однако у некоторых моделей применяется (с целью совместимости) аналоговый интерфейс VGA. Это может быть удобно, если вы используете монитор, подсоединяя его к нескольким источникам сигнала, но принципиальной необходимости в аналоговом интерфейсе в настоящее время нет.
Регулировка
В зависимости от рабочих условий экран необходимо разместить удобным для пользователя образом. Для многих моделей доступна возможность наклона экрана, что важно для регулировки под высоту посадки пользователя. Для таких задач, как верстка и работа с фото, полезно приобретать монитор, позволяющий переходить в портретный режим. Что касается задач CAD/CAM и 3D-моделирования, нередко мониторы имеют возможность крепления на стену – это необходимо для создания массива экранов (видеостены).
Как выбрать монитор под конкретную задачу
Для обработки статического изображения (фотографии, графический дизайн) подойдет недорогой монитор BenQ EW2420, в основе которого лежит доступная профессиональная матрица MVA с временем отклика 8 мс. Кроме того, модель обеспечивает глубокую цветопередачу – 6 бит на каждый канал. У монитора нет богатых возможностей по части настройки изображения, имеются и некоторые ограничения по углам обзора, что делает его начальной профессиональной моделью и вместе с тем полностью соответствующей цене.

Для работы с фото также подойдет 25,5-дюймовый монитор NEC 2690WUXi2 на матрице H-IPS разрешением 1920×1200 точек. Модель
отличается широким спектром технологий, гарантирующих высокое качество изображения и точную цветопередачу, среди которых датчик внешней освещенности, автоматический контроль уровня черного,
автоматическая регулировка яркости и контрастности, а также системы коррекции цвета и 6-осевой контроль цвета.

Для работы с фотографиями, а также для обработки видео можно использовать монитор HP ZR30w. Эта 30-дюймовая модель имеет высокое разрешение и хорошие углы обзора, а благодаря усовершенствованной технологии S-IPS обеспечивает время отклика 7 мс, что делает монитор универсальным. Высокое разрешение (2560×1600 точек) открывает возможности для работы с масштабными графическими объектами, сохраняя высокое качество цветопередачи. Монитор оптимален для решения профессиональных задач дизайнеров и фотографов.

Если же вам не требуется столь высокое разрешение, в качестве разумной альтернативы для работы со статическим и динамическим изображением послужит монитор EIZO FlexScan SX2462WH. У него лучшая в своем классе цветопередача (за счет использования матрицы S-IPS) и короткое время отклика – всего 5 мс. В дополнение к этому FlexScan SX2462WH имеет встроенные средства для калибровки цветов, снимая тем самым данную задачу с пользователя.

Верстку макетов и создание графических шаблонов можно возложить на 24-дюймовый монитор Dell UltraSharp U2410, который легко перевести в портретный режим для просмотра результатов работы. Его разрешение составляет 1920×1200 точек, открывая возможности для создания больших макетов и обработки фотографий в высоком разрешении. Монитор обеспечивает высокую яркость и контрастность. За счет короткого времени отклика на нем также можно решать задачи, связанные с динамическим изображением.
Если вы выбираете монитор для оснащения рабочего места специалиста по CAD/CAM, стоит обратить внимание на монитор Samsung MD230. Эта 23-дюймовая модель изначально предназначена для создания многодисплейных конфигураций, что востребовано для визуализации инженерных расчетов и 3D-моделирования. Благодаря матрице PVA комплект из трех мониторов Samsung MD230×3 сравним по цене с мониторами на матрице IPS, но при этом создает исключительное разрешение – 5760×1080 точек. Что важно для подобных инсталляций, монитор отличается хорошими углами обзора – 178 градусов, что гарантирует высокое качество изображения для просмотра, как на центральном, так и на боковых дисплеях. Имеются также подобные комплекты из шести экранов (Samsung MD230×6).

Заключение
Приобретая профессиональный монитор, важно помнить о том, что основным отличием техники данного класса является точная цветопередача и возможности тонкой настройки под конкретные задачи. Профессиональная техника не является доступной (по части цены), поэтому при покупке следует проверить возможности выбранной модели, чтобы убедиться в удобстве работы с монитором и соответствию характеристик заявленным. Даже простое визуальное сравнение картинки с массовыми потребительскими мониторами на базе TN-матриц покажет отличия профессионального изделия.
На этапе выбора монитора стоит оценить возможности ПК, к которому он будет подключен. И если какой-то из узлов не соответствует задаче – логично его модернизировать. В частности, требуется адекватная производительность видеокарты, процессора и дисковой подсистемы. Например, если для обработки/редактирования фотографий достаточно интегрированной видеокарты, то для работы с видео потребуется только дискретный адаптер, способный ускорять воспроизведение видео средствами GPU. А для моделирования и работы в CAD/CAM-системах нужна уже профессиональная видеокарта с большим объемом собственной видеопамяти из серий AMD FireGL/FirePro или NVIDIA Quadro. На это стоит обращать внимание как при самостоятельной сборке конфигурации, так и при заказе готовой графической станции от известного производителя.
Тестируем модульный принтер «3D СТАРТ» — 3 часть. Настройки программы под дисплей
Если Вы новичок, и это Ваш первый 3D принтер, то мы рекомендуем самое бюджетное и довольно хорошее решение – связка Arduino Mega 2560 + Ramps 1.4. Ramps 1.4 поддерживает два экструдера (можно печатать, как одним цветом, так и двумя), к ней можно подключить нагревательный стол (для возможности печати ABS пластиком), есть дополнительные свободные слотики, к которым впоследствии Вы сможете подключить дополнительные примочки для принтера. Модульная конструкция позволяет легко заменять испорченные детали.
Комплектация
Простой и универсальный дисплей для Вашего 3D принтера Smart LCD Controller With Adapter For RepRap. Дисплей совместим со всеми 3D принтерами семейства Reprap. Комплект поставки дисплея позволяет подключить его к большинству из существующих материнских плат.
Если Ваш принтер 3D СТАРТ все еще не оснащен LCD дисплеем, то рекомендуем Вам как можно скорее сделать апгрейд, тем самым оснастив его возможностью печатать автономно без использования ПК.
Комплектация
В комплект поставки входят:
— LCD Панель 2004 ЖК управления с картридером и энкодером;
— спаренный кабель;
— адаптер для подключения кабеля к плате Ramps.
LCD дисплей
LCD дисплей для 3D принтера избавляет вас от необходимости подключать принтер к компьютеру. Удобно следить, если даже у Вас работает компьютер и свернуто окно Repetier-Host. Отошел поесть, зашел, посмотрел, можно чем-то еще заняться. Какие-то домашние дела всегда найдутся, у меня, например, вынос за кошаками лотков или киношку на компе посмотреть и временами смотреть на дисплей, как там жизнь на Марсе.
Без настройки слайсеров у Вас получится «кроказябра». Совет: покопаться в настройках.
Позднее я напишу о примерных правильных настройках, ибо всё делается только тестированием. Не старайтесь сразу печатать Мадонну Рафаэля! Тренируйтесь на кошках кубиках.
PLA (полиактид) – наилучший материал для печати первых работ на 3D принтере. PLA — делается из растительных материалов, разлагается за 2 года, долгоиграющие вещи из него делать бессмысленно, но зато он более гладкий, и именно из него печатают подшипники для моделей. Так же он максимально безопасен для детей, т.к. весь из растительности.
3D модель, выполненная пластиком PLA
А это пластик WATSON. Попробуйте! Прозрачный как стекло, красивый, гибкий и прозрачный.
3D модель, выполненная пластиком WATSON
Как генерировать Gcode файл
В Repetier-Host как обычно делаете слайсинг модели, когда закончится слайсинг вместо печати просто тупо сохраняете в файл, это и есть сохранение в gcode.
Когда слайсинг завершится, появится 4 кнопки вот там и будет кнопка сохранения.
Генерация Gcode файла
Для тестирования печати с SD-карты мы взяли карту SanDiskSDHC16GB и записали на нее в корень несколько файлов STL и GCODE.
Внешний вид дисплея
При этом у нас на ней еще были папки с фотографиями и видео котиков. Порта у моей стационарки нет, брали карту с видеокамеры через USB порт.
Флешка
Вытащив карту из камеры, вставили ее в слот за дисплеем. Переверните экран, появится надпись «Card inserted.». Отключив кабель, соединяющий принтер с компьютером, получили автономный принтер. Поворотная ручка справа от экрана при давлении сверху нажалась и открыла меню. С помощью ручки можно настроить принтер и, открыв меню карточки и выбрав файл, запустить его на печать. Дисплей покажет процент готовности, время печати и печатаемый файл. И разницу температур. Для первого слоя мы ставили по-горячее, потом попрохладнее.
Выбор языка монитора
В Arduino выбор языков есть. Если у вас нет SD карты, то мониторчик отлично показывает перемену температуры, печать, все параметры, вполне разумный, просто пишет, что карты нет, а все процессы печати идут. Если нужен русский язык, заходите в Arduino и там английский язык меняете на русский. Мне это не нужно, у меня все программы по 3D на английском.
Установка флешки в разъём платы контроллера
Внешний вид дисплея
Дисплей и бобина пластика
Выбор типа пластика
1. Заходим в меню управления принтером, нажав на ручку энкодера один раз.
Установка параметров
2. Поворачивая ручку энкодера, выбираем вкладку «Prepare». Выбрав данный пункт, нажимаем один раз на энкодер.
Установка параметров
3. Далее, в открывшемся пункте «Prepare», поворачивая ручку энкодера, выбираем пункт «Preheat PLA» или «Preheat ABS». Данный выбор зависит от типа используемого пластика. Выбрав данный пункт, нажимаем один раз на энкодер. 3D СТАРТ печатает PLA, WATSON.
Установка параметров
Установка параметров
4. Дожидаемся нагрева до рабочей температуры. Для ABS пластика рекомендуется температура экструдера должна быть 230-250 градусов, а температура рабочего стола 90-115 градусов. Для PLA пластика рекомендуется температура экструдера должна быть 210-230 градусов, а температура рабочего стола 70 градусов. Если нагревателя для стола нет, то не расстраивайтесь! PLA пластику достаточно гладкой поверхности для рабочего стола (без нагрева и специального покрытия из каптона) в отличие от ABS.
5. После того, как принтер прогреется до необходимой температуры, можно заправлять в него пластик. Заходим в меню управления принтером, нажав на ручку энкодера один раз. Поворачивая ручку энкодера, выбираем вкладку «Prepare». Выбрав данный пункт, нажимаем один раз на энкодер. Далее, в открывшемся пункте «Prepare», поворачивая ручку энкодера, выбираем пункт «Load filament». Выбираем данный пункт, нажимая один раз на энкодер.
Установка параметров
Установка параметров
Установка параметров
6. Дожидаемся, пока будет завершена заправка пластика. Пластик должен будет выходить из сопла тонкой, ровной нитью. После того как пластик заправлен, можно запускать тестовый файл на печать.
Видеоролик
Настройка первого слоя 3D-принтера 3D СТАРТ и Автокалибровка описана во второй части.
Читать начинать лучше с первой части обзора.
Автор Елена Зайцева, г. Саратов
Представлен голографический дисплей для 3D-разработчиков
Устройство под названием Looking Glass («Зеркало») позволяет материализовать 3D-модели в реальном мире. Все объемное, что художник создаст на компьютере, может быть в подробностях воссоздано в виде голограммы на новом дисплее.
Looking Glass не похож на обычные дисплеи. Это экран, к которому приделана стеклянная коробка. В этой коробке и появляются голограммы. Происходит это из-за того, что внутри проецируются сразу 45 различных видов 3D-объекта. С помощью линз, которые являются сторонами этой стеклянной коробки, изображения соединяются в единый объект. Поэтому, когда человек смотрит снаружи, ему видится цельный и объемный предмет, который можно рассмотреть с разных сторон.
Это эффективный способ подробно изучить только что созданную 3D-модель. И происходит это не на экране компьютера, а почти у вас в руках. Кажется, как будто человек использует AR или VR, но это не так.
Создатели девайса считают, что он будет полезен для дизайнеров, инженеров, геймдизайнеров, архитекторов и тех, кто занимается 3D-печатью. В последнем случае можно будет видеть голографические детали в масштабе 1:1. То есть станет проще понять, что напечатает принтер.
Для человека это более естественный способ воспринимать предметы: просто поворачивается экран, и вот видна уже другая сторона предмета.
Для работы дисплея нужен компьютер, который поделится мощностью с устройством. Производитель рекомендует машину с процессором не слабее Intel Core i5, 4 ГБ оперативной памяти и графическую карту минимум Nvidia GTX 1060. Также нужен порт HDMI для отображения данных и порт USB-C для питания. Экран продается в двух размерах: 9 и 16 дюймов. Меньшую версию можно приобрести за $600, а крупную за $3000.
Голографические дисплеи были давней мечтой разработчиков. Интерес и тяга к ним подстегивались массовой культурой и научной фантастикой. Было бы круто общаться с людьми через голограммы, как в «Звездных войнах». Но пока чего-то универсального так и не было изобретено. Прорывом должен был стать голографический смартфон от Red, но о нем не так много информации, да и испытавшие его журналисты не были сильно впечатлены. Зато для смартфона уже разрабатывается специальная голографическая камера.
Моделирование LCD монитора
В этом уроке, я Вам покажу ещё один способ моделирования LCD монитора.
Вам понадобятся базовые знания интерфейса и моделирования. На рисунке ниже, показан конечный результат.
Запустите 3dsmax.
Перейдите в окно проекции «Тор», нажмите правой кнопкой мыши на надписи «Тор», в появившемся меню, поставьте галочку напротив «Smooth + Highlights», теперь ещё раз, вызовите это меню и поставьте галочку напротив «Edged Faces»
Переведите систему измерения в сантиметры.
Создайте «Box», с параметрами, как показано на картинке ниже.
Конвертируйте его в «Editable Mesh»
Теперь, выберите редактирование на уровне полигонов
Выберите полигон, показанный на картинке ниже
Примените к полигону, «Extrude», поставьте переключатель на «Local»
У Вас должно получиться, что-то на подобие этого
Теперь, выберите редактирование на уровне вершин и выделите точки, показанные на картинке и переместите их как можно ближе к основе.
Руководствуйтесь рисунком.
Выберите полигон, который мы передвигали и маштабируйте его при помощи функции «Select and Uniform Scale button », результат должен быть примерно таким
Ещё раз примените «Extrude», к нашему полигону, но только в этот раз в обратную сторону.
В окне «Тор», вызовете меню, которое мы с Вами вызывали в начале урока и поставьте галочку, на против «Wireframe»
Теперь, активируйте редактирование на уровне вершин и передвиньте точки, полигона который мы извлекали в обратную сторону, так, как показано на рисунке
Перейдите в окно проекции «Front» и масштабируйте полигон (совсем чуть-чуть)
И примените «Extrude», также совсем чуть-чуть.
Теперь, в окне проекции «Front», вызовете известное нам меню и переключите «Front» на «Back»
Выберете задний полигон у чуть масштабируйте его
Ещё раз сделайте «Extrude» и масштабируйте, как показано на картинке
И ещё раз «Extrude» и масштабирвание
Теперь, выделим нижний полигон, показанный на картинке, применим к ниму маленький «Extrude» и масштабиорвание
Выберите редактирование на уровне вершин.
И выберите получившиеся только что вершины.
Вдвиньте их внутрь.
Немного поверните наш монитор с помощью кнопки «Rotate»
Переключитесь в окно проекции «Back» и примените «Extrude» к полигону, с которым мы до этого работали
И ещё раз, примените «Extrude»
Выделите точки, показанные на картинке и немного поверните их
И немного сдвиньте их
Выделите нижние точки, сдвиньте их вниз и поверните
Выделите внутренний полигон подставки и примените «Extrude»
Выделите получившиеся точки и поднимите их
Выделите две точки и сдвиньте их. Как показано на картинке
Теперь, с зажатой кнопкой CTRL, выделите два боковых полигона нашей подставки
И примените к ним «Extrude»
Выделите 4 точки у только что получившихся объектов и сдвиньте их чуть назад
Теперь, сделаем кнопки нашему монитору.
Выделите передний полигон, примените к нему «Extrude» и масштабируйте
Выделите две верхние, получившиеся точки, и масштабируйте их, по оси Х
Теперь, выделите две ребра и примените к ним «Chamfer»
За тем, выделите получившиеся полигоны и примените к ним «Extrude», а затем ещё раз «Extrude» и масштабирования
Вот и всё! Осталось только назначить материалы и сделать рендер.
На самом деле, данный урок, намного проще делать не «Editable Mesh», а «Editable Poly», но автор урока, выбрал именно этот способ.
Перевод: Diablo

