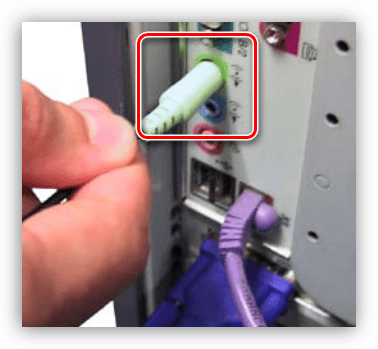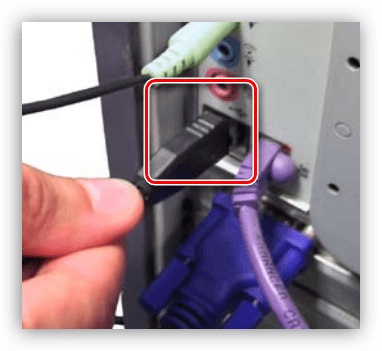Как подключить два монитора к одному компьютеру
Компьютер – это одна из самых многофункциональных вещей, которые когда-либо изобретал человек. Помимо его встроенных функций, которых очень и очень много, его функционал можно расширить за счёт подключения других устройств. Колонки, микрофон, камера, принтер – устройства, которые можно подключить к компьютеру, можно перечислять очень долго, и все они делают ваш ПК ещё более многофункциональным. Отдельного внимания заслуживает возможность подключения двух мониторов к одному компьютеру.

Как подключить два монитора к одному компьютеру
Интересно! Если при подключении двух мониторов задан режим расширения, то увеличится рабочая зона.
Это может быть полезно в ряде случаев.
Во-первых, это полезно для дизайнера или художника. При работе с компьютерной графикой критически важны детали, а расширение рабочей зоны увеличивает ваш обзор и позволяет улучшить детализацию объектов.

Расширение рабочей зоны увеличивает обзор и позволяет улучшить детализацию объектов
Во-вторых, пользу двух мониторов сразу заметит человек, чья работа связана с использованием графиков и схем. Два монитора позволят держать в поле зрения несколько окон с графиками и схемами без необходимости каждый раз переключаться между ними. И это очень удобно.

Два монитора держат в поле зрения несколько окон с графиками и схемами без необходимости каждый раз переключаться между ними
В-третьих, два монитора – мечта многих геймеров. И дело здесь не только в том, что растянутая на два монитора картинка выглядит более красочно, но и в том, что расширение видимости может дать вам ряд игровых преимуществ. Например, на фото ниже показана партия в игре Sid Meier’s Civilization V на двух мониторах. Расширенная зона видимости позволяет быстрее получить информацию о состоянии своих городов и предугадать стратегию противника, наблюдая за движением его юнитов. Вам не нужно будет тратить время на перемещение курсора по карте, что даст вам возможность использовать сэкономленное время на продумывание своего хода (это особенно актуально для сетевой игры). И это только один из множества примеров.

На два монитора картинка выглядит более красочно и даёт ряд игровых преимуществ
В-четвёртых, наличие двух мониторов принесут пользу программистам всех направленностей. Например, если вы имели дело с веб-программированием, то наверняка знаете, что одна страница может по-разному отображаться на разных браузерах. Имея два монитора, на одном из них можно держать открытым редактор кода, а на другом – окна браузеров. Таким образом, вы сможете сразу наблюдать за результатами своей работы, постоянно не переключаясь между множеством окон.

Имея два монитора, на одном из них можно держать открытым редактор кода, а на другом – окна браузеров
Помимо режима расширения есть также режим дублирования, который не расширяет изображение, а повторяет его на всех мониторах. Это может быть полезно для работы в офисе, когда всем сотрудникам нужно вывести на экран одну и ту же информацию (подключить к одному компьютеру можно сколько угодно мониторов, а не только два). Это сэкономит ваши средства на покупку других компьютеров и время на их подключение по локальной сети.

Режим дублирования
Теперь, когда мы разобрались в пользе нескольких мониторов, пришло время разобраться в их подключении.
Существуют три способа подключения дополнительных мониторов:
- Подключение к дополнительным разъёмам на видеокарте.
- Подключение нескольких видеокарт

.
- Подключение с помощью специального разветвителя.
Разберём подробнее каждый из перечисленных способов.
Производители современных видеокарт прекрасно знают о пользе подключения двух мониторов к одному компьютеру, поэтому часто оснащают свою продукцию двумя разъёмами, в которые можно подключить монитор. Чтобы подключить два монитора с помощью одной видеокарты, проделайте следующие шаги:
- Убедитесь, что ваша видеокарта оснащена двумя выходами. Это могут быть HDMI или VGA разъёмы (виды разъёмов мы рассмотрим позже). Если разъём один, то можете пропустить данный способ и перейти сразу к следующему.

Видеокарта оснащена двумя выходами
- Посмотрите на заднюю стенку системного блока. Строение видеокарты сделано таким образом, чтобы разъёмы для монитора выходили на эту самую заднюю стенку. Подключите второй монитор к свободному разъёму и дело сделано. На фото ниже будет показано, как выглядит разъём для монитора.

Видеовыходы на видеокарте в системном блоке
Материнская плата в подавляющем большинстве компьютеров оснащена двумя и больше разъёмами для видеоадаптеров. Исключение составляют только очень старые модели. Поэтому если в вашей видеокарте нет второго разъёма, вы можете подключить дополнительную видеокарту. Для этого сделайте следующее:
- Снимите боковую крышку системного блока, открутив соответствующие винты против часовой стрелки. Прежде нужно отключить системный блок от электричества.

Снимаем боковую крышку системного блока
- Обратите внимание на разъёмы для видеоадаптеров в материнской плате. Подключите видеокарту, вставив её зубцы в соответствующий разъём. Главное – не перепутайте стороны. Подключать нужно так, чтобы разъёмы в видеокарте «смотрели» в заднюю стенку системного блока. На фото ниже весь этот процесс будет показан наглядно.

Подключаем видеокарту, вставив её зубцы в соответствующий разъём
- Подключите второй монитор к разъёму новой видеокарты, затем закрепите боковую панель обратно к системному блоку. Готово.

Подключаем второй монитор к разъёму новой видеокарты
В случае с ноутбуком подключить дополнительную видеокарту не получится, как и поменять уже встроенную. Однако для подключения дополнительных мониторов в этом нет необходимости, так как для этого предусмотрен дополнительный разъём для монитора. Если хотите подключить к ноутбуку более одного монитора, то можете воспользоваться разветвителем, о котором пойдёт речь в следующей части статьи.

Дополнительный разъём для монитора
Покупать вторую видеокарту только лишь для того, чтобы подключить ещё один монитор – дело слишком затратное. Во много раз дешевле вам обойдётся покупка специального разветвителя (он ещё называется сплиттером). Однако такой разветвитель больше подходит для статических изображений, чем для динамических, так как при подключении к нему мониторов снижается их частотность.

Специальные разветвители
Итак, если вы уже приобрели сплиттер, то для подключения нескольких мониторов следуйте дальнейшей пошаговой инструкции:
- Отключите монитор от системного блока (если он у вас подключен) и подключите в освободившийся разъём штекер разветвителя.

Отключаем монитор от системного блока
- Подключите мониторы к двум противоположным разъёмам на разветвителе. Миссия выполнена.

Подключаем мониторы к двум противоположным разъёмам на разветвителе
Типы разъёмов
Как вы уже могли заметить, подключение мониторов – процесс несложный. Однако сложности могут возникнуть в том случае, если виды штекеров и разъёмов не соответствуют друг другу (например, вы не сможете подключить VGA-штекер к USB-порту). Поэтому нужно различать порты для мониторов. Они бывают следующих типов:
- VGA;
- DVI;
- HDMI;
- DisplayPort;
- USB.
Рассмотрим подробнее каждый из них.
Ознакомиться с внешним видом данного разъёма вы сможете по фото ниже.

Разъём VGA
Разъём VGA в прошлом использовался практически во всех мониторах и компьютерах. Сейчас компьютерные технологии развиваются, и современные мониторы переходят на более новые порты. Иногда это вызывает определённые трудности – например, для подключения нового монитора к старому компьютеру, который оснащен VGA-разъёмом, нужно покупать переходник. То же самое касается ноутбуков, в большинство из которых интегрирован разъём именно такого типа.
На фото ниже показано, как выглядит данный разъём.

Разъём типа DVI
DVI – это более современный интерфейс по сравнению с VGA. Он способен поддерживать технологии 3D и FullHD, чего нельзя сказать о морально устаревшем VGA. Разъёмы типа DVI встроены в большинство современных видеокарт и мониторов.
Чтобы не перепутать HDMI с портом другого типа, ознакомьтесь с его фотографией.

HDMI-разъём
HDMI хорошо подходит для передачи чёткого цифрового сигнала и повсеместно используется при подключении компьютера к плазменным телевизорам. HDMI-разъёмом оснащены не только компьютеры – его нередко можно встретить и на планшетах (в виде mini- или microHDMI разъёма).
Как обычно, фото прилагается.

Разъем DisplayPort
Данный интерфейс наиболее современный из всех перечисленных. Он имеет массу преимуществ даже перед HDMI. Например, с его помощью можно подключать несколько мониторов с разрешением до 4K.
USB – самый универсальный порт из всех имеющихся на данный момент. К USB можно подключить практически всё что угодно, и монитор – не исключение. Правда, на мониторах он встречается не так часто, как на других подключаемых устройствах.
Ниже приведено фото USB-разъёма.

USB-разъём
Когда вы разобрались с принципом подключения и видами разъёмов, пора переходить к настройке.
Настройка мониторов
Операционная система после подключения двух мониторов настраивает их автоматически и сразу же начинает передавать изображение на каждый из них. Однако отображаться всё может не так, как вам нужно – например, на мониторах может быть разное разрешение. Чтобы исправить это и другие сопутствующие проблемы, сделайте следующее:
- Откройте меню «Пуск», затем перейдите в «Панель управления».

В меню «Пуск» переходим в «Панель управления»
- Кликните левой клавишей по меню «Экран».

Кликаем по меню «Экран»
- В этом меню вы можете настроить каждый монитор (если второй монитор не отображается, значит, вы неправильно его подключили). Разрешение, уровень яркости и прочие параметры доступны для редактирования в этом меню. Рекомендуется ставить одинаковые параметры для обоих мониторов.

Выставляем одинаковые параметры для обоих мониторов
Вы также можете настроить режимы отображения, о которых упоминалось в начале статьи. Основные режимы – это «Дублировать» и «Расширить». При дублировании одно и то же изображение передаётся на все подключенные мониторы, а при расширении – растягивается (причём не обязательно именно на два монитора – растянется изображение на столько мониторов, сколько подключено).
Для переключения между режимами нажмите на комбинацию клавиш «Win+P».

Для переключения между режимами нажимаем на комбинацию клавиш «Win+P»
Перечисленные выше режимы отображения работают с одним изображением, дублируя его или растягивая между мониторами. А если вам нужно сделать так, чтобы на разных мониторах отображались разные изображения, то с помощью стандартных системных методов реализовать это у вас не получится.
Однако такая задача становится выполнимой после приобретения специального устройства Matrox DualHead2Go. Его основная функция – это передача нескольких рабочих процессов и распределение их отображения среди мониторов. Таким образом, вы сможете не только сделать себе два разных рабочих стола и работать с ними, но и, например, смотреть два разных видео одновременно.

Устройство Matrox DualHead2Go
Процесс подключения данного устройства такой же, как и у разветвителя, который мы рассматривали ранее в статье. Просто нужно подключить штекер в соответствующий разъём монитора и компьютера.

Подключение данного устройства такое же, как и у разветвителя
Теперь, когда вы знаете, как подключать два и больше мониторов к одному компьютеру, это может облегчить вам работу за вашим ПК. Весь процесс несложный, но многие пользователи часто сталкиваются с трудностями на этапе подключения. Поэтому именно к нему нужно подойти с особой внимательностью.
Как Подключить к ПК 2 монитора – пошаговая инструкция в картинках


Вариантов подключить к ПК 2 монитора, несколько.
В самом простом случае не придётся тратиться на дополнительный переходник, а лишь соединить устройства соответствующим кабелем и выбрать режим отображения.
Содержание:
Зачем это нужно
В первую очередь пара устройств вывода изображения на компьютере необходима самым заядлым геймерам, под крышкой корпуса которых установлена очень производительная видеокарта или пара графических адаптеров.
Увеличенный приблизительно вдвое обзор даёт неоспоримые преимущества в большинстве игр и новые ощущения.
Главное, чтобы рамки устройств были минимальными, сами мониторы (желательно) – одинакового размера, а графический чип справлялся с обработкой увеличившейся графической информации.
Экраны не обязательно должны быть аналогичными, длина их диагонали может отличаться хоть на половину, в производителе разницы тоже нет, однако минимальная ширина рамки, одинаковый формат и, хотя бы, высота сделают работу более комфортной. В первую очередь это касается компьютерных развлечений.
Для людей, которые работают со сложными профессиональными редакторами и приложениями для моделирования (художники, дизайнеры, фотографы, музыканты, монтажники видео), большая рабочая зона позволит одно временно следить за большим числом элементов, держать в поле зрения больше объектов.
Подобное решение актуально для тестеров, программистов и отладчиков программного кода.
В соседних окнах можно видеть код и результат его исполнения или вид страницы.
Верстальщик таким образом сможет сравнить как отображается дизайн его сайта в различных браузерах, не переключаясь между окнами.
В офисе, на производстве, при проектировании, слежении за множеством процессов (видеокамер) – сфер применения пары дисплеев очень много. С ноутбука удобно выводить картинку на большой монитор или телевизор при демонстрации презентаций и запуске тех же игр, если графический адаптер справится с графикой в высоком разрешении.
Вернуться к меню ↑Физическая совместимость
На первом этапе следует соединить соответствующими штекерами графический адаптер и оба устройства для вывода графической информации.
Видеокарта должна быть оснащена парой таких интерфейсов, а каждый из мониторов – поддерживать
хотя бы один из них:- HDMI – тонкий широкий разъем в виде усеченной пирамиды для отправки цифровых сигналов, используется на большинстве плазменных и жидкокристаллических телевизорах; в миниатюрном варианте используется и на игровых приставках – miniHDMI;
- DisplayPort – прямоугольный интерфейс с одним срезанным углом, поддерживающий передачу картинки в разрешении 4K;
- DVI—D – разъём с тремя горизонтальными рядами квадратных штекеров, поддерживает передачу как цифрового сигнала, так и аналогового;
- DVI—I – аналог предыдущего, немного разнится технология отправки сигнала;
- Thunderbolt – служит для соединения iMac мониторов с компьютерами, обозначается иконкой молнии;
- VGA – старый компонентный видеоинтерфейс в виде трапеции;
- USB – используется в крайнем случае и преимущественно на мобильных устройствах, таких как планшеты, ведь для передачи видео сигнала не предназначен;
- Wi-Fi удлинитель с HDMI– отличное решение для тех, чей монитор находится в нескольких метрах от компьютера, и физической возможности соединить их нет или это затруднено.
Рис. 2 – Стандарты видео интерфейсов
К числу таких относятся все девайсы, выпущенные на протяжении последних лет.
На любом ноутбуке предусмотрен как минимум один порт для подключения внешних устройств для отображения картинки.
С портативными устройствами проблем не возникнет.
Если на задней панели видеокарты и на мониторах не обнаружится пары одинаковых портов, придётся приобретать новую, покупать и устанавливать второй графический ускоритель, воспользоваться разветвителем или переходником, на одном конце которого распаян один интерфейс, на втором – иной, например, DisplayPort и HDMI.
Каждый из способов имеет значительные недостатки.
Подключать встроенное в центральный процессор графическое ядро к одному дисплею, а дискретную видеокарту – ко второму нельзя.
Второй вариант – наличие двух дискретных видео ускорителей.
Решение даст неоспоримое преимущество в производительности, что актуально для геймеров и тех, кому нужна высокая четкость изображения, передаваемые по HDMI.
Двух HDMI на одной видеокарте, как правило, не устанавливают, а возможностей DVI ныне хватает не всем и не всегда.
Третий способ физического подключения пары мониторов к одному ноутбуку или компьютеру – использование разветвителей, благодаря которым для решения задачи достаточно приобрести сплиттер.
Последний вариант имеет пару значительных недостатков помимо дополнительных финансовых растрат:
- снижение частоты дисплеев;
- ухудшения качества картинки, особенно в ресурсоёмких приложениях, в том числе при просмотре фильмов.
Рис. 3 — Разветвители
Встречаются модели мониторов, на передней панели которых находится один-два интерфейса, остальные вынесены на заднюю.
Соединять видеокарту и монитор подходящим кабелем лучше, когда оба девайса отключены от сети питания.
Вернуться к меню ↑Инструкция
Когда девайсы сопряжены, и операционная система обнаруживает оба устройства для вывода изображения, на обоих пользователь увидит аналогичную картинку (она дублируется).
Бывают случаи, что второй монитор не обнаруживается – появляется сообщение «Нет сигнала».
Чаще всего такое случается при использовании дешевых китайских разветвителей или отсутствии контакта – штекер вставлен в посадочное гнездо не полностью.
После исправления положения необходимо выбрать способ трансляции изображения.
Вернуться к меню ↑Windows 7
В Windows 7 проделываем следующие шаги.
Шаг 1. Через Пуск или иным удобным способом открываем Панель управления и вызываем элемент «Экран».
Если его нет, значит переходим в группу «Оборудование и звук» или переключаем способ просмотра из «Категории» на иконки.
Рис. 4 – Панель управления
Шаг 2. Слева в вертикально расположенном меню выполняем клик левой клавишей мыши по ссылке «Настройка разрешения экрана».
Рис. 5 – Экран
Если всё сделали верно, в окне появится пара пронумерованных устройств.
Шаг 3. В выпадающем списке «Экран» выбираем тот, параметры которого собираемся изменять.
Рис. 6 – Настройки дисплеев
Шаг 4. Указываем разрешение, если требуется установить отличное от родного, либо установили новый драйвер, а разрешение осталось по умолчанию.
Шаг 5. Выбираем способ ориентации картинки: альбомная, портретная или перевернутая.
Шаг 6. В последнем пункте указываем метод вывода картинки:
- Дублировать эти экраны – на обоих устройствах одинаковое изображение. При выборе режима указываем разрешение меньшего из них, иначе часть элементов окон или рабочего стола может не поместиться.
- Расширить – картинка будет разбита надвое, и каждая из половин отобразится на одном мониторе. Так удобно работать за ПК вдвоём: один смотрит фильм на одном экране, второй – работает, используя второй.
- Отобразить рабочий стол на 1-й или 2-й экран.
Рис. 7 — Способ вывода изображения
Шаг 7. В дополнительных параметрах указывается частота обновления монитора, качество передачи цвета, управление цветопередачей, просмотр подробных сведений об аппаратной части и драйверах.
Рис. 8 – Частота обновления
Для переключения режимов используется комбинация клавиш Win
+ P.Здесь можно также указать дублирование и расширение, а также отключить трансляцию на одно из устройств.
Многие ноутбуки оснащены отдельной кнопкой, часто это одна из функциональных клавиш F1-F12, работающая в связке с кнопкой Fn.
Рис. 9 – Быстрое переключение
Вернуться к меню ↑Windows 10
Шаг 1. Открываем меню «Параметры».
Шаг 2. В разделе «Система» переходим в подраздел «Дисплей».
То же самое делается через контекстное меню Рабочего стола.
Рис. 10 – Вызов параметров
Появится окно с парой изображений экранов, один из которых окрашен в синий цвет, а второй – в серый.
Шаг 3. Выбираем оба по порядку и изменяем доступные параметры:
- Яркость;
- Масштаб – при разной диагонали экранов поможет сделать картинку оптимальной;
- Разрешение;
- Ориентация;
- Ночной свет.
Шаг 4. Сохраняем сделанные изменения.
Рис. 11 – Окно настройки
Предоставляемых операционными системами Windows средств для управления работой в мультиэкранном режиме достаточно не всегда.
MultiMonitor Taskbar, например, умеет выводить Панель задач на каждый из используемых мониторов, в отличие от Windows.
При этом иконка окна открытой программы будет отображаться только на той панели, где она запущена.
Многие видеокарты от Intel имеют собственные настройки для работы в режиме с парой мониторов.
Рис. 12 – Возможности драйвера Intel
Вернуться к меню ↑Настройка аудио
После завершения настройки отображения следует заняться звуком, так как многие современные мониторы поддерживают его воспроизведение посредством интегрированных динамиков.
Шаг 1. Для вызова окна конфигурации открываем контекстное меню иконки динамика, расположенной в трее, и щелкаем
«Устройства воспроизведения».Рис. 13 – Устройства воспроизведения
Шаг 2. В списке выбираем монитор с интегрированными динамиками либо оставляем всё как есть для воспроизведения звука через колонки.
Рис. 14 – Выбор устройства воспроизведения звука
В Windows 8 и 10 для переключения режимов отображения также применяется сочетание клавиш Win +P.
Вернуться к меню ↑MacOS
Для конфигурирования пары мониторов, подключенных к одному компьютеру в iOS существует следующая инструкция.
Шаг 1. Открываем «Системные настройки» и переходим в подраздел «Мониторы».
Шаг 2. Во вкладке «Расположение» пиктограммы обоих дисплеев можно перемещать для изменения положения картинки.
Рис. 15 – Встроенный монитор Retina
Шаг 3. Выбираем режим вывода изображения:
- Расширенный рабочий стол – Рабочий стол разделяется между обоими устройствами, а пользователь волен перемещать между ними любые окна и прочие элементы интерфейса. Для изменения областей необходимо перетаскивать прямоугольники относительно друг друга. Над схемой основного девайса находится белая полоска.
- Видеоповтор – то же самое, что дублирование в Windows. Для активирования режима необходимо установить переключатель «Включить видеоповтор…», после чего в первой вкладке изменяется разрешение и прочие параметры.
Рис. 16 – Вкладка «Расположение»
Режим закрытого дисплея
Он позволяет пользоваться MacBook как системным блоком в следующих ситуациях:
- портативный компьютер заряжается и переведён в режим сна;
- к нему подсоединен отдельный монитор с устройством ввода информации (клавиатура и/или мышь).
После нажатия клавиши клавиатуры или мыши ноутбук выйдет из режима сна, картинка начнёт транслироваться на внешний монитор, а интегрированный работать не будет.
Вернуться к меню ↑Разные Рабочие столы
Бывают ситуации, когда изображение должно не дублироваться или расширяться за счет второго экрана, а на каждом устройстве отображаться своя картинка.
Реализация подобной возможности практически невозможна, по крайней мере без приобретения видеокарты, способной отправлять на два разных устройства вывода изображения различные видео потоки.
Второй выход – приобретение девайса – внешнего модуля расширения экранов – Matrox DualHead2Go.
Благодаря ему реализуется подключение пары дисплеев к ПК или ноутбуку.
Устройство соединяется с видеовыходом для обеспечения качественной несжатой картинки на обоих девайсах.
Причем на каждом из мониторов можно выводить окна разных программ.
Вернуться к меню ↑Планшет
Роль второго монитора может исполнять и портативный компьютер – планшет.
Для этого необходимо инсталлировать программу ScreenSlider и iDisplay на оба устройства.
Есть версии программы под Android, iOS, MacOS и Windows.
После установки софта на ПК появится виртуальный дисплей, и для трансляции картинки на него необходимо выполнить коммутацию устройств по IP.
Они оба позволяют дублировать изображение, растягивать его и изменять ориентацию экрана.
Работа или развлечение с парой дисплеев во многих случаях намного проще, быстрее и приятнее.
Осуществить подключение двух мониторов к одному компьютеру несложно без сторонней помощи, однако для этого порой придётся прибегнуть к покупке разветвителя или переходника.
4.5 / 5 ( 2 голоса )
Как подключить два монитора к одному компьютеру? – Moicom.ru
Ноя 27 2019
В одной из своих статей я уже рассказывал вам, как можно подключить ноутбук к телевизору. Теперь я хочу поделиться с вами информацией о том, как можно подключить два монитора к одному компьютеру. Многие опасаются это делать, считая данный процесс довольно трудоемким. В реальности же подключить 2 монитора к одному ПК совсем несложно. Вы убедитесь в этом, прочитав данную статью.
Перед подключением 2-х мониторов к одному ПК, следует убедиться, что ваша видеокарта подходит для этих целей. Для подключения подходят дискретные видеокарты с 2 и более видеовыходами! Предпочтительнее, чтобы оба выхода были с разъемом DVI. В таком случае изображение на обоих мониторах будет идеальным. А если на видеокарте будут DVI и VGA видеовыходы, то такой вариант подойдет тоже.
Подключение
Процесс подключения предельно прост. Для его осуществления нужно только соединить видеовыходы мониторов с видеовыходами видеокарты соответствующими кабелями (DVI, HDMI или VGA). После удачного подключения, на обоих мониторах появится идентичное изображение, потому что по умолчанию системой используется режим под названием “Дублирование экранов”.
А если вы хотите, чтобы мониторы друг друга дополняли, и вы между ними свободно перемещали окна, то для этого следует открыть на рабочем столе контекстное меню и нажать на “Разрешение экрана”. Затем в появившемся окне следует выбрать режим “Расширить эти экраны”. Все готово! Теперь простым движением мыши можно будет перемещать между мониторами программы и окна.
Также можно изменять и другие настройки. К примеру, по умолчанию первый монитор располагается с левой стороны от второго. Его расположение можно менять. Чтобы это сделать, необходимо при помощи мыши перемещать изображения мониторов, которые находятся в верхней части окна настроек, в желаемую позицию.
После того, как все необходимые изменения будут внесены, нужно нажать на “Применить”.
Подписывайтесь на наш канал яндекс дзен и присоединяйтесь на ютубе.
С уважением, Умид Шаюсупов 27 ноября 2019
Навигация по блогу
Получайте новые выпуски на почту
Как подключить один монитор к двум компьютерам

Необходимость использования двух ПК может возникнуть в ситуациях, когда мощность первого полностью задействована в работе – рендеринге или компиляции проекта. Второй компьютер в этом случае выполняет обычные повседневные функции в виде веб-серфинга или подготовке нового материала. В этой статье поговорим о том, как подключить два и более компьютера к одному монитору.
Подключаем два ПК к монитору
Как уже было сказано ранее, второй компьютер помогает полноценно работать, в то время, как первый занимается высокоресурсными задачами. Не всегда бывает удобно пересаживаться за другой монитор, тем более, что для установки второй системы может просто не быть места в вашем помещении. Второго монитора также может не оказаться под рукой по ряду причин, в том числе и финансовых. Здесь на выручку приходит специальное оборудование – KVM-переключатель или «свитч», а также программы для удаленного доступа.
Способ 1: KVM-переключатель
Свитч представляет собой устройство, способное подавать на экран монитора сигнал сразу от нескольких ПК. Кроме того, оно позволяет подключить один комплект периферийных устройств – клавиатуру и мышь и использовать их для управления всеми компьютерами. Многие свитчи дают возможность использования акустической системы (в основном стерео) или наушников. При выборе свитча стоит обратить внимание на набор портов. Руководствоваться при этом нужно разъемами на вашей периферии – PS/2 или USB для мыши и «клавы» и VGA или DVI для монитора.

Сборка переключателей может быть выполнена как с использованием корпуса (коробочки), так и без него.

Подключение свитча
В сборке такой системы нет ничего сложного. Достаточно подключить комплектные кабели и выполнить еще несколько действий. Рассмотрим подключение на примере свитча D-Link KVM-221.

Обратите внимание, что при выполнении действий, описанных выше, оба компьютера должны быть выключены, иначе возможно появления различных ошибок в работе KVM.
- К каждому компьютеру подключаем кабели VGA и аудио. Первый подсоединяется к соответствующему разъему на материнской плате или видеокарте.
Если его нет (такое бывает, особенно в современных системах), необходимо воспользоваться переходником в зависимости от типа выхода – DVI, HDMI или DisplayPort.
Читайте также:
Сравнение HDMI и DisplayPort, DVI и HDMI
Подключаем внешний монитор к ноутбукуЗвуковой шнур включается в линейный выход на встроенной или дискретной аудиокарте.

Не забудьте также подключить USB для питания устройства.

- Далее эти же кабели включаем в свитч.
- Монитор, акустику и мышь с клавиатурой подключаем к соответствующим разъемам на противоположной стороне переключателя. После этого можно включать компьютеры и начинать работу.
Переключение между компьютерами осуществляется с помощью кнопки на корпусе свитча или горячих клавиш, набор которых для разных устройств может отличаться, поэтому читайте мануалы.

Способ 2: Программы для удаленного доступа
Для просмотра и управления событиями на другом компьютере также можно использовать и специальные программы, например, TeamViewer. Недостаток такого способа заключается в зависимости от операционной системы, что значительно снижает количество функций, доступных в «железных» управляющих инструментах. К примеру, с помощью софта нельзя настраивать BIOS и выполнять различные действия при загрузке, в том числе и со съемных носителей.
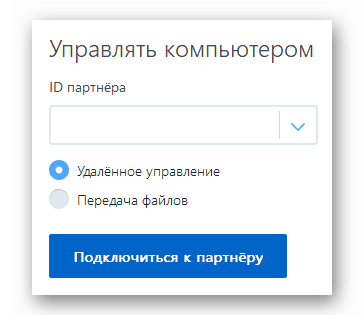
Подробнее:
Обзор программ для удаленного администрирования
Как пользоваться TeamViewer
Заключение
Мы сегодня узнали, как подключить два или более компьютеров к монитору с помощью KVM-переключателя. Такой подход позволяет одновременно обслуживать сразу несколько машин, а также рационально использовать их ресурсы для работы и решения повседневных задач.
 Мы рады, что смогли помочь Вам в решении проблемы.
Мы рады, что смогли помочь Вам в решении проблемы. Опишите, что у вас не получилось.
Наши специалисты постараются ответить максимально быстро.
Опишите, что у вас не получилось.
Наши специалисты постараются ответить максимально быстро.