Настольные компьютеры HP и Compaq — Использование двух и более мониторов на компьютере в среде Windows 7
Ниже приведены инструкции по настройке двух наиболее типичных конфигураций подключения нескольких мониторов:
Презентационный или клоновый режим: В такой конфигурации изображение на обоих мониторах полностью совпадает (клон). Такая конфигурация чаще всего применяется при проведении презентаций; то есть, ведущий презентацию работает с меньшего по размерам монитора, а слайды демонстрируются слушателям на экране большего по размеру телеэкрана, монитора или проектора. Расширение рабочего стола: В этой конфигурации Рабочий стол Windows или рабочая область экрана распределены по двум мониторам. Эта конфигурация чаще всего используется для расширения рабочей области. Расширенная рабочая область позволяет отображать различные приложения на нескольких мониторах.Презентационный или клоновый режим
Для настройки параметров дисплея в конфигурацию презентационного или клонового режима могут потребоваться специальные драйверы.
Примечание.Если тип видеокарты, установленной в вашем компьютере, отличается от видеокарт, упомянутых далее, а также если не удалось найти настройки презентационного режима, дополнительную информацию см. на веб-сайте изготовителя видеокарты.
Видеокарта | Процедура |
ATI |
|
NVIDIA |
|
Увеличение площади Рабочего стола
Расширение области Рабочего стола с помощью настроек монитора в Windows 7.
- Нажмите кнопку Пуск и выберите пункт Панель управления.
В разделе «Оформление и персонализация» выберите пункт Настройка разрешения экрана.
Рис. : Оформление и персонализация
Откроется окно «Разрешение экрана»
Рис.
 : Окно «Разрешение экрана»
: Окно «Разрешение экрана»Примечание.
Если операционная система Windows показывает, что подключен только один монитор, нажмите кнопку Обнаружить. Если Windows не распознала оба монитора, нажмите кнопку Идентификация. Номера 1 или 2 показываются на значках монитора в целях упрощения их идентификации.
В раскрывающемся списке «Несколько дисплеев» выберите один из следующих элементов:
Дублировать эти экраны: Показать весь рабочий стол на обоих мониторах.
Расширение рабочего стола: Распределить рабочий стол между двумя мониторами.
Показывать рабочий стол только на мониторе 1: Используется только монитор 1, изображение на монитор 2 не выводится.
Показывать рабочий стол только на мониторе 2: Используется только монитор 2, изображение на монитор 1 не выводится.
(Необязательно) Чтобы настроить разрешение, выберите из раскрывающегося списка монитор и требуемое значение разрешения.

(Необязательно) Чтобы изменить направление расширения Рабочего стола (влево или вправо с учетом настроек мониторов), выберите монитор и перетяните его край в нужном направлении.
По завершении нажмите кнопку Применить, затем — OK.
Как настроить второй монитор windows 7
Использование нескольких мониторов уже давно прижилось у компьютерных пользователей и каждому из них просто необходимо знать, как настроить второй монитор windows 7 или другой ОС. Человек на одном из мониторов ведет основную деятельность, а второй использует для интерактива или мультимедиа.
Иногда подключается ноутбук или другой гаджет с маленьким экраном, чтобы видеть изображение в хорошем разрешении.
Те, кто никогда не занимался подключением второго монитора, могут подумать, что эта процедура очень сложная и трудоемкая, но на самом деле выполнить все можно в пару действий, которые зависят от способа подключения.
Настройка второго монитора
Если вы являетесь обладателем седьмой операционной системы, тогда вам повезло.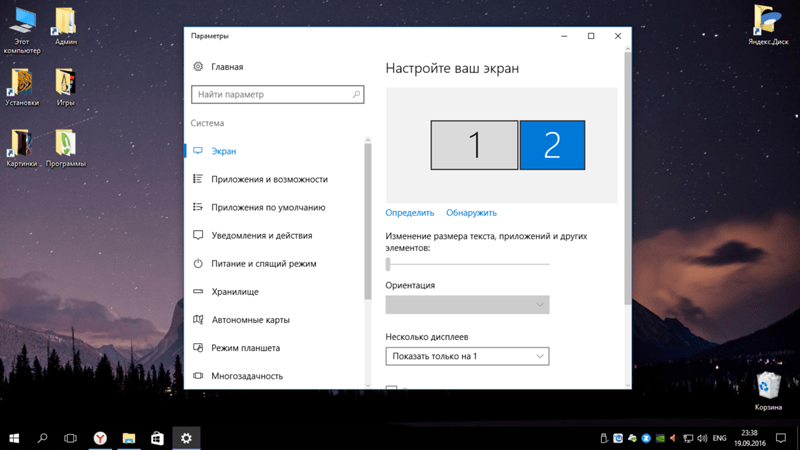 Многие проблемы, связанные с настройкой второго монитора, в этой версии были устранены. Итак, в вашем случае настроить второй монитор windows 7 можно следующим образом:
Многие проблемы, связанные с настройкой второго монитора, в этой версии были устранены. Итак, в вашем случае настроить второй монитор windows 7 можно следующим образом:
- для начала следует подключить второй экран к разъему видеокарты;
- затем на клавиатуре настучите комбинацию «WIN+P»;
- следом вы увидите панель, на которой будет предложено выбрать подходящий вариант.
Все, монитор готов к использованию!
Рассмотрим еще один вариант подключения второго монитора
В подключении внешнего устройства часто возникает необходимость из-за очень маленького монитора устройства. Разрабатывая ПО мобильных устройств, производитель учитывает возможность подключения второго экрана к ноутбуку, поэтому сначала используйте средства, предложенные предустановленной системой.
Итак, вам нужно найти синий квадратный значок, он находится на панели снизу. Чтобы выполнить подключение второго монитора windows 7, нажмите на значок правой кнопкой, чтобы иметь возможность настроить графический адаптер. Чтобы открыть меню, кликните мышкой на пустом месте рабочего стола.
Чтобы открыть меню, кликните мышкой на пустом месте рабочего стола.
Жмем пункт «Вывод в», затем выбираем подходящий вариант. Если вы хотите, чтобы два монитора показывали одинаковую картинку, в настройках отдавайте предпочтение режиму «Display Clone».
Другие методы
Используются также методы, универсальные для всех версий Windows. Сначала откройте на компьютере панель настройки видеокарты, потом через панель экранов откройте установку дисплеев и выберите нужный способ отображения картинки. Все! Работа завершена!
Как демонстрирует опыт многих людей, использование двух мониторов может пригодиться для разных целей. На работе и дома, общение по сети, просмотр фильмов и много другое становится намного удобнее.
Настройка и устранение неисправностей для нескольких мониторов в Windows 7
Определите тип видеоразъема, который доступен на компьютере и мониторе. Количество видеоразъемов зависит от типа графической платы, установленной в вашем ПК. Большинство видеокарт для настольных ПК поддерживают два или более мониторов, в зависимости от характеристик графической платы и компьютера. Однако ноутбуки могут поддерживать до двух мониторов в зависимости от технических характеристик компьютера. Для получения дополнительных сведений см. статью базы знаний Dell Как подключить монитор к компьютеру?.
Большинство видеокарт для настольных ПК поддерживают два или более мониторов, в зависимости от характеристик графической платы и компьютера. Однако ноутбуки могут поддерживать до двух мониторов в зависимости от технических характеристик компьютера. Для получения дополнительных сведений см. статью базы знаний Dell Как подключить монитор к компьютеру?.
ПРИМЕЧАНИЕ. Для определения видеоразъемов, доступных на компьютере и мониторе, см. Руководство пользователя компьютера и монитора.
После надежного подключения кабелей компьютер должен автоматически обнаруживать и отображать экран рабочего стола на подключенных мониторах. По умолчанию Microsoft Windows 7 дублирует экраны на всех мониторах. Затем можно выбрать наиболее подходящий стиль отображения.
Microsoft Windows предоставляет несколько вариантов отображения рабочего стола на нескольких мониторах, подключенных к компьютеру.
- Дублировать эти экраны (также называется Режимом клонирования) — отображение всего рабочего стола на обоих дисплеях.
 Второй и другие мониторы дублируют основной монитор.
Второй и другие мониторы дублируют основной монитор. - Расширить эти экраны — растягивание рабочего стола на два дисплея. Экран рабочего стола компьютера увеличивается на все обнаруженные мониторы.
- Показывать рабочий стол только на 1 — используется только дисплей 1, на дисплее 2 не отображается ничего. Второй монитор игнорируется, используется только основной монитор.
- Показывать рабочий стол только на 2 — используется только дисплей 2, на дисплее 1 не отображается ничего. Основной монитор будет отключен, будет использоваться только второй монитор.
ПРИМЕЧАНИЕ. При подключении второго монитора к ноутбуку Dell для стиля отображения по умолчанию установлено значение Дублировать. При подключении второго монитора к настольному ПК Dell для стиля отображения по умолчанию установлено значение Расширить.
Изменение стиля отображения
- Правой кнопкой мыши нажмите на рабочем столе и выберите Разрешение экрана.

- Измените значение в раскрывающемся списке Несколько дисплеев в соответствии с вашими предпочтениями.
- Выберите нужный монитор и настройте разрешение с помощью ползунка.
- Нажмите кнопку Применить.
ПРИМЕЧАНИЕ. Примечание. В окне подтверждения нажмите кнопку Сохранить изменения, чтобы сохранить новые настройки, или кнопку Вернуть, чтобы вернуться к старым настройкам.
Как изменить параметры отображения или видео в Microsoft Windows?
Чтобы узнать, как изменить разрешение экрана, настроить частоту обновления и изменить размер шрифтов и значков, см. в статье Dell Knowledge Base, как изменить настройки видео или улучшить текст в Windows 7.
В началоКак подключить два монитора к компьютеру
  windows | для начинающих | ноутбуки
Если вам потребовалось подключить два монитора к компьютеру или же второй монитор к ноутбуку — сделать это, как правило, совсем не сложно, за исключением редких случаев (когда у вас ПК с интегрированным видеоадаптером и единственным выходом на монитор).
В этой инструкции — подробно о подключении двух мониторов к компьютеру с Windows 10, 8 и Windows 7, настройке их работы и возможных нюансах, с которыми можно столкнуться при подключении. См. также: Как подключить телевизор к компьютеру, Как подключить ноутбук к телевизору.
Подключение второго монитора к видеокарте
Для того, чтобы подключить два монитора к компьютеру необходима видеокарта с более чем одни выходом для подключения монитора, а это практически все современные дискретные видеокарты NVIDIA и AMD. В случае ноутбуков — на них почти всегда присутствуют разъем HDMI, VGA или, с недавних пор — Thunderbolt 3 для подключения внешнего монитора.
При этом потребуется, чтобы выходы видеокарты были такими, которые поддерживает для входа ваш монитор, в противном случае могут потребоваться переходники. Например, если у вас два старых монитора, имеющих только VGA вход, а на видеокарте набор из HDMI, DisplayPort и DVI, вам пригодятся соответствующие адаптеры (хотя, возможно, более оптимальным решением здесь будет замена монитора).
Примечание: по моим наблюдениям некоторые начинающие пользователи не знают, что их монитор имеет больше входов, чем используется. Даже если ваш монитор подключен по VGA или DVI, обратите внимание, возможно на его тыльной стороне есть и другие входы, которые можно использовать, в таком случае придется просто приобрести необходимый кабель.
Таким образом, первоначальная задача — физически подключить два монитора, используя доступные выходы видеокарты и входы мониторов. Делать это лучше на выключенном компьютере, при этом разумным будет также выключить его из сети электропитания.
Если осуществить подключение невозможно (нет выходов, входов, адаптеров, кабелей) — стоит рассмотреть варианты приобретения подходящей для нашей задачи видеокарты или монитора с необходимым набором входов.
Настройка работы двух мониторов на компьютере с Windows 10, 8 и Windows 7
После включения компьютера с двумя подключенными к нему мониторами, они, после загрузки обычно определяются системой автоматически. Однако, может оказаться, что при первой загрузке изображение будет не на том мониторе, на который оно выводится обычно.
Однако, может оказаться, что при первой загрузке изображение будет не на том мониторе, на который оно выводится обычно.
После первого запуска останется лишь настроить режим работы двух мониторов, при этом Windows поддерживает следующие режимы:
- Дублирование экрана — на обоих мониторах выводится одинаковое изображение. В данном случае, если физическое разрешение мониторов отличается, возможны проблемы в виде размытости изображения на одном из них, поскольку при дублировании экрана для обоих мониторов системой выставляется одинаковое разрешение (и изменить это не получится).
- Вывод изображения только на один из мониторов.
- Расширить экраны — при выборе данного варианта работы двух мониторов, рабочий стол Windows «расширяется» на два экрана, т.е. на втором мониторе находится продолжение рабочего стола.
Настройка режимов работы осуществляется в параметрах экрана Windows:
- В Windows 10 и 8 вы можете нажать клавиши Win+P (латинская P) для выбора режима работы мониторов.
 При выборе «Расширить» может оказаться, что рабочий стол «расширился не в ту сторону». В этом случае зайдите в Параметры — Система — Экран, выберите тот монитор, который физически находится слева и установите отметку «Сделать основным дисплеем».
При выборе «Расширить» может оказаться, что рабочий стол «расширился не в ту сторону». В этом случае зайдите в Параметры — Система — Экран, выберите тот монитор, который физически находится слева и установите отметку «Сделать основным дисплеем». - В Windows 7 (также возможно сделать и в Windows 8) зайдите в параметры разрешения экрана панели управления и в поле «Несколько дисплеев» установите нужный режим работы. При выборе «Расширить эти экраны» может получиться, что части рабочего стола «перепутаны» местами. В этом случае, выберите в параметрах дисплеев тот монитор, который физически находится слева и внизу нажмите «Сделать основным дисплеем».
Во всех случаях, если у вас возникают проблемы с четкостью изображения, убедитесь, что для каждого из мониторов установлено его физическое разрешение экрана (см. Как изменить разрешение экрана Windows 10, Как изменить разрешение экрана в Windows 7 и 8).
Дополнительная информация
В завершение — несколько дополнительных пунктов, которые могут быть полезны при подключении двух мониторов или просто для сведения.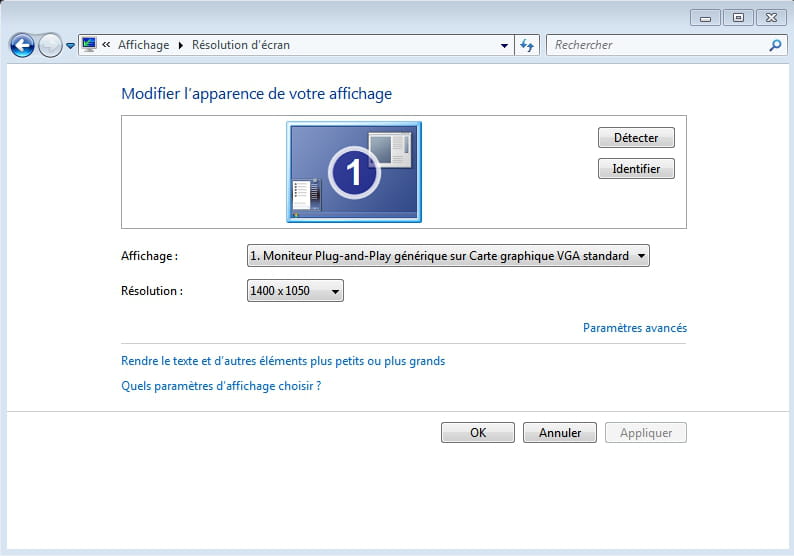
- Некоторые графические адаптеры (в частности, Intel) в составе драйверов имеют собственные параметры для настройки работы нескольких мониторов.
- В варианте «Расширить экраны» панель задач доступна на двух мониторах одновременно только в Windows В предыдущих версиях это реализуемо только с помощью сторонних программ.
- Если у вас есть выход Thunderbolt 3 на ноутбуке или на ПК с интегрированным видео, вы можете использовать его для подключения нескольких мониторов: пока таких мониторов в продаже не много (но скоро будут и их можно подключать «последовательно» один к другому), но зато есть устройства — док-станции, подключаемые по Thunderbolt 3 (в форме USB-C) и имеющие несколько выходов на мониторы (на изображении Dell Thunderbolt Dock, предназначенный для ноутбуков Dell, но совместимый не только с ними).
- Если ваша задача — дублирование изображения на двух мониторах, при этом на компьютере присутствует только один выход для монитора (интегрированное видео), вы можете найти недорогой сплиттер (разветвитель) для этих целей.
 Просто поищите в продаже VGA, DVI или HDMI сплиттер в зависимости от имеющегося выхода.
Просто поищите в продаже VGA, DVI или HDMI сплиттер в зависимости от имеющегося выхода.
На этом, думаю, можно завершить. Если же остались вопросы, что-то не понятно или не работает — оставляйте комментарии (по возможности, подробные), я постараюсь помочь.
А вдруг и это будет интересно:
Как подключить два монитора на один компьютер с Windows 7
Этап 1: Подготовка
Перед выполнением процедуры следует проверить и подготовить как программное, так и аппаратное обеспечение. Начнём с последнего.
- Первым делом убедитесь, что у вашего компьютера есть два разъёма, к которым можно подключать мониторы – в большинстве случаев они располагаются на видеокарте. К таковым выходам относятся VGA, DVI, HDMI, Display Port.
Читайте также: DVI или HDMI: что лучше для монитора
- Если порт только один, тогда понадобится добавить к компьютеру дополнительную видеокарту.
- Иногда можно столкнутся с ситуацией, когда, например, есть два экрана, подключаемых по DVI.
 Однако на видеокарте присутствует только один соответствующий выход, тогда как второй будет VGA. Решением этой проблемы станет устройство-переходник, в нашем примере — DVI-VGA. Такие девайсы можно без труда приобрести в магазинах электроники или через интернет.
Однако на видеокарте присутствует только один соответствующий выход, тогда как второй будет VGA. Решением этой проблемы станет устройство-переходник, в нашем примере — DVI-VGA. Такие девайсы можно без труда приобрести в магазинах электроники или через интернет. - Теперь проверим программное обеспечение. Рекомендуется обновить драйвера GPU и мониторов, если это требуется.
Подробнее:
Обновление драйверов для видеокарты
Пример установки драйверов для монитора
Этап 2: Подключение и настройка
После выполнения всех подготовительных шагов можно переходить непосредственно к соединению обоих дисплеев.
- Соедините устройства в соответствующие разъёмы и включите оба.
- Теперь переходим к настройке. Наведите курсор на пустое пространство «Рабочего стола» и нажмите правую кнопку мыши. Далее в контекстном меню выберите пункт «Разрешение экрана».
- Откроется утилита настройки – в ней должны быть отображены оба устройства для вывода изображения.

Если там отмечен только один монитор, обратитесь к соответствующему разделу настоящей статьи.
- Каждый экран настраивается отдельно – выделите нужный одиночным нажатием на левую кнопку мыши, после чего укажите требуемые вам параметры с помощью выпадающих меню ниже.
- На одной из настроек остановимся подробнее – а именно на «Несколько экранов». В этом меню доступны следующие параметры:
- «Дублировать эти экраны» – второй дисплей показывает изображение с первичного. Подойдет, если основное устройство имеет низкие разрешение или диагональ;
- «Расширить эти экраны» – в этом режиме второй дисплей служит как бы продолжением первого, отображая расширенную область «Рабочего стола», на которой можно открыть другие программы;
- «Отобразить рабочий стол только на…» – название настройки говорит само за себя – область рабочего пространства будет отображаться исключительно на одном из указанных мониторов.

- После внесения всех изменений нажмите «Применить» и «ОК».
Теперь вторичный дисплей будет работать с выбранными вами параметрами.
Windows 7 не видит второй монитор
Иногда происходит так, что ОС не распознаёт второй девайс для вывода картинки. В такой ситуации действуйте по следующему алгоритму:
- Проверьте качество соединения дисплея и видеоразъёмов – возможно, оно нарушено. При задействовании переходников убедитесь, что устройства заведомо работоспособны. Также важно следить за тем, чтобы они были подключены к одной видеокарте.
- Если дисплей однозначно рабочий и соединение должно функционировать нормально, зайдите в настройки разрешения и воспользуйтесь кнопкой «Найти» – возможно, ОС не смогла самостоятельно взять устройство в работу.
В этом же окне убедитесь, что в строке «Несколько экранов» не установлен параметр «Отобразить рабочий стол только на…».

- Проверьте «Диспетчер устройств»: откройте средство «Выполнить», введите в нём запрос
devmgmt.mscи кликните «ОК».В оснастке раскройте категорию «Мониторы» – там должны отображаться оба дисплея. Если в значке одного из них присутствует ошибка, выделите проблемную позицию, щёлкните ПКМ и выберите «Удалить».
Далее используйте пункты «Действие» – «Обновить конфигурацию оборудования».
- Снова проверьте версию драйверов для видеокарты и установите самую новую из доступных (см. шаг 3 Этапа 1). Если же наоборот, экран перестал работать после обновления, ПО следует откатить.
Подробнее: Откат драйверов NVIDIA и AMD
- Пользователям, которые соединяют дисплей кабелем HDMI-VGA, будет важно знать нюанс – ваша видеокарта должна поддерживать аналоговый вывод на цифровом выходе, в противном случае кабель работать не будет.
Эти шаги должны помочь вам решить проблемы с распознаванием второго монитора.
Опишите, что у вас не получилось. Наши специалисты постараются ответить максимально быстро.
Помогла ли вам эта статья?
ДА НЕТПоделиться статьей в социальных сетях:
Как подключить два монитора к одному компьютеру
Будем считать, что у вас уже есть все необходимое для настройки двух мониторов. Если вам нужно больше информации о необходимом оборудовании, вы можете найти ее в разделе «Изучаем свое оборудование».
2 монитора: можно использовать как плоский LCD монитор, так и телевизор. Если вы собираетесь покупать новый монитор, помимо цены, необходимо учитывать множество факторов: качество изображения, размер экрана, разрешение экрана, совместимость с вашими портами в компьютере, высокая степень контрастности и насыщенность цвета – это наиболее важные факторы. Хотя в этой статье мы рассматриваем два монитора, вы всегда можете использовать больше мониторов, в зависимости от наличия разъемов на вашем компьютере.
Кабели для двух мониторов: необходимы для подключения мониторов к компьютеру (для ноутбука нужен только один). Они должны соответствовать тем типам разъемов, которые есть на вашем компьютере.
Разъемы каждого монитора, который вы хотите подключить: эти разъемы должны соответствовать кабелям монитора. Эти порты подсоединяют кабель к видео картам в компьютере. Обычно они расположены на задней стороне системного блока и сбоку или на задней стороне ноутбука.
- USB Тип-C: новейший аудио, видео разъем, разъём питания и передачи данных. Лучший разъем для ноутбуков.
- HDMI (интерфейс для мультимедиа высокой чёткости): аудио и видео сигнал, больше всего подходит для подключения ТВ к ПК.
- DisplayPort (DP): лучший разъем для передачи аудио и видео сигнала, может передавать от 144 Гц до 4К.
- Цифровой видеоинтерфейс (DVI): используется только для видео, идеален для старых систем или для 144 Гц при 1080 p.

- Видеографический стандарт VGA: устаревший видео разъем. Используется только если нет других разъемов.
- S-Video: используется при подключении телевизора в качестве монитора.
Если у вас нет необходимого разъема, вы можете установить видео адаптер, чтобы изменить тип разъема. Если вы используете стационарный компьютер, вы можете переместить видеокарту или установить дополнительные. Для этого необходимо разобрать компьютер, поэтому вам может понадобиться помощь специалиста.
Изучаем оборудование для двух мониторов.
В следующей таблице представлено больше информации о компонентах, необходимых для установки дополнительного монитора.
Оборудование
Описание
Больше информации
USB Тип-C
Самый универсальный видеокабель с возможностью передачи аудио, данных и питания.
LCD (жидкокристаллический) монитор
LCD мониторы тонкие, легкие и имеют высокое разрешение.
Порт VGA (видеографический стандарт)
Наиболее популярные компьютерные порты, использующие аналоговую систему для передачи отображаемых данных.
Порт DVI (цифровой видеоинтерфейс)
Порт DVI обеспечивает передачу высококачественного изображения, используя цифровую технологию.
Порт HDMI (интерфейс для мультимедиа высокой чёткости):
Порты HDMI — это стандарт интерфейса, используемый для аудиовизуального оборудования, такого как телевизор высокой четкости или система домашнего кинотеатра.
Порт S-Video
Порт S-Video – один из самых популярных способов подключить компьютер к телевизору.
Кабель монитора
Кабель монитора передает информацию от компьютера к монитору в графической форме. Разъемы на используемых кабелях должны соответствовать разъемам на вашем компьютере.
Разъемы на используемых кабелях должны соответствовать разъемам на вашем компьютере.
Кабель видеоадаптера или конвертер
Конвертер может понадобиться только в случае, если вам нужно подключить компьютер с одним типом графической карты, например, VGA, к монитору, использующему другую технологию, например, DVI.
Как настроить два монитора
Подключите кабели монитора
Перед тем, как подключить кабель монитора к разъему на компьютере, убедитесь, что монитор подключен и включен. Ваш компьютер должен автоматически обнаружить второй монитор, хотя сначала, возможно, придется перезагрузить компьютер.
Когда ваш компьютер обнаружит настройку двух мониторов, он также должен автоматически обнаружить и применить соответствующие настройки дисплея.
Настройка экранов двух мониторов
Возможно, вы захотите самостоятельно настроить изображение. Здесь представлены настройки для Windows 7. При необходимости вы можете перетащить значки мониторов так, чтобы они располагались так же, как мониторы на вашем столе. Нажмите «Определить», чтобы проверить, какой монитор определился как «1», а какой как «2». На ваших мониторах появятся цифры.
При необходимости вы можете перетащить значки мониторов так, чтобы они располагались так же, как мониторы на вашем столе. Нажмите «Определить», чтобы проверить, какой монитор определился как «1», а какой как «2». На ваших мониторах появятся цифры.
В разделе «Несколько дисплеев» вы также можете настроить то, что будет видно на втором мониторе. Существуют следующие варианты:
Расширить экраны — рабочий стол распределится по обоим мониторам и позволит перетаскивать элементы между двумя экранами. Именно так используют два монитора большинство людей, и этот способ является настройкой по умолчанию для стационарных компьютеров. После того, как вы настроили монитор, вы можете использовать мышь, чтобы захватить строку заголовка (верхнюю часть) окна и перетащить его на новый экран. Если окно не перемещается при перетаскивании, сначала дважды щелкните строку заголовка, а затем перетащите его.
Дублировать экраны — отображение одного и того же рабочего стола на обоих мониторах.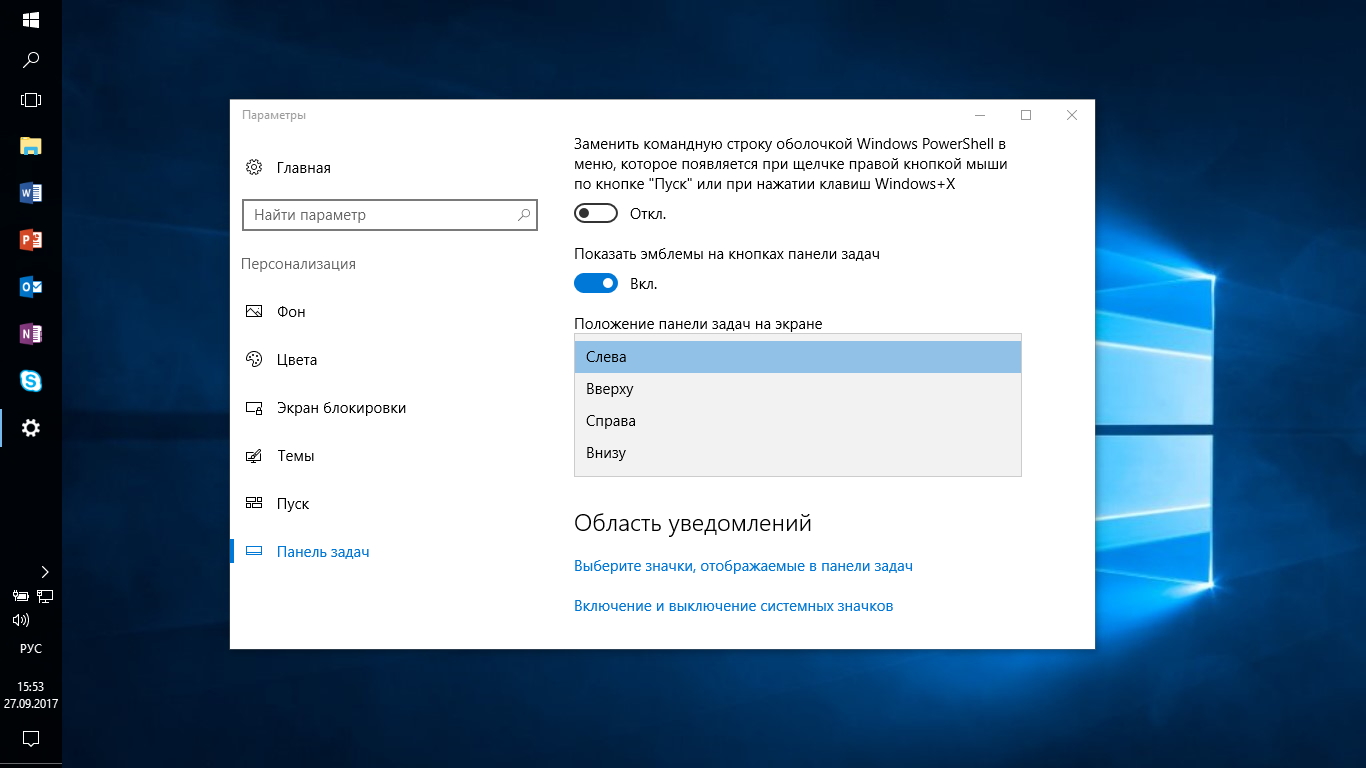 Для ноутбука такая настройка является настройкой по умолчанию. Это удобно, если вы проводите презентацию, когда ваш ноутбук подключен к проектору или большому монитору.
Для ноутбука такая настройка является настройкой по умолчанию. Это удобно, если вы проводите презентацию, когда ваш ноутбук подключен к проектору или большому монитору.
Демонстрация рабочего стола только на одном мониторе — чаще всего используется с ноутбуком, если вы хотите, чтобы экран ноутбука оставался пустым после подключения к большому монитору стационарного компьютера.
При отключении дополнительного монитора исходные настройки дисплея восстанавливаются на вашем основном дисплее. Кроме этого, все открытые файлы и окна программ перемещаются на основной дисплей. При следующем подключении того же монитора операционная система Windows автоматически применит параметры дисплея, которые использовались в последний раз при подключении этого монитора.
Устранение неполадок при подключении двух мониторов
Обычно процесс настройки и использования второго монитора происходит незаметно и автоматически. Тем не менее, поскольку этот процесс включает аппаратное и программное обеспечение из нескольких источников, вам может потребоваться устранить неполадки и внести коррективы.
Тем не менее, поскольку этот процесс включает аппаратное и программное обеспечение из нескольких источников, вам может потребоваться устранить неполадки и внести коррективы.
Если ваш компьютер не может обнаружить второй монитор, сначала убедитесь, что он подключен и включен. В настройках дисплея нажмите «Определить». Также возможно ваш компьютер не поддерживает несколько дисплеев.
Посетите Центр обновления Майкрософт, нажмите «Пользовательский» и установите все доступные обновления для оборудования. Также, возможно, вам может понадобиться веб-сайт производителя вашего компьютера, чтобы установить обновленный драйвер дисплея. Или вам может потребоваться установка дополнительного адаптера для дисплея.
Использование двух мониторов может навсегда изменить способ работы с компьютером. Проявляйте творческий подход и экспериментируйте с размерами окон приложений и с информацией, которую вы можете постоянно просматривать, выполняя несколько задач.
Настройка рабочего стола Windows 7, 8, 10
Обновлено 22 ноября, 2020
Что такое рабочий стол?
Главный экран, который вы видите при включении компьютера, называется рабочим столом. Здесь вы можете изменить и настроить внешний вид вашего компьютера, чтобы он работал так, как вы этого хотите. Вы также можете добавить ярлыки к программам и файлам для быстрого доступа.
Панель задач, расположенная внизу экрана, также является его частью. Здесь вы можете увидеть все открытые программы, файлы и папки. Вы также можете добавить ярлыки на панель задач для быстрого доступа. Это называется быстрым запуском, потому что вам нужно только нажать на них один раз, чтобы открыть их, в отличие от обычного значка, который вы должны дважды щелкнуть, чтобы открыть их. У вас также есть так называемые значки на панели задач, расположенные в правом нижнем углу экрана.
Это программы, которые работают в фоновом режиме.
Если вы щелкнете левой кнопкой мыши в меню «Пуск» (нижний левый угол), откроется список подменю, к которым вы можете получить доступ в зависимости от того, что вы хотите или нужно открыть. Оттуда вы идете в меню всех программ, и вы увидите список всех программ, которые вы установили на свой компьютер.
Включив компьютер вы видите перед собой рабочий стол с расположенными на нем ярлыками, в нижней его части находится панель задач (слева кнопка пуск, справа системное время, языковая панель и ярлыки быстрого запуска). На рабочей части этой панели расположены ярлыки запущенных приложений. Если вы часто используете какую-то программу, то можно зафиксировать ее, нажав на ярлыке правой кнопкой мыши (ПКМ) и выбрав пункт “Закрепить программу…” и также убрать ее – ПКМ “Изъять программу из панели задач”.
Как настроить два монитора на два рабочих стола!
Щелкните на свободном месте рабочего стола ПКМ и выберите пункт “Разрешение экрана”:
– здесь показан скриншот настройки двух мониторов windows 7, где можно выбрать какой монитор будет основным и задать ему нужное разрешение (обычно операционная система самостоятельно его определяет).
Удобная программа DisplayFusion_v3.3rus (скачать) для настройки мониторов рассмотрена в разделе компьютер+2 монитора
Измените размер ярлыков, если они слишком маленькие или большие, выбрав соответствующий пункт в поле “Вид”:
Выберите гаджеты (приспособление, прибор). Здесь показаны : индикатор центрального процессора – на нем в процентах дана загрузка процессора и оперативной памяти; BlackNetgraf (скачать – индикатор трафика) – графически и в цифрах отображены входящий и исходящий трафик; и текущая погода.
С их помощью можно визуально следить за состоянием компьютера. К примеру, медленно загружаются страницы, а на индикаторе видно, что трафик идет с большой скоростью. Это может быть автообновление программ, не поставленный на паузу µtorrent, либо открыто много вкладок в браузере (страницы браузера обновляются с определенной периодичностью) . Если индикатор загрузки процессора находится близко к красному сектору – смотрите в диспетчере задач какой процесс использует ресурсы компьютера, и проверьте через msconfig программы, находящиеся в автозагрузке, ненужные уберите. Это же касается и индикатора оперативной памяти. Выберите правильно размер и расположение файла подкачки. А если запускаете ресурсоемкие программы (игры в том числе) -купите дополнительные планки или замените оперативную память. Не стоит забывать и о вирусах, при активном интернет серфинге обязательно используйте антивирусную программу, к примеру Kaspersky Internet Security.
Это же касается и индикатора оперативной памяти. Выберите правильно размер и расположение файла подкачки. А если запускаете ресурсоемкие программы (игры в том числе) -купите дополнительные планки или замените оперативную память. Не стоит забывать и о вирусах, при активном интернет серфинге обязательно используйте антивирусную программу, к примеру Kaspersky Internet Security.
Много гаджетов для Windows 7 на сайте www.sevengadgets.ru. Весят они немного, устанавливаются достаточно просто.
Для настройки шрифта в Windows 7 нажмите ПКМ (правая кнопка мыши) на свободном месте рабочего стола, выберите “Персонализация” и выбрав “Экран” настройте текст Clear Type для удобного чтения и измените размер шрифта, если текущий размер вас не устраивает:
Если необходимо, измените шрифты в блокноте, AgentMail.ru и т.п.:
Таким же образом меняется шрифт почти во всех цивильных программах.
Основные настройки рабочего стола сделаны.
Для создания панели быстрого запуска программ (ярлыков приложений) есть красивая прога RocketDock с дополнением StackDocklet – выпадающие из папки файлы, найдете ее на этом же сайте :
она имеет много настроек – по расположению (вверху-внизу, слева-справа), по степени прозрачности, по размерам значков, может прятаться за пределы экрана и появляться при наведении курсора мыши.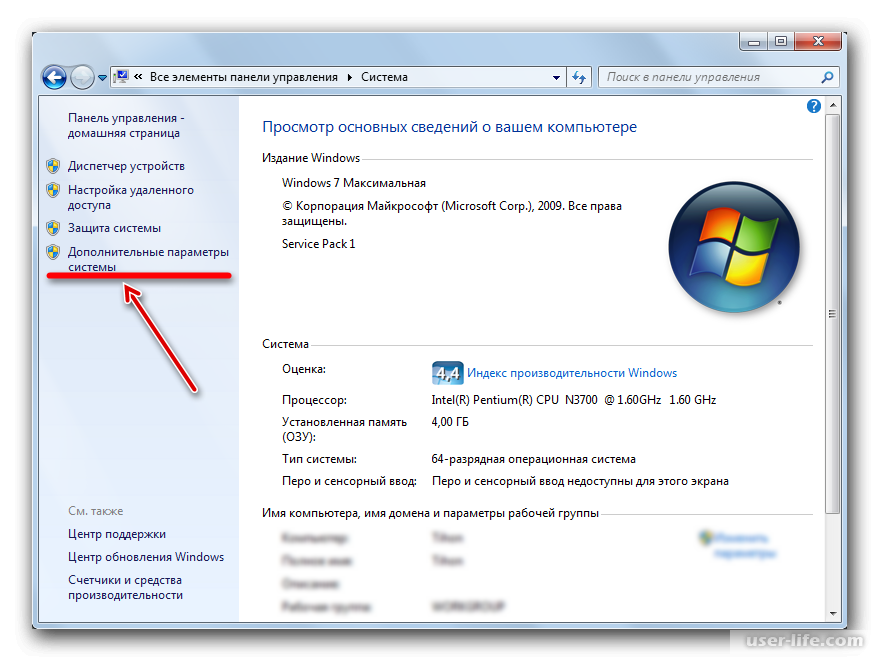 Есть ссылка для скачивания программы.
Есть ссылка для скачивания программы.
А вообще, не держите на рабочем столе много ярлыков и тем более не скачивайте на рабочий стол файлы, так как располагается папка рабочего стола (C:\Users\…\Desktop) на системном диске, которому надо облегчать работу.
А еще – не жмите на красный крестик при закрытии (как иногда вам кажется) окна какого-либо сообщения, появившемся на экране. Прочитайте текст и может быть необходимо нажать на кнопку (OK, No, Отменить, Закрыть и т.п.).
Настройка нескольких дисплеев (Windows 7 и новее)
Настройка нескольких дисплеев (Windows 7 и новее)Режимы отображения nView позволяют просматривать рабочий стол в одном из нескольких многоэкранные режимы для наилучшего использования дисплеев (мониторов), которые подключены к вашему компьютеру.
В одиночном режиме ваш рабочий стол отображается на одном мониторе
В режиме клонирования ваш рабочий стол дублируется на каждом дисплее.
В расширенном режиме у вас есть дополнительное место на рабочем столе на дополнительном дисплее, которое вы можете настроить независимо.
 Вы можете перемещать элементы рабочего стола и распространять приложения
к этому дополнительному дисплею.
Вы можете перемещать элементы рабочего стола и распространять приложения
к этому дополнительному дисплею.
Выберите дисплеи, которые вы хотите использовать.
В этом разделе перечислены подключенные дисплеи. к вашей системе и показывает, к каким графическим процессорам они подключены. Используйте этот раздел для выбора используемых дисплеев.
В режимах без SLI вы можете выберите до двух дисплеев на графический процессор.
В режиме SLI с GeForce 8 серии и более поздних графических процессоров, вы можете выбрать до двух подключенных дисплеев к графическим процессорам в одной группе SLI. В режиме 4-way SLI только графические процессоры которые имеют два разъема дисплея, могут использоваться для управления дисплеями. Обычно разъемы дисплея, выстроенные в одну и ту же позицию слота, подключены к тому же GPU.
Расположите значки в соответствии с конфигурацией вашего дисплея.
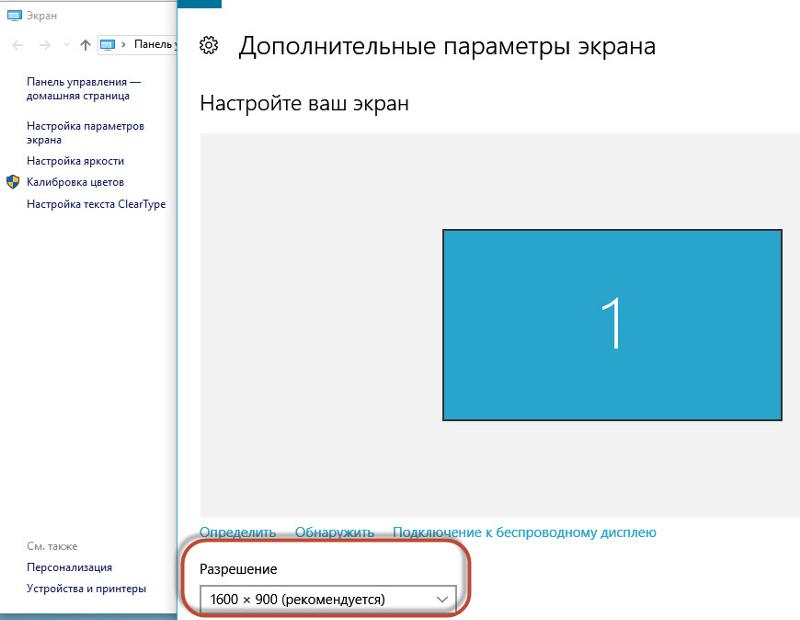
Этот раздел работает аналогично настройкам дисплея Windows. страница и включает в себя дополнительные функции. Он показывает, какие дисплеи включены и в какой конфигурации (расширенный режим или режим клонирования), и для дисплеев, подключенных к графическому процессору, работающему в режиме SLI, он показывает, какой дисплей имеет полное ускорение SLI для полноэкранных приложений. Это также называется дисплеем «SLI focus».
В этом разделе вы можете
Щелкните и перетащите значки на соответствовать вашей позиции отображения.
Щелкните значок правой кнопкой мыши, а затем нажмите «Определить», чтобы найти соответствующий дисплей.
Щелкните значок правой кнопкой мыши, а затем нажмите Сделать основным, чтобы назначить этот дисплей в качестве основного дисплея.
«Первичный» display — это панель задач Windows, сообщение о входе в систему и приложения появляются по умолчанию.
Переход из расширенного режима для клонирования режима, щелкнув правой кнопкой мыши один из значков дисплея, затем из во всплывающем меню щелкните нужный дисплей (или группу дисплеев) быть в одной группе клонов.

Обозначить одного из клонов отображается как источник клонирования, щелкнув правой кнопкой мыши группу клонов, затем во всплывающем меню щелкните дисплей, который вы хотите использовать в качестве источника.
Перейти из режима клонирования в расширенный режим, щелкнув правой кнопкой мыши поле значка дисплея, а затем щелкнув Продлевать.
Если вы не видите свой дисплей в списке, щелкните Мой дисплей не отображается, открывается диалоговое окно «Обнаружить отсутствующий дисплей».
Строгий Обнаружение дисплея: Обнаруживает старые и необнаруженные дисплеи.
Сила Обнаружение телевидения: Вы можете принудительно обнаружить подключенный телевизор, если вы не видите его в списке отображения.
Связанные темы
Настройка двух мониторов на ПК с Windows
Даже на большом 27-дюймовом мониторе может показаться теснота, когда на рабочем столе открыто несколько окон (а кто этого не делает?). Гораздо хуже, если вы застряли на крошечном экране ноутбука. К счастью, достаточно просто добавить второй монитор к вашему компьютеру и размять ноги … я имею в виду глаза. Если вы понимаете, о чем я.
Гораздо хуже, если вы застряли на крошечном экране ноутбука. К счастью, достаточно просто добавить второй монитор к вашему компьютеру и размять ноги … я имею в виду глаза. Если вы понимаете, о чем я.
Любой современный настольный или портативный компьютер имеет графические возможности для работы с двумя дисплеями. Все, что требуется, — это второй монитор.
Современные мониторы обычно имеют комбинацию портов VGA, DVI, HDMI и DisplayPort. Другими словами, у вас будет несколько вариантов подключения монитора к компьютеру.Хотя кабели VGA и DVI обычно входят в комплект поставки дисплея, вам, возможно, придется покупать кабель HDMI или DisplayPort отдельно.
Как настроить два монитора
Шаг 1: Подключите второй монитор к розетке и свободному порту на вашем ПК.
Шаг 2: Затем сообщите Windows, как управлять двумя мониторами. Щелкните рабочий стол правой кнопкой мыши и выберите либо Разрешение экрана (Windows 7/8), либо Параметры экрана (Windows 10).
В появившемся диалоговом окне вы можете указать расположение дисплеев. Выпадающее меню Multiple Displays позволяет вам контролировать совместную работу двух экранов. Выбор Расширить эти дисплеи предложит Windows рассматривать ваши мониторы как один непрерывный экран.
Шаг 3: Выберите порядок мониторов. Вы можете указать Windows, какой монитор находится слева или справа, перетащив значки экрана в верхней части диалогового окна.
Шаг 4: Выберите основное отображение. Модель Сделать это моим основным дисплеем. Параметр определяет, какой монитор получает панель задач и кнопку «Пуск». Если вы не видите эту опцию, текущий выбранный монитор уже является основным.
Вы также можете управлять многими из этих параметров, щелкнув правой кнопкой мыши рабочий стол и выбрав панель управления графикой.
Настольные компьютеры HP и Compaq — Использование двух или более мониторов с одним компьютером в Windows 7
Ниже приведены инструкции по настройке двух наиболее распространенных конфигураций с несколькими дисплеями:
Презентация или клонирование: при этом на обоих дисплеях отображается одно и то же (клонирование) изображение.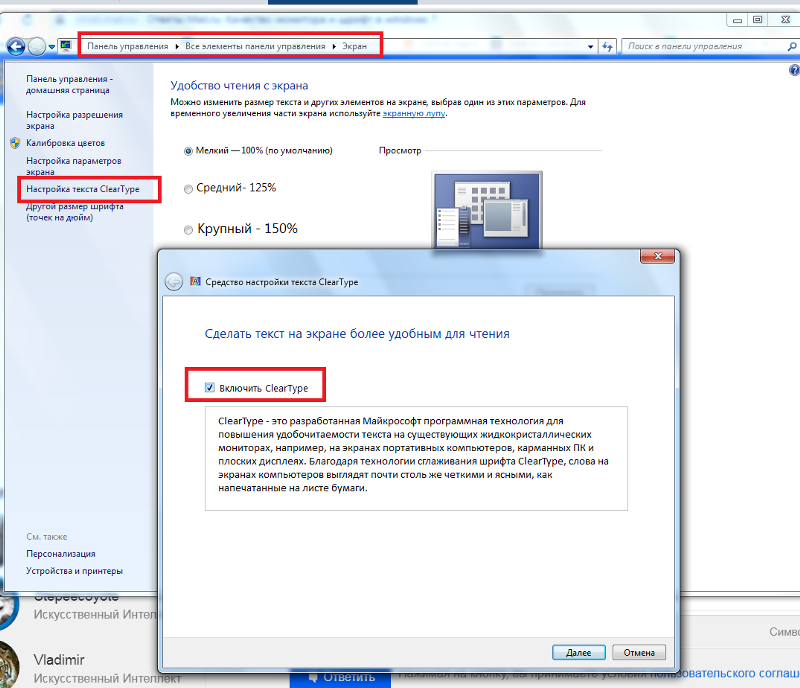 Эта конфигурация чаще всего используется для презентаций; то есть ведущий работает с меньшего монитора, в то время как аудитория смотрит на работу ведущего с большого телевизора, монитора или проектора. Расширение рабочего стола: Рабочий стол Windows или рабочая область распространяется на оба дисплея. Эта конфигурация чаще всего используется для увеличения рабочего пространства. Люди обычно используют дополнительное рабочее пространство для просмотра различных приложений на разных дисплеях.
Эта конфигурация чаще всего используется для презентаций; то есть ведущий работает с меньшего монитора, в то время как аудитория смотрит на работу ведущего с большого телевизора, монитора или проектора. Расширение рабочего стола: Рабочий стол Windows или рабочая область распространяется на оба дисплея. Эта конфигурация чаще всего используется для увеличения рабочего пространства. Люди обычно используют дополнительное рабочее пространство для просмотра различных приложений на разных дисплеях.Презентация или клон
Для настройки параметров отображения на презентацию или клонирование могут потребоваться специальные драйверы.На момент написания этого документа компьютеры HP и Compaq были установлены с видеокартами ATI или NVIDIA. Вы можете обратиться к следующим двум примерам процедур, чтобы узнать, как программное обеспечение видеотехнологий можно настроить для среды презентации:
Примечание:Если видеотехнология, используемая на вашем компьютере, отличается от показанной ниже, и вы не можете найти настройку для режима презентации, обратитесь к веб-сайту производителя видеотехники для получения дополнительной помощи и информации.
Видеокарта | Процедура |
ATI |
|
NVIDIA |
|
Расширение рабочего стола
Расширьте рабочий стол с помощью параметров экрана Windows 7.
- Щелкните Пуск, а затем щелкните Панель управления.
В разделе «Оформление и персонализация» щелкните «Настроить разрешение экрана».
Рисунок: Внешний вид и персонализация
Откроется окно Разрешение экрана
Рисунок: Окно разрешения экрана
Примечание:
Если Windows показывает только один подключенный монитор, нажмите «Обнаружить».Если Windows не распознает оба монитора, нажмите «Идентифицировать». Цифры 1 или 2 показаны на значках монитора, чтобы помочь вам их идентифицировать.
Используйте раскрывающийся список Несколько дисплеев, чтобы выбрать один из следующих вариантов:
Дублируйте эти дисплеи.
 : Показать весь рабочий стол на обоих дисплеях.
: Показать весь рабочий стол на обоих дисплеях.Расширить эти дисплеи : растянуть рабочий стол на два дисплея.
Показать рабочий стол только на 1 : использовать только дисплей 1 и ничего не показывать на дисплее 2.
Показать рабочий стол только на 2 : использовать только дисплей 2 и ничего не показывать на дисплее 1.
(Необязательно) Чтобы настроить разрешение, выберите монитор и выберите разрешение из раскрывающегося списка.
(Необязательно) Чтобы изменить направление расширения рабочего стола (обычно влево или вправо, чтобы соответствовать физическому расположению дисплеев), выберите монитор и перетащите его в нужное положение.
По завершении нажмите «Применить», а затем нажмите «ОК».
Как создать конфигурацию из нескольких мониторов с тремя, четырьмя или более дисплеями
К настоящему времени установка с двумя мониторами стала обычным явлением.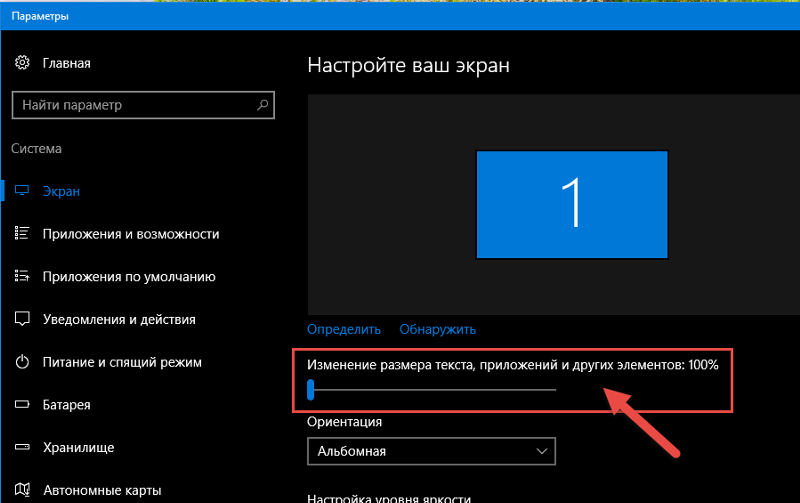 Многозадачность на одном экране слишком ограничивает. Но зачем останавливаться на двух дисплеях? Я могу сказать по собственному опыту: наличие нескольких мониторов (я говорю о трех, четырех, пяти или даже шести) — это просто … круто, и это то, что вам абсолютно необходимо в вашей жизни.
Многозадачность на одном экране слишком ограничивает. Но зачем останавливаться на двух дисплеях? Я могу сказать по собственному опыту: наличие нескольких мониторов (я говорю о трех, четырех, пяти или даже шести) — это просто … круто, и это то, что вам абсолютно необходимо в вашей жизни.
Прямо сейчас на моем основном ПК установлена установка с тремя мониторами: мой основной 27-дюймовый центральный монитор с 24-дюймовым монитором с обеих сторон.Я использую свои дополнительные мониторы для ряда вещей, таких как сравнение таблиц рядом, писать статьи, а также проводить исследования, следить за своими лентами в социальных сетях и, конечно же, смотреть Netflix.
Использование одного из мониторов в вертикальной ориентации может иметь большое значение для прокрутки длинных документов. Если вы геймер, то наверняка видите, насколько хороши три монитора с плюсом для игр, поддерживающих настройку нескольких мониторов. Вы даже можете использовать свой телевизор как дополнительный компьютерный монитор!
Но прежде чем приступить к делу, вы должны заранее продумать план работы с несколькими мониторами.Это руководство проведет вас через все факторы, которые необходимо принять во внимание перед настройкой трех или более мониторов.
Роберт КардинШаг 1. Проверьте свою видеокарту (ы)
Прежде чем закончиться и покупать кучу дополнительных мониторов, проверьте, способен ли ваш компьютер физически поддерживать все это графическое мастерство. Сначала посмотрите на заднюю часть своего ПК: сколько графических портов (DVI, HDMI, DisplayPort и VGA) вы видите?
Если у вас нет дискретной видеокарты, вы можете увидеть только два видеопорта — большинство материнских плат поставляются со встроенной графикой, которая может работать только с двумя мониторами.Если у вас – есть дискретная видеокарта, вы, вероятно, увидите как минимум три порта, не считая портов на материнской плате.
Совет . Хотя можно настроить несколько мониторов, используя порты как на материнской плате, так и на дискретной видеокарте, вы увидите падение производительности и некоторое отставание при перемещении окон между мониторами. Если вы хотите сделать это, вам также нужно будет войти в BIOS вашего ПК, перейти в меню «Конфигурация »> «Видео»> «Интегрированное графическое устройство» и установить для него значение «Всегда включать.”
Однако то, что вы видите три или более порта на дискретной видеокарте, не обязательно означает, что вы можете использовать их все одновременно. Например, многие старые карты Nvidia не могут использовать более двух мониторов на одной карте, даже если у них более двух портов. Лучший способ узнать, поддерживает ли ваша видеокарта несколько мониторов, — это найти имя вашей карты ( Панель управления> Диспетчер устройств> Видеоадаптеры ) и Google с настройкой монитора, которую вы хотите запустить (например,грамм. «Четыре монитора Nvidia GTX 1660»).
Брэд Чакос / IDGБольшинство современных видеокарт, таких как EVGA GeForce RTX 2060 KO, могут одновременно подключать несколько дисплеев.
Если ваша видеокарта поддерживает — и имеет достаточно портов для — количество мониторов, которое вы хотите настроить, — отлично. В противном случае вам может потребоваться приобрести дополнительную видеокарту, чтобы получить необходимую поддержку нескольких мониторов.
Прежде чем покупать дополнительную видеокарту, вам необходимо убедиться, что у вас достаточно места в корпусе Tower (и в открытых слотах PCIe), а также блок питания, способный выдержать дополнительную нагрузку.
Если вы покупаете видеокарту исключительно для того, чтобы иметь несколько мониторов, лучше всего купить более дешевый современный вариант, поскольку современные графические процессоры могут без проблем питать несколько дисплеев. Ознакомьтесь с разделом о лучших бюджетных видеокартах в нашем руководстве по графическим процессорам, чтобы узнать о лучших вариантах.
Упоминается в статье
ViewSonic VP2468 24-дюймовый безрамочный IPS-монитор Full HD 1080p HDMI, DisplayPort, DaisyChainВ качестве альтернативы, более новые мониторы с поддержкой многопоточности DisplayPort могут быть подключены гирляндой к одному DisplayPort 1.2 на видеокарте, используя дополнительные кабели DisplayPort для подключения дополнительных мониторов друг к другу. Различные дисплеи даже не обязательно должны быть одинакового размера или разрешения. ViewSonic VP2468 — один из таких примеров. Этот 24-дюймовый монитор стоит около 210 долларов на Amazon, но в дополнение к DisplayPort-out он также предлагает премиальный IPS-экран и сверхтонкую лицевую панель, которая идеально подходит для установки с несколькими мониторами.
Роберт КардинШаг 2. Выберите мониторы
Упомянутые в этой статье
HP Павильон 21.5-дюймовый IPS LED HDMI VGA-мониторКак только вы разберетесь с вашей видеокартой, самое время заняться интересным: приобретением дополнительных мониторов. В общем, в наши дни мониторы можно купить довольно дешево. Предполагая, что вы не можете найти решение, 24-дюймовый монитор с экраном IPS обойдется вам примерно в 100 долларов, например Acer R240HY. Примерно за те же деньги вы можете получить 24-дюймовый экран TN, который, вероятно, обменяет сильный внеосевой просмотр на более низкое время отклика — что могут предпочесть геймеры — примерно за те же деньги, например Asus VS248H-P (120 долларов на Amazon).Вы также можете найти меньшие IPS-мониторы с диагональю около 21,5 дюйма, например, с этим дисплеем HP Pavilion IPS.
Между тем, если вы ищете еще больше экранной площади, вы можете найти приличный 27-дюймовый IPS-экран менее чем за 200 долларов, например ViewSonic VA2759-SMH за 160 долларов.
Упоминается в статье
Acer R240HY 23,8-дюймовый мониторКонечно, выбор идеального монитора для вас зависит от множества факторов, включая мониторы, которые у вас уже есть, размер вашего стола и то, для чего вы планируете использовать дополнительный монитор.(Конечно, разрешение — это еще одна переменная, и вы можете увидеть нашу статью о мониторах 1080p и 4K, чтобы помочь вам принять решение и в этой области.)
В моем случае у меня уже было два 24-дюймовых монитора, и я хотел, чтобы в центре моей установки был монитор большего размера, поэтому я взял 27-дюймовый монитор и поместил его между двумя моими 24-дюймовыми дисплеями. Я не использую свою настройку с несколькими мониторами для игр с несколькими мониторами, поэтому разница в размерах (и разница в высоте — подставка моего 27-дюймового монитора держит мой 27-дюймовый монитор примерно на один дюйм выше, чем мои 24-дюймовые) для меня не проблема.Однако, если вы планируете много играть в игры или смотреть видео на нескольких мониторах, такая разница в высоте будет не очень гладкой.
Разъем DisplayPort (слева) и кабель HDMI (справа).
Перед покупкой мониторов вы также должны убедиться, что у них есть входные порты, которые
упоминаются в этой статье
ViewSonic VA2759-SMH 27-дюймовый IPS 1080p HDMI безрамочный светодиодный мониторсоответствуют выходным портам вашего ПК. Хотя вы можете использовать переходные кабели, такие как DVI-to-HDMI или DisplayPort-to-DVI, они могут доставлять хлопоты.Если у вас есть порт VGA на вашем ПК или мониторе, я предлагаю держаться от него подальше: VGA — это аналоговый разъем, что означает, что ваше изображение будет заметно менее резким, а цвета — менее яркими.
Шаг 3. Настройте компьютер
Настройте мониторы, подключите их и включите компьютер. Вуаля ! Идеально сформированная установка с несколькими мониторами! Ну не так быстро. Настройка проста, но есть еще пара шагов.
Первое, что вам нужно сделать, это настроить Windows для удобной работы с несколькими мониторами.Если вы используете Windows 7 или Windows 8, щелкните рабочий стол правой кнопкой мыши и выберите Разрешение экрана; в Windows 10 щелкните Параметры экрана . Это приведет вас к экрану, где вы можете настроить параметры, которые у вас есть для нескольких мониторов в Windows.
Здесь вы можете подтвердить, что все ваши мониторы обнаружены. Щелкните Идентифицировать , что приведет к появлению большого числа на каждом из ваших дисплеев, чтобы вы могли определить, какой экран какой. Выберите монитор, который вы хотите использовать в качестве основного дисплея (от которого также будет зависеть расположение панели задач и кнопки «Пуск»).Выпадающее меню позволяет выбрать, дублировать ли рабочий стол или расширить рабочий стол на все экраны. В большинстве конфигураций с несколькими мониторами вам нужно расширить рабочий стол на все три (или четыре, или что-то еще).
Кроме того, вы можете настроить конфигурацию нескольких мониторов на панели управления графического процессора. Щелкните правой кнопкой мыши рабочий стол и выберите панель управления Nvidia или AMD (в зависимости от вашей видеокарты) и найдите раздел «Дисплей», в котором будут предложены параметры, аналогичные параметрам Windows.
Игры
Одно дело — использовать несколько мониторов для работы и просмотра Netflix. Другое дело — использовать несколько мониторов для видеоигр. Если вы хотите использовать свою новую шикарную систему с несколькими мониторами для игр с тремя или четырьмя панелями, вам нужно принять во внимание несколько дополнительных вещей.
Игра на нескольких дисплеях одновременно требует гораздо большей графической мощи, чем игра только на одном экране, потому что графический процессор имеет гораздо больше пикселей, поэтому, если вы не используете достаточно надежную видеокарту или карты, вы почти наверняка заметите задержки и артефакты в играх с несколькими мониторами.Еще раз ознакомьтесь с руководством PCWorld по выбору лучшей видеокарты для игр.
СЛАВНЫЙ.
Прежде чем вы сможете играть в свои игры на нескольких панелях, вам необходимо настроить видеокарту и игру. Пользователям Nvidia потребуется настроить Nvidia Surround, а пользователям AMD нужно будет создать группу Eyefinity для своих мониторов.
Вам также нужно будет войти в свою игру — не все игры совместимы с несколькими мониторами — и настроить параметры видео или дисплея на правильное разрешение, чтобы игра охватывала все ваши мониторы, а не оставалась зажатой на одном .Вы также захотите поиграть с другими настройками, насколько позволяет игра, включая поле зрения (слишком низкое, и вокруг вас будет слишком много происходящего; слишком высоко, и все на вашем левом и правом экранах будет сильно искажено) .
Для игр проще, если у вас есть несколько одинаковых дисплеев, потому что в противном случае вы столкнетесь с проблемами с разрешением, искажением (если ваши дисплеи не одинаковой высоты) и калибровкой цвета, все из которых может быть сложно работайте, если вы пытаетесь играть в «бесшовной» среде.
Примечание. Когда вы покупаете что-то после перехода по ссылкам в наших статьях, мы можем получить небольшую комиссию. Прочтите нашу политику в отношении партнерских ссылок для получения более подробной информации.Настройка двух мониторов
Одним из улучшений, добавленных в Windows 10 по сравнению с Windows 8, является улучшенная поддержка нескольких мониторов.Windows 10 упрощает добавление второго монитора с помощью знакомых команд, доступных в Windows 7. Давайте посмотрим, как добавить и настроить два монитора на ПК с Windows 10.
Настройка двух мониторов с Windows 10
Первое, что вам нужно сделать, это подключить монитор к порту HDMI, DVI или VGA на ПК.
Нажмите Windows Key + P на клавиатуре. Это вызовет меню со списком опций. В моем случае мне нужно дополнительное пространство на экране, поэтому я выберу вариант «Расширить».Extend поместит копию рабочего стола Windows на второй монитор с его параметрами отдельно от основного монитора.
В примере ниже мой второй монитор справа.
Вот пример того, как выглядит установка второго монитора с помощью портативного компьютера.
Настройка параметров
Если у вас есть особые требования, вы можете настроить их с помощью параметров отображения. Щелкните рабочий стол правой кнопкой мыши и выберите Параметры экрана.
Появится окно настройки дисплея, в котором вы можете сделать индивидуальные настройки для каждого монитора. Например, разрешение экрана по умолчанию для монитора 2 составляет 1366 x 768, я могу индивидуально настроить параметры только для этого монитора, не затрагивая основной. У вас также есть возможность изменить ориентацию монитора, если она поддерживается, поэтому, если вы читаете много веб-страниц, вы можете изменить ориентацию с альбомной на портретную.
Чтобы изменить разрешение экрана, прокрутите вниз и выберите Дополнительные настройки дисплея.
Щелкните дисплей, который нужно изменить, затем щелкните в раскрывающемся меню «Разрешение» и выберите нужное разрешение. Нажмите Применить, чтобы подтвердить изменения.
Изменение параметров панели задач
Одна из вещей, которую вы заметите по умолчанию, Windows 10 отображает панель задач на обоих дисплеях, но вы можете изменить это, если хотите. Вы также получите новые параметры в свойствах панели задач, если включите несколько дисплеев. Здесь вы можете выбрать вариант отображения кнопок панели задач только на основном мониторе или оставить настройку по умолчанию на обоих.Для удобства я предпочитаю держать его на обоих экранах. Это обеспечивает быстрый доступ к приложениям или меню «Пуск».
Если вы действительно хотите изменить его, просто нажмите на поле списка кнопок Показать панель задач и выберите Главная панель задач и панель задач, где открыто окно . Вы также можете настроить отображение значков на втором мониторе. Нажмите «Применить» и «ОК», и все готово. Вы заметите, что это не удаляет панель задач.
Windows 10 также поддерживает новый Snap Assist для работы с несколькими мониторами.Вы можете снимать свои любимые приложения, общаясь с другими. Windows 10 делает работу опытного пользователя намного веселее и проще. Подобные задачи раньше были сложными и в некоторых случаях требовали сторонней поддержки. Если вы еще не пробовали, обязательно попробуйте и дайте нам знать, что вы думаете.
Как настроить два монитора в Windows
Система с несколькими мониторами пригодится, если вы хотите повысить производительность многозадачности при работе с несколькими окнами или приложениями.Также становится менее тесно. Однако вам нужно правильно настроить его, чтобы сделать его более практичным.
Если вы геймер, создатель контента или аналитик данных, это руководство покажет вам, как настроить два монитора в операционной системе Windows.
Настройка двух мониторов в Windows 10- Подключение с помощью кабелей
- Использование док-станции
- Использование устройства трансляции
Windows 10 имеет различные функции и настройки, которые поддерживают несколько мониторов без использования сторонних приложений и с использованием знакомых команд, как в Windows 7.
Если вы хотите установить два монитора на рабочий стол или рабочую станцию или внешний дисплей для ноутбука, выполните следующие действия, чтобы настроить его.
Подключение с помощью кабелейПеред настройкой конфигурации с двумя мониторами убедитесь, что у вас есть все кабели, необходимые для соединения вашего ПК и монитора.
Посмотрите на типы портов, которые есть на вашем компьютере, по бокам или сзади, в зависимости от вашего ПК. К ним относятся видеосигнал, использующий HDMI, VGA, DVI или DisplayPort, и соединительные кабели питания.
Сделайте то же самое со своим монитором. Если вы не уверены, проверьте его марку и модель, если вы хотите знать, как подключить дисплей. Вы можете найти порты на задней или нижней стороне монитора.
Примечание : Видеосоединение на вашем ПК должно соответствовать таковому на вашем мониторе. Если ваш компьютер имеет только соединение DVI, а ваш монитор его не имеет, вы можете использовать переходной кабель или специальный адаптер.
Самый популярный и широко используемый поддерживаемый тип подключения дисплея — HDMI.Вы найдете его почти на всех телевизорах и большинстве компьютерных мониторов, которые имеют хотя бы один порт такого типа, поэтому найти кабель HDMI не составит труда.
Точно так же порты HDMI бывают разных типов, включая mini и micro HDMI для небольших устройств или стандартный порт HDMI.
Однако старые компьютеры могут иметь порты VGA или DVI, для подключения которых к вашему ПК используются металлические контакты на кабеле. Более новые мониторы не поддерживают эти типы подключений, но вы можете попробовать преобразовать DVI в HDMI.
DisplayPort не так распространен, как HDMI, но ноутбуки более высокого класса, сравнительно недавние компьютерные мониторы и выделенные видеокарты могут иметь такое соединение. Есть также соединение USB-C на новых смартфонах Android и последних MacBook, и вы можете использовать этот тип с монитором, который поддерживает вход USB-C. В качестве альтернативы вы можете приобрести кабель с подключениями USB-C к HDMI / DisplayPort.
Подключите кабель, подходящий как к компьютеру, так и к монитору, подключите кабель питания к розетке и включите монитор.
Настройка дисплеяСледующим шагом является настройка отображения презентации.
Для этого вы собираетесь продублировать или расширить экран рабочего стола с помощью второго монитора, чтобы Windows могла распознавать и использовать монитор. В большинстве случаев Windows автоматически обнаруживает и настраивает монитор без вашего участия, но выполните следующие действия, чтобы выполнить настройку.
- Перейдите на рабочий стол своего ПК и щелкните правой кнопкой мыши любое пустое место.
- Выберите Настройки дисплея .
- Прокрутите вниз до Несколько дисплеев и щелкните Обнаружить .
- Для беспроводного монитора щелкните Подключиться к беспроводному дисплею в разделе «Несколько дисплеев».
Беспроводной монитор позволяет вашему ПК или мобильному устройству с функцией Miracast отображать изображение нашего экрана на вашем мониторе через интерфейс Wi-Fi Direct. Вы можете дублировать или расширить свой рабочий стол по беспроводной сети на монитор и подключить мобильное устройство через Dual Cast через Wi-Fi (в зависимости от ваших устройств).
Вы также можете выбрать порядок мониторов, нажав Идентифицировать . Windows будет отображать цифры 1 и 2 на каждом экране, так что это поможет вам узнать, какой из них какой.
- Если вы хотите, чтобы ваш компьютер был вашим основным экраном, вернитесь в раздел «Несколько дисплеев» и установите флажок « Сделать это моим основным дисплеем» или Использовать это устройство в качестве основного монитора .
Примечание : на основном / главном экране будут отображаться меню «Пуск», часы, панель задач и другие приложения, но вы можете разместить их на обоих экранах, щелкнув правой кнопкой мыши панель задач Windows > Свойства> Показать панель задач на всех дисплеях .
- Отрегулируйте ориентацию экрана и разрешение соответственно и сохраните новые настройки дисплея, выбрав Сохранить изменения .
После подключения второго монитора и дисплея вы можете улучшить и настроить его. Здесь вы можете делать разные вещи, в том числе:
- Показывает начальный экран только на вашем ПК, а не на втором мониторе.
- Настройка параметров панели задач (щелкните правой кнопкой мыши Панель задач> Настройки> Настройки панели задач ).
- Персонализация фонового изображения (щелкните правой кнопкой мыши Рабочий стол> Персонализировать и выберите изображения, темы или цвета).
Примечание : в Windows 10 есть новая тема панорам, которая позволяет растягивать панорамное изображение на мониторы. Для этого нажмите Пуск> Настройка> Персонализация.
Щелкните Обзор, чтобы выбрать панорамное изображение. Нажмите . Выбрать размер> Размах , и все готово.
Как использовать два монитора в Windows 8 и 7Вы можете настроить два монитора, если используете Windows 8 или 7.Действия могут незначительно отличаться от действий в Windows 10, но в конечном итоге вы все равно сможете настроить два монитора.
- Убедитесь, что компьютер и монитор подключены, а затем нажмите Клавиша Windows + P на клавиатуре.
- Выберите один из четырех вариантов: Только компьютер, Дублировать, Расширить, Только проектор .
- Щелкните правой кнопкой мыши на рабочем столе и выберите Разрешение экрана .
- Щелкните Несколько дисплеев , а затем щелкните Дублировать или Расширить , чтобы отображать одно и то же изображение на обоих экранах, или расширить рабочий стол на два устройства.Если вы не видите свой монитор, нажмите Определить .
- Чтобы дисплеи совпадали, если они не той же марки и модели, щелкнув правой кнопкой мыши рабочий стол и выбрав Настройки дисплея . Перейдите к Выберите и переставьте дисплеи и попытайтесь совместить ориентацию мониторов на рабочем столе. Вы можете сделать это, щелкнув и перетащив прямоугольники, пока они не выровняются должным образом.
Док-станция предлагает простой способ подключения к вашему ПК нескольких периферийных устройств, таких как мышь, клавиатура, внешние жесткие диски, принтер и внешние мониторы.Это больше похоже на репликатор портов, поскольку он предоставляет больше портов, которые ваш компьютер не может предложить из-за ограниченного количества портов для подключения.
Большинство док-станций могут подключать несколько мониторов, так как у них больше видеопортов, и после подключения к компьютеру вы можете выключить его экран и вместо этого использовать свой монитор.
Настройка двух мониторов с помощью литейного устройстваВы также можете скопировать экран вашего ПК на второй монитор или дисплей, используя устройство для трансляции, например Google Chromecast.
Есть много интересных вещей, которые вы можете делать с помощью Google Chromecast, включая трансляцию на два монитора из видеоплеера, музыкальных файлов или подкастов, всего рабочего стола или даже вкладок браузера.
- Чтобы транслировать весь рабочий стол, щелкните значок Chromecast в правом верхнем углу браузера. Мы использовали Google Chrome для этого руководства, поэтому перейдите в меню настроек (три точки) и нажмите Cast .
- Щелкните Источники чуть ниже дисплеев.
- Щелкните Cast Desktop , а затем щелкните нужный экран. Поскольку это два экрана, вам нужно будет выбрать тот, который вы хотите транслировать, и хотите ли вы также транслировать звук.
- Выберите нужные параметры и нажмите Поделиться . Экран будет транслироваться на ваш монитор через Chromecast, показывая элементы, включая панель задач и многое другое. Однако это не означает, что вы можете перемещать открытые программы, окна или приложения между двумя экранами.
Настройка двух мониторов — несложный процесс в Windows, но есть другие способы сделать это помимо метода по умолчанию на вашем ПК. Удалось ли вам настроить два монитора, используя шаги и методы, перечисленные выше? Дайте нам знать, оставив комментарий ниже.
6 способов улучшить настройку двух мониторов
Если вы много работаете или усердно играете, несколько мониторов дадут вам больше места для работы.Напишите документ на одном экране, ссылаясь на веб-страницы на другом экране, или играйте на одном, общаясь в Discord, на другом. Но не просто подключите второй дисплей и не беспокойтесь — эти советы помогут настроить работу с несколькими мониторами на вас.
Объявление
Сделайте так, чтобы дисплеи совпадали
Если ваши мониторы одной марки и модели, вы, вероятно, можете пропустить этот раздел — как только вы подключите их оба, Windows автоматически расширит ваш рабочий стол по горизонтали.Просто отрегулируйте подставку каждого монитора, чтобы они идеально выстроились в линию, и вы отправляетесь в гонку.
Однако, если у вас два разных монитора, вам может потребоваться немного больше работы, чтобы они хорошо взаимодействовали друг с другом. Например, вы подключаете свой ноутбук к внешнему дисплею и используете их рядом, или, может быть, у вас есть один монитор 4K рядом с монитором 1080p. Это приведет к странному поведению, но это легко исправить: просто щелкните рабочий стол правой кнопкой мыши и выберите «Параметры отображения».
В разделе Выберите и переставьте дисплеи , щелкните и перетащите прямоугольники, чтобы они соответствовали ориентации мониторов на рабочем столе; скажем, если один чуть ниже другого. Таким образом, когда вы перемещаете курсор влево, он будет отображаться в том же месте на левом мониторе, а не прыгать вверх или вниз по экрану. Возможно, вам придется сделать небольшой метод проб и ошибок, чтобы выровнять их должным образом.
Прокрутите вниз до раздела Масштаб и макет , чтобы настроить разрешение каждого монитора и его масштаб.Итак, если один монитор имеет разрешение 4K, а другой — 1080p, вы можете установить для каждого монитора его собственное разрешение, но увеличить масштабирование на мониторе с более высоким разрешением, чтобы ваши окна выглядели одинакового размера на каждом. (Если вы хотите настроить монитор в портретном режиме, вы также можете сделать это здесь).
Если вы хотите пойти еще дальше, вы можете использовать встроенные настройки каждого монитора, чтобы отрегулировать яркость и цвет, чтобы они максимально соответствовали друг другу. (Такое приложение, как ClickMonitorDDC, может сделать это немного проще, если ваш монитор поддерживает программные элементы управления).После того, как вы закончите настройку всех этих параметров, ваши мониторы должны более точно соответствовать, что упростит и сделает более приятным перемещение окон между ними.
Настройте панель задач
По умолчанию Windows 10 расширяет панель задач на оба монитора, что может быть удобно, хотя вы можете настроить ее немного дальше по своему вкусу. Щелкните правой кнопкой мыши на панели задач и выберите «Параметры панели задач». Здесь есть много полезных опций, но если вы прокрутите вниз до раздела «Несколько дисплеев», вы увидите то, что нас интересует.
Первый переключатель убирает панель задач с дополнительного дисплея. Именно так я лично предпочитаю использовать несколько мониторов, так как все мои ярлыки помещаются в одно место.
Если вы решите оставить его на обоих дисплеях, вы можете решить, где вы хотите, чтобы отдельные значки отображались: на обоих мониторах, на главной панели задач и панели задач, где открыто окно этого приложения, или только на активном приложении. монитор. Вы также можете выбрать, хотите ли вы, чтобы кнопки панели задач имели ярлыки в стиле Windows XP.
Ищите сверхширокие обои
Хотя модные обои не увеличивают вашу продуктивность, они — одна из самых крутых составляющих наличия нескольких мониторов, поэтому мы должны включить их сюда. Хотя на большинстве сайтов с обоями есть несколько вариантов с несколькими мониторами, есть несколько мест, которые специализируются на сверхшироких обоях, включая фоны с двумя мониторами, WallpaperFusion и субреддиты, такие как / r / multiwall.
Когда у вас есть обои (или коллекция обоев), которые вам нравятся, щелкните рабочий стол правой кнопкой мыши и выберите «Персонализировать».Перейдите к нужному изображению или папке и выберите Span, чтобы заполнить пространство на всех ваших дисплеях.
Изучите свои ярлыки
Прелесть нескольких мониторов, особенно по сравнению со сверхширокими и сверхширокими мониторами, заключается в возможности «стыковать» окна с краями каждого дисплея, что упрощает одновременный просмотр множества окон. И хотя вы всегда можете перетаскивать окна и изменять их размер с помощью мыши, это сложно и требует много времени. Вот почему в Windows 10 есть несколько ярлыков, которые могут помочь, в том числе:
Win + Left и Win + Right : привязать активное окно к левой или правой стороне текущего монитора.Вы можете нажать клавиши еще раз, чтобы переместить его между мониторами, или вернуть его в исходное положение.
Win + Up и Win + Down : развернуть или свернуть текущее окно. Если окно в настоящее время привязано, это также изменит размер окна по сравнению с его положением привязки.
Shift + Win + Left и Shift + Win + Right : переместить активное окно на следующий монитор, не привязывая его к краю.
Shift + Win + Up : развернуть окно по вертикали — особенно полезно, если у вас нет панели задач на дополнительном дисплее.
Win + Home : сверните все окна, кроме того, над которым вы работаете, чтобы не отвлекаться. Вы можете нажать ее еще раз, чтобы вернуть все окна.
Большинство этих ярлыков работают, когда у вас есть только один монитор, но чем больше мониторов вы добавляете, тем полезнее они становятся.
Проклятие, блуждающий курсор!
В то время как тройные мониторы позволяют вам охватить игру на всех ваших дисплеях — используя настройки Nvidia Surround или AMD Eyefininity, — двойные мониторы не работают так же хорошо для сверхшироких игр, поскольку ваше перекрестие будет прямо на лицевой панели монитора.Однако вы можете играть на одном мониторе, а на другом — пошаговое руководство, окно чата или монитор графического процессора, что весьма полезно.
Большинство игр могут работать таким образом без сбоев, но вы можете обнаружить, что в некоторых случаях ваш курсор может «плавать» на другом мониторе, пока вы все еще находитесь в игре. У меня такое случалось с несколькими играми, включая The Witcher, Doom и Metro: Last Light.
К счастью, один предприимчивый разработчик решил исправить эту проблему с помощью инструмента Cursor Lock, и, по моему опыту, он отлично работает.Запустите программу, установите флажок «Открыть программу» и введите путь к EXE-файлу игры. Он создаст для вас новый ярлык — когда вы запускаете игру с этого ярлыка, ваш курсор должен оставаться «заблокированным» в окне игры, если вы не выйдете из него с помощью Alt + Tab.
Если это не сработает, данной игре может потребоваться несколько дополнительных опций, о которых вы можете узнать в видеоуроке Cursor Lock.
Делайте еще больше с DisplayFusion
Если после всего этого вы все еще хотите большего, сторонний инструмент под названием DisplayFusion был разработан для работы с несколькими мониторами.С помощью DisplayFusion, запущенного на панели задач, вы можете получить больший контроль над своими обоями, создавать собственные сочетания клавиш, выравнивать окна по краям любого дисплея или автоматически затемнять неактивный монитор, чтобы не отвлекаться.
Серьезно, эта программа полна полезных опций, поэтому скачайте бесплатную версию, чтобы попробовать ее на себе. Он немного более ограничен в возможностях, чем платная версия, но если вам нравится то, что вы видите, вы можете купить лицензию за 30 долларов. Я купил его семь лет назад и ни на секунду не пожалел.
Этот информационный бюллетень может содержать рекламу, предложения или партнерские ссылки. Подписка на информационный бюллетень означает ваше согласие с нашими Условиями использования и Политикой конфиденциальности. Вы можете отказаться от подписки на информационные бюллетени в любое время.
.


 : Окно «Разрешение экрана»
: Окно «Разрешение экрана»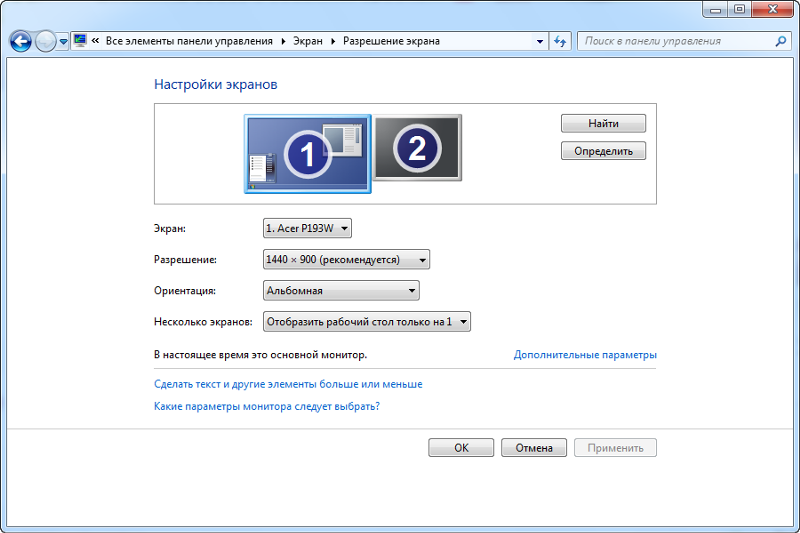
 Второй и другие мониторы дублируют основной монитор.
Второй и другие мониторы дублируют основной монитор.
 При выборе «Расширить» может оказаться, что рабочий стол «расширился не в ту сторону». В этом случае зайдите в Параметры — Система — Экран, выберите тот монитор, который физически находится слева и установите отметку «Сделать основным дисплеем».
При выборе «Расширить» может оказаться, что рабочий стол «расширился не в ту сторону». В этом случае зайдите в Параметры — Система — Экран, выберите тот монитор, который физически находится слева и установите отметку «Сделать основным дисплеем».  Просто поищите в продаже VGA, DVI или HDMI сплиттер в зависимости от имеющегося выхода.
Просто поищите в продаже VGA, DVI или HDMI сплиттер в зависимости от имеющегося выхода. Однако на видеокарте присутствует только один соответствующий выход, тогда как второй будет VGA. Решением этой проблемы станет устройство-переходник, в нашем примере — DVI-VGA. Такие девайсы можно без труда приобрести в магазинах электроники или через интернет.
Однако на видеокарте присутствует только один соответствующий выход, тогда как второй будет VGA. Решением этой проблемы станет устройство-переходник, в нашем примере — DVI-VGA. Такие девайсы можно без труда приобрести в магазинах электроники или через интернет.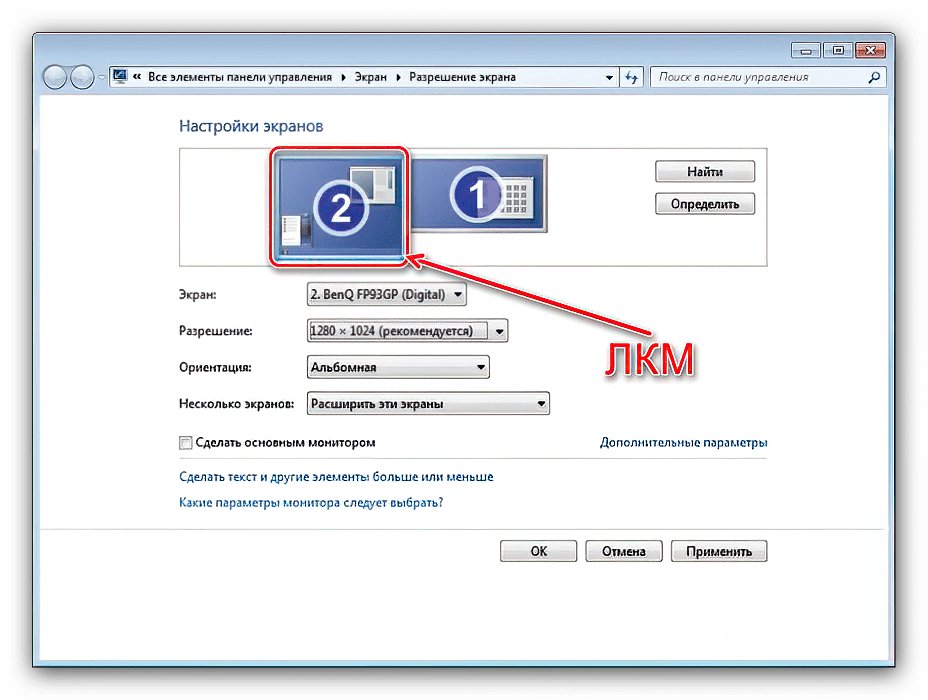

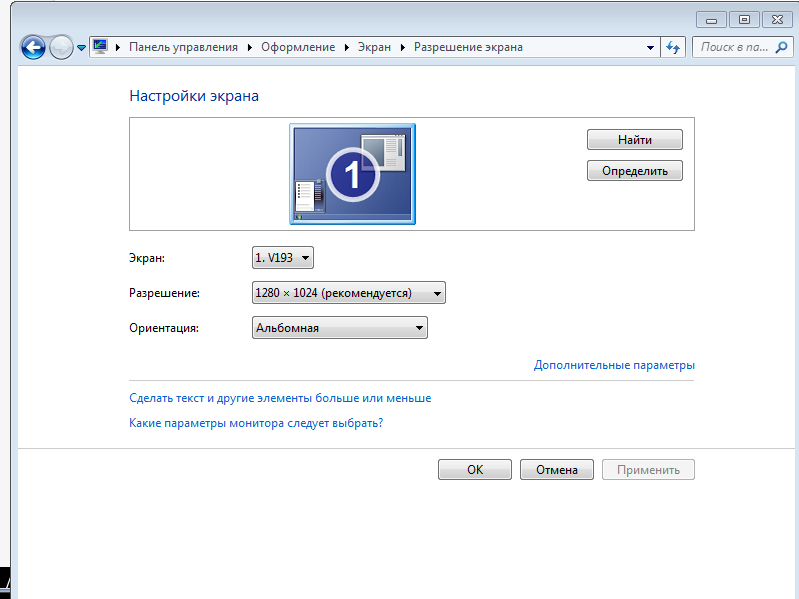

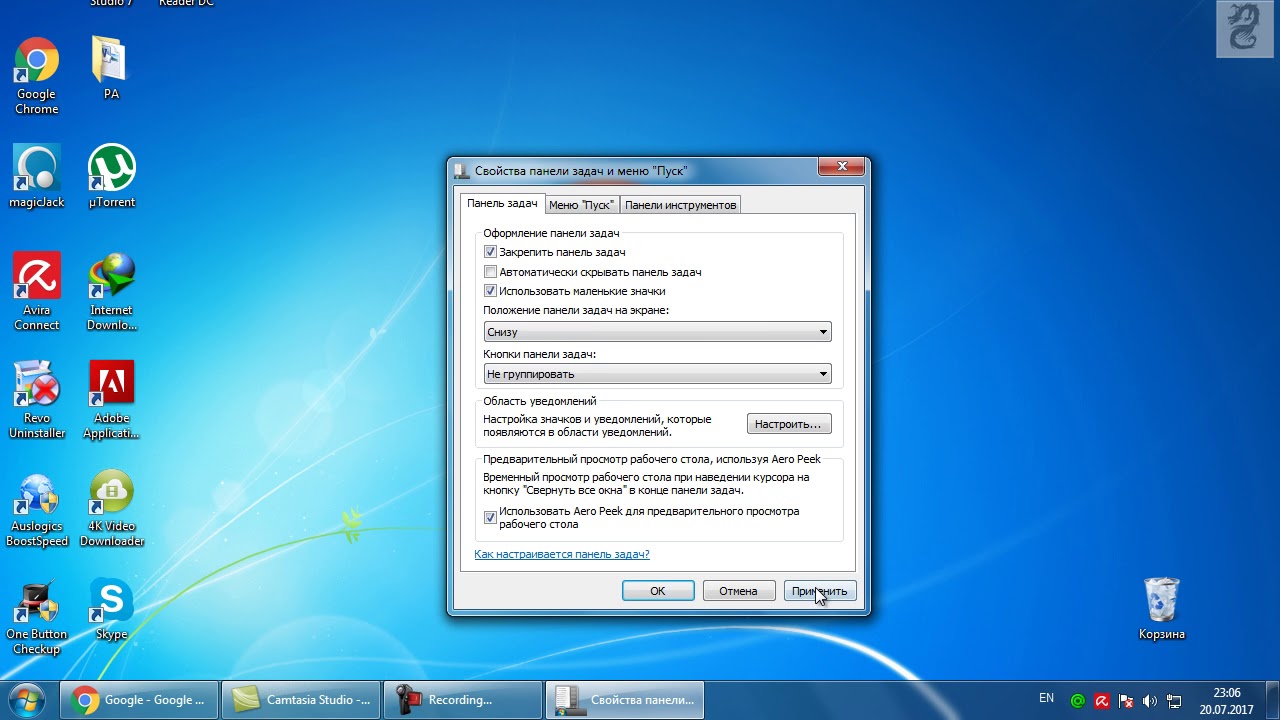 Это программы, которые работают в фоновом режиме.
Это программы, которые работают в фоновом режиме.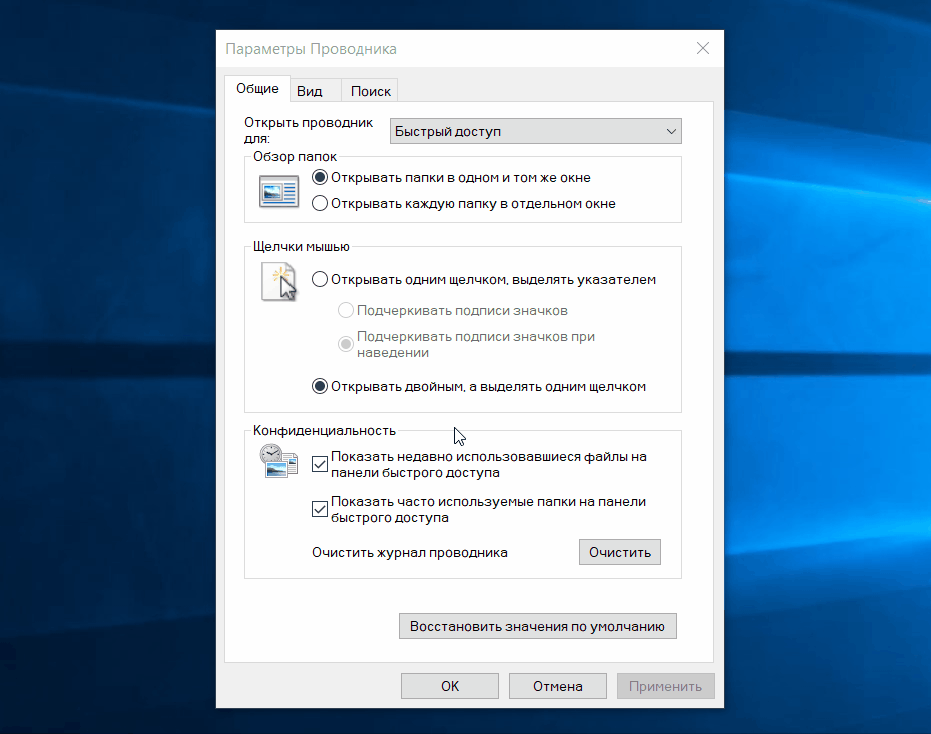 Вы можете перемещать элементы рабочего стола и распространять приложения
к этому дополнительному дисплею.
Вы можете перемещать элементы рабочего стола и распространять приложения
к этому дополнительному дисплею.


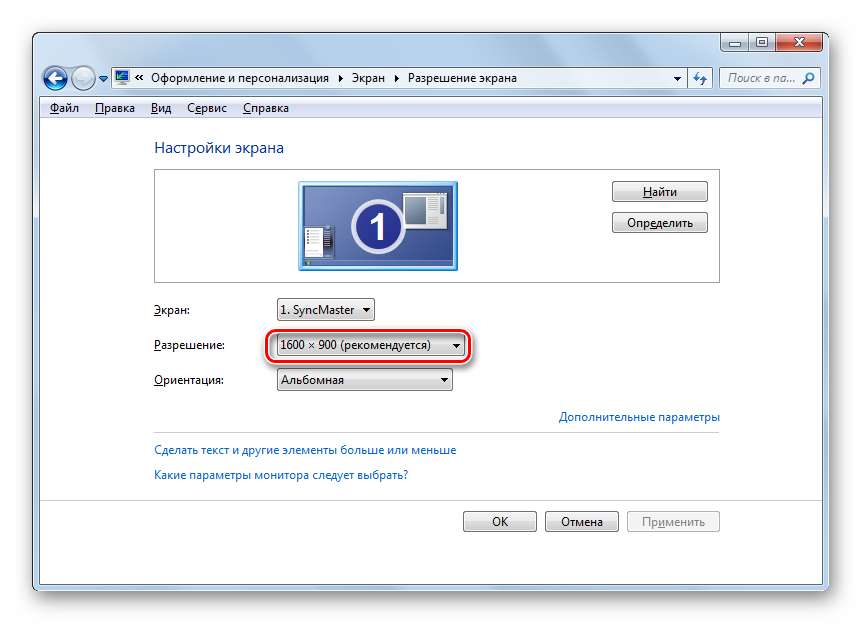 : Показать весь рабочий стол на обоих дисплеях.
: Показать весь рабочий стол на обоих дисплеях.