Как выбрать второй монитор и настроить его в Windows 💻
Раньше все сидели за компьютером с одним главным монитором, потом появились ноутбуки с низкокачественной матрицей, с тех пор начали подключать второй монитор. Персональные компьютеры появляются в квартирах всё реже, отдавая предпочтение ноутбукам.
И правда, ноут не занимает место, его можно взять с собой на диван, мощности хватает для большинства задач, да и потребляет в разы меньше электричества. А если хочется использовать ноутбук, как стационарный компьютер, то нужно лишь подключить внешнюю клавиатуру, мышь и монитор, т.ч. два экрана теперь это скорее норма, чем что-то странное.
Содержание
Если второй монитор НЕ ГЛАВНЫЙ
Если дополнительный экран нужен в дополнение к первому, например, когда у вас стационарный компьютер, то особых требований к нему нет. В таких случаях монитор используется не для работы за ним, а просто как индикатор разной информации. Он может стоять на расстоянии от рабочего места, или даже немного сбоку.
Например, там отображается информация с каких-то датчиков, камер наблюдения, графики изменения показателей, курсов валют и др. Либо работает просто как телевизор или для ленивого чтения сообщений из чата, у каждого своя задумка для чего ему второй дисплей.
Для неосновного второго монитора важны такие параметры, как угол обзора по горизонтали и по вертикали (если монитор устанавливается на верхнюю полку). Так как вы будете смотреть на экран под углом, скорее всего, то цвета изображения могут искажаться.
Чтобы исключить искажение цветов, выбирайте монитор с типом матрицы: (M)VA, IPS или PLS. В интернет-магазинах легко настроить фильтр по типу матрицы. Для примера откроем мониторы и поставим галочки для типов матриц:
- MVA
- TFT S-PVA
- IPS/P-IPS
- PLS
Эти матрицы отличаются между собой некоторыми свойствами, о которых я писал в статье про выбор монитора, сейчас не буду на этом останавливаться. Матрицы типа TN+film и TFT TN имеют хуже углы обзора, особенно по вертикали, но у них другое преимущество – быстрое обновление пикселей. Это нужно для игр, чтобы при резких движениях картинка не смазывалась.
Это нужно для игр, чтобы при резких движениях картинка не смазывалась.
Матовое покрытие лучше подходит для монитора, установленного не на прямой линии взгляда. Глянцевое покрытие экрана хорошо отражает свет от лампочек и окон. Также, будет полезно «Антибликовое покрытие». Если монитор планируется повесить на стену, то обратите внимание, чтобы такая возможность была: поставьте в фильтре магазина галочку «Настенное крепление», ещё его называют «VESA».
Главный второй монитор
К ноутбуку докупают главный, основной монитор, за которым работают, а встроенный экран становится второстепенным, либо вовсе отключается. К такому монитору предъявляются все требования, перечисленные в статьях про мониторы безопасные для глаз и выбор монитора для игрушек. Но когда это второй монитор в системе, то главное, чтобы у вас был нужный интерфейс подключения к ноутбуку или компьютеру. Это же требование касается и второго неосновного монитора!
Бывают такие интерфейсы (порты) подключения мониторов:
- VGA (D-SUB)
- HDMI
- Display Port
- DVI
Наличие портов зависит от модели компьютера, видеокарты и ноутбука, поэтому важно заранее убедиться, что к вашему оборудованию можно подключить выбранный монитор. Самый распространённый разъём VGA (D-SUB) встречается у большинства не самых новых и дорогих мониторов и ноутбуков. Если на вашем устройстве и мониторе есть VGA, то их можно соединить.
Самый распространённый разъём VGA (D-SUB) встречается у большинства не самых новых и дорогих мониторов и ноутбуков. Если на вашем устройстве и мониторе есть VGA, то их можно соединить.
Второй популярный интерфейс HDMI, он есть почти на любом современном ноутбуке. Предпочтительно использовать HDMI вместо VGA, т.к. это цифровой интерфейс, а VGA – аналоговый. Это значит, что при подключении по HDMI качество изображения будет лучше, за счёт меньшего количества шумов. Также, по HDMI передаётся звук без дополнительных проводов, если у монитора есть динамики.
Цифровой интерфейс DVI больше не используется в ноутбуках, но всё ещё встречается на видеокартах для ПК. Если у вас есть такой разъём, то его также предпочтительнее использовать, чем VGA.
Display Port на сегодня самый современный цифровой порт. Если на вашем ноутбуке есть такой разъём, то лучше возьмите монитор с наличием Display Port. Версия разъёма не принципиальна, они совместимы друг с другом.
Не рекомендуется рассчитывать на переходники с одного интерфейса на другой, например, с VGA на HDMI.
Кстати, телевизоры также имеют интерфейс для подключения по HDMI или VGA, их можно использовать как дополнительный монитор.
Два одинаковых монитора
Можно поставить два монитора рядом, чтобы они дополняли друг друга. В таком случае, нужно найти такой же точно монитор. Не рекомендуется ставить похожий монитор от другого производителя, т.к. разница будет бросаться в глаза. Если нет такого же, то хотя бы из той же линейки того же производителя. Будет намного проще, если экраны будут расположены хотя бы на одной высоте, чтобы не пришлось подгонять высоту книжками J.
Чем меньше внешняя рамка корпусов, тем гармоничнее мониторы будут дополнять друг друга. Толщина рамки должна быть одинаковой.
Настройка двух мониторов в Windows
Как настроить 2 монитора в Windows 7 я описывал ранее. В Windows 10 всё практически также. Нужно нажать правой кнопкой по рабочему столу и выбрать «Параметры экрана». Далее, настраиваем положение экранов относительно друг друга (слева-справа, сверху-снизу), перетаскивая мышкой нарисованные экраны, и устанавливаем расширение каждого монитора, кликнув по нему. Главное — выбрать метод отображения нескольких дисплеев:
В Windows 10 всё практически также. Нужно нажать правой кнопкой по рабочему столу и выбрать «Параметры экрана». Далее, настраиваем положение экранов относительно друг друга (слева-справа, сверху-снизу), перетаскивая мышкой нарисованные экраны, и устанавливаем расширение каждого монитора, кликнув по нему. Главное — выбрать метод отображения нескольких дисплеев:
- Расширить эти экраны: ваши мониторы будут показывать два разных рабочих стола. Основным будет тот, что помечен галочкой «Сделать основным дисплеем»
- Дублировать эти экраны: мониторы покажут одинаковую картинку. Важно, чтобы разрешение экранов было одинаковым, иначе какой-то один будет работать не в родном разрешении или картинка будет не на весь экран
- Показывать только на 1 или 2: отключает другой монитор. Можно использовать, чтобы отключить встроенный экран ноутбука
Кстати, если при загрузке ноутбука нужно чтобы загрузочная информация сразу показывалась на внешнем мониторе, то нужно просто зайти в БИОС и поменять соответствующую настройку. Где она находится именно в вашем случае, нужно гуглить, или найти самостоятельно в разделах БИОСа по словам «Boot Display Device» или «Primary Display».
Где она находится именно в вашем случае, нужно гуглить, или найти самостоятельно в разделах БИОСа по словам «Boot Display Device» или «Primary Display».
Хитрость использования расширенного рабочего стола
Пользователи двойного рабочего стола быстро замечают неудобство, когда мышка перескакивает на второй рабочий стол. Например, вы хотите нажать на крестик в правом верхнем углу чтобы закрыть программу, но курсор перескакивает на второй монитор, который находится справа. Приходится целиться на крестик, а это непривычно и неудобно.
Установите программу, которая исправит этот недостаток операционки Windows.
Скачать Dual Display Mouse Manager
DDMM – бесплатная простая программа, не требующая установки. Принцип работы такой: когда вы подводите мышку к краю экрана, курсор перескочит границу только после задержки на указанное число миллисекунд. Распакуйте, запустите программу и поставьте галочки:
- Allow border crossing after delay: перескакивать границу через указанные ms
- Allow border crossing when Ctrl key is pressed: пересекать границу сразу, если зажата клавиша «Ctrl»
- Activate mouse management: включить программу
- Start with Windows: запускать вместе с Windows
Если при настройке программы курсор исчезнет с обоих мониторов, то просто нажмите «Ctrl+Alt+D». Подберите подходящую задержку и успехов!
Подберите подходящую задержку и успехов!
Как выбрать второй монитор и настроить его в Windows 💻
Раньше все сидели за компьютером с одним главным монитором, потом появились ноутбуки с низкокачественной матрицей, с тех пор начали подключать второй монитор. Персональные компьютеры появляются в квартирах всё реже, отдавая предпочтение ноутбукам.
И правда, ноут не занимает место, его можно взять с собой на диван, мощности хватает для большинства задач, да и потребляет в разы меньше электричества. А если хочется использовать ноутбук, как стационарный компьютер, то нужно лишь подключить внешнюю клавиатуру, мышь и монитор, т.ч. два экрана теперь это скорее норма, чем что-то странное.
Содержание
Если второй монитор НЕ ГЛАВНЫЙ
Если дополнительный экран нужен в дополнение к первому, например, когда у вас стационарный компьютер, то особых требований к нему нет. В таких случаях монитор используется не для работы за ним, а просто как индикатор разной информации. Он может стоять на расстоянии от рабочего места, или даже немного сбоку.
Он может стоять на расстоянии от рабочего места, или даже немного сбоку.
Например, там отображается информация с каких-то датчиков, камер наблюдения, графики изменения показателей, курсов валют и др. Либо работает просто как телевизор или для ленивого чтения сообщений из чата, у каждого своя задумка для чего ему второй дисплей.
Для неосновного второго монитора важны такие параметры, как угол обзора по горизонтали и по вертикали (если монитор устанавливается на верхнюю полку). Так как вы будете смотреть на экран под углом, скорее всего, то цвета изображения могут искажаться.
Чтобы исключить искажение цветов, выбирайте монитор с типом матрицы: (M)VA, IPS или PLS. В интернет-магазинах легко настроить фильтр по типу матрицы. Для примера откроем мониторы и поставим галочки для типов матриц:
- MVA
- TFT S-PVA
- IPS/P-IPS
- PLS
Эти матрицы отличаются между собой некоторыми свойствами, о которых я писал в статье про выбор монитора, сейчас не буду на этом останавливаться.
Матовое покрытие лучше подходит для монитора, установленного не на прямой линии взгляда. Глянцевое покрытие экрана хорошо отражает свет от лампочек и окон. Также, будет полезно «Антибликовое покрытие». Если монитор планируется повесить на стену, то обратите внимание, чтобы такая возможность была: поставьте в фильтре магазина галочку «Настенное крепление», ещё его называют «VESA».
Главный второй монитор
К ноутбуку докупают главный, основной монитор, за которым работают, а встроенный экран становится второстепенным, либо вовсе отключается. К такому монитору предъявляются все требования, перечисленные в статьях про мониторы безопасные для глаз и выбор монитора для игрушек. Но когда это второй монитор в системе, то главное, чтобы у вас был нужный интерфейс подключения к ноутбуку или компьютеру.
Бывают такие интерфейсы (порты) подключения мониторов:
- VGA (D-SUB)
- HDMI
- Display Port
- DVI
Наличие портов зависит от модели компьютера, видеокарты и ноутбука, поэтому важно заранее убедиться, что к вашему оборудованию можно подключить выбранный монитор. Самый распространённый разъём VGA (D-SUB) встречается у большинства не самых новых и дорогих мониторов и ноутбуков. Если на вашем устройстве и мониторе есть VGA, то их можно соединить.
Второй популярный интерфейс HDMI, он есть почти на любом современном ноутбуке. Предпочтительно использовать HDMI вместо VGA, т.к. это цифровой интерфейс, а VGA – аналоговый. Это значит, что при подключении по HDMI качество изображения будет лучше, за счёт меньшего количества шумов. Также, по HDMI передаётся звук без дополнительных проводов, если у монитора есть динамики.
Цифровой интерфейс DVI больше не используется в ноутбуках, но всё ещё встречается на видеокартах для ПК. Если у вас есть такой разъём, то его также предпочтительнее использовать, чем VGA.
Если у вас есть такой разъём, то его также предпочтительнее использовать, чем VGA.
Display Port на сегодня самый современный цифровой порт. Если на вашем ноутбуке есть такой разъём, то лучше возьмите монитор с наличием Display Port. Версия разъёма не принципиальна, они совместимы друг с другом.
Не рекомендуется рассчитывать на переходники с одного интерфейса на другой, например, с VGA на HDMI. В продаже можно найти практически любые переходники, но они используются в тех случаях, когда оборудование уже есть в наличии, и его надо как-то соединить. Переходники могут плохо влиять на качество и стабильность картинки, либо вовсе могут не подойти.
Кстати, телевизоры также имеют интерфейс для подключения по HDMI или VGA, их можно использовать как дополнительный монитор.
Два одинаковых монитора
Можно поставить два монитора рядом, чтобы они дополняли друг друга. В таком случае, нужно найти такой же точно монитор. Не рекомендуется ставить похожий монитор от другого производителя, т. к. разница будет бросаться в глаза. Если нет такого же, то хотя бы из той же линейки того же производителя. Будет намного проще, если экраны будут расположены хотя бы на одной высоте, чтобы не пришлось подгонять высоту книжками J.
к. разница будет бросаться в глаза. Если нет такого же, то хотя бы из той же линейки того же производителя. Будет намного проще, если экраны будут расположены хотя бы на одной высоте, чтобы не пришлось подгонять высоту книжками J.
Чем меньше внешняя рамка корпусов, тем гармоничнее мониторы будут дополнять друг друга. Толщина рамки должна быть одинаковой.
Настройка двух мониторов в Windows
Как настроить 2 монитора в Windows 7 я описывал ранее. В Windows 10 всё практически также. Нужно нажать правой кнопкой по рабочему столу и выбрать «Параметры экрана». Далее, настраиваем положение экранов относительно друг друга (слева-справа, сверху-снизу), перетаскивая мышкой нарисованные экраны, и устанавливаем расширение каждого монитора, кликнув по нему. Главное — выбрать метод отображения нескольких дисплеев:
- Расширить эти экраны: ваши мониторы будут показывать два разных рабочих стола. Основным будет тот, что помечен галочкой «Сделать основным дисплеем»
- Дублировать эти экраны: мониторы покажут одинаковую картинку.
 Важно, чтобы разрешение экранов было одинаковым, иначе какой-то один будет работать не в родном разрешении или картинка будет не на весь экран
Важно, чтобы разрешение экранов было одинаковым, иначе какой-то один будет работать не в родном разрешении или картинка будет не на весь экран - Показывать только на 1 или 2: отключает другой монитор. Можно использовать, чтобы отключить встроенный экран ноутбука
Кстати, если при загрузке ноутбука нужно чтобы загрузочная информация сразу показывалась на внешнем мониторе, то нужно просто зайти в БИОС и поменять соответствующую настройку. Где она находится именно в вашем случае, нужно гуглить, или найти самостоятельно в разделах БИОСа по словам «Boot Display Device» или «Primary Display».
Хитрость использования расширенного рабочего стола
Пользователи двойного рабочего стола быстро замечают неудобство, когда мышка перескакивает на второй рабочий стол. Например, вы хотите нажать на крестик в правом верхнем углу чтобы закрыть программу, но курсор перескакивает на второй монитор, который находится справа. Приходится целиться на крестик, а это непривычно и неудобно.
Установите программу, которая исправит этот недостаток операционки Windows.
Скачать Dual Display Mouse Manager
DDMM – бесплатная простая программа, не требующая установки. Принцип работы такой: когда вы подводите мышку к краю экрана, курсор перескочит границу только после задержки на указанное число миллисекунд. Распакуйте, запустите программу и поставьте галочки:
- Allow border crossing after delay: перескакивать границу через указанные ms
- Allow border crossing when Ctrl key is pressed: пересекать границу сразу, если зажата клавиша «Ctrl»
- Activate mouse management: включить программу
- Start with Windows: запускать вместе с Windows
Если при настройке программы курсор исчезнет с обоих мониторов, то просто нажмите «Ctrl+Alt+D». Подберите подходящую задержку и успехов!
Как выбрать второй монитор и настроить его в Windows 💻
Раньше все сидели за компьютером с одним главным монитором, потом появились ноутбуки с низкокачественной матрицей, с тех пор начали подключать второй монитор. Персональные компьютеры появляются в квартирах всё реже, отдавая предпочтение ноутбукам.
Персональные компьютеры появляются в квартирах всё реже, отдавая предпочтение ноутбукам.
И правда, ноут не занимает место, его можно взять с собой на диван, мощности хватает для большинства задач, да и потребляет в разы меньше электричества. А если хочется использовать ноутбук, как стационарный компьютер, то нужно лишь подключить внешнюю клавиатуру, мышь и монитор, т.ч. два экрана теперь это скорее норма, чем что-то странное.
Содержание
Если второй монитор НЕ ГЛАВНЫЙ
Если дополнительный экран нужен в дополнение к первому, например, когда у вас стационарный компьютер, то особых требований к нему нет. В таких случаях монитор используется не для работы за ним, а просто как индикатор разной информации. Он может стоять на расстоянии от рабочего места, или даже немного сбоку.
Например, там отображается информация с каких-то датчиков, камер наблюдения, графики изменения показателей, курсов валют и др. Либо работает просто как телевизор или для ленивого чтения сообщений из чата, у каждого своя задумка для чего ему второй дисплей.
Для неосновного второго монитора важны такие параметры, как угол обзора по горизонтали и по вертикали (если монитор устанавливается на верхнюю полку). Так как вы будете смотреть на экран под углом, скорее всего, то цвета изображения могут искажаться.
Чтобы исключить искажение цветов, выбирайте монитор с типом матрицы: (M)VA, IPS или PLS. В интернет-магазинах легко настроить фильтр по типу матрицы. Для примера откроем мониторы и поставим галочки для типов матриц:
- MVA
- TFT S-PVA
- IPS/P-IPS
- PLS
Эти матрицы отличаются между собой некоторыми свойствами, о которых я писал в статье про выбор монитора, сейчас не буду на этом останавливаться. Матрицы типа TN+film и TFT TN имеют хуже углы обзора, особенно по вертикали, но у них другое преимущество – быстрое обновление пикселей. Это нужно для игр, чтобы при резких движениях картинка не смазывалась.
Матовое покрытие лучше подходит для монитора, установленного не на прямой линии взгляда. Глянцевое покрытие экрана хорошо отражает свет от лампочек и окон. Также, будет полезно «Антибликовое покрытие». Если монитор планируется повесить на стену, то обратите внимание, чтобы такая возможность была: поставьте в фильтре магазина галочку «Настенное крепление», ещё его называют «VESA».
Глянцевое покрытие экрана хорошо отражает свет от лампочек и окон. Также, будет полезно «Антибликовое покрытие». Если монитор планируется повесить на стену, то обратите внимание, чтобы такая возможность была: поставьте в фильтре магазина галочку «Настенное крепление», ещё его называют «VESA».
Главный второй монитор
К ноутбуку докупают главный, основной монитор, за которым работают, а встроенный экран становится второстепенным, либо вовсе отключается. К такому монитору предъявляются все требования, перечисленные в статьях про мониторы безопасные для глаз и выбор монитора для игрушек. Но когда это второй монитор в системе, то главное, чтобы у вас был нужный интерфейс подключения к ноутбуку или компьютеру. Это же требование касается и второго неосновного монитора!
Бывают такие интерфейсы (порты) подключения мониторов:
- VGA (D-SUB)
- HDMI
- Display Port
- DVI
Наличие портов зависит от модели компьютера, видеокарты и ноутбука, поэтому важно заранее убедиться, что к вашему оборудованию можно подключить выбранный монитор. Самый распространённый разъём VGA (D-SUB) встречается у большинства не самых новых и дорогих мониторов и ноутбуков. Если на вашем устройстве и мониторе есть VGA, то их можно соединить.
Самый распространённый разъём VGA (D-SUB) встречается у большинства не самых новых и дорогих мониторов и ноутбуков. Если на вашем устройстве и мониторе есть VGA, то их можно соединить.
Второй популярный интерфейс HDMI, он есть почти на любом современном ноутбуке. Предпочтительно использовать HDMI вместо VGA, т.к. это цифровой интерфейс, а VGA – аналоговый. Это значит, что при подключении по HDMI качество изображения будет лучше, за счёт меньшего количества шумов. Также, по HDMI передаётся звук без дополнительных проводов, если у монитора есть динамики.
Цифровой интерфейс DVI больше не используется в ноутбуках, но всё ещё встречается на видеокартах для ПК. Если у вас есть такой разъём, то его также предпочтительнее использовать, чем VGA.
Display Port на сегодня самый современный цифровой порт. Если на вашем ноутбуке есть такой разъём, то лучше возьмите монитор с наличием Display Port. Версия разъёма не принципиальна, они совместимы друг с другом.
Не рекомендуется рассчитывать на переходники с одного интерфейса на другой, например, с VGA на HDMI. В продаже можно найти практически любые переходники, но они используются в тех случаях, когда оборудование уже есть в наличии, и его надо как-то соединить. Переходники могут плохо влиять на качество и стабильность картинки, либо вовсе могут не подойти.
В продаже можно найти практически любые переходники, но они используются в тех случаях, когда оборудование уже есть в наличии, и его надо как-то соединить. Переходники могут плохо влиять на качество и стабильность картинки, либо вовсе могут не подойти.
Кстати, телевизоры также имеют интерфейс для подключения по HDMI или VGA, их можно использовать как дополнительный монитор.
Два одинаковых монитора
Можно поставить два монитора рядом, чтобы они дополняли друг друга. В таком случае, нужно найти такой же точно монитор. Не рекомендуется ставить похожий монитор от другого производителя, т.к. разница будет бросаться в глаза. Если нет такого же, то хотя бы из той же линейки того же производителя. Будет намного проще, если экраны будут расположены хотя бы на одной высоте, чтобы не пришлось подгонять высоту книжками J.
Чем меньше внешняя рамка корпусов, тем гармоничнее мониторы будут дополнять друг друга. Толщина рамки должна быть одинаковой.
Настройка двух мониторов в Windows
Как настроить 2 монитора в Windows 7 я описывал ранее. В Windows 10 всё практически также. Нужно нажать правой кнопкой по рабочему столу и выбрать «Параметры экрана». Далее, настраиваем положение экранов относительно друг друга (слева-справа, сверху-снизу), перетаскивая мышкой нарисованные экраны, и устанавливаем расширение каждого монитора, кликнув по нему. Главное — выбрать метод отображения нескольких дисплеев:
В Windows 10 всё практически также. Нужно нажать правой кнопкой по рабочему столу и выбрать «Параметры экрана». Далее, настраиваем положение экранов относительно друг друга (слева-справа, сверху-снизу), перетаскивая мышкой нарисованные экраны, и устанавливаем расширение каждого монитора, кликнув по нему. Главное — выбрать метод отображения нескольких дисплеев:
- Расширить эти экраны: ваши мониторы будут показывать два разных рабочих стола. Основным будет тот, что помечен галочкой «Сделать основным дисплеем»
- Дублировать эти экраны: мониторы покажут одинаковую картинку. Важно, чтобы разрешение экранов было одинаковым, иначе какой-то один будет работать не в родном разрешении или картинка будет не на весь экран
- Показывать только на 1 или 2: отключает другой монитор. Можно использовать, чтобы отключить встроенный экран ноутбука
Кстати, если при загрузке ноутбука нужно чтобы загрузочная информация сразу показывалась на внешнем мониторе, то нужно просто зайти в БИОС и поменять соответствующую настройку. Где она находится именно в вашем случае, нужно гуглить, или найти самостоятельно в разделах БИОСа по словам «Boot Display Device» или «Primary Display».
Где она находится именно в вашем случае, нужно гуглить, или найти самостоятельно в разделах БИОСа по словам «Boot Display Device» или «Primary Display».
Хитрость использования расширенного рабочего стола
Пользователи двойного рабочего стола быстро замечают неудобство, когда мышка перескакивает на второй рабочий стол. Например, вы хотите нажать на крестик в правом верхнем углу чтобы закрыть программу, но курсор перескакивает на второй монитор, который находится справа. Приходится целиться на крестик, а это непривычно и неудобно.
Установите программу, которая исправит этот недостаток операционки Windows.
Скачать Dual Display Mouse Manager
DDMM – бесплатная простая программа, не требующая установки. Принцип работы такой: когда вы подводите мышку к краю экрана, курсор перескочит границу только после задержки на указанное число миллисекунд. Распакуйте, запустите программу и поставьте галочки:
- Allow border crossing after delay: перескакивать границу через указанные ms
- Allow border crossing when Ctrl key is pressed: пересекать границу сразу, если зажата клавиша «Ctrl»
- Activate mouse management: включить программу
- Start with Windows: запускать вместе с Windows
Если при настройке программы курсор исчезнет с обоих мониторов, то просто нажмите «Ctrl+Alt+D». Подберите подходящую задержку и успехов!
Подберите подходящую задержку и успехов!
Как подобрать и настроить второй монитор
- Компьютерный магазин
- Блог
- Мониторы (monitor)
- Как подобрать и настроить второй монитор
Автор статьи: Сергей Коваль ([email protected])
Опубликовано: 18 июля 2022
Рассмотрим подробнее основные моменты в рамках сегодняшней статьи.
Подбор монитора
Разберем конкретные случаи использования дополнительного экрана.
Когда второй монитор не основной
Если монитор устанавливается в качестве дополнения к главному экрану, то каких-то особенных требования к нему нет. Здесь дисплей используется не для основной работы, а как индикатор сопутствующей информации. Располагаться он может на некотором расстоянии от стола или в боковой части рабочего пространства. К примеру, если на втором экране отображается данные с каких-либо датчиков, камер видеонаблюдения, числовые графики, изменения курсов валют и пр. Или же устройство эксплуатируется в качестве телевизора или для чтения сообщений из чата.
Или же устройство эксплуатируется в качестве телевизора или для чтения сообщений из чата.
Подбирать монитор в этом случае необходимо с учетом следующих параметров:
- Угол обзора по горизонтали и вертикали — особенно в тех ситуациях, когда монитор устанавливается на боковую или верхнюю полку. Смотреть на дисплей придется под углом и цветовые свойства изображения при этом могут теряться и искажаться.
- Тип матрицы — PLS, IPS и (M)VA. Свойства данных матриц отличаются между собой по некоторым аспектам, но примерно одинаково отвечают своим задачам. Матрицы типа TN+film и TFT TN характеризуется менее оптимальными углами обзора (в частности по вертикали), но имеют преимущество в виде быстрого обновления пикселей. Отличный вариант для видеоигр, чтобы при резких движениях картинка не размывалась.
- Покрытие. Если второй монитор находится на прямой линии взгляда, то лучше подойдет матовое покрытие. Глянцевая поверхность экрана сильно отражает свет из окон и лампочек.
 Также полезным решением будет антибликовое покрытие. Когда монитор устанавливается не стену, то при выборе обратите внимание на наличии у него функции “VESA” (настенное крепление).
Также полезным решением будет антибликовое покрытие. Когда монитор устанавливается не стену, то при выборе обратите внимание на наличии у него функции “VESA” (настенное крепление).
Если второй монитор основной
Обычно такой сценарий осуществляется при работе с ноутбуком. К нему докупают дополнительный функциональный монитор, а встроенный экран уходит на второй план. Здесь к устройству предъявляют стандартные технологические требования. Основным моментом его работы в системе является соответствующий интерфейс подключения к ноутбуку. То же самое касается второго неглавного монитора.
Интерфейсы подключения зависят от модели компьютера и видеокарты, поэтому очень важно заранее изучить возможность соединения выбранного монитора с цифровым устройством. Варианты здесь следующие:
- VGA (D-SUB) — самый распространенный разъем, встречающийся у большинства мониторов. Но у ноутбуков аналоговый интерфейс может и не встречаться на новых моделях.

- HDMI — второй по популярности разъем, который имеют почти все современные устройства. В отличие от первого, является цифровым. Это означает, что при подключении по HDMI качество изображения будет выше за счет отсутствующих шумов. Кроме того, звук здесь передается без дополнительных проводов, если у монитора есть динамики.
- DVI — обычно встречается в видеокартах для стационарных ПК. На текущий момент практически отсутствует в домашних видеокартах, а в профессиональных реализуется с помощью адаптеров DP-DVI.
- DisplayPort — самый современный цифровой интерфейс на сегодняшний день. Если используемый ноутбук оснащен данным разъемом, то и монитор рекомендуется выбираться с таким же слотом. Версия разъема не имеет значения, так как они обратно-совместимы друг с другом.
Отметим, что не стоит рассчитывать на переходники с одного интерфейса на другой. В продаже имеется много вариантов, но использовать их нужно уже в том случае, когда оборудование установлено и его необходимо соединить. При покупке нового устройства лучше этот момент продумать заранее, так как переходники могут плохо влиять на качество и стабильность изображения. А в некоторых случаях и вовсе не справляются со своими задачами.
При покупке нового устройства лучше этот момент продумать заранее, так как переходники могут плохо влиять на качество и стабильность изображения. А в некоторых случаях и вовсе не справляются со своими задачами.
Два равнозначных монитора
В рамках своей деятельности пользователи иногда устанавливают два монитора, чтобы они дополняли друг друга. Здесь должны быть одинаковые дисплеи и устанавливать подходящий экран от другого производителя не рекомендуется. Разница между моделями будет ощутима и сразу бросится в глаза.
Располагать устройства желательно на одной высоте. Такое положение гораздо удобнее в процессе работы. Помимо этого, следует учесть размеры внешней рамки корпуса: чем она меньше, тем гармоничнее мониторы друг друга дополняют.
Настройка мониторов в Windows
Чтобы настроить два монитора в Windows, нужно правой кнопкой мыши щелкнуть на пустом месте рабочего стола и выбрать раздел “Параметры экрана”. Затем надо настроить положение экранов относительно друг друга (слева-справа, сверху-вниз), перетаскивая мышкой нарисованные дисплеи. Далее установить расширение каждого из них, по очереди кликая на монитор.
Затем надо настроить положение экранов относительно друг друга (слева-справа, сверху-вниз), перетаскивая мышкой нарисованные дисплеи. Далее установить расширение каждого из них, по очереди кликая на монитор.
Самое важное — выбрать способ отображения нескольких экранов:
- Расширить — мониторы покажут два разных рабочих стола. Основной нужно отметить галочкой напротив опции “Сделать основным экраном”.
- Дублировать — дисплеи отобразят одинаковую картинку. В этом случае необходимо, чтобы разрешение мониторов было одинаковым. В противном случае один из них будет работать не в родном разрешении и изображение на экране увеличится или уменьшится.
- Показывать только на первом или втором — какой-то из мониторов в этом положении отключается. Можно применить такой режим при отключении встроенного экрана ноутбука.
Отметим, что если при запуске ноутбука нужно показывать информацию сразу же на внешнем мониторе, то необходимо установить соответствующие настройки в BIOS.
В заключение
Таким образом, подобрать и настроить для работы второй монитор задача не трудная. Главное учитывать все нюансы выбора и технологические особенности устройств.
- Все посты
- KVM-оборудование (equipment)
- Powerline-адаптеры
- Безопасность (security)
- Беспроводные адаптеры
- Блоки питания (power supply)
- Видеокарты (videocard)
- Видеонаблюдение (CCTV)
- Диски HDD и твердотельные SSD
- Дисковые полки (JBOD)
- Звуковые карты (sound card)
- Инструменты (instruments)
- Источники бесперебойного питания (ИБП, UPS)
- Кабели и патч-корды
- Коммутаторы (switches)
- Компьютерная периферия (computer peripherals)
- Компьютеры (PC)
- Контроллеры (RAID, HBA, Expander)
- Корпусы для ПК
- Материнские платы для ПК
- Многофункциональные устройства (МФУ)
- Модули памяти для ПК, ноутбуков и серверов
- Мониторы (monitor)
- Моноблоки (All-in-one PC)
- Настольные системы хранения данных (NAS)
- Ноутбуки (notebook, laptop)
- Общая справка
- Охлаждение (cooling)
- Планшеты (tablets)
- Плоттеры (plotter)
- Принтеры (printer)
- Программное обеспечение (software)
- Программное обеспечение для корпоративного потребителя
- Проекторы (projector)
- Процессоры для ПК и серверов
- Рабочие станции (workstation)
- Распределение питания (PDU)
- Расходные материалы для оргтехники
- Расширители Wi-Fi (повторители, репиторы)
- Роутеры (маршрутизаторы)
- Серверы и серверное оборудование
- Сетевые карты (network card)
- Сканеры (scanner)
- Телекоммуникационные шкафы и стойки
- Телефония (phone)
- Тонкие клиенты (thin client)
- Трансиверы (trensceiver)
- Умные часы (watch)
Второй монитор для компьютера как подключить windows 10
Содержание
- Второй монитор в Windows 10: подключение и настройка
- Технические аспекты
- Настройка параметров
- Настройки графической панели Intel
- Менеджер дисплея
- Несколько мониторов к одному системному блоку: зачем это надо и как подключить
- Содержание
- Содержание
- Как расположить мониторы
- Рядом друг с другом, симметрично
- Один прямо перед глазами, второй — сбоку
- Один перед глазами, второй — сбоку повернутым
- Один над другим
- Два рядом вертикально
- Как подключить и настроить
- Альтернативы нескольким дисплеям
- Как использовать несколько мониторов в Windows 10
- Видео: подключение монитора
- Перед началом работы
- Изменение порядка мониторов
- Идентификация монитора
- Обнаружение монитора
- Упорядочение мониторов
- Изменение параметров мониторов
- Изменение ориентации
- Выбор варианта отображения
- Статьи по теме
- Компьютерная грамотность с Надеждой
- Заполняем пробелы – расширяем горизонты!
- Как подключить второй монитор в Windows 10
- Подключаем внешний монитор к ноутбуку через порт HDMI
- Настройка подключения второго внешнего монитора в Windows 10
- Настройка режимов работы нескольких мониторов
- 1 Дублировать эти экраны
- 2 Расширить эти экраны
- 3 Показать только на первом экране
- 4 Показать только на втором экране
- Настройка режимов воспроизведения аудио
- Как подключить второй монитор Windows 10: личный опыт
- Настройка экрана на двух мониторах
- Фон рабочего стола
- Добавить комментарий Отменить ответ
- Комментарии: 22 к “Как подключить второй монитор в Windows 10”
- Видео
Второй монитор в Windows 10: подключение и настройка
Специфика работы пользователя ПК часто требует двух мониторов. Например, почти все стримеры используют два или более мониторов. Рассмотрим, как подключить и настроить два монитора в Windows 10.
Например, почти все стримеры используют два или более мониторов. Рассмотрим, как подключить и настроить два монитора в Windows 10.
Технические аспекты
На стационарных компьютерах установлены внешние видеокарты. В них предусмотрено несколько разъемов. Тип интерфейса зависит от модели и производителя – VGA, HDMI, DVI, DisplayPort и другие. Монитор покупается и устанавливается в соответствии с типом разъема. Часто используются переходники (VGA-HDMI, к примеру).
В ноутбуках установлен преимущественно HDMI интерфейс, нередко и VGA, DVI. Внешний монитор подключается к ним напрямую или с помощью переходника.
Внимание! Подключайте мониторы только в выключенном состоянии компьютера и самого монитора.
Настройка параметров
После подключения внешнего монитора и включения ПК ничего не произойдет. На экране часто всплывает сообщение об отсутствии сигнала, изображения нет. Бывает еще «лучше» — монитор просто не обнаруживается компьютером.
Перейдем в графические настройки. Вызываем параметры Windows (Win+I), раздел «Система» и вкладка «Дисплей». Система сама пишет, что старые модели могут не обнаруживаться автоматически. Кликаем на «Обнаружить», чтобы Windows нашел нужный.
Вызываем параметры Windows (Win+I), раздел «Система» и вкладка «Дисплей». Система сама пишет, что старые модели могут не обнаруживаться автоматически. Кликаем на «Обнаружить», чтобы Windows нашел нужный.
Второй монитор должен отобразиться графически – под цифрой 2. Синим цветом всегда выделяется активный дисплей. Параметры яркости, разрешения, ориентации и прочие актуальны для выбранного экрана.
Важны настройки нескольких дисплеев. Можно задать четыре параметра:
Настройки графической панели Intel
Производители видеокарт часто предлагают вспомогательное ПО для настройки параметров экрана. Работать с двумя мониторами можно в графической панели Intel. Обычно она запускается автоматически. Зайдем в нее через иконку на панели задач.
В разделе «Дисплей» выбираем нужную нам категорию – «Несколько дисплеев». При наличие второго подключенного монитора здесь будут отображаться возможные настройки двух экранов.
Технические характеристики задаются в разделе основных настроек. Нужно выбрать встроенный (если ноутбук) или внешний дисплей.
Нужно выбрать встроенный (если ноутбук) или внешний дисплей.
Менеджер дисплея
Вот так выглядит панель настройки мониторов. При подключенном втором дисплее он будет отображаться под цифрой 2. Для каждого экрана задаются собственные параметры.
Подключить второй монитор в Windows 10 не сложно. Важно, чтобы компьютер поддерживал интерфейс подключаемого дисплея. Второй вариант – через переходник. Настройки двух мониторов несложные. Параметры изменяются либо в стандартных настройках винды, либо в стороннем ПО от производителя видеокарты. Также возможна загрузка и установка дополнительной программы – менеджера дисплея.
Источник
Несколько мониторов к одному системному блоку: зачем это надо и как подключить
Содержание
Содержание
На волне тренда удаленной работы многие стараются сделать свое домашнее рабочее место максимально удобным. Многие считают, что один из самых полезных девайсов — дополнительный монитор.
И вот основные причины:
«На левом экране список всех принятых e-mail. На экране в центре обычно то письмо, с которым я в данный момент работаю. А мой браузер находится по правую руку» — говорил Билл Гейтс про свое рабочее место еще в девяностые, добавляя, что после освоения такой рабочей площади никто в здравом уме не вернется к одному монитору.
На экране в центре обычно то письмо, с которым я в данный момент работаю. А мой браузер находится по правую руку» — говорил Билл Гейтс про свое рабочее место еще в девяностые, добавляя, что после освоения такой рабочей площади никто в здравом уме не вернется к одному монитору.
Как расположить мониторы
Даже с двумя мониторами можно придумать множество конфигураций:
Рядом друг с другом, симметрично
Это первое, что приходит в голову. Однако если сидеть по центру, взгляд будет упираться в рамки мониторов, которыми они прилегают друг к другу. Голова при этом всегда будет повернута чуть влево или вправо, за что позвоночник вряд ли скажет спасибо. При наличии стула с колесиками можно, конечно, кататься туда-сюда между ними. Но это только если приходится работать подолгу то с одним, то с другим дисплеем.
Один прямо перед глазами, второй — сбоку
Логичное развитие: сделать один дисплей основным, второй — вспомогательным. Иногда придется повертеть головой, но это не слишком и критично. Зато на вспомогательный дисплей программисты могут поместить референсный код, переводчики — оригинал текста, звукорежиссеры — аудиомикшер, пригодится он и в некоторых игрушках для вспомогательной информации. В конце-концов, можно держать там почту или аудиоплеер.
Зато на вспомогательный дисплей программисты могут поместить референсный код, переводчики — оригинал текста, звукорежиссеры — аудиомикшер, пригодится он и в некоторых игрушках для вспомогательной информации. В конце-концов, можно держать там почту или аудиоплеер.
Один перед глазами, второй — сбоку повернутым
Некоторые мониторы можно поворачивать на 90 градусов, а еще для таких фокусов есть различные стойки и крепления. Так на мониторе видно больше строчек, поэтому вертикальное расположение понравится всем, кто работает с текстом — программистам, журналистам, редакторам, блогерам, переводчикам и т.д.
Один над другим
Неочевидная опция, которая может зацепить тех, кто работает с фото, видео или звуком, много сидит в соцсетях или играет в игры. Этот вариант позволит сохранить пространство на столе, особенно, если для второго монитора на нем физически нет места. Однако потребуется стойка или крепление к стене.
Два рядом вертикально
Еще более неочевидная опция, требующая специальных стоек или креплений (впрочем, некоторые мониторы идут с длинными подставками, поддерживающими вертикальный разворот). Пригодится, когда нужно много пространства и по вертикали, и по горизонтали — например, для работы с 3D-моделями или чертежами.
Пригодится, когда нужно много пространства и по вертикали, и по горизонтали — например, для работы с 3D-моделями или чертежами.
Если же говорить о трех и более мониторах, то самыми популярными будут конфигурации:
Как подключить и настроить
Понадобится видеокарта с несколькими выходами видеосигнала — то есть, практически любая современная видеокарта. Можно подключить столько мониторов, сколько есть этих выходов. Никаких других системных ограничений нет.
Сначала нужно посмотреть на доступные в видеокарте разъемы. Если, например, монитор старый и подключается через VGA, а карта новая и без соответствующего порта, тогда придется купить переходник VGA – DVI. Подходящий переходник можно подобрать практически для любой комбинации разъемов. Также, если монитор поддерживает несколько способов подключения, в его настройках следует выбрать соответствующий текущему способу источник сигнала.
Далее в Windows 7 нужно:
В других ОС процесс настройки выглядит похожим образом, например, на сайте Майкрософт есть специальный мануал для Windows 10 и других версий.
Почти любая более-менее современная система и ноутбук потянет работу с несколькими дисплеями. Нагрузка увеличится скорее из-за возросшего количество одновременно открытых окон и программ, а не из-за дополнительного устройства. Но это все справедливо, только если дисплей используется в рабочих целях. Для геймера каждый дополнительный пиксель будет отзываться болью во всем остальном железе. При этом два Full-HD монитора оказываются все равно менее требовательными к ПК, чем один широкоформатник в 4K. По крайней мере, можно сделать так, чтобы картинка на них дублировалась, и тогда они практически не будут отнимать ресурсов.
Если же система позволяет, можно объединить несколько мониторов в один гигантский экран, чтобы картинка в гонках и симуляторах полностью окружала игрока. Когда дополнительные мониторы подключаются к системе на Windows, она распознает их как отдельные дисплеи, а нужно заставить ее распознавать их как один. Для этих целей у разработчиков видеокарт есть специальный софт — AMD Eyefinity и Nvidia Surround.
Программы позволяют выставить разрешение мегадисплея самостоятельно. Для двух мониторов в Full-HD искомое значение будет 3840х1920, для трех — 5760х1920 и т.п. Его же необходимо выставить в самой игре.
Также программы позволяют настроить Bezel compensation\correction, чтобы компенсировать расстояние, возникающее из-за рамок дисплеев. Еще стоит покрутить поле обзора для более реалистичного результата.
При этом следует помнить, что Eyefinity требует подключения по крайней мере одного монитора через разъем DisplayPort, при этом все мониторы должны быть подключены к одной видеокарте.
Альтернативы нескольким дисплеям
Сразу возникает вопрос — а зачем вообще со всем этим возиться, не проще ли купить один широкоформатный дисплей дюйма на 32? Да, это кажется экономнее, и опыт от игр можно получить более интересный, чем от двух мониторов. Однако всегда есть нюансы. Так, если брать 23 дюйма в Full-HD, как Samsung C32F391FWI, то картинка в играх может оказаться размытой. А если в 4K, как AOC CU34G2/BK, то для игр придется существенно апгрейдить железо, да и стоимость таких дисплеев уже выше двух качественных Full-HD.
А если в 4K, как AOC CU34G2/BK, то для игр придется существенно апгрейдить железо, да и стоимость таких дисплеев уже выше двух качественных Full-HD.
А почему не телевизор? Чем вообще современные ТВ отличаются от мониторов, если они тоже умеют показывать 4К, да еще и с огромной диагональю, при этом цена за дюйм намного ниже, чем у мониторов? Но не все так просто. Мониторы заточены под профессиональные задачи и различные модели отвечают соответствующим стандартам. К примеру, мониторы для дизайнеров, видеоредакторов и всех, кому важны цвета, делают на IPS матрицах с отличными показателями яркости и контрастности. Многие ТВ же намеренно приукрашают картинку, делают цвета более насыщенными, при этом тонких настроек изображения в них чаще всего нет.
Мониторы для геймеров обладают минимальным временем отклика пикселя, текущий стандарт — 1 мс. У телевизоров же этот показатель находится в районе 40–60 мс. Также значительно проще найти монитор с высокой частотой обновления — 120, 144 или даже 240 Гц, это дает ультраплавную картинку. В то время как многие ТВ прибегают к программным уловкам и вставляют фейковые кадры в оригинальный видеоряд, чтобы казалось, будто их частота обновления выше.
В то время как многие ТВ прибегают к программным уловкам и вставляют фейковые кадры в оригинальный видеоряд, чтобы казалось, будто их частота обновления выше.
Конечно, у многодисплейной конфигурации рабочей или домашней системы есть свои недостатки. Во-первых, это лишние расходы на каждый новый монитор. Во-вторых, для дополнительных пикселей может не хватить пространства на столе. В-третьих, для игр каждый экран обернется серьезно возросшей нагрузкой на систему. И, наконец, минус экзистенциального характера — большое количество открытых окон могут скорее отвлекать, чем приносить пользу. Кому-то комфортнее работать с одним пустым экраном. Тем не менее, рабочее место с несколькими дисплеями все еще остается одним из самых доступных и оптимальных по соотношению цена\результат способов увеличить свою производительность.
Источник
Как использовать несколько мониторов в Windows 10
После подключения компьютера с Windows 10 к внешним мониторам вы можете настроить параметры для каждого из них.
Видео: подключение монитора
Видео с основными сведениями о подключении к внешнему монитору.
Перед началом работы
Перед изменением параметров внешних мониторов обеспечьте правильное подключение. Вот что можно сделать:
Правильно подключите кабели к компьютеру или док-станции.
Проверьте наличие обновлений Windows. Чтобы проверить наличие обновлений, выберите Пуск > Параметры > Обновление и безопасность > Центр обновления Windows > Проверить наличие обновлений.
Совет: Если вы используете беспроводной видеоадаптер, подключитесь к порту HDMI на новом телевизоре, а затем подключите к нему беспроводным способом свой компьютер. После подключения беспроводного видеоадаптера к телевизору перейдите к компьютеру с Windows 10 PC и выберите Пуск > Параметры > Система > Дисплей и щелкните Подключиться к беспроводному дисплею.
Изменение порядка мониторов
Этот параметр отображается, если Windows обнаруживает несколько мониторов. Каждый монитор будет пронумерован для упрощения идентификации.
Каждый монитор будет пронумерован для упрощения идентификации.
Идентификация монитора
Чтобы узнать, какой номер соответствует монитору, выберите Пуск > Параметры > Система > Дисплей > Изменить порядок дисплеев и нажмите Идентифицировать. На экране монитора появится номер, который ему назначен.
Обнаружение монитора
Если вы подключили дополнительный монитор и он не отображается в параметрах, выберите Пуск > Параметры > Система > Дисплей > Изменить порядок дисплеев и нажмите Обнаружить.
Упорядочение мониторов
Если у вас несколько мониторов, вы можете изменить их порядок. Это удобно, если вы хотите, чтобы ваши мониторы соответствовали их настройке у вас дома или в офисе. В разделе параметров «Дисплей» выберите и перетащите монитор, куда хотите. Проделайте это для всех мониторов, которые нужно переместить. После получения нужного расположения нажмите Применить. Протестируйте свое новое расположение, перемещая указатель мыши на разных мониторах, чтобы убедиться в их правильной работе.
Изменение параметров мониторов
После подключения к внешним мониторам вы можете изменить такие параметры, как разрешение, разметка экрана и т. д. Чтобы просмотреть доступные параметры, выберите Пуск > Параметры > Система > Дисплей.
Изменение ориентации
Windows порекомендует ориентацию для вашего экрана. Чтобы изменить ее в параметрах дисплея, перейдите в раздел Масштаб и разметка и выберите предпочитаемую ориентацию дисплея. Если вы измените ориентацию монитора, вам также потребуется физически повернуть экран. Например, вам нужно будет повернуть свой внешний монитор, чтобы использовать его в книжной ориентации вместо альбомной.
Выбор варианта отображения
Чтобы изменить отображение на мониторах, нажмите клавишу Windows + P. Вот параметры, которые можно выбрать.
Просматривать элементы только на одном мониторе.
Только экран компьютера
Просматривать одинаковые элементы на всех мониторах.
Просматривать рабочий стол на нескольких экранах. При расширении мониторов вы можете перемещать элементы между двумя экранами.
При расширении мониторов вы можете перемещать элементы между двумя экранами.
Просматривать все только на втором мониторе.
Только второй экран
Simply Windows на Youtube — эти видео доступны только на английском языке
Источник
Компьютерная грамотность с Надеждой
Заполняем пробелы – расширяем горизонты!Как подключить второй монитор в Windows 10
Иногда перед пользователями встает вопрос, как подключить второй монитор Windows 10 для стационарного компьютера или внешнего, тоже второго монитора для ноутбука. Это требуется для разных целей, например, для демонстрации слайдов «широкой публике» или для расширения рабочего стола компьютера, чтобы иметь возможность работать с большим числом одновременно открытых окон.
О подключении внешнего монитора к ноутбуку или компьютеру в Windows 8, Win 7 и Win XP можно узнать ЗДЕСЬ,
Рассмотрим, как подключить второй монитор в Windows 10. Но для начала внешний монитор (для ноутбука) или второй монитор (для компьютера) нужно подключить, физически подключить к компьютеру или ноутбуку, а уже потом настраивать его работу.
В компьютере для этого, как правило, имеется второй порт для подключения монитора. А вот в ноутбуках теперь обычно нет порта VGA, чтобы к нему можно было сразу подключить монитор.
В современных ноутбуках чаще используется порт HDMI, но далеко не все внешние мониторы могут к нему напрямую подключаться. Поэтому сначала посмотрим, как можно подключить внешний монитор к ноутбуку, и лишь затем вернемся к вопросу, как настроить внешний (второй монитор).
Подключаем внешний монитор к ноутбуку через порт HDMI
Итак, у нас есть ноутбук с портом HDMI (рис. 1).
Рис. 1. Порт HDMI в ноутбуке
Нам к нему нужно подключить внешний монитор с помощью кабеля и разъема VGA.
Все описанные и показанные на картинках ниже операции нужно делать при выключенном ноутбуке и при выключенном внешнем мониторе, чтобы ничего не повредить при подключениях.
Для подключения монитора с входом VGA понадобится переходник HDMI-VGA (рис. 2). Жаль, конечно, что переходник не белого цвета для белого ноутбука, но тут, как говорится, лучше иметь функциональную и работающую, чем красивую и неработающую вещь. Поэтому подойдет и переходник черного цвета.
Поэтому подойдет и переходник черного цвета.
Рис. 2. Переходник HDMI-VGA
Затем подключаем переходник HDMI-VGA к разъему HDMI ноутбука (рис. 3).
Рис. 3. Переходник HDMI-VGA подключен к ноутбуку
На следующем шаге понадобится провод, идущий от внешнего монитора с разъемом VGA на конце, для последующего присоединения к переходнику HDMI-VGA (рис. 4).
Рис. 4. Подготовка к подключению разъема VGA внешнего монитора к переходнику HDMI-VGA
Итак, соединяем эти 2 разъема вместе и закрепляем соединение, для чего аккуратно без особых усилий вращаем винты, расположенные с двух сторон разъема VGA (рис. 5).
Рис. 5. Разъем VGA внешнего монитора подключен к переходнику HDMI-VGA
Казалось, что на этом все, ведь монитор теперь подключен.
Однако не будем забывать, что через порт HDMI ноутбука передается не только видео сигнал, но и звуковой аудио сигнал. Поэтому подготовим звуковые колонки для подключения их к этому же переходнику HDMI-VGA (рис. 6). Колонки тоже желательно подключать в выключенном состоянии, хотя для них это не так важно, как для внешнего монитора.
6). Колонки тоже желательно подключать в выключенном состоянии, хотя для них это не так важно, как для внешнего монитора.
Рис. 6. Подготовка к подключению разъема аудио к переходнику HDMI-VGA
Гнездо для подключения аудио разъема находится на противоположной стороне от той, куда мы подключали разъем VGA внешнего монитора (рис. 7).
Рис. 7. Звуковые колонки подключены к переходнику HDMI-VGA – это последний шаг в подключении внешнего монитора к ноутбуку
Настройка подключения второго внешнего монитора в Windows 10
Все, теперь внешний монитор и аудио колонки подключены к ноутбуку. Можно включать ноутбук, включать внешний монитор, включать звуковые колонки. Теперь приступим к настройкам.
После загрузки Windows на экране ноутбука ничего не изменится, внешний монитор будет без изображения или на нем будет мелькать надпись, что он не подключен, что нет сигнала, звуковые колонки будут молчать. Это потому что мы еще ничего не настроили.
Переходим к настройке. Для этого на свободном месте рабочего стола Windows 10 кликнем правой кнопкой мышки, чтобы появилось меню. В этом меню мы выбираем опцию «Параметры экрана» (рис. 8).
Для этого на свободном месте рабочего стола Windows 10 кликнем правой кнопкой мышки, чтобы появилось меню. В этом меню мы выбираем опцию «Параметры экрана» (рис. 8).
Рис. 8. Выбор опции «Параметры экрана» для начала настройки подключения внешнего монитора
Открывается окно настройки дисплеев. Для настройки внешнего монитора нужно переключиться на второй монитор, на монитор с цифрой 2, который показан на рис. 9.
После выбора именно этого монитора, картинка монитора с цифрой 2 станет синего цвета, а картинка основного монитора с цифрой 1 внутри станет серого цвета. Это означает, что все, расположенные ниже, опции настройки монитора теперь относятся ко второму, к внешнему монитору.
Рис. 9. Выбираем внешний монитор и начинаем его настройки
Рассмотрим, какие можно установить настройки для второго монитора:
Рис. 10. Настройки внешнего монитора
В настройках внешнего (второго) монитора (рис. 10) можно установить:
1) яркость – путем передвижения рычажка влево (слабее) или вправо (ярче),
2) ночной свет – путем включения/выключения переключателя,
3) масштаб – на рис. 10 показано, что стоит масштаб 100% (рекомендуется), однако его можно увеличить, чтобы изображение стало больше,
10 показано, что стоит масштаб 100% (рекомендуется), однако его можно увеличить, чтобы изображение стало больше,
4) разрешение – на рис. 10 показано, что Windows 10 предлагает установить разрешение по умолчанию, что чаще всего является наиболее оптимальным для внешнего монитора,
5) ориентацию – как правило, устанавливается альбомная ориентация (длинной частью по горизонтали), хотя в каких-то случаях полезной будет и книжная ориентация (короткой частью по горизонтали),
6) одновременную работу нескольких дисплеев (см. далее).
Настройка режимов работы нескольких мониторов
Особенно важными являются настройки «нескольких дисплеев», для которых на рис. 11 показаны все возможные варианты:
Рис. 11. Варианты настроек одновременной работы нескольких мониторов
Рассмотрим 4 (четыре) варианта для двух экранов, которые имеются в операционной системе Windows 10:
1 Дублировать эти экраны
Этот вариант выделен цифрой 1 на рис. 11 – означает, что на втором мониторе картинка будет идентичной первому. Все, что будет происходить на основном, первом мониторе, будет автоматически дублироваться на втором внешнем мониторе.
Все, что будет происходить на основном, первом мониторе, будет автоматически дублироваться на втором внешнем мониторе.
Как правило, размеры и разрешения на основном (первом) и внешнем (втором) мониторах разные. Поэтому, чтобы добиться совпадения картинок на первом и втором мониторах система Windows автоматически делает картинку с разрешением, самым худшим из двух мониторов. То есть качество картинки на обоих мониторах будет таким, каким бы оно было на одном из них, у кого худшее качество воспроизведения видео.
Подобный режим чаще всего применяется для широкой демонстрации слайдов или любого другого контента, выводимого на экран основного монитора.
Скажем, докладчик демонстрирует слайды и комментирует их, а слушатели видят аналогичное изображение на экране внешнего второго монитора. Также часто в этом случае в качестве внешнего второго монитора выступает мультимедийный проектор, который проецирует изображение на большом экране для удобства его демонстрации широкой публике.
2 Расширить эти экраны
Цифра 2 на рис. 11 показывает этот вариант. Он означает, что на втором (на внешнем) мониторе появится продолжение (вправо) рабочего стола основного монитора ноутбука. Рабочий стол станет как бы больше в ширину. На нем можно будет открывать больше окон так, чтобы они не перекрывали друг друга.
Работает это таким образом. Вы открываете новую программу, новое окно. Эта программа, это окно открывается на основном мониторе, закрывая собой другие открытые там окна. Затем Вы просто перетаскиваете мышкой открывшееся окно вправо, не обращая внимание на то, что окно как бы будет уходить за пределы основного экрана вправо. Это окно одновременно будет появляться на втором внешнем мониторе, где Вы его сможете зафиксировать, и работать с этим окном уже на втором, на внешнем мониторе.
Так удобно, например, одному пользователю ПК (ноутбука) на нем работать, а второму, скажем, смотреть ролики по Ютубу или телевизионные программы, транслируемые через Интернет. Также программисты в своей работе часто используют два монитора в таком режиме: на одном они пишут и редактируют код (программу), а на втором сразу смотрят результаты своих усилий. Это наглядно показано на самом первом рисунке в этой статье.
Также программисты в своей работе часто используют два монитора в таком режиме: на одном они пишут и редактируют код (программу), а на втором сразу смотрят результаты своих усилий. Это наглядно показано на самом первом рисунке в этой статье.
3 Показать только на первом экране
Такая возможность выделена цифрой 3 на рис. 11. Она говорит сама за себя:
Второй монитор будет не задействован.
Смысл данной опции при подключении второго внешнего монитора состоит только в том, чтобы на время отключить вывод изображения на второй монитор, скажем, если в момент демонстрации презентации докладчик решил, что какую-то часть видео он не хочет транслировать, показывать широкой публике.
Или это может использоваться исключительно для настроек, когда нужно на время отключить второй внешний монитор, и опять же все изображение показывать только на основном экране ноутбука (стационарного компьютера).
4 Показать только на втором экране
Опция (показана цифрой 4 на рис. 11) тоже говорит сама за себя. Изображение будет видно только на втором внешнем мониторе, а основной монитор будет как бы отключен.
11) тоже говорит сама за себя. Изображение будет видно только на втором внешнем мониторе, а основной монитор будет как бы отключен.
Данная опция применяется, если ноутбук используется в режиме системного блока, когда вся работа ведется только с большого внешнего монитора, а не на маленьком экране ноутбука.
Правда, в этом случае придется к ноутбуку подключать еще и внешнюю клавиатуру, и внешнюю мышку, то есть, «по полной» превращать ноутбук, где уже есть все встроенные устройства, в системный блок, к которому нужно подключать внешние устройства.
Также данной опцией пользуются те, у кого по тем или иным причинам не работает основной монитор, а возможности отремонтировать ноутбук нет, или это уже лишено всякого смысла из-за его морального старения. В этом случае применение внешнего монитора может надолго продлить жизнь такого ноутбука.
Для стационарного ПК подобная опция позволяет выводить изображение только на второй дополнительный монитор, если это нужно по тем или иным причинам, которые вот так сходу не вспомнить. Чаще всего, все-таки, на стационарном ПК пользуются тремя предыдущими опциями.
Чаще всего, все-таки, на стационарном ПК пользуются тремя предыдущими опциями.
Стоит отметить, что горячие клавиши +
открывают в Windows 10 панель Проецирование.
Настройка режимов воспроизведения аудио
После подключения и настройки внешнего монитора нам остается настроить только звук, чтобы он «правильно» звучал через подключенные к переходнику внешние колонки.
Для этого кликнем правой кнопкой мышки по значку динамика в правом нижнем углу панели задач. В появившемся контекстном меню выбираем «Устройства воспроизведения» (рис. 12).
Рис. 12. Переход к настройке аудио – клик ПКМ по значку динамика в панели задач
Далее выбираем вариант подключения, где указан наш внешний монитор. В данном случае – это монитор Acer, поэтому кликаем по строке, где указан этот монитор (рис. 13). Не важно, что мы в данном случае подключаем звук, а не видео.
А важно указать, что звук должен воспроизводиться через порт, куда подключен внешний монитор, поскольку разъем звуковой колонки мы подключили к переходнику HDMI-VGA (рис. 7), куда мы перед этим также подключили и внешний монитор (рис. 5).
7), куда мы перед этим также подключили и внешний монитор (рис. 5).
Рис. 13. Выбор устройства, подключенного через порт HDMI
На этом подключении внешнего (второго) монитора и его настройка в системе Windows 10, в общем-то, завершена. Можно теперь пользоваться вторым внешним монитором в соответствии с выбранным вариантом его подключения и использования.
Как подключить второй монитор Windows 10: личный опыт
Далее публикую мнение пользователя компьютера, основанное на собственной практике.
Так повелось, что я являюсь владельцем 20-ти дюймового монитора и 40-ка дюймового телевизора. За маленьким монитором я работаю, пишу статьи и сижу в интернете. Большой монитор раньше использовался для консоли, а после стал не востребованным вовсе. После этого я и подумал: «А почему бы не обзавестись своей мультимониторной системой?» Эта идея оказалась не только интересной, но и довольно простой в осуществлении. Достаточно было по HDMI-проводу подключить телевизор к видеокарте, и изображение сразу же отобразилось на обоих экранах.
Настройка экрана на двух мониторах
Но я решил на этом не останавливаться. Дальше пошла настройка. Вот тут и всплыла первая проблемка. Так как разрешения и диагонали у экранов разные, полноценно их соединить не получится. Поэтому пришлось подстраиваться под ограничения.
В настройках экрана в Windows 10 можно выбрать главный монитор. Им желательно сделать тот монитор, что слева (рис. 9). Там, где будут указаны дисплеи, нужно первый перетащить мышкой так, чтобы он был слева от второго. Удобство такой расстановки проявит себя при перетаскивании элементов и окон с одного экрана на другой.
Минусом использования двух мониторов оказалось то, что рабочие столы, как и панели задач, не являются независимыми друг от друга – это просто очень большой рабочий стол, позволяющий на одном экране работать, а на другом включить YouTube или что-то другое.
Следующими моими действиями была попытка выставить оптимально соотносимое разрешение экранов. В моем случае она не увенчалась успехом, так как разрешения и соотношение сторон экранов сильно отличались. Было принято решение оставить разрешение экранов в исходном состоянии.
Было принято решение оставить разрешение экранов в исходном состоянии.
Затем я перешел к вариантам отображения экрана. Их оказалось всего четыре:
Я выбрал второй вариант – расширение экранов, тем самым объединив два экрана в один. Но в случае необходимости в любой момент можно переключить режим отображения через панель настроек (вкладка «Экран»), поэтому можете смело экспериментировать с этой функцией. Так же можно воспользоваться клавиатурным сокращением путем сочетания клавиш Windows и Р (английской).
Фон рабочего стола
Далее идет настройка фона рабочего стола. Изображение, установленное в качестве обоев рабочего стола, будет одинаковым на обоих экранах даже в случае расширения дисплея, то есть оно не растянется, а продублируется.
Чтобы изображение растянулось на оба экрана, нужно зайти в настройки персонализации и в выборе размещения изображения выбрать «Расширить». На этом базовая настройка считается завершенной.
Минусы я перечислил, а плюсы, такие как комфорт при работе, словами не передать.
Если есть возможность, то лучше все-таки использовать мониторы с одинаковой диагональю и одинаковым разрешением. Благодаря этому картинка будет отображаться лучше, а настройка будет более простой, так как не придется «играться» с разрешением.
Пробуйте и наслаждайтесь рабочим или развлекательным процессом.
Получайте актуальные статьи по компьютерной грамотности прямо на ваш почтовый ящик.
Уже более 3.000 подписчиков
Важно: необходимо подтвердить свою подписку! В своей почте откройте письмо для активации и кликните по указанной там ссылке. Если письма нет, проверьте папку Спам.
Добавить комментарий
Отменить ответКомментарии: 22 к “Как подключить второй монитор в Windows 10”
можно лй подключить ноутбук к 2 ноутбуку и не передовать 1 и тоже изображение
Ноутбук не подключают к другому ноутбуку. Можно подключить внешний монитор к ноутбуку, как написано в статье. На этом втором мониторе можно не только дублировать изображение с основного экрана ноутбука, но и расширить основной экран ноутбука на внешний монитор. Тогда на внешнем мониторе не будет дублировать экран основного монитора ноутбука.
Тогда на внешнем мониторе не будет дублировать экран основного монитора ноутбука.
Второй ноутбук, конечно, имеет встроенный экран. Но этот экран невозможно подключить к другому ноутбуку описаными в статье способами.
Компьютеры и ноутбуки можно подключать друг к другу через Интернет. Для этого на компьютеры и ноутбуки нужно устанавливать специальные программы. С их помощью можно с одного ноутбука увидеть экран другого ноутбука, и даже поработать за пользоватля этого другого ноутбука. Можно просто смотреть экран другого (второго) ноутбука на экране первого ноутбука. Но, повторюсь, для этого нужен интернет и специальные дополнительные программы на первом и на втором ноутбуках. Пример одной из таких программ: https://www.compgramotnost.ru/programmy/kak-nastroit-avtomaticheskoe-udalennoe-podklyuchenie
Вообще-то, подобное подключение одного ноутбка к другому делается не для просмотра экранов, а, в основном, для оказания компьютерной помощи пользователям, находящимся на удалении от сервисного центра или от индивидуального мастера.
Добрый день.
Рабочая схема была такой: Один компьютер под Windows 8.1, через USB to VGA адаптор изображение успешно дублировалось на второй монитор.
При переходе на Windows 10, в меню “Дублировать” уже нет. Расширить возможно.
Только экран 1 или только экран 2 – работает.
При использовании клавиш Win+P и выборе Дублировать – второй экран вообще остается без сигнала.
Адаптор USB 2.0-to-VGA (ST Lab) установлен вроде как правильно, ошибок не выдает.
Так почему не получается дублировать мониторы на Windows 10?
У меня, наоборот, Win 10 дублирует 2 экрана, но категорически не дает выводить изображение только на 2-й, на внешний монитор. Приходится на основном мониторе ноутбука яркость экрана выставлять на минимум. При этом основной экран ноутбука все равно светится немного.
У меня второй монитор подключен через переходник hdmi – vga. Точнее, hdmi на ноутбуке, vga на мониторе.
Я предполагаю, что Win 10 как-то автоматически выставляет режимы 2-х мониторов, исходя из:
а) способа подключения второго монитора и
б) допустимых разрешений 2-х экранов.
Причем б) – важнее.
Если оба монитора могут иметь одинаковые разрешения, то Win 10 устанавливает вариант «Дублировать», как в моем случае. И не дает выводить изображение только на 2-й монитор. Раз совпадают разрешения – смотрите сразу на оба экрана!
Если же допустимые разрешения 2-х мониторов НЕ совпадают, их невозможно почему-то подобрать одинаковые в паре, то Win 10 устанавливает вариант «первый» или «второй» мониторы без возможности «Дублировать».
Хотя, при этом Win 10 довольно легко расширяет рабочий стол на 2 экрана даже при несовпадении разрешений. Поэтому я не могу быть до конца уверена, что Win 10 работает именно так.
Возможно, Win 10 спокойно дублирует и показывает по отдельности 1-й и 2-й мониторы, если второй монитор подключить без переходника прямо к разъему vga на ноутбуке. Но у меня не было такой технической возможности, поскольку разъемы vga теперь мне не встречаются на ноутбуках с win 10.
Увы, дополнительная автоматика в настройках мониторов оказывается более вредной, чем полезной при подключении второго монитора с помощью различных переходников.
Для решения Вашей проблемы я бы попробовала другой способ подключения второго монитора, например, с помощью переходника hdmi – vga. Возможно, настройки подключения 2-го монитора станут другими, и позволят «Дублировать» изображения.
Здравствуйте, подключила доп монитор к ноутбуку, выбрала режим “расширить”, вывожу сайт с фильмом на монитор, звук идёт через него, а на ноутбуке включаю другое видео, звук 🔊 идёт параллельно с двух видео с монитора, боюст экспериментировать, поэтому спрашиваю, можно ли как – то разделить выводы звука, к примеру в ноут воткнуть наушники?
Здравствуйте. В Windows 10 появился такой механизм разделения звука между разными устройствами воспроизведения и разными программами (приложениями). То есть, если смотреть разные видео с помощью разных программ, то только тогда можно разделить звуки по разным устройствам. Если же смотреть два видео одной и той же программой, то вряд ли это получится.
Запустите обе программы для вывода видео на двух экранах. Звук будет “смешиваться”. Подключите наушники. Звук или будет по прежнему перемешиваться в обоих звуковых устройствах, или только в наушниках. Затем кликните правой кнопкой мышки по значку с изображением динамика в правом нижнем углу Панели задач. Появится меню, выберите первый пункт “Открыть параметры звука”.
Звук будет “смешиваться”. Подключите наушники. Звук или будет по прежнему перемешиваться в обоих звуковых устройствах, или только в наушниках. Затем кликните правой кнопкой мышки по значку с изображением динамика в правом нижнем углу Панели задач. Появится меню, выберите первый пункт “Открыть параметры звука”.
Откроется окно “Звук”. Пролистайте это окно до самой нижней записи. Там будет стоять “Параметры устройств и громкости приложений”. Кликните по этой надписи. Откроется окно, где Вы увидите перечень одновременно работающих (со звуком) приложений. Для каждого приложения укажите (выберите из меню в столбике “Вывод”) свое устройство для вывода звука.
По идее, все должно получиться, если видео показывать с помощью разных приложений. Но сама я не пробовала так делать, не было необходимости.
Есть ноутбук с Windows 10, изменение яркости средствами Windows меняет яркость монитора ноутбука.
К нему подключён LG24MP55 через HDMI и на него не влияют настройки яркости в Windows.
Вопрос: как сделать так, чтобы изменения яркости в Windows отражались на обоих мониторах, или, хотя бы, на втором?
Здравствуйте. На внешнем мониторе есть собственные регулировки – это обычно его собственное меню, запускаемое и настраиваемое кнопками на мониторе. К сожалению, операционные системы далеко не всегда могут “достучаться” до мониторов, чтобы в них изменить яркость, контрастность и прочие параметры. Это относится и к Windows 10. Максимум, что получается у Windows 10 (и у других версий Windows) – это отключение монитора при длительном ожидании ввода, если это задано в параметрах настройки электропитания. Да и то не всегда.
если подключить монитор через HDMI (без переходника) будет отображаться два разных дисплея? Что нужно сделать? А то пока дублируется экран ноута. Зайти в свойства экрана?
Здравствуйте. Подключил монитор к ноутбуку по HDMI. Пользуюсь только 2 ( подключённым ) монитором. Проблема такова: при закрытии крышки, а в дальнейшем при открытии, монитор ноутбука
включается а монитор подключённый отключается. как сделать что бы при открытии закрытии работал только 2 монитор.
как сделать что бы при открытии закрытии работал только 2 монитор.
Здравствуйте. К сожалению, нет настроек действий на открытие и закрытие крышки ноутбука для поключенного внешнего монитора. Поэтому внешний монитор будет вести себя непредсказуемым образом.
Я предпочитаю не пользоваться крышкой ноутбука во время его работы с целью отключения или ухода в спящий режим. И обычно не советую настраивать ноутбук на уход в спящий режим при закрытии крышки. Крышку закрываю только при полностью выключенном ноутбуке для его перемещения. Если же подключен второй монитор, то перемещать ноутбук не имеет смысла, потому и не имеют смысла действия по закрытию крышки. А в некоторых моделях ноутбуков крышка является еще и слабым местом в смысле механики: часто ломается.
Если к ноутбуку подключен второй монитор, который используется как единственный экран – это уже не совсем ноутбук, а скорее, системный блок стационарного компьютера. Отсюда и рекомендации особо не пользоваться такими специфическими возможностями ноутбука, как закрытие и открытие крышки.
Лучше всего с закрыванием и открыванием крышки ноутбука работают МАСи (техника Apple), но и там нет особых настроек действий, просто сами действия выполняются более или менее естественно. Например, при закрытии крышки работающего ноутбка, второй экран автоматичечски может стать основным, на нем даже может автоматически измениться разрешение на лучшее, чем было при открытой крышке. Но при этом Apple не уходит в режим сна, а продолжает работать при закрытой крышке ноутбука, если подключен второй монитор.
В общем, на ноутбуках с Windows лучше не закрывать крышку при работающем ноутбуке, если подключен второй монитор, и он является основным монитором в системе.
подключили второй монитор, но тут беда, оба они главные, галочки везде снимали, всё перепроверяли, из-за этого не работают некоторые программы, как разобраться в этом? заранее благодарю
Постараюсь подробнее ответить вечером, когда у меня будет компьютер с Windows 10.
А пока не могли бы Вы уточнить, как подключали мониторы, куда подключали, к каким портам и разъемам ПК?
2й монитор подлючен через переходник, а в остальном всё по стандартной схеме
Что такое “стандартная схема”? Переходник между чем и чем? Можете поточнее описать, как подключены оба монитора: первый монитор подключен к такому-то порту (разъему) ПК, второй монитор подключен к такому-то разъему (порту) ПК. Иначе непонятно, о какой стандартной схеме и о каком переходнике идет речь.
Иначе непонятно, о какой стандартной схеме и о каком переходнике идет речь.
Теперь что касается настроек мониторов. Если мониторы работают по схеме “второй дублирует первый” (когда на обоих мониторах видна всегда строго одна и та же картинка, а в настройках “Параметры экрана” это называется “Дублировать эти экраны”), то на втором мониторе картинки может не быть из-за недостаточного разрешения второго монитора. Возможно, второй монитор имеет более худшие параметры видео. Тогда нужно настроить первый монитор под возможности второго монитора, то есть выставить параметры видео по самому худшему монитору из двух, а не по самому лучшему из двух.
Если мониторы работают по схеме “второй монитор является продолжением рабочего стола, показываемого на первом мониторе” (когда на мониторах видны разные картинки, а в настройках “Параметры экрана” это называется “Расширить эти экраны”), то на втором мониторе изображение может появиться только в том случае, если окно программы мышкой перетащить из первого монитора на второй, само по себе это не произойдет, это надо сделать вручную.
Нет, все та же видео карта GTX 1070. Просто я пробовал и через встроенную графику и только через видеокарту. результатов никаких.
Если видеокарта осталась прежняя, то подключитесь точно также, как было раньше:
первый монитор через DisplayPort 1,
второй монитор через DisplayPort 2,
с прежними переходниками.
Если таким образом у Вас получится подключить оба монитора, то потом попробуйте экспериментировать с другими вариантами подключения.
Категорически приветствую уважаемый!
Столкнулся с проблемой подключения двух мониторов! Один монитор Samsung-S22D390Q, а второй SynsMaster 152v. До смены железа (процессор и материнская плата) работало два монитора на GTX 1070 подключены были: S22D390 выход монитора HDMI – вход в ГП DisplayPort 1, SyncMaster 152v выход VGA, вход в ГП (через переходник) DisplayPort 2. Сейчас же, главный монитор S22D390Q работает HDMI – HDMI, а второго попросту не видит, хотя раньше все работало без нареканий, а кабеля я не менял. Пробовал через встроенное графическое ядро подключать второй монитор, но видимо старый или UHD 630 не поддерживает такие мониторы, изображение появляется на несколько секунд и исчезает, так до бесконечности. Читал тут где-то в интернете, что кабеля и переходники имеют некую, направленность, что-то типа от монитора к источнику и обратно (не знаю правда ли). Магазин у нас один ДНС, толкового описания товаров нет, а заказывать что-то что не будет работать нет смысла, пустая трата денег. В общем помогите! Может я что-то делаю не так?
Пробовал через встроенное графическое ядро подключать второй монитор, но видимо старый или UHD 630 не поддерживает такие мониторы, изображение появляется на несколько секунд и исчезает, так до бесконечности. Читал тут где-то в интернете, что кабеля и переходники имеют некую, направленность, что-то типа от монитора к источнику и обратно (не знаю правда ли). Магазин у нас один ДНС, толкового описания товаров нет, а заказывать что-то что не будет работать нет смысла, пустая трата денег. В общем помогите! Может я что-то делаю не так?
Здравствуйте.
Сначала понять бы, что у Вас поменялось со стороны системного блока после замены материнской платы. До замены у Вас мониторы подключались через DisplayPort 1, DisplayPort 2.
А после замены процессора и материнской платы какие сейчас порты у Вас задействованы со стороны системного блока? Один из них – HDMI, а какой второй-то порт?
Здравствуйте! Материнская плата и процессор поменялся, остальное все то же. Материнская плата сменилась с Asus Maximus IX Hero на MSI B360M Mortar Илья Муромец, а процессор с i7 7700 на i7 8700 (оба были без префикса “К”). До замены да, оба работали от DP разъемов на видеокарте, первый от кабеля HDMI – DP, второй от кабеля VGA через переходник (коробочка) VGA – DP. В данный момент работает один монитор через кабель HDMI – HDMI от видеокарты к монитору. Второй включен как и раньше в DP. Кабель который использовался раньше HDMI – DP не работает, как собственно на втором кабель с переходником. Ни через встроенную графику процессора UHD 630 тоже, только главный и через провод HDMI – HDMI.
До замены да, оба работали от DP разъемов на видеокарте, первый от кабеля HDMI – DP, второй от кабеля VGA через переходник (коробочка) VGA – DP. В данный момент работает один монитор через кабель HDMI – HDMI от видеокарты к монитору. Второй включен как и раньше в DP. Кабель который использовался раньше HDMI – DP не работает, как собственно на втором кабель с переходником. Ни через встроенную графику процессора UHD 630 тоже, только главный и через провод HDMI – HDMI.
В новой конфигурации у Вас осталась старая видеокарта или теперь видеокарта находится прямо на материнской плате? Суть вопроса: у Вас поменялась видеокарта?
Уважаемые читатели, рада Вас видеть! Меня зовут Надежда.
Вы можете пройти мои бесплатные электронные курсы:
1. Компьютерная грамотность для начинающих: 30 уроков
2. О доступе в Интернет для начинающих пользователей: 16 уроков
3. Помогу определить дату покупки билета на поезд РЖД (бесплатно). Заполните форму и я пришлю дату на вашу почту: Форма для расчета даты покупки билета
4. Отвечу на ваш вопрос, задайте его здесь: Спросить. Мой ответ придет на почту, указанную вами.
Отвечу на ваш вопрос, задайте его здесь: Спросить. Мой ответ придет на почту, указанную вами.
Источник
Видео
КАК ПОДКЛЮЧИТЬ ВТОРОЙ МОНИТОР К КОМПЬЮТЕРУ? ДВА МОНИТОРА К ОДНОМУ КОМПЬЮТЕРУ| НАСТРОЙКА МОНИТОРА
Как подключить и настроить два монитора к компьютеру на WIndows 10, 8 или 7 📺🖥️📺
Как подключить и настроить два монитора к компьютеру
Как подключить телевизор к компьютеру в качестве второго монитора
ОДИН Компьютер — ДВА Монитора! Как подключить два монитора, настройка.
spacedesk datronicsoft телефон как второй монитор
Как подключить два монитора к одному компьютеру.Настройка работы двух мониторов Windows 10
ТЕЛЕВИЗОР КАК ВТОРОЙ МОНИТОР!
Windows не видит второй монитор — почему и что делать?
💥Как настроить два монитора в Windows 10💥
настройка двух дисплеев на Windows и macOS
Подключение второго монитора к одному ПК еще недавно считалось делом исключительно компьютерных специалистов или причудой для тех, кому некуда девать деньги. Но сегодня это становится все более распространенной практикой и среди рядовых юзеров.
Но сегодня это становится все более распространенной практикой и среди рядовых юзеров.
Кому-то второй монитор необходим для профессиональных задач, другие просто хотят заполучить больше активного пространства на экране, а кто-то использует дополнительный экран для медиаконтента, чтобы всегда иметь под рукой все необходимое на основном дисплее. Мы же сегодня разберемся с технической стороной дела: расскажем, как подключить два монитора к компьютеру и сделать свое рабочее место максимально комфортным.
Содержание
Как расположить мониторы?
Как настроить два монитора?
Альтернативы нескольким дисплеям
Прежде чем приступать к подключению второго экрана к ПК, да и вообще бежать за ним в магазин, стоит определиться: как вы собираетесь расположить свои мониторы на столе? Вариантов тут несколько, а правильный ответ часто зависит от личных пожеланий и наличия свободного места.
Чаще всего мониторы располагают либо в горизонтальную линию (один прямо перед креслом, а другой сбоку), либо в вертикальную (один на столе, а другой на кронштейне или высокой подставке над столом). Первый вариант будет наиболее комфортным для большинства пользователей: чтобы взглянуть на второй экран, не придется задирать голову, и шея будет уставать меньше. С другой стороны, для экономии пространства второй вариант подходит куда больше. Разумеется, никто не запрещает вам попробовать обе опции. Только обязательно убедитесь, что монитор, который вы рассматриваете в качестве дополнительного, имеет крепление для кронштейна: его почти всегда устанавливают в моделях от LG, Samsung, Dell, Philips и AOC.
Первый вариант будет наиболее комфортным для большинства пользователей: чтобы взглянуть на второй экран, не придется задирать голову, и шея будет уставать меньше. С другой стороны, для экономии пространства второй вариант подходит куда больше. Разумеется, никто не запрещает вам попробовать обе опции. Только обязательно убедитесь, что монитор, который вы рассматриваете в качестве дополнительного, имеет крепление для кронштейна: его почти всегда устанавливают в моделях от LG, Samsung, Dell, Philips и AOC.
Также не стоит забывать, что и сам дополнительный монитор можно установить в вертикальном виде, чтобы получить в распоряжение очень высокий и при этом довольно узкий экран. Кому это может пригодиться? Да почти всем, кому часто доводится в том или ином виде работать с текстом: от копирайтеров, студентов и учителей до айтишников, которые просматривают на подобных экранах массивы программного кода. Для таких целей лучше всего подобрать монитор с широким соотношением сторон (которое легким движением руки превратится в узкое), парой разных портов для подключения и — что самое главное — надежной подставкой, конструкция которой допускает поворот на 90 градусов. К примеру, по всем параметрам подойдет линейка ASUS TUF Gaming, в которой есть мониторы с диагональю от 24 дюймов до 27 дюймов.
К примеру, по всем параметрам подойдет линейка ASUS TUF Gaming, в которой есть мониторы с диагональю от 24 дюймов до 27 дюймов.
Игровой монитор ASUS VG249Q
24 399 р.*
Смотреть товар
Игровой монитор ASUS VG27AQL1A
40 299 р.*
Смотреть товар
Не менее важно заранее оценить, под каким углом будут располагаться ваши мониторы. Это поможет вам подобрать модель с подходящим типом матрицы и, как следствие, достаточно широкими углами обзора. На эту тему мы даже писали отдельное руководство, и, если хотите погрузиться в детали, рекомендуем обратиться к нему. Сейчас же не будем отнимать слишком много времени и просто отметим: чем под большим углом относительно привычной зрительной линии пользователя располагается монитор, тем более широкие углы обзора ему нужны. Конфигурации 178/178 градусов, присущей IPS-дисплеям, почти всегда окажется достаточно. VA-мониторы также неплохо показывают себя в роли дополнительных экранов. А вот «моники» с TN-матрицами и их узкими углами обзора использовать в таком качестве не рекомендуется.
А вот «моники» с TN-матрицами и их узкими углами обзора использовать в таком качестве не рекомендуется.
Предварительная подготовка мониторов к настройке
Определяем наличие дополнительных видеоразъемов на компьютере
Пожалуй, первая дилемма, с которой сталкиваются пользователи, задающиеся вопросом «как подсоединить второй монитор», — а через что, собственно, подключать дисплей? Интерфейсов для передачи видеосигнала существует великое множество: в этой роли используют VGA, DVI, HDMI, DisplayPort и даже Thunderbolt… И как тут не запутаться? Сейчас разберемся!
Первое, что нужно сделать, — убедиться в наличии подходящих для передачи видеосигнала портов на своем компьютере. Тщательно осмотрите заднюю панель системного блока или боковые панели ноутбука, если пользуетесь портативным устройством. В случае стационарного «системника» порты, как правило, будут располагаться вертикально. А для того чтобы не перепутать разные типы интерфейсов, можно оглядываться на памятку, составленную энтузиастами «Википедии»:
Большинство современных ПК оборудованы как минимум двумя портами для вывода видеосигнала. Но интерфейсы DVI и VGA на сегодняшний день считаются устаревшими, поскольку накладывают серьезные ограничения на качество передаваемой картинки и частоту кадров видео. Например, через порт DVI не рекомендуется подключать монитор разрешением выше 1080p. Тем более что и на нынешних мониторах эти интерфейсы встречаются все реже и реже. Куда более разумно прибегнуть к современным видеоинтерфейсам: HDMI и DisplayPort в случае использования ПК или ноутбуков и Thunderbolt на устройствах от Apple, включая Mac и MacBook.
Но интерфейсы DVI и VGA на сегодняшний день считаются устаревшими, поскольку накладывают серьезные ограничения на качество передаваемой картинки и частоту кадров видео. Например, через порт DVI не рекомендуется подключать монитор разрешением выше 1080p. Тем более что и на нынешних мониторах эти интерфейсы встречаются все реже и реже. Куда более разумно прибегнуть к современным видеоинтерфейсам: HDMI и DisplayPort в случае использования ПК или ноутбуков и Thunderbolt на устройствах от Apple, включая Mac и MacBook.
Сравниваем видеоразъем на компьютере с разъемом монитора
Определившись с тем, какие свободные порты есть на корпусе вашего компьютера, остается сравнить их с теми, что находятся на мониторе, который вы видите в роли дополнительного. Если же вы только присматриваетесь к покупке второго дисплея, то стоит позаботиться о том, чтобы он соответствовал современным стандартам приема видеосигнала. Необходимым минимумом на сегодняшний день стоит считать наличие портов HDMI и DisplayPort. Для удобства приведем полный список мониторов из нашего магазина, оборудованных этой парой интерфейсов. А от себя посоветуем присмотреться к недорогим моделям от Acer и Philips с матрицами типа IPS, если вы хотите сэкономить, и к 4K-мониторам, если вам нужен большой дисплей для работы с графикой, игр или просмотра фильмов.
Для удобства приведем полный список мониторов из нашего магазина, оборудованных этой парой интерфейсов. А от себя посоветуем присмотреться к недорогим моделям от Acer и Philips с матрицами типа IPS, если вы хотите сэкономить, и к 4K-мониторам, если вам нужен большой дисплей для работы с графикой, игр или просмотра фильмов.
Выбираем кабель для подключения второго монитора
Дело за малым: остается подобрать подходящий кабель, и вопрос «как подключить второй дисплей» можно считать снятым! В «Эльдорадо» есть кабели для подключения монитора как по HDMI, так и по DisplayPort. Не забудьте рассчитать длину провода! Конечно, если ваши мониторы будут располагаться на одном столе рядом с компьютером, провода на 2–3 метра вам хватит за глаза. Но на случай, если вы захотите установить второй монитор, например, в другой комнате, у нас можно найти видеокабели длиной до 20 метров. Отдельно можем порекомендовать кабели с защитной оплеткой: ведь никто не хочет, чтобы важнейший провод в самый неподходящий момент вышел из строя. Ну и наличие парочки ферритовых фильтров, блокирующих возможные помехи с внешней стороны, тоже не будет лишним: их часто можно найти на кабелях от фирмы VCOM.
Ну и наличие парочки ферритовых фильтров, блокирующих возможные помехи с внешней стороны, тоже не будет лишним: их часто можно найти на кабелях от фирмы VCOM.
Выбираем переходник или адаптер
Но что делать, если вы от души нагляделись и на монитор, и на системный блок или ноутбук, но так и не нашли пары совпадающих по интерфейсу видеопортов? Как подключить 2 экрана к компьютеру в таком случае? Не проблема! Достаточно лишь подобрать подходящий переходник. При наличии свободного DisplayPort можно подключить монитор по переходнику на HDMI. Существуют даже переходники, позволяющие подсоединить к этому порту мониторы с устаревшими интерфейсами DVI или VGA.
GCR Mini DisplayPort/
DP + HDMI + DVI
2 090 р.*
Смотреть товар
VCOM Mini DisplayPort/ HDMI/VGA
2 460 р.*
Смотреть товар
Обладателям компьютеров и ноутбуков от Apple, учитывая любовь этой компании к интерфейсу Thunderbolt/Type-C, и вовсе сложно обойтись без переходника при подключении второго монитора. К счастью, сторонние производители готовы обеспечить их всем необходимым: есть переходники и на HDMI, и на DisplayPort, и даже на VGA. Если же вы не хотите каждый раз подбирать нужный переходник, то можете прикупить зверский многофункциональный разветвитель от компании Satechi, на котором есть вообще все и сразу!
К счастью, сторонние производители готовы обеспечить их всем необходимым: есть переходники и на HDMI, и на DisplayPort, и даже на VGA. Если же вы не хотите каждый раз подбирать нужный переходник, то можете прикупить зверский многофункциональный разветвитель от компании Satechi, на котором есть вообще все и сразу!
Адаптер Satechi Type-C
to HDMI 4K 60Hz
3 299 р.*
Смотреть товар
Адаптер-переходник
RED-LINE Type-C DP
1 199 р.*
Смотреть товар
Разветвитель J5CREATE USB-C — VGA HDMI
3 199 р.*
Смотреть товар
Satechi Type-C On-the-Go Multiport Adapter
11 899 р.*
Смотреть товар
Как настроить два монитора в Windows 10
Перестановка дисплеев в Windows 10 в правильном порядке
Практика подсказывает, что с решения вопроса «как подключить второй монитор к компьютеру Windows» приключения для многих обладателей ПК только начинаются: впереди еще ждет настройка устройств! И начать ее следует с того, чтобы прописать в настройках системы расположение экранов для верного отображения курсора мыши, рабочего стола и всех приложений.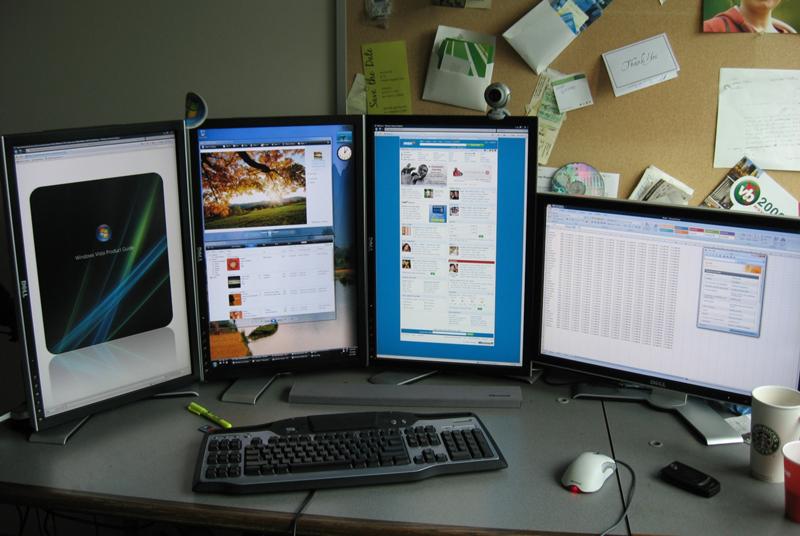
Для этого нужно зайти в системное приложение «Параметры» — его можно вызвать через поиск, по нажатию на пиктограмму шестеренки в меню «Пуск», открыть в «Панели управления» или по щелчку правой кнопкой мыши на рабочем столе по опции «Параметры экрана». В новом окошке выбираем раздел «Система», а затем — «Дисплей». Теперь переключаем внимание на боковую панель с разделами: там нужно отыскать строчку «Изменение расположения экранов» и кликнуть на нее.
Перед вами предстанет схематичная картинка с несколькими дисплеями (их число будет совпадать с количеством подключенных к компьютеру мониторов). С помощью мышки перетащите дисплеи на картинке так, чтобы они совпадали по позициям с расположением ваших мониторов в реальности. После всех манипуляций не забудьте кликнуть по кнопке «Применить», чтобы система сохранила внесенные в конфигурацию изменения.
Выбор правильной шкалы масштабирования
В зависимости от параметров самого монитора, включающих диагональ экрана и разрешение матрицы, для комфортного использования дисплея в Windows и приложениях может потребоваться изменить масштаб картинки. Сделать это можно все в том же приложении «Параметры», разделе «Система» и подразделе «Дисплей».
Сделать это можно все в том же приложении «Параметры», разделе «Система» и подразделе «Дисплей».
На сей раз нас интересует пункт меню «Масштаб и разметка». В нем можно выбрать один из нескольких базовых вариантов масштабирования текста и приложений: от 100% до 175%. Идеальные настройки для каждого будут индивидуальными, но обычно рекомендуется выставлять масштабирование выше 100% на мониторах с широкой диагональю и большим разрешением, иначе значки и текст будут слишком мелкими.
Как настроить масштаб изображения для каждого монитора в Windows 10?
Но что, если вам нужно задать свои настройки масштабирования для каждого из нескольких мониторов? Скажем, чтобы на одном из них выполнялся 100%-й скейлинг, а на другом все элементы были увеличены в полтора раза? Тут поможет уже знакомый нам раздел «Дисплей» в приложении «Параметры».
Перед тем как переходить к изменению масштаба, вернитесь к картинке с несколькими экранами, на которой расставляли свои мониторы в правильном порядке. Кликните по монитору, для которого хотите прописать новые настройки масштабирования. Откройте пункт «Масштаб и разметка». Теперь можно смело вносить изменения на шкале масштабирования, не боясь, что они затронут другие мониторы!
Кликните по монитору, для которого хотите прописать новые настройки масштабирования. Откройте пункт «Масштаб и разметка». Теперь можно смело вносить изменения на шкале масштабирования, не боясь, что они затронут другие мониторы!
Пользовательское масштабирование
Давайте окончательно расставим точки над темой масштабирования картинки на разных дисплеях, разобравшись, что делать, если вам не хватает предложенных разработчиками Windows опций и вы хотите сделать элементы на экране ЕЩЕ БОЛЬШЕ.
Возвращаемся к пункту «Масштаб и разметка» в настройках экрана. Но на сей раз вместо того, чтобы выбирать параметры из выпадающего меню, кликните по расположенной чуть ниже и подсвеченной синим цветом ссылке «Дополнительные параметры масштабирования».
Вы попадете в дополнительное окошко, где можно прописать параметр масштабирования вручную. Вас с ходу предупредят, что внесенные изменения могут сделать текст нечитабельным из-за слишком большого или мелкого масштаба. Но вы же знаете, что делаете, правда? Пропишите любой устраивающий вас параметр от 100% до 500% и сохраните изменения.
Настройка разрешения экрана
Изменить разрешение экрана бывает полезно, чтобы некоторые приложения или игры, работающие в маленьких окошках, выглядели на мониторе более приятно для глаз. Конечно, прописать более высокое разрешение, чем предусматривает матрица монитора, будет нереально. А вот более низкое — сколько угодно!
Возвращаемся в полюбившееся нам меню «Дисплей» из приложения «Параметры» и прокручиваем окошко ниже параметров масштабирования: там будет строчка «Разрешение экрана». По умолчанию в ней будет прописано максимально возможное разрешение вашего монитора, но если вы хотите его понизить, откройте выпадающее контекстное меню и выберите из списка подходящие параметры по высоте и ширине картинки. Не переживайте, если вдруг кликнете не туда или новое разрешение вам не понравится! Перед сохранением настроек вас попросят подтвердить изменения, и если вы не сделаете этого в течение 15 секунд, все вернется на круги своя.
Выбор верной ориентации дисплея
Пришла пора порадовать тех, кто предпочитает располагать монитор в вертикальном положении под углом 90 градусов или вовсе вверх тормашками.
Настраиваем ориентацию картинки на дисплее.
И вновь мы идем в подменю «Дисплей» из приложения «Параметры». Переходим к пункту «Ориентация дисплея» и кликаем по выпадающему меню. Здесь нужно будет выбрать один из четырех стандартных параметров:
Дублирование экранов
Итак, все приготовления к работе на двух мониторах сделаны, остается лишь выбрать, как именно вы собираетесь использовать дополнительный дисплей. Тут есть два варианта, подходящих на разные жизненные случаи. Первый — это просто дублировать картинку с основного монитора на дополнительный. Разберемся, как вывести изображение на второй экран.
Переходим в раздел «Дисплей» из приложения «Параметры», выбираем на картинке нужный нам монитор и перемещаемся во вкладку «Несколько дисплеев». Здесь будет выпадающее меню с несколькими опциями. Чтобы картинка со второго монитора повторяла картинку с первого, выберите «Дублировать эти экраны» и сохраните изменения.
Расширенный рабочий стол
Если же вы хотите разобраться, как вывести изображение на два монитора одновременно, чтобы экран второго дисплея был продолжением первого, то вам поможет тот же раздел «Дисплей» и вкладка «Несколько дисплеев». Выбираем в выпадающем меню опцию «Расширить эти экраны» и сохраняем новые параметры.
Выбираем в выпадающем меню опцию «Расширить эти экраны» и сохраняем новые параметры.
Теперь рабочий стол вашего компьютера будет поделен между двумя мониторами и каждый из них будет отображать только часть картинки — это очень удобно для работы сразу в нескольких программах!
Использование одного из подключенных дисплеев
Если по каким-то причинам второй дисплей вам временно не нужен и вы хотите вернуться к привычному отображению картинки на одном мониторе, то еще раз загляните во вкладку «Несколько дисплеев» из «Параметров». Помимо описанных выше опций, выпадающее меню будет содержать варианты вида «Показать только на X», где X соответствует порядковому номеру каждого из подключенных мониторов. Выбираем опцию с номером нужного дисплея и применяем изменения. Все, теперь о втором мониторе можно временно забыть до тех пор, пока он не понадобится вам снова.
Настройка пользовательского цветового профиля
Для любителей организовать рабочее пространство не только удобно, но и красиво разберем, как поменять цветовую схему каждого из подключенных мониторов. Для одного монитора все просто: по правому клику на рабочем столе переходим в меню «Персонализация» и подбираем приглянувшиеся цвета. Но при подключении второго дисплея формула действий будет чуть сложнее.
Для одного монитора все просто: по правому клику на рабочем столе переходим в меню «Персонализация» и подбираем приглянувшиеся цвета. Но при подключении второго дисплея формула действий будет чуть сложнее.
Для начала запускаем из меню «Пуск» системное приложение «Параметры». Переходим в раздел «Система» и подраздел «Дисплей». Открываем вкладку «Несколько дисплеев», а в ней кликаем по подсвеченной синим цветом ссылке «Дополнительные параметры дисплея».
В выпадающем меню под заголовком «Выберите дисплей» требуется, вы не поверите, выбрать тот самый дисплей, для которого вы хотите поменять цветовую гамму. Далее переходим в подраздел «Сведения о дисплее» и кликаем по ссылке «Свойства видеоадаптера для дисплея X» (где X — порядковый номер монитора). Откроется новое маленькое окошко, где нас интересует вкладка «Управление цветом» и соответствующая кнопка. Нас встречает очередное окошко, в котором предложат выбрать дисплей для изменения палитры. Поставьте галочку в поле «Использовать мои параметры для этого устройства» и кликните по кнопке «Добавить». Теперь нужно лишь подобрать в новом окне подходящий цветовой профиль из доступных и сохранить изменения.
Теперь нужно лишь подобрать в новом окне подходящий цветовой профиль из доступных и сохранить изменения.
Изменение частоты обновления
Напоследок осветим еще один аспект настройки монитора — изменение частоты обновления экрана. Он способен пригодиться довольно редко. Но порой все же встречаются приложения, не оптимизированные для работы с высоким обновлением экрана. На этот случай может понадобиться снизить этот показатель.
Снова возвращаемся в подменю «Дисплей» из приложения «Параметры», выбираем нужный нам монитор и кликаем по опции «Сведения о дисплее». В открывшемся окошке мотаем вниз до упора, пока не увидим подсвеченную синим ссылку «Свойства видеоадаптера для дисплея X» (вместо X будет порядковый номер нашего устройства).
Попадаем в новое маленькое окошко, где выбираем вверху вкладку «Монитор». Здесь будет выпадающее меню с несколькими вариантами частоты обновления экрана в герцах. Выбираем подходящий вариант и сохраняем изменения.
Как настроить два монитора в macOS
Расширенный рабочий стол
С Windows разобрались, но и пользователей компьютеров от Apple тоже в беде не оставим! Разберемся, как настроить два монитора на операционной системе macOS.
Устройства от Apple в целом отличаются довольно интуитивным управлением, поэтому второй монитор система без проблем определит при подключении. Вам останется лишь выбрать, хотите ли вы видеть его в качестве дубликата основного дисплея или использовать для расширения рабочего пространства. Сперва разберем второй случай. Перейдите в меню «Системные настройки», выберите раздел «Мониторы» и подраздел «Расположение».
Расставьте мониторы на картинке с помощью мышки или тачпада таким же образом, как они расположены перед вами в реальности. Готово, можно пользоваться расширенным рабочим столом с разными приложениями на каждом из мониторов!
Видеоповтор
При необходимости продублировать изображение с основного монитора на дополнительный проследуйте по тому же маршруту «Системные настройки» => «Мониторы» => «Расположение». Но на сей раз обратите внимание на поле с надписью «Включить видеоповтор мониторов» под основной картинкой. Поставьте в нем галочку, и оба монитора начнут показывать одну и ту же картинку одновременно.
Режим закрытого дисплея
«Режим закрытого дисплея» — полезная фича для пользователей MacBook, позволяющая пользоваться внешним монитором для лэптопа в то время как основной дисплей устройства неактивен, а крышка закрыта, что делает работу более комфортной. Этот режим включается автоматически при соблюдении трех условий. Во-первых, естественно, необходимо подключить внешний дисплей. Во-вторых, сам MacBook следует подсоединить к розетке или любому другому внешнему источнику питания через адаптер. В-третьих, поскольку в закрытом виде клавиатура и тачпад ноутбука будут вам недоступны, нужно подсоединить к нему внешнюю клавиатуру и/или мышь. Подойдет как беспроводная, так и проводная периферия, а подходящие устройства можно без труда найти на сайте «Эльдорадо». После вышеописанных манипуляций можно смело закрывать крышку ноутбука и продолжать работу с внешним монитором.
Напоследок предложим пару альтернативных вариантов для домашнего ПК, которые способны стать своеобразной заменой второму монитору. Первое, что приходит в голову, — это использование планшета или смартфона. На них действительно можно вывести картинку, как на монитор, но возможности будут сильно ограниченны. Если вы все-таки планируете использовать портативное устройство в качестве дополнительного дисплея, лучше присмотреть себе планшет с широкой диагональю: от 10 дюймов и выше.
Первое, что приходит в голову, — это использование планшета или смартфона. На них действительно можно вывести картинку, как на монитор, но возможности будут сильно ограниченны. Если вы все-таки планируете использовать портативное устройство в качестве дополнительного дисплея, лучше присмотреть себе планшет с широкой диагональю: от 10 дюймов и выше.
Но куда более удобной заменой второму монитору станет графический планшет с цветным экраном. Эти устройства высоко ценятся в среде профессионалов, работающих с графикой: художников, монтажеров, специалистов по анимации и видеоэффектам. Гаджеты можно расположить на столе плашмя или под наклоном, а управление без проблем осуществляется как с помощью мышки, так и с помощью идущего в комплекте цифрового пера.
Наконец, еще одним оригинальным способом заменить второй монитор можно назвать клавиатуры со встроенным экраном. Но пока что такие устройства считаются диковинкой, редко встречаются на рынке и продаются по довольно высоким ценам. Так что это скорее сценарий для завтрашнего дня.
Так что это скорее сценарий для завтрашнего дня.
Надеемся, что это руководство помогло вам подключить и настроить дополнительный дисплей! А если вы еще только ищете второй экран в пару к основному, на сайте «Эльдорадо» вы всегда найдете широкий ассортимент мониторов с самыми разными разрешениями, размерами и, что самое главное, всеми необходимыми для подключения портами.
*Информация о товарах, размещенная на «Эльдоблоге», не является публичной офертой. Цена товаров приведена справочно. С актуальными ценами на товары в соответствующем регионе вы можете ознакомиться на сайте eldorado.ru
Хотите стать автором «Эльдоблога»? Тогда присылайте нам свои обзоры и видео техники и получайте до 1000 бонусов на новые покупки!
4 лучших монитора для двойной установки — лето 2022 г.: обзоры
- Содержание
- вступление
- Лучший монитор
- Лучший средний уровень
- Лучший бюджет
- Лучший дешевый
- Известные упоминания
- Недавние обновления
- Все отзывы
- Обсуждения
Обновлено 02 августа 2022 г. , 09:26
, 09:26
Николас Ди Джованни
Настройки с двумя мониторами обеспечивают большую свободу, облегчая многозадачность с несколькими открытыми окнами. При покупке мониторов для двойной установки критерии выбора немного отличаются от критериев выбора монитора в отдельности. Вам нужно искать более тонкие рамки, чтобы между дисплеями было меньше места. Установки с двумя мониторами можно монтировать по стандарту VESA или отображать рядом на одном столе, и в этом случае необходима отличная эргономика.
Если вам просто нужно дополнительное пространство на экране, сверхширокие мониторы — отличная альтернатива покупке двух небольших мониторов, поскольку вам не нужно использовать дополнительные провода на столе и у вас не будет рамок посередине экрана. Если вас это интересует, посмотрите на лучшие сверхширокие мониторы.
Мы купили и протестировали более 240 мониторов, и ниже приведены наши рекомендации по выбору лучших мониторов для двойной настройки. Ознакомьтесь также с нашими рекомендациями по лучшим рабочим мониторам, лучшим бюджетным мониторам и лучшим вертикальным мониторам.
Лучший монитор с двойной настройкой
Делл U2723QE
ПОСМОТРЕТЬ ЦЕНУ
Amazon.deСмешанное использование
7,6
Офис
8,4
Игры
6,7
Потребление СМИ
7,7
Создание СМИ
8,6
HDR
7.
 1
1Размер
27 дюймов
Разрешение
3840×2160
Тип пикселя
IPS
Переменная частота обновления
Нет
HDR10
Да
Максимальная частота обновления
60 Гц
Посмотреть все результаты наших тестов
Dell U2723QE — лучший монитор с двойной настройкой, который мы тестировали.
 Это впечатляющий офисный монитор с множеством функций, обеспечивающий четкий текст благодаря разрешению 4k и высокой плотности пикселей. Это лучший двойной монитор, который вы можете получить, отчасти благодаря его тонким рамкам и замечательной эргономике, а это означает, что его легко настроить на идеальное положение для просмотра, поскольку вы можете повернуть его на 45 градусов в любом направлении или даже повернуть его в портретный режим. Он имеет массивный USB-концентратор, а один из его портов USB-C поддерживает последовательное подключение, и с его помощью вы можете отправлять сигнал 4k @ 60 Гц с 8-битной глубиной цвета на дополнительный монитор. Это здорово, потому что у вас будет только один кабель от ПК или ноутбука к U2723QE, а другой — к другому дисплею.
Это впечатляющий офисный монитор с множеством функций, обеспечивающий четкий текст благодаря разрешению 4k и высокой плотности пикселей. Это лучший двойной монитор, который вы можете получить, отчасти благодаря его тонким рамкам и замечательной эргономике, а это означает, что его легко настроить на идеальное положение для просмотра, поскольку вы можете повернуть его на 45 градусов в любом направлении или даже повернуть его в портретный режим. Он имеет массивный USB-концентратор, а один из его портов USB-C поддерживает последовательное подключение, и с его помощью вы можете отправлять сигнал 4k @ 60 Гц с 8-битной глубиной цвета на дополнительный монитор. Это здорово, потому что у вас будет только один кабель от ПК или ноутбука к U2723QE, а другой — к другому дисплею.Если вам нужно подключить несколько устройств к системе с двумя мониторами, этот дисплей также является отличным выбором, поскольку он оснащен KVM-переключателем. Это означает, что вы можете подключить мышь и клавиатуру напрямую к монитору и управлять обоими устройствами с его помощью.
 Что касается качества изображения, он отображает широкий диапазон цветов с превосходной точностью, и, несмотря на разочаровывающую обработку отражений, он становится достаточно ярким, чтобы бороться с бликами.
Что касается качества изображения, он отображает широкий диапазон цветов с превосходной точностью, и, несмотря на разочаровывающую обработку отражений, он становится достаточно ярким, чтобы бороться с бликами.См. наш обзор
Лучший монитор среднего уровня с двойной настройкой
Делл U2520D
ПОСМОТРЕТЬ ЦЕНУ
Amazon.deСмешанное использование
7,7
Офис
7,9
Игры
7,5
Мультимедиа
7,6
Создание СМИ
7,9
HDR-игры
6,7
Размер 25 дюймов
Разрешение 2560×1440
Максимальная частота обновления
60 Гц
Тип пикселя
IPS
Переменная частота обновления
Нет ВРР
HDR10 Да
См.
 все результаты наших испытаний
все результаты наших испытанийЕсли вы считаете Dell U2723QE слишком дорогим и хотите что-то более дешевое, сохраняя при этом многие из тех же функций, то хорошим выбором будет монитор среднего уровня, такой как Dell UltraSharp U2520D. Это один из лучших мониторов для двойной установки, потому что он имеет 25-дюймовый экран меньшего размера, что отлично, если вы хотите купить два монитора, чтобы разместить их рядом, и у вас ограниченное пространство на рабочем столе. Хотя он имеет более низкое разрешение 1440p, чем разрешение 4k U2723QE, четкость текста по-прежнему хорошая. Он также имеет широкие углы обзора и отличную эргономику, если вы не смотрите на экран прямо спереди и хотите его отрегулировать.
Он имеет хороший выбор входов с тремя портами USB и входом USB-C, который поддерживает альтернативный режим DisplayPort, что идеально, если вы хотите подключить совместимый ноутбук и одновременно заряжать его. Он также поддерживает последовательное подключение через DisplayPort, что упрощает подключение дополнительного экрана.
 Наконец, цвета выглядят точными благодаря режиму sRGB, поэтому вам не придется беспокоиться о его калибровке.
Наконец, цвета выглядят точными благодаря режиму sRGB, поэтому вам не придется беспокоиться о его калибровке.См. наш обзор
Лучший бюджетный монитор для двойной установки
Дисплей ASUS ProArt PA278QV
ПОСМОТРЕТЬ ЦЕНУ
Amazon.deСмешанное использование
7,0
Офис
8,3
Игры
6,7
Потребление СМИ
7.1
Создание СМИ
7,8
HDR
3,0
Размер
27 дюймов
Разрешение
2560×1440
Тип пикселя
IPS
HDR10
Нет
Переменная частота обновления
Да
Максимальная частота обновления
75 Гц
Посмотреть все результаты наших испытаний
Если у вас более ограниченный бюджет, вы все равно можете найти отличные офисные мониторы для двух установок, и лучшим дополнительным монитором, который мы тестировали в бюджетной категории, является ASUS ProArt Display PA278QV.
 Это 27-дюймовая модель с разрешением 1440p, что означает, что у вас достаточно места для многозадачности, а текст выглядит четким. Он имеет широкие углы обзора, что делает его идеальным для обмена контентом с кем-то рядом с вами, и он становится достаточно ярким, чтобы обеспечить хорошую видимость в хорошо освещенных условиях.
Это 27-дюймовая модель с разрешением 1440p, что означает, что у вас достаточно места для многозадачности, а текст выглядит четким. Он имеет широкие углы обзора, что делает его идеальным для обмена контентом с кем-то рядом с вами, и он становится достаточно ярким, чтобы обеспечить хорошую видимость в хорошо освещенных условиях.Имеется USB-концентратор с четырьмя портами USB 3.0 и восходящим портом USB-B, что означает, что вы можете подключать периферийные устройства к монитору и иметь только один USB-кабель, идущий к вашему ПК, что дает вам дополнительные порты и сохраняет вашу настройку в чистоте. . Он также имеет встроенные динамики и функцию виртуального масштабирования, которая позволяет предварительно просматривать документы в их реальных размерах перед печатью. Однако, в отличие от Dell UltraSharp U2520D, он не поддерживает последовательное подключение, поэтому вам необходимо подключить ноутбук или ПК напрямую к мониторам. Если вам нужно что-то с поддержкой последовательного подключения, ASUS ProArt Display PA278CV — это аналогичный монитор, который его поддерживает, но стоит дороже, поэтому лучше придерживаться PA278QV, если у вас ограниченный бюджет.

См. наш обзор
Лучший дешевый монитор для двойной установки
ASUS VG246H
ПОСМОТРЕТЬ ЦЕНУ
Amazon.deСмешанное использование
7,4
Офис
7,7
Игры
7,8
Мультимедиа
7.1
Создание СМИ
7,3
HDR-игры
5,4
Размер 24 дюйма
Разрешение 1920×1080
Максимальная частота обновления
75 Гц
Тип пикселя
IPS
Переменная частота обновления
FreeSync
HDR10 №
См.
 все результаты наших испытаний
все результаты наших испытанийНедорогие мониторы — отличный выбор, если вам нужно купить два монитора за раз или несколько для обеспечения своих сотрудников, а некоторые из них обеспечивают хорошую офисную производительность. Если это то, что вас интересует, ASUS VG246H — лучший недорогой монитор для двойной настройки, который мы тестировали. Этот небольшой экран с диагональю 24 дюйма отлично подходит, если вы не хотите занимать много места на столе, когда они расположены рядом. Несмотря на свою низкую стоимость, он обладает хорошей офисной производительностью и замечательной эргономикой, так как его можно поворачивать на 9 градусов.0 градусов в любом направлении, наклоните его, отрегулируйте высоту и поверните в портретный режим. Он также имеет широкие углы обзора, благодаря которым изображение остается стабильным со всех сторон.
Как и ожидалось от дешевого монитора, он имеет ограниченную секцию входов, так как имеет только порты HDMI и VGA, но если на вашем ноутбуке или ПК есть любой порт, вы можете подключиться к нему.
 У него даже есть встроенные динамики, если вы хотите слушать музыку во время работы и не хотите тратить дополнительные средства на специальную настройку. Несмотря на то, что пиковая яркость SDR только приличная, она по-прежнему имеет хорошую обработку отражений, если вы хотите использовать ее в хорошо освещенной комнате.
У него даже есть встроенные динамики, если вы хотите слушать музыку во время работы и не хотите тратить дополнительные средства на специальную настройку. Несмотря на то, что пиковая яркость SDR только приличная, она по-прежнему имеет хорошую обработку отражений, если вы хотите использовать ее в хорошо освещенной комнате.См. наш обзор
Известные упоминания
- Dell U3223QE: Dell U3223QE, по сути, является увеличенной версией Dell U2723QE, но 32-дюймовый экран не идеален для установки с двумя мониторами. Смотрите наш обзор
- Acer Nitro XF243Y Pbmiiprx: Acer Nitro XF243Y Pbmiiprx — это дешевый 24-дюймовый монитор с разрешением 1080p, похожий на ASUS VG246H, с замечательной эргономикой, но стоит он немного дороже. Если хотите сэкономить, берите ASUS. Смотрите наш обзор
- Делл S2722QC: Dell S2722QC — это монитор с разрешением 4k, который стоит немного меньше, чем Dell UltraSharp U2520D, так что приобретайте его, если вам нужно большее разрешение, но он также имеет больший размер экрана.
 Смотрите наш обзор
Смотрите наш обзор - Гигабайт M27Q: Gigabyte M27Q — хороший бюджетный монитор с разрешением 1440p, как у ASUS ProArt Display PA278QV, и с лучшими возможностями подключения. Однако он стоит немного дороже и имеет худшую эргономику. Смотрите наш обзор
Последние обновления
02 августа 2022 г.: Статья реструктурирована, чтобы сосредоточиться на использовании в офисе; заменили Dell S2722QC на Dell U2723QE, поскольку он поддерживает последовательное подключение; добавлен Dell UltraSharp U2520D как «Лучший средний класс» и ASUS VG246H как «Самый дешевый»; удалены Gigabyte M27Q и ASUS VG279QM из игровых категорий; обновлены известные упоминания на основе изменений.
05 апреля 2022 г.: ASUS ProArt Display PA278CV перемещен в новую категорию «Лучший вертикальный монитор», а Dell S2722QC перемещен в категорию «Лучший офисный» для единообразия; обновлены известные упоминания на основе изменений.

04 февраля 2022 г.: Заменил Dell S2721QS на Dell S2722QC, так как он немного лучше и дешевле. Мы проверили другие наши выборы на точность и обновили текст повсюду.
06 декабря 2021 г.: Мы проверили правильность выбора и обновили текст.
08 октября 2021 г.: Удалена категория «Последовательная цепочка», поскольку большинство мониторов, поддерживающих ее, сняты с производства. ASUS ProArt Display PA278CV и Dell S2721QS добавлены как «Лучший офисный монитор с двойной настройкой».
Все обзоры
Наши рекомендации основаны на том, что мы считаем лучшими мониторами для двойной установки, доступными в настоящее время. Они адаптированы для большинства людей в каждом ценовом диапазоне. Рейтинг основан на нашем обзоре с учетом цены и отзывов наших посетителей.
Они адаптированы для большинства людей в каждом ценовом диапазоне. Рейтинг основан на нашем обзоре с учетом цены и отзывов наших посетителей.
Если вы предпочитаете принимать собственное решение, вот список всех наших обзоров мониторов. Будьте осторожны, чтобы не слишком зацикливаться на деталях. Большинство мониторов достаточно хороши, чтобы угодить большинству людей, а то, в чем мы виним мониторы, часто незаметно, если не искать их по-настоящему.
Обсуждения
Руководство по покупке двух мониторов Как выбрать лучшие мониторы
Установка дополнительного дисплея или замена старого монитора новой многоэкранной конфигурацией — отличный способ улучшить общее впечатление от работы с компьютером. Второй монитор значительно увеличивает площадь экрана; серьезный бонус как для работы, так и для отдыха.
В нашем руководстве по покупке двух мониторов мы выделим некоторые из наиболее важных моментов, о которых следует помнить при совершении покупок, в том числе:
- Расположение рабочего пространства и размер дисплея
- Варианты дисплея с тонкими рамками
- Низкий уровень синего света и эргономичные функции
- Не забудьте подобрать
- Совместимость и возможность установки
Конечно, ваша конкретная процедура может вызвать дополнительные вопросы . Если у вас есть другие проблемы с оборудованием по поводу того, как может работать установка с двумя мониторами, рекомендуется проконсультироваться с производителем. Ознакомьтесь с обзорами или вспомогательными документами, если таковые имеются. А если у вас есть мониторы HP, у нас есть техническое руководство, которое поможет новичкам в этом стиле использования.
Если у вас есть другие проблемы с оборудованием по поводу того, как может работать установка с двумя мониторами, рекомендуется проконсультироваться с производителем. Ознакомьтесь с обзорами или вспомогательными документами, если таковые имеются. А если у вас есть мониторы HP, у нас есть техническое руководство, которое поможет новичкам в этом стиле использования.
Ключевые моменты, о которых следует помнить
Размышляя о переходе на установку с двумя мониторами, сначала подумайте о том, что вам нравится и не нравится в вашем текущем дисплее. В лучших конфигурациях с двумя мониторами приоритет отдается не только улучшению качества изображения, но и вашему комфорту при использовании дисплеев.
Это означает, что может быть полезно сосредоточиться на физических деталях.
- Ваш текущий дисплей слишком громоздкий?
- Края отвлекают или мешают во время работы?
- Не натирает глаза даже после непродолжительного использования?
Все эти вопросы помогут вам расставить приоритеты для наиболее важных функций.
1. Компоновка рабочего пространства и размер дисплея
Настройка дисплея в соответствии с вашим рабочим пространством всегда является главным приоритетом, особенно если вы часто меняете ориентацию или макет вашего дисплея. Если у вас слишком мало места и вы добавляете слишком много дисплеев, вам будет сложно выполнять простые настройки, особенно на нескольких устройствах.
К счастью, вы можете добавить к своей установке крепежные детали. Это отличный способ преодолеть ограниченное или нетрадиционное рабочее пространство, сэкономить много места на поверхности, убрать беспорядок на вашем столе и повысить уровень доступности.
Настольная подставка для монитора Ergotech Dual LCD — удобный и доступный способ сделать это. Его легко собрать для двух мониторов с диагональю до 24 дюймов каждый, и вы даже можете получить поддержку до шести дисплеев.
Хотя предпочтение размера в основном определяется рутиной и использованием, ниже мы поговорим подробнее о некоторых других способах, которыми размеры дисплея могут играть роль.
Монитор HP P22h G4 FHD — это недорогой компактный вариант с надежными функциями и размерами, подходящими для небольших рабочих мест. Для больших рабочих мест HP P27h G4 FHD предлагает больше места на экране примерно по той же цене.
2. Варианты дисплея с тонкими рамками
При использовании одного дисплея большой край или граница вокруг полезной области экрана может не слишком отвлекать внимание. Но когда вы используете несколько дисплеев, проблема может стать очевидной и раздражающей. Вместо одного большого края дополнительные дисплеи означают, что вы удваиваете это неиспользуемое пространство. Это может еще больше отвлекать, если вам нужно оставить место между дисплеями для удобства настройки.
Это играет большую роль в том, почему многие дисплеи имеют тонкие края. Эта конструкция, обычно называемая 3-сторонней тонкой рамкой, уменьшает препятствия сверху и по бокам ваших дисплеев. Он обеспечивает почти бесшовное поле зрения при использовании нескольких дисплеев.
21,5-дюймовый монитор HP Z22n G2 — отличный пример в классе меньшего размера, предлагающий компактную конструкцию и тонкие края дисплея. Кроме того, он обладает дополнительным преимуществом тщательного проектирования и тестирования HP Z, включая гарантию отсутствия ярких точек HP.
Для большего экрана с тонкой рамкой обратите внимание на монитор HP E27 G4 FHD.
3. Низкий уровень синего света и эргономичные функции
Также важно подумать о комфорте и эргономических функциях, таких как низкий уровень синего света и возможность регулировки подставки. Синий свет может стать разрушительным после продолжительного воздействия, и он может нарушить ваши циркадные ритмы, если вы проводите длительное время перед экраном.
Ищите дисплеи со специальным режимом слабого синего света, чтобы снизить нагрузку. В магазине HP вы можете проверить описание или отображаемые функции на вкладке характеристик в списках отдельных продуктов. HP P22h G4, о котором мы упоминали ранее, является отличным примером с антибликовым покрытием и собственным режимом уменьшения синего света.
HP P22h G4, о котором мы упоминали ранее, является отличным примером с антибликовым покрытием и собственным режимом уменьшения синего света.
Полная регулировка также важна, поскольку она позволяет изменять высоту, наклон, поворот и вращение дисплея. Возможно, это не является решающим фактором, но параметры настройки значительно облегчают настройку с течением времени. Это позволяет вам вносить небольшие изменения в макет по мере знакомства с устройством.
Если вы ищете лучшее из обоих миров, мы настоятельно рекомендуем беспроводной монитор HP U27 4K. Это популярный вариант, который включает в себя как режим с низким уровнем синего света, так и полную 4-стороннюю регулировку. Это также одна из наших лучших моделей дисплеев с большими размерами экрана и преимуществом полного разрешения 4K (3840 x 2160).
4. Совместимость и монтаж
Если вы планируете закрепить дисплей на стене или повернуть его в портретный режим, важно проверить его совместимость. К счастью, монтируемые дисплеи становятся все более стандартными, и большинство дисплеев HP оснащены стандартным адаптером крепления VESA, который поможет вам в настройке.
С дополнительным пространством и гибкостью, обеспечиваемыми настенным креплением, вы можете предпочесть большой дисплей даже при наличии двух таких дисплеев. Совет: вы можете получить максимальную отдачу от затраченных средств (и усилий), если выберете что-то на уровне 27 дюймов или выше.
Игровой монитор HP X27q QHD — это опция с разрешением Quad High Definition (QHD) (2560 x 1440). Он также имеет специальный режим с низким уровнем синего света, поэтому вам не придется беспокоиться о том, что увеличенный размер создает дополнительную нагрузку на глаза.
5. Не забудьте сопоставить
Хотя идея согласования производителей дисплеев может показаться поверхностной, на самом деле она гарантирует максимальную отдачу от ваших инвестиций. Оптимальная конфигурация с двумя мониторами или конфигурация с несколькими экранами должна помочь упростить вашу рутину и свести к минимуму отвлекающие факторы.
Однако дисплеи с разными функциями или физическими конфигурациями могут отвлекать так же, как и перегруженное рабочее пространство. Вы можете столкнуться с визуальными несоответствиями и разочарованиями при работе с экранами разных производителей. Кроме того, есть дополнительные хлопоты, связанные с попытками выяснить, как устранить неполадки с двумя разными моделями дисплеев.
Вы можете столкнуться с визуальными несоответствиями и разочарованиями при работе с экранами разных производителей. Кроме того, есть дополнительные хлопоты, связанные с попытками выяснить, как устранить неполадки с двумя разными моделями дисплеев.
Поэтому мы рекомендуем соединить два монитора одной компании (конечно, мы предлагаем 2 монитора HP), чтобы создать наилучшую конфигурацию из двух мониторов для ваших нужд.
Преимущества использования нескольких мониторов
Основным преимуществом добавления дополнительного дисплея является улучшенный рабочий процесс, особенно для более сложных процедур, но вы можете пользоваться соответствующими преимуществами независимо от того, как вы используете свой компьютер. С большим пространством на экране гораздо проще запускать несколько программ одновременно, а это значит, что вы не тратите время на переключение между программами или вкладками, сворачивание и развертывание и т. д.
Как мы уже упоминали, вы также значительно уменьшите беспорядок на рабочем столе и рабочем месте. Благодаря большому дисплею и креплению для двух дисплеев легко вернуть потерянное место на ПК и на столе. С правильной системой крепления и беспроводным дисплеем вы можете очистить огромное пространство и начать больше экспериментировать с компоновкой и периферийными устройствами.
Благодаря большому дисплею и креплению для двух дисплеев легко вернуть потерянное место на ПК и на столе. С правильной системой крепления и беспроводным дисплеем вы можете очистить огромное пространство и начать больше экспериментировать с компоновкой и периферийными устройствами.
Подробный список плюсов и минусов, а также дополнительную информацию о том, как многоэкранные настройки могут повлиять на рабочий процесс, можно найти в нашей статье; Настройка двух мониторов для работы.
Когда следует рассмотреть возможность установки с двумя мониторами
Несмотря на то, что конфигурация с двумя игровыми мониторами дает определенные преимущества, большинство геймеров на самом деле не используют эту конфигурацию для расширения своей игры на двух экранах. В то время как некоторые пользователи добавляют дополнительный экран просто для увеличения площади экрана, геймеры обычно используют настройку с двумя мониторами для многозадачности во время игры.
В этом сценарии один монитор предназначен для игр, а другой — для других действий, таких как проверка электронной почты или социальных сетей, чтение статей в Интернете или общение в прямом эфире. Кроме того, это невероятно полезно, когда вы сталкиваетесь с особенно сложным моментом в игре и вам нужно обратиться за помощью к пошаговому руководству или видео.
Кроме того, это невероятно полезно, когда вы сталкиваетесь с особенно сложным моментом в игре и вам нужно обратиться за помощью к пошаговому руководству или видео.
Если вы хотите начать с игровой системы с двумя мониторами, обратите внимание на игровые мониторы HP OMEN и улучшите свою систему с помощью пары 27-дюймовых дисплеев.
Некоторые любители цифровых технологий предпочитают установку с тремя мониторами
Профессионалы и бизнесмены
Если вы проводите часы каждый день на собраниях Zoom, но при этом должны быть в курсе событий электронной почты, Teams или Slack, третий экран может быть благом для организации ваших задач рабочего дня. Исследуйте или обрабатывайте цифры на одном экране, пока вы следите за входящими сообщениями, которые необходимо решить.
Присоединяйтесь к конференции Zoom, не теряя доступа к своим электронным таблицам и Документам Google. В наше время связи своевременный ответ вашим коллегам иногда зависит от продвижения проектов на нескольких экранах.
Геймеры
Если игровая установка с двумя мониторами в основном используется для многозадачности, почему некоторые геймеры предпочитают установку с тремя мониторами? Ответ прост и на самом деле сводится к физической конструкции дисплеев. В то время как два монитора, как правило, мешают вашему обзору, где встречаются правый и левый края, установка с тремя мониторами решает эту проблему.
Новые игры и оборудование часто поддерживают именно эту конфигурацию. Благодаря центральному экрану и двум периферийным дисплеям края дисплея меньше отвлекают внимание, если вам нужно дополнительное пространство. Представьте себе кабину самолета: две панели оставляют вид только справа и слева, а три обеспечивают четкую панораму и широкие углы обзора для отдыха.
В данном случае также важен размер дисплея. Использование трех дисплеев позволяет избежать отвлекающего внимания центра изображения, но вы можете потерять ощущение погружения, если ваши дисплеи слишком малы, а края выделяются. Чем меньше ваши дисплеи, тем ближе эти отвлекающие края к вашему непосредственному полю зрения. Это, конечно, не ко всем относится, но об этом стоит помнить. Если вы привыкли играть в игры на небольших экранах, вы можете даже не заметить этого.
Чем меньше ваши дисплеи, тем ближе эти отвлекающие края к вашему непосредственному полю зрения. Это, конечно, не ко всем относится, но об этом стоит помнить. Если вы привыкли играть в игры на небольших экранах, вы можете даже не заметить этого.
Игровой монитор HP X27i 2k — универсальный выбор для этой задачи. 27-дюймовый экран достаточно велик для комфорта и достаточно компактен, чтобы вместить несколько дисплеев в игровое пространство. Он также имеет потрясающее разрешение QHD (2560 x 1440), скорость отклика 4 мс и молниеносную частоту обновления 144 Гц, что делает его особенно подходящим для игр.
Начните с собственной многоэкранной настройки
Если вам интересно, как подключиться и начать использовать настройку с двумя мониторами, вы можете обратиться к нашему руководству «Как настроить два монитора в Windows 10» для получения дополнительной информации. А если вам нужно более двух дисплеев — как в нашей конфигурации с тремя игровыми мониторами — вы можете ознакомиться с нашим руководством «Как подключить мониторы с последовательным подключением».
Покупайте в соответствии с бюджетом и стилем
Независимо от того, используете ли вы два, три или даже больше дисплеев, вы получите серьезные визуальные преимущества, однако вы используете свой ПК. Оцените свое рабочее пространство, подумайте нестандартно о монтаже и компоновке и выберите конфигурацию с несколькими дисплеями, которая повысит вашу производительность и расширит ваши цифровые горизонты.
Об авторе: Дуайт Павлович является автором статей для HP® Tech Takes . Дуайт — автор музыки и технологий из Западной Вирджинии.
10 лучших двойных мониторов для максимальной настройки [обзоры 2022 года]
Не все компьютерные дисплеи могут работать в качестве установки с двумя мониторами. Только некоторые из них подходят для работы, и вот как их можно найти:
Размер дисплея
Большинство двойных мониторов имеют размер дисплея 24, 27 или 32 дюйма. Лучший размер зависит от того, для чего вы будете использовать монитор. Если вы используете его для работы, 24- и 22-дюймовые компьютерные мониторы являются предпочтительным размером дисплея в офисе.
Если вы используете его для работы, 24- и 22-дюймовые компьютерные мониторы являются предпочтительным размером дисплея в офисе.
Большинство рабочих мест даже подходят для установки с несколькими мониторами. В этом случае наличие двух или более не слишком громоздких экранов улучшит качество просмотра. Тем не менее, это все еще достаточный размер по сравнению со стандартным экраном настольного компьютера или ноутбука.
Для больших рабочих мест или игр идеально подходят два 27-дюймовых монитора. Как и HP Pavilion 27w и ASUS VG279QM, они могут занимать огромную рабочую область, обеспечивая более широкий обзор. Это было бы отличным вариантом, если вы используете настройку с двумя мониторами для редактирования видео или игровых сессий.
Разрешение экрана
Разрешение всегда является главным фактором, который следует учитывать при выборе лучших двух мониторов. Он представляет визуальные размеры вашего дисплея, выраженные в определенном количестве пикселей.
Существует три распространенных разрешения монитора:
- Full HD (1920 x 1080)
- 2К (2560 x 1440)
- 4K (3840 x 2160)
Изображения, просматриваемые в более высоком разрешении, имеют лучшее качество. Они более подробные, плюс вы можете просматривать больше контента, чем в более низком разрешении. Чем больше отображаемых пикселей, тем больше элементов изображения вы видите на экране.
Full HD 1080p — это стандарт для большинства двухмониторных мониторов, обеспечивающий достойное качество изображения. Однако для игр оптимальное разрешение — 2K или 4K для гораздо более захватывающих и привлекательных визуальных эффектов.
Время отклика
Хороший второй монитор должен иметь время отклика не менее 8 мс для бесперебойной работы. Это гарантирует, что вы не столкнетесь с намеками на ореолы, следы или размытие движения в движущихся изображениях. Этой скорости достаточно для выполнения офисных задач или работы с мультимедиа, например редактирования видео и фотографий. Переключение между визуальными элементами должно быть быстрым и без задержек — об этом позаботится быстрое время отклика.
Этой скорости достаточно для выполнения офисных задач или работы с мультимедиа, например редактирования видео и фотографий. Переключение между визуальными элементами должно быть быстрым и без задержек — об этом позаботится быстрое время отклика.
Однако для игр ответ должен быть где-то между 1 мс до 3 мс , особенно для динамичных игр, таких как FPS или RTG. Он включает в себя множество действий и движущихся объектов, поэтому реакция должна быть максимально быстрой.
Частота обновления
Как и разрешение, более высокая частота обновления означает лучшее изображение и более плавную работу дисплея. По сути, это скорость, с которой ваш монитор отображает новое изображение в секунду. В среднем лучший двойной монитор должен набрать 9 баллов.0289 60 Гц Отметка для воспроизведения с четкой четкостью движения, без заиканий и сбоев. Большинство мониторов, которые мы рассмотрели, соответствуют этому стандарту и надежны для многих видов работы с документами и мультимедиа.
Геймерам, однако, требуется не менее 120–240 Гц частоты обновления для хорошего игрового процесса.
Тип панели
Существуют различные типы панелей дисплея, которые используются для установки с двумя мониторами. Это:
- Скрученный нематик (TN)
- Вертикальное выравнивание (VA)
- Внутриплоскостная коммутация (IPS) Панели
TN, такие как Alienware AW2518FH, на дешевле, тоньше и легче устройств с дисплеем . Однако они немного теряют в ценности с точки зрения цветопередачи и углов обзора. Панели VA предлагают гораздо лучший пробег, когда речь заходит об этих аспектах, но они не предлагают многого с точки зрения времени отклика и частоты обновления.
Среди этих типов панелей дисплеи IPS обычно являются наиболее востребованными вариантами. Это потому, что эти панели предлагают гораздо быстрее время отклика , лучше контрастность и цвет управление . Если вы хотите, чтобы ваши визуальные эффекты были яркими и последовательными, ищите установку с двумя мониторами, построенную с этим типом дисплея.
Если вы хотите, чтобы ваши визуальные эффекты были яркими и последовательными, ищите установку с двумя мониторами, построенную с этим типом дисплея.
Еще одно ключевое преимущество панелей IPS по сравнению с этими двумя 178-градусным углом обзора . Наличие этой калибровки позволяет вам видеть точно такое же изображение, цвет и разрешение даже под перекошенными углами.
HP Pavilion 27xw, HP Vh340a и Dell Ultrasharp U2415 — отличные примеры мониторов, использующих технологию IPS.
Возможности подключения
Если вы собираетесь использовать несколько мониторов на своем рабочем столе, важно иметь доступ к надлежащим подключениям, чтобы получить полнофункциональную настройку.
Универсальные типы подключения для мониторов: VGA и HDMI .
Вам, наверное, интересно, какой тип подключения лучше? Оба являются хорошими соединениями, используемыми большинством устройств отображения сегодня. VGA — классический тип, он передает только аналоговые сигналы. HDMI имеет небольшое преимущество, так как этот кабель может передавать больше данных. Плюс это намного легче, быстрее и может отправлять аудио- и видеосигналы через тот же порт. Это при сохранении высокого разрешения и частоты кадров.
VGA — классический тип, он передает только аналоговые сигналы. HDMI имеет небольшое преимущество, так как этот кабель может передавать больше данных. Плюс это намного легче, быстрее и может отправлять аудио- и видеосигналы через тот же порт. Это при сохранении высокого разрешения и частоты кадров.
Если вы предпочитаете двойной монитор VGA, большинство мониторов, которые мы рассмотрели выше, имеют этот порт, за исключением двойных мониторов Dell, ASUS VG279QM и Alienware AW2518HF.
Все мониторы, включенные в наш список, имеют порты HDMI. Но чтобы назвать некоторые почетные упоминания, лучшим двойным монитором HDMI является HP Pavilion 27xw. Это один из очень немногих мониторов с двумя портами HDMI. Dell Ultrasharp U2415 и 24-дюймовый IPS-монитор BenQ также имеют пару разъемов HDMI.
Однако есть несколько мониторов, которые предлагают подключение как VGA, так и HDMI . Существуют также дополнительные варианты подключения, такие как порты DisplayPort и порты USB для дополнительной гибкости. Если вы также планируете подключать игровые гарнитуры и другие аксессуары, большинство двойных мониторов оснащены 3,5-мм разъемом для наушников .
Если вы также планируете подключать игровые гарнитуры и другие аксессуары, большинство двойных мониторов оснащены 3,5-мм разъемом для наушников .
Дизайн и эргономика
Монитор с двойной шириной также следует оценивать по внешнему виду. Хороший дизайн должен обладать определенными качествами, такими как 9.0289 тонкие рамки и минимальное обрамление . Поэтому, если вы поставите два монитора рядом, эти маленькие черные полосы, которые отделяют их друг от друга, останутся незамеченными.
Также важно, чтобы тело стояло и двигалось хорошо для правильного обзора. Регулировка высоты является хорошим преимуществом, особенно если вы перемещаете взгляд на разных уровнях глаз. Некоторые мониторы также можно наклонять, поворачивать или поворачивать для дополнительного удобства.
Это особенно полезно, если вы сидите на игровом кресле с большой мобильностью и позиционированием. Возможность регулировать высоту и поворачивать экран на нужный угол упрощает взаимодействие с настройкой двойного монитора.
Возможность регулировать высоту и поворачивать экран на нужный угол упрощает взаимодействие с настройкой двойного монитора.
Еще один элемент дизайна, на который следует обратить внимание, — это совместимость со стандартом VESA , также известная как интерфейс для установки плоского дисплея. Это универсальный стандарт для дисплеев, который позволяет монтировать их на стены.
Вариант использования
Для чего вам нужна лучшая конфигурация с двумя мониторами?
Если вы хотите повысить эффективность своей работы, важно обратить внимание на время отклика и размер экрана двойного монитора. Чтобы получить плавную работу, вам нужно, чтобы ваш дисплей работал плавно, когда вы переключаетесь между панелями или вкладками. Все мониторы, которые мы рассмотрели, являются лучшими вариантами для офисных установок. Но лучшая установка с двумя мониторами для бизнеса — это дисплеи с диагональю от 24 до 27 дюймов и временем отклика не менее 8 мс.
Если вы планируете создать игровую систему с двумя мониторами, приоритетными параметрами дисплея должны быть разрешение, время отклика и частота обновления. Те же критерии применимы к мониторам, используемым для графического дизайна, редактирования фото или видео и любых других мультимедийных работ. Отличными примерами мониторов с такими характеристиками являются ASUS VG279QM, Acer CB242Y, Alienware AW2518HF и Scepter E225W-19203R.
И, наконец, для совместной работы лучшими двойными мониторами будут такие, как Acer SB220Q. 22-дюймовый экран занимает мало места, что дает больше возможностей для совместной работы. Они тоже не маленькие!
Цена
Сколько вы планируете потратить на установку с двумя мониторами?
Дешевый, но хороший монитор может стоить от 150 долларов до 300 долларов. В этом ценовом диапазоне вы уже можете получить основные функции. Это включает в себя стандартную частоту обновления 60 Гц, контрастность 1000: 1 и время отклика не менее 8 мс, и это лишь некоторые из них. Некоторыми хорошими примерами могут быть HP Pavilion 27xw, Acer CB242Y, 24-дюймовый IPS-монитор BenQ и Scepter E225W-19.203р. Если вы работаете с очень небольшим бюджетом, HP Vh340a предлагает отличное соотношение цены и качества чуть более 100 долларов.
Некоторыми хорошими примерами могут быть HP Pavilion 27xw, Acer CB242Y, 24-дюймовый IPS-монитор BenQ и Scepter E225W-19.203р. Если вы работаете с очень небольшим бюджетом, HP Vh340a предлагает отличное соотношение цены и качества чуть более 100 долларов.
С другой стороны, если вы любите вкладывать большие деньги в лучшую систему с двумя мониторами, вы можете пойти по более дорогому пути. Сюда входят ASUS VG279QM, Alienware AW2518HF и Dell UltraSharp U2721DE. Эти мониторы стоят от 400 до 600 долларов и предназначены для обеспечения оптимального качества просмотра для профессионалов. Они также обычно используются для игр.
Лучшая установка с двумя мониторами | CNN Underscored
Контент создается командой редакторов CNN Underscored, которые работают независимо от отдела новостей CNN. Когда вы покупаете по ссылкам на нашем сайте, мы можем получать комиссию. Узнать больше
Электроника / Компьютеры и ноутбуки
Си-Эн-Эн —
cnn.com/_components/paragraph/instances/paragraph_B1C166DF-68E8-A81E-DC74-F4C5E9C4598E@published» data-editable=»text» data-component-name=»paragraph»> Если я чему-то и научился за год работы из дома, так это тому, что без двух мониторов моя продуктивность была бы ниже.Наличие доступа к нескольким дисплеям упрощает почти каждый аспект моей повседневной жизни, будь то ведение заметок во время встречи или слежение за разговорами и электронными письмами в Slack, пока я работаю над историей. А когда пришло время прекратить работу и начать играть в некоторые игры, мой второй монитор незаменим для поиска пошаговых инструкций или взаимодействия с моим чатом Twitch.
Если какой-либо из этих вариантов использования применим к вам, вы получите много преимуществ от установки с двумя мониторами. И, к счастью, нет действительно неправильного способа добавить немного дополнительной экранной площади в ваше рабочее пространство. Но поскольку огромное количество вариантов мониторов и аксессуаров может быть ошеломляющим, мы собрали некоторые указатели и продукты (включая мониторы, которые мы тщательно протестировали), которые помогут вам создать конфигурацию с двумя дисплеями вашей мечты.
И, к счастью, нет действительно неправильного способа добавить немного дополнительной экранной площади в ваше рабочее пространство. Но поскольку огромное количество вариантов мониторов и аксессуаров может быть ошеломляющим, мы собрали некоторые указатели и продукты (включая мониторы, которые мы тщательно протестировали), которые помогут вам создать конфигурацию с двумя дисплеями вашей мечты.
Итак, если вы хотите повысить свою производительность или просто хотите проверить электронную почту во время скучных звонков в Zoom (мы никому не скажем), здесь есть все, что вам нужно знать о создании хорошей установки с двумя мониторами.
Майк Андронико/CNN
Настройка с двумя мониторами — это именно то, на что это похоже — подключив два дисплея к настольному компьютеру или ноутбуку (обычно через соединения HDMI или DisplayPort), вы можете значительно увеличить объем экрана, который у вас есть для работы или игр. Нет действительно неправильного способа объединить два монитора, хотите ли вы смешивать и сочетать экраны или смонтировать два одинаковых дисплея вместе для бесшовного сверхширокого опыта.
Нет действительно неправильного способа объединить два монитора, хотите ли вы смешивать и сочетать экраны или смонтировать два одинаковых дисплея вместе для бесшовного сверхширокого опыта.
Я лично использую базовую асимметричную установку, состоящую из Dell S2417DG в качестве основного дисплея и Acer KG221Q в качестве дополнительного экрана. Монитор Dell имеет четкий 24-дюймовый дисплей с разрешением 2560 x 1440, который позволяет мне погрузиться в мои любимые компьютерные игры или работать с документами Google с минимальной нагрузкой на глаза, а мой меньший монитор Acer с разрешением 1080p позволяет мне следить за электронной почтой или следить за моим чатом, когда я транслирую на Twitch. Мой конкретный монитор Acer трудно найти в наши дни, но эта модель за 93 доллара (Acer SB220Q) является хорошей альтернативой, если вы ищете надежный и дешевый второй дисплей.
Если вам нужна более организованная установка с двумя мониторами, существует множество дисплеев, оптимизированных для размещения рядом друг с другом. Lenovo L24q-30, который мы выбрали в качестве лучшего компьютерного монитора, идеально подходит для установки с двумя дисплеями благодаря тонким рамкам, которые могут создать почти бесшовное изображение, когда вы размещаете два монитора рядом. L24q-30 также поддерживает монтаж VESA, что означает, что вы можете установить несколько из них вместе на стены или различные типы подставок (подробнее об этом позже).
Также стоит рассмотреть мониторы, которые можно расположить вертикально при сборке системы с двумя мониторами. Вертикально ориентированные мониторы особенно идеальны для программистов благодаря их способности отображать несколько строк кода, а также просто экономить место на рабочем столе — то, что не у всех есть в домашнем офисе. HP Vh340a за 124 доллара — популярный и недорогой вариант, который поддерживает вертикальную ориентацию, а также монтаж VESA, если вам нужна более сложная установка с двумя экранами. И да, вы можете переключаться между вертикальным и горизонтальным на лету.
Вертикально ориентированные мониторы особенно идеальны для программистов благодаря их способности отображать несколько строк кода, а также просто экономить место на рабочем столе — то, что не у всех есть в домашнем офисе. HP Vh340a за 124 доллара — популярный и недорогой вариант, который поддерживает вертикальную ориентацию, а также монтаж VESA, если вам нужна более сложная установка с двумя экранами. И да, вы можете переключаться между вертикальным и горизонтальным на лету.
Вы можете немного упростить настройку двух мониторов с помощью последовательного подключения, что, по сути, означает объединение различных выходов дисплея в один провод, который идет к вашему компьютеру. Короче говоря, один монитор подключается ко второму монитору, и этот дисплей отправляет оба сигнала на ваш компьютер только с одним кабелем, о котором нужно беспокоиться. Это приятная функция, которая сделает вашу настройку немного чище, хотя не все мониторы ее поддерживают.
Это приятная функция, которая сделает вашу настройку немного чище, хотя не все мониторы ее поддерживают.
Вам понадобится монитор с подключением DisplayPort 1.2 с технологией Multi-Stream Transport (MST), чтобы обеспечить работу последовательного подключения. 229 долларовViewSonic VP2468 — это хорошо зарекомендовавший себя монитор с последовательным подключением, если вам нужен доступный дисплей с разрешением 1080p, а Dell U2721DE за 423 доллара — популярный вариант, если вам нужен экран более высокого класса с разрешением 1440p.
Достаточно легко поставить два монитора на свой стол, но что, если вы хотите немного навести порядок? Вот тут-то и пригодятся подставки и настенные крепления. Установив мониторы, вы сэкономите драгоценное место на столе и получите еще больше свободы для настройки дисплеев и поиска идеального угла обзора.
Установив мониторы, вы сэкономите драгоценное место на столе и получите еще больше свободы для настройки дисплеев и поиска идеального угла обзора.
Для тех, кто хочет подключить несколько мониторов к своему ноутбуку (или просто упростить беспорядок с кабелями), стоит обратить внимание на концентратор USB-C для настройки с двумя мониторами. А если вы настоящий опытный пользователь, KVM-переключатель, который может подключать периферийные устройства к двум компьютерам одновременно, позволит вам с легкостью использовать двойные дисплеи на нескольких компьютерах. Вот некоторые аксессуары, которые стоит проверить, чтобы максимально использовать настройку с двумя мониторами.
Настольная подставка для двух ЖК-мониторов Vivo (39 долл. США)0,95; amazon.com )
США)0,95; amazon.com )
Настольная подставка для двух ЖК-мониторов Vivo
VIVOНастольная подставка для ЖК-монитора Vivo Dual — одна из самых популярных подставок в Интернете, позволяющая установить два монитора с диагональю от 13 до 27 дюймов и весом до 22 фунтов каждый. Каждый рычаг этой подставки очень гибкий и позволяет поворачивать дисплеи на 180 градусов или поворачивать их на 360 градусов, когда вам нужно какое-то действие в портретном режиме. Зажим подставки надежно фиксируется на любом столе толщиной до 4 дюймов и включает в себя съемные кабельные зажимы для организации всех ваших проводов.
Настенное крепление для двойного ЖК-монитора Wali (59,99 долл. США; amazon.com )
США; amazon.com )
Настенное крепление для двух ЖК-мониторов Wali
WALIЕсли вы предпочитаете крепить мониторы к стене, двойное крепление Wali — популярный и относительно доступный способ сделать это. Этот настенный кронштейн подходит для любого монитора с диагональю до 27 дюймов с креплением VESA 75 на 75 миллиметров или 100 на 100 миллиметров, с множеством точек сочленения, включая поворот на 90 градусов и вращение на 360 градусов для позиционирования. ваши мониторы вертикально. Крепление Wali для двойного ЖК-монитора также оснащено регулируемой газовой пружиной, которая позволяет креплению увеличивать или уменьшать натяжение в зависимости от веса вашего монитора.
Концентратор Totu 9-в-1 с тремя дисплеями USB-C (39,99 долл. США; amazon.com )
США; amazon.com )
Тоту
Многие современные ноутбуки имеют тонкие порты, а это означает, что у вас могут возникнуть проблемы с подключением к нескольким дисплеям прямо из коробки. Вот тут-то и появляется концентратор USB-C, такой как адаптер Totu 9-в-1 для трех дисплеев. Один из наших лучших концентраторов USB-C, который вы можете купить, этот недорогой гаджет может питать до трех дисплеев благодаря своему двойному HDMI. порты, а также его единственное соединение VGA. Здесь достаточно мощности для работы двух дисплеев рядом с разрешением 4K или для трех мониторов с разрешением 1080p. Нам также нравится этот концентратор за его огромное количество портов по цене, с множеством удобных соединений, включая три слота USB 3.0, устройства чтения карт SD и microSD, а также порт USB-C, который поддерживает быструю зарядку для вашего ноутбука.
Steetek 2-портовый KVM-переключатель с двумя мониторами (109 долларов США; amazon.com )
Steetek 2-портовый KVM-переключатель с двумя мониторами
Steetek Для опытных пользователей или стримеров Twitch, которые используют несколько компьютеров с настройками с двумя мониторами, стоит обратить внимание на KVM-переключатель. Эти переключатели дают вам единую точку подключения для ваших мониторов, а также для мыши и клавиатуры, позволяя вам переходить от управления одним компьютером к другому одним нажатием кнопки. Этот хорошо зарекомендовавший себя коммутатор Steetek поддерживает мониторы как с разрешением Full HD, так и с разрешением 4K, а также оснащен двумя дополнительными портами USB для совместного использования таких аксессуаров, как принтеры или внешние накопители, на нескольких ПК.
Прежде чем инвестировать в настройку с двумя мониторами, также стоит подумать, подходит ли сверхширокий монитор больше для ваших нужд. Как следует из их названия, сверхширокие дисплеи обычно имеют соотношение сторон 21:9 (по сравнению с 16:9 для традиционного дисплея), что дает вам много горизонтального пространства на экране для выполнения многозадачной работы. Просто взгляните на Samsung CJ791 за 699 долларов США, наш лучший на данный момент компьютерный монитор для больших дисплеев, который предлагает большой экран шириной 34 дюйма с разрешением 3440 x 1440 для манипулирования несколькими приложениями или большего погружения в ваши любимые игры или фильмы.
Сверхширокие мониторы имеют несколько преимуществ по сравнению с двумя мониторами. Во-первых, эти мониторы требуют меньше настройки и потенциально могут сэкономить вам деньги, так как вам нужно будет купить и настроить только один дисплей для вашей рабочей зоны. Вы также получаете преимущество действительно бесшовного экрана, который может использовать преимущества игр, фильмов и шоу, которые были оптимизированы для соответствия соотношению сторон 21:9. А многие сверхширокие мониторы имеют изогнутую форму, что обеспечивает большее погружение и предотвращает чрезмерное напряжение глаз при перемещении из стороны в сторону.
Во-первых, эти мониторы требуют меньше настройки и потенциально могут сэкономить вам деньги, так как вам нужно будет купить и настроить только один дисплей для вашей рабочей зоны. Вы также получаете преимущество действительно бесшовного экрана, который может использовать преимущества игр, фильмов и шоу, которые были оптимизированы для соответствия соотношению сторон 21:9. А многие сверхширокие мониторы имеют изогнутую форму, что обеспечивает большее погружение и предотвращает чрезмерное напряжение глаз при перемещении из стороны в сторону.
Однако настройки с двумя мониторами дают вам уровень универсальности, который трудно превзойти. Свобода комбинировать и комбинировать дисплеи означает, что вы можете инвестировать в высококачественный монитор 4K в качестве основного экрана, выбирая более дешевую модель 1080p для просмотра веб-страниц и рабочих звонков. И у вас буквально будет больше гибкости, когда дело доходит до позиционирования, хотите ли вы, чтобы один экран располагался вертикально или независимо отрегулировал высоту и угол наклона обоих ваших мониторов на настенном креплении.
И у вас буквально будет больше гибкости, когда дело доходит до позиционирования, хотите ли вы, чтобы один экран располагался вертикально или независимо отрегулировал высоту и угол наклона обоих ваших мониторов на настенном креплении.
Конечно, если деньги и пространство не являются проблемой, вы можете насладиться лучшим из обоих миров и выбрать несколько сверхшироких дисплеев. Но для большинства людей сверхширокий монитор обеспечивает простоту и эффект присутствия, а установка с двумя экранами обеспечивает большую гибкость.
Независимо от того, хотите ли вы обновить свой домашний офис или игровую комнату, установка с двумя мониторами может иметь огромное значение. У вас будет больше места на экране для удобного переключения между электронными письмами, чатами Slack и видеоконференциями, и вы сможете лучше отслеживать свои трансляции на пути к славе на Twitch или YouTube.
У вас будет больше места на экране для удобного переключения между электронными письмами, чатами Slack и видеоконференциями, и вы сможете лучше отслеживать свои трансляции на пути к славе на Twitch или YouTube.
Стоит подумать о подставке или настенном креплении, если вам нужна более чистая и гибкая установка, а также о сверхшироком мониторе в качестве более простой альтернативы двум дисплеям. Но независимо от того, как вы это сделаете, увеличение размера экрана на вашем столе значительно повысит вашу производительность и поможет вам получать больше удовольствия.
Примечание. Приведенные выше цены отражают цены розничных продавцов на момент публикации.
Спасибо за подписку! Ваше приветственное письмо уже в пути.
Несколько раз в неделю получайте рекомендации по продуктам, обзоры и предложения.
Подписываясь, вы соглашаетесь с нашей политикой конфиденциальности
5 лучших мониторов 2022 года
Мы самостоятельно проверяем все, что рекомендуем. Когда вы покупаете по нашим ссылкам, мы можем получать комиссию. Узнать больше›
- Электроника
- Компьютеры
FYI
Мы обновили это руководство, добавив наш новый выбор лучшего сверхширокого монитора — Dell P3421W.
Независимо от того, покупаете ли вы первый или второй монитор для настольного компьютера или покупаете большой экран для домашнего ноутбука, хороший монитор — это разумное вложение. Не существует единого монитора, который подойдет всем, но наши руководства по мониторам охватывают все виды размеров, использования и цен: от базовых 24-дюймовых бюджетных моделей до больших экранов 4K и игровых мониторов с высокой частотой обновления. Вот лучшие из них, которые мы можем найти, и для чего они хороши.
Вот лучшие из них, которые мы можем найти, и для чего они хороши.
Наилучшее качество изображения
Если у вас более новый компьютер и вы много работаете с изображением, вам подойдут мониторы 4K.
Большой и недорогой экран
27-дюймовые мониторы обычно предлагают оптимальное соотношение размера и цены для большинства людей.
Больше и лучше
Сверхширокие мониторы — хорошая альтернатива двойным дисплеям для геймеров или многозадачных пользователей.
Маленький и недорогой
Если у вас мало места на рабочем столе или вы просто не хотите тратить кучу денег, 24-дюймовые мониторы помогут вам.
Исследование
- Лучшее качество изображения: 4K-монитор
- Большой экран за меньшие деньги: 27-дюймовый монитор
- Самый доступный вариант: 24-дюймовый бюджетный монитор
- Очень большой экран: 32-дюймовый Монитор 4K
- Подходит для многозадачных пользователей: сверхширокий монитор
- Дополнительная литература
Лучшее качество изображения: монитор 4K
Наш выбор
Dell P2721Q

Варианты покупки
799 долларов* в Walmart
*На момент публикации цена составляла 570 долларов.
Для кого это: Все, кто купил новый компьютер в течение последних трех или четырех лет и много занимается редактированием фото или видео. Великолепные мониторы с разрешением 4K делают текст более четким и отображают больше деталей на изображениях, а также они могут дать вам больше полезного пространства на рабочем столе, чтобы вы могли одновременно разместить на экране больше вещей.
Фото: Эндрю Каннингем Почему нам это нравится: Dell P2721Q — лучший 4K-монитор для большинства людей благодаря точности цветопередачи, регулируемой подставке и отличному выбору портов, а также трехлетней гарантии Dell и гарантии Premium Panel Guarantee. В дополнение к типичным соединениям HDMI и DisplayPort он имеет один порт USB-A и два порта USB-A 3.0 на нижнем краю. Он также имеет порт USB-C, который может обеспечить мощность до 65 Вт для вашего ноутбука по одному кабелю, уменьшая количество кабелей на вашем столе и обеспечивая достаточную мощность для зарядки большинства 13-дюймовых ноутбуков. При цветовой предустановке sRGB точность цветопередачи достаточна для большинства людей прямо из коробки.
При цветовой предустановке sRGB точность цветопередачи достаточна для большинства людей прямо из коробки.
Недостатки, но не недостатки: P2721Q имеет немного более толстую нижнюю рамку, которая скрывает часть внутренней электроники монитора, в отличие от других мониторов, которые всегда тонкие со всех сторон. Это, вероятно, будет проблемой только для тех, кто переводит монитор в портретный режим и хочет минимизировать пространство между экраном P2721Q и другим монитором.
Большой экран за меньшие деньги: 27-дюймовый монитор
Также отлично
Asus ProArt Display PA278CV
Этот 27-дюймовый монитор с разрешением 2560×1440 имеет хорошую точность цветопередачи, регулируемую подставку и все необходимые порты для большинства людей.
Для кого это: Любой, у кого компьютер (или видеокарта) старше трех лет и который не поддерживает дисплей 4K, или любой, кто использует приложения, которые плохо масштабируются.
Почему он нам нравится: Asus ProArt Display PA278CV — это 27-дюймовый монитор с широким набором портов и достойной точностью цветопередачи в большинстве предустановок. Исключением является его предустановка sRGB, которая обеспечивает фантастическую точность, но блокирует дисплей с относительно низкой яркостью, которую мы обнаружили слишком низкой для повседневного использования. PA278CV имеет порт HDMI, вход и выход DisplayPort, порт USB-C и четыре порта USB 3.0 Type-A, что делает этот монитор особенно подходящим для тех, кто хочет использовать свой монитор с ноутбуком. Он обеспечивает достаточную мощность для зарядки большинства 13-дюймовых ноутбуков, а его гибкая подставка наклоняется, поворачивается, поворачивается и регулируется по высоте. Он также имеет трехлетнюю гарантию с хорошей политикой битых пикселей.
Недостатки, но не недостатки: Хотя Asus рекламирует точность цветопередачи своих дисплеев ProArt, в наших тестах PA278CV был хорош, но не идеален в этом отношении почти во всех пресетах. Если вы находитесь в затемненной или темной комнате, его настройка sRGB будет исключительно точной, но в противном случае вам придется калибровать экран самостоятельно, чтобы получить наилучшие результаты.
Самый доступный вариант: 24-дюймовый бюджетный монитор
Бюджетный вариант
ViewSonic VA2456-MHD
VA2456-MHD — это недорогой монитор с достаточно точной цветопередачей и отличной контрастностью, который хорошо сочетается с любым ноутбуком или настольным компьютером. Его главный недостаток — базовая подставка, которая только наклоняет монитор вверх и вниз, но это характерно почти для всех недорогих мониторов.
Для кого это: Любой, кто имеет ограниченное пространство на рабочем столе, предпочитает меньший экран или имеет менее 150 долларов США, и кто не против отказаться от таких приятных функций, как USB-концентратор или регулируемая подставка. 24-дюймовый монитор намного больше, чем даже самый большой экран ноутбука, но занимает гораздо меньше места на вашем столе, чем 27-дюймовый монитор.
Почему он нам нравится: ViewSonic VA2456-MHD — это 24-дюймовый монитор с разрешением 1080p, который нельзя назвать вычурным, но это большой шаг вперед по сравнению с тем, что стоит меньше 100 долларов, или дешевым монитором, который вы, возможно, купили за ваш настольный компьютер. Он предлагает довольно точную цветопередачу, которая будет очень хороша при просмотре фотографий и фильмов, а также хороший коэффициент контрастности с более глубоким черным цветом, чем вы можете найти на других мониторах в этом ценовом диапазоне. У него устойчивая подставка, которая не качается так сильно, как у некоторых других протестированных нами дешевых мониторов. Он также имеет входы HDMI и DisplayPort, хорошо звучащие внутренние динамики и трехлетнюю гарантию.
Он также имеет входы HDMI и DisplayPort, хорошо звучащие внутренние динамики и трехлетнюю гарантию.
Недостатки, но не недостатки: Проблемы с VA2456-MHD такие же, как и у большинства бюджетных мониторов. У него нет ни USB-концентратора, ни порта USB-C для более новых ноутбуков. Подставка может только наклонять монитор вверх и вниз, в то время как подставки наших более дорогих моделей также позволяют поворачивать дисплей из стороны в сторону, поворачивать дисплей на 90 градусов и регулировать его высоту. И этот монитор не поддерживает частоту обновления выше 60 Гц и не предлагает поддержку FreeSync для более плавной игры. Это лучший универсальный пакет для большинства людей, но в нашем руководстве по бюджетным мониторам есть и другие варианты, которые предоставляют некоторые из этих функций в обмен на другие компромиссы.
Очень большой экран: 32-дюймовый монитор 4K.
 увеличенный дисплей облегчает просмотр деталей на фотографиях и видео в формате 4K.
увеличенный дисплей облегчает просмотр деталей на фотографиях и видео в формате 4K.Варианты покупки
*На момент публикации цена составляла 720 долларов США.
Для кого это: Любой, кто хочет огромный экран 4K, на котором можно отображать приложения без масштабирования, и не против заплатить за него больше.
Почему он нам нравится: Если вам недостаточно большого 27-дюймового монитора, обратите внимание на 32-дюймовый монитор Dell P3222QE 4K. Он сочетает в себе хорошую цветопередачу и контрастность, несколько входов для дисплея (включая USB-C), четыре порта USB 3.0 и гигабитный порт Ethernet для проводного подключения к Интернету. Порт USB-C P3222QE обеспечивает мощность до 65 Вт, что достаточно для зарядки 13-дюймового ноутбука на полной скорости, а также для передачи данных, видео и аудио. На него также распространяется трехлетняя гарантия и гарантия Dell Premium Panel Guarantee.
Этот монитор достаточно большой, чтобы вы могли использовать его без необходимости масштабировать текст или элементы пользовательского интерфейса, чтобы сделать их читабельными. Как и Dell P2721Q, P3222QE поставляется с трехлетней гарантией и гарантией Premium Panel Guarantee, что помогает сэкономить 700 долларов на мониторе большего размера. Тем не менее, он по-прежнему стоит на пару сотен долларов больше, чем рекомендуемые нами 27-дюймовые мониторы, и требует гораздо больше физического пространства.
Как и Dell P2721Q, P3222QE поставляется с трехлетней гарантией и гарантией Premium Panel Guarantee, что помогает сэкономить 700 долларов на мониторе большего размера. Тем не менее, он по-прежнему стоит на пару сотен долларов больше, чем рекомендуемые нами 27-дюймовые мониторы, и требует гораздо больше физического пространства.
Недостатки, но не нарушения: При цене около 720 долларов (на момент написания) Dell P3222QE стоит на 200 долларов больше, чем наш 27-дюймовый монитор 4K Dell P2721Q.
Подходит для многозадачных пользователей: сверхширокий монитор
Также отлично подходит
Dell P3421W
Dell P3421W — это прочный сверхширокий 34-дюймовый монитор с четким разрешением 3440×1440.
Для кого это: Настройка с двумя мониторами обычно является лучшим вариантом, если вы хотите, чтобы одновременно открывались несколько окон приложений, но сверхширокая модель может быть лучшим выбором, если вам нужна тонна непрерывного горизонтального экрана. пространство или если вы не хотите, чтобы рамки монитора находились между окнами.
пространство или если вы не хотите, чтобы рамки монитора находились между окнами.
Почему он нам нравится: Dell P3421W имеет прочную регулируемую подставку, множество портов (включая порт USB-C, который может передавать питание, дисплей и данные по одному кабелю), трехлетнюю гарантию и встроенный KVM-переключатель, который позволяет легко переключать клавиатуру, мышь и видео между двумя компьютерами. Дисплей с разрешением 1440p имеет частоту обновления 60 Гц, что отлично подходит для обычной офисной работы, просмотра веб-страниц и обычных игр.
Фото: Дэйв Гершгорн Недостатки, но не нарушения: Если вы используете дисплей под прямыми солнечными лучами, этот монитор может быть недостаточно ярким для вас. Он также может обеспечить мощность 65 Вт через USB-C, но некоторым ноутбукам требуется больше. Если у вас есть ноутбук с графическим процессором Nvidia GeForce RTX или процессором Intel Core i7, вам может потребоваться подключить ноутбук к отдельному зарядному устройству или использовать док-станцию Thunderbolt, которая может обеспечить дополнительную мощность.
Большинство сверхшироких мониторов также изогнуты. Этот дизайн помогает свести к минимуму проблемы с углом обзора — когда вы сидите по центру, объекты на дальних краях экрана не будут выглядеть такими размытыми, как на плоском дисплее такой же ширины, — но это также делает сверхширокие мониторы неточными. для точных задач, требующих прямых линий, таких как рисование, редактирование фотографий или аналогичные дизайнерские работы.
Дополнительная литература
Мы ищем мониторы с регулируемыми подставками, чтобы приспособиться к самому широкому диапазону поз и конфигураций стола. Но если вам нужно еще более регулируемое крепление для вашего монитора для достижения лучшей эргономики, мы рекомендуем подобрать кронштейн для монитора. Все наши подставки для мониторов совместимы со стандартом VESA и будут работать с нашими подставками для мониторов.
Дополнительная литература о мониторах
Лучшие мониторы 4K
Мы тестируем и сравниваем лучшие компьютерные мониторы 4K, независимо от того, занимаетесь ли вы профессиональным редактированием фотографий или видео или просто хотите увеличить полезное пространство на рабочем столе.
Лучшие бюджетные мониторы
Мы изучили и протестировали дешевые мониторы и нашли варианты менее чем за 200 долларов, которые подходят большинству людей.
Лучшие сверхширокие мониторы
Сверхширокие мониторы подходят для одновременного просмотра документов или окон браузера и делают видеоигры более захватывающими.
Лучший 27-дюймовый монитор
Для тех, у кого есть место на рабочем столе, 27-дюймовые мониторы идеально подходят по размеру экрана и разрешению, и у нас есть рекомендации почти для каждого сценария.

О вашем гиде
Эндрю Каннингем
Эндрю Каннингем — бывший старший штатный писатель в технической группе Wirecutter. Он пишет о ноутбуках, телефонах, маршрутизаторах и других технологиях с 2011 года. До этого он провел пять лет в сфере ИТ, ремонтируя компьютеры и помогая людям покупать лучшие технологии для их нужд. Он также является соведущим книжного подкаста Overdue и телевизионного подкаста Appointment Television.
Дополнительная литература
Лучшие бюджетные мониторы
Эндрю Каннингем
Мы изучили и протестировали дешевые мониторы и нашли варианты менее чем за 200 долларов, которые подходят большинству людей.
Лучшие сверхширокие мониторы
от Dave Gershgorn
Сверхширокие мониторы удобны для одновременного просмотра документов или окон браузера и делают видеоигры более захватывающими.
Лучшие кронштейны для мониторов
от Мелани Пинолы
Мы протестировали 10 кронштейнов для мониторов по цене от 50 до 335 долларов и рекомендуем Fully Jarvis за его отличную регулировку, плавность движений и длительную гарантию.

Лучшие мониторы 4K
от Эндрю Каннингема
Мы тестируем и сравниваем лучшие компьютерные мониторы 4K, независимо от того, редактируете ли вы фотографии или видео профессионально или просто хотите увеличить полезное пространство на рабочем столе.
Wirecutter — это служба рекомендаций по продуктам от The New York Times. Наши журналисты сочетают независимое исследование с (иногда) чрезмерным тестированием, чтобы сэкономить людям время, энергию и деньги при принятии решения о покупке. Будь то поиск отличных продуктов или полезных советов, мы поможем вам сделать это правильно (с первого раза). Подпишитесь сейчас для неограниченного доступа.
- О Wirecutter
- Наша команда
- Демография персонала
- Рабочие
Установка двух мониторов Samsung с Windows или Mac
Говорят, что две головы лучше, чем одна, и то же самое можно сказать и о мониторах. Когда у вас есть два или более монитора, подключенных к вашему компьютеру, вы можете выполнять больше работы, потому что многозадачность будет проще.
 Пока у вас есть достаточно свободных портов для использования на компьютере, настроить рабочую станцию с двумя мониторами так же просто, как подключить один монитор, только сдвоенный. Вам даже не нужно выключать компьютер, чтобы все подключить! Однако, если у вас подключено более одного монитора, есть несколько дополнительных шагов, чтобы правильно их настроить.
Пока у вас есть достаточно свободных портов для использования на компьютере, настроить рабочую станцию с двумя мониторами так же просто, как подключить один монитор, только сдвоенный. Вам даже не нужно выключать компьютер, чтобы все подключить! Однако, если у вас подключено более одного монитора, есть несколько дополнительных шагов, чтобы правильно их настроить.К большинству компьютеров можно легко подключить два или несколько мониторов, просто подключив их к доступным портам компьютера. Это точно так же, как вы настраиваете для одного монитора , только после того, как вы все подключили, нужно сделать еще несколько шагов.
Чтобы определить, сколько мониторов может легко подключить ваш компьютер, подсчитайте графические порты (HDMI, DisplayPort, DVI и VGA) или проверьте наличие порта USB-C. Если портов недостаточно, вы можете подключиться другими способами (например, USB-адаптеры ), но вы можете превысить количество мониторов, которые может поддерживать ваш компьютер.
 На настольных компьютерах гораздо чаще устанавливают дополнительную или лучшую видеокарту, чтобы получить больше портов.
На настольных компьютерах гораздо чаще устанавливают дополнительную или лучшую видеокарту, чтобы получить больше портов. Примечание: Если вы не знаете, сколько мониторов поддерживает ваш компьютер, или если у вас возникли проблемы с их одновременной работой, обратитесь к производителю компьютера.
Примечание: Кратковременное мерцание дисплея при подключении монитора или настройке определенных параметров является нормальным явлением.
Когда все мониторы подключены к , необходимо выполнить несколько дополнительных действий по настройке расположения мониторов:
Щелкните правой кнопкой мыши на рабочем столе и выберите Свойства экрана или Параметры экрана . Затем прокрутите вниз до Несколько дисплеев и выберите нужный вариант в раскрывающемся списке.
Прокрутите вверх и нажмите Идентифицировать . На каждом мониторе на мгновение появятся большие числа. Запомните эти цифры при следующих корректировках или нажмите : Идентифицируйте , чтобы увидеть их снова.

Если какой-либо из экранов перевернут или перевернут, выберите экран с соответствующим номером, а затем прокрутите вниз и выберите соответствующий Ориентация дисплея .
Затем выберите разрешение каждого монитора, выбрав монитор, а затем отрегулировав Разрешение экрана . Используйте рекомендуемые параметры , когда ваши драйверы и Windows обновлены.
Вы можете расположить мониторы при использовании параметра Расширить . Снова нажмите кнопку Идентифицировать , чтобы запомнить, что есть что, а затем щелкните и перетащите мониторы, пока схема на экране не совпадет с физическим расположением мониторов в реальной жизни. Например, если монитор с номером 2 находится слева от монитора с номером 1, щелкните и перетащите его туда.
Примечание: Кратковременное мерцание дисплея при подключении монитора или настройке определенных параметров является нормальным явлением.

После того, как все мониторы подключены к , необходимо выполнить несколько дополнительных действий для настройки расположения мониторов:
Перейдите и откройте меню Apple , а затем выберите Системные настройки . Выберите Display , а затем снова выберите Display .
Выбрать Обнаружить Отображает . Если это не отображается, попробуйте сначала нажать клавишу Option .
В процессе подключения мониторов вы можете почувствовать, что все правильно подключено и включено, но монитор остается пустым . Если это произойдет, обратитесь к нашему руководству по устранению неполадок для получения дополнительной информации.
Другие ответы, которые могут помочь
Настройте монитор Samsung
Надежно закрепите монитор Samsung на стене 908:35
Оптимальные настройки изображения и режимы для вашего монитора Samsung
Контактный телефон
Напишите нам
Напишите нам начать онлайн-чат с Samsung
1-800-САМСУНГ 8:00–12:00 по восточному поясному времени, 7 дней в неделю ИТ/вычисления: с 8:00 до 21:00 по восточному поясному времени с понедельника по пятницу
Справка по заказу
Акции Samsung
Позвоните нам
Нужна помощь прямо сейчас?
Использование электронной почты в качестве способа связи было прекращено с 3 апреля 2019 г.
 Пожалуйста, свяжитесь с нами через чат для более быстрого ответа.
Пожалуйста, свяжитесь с нами через чат для более быстрого ответа.Позвоните нам 1-800-САМСУНГ (1-800-726-7864)
Мобильная поддержка 8:00–12:00 по восточному поясному времени 7 дней в неделю
Поддержка бытовой электроники и бытовой техники 8:00–12:00 по восточному поясному времени с понедельника по пятницу 9:00 – 18:00 по восточному поясному времени, суббота, воскресенье:
ИТ/вычислительная поддержка 8 утра — 9PM EST, пн — пт выходной сб-вс
Поддержка заказа Помощь по заказу
© Samsung Electronics America, Inc.



 Важно, чтобы разрешение экранов было одинаковым, иначе какой-то один будет работать не в родном разрешении или картинка будет не на весь экран
Важно, чтобы разрешение экранов было одинаковым, иначе какой-то один будет работать не в родном разрешении или картинка будет не на весь экран Также полезным решением будет антибликовое покрытие. Когда монитор устанавливается не стену, то при выборе обратите внимание на наличии у него функции “VESA” (настенное крепление).
Также полезным решением будет антибликовое покрытие. Когда монитор устанавливается не стену, то при выборе обратите внимание на наличии у него функции “VESA” (настенное крепление).

 1
1 Это впечатляющий офисный монитор с множеством функций, обеспечивающий четкий текст благодаря разрешению 4k и высокой плотности пикселей. Это лучший двойной монитор, который вы можете получить, отчасти благодаря его тонким рамкам и замечательной эргономике, а это означает, что его легко настроить на идеальное положение для просмотра, поскольку вы можете повернуть его на 45 градусов в любом направлении или даже повернуть его в портретный режим. Он имеет массивный USB-концентратор, а один из его портов USB-C поддерживает последовательное подключение, и с его помощью вы можете отправлять сигнал 4k @ 60 Гц с 8-битной глубиной цвета на дополнительный монитор. Это здорово, потому что у вас будет только один кабель от ПК или ноутбука к U2723QE, а другой — к другому дисплею.
Это впечатляющий офисный монитор с множеством функций, обеспечивающий четкий текст благодаря разрешению 4k и высокой плотности пикселей. Это лучший двойной монитор, который вы можете получить, отчасти благодаря его тонким рамкам и замечательной эргономике, а это означает, что его легко настроить на идеальное положение для просмотра, поскольку вы можете повернуть его на 45 градусов в любом направлении или даже повернуть его в портретный режим. Он имеет массивный USB-концентратор, а один из его портов USB-C поддерживает последовательное подключение, и с его помощью вы можете отправлять сигнал 4k @ 60 Гц с 8-битной глубиной цвета на дополнительный монитор. Это здорово, потому что у вас будет только один кабель от ПК или ноутбука к U2723QE, а другой — к другому дисплею. Что касается качества изображения, он отображает широкий диапазон цветов с превосходной точностью, и, несмотря на разочаровывающую обработку отражений, он становится достаточно ярким, чтобы бороться с бликами.
Что касается качества изображения, он отображает широкий диапазон цветов с превосходной точностью, и, несмотря на разочаровывающую обработку отражений, он становится достаточно ярким, чтобы бороться с бликами. все результаты наших испытаний
все результаты наших испытаний Наконец, цвета выглядят точными благодаря режиму sRGB, поэтому вам не придется беспокоиться о его калибровке.
Наконец, цвета выглядят точными благодаря режиму sRGB, поэтому вам не придется беспокоиться о его калибровке. Это 27-дюймовая модель с разрешением 1440p, что означает, что у вас достаточно места для многозадачности, а текст выглядит четким. Он имеет широкие углы обзора, что делает его идеальным для обмена контентом с кем-то рядом с вами, и он становится достаточно ярким, чтобы обеспечить хорошую видимость в хорошо освещенных условиях.
Это 27-дюймовая модель с разрешением 1440p, что означает, что у вас достаточно места для многозадачности, а текст выглядит четким. Он имеет широкие углы обзора, что делает его идеальным для обмена контентом с кем-то рядом с вами, и он становится достаточно ярким, чтобы обеспечить хорошую видимость в хорошо освещенных условиях.
 все результаты наших испытаний
все результаты наших испытаний У него даже есть встроенные динамики, если вы хотите слушать музыку во время работы и не хотите тратить дополнительные средства на специальную настройку. Несмотря на то, что пиковая яркость SDR только приличная, она по-прежнему имеет хорошую обработку отражений, если вы хотите использовать ее в хорошо освещенной комнате.
У него даже есть встроенные динамики, если вы хотите слушать музыку во время работы и не хотите тратить дополнительные средства на специальную настройку. Несмотря на то, что пиковая яркость SDR только приличная, она по-прежнему имеет хорошую обработку отражений, если вы хотите использовать ее в хорошо освещенной комнате. Смотрите наш обзор
Смотрите наш обзор