при помощи картинок, таблицы, автонастройка
В современном мире сложно представить себе работу, не связанную с компьютерами. Многие чувствуют недомогание, находясь у монитора. Виной всему неправильная настройка основных параметров экрана.
Именно они способны вызвать сухость и раздражение глаз, головокружение и частые мигрени. Каждому пользователю, чья основная работа связана с компьютерами, приходится сталкиваться с такими проблемами. Для того чтобы устранить или снизить некоторые из них, достаточно правильно настроить экран компьютера, на котором предстоит работа. В данной статье будет подробная инструкция по настройке основных параметров для комфортной работы, как с рабочим, так и с домашним компьютером.
Содержание статьи
- Как правильно настроить монитор
- Настройка экрана монитора
- Применение картинок для настройки монитора
- Применение таблицы настройки монитора
- Проведение автонастройки
Существуют два основных типа настройки монитора. Первая это настройка непосредственно устройства при помощи клавиш на панели. Она позволяет отрегулировать контрастность и яркость, а также положение и размер изображения. Второй тип настройки осуществляется непосредственно с ПК и позволяет полностью контролировать изображение, которое поступает на экран. В данном случае, помимо основных параметров, можно отрегулировать чёткость, разрешение, а также частоту кадров, поступающих на экран.
Первая это настройка непосредственно устройства при помощи клавиш на панели. Она позволяет отрегулировать контрастность и яркость, а также положение и размер изображения. Второй тип настройки осуществляется непосредственно с ПК и позволяет полностью контролировать изображение, которое поступает на экран. В данном случае, помимо основных параметров, можно отрегулировать чёткость, разрешение, а также частоту кадров, поступающих на экран.
Для более комфортной работы за компьютером рекомендуется осуществить настройку как на самом мониторе, так и на персональном компьютере.
Настройка экрана монитора
Чтобы приступить к настройке изображения, нужно рассмотреть параметры, которые необходимо изменять индивидуально для каждого пользователя.
- Цветопередача.
Данный параметр отвечает за правильную цветопередачу и отсутствие проблем с матрицей монитора. Если устройство полностью исправно, то коррективы вводить не нужно. Также помимо основных цветов следует проверить, как монитор работает на чёрный цвет.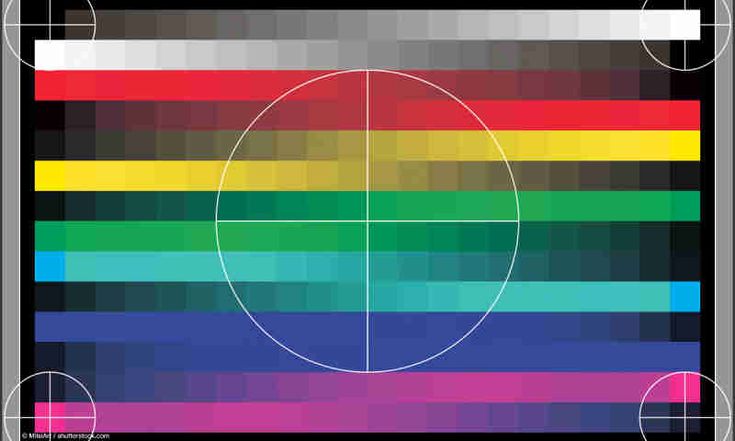 Нет ли на экране «засветов» или битых пикселей. В случае возникновения проблем с матрицей, пользователю следует заменить монитор на исправный, так как самому данные неисправности не устранить.
Нет ли на экране «засветов» или битых пикселей. В случае возникновения проблем с матрицей, пользователю следует заменить монитор на исправный, так как самому данные неисправности не устранить.
Важно! Настраивать новый монитор следует в слабоосвещённой комнате, без ярких источников света. В противном случае блики света могут помешать правильной настройке.
- Мерцание.
Наиболее важны параметр в вопросе здоровья. Так как при сильно мерцающем экране глаза устают гораздо быстрее, и пользователь рискует нанести вред здоровью при длительном использовании такого монитора. Почти все устройства имеют автоматическую регулировку, однако, на некоторых моделях, есть опции и ручной настройки.
Важно! Многие старые ЖК-устройства обладают повышенным мерцанием. Это может плохо отразиться на здоровье глаз, а также вызвать головокружение или тошноту. В таком случае рекомендуется заменить модель монитора на новую.
- Резкость.
Тоже немаловажный параметр, так как он отвечает за качество границы между светлыми и тёмными участками изображения.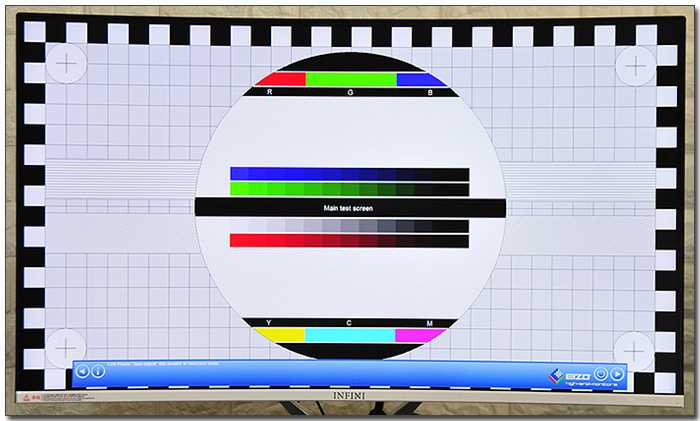 В случае неправильной настройке данного параметра текст на экране будет размыт, что вызывает дополнительную нагрузку для глаз.
В случае неправильной настройке данного параметра текст на экране будет размыт, что вызывает дополнительную нагрузку для глаз.
Важно! Такой параметр, как резкость, индивидуален для каждого пользователя, поэтому для его настройки нет универсального алгоритма.
- Контрастность и яркость.
Данные параметры обеспечивают достаточную яркость изображения на экране. Контрастность отвечает за правильную цветопередачу. Однако, завышение этих параметров может вызвать дополнительное напряжение для глаз.
Для того чтобы настроить все эти параметры следует воспользоваться специальным сервисом. Monteon позволяет отрегулировать параметры, путём прохождения специальных тестов и их регулировки на самом устройстве. Для этого нужно зайти на сайт monteon.ru и проследовать несложной инструкции.
Внимание! Отладку изображения сначала нужно проводить на самом мониторе, а потом уже на ПК.
Применение картинок для настройки монитора
Для того чтобы оптимально подобрать параметры на экране, следует воспользоваться серией тестовых картинок, которые позволят отрегулировать устройство и по цветовой гамме, и по яркости, и по чёткости. Большинство необходимых изображений для отладки экрана можно найти на сайте, представленном выше.
Большинство необходимых изображений для отладки экрана можно найти на сайте, представленном выше.
Внимание! Настройку монитора следует проводить только при максимальном разрешении. Чтобы изменить данный параметр, следует кликнуть правой кнопкой мыши в свободное пространство на рабочем столе, а затем в открывшемся меню выбрать подпункт «Разрешение экрана». Также в данные настройки можно выйти через «Пуск»\«Панель управления»\«Экран»\«Разрешение экрана». Узнать разрешение экрана можно в технической литературе или на сайте производителя.
Применение таблицы настройки монитора
Для того чтобы правильно настроить основные параметры, следует воспользоваться специальной таблицей для монитора. Она представляет собой серию изображений, которые позволяют отрегулировать одну из настроек.
Для регулировки цветопередачи пользователю предлагается изображение, состоящее из 7-ми полос основных цветов, от белого до синего. Также для того, чтобы выявить неисправности в отображении перехода цветов существуют изображения градиентов. Это плавный переход цветов от красного до фиолетового по всем диапазонам.
Это плавный переход цветов от красного до фиолетового по всем диапазонам.
Мерцание регулируется белой картинкой, на которой изображено чередование белых и чёрных пикселей. При отдалении от экрана картинка становится серой. Чтобы убедиться, что частота мерцания в норме, нужно внимательно посмотреть на эти точки, они должны оставаться статичными и быть различимы.
Для регулировки резкости пользователю предлагается серый узор, линии в котором расположены в шахматном порядке. Для того, чтобы убедиться, что этот параметр в норме, пользователь должен различать все клетки на картинке.
Контрастность и яркость регулируются цветными изображениями, на которых изображены полосы разных оттенков. При правильной настройке различить эти границы не составит труда.
Также следует выделить настройку серого цвета. Данная функция позволяет избежать нарушения цветопередачи на экране. И представляет собой изображения с пятью градаций серого в разных оттенках.
Проведение автонастройки
Автонастройка также может помочь при регулировке основных параметров.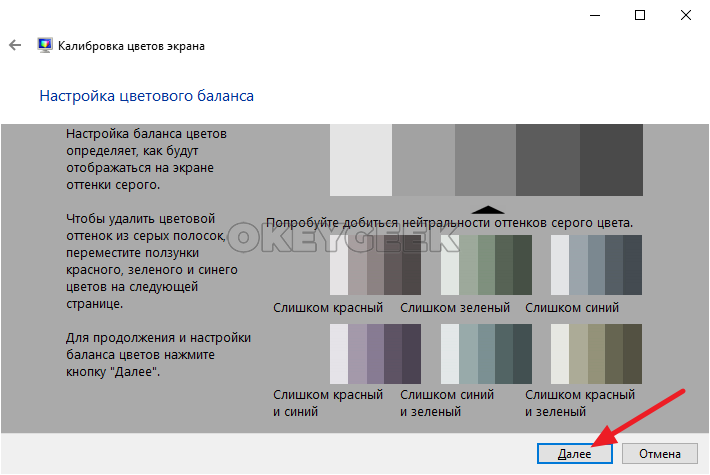 Она осуществляется непосредственно с самого ПК.
Она осуществляется непосредственно с самого ПК.
Для того чтобы выполнить автонастройку на ОС Windows, пользователю следует открыть поиск в системе, и ввести слово «калибровка». После этого поисковик выдаст стандартное приложение, которое следует запустить и, следуя простым инструкциям, начать настройку экрана.
На Windows 10 существует дополнительная программа для настройки текста ClearType. Для того, чтобы запустить его, достаточно ввести в поиск её название и запустить.
Для macOS следует открыть «Системные настройки»-«Мониторы»-«Цвет»-«Калибровать» после этого откроется дополнительное меню, где, следуя простым инструкциям, пользователь может настроить цвет и контрастность изображения.
Также на самих устройствах присутствует кнопка автонастройки. С её нажатием монитор автоматически подберёт оптимальное разрешение цвет и контрастность.
Важно! Прежде чем производить автонастройку, следует произвести регулировку изображения на самом мониторе, если такая возможность присутствует.
Автонастройка непосредственно с компьютера может пригодиться, если на мониторе нет кнопок или они неисправны, а также в случае, если отладка изображения производится на ноутбуке.
Настройка яркости и контрастности экрана
Эта страница поможет быстро и правильно настроить яркость и контрастность твоего экрана.
- Базовая настройка яркости: ниже ты видишь два квадрата, черный и белый. Яркость не должна быть слишком высокой или слишком низкой. Большие квадраты должны восприниматься как черный (но не темно-серый) и белый (но не светло-серый).
- Базовая настройка контрастности: внутри них должны быть видны малые темно-серый и светло-серый квадраты (хотя бы слегка):
На следующей картинке ты должен видеть шесть прямоугольников на белом фоне: от более светлого до более темного. Если некоторые из них ты не можешь отличить от белого фона, значит, нужно уменьшить контрастность или яркость:
Вот еще одна шкала для настройки дисплея.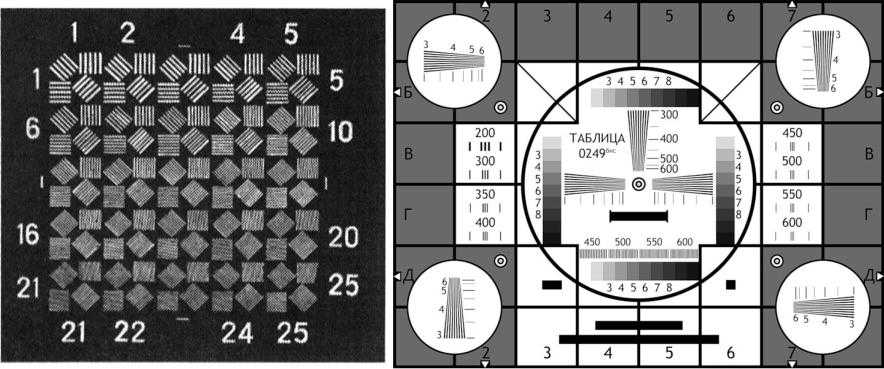 Яркость должна быть достаточной, чтобы белый цвет (№ 1) воспринимался именно белым, а не серым. Ярче не нужно. Контраст следует отрегулировать так, чтобы были видны все оттенки от белого до черного. Самый темный оттенок серого (№ 15) должен быть едва виден по сравнению с полностью черным (№ 16):
Яркость должна быть достаточной, чтобы белый цвет (№ 1) воспринимался именно белым, а не серым. Ярче не нужно. Контраст следует отрегулировать так, чтобы были видны все оттенки от белого до черного. Самый темный оттенок серого (№ 15) должен быть едва виден по сравнению с полностью черным (№ 16):
Если на следующей картинке ты видишь цифры 1, 2, 3 на фоне разных цветов, значит, и в ВК сможешь различать прочитанные и непрочитанные сообщения:
Только цифра 1 должна быть на белом фоне. Если же ты видишь две или три цифры на белом фоне, то контрастность нужно еще уменьшить.
Подробнее о цвете фона непрочитанных сообщений в ВК здесь:
- Что делать, если непрочитанные сообщения ВКонтакте не выделяются цветом
Где настраивается контрастность дисплея?
Попробуй сначала изменить контраст на самом мониторе — уменьшить, увеличить. Обычно это делается кнопками на мониторе через его меню.
Контрастность традиционно обозначается таким значком:
Если такой возможности нет, то нужно искать в другом месте.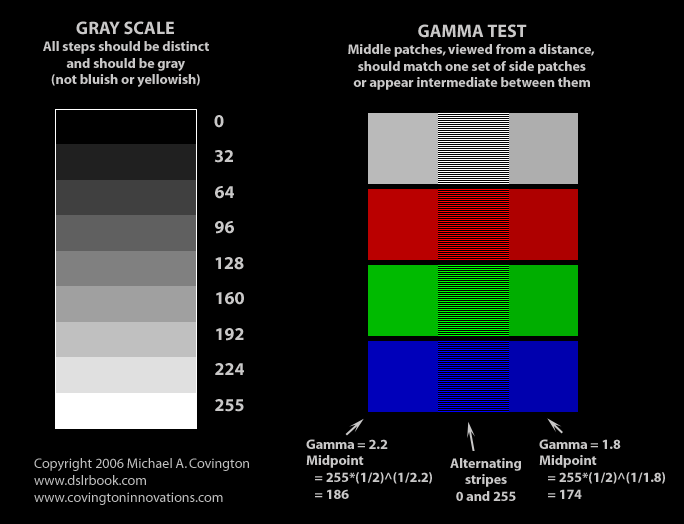
На ноутбуке чаще всего можно регулировать яркость, но не контрастность. Обычно это делается сочетанием клавиши Fn с клавишами уменьшения и увеличения яркости: например, F11 и F12 (там должны быть соответствующие значки). Для изменения яркости нужно держать Fn и нажимать F11 или F12.
Что делать, если яркость (или контрастность) меняется сама?
Нужно посмотреть здесь:
- В настройках драйверов видеокарты (например, Панель управления HD-графикой Intel, Панель управления NVidia), управления дисплеем и т.п. (выключить энергосбережение). Возможно, имеет смысл обновить драйверы до последней версии, сбросить настройки.

- В настройках схемы электропитания в Панели управления Windows (выключить адаптивную яркость, установить одинаковую яркость от батареи и от сети, если это ноутбук).
- В настройках самого монитора (выключить адаптивную яркость, выключить динамическую контрастность, выбрать другой профиль (не «Кино/игры»), выключить энергосбережение).
- Если изменение яркости/контрастности связано с игрой, то в настройках самой игры (гамма-коррекция, яркость, контраст).
Что дальше?
Чтобы идеально настроить яркость, контрастность и цветопередачу, необходима калибровка дисплея. Это требует особого прибора — калибратора — и выходит за рамки нашей простой инструкции.
Совет
Чтобы глаза не пересыхали и не уставали, верхний край экрана должен быть не выше, чем на уровне твоих глаз. Некоторые считают, что на уровне глаз должен быть центр экрана — это неверно.
Попробуй Вход.ру
Сделай Вход.ру стартовой страницей, подключи любимые сайты и будь всегда на связи с друзьями.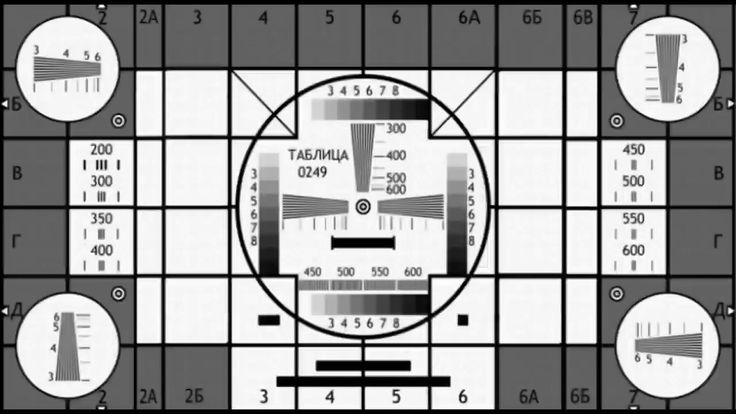 Ты сможешь заранее видеть, есть ли у тебя новые сообщения, заявки в друзья, комментарии, лайки и многое другое.
Ты сможешь заранее видеть, есть ли у тебя новые сообщения, заявки в друзья, комментарии, лайки и многое другое.
В начало: Настройка яркости и контрастности экрана
Вход.ру
ICC Profiles and Monitor Calibration Settings Database
Share this content
Updated Last 26 May 2022
Quick Browse
Change Log| Model Added | Date | Source |
| Dell Alienware AW3423DW QD-OLED | 26/5/22 | Центральный обзор TFT |
| LG C1 OLED | 26/5/22 | Представление пользователя |
| Dell P2415Q | 26/5/22 | Manufacturers Default |
| LG 24MT57D-PZ | 26/5/22 | User submission |
| Dell Alienware AW3418HW | 26/5/22 | User submission |
| LG 27GN750-B | 26/5/22 | User submission |
| LG 27GL63T-B | 26/5/22 | User submission |
| ViewSonic XG2431 | 14/4/22 | TFT Central review |
| Asus ROG Strix XG309CM | 14/4/22 | TFT Central review |
| AOC AGON Pro AG274QXM | 14/4/22 | TFT Central review |
| HP X27q | 14/4/22 | Techless YouTube review |
| Lenovo ThinkPad X201 Tablet | 14/4/22 | User submission |
If you have found эта база данных и веб-сайт полезны, рассмотрите возможность сделать небольшое пожертвование для сайта.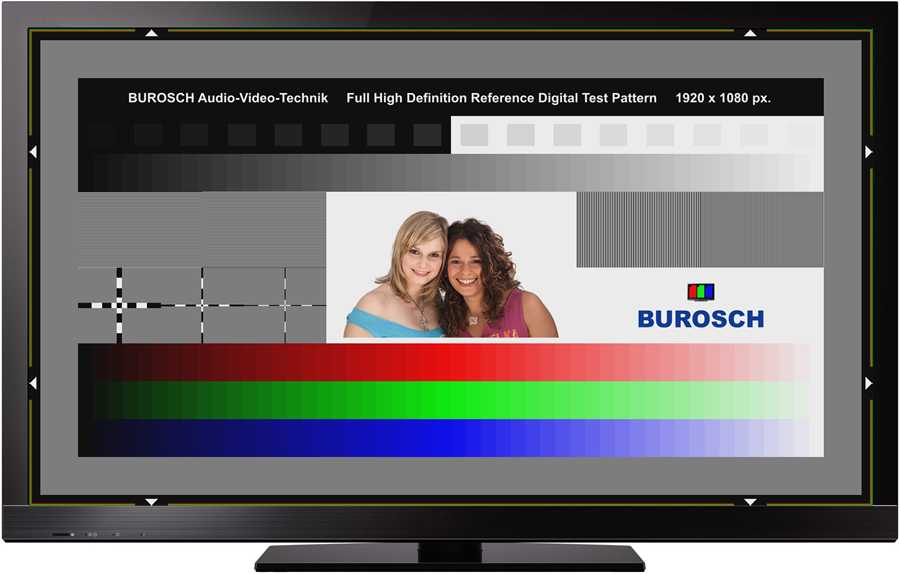
| Купить мониторы и проверить цены – партнерские ссылки |
|---|
| Amazon | Overclockers UK |
| TFTCentral является участником Amazon Services LLC Associates Programme, партнерской рекламной программы, предназначенной для предоставления сайтам средств для получения платы за рекламу за счет рекламы и ссылок на Amazon.com, Amazon.co.uk , Amazon.de, Amazon.ca и другие магазины Amazon по всему миру. Мы также участвуем в аналогичной схеме для Overclockers.co.uk. |
Индекс базы данных
Калибровка экрана – что нужно знать включает в себя настройку параметров экранного меню на рекомендуемые уровни яркости, контрастности, RGB, гаммы, цветовой температуры и т. д. В процессе калибровки устройство/программное обеспечение часто будет направлять вас к достижению этой оптимальной начальной точки, прежде чем будут сделаны более точные исправления путем создания профиль на уровне видеокарты.
 Выбор наилучшей аппаратной настройки в первую очередь может помочь гарантировать, что профилирование требует «меньше работы» для исправления ваших настроек и обеспечения сохранения тональных значений. Используйте рекомендуемые настройки экранного меню в качестве отправной точки, которая будет хорошим началом.
Выбор наилучшей аппаратной настройки в первую очередь может помочь гарантировать, что профилирование требует «меньше работы» для исправления ваших настроек и обеспечения сохранения тональных значений. Используйте рекомендуемые настройки экранного меню в качестве отправной точки, которая будет хорошим началом. 2) Профилирование экрана на уровне видеокарты – после достижения оптимальной аппаратной отправной точки остальная часть процесса обычно автоматизирована, пока устройство делает более точные корректировки для улучшения гаммы, точки белого и цвета точность экрана. Эти исправления вносятся путем создания профиля ICC на уровне видеокарты. После завершения профиль активируется и сочетается с настройками экранного меню на шаге 1, что должно дать вам хорошую настройку. Вы можете использовать доступные профили ICC, чтобы предложить этот дополнительный уровень исправления, и их можно легко активировать или удалить, если вы не видите преимущества или они не работают на вашем экране.
В этом разделе содержится информация и профили, которые помогут откалибровать монитор и улучшить его внешний вид. В приведенной выше таблице вы найдете некоторые рекомендуемые настройки экранного меню для различных моделей, а также профиль ICC, созданный и сохраненный с помощью аппаратного калибровочного устройства. Они были сопоставлены из наших различных обзоров, а также из всех, которые были собраны из различных источников и присланных нам читателями.
Тем не менее, есть несколько очень важных моментов, которые следует учитывать, поэтому примите во внимание следующее: некоторые предостережения
- Рекомендуются настройки экранного меню, связанные с процессом калибровки, который создает профиль ICC. Вы можете или не можете найти их полезными сами по себе. Рекомендуется их сочетание с прикрепленным профилем ICC.
- Профили ICC создаются с использованием различных колориметрических устройств, поэтому качество и точность будут различаться.
 Используемое устройство и программное обеспечение предоставляются по возможности
Используемое устройство и программное обеспечение предоставляются по возможности - У вас должен быть тот же экран версии, что и при создании профиля. Производители иногда переключают панели в своих экранах, так что имейте это в виду. Изменения экрана также могут привести к различиям.
- Имейте в виду, что все эти настройки относятся к индивидуальному экрану, программному обеспечению, операционной системе и аппаратному обеспечению ПК. Их актуальность и эффективность в вашей системе могут различаться.0005 чувствует себя лучше. Они могут улучшать или не улучшать фактическую способность цветопередачи в реальном выражении, это будет зависеть от настройки и причин, перечисленных выше. Не пугайтесь, если они не работают на вашем экране и в системе. Если они не работают, просто удалите профиль ICC и восстановите свои настройки. Это полностью обратимо!
- Чтобы получить действительно точные результаты, вам потребуется использовать калибровочное устройство на своем собственном экране и системе и самостоятельно профилировать экран с его помощью.

В общем, не полагайтесь на то, что эти настройки и профили волшебным образом работают на вашем экране! Мы надеемся, что они должны помочь улучшить ситуацию для многих пользователей, но производительность будет варьироваться, как описано выше.
Установка и активация профиля ICC
Выполните следующие шаги, которые помогут вам настроить профиль ICC в различных операционных системах. При необходимости этот инструмент DisplayProfile может быть полезен. Это небольшая программа, которая позволяет быстро и легко переключаться между сохраненными профилями или активировать профиль, если он не загружен.
Для Windows 7
Сохраните свой профиль ICC в следующем расположении: \Windows\system32\spool\drivers\color
Вы можете изменить настройки управления цветом вашего компьютера, открыв «Управление цветом» на панели управления.
- Установите флажок «использовать мои настройки для этого устройства».

- Нажмите «добавить» внизу и найдите соответствующий профиль. Возможно, вам придется выбрать «Обзор» во всплывающем окне профилей, чтобы найти профили, которые вы добавили в соответствующую папку.
- Профиль появится в средней панели. Если видно более одного, вы можете выбрать значение по умолчанию, используя кнопку «установить по умолчанию»
- . Вам также необходимо включить гамма-коррекцию профилей.
- Перейдите на вкладку «Дополнительно». Вам нужно выбрать «использовать калибровку дисплея Windows», но изначально она неактивна.
- Нажмите «изменить настройки системы по умолчанию», и появится новое окно, похожее на предыдущее. Вы должны увидеть изменение гаммы экранов по мере загрузки поправок из профиля.
Следующие часто задаваемые вопросы Microsoft также могут быть полезны
При необходимости этот инструмент DisplayProfile может быть полезен. Это небольшая программа, которая позволяет быстро и легко переключаться между сохраненными профилями или активировать профиль, если он не загружен.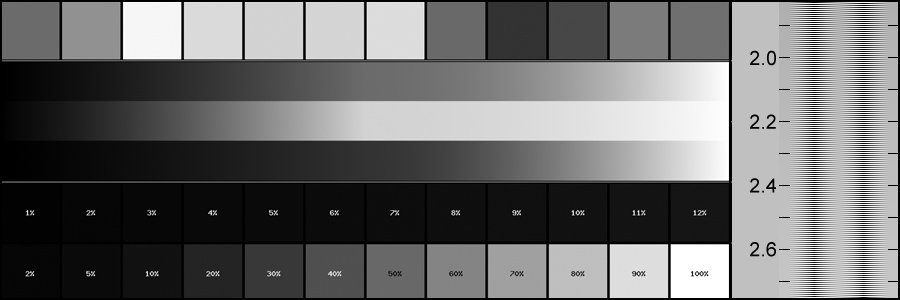
Windows Vista
- Поместите сохраненный профиль ICC в: C:\windows\system32\spool\drivers\color\
- Щелкните правой кнопкой мыши на рабочем столе
- Выберите «Персонализация > параметры отображения > дополнительные параметры > вкладка управления цветом
- Отметьте «использовать мои параметры для этого периферийного устройства»
- Выберите «Добавить», выберите сохраненный профиль ICC и установите его по умолчанию.
- Щелкните вкладку «Дополнительно» в профиле периферийного устройства, выберите сохраненный профиль ICC, нажмите «ОК».
> Расположение профилей ICC в других операционных системах :\WINNT\System32\Spool\Drivers\Color
Windows ME и 98 :
C:\Windows\System\Color
Mac OS X
/Library/Colorsync/Profiles (для всей системы)
~/Library/Colorsync/Profiles (папка пользователя)
 Однако многие пользователи предпочитают другие настройки при играх или просмотре фильмов и часто предпочитают более насыщенные цвета, которые выглядят яркими и яркими, не говоря уже о более ярком дисплее. Это может быть не точно соответствует как таковому, но это больше касается получения изображения, которое выглядит и ощущается более привлекательным для этих целей. Очевидно, что это не приводит к крайностям воспроизведения нереалистичных цветов, оттенков кожи и т. д. На самом деле это одна из областей, где некоторые пользователи предпочитают экраны с широкой гаммой из-за их более ярких и насыщенных родных цветов.
Однако многие пользователи предпочитают другие настройки при играх или просмотре фильмов и часто предпочитают более насыщенные цвета, которые выглядят яркими и яркими, не говоря уже о более ярком дисплее. Это может быть не точно соответствует как таковому, но это больше касается получения изображения, которое выглядит и ощущается более привлекательным для этих целей. Очевидно, что это не приводит к крайностям воспроизведения нереалистичных цветов, оттенков кожи и т. д. На самом деле это одна из областей, где некоторые пользователи предпочитают экраны с широкой гаммой из-за их более ярких и насыщенных родных цветов. Обычно, когда вы загружаете игру или фильм, ваша видеокарта в любом случае отказывается от калиброванного профиля ICC и возвращается к некоторым настройкам по умолчанию, гамма-рампам и т.п. Не проблема для большинства людей по вышеупомянутым причинам, но проблема для тех, кто действительно хочет сохранить откалиброванный профиль и настройки из своего колориметра/профиля ICC.![]() Один из способов обойти это — иметь экран, на котором вы можете откалибровать сам аппаратный LUT (внутри монитора). В таких случаях профиль сохраняется в мониторе и поэтому сохраняется независимо от того, каково его использование. Эти экраны, как правило, дорогие, а аппаратная калибровка зарезервирована для высокопроизводительных дисплеев, поэтому для большинства это неприемлемый вариант. Были изучены и другие методы, чтобы попытаться сохранить профили ICC для игр и фильмов на уровне видеокарты. Вы можете прочитать здесь для получения дополнительной информации.
Один из способов обойти это — иметь экран, на котором вы можете откалибровать сам аппаратный LUT (внутри монитора). В таких случаях профиль сохраняется в мониторе и поэтому сохраняется независимо от того, каково его использование. Эти экраны, как правило, дорогие, а аппаратная калибровка зарезервирована для высокопроизводительных дисплеев, поэтому для большинства это неприемлемый вариант. Были изучены и другие методы, чтобы попытаться сохранить профили ICC для игр и фильмов на уровне видеокарты. Вы можете прочитать здесь для получения дополнительной информации.
Свяжитесь с нами, чтобы поделиться своими профилями ICC и настройками экранного меню, и я добавлю их в базу данных! Пожалуйста, укажите настройки, которые вы использовали на мониторе, а также калибровочное устройство/программное обеспечение, использованное для создания профиля.
Поделитесь этим содержимым
Профили ICC и настройки калибровки монитора (A)
Поделитесь этим содержимым
Для других писем и основной ‘ Профили ICC и база данных настроек калибровки монитора ‘ page please click here
| Model (Click for ICC download) | Colorimeter | Source | Notes | Brightness | Contrast | R | G | B | PRESET Режим | |||||||||||||||||||||
| Acer AL2616WD | Lacie Blue Eye Pro | DigitalVersus | . | Spyder4 | User | |||||||||||||||||||||||||
| Acer CZ340CK | ColorMunki Display | User | Gamma 2.2 | 30 | 50 | 50 | 49 | 50 | Пользователь | |||||||||||||||||||||
| Acer G276HL | N/A | ACER | ||||||||||||||||||||||||||||
| Digitalversus | ||||||||||||||||||||||||||||||
| Acer S243HL-V2 | Not specified | User | ||||||||||||||||||||||||||||
| Acer X193W | Pantone Huey Pro | Пользователь | ACM: OFF | 60 | 48 | 50 | 50 | 50 | Пользователь | |||||||||||||||||||||
| Acer nitro VG270U P | ||||||||||||||||||||||||||||||
| TFTCentral | Gamma 2. 2 2 | 25 | 50 | 45 | 42 | 50 | User | |||||||||||||||||||||||
| Acer Nitro XF252Q | X-rite i1 Pro + LaCie | TFTCentral | Gamma 2.2 | 10 | 50 | 47 | 50 | 45 | User | |||||||||||||||||||||
| Acer Nitro XF270HU (collection) | X-rite i1 Pro | User | Gamma 2.2 | Various | 50 | |||||||||||||||||||||||||
| Acer Nitro XV273K | X-rite i1 Pro + LaCie | TFTCentral | 3 | 50 | 44 | 50 | 48 | Standard | ||||||||||||||||||||||
| Acer Nitro XV273 X | X-rite i1 Pro + LaCie | TFTCentral | Gamma 2.2 | 14 | 50 | 44 | 41 | 55 | User | |||||||||||||||||||||
| Acer Predator X34 | X-rite i1 Pro + LaCie | TFTCentral | Gamma 2.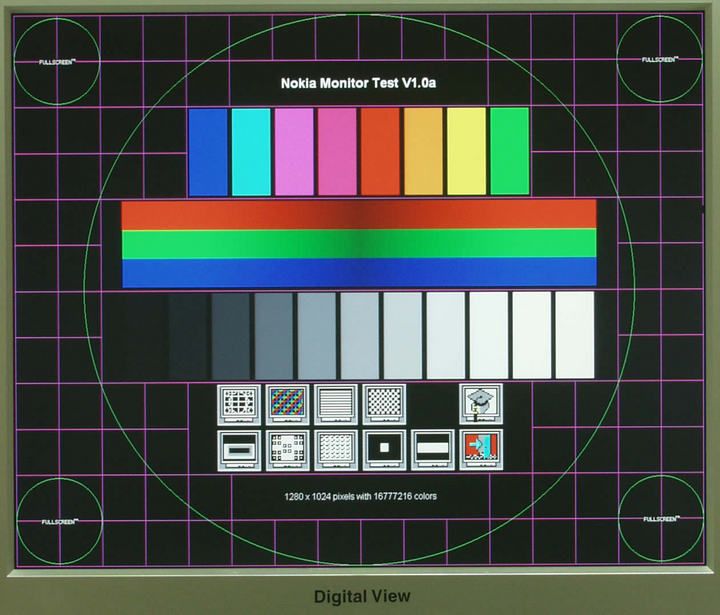 2 2 | 34 | 50 | 49 | 49 | 51 | User | |||||||||||||||||||||
| Acer Predator X34a | i1 Display Pro + DisplayCal | Пользователь | Гамма 2.5 | 26 | 47 | 53 | 52 | 50 | ||||||||||||||||||||||
| ACER PERTATO0018 | User | Gamma 2.2 | 37 | 50 | 50 | 47 | 50 | User | ||||||||||||||||||||||
| Acer Predator XB240H | ColorMunki Display | User | 6000k | 15 | 53 | 45 | 45 | 42 | ||||||||||||||||||||||
| Acer Predator XB241H | X-rite i1 Display Pro | User | 6500k | |||||||||||||||||||||||||||
| Acer Predator XB270HU | X-rite i1 Pro + LaCie | TFTCentral | Gamma 2.2 | 24 | 50 | 50 | 45 | 46 | User | |||||||||||||||||||||
| Acer Predator XB271HK | X-Rite I1 Pro + Lacie | TFTCentral | Гамма 2.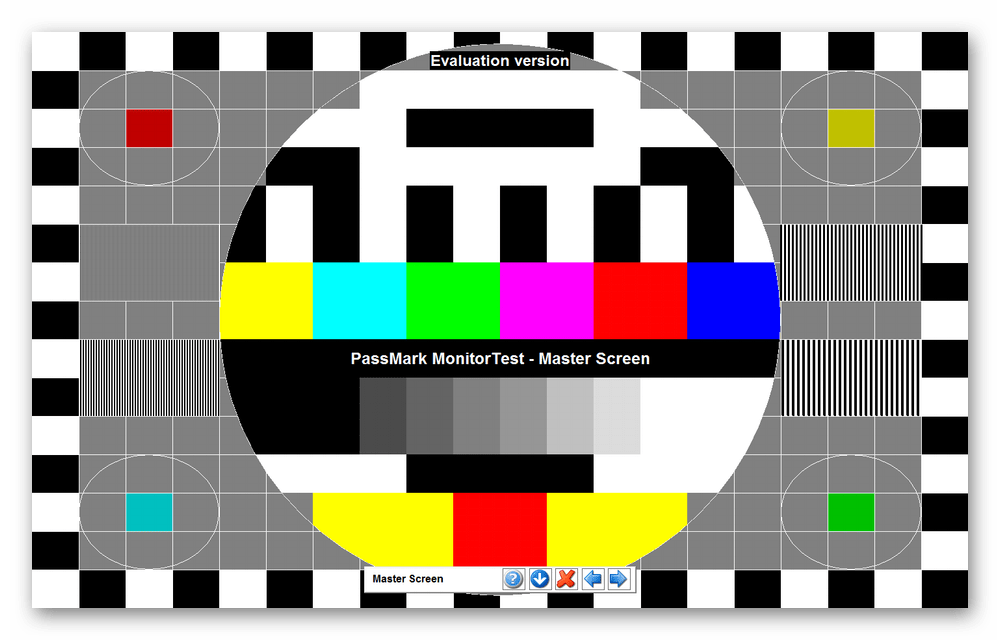 2 2 | 35 | 50 | 96 | 96 | 100 | Пользователь | |||||||||||||||||||||
| ACER.0018 | i1 Display + DisplayCal | User | Gamma 2.2 | 21 | 50 | 100 | 95 | 100 | User | |||||||||||||||||||||
| Acer Predator XB271HU | SpyderX Pro | User | Gamma 2.2 | 50 | 50 | 100 | 100 | 100 | Пользователь | |||||||||||||||||||||
| Acer Predator XG270HU | рентген I1 Pro + Lacie | TFT | TFT | 0018 | Gamma 2.2 | 16 | 50 | 97 | 90 | 98 | User | |||||||||||||||||||
| Acer Predator XR341CK | X-rite i1 Pro + LaCie | TFTCentral | Gamma 2.4 | 28 | 50 | 55 | 48 | 48 | User | |||||||||||||||||||||
| Acer Predator Z271 | X-rite i1 Pro + LaCie | TFTCentral | Gamma 2.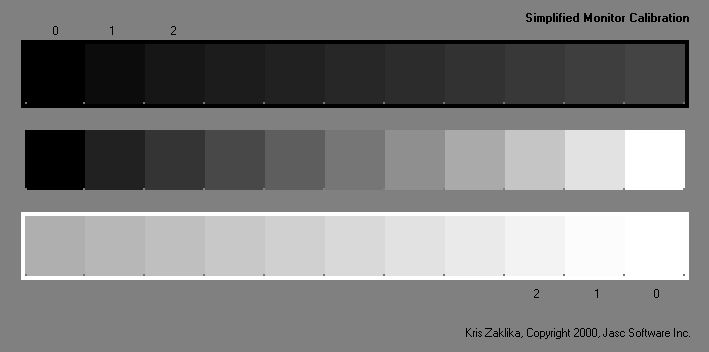 2 2 | 27 | 50 | 42 | 48 | 48 | User | |||||||||||||||||||||
| Acer Predator Z35 | X-rite i1 Pro + LaCie | TFTCentral | Gamma 1.8 | 21 | 50 | 96 | 93 | 99 | User | |||||||||||||||||||||
| Acer ProDesigner PE320QK | X-rite i1 Pro + LaCie | TFTCentral | Gamma 2.2 | 15 | 50 | 50 | 50 | 49 | User | |||||||||||||||||||||
| Acer XF240H | Spectracal C6 HDR2000 | User | Gamma 2.2 | 34 | 48 | 46 | 47 | |||||||||||||||||||||||
| Acer VG240YU | ColorMunki + displayCAL | Пользователь | Gamma 2.2 | 65 | 50 | 50 | 48 | 45 | Стандарт | |||||||||||||||||||||
| ACHIEVA SHIMIAN 27 gIPS Zero Zero-G | ||||||||||||||||||||||||||||||
| ACHIEVA Shimian 27 gips Zero Zero-G | ||||||||||||||||||||||||||||||
Achieva Shimian 27.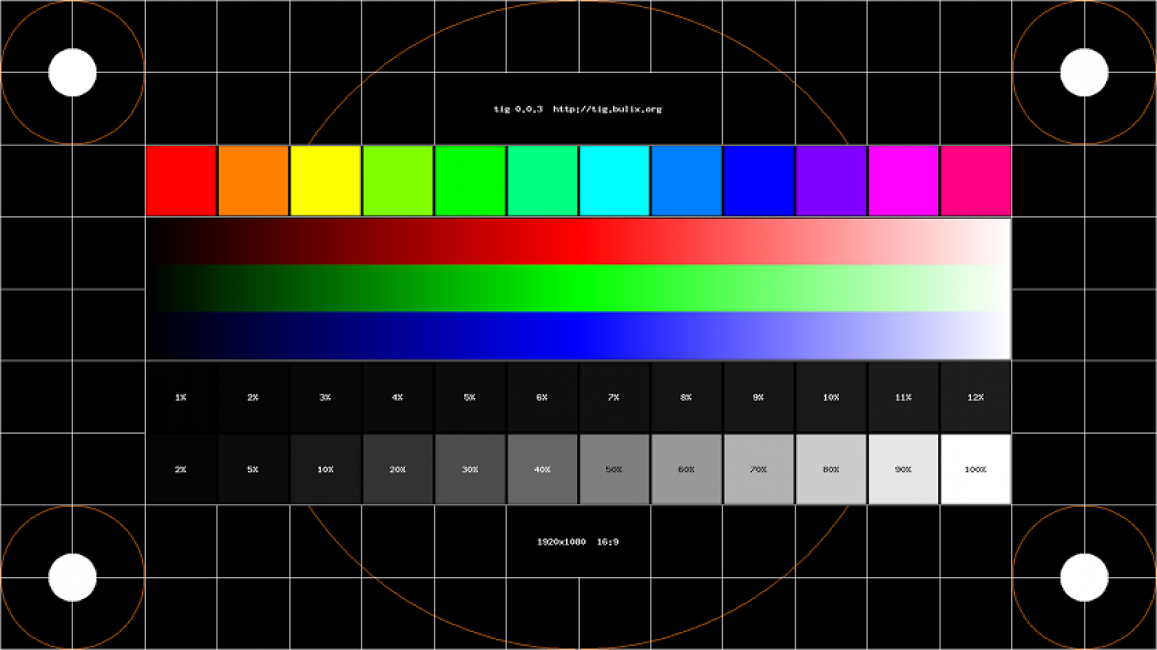 0017 X-rite i1 Pro + LaCie 0017 X-rite i1 Pro + LaCie | TFTCentral | 0 | 50 | 94 | 94 | 100 | User Define | |||||||||||||||||||||||
| Achieva Shimian Qh370 | X-rite i1 Pro | User | 13/30 | – | – | – | – | n/a | ||||||||||||||||||||||
| Achieva Shimian Qh370-Lite | X-rite i1 Pro | User | – | – | – | – | n/a | |||||||||||||||||||||||
| Achieva Shimian Qh400-IPSMS | X-rite i1 Pro + LaCie | TFTCentral | 29 | 100 | 80 | 75 | 78 | User | ||||||||||||||||||||||
| AOC 24G2U | X-rite i1 Pro + LaCie | TFTCentral | Gamma 1 | 15 | 50 | 49 | 50 | 42 | Standard | |||||||||||||||||||||
| AOC 27G2U | X-rite i1 Pro + LaCie | TFTCentral | Gamma 1 | 25 | 50 | 51 | 49 | 47 | Standard | |||||||||||||||||||||
| AOC AGON AG251FZ | X-rite i1 Pro + lacie | TftCentral | Gamma 3 | 21 | 50 | 49 | 47 | 44 | ||||||||||||||||||||||
| AGON AGON AG2777718 | ||||||||||||||||||||||||||||||
| AGON AGON AGON | ||||||||||||||||||||||||||||||
| AGON AGON | ||||||||||||||||||||||||||||||
| AGON AGON | ||||||||||||||||||||||||||||||
| AGON | ||||||||||||||||||||||||||||||
.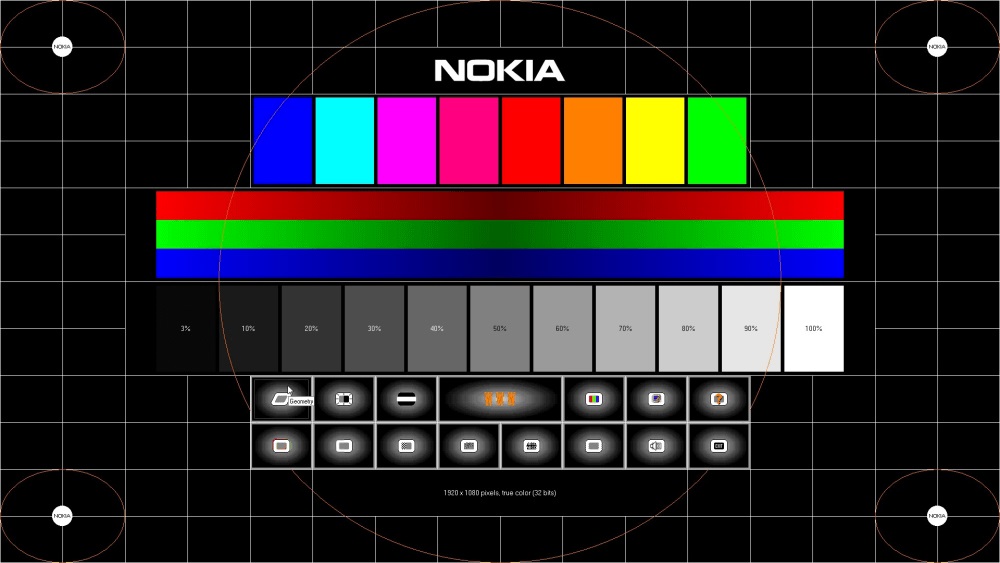 0017 User 0017 User | Gamma 1 | 38 | 50 | 65 | 61 | 62 | User | |||||||||||||||||||||||
| AOC AGON AG273QZ | X-rite i1 Pro + LaCie | TFTCentral | Gamma 1 | 0 | 50 | 50 | 50 | 39 | ||||||||||||||||||||||
| AOC AGON AG322QC4 | X-rite i1 Pro + LaCie | TFTCentral | Gamma 1 | 24 | 50 | 47 | 50 | 38 | Standard | |||||||||||||||||||||
| AOC AGON AG352UCG | X-rite i1 Pro + LaCie | TFTCentral | Gamma 2 | 23 | 50 | 62 | 63 | 68 | User | |||||||||||||||||||||
| AOC AGON Pro AG274QXM | X-rite i1 Pro 2 + Calman | TFTCentral | Gamma 1 | 7 | 50 | 47 | 49 | 57 | User | |||||||||||||||||||||
| AOC AGON Pro AG324UX | X-rite i1 Pro 2 + Calman | TFTCentral | Gamma 1 | 20 | 50 | 47 | 49 | 52 | User | |||||||||||||||||||||
| AOC E2343F2 | ColorMunki Smile | User | Default | sRGB | ||||||||||||||||||||||||||
| AOC G2460PF | Spyderr5 | User | 38 | 50 | 98 | 96 | 88 | Warm | ||||||||||||||||||||||
| AOC G2460PG | i1 Display Pro | User | 28 | 50 | 48 | 50 | 49 | |||||||||||||||||||||||
| AOC i2353Ph/Fh (User) | X-rite i1 Pro + LaCie | TFTCentral | Gamma 3 | 25 | 50 | 93 | 97 | 99 | User | |||||||||||||||||||||
| AOC i2353Ph/Fh (Warm) | X-rite i1 Pro + LaCie | TFTCentral | Gamma 3 | 20 | 50 | – | – | – | Warm | |||||||||||||||||||||
| AOC i2367FH | Pantone Huey Pro + Argyll | User | Gamma 3 | 83 | 50 | 50 | 39 | 50 | User | |||||||||||||||||||||
| AOC i2757Fh | i1 Display 2 + DispCalGUI | User | Gamma 1 | 10 | 58 | 49 | 49 | 49 | User | |||||||||||||||||||||
| AOC i2757Fm | X-rite i1 Pro + LaCie | TFTCentral | Gamma 1 | 41 | 50 | 49 | 49 | 48 | User | |||||||||||||||||||||
| AOC iF23 | ColorMunki Display | User | Gamma 1 | 21 | 50 | – | – | – | Warm | |||||||||||||||||||||
| AOC M2470SWH | Spyder4Elite | User | Gamma 1 | 21 | 50 | |||||||||||||||||||||||||
| AOC Q2770 | X-rite i1 Display Studio | User | Gamma 2. 2 2 | 34 | 36 | 47 | 49 | 47 | Custom | |||||||||||||||||||||
| AOC q2770PQu | i1 Pro | TFTCentral | Gamma 1 | 22 | 50 | 48 | 49 | 49 | User | |||||||||||||||||||||
| Apple 30″ Cinema Display | i1 Display Pro+ ColorEyes Pro | User | – | – | — | — | ||||||||||||||||||||||||
| Apple IMAC 21,5 ″ | SPYDER2 + COLAREYES | Пользователь | 90 CD/M2 | 7TH.0017 – | ||||||||||||||||||||||||||
| Apple iMac 24″ | LaCie Blue Eye Pro | Digitalversus | ||||||||||||||||||||||||||||
| Apple iMac 27″ | LaCie Blue Eye Pro | Digitalversus | ||||||||||||||||||||||||||||
| Apple LED Cinema 24″ | LaCie Blue Eye Pro | Digitalversus | 2 | |||||||||||||||||||||||||||
| Manufacturer | Asus | |||||||||||||||||||||||||||||
| Asus G75VW Laptop | X-rite i1 Display Pro | User | ||||||||||||||||||||||||||||
| Asus MG248Q | X-rite i1 Pro + LaCie | TFTCentral | 20 | 80 9017 80017 10090 | 83 | User Mode | ||||||||||||||||||||||||
| Asus MG278Q | Spyder4 + ArgyllCMS | PCPer | 25 | 89 | 97 | 100 | FPS mode | |||||||||||||||||||||||
| ASUS MG279Q | X-RITE I1 PRO + LACIE | TFTCENTRAL | 31 | 80 | 100 | 96 | 96 | RECONGEN | 96 | .Asus MG279Q | X-rite i1 Display Studio | User | Gamma 2.2 | 42 | 70 | 89 | 89 | 93 | Scenery | |||||||||||
| Asus ML239H | X-rite i1 Pro + Lacie | TftCentral | 30 | 80 | 100 | 92 | 99 | Стандарт | ||||||||||||||||||||||
| ASUS MS246H (пользовательский режим | ||||||||||||||||||||||||||||||
| ASUS MS246H (пользовательский режим | ||||||||||||||||||||||||||||||
| ASUS MS246H (пользовательский режим | ||||||||||||||||||||||||||||||
| MS246H (пользовательский режим | ||||||||||||||||||||||||||||||
| .0018 | TFTCentral | 88 | 80 | 77 | 98 | 88 | User mode | |||||||||||||||||||||||
| Asus MS246H (sRGB) | LaCie Blue Eye Pro | TFTCentral | 88 | 80 | sRGB | |||||||||||||||||||||||||
| Asus PA238Q | ColorMunki Smile | User | 30 | 80 | Standard | |||||||||||||||||||||||||
| Asus PA246Q | Manufacturer | Asus | ||||||||||||||||||||||||||||
| Asus PA246Q | Spyder4 Elite | User | 180 cd /м2 | 44 | 80 | – | – | – | Стандартный | |||||||||||||||||||||
Asus LaC LaC Eye PA249Q (sRGB) 110018| Digitalversus | | | | | | | sRGB | | ||||||||||||||||||||||
| Asus PA248Q | X-rite i1 Pro + LaCie | TFTCentral | 20 | 80 | – | – | – | Standard | ||||||||||||||||||||||
| Asus PA248QJ | X-rite i1 Pro + LaCie | TFTCentral | 20 | 80 | – | – | – | Standard | ||||||||||||||||||||||
| Asus PA249Q (6500k) | X-rite i1 Display Pro | User | 250 cd/m2 | 60 | 80 | Standard | ||||||||||||||||||||||||
| Asus PA249Q (7500k) | X-rite i1 Display Pro | User | 250 cd/m2 | 60 | 80 | Standard | ||||||||||||||||||||||||
| Asus PB278Q | X-rite i1 Pro + LaCie | TFTCentral | 27 | 80 | 46 | 50 | 43 | User | ||||||||||||||||||||||
| Asus PB278Q | i1 Display Pro+BasICColor 5 | Пользователь | Смещение 50/49/57 | 27 | 80 | 47 | 47 | 41 | ||||||||||||||||||||||
| ASUS ROG ROG ROG ROG 277777 | aSUS ROG ROG ROG 277777. 0018 0018 | TFTCentral | Gamma 2.2 | 11 | 80 | 80 | 98 | 100 | User | |||||||||||||||||||||
| Asus ROG Strix XG309CM | X-rite i1 Pro 2 + Calman | TFTCentral | Gamma 2.2 | 41 | 80 | 97 | 100 | 99 | User | |||||||||||||||||||||
| Asus ROG Strix XG35VQ | X-rite i1 Pro + LaCie | TFTCentral | Gamma 2.2 | 14 | 80 | 100 | 98 | 95 | User | |||||||||||||||||||||
| Asus ROG Strix XG438Q | X-rite i1 Pro + LaCie | TFTCentral | Gamma 2.2 | 6 | 80 | 95 | 96 | 100 | User | |||||||||||||||||||||
| Asus ROG Swift 360Hz PG259QN | X-rite i1 Pro + LaCie | TFTCentral | Gamma 2.2 | 18 | 50 | 99 | 99 | 100 | Racing Mode | |||||||||||||||||||||
| Asus ROG Swift PG248Q | ColorMunki Display | User | Gamma 2. 2 2 | 18 | 58 | Warm | ||||||||||||||||||||||||
| Asus ROG Swift PG258Q | X-rite i1 Pro + LaCie | TFTCentral | Gamma 2.4 | 1 | 50 | 93 | 97 | 100 | User | |||||||||||||||||||||
| Asus ROG Swift PG278Q | X-rite i1 Pro + LaCie | TFTCentral | 20 | 50 | 100 | 100 | 100 | User Mode | ||||||||||||||||||||||
| Asus ROG Swift PG278Q | SPYDER5ELITE | Пользователь | 23 | 50 | 96 | 97 | Пользовательский режим | |||||||||||||||||||||||
| Пользовательский режим | ||||||||||||||||||||||||||||||
| Пользовательский режим | ||||||||||||||||||||||||||||||
| .0017 x-Rite I1 Pro + Lacie | TftCentral | 25 | 50 | 97 | 93 | 100 | гонок | 100 | гонок | 100 | гонок | 100 | гонок | 100 | . | 15 | 50 | 100 | 97 | 100 | Racing | |||||||||
| Asus ROG Swift PG27UQ | X-rite i1 Pro + LaCie | TFTCentral | Gamma 2.2 | 18 | 50 | 96 | 98 | 100 | User | |||||||||||||||||||||
| Asus ROG Swift PG329Q | X-rite i1 Pro + LaCie | TFTCentral | Gamma 2.2 | 17 | 80 | 98 | 100 | 96 | User | |||||||||||||||||||||
| Asus ROG Swift PG329Q | X-rite i1 Display Pro | User | Gamma 2.2 | 22 | 80 | 92 | 92 | 89 | User | |||||||||||||||||||||
| Asus ROG Swift PG32UQ | X-rite i1 Pro 2 + Calman | TFTCentral | Gamma 2.2 | 14 | 80 | 94 | 99 | 100 | User | |||||||||||||||||||||
| Asus ROG Swift PG32UQX | X-rite i1 Pro2 + Calman | TFTCentral | Gamma 2. 2 2 | 19 | 50 | 100 | 97 | 97 | User | |||||||||||||||||||||
| Asus ROG Swift PG348Q | X-rite i1 Pro + LaCie | TFTCentral | 27 | 50 | 97 | 99 | 100 | Racing | ||||||||||||||||||||||
| Asus ROG Swift PG35VQ | X-rite i1 Pro + LaCie | TFTCentral | sRGB mode | 21 | 50 | 98 | 97 | 100 | Racing | |||||||||||||||||||||
| Asus TUF Gaming VG247Q1A | X-rite i1 Pro 2 + Calman | TFTCentral | User colour temp | 9 | 80 | 93 | 99 | 92 | Racing | |||||||||||||||||||||
| Asus TUF Gaming VG24VQ | x-rite i1 Pro + lacie | TftCentral | Насыщение 40 | 16 | 80 | 100 | 94 | 99 | Screenery | |||||||||||||||||||||
| ASGUS 2 | . QM QM | X-rite i1 Pro + LaCie | TFTCentral | 10 | 80 | 98 | 99 | 96 | Racing | |||||||||||||||||||||
| Asus TUF Gaming VG27AQ | X-rite i1 Pro + LaCie | TFTCentral | 0 | 80 | 92 | 94 | 100 | Racing | ||||||||||||||||||||||
| Asus UX303LB | X-rite i1 Display Pro | User | 250 cd/m2 | 100 | ||||||||||||||||||||||||||
| Asus VG236H | i1 Display Pro + BasICColor 5 | User | ||||||||||||||||||||||||||||
| Asus VG236H | i1 Display Pro + DispCalGUI | Пользователь | Цветовая температура: Пользователь | 20 | 80 | 99 | 100 | 94 | Standard | |||||||||||||||||||||
| Asus VP247H-P | Spyder 5 Pro | User | Temp: normal | 74 | 80 | |||||||||||||||||||||||||
| Asus VP28UQG | SpyderX Pro + DisplayCal | User | 98 | 80 | 88 | 94 | 85 | |||||||||||||||||||||||
| Asus VS248H-P | Spyder 5 Pro | User | 10 | Game | ||||||||||||||||||||||||||
| Asus VG248QE | Not listed | Svethardware | ||||||||||||||||||||||||||||
| Asus VG248QE ( LightBoost) | i1 Display Pro | NCX | 6500k | – | 65 | – | – | – | LB = 10% | |||||||||||||||||||||
| Asus VG248QE (LightBoost) | Spyder4 Pro | User | 6500k | – | 500 | – | – | – | LB = 10% | |||||||||||||||||||||
| Asus VG278HE | X-rite i1 Pro + LaCie | TFTCentral | 30 | 70 | 100 | 94 | 74 | Standard | ||||||||||||||||||||||
| Asus Vh322T | i1 Display 2 | User | 10 | 80 | 95 | 93 | 93 | Custom | ||||||||||||||||||||||
| Asus VS247 | ColorMunki | User | Native temp | 85 | Стандарт | |||||||||||||||||||||||||
| ASUS VS247 | Colormunki | Пользователь | 5000K TEMP | 5 | 5 | 5 | 5 | 5 | 5 | 5 | 5 | 5 | 0018 | Standard | ||||||||||||||||
| Asus VS247 | Pantone Huey Pro + Argyll | User | 100 | 24 | 100 | 87 | 99 | User Mode | ||||||||||||||||||||||
| Asus VS248H | Unknown | User | 45 | 80 | 100 | 75 | 88 | Standard | ||||||||||||||||||||||
| Asus VW266H | ColorMunki Display | User | Gamma 2.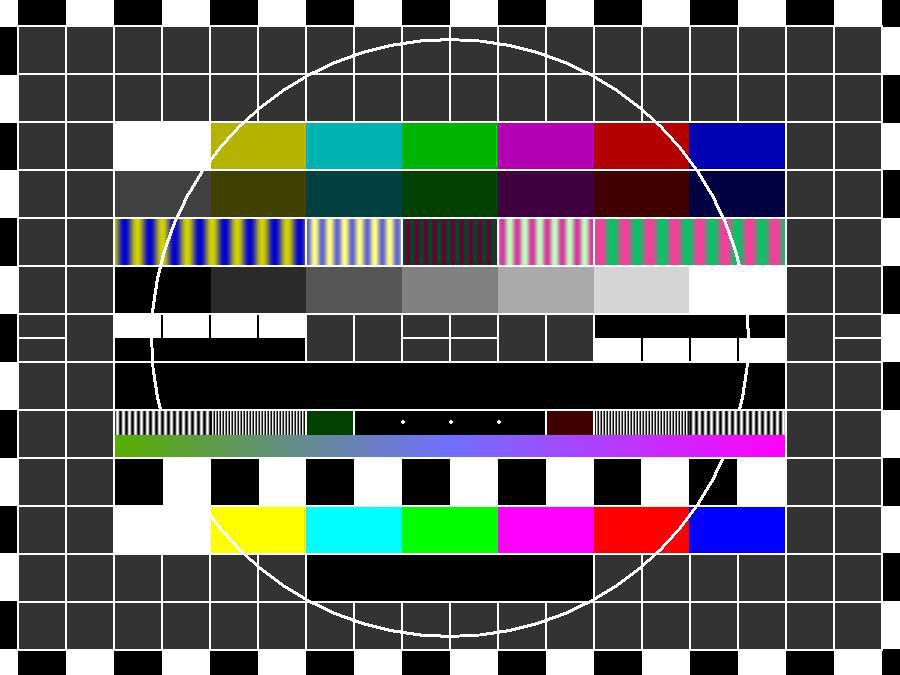 |



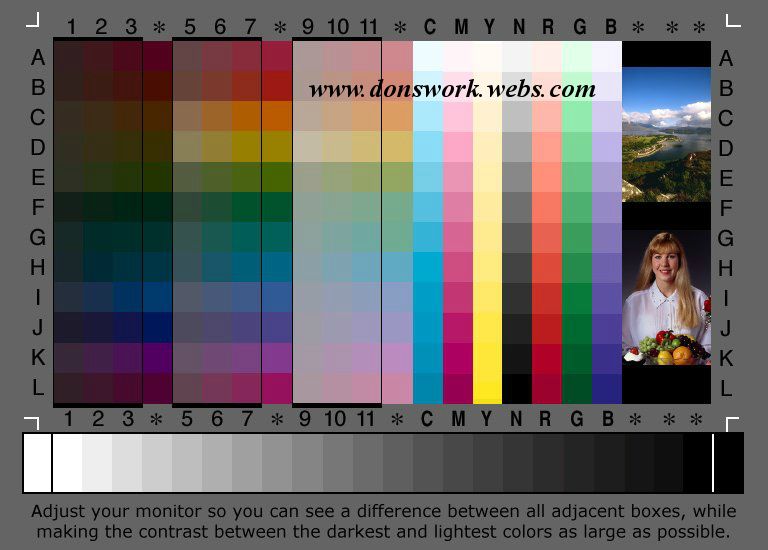
 Используемое устройство и программное обеспечение предоставляются по возможности
Используемое устройство и программное обеспечение предоставляются по возможности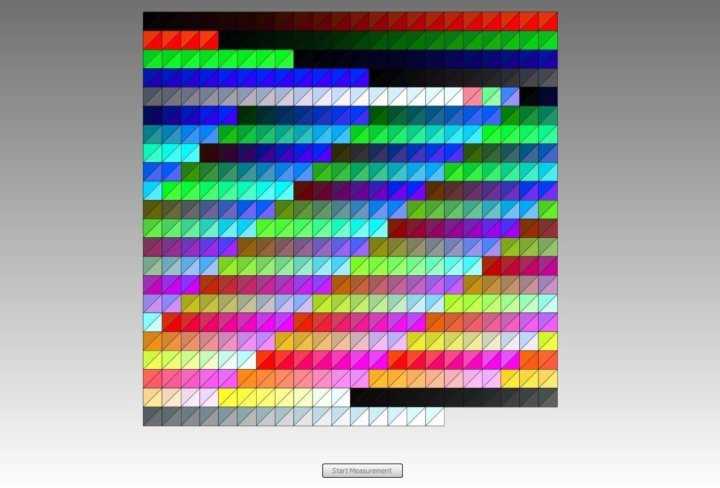
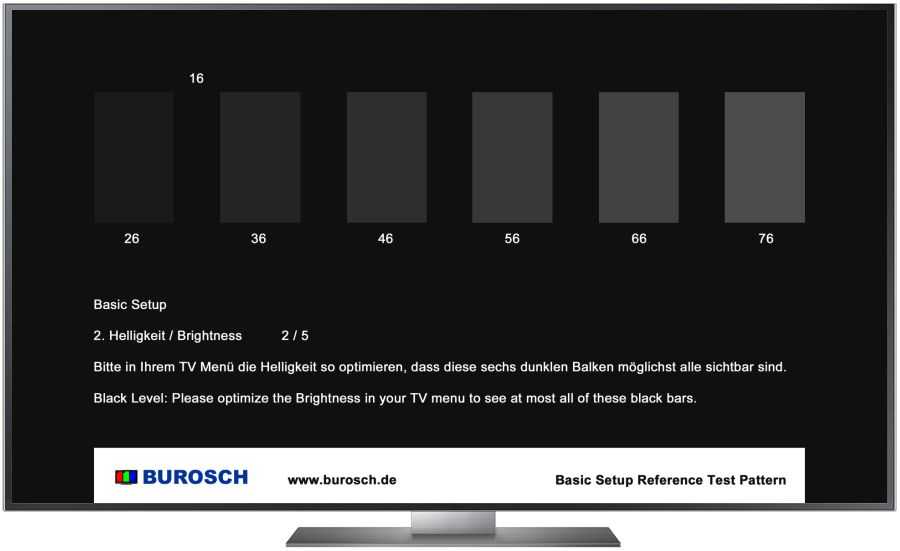
 0017 Acer Aspire 7750G Notebook
0017 Acer Aspire 7750G Notebook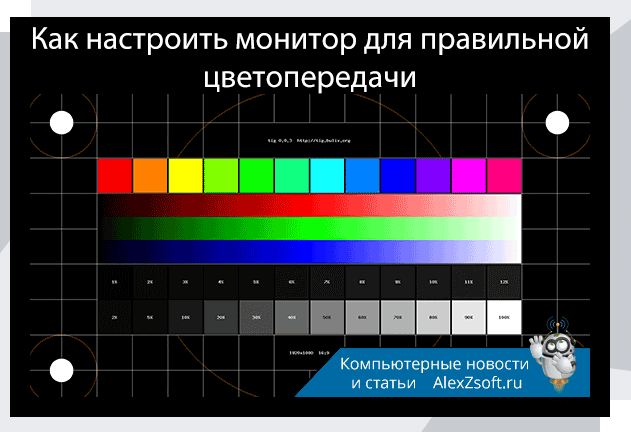 0016
0016