КАК ПРАВИЛЬНО РАЗОГНАТЬ МОНИТОР ДО 75, 100 ГЕРЦ
Увеличением показателей процессора, оперативки и другого железа удается улучшить производительность компа, не вкладываясь в покупку новых комплектующих. Однако частоту обновления монитора тоже можно регулировать. Установленный заводом параметр в 60 Гц далеко не предел возможностей. В статье даем базовые знания, как разогнать монитор (и не вспотеть).
Что улучшается при разгоне монитора
При повышении показателя частоты обновления, улучшения заметны невооруженным глазом. Это и плавность видеографики, отсутствие артефактов и прочих помех при динамической смене кадров. Подобные изменения оценят пользователи, которые:
- активно занимаются геймингом, киберспортом;
- работают в редакторах;
- смотрят фильмы в высоком разрешении;
- много времени проводят за компьютером.
Когда графические показатели улучшены, снижается напряжение на зрительный нерв, обеспечивается комфортный просмотр при меньшей усталости глаз.
Читайте также: Как выбрать монитор для компьютера
Как разогнать монитор до 75 Гц и выше
Получить высококачественную картинку методом разгона может каждый, кто хоть немного ориентируется в настройках графики. Кстати, по статистике дисплеи лэптопов охотнее поддаются настраиванию и поддерживают изменения. Перед тем, как приступить к процессу, нужно определить тип, общие характеристики и производителя видеокарты. Отталкиваясь от возможности видеоядра, будет проще регулировать параметры, синхронизируя их со свойствами дисплея.
Видеокарта NVIDIA
Здесь разобраться быстрее всего, так как не нужно устанавливать сторонний софт. Разгон матрицы монитора доступен в панели самой карты и регулировать их значения можно в любом диапазоне.
- Запустить настройки нвидиа.
- Выбрать пункт «изменение разрешения».
- В настройках активировать раздел пользовательских изменений.

- Внести собственное значение.
Можно пробовать постепенно увеличивать цифру, пока экран будет корректно отображать картинку. Немаловажным удобством является возможность тестирования без перезагрузки, так можно попробовать выставить по максимуму, а если не тянет, просто откатить параметр обратно.
Видеокарта AMD
Бренд AMD не заложил возможность конфигурации частот. Возникает вопрос — как разогнать монитор до 75 герц с amd? Проблема решается посредством сторонних ресурсов, а точнее, программ. Лучшей в своем сегменте была и остается CRU (CustomResolutionUtility). Ее преимущества:
- бесплатная установка и использование;
- простой интерфейс для чайника;
- возможность внесения любых показателей с последовательностью в один герц;
- небольшой «вес» программы.
Не обошлось и без ложки дегтя — нет режима тестирования, заданные изменения сразу вступают в силу. Если настройки не подходят, покажется черный экран, который перезапускается в безопасном режиме и делается откат.
Страшного ничего нет, зато можно добиться идеальной трансляции любимых игрушек или видеороликов. Скачав файл, запускать «администратором» и потом проделать такие действия:
1. Снять галочки со всех доступных разрешений в левой части окна.
2. Нажать кнопку с надписью ADD.
3. Ввести требуемое значение в графе Refresh rate.
4. Произвести перезапуск выбором restart64 — файл в папке скаченной программы.
После этого обязательно нужно зайти в настройки дисплея и активировать новый параметр. То же самое делается во вкладке настроек видеокарты. Там появится новое значение. Кнопкой «применить» подтверждается конфигурация. Если картинка выглядит отлично, без помех и полос, значит процесс прошел успешно. В случае некорректной графики, нужно запускать утилиту и редактировать изменения, внося меньшие цифры.
Видеокарта INTEL
Аналогичная ситуация с картами Интел. Драйвера не позволяют произвести настраивание напрямую, поэтому оптимальным вариантом будет применение внешних инструментов. Действия идентичны описанным пунктам для амд. Если монитор не тянет установленный режим, можно попробовать снизить шаг с 3 или 5 до 1 Гц. Так получится более тонко подобрать подходящий показатель.
Действия идентичны описанным пунктам для амд. Если монитор не тянет установленный режим, можно попробовать снизить шаг с 3 или 5 до 1 Гц. Так получится более тонко подобрать подходящий показатель.
Полезно будет узнать: Игровые видеокарты для ПК: 5 критериев, как выбирать
Безопасно ли разгонять монитор: способы решения проблем
В отличие от остальной начинки, регулировать и увеличивать показатели частоты обновления матрицы совершенно безопасно. Дело в том, что при некорректных настройках, изображения просто не будет, в большинстве случаев произойдет возврат к предыдущим значениям. Еще могут проявляться такие помехи:
- фризы — кратковременное замораживание картинки в то время, когда звук продолжает транслироваться;
- артефакты — графические изменения с появлением полос, квадратов и других нехарактерных картинке элементов.
Вернуться к предыдущим установкам поможет перезагрузка устройства в безопасном режиме, изменение параметров в программе или переустановка «дров».
Как разогнать монитор до 100 герц? Точно так же, как и до 75, 120 и даже 150! Все зависит от нескольких факторов:
- тип матрицы — TN проще поддается изменениям, чем IPS за счет архитектуры и свойств;
- способ подключения — у DVI из-за низкой пропускной способности вряд ли получится добиться результата выше 65, через HDMI прошлого поколения возможно до 85, а в HDMI Thunderbolt или DisplayPort показатель не ограничен и может достигать 165 ГЦ.
Еще одним из возможных условий выступает контроллер матрицы и соединение с платой, прямой контакт будет эффективнее в настраивании.
И напоследок еще одна рекомендация — стоит учитывать, что при разгоне будет даваться повышенная нагрузка на графическую плату, что может отразиться на автономности ноутбука. Собственникам стационарной техники беспокоиться не о чем.
Будет интересно узнать: 6 вариантов решения проблемы: как зарядить ноутбук без зарядки
Можно ли разогнать монитор и как это сделать | Мониторы | Блог
Игровой монитор стал привычной необходимостью в современных сборках не только для киберспортсменов, но и домашних геймеров. Для комфортной игры теперь есть все: матрицы с низким откликом, режимы для улучшения картинки в шутерах, виртуальные прицелы и другие вспомогательные функции. Но самое интересное в игровом мониторе — это частота развертки. Как правило, самые распространенные модели уже работают на 144 Гц с завода. Но не всегда есть возможность поменять монитор, а улучшить плавность картинки хочется. Тогда можно попробовать его разогнать.
Игровые мониторы появились недавно. Всего несколько лет назад их делили на бюджетные и дорогие, а теперь появилось новое направление — игровые мониторы с высокой частотой обновления. И, чтобы понять, что такое быстрый монитор, не обязательно покупать новый. Можно разогнать старый и наслаждаться привычной картинкой в новом ракурсе.
Частота развертки
Частота монитора — это скорость обновления изображения на мониторе. Если проще: сколько кадров показывает дисплей за секунду — это и будет скорость в герцах. Например, универсальные 60 Гц для среднего монитора. Или 144 Гц для игрового. Или 240 Гц для экстремальной модели. Это все максимальное количество картинок в секунду.
Допустим, у нас есть 10 секунд, чтобы увидеть вспышку праздничного салюта. Теперь представим, что взглянуть на салют можно только несколько раз, остальное время глаза должны быть закрытыми. Открыли — посмотрели — закрыли. И так, допустим, 60 раз за 10 секунд. Сложно. Нужна практика. Но, в итоге, моргая 60 раз, мы увидим достаточно, чтобы сказать «да, это салют, разноцветный и яркий». А теперь снижаем скорость до трех морганий. Так вообще ничего не разглядишь.
Чем чаще мы открываем глаза в каком-то промежутке времени, тем больше информации успеваем заметить. Радует, что человеческий глаз может видеть картинку непрерывно, что не дано электронным устройствам. Тем не менее, есть и другая сторона вопроса о высокой частоте обновления. Очень часто возникают споры о том, сколько кадров достаточно человеку, чтобы картинка казалась плавной и непрерывной. Когда братья Люмьер изобрели кино, все думали, что для этого достаточно показать 24 кадра в секунду.
Тем не менее, есть и другая сторона вопроса о высокой частоте обновления. Очень часто возникают споры о том, сколько кадров достаточно человеку, чтобы картинка казалась плавной и непрерывной. Когда братья Люмьер изобрели кино, все думали, что для этого достаточно показать 24 кадра в секунду.
Однако, как только человек увидел анимацию с 30 и более кадрами в секунду, понимание плавности и непрерывности изменилось. Теперь минимальный комфортный фпс — это 30 кадров в секунду. Дальше — больше. Если 30 кадров достаточно для телевизора и YouTube, то в играх появился свой стандарт — заветные 60 кадров, поэтому совершенству нет предела. Ведь, если верить ученым, человек способен различать качество до 1000 Гц и выше. Отсюда и гонка за герцами.
Так, между 30 и 60 кадрами разница колоссальна. Вот наглядный пример:
Если замедлить видео, то можно понять разницу между 60 Гц и 144 Гц. Как в этом видео:
Тем не менее, высокая частота обновления не только улучшает плавность движений. Есть еще кое-что интересное. Но сначала разгоним матрицу.
Специфика разгона
Мониторы, как и процессоры, видеокарты и оперативную память, можно разгонять по частоте. Они также бывают удачными и нет, поэтому итоговая частота зависит от качества монитора и его комплектующих: матрицы, контроллера, видеовыходов и даже сигнального провода.
Они также бывают удачными и нет, поэтому итоговая частота зависит от качества монитора и его комплектующих: матрицы, контроллера, видеовыходов и даже сигнального провода.
Матрицы современных мониторов делятся на TN, IPS и VA. До недавнего времени высокоскоростные мониторы чаще работали на TN, но сейчас на рынке доминируют модели с IPS и VA. Этот переход обусловлен тем, что у новых матриц выше контрастность и цветовой охват. И разгонные способности последних моделей уже не отличаются от матриц TN, у которых раньше было преимущество.
Разъемы
Перед разгоном нужно убедиться, что монитор поддерживает актуальные видеовыходы, которые не будут ограничивать частоту. С этой информацией можно ознакомиться на официальном сайте дисплея. Все версии HDMI и их максимальные возможности можно найти в таблице:
Так, для разгона монитора с разрешением 1920×1080 версия HDMI должна быть как минимум 1.2/1.2a. Или DisplayPort, если такой имеется.
Пределы разгона
Некоторые модели способны поднять частоту с заводских 60 Гц всего до 65 Гц. Скорее всего, такой монитор уже с завода работает в разгоне. Другие модели легко берут 75 Гц, а есть и такие, которые могут работать на 120 Гц. Эти пределы меняются в зависимости от категории, в которой находится дисплей. Если у монитора есть старшая модель с высокой частотой обновления, то младшая модель, возможно, тоже сможет работать шустрее. В любом случае, частота может быть уникальной даже для двух одинаковых моделей.
Скорее всего, такой монитор уже с завода работает в разгоне. Другие модели легко берут 75 Гц, а есть и такие, которые могут работать на 120 Гц. Эти пределы меняются в зависимости от категории, в которой находится дисплей. Если у монитора есть старшая модель с высокой частотой обновления, то младшая модель, возможно, тоже сможет работать шустрее. В любом случае, частота может быть уникальной даже для двух одинаковых моделей.
Разгон
Софт для настройки
Для разгона необходимо иметь кабель подходящей версии HDMI или DisplayPort, а также установленные видеодрайверы. С версией портов и проводов можно разобраться в таблице выше, а драйверы на видеокарту находятся на официальных сайтах производителей — Nvidia и AMD Radeon.
Из программного обеспечения для настройки частоты будет достаточно только стандартных утилит, которые устанавливают вместе с драйвером видеокарты.
Для Nvidia это Панель управления Nvidia:
Для Radeon это Control Center:
Разгоняем
Пример разгона монитора будет выполнен на системе с видеокартой Nvidia, поэтому для подстройки частоты используем фирменную утилиту зеленых. Открываем программу и отправляемся в настройки разрешения:
Открываем программу и отправляемся в настройки разрешения:
Нажимаем «Настройка»:
Попадаем в меню создания пользовательских разрешений, включаем «Режимы, не предлагаемые дисплеем» и щелкаем по кнопке «Создать пользовательское разрешение»:
Откроется окно с подробными настройками. Необходимо перейти в окошко выбора частоты обновления и прибавить к стандартному значению 5 Гц, а затем нажать «Тест»:
Если монитор поддерживает работу на этой частоте, изображение на экране на несколько секунд пропадет, а затем снова появится с сообщением о том, что настройки необходимо сохранить.
Можно не сохранять, а продолжить добавлять частоту аналогичным способом. Или вернуть последнее стабильное значение, если после увеличения частоты изображение не появляется или монитор показывает предупреждение о неподдерживаемых режимах:
После того, как максимальная рабочая частота найдена, необходимо сохранить и применить настройки:
А затем вернуться в настройки разрешения в панели управления и применить новое пользовательское разрешение:
Проверка стабильности разгона
Разгон — это выход характеристик за пределы заводских возможностей. Поэтому при изменении частоты техника может работать нестабильно. Чтобы убедиться в том, что настройки частоты подобраны правильно, необходимо проверить их на стабильность.
Поэтому при изменении частоты техника может работать нестабильно. Чтобы убедиться в том, что настройки частоты подобраны правильно, необходимо проверить их на стабильность.
UFO Test
Сайт позволяет быстро оценить разницу между разным количеством кадров в анимации, а также скажет, если заданная частота нестабильна или создает пропуски.
Допустим, частота монитора равна 60 Гц. Соответственно, чтобы зеленый инопланетянин двигался плавно и без рывков, сайт подбирает частоту кадров равную частоте обновления монитора. Так для 60 Гц:
Так при разгоне до 75 Гц:
Наблюдая за НЛО, мы должны убедиться, что анимация плавная, без рывков и не размывается. Для этого необходимо посмотреть, как монитор ведет себя в этом тесте на заводской частоте, а затем в разгоне.
Если частота стабильна, система покажет зеленый свет:
Проверка «на глаз»
То, о чем говорили в начале материала. Частота монитора влияет как минимум на два визуальных эффекта: плавность и четкость. С плавностью мы разобрались, и, возможно, кому-то достаточно даже 30 кадров, чтобы анимация стала плавной. Но с повышением частоты улучшается еще и четкость движущихся изображений. И это будет заметно любому:
С плавностью мы разобрались, и, возможно, кому-то достаточно даже 30 кадров, чтобы анимация стала плавной. Но с повышением частоты улучшается еще и четкость движущихся изображений. И это будет заметно любому:
На фотографии (это не скриншот) прекрасно заметна разница. С поднятием количества кадров в секунду уменьшается расстояние между отображаемыми кадрами, что в динамике влияет на резкость и отсутствие шлейфов у границ объектов. Это особенно заметно «на глаз», если матрица не из дорогих.
Такую разницу в качестве можно увидеть и другим способом. Для наглядности возьмем 60 Гц и 480 Гц:
Так выглядит объект в движении на мониторе с частотой 60 Гц. Как ни всматривайся, а объект все равно будет размытым.
А теперь то же видео при частоте обновления 480 Гц. Разница в четкости изображения просто завораживает.
Когда разгон вреден
Для комфортной картинки в играх мало монитора с высокой частотой развертки. Как мы уже говорили, для того чтобы избавиться от дерганного и рваного изображения в играх, необходимо синхронизировать работу видеокарты и монитора. А значит, стоит подумать о возможностях графического процессора.
А значит, стоит подумать о возможностях графического процессора.
Если графический адаптер не сможет обеспечить минимум 75 кадров в секунду при частоте монитора 75 Гц, то ни о каком комфорте и плавности речи быть не может. В таком случае, придется снижать настройки графики, получая более плавную картинку и повышенную четкость в динамике. Или же мириться с «мылом» в игре и играть на максимальных пресетах, но при 60 Гц. Тем не менее, есть категории пользователей, которым шустрая матрица просто необходима:
- Киберспортсмены — их не интересует качество теней или отражений. Зато они оправдают лишний десяток фпс, который видеокарта и так выдает в игре, и получат максимально плавную и резкую картинку. Это удобно в шутерах.
- Офисным пользователям — слишком низкая частота обновления экрана ухудшает читаемость текста при прокрутке офисных документов или веб-страниц. Многие пользователи быстрее устают при работе с низкой частотой экрана.
- Если игровая сборка стабильно отдает 75 кадров и выше.
 Нечего добру пропадать.
Нечего добру пропадать.
принудительное изменение частоты обновления экрана с 60 Гц до 75 Гц и выше
Всем доброго времени!
Думаю, многие пользователи знают, что частота обновления экрана большинства современных мониторов равна 60 Гц. Но в продаже есть устройства и с частотой в 75, 144, 240 Гц (и чем
Однако, далеко не все слышали, что многие мониторы можно «разогнать» — т.е. принудительно их заставить работать на частоте обновления не в 60 Гц, а в 75 Гц. И тем самым весьма неплохо улучшить плавность картинки в динамических играх (без покупки нового монитора).
Собственно, в сегодняшней заметке покажу один из самых простых способов сделать это. Заметка рассчитана на начинающего пользователя (материал актуален для любой из видеокарт).
И так…
👉 Примечание!
1) всё, что вы делаете по материалам этой статьи — вы делаете на свой страх и риск.
Есть небольшой процент вероятности того, что вы выведете свой монитор из строя;
2) создайте на всякий случай 👉 точку восстановления, чтобы можно было откатить систему, если на более высокой частоте обновления монитор начнет работать некорректно.
*
Как «разогнать» монитор: по шагам
ШАГ 1
1) Стоит сразу же сделать одну оговорку: степень «разгона» зависит от модели и типа матрицы вашего монитора. Так, например, VA и IPS не так хорошо поддаются разгону, как TN (TN+Film). Кстати, ноутбучные матрицы (если верить статистике) в среднем поддаются разгону несколько лучше.
Впрочем, 10-15% выдерживают практически любые мониторы. Поэтому попробовать с 60 Гц «догнать» до 75 Гц — точно есть смысл.
*
2) Чтобы «открыть» в настройках монитора возможность выставить частоту его обновления выше той, на которой он может работать по дефолту — необходима спец. утилита 👉 Custom Resolution Utility (CRU).
Примечание!
В установке она не нуждается, достаточно загрузить архив с утилитой, и извлечь его.
*
ШАГ 2
В папке с извлеченной утилитой (CRU) будет несколько файлов. Для начала нужно запустить от имени администратора «CRU.exe» (см. скриншот ниже).
CRU.exe — запуск от имени администратора
*
ШАГ 3
После перед вами предстанет окно с режимами работы вашего монитора. Пока на них можно не обращать внимания — сразу нажмите по кнопке «Add».
Add — добавляем новый режим
В графу «Refresh rate» введите значение в 75 Hz, и два раза нажмите «OK», сохранив настройки.
Примечание: этим мы еще не «заставляем» ваш монитор перейти на новый режим в 75 Гц — мы пока просто вносим новый режим в настройки, чтобы в последствии его можно было выбрать.
75 Гц
*
ШАГ 4
Теперь необходимо запустить от имени администратора файл «restart64». Благодаря этому новый режим работы монитора добавится в список доступных.
Благодаря этому новый режим работы монитора добавится в список доступных.
Примечание: при этой операции будет перезапущен видеодрайвер, в виду чего изображение на экране «моргнет» и на пару сек. может изменить масштабирование. Просто подождите несколько секунд — и всё автоматически восстановится.
restart64.exe — запускаем
ШАГ 5
Далее необходимо открыть параметры монитора: в Windows 10 для этого нужно нажать сочетание кнопок Win+i, перейти в раздел «Дисплей» и открыть «Доп. параметры дисплея» (см. скрин ниже).
Примечание: универсальный способ открыть параметры дисплея — нажать Win+R, и использовать команду desk.cpl.
Настройки дисплея в Windows 10
После необходимо открыть свойства видеоадаптера (пример на скрине ниже 👇).
Свойства дисплея
Далее во вкладке «Монитор» появится возможность указать новую частоту в 75 Гц.
Важно! После того, как укажите 75 Гц — нажмите кнопку «Применить» и подождите 10-15 сек. (это нужно для того, чтобы посмотреть, как будет вести себя монитор). Если пойдет что-то не так — Windows автоматически перейдет на предыдущий режим работы (т.е. на 60 Гц), если, конечно, вы ничего не нажмете…
Частота обновления экрана
Если с изображением всё нормально (нет 👉 помех, ряби и пр.) — значит разгон прошел успешно и вы можете протестировать, как монитор себя будет вести в играх.
Если на экране появились помехи — значит монитор не «выдерживает» данную частоту и ее необходимо снизить (об этом в шаге 6).
Монитор поплыл — слишком сильный разгон
*
ШАГ 6
Этот шаг может вам пригодится, если при «разгоне» оказалось, что монитор 75 Гц не «держит» и вам нужно уменьшить частоту (либо наоборот, с 75 Гц все работает, и вы хотите «догнать» до 100 и выше. .. 👌).
.. 👌).
Сначала нужно запустить файл «CRU.exe» от имени администратора (также, как это мы делали в шаге 2). Далее выбрать наш добавленный режим в 75 Гц и нажать кнопку «Edit» (т.е. редактировать).
Edit — редактировать режим в 75 Гц
После, в строке «Refresh Rate» изменить значение с 75 Гц на 70 Гц (например).
Редактируем старое значение
Затем сохранить настройки, и следовать согласно шагам 3÷5 ☝. Таким образом, проделав эти шаги несколько раз с разными значениями частоты обновления — можно найти тот «оптимальный» максимум для вашего монитора, с которым всё будет работать…
👉 Отмечу, что разница в динамических сценах игр между 60 и 75 Гц — заметна невооруженным глазом! Картинка явно ставится лучше: плавность повышается весьма существенно.
👉 В помощь!
Помимо того, что мы «разогнали» монитор до 75 Гц — важно отметить, что частота кадров FPS в игре должна быть также не менее 75! Иначе, вы просто не заметите разницу!
О том, как увеличить FPS — вы можете узнать из одной моей предыдущей заметки, рекомендую!
PS
Кстати, такую «принудительную» работу монитора на более высокой частоте обновления — можно «провернуть» и с помощью настроек nVidia (для некоторых моделей устройств).
*
Дополнения приветствуются!
Ну а у меня на сим пока все, удачи!
👋
Полезный софт:
- Видео-Монтаж
Отличное ПО для создания своих первых видеороликов (все действия идут по шагам!).
Видео сделает даже новичок!
- Ускоритель компьютера
Программа для очистки Windows от «мусора» (удаляет временные файлы, ускоряет систему, оптимизирует реестр).
Другие записи:
Как разогнать частоту обновления монитора через Windows
Разгон монитора означает повышение его собственной частоты обновления. Это довольно безопасный способ выжать из монитора немного дополнительной производительности, что может привести к более плавной прокрутке и лучшему игровому опыту; если ваш GPU может следить за частотой обновления монитора.
Ниже вы узнаете, как разогнать монитор с помощью нескольких инструментов. Прежде чем мы покажем вам, как это сделать, давайте поговорим о потенциальных рисках и реальных шансах на разгон вашего монитора.
Когда дело доходит до разгона монитора, хотя это очень безопасная вещь, она всё же сопряжена с определенными рисками. Наиболее частая проблема, с которой вы можете столкнуться, – это чёрный экран и необходимость перезагрузки компьютера. Но, если ваш монитор разогнан на заводе (многие мониторы с высокой частотой обновления поставляются с заводским разгоном в той или иной форме), вы можете столкнуться с серьёзными проблемами.
Следовательно, если у вас монитор, разогнанный на заводе-изготовителе, мы настоятельно рекомендуем не разгонять его дальше, так как он может сломаться.
Далее, вам будет сложно разогнать монитор, если у вас модель с высокой частотой обновления. Они уже доведены до максимума. Например, многие игровые мониторы с частотой 240 Гц разогнаны на заводе. Даже мониторы с частотой 120 Гц или 144 Гц обычно невозможно разогнать, потому что они имеют различные методы ограничения разгона. Такие методы, как прошивка (программное обеспечение) или аппаратные ограничители. Кроме того, в некоторых случаях вы можете разогнать свой монитор, но используемое вами видеосоединение не поддерживает такую комбинацию разрешения и частоты кадров.
Даже мониторы с частотой 120 Гц или 144 Гц обычно невозможно разогнать, потому что они имеют различные методы ограничения разгона. Такие методы, как прошивка (программное обеспечение) или аппаратные ограничители. Кроме того, в некоторых случаях вы можете разогнать свой монитор, но используемое вами видеосоединение не поддерживает такую комбинацию разрешения и частоты кадров.
У вас будет больше шансов разогнать монитор, если у вас модель с частотой 60 Гц. Обычно они могут работать, как минимум, на частоте 70 Гц, что немного, но может иметь значение в играх и при прокрутке веб-страниц.
И прежде чем объяснять, как это сделать, позвольте ещё раз предупредить вас о рисках. Обязательно проверьте, разогнана ли ваша модель на заводе. Если это так, не пытайтесь дальше разгонять монитор.
Теперь давайте посмотрим, как можно разогнать монитор с помощью различных инструментов.
Разгон монитора с помощью CRU
CRU (утилита настраиваемого разрешения) – это приложение, которое существует уже много лет.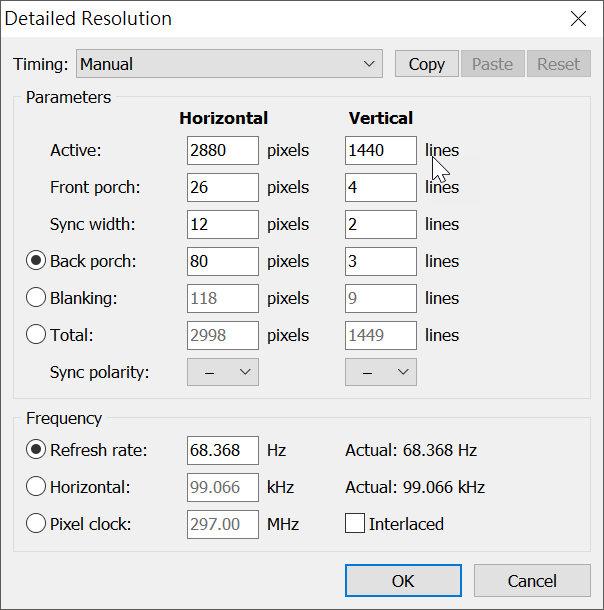 Его можно использовать бесплатно и оно работает с графическими процессорами большой тройки – Nvidia, AMD и Intel.
Его можно использовать бесплатно и оно работает с графическими процессорами большой тройки – Nvidia, AMD и Intel.
Обратите внимание: если у вас возникнут проблемы с графическим процессором, попробуйте разогнать его с помощью специализированных инструментов.
Прежде всего, загрузите приложение и распакуйте его в новую папку. Затем откройте CRU и нажмите кнопку Add… на вкладке «Detailed resolutions». Затем измените значение «Refresh rate» на желаемое значение частоты обновления. Мы рекомендуем поднять на 5 Гц выше, чем частота обновления вашего монитора по умолчанию, и продолжать оттуда.
После того, как вы настроите новое пользовательское разрешение с разогнанной частотой обновления, оно должно появиться на вкладке «Detailed resolutions». Теперь перезагрузите компьютер, чтобы ОС обнаружила изменение. После перезагрузки ПК, если вы работаете в Windows 10, щёлкните правой кнопкой мыши рабочий стол и выберите «Параметры отображения». Затем прокрутите вниз, пока не найдёте Расширенные настройки дисплея.
Откройте меню и нажмите «Свойства адаптера дисплея для дисплея 1» (если вы используете мультимониторную настройку, вы также можете выбрать другие дисплеи, если вы разогнали один из них). После открытия нового окна щелкните вкладку «Монитор» и выберите другую частоту обновления. Ваша недавно созданная настраиваемая частота обновления должна быть предложена в качестве выбора. Помните, что если частота обновления монитора слишком высока, монитор будет оставаться чёрным в течение 15 секунд, а затем вернётся к частоте обновления по умолчанию. Но если этого не произошло, перезагрузите компьютер, и всё будет в порядке.
Разгон монитора с панелью управления Nvidia
Владельцы карт Nvidia должны использовать панель управления Nvidia для разгона своего монитора, потому что это безопаснее, поскольку вы можете проверить частоту обновления на панели управления перед применением настроек.
Всё просто, щёлкните рабочий стол правой кнопкой мыши и выберите Панель управления Nvidia. Теперь выберите параметр «Изменить разрешение», указанный на вкладке Экран. Затем нажмите «Настроить», а затем «Создать настраиваемое разрешение». Оказавшись там, просто настройте значение частоты обновления, а затем нажмите Проверить. Если тест прошел успешно, примените настройки, а затем повторите процедуру для применения разогнанной частоты обновления в Windows 10.
Теперь выберите параметр «Изменить разрешение», указанный на вкладке Экран. Затем нажмите «Настроить», а затем «Создать настраиваемое разрешение». Оказавшись там, просто настройте значение частоты обновления, а затем нажмите Проверить. Если тест прошел успешно, примените настройки, а затем повторите процедуру для применения разогнанной частоты обновления в Windows 10.
Разгона монитора с панелью управления Intel HD Graphics
Если вы используете встроенный графический процессор Intel, вы можете использовать панель управления Intel для разгона монитора. Откройте панель управления, найдя её в меню «Пуск», затем нажмите «Экран», а затем нажмите кнопку «Пользовательский» прямо из параметра разрешения. Здесь введите своё собственное разрешение и желаемую частоту обновления, а затем нажмите OK.
Панель управления Intel должна предупредить вас, если ваш монитор не может поддерживать повышенную частоту обновления. Но, если всё пойдёт хорошо после применения разгона, перезагрузите компьютер и следуйте вышеупомянутой процедуре применения новой частоты обновления, если вы используете Windows 10.
Монитор разгона с AMD Radeon
И последнее, но не менее важное: владельцы видеокарт и APU AMD могут использовать программное обеспечение Radeon. Прежде всего откройте Radeon Software, щелкнув правой кнопкой мыши на рабочем столе. После открытия перейдите на вкладку «Дисплей».
Оказавшись там, найдите параметр «Пользовательские разрешения» и нажмите Создать. Настройте частоту обновления, а затем сохраните настраиваемое разрешение. Повторите процедуру применения новой опции частоты обновления, перезагрузив компьютер и войдя в настройки дисплея Windows 10.
Прежде чем мы закончим, мы хотели бы ещё раз напомнить всем, что большинство современных игровых мониторов не подходят для разгона. В наши дни даже бюджетные игровые мониторы имеют частоту обновления 144 Гц, которой более чем достаточно для беспроблемного просмотра веб-страниц и соревновательных игр. Кроме того, многие модели поставляются с программными ограничителями, которые не позволят вам разогнать монитор даже на один герц.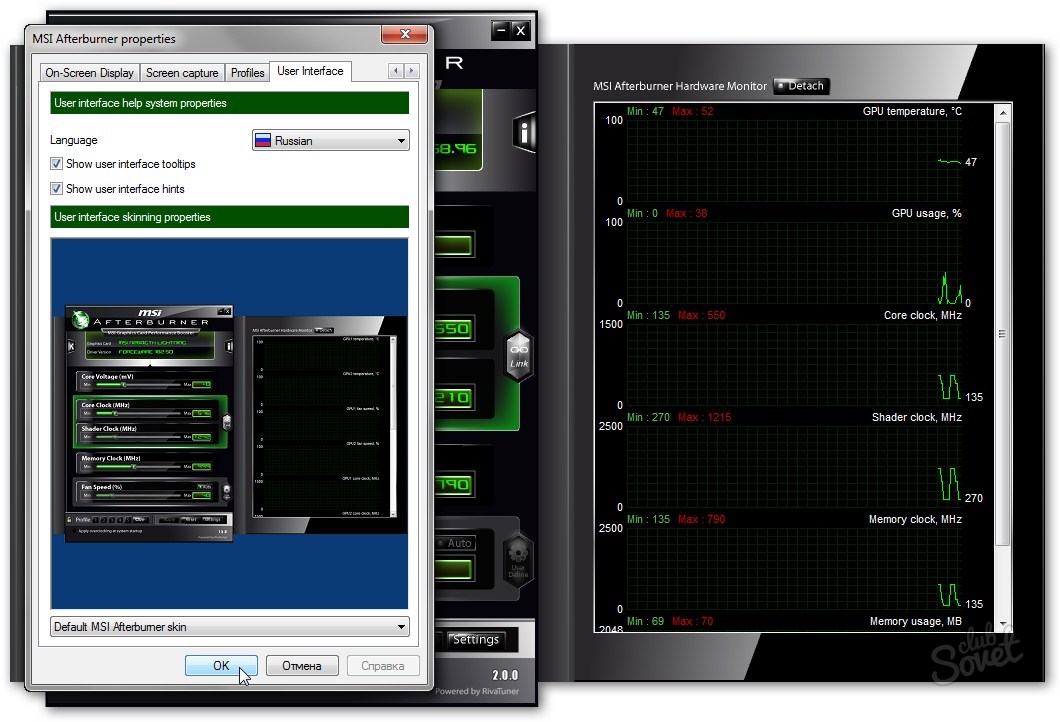 И никогда не пытайтесь разогнать монитор, разогнанный на заводе-изготовителе. Есть большая вероятность, что вас ждут непредвиденные расходы.
И никогда не пытайтесь разогнать монитор, разогнанный на заводе-изготовителе. Есть большая вероятность, что вас ждут непредвиденные расходы.
Как разогнать матрицу монитора до 144 Гц и выше | Cool.tweak
На страницах Дзена, уже очень много рассказано о разгоне процессора, видео карты, оперативный памяти. Но сейчас начали появляться рассказы «бывалых» о том что можно разогнать свой старенький 60 Гц монитор до 144+ Гц. Так почему бы нам с вам не попробовать это сделать, тем более что опять же по рассказам «бывалых» можно ощутить значительный прирост в качестве геймплея.
Немного теории.
Что даст нам разгон матрицы монитора со стандартных 60 Гц до скажем 75-80 Гц, а в отдельных случаях до 120 Гц. Во первых, теперь вертикальная синхронизация сможет работать на более высокой частоте, а значит плавность ее повыситься. Выводимая картинка будет обновляться чаще, что очень важно для динамических сцен в играх. По поводу безопасности этой процедуры. Это намного безопаснее разгона железа, так как повышения напряжений не происходит, нагрев так же не растет. Если на заданной частоте монитор запускается, значит не каких проблем у вас не будет.
Это намного безопаснее разгона железа, так как повышения напряжений не происходит, нагрев так же не растет. Если на заданной частоте монитор запускается, значит не каких проблем у вас не будет.
Переходим к практике.
Мы немного разобрались что это и зачем. Главное что нужно понимать — разогнать можно любой монитор на любой матрице (ноутбуки, тв без проблем), но подключаться стоит как минимум по HDMI или еще лучше через Display Port.
Тест я буду проводить на своем домашнем мониторе Dell 24 дюйма разрешение 1920×1200 60 Гц из коробки, подключать будут к видео карте GeForce GTX 980ti 6 gb через Display Port.
Итак заходим в панель управления Nvidia (сделать это можно например нажав правой кнопкой по рабочему столу и выбрав панель управления Nvidia)
Перед нами открывается обширное меню. Переходим на вкладку «Изменение разрешения», нажимаем на кнопку «Настройка», в открывшемся окне ставим галку на включении режимов, не поддерживаемых дисплеем, далее нажать на кнопку «Создать собственное разрешение» и теперь нам открывается доступ к изменению частоты монитора.
Далее все как при разгоне процессора или видео карты небольшими шажками по 5 Гц поднимаем частоту и жмем кнопку Тест. Если не каких изъянов в изображении не замечаем то идем дальше. Как только изображение исчезло или появились какие артефакты, откатываем на 2-3 Гц — это будет итоговая частота нашего монитора после разгона.
Риска при разгоне никакого — если монитор не осилил заданную герцовку то через 20 секунд он откатится к предыдущему значению.
По итогу мой старенький Dell удалось разогнать с 60 до 95 Гц
Итак теперь об ощущениях. Я поиграл два дня с разогнанной матрицей. Из игр на пк сейчас стоит Doom, PUBG, RUST и Rocket League. Картинка реально стала плавление даже при том что частота обновления монитора выросла всего на 35 Гц.
Если кто то у меня теперь спросит, а стоит ли гнать матрицу монитора мой ответ — ДА.
Ребят есть кто пробовал разгонять? До каких значений удавалось дойти? Жду ваши комментарии по теме.
Как разогнать монитор, чтобы увеличить FPS?
Вы хотите увеличить частоту монитора, чтобы увеличить FPS (количество кадров в секунду) в играх? Мы научим вас, как разогнать монитор и видеокарту, чтобы повысить производительность в играх, фильмах и т. Д.
Как разогнать монитор, чтобы увеличить FPS в играх?
Разгон монитора, а также видеокарты или процессора возможен соответствующими методами. Как правило, большинство мониторов с частотой 60, 75, 144 или 240 Гц поддерживают более высокое значение герц, даже если частота ограничена в стандартной комплектации. К счастью, мы можем прибегнуть к методам, которые позволяют нам разгонять монитор с определенной степенью безопасности, пока мы остаемся в пределах диапазона, поддерживающего экран.
Несколько недель назад мы показали вам, как разогнать процессор. Позже мы собрали несколько приемов для повышения производительности игр в Windows 10. На этот раз мы научим вас, как легко разогнать монитор на любой из доступных видеокарт Nvidia, AMD и Intel.
Перед разгоном монитора
Перед тем как начать процесс разгона, чтобы поднять частоту и FPS монитора, мы должны принять во внимание ряд предыдущих соображений.
Первый из них основан на поэтапном выполнении процесса, чтобы уменьшить воздействие, которое он может оказать на монитор. На экранах с частотой 60 Гц рекомендуется увеличить частоту на два, чтобы не перегружать монитор. Как только мы достигнем предельной суммы, поддерживаемой монитором, он перестанет выдавать изображение. Это произойдет тогда, когда мы должны установить сумму на меньшую величину, чем сумма лимита.
Еще один аспект, который мы должны принять во внимание, основан на физических ограничениях нашей видеокарты и кабелей, соединяющих компьютер и монитор. Если наша видеокарта низкого уровня или используемый кабель не поддерживает частоты выше 60 Гц, как в случае с кабелями VGA, скорее всего, монитор не показывает указанные герцы.
Чтобы проверить это, мы можем зайти на сайт TestUFO. Оказавшись внутри, мы сфотографируем мобильным телефоном движущееся изображение, показанное на странице. Если дрожание движущихся объектов отображается на максимальном FPS монитора, скорее всего, он не работает с указанными герцами. Если, наоборот, отображается след от объекта, то он будет работать с указанной частотой.
Оказавшись внутри, мы сфотографируем мобильным телефоном движущееся изображение, показанное на странице. Если дрожание движущихся объектов отображается на максимальном FPS монитора, скорее всего, он не работает с указанными герцами. Если, наоборот, отображается след от объекта, то он будет работать с указанной частотой.
Наконец, следует отметить, что процесс увеличения частоты монитора будет зависеть от того, какая у нас видеокарта: Nvidia, Intel или AMD.
Как разогнать монитор с помощью видеокарты NVIDIA?
В случае наличия карты Nvidia и, следовательно, с Nvidia драйверов, установленных в Windows, первое, что нам нужно сделать, это получить доступ к панели управления Nvidia, щелкнув правой кнопкой мыши на рабочем столе системы, как вы можете. смотрите на картинке.
Оказавшись внутри, мы нажмем на опцию «Изменить разрешение» в боковом меню, а затем выберем наш монитор в соответствующем разделе и нажмем кнопку «Настроить». Следующее, что нам нужно сделать, это нажать на «Создать настраиваемое разрешение» и ввести желаемое значение герц в поле Гц. Как мы уже упоминали ранее, желательно постепенно увеличивать этот показатель, чтобы проверить производительность монитора, нажав кнопку «Тест».
Как мы уже упоминали ранее, желательно постепенно увеличивать этот показатель, чтобы проверить производительность монитора, нажав кнопку «Тест».
Когда мы найдем идеальную сумму, мы закроем окно, и пользовательское разрешение будет автоматически сохранено. Чтобы применить его, нам просто нужно вернуться в раздел «Изменить разрешение» и выбрать ранее сохраненное разрешение. В поле «Частота обновления» мы выберем указанную сумму, чтобы изменения применялись правильно.
Как разогнать монитор, чтобы увеличить fps?
Как разогнать монитор с помощью видеокарты AMD?
Процесс на компьютере с видеокартой AMD очень похож на процесс на видеокартах Nvidia. Для этого первое, что нам нужно сделать, это щелкнуть правой кнопкой мыши на рабочем столе и выбрать параметр AMD Radeon Settings.
Оказавшись внутри, мы нажмем на раздел Экран или Монитор, а затем в Пользовательское разрешение. Теперь процесс идентичен процессу Nvidia: мы будем постепенно указывать количество герц монитора и нажимаем «Сохранить».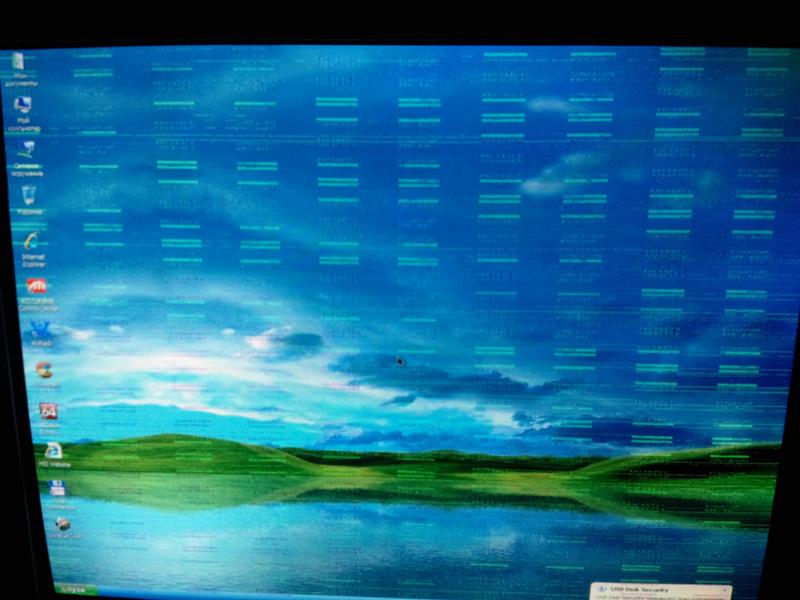 Если мы уже определили максимальное количество Гц для монитора, нам нужно будет получить доступ к настройкам дисплея, щелкнув правой кнопкой мыши на рабочем столе и выбрав Расширенные настройки дисплея. Далее мы дадим Показать свойства адаптера дисплея и выберем в разделе Частота обновления экрана герц, ранее сохраненный в программе AMD Radeon.
Если мы уже определили максимальное количество Гц для монитора, нам нужно будет получить доступ к настройкам дисплея, щелкнув правой кнопкой мыши на рабочем столе и выбрав Расширенные настройки дисплея. Далее мы дадим Показать свойства адаптера дисплея и выберем в разделе Частота обновления экрана герц, ранее сохраненный в программе AMD Radeon.
Как разогнать монитор с помощью видеокарты Intel
Если у нас есть видеокарта Intel или любая видеокарта AMD или Nvidia, которая изначально не поддерживает разгон, нам придется прибегнуть к помощи сторонней программы для увеличения частоты монитора в Windows.
Данная программа называется Утилита Custom Resolution Utility (CRU), и после загрузки мы распакуем ее в папку на рабочем столе, как если бы это была обычная программа. Когда все готово, мы запустим файл CRU.exe и выберем наш монитор в выпадающем меню вверху программы. Затем мы нажмем кнопку «Добавить» и укажем желаемое количество Гц в разделе «Частота обновления». Поскольку в программе нет возможности проверять указанную частоту, лучше постепенно применять герц и при необходимости изменять их позже.
Когда мы указали желаемую сумму, мы нажмем ОК и закроем программу, чтобы дважды щелкнуть файл restart.exe или restart64.exe (если у нас 64-разрядная версия Windows 10, нам придется щелкнуть второй). так что разрешение применяется. Если мы хотим применить его постоянно, процесс такой же, как и в видеокартах AMD.
Таким образом, мы щелкнем правой кнопкой мыши на рабочем столе, чтобы получить доступ к экрану дополнительных настроек. В разделе «Частота обновления» мы укажем новую частоту, чтобы окончательно применить ее в Windows.
Как разогнать монитор с помощью более высокой частоты обновления
Обновление: Перестаньте получать сообщения об ошибках и замедляйте работу своей системы с помощью нашего инструмента оптимизации. Получите это сейчас на эту ссылку
Разгон монитора служит, по сути, той же цели, что и разгон процессора, то есть для повышения производительности. Это включает увеличение частоты обновления за пределами оценки инвентаризации, т.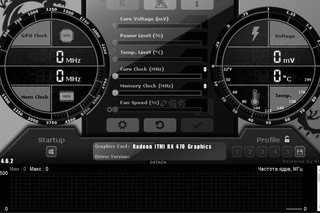 е. на экране может отображаться больше кадров в секунду.
е. на экране может отображаться больше кадров в секунду.
Для большинства людей это обычно не является абсолютно необходимым, но это не значит, что это плохой трюк или что вам не следует этого делать. Вот что вам нужно знать.
Проще говоря, монитор 60 Гц обновляет изображение 60 раз в секунду, 75 Гц — 75 раз в секунду, а 144 Гц — 144 раза в секунду. Вообще говоря, особенно для компьютеров и компьютерных игр, чем выше, тем лучше. Человеческий глаз и мозг видят примерно 24 кадра в секунду, но мы можем воспринимать гораздо более высокую частоту кадров, чем это.
Подготовка монитора к разгону
К сожалению, не все объявления одинаковы. Перед тем, как начать разгон экрана, вам нужно понять некоторые вещи, которые могут иметь значение в этом процессе. Например, кабели и спецификации — два важных элемента, которые необходимо учитывать.
Производители делают устройства определенным образом, что отличает их от других. В целом более старые мониторы имеют гораздо более низкие возможности разгона или меньшую поддержку. частота обновления. Перед тем как начать, произведите быстрый поиск модели вашего монитора и посмотрите, что она поддерживает.
частота обновления. Перед тем как начать, произведите быстрый поиск модели вашего монитора и посмотрите, что она поддерживает.
Теперь вы можете предотвратить проблемы с ПК с помощью этого инструмента, например, защитить вас от потери файлов и вредоносных программ. Кроме того, это отличный способ оптимизировать ваш компьютер для достижения максимальной производительности. Программа с легкостью исправляет типичные ошибки, которые могут возникнуть в системах Windows — нет необходимости часами искать и устранять неполадки, если у вас под рукой есть идеальное решение:
- Шаг 1: Скачать PC Repair & Optimizer Tool (Windows 10, 8, 7, XP, Vista — Microsoft Gold Certified).
- Шаг 2: Нажмите «Начать сканирование”, Чтобы найти проблемы реестра Windows, которые могут вызывать проблемы с ПК.
- Шаг 3: Нажмите «Починить все», Чтобы исправить все проблемы.
Во-вторых, самое важное — это кабели. Каждый кабель имеет разную пропускную способность и емкость, чтобы вы могли разогнать монитор. Например, использование двухпортовых соединений DVI позволяет разогнать монитор намного проще, чем HDMI и другие кабели.
Каждый кабель имеет разную пропускную способность и емкость, чтобы вы могли разогнать монитор. Например, использование двухпортовых соединений DVI позволяет разогнать монитор намного проще, чем HDMI и другие кабели.
Точно так же некоторые кабельные адаптеры также могут повлиять на производительность. Вы всегда должны выбирать высококачественные адаптеры, чтобы ваша производительность никогда не снижалась.
Используйте служебную программу Custom Resolution для разгона монитора
Утилита Custom Resolution — одно из старейших программ, используемых для разгона монитора. По этой причине он не всегда совместим со всеми графическими процессорами, особенно со встроенными видеокартами Intel. Однако было показано, что он хорошо работает с видеокартами AMD. Перед тем, как выбрать этот метод, вам следует проверить совместимость вашего графического процессора с этим программным обеспечением.
Первый шаг — загрузить и установить CRU на свой компьютер. После завершения установки выполните следующие действия:
- Запустить приложение
- Два окна отображаются для подробного и стандартного разрешения.
 Нажмите «Добавить» в поле «Подробные разрешения».
Нажмите «Добавить» в поле «Подробные разрешения». - Щелкните «Время» и выберите «Стандартный ЖК-дисплей».
- Теперь измените частоту обновления на значение выше, чем значение по умолчанию (вероятно, значение инвентаризации 60 Гц). Для начала увеличьте на 5 Гц и нажмите «ОК».
- Перезагрузите компьютер.
- Откройте настройки дисплея в Windows 10, щелкнув правой кнопкой мыши на экране рабочего стола и выбрав этот параметр в меню.
- Щелкните «Дополнительные параметры дисплея» и найдите свойства адаптера дисплея. Щелкните эту опцию.
- Откройте раскрывающееся меню на вкладке «Монитор» и выберите частоту обновления.
Если на этом этапе разгон был неудачным, на вашем мониторе отобразится черный экран, и через 15 секунд он автоматически вернется к предыдущим настройкам. Если настройка прошла успешно, повторяйте шаги с шага 4 до тех пор, пока не достигнете максимального значения частоты обновления для разгона, если вы считаете, что она еще не достигнута.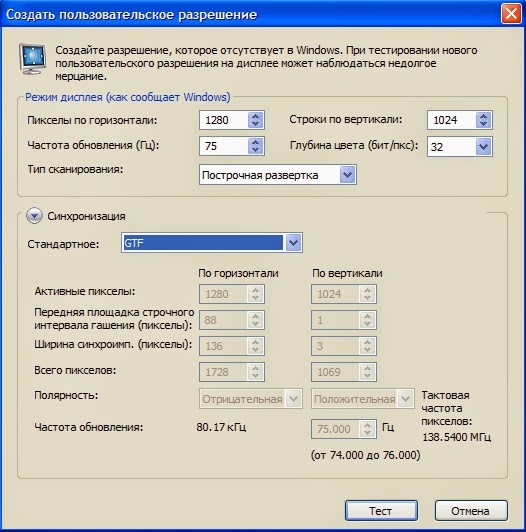 Обязательно делайте это маленькими шагами.
Обязательно делайте это маленькими шагами.
Заключение
Таким образом, мы считаем, что частота обновлений в последнее время улучшилась благодаря новой возможности разгона. Производители продолжают пытаться максимизировать емкость панелей с относительно низкой частотой обновления, работая с имеющимися у них инструментами. Самым большим преимуществом, которое мы видели до сих пор, является загрузка панелей с низкой частотой обновления от 60 Гц до примерно 100 Гц. Это позволило производителям дисплеев значительно улучшить игровой процесс на высококачественных IPS-панелях в новых захватывающих форматах, не дожидаясь, пока производители панелей догонят потребности рынка.
https://www.quora.com/I-overclocked-my-monitor-from-60-75hz-Does-it-actually-have-an-effect
РЕКОМЕНДУЕМЫЕ: Нажмите здесь, чтобы устранить ошибки Windows и оптимизировать производительность системы
CCNA, веб-разработчик, ПК для устранения неполадок
Я компьютерный энтузиаст и практикующий ИТ-специалист.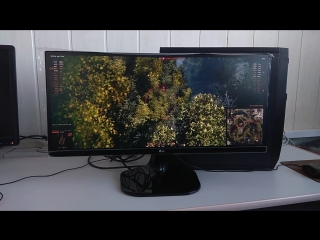 У меня за плечами многолетний опыт работы в области компьютерного программирования, устранения неисправностей и ремонта оборудования. Я специализируюсь на веб-разработке и дизайне баз данных. У меня также есть сертификат CCNA для проектирования сетей и устранения неполадок.
У меня за плечами многолетний опыт работы в области компьютерного программирования, устранения неисправностей и ремонта оборудования. Я специализируюсь на веб-разработке и дизайне баз данных. У меня также есть сертификат CCNA для проектирования сетей и устранения неполадок.
Как разогнать монитор вашего ПК — почему и что это значит
Разгон монитора по существу служит той же цели, что и разгон процессора; чтобы получить немного больше производительности. Он включает в себя увеличение частоты обновления сверх стандартного рейтинга, что означает, что он может отображать больше кадров на экране в секунду.
Для большинства людей в большинстве случаев это не совсем то, что нужно делать, но это не значит, что это не изящный трюк или что вы не должны этого делать.Вот что вам нужно знать.
Что такое частота обновления?
По определению, именно это:
Количество раз в секунду, которое изображение, отображаемое на экране, необходимо регенерировать, чтобы предотвратить мерцание при просмотре человеческим глазом.
Проще говоря, монитор 60 Гц будет обновлять изображение 60 раз в секунду, 75 Гц — 75 раз в секунду, а 144 Гц — 144 раза в секунду. Вообще говоря, чем выше, тем лучше, особенно в компьютерных играх и компьютерных играх.Человеческий глаз и мозг видят со скоростью около 24 кадров в секунду, но мы способны воспринимать гораздо более высокие частоты обновления, чем эта.
VPN-предложения: пожизненная лицензия за 16 долларов, ежемесячные планы за 1 доллар и более
Может любой монитор?
Потенциально. Можете ли вы увеличить частоту обновления или нет, зависит от вашей конкретной панели. Даже в идентичных мониторах не все панели дисплея одинаковы. Вы можете читать истории о значительном росте некоторых показателей на своем конкретном мониторе, но вашему собственному может не повезти.
Например, я использую BenQ RL2455HM, и есть много успешных отчетов о разгоне с 60 Гц до 75 Гц. Мой собственный монитор может работать только до 70 Гц.
Обновление: Как указано в комментариях, сделайте каждый шаг, чтобы сначала проверить характеристики своей панели. Мало того, что не все панели созданы равными, некоторые производители, возможно, уже применили заводской разгон. В этом случае риски намного выше, если вы попытаетесь раздвинуть границы еще больше.
Это одна из тех ситуаций, в которых ваш пробег может варьироваться.
Как разогнать монитор
На самом деле это очень простой процесс. Вы можете использовать сторонний инструмент под названием CRU или попытаться использовать программное обеспечение AMD, NVIDIA или Intel. Все бесплатны, поэтому мы рассмотрим каждую.
CRU — Утилита нестандартного разрешения
Это один из старых методов, который может быть несовместим со всеми графическими процессорами или встроенной графикой Intel. Однако, похоже, он очень хорошо работает с графикой AMD. Вы можете скачать его здесь, и после установки это простой процесс для изменения частоты обновления.
- Открыть CRU
- Вы увидите два поля, одно для детального разрешения и стандартного разрешения.
- При детальном разрешении щелкните добавить .
Нажмите тайминг и измените его на ЖК-стандарт.
- Измените частоту обновления на значение выше стандартного, хорошее начало — приращение 5 Гц.
- Нажмите ОК.
- Перезагрузите компьютер.
Затем вам нужно будет изменить частоту обновления в Windows 10, шаги, которые применимы к любому другому методу разгона.
- Щелкните правой кнопкой мыши на рабочем столе и выберите настройки отображения .
- Щелкните Расширенные настройки дисплея .
- Прокрутите вниз и выберите Свойства адаптера дисплея .
- На вкладке монитора выберите желаемую частоту обновления из раскрывающегося списка.
Если сработает, то монитор, в принципе, не потемнеет.Если вы поднялись слишком высоко, экран ничего не будет отображать и вернется к старым настройкам через 15 секунд.
Использование настроек AMD Radeon
Если вы используете графический процессор AMD, вы можете добиться аналогичных результатов с помощью приложения AMD Radeon Settings. Щелкните правой кнопкой мыши его значок на панели задач и выполните следующие действия.
- Щелкните правой кнопкой мыши на рабочем столе и выберите AMD Radeon settings .
- Щелкните вкладку отображения .
- Рядом с пользовательскими разрешениями щелкните создать .
- Измените частоту обновления на желаемый уровень.
- Нажмите сохранить .
Перезагрузитесь и выполните указанные выше действия, чтобы изменить свою частоту обновления.
Использование панели управления NVIDIA
Действия для пользователей NVIDIA в основном такие же, как и для AMD, с той разницей, что элементы управления NVIDIA выглядят более утилитарными!
- Щелкните правой кнопкой мыши на рабочем столе и выберите Панель управления NVIDIA .
- Раскройте меню дисплея .
- Нажмите , измените разрешение , а затем создайте пользовательское разрешение .
С помощью панели управления NVIDIA вы можете протестировать созданные вами настройки перед применением. Как только вы будете довольны, перезагрузитесь и выполните описанные выше действия, чтобы реализовать.
Использование графики Intel
Собственная панель управления графикой Intel также позволит вам довольно легко создавать собственные разрешения и частоту обновления.
- Открыть Панель управления графикой Intel HD .
- Выберите дисплей .
- Слева нажмите на пользовательское разрешение .
- Введите ширину , высоту и желаемую частоту обновления . 5 Щелкните добавить .
Если ваш дисплей не может подняться выше, вам будет предложено либо выйти, либо повторить попытку. Если вы получили успешную блокировку, перезагрузитесь и выполните указанные выше действия, чтобы убедиться, что вы выбрали новый.
Как проверить свой разгон
Это намеренно плохая фотография.Чтобы проверить и убедиться, что ваша новая частота обновления работает должным образом, есть отличный онлайн-тест, который вы можете запустить. Посетите http://www.testufo.com/#test=frameskipping в своем браузере и следуйте инструкциям на экране. Он распознает частоту обновления, которую вы выбрали для своего монитора в это время.
В основном вы делаете снимок движущегося изображения с меньшей выдержкой, и, если все работает, как должно, вы получите фотографию (плохого качества), подобную приведенной выше.Если заштрихованные прямоугольники выстроены в линию и не разорваны, значит, вы добились успеха. Если поля разделены, то кадры пропущены.
Не пуленепробиваемый и на ваш страх и риск
Так же, как и при разгоне процессора, все это делается на ваш страх и риск. Вы, , должны иметь возможность экспериментировать с , не взорвав монитор вашего ПК, но нет никаких гарантий. Так что будьте осторожны со своим снаряжением. Также имейте в виду, что подключение к вашему монитору с ПК может иметь влияние, как и разрешение.Например, вы сможете разогнать 720p, но не 1080p.
И, как уже упоминалось, все это не является точной наукой, и ваш пробег может отличаться. Трудно сказать, что мы бы порекомендовали это как важную вещь, чтобы попробовать, но если вы любите повозиться, вас ничто не останавливает.
Если вы опытный специалист в этом деле, не забудьте оставить в комментариях ниже любые советы или рекомендации!
Мы можем получать комиссию за покупки, используя наши ссылки. Учить больше.
Двигатели готовыВот все машины Forza Horizon 5, подтвержденные на данный момент
Forza Horizon 5 становится масштабнее, чем когда-либо, со своей следующей поездкой в Мексику в сочетании с обширным списком автомобилей, которым можно соответствовать.Вот полный список машин Forza Horizon 5, и все время добавляются новые.
Как разогнать монитор [Руководство на 2021 год]
Откройте настройки драйверов NVIDIA или AMD и найдите возможность создать собственное разрешение. Начните с увеличения частоты обновления, пока не заметите побочные эффекты, такие как пропуск кадров.
Затем уменьшите частоту обновления на 1 Гц, пока не найдете золотую середину.
Как вы, возможно, уже знаете, вы можете легко разогнать большое количество оборудования для повышения производительности.Это также относится к компьютерному оборудованию, так как вы можете разогнать видеокарту, оперативную память и процессор.
Многие люди уже знают это, но меньше людей знают, что вы также можете разогнать свой монитор и получить более высокую частоту обновления!
Разгон вашего оборудования довольно прост, и многие люди этим занимаются.
Если у вас качественная панель, вы можете увеличить частоту обновления монитора за пределы спецификаций для более плавного игрового процесса.
Разгон монитора требует очень мало усилий и может быть легко выполнен путем настройки драйверов как для пользователей AMD, так и для NVIDIA.
В этой статье мы покажем вам, как именно разогнать монитор.
Когда следует разгонять монитор?
Если у вас монитор с частотой 60 Гц и вы получаете более 60 кадров в секунду в ваших видеоиграх, вы будете видеть только до 60 полных кадров, потому что это максимум, который может отображать ваш монитор.
Вы можете разогнать монитор на несколько Гц, в зависимости от качества панели, что позволит вам получить более высокую частоту кадров.
Разгон для пользователей AMD
Если у вас видеокарта AMD, откройте настройки Raden и в разделе «Display» нажмите «Create» рядом с «Custom Resolutions». В поле «Частота обновления (Гц)» введите предпочтительную частоту обновления.
Мы рекомендуем разгон на 5 Гц, пока вы не заметите побочные эффекты или пока экран не погаснет на несколько секунд и не вернется к исходным настройкам. После этого вы можете уменьшить с этой точки на 1 Гц, пока не найдете оптимальную частоту обновления.
В качестве альтернативы вы можете использовать CRU (Custom Resolution Utility), которая очень популярна для увеличения динамического диапазона FreeSync. С помощью этого программного обеспечения вы также можете легко увеличить частоту (Гц) с помощью автоматических режимов в нем. Если у вас больше опыта, вы можете воспользоваться дополнительными функциями, которые предлагает эта программа, такими как создание пользовательских режимов отображения.
Разгон для пользователей NVIDIA
Для пользователей NVIDIA настраиваемая частота обновления встроена в драйвер GeForce, поэтому вы можете разогнать монитор, просто открыв панель управления NVIDIA, щелкнув «Изменить разрешение» в разделе «Задачи отображения», а затем «Настроить».’
Это покажет список всех доступных в настоящее время режимов экрана. Отсюда вы нажимаете «Create Custom Resolutions» и увеличиваете Гц, пока не получите ошибки синхронизации.
Инструменты для тестирования и другие
Запускайте игры, в которые вы играете, перемещайте окна и смотрите видео, внимательно следя за мигающими горизонтальными линиями, пропусками кадров или другим странным поведением.
Если вы столкнулись с одним или несколькими из них, просто уменьшите частоту обновления на несколько тактов и повторите попытку.Это процесс проб и ошибок, поскольку даже одну и ту же модель монитора можно разогнать до разной частоты обновления. Все дело в том, чтобы найти золотую середину для вашего конкретного подразделения.
Мы также настоятельно рекомендуем использовать онлайн-инструменты для тестирования.
Как пользователь NVIDIA, вы также можете использовать утилиту Precision X16, которая представляет собой простую программу, которую вы можете использовать для изменения частоты обновления вашего монитора с помощью ползунка.
Следует иметь в виду, что кабели действительно имеют значение.Убедитесь, что ширина полосы пропускания кабеля и разъема достаточна для достижения желаемого разрешения / частоты обновления.
Также старайтесь, чтобы длина кабеля была короткой, чтобы предотвратить ухудшение сигнала. По возможности избегайте адаптеров.
Предупреждение
Наконец, будьте осторожны при разгоне любого оборудования. Скорее всего, это приведет к аннулированию гарантии, поэтому будьте готовы принять последствия, если что-то пойдет не так.
Мы еще не слышали о том, чтобы кто-нибудь сломал свой монитор, разогнав его, но это не значит, что этого не может произойти, поэтому разгоняйте его на свой страх и риск.
Как разогнать монитор для более высокой частоты обновления (от 60 до 80 Гц)
Что вы можете не знать, так это то, что не только видеокарта или процессор определяют беглость вашей игры. Монитор также играет важную роль. Эта статья покажет вам, как разогнать монитор, чтобы получить лучшую частоту обновления для вашей игры.
Разгон монитора для игр — это повышение частоты обновления выше стандартной. Технически разгон увеличивает частоту кадров экрана монитора; количество кадров в секунду и уменьшает задержку ввода.
Чем выше количество кадров в секунду, тем выше тактовая частота, что означает лучшее качество изображения. Проще говоря, разгон — это количество раз, когда изображение, отображаемое на вашем мониторе, регенерируется в секунду для обеспечения четкости и наилучшего визуального восприятия. Разогнанные мониторы отображают четкое изображение.
Стандарт для измерения тактовой частоты или частоты обновления — герцы (Гц). Монитор с частотой 60 Гц обновляет изображения на экране 60 раз в секунду. Точно так же монитор с частотой 75 Гц обновляет изображение 75 раз в секунду.То же самое и с монитором 144 Гц. Скорость разгона ЖК-мониторов значительно выше, чем у аналоговых устройств.
Стоит ли разгон монитора?
Конечно, это стоит того, особенно учитывая то, что он улучшает качество изображения и общую производительность рендеринга видео. Более высокая частота обновления обеспечивает превосходное качество изображения на экране, что дает вам конкурентное преимущество при воспроизведении игрового или потокового контента.
Однако есть нюанс.Разгон монитора — задача не для всех, особенно если дисплей вашего монитора не рассчитан на более высокое разрешение экрана. Превышение рекомендованной скорости разгона подвергает ваш монитор потенциальному риску повреждения.
Более того, ПК-панели различаются не только спецификациями, но и некоторые из них поставляются с предустановленным заводским разгоном, что усложняет задачу, если вы собираетесь увеличить лимиты разгона для таких экранов. Тем не менее, разгон по-прежнему остается изящной уловкой, которую стоит попробовать.
Как разогнать монитор
Разогнать любой игровой монитор очень просто. Есть три основных способа сделать это. Вы можете сделать это с помощью утилиты Custom Resolution Utility (CRU), утилиты Windows или с помощью видеокарты. Давайте рассмотрим каждый из этих вариантов.
Программный разгон CRU
Утилита Custom Resolution Utility (CRU) — один из старейших методов разгона дисплейных панелей. Стоит отметить, что CRU отлично работает на устройствах с графикой AMD, но не на устройствах со встроенной графикой Intel или графическими процессорами.Чтобы использовать этот сторонний инструмент, вам необходимо сначала загрузить и установить его. После этого действуйте следующим образом:
Шаг 1: Запустите программное обеспечение CRU
Шаг 2: В интерфейсе инструмента появятся два экрана для детального разрешения, и стандартных разрешений.
Шаг 3: Выберите экран Подробные разрешения и нажмите Добавить.
Шаг 4: Щелкните раскрывающийся список для Timing , затем выберите LCD standard.
Шаг 5: В разделе Frequency установите частоту обновления на значение, превышающее стандартное для вашего монитора. Например, если у вас стандартный монитор с частотой 60 Гц, вы можете увеличить частоту на 5 Гц до примерно 65 Гц, а затем до 70 Гц и 75 Гц в этой последовательности. Как только вы будете довольны новыми настройками разгона, нажмите OK , чтобы сохранить настройки, а затем перезагрузите компьютер.
Разгон монитора для игр с помощью утилиты Windows
После установки предпочтительной частоты обновления CRU и перезагрузки компьютера вашей следующей задачей будет настроить частоту обновления в Windows, чтобы они соответствовали тому, что на CRU.Для этого выполните следующие действия:
Шаг 1: На вашем устройстве с Windows 10 щелкните правой кнопкой мыши рабочий стол, а затем в опциях меню выберите Display settings. Если вы работаете в Windows 7, перейдите на панель управления и найдите оттуда Display Settings .
Шаг 2: Прокрутите вниз до нижней части окна настроек дисплея и щелкните Advanced Display Settings.
Шаг 3: В разделе «Дополнительные параметры дисплея» щелкните Свойства адаптера дисплея в нижней части экрана.
Шаг 4: Появится окно с названием вашего типа монитора и видеокарты. Щелкните вкладку Monitor , затем в разделе настроек монитора выберите желаемую частоту обновления экрана из раскрывающегося списка. Помните, что Windows автоматически рассчитает правильную частоту для вас. После этого нажмите Применить , а затем ОК .
- Совет! Если выбранная частота обновления превышает возможности вашего монитора, экран станет черным, а через 15 секунд вернется к исходному разрешению.Если после выбора новой частоты обновления вы не видите пустой экран или синий экран, это означает, что разгон прошел успешно.
Разгон монитора с помощью драйвера видеокарты
Помимо служебной программы CRU, также можно разогнать панель дисплея с помощью системной видеокарты. В этой связи мы рассмотрим три основных варианта.
i). Использование NVIDIA Graphics
Если вы используете графику NVIDIA GeForce, вы можете разогнать свой экран с помощью панели управления NVIDIA.Вот как это сделать…
Шаг 1: Щелкните правой кнопкой мыши на рабочем столе и выберите Панель управления NVIDIA.
Шаг 2: На левой панели под Display выберите Изменить разрешение . Появится всплывающее окно с именем Create Custom Resolution .
Шаг 3: Создайте собственную частоту обновления. Вы можете продолжать выбирать частоты и тестировать, пока не найдете лучшую частоту обновления для своего игрового монитора.Убедившись, что ваш экран успешно разогнан, сохраните настройки и перезагрузите компьютер, чтобы новая частота обновления вступила в силу.
Шаг 4: Последнее, что вам нужно сделать, это настроить частоту обновления в Windows, чтобы она соответствовала тому, что отображается на панели управления NVIDIA. Вы можете сделать это в настройках дисплея Windows . Выполните следующие действия: «Настройки дисплея»> «Дополнительные настройки дисплея»> «Свойства адаптера дисплея»> вкладка «Монитор».
ii). Использование Intel Graphics
Помимо NVIDIA, вы также можете создавать пользовательские частоты обновления экрана и разрешения для вашего монитора с помощью панели управления графикой Intel. В графике Intel используется Intel Core, чтобы обеспечить более высокую частоту кадров для наилучшего качества изображения. Вот как использовать панель управления графикой Intel для разгона экрана дисплея.
Шаг 1: Сначала щелкните правой кнопкой мыши на рабочем столе и выберите Intel Graphics Control Panel .
Шаг 2: На экране панели управления выберите пользовательское разрешение на вкладке Дисплей .
Шаг 3: На следующем экране введите пользовательскую частоту обновления , затем нажмите Добавить , чтобы сохранить изменения. После этого перезагрузите компьютер.
- Совет! Некоторые мониторы не могут разогнаться. Такие экраны имеют предустановленную стандартную частоту обновления экрана только без возможности выбора более высоких значений.
Шаг 4: После успешного изменения частоты обновления с помощью графической карты перейдите к внесению изменений в Windows следующим образом: «Параметры экрана»> «Дополнительные параметры отображения»> «Свойства адаптера дисплея»> вкладка «Монитор».
iii). Разгон монитора с помощью AMD Radeon Graphics
Разгон монитора также можно выполнить с помощью настроек AMD Radeon, если на вашем компьютере установлен графический процессор AMD. Вот как это сделать…
Шаг 1: Щелкните правой кнопкой мыши на рабочем столе и выберите AMD Radeon Settings.
Шаг 2: В следующем окне выберите вкладку Display , затем щелкните Create рядом с Custom Resolutions.
Шаг 3: Установите желаемую частоту обновления , нажмите Сохранить , а затем перезагрузите компьютер.
Шаг 4: Чтобы новая частота обновления вступила в силу, внесите следующие изменения в Windows через настройки дисплея: «Настройки дисплея»> «Дополнительные настройки дисплея»> «Свойства адаптера дисплея»> вкладка «Монитор».
Как проверить свой разгон
После успешного разгона монитора с помощью утилиты Custom Resolution Utility (CRU) или драйвера видеокарты вы можете захотеть проверить разгон. Для этого просто зайдите на этот сайт: testufo.com
Прочтите эту статью о том, как это сделать: Как проверить и установить частоту обновления монитора вашего компьютера
Разгон вашего монитора не только улучшает качество экранных изображений, но также дает вам конкурентное преимущество, когда речь идет о захватывающем опыте во время игры.Разгон экрана можно выполнить с помощью утилиты Custom Resolution Utility (CRU) или драйвера видеокарты. Любой метод включает в себя перезагрузку компьютера и настройку частоты обновления Windows в соответствии с частотой обновления CRU или драйвера видеокарты. Какой бы метод вы ни выбрали, работа будет выполнена.
Как разогнать монитор на 100%
Если вы заядлый геймер, вы должны хорошо разбираться в разгоне. Благодаря небольшим изменениям настроек ваш процессор и видеокарта будут потреблять все больше и больше энергии; К счастью, вы также можете разогнать свой монитор.
На всякий случай, эта статья посвящена как разогнать монитор !
Не волнуйтесь, если вы никогда не разгоняли что-либо в своей системе, мы расскажем вам обо всех возможных и возможных ситуациях. Чтобы сделать ситуацию еще лучше, мы постарались объяснить все простые жаргоны, чтобы помочь вам сразу же приступить к работе.
Давайте приступим!
Зачем нужно разгонять монитор?
Вам может быть интересно это:
Но зачем беспокоиться о разгоне монитора, если я могу разогнать свой процесс, карту и память.Что ж, ты можешь это сделать. Но если вы ищете способы улучшить свои игры в сто раз, разгон может помочь вам в этом!
Этот процесс призван помочь вашему монитору отображать еще более качественную графику с гораздо более высокой частотой обновления (мы вернемся к этому позже). Хотя это изменение также зависит от возможностей вашей системы, результаты потрясающие. Мы предполагаем, что ваша система действительно может быть разогнана.
Вы также можете выбрать его, если ваша игра тормозит или есть прерывистые кадры.Это могло быть из-за узкого места между вашей видеокартой и стандартной частотой обновления. Быстрое увеличение скорости может дать вам скорость и корректировки, которые вы так долго искали.
Если вы заметили, я просто использовал жаргон выше. Какая частота обновления? При чем тут мониторы? Разгон только увеличивает скорость? Что ж, получите ответы на все эти вопросы, следующий:
Что такое частота обновления?
Если бы я объяснил вам концепцию частоты обновления в простейшем виде — это количество раз, когда изображение или кадр на экране должны быть воспроизведены за одну секунду.По умолчанию большинство из них имеют частоту 60 Гц. Это означает, что ваш монитор может отображать или восстанавливать 60 изображений за одну секунду.
Хотя для неспециалиста скорость звучит потрясающе, геймерам нужно гораздо больше. Чтобы удовлетворить эту потребность, несколько производителей выпустили мониторы с частотой обновления 144 Гц! Однако в этой ситуации больше всегда лучше.
Обычно человеческий глаз способен видеть движение со скоростью от 24 до 25 кадров в секунду (FPS). Однако наш мозг способен воспринимать даже лучшие показатели FPS.Таким образом, для этой особой частоты более высокая частота обновления не вызовет раздражения, а только улучшит визуальные эффекты.
Плюсы разгона монитора
Положительным моментом с момента разгона монитора является увеличение производительности. Ставки напрямую влияют на то, как графика отображается на вашем экране. Если скорость высока, ваша производительность также связана с повышением.
Во-вторых, поможет сэкономить. Вместо того, чтобы вкладывать деньги в дорогой дисплей, вы можете обойтись своим текущим монитором.Это может помочь вам воссоздать тот же эффект на более дешевом дисплее и улучшить ваши игры.
В-третьих, все ваши графические движения будут очень быстрыми. Никакая задержка ввода, заикание или дрожание не помогут вам влюбиться в свой монитор. Не можете дождаться, чтобы увидеть, как разогнать монитор? Мы почти у цели.
Минусы разгона монитора
Теперь, хотя положительных моментов достаточно, чтобы заключить сделку, вам следует взглянуть на отрицательные стороны разгона вашего устройства отображения.Увеличение производительности означает также увеличение энергопотребления. Вы практически просите свой монитор ускорить работу.
Вы заметите разницу в потреблении электроэнергии из-за разгона. Если вас не беспокоят счета, есть еще одна проблема. После изменения настроек обновления ваше оборудование будет нестабильным, и даже на него будет действовать более короткий срок гарантии.
Рассмотрим аналогию; как вы будете чувствовать себя, работая где-то часами без перерыва? Это ваш монитор пытается удовлетворить ваши игровые потребности.
Хотя машина не скажет «нет!» для вас оборудование может начать работать медленнее со временем.
С учетом сказанного, плюсы немного перевешивают минусы разгона. Подождите немного, чтобы получить наше руководство о том, как вы можете это сделать.
Влияет ли разгон монитора на игру?
Да, это так. Если вы использовали старый монитор, который страдает дрожанием или задержками, разгон — это святой Грааль, который вам нужен. Внезапное повышение производительности может помочь вам преодолеть милю и играть лучше, чем когда-либо.
Это особенно заметно, если вы играете в игры с интенсивным использованием оборудования или графики. Эти игры требуют лучшего оборудования, и разгон может помочь вашему простому монитору добиться этого.
Будь то убийство в углу, чтобы уничтожить ваши деньги, или шутер от третьего лица; лаги могут сломать ситуацию за вас.
Не говоря уже о том, что это не ограничивается компьютерными системами. Если у вас есть консоль, разгон дисплея все равно может улучшить вашу производительность.
Давайте наконец обсудим, как разогнать монитор.
Подготовка монитора к разгону
К сожалению, не все дисплеи сделаны одинаковыми. Прежде чем приступить к разгону монитора, вам нужно понять несколько вещей, которые могут повлиять на процесс. Например, кабели и спецификации — это две важные вещи, на которые вы должны обратить внимание.
Производители делают устройства определенным образом, что отличает их от других. Как правило, более старые мониторы имеют гораздо меньшую возможность разгона или поддерживают меньшую частоту обновления.Перед тем как начать, быстро изучите модель своего монитора и посмотрите, что она поддерживает.
Во-вторых, кабели важнее всего. Каждый кабель имеет разную полосу пропускания и способность помочь вам разогнать монитор. Например, использование двухпортовых каналов DVI поможет вам разогнать намного проще, чем кабели HDMI и другие.
Точно так же некоторые кабельные адаптеры также могут повлиять на производительность. Вы всегда должны выбирать адаптеры высокого качества, чтобы ваша производительность никогда не ставилась под сомнение.
Как разогнать монитор для игр: шаг за шагом
Наконец-то мы находимся в том разделе, которого вы так долго ждали. В этом разделе мы расскажем вам все о том, как разогнать монитор. Четыре служебные программы помогут вам добиться желаемого эффекта — мы рассмотрим их все.
Итак, давайте не будем ходить вокруг да около и быстро доберемся до него:
1- Использование CRU (Утилита настраиваемого разрешения)
Эта служебная программа, Custom Resolution Utility, была стандартом до того, как AMD и NVIDIA представили свои служебные программы.С помощью этого удивительного программного обеспечения от ToastyX вы можете сделать гораздо больше, чем просто увеличить частоту обновления.
Вот пошаговое руководство по разгону с помощью CRU:
- Загрузить CRU из MonitorTests
- Распакуйте загруженный файл и откройте исполняемый файл « CRU.exe »
- На вкладке « Подробные разрешения » выберите дисплей и нажмите «Редактировать» (или «Добавить»).
- Измените « Refresh Rate » на этой вкладке, чтобы настроить новое значение.
- При необходимости нажмите « OK » и позвольте устройству обработать новые конфигурации.
- Перезагрузите компьютер.
Таким образом, ваши новые изменения должны быть доступны. Если они не включены по умолчанию, вы можете сделать это:
- Щелкните правой кнопкой мыши в любом месте рабочего стола и откройте « Display Settings »
- Перейдите к «Дополнительно», а затем к « Параметры адаптера дисплея »
- Вы можете настроить новые значения в разделе «Монитор ».
- Измените его и примените изменения, чтобы увидеть, как он действует.
Эта утилита подходит для всех видеокарт, будь то NVIDIA, AMD или любого другого производителя.
2- Использование настроек AMD Radeon
Если у вас видеокарта AMD, для вас должна быть отдельная панель настроек AMD Radeon. Проверьте свои программы, чтобы убедиться, что они установлены. В противном случае вы можете перейти на веб-сайт AMD, чтобы загрузить эту утилиту.
После загрузки или открытия монитора можно разогнать его:
- Щелкните правой кнопкой мыши на рабочем столе и выберите « AMD Radeon Settings »
- Зайдите в настройки вашего дисплея.
- Найдите параметры « Custom Resolutions » и нажмите « Create »
- Измените настройки вашего монитора.
- Сохраните изменения и примените их.
- Перезагрузите компьютер.
Эти изменения должны быть включены по умолчанию. Посмотрите, как работает ваша система. Если они в порядке, пусть будет иначе, вы можете изменить их на настройки по умолчанию.
3- Использование панели управления NVIDIA
Если у вас видеокарта NVIDIA, откройте панель управления NVIDIA и выполните следующие действия:
- Щелкните правой кнопкой мыши на рабочем столе
- Откройте « NVIDIA Control Panel »
- Откройте вкладку « Display » в меню параметров
- Выберите опцию « Изменить разрешение »
- Отрегулируйте частота обновления, однако вы хотели бы в опции « Custom Resolution »
- Сохраните изменения и примените их
Одна хорошая вещь в панели управления NVIDIA — это возможность протестировать настройки.Это позволяет вам поэкспериментировать с недавно измененными ставками и помочь вам выбрать правильный вариант
4- Использование Intel Graphics
Теперь, если у вас есть базовая видеокарта Intel или другая модель, панель управления Intel HD Graphics — ваш друг. Эта утилита также предустановлена вместе с вашей базовой установкой. Вот как можно разогнать монитор с помощью Intel Graphics:
- Щелкните правой кнопкой мыши на рабочем столе и откройте « Intel Graphics Settings ».Если его там нет, найдите вариант, выполнив поиск.
- Перейдите на вкладку настроек « Display ».
- Ищите опцию « Custom Resolution ».
- Выберите новую частоту обновления.
- Примените настройки, нажав « Добавить »
Вот оно! Вуаля, теперь у вашего монитора должна быть новая частота обновления.
Успешно разогнал ваш монитор? Давайте проверим
Что ж, вы только что разогнали свой дисплей.Как вы можете это проверить? Самый простой способ — проверить это, играя в разные игры. Если ваш игровой процесс кажется другим или на вашем экране очень гладкая графика, вы все сделали правильно.
Если на экране появляется несколько строк или наблюдается необычное поведение, возможно, вы захотите вернуться к настройкам по умолчанию. Новые настройки нестабильны для вашей системы и могут повредить монитор. Не уверены, есть ли проблема? Позвольте нам помочь вам.
Существуют десятки бесплатных программ для тестирования, которые помогут вам определить правильную частоту обновления.Вам следует запустить программное обеспечение, чтобы увидеть, сохраняется ли проблема, и изменить ее аналогичным образом. Если нет, то вперед!
Заключительные слова
Если вы прошли через этот процесс, теперь вы знаете, как разогнать монитор и насколько это просто. Не забудьте принять меры предосторожности и увеличивайте частоту обновления только постепенно. Это поможет вашему дисплею работать в определенных пределах и не вызовет проблем.
Мораль статьи была бы такой: разгон — это простой, но эффективный метод улучшения настроек вашего монитора.Будьте вашей страстью к играм или просто обычным использованием; на вашем дисплее наверняка будет повышенная графика.
Добавьте нашу статью в закладки и продолжайте посещать нас, если вы хотите больше новостей, советов и рекомендаций. А пока удачной игры!
Как разогнать монитор [Руководство на 2021 год] — GamingScan
Разгон — это термин, который обычно используется для обозначения таких вещей, как видеокарты, оперативная память и процессоры. Но поймите: вы также можете разогнать монитор вашего ПК! Разогнать монитор довольно просто, и, если вы все сделаете правильно, это может даже привести к очень плавному игровому процессу.
Однако, как и в любом другом процессе разгона, ваш монитор следует разгонять очень осторожно, чтобы не повредить хрупкие внутренние компоненты. Разгон монитора также часто приводит к аннулированию гарантии, поэтому, прежде чем что-либо делать, обязательно проверьте! В этом руководстве мы расскажем, как безопасно и эффективно разогнать монитор.
Метод, который вы будете использовать для разгона монитора своего ПК, относительно похож для большинства видеокарт, но, поскольку платформы разные, в этом руководстве мы рассмотрим несколько методов.
Разгон с NVIDIA
Для начала откройте панель управления NVIDIA на вашем компьютере. Вы можете сделать это, щелкнув правой кнопкой мыши на рабочем столе и выбрав его из меню. Перейдите к Изменить разрешение в боковом меню, а затем щелкните настроить .
Отсюда появится окно меню, которое позволит вам изменить частоту обновления (Гц) вашего монитора. Мы рекомендуем настраивать частоту обновления только небольшими приращениями, например 5–10 Гц.Панель управления NVIDIA позволяет вам проверить эти результаты, чтобы убедиться, что они вам нравятся, прежде чем перезагружать компьютер.
Разгон с AMD
Разгон с AMD в основном такой же, как разгон с NVIDIA, но он должен выполняться с помощью другой платформы. Что касается видеокарт AMD, многие пользователи добились успеха с помощью утилиты ToastyX Custom Resolution Utility, но мы рекомендуем вместо этого использовать настройки AMD Radeon, если это возможно.
Для начала откройте настройки AMD Radeon , затем щелкните вкладку Display .Затем нажмите Create рядом с Custom Resolutions . Чтобы разогнать монитор, измените частоту обновления на небольшими приращениями, как мы рекомендовали выше. Когда вы найдете настройки, которые вам нравятся, нажмите , чтобы сохранить .
Разгон с Intel
Вы не поверите, но вы можете разогнать монитор, даже если вы используете ноутбук с одной из встроенных видеокарт Intel! Чтобы разогнать одну из этих карт, сначала откройте Intel HD Graphics Control Panel .Оттуда выберите Display , а затем Custom Resolutions . Убедитесь, что вы находитесь на вкладке Добавить , наконец, введите разрешение и желаемую частоту обновления.
Что нужно знать о разгоне
После того, как вы выбрали на своем мониторе разогнанные настройки, вам необходимо перезагрузить компьютер, чтобы изменения полностью вступили в силу. Однако вы еще не закончили! Иногда ваш компьютер принимает новые настройки разгона, с которыми он не может справиться, что может привести к разрыву экрана, черным экранам или другим ошибкам.
Прежде чем играть в какие-либо игры, убедитесь, что внесенные вами изменения вступили в силу. После этого вы можете протестировать свой компьютер с помощью некоторых игр или запустить тест с пропуском кадров. Перейдите на этот веб-сайт и следуйте инструкциям на экране.
Также важно отметить, что разгон монитора всегда выполняется на ваш страх и риск. Хотя разгон монитора почти всегда безвреден, нет гарантии, что он не сократит срок службы вашего монитора или не вызовет других проблем в долгосрочной перспективе.Большинство мониторов могут справиться с небольшим разгоном, но всегда есть риск осложнений, даже если этот риск минимален.
Также помните, что ваш монитор, а также его периферийные устройства ограничивают его разгонный потенциал. Если вы используете устаревший тип подключения (например, DVI, который предназначен только для поддержки до 60 Гц), ваш монитор может не работать даже при включенных настройках.
В конце концов, разогнать монитор довольно просто, но не быстро — для правильного решения требуется немного усилий, а также проб и ошибок.Однако, если на ваш монитор истек срок гарантии или вы считаете, что риск стоит того, он может принести захватывающие награды за игровую производительность вашего компьютера!
Стоит ли Intel Xeon для игр?
Как разогнать монитор 75 Гц? [Полное руководство]
У монитора есть так много настроек и функций, особенно высокотехнологичных с использованием новейших технологий, которые позволяют сохранять гибкость изменений и использования. Безусловно, это благословение для геймеров, создателей анимации, видеооператоров и многих других.
Среди множества настроек и функций разгон монитора привлек наше внимание. Возможно, вы разогнали компьютерную систему, чтобы добиться более плавного и равномерного игрового процесса, но он также совместим с мониторами!
Разгон монитора звучит как небольшая сложная вещь, особенно если вы новичок в использовании компьютера и, в частности, в том, как работают его функции. Тем не менее, это довольно просто и больше похоже на подпушку, но вы должны соблюдать инструкции.
И если вы имеете дело с частотой обновления и плавной производительностью дисплея для игр или плавной работы с анимацией, эта статья, безусловно, развеет многие ваши сомнения.
В дополнение к этому, хорошие знания о вашем компьютере и о мониторе не только сохранят адаптивность, но и дадут вам свободу наилучшего использования. Тем не менее, сегодня мы поговорим о разгоне и о том, как он влияет на монитор?
Что такое разгон монитора?
На дисплее монитора термин разгона, используемый для обозначения изменения или отклонения стандартной частоты обновления.Целью разгона монитора является получение увеличенного количества кадров в секунду. Кроме того, любой идеальный современный монитор можно разогнать, но повышение частоты обновления варьируется от монитора к монитору.
Что касается частоты обновления, это время, в течение которого экран дисплея обновляется за одну секунду. Например, если у вас есть монитор с частотой 60 Гц, он обновит кадр 60 раз за одну секунду, 75 Гц обновит 75 раз в секунду и так далее.
Почему мы разгоняем монитор дисплея?
Как уже говорилось ранее, разгон монитора состоит в том, чтобы изменить частоту обновления на нем на значительную величину, не превышающую FPS. Более того, он также используется для решения проблемы с разрывом экрана, что, безусловно, является серьезной проблемой для геймеров и создателей анимации.
И когда вы играете в динамичные игры с таким большим количеством действий и сменой сцен, отображение нескольких кадров сразу же раздражает. Поэтому, чтобы справиться с появлением этих нескольких кадров, вы используете разгон, который также легко помогает
Как разогнать монитор 75 Гц?
Частота обновления 75 Гц — достойная функция, которую можно безопасно выбрать, однако она зависит от типа используемого дисплея.А если вы используете высококачественные панели дисплея, вам будет легче достичь скорости с довольно большими привилегиями. Если вы ищете, как разогнать монитор, вот как это сделать. Вам нужно быть осторожным с типом монитора и его характеристиками.
Поэтому всегда рекомендуется внимательно выполнять инструкции. Более того, вы должны соблюдать требования и основные предупреждения, прежде чем выбирать разгон монитора, потому что не все мониторы совместимы с разгоном.
Однако шаги для этого могут отличаться, потому что это легко зависит от того, какая у вас системная видеокарта, AMD или Nvidia. Итак, давайте начнем шаг за шагом руководство:
- Сначала загрузите служебную программу Custom Resolution Utility (CRU).
- Теперь щелкните правой кнопкой мыши главное приложение CRU и запустите программу от имени администратора.
- После этого откройте CRP, вы должны увидеть два окна с сообщением Подробное разрешение и другое со стандартным разрешением, нажмите «Добавить» , прямо под подробным разрешением.
- Введите разрешение экрана и частоту обновления, например 75 Гц и « OK». в меню.
- На этом этапе вам также необходимо изменить частоту обновления, и если что-то пойдет не так, экран вашего дисплея начнет мигать. А если не щелкает, все в порядке. Итак, теперь вам нужно применить изменения частоты обновления, и для этого выполните следующие действия.
- Перейдите к Display Setting , перейдя в меню «Пуск» и выберите Advanced Display Settings .
- Оттуда вы увидите свойства адаптера дисплея, щелкните по нему, и откроется окно. Из трех вкладок выберите вкладку Monitor .
- Здесь, в раскрывающемся меню, вы можете указать желаемую частоту обновления, которую вы хотите разогнать, например 75 Гц.
При всех этих настройках и процедурах ваш монитор дисплея должен полностью погаснуть, однако, если вы выберете самый высокий диапазон, с которым дисплей не совместим, дисплей автоматически вернется к настройкам примерно через 15 минут.
Можно ли разогнать монитор 75 Гц?
Хорошая новость о разгоне заключается в том, что вы, безусловно, можете повысить частоту обновления и разогнать монитор с 60 Гц до 75 Гц. Кроме того, у многих обычных пользователей есть эта частота 60 Гц, которую можно легко разогнать до 75 Гц.
Следует ли разогнать монитор до 75 Гц?
Разгон— это довольно мудрый метод, позволяющий не отставать от плавной и на должной производительности динамичных игр. Что касается разгона монитора с частотой 75 Гц, вы, безусловно, можете это сделать, но убедитесь, что ваша панель дисплея совместима с этим.
Это стабильный процесс, и если ваш монитор спроектирован так, чтобы выдерживать его, вы легко можете его выбрать. Обычно дисплеи с частотой 60 Гц разгоняются для достижения частоты обновления 75 Гц.
Три причины, почему вы должны выбрать монитор для разгона?
- Прежде всего, это увеличивает частоту обновления, даже если у вас монитор с меньшей частотой обновления. Это означает, что вы можете вносить изменения в отображение, не тратя слишком много денег. Следовательно, разгон — это недорогой и разумный способ выбора.
- Решите проблемы с задержкой ввода. Возможно, вы включите функцию разгона, чтобы обеспечить лучший и плавный игровой процесс. Тем не менее; Если вы воспользуетесь этой функцией, то наверняка сможете решить проблемы с задержкой ввода. Задержка ввода часто возникает при использовании монитора вертикальной синхронизации.
- Разогнать систему — значит испытать более быструю и качественную работу монитора. Кроме того, более быстрый отклик в играх, просмотр веб-страниц, потоковая передача в Интернете и даже плавное движение курсора мыши делают выбор в пользу этого варианта.
Недостатки разгона монитора
Низкая частота обновления в конечном итоге доводит ситуацию до ленивого уровня. Если вы имеете дело с низкой частотой обновления, вы, безусловно, можете использовать функцию разгона монитора, но перед опцией для этого вам также нужно помнить о ее минусах. Благодаря этому для вас все будет кристально чистым.
- Разгон монитора может как-то повредить микросхему контроллера из-за перегрева, из-за чего он может быстро изнашиваться. Его перегрев — это то, что снижает общую долговечность и срок службы вашего монитора.
- Как вы знаете, разгон монитора увеличивает частоту обновления, и это требует большего напряжения. Отсюда еще один недостаток разгона — энергопотребление. Вам не понравится больше электроэнергии, если все будет удобно.
- Вам понадобится дополнительная система охлаждения, чтобы сохранить долговечность. Поскольку при разгоне требуется больше напряжения и электроэнергии, нагрев системы — обычная проблема. Для решения проблемы перегрева вам обязательно понадобится дополнительная система охлаждения.
- Как следует из названия, разгон мониторов — это то, что система делает сверх своих встроенных ограничений. Поэтому время от времени его работа может стать нестабильной. Из-за нестабильности разгона вы столкнетесь со сбоями приложения и пропуском кадров.
Что будет, если разогнать монитор?
Разгонимеет некоторые риски и ограничения. Как упоминалось выше, вы должны быть очень точными и осторожными, чтобы выбрать разгон монитора.Само собой разумеется, что на карту поставлено все, что работает без ограничений.
Таким образом, монитор разгона (OC) будет работать быстрее и быть эффективным, и при этом нагрев его внутреннего механизма довольно очевиден. Если вы разгоняете 60 Гц до 120 Гц, ваш процессор и графический процессор должны это согласовывать. Кроме того, некоторые производители предлагают ограничение на безопасный разгон, чтобы предотвратить любые повреждения.
Последние мысли
Мы все слышали о разгоне процессора.Но для мониторов здесь также есть несколько других этапов и методология. Более того, перед разгоном монитора вы должны на 100% убедиться, совместима ли панель дисплея для этого или нет. Это легко предотвратит умышленное повреждение вашей системы.
Как разогнать частоту обновления вашего обычного старого монитора
Как и многие компоненты вашего ПК, ваш монитор можно разогнать, увеличив его частоту обновления сверх стандартных 60 Гц, чтобы он мог отображать больше кадров в секунду на экране.Это повышает производительность дисплея вашего монитора, делая игровой процесс более приятным. Те, кто находится в процессе разгона других компонентов, таких как процессор и графический процессор, разгон монитора хорошо дополнит другой разгон, чтобы усилия не были узкими местами из-за стандартного рабочего монитора. Пойдем прямо к делу!
Изображение: Productnation1. Общие сведения о разгоне монитора: как это работает?
При разгоне монитора цель состоит в том, чтобы увеличить частоту обновления сверх стандартных 60 Гц.Большинство мониторов можно разогнать до максимальной частоты 80 Гц из-за наличия скейлеров. В частности, дисплеи QNIX могут достигать 96 Гц в своей частоте обновления из-за отсутствия масштабатора в их настройке. Обратите внимание, что различные графические процессоры и кабели DIV-D могут повлиять на разгонный потенциал вашего устройства, ограничивая максимальную частоту обновления, которую вы можете достичь.
Разгон монитора не совсем похож на разгон процессора или графического процессора, с которым большинство знакомо. Хотя они заметно похожи, следует отметить существенные различия.Сначала посмотрите на сходство: нестабильный разгон монитора приведет к искажению дисплея или к отсутствию изображения в целом. При разгоне процессора или графического процессора также наблюдаются такие фатальные ошибки, свидетельствующие о неправильном разгоне. Однако ключевое отличие в этом процессе заключается в том, что иногда монитор может отображаться правильно, создавая впечатление стабильного разгона, но за кулисами монитор фактически пропускает кадры.
2.Проверка устройства: можно ли разогнать монитор?
Короче любой монитор можно разогнать . Степень разгона зависит от конкретного монитора, которым вы владеете. Как и в случае с разгоном графического процессора, следует признать тот факт, что не все мониторы созданы одинаковыми, даже если они одной модели и имеют одинаковые характеристики. Вот почему возможен разгон, потому что из-за небольших различий между оборудованием производители создают оборудование с небольшим регулируемым диапазоном для учета ошибок, устанавливая стандартное рабочее значение в этом диапазоне, который определяет, насколько хорошо работает ваш монитор.
У вашего монитора будут те же стандартные настройки, что и у всех других мониторов той же модели, но диапазоны каждого стандартного значения будут разными. Следовательно, в зависимости от верхней границы этого диапазона на вашем конкретном мониторе, вы сможете соответственно разогнать его до максимума.
В связи с этим не следует читать истории успеха других пользователей и ожидать, что ваш монитор сможет разгоняться таким же образом, даже если модель и характеристики обоих устройств в точности совпадают.
3. Следует помнить о соображениях безопасности
Хотя разгон монитора — это довольно простой процесс, который можно эффективно выполнить, если вы выполните все шаги, процедура действительно требует манипуляций с драйверами AMD и NVIDIA на вашем компьютере. Вот почему важно помнить о своих действиях, чтобы избежать постоянного изменения настроек, от которых зависит работа вашего компьютера. Например, такие манипуляции с драйверами могут привести к отказу части оборудования или к неработоспособности полностью, поэтому рекомендуется понимать последствия и постоянный характер предпринятых шагов перед их выполнением.Это руководство разработано с учетом всех мер предосторожности, чтобы вы не допустили таких фатальных ошибок.
Одна вещь, которую нужно проверить на панели перед разгоном, это то, что производитель уже разогнал ваше устройство. В этом случае разгон увеличивает риск необратимого повреждения или фатальной ошибки.
Потенциальные ошибки или повреждения, о которых следует помнить, включают затемнение экрана, артефакты, более низкую гамму и аннулирование гарантии на ваше устройство (обратитесь к производителю монитора или ознакомьтесь с условиями гарантии, чтобы быть уверенным) .Влияние, которое может оказать разгон монитора, — это то, что убеждает большинство пользователей продолжать разгон, зная об этих рисках.
Теперь, когда вы поняли, как работает разгон, как он будет работать на вашем конкретном мониторе, и познакомились с потенциальными рисками, связанными с безопасностью, давайте перейдем к процедуре разгона. Есть два основных способа сделать это. Вы можете выбрать стороннее программное обеспечение, такое как Custom Resolution Utility, или разогнать его с помощью встроенных приложений для AMD, NVIDIA или Intel.Все программы бесплатны и просты в использовании. Мы обсудим все методы в этом руководстве; вы можете выбрать то, что вам удобнее.
4. Утилита Custom Resolution Utility
Утилита Custom Resolution — одно из старейших программ, используемых для разгона мониторов. Из-за этого он не всегда совместим со всеми графическими процессорами, особенно со встроенными видеокартами Intel. Однако было замечено, что он хорошо работает с видеокартами AMD. Вы должны проверить совместимость вашего графического процессора с этим программным обеспечением, прежде чем выбирать этот метод.
Сначала загрузите CRU отсюда и установите его на свой компьютер. После завершения установки выполните следующие действия:
- Запустите приложение
- Появятся два поля для подробного и стандартного разрешения. В поле подробных разрешений нажмите «добавить».
- Щелкните «Время» и выберите «Стандарт ЖК-дисплея».
- Теперь измените частоту обновления на значение, превышающее установленное стандартное значение (вероятно, стандартное значение 60 Гц). Для начала увеличьте его на 5 Гц и нажмите «ОК».»
- Перезагрузите компьютер.
- Откройте «Параметры экрана» в Windows 10, щелкнув правой кнопкой мыши экран рабочего стола и выбрав этот параметр в меню.
- Щелкните по дополнительным настройкам дисплея и найдите свойства адаптера дисплея. Щелкните по этому.
- Откройте раскрывающееся меню на вкладке монитора и выберите частоту обновления.
- На этом этапе, если ваш разгон был неудачным, ваш монитор отобразит черный экран и автоматически вернется к предыдущим настройкам через 15 секунд.Если настройка прошла успешно, повторите шаги 4 и далее, пока не достигнете максимального значения частоты обновления при разгоне, если вы чувствуете, что оно еще не было достигнуто. Не забывайте делать это постепенно.
5. Метод настройки AMD Radeon
Если на вашем устройстве установлена AMD Radeon для упрощения работы графического процессора, щелкните правой кнопкой мыши на рабочем столе и откройте настройки AMD Radeon. Выполните следующие шаги:
- Откройте вкладку отображения.
- Нажмите «Создать». Он будет расположен рядом с «пользовательскими разрешениями».
- Настройте частоту обновления на желаемое значение. Снова рекомендуется увеличивать настройки на 5 Гц сверх уже действующего значения.
- Сохраните эти настройки.
- Перезагрузите компьютер.
- Откройте «Параметры экрана» в Windows 10, щелкнув правой кнопкой мыши экран рабочего стола и выбрав этот параметр в меню.
- Щелкните по дополнительным настройкам дисплея и найдите свойства адаптера дисплея.Щелкните по этому.
- Откройте раскрывающееся меню на вкладке монитора и выберите частоту обновления.
- На этом этапе, если ваш разгон был неудачным, ваш монитор отобразит черный экран и автоматически вернется к предыдущим настройкам через 15 секунд. Если настройка прошла успешно, повторите шаги 4 и далее, пока не достигнете максимального значения частоты обновления при разгоне, если вы чувствуете, что оно еще не было достигнуто. Не забывайте делать это постепенно.
6.Метод панели управления NVIDIA
Если на вашем устройстве установлена панель управления NVIDIA для упрощения работы графического процессора, щелкните рабочий стол правой кнопкой мыши и откройте его настройки. Выполните следующие шаги:
- Откройте меню дисплея.
- Нажмите, чтобы изменить разрешение.
- Нажмите «Создать нестандартное разрешение».
- Настройте частоту обновления на желаемое значение. Снова рекомендуется увеличивать настройки на 5 Гц сверх уже действующего значения.
- Сохраните эти настройки.
- Перезагрузите компьютер.
- Откройте «Параметры экрана» в Windows 10, щелкнув правой кнопкой мыши экран рабочего стола и выбрав этот параметр в меню.
- Щелкните по дополнительным настройкам дисплея и найдите свойства адаптера дисплея. Щелкните по этому.
- Откройте раскрывающееся меню на вкладке монитора и выберите частоту обновления.
- На этом этапе, если ваш разгон был неудачным, ваш монитор отобразит черный экран и автоматически вернется к предыдущим настройкам через 15 секунд.Если настройка прошла успешно, повторите шаги 4 и далее, пока не достигнете максимального значения частоты обновления при разгоне, если вы чувствуете, что оно еще не было достигнуто. Не забывайте делать это постепенно.
7. Метод панели управления графикой Intel
Если на вашем устройстве установлено приложение панели управления графикой Intel для упрощения работы графического процессора, нажмите CTRL + ALT + F12 на рабочем столе, чтобы запустить панель управления графикой Intel. Выполните следующие шаги:
- Откройте меню дисплея.
- Нажмите на нестандартное разрешение.
- Добавьте ширину, высоту и частоту обновления, которые вы хотите использовать для этого настраиваемого профиля. Для безопасного выполнения этой процедуры увеличьте частоту обновления не более чем на 5 Гц по сравнению с уже действующей частотой.
- Сохраните эти настройки.
- Перезагрузите компьютер.
- Откройте «Параметры экрана» в Windows 10, щелкнув правой кнопкой мыши экран рабочего стола и выбрав этот параметр в меню.
- Щелкните по дополнительным настройкам дисплея и найдите свойства адаптера дисплея.Щелкните по этому.
- Откройте раскрывающееся меню на вкладке монитора и выберите частоту обновления.
- На этом этапе, если ваш разгон был неудачным, ваш монитор отобразит черный экран и автоматически вернется к предыдущим настройкам через 15 секунд. Если настройка прошла успешно, повторите шаги 4 и далее, пока не достигнете максимального значения частоты обновления при разгоне, если вы чувствуете, что оно еще не было достигнуто. Не забывайте делать это постепенно.
8.Проверка разгона: сработало?
Чтобы убедиться в эффективности разгона, откройте веб-браузер и запустите онлайн-тест по этой ссылке. Действия для этого будут отображаться на экране вашего браузера. Тест автоматически определит примененную частоту обновления.
На экране появится движущееся изображение. Сделайте снимок этого экрана камерой с низкой выдержкой. Это будет выглядеть как на картинке ниже.Если серые заштрихованные прямоугольники выстроены в линию и не разорваны, значит, ваш разгон прошел успешно. Если поля не выстроены в линию или разделены, это означает, что ваш дисплей пропускает кадры, и, несмотря на то, что кажется, что он работает, поиск (без фатального черного экрана), разгон работает нестабильно и безуспешно.
Последние мысли
Как и при любом разгоне, насколько вы можете разогнать свое устройство и насколько хорошо оно работает, полностью зависит от вашей системы и варьируется от устройства к устройству, даже если два устройства имеют одинаковую модель и характеристики.В целом, эта процедура очень проста в исполнении и зависит от настройки одной переменной: частоты обновления, в отличие от разгона процессора или графического процессора, который зависит от напряжения и нескольких тактовых коэффициентов.



 Нечего добру пропадать.
Нечего добру пропадать.  Есть небольшой процент вероятности того, что вы выведете свой монитор из строя;
Есть небольшой процент вероятности того, что вы выведете свой монитор из строя;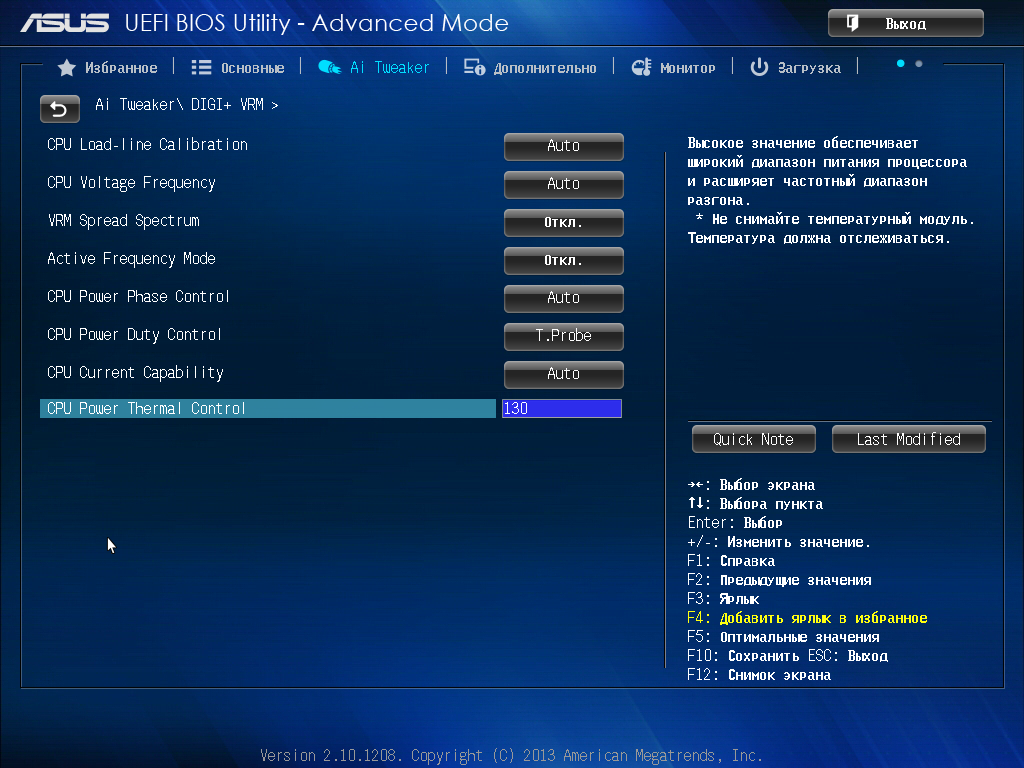 Нажмите «Добавить» в поле «Подробные разрешения».
Нажмите «Добавить» в поле «Подробные разрешения».