теория и практика разгона частоты матрицы
Процессор последнего поколения и видеокарта из топовой линейки не дадут крутых ощущений, если монитор не успевает за безумным FPS.
Разгон монитора никак не отразится на общей производительности компьютера, он просто сделает визуализацию более приятной. Это гораздо лучше, чем смотреть на слайдшоу из кадров. В этом материале мы расскажем от трех программных инструментах, с помощью которых можно быстро и результативно разогнать монитор, даже если вы никогда не занимались этим раньше. Нет совершенно никакой разницы, какое железо в системном блоке и какой монитор стоит на столе.
Разгону поддается любой монитор. Ограничением может стать только порт подключения с его пропускными возможностями. К примеру, DisplayPort 1.4 поддерживает 4К при частоте обновления 120 Гц, а HDMI 2.0 – тоже 4K, но всего при 60 Гц. Также неплохо знать особенности матрицы, так как они тоже могут влиять на исход оверклокинга.
Как разогнать монитор: начало
Прежде всего поговорим о том, какой показатель будем увеличивать. Тактовую частоту, как на процессоре или видеокарте, на мониторе увеличить нельзя – у него вообще нет такой характеристики.
Тактовую частоту, как на процессоре или видеокарте, на мониторе увеличить нельзя – у него вообще нет такой характеристики.
Под разгоном монитора подразумевается превышение номинальной частоты обновления матрицы.
Что такое частота обновления? Это характеристика, которая показывает, сколько раз за секунду одна картинка сменяется другой. Так, дисплей 60 Гц будет обновлять изображение 60 раз в секунду. Частота обновления – это примерно то же самое, что и частота кадров в секунду (FPS), только она подразумевает, что монитор сменяет изображение вне зависимости от того, появились в нем новые кадры или нет. А FPS в свою очередь показывает, сколько новых кадров видеокарта визуализирует каждую секунду.
При разгоне монитора частота обновления изображения устанавливается выше номинального показателя. Обычно эта процедура проводится ради более приятного геймплея: кроме как в играх увидеть преимущества от повышенной частоты обновления больше и негде. Если до разгона FPS был выше, чем частота обновления, то после вы сможете увидеть больше уникальных кадров в секунду (если точнее, то отдельных кадров вы все равно не заметите, просто в целом картинка станет приятнее для восприятия).
Хоть мы и сказали, что разогнать можно любой монитор, но даже два изделия одинаковой модели могут иметь мелкие различия, способные повлиять на конечный результат. Что уж говорить о мониторах разных брендов. Поэтому имейте в виду: после разгона ваш монитор может показать худший результат, чем точно такой же у коллеги за соседним столом.
И еще: разгон монитора – это вообще-то не про сам монитор, а про матрицу в нем, так как за визуализацию отвечает именно она. Постарайтесь до разгона собрать побольше информации об экранной матрице: помогут руководство пользователя, сайт производителя, разнообразные форумы и пр.
Некоторые мониторы продаются с заводским разгоном. Дополнительные манипуляции над ними могут оказаться неэффективными.
Как разогнать монитор?
Способов несколько. Мы выбрали три инструмента, которые работают практически со всеми видеоадаптерами AMD, Nvidia и Intel и сейчас расскажем, как ими пользоваться. При желании вы можете найти и другую программу, однако ее совместимость с вашим видеочипом вам придется выяснять самостоятельно.
Независимо от того, какую разгонную утилиту вы выберете, прежде всего нужно знать, как изменить частоту обновления в Windows. Зайдите в «Параметры» – «Система» – «Дисплей» – «Дополнительные параметры дисплея» – «Свойства видеоадаптера» – «Монитор». Там вы увидите раскрывающийся список. В нем можно указать частоту обновления из доступных значений.
Любую попытку разгона лучше начинать с малого и проводить все изменения постепенно.
Исходные показатели, а также результат разгона рекомендуем проверять с помощью онлайн утилиты пропуска кадров Blur Busters. Для теста сделайте фото экрана с длинной выдержкой (не скриншот). Если отобразилась серия непрерывных квадратов, разгон прошел успешно. Есть пробелы – идут пропуски кадров, требуется оптимизация.
А теперь переходим собственно к инструментам разгона.
Утилита нестандартного разрешения CRU
Custom Resolution Utility (CRU)
 Поскольку эта функция выполняется фирменными утилитами от самих Nvidia и AMD, постоянно иметь на компьютере CRU смысла нет. Но нам эта программа необходима с целью разгона.
Поскольку эта функция выполняется фирменными утилитами от самих Nvidia и AMD, постоянно иметь на компьютере CRU смысла нет. Но нам эта программа необходима с целью разгона.Загрузите архив с CRU, извлеките четыре исполняемых файла, запустите CRU.exe и выполните следующие действия.
- В раскрывающемся меню сверху выберите активный дисплей.
- В разделе «Detailed Resolutions» нажмите «Add».
- В раскрывающемся списке «Timing» установите «Automatic (PC)» для IPS-монитора ПК или «Automatic (HDTV)» для телевизора.
- Введите желаемую частоту обновления в поле «Frequency Refresh Rate».
- Щелкните ОК.
Перезагрузите компьютер и выполните инструкции Windows, чтобы изменения вошли в силу. Если экран почернел или появились артефакты, не паникуйте – что-то пошло не так, через несколько секунд Windows вернется к предыдущему значению частоты обновления. Скорее всего, вы указали слишком высокие параметры, и матрица с ними не справилась.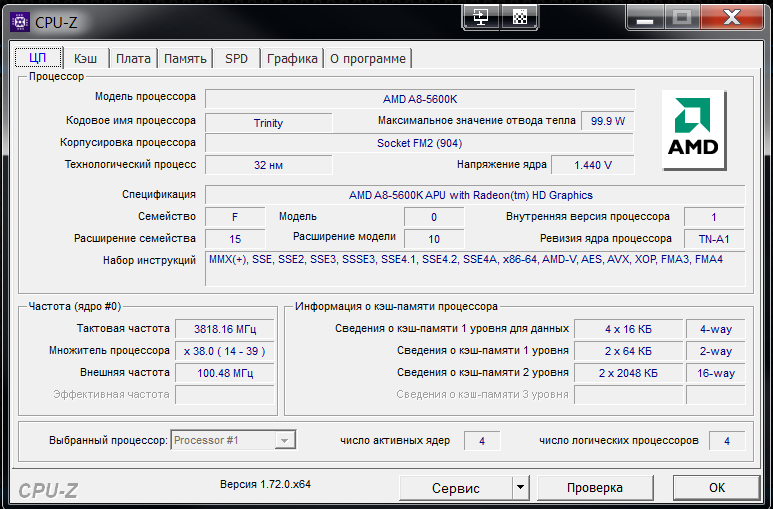
Nvidia Control Panel
Для манипуляций с видеокартами Nvidia есть фирменное программное обеспечение Панель управления Nvidia (не GeForce Experience – через него обновляются драйвера).
Кстати о драйверах – обновите до последней версии их и заодно саму Панель управления. А после выполните действия, указанные ниже.
- В разделе «Дисплей» выберите «Изменить разрешение».
- Нажмите «Настроить».
- Установите флажок «Включить разрешения, не отображаемые дисплеем», затем «Создать пользовательское разрешение».
- Укажите новое значение в поле «Частота обновления».
- Щелкните «Тест».
- Выберите новый профиль, обновите раскрывающийся список «Частота обновления».
- Выберите «Применить».
Новую частоту обновления можно сразу увидеть в Панели управления Nvidia. Однако это значение не всегда соответствует действительности, поэтому до нажатия кнопки «Применить» результат разгона вы не увидите. Если Windows не обнаружит ошибок, процедуру можно повторить, увеличив показатель.
Если Windows не обнаружит ошибок, процедуру можно повторить, увеличив показатель.
Программное обеспечение Radeon
Владельцам AMD тоже повезло: оверклокинг монитора можно провести стандартным приложением ПО Radeon. Убедитесь, что пользуетесь самой свежей версией ПО Radeon и актуальными драйверами. А после приступайте к разгону.
- Щелкните иконку «Настройки» в правой верхней части окна.
- Выберите вкладку «Дисплей».
- Выберите «Создать» рядом с полем «Пользовательские разрешения».
- Укажите желаемую частоту обновления в поле «Частота обновления».
- Нажмите «Сохранить».
Напоминаем, что оверклокинг нужно проводить постепенно, начиная с незначительного увеличения. Обязательно проверяйте, как монитор и система справляются с новыми показателями. Если нет проблем – двигайтесь дальше.
Чем вы рискуете, разгоняя монитор?
В отличие от оверклокинга процессора или видеокарты, разгон монитора не несет большой опасности. И если вы когда-либо меняли разрешение экрана, вы должны догадываться почему. Для тех, кто не в курсе, поясняем: Windows, Панели управления Nvidia и ПО Radeon автоматически откатывают настройки экрана до предыдущих, если изменения не подтвердить за определенное количество времени. Если разгон прошел некорректно, достаточно подождать около 30 секунд, чтобы дисплей вернулся в исходное состояние.
И если вы когда-либо меняли разрешение экрана, вы должны догадываться почему. Для тех, кто не в курсе, поясняем: Windows, Панели управления Nvidia и ПО Radeon автоматически откатывают настройки экрана до предыдущих, если изменения не подтвердить за определенное количество времени. Если разгон прошел некорректно, достаточно подождать около 30 секунд, чтобы дисплей вернулся в исходное состояние.
Если же на экране не видно полос, мерцания и других артефактов, новые значения можно сохранить. А чтобы удостовериться, что они действительно применились, обратитесь к уже упомянутой утилите Blur Busters.
Частота обновления выше номинальной увеличивает энергопотребление и сокращает срок службы монитора.
Большинства проблем при разгоне можно избежать, если знать устройство и условия эксплуатации панели. Как уже было сказано, некоторые производители применяют заводской разгон, причем этот нюанс может не упоминаться в инструкции или на коробке от монитора. Дополнительный разгон поверх существующего не даст хороших результатов.
Дополнительный разгон поверх существующего не даст хороших результатов.
Источник: www.digitaltrends.com
Разгон матрицы монитора — теория и практика
Монитор Разгон Частота обновления
Разгон матрицы монитора — теория и практика
Егор Морозов —
Про то, что можно разогнать процессор, видеокарту или ОЗУ, слышали, я думаю, большинство пользователей ПК. Однако про то, что можно разогнать еще и монитор, знают немногие, причем зачастую разница от его разгона существеннее и заметнее, чем от разгона другого железа. Также она еще и безопаснее, но об этом ниже.
Теория
Для начала — что же подразумевается под разгоном матрицы монитора? Подразумевается увеличение частоты обновления монитора со стандартных 60 Гц и на сколько получится — 70-75, бывает и 120, и даже 150 Гц (!). Зачем это нужно? Чтобы повысить плавность картинки. Что означает, что частота обновления монитора — 60 Гц? Это означает, что картинка на экране меняется ровно 60 раз в секунду. При этом видеокарта может выдавать как меньшее количество fps, так и большее. Если количество кадров, выдаваемых видеокартой, меньше частоты обновления, то, значит, какой-то кадр будет дважды (а то и трижды) выведен на экран, что может привести к ощутимым задержкам. Если же количество кадров, выдаваемых видеокартой, больше частоты обновления монитора, то получится так, что на экран будет выдаваться сразу два-три кадра, что приведет к артефактам:
Зачем это нужно? Чтобы повысить плавность картинки. Что означает, что частота обновления монитора — 60 Гц? Это означает, что картинка на экране меняется ровно 60 раз в секунду. При этом видеокарта может выдавать как меньшее количество fps, так и большее. Если количество кадров, выдаваемых видеокартой, меньше частоты обновления, то, значит, какой-то кадр будет дважды (а то и трижды) выведен на экран, что может привести к ощутимым задержкам. Если же количество кадров, выдаваемых видеокартой, больше частоты обновления монитора, то получится так, что на экран будет выдаваться сразу два-три кадра, что приведет к артефактам:
Компромиссом является установка вертикальной синхронизации. В чем ее суть? Она жестко привязывает один кадр, подготовленный видеокартой, к одному обновлению картинки на мониторе. И тут, если ваша видеокарта выдает стабильно больше кадров, чем частота обновления монитора, то вы получите идеальную плавную картинку, ну а ваша видеокарта при этом временами не будет загружена на 100% и будет отдыхать. И именно такой режим работы зачастую используется в системе — к примеру, когда вы скроллите в браузере, артефактов вы не видите, и при этом скроллинг плавный.
И именно такой режим работы зачастую используется в системе — к примеру, когда вы скроллите в браузере, артефактов вы не видите, и при этом скроллинг плавный.
Поднятие частоты обновления монитора убивает сразу двух зайцев: во-первых, теперь вертикальная синхронизация будет идти на более высокой частоте, а значит плавность еще повысится (думаю, все видели разницу в роликах на YouTube с 30 и 60 кадрами? Вот тут также). Во-вторых, если ваша видеокарта в играх выдавала больше 60 кадров в секунду, то теперь порог появления артефактов отодвигается до новой частоты обновления, при этом информация на экране будет обновляться чаще, что достаточно важно для динамических игр.
Разумеется, возникает вопрос — насколько это безопасно? Гораздо безопаснее разгона железа: если монитор не может работать на заданной частоте, он просто не включится. Если на заданной частоте он заработал — значит, никаких проблем у вас не будет. Перегрев ему, как в случае с разгоном процессора или видеокарты, точно не грозит.
Практика
Теперь, когда немного разобрались с теорией, можно перейти к практике. Первое, что нужно знать — гонится любой монитор и даже матрицы ноутбуков, но тут есть сразу несколько сдерживающих факторов. Первый — это способ подключения: через DVI при разрешении 1920×1080 вы вряд ли получите свыше 65 Гц — сказывается достаточно низкая пропускная способность интерфейса. Через старые HDMI (до 1.4) при том же разрешении вы скорее всего сможете получить частоту около 75-85 Гц. Ну а через новые HDMI (1.4-2.0), Thunderbolt или DisplayPort ограничений практически нет — можно и 120-165 Гц получить. Аналогично зачастую нет ограничения у матриц ноутбуков, подключенных напрямую к плате. Второй сдерживающий фактор — сама матрица, вернее ее контроллер. Бывает, что даже с быстрым подключением при повышении частоты появляются некоторые артефакты изображения — увы, тут уже ничего не сделаешь, кроме как снижать частоту до последней стабильной.
Теперь поговорим о том, как разгонять. Владельцам видеокарт от Nvidia тут везет — для них алгоритм прост: нужно зайти в панель управления Nvidia, перейти на вкладку «Изменение разрешения», нажать на кнопку «Настройка», в открывшемся окне поставить галку на включении режимов, не поддерживаемых дисплеем, после чего нажать на кнопку «Создать собственное разрешение», и в открывшемся окне мы наконец-то получаем доступ к изменению частоты обновления:
Владельцам видеокарт от Nvidia тут везет — для них алгоритм прост: нужно зайти в панель управления Nvidia, перейти на вкладку «Изменение разрешения», нажать на кнопку «Настройка», в открывшемся окне поставить галку на включении режимов, не поддерживаемых дисплеем, после чего нажать на кнопку «Создать собственное разрешение», и в открывшемся окне мы наконец-то получаем доступ к изменению частоты обновления:
Частоту стоит поднимать на 3-5 Гц, после чего нажимать на кнопку «Тест». Если никаких артефактов не появилось и изображение есть — поднимаете частоту еще выше. Как только появились артефакты или исчезло изображение — снижаете до предыдущей рабочей частоты, и дальше поднимаете уже по 1 Гц — в общем, тут все ровно как при обычном разгоне видеокарты. После того, как нашли нужную частоту обновления, просто сохраняете полученную конфигурацию, и она появится в пользовательских разрешениях.
Как видите, тут риска никакого — если монитор «не завелся» на указанной вами частоте, через 20 секунд система откатит значение частоты на дефолтное.
Сразу предупрежу — проблема программы в том, что у нее нет кнопки Тест, как в случае с Nvidia, поэтому частоты применяются сразу и бесповоротно. Так что если после выставления частоты вы видите черный экран — вам поможет или подключение второго монитора и возврат настроек на дефолтные, или же заход через безопасный режим и проделывание того же самого.
Работать с программой достаточно просто — вы ее запускаете, удаляете все разрешения из стандартных и снимаем все галочки слева (у себя я этого проделывать не буду, ибо уже разогнал матрицу через настройки Nvidia):
Тут принцип тот же — увеличиваем частоту на 3-5 Гц, нажимаем ОК, все сохраняем и перезагружаемся.
 Теперь заходим в панель AMD (или Intel) и выставляем новую частоту:
Теперь заходим в панель AMD (или Intel) и выставляем новую частоту:Вот, в общем-то, и все — как видите, ничего трудного или опасного нет.
Ну и остается последний вопрос — раз разгоняются почти все матрицы, то почему этого не делают производители с завода? Тут все просто: есть такое понятие, как стандарт, и для частоты обновления мониторов он уже достаточно давно составляет 60 Гц. Поэтому производители, даже если матрица способна работать на 70-80 Гц, все равно ограничивают ее частоту на стандартных 60 Гц. Во-вторых — зачастую все упирается уже в способ подключения. К примеру, передать 1080р60 можно по любому интерфейсу, хоть DVI, хоть Thunderbolt 3. А вот для 1080р80 уже нужен специальный кабель — DVI и старые HDMI уже не подходят. И чтобы не создавать путаницу, производители опять же ограничились 60 герцами.
Что касается вопроса, разгонять или не разгонять — решать вам и только вам. Если у вас получилось увеличить частоту с 60 до 65 Гц — то смысла в таком разгоне нет, разницу вы не увидите. А вот при разгоне уже до 75 и выше Гц разница становится явно видной, так что игра тут стоит свеч. Также следует учитывать, что после разгона повысится нагрузка на видеокарту при обычной работе — ведь ей теперь придется выдавать больше кадров в секунду, так что если вы разгоняете матрицу на ноутбуке — следует учитывать, что у вас несколько снизится время автономной работы.
А вот при разгоне уже до 75 и выше Гц разница становится явно видной, так что игра тут стоит свеч. Также следует учитывать, что после разгона повысится нагрузка на видеокарту при обычной работе — ведь ей теперь придется выдавать больше кадров в секунду, так что если вы разгоняете матрицу на ноутбуке — следует учитывать, что у вас несколько снизится время автономной работы.
Купить рекламу
Рекомендации
- AliExpress взвинтил цены на все товары. Повремените с покупками
- Chrome, Safari и Edge станут бесполезны для россиян.
 Придется перейти на «Яндекс Браузер»
Придется перейти на «Яндекс Браузер» - Россиянам стало опасно покупать на AliExpress
- В WhatsApp появилось долгожданное нововведение — можно редактировать отправленные сообщения
Рекомендации
AliExpress взвинтил цены на все товары. Повремените с покупками
Chrome, Safari и Edge станут бесполезны для россиян. Придется перейти на «Яндекс Браузер»
Придется перейти на «Яндекс Браузер»
Россиянам стало опасно покупать на AliExpress
В WhatsApp появилось долгожданное нововведение — можно редактировать отправленные сообщения
Купить рекламу
Читайте также
iPhone 15 Apple
Apple отправила на свалку культовый девайс
iPad Apple
С новым 2023 годом!
Новый год 2023
Как разогнать монитор с частотой 60 Гц и получить игровое преимущество
(Изображение предоставлено: Гетти, Киран Стоун) Игры с высокой частотой обновления — это круто. Он более плавный, более отзывчивый и в основном лучше практически во всех отношениях по сравнению с тем, что вы увидите на стандартном экране обновления. «Но мониторы с высокой частотой обновления (открывается в новой вкладке) стоят дороже!» Я слышу, как ты плачешь. Что ж, хотя это может быть так, хорошая новость заключается в том, что есть хороший шанс, что вы можете увеличить частоту обновления на своем текущем мониторе с помощью небольшой магии разгона.
«Но мониторы с высокой частотой обновления (открывается в новой вкладке) стоят дороже!» Я слышу, как ты плачешь. Что ж, хотя это может быть так, хорошая новость заключается в том, что есть хороший шанс, что вы можете увеличить частоту обновления на своем текущем мониторе с помощью небольшой магии разгона.
Правильно, вы можете разогнать свой монитор.
Многие мониторы с разрешением 1080p, поставляемые с частотой 60 Гц, можно без особых проблем увеличить до 75 Гц. Как правило, вы не сможете подняться намного выше, по крайней мере, незначительно, но даже это улучшение на 25% действительно заставит ваши игры чувствовать себя по-другому — более плавными и более отзывчивыми.
Почти все игры выигрывают от того, что показывают больше кадров в секунду, но наибольшую пользу приносит мир соревновательных шутеров. Стрельба из дробовика в последнюю секунду по наступающему зомби в Resident Evil Village может показаться прекрасной и все такое, но она меркнет по сравнению с выстрелом в голову против реального противника в Valorant, прежде чем они смогут сделать то же самое с вами.
Тип используемой панели играет роль. Панели TN имеют тенденцию к более высокому разгону, чем их аналоги IPS и VA, хотя, как всегда, все зависит от вашего индивидуального экрана. Кроме того, исходное разрешение вашего экрана также является фактором: 1080p, скорее всего, позволит немного разогнаться, а панели 4K наименее вероятны.
Даже если у вас экран с более высоким разрешением, вы обнаружите, что снижение разрешения на пару делений, скажем, до 1080p, открывает поддержку более высокой частоты обновления. И хотя мы не рекомендуем постоянно использовать экран 4K с разрешением 1080p для работы или более детализированных игр, когда речь идет о таких играх, как Valorant, CS: GO и Apex Legends, частота обновления имеет решающее значение, и именно здесь ты хочешь стать. Экспериментируйте во имя плавности.
Графические процессоры Nvidia: как выбрать более высокую частоту обновления
(Изображение предоставлено Microsoft, Nvidia) Существует два основных способа установить частоту обновления вашего монитора: либо с помощью панели управления Nvidia, либо с помощью утилиты пользовательского разрешения (CRU).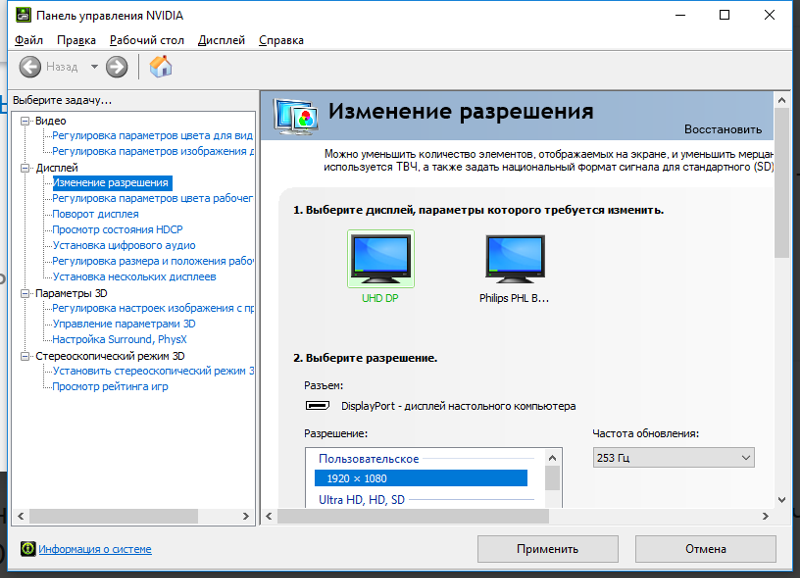 ), которое представляет собой небольшое приложение, специально разработанное для работы под рукой. Очевидно, что только те, у кого есть видеокарта Nvidia, могут использовать первый способ, хотя каждый может использовать инструмент CRU для достижения аналогичного конечного результата.
), которое представляет собой небольшое приложение, специально разработанное для работы под рукой. Очевидно, что только те, у кого есть видеокарта Nvidia, могут использовать первый способ, хотя каждый может использовать инструмент CRU для достижения аналогичного конечного результата.
Если у вас есть видеокарта GeForce, просто щелкните правой кнопкой мыши рабочий стол Windows и выберите в раскрывающемся списке Панель управления Nvidia. Нажмите на опцию «Изменить разрешение» в разделе «Дисплей», нажмите кнопку «Настроить», а затем кнопку «Создать пользовательское разрешение», чтобы начать.
Вы можете игнорировать большую часть этого экрана, вместо этого просто сосредоточьтесь на записи Частота обновления (Гц) в верхней части. По умолчанию он, вероятно, установлен на 60. Просто измените его на 75, а затем нажмите кнопку «Тест» в нижней части экрана, чтобы проверить, работает ли он. Если ваш экран становится черным и остается таким, не волнуйтесь, ваше обычное изображение возобновится через 15 секунд.
Ничего не трогай, подожди. Все будет хорошо.
Если он не прилипает, попробуйте немного снизить частоту обновления или, в качестве альтернативы, если вы используете экран 1440p или 4K, уменьшите разрешение до 1920×1080 и установите частоту обновления 75 и попробуйте вместо этого.
В случае успеха вы сможете подтвердить изменения, и новый параметр разрешения и частоты обновления появится в пользовательском разделе на главном экране. Просто выберите его и нажмите «Применить», чтобы начать его использовать.
Графические процессоры AMD и Intel: как выбрать более высокую частоту обновления
(Изображение предоставлено Microsoft, ToastyX) Если у вас нет графического процессора Nvidia, не теряйте надежды, так как вы можете добиться аналогичного результата с небольшой помощью крошечного набора утилит под названием Custom Resolution Utility (открывается в новой вкладке) (CRU). Это набор из четырех инструментов, которые работают вместе для достижения аналогичного результата, и это не намного сложнее, чем использование панели управления Nvidia, ну, может быть, немного, но не намного.
Загрузите и распакуйте CRU в удобное место, а затем запустите первую утилиту, которая называется CRU. Вы найдете официально поддерживаемые разрешения и частоты обновления вашего экрана, указанные внизу слева.
Добавить собственную запись так же просто, как нажать кнопку «Добавить…» в верхней части и ввести предпочитаемую частоту обновления в разделе «Частота». Опять же, если у вас экран с высоким разрешением, то снижение до 1920×1080 при 75 Гц — хороший вариант. «ОК» ваши изменения.
Вернитесь туда, где вы извлекли файлы CRU, и запустите инструмент Restart64.exe, чтобы попробовать изменения — кстати, вам нужно будет запустить его от имени администратора, поэтому щелкните правой кнопкой мыши и выберите «Запуск от имени администратора», чтобы запустить . Если все хорошо, вы должны увидеть несколько пустых экранов, прежде чем все придет в норму.
Если он становится черным и остается таким, значит, вы зашли слишком далеко. Подождите около 15 секунд, и Windows вернется в нормальное состояние. Попробуйте снизить частоту обновления и посмотрите, что получится.
Попробуйте снизить частоту обновления и посмотрите, что получится.
Если все в порядке, теперь вы можете самостоятельно установить частоту обновления. Щелкните правой кнопкой мыши рабочий стол, выберите «Параметры экрана», прокрутите вниз и выберите «Дополнительные параметры экрана». Перейдите на вкладку «Монитор», и вы должны найти свою пользовательскую частоту обновления в раскрывающемся меню «Частота обновления экрана». Выберите запись 75 Гц, нажмите OK, и все готово. Время насладиться плавной игрой.
(Изображение предоставлено: ufotest.com)Если вы хотите проверить, работает ли он, то действительно хорошим веб-сайтом для использования является testufo.com (открывается в новой вкладке). Там есть множество тестов, которые будут тщательно проверять вашу частоту обновления и общие возможности вашего монитора, чтобы увидеть, что на самом деле происходит. Тест панорамирования видеоигры — особенно хороший способ проверить, все ли в порядке.
Так что удачи, и дайте нам знать, как у вас дела с монитором в комментариях ниже.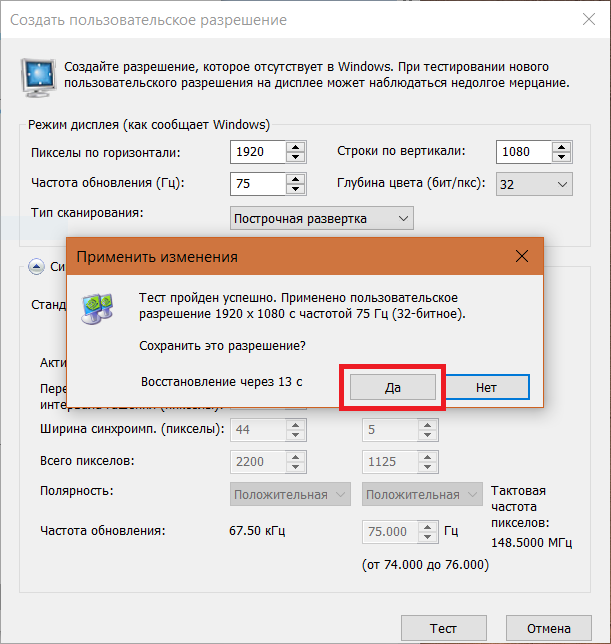
Зарегистрируйтесь, чтобы получать лучший контент недели и выгодные игровые предложения, выбранные редакторами.
Свяжитесь со мной, чтобы сообщить о новостях и предложениях от других брендов Future. Получайте электронные письма от нас от имени наших надежных партнеров или спонсоров.Алан писал о компьютерных технологиях еще до того, как появились 3D-видеокарты, и до сих пор живо помнит, что ему приходилось бороться с MS-DOS только для того, чтобы заставить игры загружаться. Он с любовью вспоминает убийственную комбинацию Matrox Millenium и 3dfx Voodoo и впервые увидел Лару Крофт в 3D. Он очень рад, что аппаратное обеспечение продвинулось так сильно, как оно есть, и особенно доволен тем, что использует новейшие твердотельные накопители M.2 NVMe, процессоры AMD и ноутбуки. У него давняя одержимость Magic: The Gathering, но в наши дни она ограничивается MTG Arena.
Как разогнать монитор
Наше подробное руководство по разгону любого монитора
Обновлено: 18 апреля 2022 г. , 13:08
, 13:08
Поделись этой статьей…
Разгон вашего монитора: риски
Разгон монитора: преимущества
Разгон с помощью Nvidia
Разгон с помощью AMD
Другие руководства по разгону
Заключительное слово
Возможно, вы уже знаете, что можете повысить производительность компьютера, разогнав процессор или видеокарту, но знаете ли вы, что вы также можете разогнать монитор?
Разгон вашего монитора увеличивает частоту обновления, что в конечном итоге может улучшить плавность вашего общего опыта. Разогнать монитор очень просто, и в этой статье мы расскажем, как разогнать монитор, а также о связанных с этим преимуществах и рисках.
Разгон вашего монитора: риски
Прежде чем мы приступим к разгону вашего монитора, лучше понять ограничения, которые может иметь наше оборудование, и любые нежелательные риски, связанные с разгоном. Прежде чем что-либо разгонять, лучше всего проверить свою гарантию, чтобы убедиться, что это аннулирует ее. В некоторых случаях так и будет. Разгон не нанесет слишком большого вреда вашему монитору, но если он не распространяется, имейте в виду, что вы продолжаете на свой страх и риск.
В некоторых случаях так и будет. Разгон не нанесет слишком большого вреда вашему монитору, но если он не распространяется, имейте в виду, что вы продолжаете на свой страх и риск.
Разгон частоты обновления вашего монитора редко приводит к повреждению внутреннего оборудования, но возможности каждого монитора различны. Высококачественные игровые мониторы иногда поставляются с возможностью разгона, поэтому обратите внимание на один из них, когда вы рассматриваете более новый монитор, если разгон — это то, с чем вы хотите упорствовать.
Основной риск при разгоне — сокращение срока службы самого монитора. Это должно лишь немного сократить срок службы, но в основном увеличение частоты обновления мониторов требует более быстрого тока, что увеличивает выходную мощность. Это увеличение энергии будет потреблять больше энергии от вашего источника питания и может создавать больше тепла внутри, что, конечно, может со временем изнашивать компоненты.
Разгон вашего монитора: преимущества
Чтобы понять преимущества, нужно просто понять, что такое частота обновления. Частота обновления вашего монитора — это то, сколько раз в секунду обновляется изображение, и часто достаточно 60 Гц. Но с более мощными видеокартами частота кадров выше. Когда ваша частота кадров на вашем графическом процессоре не синхронизирована с вашей частотой обновления (60 Гц + 120 кадров в секунду), вы можете получить разрыв экрана, что приведет к дрожанию. Таким образом, увеличив частоту обновления, чтобы она максимально соответствовала частоте кадров, вы можете устранить некоторые из этих проблем.
Частота обновления вашего монитора — это то, сколько раз в секунду обновляется изображение, и часто достаточно 60 Гц. Но с более мощными видеокартами частота кадров выше. Когда ваша частота кадров на вашем графическом процессоре не синхронизирована с вашей частотой обновления (60 Гц + 120 кадров в секунду), вы можете получить разрыв экрана, что приведет к дрожанию. Таким образом, увеличив частоту обновления, чтобы она максимально соответствовала частоте кадров, вы можете устранить некоторые из этих проблем.
Разгон с помощью Nvidia
Разгон одинаков независимо от того, какая видеокарта установлена в вашей системе, но ниже мы опишем обе.
Как мы упоминали выше, разогнать монитор относительно легко. Во-первых, вы хотите перейти к панели управления Nvidia (щелкните правой кнопкой мыши на рабочем столе). После открытия вы должны оказаться на странице «Изменить разрешение». На этой странице прокрутите вниз и выберите поле «Настроить» под «Разрешение».
Затем вы хотите «Включить разрешения, не отображаемые на дисплее», и нажмите «Создать пользовательское разрешение».
Отсюда лучше оставить настройки прежними и изменить только «Частоту обновления». Начните с увеличения количества на 5 Гц за раз и знайте, что большинство мониторов, если они явно не говорят об обратном, могут повышаться максимум до 15 Гц. Стоит отметить, что в некоторых случаях это может быть выше в зависимости от вашего графического процессора, типа подключения (HDMI/DisplayPort) и возможностей монитора.
Разгон с помощью AMD
Если вы используете карту AMD, вам нужно перейти к настройкам Radeon и нажать «Создать», который можно найти рядом с «Пользовательские разрешения». Неважно, установлены ли у вас AMD или Nvidia, вы все равно должны увеличивать частоту обновления только с шагом 5 Гц. Увеличивайте его до тех пор, пока сигнал не будет потерян и экран не вернется к частоте обновления, которую он может использовать, затем вы можете увеличивать ее с шагом 1 Гц, чтобы максимизировать частоту обновления.
Другие руководства по разгону
- Как разогнать процессор
- Как разогнать GPU
- Как разогнать оперативную память
Final Word
Как и при любом разгоне, не торопитесь.


 Придется перейти на «Яндекс Браузер»
Придется перейти на «Яндекс Браузер»