можно ли подключить смартфон к монитору компьютера, плюсы и минусы
 Подключение телефона к монитору пользуется всё большей популярностью. Так как многие люди привыкли смотреть фильмы, различные передачи и сериалы с комфортом, им требуется большой монитор. Он должен быть таким, чтобы во время просмотра не приходилось напрягать зрение. В противном случае пользы от монитора не будет.
Подключение телефона к монитору пользуется всё большей популярностью. Так как многие люди привыкли смотреть фильмы, различные передачи и сериалы с комфортом, им требуется большой монитор. Он должен быть таким, чтобы во время просмотра не приходилось напрягать зрение. В противном случае пользы от монитора не будет.
Сегодня существует множество способов, позволяющих связать монитор с телефоном. Для того, чтобы это сделать, не нужно быть программистом или системным администратором. Каждый способом по силам освоить даже тому, кто далёк от техники. Производители смартфонов и компьютеров заранее позаботились о том, чтобы эта задача не вызывала никого каких-либо серьёзных затруднений.
Итак, какие способы можно назвать самыми эффективными и что нужно сделать, чтобы справиться с задачей подключения как можно скорее? Какие инструменты или ПО могут потребоваться для подключения телефона к монитору? Нужны ли какие-то специальные знания?
Содержание статьи
Несколько способов как подключить смартфон к монитору
 Несмотря на тот факт, что многие портативные устройства могут похвастаться очень большим дисплеем, многим пользователям этого оказывается мало. Как раз поэтому приходится заниматься комплексным подключением к монитору. Чаще всего для этого используется кабель. Это может быть или кабель USB, или кабель HDMI. Для того чтобы овладеть одним из перечисленных способов, не нужно покупать какое-то дополнительное техническое оборудование или платное ПО.
Несмотря на тот факт, что многие портативные устройства могут похвастаться очень большим дисплеем, многим пользователям этого оказывается мало. Как раз поэтому приходится заниматься комплексным подключением к монитору. Чаще всего для этого используется кабель. Это может быть или кабель USB, или кабель HDMI. Для того чтобы овладеть одним из перечисленных способов, не нужно покупать какое-то дополнительное техническое оборудование или платное ПО.
Стоит отметить, что прямое подключение при помощи USB не осуществляется. Это вполне закономерно, ведь этот кабель был создан для решения других задача. Для того чтобы воспользоваться им, потребуется установить спец. программы, а также приложения. Более того, качество изображения будет не таким высоким, как хотелось бы. Именно поэтому рекомендуется воспользоваться способом подключения через HDMI. Для того, чтобы это сделать, нужно найти специальный переходник. Иногда он есть в комплекте к устройству. Если это не так, то его легко найти в магазинах, специализирующихся на продаже компьютерной техники и разнообразной электроники.
После того как переходник куплен, нужно проделать следующие действия:
- Подключить кабель к экрану компьютера либо к ТВ, а затем и к смартфону, либо планшету другим концом.
- Необходимо сделать так, чтобы провод нигде не загибался. В противном случае могут возникнуть помехи. Эти помехи могут привести к возникновению разнообразных проблем, которые в конечном счёте не позволят посмотреть фильм или сериал.
Ещё одна распространённая проблема — это неправильное подключение провода.
Более того, некоторые производители разнообразного технического оборудования и вовсе занимаются выпуском ПО, которое позволяет соединить несколько устройств куда проще. Речь идёт о компаниях по производству мониторов. На их сайтах можно найти массу программ, которые облегают выполнением тех либо иных функций. А также такое ПО позволит настроить передачу изображения так, чтобы качество картинки всегда оставалось на высоте.
Существует огромное количество платных и бесплатных приложений, с помощью которых можно осуществлять трансляцию изображений и видео со смартфона на монитор ПК. Наглядный пример MyPhoneExplorer Client. Эта программа постоянно обновляется, поэтому её функционал со временем становится всё шире и шире.
MyPhoneExplorer Client позволяет передавать изображение при помощи Wi-Fi или Bluetooth. Надо понимать, что таким образом не получится передавать изображение в очень высоком качестве. Здесь речь идёт только о коротких видеороликах со средним качеством изображения. Это особенно наглядно в случае с Bluetooth. Рекомендуется, если есть такие возможности, воспользоваться проводным соединением. Тогда никаких проблем точно не возникнет.
И также стоит отметить и такое ПО, как Vysor. Оно позволит управлять смартфоном и компьютером на расстоянии. Всё, что будет показано на экране смартфона, будет отображаться на мониторе. Это очень удобный способ, позволяющий сэкономить массу времени.
Можно ли подключить смартфон к монитору компьютера
 Так как смартфоны — полноценные мультимедийные устройства, то в них можно найти множество интересных функций. В частности, каждый современный смартфон можно подключить к монитору ПК. Для того, чтобы убедиться в том, что это возможно, нужно изучить разъёмы на экране и на телефоне. Конечно, если речь идёт о старых устройствах, которым больше 10 лет, то можно даже не пробовать. Это невозможно. Однако с современными устройствами ситуация несколько иная. Обычно для того, чтобы проделать такую операцию, требуется наличие разъёма HDMI или USB, однако во втором случае часто возникает рассинхронизация.
Так как смартфоны — полноценные мультимедийные устройства, то в них можно найти множество интересных функций. В частности, каждый современный смартфон можно подключить к монитору ПК. Для того, чтобы убедиться в том, что это возможно, нужно изучить разъёмы на экране и на телефоне. Конечно, если речь идёт о старых устройствах, которым больше 10 лет, то можно даже не пробовать. Это невозможно. Однако с современными устройствами ситуация несколько иная. Обычно для того, чтобы проделать такую операцию, требуется наличие разъёма HDMI или USB, однако во втором случае часто возникает рассинхронизация.
А также могут потребоваться дополнительные программы, однако это нужно не всегда. Перед тем как начинать подключение, рекомендуется изучить инструкцию. Обычно в ней можно найти довольно полную информацию по этому вопросу.
Плюсы и минусы подключения телефона к монитору
Как и в любом другом деле, у различных способах подключения телефона к экрану компьютера есть и достоинства, и недостатки.
- Справиться с решением проблемы (подключением телефона) под силу каждому, однако это может занять очень много времени. Это и есть главный недостаток. К сожалению, некоторые люди очень плохо разбираются в компьютерной технике, поэтому им приходится объяснять всё на пальцах. В частности, проблемы возникают ещё на этапе поиска подходящего провода. Иногда провод оказывается достаточно старым, поэтому он работает только при определённом изгибе.
- Другой недостаток подключения телефон к монитору — частое появлением различных артефактов на экране. Они могут появляться настолько часто, что пользоваться экраном становится всё сложнее и сложнее. Вполне закономерно, что получить хоть капельку удовольствия от просмотра фильма или сериала с артефактами на экране почти невозможно. Более того, артефакты могут появляться по неизвестным причинам. Даже профессиональные мастера опускают руки, когда дело доходит до поиска оптимальных способов решения проблемы. Неудивительно, многие люди даже не обращаются за профессиональной помощью, зная, что помочь в такой ситуации бывает очень сложно.
- Иногда изображение на экране настолько некачественное, что смотреть фильмы становится невозможно. Такое случается из-за того, что на мобильные устройства скачивают видеофайлы со сравнительно низким разрешением. Смотреть такие видеофайлы на маленьком экране можно с комфортом, однако на большом дисплее становятся виды пиксели. В итоге качество фильма падает так сильно, что многие отказываются от идеи просмотра кино на большом экране.
- Другой недостаток — необходимость покупать провода. Иногда они стоят достаточно много, поэтому дешевле сходить в кинотеатр и посмотреть любимый фильм там.
- Подключить телефон к монитору тоже бывает не просто по техническим причинам. К примеру, разъём на старом мониторе может засориться мусором. Тогда у пользователя вряд ли получится сделать хоть что-то, чтобы наладить контакт между двумя устройствами.

Однако у такого способа подключения есть и довольно весомые достоинства.
- В частности если фильм или другой видеофайл скачан с разрешением HD, то смотреть его возможно как на маленьком экране смартфона, так и на большом телевизоре. Это очень важно для тех, кто заботится о собственном зрении. Нагрузка на глаза будет значительно меньше.
- Ещё одно достоинство — простота подключения, если речь идёт о новых устройствах. Современные мониторы и смартфоны имеют всё необходимое, что может потребоваться для комфортабельного просмотра. Пользователю не придётся ломать голову и искать способы передать изображение с одного устройства на другое.
- Высокое качество изображения. Если речь идёт о качественном видеофайле, то даже самый продвинутый смартфон не сравнить с современным монитором. Лишь при просмотре на большом экране пользователь сможет оценить всю красоту «картинки». Это и высокая контрастность, и выдающаяся цветопередача, и другие достоинства, которых и в помине нет у маленьких устройств.
- Отдельного внимания заслуживают мониторы с поддержкой технологии 4К или трёхмерного изображения. В таком случае пользователь сможет насладиться новыми эффектами, позволяющим погрузиться в происходящее на экране. Ради такого достоинства многие киноманы готовы на всё.
Подпишитесь на наши Социальные сети
Как подключить телефон к монитору: способы, плюсы и минусы


Современные смартфоны из средства развлечения превращаются в средство, без которого практически невозможно работать. Это и средство быстрой связи, и доступ к огромному количеству разнообразной информации из любой точки планеты, и возможность связаться с кем-либо независимо от расстояния. Всё это современный смартфон. Также это ещё и хорошее средство развлечения.
Чтобы посмотреть любимый фильм теперь не нужно ждать его появления на телевизионных экранах, а можно просто его переписать из Интернета на свой смартфон и просмотреть его (благо, параметры современных мобильных устройств с лёгкостью смогут это сделать). Просмотр любимого фильма в любой момент – это хорошо, а просмотр с комфортом – ещё лучше. Что для этого нужно сделать? Конечно, подключить телефон к монитору.
Подключить монитор к телефону сможет любой начинающий пользователь. Для выполнения этой операции существует множество различных способов, позволяющих даже далёким от компьютерных технологий людей получить возможность отображения информации со смартфона на большой дисплей.
Способы подключения смартфона к монитору
Даже наличие у многих портативных устройств очень большого дисплея не может удовлетворить современных пользователей, находящихся в постоянном поиске чего-то большего. И большой 24-дюймовый монитор – это то, что им необходимо. Зачастую для его связи со смартфоном нужен только кабель и, возможно, специальные переходники. Никакого платного ПО или дополнительного технического оборудования не нужно.
Следует сказать, что подключить монитор к смартфону посредством прямого подключения USB-провода – это напрасная трата времени. Кабель создавался для выполнения других задач. Также использование USB-интерфейса чревато установкой специальных утилит и приложений. Трудно? Гораздо легче придётся при использовании HDMI-провода. И понадобится для этого переходник с мини-USB на HDMI. Его наличие в комплекте со смартфоном – довольно редкое явление. Придётся отправляться на радиорынок либо в магазин компьютерных комплектующих.
После приобретения переходника можно приступать к выполнению следующих операций:
- В порт мини-USB смартфона вставляется HDMI переходник.
- С одной стороны HDMI кабель подключается к HDMI порту монитора, с другой – к HDMI переходнику.
- Во избежание помех необходимо удалить все изгибы кабеля. В противном случае просмотр фильма будет сопровождаться появлением постоянных помех.
Наиболее распространённой ситуацией, появляющейся при просмотре фильма, бывает потеря контакта при подключении провода. К примеру, пользователь не плотно вставил коннектор в разъём. Как результат, при исправном кабеле изображение на экран выводится не будет. Для того чтобы убедиться в правильном соединении, нужно открыть экран мобильного устройства. При правильном подключении монитора на дисплее мобильника появится сообщение, указывающее на подключение нового устройства. Отсутствие такового свидетельствует о наличии обрыва в соединении. Придётся проверять сначала место контакта кабеля и разъёмов его подключения (можно вынуть и ещё раз плотно вставить коннекторы на обеих концах кабеля). Не нужно при этом прикладывать силу, иначе разъём выйдет из строя.


Часто на сайтах производителей мониторов можно найти множество приложений, осуществляющий высококачественную связь между подключёнными устройствами, а также множество других операций. В результате пользователь сможет при любых условиях наслаждаться просмотром качественной «картинки».
В Интернете можно найти как платные, так и бесплатные программы для переноса трансляции видео и графики с мобильника на дисплей ПК. Примером может служить приложение MyPhoneExplorer Client, которое постоянно обновляется, а её функционал постепенно расширяется.
Передача «картинки» посредством этой программы осуществляется с использованием Wi-Fi технологии или Bluetooth системы. Следует напомнить, что для выполнения такой операции необходим модуль для работы с Вай-Фай или Bluetooth (эти устройства можно найти в любом современном смартфоне) и присоединённого к монитору приёмника переданного от смартфона сигнала. Недостатком такой технологии является невозможность передачи изображения очень высокого качества. Всё, что пользователь сможет увидеть, это короткие видеоролики с изображением среднего качества. Уж, лучше использовать проводное соединение (посредством HDMI кабеля).
Также популярным является также приложение под названием Vysor, посредством которого выполняется удалённое управление компьютером и мобильником. Всё, что отображается на дисплее смартфона, «автоматом» переносится на монитор. Для задействования программы необходим плагин под браузер. После этого выполняется подключение смартфона посредством кабеля. Только тогда возможно управление дисплеем как с мобильника, так и с компьютера. Если на мониторе нет имеющейся на смартфоне «картинки», то необходимо с использованием инструкции к программе правильно провести её настройку – тогда подключение будет успешным. С использованием этого удобного способа пользователь сможет сэкономить уйму времени.
Можно ли подключить смартфон к монитору компьютера
Современные мобильные устройства являются многофункциональными устройствами с множеством интересных возможностей, одной из которых является подключение аппарата к монитору. Для выполнения этой манипуляции необходимо тщательнейшим образом изучить назначение разъёмов, как на дисплее, так и на мобильнике. Но это касается только современных устройств, имеющих порты мини-USB и HDMI. Владельцам аппаратов старше 8 лет о передаче фильмов на нечто большее можно даже и не мечтать.
Что для этого нужно? Помимо кабеля ещё может понадобиться установка дополнительных программ. Также необходима инструкция с подробным описанием процесса передачи «картинки» с телефона на монитор, которую свободно можно переписать из Интернета.
Плюсы и минусы подключения телефона к монитору
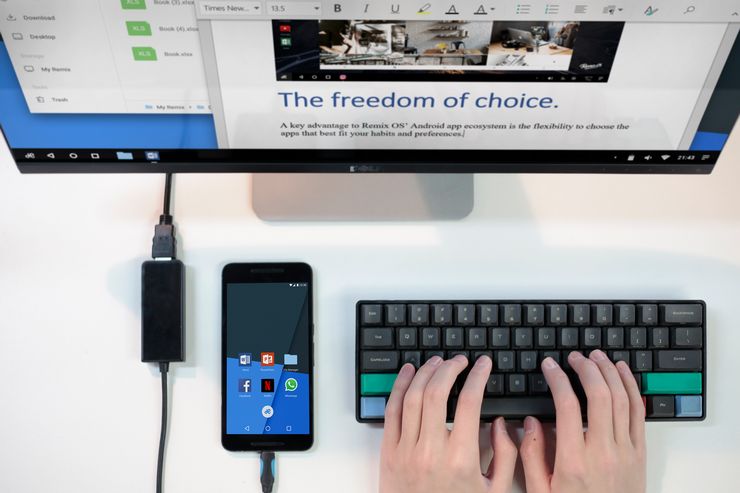
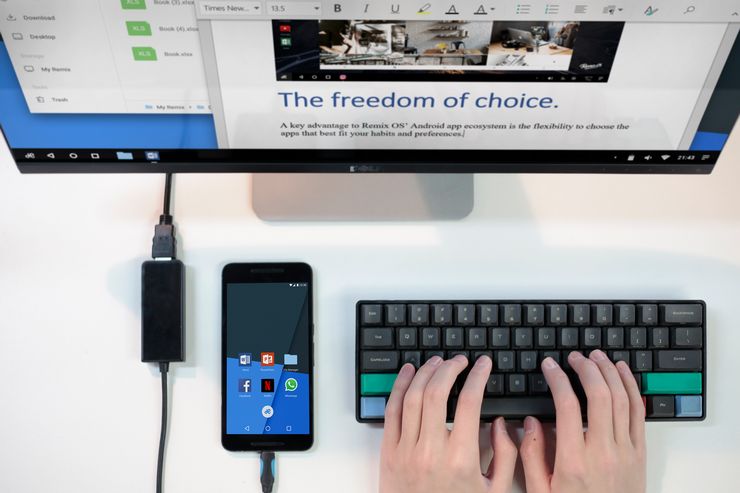
В любом устройстве есть свои преимущества и недостатки. Процесс передачи «картинки» с мобильника на монитор не является исключением. Ниже рассмотрены недостатки этой операции и её достоинства. Итак, недостатки:
- Главным недостатком является риск потерять уйму времени на решение проблемы (обеспечения связи телефона с широкоформатным экраном). Тем, кто далёк от компьютерной техники приходится долго и нудно сначала искать инструкцию на родном языке. А потом разбираться в описании последовательности подключения и настройки как мобильника, так и монитора. Да ещё нужно подходящий провод (новички часто ошибаются и пытаются подключить не тот кабель). Многих не хватает терпения разобраться в настройках программы, для передачи на дисплей изображения (особенно, если все опции написаны на английском языке). В этом случае есть два выхода: либо искать в опциях возможность смены языка интерфейса, либо ставить на приложение русификатор, либо воспользоваться профессиональным переводчиком от компании Google, который сможет правильно перевести любое иностранное выражение. Не нужно отчаиваться. Всегда можно решить проблему, не прибегая к платной помощи.
- Другим недостатком процесса являются периодически появляющиеся на экране различные артефакты, с которыми просмотр фильма превращается в кромешный ад. И, самое плохое, что найти причину этого явления практически невозможно. Даже опытным мастерам не под силу справиться с задачей. По этой причине люди и не хотят обращаться к мастерам за помощью, зная, что решить проблему практически невозможно (можно только напрасно потратить деньги за вызов мастера, который ничего не сможет сделать).
- Зачастую случается, что процесс передачи «картинки» проходит успешно, но на изображение на экране некачественное. Причиной этого является запись на мобильник низкокачественного видеофайла, который на маленьком дисплее смартфона смотрится неплохо, а на широкоформатном «полотне» – не очень красиво. Результатом такого просмотра является полный отказ некоторых пользователей от передачи видео на большой экран.
- Ещё одним недостатком является затраты на покупку проводов, которые могут стоить столько, что дешевле будет потратиться на просмотр любимого фильма в кинотеатре.
- Недостатком является потеря контактов из-за, к примеру, засорившегося разъёма. В этом случае пользователю придётся довольствоваться просмотром фильма на экране собственного смартфона. Придётся аппарат нести в мастерскую для прочистки.
Несмотря на перечисленные выше недостатки, у этой операции есть и свои достоинства:
- При записи на смартфон видеофайла в HD разрешении просмотр будет комфортным и на мобильнике, и на широкоформатном дисплее. Просмотр фильма на большом дисплее особенно рекомендуется людям с плохим зрением (в этом случае нагрузка на зрение будет куда меньше).
- Ещё одним преимуществом является лёгкость в подключении (если оба устройства не старше 1-2 лет). В таких аппаратах имеется всё необходимое для получения пользователем возможности насладиться комфортабельным просмотром и не нужно будет думать и мучиться в поисках способа передачи изображения с одного аппарата на другой.
- Преимуществом является возможность просмотра на экране видео с высоким качеством изображения. Только широкоформатный экран сможет дать пользователю возможность рассмотреть «картинку во всей красе» и оценить высокую контрастность, сочетающуюся с выдающейся цветопередачей и другими достоинствами, напрочь отсутствующими в маленьких устройствах.
- Ну а если у пользователя стоит 4К монитор либо 3D дисплей, то при просмотре фильма у зрителя появляется шанс оценить новые эффекты с возможностью почувствовать себя частью происходящего на экране. Только представить. Сначала пользователь гоняет с Вин Дизелем на быстроходных машинах («Форсаж»), затем ходит по древнему замку, в котором притаились тёмные силы («ужастик» в 3D). Жалко, что в 3D нет эротических фильмов, правда? За это многие киноманы готовы дорого заплатить.
Удачи всем и приятного просмотра высококачественного видео.
Монитор ЭлектроникаКак подключить смартфон к телевизору | Смартфоны | Блог
Подключение смартфона к телевизору можно осуществить с помощью соединительного кабеля или посредством беспроводного канала. Сначала мы рассмотрим наиболее комфортный способ, который исключает использование проводов.
Беспроводное подключение
Существует несколько популярных стандартов передачи беспроводного сигнала, которые обеспечивают высокую скорость трансляции.
Screen Mirroring
Совместима с Android, подключение ТВ.
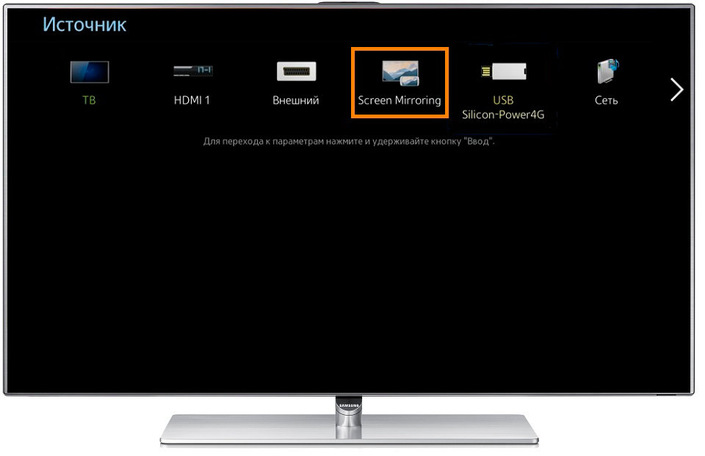
Первый – это функция Screen Mirroring на телевизорах Samsung. С помощью использования технологии WiDi можно передавать картинку на многие модели телевизоров серии N, LS, M, Q, K, J и F.
Чтобы подключиться, нужно:
- Активировать функцию Screen Mirroring на телевизоре;
- Запустить WiDi на телефоне с Android.
В зависимости от модели телефона, функция WiDi может иметь одноименное название или подписываться как «беспроводной дисплей». После ее активации вы увидите список устройств, к которым можно подключиться.
Функция WiDi поддерживается многими современными моделями от всевозможных производителей.
Chromecast
Совместима с Android, iOS, подключение ТВ, мониторов.
Данная технология была разработана Google для передачи картинки на ТВ-панель или монитор. Под одноименным названием выпускается устройство, которое полностью реализует идею Chromecast. Существуют аналоги в виде домашних медиаплееров с операционной системой Android, которые также поддерживают прием вещания с телефона и других устройств через Chromecast.

- Подключаем приставку к ТВ через HDMI-кабель;
- Скачиваем фирменное приложение Google Home;
- Следуя пошаговой инструкции в приложении, настраиваем соединение гаджета с ТВ.
Miracast
Совместима с Android, подключение ТВ.
Это еще один стандарт для смартфонов на Android и Windows Phone, который является аналогом WiDi. Многие модели ТВ от Phillips, Samsung, и LG поддерживают данную технологию. При этом на самом смартфоне Miracast никак не маркируется.
Подключение:
- В меню ТВ активируем функцию Miracast;
- В меню смартфона включаем функцию «беспроводной дисплей».
Apple TV
Совместима с iOS, подключение ТВ, мониторов.
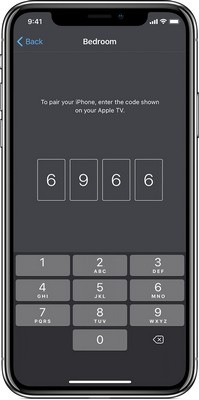
Пришло время разобраться, как подключать смартфоны от Apple к телевизору. Для этого можно использовать также ТВ-приставки с Chromecast, но функциональность в связке с iPhone будет несколько урезана (очень мало iOS-приложений поддерживают трансляции через Chromecast). Чтобы получить максимум возможностей при беспроводном подключении, лучше остановиться на медиаплеере Apple TV.
Подключение:
- Подключить оба устройства к одной WiFi-сети;
- Открыть «Пункт управления» на телефоне;
- Нажать кнопку «повтор экрана»;
- Выбрать из списка приставку Apple TV;
- Синхронизировать устройства: при подключении ваш iPhone запросит код, который вы увидите на экране телевизора. Его нужно ввести всего один раз.
DLNA
Совместима с Android, iOS, подключение ТВ.
Используя стандарт DLNA, не нужно покупать никаких дополнительных устройств. Большинство телевизоров со встроенным Wi-Fi модулем по умолчанию поддерживают эту технологию. Но при этом транслировать можно только музыку, фотографии и видеофайлы. Данную опцию можно использовать как телефонах с Android, так и на iOS. В первом случае понадобится приложение BubbleUPnP, а во втором – AllCast. Существуют также аналоги данных приложений на обеих платформах.
Подключение:
- Включить на телевизоре функцию DLNA, которая может называться также «проигрывать из других источников»;
- Через приложение BubbleUPnP или подобное на смартфоне выбрать файлы для передачи на телевизор;
- Выбрать на телефоне свою модель телевизора из списка подключенных к сети устройств.
Проводное подключение
Данный способ подразумевает использование кабелей с конверторами цифрового сигнала. При проводном подключении не требуется никаких дополнительных действий помимо подключения соответствующих разъемов к телевизору и смартфону.
MHL
Совместима с Android, подключение ТВ, мониторов.
Адаптер с MHL подключается к телевизору через HDMI, а к смартфону Android – через Micro USB или USB C. При этом MHL поддерживается далеко не всеми смартфонами. В основном – это телефоны Samsung до 2015 года, а также некоторые смартфоны Sony, Meizu, Huawei, HTC. Устаревший MHL был заменен на адаптер USB-C to HDMI, но по сути это одна и та же технология.
SlimPort
Совместима с Android, подключение ТВ, мониторов.

Если вы обладатель LG G2, G3, G4, Nexus 4 и Nexus 5, то ваше устройство поддерживает передачу картинки через адаптер SlimPort.
Lightning Digital AV Adapter
Совместима с iOS, подключение ТВ, мониторов.
Что касается проводного подключения гаджетов iPhone и iPad, то здесь на помощь приходит адаптер Lightning Digital AV. Смартфон или планшет подключается к адаптеру через разъем Lightning.
Заключение
Беспроводная передача картинки на ТВ является самым удобным способом, так как вы можете транслировать картинку на монитор или телевизор без использования проводов. Больше всего возможностей пользователю предлагают устройства Apple TV и медиаплееры с поддержкой Chromecast.
Для гаджетов Apple можно использовать проводной Lightning Digital AV Adapter и приставку Apple TV. iPhone можно подключить и через устройство с Chromecast, но по сравнению с Android-телефоном, функциональность будет слишком ограничена.
DLNA имеет ограниченную функциональность, позволяя транслировать только файлы видео, картинки и музыку. Miracast и Screen Mirroring – это подобные между собой технологии, которые не требуют покупки дополнительных устройств. Достаточно только телевизора с Miracast и Screen Mirroring и современного смартфона.
Можно ли подключить андроид приставку к монитору. Делаем телеприставку из старого смартфона или планшета
Какие есть альтернативы СМАРТ ТВ приставок?
Альтернатива СМАРТ ТВ приставок на ОС Андроид — это ноутбук или мини ПК (мини блок без монитора) на ОС Windows. В чем разница, какие минусы и плюсы:
СМАРТ ТВ приставка на ОС Андроид удобнее с точки зрения использования, поиска, установки и удаления программ.
Под Андроид сейчас гораздо больше программ, чем под Windows. Под ОС Андроид много высококлассных игр с потрясающей графикой, полезных программ для просмотра кинофильмов онлайн. Все необходимые для работы программы уже установлены в приставке: Браузер, Skype, megogo, медиаплееры, торрент ТВ, FS, EX.UA и многое другое!
СМАРТ ТВ приставка на ОС Андроид дешевле чем мини ПК на ОС Windows в 2-2.5 раза (аналогичных по скорости).
В СМАРТ ТВ приставка на ОС Андроид нет операционной системы Windows и Вы не сможете запустить на ней программы под Windows, вам нужно будет найти альтернативную программу под ОС Андроид и скачать ее с Google Play. Программ на Google Play очень много, сотни тысяч и всегда можно найти альтернативу. Но не унывайте, в нашем каталоге есть приставки с двумя ОС (Windows и Android).
Какие процессоры используются в СМАРТ ТВ приставках?
Смарт ТВ приставки производятся на базе четырех ядерных, а также на процессорах с большим количеством ядер. Чем больше частота процессора и чем больше количество ядер, тем смарт ТВ приставка быстрее работает.
Самые популярные СМАРТ ТВ приставки производятся на базе процессоров RockChip, фирма производитель процессора — Fuzhou Rockchip Electronics. Также в смарт ТВ приставках используются процессоры Amlogic, Allwinner, Intel, но их гораздо меньше представлено на рынке.
Кроме основного процессора, в смарт ТВ приставках используется еще графический процессор.
Графический процессор в смарт ТВ приставках отвечает за обработку графики, поэтому, для просмотра видео в хорошем качестве, а также для динамических игр требуется хороший и быстрый графический процессор. Сейчас на рынке смарт ТВ приставок используется графический процессор Mali-400 GPU, который себя хорошо уже зарекомендовал, а также Mali 450 GPU, PowerVR G6110, Mali-T764 (с поддержкой 4К телевизоров) для особо требовательных потребителей.
Как подключить СМАРТ ТВ приставку к телевизору?
СМАРТ ТВ приставка подключается к телевизору через HDMI порт. Есть модели СМАРТ ТВ приставок с возможностью подключения через аналоговый вход («колокольчики», AV вход как у мониторов).
Важно отметить, что СМАРТ ТВ приставку лучше подключать только через HDMI порт, тогда не будет потери в качестве изображения.
При подключении СМАРТ ТВ приставки через аналоговый вход, у вас будут потери в качестве изображения на телевизоре/мониторе. (если это телевизоры нового поколения!)
Какие программы есть в СМАРТ ТВ приставке?
Сейчас под Андроид есть программы под любые требования владельца СМАРТ ТВ приставки. Все новые программы устанавливаются через приложение Google Play. Ниже список самых популярных программ под Андроид:
Браузер для доступа в интернет: Chome, Firefox, Opera, Веб-браузер и др.
Бесплатная телефония, чат, соц.сети: Skype, Vkontakte, Facebook, Однокласники, LinkedIn , WhatsAPP, Viber, Twitter и др. (Эти программы вы устанавливаете сами)
Просмотр кино, сериалов, документальных фильмов, радио: FS, megogo, EX.UA, LazyMedia и др (Мы устанавливаем около 15 программ для комфортного пользования приставкой)
Просмотр онлайн ТВ каналов: Torrent Stream Controller, УкрТВ и др. (все те же 15 программ)
Видеоплееры: MX Pleer.
Как смотреть фильмы онлайн на СМАРТ ТВ приставке?
Смотреть фильмы онлайн на СМАРТ ТВ приставке можно при помощи разных бесплатных программ (сервисов). Просто выбираете понравившийся фильм/передачу/сериал и смотрите его с удовольствием! К основным популярным сервисам относится megogo, FS, EX.UA, LazyMedia и т.п.
Чем отличается СМАРТ ТВ приставка от телевизоров с функцией СМАРТ ТВ?
В первую очередь это цена, во вторую это ограниченный функционал.
Простыми словами говоря, в телевизоре со СМАРТ ТВ установлена урезанная по функциям и скорости СМАРТ ТВ приставка. Лучше купить приставку и обновлять ее при выходе на рынок новых устройств, чем менять телевизор каждый год, это будет дешевле и практичнее. Производители телевизоров только этого и ждут, чтобы вы, придя в магазин, заинтересовались новой функцией в телевизоре и решили его купить. Это стимуляция спроса — закон жизни рынка.
Купить СМАРТ ТВ приставку или телевизор с функцией СМАРТ?
У СМАРТ ТВ приставок гораздо больше функций, чем у телевизоров с функцией СМАРТ. Поэтому, если у вас дома нормальный телевизор, не трате деньги, купите СМАРТ ТВ приставку и будет у вас домашний телевизор со всеми функциями СМАРТ ТВ и даже больше! СМАРТ ТВ приставка — это быстрый компьютер, с операционной системой Андроид или Windows, а размер всего со спичечный коробок! Вы можете установить любые приложения и делать на нем всё что захотите, ваши возможности неограниченны!
Как подключить СМАРТ ТВ приставку к монитору?
СМАРТ ТВ приставку можно подключить к монитору и сделать из старого монитора телевизор! Если у вашего монитора есть HDMI вход, тогда сложностей не будет с подключением. А если нет HDMI, тогда придется подключать, например, через аналоговый стандартный VGA разъем для мониторов + переходник на HDMI.
СМАРТ ТВ приставка со встроенной видеокамерой и без видеокамеры, что выбрать?
Есть модели СМАРТ ТВ приставок со встроенной камерой, но представьте, как вы будете пользоваться этой камерой, куда вам нужно поставить СМАРТ ТВ приставку, чтобы было видно вас в Skype и при этом вы были не очень далеко. Конструктив многих СМАРТ ТВ приставок со встроенной камерой не позволяет далеко их двигать и поворачивать. К тому же во многих СМАРТ ТВ приставках со встроенными видеокамерами, качество самих видеокамер оставляет желать лучшего.
Поэтому мы советуем покупать камеру отдельно от СМАРТ ТВ приставки, потом вы эту камеру можете использовать с ноутбуком, с домашнем компьютером и подключить к СМАРТ ТВ приставке. Вы сможете прикрепить видеокамеру, куда вам удобно, под нужным углом и расстоянием до вас, чтобы у вас была хорошая картинка при общении в Skype. Это гораздо проще, чем передвигать СМАРТ ТВ приставку по комнате.
Какую выбрать СМАРТ ТВ приставку прямо сейчас (сегодня) ?
Этот раздел мы специально создали для тех, кому нужно помочь с выбором смарт ТВ приставки. Мы будем редактировать этот раздел каждый раз, когда выходят новые приставки.
Первое, нужно определиться, что вы будете смотреть, чем пользоваться?
Логично, что не всегда нужно переплачивать за то, что вам не нужно.
Варианты:
1. Просмотр кино(720р,1080р обычный битрейт), ТВ каналов через интернет(720р,1080р обычный битрейт) работать в интернете (соц сети, просмотр сайтов), работать с документами Word, Excel, PDF; все простые приложения на Андроид, простое игры.
2. Просмотр кино 1080р, 4K и онлайн ТВ каналы HD(1080р) с высоким битрейтом. “Высокий битрейт ” — это когда стандартный фильм занимает более 15Гбайт места и обычно их качают через торренты, а потом только смотрят.
3. Играть в тяжелые 3D игры, работать в графических редакторах и других требовательных к ресурсам приложениях под Андро
Как использовать экран планшета как монитор




Почти любой IT-шник, да и в принципе некоторые обычные обладатели планшета мечтают применить его с пользой — подключить к системному блоку, чтобы на планшет выводилась информация, как на обычный монитор. Первое, что приходит на ум — подключить планшет к видеокарте с помощью HDMI — miniHDMI кабеля, при условии, что в планшете и графической карте эти разъемы имеются.


Ведь при помощи HDMI кабеля должен передаваться цифровой сигнал с мультимедиа данными — видео, звук, и т.д. Но проблема состоит в том, что в планшете HDMI разъем является выходом, а не входом. Т.е. передавать изображение на другое устройство (например на монитор или телевизор) он может, а принимать — нет.
Я очень долго искал способ сделать из планшета замену монитору, и поверьте, по крайней мере по состоянию на 2014 год технически (на аппаратном уровне) это реализовать не удастся, разве что кто-то попробует припаять HDMI вход в планшет, принимающий сигнал от видеокарты, либо производители планшетов сами додумаются, и начнут делать планшеты с универсальными HDMI, способны и получать, и передавать сигнал.
Однако расстраиваться не стоит, ведь есть и хорошая новость. Сделать из планшета основной монитор можно на программном уровне. Специальная программа поможет компьютеру распознать планшет, как монитор. Есть три варианта, как можно использовать такой “планшетомонитор”:
- Полная замена стандартному монитору. Можно использовать в экстренных случаях, например, если обычный монитор сломался.
- Планшет с легкостью может превратится в дополнительный к основному монитору. На дисплей планшета может дублироваться все, что происходит на мониторе.


- Экран планшета может стать “продолжением” основного монитора, т.е. например на большом экране вы можете смотреть фильм, а на планшетном экране — читать переписку, управлять любой компьютерной программой с помощью мышки и клавиатуры, читать почту, и в общем-то, делать абсолютно все, что вы обычно делаете на компе.


Установка
Нам понадобится USB кабель для подключения планшета к ПК (либо можно подключаться через Wi-Fi), установить программу на компьютер, и на планшет.
- Устанавливаем на компьютер iDisplay — бесплатно скачать для своей версии операционки можно с официального сайта. Обязательно перезагружаем комп, иначе подключение не состоится.
- Устанавливаем приложение на планшет с Google Play. Оно платное, и стоит 5 баксов (но если сильно хочется испробовать приложение на халяву, воспользуйтесь 4pda.ru.
- Запускаем iDisplay на компьютере.
- Запускаем приложение iDisplay на планшете. Нажимаем на плюсик, чтобы добавить “сервер”, т.е. данные вашего ПК (для подключения через Wi-Fi). Для подключения по USB подключите шнур USB к компу и к планшету, и нажмите кнопку “Подключение по USB”.
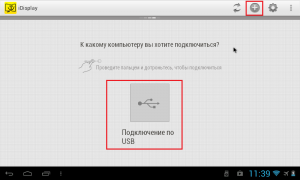
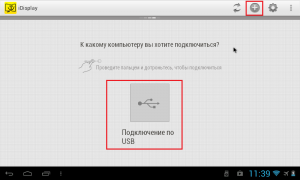
- Нас просят ввести IP, порт, и имя. IP-адрес и номер порта можно посмотреть в трее, наведя мышку на iDisplay. Переписываем данные на планшет. В качестве имени введите что угодно.
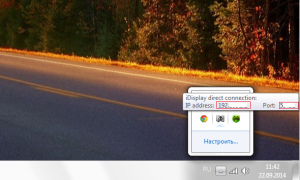
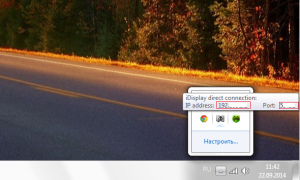
- Когда все готово, нажимаем “Добавить и подключиться”.
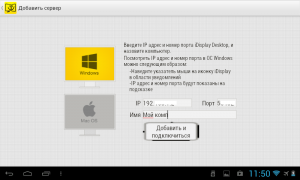
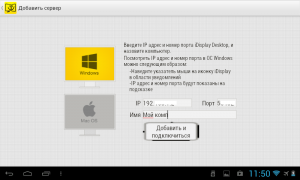
- Далее, если IP и порт введены верно, на экране компьютера появится окошко “iDisplay autorization” с вопросом, желаете ли вы отклонить подключение планшета, подключить единожды, или автоматом подключаться каждый раз при поступлении запроса с планшета. Я рекомендую нажать “Always allow”, таким образом этот вопрос больше выскакивать не будет, и подключение будет происходить автоматом.
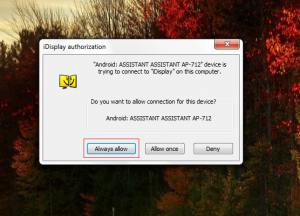
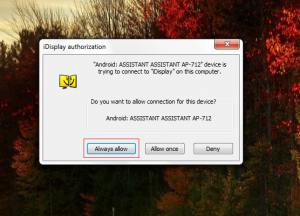
- Монитор будет на пару секунд гаснуть, немного поморгает, и успокоится. Затем рабочий стол компьютерной ОС появится на планшете.
Настройка
На этом установка окончена, однако нам нужно выбрать, будет ли планшет в качестве основного, дублирующего или дополнительного монитора. Для этого в ОС Windows переходим в настройки разрешения дисплея (для вызова меню — правый клик мышкой на рабочем столе).
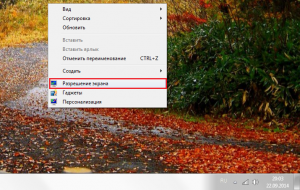
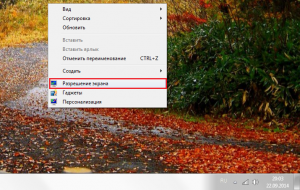
Напротив слов “Несколько экранов” нажмите на маленький треугольник. Если будет выбрано “Дублировать экраны”, все содержимое основного монитора планшет будет повторять, почти как попугай. Параметр “Расширить экраны” даст возможность на двух мониторах отображать разную информацию. Они будут использовать один и тот же рабочий стол, однако могут работать независимо, дополняя друг друга.
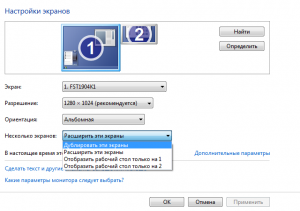
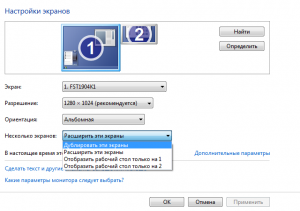
А теперь самое интересное. Если желаете, чтобы планшет выполнял роль основного монитора, выбирайте “Отобразить рабочий стол только на 2”, а затем жмите кнопку применить. Затем следует открыть трей, нажать правой кнопкой мышки по значку iDisplay, выбрать “Settings”, и нажать на “launch at Windows startup”, чтобы там появились галочка.
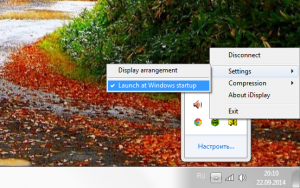
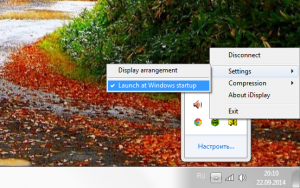
Теперь, когда вы перезагрузите комп, и отключите обычный монитор, при загрузке системы программа автоматически запустится, и вам достаточно будет через планшет подключиться к этой программе, и рабочий стол вашей ОС появится на экране вашего планшета.
Чтобы не быть голословным, я провел эксперимент, будет ли планшет работать в роли монитора, когда я отключу обычный монитор, и записал результат на видео. Я зашел в текстовый редактор, открыл браузер, посмотрел видео через ютуб, и зашел на сайт androidtab.ru, на котором вы читаете эту статью. Подключался к планшету через Wi-Fi, плюс была включена программа для захвата видео с экрана, так что возможно будут видны небольшие задержки на видео. Если подключаться через USB, связь будет стабильнее, а картинка — быстрее. Заранее извиняюсь за качество видео (максимум 480p).
У такого монитора есть пара недостатков. Первое, чтобы пользоваться экраном планшета в качестве монитора, нужно предварительно установить программу, а для этого нужно видеть, что делаете. Т.е. если монитор сломался, нужно подключить к компу другой, рабочий, устанавливать и настраивать прогу, а уже затем отключать монитор, и пользоваться вместо него экраном планшета. Второй недостаток — при запуске системы нужно каждый раз вручную на планшете запускать установку связи с ПК. Ну и третье, самое важное — нужен планшет с хорошим разрешением и довольно большим дисплеем. Тот планшет, что на видео — 7-ми дюймовый, самый дешевый на планете китайский девайс с треснутым стеклом. Комфорта от использования такого “монитора” очень мало, однако планшет на 9-10 дюймов подойдет для таких целей гораздо лучше.
Преимущества: остается возможность сенсорного ввода с планшета; с “монитором” можно лечь на диван, или пойти на кухню, если сигнала Wi-Fi хватит, и пользоваться своим компьютером.
Как подключить смарфон к монитору: USB, HDMI
На сегодняшний день смартфон занимает лидирующую позицию на отечественном рынке. Практически каждый имеет такое устройство и использует его в своих целях. Кто-то постоянно выходит в интернет, кто-то использует его в качестве электронной книги, кто-то для игр. Возможности смартфона практически не имеют границ. Наверняка каждый обладатель смартфона хотя бы раз задавался вопросом, как подключить смартфон к монитору. Ведь гораздо приятнее смотреть фильм или играть в интересную игру на большом экране.
Сделать это достаточно просто, причем существует несколько способов вывода изображения с устройства на монитор. Для этого вам не потребуется много времени и сил, а также каких-то особых знаний.
1. Как подключить монитор к смартфону
1.1. Подключение смартфона к телефону
Для вывода изображения со смартфона на монитор существует несколько способов, а точнее два:
- Через USB;
- Через HDMI.
Сразу же хочется отметить, что USB соединение напрямую к монитору невозможно выполнить. Поэтому вам потребуется включенный компьютер и установка специальных программ и приложений. Кроме этого изображение на мониторе будет притормаживать. Более того, вы не сможете развернуть изображение на весь экран.
Поэтому наилучшим вариантом подключения будет метод с использованием HDMI кабеля. При этом изображение будет на весь экран, к тому же без потерь качества.
1.2. Подключение смартфона к монитору через HDMI
Для создания данного подключения вам потребуется специальный переходник или адаптер. Стоит отметить, что адаптер стоит несколько дороже, однако он имеет специальный разъем для подключения зарядки. Это означает, что в момент подключения к монитору смартфон будет заряжаться. Благодаря этому вы не будете ограничены по времени подключения, как с обычным переходником microUSB/HDMI, в котором нет возможности подключения зарядки.
Купить нужный переходник или адаптер вы сможете практически в любом магазине электроники либо заказать на специализированном сайте.
2. Как вывести изображение с экрана смартфона на монитор: Видео
После приобретения нужного адаптера вам остается просто подключить HDMI провод к телевизору и адаптеру, а другой конец адаптера к соответствующему разъему на смартфоне. После этого на экране монитора будет отображаться абсолютно все, что вы делаете на смартфоне. Если у вас современная модель смартфона с экраном, поддерживающим Full HD разрешение, то качество картинки на мониторе будет на высоком уровне.
При этом стоит отметить, что играть с таким подключением гораздо удобнее. Также вы сможете смотреть фильмы в высоком качестве и на большом экране. Как вы видите, подключить смартфон к монитору предельно просто. Нужно всего лишь немного потратиться на приобретение нужного кабеля.
6 способов использовать Android в качестве второго монитора для компьютера
Присоединение второго дисплея к существующей настройке компьютера может значительно повысить производительность, но прежде чем нажать кнопку покупки на Amazon, спросите себя, нужен ли вам постоянно выделенный монитор? Если ваш ответ несколько раз, то у меня есть идеальное решение для вас.
Если у вас есть iPad, вы наверняка слышали Duet Display — популярное приложение для второго монитора для iPad. К счастью, они есть и в Android. Мы протестировали почти каждое второе приложение для монитора для Android в магазине Google Play, и вот наши лучшие выборы.Давай начнем.
Используйте Android в качестве второго монитора
Смартфоны и планшетыAndroid довольно универсальны с точки зрения функций, вы можете дублировать свой Android на другой Android, а также на компьютер. Как правило, вам необходимо установить приложение для второго монитора на Android и установить его клиентское приложение на свой компьютер. После этого вы можете подключить Android к компьютеру с помощью USB-кабеля или Wi-Fi (когда оба устройства подключены к одной сети), и все.
1. Spacedesk
Spacedesk — популярный выбор для преобразования вашего Android во второй монитор для ПК с Windows. Вы можете подключить свой ПК к Android через USB, Wi-Fi или LAN. Разрешение приличное, есть сенсорная поддержка.
Для начала вам необходимо установить необходимые драйверы на ваш ПК с Windows. Если вам нужна дополнительная помощь, вот ссылка на документацию. Приложение доступно для Windows 7 и выше. Открытие приложения автоматически обнаружит и отобразит все ПК на том же сервере , на котором установлены драйверы.Просто нажмите, чтобы подключиться. Запустите приложение на Android и подключитесь к компьютеру. Приложение должно определить IP-адрес и имя вашей системы.
Чтобы использовать планшет или Android в качестве расширенного дисплея, вам просто нужно настроить параметры дополнительного дисплея в Windows. Для этого перейдите в Панель управления, а затем в Настройки экрана. Выберите «Расширить эти дисплеи» и нажмите «ОК». Теперь вы можете использовать свой Android в качестве расширенного дисплея.
Spacedesk отлично подойдет, если вы не хотите, чтобы ваш телефон был привязан к USB.Но это единственная жалоба, которая у меня есть. Поскольку он работает по беспроводной сети, наблюдается заметное отставание. Хорошо, что можно переключиться на точку доступа и USB.
Поддерживаемая среда: LAN, Wi-Fi, USB
Скачать Spacedesk (бесплатно)

2. Проводная панель Splashtop XDisplay
Splashtop Wired XDisplay, как следует из названия, потребует, чтобы у вас был под рукой USB . В отличие от Spacedesk, WiredXDisplay позволяет подключать телефон только через USB.С другой стороны, так как вы подключены через проводную среду, вы получаете лучшее разрешение и частоту кадров. Он поддерживает разрешение Full HD со скоростью 60 кадров в секунду.
Wired XDisplay можно установить как на Mac, так и на ПК, что дает ему преимущество перед Air Display. Мобильные приложения доступны как для Android, так и для iOS . Splashtop использует USB через Wi-Fi по одной простой причине — он обеспечивает более быстрое реагирование и работу в режиме реального времени. Нет никаких задержек, и вы получаете режим экономии заряда батареи, который снижает частоту кадров и разрешение, чтобы сэкономить на обработке.
Поддерживаемая среда: USB
Загрузить Splashtop Wired XDisplay (бесплатно)

3. Google Remote Desktop
Подобно удаленному рабочему столу для Windows, он также позволяет вам управлять своим ПК через Android-устройство. Вы можете запускать команды на своем ПК со своего телефона Android. По сути, все, что вы можете делать на своем рабочем столе, можно делать и с телефона Android. Удаленный рабочий стол, как и все продукты Google, прост в использовании и настройке.Вам просто нужно иметь рабочую учетную запись Gmail. Тем не менее, возможность удаленного управления компьютером — это то, что вам нужно.
Google Remote Desktop работает без проблем, но вы не можете использовать отдельные приложения на обоих экранах. Это не позволяет использовать телефон в качестве расширенного дисплея.
Поддерживаемая среда: Интернет
Загрузить Google Remote Desktop (бесплатно)

4. iDisplay
iDisplay — еще одно приложение для зеркалирования дисплея в этом списке.iDisplay начался с macOS и iOS, но быстро расширился до других операционных систем. У вас есть приложения для Windows и Android, что делает его хорошим кроссплатформенным решением. Он поддерживает 60 кадров в секунду и предлагает мультитач на устройстве, на котором вы его используете.
iDisplay имеет все, что предлагает другое приложение, с одной оговоркой; Поддержка USB пока недоступна для Android. Тем не менее, он поддерживает Wi-Fi и поддерживает мультитач.
Поддерживаемая среда: LAN, Wi-Fi, USB (кроме Android)
Скачать iDisplay ($ 18)
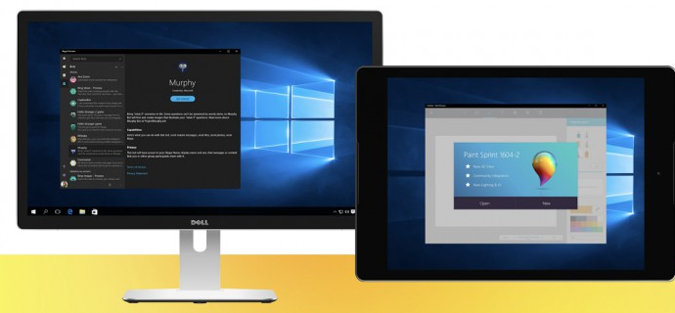
5.Air Display 2
Air Display 2 работает на Mac точно так же, как Spacedesk на ПК с Windows, но его цена составляет 14,99 $ . Он превращает ваше устройство Android в дополнительный экран для ваших Macbook. Вы можете расширить зеркалирование экрана до 4 дополнительных устройств. Кроме того, он также поддерживает дисплеи Full HD.
Он поддерживает Mac OS X 10.8 или Lion. Вы также можете использовать компьютер в качестве дополнительного экрана для Mac. Но это не работает наоборот, например, вы не можете использовать Mac или любое мобильное устройство в качестве дополнительного экрана для Windows.Я прочитал раздел часто задаваемых вопросов, и там говорится, что они работают над решением, но также говорится, что они не «достаточно близки», чтобы предоставить ETA.
С другой стороны, он обеспечивает более быстрое реагирование благодаря алгоритму динамического сжатия, который использует команда. Он также поддерживает отображение сетчатки, чего нет в Spacedesk. В приложении также есть Air Stylus, на котором вы можете использовать дополнительное устройство для непосредственного рисования дизайна.
Air Display работает без проблем, но проблема заключается в модели ценообразования.С каждым крупным обновлением Avatron Software, то есть создателем Air Display, увеличивает цену. Это то, что беспокоит таких давних пользователей, как я, но, эй, если деньги не проблема, тогда вам хорошо. Еще меня беспокоит то, что вам нужно установить Air Display Host на свои iPhone, Android и ПК, которые вы хотите использовать в качестве дополнительного экрана. Но Air Display можно установить только на Mac. Таким образом, кроссплатформенная совместимость немного ограничена.
Загрузить Air Display (14 $.99)
 6. Duet Display
6. Duet Display
Duet Display — популярное приложение для iOS, которое позволяет отображать и расширять дисплей Mac на iPad или iPhone. И теперь, когда Apple предоставляет эту функцию изначально через Sidecar, Duet Display расширяет свои горизонты, поддерживая смартфоны и планшеты Android.
Также читайте: Duet Display vs Sidecar: стоит ли платить за Duet Display?

Duet Display пригласили нас на бета-тестирование их нового приложения, и оно отлично работало на моем Google Pixel и Windows 10.Хотя я столкнулся с несколькими ошибками, такими как разрывы соединения. Кроме того, хотя вы можете подключить свой Android-смартфон к компьютеру с Windows по беспроводной сети, вам все равно необходимо подключить USB-кабель, если вы хотите использовать приложение Android с macOS.
Приложение по конкурентоспособной цене в 9,99 доллара США, предлагает множество функций и поддерживает широкий спектр устройств. Вы можете получить приложение как для устройств Android, так и для iOS.
Загрузить Duet Display ($ 9,99)
Используйте планшет Android в качестве монитора
Это были одни из наиболее эффективных способов создания расширенного дисплея на смартфонах и планшетах Android.Сообщите мне, как вы работаете с этими приложениями и какое из них вы в конечном итоге использовали на своих устройствах.
,Используйте Android-устройство в качестве второго монитора для вашего ПК с Windows «Android :: Gadget Hacks
Если вам нужно выполнить жесткую многозадачность на вашем ПК с Windows, второй монитор может иметь большое значение для выполнения ваших задач. Если вы решите «расширить» свой рабочий стол Windows на установку с двумя мониторами, это как если бы у вас было два компьютера бок о бок, причем каждый дисплей получил свой собственный набор окон и программ, которые можно открывать одновременно.
Но второй монитор может быть довольно дорогим, и он определенно не очень портативный, если вы хотите использовать его со своим ноутбуком. Вот где в игру вступает Spacedesk: это программное обеспечение, которое позволяет легко превратить любое устройство Android во второй дисплей для рабочего стола Windows. Более того, он работает через Wi-Fi, а это означает, что нет беспорядочных проводов, поэтому вы всегда будете одним касанием, чтобы иметь два монитора Windows, где бы вы ни находились.
Не пропустите: зеркало и управление экраном Android с помощью собственного окна на компьютере
Шаг 1. Установите Spacedesk на свой компьютер
Сначала вам необходимо установить драйверы Spacedesk на ваш ПК с Windows.Итак, перейдите по ссылке ниже, и вы увидите две версии, перечисленные в разделе программного обеспечения spacedesk DRIVER для Windows Primary PC (server) . Большинство современных ПК являются 64-битными, поэтому нажмите соответствующую кнопку, если вы приобрели компьютер в течение последних 5 лет или около того. Однако, если вы не уверены, какой у вас компьютер: 32-разрядный или 64-разрядный, обратитесь за помощью на страницу часто задаваемых вопросов Microsoft.
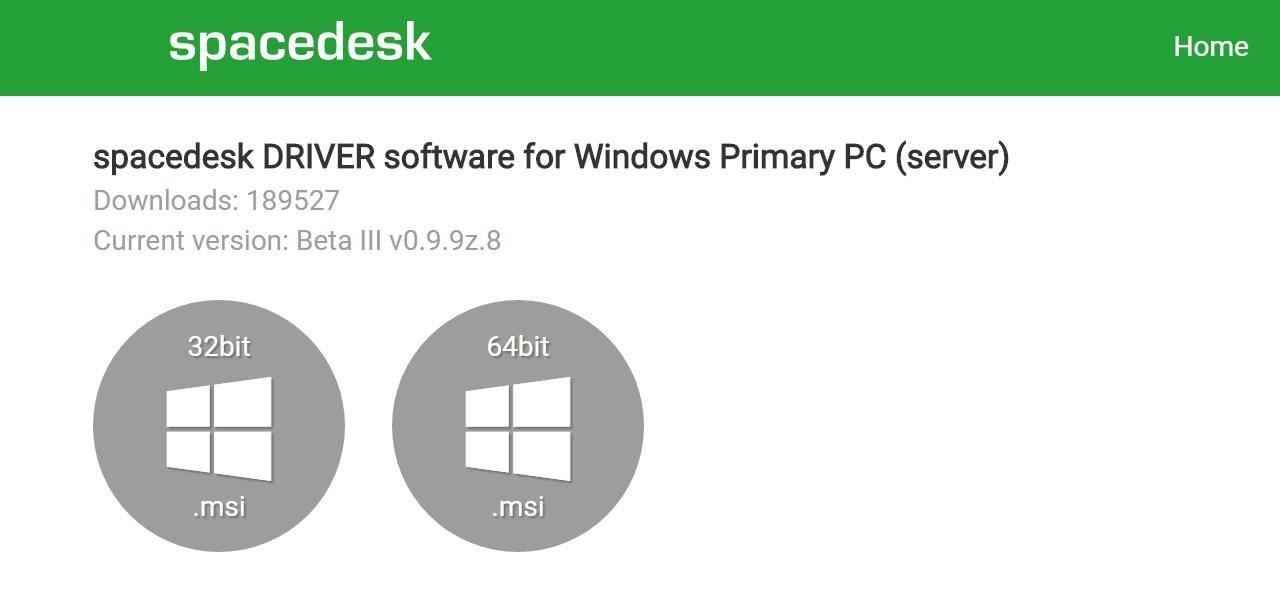
Затем просто запустите установочный файл и следуйте инструкциям, чтобы установить Spacedesk на свой компьютер.По окончании установки обязательно перезагрузите компьютер, чтобы новые драйверы стали активными.

Шаг 2. Установите Spacedesk на свое устройство Android
Теперь, когда вы позаботились о Windows, вам нужно будет установить Spacedesk на свое устройство Android.

Шаг 3. Подключите телефон к компьютеру
После установки обоих приложений пользоваться Spacedesk невероятно просто. Сначала убедитесь, что ваше устройство Android подключено к той же сети Wi-Fi, что и ваш компьютер, а затем просто откройте приложение Spacedesk на своем телефоне или планшете.Приложение должно автоматически обнаружить ваш компьютер, поэтому в большинстве случаев все, что вам нужно сделать, это нажать «Подключиться», чтобы начать работу.
Однако, если ваш компьютер не обнаруживается автоматически, вам придется снять флажок рядом с «Автопоиск в сети», а затем ввести локальный IP-адрес вашего компьютера вручную. Если вы не знаете свой локальный IP-адрес, просто перейдите по ссылке по этой ссылке , затем скопируйте номер в верхней части синего поля. Как только вы там закончите, вы сможете нажать «Подключиться», чтобы начать работу.
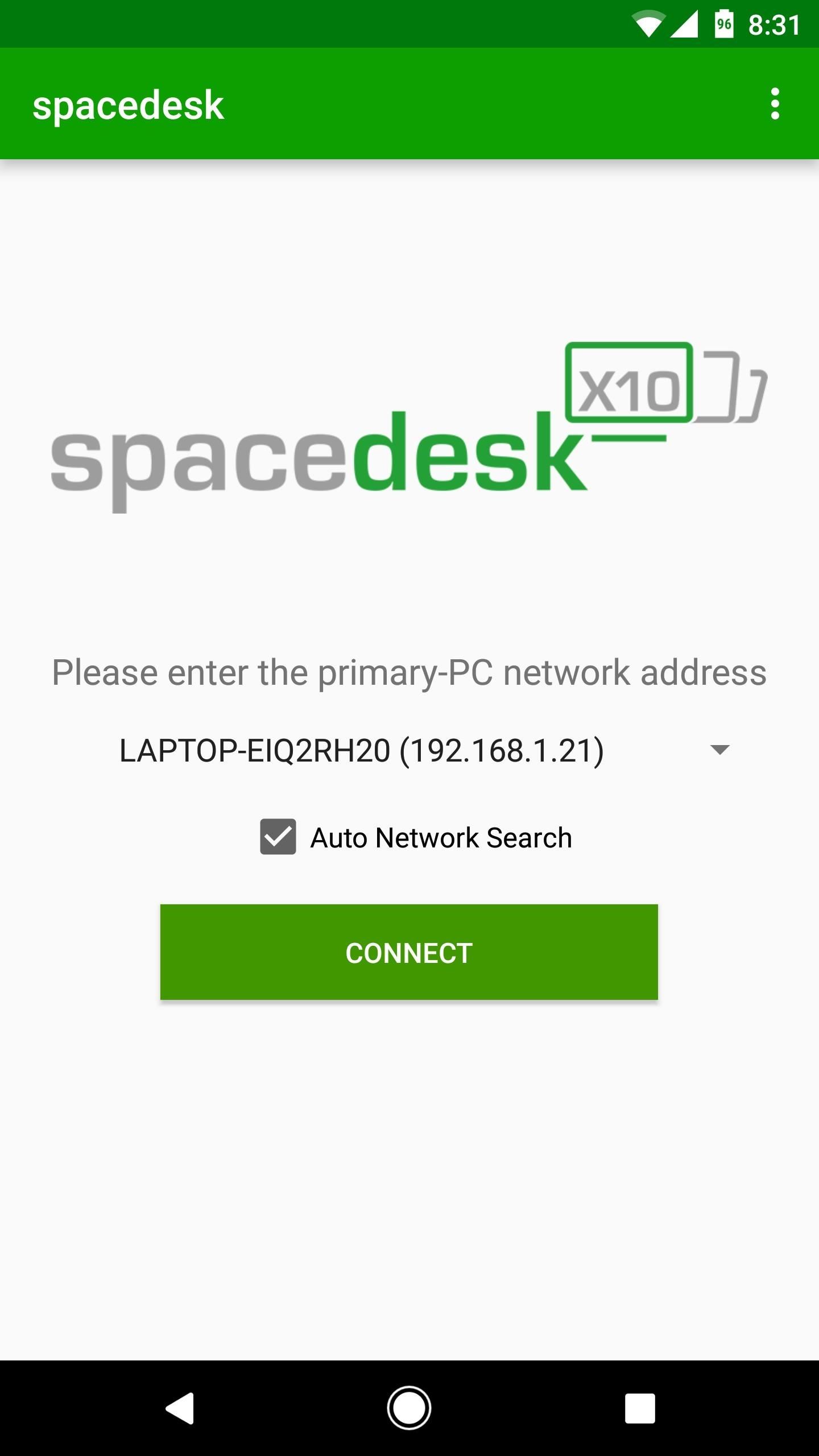
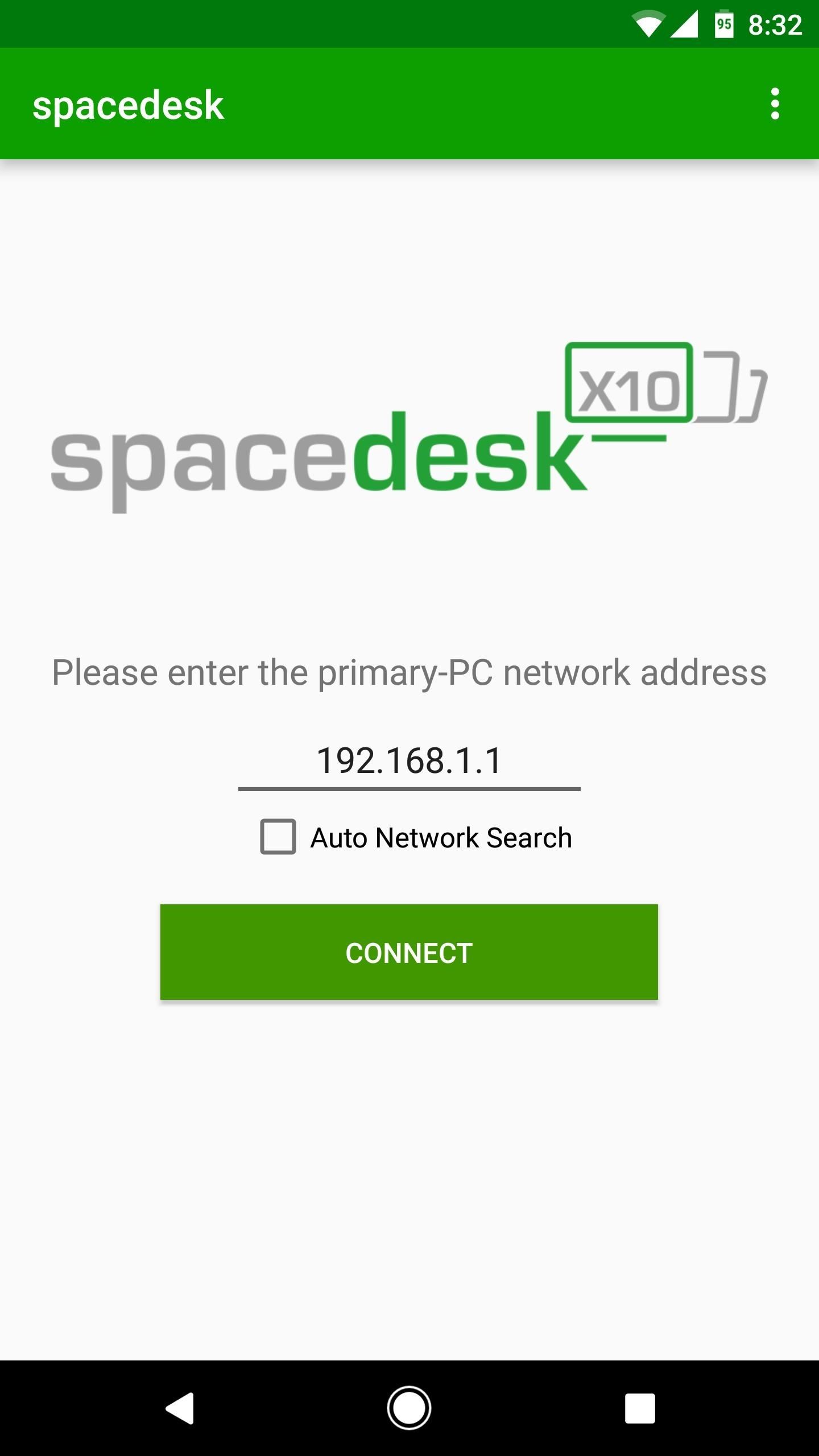
Шаг 4. Используйте свой телефон или планшет в качестве второго беспроводного экрана.
Через несколько секунд после нажатия «Подключиться» в приложении для Android ваш компьютер издаст звуковой сигнал, как если бы вы только что подключили новое оборудование. Примерно в это же время ваш рабочий стол Windows появится на вашем Android-устройстве, так что вы увидите точную копию всего, что происходит на вашем ПК, в реальном времени.
 Рабочий стол Windows дублируется на устройство Android.
Рабочий стол Windows дублируется на устройство Android.Если вы хотите использовать свое устройство Android в качестве второго рабочего стола, а не просто зеркалировать свой основной экран, щелкните правой кнопкой мыши любое пустое место на рабочем столе Windows, затем выберите «Параметры отображения».«Отсюда используйте раскрывающееся меню в нижней части окна, чтобы выбрать« Расширить эти дисплеи », затем нажмите« Применить ». Теперь вы сможете работать в многозадачном режиме, как если бы у вас была настоящая установка с двумя мониторами, и на каждом «рабочем столе» может быть свой набор окон и открытых программ.
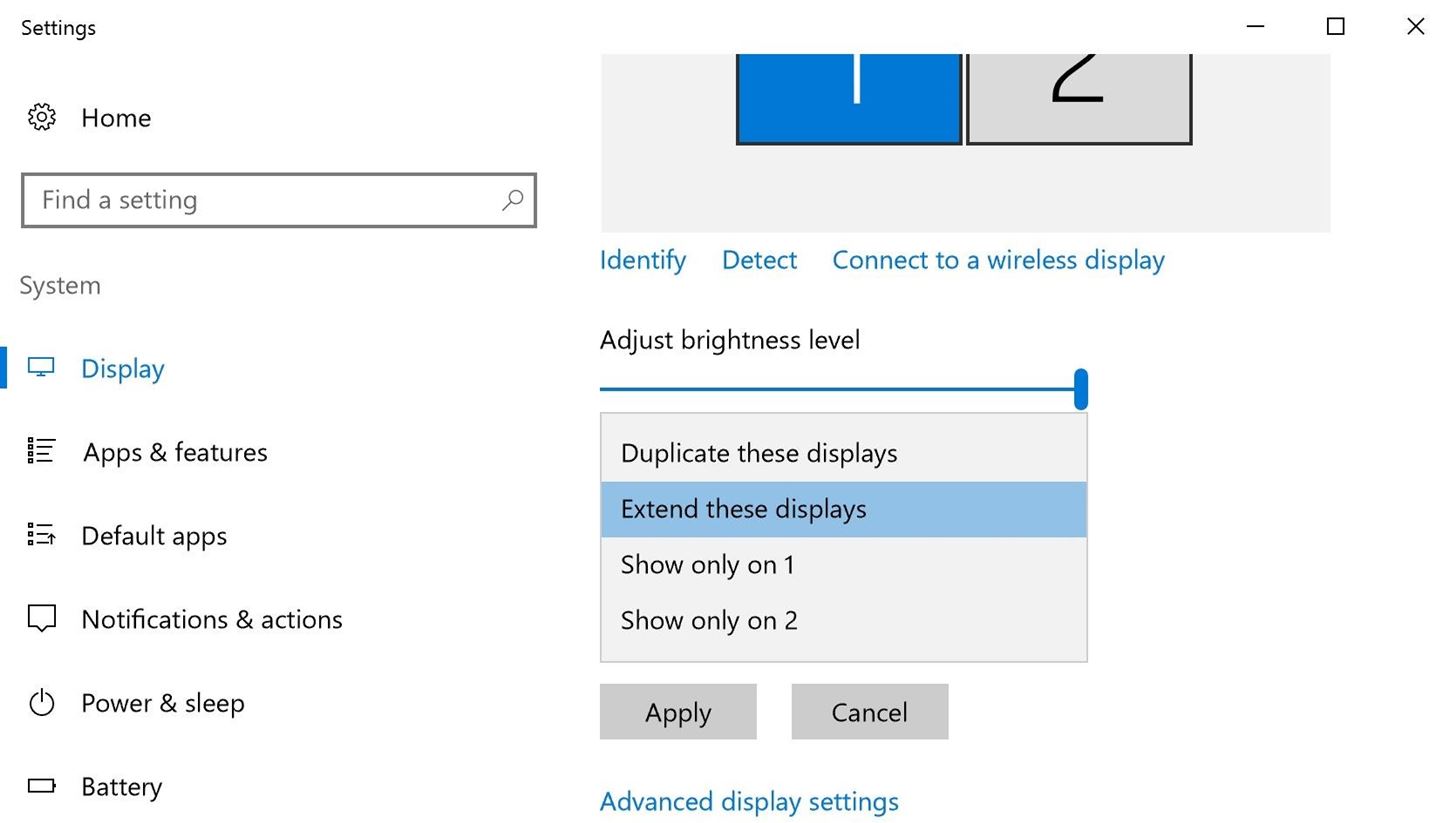
Обеспечьте безопасность соединения без ежемесячного счета . Получите пожизненную подписку на VPN Unlimited для всех своих устройств при единовременной покупке в новом магазине Gadget Hacks Shop и смотрите Hulu или Netflix без региональных ограничений.
Купить сейчас (80% скидка)>
Обложка и скриншоты — Даллас Томас / Gadget Hacks ,Как контролировать сетевые подключения в Android в режиме реального времени
Мониторинг использования данных на смартфоне — сложная задача. С таким количеством сетей, на которые мы постоянно переключаемся, и с огромным количеством приложений, которые продолжают подключаться к Интернету, нелегкая задача — следить за всеми приложениями, которым требуется доступ в Интернет на нашем устройстве, и за сервером, к которому они фактически пытаются подключиться.
В прошлом мы уже видели, как отслеживать использование данных на устройстве Android с помощью приложения Onavo.Используя его, мы могли не только отслеживать, сколько сотовых данных потребляло каждое приложение, но и ограничивать определенные приложения только Wi-Fi, чтобы сэкономить пропускную способность. Но приложение дало нам только суть данных, а не информацию о том, как и когда приложения на самом деле используют соединение в реальном времени.
Если вы перейдете в Настройки Android -> Использование данных и коснитесь любого из приложений, которые используют сотовую связь на вашем устройстве для подключения к Интернету, вы увидите два раздела для каждого приложения.Есть использования передних данных и фоновых данных использования.
В то время как использование данных переднего плана рассчитывается, когда вы фактически используете приложение, фоновые данные рассчитываются, когда приложение подключается к Интернету в фоновом режиме, когда оно свернуто, или, можно сказать, за вашей спиной.
Сетевой монитор для Android
В настоящее время нет встроенного средства для проверки фоновых данных. Но, как вы уже догадались, для этого есть приложение!
Это приложение, называемое «Сетевые подключения» для Android, простое в использовании и может быть установлено на устройствах без рутирования.После запуска приложения первое, что вы увидите, это вкладка Current Connection . На этой вкладке указаны подключения, которые в настоящее время активны на вашем мобильном телефоне, и приложения, подключенные к Интернету. Он также показывает количество передаваемых пакетов данных.
Вторая вкладка — это журнал подключений . Эта вкладка будет пустой, когда вы инициализируете приложение в первый раз. Чтобы активировать его, вам нужно будет нажать на кнопку Live Capture , и приложение начнет предоставлять вам все подключения, которые выполняются с помощью вашего мобильного телефона в режиме реального времени.
Список постоянно обновляется и может быть отсортирован по наиболее активным, последним посещениям и общему количеству выполненных действий.
В обоих представлениях вы всегда можете щелкнуть соединение, чтобы получить дополнительные сведения о нем, такие как разрешения, предоставленные приложению, и глобальный IP-адрес, а также географическое местоположение, к которому приложение подключается. Пользователи также могут видеть административные данные IP о приложении, но, если вы спросите меня, это не слишком важно.
Просмотр в реальном времени ограничен в пробной версии приложения, а профессиональную версию можно приобрести в Play Store с помощью покупки в приложении.Есть несколько настроек, которые вы можете переключить, чтобы лучше понять. Приложение также поддерживает уведомления, чтобы сообщить вам, когда определенные приложения пытаются подключиться к Интернету.
Заключение
Итак, вот как вы можете отслеживать все активные сетевые подключения на вашем Android в режиме реального времени. На данный момент приложение довольно простое, но есть место для дополнительных функций. Например, одна функция, которую я бы порекомендовал, — это возможность автоматически блокировать вредоносную активность со стороны приложения (например, брандмауэра).Разработчик может составить список всех вредоносных IP-адресов, а затем, если какое-либо приложение попытается подключиться к нему, оно просто предупредит пользователя и прервет соединение.
Вам на ум приходит еще какая-нибудь функция? Как вам приложение в его нынешнем виде? Вам это кажется полезным?
Вышеупомянутая статья может содержать партнерские ссылки, которые помогают поддерживать Guiding Tech. Однако это не влияет на нашу редакционную честность. Содержание остается объективным и достоверным.
Как использовать телефон в качестве второго монитора для ПК

Наличие второго монитора отдельно от компьютера является преимуществом, поскольку это дает вам больше места для работы. Однако настройка другого экрана может быть утомительной или дорогой, и не все операционные системы поддерживают этот двойной дисплей. В наше время, когда возможность взаимодействия между устройствами является чем-то особенным, теперь можно отправлять данные с компьютера на телефон. Таким образом, вы сможете управлять экраном компьютера, не перемещая мышь и не набирая текст на клавиатуре.Кроме того, вы можете удаленно отслеживать активность вашего компьютера. Прокрутите вниз, чтобы узнать, какие приложения вы можете использовать.
Как использовать телефон в качестве второго монитора
ApowerMirrorLetsView
Space Desk
TeamViewer
ApowerMirror
ApowerMirror — это мощная программа для зеркального отображения экрана, которая работает на устройствах Android / iOS и компьютерах Windows / Mac. Помимо возможности транслировать мобильные устройства на ПК, он позволяет делать обратное, а именно зеркалировать компьютер на мобильных телефонах.Таким образом, вы можете использовать iPhone в качестве второго монитора или Android в зависимости от доступных ресурсов. Это также позволяет пользователям управлять монитором в режиме реального времени; Таким образом, любые изменения, которые вы внесли в свой телефон, отразятся на вашем компьютере. Это идеально подходит, когда вы смотрите фильмы и просто хотите держать дистанцию на мониторе. Приложение предоставляет виртуальную клавиатуру, к которой можно получить доступ с боковой панели, когда вам нужно ввести текст. Также есть маркер с различными кистями или стилями, которые вы можете использовать, чтобы выделить что-то на экране.А благодаря интуитивно понятному интерфейсу у пользователей не возникнет проблем с установлением соединения между своими устройствами. Вот как использовать телефон в качестве второго монитора:
- Загрузите и установите ApowerMirror на свой компьютер и устройства Android / iOS.
Скачать
- После установки запустите программу и подключите телефон и компьютер к одной и той же сети Wi-Fi.
- В мобильном приложении нажмите синюю кнопку M, затем выберите свой компьютер из списка устройств.

- Нажмите «Зеркало экрана компьютера» (для iPhone) или «Зеркальное отображение экрана компьютера» (для Android), чтобы начать процесс зеркального отображения.

Совет: Чтобы добавить текст, коснитесь значка клавиатуры в правой строке меню. Введите текст, который вы хотите вставить, и нажмите «Отправить».

LetsView

Еще один инструмент, который может сделать ваш телефон вторым монитором, — это LetsView. Этот инструмент имеет хорошую репутацию, когда речь идет о совместном использовании экрана.Это одна из самых надежных и стабильных возможностей зеркалирования с дополнительными функциями, такими как захват экрана, запись экрана и аннотирование. Заметным преимуществом этого инструмента является совместимость. Этот инструмент поддерживает Miracast, это означает, что вы можете использовать его на любом устройстве, поддерживающем Miracast. Тем не менее, он очень гибкий в использовании. Как уже упоминалось, это также может быть расширением вашего компьютера. Вот как.
- Загрузите приложение на свой компьютер и телефон.
Скачать
- Подключите оба устройства к одной сети Wi-Fi.
- На телефоне коснитесь имени своего ПК.

- Нажмите, чтобы отобразить экран компьютера.

- Затем разрешите доступ на вашем компьютере, нажав «Разрешить».

- После этого на вашем телефоне начнется зеркалирование.
Space Desk
Еще один возможный способ использовать устройство Android в качестве второго монитора — использовать Space Desk. Это предлагает два варианта использования вашего телефона. Один похож на ApowerMirror. Он отображает экран вашего компьютера на вашем телефоне Android.Следовательно, вы можете сделать дополнительный экран из своего телефона или планшета. Другая функция приложения заключается в том, что вместо трансляции вашего ПК оно расширяет ваш дисплей до вашего устройства Android. Это означает, что у вас будет дополнительное пространство, чтобы открывать и просматривать несколько файлов одновременно. Он бесплатный и не требует каких-либо сложных действий. Однако проблема заключается в том, что вы уже зеркалируете свой компьютер. Вам будет постоянно предлагаться сообщение «ДИСПЛЕЙ ВЫКЛЮЧЕН», и ваш экран будет вращаться сам по себе. Выполните следующие действия, чтобы сделать ваш телефон вторым монитором для ПК.
- Найдите Space Desk и установите программу на свой компьютер и телефон Android.
- Затем запустите приложение и убедитесь, что оба устройства подключены к одной сети.
- Загрузите свой Android и в приложении Space Desk выберите свой компьютер из обнаруженных устройств. Нажмите «Подключиться», чтобы отразить ваш компьютер.

- Если ваш компьютер не определяется, просто снимите флажок рядом с «Автопоиск сети» и введите свой IP-адрес в отведенное место. Нажмите «Подключиться», чтобы продолжить.

TeamViewer
Последнее приложение, которое вы можете загрузить, — это TeamViewer. Это популярная программа из-за ее способности удаленно управлять компьютером. Приложение также поддерживает управление компьютером с iPhone и Android-устройства. Благодаря этому вы сможете подключиться к компьютеру и получить доступ к файлам, хранящимся на нем. Имеется встроенная клавиатура, которая позволяет вводить текст и включает специальные клавиши, такие как Ctrl, Alt + и Del. Она гарантирует защиту своих пользователей, поскольку использует самые высокие стандарты безопасности, что говорит о том, что вам понадобится уникальный пароль каждый раз, когда вы подключаете свои устройства.Прочтите инструкции, чтобы сделать ваше устройство iPhone / Android вторым монитором.
- Установите TeamViewer на ПК и мобильное устройство.
- Запустите TeamViewer, зарегистрируйтесь и выполните учетную запись. Затем вы увидите идентификатор и пароль при входе в учетную запись.

- Просто введите идентификатор в поле вашего устройства и нажмите «Дистанционное управление». Затем введите пароль и нажмите «ОК».

- После заполнения вышеуказанной информации программа автоматически установит соединение между вашими устройствами.Теперь вы можете использовать свой телефон как второй монитор для ПК.

Хотя его можно использовать бесплатно, в конечном итоге вы разочаруетесь, так как подключение компьютера к телефону требует много времени и усилий, а иногда вам придется повторить процесс с самого начала и перезапустить приложения, чтобы он заработал. , результат всегда удовлетворительный, функции мониторинга просты в использовании, а инструменты работают идеально.
Заключение
Вышеупомянутые приложения могут помочь вам превратить ваш телефон в второй монитор.Чтобы кратко описать эти три инструмента, вы можете использовать ApowerMirror, Space Desk и TeamViewer для зеркалирования и управления вашим компьютером на устройствах Android и iPhone. Единственные различия заключаются в их характеристиках и простоте использования. Space Desk работает нормально, за исключением того, что вы можете столкнуться с некоторыми проблемами, поскольку приложение время от времени автоматически поворачивает ваше зеркальное устройство. А для TeamViewer он обеспечивает профессиональную услугу беспрепятственного зеркалирования и управления. Между тем, ApowerMirror — единственный инструмент, который предлагает дополнительные функции, такие как маркер, и легко подключает ваши устройства.И если вы заинтересованы в дополнительном программном обеспечении для удаленного управления, посетите наш раздел удаленного управления ПК и узнайте о дополнительных инструментах!
Рейтинг: 4.3 / 5 (на основе 20 оценок) Спасибо за вашу оценку!
,

 6. Duet Display
6. Duet Display 








