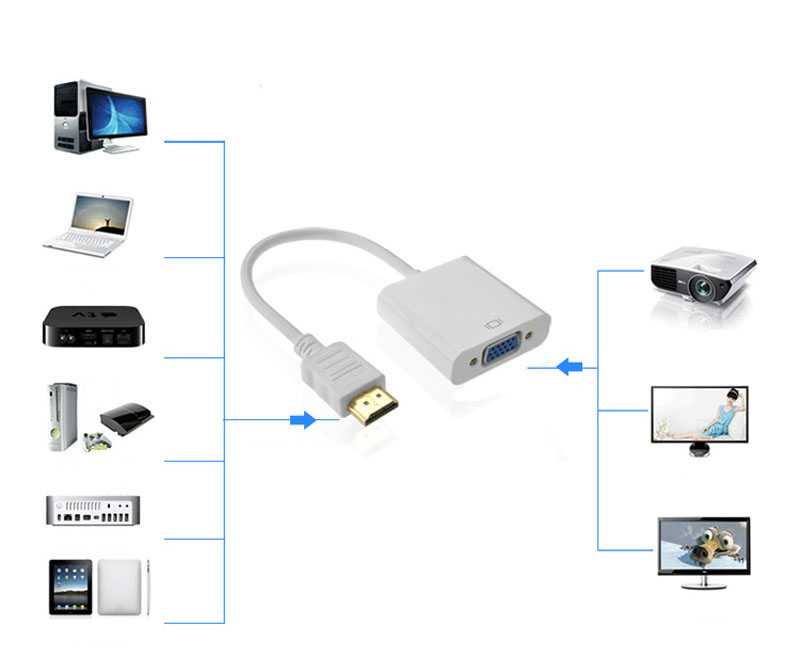Как подключить телефон к монитору компьютера
Владельцы мобильных телефонов и современных компьютеров нашли способ расширения функционала непосредственно монитора посредством осуществления подключения к нему мобильного устройства. Производители техники разработали несколько основных способов осуществления коннекта, каждый из которых имеет свои особенности.
Содержание
- Можно ли подключить телефон к монитору компьютера
- Преимущества и недостатки подключения телефона к монитору
- Требования к компьютеру и смартфону
- Проводное подключение
- Как подключить Андроид к монитору по Wi-Fi
- Фирменные технологии от производителей смартфонов
- Как вывести изображение с экрана смартфона на монитор
- Возможные ошибки и пути решения
Можно ли подключить телефон к монитору компьютера
На сегодняшний день имеется большое количество вариантов подключения смартфонов к экрану, и для того, чтобы провести процедуры, не потребуется наличие специализированного оборудования или многочисленных практических знаний, вследствие чего осуществить подключение сможет каждый.
Однако перед тем, как приступить непосредственно к проведению тех или иных действий, стоит подробно рассмотреть особенности выбранного способа и пошаговую инструкцию для получения положительного результата, а также рассмотреть возможные недостатки и проблемы.
Преимущества и недостатки подключения телефона к монитору
Расширение функциональных возможностей монитора и в некоторых случаях мобильного телефона
Возможность транслирования изображений и видео на большой экран
Простота подключения устройств друг к другу без особого оборудования и умений
Доступная стоимость дополнительных товаров для установки коннекта
Возможность просматривать те вариации контента, которые предусмотрены для определенного гаджета, которые недоступны на прочих устройствах
Вариативность подключений. Подобрать нужный вариант может быть достаточно сложно
Некоторые способы предполагают самостоятельную настройку
Необходимость приобретения кабелей для проводного способа
Возможность появления проблем при полном отсутствии знаний и умений Соединение требует от мобильного телефона высоких показателей производительности, а потому не каждое устройство подойдет для подключения
Требования к компьютеру и смартфону
Непосредственно требования к технике, и к персональному компьютеру, и к мобильному устройству, зависят от того, какой будет выбран способ осуществления подключения пользователем. Конечно, есть некоторые основные требования, которые должны соблюдаться при любом выбранном способе подключения, и к ним относятся следующие моменты:
Конечно, есть некоторые основные требования, которые должны соблюдаться при любом выбранном способе подключения, и к ним относятся следующие моменты:
- Определенные показатели производительности мобильного устройства
- Возможность осуществления передачи и получения сигнала на каждом устройстве (возможность непосредственно коннекта техники должна быть предусмотрена ее производителем)
- При необходимости – наличие определенного программного обеспечения
Помимо всего описанного стоит заранее убедиться в том, что монитор способен принимать и передавать непосредственно сигнал с телефона, так как в противном случае осуществить подключение возможности не будет.
Также к требованиям, которые устанавливаются для осуществления коннекта, можно отнести и следующие не менее важные пункты:
- Провода и кабели достойного качества для осуществления проводного подключения (если будет выбран один из таких способов)
- Адаптеры для передачи, получения и усиления беспроводного сигнала
После того, как будет произведена подготовка к осуществлению подключения, можно будет перейти непосредственно к процессу установки коннекта.
Просмотреть основную информацию о возможностях подключения ТВ и проведения тех или иных манипуляций на нем, о наличии ВиДи технологии и прочие данные можно будет в паспорте устройства.
Проводное подключение
HDMI
Наиболее распространенный и востребованный способ соединения устройств между собой, который осуществляется посредством соответствующего кабеля. Практически все мобильные устройство поддерживают такой тип подключения, вследствие чего проблем с коннектом возникнуть не должно.
Такой вариант подключения подходит и для использования на планшетах.
Для того, чтобы осуществить подключение таким способ, требуется приобретение соответствующего кабеля. В том случае, если порта для такого провода на каком-то устройстве не предусмотрено, то стоит приобрети дополнительно переходник.
Подключение осуществляется крайне просто, для этого достаточно будет проделать несколько последовательных действий:
- Произвести подключение адаптеров к двум устройствам последовательно
- Произвести подключение разъема Микро ЮСБ к монитору компьютера
- Подключить устройство к портативному гаджету (телефону)
- Дождаться автоматического проведения подключения
В том случае, если все действия были проведены верно, то телефон начнет производить демонстрирование экрана. Стоит отметить, что устройство должно поддерживать такой способ коннекта, и этот момент стоит проверить, так как некоторые гаджеты не поддерживают эту возможность.
Стоит отметить, что устройство должно поддерживать такой способ коннекта, и этот момент стоит проверить, так как некоторые гаджеты не поддерживают эту возможность.
Стоит отметить, что транслировать изображения посредством использования такого кабеля не представляться возможным.
MHL
MHL-адаптер представляет из себя устройство, которое позволяет осуществлять соединение мобильного устройства практически с любым экраном, вне зависимости от того является он монитором или проектором, телевизором и так далее. Технология предполагает принцип объединения различных вариаций передачи информации, то есть во время приема информации от мобильного устройства посредством использования провода с разъемом под ЮСБ, после чего осуществляется перевод информации в формат HDMI, после чего информация поступает непосредственно на компьютер.
Стоит обратить внимание на то, что большинство адаптеров подобного типа работают исключительно от зарядных устройств, вследствие чего стоит заранее позаботиться о том, чтобы был дополнительный разъем для сети питания для аккумулятора.
Для проведения соединения потребуется приобрести соответствующий адаптер, стоимость которого располагается на доступном уровне. Также может потребоваться приобретение провода с переходниками, непосредственно кабеля и аккумулятора для зарядки адаптера.
После проведения всех нужных подготовок можно будет приступать непосредственно к проведению соединения устройств. Для этого достаточно будет проделать следующие последовательные действия:
- Присоединение адаптера у монитору персонального компьютера, проектору или прочему оборудованию посредством HDMI-кабеля
- Произвести подключение зарядного устройства прибора к сети (в том случае, если имеется необходимость в проведении такой процедуры)
- Произвести подключение к адаптеру мобильного устройства посредством использования разъема микро ЮСБ 2
Если все действия будут проведены верно, то подключение будет проведено в наиболее короткие сроки, после чего начнется демонстрация экрана. При этом расширение на стороннем мониторе будет соответствовать показателям расширения на мобильном телефоне.
Что касается звука, то его транслирование будет производиться посредством использования динамиков, которые подключен непосредственно к компьютеру, если такие, конечно, имеются.
Стоит помнить о том, что при использовании соединения по типу HDMI допустимо только в том случае, если экран, к которому осуществляется подключение, поддерживает такой формат. В противном случае возможности полноценно использовать соединение возможности не будет.
USB
В том случае, если пользователь решит использовать более качественное и современное подключение, то будет использован способ посредством использования ЮСБ Тайп-Си. Такое устройство работает качественно и предполагает возможность получения наиболее качественного сигнала.
Такой способ позволяет одновременно произвести подключение нескольких устройств в одну сеть, а потому такой способ крайне удобен в том случае, если необходимо подключить не только монитор персонального компьютера, но и наушники, а также клавиатуру и прочие гаджеты.
В том случае, если отсутствует соответствующий кабель — потребуется приобрести. Стоит обратить внимание на наличии необходимого порта на устройстве перед приобретением провода, так как при его отсутствии потребуется или приобрести переходник, или выбрать другой способ подключения устройств друг к другу.
Последний способ осуществления проводного подключения – использование устройства, которое имеет название SlimPort. Оно представляет их себя определенного типа адаптер, который внешне напоминает прочие вариации коннекта, но SlimPort обладает большим набором функциональных возможностей. Дело в том, что такой адаптер поддерживает сразу использование нескольких форматов передачи изображения, вследствие чего можно будет выбрать наиболее привлекательный вариант.
Приобретать провода необходимо в соответствии с выбранным пользователем форматом подключения.
После того, как будет осуществлена подготовка к осуществлению непосредственно подключения, можно будет без особых проблем провести такую процедуру. Для этого выполняется следующая последовательность действий:
- Подключение адаптера к монитору ПК посредством использования кабеля
- Подключение зарядного устройства к сети питания при необходимости
- Присоединение устройства к адаптеру SlimPort посредством использования провода с разъемом Микро-ЮСБ
В том случае, если пользователь проведет все действия верно, можно будет отметить транслирование монитора мобильного телефона к монитору персонального компьютера. Качество передаваемого изображения при этом будет зависеть от того, которой именно формат подключения был выбран.
Как подключить Андроид к монитору по Wi-Fi
Подключение телефона, который работает на операционной системе Андроид, к экрану персонального компьютера осуществляется в короткие сроки.
В отличие от телевизоров, мониторы персональных компьютеров не предполагают возможности беспроводного подключения. Именно поэтому потребуется приобретение специального адаптера.
Подключение осуществляется в соответствии с инструкцией, которая была приложена непосредственно к адаптеру в моменте его приобретения. В большинстве случае последовательность действий является следующей:
- Переход в настройки телефона, где необходимо будет перейти в дополнительные настройки сети и произвести включение Wi-Fi Direct
- Зайти в основное меню монитора от персонального компьютера
- Перейти в настройки состояния сети и подключения сетей
- Открыть вкладку настройки беспроводного подключения
В некоторых моделях название изменяется с Wi-Fi Direct на Прогр.АР, также могут быть и другие вариации названий.
- Осуществление коннекта с беспроводным устройством, то есть мобильным телефоном, которое на момент настроек монитора уже будет настроено
Фирменные технологии от производителей смартфонов
Некоторые производители техники, причем как мобильных устройств, так и мониторов персональных компьютеров, решили произвести расширение возможностей подключения, чтобы повысить спрос на технику. Расширенные возможности подключения предполагают наличие фирменных технологий, которые облегчают процесс подключения техники.
Именно поэтому перед тем, как выбирать определенный способ коннекта, стоит рассмотреть возможность подключения устройств фирменным способом, который прописывается в паспорте технического средства.
Как вывести изображение с экрана смартфона на монитор
В том случае, если по каким-то причинам у пользователя не получается произвести соединение телефона к монитору на прямую или посредством использования проводов, или беспроводным методом, то стоит обратить внимание на возможность подключения через браузер. Для этого способа потребуется уже подключение непосредственно к интернету, так как в противном случае просто не получится загрузить вкладку браузера.
Для этого способа потребуется уже подключение непосредственно к интернету, так как в противном случае просто не получится загрузить вкладку браузера.
Провести демонстрирование не на прямую можно будет двумя основными способами:
- Посредством использования браузера
- Посредством организации демонстрации экрана через приложение
Перед тем, как выбирать определенный способ подключения не на прямую, стоит провести первичную настройку мобильного устройства и просмотреть особенности каждого варианта, чтобы выбрать наиболее комфортабельный в исполнении и использовании.
Как настроить смартфон
В отличие от прочих многочисленных вариантов подключения телефона к монитору персонального компьютера, простое демонстрирование экрана является достаточно простой в исполнении процедурой, так как не требуется проведение настройки. Вместо приобретения кабеля и специализированных адаптеров для организации сигнала, пользователю потребуется все лишь проверить некоторые параметры на своем телефоне, в частности:
- Операционная система должна иметь обновление до последней версии
- На устройстве в нормальном режиме должен работать Вай-Фай сигнал
- Для транслирования через интернет потребуется его наличие
В том случае, если все пункты в списке будут соответствовать требованиям, можно будет за пару минут осуществить качественное подключение к сети монитор ПК. Проводить подключение стоит только после того, как все настройки будут проверены и будет проверено качество работы телефона.
Проводить подключение стоит только после того, как все настройки будут проверены и будет проверено качество работы телефона.
Как вывести изображение через браузер
Для того, чтобы произвести транслирование изображения с экрана телефона на монитор персонального компьютера посредством использования браузера, необходимо будет воспользоваться программным обеспечением Скрин Каст. Пользователь должен провести регистрирование на официальной платформе, после чего система выдаст определенный код, который пригодится пользователю несколько позже (его необходимо сохранить).
После этого в адресной строке браузера непосредственно на персональном компьютере указывается значение 192.168.1.2.****., после чего производится ввод, то есть запускается загрузка указанного адреса.
Вместо **** в адресе указывается специальный код, который является уникальным для каждого пользователя в процессе регистрации.
Выводим изображение с помощью приложений
На операционной системе Андроид предусмотрено большое количество различных приложений, которые используется для осуществления демонстрирования рабочего пространства мобильного устройства на монитор от персонального компьютера.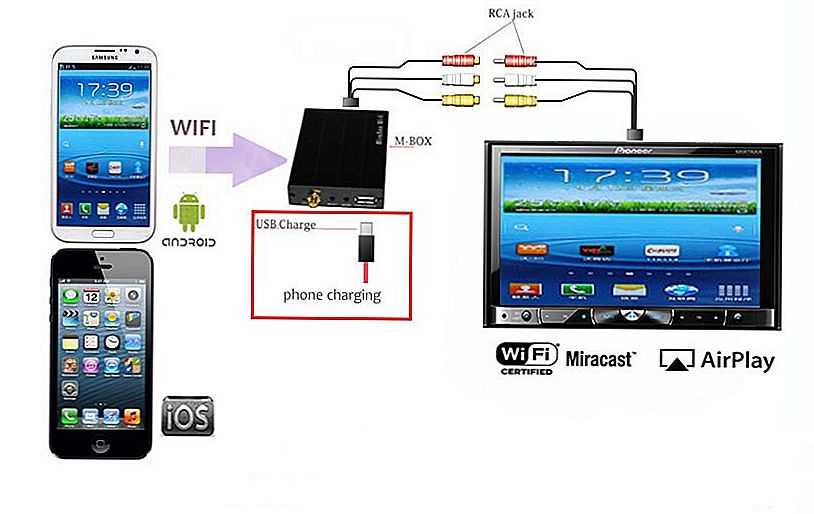 Таких приложений к сети представлено достаточно много, а потому пользователь без проблем сможет подобрать наиболее привлекательный вариант подключения в плане управления, проведения настроек и так далее.
Таких приложений к сети представлено достаточно много, а потому пользователь без проблем сможет подобрать наиболее привлекательный вариант подключения в плане управления, проведения настроек и так далее.
Стоит обратить внимание на то, что устанавливаемые приложения не предполагают возможности управления мобильным устройством, они просто производят транслирование экрана на монитор.
При первом запуске приложения важно обратить внимание на то, какие именно разрешения запрашивает приложение, так как в противном случае можно наткнуться на разработку мошенников, которая будет собирать данные пользователя.
Возможные ошибки и пути решения
Александр
Мастер по ремонту гаджетов
Задать вопрос
При использовании беспроводного подключения монитор не распознает телефон, не видит его
Такая ситуация складывается или из-за отсутствия соответствующего адаптера на мониторе, или из-за низкой стабильности беспроводного сигнала, который используется при подключении
Кабельное подключение не осуществляется даже после настройки мобильного устройства
В большинстве случаев проблема заключается в неисправности непосредственно провода, а потому стоит приобрести новый кабель и провести его замену для решения проблемы
Подключение постоянно прерывается, не получается установить высокое качество передачи изображения
Скорее всего, проблема заключается в низком качестве сигнала, особенно часто такое проявляется при использовании беспроводного типа соединения. Стоит проверить качество сигнала посредством подключения других устройств, и в том случае, если будут сделаны выводы о том, что кабель или беспроводной способ не обеспечивают достаточного качества коннекта – стоит поменять способ подключения
Стоит проверить качество сигнала посредством подключения других устройств, и в том случае, если будут сделаны выводы о том, что кабель или беспроводной способ не обеспечивают достаточного качества коннекта – стоит поменять способ подключения
0 0 Голоса
Рейтинг статьи
Как подключить смартфон к портативному монитору – UPERFECT
Смартфоны стали мощнее, чем когда-либо, а портативный монитор поможет вам раскрыть дополнительные возможности телефона. С помощью портативного монитора вы можете быстро превратить свой смартфон в основной компьютер для продуктивной работы на большом экране.
В этом руководстве рассматриваются различные способы подключения телефона к портативному монитору. Мы разберем шаги, которые необходимо выполнить, чтобы легко и быстро подготовиться к установке.
Способ 1. Подключите телефон к монитору одним кабелемОдин кабель USB-C — самый удобный способ подключения телефона к монитору. Этот метод прост, требует меньше кабелей и экономически эффективен. Однако ваш смартфон должен соответствовать некоторым требованиям.
Однако ваш смартфон должен соответствовать некоторым требованиям.
Убедитесь, что у вас есть совместимый телефон
При использовании одного кабеля USB C для подключения смартфона к портативному монитору оба устройства должны иметь порт USB C включенный альтернативным режимом DisplayPort (альтернативный режим DP). Кроме того, кабель USB C также должен поставляться с возможностью альтернативного режима для передачи видеосигналов.
Некоторые смартфоны с поддержкой DisplayPort имеют серию Samsung Galaxy Note, серию Samsung Galaxy S, флагманскую серию HTC U, Huawei Mate и серию Huawei P. Кроме того, некоторые смартфоны серии LG G&V, а также телефоны Razer и ROGH также включают эту функцию. Вы также можете просмотреть этот список совместимых устройств , чтобы найти другие устройства, совместимые с альтернативным режимом DP.
Выберите подходящий портативный монитор
Портативные мониторы бывают разных размеров, разрешений, цветовых гамм, и даже их портативность варьируется от модели к модели. Если вам нужен действительно портативный монитор, вам следует выбрать тот, который поставляется со встроенной батареей. Емкость монитора батареи должна быть около 5000 мА·ч или более, чтобы вы могли эффективно работать в течение пары часов. Кроме того, было бы лучше, если бы батарея была литий-ионной, поскольку она меньше по размеру, но при этом надежна и эффективна.
Если вам нужен действительно портативный монитор, вам следует выбрать тот, который поставляется со встроенной батареей. Емкость монитора батареи должна быть около 5000 мА·ч или более, чтобы вы могли эффективно работать в течение пары часов. Кроме того, было бы лучше, если бы батарея была литий-ионной, поскольку она меньше по размеру, но при этом надежна и эффективна.
Мониторы батареи с клавиатурой и трекпадом, известные как LapDock, значительно помогут вам в повседневном использовании. Они ведут себя почти как ноутбук с приличным сенсорным экраном. Популярными моделями являются UPERFECT X и NexDock, и обе они прекрасно работают с Samsung Dex и другие режимы рабочего стола Android 10.
Следующее, о чем вам нужно знать, это совместимость. Портативный монитор должен поставляться с портом USB C, совместимым с режимом DP ALT. Кроме того, в них должно быть достаточно портов для подключения клавиатуры, мыши или док-станций. Эти параметры подключения ввода-вывода должны быть обязательными, особенно если ваша цель установки — работать с документами.
Если вы используете портативный монитор на столе рядом с розеткой, вы можете подумать о том, чтобы выбрать тот, который не поставляется с батареей. Вы должны иметь возможность использовать монитор, подключив его к электричеству.
Как подключиться:
Убедившись, что оба устройства совместимы, пришло время настроить наш мобильный телефон на монитор:
- Сначала включите портативный монитор. Если он не питается от батареи, подключите его к электрической розетке.
- Теперь подключите один конец USB C с поддержкой режима DP ALT к телефону, а другой конец к порту портативного монитора.
- Если ваше устройство Android работает под управлением ОС 10 или более поздней версии, включите режим рабочего стола в настройках. Вы должны найти его в разделе «Для разработчиков».
- Включите зеркальный экран, если вы используете более старые версии Android или ваш телефон не поддерживает режим рабочего стола.
Вот оно; теперь вы должны увидеть интерфейс телефона на переносном мониторе. Интерфейс может различаться в зависимости от используемого вами смартфона.
Интерфейс может различаться в зависимости от используемого вами смартфона.
Не беспокойтесь, если на вашем телефоне или портативном компьютере включен альтернативный режим DP. Даже если телефон не включает режим рабочего стола, вы все равно можете транслировать экран телефона на портативный монитор. Все, что вам нужно, это адаптер HDMI для iOS/Android. Давайте посмотрим, как подключить смартфон к портативному монитору с помощью адаптера.
Как подключиться:
- Подключите монитор к электрической розетке, если он не питается от батареи.
- Подключите телефон iPhone или Android к монитору через адаптер IOS/Android 3 IN 1.
- Подключите адаптер к порту USB.
- Отсканируйте QR-код для сопоставления устройств.
- Теперь вы должны увидеть изображение телефона на экране монитора.
Обратите внимание, что таким образом вы можете отразить экран телефона только на портативном мониторе, и вы не сможете пользоваться сенсорной функцией. Переведите телефон в ландшафтный режим, чтобы получить полноэкранный вид на портативном мониторе. Вот видео, которое поможет вам лучше понять процесс подключения.
Переведите телефон в ландшафтный режим, чтобы получить полноэкранный вид на портативном мониторе. Вот видео, которое поможет вам лучше понять процесс подключения.
Если вы не хотите возиться с проводами, Wireless Dongle может стать вашим решением. Он позволяет подключить смартфон к портативному монитору без физического проводного соединения. Вот как использовать беспроводное соединение:
- Подключение через Miracast на Android
- Настройте беспроводной ключ и включите его после подключения к электричеству (при необходимости).
- Теперь подключите ключ к портативному монитору. Убедитесь, что дисплей включен или подключен к источнику питания.

- Адаптер подготовит беспроводную сеть. Вы найдете имя сети и PIN-код на переносном мониторе.
- Теперь включите свой телефон Android и перейдите в «Projection Screen» для Huawei или «ALL Share Cast» для Samsung; это может отличаться от устройства к устройству.
- Там вы должны найти имя портативного устройства. Нажмите на нее, подключитесь и начинайте наслаждаться.
- Подключение через дублирование экрана в iPhone
- Выполните первые три шага, чтобы настроить ключ на переносном мониторе.
- Найдите параметр Screen Mirroring на панели управления iPhone и выполните поиск доступных устройств.
- Найдите устройство и нажмите на него, чтобы подключиться. Вот и все; ваш iPhone теперь транслируется на портативный монитор.
Вывод
Как вы видите выше, существует несколько способов подключения смартфона к портативному монитору. Среди трех вариантов, которые мы обсуждали выше, вы можете рассмотреть возможность использования кабеля USB-C к USB-C, так как это наиболее удобно и просто. Если на вашем устройстве не включен режим DP-alt, вы можете использовать для подключения адаптер android/ios. Или, если вам нужна полностью беспроводная связь, вы можете рассмотреть возможность использования беспроводного адаптера для настройки.
Если на вашем устройстве не включен режим DP-alt, вы можете использовать для подключения адаптер android/ios. Или, если вам нужна полностью беспроводная связь, вы можете рассмотреть возможность использования беспроводного адаптера для настройки.
.
5 комментарии
Назад к Блог Сообщество
Как подключить Android к внешнему монитору (с помощью кабеля USB-HDMI)
Добро пожаловать в краткое руководство по подключению Android-смартфона к внешнему монитору с помощью кабеля USB-HDMI. Итак, Android-смартфоны существуют достаточно давно. Технология должна была созреть, и подключить монитор к телефону Android должно быть проще простого. Верно? Но, как оказалось, это кошмар даже для технаря.
- Если вы используете телефон, который поддерживает альтернативный режим HDMI (большинство флагманских игровых телефонов поддерживают), просто используйте кабель USB-HDMI.
- Некоторые производители имеют собственные технологии и док-станции.
 Например, Samsung DeX и Motorola «Ready For».
Например, Samsung DeX и Motorola «Ready For». - Если вы используете телефон среднего и более низкого уровня, лучше всего приобрести специальный переходник USB-HDMI.
Да, на момент написания не существовало такого понятия, как «единое унифицированное решение». Со стандартами USB-HDMI полный бардак. Итак, вот обмен, который, надеюсь, сэкономит вам немного времени и денег. О том, как я облажался, и как я в конце концов заставил телефон Redmi выводить данные на монитор — читайте дальше!
СОДЕРЖАНИЕ
| USB-HDMI | Беспроводная трансляция | Полезные биты и ссылки |
| Конец |
ВЫХОД USB-HDMI
Если вы покопаетесь в Интернете, вы найдете массу переходников и устройств «USB-HDMI». Пожалуйста, не покупайте случайно, это не гарантирует работу. Только что происходит!? Вот что я почерпнул из интернета и своего опыта.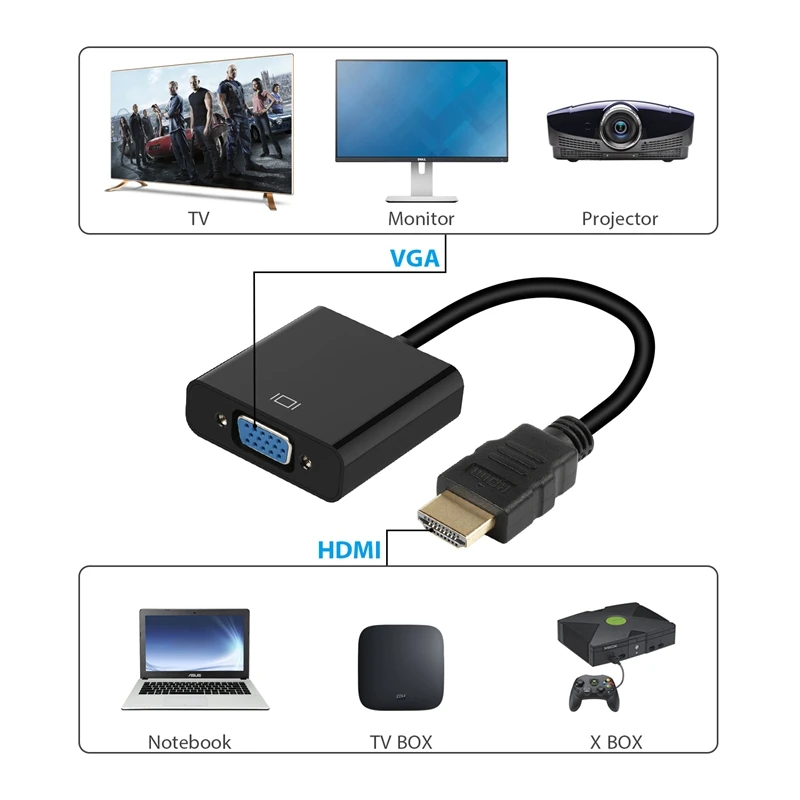 Так что не надо бегать по кругу.
Так что не надо бегать по кругу.
1) КАБЕЛИ USB-HDMI – ДЛЯ УСТРОЙСТВ С АЛЬТЕРНАТИВНЫМ РЕЖИМОМ
Belkin USB-HDMI: получить с eBay самая первая ошибка, которую совершает большинство людей, включая меня. Я просто предположил, что технологии USB-HDMI к настоящему времени достаточно развиты, и любой кабель USB-HDMI будет работать «из коробки». Я купил себе концентратор UGREEN USB-C с выходом HDMI и в итоге потратил 35 баксов.
Как оказалось, «USB to HDMI» будет работать только на устройствах, поддерживающих «альтернативный режим HDMI». Вам повезло, если вы используете флагманский или игровой телефон (телефон Asus ROG, телефон Razer, Google Pixel) — эти телефоны поддерживают USB-C к HDMI из коробки. В противном случае большинство «других обычных телефонов» на момент написания статьи вообще не поддерживают прямой USB-HDMI.
П.С. У меня небольшая просьба, пожалуйста, не спрашивайте «поддерживает ли телефон XYZ альтернативный режим» в комментариях ниже. Я тоже понятия не имею… Лучший способ — обратиться непосредственно к производителю вашего телефона или выполнить быстрый поиск «XYZ phone HDMI out» в Интернете.
Я тоже понятия не имею… Лучший способ — обратиться непосредственно к производителю вашего телефона или выполнить быстрый поиск «XYZ phone HDMI out» в Интернете.
2) СОБСТВЕННЫЕ ДОК-СТАНЦИИ
Источник: Samsung Док-станция Samsung DeX: Получить с eBay
Кабель MHL: Получить с eBay
На данный момент кажется, что Samsung и Apple лучше всего справляются с выходом USB-HDMI. Если вы используете какой-либо из флагманов Samsung и серии Galaxy S — более старые серии поставляются с MHL (Mobile High-definition Link), а современные DeX. Просто приобретите док-станцию DeX, и вы сможете превратить телефон/планшет в рабочий стол.
Если вы используете Motorola, зайдите на их страницу Ready For. Некоторые модели поддерживают проводную док-станцию, а некоторые могут работать с вашим существующим смарт-телевизором/ПК/ноутбуком.
3) ТЕЛЕФОНЫ, НЕ ПОДДЕРЖИВАЮЩИЕ ALT MODE
Mirascreen USB-HDMI: приобретите на eBay Vivo, Samsung или любой другой «обычный телефон».
Установка немного хлопотная, но, тем не менее, довольно простая.
- Подключите HDMI к монитору.
- Подключите USB Type-A к источнику питания.
- Подключите USB Type-C к телефону/планшету.
- После подключения появится запрос на загрузку приложения зеркалирования (или отсканируйте QR-код на экране для загрузки).
- Установите и запустите приложение. Дайте ему разрешение на доступ к мультимедиа и всему, что требуется для потоковой передачи.
- Что касается звука, то он подключается через Bluetooth. На моем ключе звук как-то искажен. Но это в любом случае не имеет большого значения, я просто подключил свои собственные проводные наушники.
Вот и все. Подключите собственную Bluetooth-клавиатуру, мышь, контроллер — теперь у вас есть Android на большом экране.
Подключите собственную Bluetooth-клавиатуру, мышь, контроллер — теперь у вас есть Android на большом экране.
БЕСПРОВОДНОЙ СКРИНКАСТ
До того, как тролли начали петь свои сумасшедшие мелодии «просто используйте Chromecast», вот что на самом деле произошло – почему я отказался от беспроводного скринкаста.
БЕСПРОВОДНЫЕ УСТРОЙСТВА ДЛЯ ЭКРАНКАСТОВ
Chromecast: получить с eBay
Mirascreen Anycast: получить с eBay
Если вы передумали использовать беспроводную трансляцию экрана — есть старый добрый Google Chromecast и «подделка» Miracscreen Anycast. Я использовал оба, и оба работают.
КАК СДЕЛАТЬ СКРИНКАСТ ПО БЕСПРОВОДНОЙ СВЯЗИ
По сути, есть 2 способа сделать беспроводную трансляцию экрана.
- Дома или в офисе:
- Подключите Chromecast или Anycast к беспроводной сети.
- Подключите устройство к беспроводной сети.
- Откройте «зеркалирование», просто найдите Chromecast/Anycast.

- Снаружи:
- Установите Chromecast/Anycast в качестве беспроводной точки доступа.
- Подключитесь к Chromecast/Anycast.
ЭТО РАБОТАЕТ, НО…
Да, беспроводная передача экрана работает. Этого достаточно для фильмов, Netflix, просмотра и любого «общего использования». Но когда дело доходит до игр, я замечаю небольшое отставание в видео и аудиопотоке. Извините, ребята, этот бедный технарь просто не может позволить себе беспроводной маршрутизатор игрового уровня с нулевой задержкой.
Далее я решил установить Chromecast в качестве точки доступа и подключиться к ней напрямую. Это действительно повышает производительность, но возникает следующая проблема: телефон больше не подключен к моей домашней сети. Да, это так или иначе, никогда и то, и другое.
Так что хотя беспроводная трансляция экрана и работает, это тоже не лучшее решение. Вот почему я вместо этого переключился на проводной USB-HDMI. Это небольшая проблема с настройкой, но, по крайней мере, это работает.
Это небольшая проблема с настройкой, но, по крайней мере, это работает.
КОНЕЦ
Спасибо за чтение, и мы подошли к концу этого руководства. Я надеюсь, что это помогло вам лучше понять, и если у вас есть чем поделиться с этим руководством, пожалуйста, не стесняйтесь комментировать ниже. Удачи и да прибудет с вами киберсила. Экран
. Можно ли подключить дисплей телефона Android к телевизору или монитору ПК?
спросил
Изменено 4 года, 8 месяцев назад
Просмотрено 347 тысяч раз
На этот вопрос уже есть ответы здесь :
Как я могу отобразить свой Android на мониторе моего ПК? (6 ответов)
Как мне проецировать экран моего телефона Android для презентации? (10 ответов)
Закрыта 6 лет назад.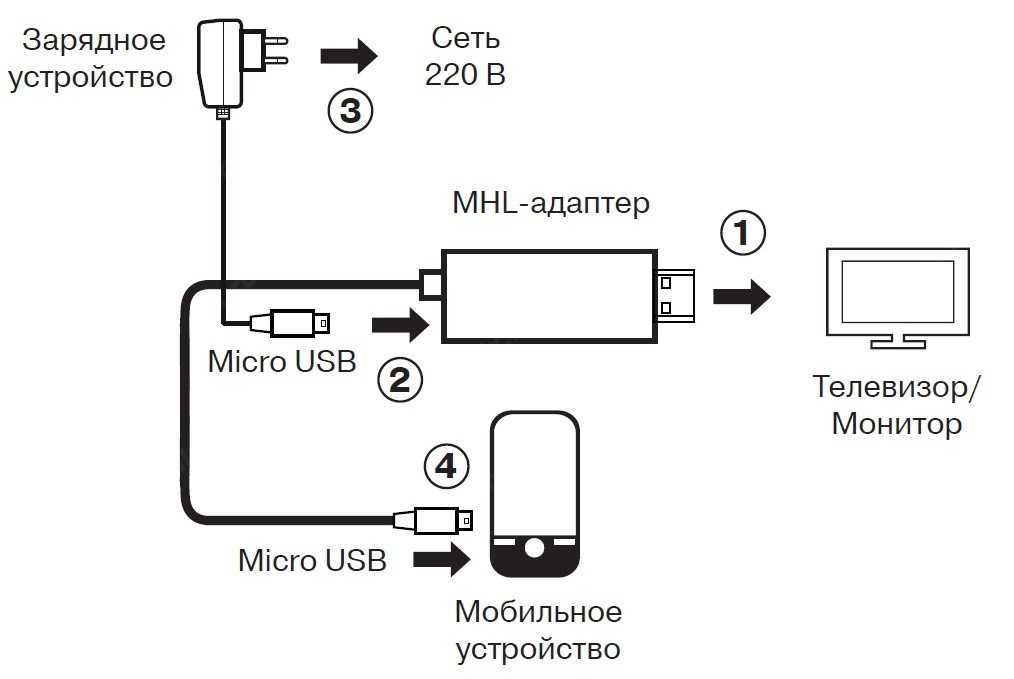
Можно ли сделать отображение на телефоне Android на телевизор или монитор ПК?
Какими способами я могу подключить телефон Android к телевизору (например, плазменному телевизору) или монитору ПК, а затем изменить некоторые настройки телефона, чтобы изображение отображалось на экране телевизора или монитора ПК?
- экран
- внешний дисплей
0
Да, вы можете подключить телефон Android к телевизору или монитору компьютера. По крайней мере, если у вас достаточно новый телевизор или монитор, а не телевизор десятилетней давности, как у меня. 🙂 Мой телефон Android поставляется с кабелем HDMI для подключения телефона к телевизору. Однако я много раз подключал его к компьютеру с помощью кабеля mini USB. Но я мог бы использовать и HDMI, в зависимости от того, что я хочу делать.
Я конечно не эксперт, но у меня Sony Ericsson experia arc S и я пользуюсь им больше года. Я надеюсь, что этот ответ достаточно хорош, чтобы предложить некоторую помощь.
Для более новых телефонов вы можете использовать следующее:
Адаптер Micro USB-HDMI® MHL
Ссылка на видео: http://www.monoprice.com/products/product.asp?c_id=108&cp_id=10833&cs_id=1083314&p_id=8675&seq=1&format=2
Ссылка на видео: http://www.youtube.com/watch ?feature=player_embedded&v=P5tJl_a_wcc
В справочной ссылке содержится такая информация, как совместимые мобильные устройства (которую можно получить по этой ссылке — http://www.mhlconsortium.org/WorkArea/DownloadAsset.aspx?id=5055)
8
Chromecast недавно добавил возможность транслировать экран телефона на телевизор. Большинство устройств Nexus имеют эту поддержку через ОС, а для других потребуется обновление приложения Chromecast. Эта функция хорошо работает с хорошим разрешением и небольшой задержкой, поэтому, если она у вас есть, попробуйте.
Хотя я считаю, что подключение адаптера micro-usb/HDMI является лучшим вариантом, если ваш телефон поддерживает его и у вас есть необходимое оборудование, другой вариант просмотра экрана на компьютере — использовать возможности режима отладки USB, который не требует специальное оборудование помимо USB-кабеля.
По сути, вы включаете режим отладки по USB на телефоне. Вы устанавливаете Android SDK на свой компьютер. Вам, вероятно, также придется установить USB-драйверы для вашей модели телефона, которые не являются драйверами по умолчанию, предназначенными только для хранения USB-папок. Затем вы загружаете приложение под названием Android Screencast на свой компьютер и запускаете его. Он немного подтормаживает, поэтому он не идеален, скажем, для просмотра видео с телефона, но если ваш экран умирает или что-то в этом роде, он может спасти жизнь. Подробное руководство о том, как настроить и запустить скринкаст Android, находится здесь: http://www.howtogeek.com/howto/4249.1/how-to-remote-view-and-control-your-android-phone/
Это то, что разработчики используют для демонстрации приложений аудитории: http://www.techrepublic.com/blog/software-engineer/project-your-android-phones-screen-onto-a-larger-display/
Аппаратный проектор экрана телефона, такой как Project-A-Phone от Paraben.





 Например, Samsung DeX и Motorola «Ready For».
Например, Samsung DeX и Motorola «Ready For».