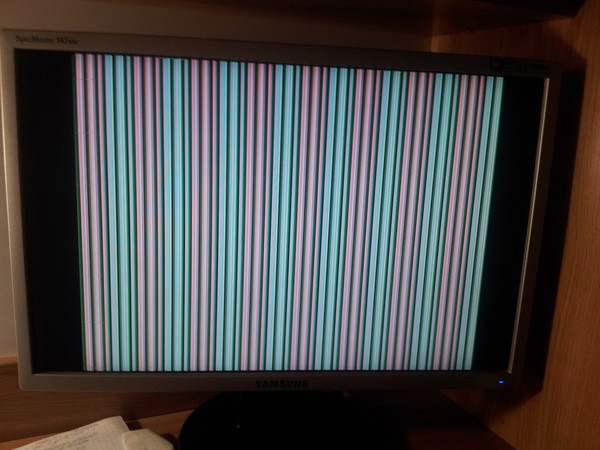Белый экран у монитора что делать. Почему при включении компьютера появляется белый экран
Белый экран при включении ноутбука.
- методом исключения подойди к решению проблемы. подключи внешний монитор если изображение будет (переключить на внешний комбинацией кнопок) значит видяхаа в порядке и копай дальше, шлейф, матрица и т. д
- Белый экран ноутбука-это неприятно, но не катастрофично. Самое важное установить точную причину неисправности. Проблема может иметь как софтовый, так и аппаратный характер.
Как именно протекает каждый случай и за счет чего эта неполадка устраняется? Остановимся на этом более подробно.
Программные сбои, вирусы
Обычно наблюдается следующая картина: ОС успешно загружается, компьютер какое-то время стабильно выполняет задачи, а затем вся рабочая поверхность дисплея окрашивается в белый цвет.
Часто неполадка проявляется после соединения с интернетом или открытия отдельных приложений.Решение: следует войти в безопасный режим, просканировать жесткий диск антивирусом, сделать откат системы на автоматически созданные контрольные точки.

Неисправность матрицы
В отличие от ранее рассмотренного случае неполадка дает о себе знать практически сразу. Компьютер включается и появляется белый экран.
По одному только этому признаку говорить о поломке дисплея нельзя. Опровергнуть или подтвердить свои опасения можно, подключив компьютер через HDMI-порт к телевизору. Если под рукой есть стационарный монитор можно задействовать и его.
Если на телевизор (монитор) изображение поступает корректно придется менять дисплей лэптопа. Скорее всего, матрица просто перегорела, пострадала физически. Возможно, окислились ее контакты (если на ноутбук была пролита жидкость).
Решение: необходимо поменять испорченную матрицу.
Перегиб или порча шлейфа
Матричный шлейф является своего рода посредником между элементами питания материнской платы лэптопа и самим дисплеем. Эта деталь довольно тонкая и при ощутимом механическом воздействии или неквалифицированном вмешательстве может оборваться в два счета.
Иногда все дело кроется в перегибе шлейфа: фактически он исправен, просто утратил контакт. Как следствие, горит белый экран на ноутбуке.
Как следствие, горит белый экран на ноутбуке.Решение: следует заменить или поправить шлейф (по ситуации)
Неисправность чипов материнской платы
В первую очередь имеются в виду северный мост и видеокарта. Если дело именно в них, белый экран может появиться в процессе загрузки ОС или немного позже (например, после запуска игр или видео).
Решение: нужно заменить отказавшие детали. Порядок работ и ее стоимость зависят от причины поломки. Возможно, понадобятся дополнительные меры: очистка деталей корпуса от коррозии (при пролитии жидкости) или от пыли (если проблема вызвана перегревом).
Продолжительность работы мастера определяется конкретным случаем.
- Я включил ноутбук и поевился белый икран с надписями по английскому…
Что делать подскажите! - Надеюсь, оперативку не «на горячую» подключали?)
Проверяйте внимательно шлейф и все его контакты для начала. Хорошо бы иметь мультиметр, чтобы прозвонить их. Раз белый экран, значит питание есть (подсветка загорается), а сигнала на матрицу нет. Если все в норме, а проблема не решена, то имеет смысл попеременно пробовать перетыкать плашки оперативки из слота в слот, подключая по одной. Возможно статика. Если плашка одна, то хорошо бы раздобыть хоть на время другую.
Если все в норме, а проблема не решена, то имеет смысл попеременно пробовать перетыкать плашки оперативки из слота в слот, подключая по одной. Возможно статика. Если плашка одна, то хорошо бы раздобыть хоть на время другую.
Белый экран на ноутбуке может появиться при возникновении программных сбоев или аппаратных повреждений. Одни неполадки устраняются в домашних условиях, другие же требуют профессионального вмешательства. Рассмотрим, почему дисплей переносного компьютера может побелеть и что делать в конкретном случае.
Белый экран ноутбука: программный сбой
Главным признаком сбоя в функционировании программного обеспечения является возникновение белого монитора не сразу после включения ноутбука, а через некоторое время. Данное явление может произойти, например, при открытии видео, запуске какой-нибудь игры, выходе в сеть и т.п. Подобные неполадки программной части встречаются редко, однако исправить их намного легче аппаратных.
Основными причинами программного сбоя являются:
- воздействие вирусов;
- неправильное функционирование драйвера на дисплей или видеокарту.

Как избавиться от вредоносного ПО
Заразить ноутбук вирусом можно даже с установленной антивирусной программой, потому что обеспечить абсолютную защиту технически невозможно. Если вы подозреваете, что проблемы с монитором обусловлены воздействием вредоносного ПО, необходимо сразу же проверить ПК на вирусы. Для этого требуется запустить уже установленный сканер или скачать новый. Второй вариант является более предпочтительным – если имеющийся антивирусник пропустил в систему вирус, то не факт, что он его обнаружит при повторном сканировании.
Чтобы удалить из системы вредоносное ПО, нужно делать следующее:
Чтобы проверить работоспособность монитора, перезапустите ПК и выполните те действия, при которых дисплей белеет. Если он функционирует в нормальном режиме, значит, вы успешно устранили неполадку. Если же проблема осталась, попробуйте обновить драйвера.
Восстановление работоспособности драйверов
Экран ноутбука также может белеть при повреждении драйверов на дисплей или видеокарту. В этом случае вам потребуется:
В этом случае вам потребуется:
Точно такие же действия выполните и в разделе «Мониторы».
Аппаратные повреждения ноутбука
Если экран белеет сразу при включении ПК, то есть на нем даже не отображаются строки загрузки Windows и не работает выход в безопасный режим, скорее всего, проблема кроется в аппаратном повреждении ноутбука. К таким неисправностям относятся:
- выход из строя матрицы монитора;
- проблемы со шлейфом, соединяющим матицу с материнской платой;
- неисправность модулей материнки.
Чтобы подтвердить или опровергнуть выход из строя матрицы, можно воспользоваться внешним монитором или телевизором, в работоспособности которого вы абсолютно уверены. Для этого необходимо подключить к переносному компьютеру дополнительный экран через HDMI или VGA разъем, который находится на боковой или задней стенке ноутбука.
После перезагрузки системы внешний дисплей автоматически распознается ноутбуком. Если этого не произошло, вам потребуется переключиться между основным и вторым монитором с помощью определенной комбинации клавиш. Например, для ПК компании Toshiba и HP на клавиатуре следует нажать Fn+F4, а для IBM – Fn+F7.
Например, для ПК компании Toshiba и HP на клавиатуре следует нажать Fn+F4, а для IBM – Fn+F7.
Если после выполнения описанных действий на внешнем мониторе появится картинка, значит, проблема кроется в матрице. Она может сгореть или повредиться механически (например, после того как ноутбук упал). Окончательный вердикт и стоимость услуг вам смогут сказать только в мастерской.
Если при включении монитора появляется белый экран, проблема может крыться в механическом повреждении шлейфа или его плохом соединении с элементами ноутбука. Чтобы проверить исправность шлейфа, нужно делать следующее:
Если внешний монитор с вашим ПК работает, а при обследовании шлейфа проблем не обнаружено, большая вероятность выхода из строя видеоадаптера или северного моста. Ремонт данных элементов лучше доверить профессионалу. Длительность ремонта и стоимость услуг вам скажут в мастерской.
Существует несколько причин появления белого экрана при включении ноутбука. Некоторые из них решаются в домашних условиях, другие же способен исправить только профессионал. Определить причину поломки не сложно, достаточно всего лишь выполнить несколько простых действий. Давайте подробнее разберемся с этим.
Определить причину поломки не сложно, достаточно всего лишь выполнить несколько простых действий. Давайте подробнее разберемся с этим.
Программные сбои или технические поломки провоцируют появление белого экрана сразу же после включения ноутбука или полной загрузки операционной системы. Если ОС загружается нормально, значит проблема заключается в наличии вирусов или неправильной работе драйвера видеокарты. В случае мгновенного возникновения белого экрана без появления строк загрузки и невозможности входа в безопасный режим обратить внимание нужно на проверку комплектующих. Решается данная проблема несколькими способами.
Обратите внимание, что первые два способа подходят только в том случае, если есть возможность запустить операционную систему. Загрузку необходимо выполнять из безопасного режима, если появление белого экрана не дает до конца выполнить очистку компьютера от вирусов или осуществить переустановку драйверов. Во всех версиях OC Windows процесс перехода в безопасный режим практически идентичен, а подробные инструкции вы найдете в статьях по ссылкам ниже.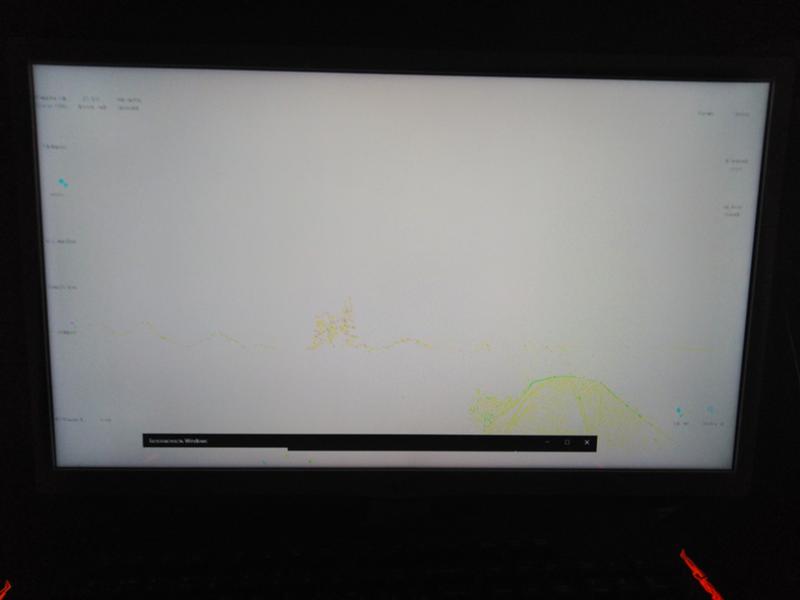
Подробнее: Как зайти в безопасный режим в ,
Когда стандартными способами не получается выполнить запуск операционной системы в безопасном режиме, то можно попробовать сделать это с помощью загрузочного диска. Подробнее о выполнении данного процесса читайте в нашей статье по ссылке ниже.
Способ 1: Очистка компьютера от вирусов
Попадание вирусных файлов на компьютер провоцирует появление определенных сбоев в работе всей системы. В первую очередь, если загрузка операционной системы прошла успешно, а уже после появился белый экран, необходимо осуществить полное сканирование компьютера антивирусной программой. Выбрать наиболее подходящий для себя софт вы можете по ссылке ниже. Кроме этого на нашем сайте присутствует подробная инструкция по борьбе с компьютерными вирусами.
Способ 2: Восстановление драйверов
Иногда драйверы при некорректной установке или обновлении перестают правильно функционировать, вследствие чего появляются различные ошибки.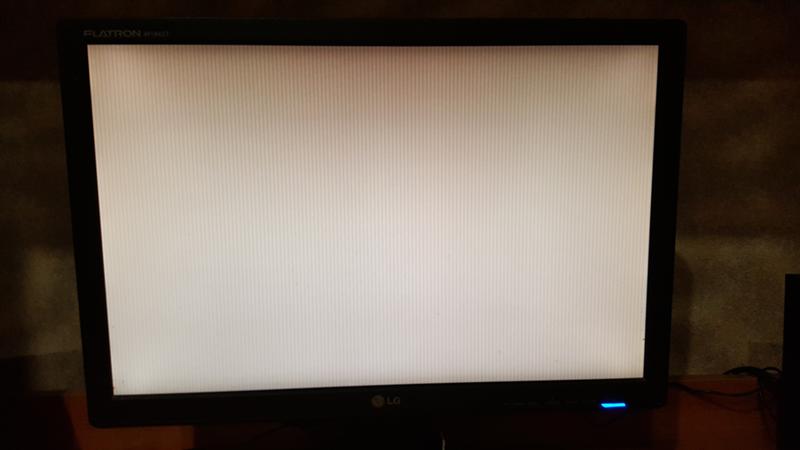
В операционной системе Windows присутствуют стандартные средства, позволяющие выполнить автоматический поиск драйверов в сети и провести их установку. Внимание следует обратить на видеокарту и дисплей. Перейдите в «Диспетчер устройств» и по очереди проверьте необходимые комплектующие на наличие обновлений или других подходящих файлов. Подробнее об этом читайте в другой нашей статье по ссылке ниже.
Способ 3: Подключение ноутбука к внешнему дисплею
Аппаратную поломку матрицы или видеокарты ноутбука проще всего определить, подключив его к любому внешнему дисплею – телевизору или монитору. В большинстве современных девайсов присутствует разъем HDMI, через него и выполняется подключение к экрану.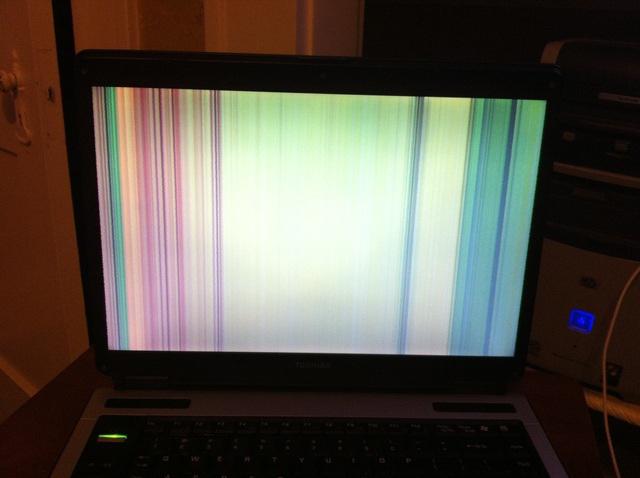 Иногда могут присутствовать и другие интерфейсы – DVI, VGA или Display Port. Выберите наиболее подходящий и осуществите проверку.
Иногда могут присутствовать и другие интерфейсы – DVI, VGA или Display Port. Выберите наиболее подходящий и осуществите проверку.
Иногда после перезагрузки устройства внешний дисплей не определяется автоматически, поэтому следует вручную активировать его. Выполняется это зажатием определенной комбинации клавиш, чаще всего это Fn + F4 или Fn + F7 . В том случае, когда изображение на внешнем дисплее выводится корректно, не появляются артефакты и белый экран, значит, требуется воспользоваться услугами сервисного центра для диагностики и исправления поломок.
Способ 4: Переподключение шлейфа материнской платы и дисплея
Материнскую плату и дисплей соединяет специальный шлейф, по которому и передается изображение. В случае его механической поломки или плохого соединения при запуске ноутбука может сразу же появляться белый экран. Выполнить переподключение или хотя бы определить поломку достаточно просто:
Сегодня мы подробно рассмотрели все причины возникновения белого экрана при запуске ноутбука, а также рассказали о способах их решения.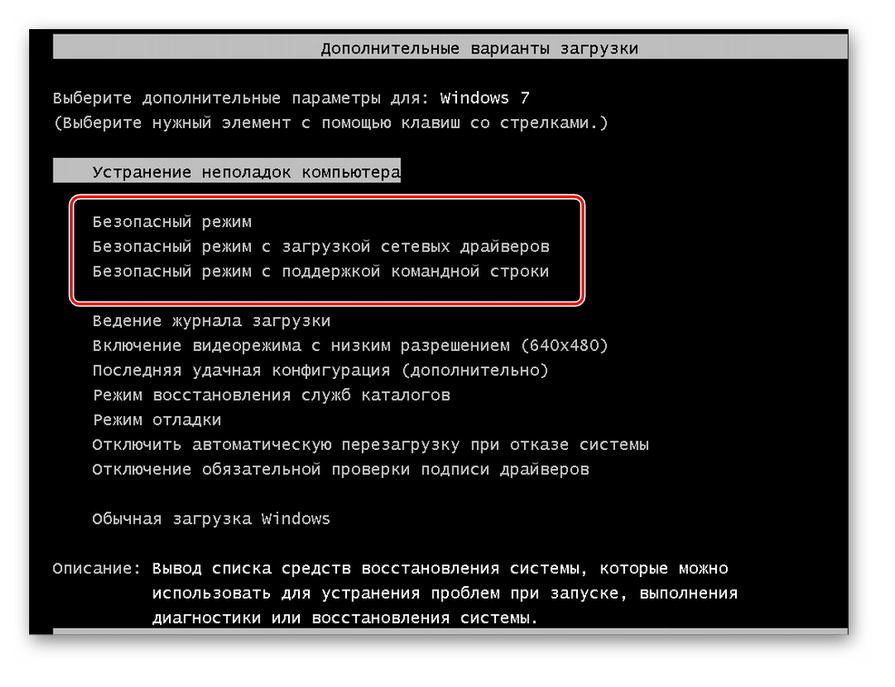 В первую очередь важно определить источник неполадки, а потом уже заняться ее исправлением в домашних условиях или обратиться за профессиональной помощью в сервисный центр, где проведут диагностику, ремонт или замену комплектующих.
В первую очередь важно определить источник неполадки, а потом уже заняться ее исправлением в домашних условиях или обратиться за профессиональной помощью в сервисный центр, где проведут диагностику, ремонт или замену комплектующих.
Наиболее распространенным видом ремонта ноутбуков является ремонт матрицы. В одних случаях она просто не включается, в других на экране появляются полосы или другие дефекты. В данной статье мы рассмотрим еще две распространенные поломки, когда на экране отсутствует картинка и все залито белым цветом, и когда на экране возникают полосы и другие дефекты.
- в большинстве случаев поломка вызвана перекосом шлейфа в том месте, где он подключается к матрице. Устраняется проблема довольно просто, однако придется разобрать верхнюю крышку портативного компьютера;
- возможно, проблема вызвана неисправностью самого шлейфа, что решается опять же заменой;
- как вариант неисправность самой матрицы. Чтобы выявить точную поломку в данном случае необходимо выполнить длительную диагностику, но в большинстве случаев причина — обвязка дешифратора;
- ну и последняя причина, по которой при включении ноутбука экран становится белым — поломка видеокарты.
 Обычно неисправность скрывается в паре транзисторов ее обвязки. Данный случай бывает крайне редко.
Обычно неисправность скрывается в паре транзисторов ее обвязки. Данный случай бывает крайне редко.
Еще один тип дефекта проявляется в искажении картинки на экране портативного компьютера. Причем изображение может отображаться некорректно сразу при загрузке операционной системы, а может исказиться в процессе работы, типы искажений также могут быть разными.
В первую очередь нужно подключить внешний монитор, это покажет, является ли причиной неисправности видеокарта или какой-либо другой элемент. Хотелось бы обратить внимание на то, что возникновение дефектов во время работы ноутбука на 90% говорит о поломке видеокарты, однако лучше еще раз все проверить.
При возникновении дрожащих смещающихся вертикальных или горизонтальных полос на экране, причина, вероятнее всего, скрывается в поломке чипа или памяти видеокарты ноутбука. Устранить поломку можно несколькими способами: прогреть чип промышленным феном или выпаять чип на паяльной станции, заново сделать так называемые «шарики» и припаять чип обратно. Два вышеописанных способа либо устранят проблему на время, либо вообще не помогут, поэтому чаще всего подобная поломка устраняется полной заменой видеокарты.
Два вышеописанных способа либо устранят проблему на время, либо вообще не помогут, поэтому чаще всего подобная поломка устраняется полной заменой видеокарты.
Поломка чипа может проявляться и в других дефектах изображения, на экране ноутбука могут неожиданно выскакивать непонятные символы или разноцветные полосы, что угодно. Дефекты памяти видеокарты выглядят примерно так же и устраняются теми же методами.
Если же на внешнем мониторе изображение выглядит нормальным и никак не искажается, значит, проблема заключается либо в шлейфе матрицы, либо в самой матрице ноутбука.
Поломка шлейфа матрицы чаще всего проявляется в дрожащем изображении, возникновении вертикальных полос, которые могут периодически исчезать и вновь появляться при открытии и закрытии крышки ноутбука. Вылечить можно только заменой шлейфа. Если просто повернуть шлейф, эффект не будет долгосрочным.
Если на экране возникают вертикальные широкие дрожащие полосы или полосы разных цветов, а также тонкие вертикальные полоски и полосы с частично видимой картинкой, вероятно, это дефект самой матрицы, который устраняется ее полной заменой.
При появлении полос можно надавить на часть дисплея с той стороны, где они проявляются. Это приводит к тому, что либо меняется цвет самой полосы, либо в данном участке и вовсе гаснет экран ноутбука . Если надавить в этом месте как следует, изображение может вообще частично пропасть, а в данном участке навсегда останется черный экран ноутбука . Это, конечно же, можно устранить ремонтом, но работа по восстановлению матриц очень долгая и кропотливая. Браться за такой ремонт никто не станет, т.к. дешевле установить новую матрицу.
К сожалению, проблема, связанная с появлением своеобразного белого экрана на экране монитора напрямую связана с аппаратной неисправностью устройства. Она может быть вызвана огромным множеством различных внешних факторов или заводским браком.
Белый экран
По сути, возникновение белого экрана на мониторе вызывается отсутствием питания на процессоре LCD-матрицы устройства. Причиной возникновения подобной неисправности может быть окисление или выпадение шлейфа матрицы.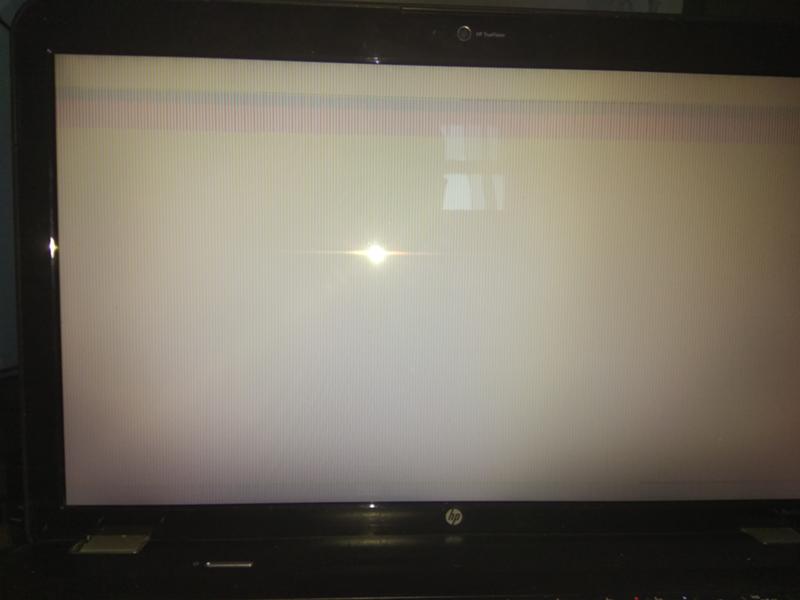 Это связано с тем, что подавляющая часть производителей никаким способом не фиксирует шлейфы матрицы и, разумеется, после транспортировки устройства шлейф может выскочить из разъема.
Это связано с тем, что подавляющая часть производителей никаким способом не фиксирует шлейфы матрицы и, разумеется, после транспортировки устройства шлейф может выскочить из разъема.
Причины возникновения белого экрана и его устранение
Кроме того, довольно часто появление подобной проблемы объясняется неисправностью самой матрицы. Убедиться в этом можно довольно легко и просто даже в домашних условиях (при наличии ноутбука и другого экрана). Для этого достаточно подключить используемый ноутбук, на котором и появляется к другому монитору посредством специального кабеля, который обычно поставляется в комплекте с устройством. Если на другом экране не возникает никаких проблем, это значит, что неисправна сама матрица и ее следует заменить на новую. Чаще всего это происходит вследствие каких-либо ударов, падений и т.п.
Нередко проблема может заключаться в неисправности определенных чипов материнской платы, а именно серверного моста и видеокарты. Для того чтобы выяснить — в них ли дело, достаточно проследить и установить момент появления белого экрана. В таких случаях он обычно возникает либо во время загрузки операционной системы, либо во время запуска каких-то игр или видеозаписей. Устранение неисправности заключается только в замене вышедших из строя деталей на новые, при этом могут понадобиться дополнительные меры, такие, как очистка деталей корпуса от коррозии или пыли.
В таких случаях он обычно возникает либо во время загрузки операционной системы, либо во время запуска каких-то игр или видеозаписей. Устранение неисправности заключается только в замене вышедших из строя деталей на новые, при этом могут понадобиться дополнительные меры, такие, как очистка деталей корпуса от коррозии или пыли.
Белый экран может возникать при наличии специфического вредоносного программного обеспечения или вследствие программных сбоев. В таком случае картина будет выглядеть так: операционная система пользователя будет успешно загружаться и сам компьютер будет работать без каких-то проблем определенное время. Затем рабочая поверхность дисплея окрашивается в белый цвет. Для того чтобы устранить такую неполадку, достаточно войти в ОС через безопасный режим (после перезагрузки нажать на кнопку F8) и просканировать жесткий диск с помощью антивирусного программного обеспечения, а также сделать откат системы на контрольную точку, до которой не возникало подобной проблемы.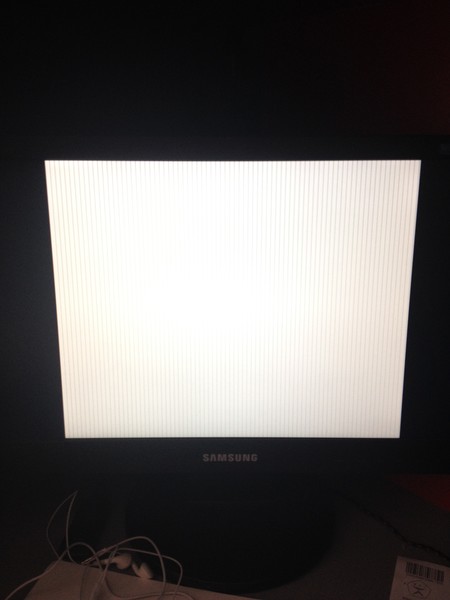
Источники:
- Что делать, если появляется черный экран при загрузке Windows
Матрица — основная часть ноутбука. Благодаря ей запускаются все процессы в переносном компьютере. Два листа гибкого материала, прослоенных жидкокристаллическим веществом, отвечают за рабочий процесс лэптопа. По этим причинам стоимость установленной в ноутбуке матрицы очень велика. Для справки: новая матрица обойдется вам дороже, чем остальные элементы ноутбука вместе взятые.
Важную роль в функционировании ноутбука играет матрица. Она представляет собой два листа гибкого поляризованного материала, между которыми находится слой жидкокристаллического раствора. Прикосновение к экрану во время работы может сместить жидкость, она придет в движение.
Природа жидких кристаллов такова, что они находятся в переходном состоянии между твердым и жидким. У молекул вещества в таком виде сохранена кристаллическая структура, но в тоже время они обладают текучестью.
Жидкие кристаллы, применяемые в матрицах, прошли долгий путь совершенства.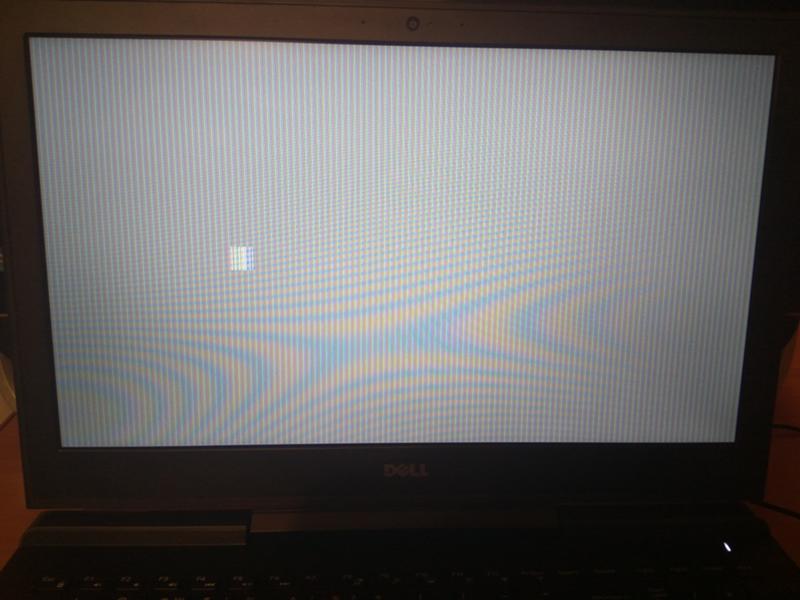 В ноутбуках применяют активную матрицу — вершину эволюции жидкокристаллической . Ее производят по технологии TFT (Thin Film Transistor – англ. тонкопленочный транзистор). В портативных компьютерах используют именно такой вид матрицы.
В ноутбуках применяют активную матрицу — вершину эволюции жидкокристаллической . Ее производят по технологии TFT (Thin Film Transistor – англ. тонкопленочный транзистор). В портативных компьютерах используют именно такой вид матрицы.
Все матрицы современных ноутбуков разделяются на три группы. Отличаются они расположением кристаллов друг относительно друга. Это влияет на прохождение света и обуславливает основные характеристик базовой части ноутбука.
Первой изобрели технологию, называнную TN (Twisted Nematic – англ. скрученные нематические). Кристаллы такой матрицы организованы по типу скручивающейся спирали. Эта технология не подходит для точной передачи цвета и в первозданном виде не используется. Контрастность и тоже далеки от идеала. Вертикальные углы обзора TN- настолько несовершенные, что даже минимальное отклонение ведет к полному изменению цвета пикселя.
Следом появилась усовершенствованная матричная технология — TN+Film. TN-матрицу покрыли специальной пленкой, которая делает угол обзора шире.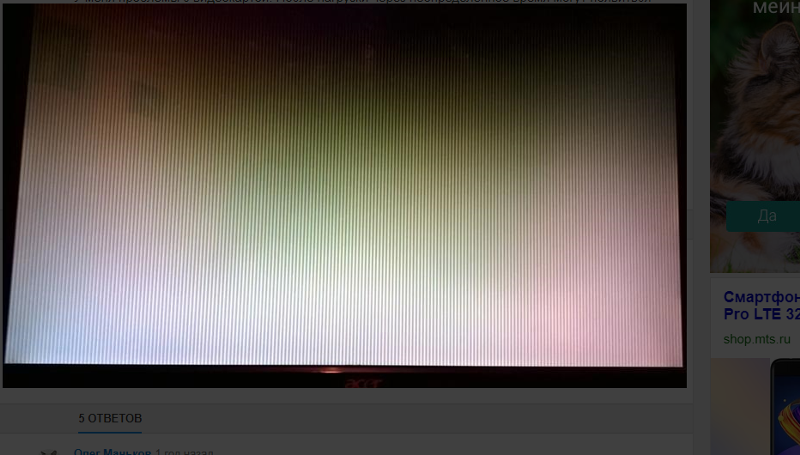 По горизонтали угол обзора обычной TN матрицы — только 90 градусов, тогда как улучшенный вариант — 140 градусов. Но по вертикали ситуация почти не изменилась.
По горизонтали угол обзора обычной TN матрицы — только 90 градусов, тогда как улучшенный вариант — 140 градусов. Но по вертикали ситуация почти не изменилась.
Возникла необходимость создать более совершенную технологию. Ее предложила компания Hitachi. Технология ISP (In-Plane Switching – англ. переключение на плоскости), или SuperTFT, позволяет создавать матрицы с углом обзора 170 градусов, как по вертикали, так и по горизонтали. Их особенность в том, что кристаллы располагаются параллельно друг другу. Яркость и контрастность мониторов у ноутбуков с такой матрицей доходит до 300:1.
Источники:
- Виды ЖК-матриц ноутбуков в 2019
Бели – это специфические выделения женских половых органов. В норме эти выделения бесцветны и не имеют запаха. Изменение их цвета и консистенции, появление запаха являются признаком многих заболеваний репродуктивной системы. Среди основных причин возникновения белей – протекающие в женском организме физиологические процессы и половые инфекции.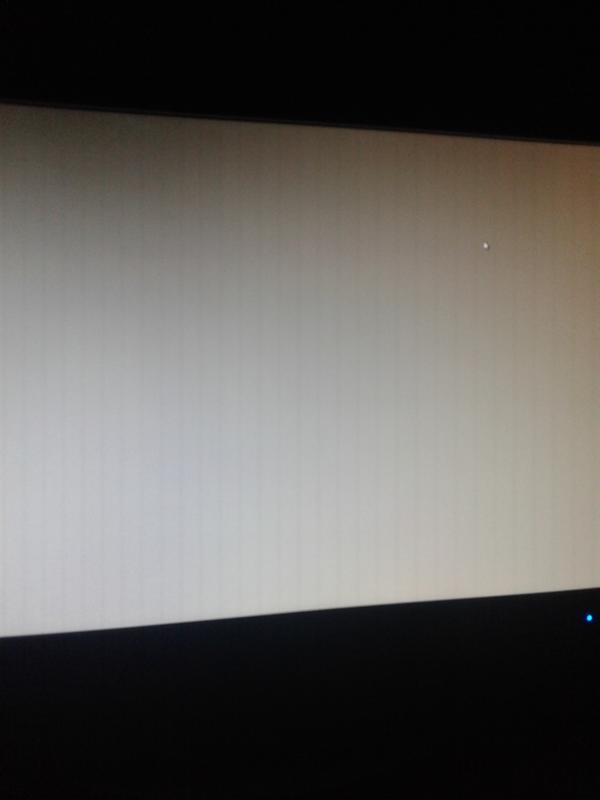
Физиологические причины возникновения белей
Первые выделения наблюдаются у девочек-подростков, организм которых переживает бурный период созревания. Возникновение белей в данном случае связано с протекающими в нем гормональными изменениями.
Прозрачные выделения из половых путей регулярно наблюдаются у женщин репродуктивного возраста. Они бывают обусловлены в первую очередь приближением овуляции. Выход яйцеклетки из яичника считается наилучшим временем для зачатия. Именно в этот период количество белей у здоровой женщины становится максимальным. В норме выделения имеют однородную консистенцию, не сопровождаются запахом. Возникновение запаха свидетельствует о недостаточной интимной гигиене.
Количество белей увеличивается в тот момент, когда женщина испытывает сильное половое возбуждение, на фоне которого происходит усиление естественной секреции влагалища.
Увеличение количества белых вязких выделений из половых путей – характерный симптом начала беременности. В этот период времени могут обнаруживаться бели желтого или розового цвета с примесью крови. Данный симптом появляется в результате имплантации оплодотворенной яйцеклетки к маточной стенке спустя 6-12 дней от момента зачатия.
В этот период времени могут обнаруживаться бели желтого или розового цвета с примесью крови. Данный симптом появляется в результате имплантации оплодотворенной яйцеклетки к маточной стенке спустя 6-12 дней от момента зачатия.
Количество белей может увеличиваться и уменьшаться на протяжении всей беременности. Это обусловлено происходящими в организме женщины процессами: усилением притока крови к органам таза, изменением гормонального фона.
Заболевания, провоцирующие бели у женщин
Обильные выделения, способствующие раздражению слизистых и кожи внешних половых органов, характерны для различных заболеваний. Причинами возникновения белей в данном случае являются вяло текущие воспалительные процессы женских репродуктивных органов и хронические инфекции.
Нарушение нормальной микрофлоры влагалища влечет за собой появление беловатых выделений с кислым запахом. Это верный симптом кандидоза и гарднереллеза.
Повышенное образование белей сопровождает передающиеся половым путем инфекции. Выделения приобретают нехарактерный для здорового организма женщины цвет – желтый, зеленый или коричневый, и резкий неприятный запах. К таким инфекциям относятся: трихомониаз, гонорея, хламидиоз.
Выделения приобретают нехарактерный для здорового организма женщины цвет – желтый, зеленый или коричневый, и резкий неприятный запах. К таким инфекциям относятся: трихомониаз, гонорея, хламидиоз.
Распространенными причинами белей становятся воспаления, локализующиеся непосредственно в матке и маточных трубах. Другие проявления, свидетельствующие о наличии неполадок в организме, при этом могут отсутствовать.
Выделения из половых путей также бывают обусловлены заболеваниями, не касающимися на первый взгляд репродуктивного здоровья женщины. Например, сахарным диабетом. Повышение уровня сахара в крови способствует нарушению микрофлоры влагалища, развитию кольпита и появлению связанных с ним белей.
Белый экран при включении ноутбука
Наблюдается белый экран при включении ноутбука?
Это неприятно, но не катастрофично. Самое важное – установить точную причину неисправности. Проблема может иметь как софтовый, так и аппаратный характер.
Как именно протекает каждый случай и за счет чего эта неполадка устраняется? Остановимся на этом более подробно.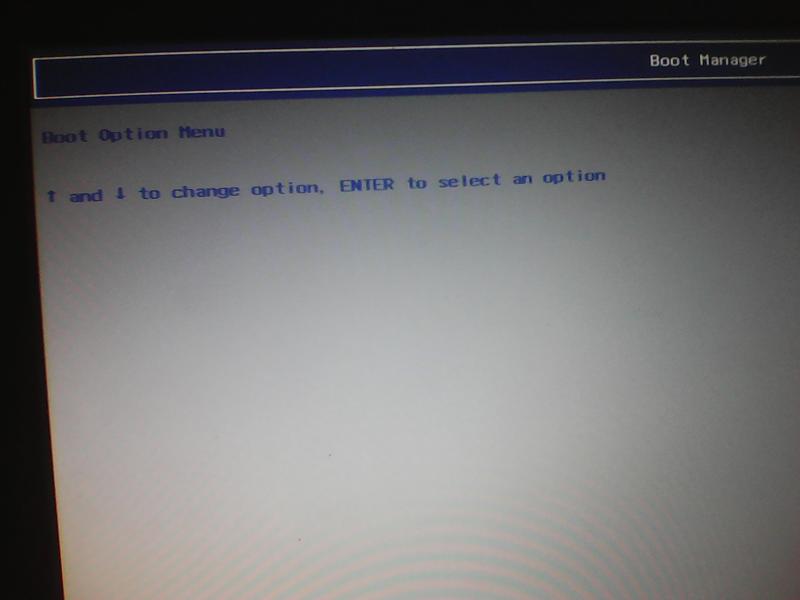
• Программные сбои, вирусы
Обычно наблюдается следующая картина: ОС успешно загружается, компьютер какое-то время стабильно выполняет задачи, а затем вся рабочая поверхность дисплея окрашивается в белый цвет.
Часто неполадка проявляется после соединения с интернетом или открытия отдельных приложений.
Решение: следует войти в безопасный режим, просканировать жесткий диск антивирусом, сделать откат системы на автоматически созданные контрольные точки.
• Неисправность матрицы
В отличие от ранее рассмотренного случае неполадка дает о себе знать практически сразу. Компьютер включается – и появляется белый экран.
По одному только этому признаку говорить о поломке дисплея нельзя. Опровергнуть или подтвердить свои опасения можно, подключив компьютер через HDMI-порт к телевизору. Если под рукой есть стационарный монитор – можно задействовать и его.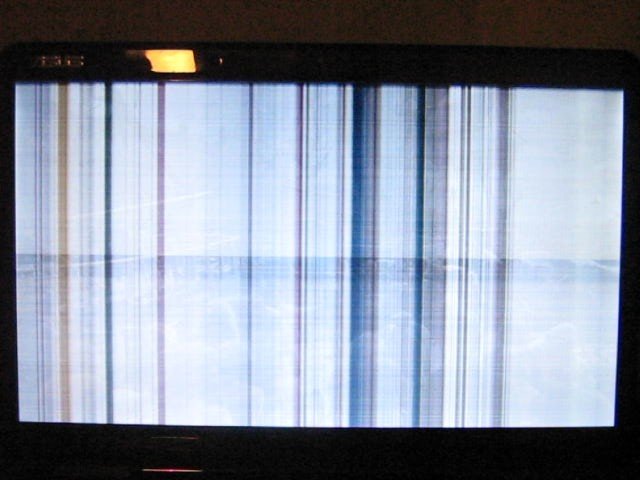
Если на телевизор (монитор) изображение поступает корректно – придется менять дисплей лэптопа. Скорее всего, матрица просто перегорела, пострадала физически. Возможно, окислились ее контакты (если на ноутбук была пролита жидкость).
• Перегиб или порча шлейфа
Матричный шлейф является своего рода посредником между элементами питания материнской платы лэптопа и самим дисплеем. Эта деталь довольно тонкая и при ощутимом механическом воздействии или неквалифицированном вмешательстве может оборваться в два счета.
Иногда все дело кроется в перегибе шлейфа: фактически он исправен, просто утратил контакт. Как следствие, горит белый экран на ноутбуке.
Решение: следует заменить или поправить шлейф (по ситуации)
• Неисправность чипов материнской платы
В первую очередь имеются в виду северный мост и видеокарта. Если дело именно в них, белый экран может появиться в процессе загрузки ОС или немного позже (например, после запуска игр или видео).
Если дело именно в них, белый экран может появиться в процессе загрузки ОС или немного позже (например, после запуска игр или видео).
Решение: нужно заменить отказавшие детали. Порядок работ и ее стоимость зависят от причины поломки. Возможно, понадобятся дополнительные меры: очистка деталей корпуса от коррозии (при пролитии жидкости) или от пыли (если проблема вызвана перегревом).
Продолжительность работы мастера определяется конкретным случаем.
Почему при включении компьютера белый экран. Белый экран на ноутбуке: причины, что делать
Белый экран на ноутбуке может появиться при возникновении программных сбоев или аппаратных повреждений. Одни неполадки устраняются в домашних условиях, другие же требуют профессионального вмешательства. Рассмотрим, почему дисплей переносного компьютера может побелеть и что делать в конкретном случае.
Белый экран ноутбука: программный сбой
Главным признаком сбоя в функционировании программного обеспечения является возникновение белого монитора не сразу после включения ноутбука, а через некоторое время.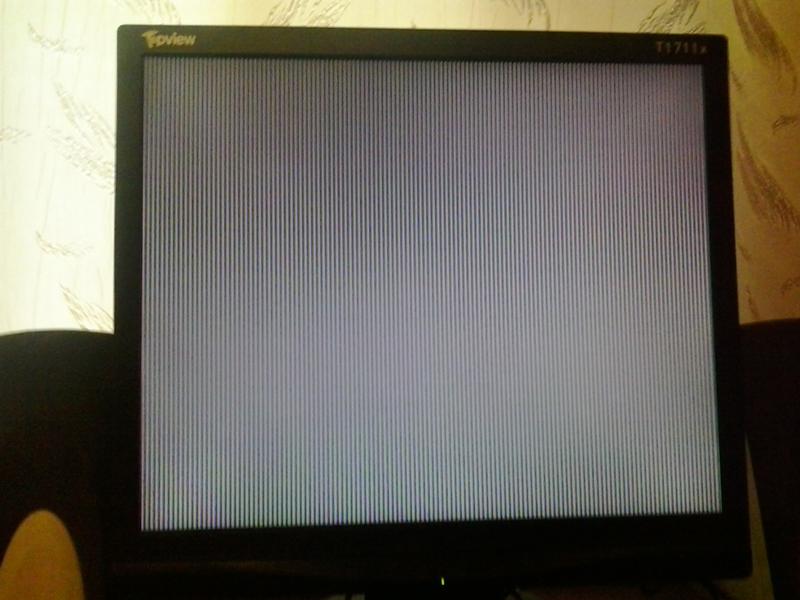 Данное явление может произойти, например, при открытии видео, запуске какой-нибудь игры, выходе в сеть и т.п. Подобные неполадки программной части встречаются редко, однако исправить их намного легче аппаратных.
Данное явление может произойти, например, при открытии видео, запуске какой-нибудь игры, выходе в сеть и т.п. Подобные неполадки программной части встречаются редко, однако исправить их намного легче аппаратных.
Основными причинами программного сбоя являются:
- воздействие вирусов;
- неправильное функционирование драйвера на дисплей или видеокарту.
Как избавиться от вредоносного ПО
Заразить ноутбук вирусом можно даже с установленной антивирусной программой, потому что обеспечить абсолютную защиту технически невозможно. Если вы подозреваете, что проблемы с монитором обусловлены воздействием вредоносного ПО, необходимо сразу же проверить ПК на вирусы. Для этого требуется запустить уже установленный сканер или скачать новый. Второй вариант является более предпочтительным – если имеющийся антивирусник пропустил в систему вирус, то не факт, что он его обнаружит при повторном сканировании.
Чтобы удалить из системы вредоносное ПО, нужно делать следующее:
Чтобы проверить работоспособность монитора, перезапустите ПК и выполните те действия, при которых дисплей белеет.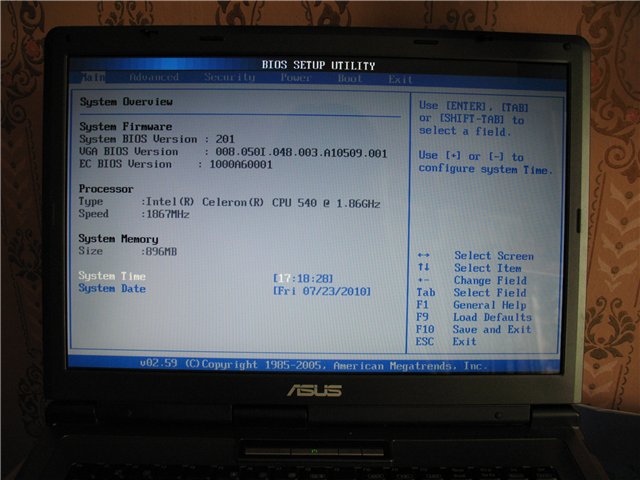 Если он функционирует в нормальном режиме, значит, вы успешно устранили неполадку. Если же проблема осталась, попробуйте обновить драйвера.
Если он функционирует в нормальном режиме, значит, вы успешно устранили неполадку. Если же проблема осталась, попробуйте обновить драйвера.
Восстановление работоспособности драйверов
Экран ноутбука также может белеть при повреждении драйверов на дисплей или видеокарту. В этом случае вам потребуется:
Точно такие же действия выполните и в разделе «Мониторы».
Аппаратные повреждения ноутбука
Если экран белеет сразу при включении ПК, то есть на нем даже не отображаются строки загрузки Windows и не работает выход в безопасный режим, скорее всего, проблема кроется в аппаратном повреждении ноутбука. К таким неисправностям относятся:
- выход из строя матрицы монитора;
- проблемы со шлейфом, соединяющим матицу с материнской платой;
- неисправность модулей материнки.
Чтобы подтвердить или опровергнуть выход из строя матрицы, можно воспользоваться внешним монитором или телевизором, в работоспособности которого вы абсолютно уверены. Для этого необходимо подключить к переносному компьютеру дополнительный экран через HDMI или VGA разъем, который находится на боковой или задней стенке ноутбука.
Для этого необходимо подключить к переносному компьютеру дополнительный экран через HDMI или VGA разъем, который находится на боковой или задней стенке ноутбука.
После перезагрузки системы внешний дисплей автоматически распознается ноутбуком. Если этого не произошло, вам потребуется переключиться между основным и вторым монитором с помощью определенной комбинации клавиш. Например, для ПК компании Toshiba и HP на клавиатуре следует нажать Fn+F4, а для IBM – Fn+F7.
Если после выполнения описанных действий на внешнем мониторе появится картинка, значит, проблема кроется в матрице. Она может сгореть или повредиться механически (например, после того как ноутбук упал). Окончательный вердикт и стоимость услуг вам смогут сказать только в мастерской.
Если при включении монитора появляется белый экран, проблема может крыться в механическом повреждении шлейфа или его плохом соединении с элементами ноутбука. Чтобы проверить исправность шлейфа, нужно делать следующее:
Если внешний монитор с вашим ПК работает, а при обследовании шлейфа проблем не обнаружено, большая вероятность выхода из строя видеоадаптера или северного моста.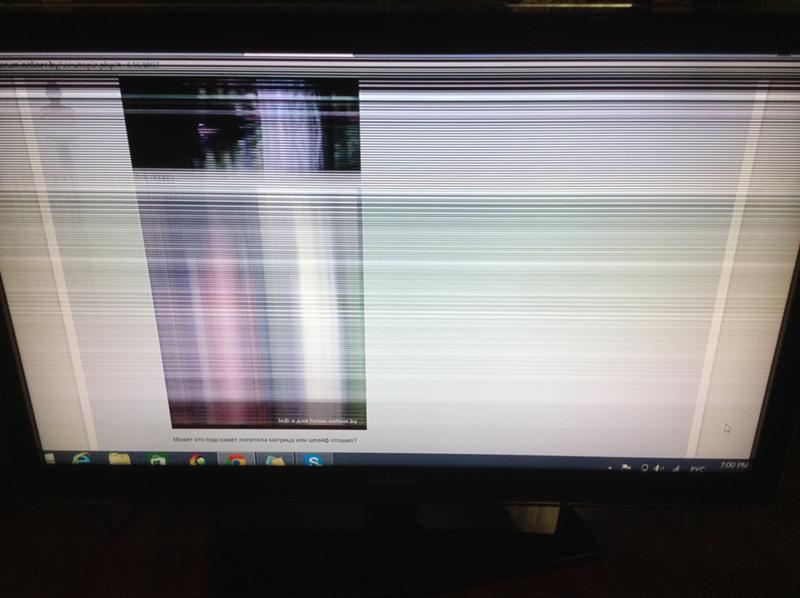 Ремонт данных элементов лучше доверить профессионалу. Длительность ремонта и стоимость услуг вам скажут в мастерской.
Ремонт данных элементов лучше доверить профессионалу. Длительность ремонта и стоимость услуг вам скажут в мастерской.
LookForNotebook.ru
Почему белый экран на ноутбуке? Белый экран, что делать?
Каждый пользователь постоянно сталкивается с внезапными проблемами в работе компьютера. Большая часть возникнувших проблем прямо или косвенно зависит от действий юзера. Об этом и утверждают эксперты, заявляя, что около 70% сбоев и неисправностей приносят вирусы и не корректные действия пользователей. Остальная часть проблем приходит из внешней среды и исходит от макрофакторов (к примеру, заводской брак). Одной из распространенных проблем, которая возникают через пренебрежение пользователями элементарных правил обращения с устройством, является белый экран (не путать с синим экраном).
Появление белого экрана говорит о наличии софтовой или аппаратной проблемы. Вещь, конечно, не из приятных, но это далеко не катастрофа. Ключ к решению прост – необходимо найти причину сего явления. Разумеется, для того чтобы понять, что послужило источником неисправности именно в вашей ситуации, нужно знать о «симптомах», которые характерны для той или иной поломки. Если хорошенько проанализировать ситуацию, то в некоторых случаях пользователь может спасти свой монитор и кошелек заодно.
Разумеется, для того чтобы понять, что послужило источником неисправности именно в вашей ситуации, нужно знать о «симптомах», которые характерны для той или иной поломки. Если хорошенько проанализировать ситуацию, то в некоторых случаях пользователь может спасти свой монитор и кошелек заодно.
Когда причиной является вирус или программный сбой
В этом случае ситуация будет выглядеть следующим образом: устройство хоть и запускается и система благополучно может работать некоторое время, но в один прекрасный момент, монитор компьютера буквально покрывается белизной. Под этим «прекрасным моментом» специалисты подразумевают попытку запуска какой-либо программы или соединения с интернет-ресурсом.
Когда вышеописанные показания идентичны вашему случаю, тогда войдите в безопасный режим и просканируйте жесткий диск, чтобы проверить наличие вирусов.
Рабочий стол Windows исчез, что делать?
После этого сделайте откат ОС. Контрольные точки создайте самостоятельно.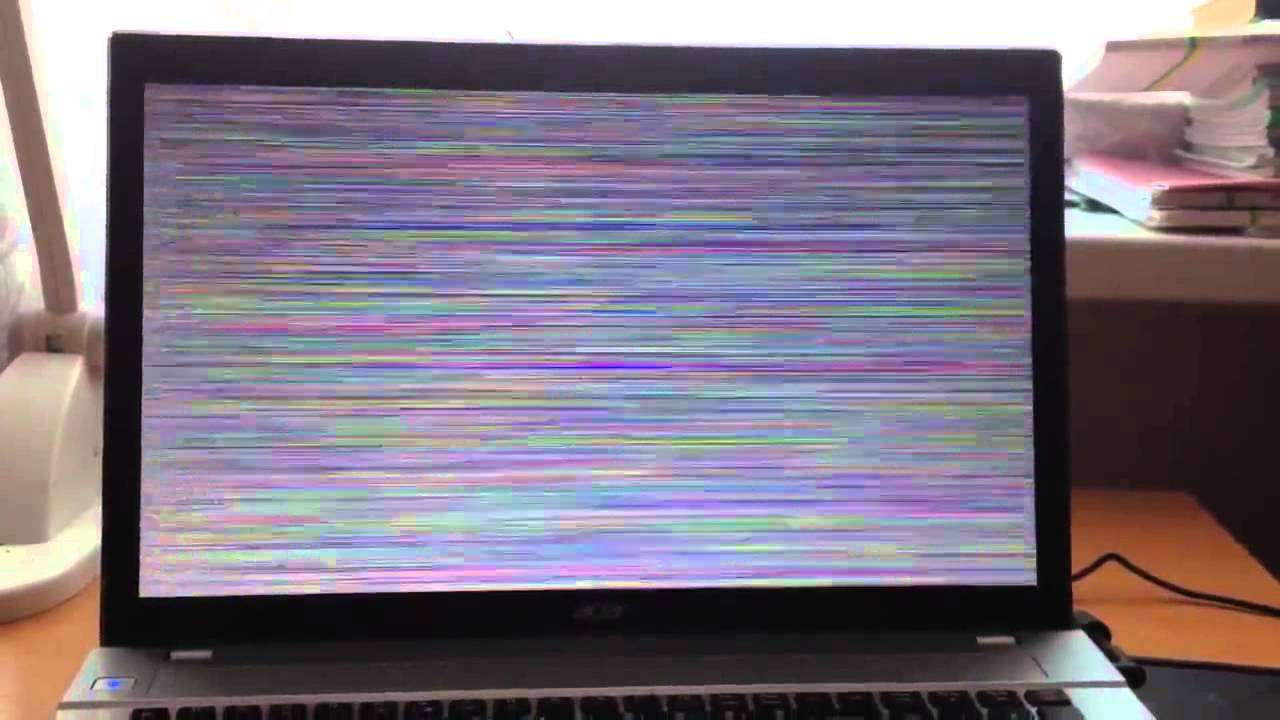 Если же ваше устройство поразил более «мастеровитый» вирус, то процедуру восстановления он может просто заблокировать. В таком случае на помощь придет еще одна полезная утилита. Речь идет об AVZ, которая борется с такими серьезными «гостями», как сетевые и почтовые черви, троянские программы и т.п. Ссылка для загрузки инструмента выглядит следующим образом: www.z-oleg.com/secur/avz/download.php.
Если же ваше устройство поразил более «мастеровитый» вирус, то процедуру восстановления он может просто заблокировать. В таком случае на помощь придет еще одна полезная утилита. Речь идет об AVZ, которая борется с такими серьезными «гостями», как сетевые и почтовые черви, троянские программы и т.п. Ссылка для загрузки инструмента выглядит следующим образом: www.z-oleg.com/secur/avz/download.php.
Стоит отметить, что если данная причина стала источником вашей проблемы, можно сказать, что вам еще повезло – программные неисправности случаются всего в 10 ситуациях из 100. Остальные случаи касаются аппаратной части, что очень часто заканчивается ремонтом и непреднамеренными расходами.
Белый экран — причина в испорченной матрице
Данная причина «всплывает» наружу сразу же после включения ПК, поскольку не будет производиться никакого запуска системы, а на экране будет снежный покров. Впрочем, это еще не значит, что монитор свое уже отработал. Если у вас есть HDMI-порт, то подключите устройство к телевизору и сомнения подтвердятся или будут опровергнуты.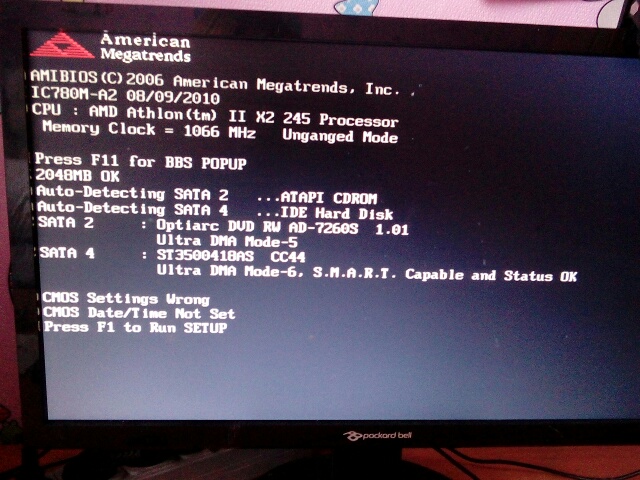 Аналогичную процедуру можно сделать и при наличии стационарного монитора. Следовательно, если изображение передается без искажений, тогда замена дисплея неизбежна.
Аналогичную процедуру можно сделать и при наличии стационарного монитора. Следовательно, если изображение передается без искажений, тогда замена дисплея неизбежна.
Чаще всего это происходит из-за перегоревшей матрицы. В большинстве случаев сильный механический удар также приводит к летальному исходу. К примеру, ноутбук упал со стола или неподобающе грубо закрыли верхнюю крышку.
Если же на ноутбук попала жидкость, то вероятность испорченности матрицы (вернее, окисление ее контактов) – 200%.
Выход из ситуации, пожалуй, очевиден – замена матрицы, так как никаких способов восстановления не существует, уж совсем другого типа эта деталь.
Проблема с матричным шлейфом
Матричный шлейф – вещь хрупкая и утонченная. Он служит своеобразным связующим звеном между матрицей и материнской платой (точнее, ее элементами питания). Шлейф представляет собой очень тонкую деталь, поэтому перегиб или поломка может произойти мгновенно. В зависимости от сложившейся ситуации его нужно вернуть в естественное положение (если не уверены, то лучше не делать это самостоятельно и довериться специалисту) или заменить деталь. В основном, первый вариант – это весьма редкий случай, когда шлейф просто чуть-чуть отошел и его можно поставить в стандартное положение, чтобы возобновился контакт и матрица снова начала получать питание.
В основном, первый вариант – это весьма редкий случай, когда шлейф просто чуть-чуть отошел и его можно поставить в стандартное положение, чтобы возобновился контакт и матрица снова начала получать питание.
Как убрать ошибку сценария в Windows?
Повредились чипы «материнки»
Самые уязвимые чипы «матери» – это видеоадаптер и северный мост. Увы, но так просто нельзя понять, случилось ли с ними что-то, поскольку симптомы типичны и для вышеописанных проблем. В частности, зловредная «белизна» может появиться как на стадии загрузки системы, так и во время воспроизведения видео или запуска приложения. Кстати, не зря мы упомянули об этих комплектующих как о единой проблеме – в большинстве случаев эти детали «накрываются» одновременно.
Вряд ли мы можем посоветовать какие-то эффективные методы проверки исправности чипов в домашних условиях – здесь без руки мастера не обойтись, хотя это и не дешевое удовольствие. Единственное, что проблема может отсылаться на видеокарту, если белый экран появился после попытки запуска игры или видеофайла. Кстати, даже если понадобится заменить указанные детали, для корректной работы потребуется еще какая-то процедура (очистка деталей, например). На исправление ситуации может уйти до 2 часов, а в некоторых случаях и несколько дней. В общем, прямая дорога вам в сервис-центр и не стоит предпринимать какие-то меры самостоятельно – это может только усугубить положение дел и сделать ремонт более затратным в финансовом плане.
Кстати, даже если понадобится заменить указанные детали, для корректной работы потребуется еще какая-то процедура (очистка деталей, например). На исправление ситуации может уйти до 2 часов, а в некоторых случаях и несколько дней. В общем, прямая дорога вам в сервис-центр и не стоит предпринимать какие-то меры самостоятельно – это может только усугубить положение дел и сделать ремонт более затратным в финансовом плане.
В целом, эта статья содержит описание самых распространенных причин появления белого экрана. На самом деле, их гораздо больше, но тогда проблема решается уже на индивидуальном уровне и, как правило, при участии специалиста. Надеемся, что наш материал поможет вам избавиться от белого экрана быстро и без лишних расходов.
Если у Вас остались вопросы по теме «Белый экран на ноутбуке: причины, что делать?», то можете задать их в комментариях
Был ли материал для Вас полезным? Оставьте Ваш отзыв или поделитесь в соц. сетях:
(2 оценок, среднее: 5,00 из 5) Загрузка. ..
..
tvoykomputer.ru
Белый экран на ноутбуке и другие побочные дефекты изображения: причины появления и методы диагностики
Некоторые пользователи иногда констатируют проблему того, что при работе ноутбука появляется белая полоса на экране (несколько вертикальных и горизонтальных полос) или экран не работает вообще. Программный способ такую ситуацию решает не всегда. Но вот провести диагностику причин даже в домашних условиях можно.
Белый экран на ноутбуке или полосы: причины появления
Вообще на экране могут появляться не только белые горизонтальные или вертикальные полосы, свидетельствующие об аппаратных сбоях.
Нередко можно заметить рябь, зеркальное отображение содержимого, затемнение или полное отключение экрана. Что же могло вызвать такие сбои? В качестве основных причин большинство специалистов указывают следующие:
- перегрев или выход из строя графической карты;
- повреждения системной платы;
- нарушения в работе матрицы экрана;
- повреждение шлейфа между основным блоком и экраном;
- системные неполадки.

Программные сбои, когда не включается экран ноутбука, встречаются не так часто и связаны они в основном только с некорректно установленными драйверами видеоадаптера или попытками использования программ с требованиями выше конфигурации графического ускорителя. Иногда проблема может проявляться и при попытках разгона видеокарт. Но в большинстве случаев это нарушение в работе «железа» именно на аппаратном (физическом) уровне.
Диагностика и устранение программных неполадок
Если появляется полностью белый экран на ноутбуке — это может свидетельствовать о зависании какого-то в данный момент запущенного приложения или «слете» драйверов.
Первая проблема решается принудительным завершение работы программы через «Диспетчер задач», вызываемый «трехпальцевой» комбинацией Ctrl + Alt + Del или командой taskmgr в меню «Выполнить» (Win + R).
Вторая проблема, когда появился белый экран на ноутбуке, может быть устранена путем переустановки драйверов. Для этого нужно сначала просто перезагрузить устройство, а потом установить или обновить соответствующие драйверы графического чипа хотя бы через «Диспетчер устройств».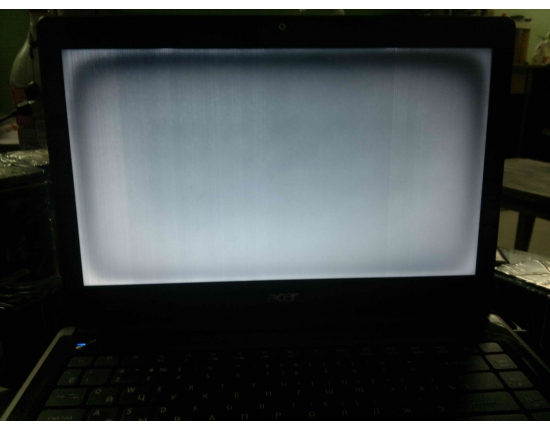 Но можно использовать и специальные утилиты для автоматического обновления драйверов не только видеокарты, но и всех остальных устройств, присутствующих в конфигурации.
Но можно использовать и специальные утилиты для автоматического обновления драйверов не только видеокарты, но и всех остальных устройств, присутствующих в конфигурации.
Иногда к тому, что белый экран на ноутбуке не реагирует вообще ни на какие действия, могут приводить ресурсоемкие приложения (чаще всего это игры, системные требования которых намного выше тех, что поддерживаются видеокартой). В этом случае такое приложение лучше сначала завершить (если не помогает «Диспетчер устройств», можно использовать принудительное выключение ноутбука и повторный старт), а потом и вовсе удалить.
Тестирование видеокарты
Теперь несколько слов о появлении полос, ряби и других эффектов. Чаще всего причина состоит в перегреве видеокарты. На нее производится слишком сильная нагрузка, а кулер не справляется с охлаждением. Можно, конечно, чтобы специалисты нанесли дополнительный слой термопасты, но это поможет только на время.
Определить, что причина состоит именно в графическом адаптере можно довольно просто.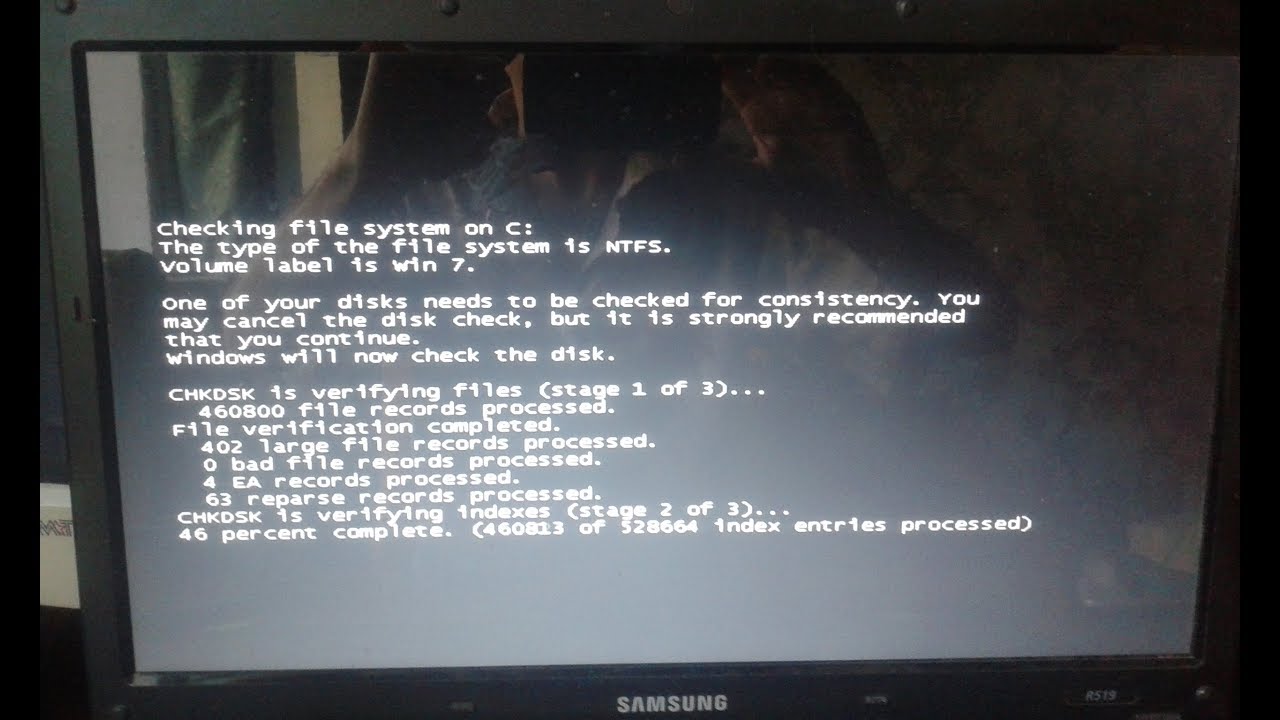 Для этого к ноутбуку через стандартный разъем VGA следует просто подключить стационарный монитор. Если эффекты сбоя появятся и на нем, значит дело именно в видеоадаптере и его нужно заменить. Может быть, это и проблемы с материнской платой, но просто так до нее без специальных знаний и навыков электронщика не доберешься.
Для этого к ноутбуку через стандартный разъем VGA следует просто подключить стационарный монитор. Если эффекты сбоя появятся и на нем, значит дело именно в видеоадаптере и его нужно заменить. Может быть, это и проблемы с материнской платой, но просто так до нее без специальных знаний и навыков электронщика не доберешься.
Если же полосы и визуальные эффекты на втором мониторе отсутствуют, можно сделать вывод о том, что это нарушения в работе матрицы и соединяющего шлейфа.
Проверка матрицы экрана
Тест матрицы экрана тоже можно произвести самому. Для этого используется методика частичной деформации. Сначала попробуйте немного надавить на матрицу в местах наибольшего скопления полос, а затем попытайтесь немного изогнуть ее в горизонтальной плоскости.
Если при деформации цвета меняются, матрицу придется заменить. То же самое следует сделать, если заметна рябь или по всему экрану проходит широкая белая полоса, или изображение выглядит как негатив, или идет подмена цветов на всей стадии загрузки системы (даже при входе в настройки BIOS).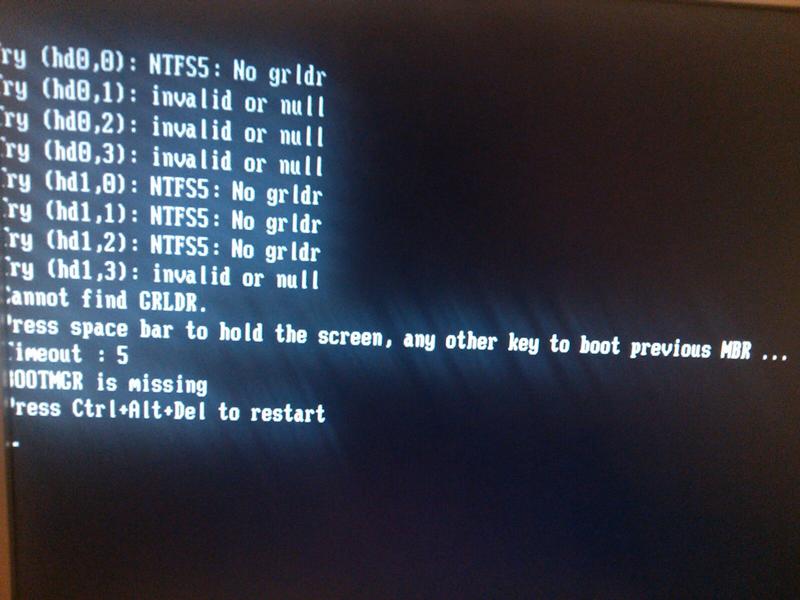
Исправен ли шлейф?
Если уж не включается экран ноутбука, проблема явно состоит в повреждении соединяющего шлейфа, находящегося между крышкой и клавиатурным блоком. На стадии загрузки иногда могут появляться полосы или рябь, сменяющие черный экран.
В случае их появления попробуйте быстро закрывать и открывать крышку, следя за изображением. Любые изменения станут признаком неисправности шлейфа (иногда изображение может мерцать, рябить, появляться дополнительные строки и столбцы в виде пикселей белого цвета и т.д.).
Белый экран на ноутбуке: что делать?
Наконец, открытым остается вопрос, как устранить такие проблемы. В программном отношении все понятно. Два способа были описаны выше. И лучше не устанавливать программы или игры, требования которых ноутбук просто не потянет. Во всех остальных случаях, когда причина поломки определена хотя бы на начальном уровне самостоятельно, ремонт или замена проблемного компонента неизбежны.
fb.ru
Не работает дисплей ноутбука: белый экран, дефекты изображения
Наиболее распространенным видом ремонта ноутбуков является ремонт матрицы.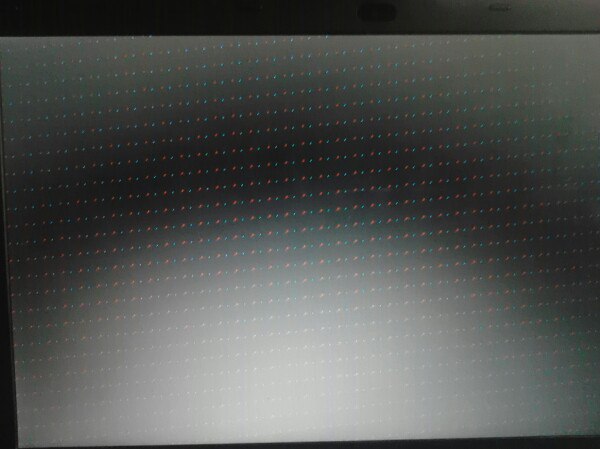 В одних случаях она просто не включается, в других на экране появляются полосы или другие дефекты. В данной статье мы рассмотрим еще две распространенные поломки, когда на экране отсутствует картинка и все залито белым цветом, и когда на экране возникают полосы и другие дефекты.
В одних случаях она просто не включается, в других на экране появляются полосы или другие дефекты. В данной статье мы рассмотрим еще две распространенные поломки, когда на экране отсутствует картинка и все залито белым цветом, и когда на экране возникают полосы и другие дефекты.
- в большинстве случаев поломка вызвана перекосом шлейфа в том месте, где он подключается к матрице. Устраняется проблема довольно просто, однако придется разобрать верхнюю крышку портативного компьютера;
- возможно, проблема вызвана неисправностью самого шлейфа, что решается опять же заменой;
- как вариант неисправность самой матрицы. Чтобы выявить точную поломку в данном случае необходимо выполнить длительную диагностику, но в большинстве случаев причина — обвязка дешифратора;
- ну и последняя причина, по которой при включении ноутбука экран становится белым — поломка видеокарты. Обычно неисправность скрывается в паре транзисторов ее обвязки. Данный случай бывает крайне редко.
Еще один тип дефекта проявляется в искажении картинки на экране портативного компьютера.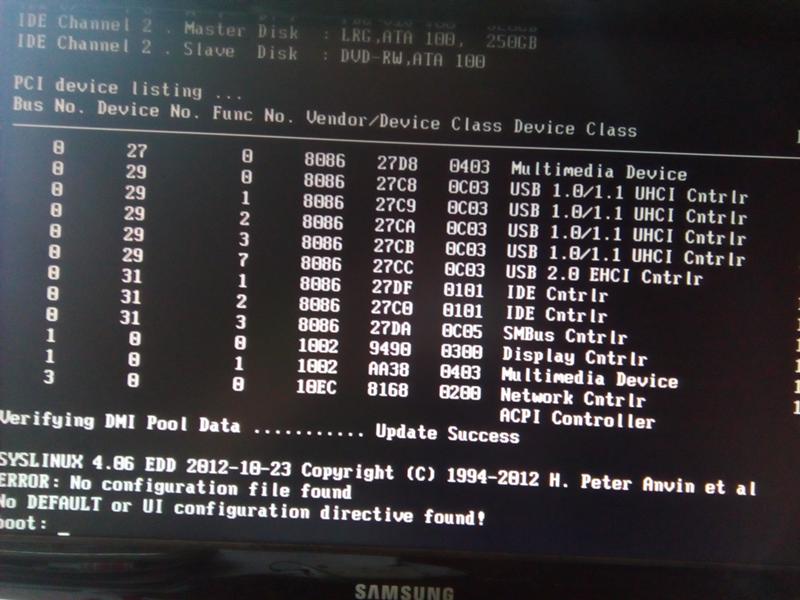 Причем изображение может отображаться некорректно сразу при загрузке операционной системы, а может исказиться в процессе работы, типы искажений также могут быть разными.
Причем изображение может отображаться некорректно сразу при загрузке операционной системы, а может исказиться в процессе работы, типы искажений также могут быть разными.
В первую очередь нужно подключить внешний монитор, это покажет, является ли причиной неисправности видеокарта или какой-либо другой элемент. Хотелось бы обратить внимание на то, что возникновение дефектов во время работы ноутбука на 90% говорит о поломке видеокарты, однако лучше еще раз все проверить.
При возникновении дрожащих смещающихся вертикальных или горизонтальных полос на экране, причина, вероятнее всего, скрывается в поломке чипа или памяти видеокарты ноутбука. Устранить поломку можно несколькими способами: прогреть чип промышленным феном или выпаять чип на паяльной станции, заново сделать так называемые «шарики» и припаять чип обратно. Два вышеописанных способа либо устранят проблему на время, либо вообще не помогут, поэтому чаще всего подобная поломка устраняется полной заменой видеокарты.
Футбольный онлайн менеджер
Поломка чипа может проявляться и в других дефектах изображения, на экране ноутбука могут неожиданно выскакивать непонятные символы или разноцветные полосы, что угодно.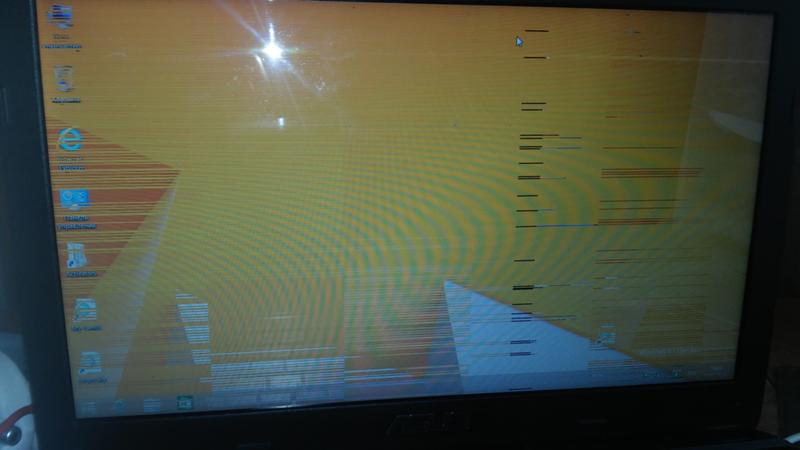 Дефекты памяти видеокарты выглядят примерно так же и устраняются теми же методами.
Дефекты памяти видеокарты выглядят примерно так же и устраняются теми же методами.
Если же на внешнем мониторе изображение выглядит нормальным и никак не искажается, значит, проблема заключается либо в шлейфе матрицы, либо в самой матрице ноутбука.
Поломка шлейфа матрицы чаще всего проявляется в дрожащем изображении, возникновении вертикальных полос, которые могут периодически исчезать и вновь появляться при открытии и закрытии крышки ноутбука. Вылечить можно только заменой шлейфа. Если просто повернуть шлейф, эффект не будет долгосрочным.
Если на экране возникают вертикальные широкие дрожащие полосы или полосы разных цветов, а также тонкие вертикальные полоски и полосы с частично видимой картинкой, вероятно, это дефект самой матрицы, который устраняется ее полной заменой.
При появлении полос можно надавить на часть дисплея с той стороны, где они проявляются. Это приводит к тому, что либо меняется цвет самой полосы, либо в данном участке и вовсе гаснет экран ноутбука.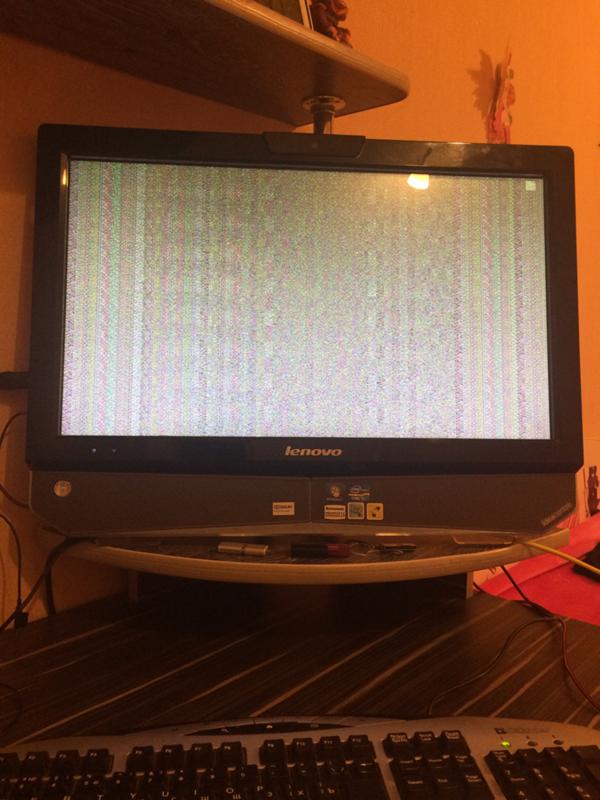 Если надавить в этом месте как следует, изображение может вообще частично пропасть, а в данном участке навсегда останется черный экран ноутбука. Это, конечно же, можно устранить ремонтом, но работа по восстановлению матриц очень долгая и кропотливая. Браться за такой ремонт никто не станет, т.к. дешевле установить новую матрицу.
Если надавить в этом месте как следует, изображение может вообще частично пропасть, а в данном участке навсегда останется черный экран ноутбука. Это, конечно же, можно устранить ремонтом, но работа по восстановлению матриц очень долгая и кропотливая. Браться за такой ремонт никто не станет, т.к. дешевле установить новую матрицу.
ntbk.ru
Белый экран на ноутбуке
Выберите
Вообразите себе такую картину: вы включаете ноутбук, дожидаетесь загрузки ОС, как вдруг рабочая область экрана становится полностью белой.
Или другой случай: первое время после запуска компьютер работает нормально, но уже вскоре загорается злополучный белый экран ноутбука. Никакие манипуляции, в том числе горячие клавиши, не помогают.
При проявлении вышеуказанных симптомов необходимо отнести лэптоп на диагностику. Дело в том, что проблема может быть как сугубо софтовой, так и связанной с аппаратными повреждениями.
Белый экран на ноутбуке может появиться при возникновении программных сбоев или аппаратных повреждений. Одни неполадки устраняются в домашних условиях, другие же требуют профессионального вмешательства. Рассмотрим, почему дисплей переносного компьютера может побелеть и что делать в конкретном случае.
Одни неполадки устраняются в домашних условиях, другие же требуют профессионального вмешательства. Рассмотрим, почему дисплей переносного компьютера может побелеть и что делать в конкретном случае.
Белый экран ноутбука: программный сбой
Главным признаком сбоя в функционировании программного обеспечения является возникновение белого монитора не сразу после включения ноутбука, а через некоторое время. Данное явление может произойти, например, при открытии видео, запуске какой-нибудь игры, выходе в сеть и т.п. Подобные неполадки программной части встречаются редко, однако исправить их намного легче аппаратных.
Основными причинами программного сбоя являются:
- воздействие вирусов;
- неправильное функционирование драйвера на дисплей или видеокарту.
Как избавиться от вредоносного ПО
Заразить ноутбук вирусом можно даже с установленной антивирусной программой, потому что обеспечить абсолютную защиту технически невозможно. Если вы подозреваете, что проблемы с монитором обусловлены воздействием вредоносного ПО, необходимо сразу же проверить ПК на вирусы.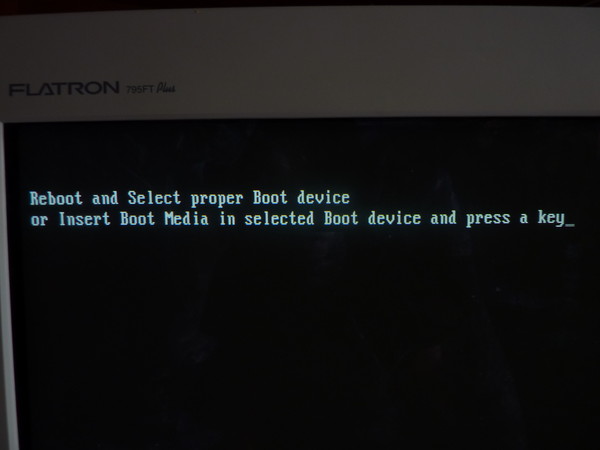 Для этого требуется запустить уже установленный сканер или скачать новый. Второй вариант является более предпочтительным – если имеющийся антивирусник пропустил в систему вирус, то не факт, что он его обнаружит при повторном сканировании.
Для этого требуется запустить уже установленный сканер или скачать новый. Второй вариант является более предпочтительным – если имеющийся антивирусник пропустил в систему вирус, то не факт, что он его обнаружит при повторном сканировании.
Чтобы удалить из системы вредоносное ПО, нужно делать следующее:
Чтобы проверить работоспособность монитора, перезапустите ПК и выполните те действия, при которых дисплей белеет. Если он функционирует в нормальном режиме, значит, вы успешно устранили неполадку. Если же проблема осталась, попробуйте обновить драйвера.
Восстановление работоспособности драйверов
Экран ноутбука также может белеть при повреждении драйверов на дисплей или видеокарту. В этом случае вам потребуется:
Точно такие же действия выполните и в разделе «Мониторы».
Аппаратные повреждения ноутбука
Если экран белеет сразу при включении ПК, то есть на нем даже не отображаются строки загрузки Windows и не работает выход в безопасный режим, скорее всего, проблема кроется в аппаратном повреждении ноутбука.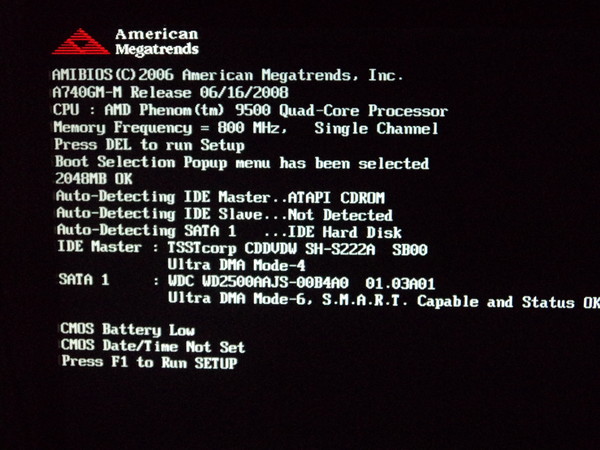 К таким неисправностям относятся:
К таким неисправностям относятся:
- выход из строя матрицы монитора;
- проблемы со шлейфом, соединяющим матицу с материнской платой;
- неисправность модулей материнки.
Чтобы подтвердить или опровергнуть выход из строя матрицы, можно воспользоваться внешним монитором или телевизором, в работоспособности которого вы абсолютно уверены. Для этого необходимо подключить к переносному компьютеру дополнительный экран через HDMI или VGA разъем, который находится на боковой или задней стенке ноутбука.
После перезагрузки системы внешний дисплей автоматически распознается ноутбуком. Если этого не произошло, вам потребуется переключиться между основным и вторым монитором с помощью определенной комбинации клавиш. Например, для ПК компании Toshiba и HP на клавиатуре следует нажать Fn+F4, а для IBM – Fn+F7.
Если после выполнения описанных действий на внешнем мониторе появится картинка, значит, проблема кроется в матрице. Она может сгореть или повредиться механически (например, после того как ноутбук упал).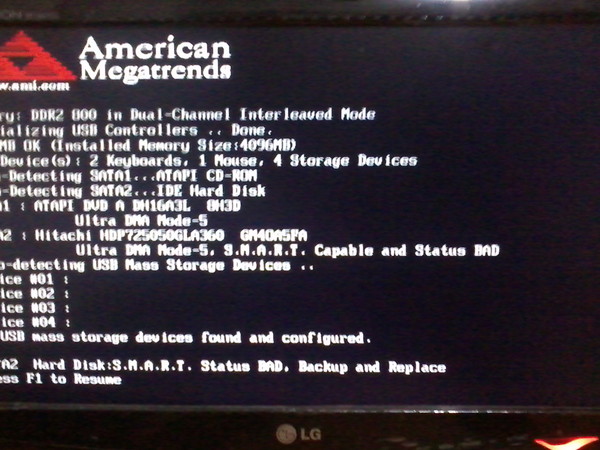 Окончательный вердикт и стоимость услуг вам смогут сказать только в мастерской.
Окончательный вердикт и стоимость услуг вам смогут сказать только в мастерской.
Если при включении монитора появляется белый экран, проблема может крыться в механическом повреждении шлейфа или его плохом соединении с элементами ноутбука. Чтобы проверить исправность шлейфа, нужно делать следующее:
Если внешний монитор с вашим ПК работает, а при обследовании шлейфа проблем не обнаружено, большая вероятность выхода из строя видеоадаптера или северного моста. Ремонт данных элементов лучше доверить профессионалу. Длительность ремонта и стоимость услуг вам скажут в мастерской.
Большинство пользователей персонального компьютера при возникновении той или иной неполадки связывают ее с собственной некомпетентностью, в том числе и появление белого экрана на мониторе.
К сожалению, проблема, связанная с появлением своеобразного белого экрана на экране монитора напрямую связана с аппаратной неисправностью устройства. Она может быть вызвана огромным множеством различных внешних факторов или заводским браком.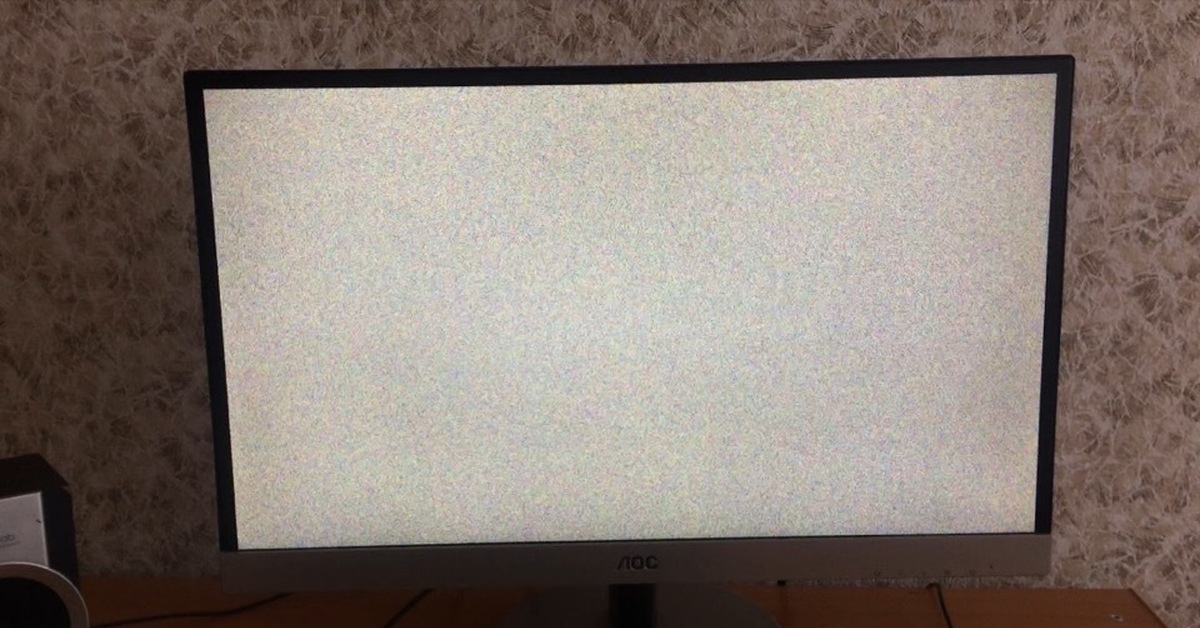 Белый экранПо сути, возникновение белого экрана на мониторе вызывается отсутствием питания на процессоре LCD-матрицы устройства.
Белый экранПо сути, возникновение белого экрана на мониторе вызывается отсутствием питания на процессоре LCD-матрицы устройства.
Причиной возникновения подобной неисправности может быть окисление или выпадение шлейфа матрицы. Это связано с тем, что подавляющая часть производителей никаким способом не фиксирует шлейфы матрицы и, разумеется, после транспортировки устройства шлейф может выскочить из разъема.Причины возникновения белого экрана и его устранениеКроме того, довольно часто появление подобной проблемы объясняется неисправностью самой матрицы. Убедиться в этом можно довольно легко и просто даже в домашних условиях (при наличии ноутбука и другого экрана). Для этого достаточно подключить используемый ноутбук, на котором и появляется белый экран к другому монитору посредством специального кабеля, который обычно поставляется в комплекте с устройством. Если на другом экране не возникает никаких проблем, это значит, что неисправна сама матрица и ее следует заменить на новую. Чаще всего это происходит вследствие каких-либо ударов, падений и т.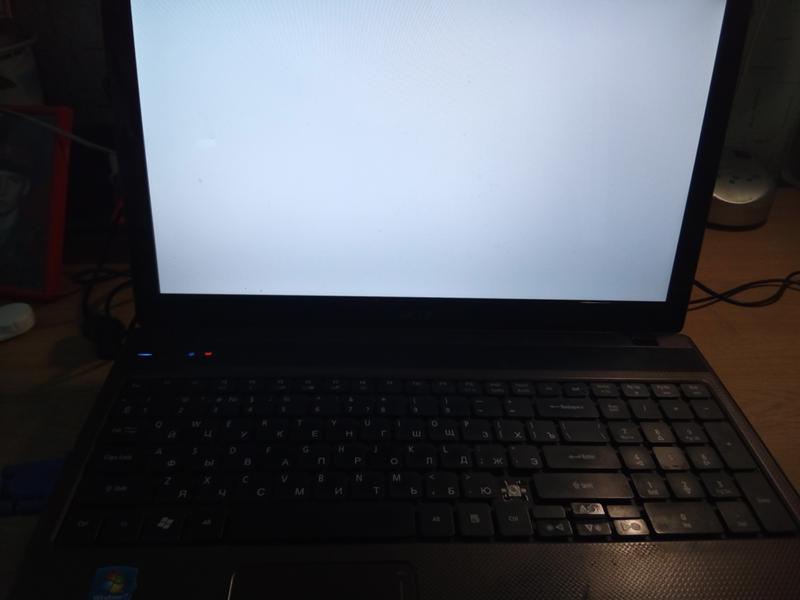 п.Нередко проблема может заключаться в неисправности определенных чипов материнской платы, а именно серверного моста и видеокарты. Для того чтобы выяснить — в них ли дело, достаточно проследить и установить момент появления белого экрана. В таких случаях он обычно возникает либо во время загрузки операционной системы, либо во время запуска каких-то игр или видеозаписей. Устранение неисправности заключается только в замене вышедших из строя деталей на новые, при этом могут понадобиться дополнительные меры, такие, как очистка деталей корпуса от коррозии или пыли.Белый экран может возникать при наличии специфического вредоносного программного обеспечения или вследствие программных сбоев. В таком случае картина будет выглядеть так: операционная система пользователя будет успешно загружаться и сам компьютер будет работать без каких-то проблем определенное время. Затем рабочая поверхность дисплея окрашивается в белый цвет. Для того чтобы устранить такую неполадку, достаточно войти в ОС через безопасный режим (после перезагрузки нажать на кнопку F8) и просканировать жесткий диск с помощью антивирусного программного обеспечения, а также сделать откат системы на контрольную точку, до которой не возникало подобной проблемы.
п.Нередко проблема может заключаться в неисправности определенных чипов материнской платы, а именно серверного моста и видеокарты. Для того чтобы выяснить — в них ли дело, достаточно проследить и установить момент появления белого экрана. В таких случаях он обычно возникает либо во время загрузки операционной системы, либо во время запуска каких-то игр или видеозаписей. Устранение неисправности заключается только в замене вышедших из строя деталей на новые, при этом могут понадобиться дополнительные меры, такие, как очистка деталей корпуса от коррозии или пыли.Белый экран может возникать при наличии специфического вредоносного программного обеспечения или вследствие программных сбоев. В таком случае картина будет выглядеть так: операционная система пользователя будет успешно загружаться и сам компьютер будет работать без каких-то проблем определенное время. Затем рабочая поверхность дисплея окрашивается в белый цвет. Для того чтобы устранить такую неполадку, достаточно войти в ОС через безопасный режим (после перезагрузки нажать на кнопку F8) и просканировать жесткий диск с помощью антивирусного программного обеспечения, а также сделать откат системы на контрольную точку, до которой не возникало подобной проблемы.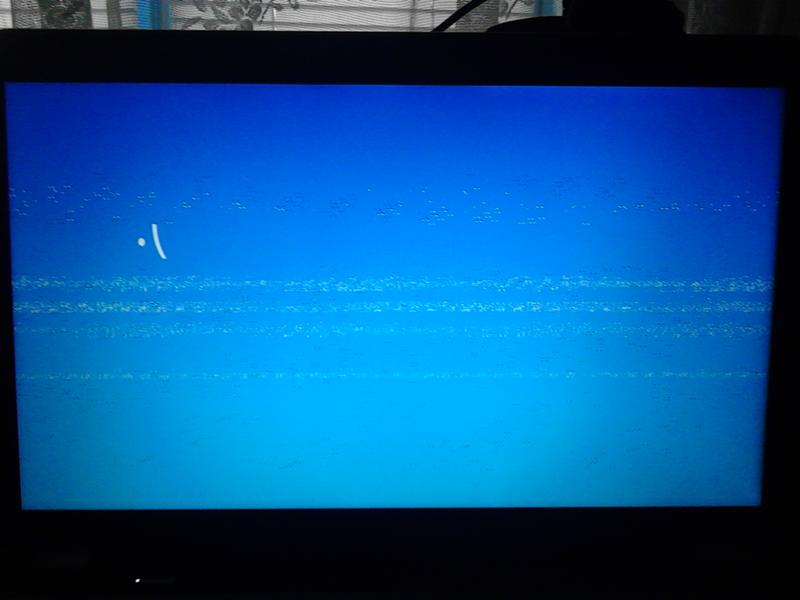
Если при включении ноутбука появился белый экран, стоит обратиться для устранения этой проблемы в сервисный центр. Подобная поломка связана с аппаратной частью ноутбука. Прочтение описанной ниже симптоматики позволит узнать вероятные причины поломки и соответственно уровень требуемых работ.
Причины появления белого экрана.
Белый экран — относительно редкая поломка. Сложность здесь — в отсутствии на дисплее кодировок при такой ошибке: причины могут быть разнообразными, вплоть до заводского брака. Нужно удостовериться, что проблема не в мониторе, если используется внешний. Сбой экрана на ноутбуке можно проверить просто: подключить внешний дисплей.
- Также требуется проверить и провод на перегиб, особенно если речь о HDMI. Если видеосигнал выводится адекватно — дала сбой или вышла из строя матрица экрана, она подлежит замене или сервисному обслуживанию.
- Матрица чаще всего ломается от падений и иных механических повреждений.
- Не для всех ноутбуков реально найти оригинальную запасную матрицу, возможна установка качественного аналога.

Белый экран может означать отсутствие всякого сигнала с компьютера. Типичное объяснение: сгоревшая видеокарта или мост материнской платы. Понять изначальную причину может только специалист. У каждой модели свои особенности ремонта.
- Иногда шлейфы LCD-матриц могут отсоединяться или окисляться, в этом случае ремонт намного проще.
- Появление белого экрана сразу после BIOS значит серьёзный сбой системы, её нужно переустановить, а также протестировать винчестер на битые сектора.
- Матрица сильно зависит от энергии: качества батареи, стабильного напряжения, возможно, сбой в блоке питания.
- В иных случаях стоит диагностировать программные проблемы.
Сбои в системе и ПО
- Известны случаи вывода белого экрана вследствие деятельности специфических типов вирусов. Такое вредоносное ПО нужно вычищать, не заходя в систему: профессионалы используют загрузочные флешки, проводящие глубокое сканирование.
- Если белый экран появляется во время работы системы на некоторое время, ситуация чуть проще.
 Обычно подгружаются в безопасный режим и в нём уже проверяют ОС на вирусы, лечат реестр и удаляют конфликтующее ПО.
Обычно подгружаются в безопасный режим и в нём уже проверяют ОС на вирусы, лечат реестр и удаляют конфликтующее ПО.
При нестабильных мерцаниях белого экрана нужно попробовать откатить систему через восстановление. Проверить драйвера видеокарты в Диспетчере устройств и обновить их под версию ОС.
Белый экран во время загрузки компьютера является поводом для обращения к специалисту, потому как данное явление не возникает без существенной причины. Самостоятельно, без наличия опыта и необходимого оборудования попытки ремонта предпринимать не целесообразно, т. к. существует большая вероятность значительного ухудшения состояния компьютера. Только квалифицированные, опытные мастера специализированного сервисного центра смогут эффективно устранить неисправность.
Надо сказать, что сотрудникам нашей организации довольно часто приходится сталкиваться с жалобами пользователей о появлении белого экрана при включении компьютера. Поэтому, приобретенный с годами опыт позволяет нашим мастерам устранить поломку любой сложности.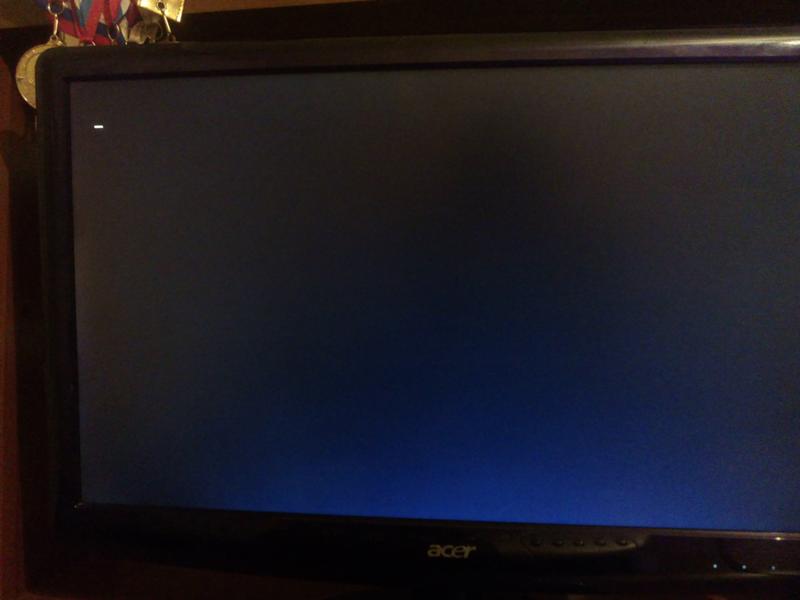 Кроме того, полная диагностика ПК выполняется на бесплатной основе. Если же неисправность удается обнаружить, то ремонт или замена деталей осуществляется по максимально выгодной стоимости, что возможно, благодаря прямым поставкам комплектующих от производителей.
Кроме того, полная диагностика ПК выполняется на бесплатной основе. Если же неисправность удается обнаружить, то ремонт или замена деталей осуществляется по максимально выгодной стоимости, что возможно, благодаря прямым поставкам комплектующих от производителей.
Появление белого экрана не должно стать причиной для паники и поспешных решений. Ниже описаны основные причины данной поломки дисплея.
- Одним из доступных в домашних условиях способов диагностики поломки дисплея – проверка исправности матрицы лэптопа. Для этого нужно подключить устройство к стационарному монитору и в случае нормального вывода изображения матрица устройства подлежит замене. Как правило, матрица выходит из строя в результате физического воздействия (падения, ударов и т. п.).
- Зачастую причиной неисправности может стать банальное отсутствие контакта. Устранение проблемы заключается в проверке настроек и осмотре креплений шнуров монитора.
- Возникновение данной неисправности также может быть следствием нарушения контактов либо неисправности шлейфа.
 В первом случае его следует надежно правильно подключить, а во втором – заменить.
В первом случае его следует надежно правильно подключить, а во втором – заменить. - Повреждение видеочипа или северного моста – также вероятная причина белого экрана. Как показывает многолетний опыт, данная неисправность возникает вследствие попадания влаги или перегрева этих деталей.
Во всех остальных случаях проблем с оборудованием, приводящих к появлению белого экрана, вмешательство допустимо только со стороны мастеров.
Не последним делом при возникновении проблемы будет проверка ОС Windows на наличие ошибок и вредоносных программ. Если таковые обнаружены, следует выполнить переустановку Windows 7, Xp, Vista. Возможно, неисправность связана с качеством операционной системы, в связи с чем, стоит обратиться за помощью в техническую поддержку. Если же компьютер работает под управлением нелицензионной ОС, то она может быть главной причиной проблемы.
почему, что делать и, как исправить (инструкция)
Белый экран на ноутбуке может появиться при возникновении программных сбоев или аппаратных повреждений. Одни неполадки устраняются в домашних условиях, другие же требуют профессионального вмешательства. Рассмотрим, почему дисплей переносного компьютера может побелеть и что делать в конкретном случае.
Одни неполадки устраняются в домашних условиях, другие же требуют профессионального вмешательства. Рассмотрим, почему дисплей переносного компьютера может побелеть и что делать в конкретном случае.
Белый экран ноутбука: программный сбой
Главным признаком сбоя в функционировании программного обеспечения является возникновение белого монитора не сразу после включения ноутбука, а через некоторое время. Данное явление может произойти, например, при открытии видео, запуске какой-нибудь игры, выходе в сеть и т.п. Подобные неполадки программной части встречаются редко, однако исправить их намного легче аппаратных.
Основными причинами программного сбоя являются:
- воздействие вирусов;
- неправильное функционирование драйвера на дисплей или видеокарту.
Как избавиться от вредоносного ПО
Заразить ноутбук вирусом можно даже с установленной антивирусной программой, потому что обеспечить абсолютную защиту технически невозможно. Если вы подозреваете, что проблемы с монитором обусловлены воздействием вредоносного ПО, необходимо сразу же проверить ПК на вирусы. Для этого требуется запустить уже установленный сканер или скачать новый. Второй вариант является более предпочтительным – если имеющийся антивирусник пропустил в систему вирус, то не факт, что он его обнаружит при повторном сканировании.
Для этого требуется запустить уже установленный сканер или скачать новый. Второй вариант является более предпочтительным – если имеющийся антивирусник пропустил в систему вирус, то не факт, что он его обнаружит при повторном сканировании.
Чтобы удалить из системы вредоносное ПО, нужно делать следующее:
Чтобы проверить работоспособность монитора, перезапустите ПК и выполните те действия, при которых дисплей белеет. Если он функционирует в нормальном режиме, значит, вы успешно устранили неполадку. Если же проблема осталась, попробуйте обновить драйвера.
Восстановление работоспособности драйверов
Экран ноутбука также может белеть при повреждении драйверов на дисплей или видеокарту. В этом случае вам потребуется:
Точно такие же действия выполните и в разделе «Мониторы».
Аппаратные повреждения ноутбука
Если экран белеет сразу при включении ПК, то есть на нем даже не отображаются строки загрузки Windows и не работает выход в безопасный режим, скорее всего, проблема кроется в аппаратном повреждении ноутбука.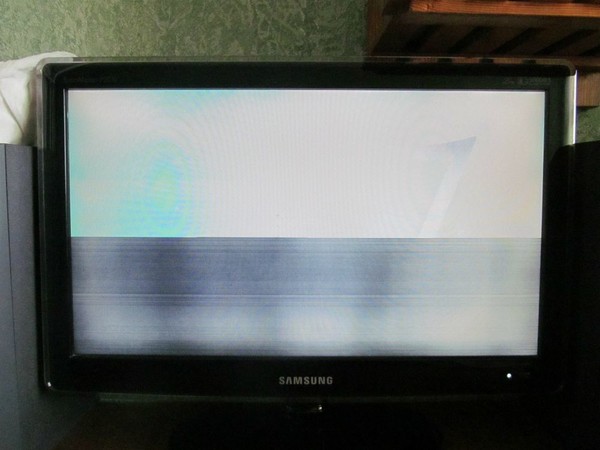 К таким неисправностям относятся:
К таким неисправностям относятся:
- выход из строя матрицы монитора;
- проблемы со шлейфом, соединяющим матицу с материнской платой;
- неисправность модулей материнки.
Чтобы подтвердить или опровергнуть выход из строя матрицы, можно воспользоваться внешним монитором или телевизором, в работоспособности которого вы абсолютно уверены. Для этого необходимо подключить к переносному компьютеру дополнительный экран через HDMI или VGA разъем, который находится на боковой или задней стенке ноутбука.
После перезагрузки системы внешний дисплей автоматически распознается ноутбуком. Если этого не произошло, вам потребуется переключиться между основным и вторым монитором с помощью определенной комбинации клавиш. Например, для ПК компании Toshiba и HP на клавиатуре следует нажать Fn+F4, а для IBM – Fn+F7.
Если после выполнения описанных действий на внешнем мониторе появится картинка, значит, проблема кроется в матрице. Она может сгореть или повредиться механически (например, после того как ноутбук упал).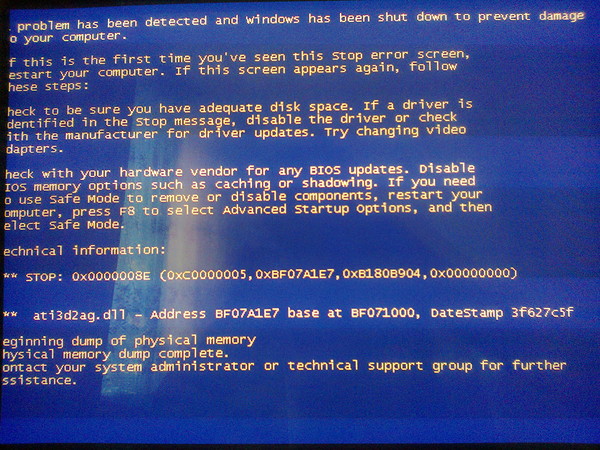 Окончательный вердикт и стоимость услуг вам смогут сказать только в мастерской.
Окончательный вердикт и стоимость услуг вам смогут сказать только в мастерской.
Если при включении монитора появляется белый экран, проблема может крыться в механическом повреждении шлейфа или его плохом соединении с элементами ноутбука. Чтобы проверить исправность шлейфа, нужно делать следующее:
Если внешний монитор с вашим ПК работает, а при обследовании шлейфа проблем не обнаружено, большая вероятность выхода из строя видеоадаптера или северного моста. Ремонт данных элементов лучше доверить профессионалу. Длительность ремонта и стоимость услуг вам скажут в мастерской.
Что делать, если ЖК-экран ноутбука оказался совершенно белым? Из моего опыта могу сказать, что эта проблема может быть связана со следующим:
1. Неплотное соединение между кабелем видео и ЖК-экраном.
2. Неисправный ЖК-экран (матрица ноутбука).
3. Неисправная материнская плата (я предполагаю, что видеокарта встроена в материнскую плату).
Вот пример ноутбука с белым экраном. Когда вы включаете ноутбук, он запускается, но изображение на экране остается полностью белым с самого начала.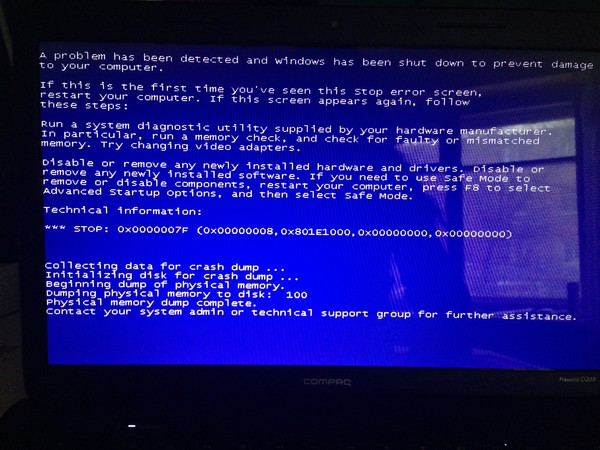 В моем случае это был Toshiba Satellite M45 ноутбук, но эта проблема может возникнуть с любым другим брендом.
В моем случае это был Toshiba Satellite M45 ноутбук, но эта проблема может возникнуть с любым другим брендом.
Скорее всего, вы все еще можете использовать ноутбук с внешним монитором. Просто подключите монитор к VGA-порту на задней или боковой стороне ноутбука, а затем переключитесь на внешний монитор при помощи кнопок.
На ноутбуках Toshiba вы можете переключаться между внутренним и внешним экраном с помощью клавиш Fn + F5. Удерживая нажатой клавишу Fn и нажимайте на клавишу F5 пока Вы не получите картинку на внешнем мониторе.
На IBM ноутбуках использовать Fn + F7.
В HP ноутбуках используют Fn + F4.
Вполне возможно, что вам придется использовать различные комбинации клавиш на вашем ноутбуке, ориентируйтесь на картинки на кнопках.
На некоторых ноутбуках, для того, чтобы иметь возможность использовать внешний монитор, вам придется подключить его к ноутбуку и перезагрузить ноутбук, тогда внешний монитор будет обнаружен ноутбуком.
Я заметил, что в некоторых случаях экран ноутбука может оказаться белым из-за плохой связи между кабелем видео и ЖК-экран.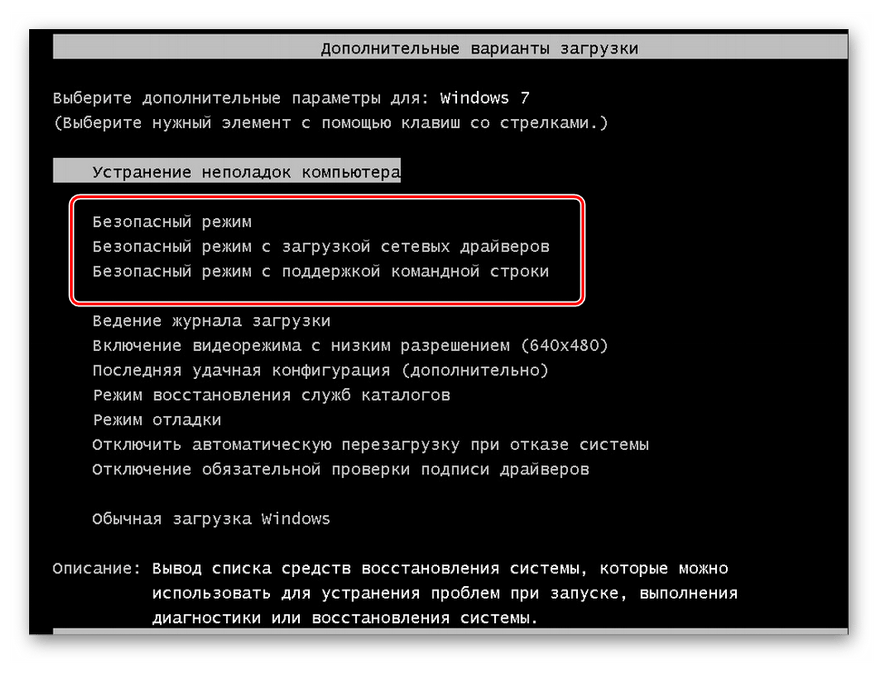 Если вы хотите проверить данный контакт, вам придется разобрать панели экрана, поскольку разъем находится на задней стороне ЖК-экрана.
Если вы хотите проверить данный контакт, вам придется разобрать панели экрана, поскольку разъем находится на задней стороне ЖК-экрана.
Я всегда проверяю соединение видео кабеля в первую очередь. Повторное подключение видео кабеля может решить вашу проблему.
Если повторное подключение видеокабеля не помогает, скорее всего, у вас есть проблемы либо с матрицей ноутбука или с материнской платой.
Лучший способ выяснить, это протестировать ваш ноутбук с другим заведомо исправным экраном.
Вам придется отключить видеокабель от ЖК-экрана (разъем 2) и плата инвертора (разъемы 3 и 1). После этого вы подключите другой рабочий экран и включите ноутбук.
Для этого я использую один из моих тестовых экранов. Мой тестовый экран треснул и из-за этого вы видите широкую белую полосу в центре, но она в данном случае не мешает провести тест.
Старый экран в ноутбуке был белый, но мой тестовый экран работает нормально (за исключением трещин, конечно), и я вижу изображение. После этого испытания я могу сказать, что проблема должна быть связана с матрицей ноутбука.
После этого испытания я могу сказать, что проблема должна быть связана с матрицей ноутбука.
После того как я собрал все вместе и подключил старый экран, он по прежнему оставался белый.
ЗАКЛЮЧЕНИЕ. В моем случае это проблема связана с экраном ноутбука, и он должен быть заменен.
К сожалению, проблема, связанная с появлением своеобразного белого экрана на экране монитора напрямую связана с аппаратной неисправностью устройства. Она может быть вызвана огромным множеством различных внешних факторов или заводским браком.
Белый экран
По сути, возникновение белого экрана на мониторе вызывается отсутствием питания на процессоре LCD-матрицы устройства. Причиной возникновения подобной неисправности может быть окисление или выпадение шлейфа матрицы. Это связано с тем, что подавляющая часть производителей никаким способом не фиксирует шлейфы матрицы и, разумеется, после транспортировки устройства шлейф может выскочить из разъема.
Причины возникновения белого экрана и его устранение
Кроме того, довольно часто появление подобной проблемы объясняется неисправностью самой матрицы.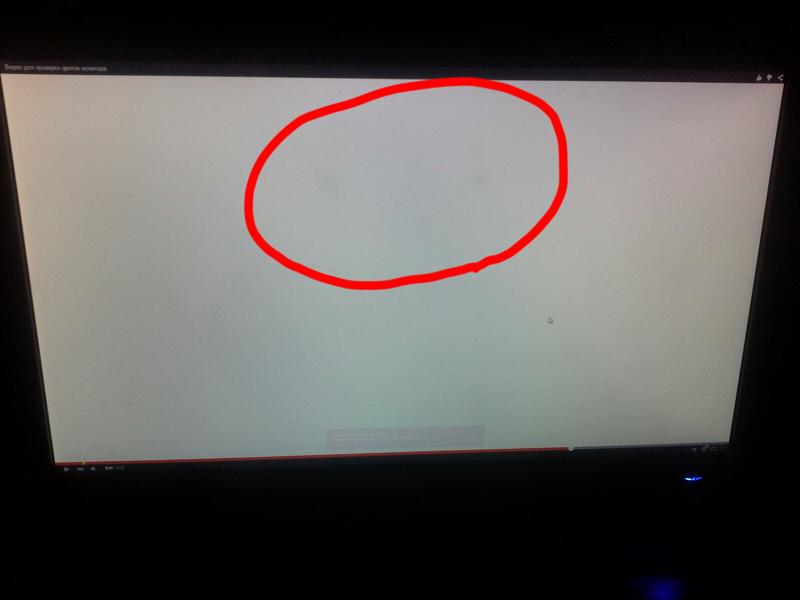 Убедиться в этом можно довольно легко и просто даже в домашних условиях (при наличии ноутбука и другого экрана). Для этого достаточно подключить используемый ноутбук, на котором и появляется к другому монитору посредством специального кабеля, который обычно поставляется в комплекте с устройством. Если на другом экране не возникает никаких проблем, это значит, что неисправна сама матрица и ее следует заменить на новую. Чаще всего это происходит вследствие каких-либо ударов, падений и т.п.
Убедиться в этом можно довольно легко и просто даже в домашних условиях (при наличии ноутбука и другого экрана). Для этого достаточно подключить используемый ноутбук, на котором и появляется к другому монитору посредством специального кабеля, который обычно поставляется в комплекте с устройством. Если на другом экране не возникает никаких проблем, это значит, что неисправна сама матрица и ее следует заменить на новую. Чаще всего это происходит вследствие каких-либо ударов, падений и т.п.
Нередко проблема может заключаться в неисправности определенных чипов материнской платы, а именно серверного моста и видеокарты. Для того чтобы выяснить — в них ли дело, достаточно проследить и установить момент появления белого экрана. В таких случаях он обычно возникает либо во время загрузки операционной системы, либо во время запуска каких-то игр или видеозаписей. Устранение неисправности заключается только в замене вышедших из строя деталей на новые, при этом могут понадобиться дополнительные меры, такие, как очистка деталей корпуса от коррозии или пыли.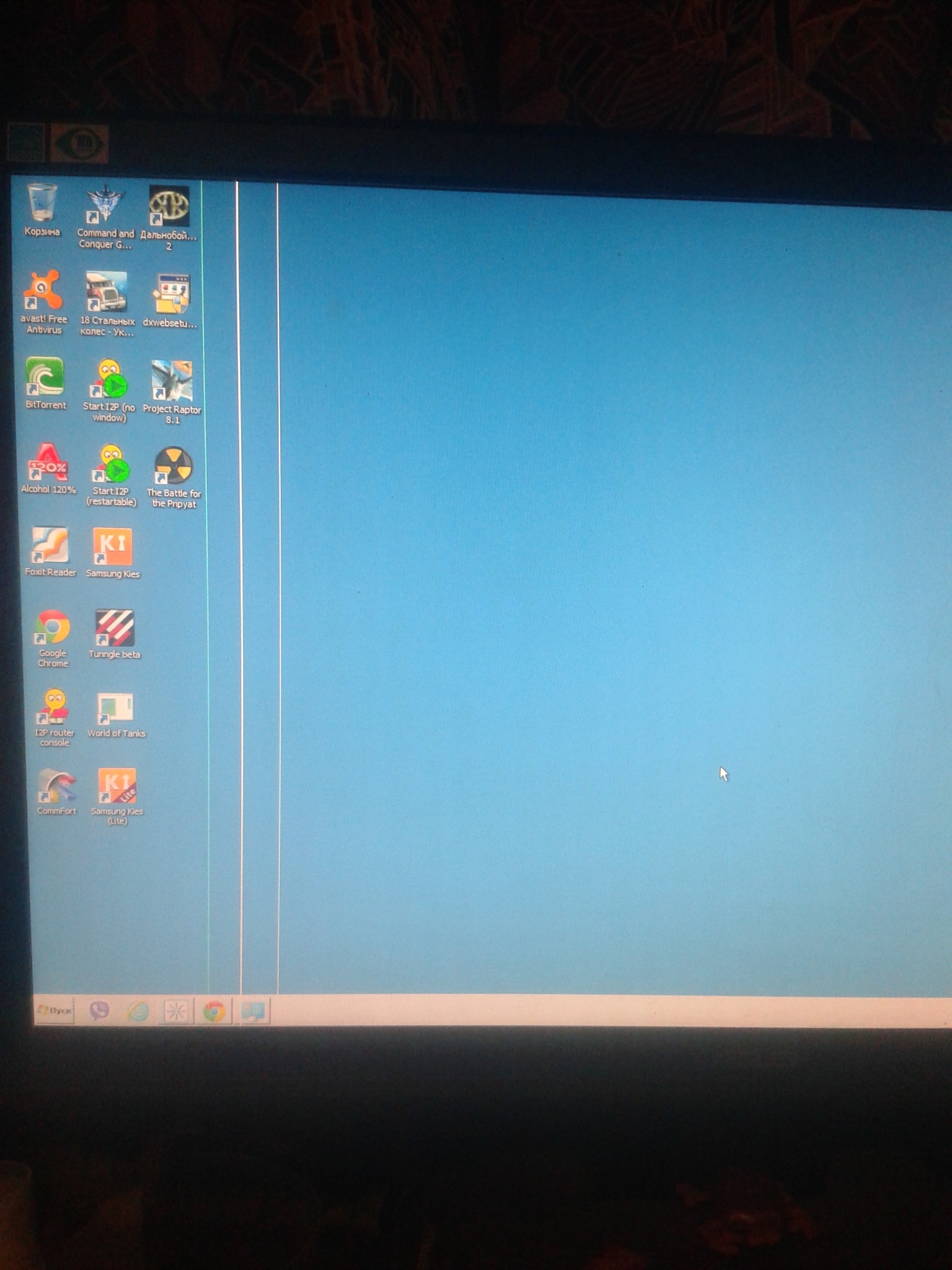
Белый экран может возникать при наличии специфического вредоносного программного обеспечения или вследствие программных сбоев. В таком случае картина будет выглядеть так: операционная система пользователя будет успешно загружаться и сам компьютер будет работать без каких-то проблем определенное время. Затем рабочая поверхность дисплея окрашивается в белый цвет. Для того чтобы устранить такую неполадку, достаточно войти в ОС через безопасный режим (после перезагрузки нажать на кнопку F8) и просканировать жесткий диск с помощью антивирусного программного обеспечения, а также сделать откат системы на контрольную точку, до которой не возникало подобной проблемы.
Источники:
- Что делать, если появляется черный экран при загрузке Windows
Матрица — основная часть ноутбука. Благодаря ей запускаются все процессы в переносном компьютере. Два листа гибкого материала, прослоенных жидкокристаллическим веществом, отвечают за рабочий процесс лэптопа. По этим причинам стоимость установленной в ноутбуке матрицы очень велика.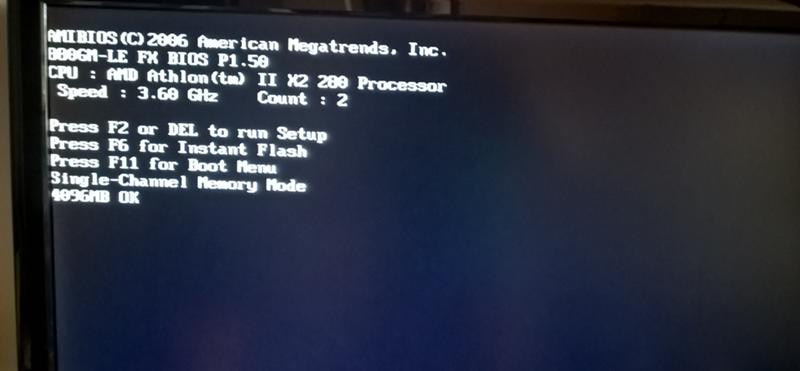 Для справки: новая матрица обойдется вам дороже, чем остальные элементы ноутбука вместе взятые.
Для справки: новая матрица обойдется вам дороже, чем остальные элементы ноутбука вместе взятые.
Важную роль в функционировании ноутбука играет матрица. Она представляет собой два листа гибкого поляризованного материала, между которыми находится слой жидкокристаллического раствора. Прикосновение к экрану во время работы может сместить жидкость, она придет в движение.
Природа жидких кристаллов такова, что они находятся в переходном состоянии между твердым и жидким. У молекул вещества в таком виде сохранена кристаллическая структура, но в тоже время они обладают текучестью.
Жидкие кристаллы, применяемые в матрицах, прошли долгий путь совершенства. В ноутбуках применяют активную матрицу — вершину эволюции жидкокристаллической . Ее производят по технологии TFT (Thin Film Transistor – англ. тонкопленочный транзистор). В портативных компьютерах используют именно такой вид матрицы.
Все матрицы современных ноутбуков разделяются на три группы. Отличаются они расположением кристаллов друг относительно друга.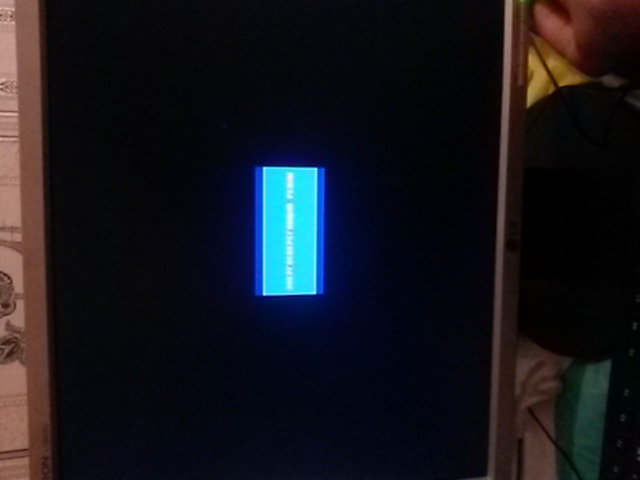 Это влияет на прохождение света и обуславливает основные характеристик базовой части ноутбука.
Это влияет на прохождение света и обуславливает основные характеристик базовой части ноутбука.
Первой изобрели технологию, называнную TN (Twisted Nematic – англ. скрученные нематические). Кристаллы такой матрицы организованы по типу скручивающейся спирали. Эта технология не подходит для точной передачи цвета и в первозданном виде не используется. Контрастность и тоже далеки от идеала. Вертикальные углы обзора TN- настолько несовершенные, что даже минимальное отклонение ведет к полному изменению цвета пикселя.
Следом появилась усовершенствованная матричная технология — TN+Film. TN-матрицу покрыли специальной пленкой, которая делает угол обзора шире. По горизонтали угол обзора обычной TN матрицы — только 90 градусов, тогда как улучшенный вариант — 140 градусов. Но по вертикали ситуация почти не изменилась.
Возникла необходимость создать более совершенную технологию. Ее предложила компания Hitachi. Технология ISP (In-Plane Switching – англ. переключение на плоскости), или SuperTFT, позволяет создавать матрицы с углом обзора 170 градусов, как по вертикали, так и по горизонтали.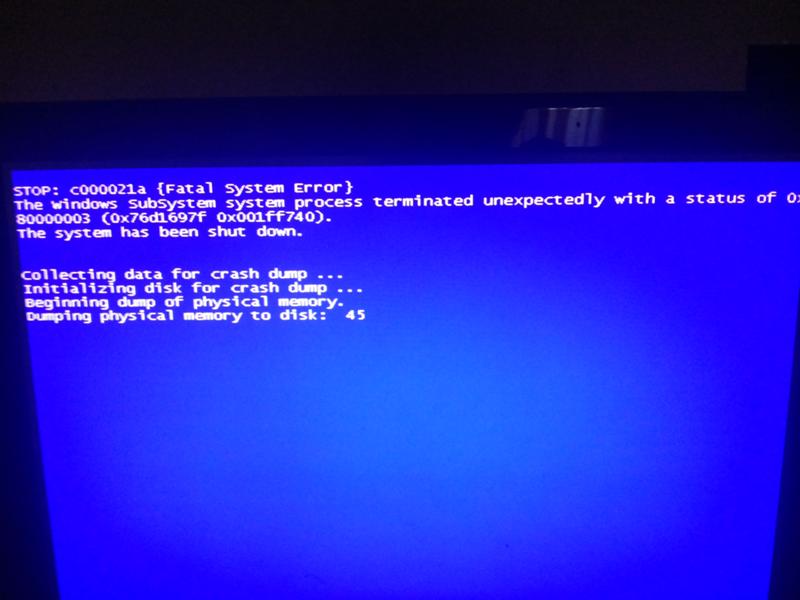 Их особенность в том, что кристаллы располагаются параллельно друг другу. Яркость и контрастность мониторов у ноутбуков с такой матрицей доходит до 300:1.
Их особенность в том, что кристаллы располагаются параллельно друг другу. Яркость и контрастность мониторов у ноутбуков с такой матрицей доходит до 300:1.
Источники:
- Виды ЖК-матриц ноутбуков в 2019
Бели – это специфические выделения женских половых органов. В норме эти выделения бесцветны и не имеют запаха. Изменение их цвета и консистенции, появление запаха являются признаком многих заболеваний репродуктивной системы. Среди основных причин возникновения белей – протекающие в женском организме физиологические процессы и половые инфекции.
Физиологические причины возникновения белей
Первые выделения наблюдаются у девочек-подростков, организм которых переживает бурный период созревания. Возникновение белей в данном случае связано с протекающими в нем гормональными изменениями.
Прозрачные выделения из половых путей регулярно наблюдаются у женщин репродуктивного возраста. Они бывают обусловлены в первую очередь приближением овуляции. Выход яйцеклетки из яичника считается наилучшим временем для зачатия. Именно в этот период количество белей у здоровой женщины становится максимальным. В норме выделения имеют однородную консистенцию, не сопровождаются запахом. Возникновение запаха свидетельствует о недостаточной интимной гигиене.
Выход яйцеклетки из яичника считается наилучшим временем для зачатия. Именно в этот период количество белей у здоровой женщины становится максимальным. В норме выделения имеют однородную консистенцию, не сопровождаются запахом. Возникновение запаха свидетельствует о недостаточной интимной гигиене.
Количество белей увеличивается в тот момент, когда женщина испытывает сильное половое возбуждение, на фоне которого происходит усиление естественной секреции влагалища.
Увеличение количества белых вязких выделений из половых путей – характерный симптом начала беременности. В этот период времени могут обнаруживаться бели желтого или розового цвета с примесью крови. Данный симптом появляется в результате имплантации оплодотворенной яйцеклетки к маточной стенке спустя 6-12 дней от момента зачатия.
Количество белей может увеличиваться и уменьшаться на протяжении всей беременности. Это обусловлено происходящими в организме женщины процессами: усилением притока крови к органам таза, изменением гормонального фона.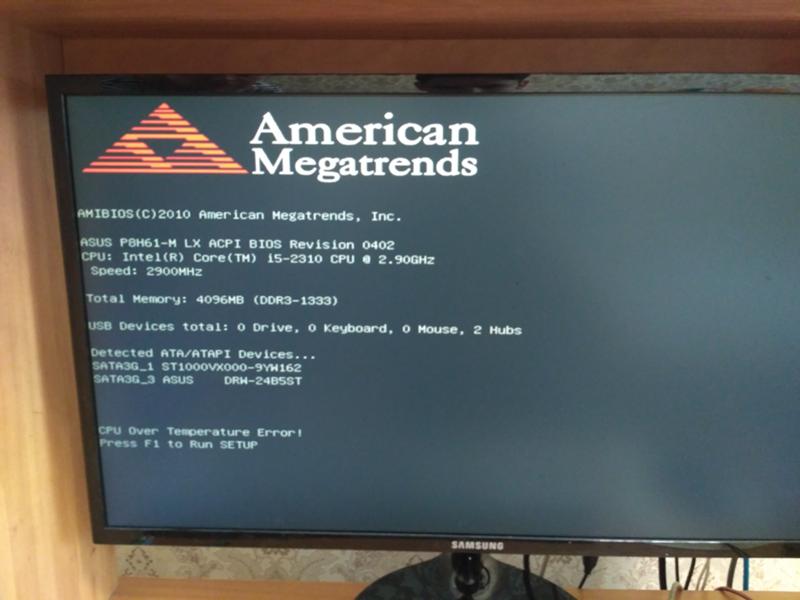
Заболевания, провоцирующие бели у женщин
Обильные выделения, способствующие раздражению слизистых и кожи внешних половых органов, характерны для различных заболеваний. Причинами возникновения белей в данном случае являются вяло текущие воспалительные процессы женских репродуктивных органов и хронические инфекции.
Нарушение нормальной микрофлоры влагалища влечет за собой появление беловатых выделений с кислым запахом. Это верный симптом кандидоза и гарднереллеза.
Повышенное образование белей сопровождает передающиеся половым путем инфекции. Выделения приобретают нехарактерный для здорового организма женщины цвет – желтый, зеленый или коричневый, и резкий неприятный запах. К таким инфекциям относятся: трихомониаз, гонорея, хламидиоз.
Распространенными причинами белей становятся воспаления, локализующиеся непосредственно в матке и маточных трубах. Другие проявления, свидетельствующие о наличии неполадок в организме, при этом могут отсутствовать.
Выделения из половых путей также бывают обусловлены заболеваниями, не касающимися на первый взгляд репродуктивного здоровья женщины.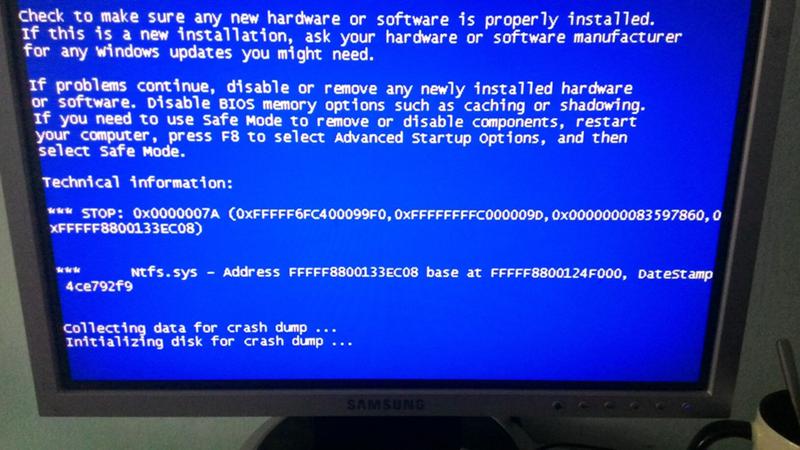 Например, сахарным диабетом. Повышение уровня сахара в крови способствует нарушению микрофлоры влагалища, развитию кольпита и появлению связанных с ним белей.
Например, сахарным диабетом. Повышение уровня сахара в крови способствует нарушению микрофлоры влагалища, развитию кольпита и появлению связанных с ним белей.
Существует несколько причин появления белого экрана при включении ноутбука. Некоторые из них решаются в домашних условиях, другие же способен исправить только профессионал. Определить причину поломки не сложно, достаточно всего лишь выполнить несколько простых действий. Давайте подробнее разберемся с этим.
Программные сбои или технические поломки провоцируют появление белого экрана сразу же после включения ноутбука или полной загрузки операционной системы. Если ОС загружается нормально, значит проблема заключается в наличии вирусов или неправильной работе драйвера видеокарты. В случае мгновенного возникновения белого экрана без появления строк загрузки и невозможности входа в безопасный режим обратить внимание нужно на проверку комплектующих. Решается данная проблема несколькими способами.
Обратите внимание, что первые два способа подходят только в том случае, если есть возможность запустить операционную систему.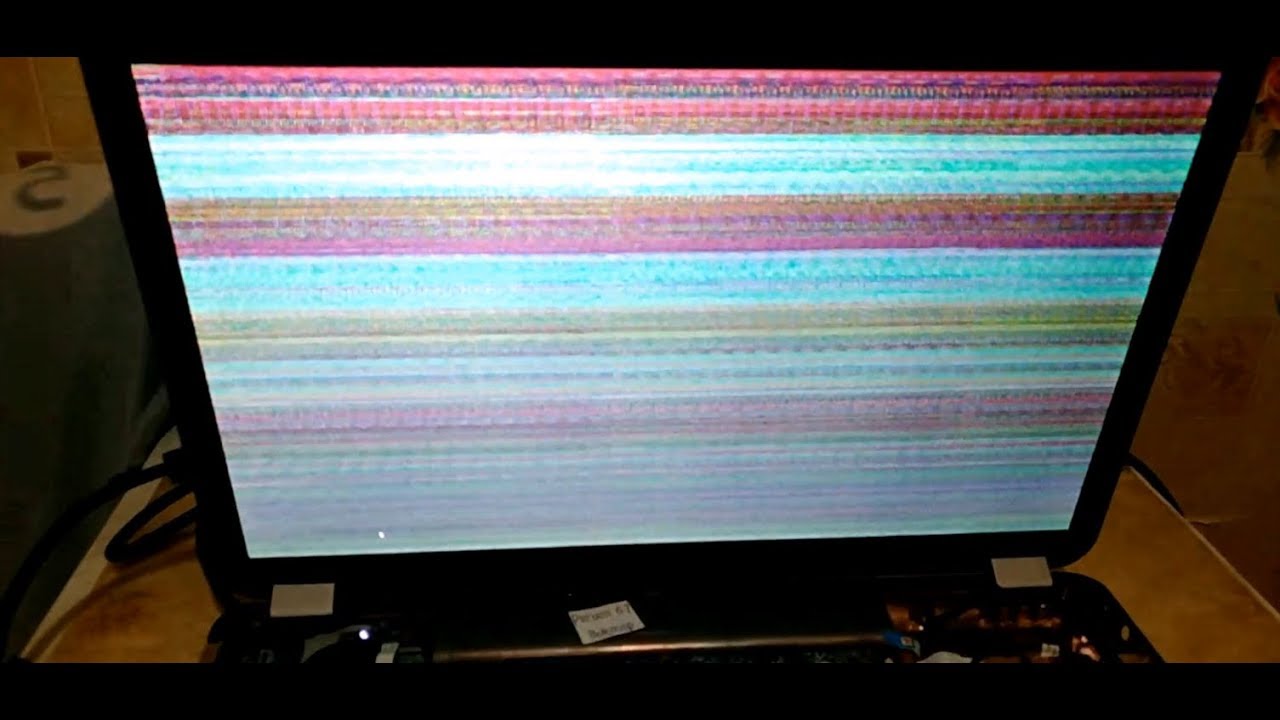 Загрузку необходимо выполнять из безопасного режима, если появление белого экрана не дает до конца выполнить очистку компьютера от вирусов или осуществить переустановку драйверов. Во всех версиях OC Windows процесс перехода в безопасный режим практически идентичен, а подробные инструкции вы найдете в статьях по ссылкам ниже.
Загрузку необходимо выполнять из безопасного режима, если появление белого экрана не дает до конца выполнить очистку компьютера от вирусов или осуществить переустановку драйверов. Во всех версиях OC Windows процесс перехода в безопасный режим практически идентичен, а подробные инструкции вы найдете в статьях по ссылкам ниже.
Подробнее: Как зайти в безопасный режим в ,
Когда стандартными способами не получается выполнить запуск операционной системы в безопасном режиме, то можно попробовать сделать это с помощью загрузочного диска. Подробнее о выполнении данного процесса читайте в нашей статье по ссылке ниже.
Способ 1: Очистка компьютера от вирусов
Попадание вирусных файлов на компьютер провоцирует появление определенных сбоев в работе всей системы. В первую очередь, если загрузка операционной системы прошла успешно, а уже после появился белый экран, необходимо осуществить полное сканирование компьютера антивирусной программой. Выбрать наиболее подходящий для себя софт вы можете по ссылке ниже. Кроме этого на нашем сайте присутствует подробная инструкция по борьбе с компьютерными вирусами.
Кроме этого на нашем сайте присутствует подробная инструкция по борьбе с компьютерными вирусами.
Способ 2: Восстановление драйверов
Иногда драйверы при некорректной установке или обновлении перестают правильно функционировать, вследствие чего появляются различные ошибки. Возникновение белого экрана связано с неправильной работой драйвера видеокарты или дисплея, поэтому потребуется выполнить их восстановление. Сделать это можно с помощью специальных программ, которые автоматически найдут, скачают и установят необходимые файлы. Все инструкции по пользованию подобного софта вы найдете в наших статьях по ссылкам ниже.
В операционной системе Windows присутствуют стандартные средства, позволяющие выполнить автоматический поиск драйверов в сети и провести их установку. Внимание следует обратить на видеокарту и дисплей. Перейдите в «Диспетчер устройств» и по очереди проверьте необходимые комплектующие на наличие обновлений или других подходящих файлов. Подробнее об этом читайте в другой нашей статье по ссылке ниже.
Подробнее об этом читайте в другой нашей статье по ссылке ниже.
Способ 3: Подключение ноутбука к внешнему дисплею
Аппаратную поломку матрицы или видеокарты ноутбука проще всего определить, подключив его к любому внешнему дисплею – телевизору или монитору. В большинстве современных девайсов присутствует разъем HDMI, через него и выполняется подключение к экрану. Иногда могут присутствовать и другие интерфейсы – DVI, VGA или Display Port. Выберите наиболее подходящий и осуществите проверку.
Иногда после перезагрузки устройства внешний дисплей не определяется автоматически, поэтому следует вручную активировать его. Выполняется это зажатием определенной комбинации клавиш, чаще всего это Fn + F4 или Fn + F7 . В том случае, когда изображение на внешнем дисплее выводится корректно, не появляются артефакты и белый экран, значит, требуется воспользоваться услугами сервисного центра для диагностики и исправления поломок.
Способ 4: Переподключение шлейфа материнской платы и дисплея
Материнскую плату и дисплей соединяет специальный шлейф, по которому и передается изображение.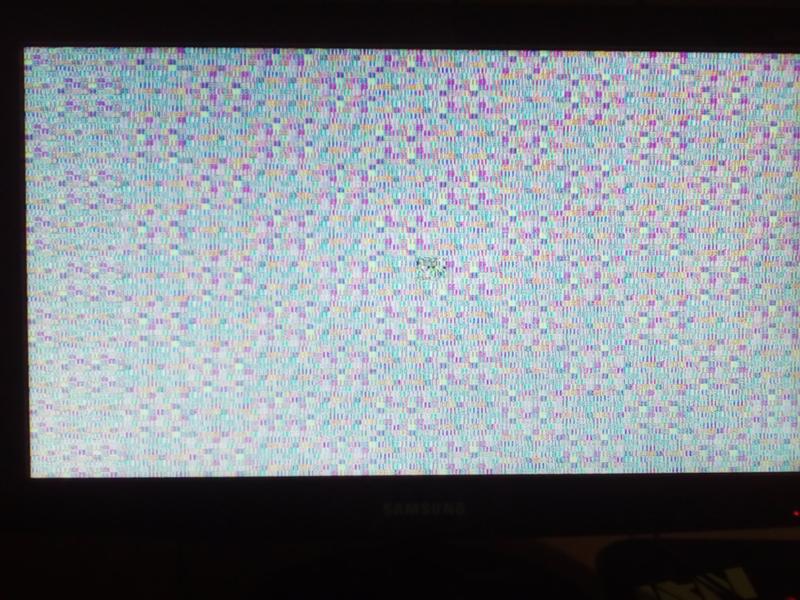 В случае его механической поломки или плохого соединения при запуске ноутбука может сразу же появляться белый экран. Выполнить переподключение или хотя бы определить поломку достаточно просто:
В случае его механической поломки или плохого соединения при запуске ноутбука может сразу же появляться белый экран. Выполнить переподключение или хотя бы определить поломку достаточно просто:
Сегодня мы подробно рассмотрели все причины возникновения белого экрана при запуске ноутбука, а также рассказали о способах их решения. В первую очередь важно определить источник неполадки, а потом уже заняться ее исправлением в домашних условиях или обратиться за профессиональной помощью в сервисный центр, где проведут диагностику, ремонт или замену комплектующих.
Белый экран
Белый экран применяется для поиска битых точек на мониторе или экране устройства. Белый экран, чисто белый цвет без лишних букв и без лишних картинок. Проверьте битые пиксели. Нажмите F11, что бы убрать все лишнее с экрана. Что бы вернуться обратно нажмите ESC. Если полноэкранный режим не включается, попробуйте другой браузер, такой как Chrome/opera/Firefox/Edge.
Нажми сюда
Черный экран
Черный экран применяется для ими тации выключенного экрана. Все пиксели должны быть черными. Но т.к. пиксели не черные, а погашенные (все три цвета: Красный, Зеленый, Синий — выключены) то в темноте можно выянить как сильно отображает черный цвет эран монитора или телефона.
Все пиксели должны быть черными. Но т.к. пиксели не черные, а погашенные (все три цвета: Красный, Зеленый, Синий — выключены) то в темноте можно выянить как сильно отображает черный цвет эран монитора или телефона.
Нажми сюда
Красный экран
Проверка Красной части триады пикселя.
Нажми сюда
Зеленый экран
Проверка зеленой части триады пикселя.
Нажми сюда
Синий/Голубой экран
Проверка Синей/голубой части триады пикселя.
Нажми сюда
Если у вас есть свой сайт на WordPress и вы делаете его достаточно давно, то вы однозначно хоть раз видели белый экран смерти Wordress. Это очень неприятная вещь. Вы пытаетесь открыть любую страницу сайта, а в ответ видите только белый экран, он может быть как на абсолютно всех страницах сайта, в админ панели и так далее. Самое плохое здесь, это то, что непонятно что делать и как решить проблему.
В этой статье мы рассмотрим что такое белый экран WordPress, почему он появляется и как исправить ошибку.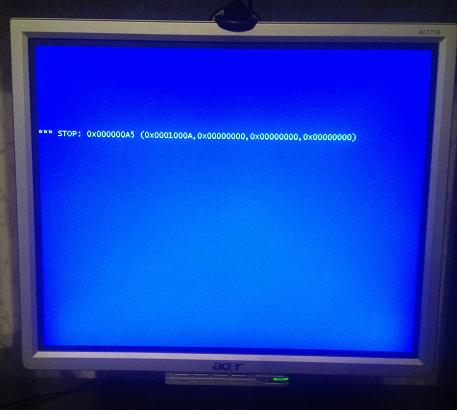 А исправлять ее нужно быстро, особенно если это популярный сайт в публичном доступе.
А исправлять ее нужно быстро, особенно если это популярный сайт в публичном доступе.
Что такое белый экран смерти?
Этот экран получил свое название из-за другого экрана, который, наверное, все помнят:
В некоторых отношениях синий экран Microsoft и белый экран WordPress похожи между собой. Оба они говорят о том, что что-то пошло не так, но на экране WordPress не отображаются ошибки. Видимо ошибка произошла на раннем этапе генерации страницы, она еще не загрузилась и соответственно выведена не будет. Вывод ошибок на экран в WordPress по умолчанию отключен, чтобы ваши пользователи не увидели ничего лишнего.
Вызвать появление белого экрана WordPress могут различные факторы, вот некоторые из ник:
- Вы обновляли WordPress и обновление было завершено некорректно;
- Ошибку вызывает установленный плагин;
- Ошибку вызывает установленная тема;
- Ошибка работы с базой данных;
- Проблемы с кэшированием страниц.

Вы знаете причины проблем, а теперь давайте рассмотрим более подробно как выйти из подобной ситуации.
Как исправить белый экран WordPress?
В идеале нам бы был очень кстати полный ssh доступ к серверу, на котором размещен сайт, но если его нет, то вам будет достаточно FTP или же файлового менеджера в веб-интерфейсе. Например, вы можете использовать FTP клиент Filezilla.
Во многих инструкциях пишется что сразу нужно отключить все плагины, недавно установленные темы, кэш, права для файлов и многое другое. Проверять все это можно часами. Но зачем все это делать если можно сразу посмотреть в чем была проблема. Для этого включите режим отладки WordPress и перезагрузите страницу. В большинстве случаев система выведет несколько ошибок и от них уже можно будет отталкиваться. А уже если не выведет, тогда и на кофейной гуще можно начинать гадать, но раньше не надо.
1. Режим отладки
Если у вас есть доступ по ssh, вы можете открыть файл wp-config. php через терминал, для этого наберите:
php через терминал, для этого наберите:
Также вы можете открыть этот файл через редактор FTP. В нем найдите такую строчку:
И замените ее значение на true:
Дальше сохраните изменения в файле. Набрав :wq в случае использования vim или другим способом по FTP. Также не помешает включить отображение ошибок php. Если у вас VPS вы можете сделать это через терминал:
error_reporting = E_ALL;
display_errors = on;
Сохраните изменения и перезапустите веб-сервер. Если же вы пользуетесь веб-хостинг, то найдете возможность включить отображение ошибок php в панели управления cPanel или DirectAdmin.
Вот здесь уже, скорее всего, вы увидите в чем там дело и почему вы видите белый экран WordPress. И теперь уже можно действовать в соответствии с ошибками, если вы видите проблему подключения к базе, то можете ее устранить, при проблемах с каким-то плагином или темой можно ее отключить или очистить кэш если проблема там. Далее, рассмотрим наиболее часто встречающиеся причины проблемы и их решение.
2. Отключите плагины
После того как посмотрели сообщения об ошибках и ничего не поняли либо там ничего не было, то первым делом нужно отключить плагины, которые были установлены недавно. Если у вас есть доступ к админ панели, иногда бывает и такое, попробуйте открыт адрес wp-admin, то вы это сделать.
Если же доступа к админ интерфейсу нет и там тоже белый экран, то можно предположить, что проблема не в плагине, а отключить плагин можно просто переименовав папку с ним через ftp или ssh. Все плагины Wodpress находятся в папке /путь/к/сайту/wp-content/plugins. Если не помогло отключение новых плагинов, можно отключить все. Можете просто переименовать папку plugins в plugins.old. Затем можете по одному активировать плагины чтобы найти виновного.
3. Выбор стандартной темы
Иногда проблемы может создать тема wordpress, самый простой способ решить эту проблему — это использовать тему по умолчанию. Если вы переименуете папку с текущей темой, WordPress автоматически начнет использовать тему по умолчанию.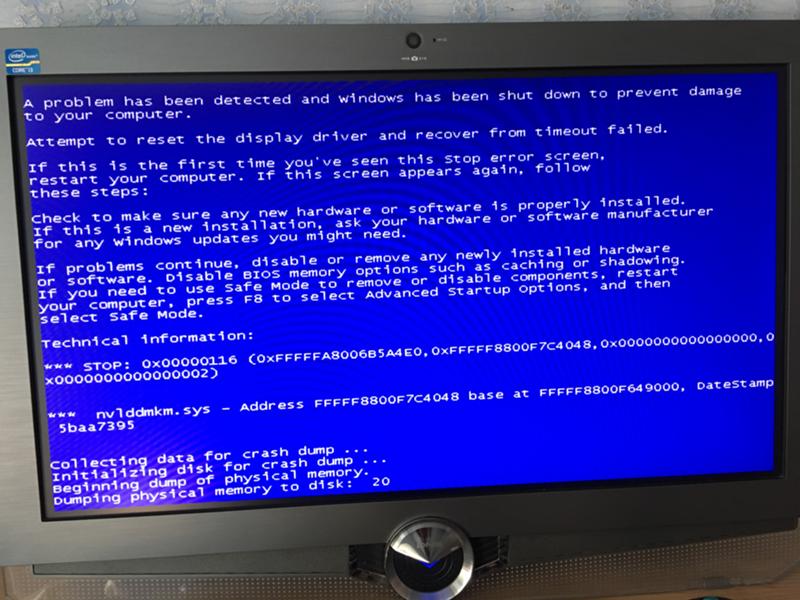
Еще один способ изменить тему — модификация базы данных. За тему отвечают поля template и stylesheet, измените их значения на twentyfifteen и система будет использовать тему по умолчанию.
4. Очистка кэша
Кєширование тоже иногда может вызвать такие проблемы, и тогда может даже не помочь включение отладки. Но если вы использовали кэширующий плагин, то проблема будет решена отключением плагинов. Если же нет, то вам нужно очистить кэши. Обратите внимание на такие возможные кэши:
- кэш веб-сервера Nginx — /var/cache/nginx;
- кэш fastgci — /var/cache/fastcgi;
- кэш опкода php;
Отключите кэш опкода, затем очистите папки с другими кэшами если используете их. Это может помочь решить проблему.
5. База данных
На всякий случай проверьте запущена ли база данных и доступна она ли из WordPress. Обычно, когда база данных не работает то вы не увидите белый экран WordPress или админки, а получите соответствующую ошибку.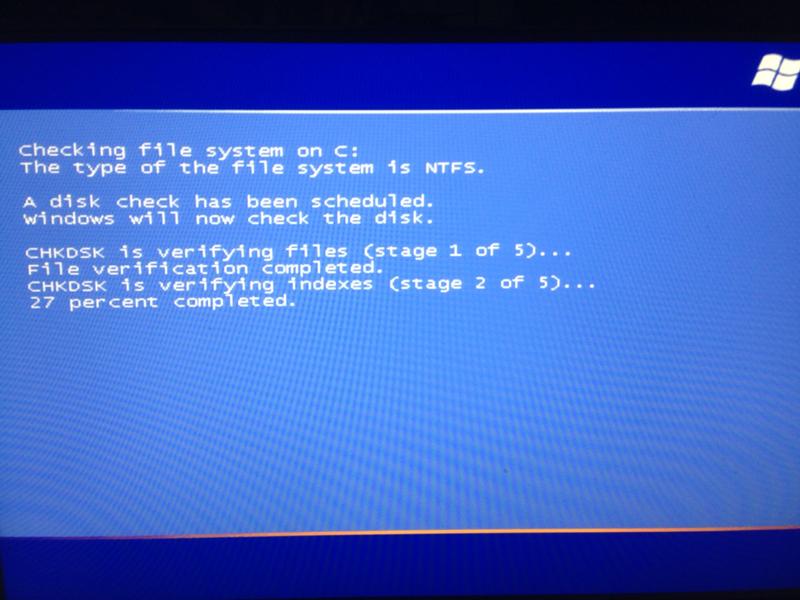
6. Разрешения для файлов
В Linux очень гибкая система разрешений, она позволяет указать какие пользователи смогут получить доступ и к каким файлам. Это же касается сервисов. Если веб-сервер или интерпретатор php не будет иметь доступа на чтение файлов wordpress, то вы не сможете открыть сайт. Права должны быть такими:
- Все файлы — 644;
- Все папки — 744;
- Файл wp-config.php — 660;
Чтобы установить такие права перейдите в папку с сайтом и наберите:
cd /путь/к/сайту
$ sudo find . -type f -exec chmod 664 +
$ sudo find . -type d -exec chmod 775 +
$ sudo chmod 660 wp-config.php
Если проблема была в этом, то она решена. Также проверьте не включен ли selinux, это дополнительная система прав, которая тоже может создавать проблемы.
7. Ограничения сервера
Возможно, на создание страницы не хватает оперативной памяти или времени выполнения из-за очень жестких ограничений веб-сервера.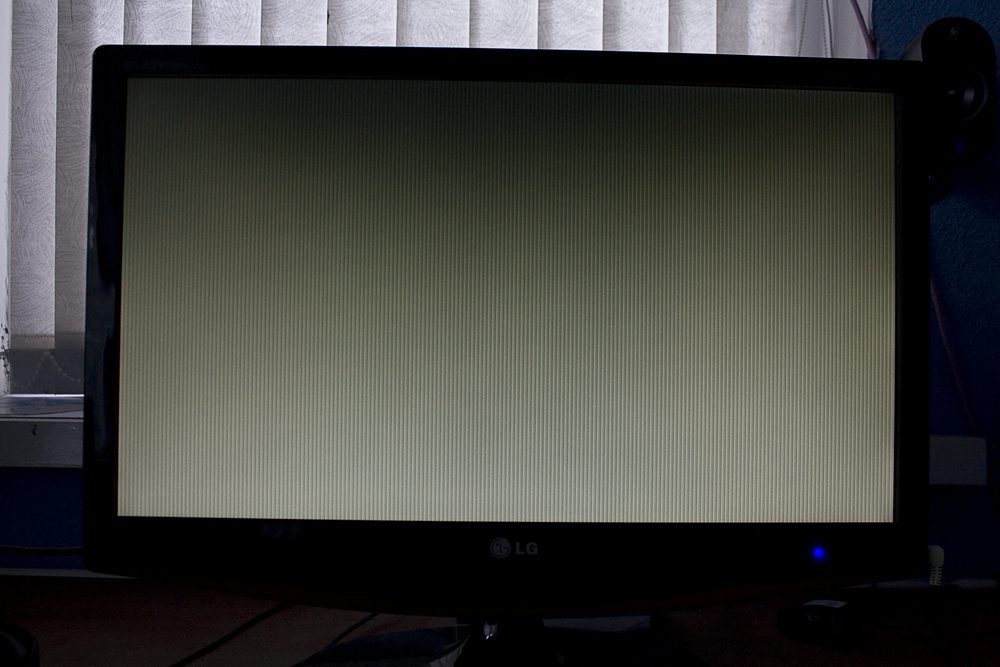 Чтобы увеличить количество доступной памяти добавьте такую директиву в wp-config:
Чтобы увеличить количество доступной памяти добавьте такую директиву в wp-config:
Если это не работает, добавьте такую строку в php.ini:
8. Неудачное обновление
Проблему white screen wordpress может вызвать неудачное обновление, например, из-за таймаута сервера. Проверьте есть ли файл .maintence в корневой папке. Этот файл wordpress создает на период обновления. Если обновление было завершено, но этот файл не удалился, то вы можете его удалить вручную, если же обновление не было выполнено, возможно, вам придется обновить wordpress вручную.
В этой статье мы рассмотрели что такое ошибка белый экран wordpress, почему она возникает и как ее решить. Причиной этой ошибки могут стать и другие проблемы, например, вирусное заряжение сайта, проблемы с оборудованием хостинга, ошибка DNS. Но рассмотренные в статье причины встречаются наиболее часто. Если у вас остались вопросы, спрашивайте в комментариях!
Источник: losst.ru
Источник: www.youtube.com
Источник: m.youtube.com
Источник: m.youtube.com
Источник: m.youtube.com
Ни одна неполадка, связанная с ноутбуком, не может проявляться сама по себе, беспричинно. Как правило, все неисправности являются результатом программных сбоев или повреждений на аппаратном уровне. Некоторые проблемы — и, в частности, белый экран на ноутбуке — могут быть вызваны как тем, так и другим фактором.
Поговорим подробнее о том, чем именно может быть обусловлено появление белого экрана при включении или использовании портативного компьютера.
Критические системные сбои, вирусы
В этом случае проблема дает себе знать не сразу после включения ноутбука, а только после загрузки операционной системы или в процессе работы.
Самое очевидное, что можно предпринять в этом случае, это проверить компьютер антивирусом, загрузившись из безопасного режима, и откатиться на ранее созданную точку восстановления через специальную консоль.
К сожалению, на долю подобных случаев приходится не более 5% всех обращений пользователей с заявленной неисправностью. Гораздо чаще причиной неполадки являются те или иные повреждения начинки ноутбука.
Выход из строя матрицы
При таком раскладе неполадка обнаруживается сразу после включения лэптопа. Убедиться в том, что в появлении белого экрана повинен именно дисплей, можно, подключив компьютер к любому внешнему монитору или телевизору (через разъем HDMI).
Если на монитор (телевизор) картинка выводится без искажений — грешить следует именно на матрицу лэптопа. Скорее всего, она пострадала в результате механических или физических воздействий (ноутбук уронили, верхнюю крышку захлопнули слишком сильно).
Попытки починить дисплей не приведут к результату: потребуется замена матрицы ноутбука. Эксперт сервисного центра справится с этой задачей в течение часа (при условии, что на складе имеются необходимые комплектующие).
Неисправность шлейфа
Матрица может оставаться невредимой, но не работать из-за отказа шлейфа, соединяющего ее с системной платой лэптопа. В большинстве случаев понадобится замена шлейфа ноутбука; отремонтировать деталь можно только при незначительных дефектах.
Иногда происходит так, что при сотрясении, вызванном падением устройства или ударом о твердое основание, шлейф не деформируется, а лишь утрачивает контакт. В этой ситуации нужно лишь разобрать ноутбук и закрепить деталь на своем месте. Правда, выпадают такие случаи довольно редко.
Отказ схемы северного моста и (или) видеочипа
Зачастую обе данных комплектующих отказывают вместе, но также могут выходить из строя и по отдельности. Наиболее распространенные причины поломки — перегрев, окисления на плате, вызванные проникновением в лэптоп влаги.
Белый экран при этом может появляться как в ходе загрузки операционной системы, так и спустя некоторое время после старта.
Отремонтировать перегоревшие или прогнившие комплектующие не удастся при всем желании: понадобится замена видеокарты в ноутбуке (либо замена северного моста). Продолжительность работ составит порядка нескольких часов. Точные сроки мастер сможет назвать только после диагностики.
Источник: 1-komp.ru
- Главная
- Ремонт техники Apple
- iPhone
- Белый экран на Айфоне
Несмотря на то, что Apple выпускает довольно качественную электронику, поклонники гаджетов с логотипом яблока все же не застрахованы от проблем, и одна из них – белый экран на Айфоне. Рано или поздно такая неприятность может случиться с каждым обладателем гаджета, потому лучше сразу вооружиться знаниями о том, что делать в этой ситуации.
Как понять, что у вашего гаджета именно эта неисправность
«Белый экран смерти», как нередко называют данную проблему пользователи iPhone, достаточно просто отличить от любых других неисправностей. Основные признаки поломки:
- горит белый экран на Айфоне, причем никаких дальнейших действий смартфон не выполняет
- горит белый экран и черное яблоко (как при загрузке девайса), но рабочий стол не включается
При этом обычно гаджет нормально выключается, но при включении не загружает рабочий стол. Оба этих признака свидетельствуют о том, что произошла ошибка в программе, либо экран iPhone белеет из-за неполадок с «железом». Как правило, избавиться от монитора белого цвета невозможно с помощью обычных методов – гаджет выключается, но при включении так и не загружает рабочий стол, а экран продолжает просто светиться.
В некоторых случаях избавиться от «белого экрана смерти» достаточно просто, даже не прибегая к помощи специалистов. Однако, если гаджет с логотипом яблока упал с высоты, скорее всего белый монитор загорается из-за механических повреждений, и далеко не всегда избавиться от него можно своими силами.
Почему экран iPhone горит белым?
Описанные выше признаки могут иметь разные первоначальные причины. Рассмотрим вероятные причины поломки и способы «лечения» белого экрана на iPhone:
- программные ошибки – «лечатся» подключением к iTunes
- поломка LCD панели – требуется ее замена
- поломка дигитайзера (устройства, отвечающего за тач-функции) – требуется замена панели и дигитайзера
- механическое повреждение – требуется диагностика и восстановление или замена деталей
К счастью, во всех случаях, кроме последнего, белый дисплей можно «вылечить» без обращения в сервис, а, значит, можно избежать и долгого ожидания.
Когда экран iPhone горит белым из-за ошибок ПО
Наиболее частая причина, по которой загорается белый экран, – программная ошибка. Если дисплей становится белым именно по этой причине, то вам повезло. Починить телефон не составит никакого труда, и нести его в сервисный центр для этого не нужно. Чтобы избавиться от «глюка», когда экран iPhone белеет из-за ошибок в приложениях или iOS, достаточно придерживаться следующего алгоритма:
- зажмите кнопку Home и кнопку выключения
- держите кнопки до перезагрузки устройства
- удостоверьтесь, что iPhone работает
Если перезагрузка не происходит, можно попробовать и другой вариант – зажать Home, затем нажать на клавиши увеличения звука и выключения. Если загвоздка действительно была в программном обеспечении, Айфон должен работать нормально. Правда, при этом не исключено, что белый дисплей снова появится спустя какое-то время, ведь программные ошибки редко исчезают сами по себе. Варианты выхода из ситуации – новая прошивка или сдача гаджета по гарантии. В фирменных сервисах Apple такие проблемные девайсы легко чинят или меняют на новые.
Экран iPhone и LCD-панель
Поломка LCD-панели – это более серьезная неисправность. Как правило, ремонту эта деталь не подлежит. Однако, возможен и более простой исход – если сама панель в порядке, при этом просто отсоединился контакт. В этом случае достаточно сделать следующее:
- снять заднюю крышку вашего iPhone – вооружитесь маленькими отвертками и присоской, чтобы аккуратно снять заднюю панель
- осмотрите все контакты (они пронумерованы) – вас должен интересовать контакт № 1
- если он не «сидит» в нужном гнезде – просто аккуратно вставьте его на место
- соберите устройство
Если дело было в LCD-панели, то белый экран должен перестать светиться. После включения Айфона загрузка должна произойти в обычном режиме.
Если экран горит белым из-за отказа дигитайзера
Третий вариант, почему при включении Айфона экран белый, – отказ сенсорной панели. Отличить его от предыдущего легко: при поломке LCD телефон будет принимать вызовы даже в том случае, если вы видите перед собой только белый экран. Чтобы ответить на звонок, вам достаточно будет просто провести по экрану там, где должен быть ползунок принятия вызова. Если же ответить вы не можете, то причина как раз в неработающей сенсорной панели (digitizer). Что делать дальше:
- вскрывайте гаджет, как было описано выше
- снимайте старый digitizer
- устанавливайте новый
- после сборки белого экрана появиться не должно
Следует отметить, что самостоятельно отремонтировать смартфон можно даже в том случае, если он на гарантии. Ни digitizer, ни LCD-панель не защищены заводскими пломбами, так что гарантийных требований вы не нарушите.
Когда стоит обратиться к специалистам
Самый проблемный вариант – это механические поломки девайса. Если гаджет упал и у вас появился белый экран и черное яблоко или наоборот – яблоко iPhone становится белым, а сам экран черным (в зависимости от цвета корпуса), причину поломки выявить довольно сложно без специальной диагностики. Чаще всего, если вы уронили Айфон, экран становится белым, если отошел шлейф. Однако, падение устройства может привести и к другим неприятным последствиям, которые повлекут за собой необходимость ремонта iPhone:
- поломка тачскрина
- поломка стекла экрана iPhone (появилась полоса или «паутина» на дисплее)
- отсоединение шлейфа от тачскрина
Если экран горит белым из-за механической поломки, лучше всего обратиться в сервисный центр Эпл. Однако, диагностика и ремонт могут затянуться надолго. Если вы не готовы провести долгие недели без своего гаджета, лучше обратиться к частным сертифицированным специалистам Юду. Если вы уронили Айфон, оставляйте заявку на youdo.com и на нее откликнутся опытные исполнители, готовые в сжатые сроки решить вопрос белого монитора гаджета. Они используют только оригинальные запчасти, потому после устранения неполадок вы сможете забыть о белом экране на iPhone.
Если вы уже сталкивались с такой неприятностью, как белый экран на Айфоне, а ваши попытки устранить неисправность самостоятельно не увенчались успехом, либо неприятная ситуация повторяется, лучше всего сразу обратиться к специалистам.
Источник: youdo.com
- Главная
- Ремонт техники Apple
- iPad
- Не включается экран на iPad
Темный и белый экран на iPad, появляющиеся после включения устройства – серьезная проблема для владельцев планшетов. Продуманные до мельчайших подробностей яблочные гаджеты обычно ломаются неожиданно. Если у вас не включается планшет, а на его экране появились полосы или нет изображения, есть подсветка, то бороться с неисправностями такого рода можно в некоторых случаях самостоятельно.
Почему дисплей становится черно-белым?
Чтобы устранить проблему, необходимо найти причину неисправности, по которой появляется белый экран на iPad и он не показывает изображений. Это могут быть:
- неполадки с железом планшета. Поломка экрана чаще всего происходит при механических повреждениях устройства. Если iPad падал, ударялся или на него оказывалось сильное давление, то, могла быть повреждена панель дисплея или печатная плата
- попадание внутрь корпуса планшета влаги и пыли, в результате чего происходит короткое замыкание, которое приводит к тому, что дисплей не загорается или включается белым цветом. Электролитические процессы также могут стать причиной поломок другого характера, поэтому не стоит откладывать ремонт девайса
- системная ошибка или программный сбой. Чаще всего с подобной проблемой сталкиваются владельцы яблочной продукции, на которой недавно перепрошивалась система. При программной ошибке дисплей может зависнуть и не гореть, а также покрыться полосками при включении
Что делать и как починить планшет?
Если на iPad любой модели появляется черно-белый дисплей или половина его гаснет после включения, в первую очередь, необходимо перезагрузить планшет. Для этого достаточно одновременно зажать кнопки Домой и Питание. В том случае, если полосы на экране iPad появились по причине программного сбоя, после перезагрузки неисправность должна быть устранена и девайс заработает в прежнем режиме.
Если весь дисплей или половина экрана гаснет систематически, то можно попробовать обновить прошивку или откатить ее до предыдущей версии. Возможно, при установке последних обновлений или приложения низкого качества произошел системный сбой, который нарушил работу печатной платы и иных составляющих модуля. Перепрошивка станет также решением проблемы, когда не работает iPad: подсветка горит, возможно, даже со значком загрузки, и больше ничего на экране нет.
Восстановить операционную систему iOS, когда погас экран на Айпаде, звук есть, а изображение не видно, можно при помощи программы iTunes. Для этого выполните следующие действия:
- подключите планшет к ПК с помощью USB кабеля, который идет в комплекте с Apple устройством
- на компьютере, к которому вы подключаете девайс, должна быть установлена программа iTunes. Если ее нет, закачайте ее с официального сайта Apple
- запустите программу iTunes, затем нажмите сочетание клавиш CTRL+S и в появившемся боковом меню выберите значок, обозначающий вашу модель планшета
- перейдите на вкладку Обзор и на устройстве с неработающим дисплеем зажмите кнопки Домой и Включение/Выключение. В таком положении держите их около 10 секунд
Далее, в программе появится окошко, в котором вам предложат восстановить операционную систему iOS.
В каких случаях требуется замена сенсорного дисплея
Если дисплей iPad подвергался механическим повреждениям, его придется менять, как и в случае, если планшет тонул, и на дисплее при включении устройства появляется черный экран, и загрузка программ, а также просмотр изображений становится невозможным. При этом при выполнении такого рода ремонта планшета производится не только замена дисплея, но и всей сенсорной панели, так как они сделаны в виде одного модуля.
При падении или попадании влаги в планшете может сломаться печатная плата, шлейфы и микросхемы, входящие в конструкцию экранного модуля. Точнее определить причину, по которой весь или половина дисплея гаснет после включения, но подсветка при этом работает, а также виден значок загрузки, смогут только квалифицированные специалисты при диагностике планшета.
Где найти профессионального мастера
Если при включении планшета дисплей потух, или он погас во время работы на устройстве, и вы удостоверились, что причина неисправности кроется не в программном сбое, обратитесь за помощью к специалистам. Найти мастера с многолетним опытом работы и большим количеством отзывов вы сможете на Юду. Исполнители Юду предоставляют услуги по обслуживанию Айпадов на выгодных условиях, предлагая следующие преимущества:
- ремонт iPad с выездом на дом
- применение профессионального оборудования и оригиналов запчастей
- восстановление техники с темным дисплеем в день обращения
По результатам диагностики мастер назовет вам сроки и цену на ремонт экрана iPad, дисплей которого потух. После согласования всех нюансов задания он незамедлительно приступит к выполнению восстановительных процедур.
Если вам требуется устранить белый экран на iPad быстро, закажите услугу у квалифицированных специалистов на Юду прямо сейчас.
Источник: youdo.com
Источник: productforums.google.com
На этой странице
При попытке выполнить вход в приложении Adobe Creative Cloud Packager после отправки Adobe ID и пароля появляется пустой белый экран.
Эта неполадка возникает, если в любом поле вашего профиля, например Имя, Фамилия или Название компании, присутствуют специальные символы (?, /, $, #, %, &). Чтобы устранить эту проблему, выполните приведенные ниже действия по удалению специальных символов.
Перейдите на сайт www.adobe.com и войдите в свою учетную запись Adobe ID.
Нажмите кнопку Управление учетной записью.
Выполните вход снова и перейдите в раздел Профиль.
Удалите специальные символы (при их наличии) в полях Имя, Фамилия и Название компании.
Нажмите кнопку Сохранить.
Эта неполадка также может возникнуть, если некоторые поля (например, «Компания») не заполнены. Убедитесь в том, что ваш профиль Adobe ID максимально заполнен.
На посты, размещаемые в Twitter™ и Facebook, условия Creative Commons не распространяются.
Источник: helpx.adobe.com
Если у вас есть свой сайт на WordPress и вы делаете его достаточно давно, то вы однозначно хоть раз видели белый экран смерти Wordress. Это очень неприятная вещь. Вы пытаетесь открыть любую страницу сайта, а в ответ видите только белый экран, он может быть как на абсолютно всех страницах сайта, в админ панели и так далее. Самое плохое здесь, это то, что непонятно что делать и как решить проблему.
В этой статье мы рассмотрим что такое белый экран WordPress, почему он появляется и как исправить ошибку. А исправлять ее нужно быстро, особенно если это популярный сайт в публичном доступе.
Что такое белый экран смерти?
Этот экран получил свое название из-за другого экрана, который, наверное, все помнят:
В некоторых отношениях синий экран Microsoft и белый экран WordPress похожи между собой. Оба они говорят о том, что что-то пошло не так, но на экране WordPress не отображаются ошибки. Видимо ошибка произошла на раннем этапе генерации страницы, она еще не загрузилась и соответственно выведена не будет. Вывод ошибок на экран в WordPress по умолчанию отключен, чтобы ваши пользователи не увидели ничего лишнего.
Вызвать появление белого экрана WordPress могут различные факторы, вот некоторые из ник:
- Вы обновляли WordPress и обновление было завершено некорректно;
- Ошибку вызывает установленный плагин;
- Ошибку вызывает установленная тема;
- Ошибка работы с базой данных;
- Проблемы с кэшированием страниц.
Вы знаете причины проблем, а теперь давайте рассмотрим более подробно как выйти из подобной ситуации.
Как исправить белый экран WordPress?
В идеале нам бы был очень кстати полный ssh доступ к серверу, на котором размещен сайт, но если его нет, то вам будет достаточно FTP или же файлового менеджера в веб-интерфейсе. Например, вы можете использовать FTP клиент Filezilla.
Во многих инструкциях пишется что сразу нужно отключить все плагины, недавно установленные темы, кэш, права для файлов и многое другое. Проверять все это можно часами. Но зачем все это делать если можно сразу посмотреть в чем была проблема. Для этого включите режим отладки WordPress и перезагрузите страницу. В большинстве случаев система выведет несколько ошибок и от них уже можно будет отталкиваться. А уже если не выведет, тогда и на кофейной гуще можно начинать гадать, но раньше не надо.
1. Режим отладки
Если у вас есть доступ по ssh, вы можете открыть файл wp-config.php через терминал, для этого наберите:
Также вы можете открыть этот файл через редактор FTP. В нем найдите такую строчку:
И замените ее значение на true:
Дальше сохраните изменения в файле. Набрав :wq в случае использования vim или другим способом по FTP. Также не помешает включить отображение ошибок php. Если у вас VPS вы можете сделать это через терминал:
error_reporting = E_ALL;
display_errors = on;
Сохраните изменения и перезапустите веб-сервер. Если же вы пользуетесь веб-хостинг, то найдете возможность включить отображение ошибок php в панели управления cPanel или DirectAdmin.
Вот здесь уже, скорее всего, вы увидите в чем там дело и почему вы видите белый экран WordPress. И теперь уже можно действовать в соответствии с ошибками, если вы видите проблему подключения к базе, то можете ее устранить, при проблемах с каким-то плагином или темой можно ее отключить или очистить кэш если проблема там. Далее, рассмотрим наиболее часто встречающиеся причины проблемы и их решение.
2. Отключите плагины
После того как посмотрели сообщения об ошибках и ничего не поняли либо там ничего не было, то первым делом нужно отключить плагины, которые были установлены недавно. Если у вас есть доступ к админ панели, иногда бывает и такое, попробуйте открыт адрес wp-admin, то вы это сделать.
Если же доступа к админ интерфейсу нет и там тоже белый экран, то можно предположить, что проблема не в плагине, а отключить плагин можно просто переименовав папку с ним через ftp или ssh. Все плагины Wodpress находятся в папке /путь/к/сайту/wp-content/plugins. Если не помогло отключение новых плагинов, можно отключить все. Можете просто переименовать папку plugins в plugins.old. Затем можете по одному активировать плагины чтобы найти виновного.
3. Выбор стандартной темы
Иногда проблемы может создать тема wordpress, самый простой способ решить эту проблему — это использовать тему по умолчанию. Если вы переименуете папку с текущей темой, WordPress автоматически начнет использовать тему по умолчанию.
Еще один способ изменить тему — модификация базы данных. За тему отвечают поля template и stylesheet, измените их значения на twentyfifteen и система будет использовать тему по умолчанию.
4. Очистка кэша
Кєширование тоже иногда может вызвать такие проблемы, и тогда может даже не помочь включение отладки. Но если вы использовали кэширующий плагин, то проблема будет решена отключением плагинов. Если же нет, то вам нужно очистить кэши. Обратите внимание на такие возможные кэши:
- кэш веб-сервера Nginx — /var/cache/nginx;
- кэш fastgci — /var/cache/fastcgi;
- кэш опкода php;
Отключите кэш опкода, затем очистите папки с другими кэшами если используете их. Это может помочь решить проблему.
5. База данных
На всякий случай проверьте запущена ли база данных и доступна она ли из WordPress. Обычно, когда база данных не работает то вы не увидите белый экран WordPress или админки, а получите соответствующую ошибку.
6. Разрешения для файлов
В Linux очень гибкая система разрешений, она позволяет указать какие пользователи смогут получить доступ и к каким файлам. Это же касается сервисов. Если веб-сервер или интерпретатор php не будет иметь доступа на чтение файлов wordpress, то вы не сможете открыть сайт. Права должны быть такими:
- Все файлы — 644;
- Все папки — 744;
- Файл wp-config.php — 660;
Чтобы установить такие права перейдите в папку с сайтом и наберите:
cd /путь/к/сайту
$ sudo find . -type f -exec chmod 664 +
$ sudo find . -type d -exec chmod 775 +
$ sudo chmod 660 wp-config.php
Если проблема была в этом, то она решена. Также проверьте не включен ли selinux, это дополнительная система прав, которая тоже может создавать проблемы.
7. Ограничения сервера
Возможно, на создание страницы не хватает оперативной памяти или времени выполнения из-за очень жестких ограничений веб-сервера. Чтобы увеличить количество доступной памяти добавьте такую директиву в wp-config:
Если это не работает, добавьте такую строку в php.ini:
8. Неудачное обновление
Проблему white screen wordpress может вызвать неудачное обновление, например, из-за таймаута сервера. Проверьте есть ли файл .maintence в корневой папке. Этот файл wordpress создает на период обновления. Если обновление было завершено, но этот файл не удалился, то вы можете его удалить вручную, если же обновление не было выполнено, возможно, вам придется обновить wordpress вручную.
В этой статье мы рассмотрели что такое ошибка белый экран wordpress, почему она возникает и как ее решить. Причиной этой ошибки могут стать и другие проблемы, например, вирусное заряжение сайта, проблемы с оборудованием хостинга, ошибка DNS. Но рассмотренные в статье причины встречаются наиболее часто. Если у вас остались вопросы, спрашивайте в комментариях!
Источник: losst.ru
Смартфоны от Lenovo, как и другая техника, имеют свойство выходить из строя. Если телефон внезапно перестал реагировать на ваши действия и горит белый экран, то Вам однозначно стоит прочитать статью до конца. Будет приведено несколько решений данной проблемы.
С чем связана проблема?
Отыскать причину возникновения белого экрана на Леново очень сложно. Возможно, недавно на смартфон устанавливались какие-то приложения, которые содержали вредоносный код, что напрямую повлияло на работоспособность устройства. Или же причина кроется в неправильно удаленной программе. Словом, белый экран может быть вызван рядом проблем.
Многие пользователи решат отнести свое устройство в сервисный центр и с одной стороны будут правы, т.к лучше доверить устранение неполадок профессиональным специалистам. Однако решить проблему белого экрана на смартфоне Леново можно и самостоятельно.
Сброс настроек
Перед выполнением Hard Reset будет полезно иметь бэкап важных данных на съемном носителе (например, microSD карте). Сбросить настройки без доступа к опциям смартфона можно с помощью аппаратного меню Recovery. Более подробно данный способ описан в этом материале.
Перепрошивка
Если сброс настроек не помогает устранить неисправность, то в таком случае можно использовать более сложный метод — установка новой прошивки. Принцип перепрошивки на всех Android устройства примерно одинаковый, поэтому рекомендуем ознакомиться с инструкцией для модели A319.
Решить проблему белого экрана можно и самостоятельно, но если Вы не уверены в своих знаниях, то лучше доверить это мастерам из сервисного центра.
Источник: lenovomania.net
Здравствуйте, в общем, скачал пиратку этой шедевральной игры, но при запуске белый экран и после процесс не отвечает. 2 дня ищу в интернете информацию по поводу этой ошибки, но никак не найду) Если не сложно, киньте ссылку на решение этого хозяйства. Заранее благодарю)
Если кому интересно, то мои характеристики ноутбука:
AMD Radeon HD 6770M Intel HD Graphics 3000 6GB Оперативы Intel Core i5-2410M CPU 2.30Ghz
Встроенная видеокарта. Не хочу огорчать, но на ней вряд ли это дело заработает.
Их две, но уж не знаю, тянуть должны. В бенчмарках хорошие у них статы, да и с фпc’ом все хорошо. Ладно, спасибо за информацию 🙂
Ага, не заметил первую. Тогда по хорошему, должно хоть как то работать. Обычные советы включают в себя выключение всех красивостей в графике, снижение разрешения экрана, перевод процесса игры в приоритетный режим, откат драйверов на старую версию. Что то из этого может сработать.
Да, но все это я бы сделал, если бы она запустилась) Процесс происходит следующим образом : Запускаю игру, появляется белый экран и красивенький курсор игры, через 5-10 секунд игра «не отвечает» и все. Откат драйверов делал. Скачал второй репак и на нем тоже самое. Писали что то про файл подкачки, так вот, он у меня тоже стоит(На всякий случай написал)
А ждать пробовал? У меня при первом запуске тоже минуты три белый экран висел, потом запустилась.
Пытаюсь ждать, никак не получается
От Ono Palaver:
А ждать пробовал? У меня при первом запуске тоже минуты три белый экран висел, потом запустилась.
Аналогичная проблема и аналогичная машина, скажите кто нибудь нашел решение, кстати такая же штука с Dark Souls 2.
Точно также — видимо игра запускается со встроенного видео 3000, в котором нет dx11. Вывод — пробовать запустить игру с карты 6770m.
Нашел решение проблемы 🙂
Для начала, нужно установить все рекомендуемые драйвера для этой игры последней версии, так же скачать обновления для Windows.
И так, собственно сам гайд.
1. Нам нужно скачать программу Dependency Walker.
2. Открываем корневой файл Dark Souls 3
Программа немного прогрузится, это не страшно. У нас откроется окно с полной информацией о запуске приложения. Нас интересует нижнее окно.
3. Внизу, в категории CPU, будут написаны разрядности файлов. Как вы видите, у меня есть файл с разрядностью x86. А нужен нам с x64.
4. Ищем в интернете этот файл. В данном случае мне помог сайт dll-files.com. Нажимаем на «скачать файл ZIP-архивом» Далее выбираем x64 разрядность файла и качаем ее.
5. После того, как вы скачали данный файл, кидайте его в корень игры. Так же этот файл следует удалить в папках System 32 и SysWow64, и скинуть туда наш скачанный.
6. После этого запускаем Dark Souls 3 и идем месить боссов 🙂
Нашел решение проблемы 🙂
Для начала, нужно установить все рекомендуемые драйвера для этой игры последней версии, так же скачать обновления для Windows.
И так, собственно сам гайд.
1. Нам нужно скачать программу Dependency Walker.
2. Открываем корневой файл Dark Souls 3
Программа немного прогрузится, это не страшно. У нас откроется окно с полной информацией о запуске приложения. Нас интересует нижнее окно.
3. Внизу, в категории CPU, будут написаны разрядности файлов. Как вы видите, у меня есть файл с разрядностью x86. А нужен нам с x64.
4. Ищем в интернете этот файл. В данном случае мне помог сайт dll-files.com. Нажимаем на «скачать файл ZIP-архивом» Далее выбираем x64 разрядность файла и качаем ее.
5. После того, как вы скачали данный файл, кидайте его в корень игры. Так же этот файл следует удалить в папках System 32 и SysWow64, и скинуть туда наш скачанный.
6. После этого запускаем Dark Souls 3 и идем месить боссов 🙂
у меня куча х86 что делать их очень много
У меня куча х86 что делать их очень много
Каждую скачивай отдельно и кидай куда написал в пятом шагу 🙂
Нашел решение проблемы 🙂
Для начала, нужно установить все рекомендуемые драйвера для этой игры последней версии, так же скачать обновления для Windows.
И так, собственно сам гайд.
1. Нам нужно скачать программу Dependency Walker.
2. Открываем корневой файл Dark Souls 3
Программа немного прогрузится, это не страшно. У нас откроется окно с полной информацией о запуске приложения. Нас интересует нижнее окно.
3. Внизу, в категории CPU, будут написаны разрядности файлов. Как вы видите, у меня есть файл с разрядностью x86. А нужен нам с x64.
4. Ищем в интернете этот файл. В данном случае мне помог сайт dll-files.com. Нажимаем на «скачать файл ZIP-архивом» Далее выбираем x64 разрядность файла и качаем ее.
5. После того, как вы скачали данный файл, кидайте его в корень игры. Так же этот файл следует удалить в папках System 32 и SysWow64, и скинуть туда наш скачанный.
6. После этого запускаем Dark Souls 3 и идем месить боссов 🙂
А если у меня нет x86 ,везде х64 ,но игра не запускалась и не запускается?
Источник: ru.darksouls.wikia.com
Если экран вашего iPhone стал полностью белым и не показывает никаких значков или приложений — это явная проблема. 1 min
Если экран вашего iPhone стал полностью белым и не показывает никаких значков или приложений — это явная проблема. На самом деле, вы столкнулись с тем, что называется уже «Белым экраном смерти». Да, звучит это страшно, но не означает, что вашему любимому телефону пришел конец. Немного ниже представлено несколько решений, которые постараются помочь это исправить.
Причины белого экрана на айфоне
- Сбой обновления программного обеспечения/jailbreak. При попытке обновить программное обеспечение на iPhone SE, 5, 5s, 6 и т.д., особенно операционной системы, обновление не выполняется и вы можете увидеть белый экран.
- Проблема с оборудованием. Часто белый экран может появляться по причине неисправности кабеля, который соединяет материнскую плату и экран iPhone. В некоторых случаях, это просто результат сбоя оборудования, а в других, разъем мог отсоединиться, если телефон уронили.
«Жесткий сброс» (Hard Reset)
Первый шаг в любом процессе по устранению неполадок на Айфоне — это перезагрузка, но в данном случае вам нужен немного более мощный рестарт. «Hard Reset или Жесткий Сброс» — это практически такой же, как и обычный рестарт, который не требует вашего взаимодействия с экраном.
Для того, чтобы выполнить «жесткий сброс»:
- Одновременно нажмите и удерживайте кнопки включения/выключения, и кнопку «Домой (Home)».
- Продолжайте удерживать кнопки, даже после того, как на экране появится ползунок. В конечном итоге дисплей потемнеет.
- Когда появится логотип компании Apple, отпустить кнопки и дать устройству запуститься как обычно.
Удерживайте кнопки «Домой + Звук Вверх + Вкл./Выкл.»
Если жесткий сброс не дал нужного результата, есть еще одна комбинация кнопок, которая может помочь:
- Удерживайте кнопки «Домой + Звук Вверх + Вкл./Выкл.» одновременно.
- Это может занять некоторое время, но продолжайте удерживать, пока экран не погаснет.
- Продолжайте удерживать, пока не появится логотип Apple.
- Когда появится логотип компании Apple, отпустить кнопки и дать устройству запуститься как обычно.
Попробовать режим DFU
Если ни один из первых двух вариантов не сработали, ваш следующий шаг, это попробовать использовать режим DFU. Данный режим используется для обновления или восстановления прошивки. Для того, чтобы начать процесс, следуйте след инструкциям:
- Подключите iPhone к компьютеру.
- Нажмите обе кнопки «Home» и «Power» и удерживайте в течение примерно 10 секунд
- Отпустите кнопку включения/выключения, но продолжайте нажимать кнопку «Home» в течение еще 5 секунд или около того.
- Если экран переходит от белого до черного, вы находитесь в режиме DFU. На данный момент, вы можете использовать ITunes, чтобы восстановить iPhone из резервной копии.
Если вы попробовали все шаги и не получили желаемого результата, тогда у вас проблема, которую вы не в состоянии исправить своими силами. Рекомендуем обратиться в сервисный центр Apple для устранения неполадок.
Источник: mustget.ru
smartphonefixes.com > iPhone5 > Исправить iPhone 5 Белый экран смерти
Любимый цвет выбор для большинства любителей Apple является гладкий белый цвет. К сожалению, Когда вы видите ваша очередь экран белый с логотипом Apple в равнинной зрение – Вы в беде. Ваш iPhone 5 замораживается на домашнем экране. Обычно это происходит, когда ваш уровень заряда батареи опускается ниже 30% и называют Белый экран смерти. Счастливый для вас наши трещины команда Apple троллей есть несколько исправлений в рукаве для когда iPhone 5 Белый экран смерти появляется.
Исправить iPhone 5 Белый экран смерти
1. Удерживая несколько кнопок
Нажать и удерживать эти кнопки в то же время: Главная, Увеличение громкости, и сон / Звонок. Затем ждать, как это может занять белый экран пойти прочь. Как только белый экран смерти исчезает – отпустите кнопки. Подождите минуту или около того, и появится логотип Apple и iPhone 5 перезагрузится.
2. Вынуть аккумулятор
Если ваш экран замороженным, быстро открыть iPhone 5, Извлеките аккумулятор, положить его обратно и загрузки вашего телефона.
3. iTunes восстановления
Открыть iTunes на вашем компьютере и подключите ваш iPhone к сказал компьютеру с помощью USB. Затем выполните следующие действия:
- Нажмите и удерживайте кнопку Home, удерживая сна / Кнопка включения. Подождите несколько секунд.
- Продолжая держать домашнюю кнопку отпустить сна / Кнопка включения.
- Держите держать домашнюю кнопку до тех пор, пока вы видите это сообщение, “iTunes обнаружила iPhone в режиме восстановления. Необходимо восстановить iPhone, прежде чем он может быть использован с iTunes.”
- Ваш iPhone будет теперь быть в DFU режим.
4. Три пальца трюк
Грязный, как это звучит – Это действительно довольно простая, и может быть трюк вам нужно облегчить белый экран смерти. Возьмите 3-пальцы (любой будет делать – Мы предпочитаем индекс, Средний и безымянный палец) и дважды нажмите на экран, в то же время со всеми 3-пальцами.
5. Датчик освещения
IPhone 5 световой датчик может быть суть проблемы. Чтобы увидеть, если это дело перейдите в настройки и отключите параметр яркости Auto. Белый экран смерти должен быть пойден.
Если ни один из советов исправить ваш iPhone 5 Белый экран смерти затем поездка в Genius Bar может быть в порядке.
Источник: www.smartphonefixes.com
Ноутбуки и ПК All-in-One HP — Устранение проблем с экраном (Windows 10, 8, 7)
При просмотре одинакового изображения на экране ноутбука или моноблока All-in-One и внешнем дисплее (мониторе, проекторе или телевизоре) разрешение изображения на экране компьютера, может понизиться, а вокруг краев могут появиться черные полосы.
Рис. : Пример черных полос и уменьшения разрешения изображения при подключении к внешнему дисплею
Эта проблема может возникать, если аппаратное разрешение экрана компьютера и разрешение внешнего монитора различаются. Когда система управления графикой обнаруживает два экрана, обычно она применяет к обоим устройствам настройки с меньшим разрешением в качестве настроек по умолчанию.
Чтобы устранить эту проблему, отключите внешний монитор, чтобы убедиться в том, что разрешения на экране компьютера восстановилось до требуемых значений. Повторно подключите внешний монитор, а затем отрегулируйте настройки разрешения для каждого устройства, используя один из следующих методов:
Управление графическим дисплеем с помощью Windows
Чтобы управлять графическим дисплеем с помощью Windows, подключите оба экрана, щелкните правой кнопкой мыши на рабочем столе, выберите Разрешение экрана и измените разрешение для каждого экрана. Для некоторых моделей ноутбуков можно выбрать дополнительные возможности и Дублировать одно изображение на обоих экранах или Расширить изображение рабочего стола на оба экрана.
Если проблема по-прежнему не решена, проверьте наличие и загрузите обновления для видеокарты и BIOS.
Дополнительные сведения см. в следующих документах технической поддержки.
Управление графическим дисплеем с помощью расширенных параметров графики
В некоторых моделях компьютеров с высокопроизводительным процессором или графическим сопроцессором есть расширенные функции обработки графики. Названия расширенных параметров графики могут различаться. Чтобы использовать функцию расширенных параметров графики (при их доступности) для управления графическим дисплеем, щелкните правой кнопкой мыши рабочий стол и выберите один из следующих параметров:
Свойства графики или Параметры графики (Intel)
Модуль Vision или Управление Catalyst (AMD)
Панель управления Nvidia (Nvidia)
Рис. : Пример процесса открытия меню расширенных параметров графики
Если проблема по-прежнему не решена, проверьте наличие и загрузите обновления для видеокарты и BIOS.
Дополнительные сведения см. в следующих документах технической поддержки.
Если изображение на дисплее Mac выглядит необычно
Если экран монитора черный или тусклый. Попробуйте отрегулировать яркость монитора.
Если изображения имеют слишком большой или маленький размер. Попробуйте настроить разрешение монитора.
Если цвета выглядят не так, как надо. Попробуйте использовать профиль монитора, предназначенный для Вашего монитора. Например, если Вы используете монитор Thunderbolt, выберите меню Apple > «Системные настройки», нажмите «Мониторы» , затем в списке «Цветовой профиль» выберите «Монитор Thunderbolt». Если это не помогло, попробуйте откалибровать монитор.
Если изображение расплывчатое. Убедитесь, что компьютер Mac обнаружил этот монитор. Выберите пункт меню Apple > «Системные настройки», затем нажмите «Мониторы».
Открыть панель «Мониторы»
Чтобы увидеть кнопку «Искать мониторы», нажмите клавишу Option. Затем нажмите кнопку, чтобы найти монитор.
Если монитор мигает. Убедитесь, что Mac подключен к монитору с использованием качественных кабелей и адаптеров. Возможно, на компьютер оказывают действие помехи от близлежащей высоковольтной силовой линии, люминесцентной лампы, радио, микроволновой печи, другого компьютера или другого электрического устройства. Попробуйте переместить соседние электронные устройства или переставьте Ваш компьютер Mac и монитор.
Если Вы видите яркие или темные пятна на плоском мониторе или мониторе ноутбука Mac. Возможно, Ваш монитор содержит битые пиксели. Если, по Вашему мнению, монитор Apple имеет большое количество битых пикселей, обратитесь в к официальному поставщику услуг Apple для ремонта.
Если эти действия не помогли. Если у Вас монитор Apple и устранить проблему не удается, свяжитесь с авторизованным поставщиком услуг Apple для получения помощи. Не пытайтесь ремонтировать монитор самостоятельно, т. к. на возникшие по Вашей вине повреждения гарантийные обязательства не распространяются.
Как исправить белый экран на мониторе ноутбука или компьютера
В Windows 10 часто возникают ошибки типа «синий экран смерти». Есть несколько других экранов смерти, с которыми может столкнуться машина Windows. Белый экран в Windows также является ошибкой, когда экран компьютера просто становится белым и зависает. Иногда это происходит, даже когда вы загружаете компьютер. Это оставляет очень мало возможностей для устранения пользователем этой проблемы. Однако есть еще несколько способов решить эту проблему на вашем компьютере.
Белый экран на ноутбуке Windows или мониторе компьютера
Может быть несколько вещей, которые могут вызвать появление белого экрана на мониторе ноутбука Windows. Но основная проблема может заключаться в неисправности графического оборудования. Следующие исправления помогут вам исправить белый экран на компьютере с Windows:
- Проверьте оборудование видеокарты вручную
- Обновите или переустановите драйвер видеокарты
- Запустите средство устранения неполадок оборудования.
1] Проверьте оборудование видеокарты вручную
Вы можете попробовать очистить пыль с таких компонентов, как видеокарта компьютера. Я бы рекомендовал использовать небольшой вентилятор или протереть компоненты мягкой тканью. Убедитесь, что вы не повредите какие-либо детали влагой или не повредите какие-либо цепи при выполнении этой задачи. Проверьте, не поврежден ли он физически.
Убедитесь, что вы делаете это очень осторожно, потому что даже легкий синяк может привести к тому, что ваш компьютер перестанет работать, и могут потребоваться финансовые расходы.
Если вы не уверены, вы можете попросить квалифицированного специалиста сделать это за вас.
2] Обновите или переустановите драйвер видеокарты
Если вы можете нормально загрузиться, хорошо — иначе вам, возможно, придется загрузиться в безопасном режиме для выполнения этой задачи.
Чтобы обновить графический драйвер:
- Откройте окно «Выполнить» (Win + R) и введите devmgmt.msc .
- Нажмите Enter, чтобы открыть окно диспетчера устройств.
- Разверните список Видеоадаптеры и щелкните правой кнопкой мыши драйвер видеокарты.
- Выберите Обновить драйвер .
Перезагрузите систему, как только закончите, и посмотрите.
Вы также можете загрузить драйверы дисплея с веб-сайта производителя и установить их. Есть несколько способов обновить драйверы в Windows 10.
3] Запустите средство устранения неполадок оборудования
Опять же, если вы можете нормально загружаться, хорошо — иначе вам, возможно, придется загрузиться в безопасном режиме для выполнения этой задачи.
Средство устранения неполадок оборудования и устройств проверяет наличие изменений и проблем с подключениями оборудования и соответствующими драйверами.Это исправляет возможные проблемы.
- Нажмите «Пуск» и выберите «Настройки»> «Обновления и безопасность»> «Устранение неполадок».
- Выберите средство устранения неполадок оборудования и устройств из списка и запустите его.
- После завершения перезагрузите систему.
Надеюсь, что-то здесь вам поможет.
РЕШЕНО: Экран моего компьютера просто становится белым при запуске? — Дисплей
На этой доске комментариев полный беспорядок… Серьезно.
Извините за эту историю, которую я представил, но я думаю, что она необходима всем вам, кто хотел бы понять, что мы делаем в сфере технологий.По поводу белых экранов? Может быть только ответ, в котором есть понимание вопроса. Вопросы основаны на интерпретациях и написаны, чтобы передать смутное понимание. Я прочитал большинство ответов Pot-Luck, которые, вероятно, определяют свой ответ путем поиска и обобщения. Я достаточно взрослый и обладаю опытом, чтобы разбираться в производстве, потому что я делал это и был там. Я уверен, что есть такие, как я, которые могут сказать то же самое. Я не сторонник балльной системы. Вот мой ответ.Ноутбук моей жены, Toshiba, Satellite, 17 дюймов, L355-S7902, куплен в 2008 году. Он был в продаже только потому, что я забочусь о вещах. У меня есть микроволновая печь Panasonic 1985 года, которая до сих пор является лидером в линейке. Жена жаловалась на пандемию белого экрана. Чтобы ответить на этот вопрос, требуется 52 тысячи ответов. Микросхема графического процессора и массив сокетов выходят за рамки нашего понимания. Попробуйте, например, 21 миллиард транзисторов в данной микросхеме и даже больше. тогда есть те, у которых может быть несколько 100К.Для перспектив, скажем, 144 или 1060 выводов с, возможно, от 300000 до 60 миллиардов внутренних транзисторов. Это просто для того, чтобы дать вам представление о возможных симптомах, которые ваш и мой ноутбук могут вызвать. Таким образом, технический специалист должен понимать возможности, основываясь на том небольшом объеме или накопленных знаниях, которые он или она имеет. Достаточно!
Переход к «белому экрану». Моему вниманию был представлен наш ноутбук с белым экраном. Как и почему неизвестно, но нужно было определить. Поэтому я подошел к этому скептически.Первым признаком было тепло. Вторым признаком было отсутствие выхлопа воздуха. Внешний вид дисплея, низкая контрастность, цвета нормальные, качество видео нормальное. Провел проверку видео на борту, хорошо. Аудио… .хорошо. Типематическая реакция нормальная. Тесты Ran Memory и Processor (Intel) очень хороши. Здесь я сделал свою первую ошибку, я упустил из виду Dual Processor. Позже я посмотрел в BIOS, чтобы убедиться, что все включено соответствующим образом. Все было хорошо, за исключением того, что двойной процессор был включен только один, другой был отключен. Почему и как.Процессоры чувствительны к температуре. Они контролируют свое поведение. И GPU, и CPU работают в относительной близости. Поэтому охлаждение снова является проблемой. Поэтому я разобрал переднюю и заднюю часть основного корпуса, а также клавиатуру и дисплей, чтобы я мог работать с устройством. Я был поражен тем, сколько пыли накопилось в области GPU / CPU. Вентилятор и воздуховод были такими толстыми, что я не мог даже видеть сквозь них лучи света. Фабрика запеклась, процессоры запеклись. % # * @ кто-то забросил эту бедняжку.Я его везде тщательно вычищал. Температура была на пользу. У графического процессора были признаки физического сбоя, было очевидно, что он сгорел. Сверху большое коричневое пятно, проводящий цемент горел. Я очистил оба и исправил их. Каким бы старым ни было это устройство, теперь оно выглядело хорошо. Наконец, я проверил и перепроверил кабели и разъемы. Кабель графического процессора был явно подвержен тепловому ожогу. Я нашел один на Ebay и заказал его. Я его установил и в последний раз перепроверил все остальные устройства, разъемы, кабели, распиновку микросхем устройства.Часто, когда нагревается и выделяется холодный припой, это может нанести серьезный ущерб. Toshiba — хорошее оборудование. Собрал все чисто и плотно. Единственное, чего мне не хватало, и это было очень важно, — это замораживающий спрей. Это серьезное требование для проверки теплового разгона микросхем.
Итак, перейдем к мелочам. Наблюдения! Я заметил, что при первом включении дисплей работает нестабильно. 1-й белый экран появился через 40 секунд после включения (то есть до очистки), а затем несколько раз с перебоями в промежутке между 20 и 200 секундами.Однако наблюдение было ошибочным, потому что я не наблюдал перед загрузкой. После того, как я осознал свою ошибку, я перепроверил, нет ли ошибок перед загрузкой. Это было важно, потому что предзагрузка и постзагрузка указывают на сравнение BIOS с ОС. В конце концов я пришел к выводу, что симптом связан как с BIOS, так и с ОС. Это указывало на то, что это общая проблема для обоих. Нагревать. Обычно я бы использовал термопару TC, в этом не было необходимости. Я перебрался наверх для дальнейшего наблюдения. У меня был внешний монитор. Подключил через кабель VGA, симптомы такие же, как и у внутреннего.Но! ответ на отказ занял гораздо больше времени. Внутренний монитор требовал больше энергии и выделял тепло. С внешним монитором тепло внутри было намного меньше. Я надеялся, что смогу продолжить работу с ноутбуком, учитывая снижение температуры. Мне удалось ограничить все возможности программного обеспечения, создав приложения, программы, устройства и функции, чтобы я мог удалить как можно больше. Перешел к голой ОС. Без изменений. Имейте в виду, что я сделал все это, чтобы проверить все, что может повлиять на симптом, функции и вероятные компоненты.Устройство работает нормально, однако проблема требует замены графического процессора.
Значит, нужно было решить эту проблему? Нет. Учитывая время и затраты. В производстве у меня было устройство XRAY и отладочные устройства. Они были бы серьезным подарком времени. Когда что-то покупается вне производственного цеха, случаются дефекты. Человеческие недостатки, разгильдяйство, неумелая, некомпетентная работа, систематические ошибки, ошибки и отказы тестов, неаккуратность переделки. оплошность, невнимательность.
Я обнаружил, что причиной этой неудачи был надзор за теплотой и инженерно-технологическим / производственным надзором.исходя из жизненного цикла 12 лет. С 1975 года производство производило продукцию, которая прослужила почти 20 с лишним лет. Тот факт, что этот агрегат прослужил с 2008 года, 12 лет и находился под контролем PMCS почти 8 лет, это был хороший предмет для покупки.
Итог? Вы хотите заплатить 1000 долларов из 300. Если вы собираетесь выкупить товары на длительный или короткий срок, это ваш выбор. Если вы позаботитесь об этих товарах или нет, это все равно будет для вас деньгами. Этот предмет, который я оценивал, прослужил 12 лет.Он стоил в 3 раза больше, чем ожидал рынок. Этот аппарат тогда нам стоил 550 долларов. Я оценивал другое устройство примерно по той же цене 700 долларов. Поскольку я знаю качество мануфактуры, моя покупка снова проживет долго. Однако, когда что-то приобретенное становится декадентским, вы не можете позволить себе заплатить за ремонт более половины его стоимости или, как некоторые из них, будут платить 1/3 его стоимости. Возможно, кто-то это прочитает, но большинство не прочтут. Надеюсь, это имеет значение для тех, кто заботится о своих товарах.
11 исправлений для белого экрана смерти в Windows
Вы видите белый экран при попытке загрузить компьютер с Windows 10 вместо экрана входа в систему с красивыми обоями? Когда такое случается с вами, это расстраивает.Эта статья поможет вам решить эту проблему на вашем компьютере и навсегда избавиться от WSoD.
Что такое «Белый экран смерти» в Windows 10 (WSoD)?Белый экран смерти (WSoD) — это еще одно окно с предупреждением, которое появляется на компьютерах с Windows из-за критических ошибок, конфликтов или сбоев программного обеспечения на вашем компьютере. WSoD или Белая смерть очень похожа на ошибки синего экрана (BSoD) и красный экран смерти (RSoD).
Когда этот белый экран появляется на вашем дисплее, вы не сможете полностью загрузить систему или получить доступ к странице входа в систему, через которую вы разблокируете свой компьютер.Это может сильно раздражать, когда вы включаете компьютер, видите эту проблему на своем компьютере и ничего не можете с ней поделать.
Какие факторы вызывают белый экран смерти?Белый экран смерти на вашем компьютере может быть вызван множеством причин. Вам нужно будет понять, каковы могут быть возможные причины, по которым эта проблема возникает в вашей системе, чтобы быть предельно ясным при попытке решить эту проблему.
Эти факторы могут быть причиной проблемы с белым экраном:
- Вредоносные файлы
- Неисправный проводник
- Несовместимая видеокарта
- Старый драйвер видеокарты
- Антивирусное программное обеспечение на вашем компьютере
- Некоторые фоновые приложения Периферийные устройства 9000 разъем USB
- Обновления Windows с ошибками
- Поврежденные или отсутствующие системные файлы
- Проблемы, связанные с профилем пользователя Windows
- Взгляните на свои проводные соединения
- Перезагрузите операционную систему Windows 10 принудительно
- Отключите все периферийные устройства, подключенные к портам USB
- Запустите безопасный режим Windows 10
- Используйте другой Профиль пользователя Windows
- Перезапустите проводник Windows
- Обновите драйвер видеокарты (GPU)
- Установите последнее обновление Windows
- Откат к работоспособному обновлению Windows
- Перейти к Точка восстановления системы
- Проконсультируйтесь в сервисном центре
Несмотря на то, что большинство компонентов могут быть подключены по беспроводной сети, существуют важные кабели, которые необходимы для работы системы и отображения выходных данных.Если эти кабели ослаблены или повреждены, их необходимо правильно подключить или заменить.
Есть два разных способа использования кабелей для вывода изображения на экран —
Кабель HDMI или VGA вашего дисплея находится за монитором, проверьте, правильно ли они подключены. Если вы используете кабели VGA, убедитесь, что винты затянуты. Вы также можете попробовать подключиться к другому монитору или использовать другой кабель, чтобы сузить проблему и исправить ее, соответственно.
- Портативный компьютер и дополнительный дисплей
Отключите дополнительный монитор от порта HDMI или док-станции.Если ноутбук работает без подключения ко второму монитору, возможно, неисправен ваш кабель или дополнительный монитор.
Включите монитор, затем подключите портативный компьютер с помощью видеокабеля и подключите к другому дисплею, чтобы проверить, можно ли использовать имеющийся монитор. Если проблема не устранена, вам, скорее всего, понадобится
. Принудительно перезагрузите операционную систему Windows 10Основным признаком ошибки «Белый экран смерти» является простой яркий белый экран.Вы можете подумать, что избавиться от этого экрана невозможно. Инстинктивно, ваш первый вариант — заставить компьютер перезагрузиться.
Чтобы выполнить принудительный перезапуск, нажмите и удерживайте кнопку питания в течение нескольких секунд. Не убирайте палец с кнопки питания, пока не завершится процесс выключения. Перезагрузите устройство, чтобы убедиться, что у вас нет ошибок белого экрана.
Отключите все периферийные устройства, подключенные к портам USBВнешние устройства могут быть причиной появления белого экрана на ваших компьютерах.Отсоедините USB-устройства от соответствующих разъемов. Не следует подключать даже USB-мышь или клавиатуру, чтобы попытаться избавиться от этой проблемы.
После того, как система освободится от периферийных устройств USB, принудительно перезапустите систему. Теперь при загрузке системы не должно быть проблем с белым экраном. Подключите свои USB-устройства по отдельности, чтобы определить, какое периферийное устройство вызывает ошибку белого экрана.
Запустите безопасный режим Windows 10 (окно конфигурации системы)Запуск вашей ОС Windows в безопасном режиме означает загрузку вашего компьютера с минимальными и наиболее важными функциями на вашем компьютере.Если проблема существует в безопасном режиме, это означает, что проблема критическая.
Если вы не можете найти эту проблему, когда ваш компьютер находится в безопасном режиме, источник ошибки «Белый экран смерти» на вашем компьютере можно сузить до и легко исправить почти в каждом случае.
Вот шаги, чтобы запустить Windows 10 в безопасном режиме:
- Нажмите клавишу Windows + R на клавиатуре, чтобы открыть инструмент «Выполнить», который также можно открыть через строку поиска.
- В текстовом поле Открыть введите msconfig и нажмите Введите , чтобы выполнить команду. Это откроет окно конфигурации системы.
- Перейдите на вкладку Boot и найдите параметр Safe Boot в разделе параметров загрузки.
- Установите флажок Safe Boot и выберите переключатель Minimal .
Если вам требуется подключение к Интернету во время работы в безопасном режиме, нажмите кнопку Network Radio .
- Выберите Применить , а затем Ok , чтобы запустить запуск безопасного режима.
- Перезагрузите компьютер, и вы перейдете к более безопасной и ограниченной версии вашего компьютера.
Наличие большого количества профилей Windows на вашем компьютере может помочь вам исправить «Белый экран смерти». Вы всегда можете создать другой профиль, если у вас только один.
Создайте новый профиль для входа на свой компьютер с Windows, выполнив следующие действия:
- Трижды прерывайте процесс загрузки, нажимая кнопку питания каждый раз, когда вы видите, что система начинает загружаться.
- В третий раз вы увидите сообщение «Подождите». Вы попадете в средство восстановления при загрузке.
- Пройдите по этому пути в синем окне средства восстановления при запуске:
Дополнительные параметры> Устранение неполадок> Дополнительные параметры> Параметры запуска> Перезагрузить
- Вам будет предложено выбрать номер для выбора способа загрузки вашего компьютера в безопасном режиме. Нажмите на клавиатуре цифру, которая находится рядом с версией безопасного режима, в которой вы хотите запустить свою систему.
- Откройте Settings и перейдите на плитку Accounts .
- Вы сможете найти возможность создать другой профиль пользователя в разделе Семья и другие пользователи .
- После этого перезагрузите систему и затем используйте новую учетную запись для входа в систему.
Белый экран смерти может быть связан с проводником Windows, который является неотъемлемой частью управления файлами на ПК с Windows.Любую проблему, вызванную проводником Windows, можно решить, перезапустив его.
Следуйте приведенным ниже инструкциям.
- Откройте диспетчер задач в своей системе, нажав Ctrl + Shift + Esc на клавиатуре.
- Найдите процесс Windows Explorer в диспетчере задач и выберите его.
- Теперь щелкните его правой кнопкой мыши и нажмите кнопку Завершить задачу , чтобы завершить этот процесс.
- Откройте меню Файл и выберите пункт Запустить новую задачу .
- В окне «Создать новую задачу» введите explorer.exe и нажмите кнопку Ok .
Если ошибка «Белый экран смерти» вызвана графическим драйвером на вашем компьютере, вам необходимо обновить графический драйвер, чтобы исправить это. Вы можете использовать сторонние приложения на основе интерфейса графического процессора, такие как Nvidia GeForce Experience и AMD Radeon Adrenalin, чтобы легко их обновить.
Чтобы сделать это вручную через Диспетчер устройств Windows, выполните следующие действия:
- Щелкните правой кнопкой мыши кнопку Start (значок Windows) или нажмите клавиши Windows + X на клавиатуре, чтобы открыть всплывающее меню Quick Link.
- Выберите Диспетчер устройств , чтобы открыть окно, содержащее список всех различных категорий устройств на вашем компьютере.
- Щелкните раздел под названием Display Adapters , и он упадет до списка всех видеокарт на вашем компьютере.
- Щелкните правой кнопкой мыши выделенный драйвер видеокарты и выберите Обновить драйвер из контекстного меню.
- В мастере обновления выберите параметры, которые подходят для текущего состояния вашего ПК, и следуйте инструкциям на экране.
- После завершения обновления драйвера перезагрузите компьютер.
Если у вас несколько выделенных графических процессоров, попробуйте обновить программное обеспечение драйвера дисплея для всех из них. Кроме того, вы можете выбрать Удалить устройство , чтобы удалить драйверы видеокарты и загрузить их с веб-сайта разработчика.
Установите последнее обновление WindowsНовое обновление ОС может быть решением вашей ошибки «Белый экран смерти», поскольку оно может содержать исправления ошибок и исправления ряда проблем.Даже если это не сработает, регулярно обновлять компьютер вполне безопасно.
Выполните следующие действия, чтобы обновить любые варианты Windows 10:
- Откройте меню «Пуск» и выберите значок шестеренки слева. Откроется окно настроек системы Windows. Вы также можете использовать сочетание клавиш — Windows + I.
- Щелкните настройки Update & Security , а затем перейдите на вкладку Windows Update на левой панели.
- Нажмите кнопку Проверить наличие обновлений под разделом Состояние обновления вверху.
- Если обнаружены ожидающие обновления, загрузите их.
- После завершения загрузки перезагрузите компьютер, чтобы установить новые обновления.
Если вы видите какие-либо обновления патчей, загрузите их и установите вручную, следуя инструкциям на экране.
Откат к работоспособному обновлению WindowsЕсли эта проблема возникла после загрузки нового обновления ОС, вы можете откатить его до предыдущего обновления, установленного на вашем компьютере, избавившись от недавно установленного Центра обновления Windows.
Это процедура удаления обновлений на вашем компьютере:
- Откройте настройки Windows (Windows + I).
- Щелкните вкладку Updates & Security и перейдите на вкладку Windows Update .
- Здесь откройте плитку Просмотреть историю обновлений на этой странице.
- Выберите опцию Удалить обновления и выберите патч, от которого вы хотите избавиться.
При удалении этого обновления вы автоматически перейдете к предыдущему обновлению, существовавшему на ПК.
Вернуться к сохраненной точке восстановления системыДля тех, кто не знал, пользователи Windows могут создать контрольную точку на своем компьютере, куда можно будет вернуться, когда ваш компьютер сталкивается с такими проблемами, как ошибка «Белый экран смерти». Это форма резервного копирования конфигураций настроек вашей системы и их использования при необходимости.
Вот как можно вернуться к существующей точке восстановления системы:
- Перезагрузите компьютер и трижды нажмите кнопку питания во время загрузки системы, чтобы открыть инструмент автоматического восстановления.
- Следуйте по этому пути, чтобы открыть окно восстановления системы:
Расширенный запуск> Устранение неполадок> Дополнительно> Восстановление системы
- На странице восстановления системы выберите Далее .
- Выберите последнюю точку восстановления системы и нажмите кнопку Сканировать на наличие уязвимых программ .
- Выберите Close, Next, , а затем Finish в этом порядке.
Если все вышеперечисленные методы не сработают, вам придется доставить систему в авторизованный сервисный центр, поскольку отказ оборудования является вероятной причиной.Они проведут тесты оборудования на предмет повреждений и могут обнаружить некоторые недостатки в графическом процессоре, дисплее или материнской плате системы.
Если они не могут это исправить, возможно, вам потребуется заменить поврежденные компоненты оборудования на более новую.
Часто задаваемые вопросы Почему у моего компьютера белый экран?Если вы видите белый экран при входе на компьютер, это может быть вызвано вредоносными файлами, некомпетентным графическим драйвером, аппаратным сбоем, ошибками обновлений Windows, проблемами, связанными с профилем пользователя, поврежденными системными файлами и поврежденным дисплеем или графическим процессором. .
Как починить компьютер с белым экраном?Белый экран смерти можно исправить, отключив все USB-устройства от портов, загрузив ОС в безопасном режиме, обновив графический драйвер, обновив или удалив обновление Windows, или вернувшись к предварительно установленной точке восстановления системы. . Если какое-либо из этих исправлений не работает, обратитесь за помощью к техническим консультантам. Возможно, вам придется изменить существующие компоненты.
Можно ли исправить белый экран смерти?Да, от белого экрана смерти можно избавиться, когда он появляется вместо экрана входа в систему.Вы можете запустить свою ОС в безопасном режиме, обновить драйвер видеокарты, войти в систему с помощью другого профиля пользователя, вернуться к точке восстановления и / или проконсультироваться со специалистом по ремонту.
Как избавиться от белого экрана смерти в Windows 10?
Пользователи Windows начали принимать реальность ошибок, возникающих в их системах. Тем не менее, каждая ошибка возникает по определенной причине, и в большинстве случаев эти ошибки можно легко устранить. Проблемы Windows бывают разных форматов, и хотя с некоторыми можно мириться, некоторые вызывают серьезную панику и беспокойство.
Ошибки, занимающие весь экран, являются одной из таких проблем, которые, как правило, вызывают серьезную путаницу и беспокойство. Это связано с тем, что эти проблемы вынуждают пользователей перезагружать свои компьютеры, что приводит к потере несохраненной работы. Наиболее распространенные экраны с ошибками — это ошибки синего экрана, указывающие на фатальный сбой Windows. Тем не менее, возникают и другие проблемные экраны, такие как Белый экран смерти.
Некоторые пользователи жаловались на то, что их компьютеры внезапно стали белыми. Эта проблема обычно возникает, когда пользователь входит в свою учетную запись или на странице входа, и в некоторых случаях проблема возникает после запуска приложения или когда пользователи пытаются выполнить определенные операции.
Если вы один из таких пользователей, столкнувшихся с этой ошибкой, вам больше не нужно лелеять свое разочарование, поскольку мы составили подробное руководство по устранению внезапного появления белого экрана на компьютерах с Windows 10.
Что вызывает проблему с белым экраном в Windows 10?
Множественные системные проблемы могут привести к тому, что ваш экран станет белым до входа в систему или после входа в систему. Ниже мы объясним основные причины проблемы, чтобы вы могли лучше понять суть проблемы.
Вредоносное ПО
Известно, что вредоносные программы вызывают множество проблем на ПК с Windows, и ошибка белого экрана является одной из них. Эти опасные программы могут вызывать сбои в работе некоторых приложений и искажать отображение вашей системы.
Проводник Windows
Windows Explorer отвечает за открытые окна на вашем компьютере и является одним из основных системных приложений, запускаемых при запуске Windows. Вы можете столкнуться с белым экраном ошибки смерти, потому что проводник Windows не запустился правильно.
Плохой драйвер видеокарты
Как вы хорошо знаете, ваша видеокарта контролирует все процессы рендеринга графики на вашем компьютере. Ваша видеокарта не будет работать должным образом без программного драйвера. Вот почему вы столкнетесь с различными формами ошибок отображения, если драйвер вашего видеоадаптера отсутствует, поврежден или устарел. Проблема с белым экраном может быть связана с неисправным драйвером видеокарты. Если это так, вы можете легко решить проблему, используя исправления, представленные в этой статье.
Ваша антивирусная программа
Бывают случаи, когда антивирусные программы вмешиваются в определенные системные процессы и вызывают белый экран смерти. Это могло быть связано с тем, что антивирусная программа запутала некоторые системные файлы или файлы сторонних приложений с вредоносными объектами и в результате поместила их в карантин. Некоторые пользователи сочли это проблемой, и мы покажем вам шаги по устранению этой конкретной проблемы, чтобы убедиться, что ваш антивирусный пакет является главным виновником белого экрана смерти.
Фоновые приложения
Каждый раз, когда ваш компьютер запускается, автоматически запускаются некоторые фоновые процессы, известные как запускаемые приложения и службы. Иногда эти элементы автозагрузки могут конфликтовать друг с другом или вызывать серьезные проблемы. Это может быть причиной того, что экран вашей системы становится пустым или белым после того, как вы нажмете кнопку «Войти». Метод устранения неполадок, который следует использовать здесь, — это запустить компьютер в состоянии чистой загрузки и изолировать проблемный запуск.
USB-устройства
Если у вас есть некоторые USB-компоненты, такие как периферийные устройства и устройства хранения, подключенные к вашему компьютеру при запуске, один из этих компонентов может быть причиной проблемы с белым экраном.
Проблема с недавним обновлением Windows
Если проблема возникла после установки обновления Windows, возможно, это обновление вызывает проблемы совместимости на вашем компьютере. Всякий раз, когда вы выполняете обновление, вы также обновляете драйверы определенных устройств, таких как монитор, сетевая карта и принтеры, и если какой-либо из этих драйверов окажется несовместимым с вашей системой, вы, вероятно, увидите белый экран проблемы смерти. В этом случае для устранения проблемы необходимо вернуться к предыдущей версии Windows 10 или обновить драйверы.
Проблема с вашей учетной записью
Некоторые пользователи рассказали, что у них был пустой экран после входа в конкретную учетную запись пользователя, и когда они пытались войти в другую учетную запись в своей системе, белого экрана не было. Это говорит о том, что проблема может быть связана с вашей учетной записью. В этом случае вы можете решить проблему с белым экраном, перейдя на новую учетную запись пользователя в вашей системе.
Проблемы с системным файлом
Возможно, вы имеете дело с поврежденным или отсутствующим системным файлом.Трудно указать, в каком конкретном файле Windows возникла ошибка и возникла проблема, но вы можете решить проблему, в этом случае, просканировав свой компьютер на наличие неисправных системных файлов.
Неисправный монитор или видеокарта
Проблема может быть связана с оборудованием. Ваш монитор может быть проблемным, или возможно, ваша видеокарта получила физическое повреждение. Позже в этой статье мы покажем вам, как проверить, связана ли проблема с неисправным оборудованием.
Как разрешить белый экран смерти в Windows 10
От белых экранов смерти сложно избавиться, потому что их причины сильно различаются. Однако, если вы можете использовать некоторые из основных причин, описанных выше, для отслеживания ваших недавних действий, вы можете узнать, какое исправление применить. Например, если вы начали видеть белый экран вскоре после обновления Windows, то в идеале вам следует начать с отката обновления.
Тем не менее, надежда не потеряна, если вы не можете указать пальцем на причину проблемы.Исправления в этой статье помогли многим пользователям. Все, что вам нужно сделать, это следовать им один за другим, пока вы не примените правильное исправление для своей системы.
Метод 1. Принудительная перезагрузка ПК
Проблема может быть разовой и вызвана сбоями системы, которые исчезнут после перезапуска. Прежде чем переходить к более сложным методам, попробуйте принудительно выключить систему, а затем снова включить ее.
Если ваш компьютер становится белым на экране входа или после того, как вы нажмете кнопку входа, попробуйте использовать последовательность клавиш Ctrl + Alt + Delete , чтобы открыть страницу параметров безопасности Windows.Если страница откроется, перейдите в правый нижний угол, щелкните значок «Питание», а затем нажмите «Перезагрузить».
Если вы не можете получить доступ к странице, вы можете принудительно выключить компьютер, нажав и удерживая кнопку питания. Когда ваша система выключится, нажмите кнопку питания, чтобы снова включить ее.
Если проблема не исчезнет, перейдите к следующему исправлению.
Метод 2: убедитесь, что у вас хорошее соединение
По-прежнему выполняя основные действия по устранению неполадок, убедитесь, что кабели подключены правильно и не повреждены.Вы должны сделать это, если ваша система выходит на белый экран сразу после нажатия кнопки питания.
Если вы используете ноутбук и внешний монитор:
Временно отсоедините компьютер, если он находится в док-станции, и после того, как вы отстыкуете его, убедитесь, что его крышка правильно открыта. Если дисплей вашего ноутбука работает, возможно, неисправен внешний монитор или кабель.
Включите внешний монитор, а затем подключите портативный компьютер к монитору с помощью кабеля дисплея. Если дисплей по-прежнему не отображается на экране, попробуйте использовать другой внешний монитор, чтобы убедиться, что ваш текущий монитор неисправен.Если проблема не исчезнет, замените кабель.
Если вы используете компьютер:
Убедитесь, что кабель дисплея подключен правильно, и если это так, попробуйте подключить кабель к другому монитору, чтобы проверить наличие проблемы. Если проблема не исчезнет, замените кабель и проверьте еще раз. Если ничего не работает, переходите к следующему исправлению.
Метод 3: перезапустите проводник Windows
Если после входа в систему отображается белый или пустой экран, проблема может быть связана с проводником Windows, и его перезапуск может решить проблему.Чтобы перезапустить проводник Windows, вы должны пройти через диспетчер задач. Выполните следующие шаги:
- Нажмите комбинацию Ctrl + Alt + Delete и выберите Диспетчер задач на следующем экране. Вы также можете использовать комбинацию Ctrl + Shift + Esc для вызова диспетчера задач.
- Когда откроется Диспетчер задач, найдите проводник Windows, щелкните его правой кнопкой мыши и выберите «Перезагрузить» в контекстном меню.
- Если при использовании этого метода проводник Windows не перезапускается, перейдите в левый верхний угол Диспетчера задач, нажмите «Файл» и выберите «Запустить новую задачу.»После этого введите« explorer.exe »(без кавычек) в текстовое поле и нажмите« ОК ».
Метод 4: Войдите в другую учетную запись пользователя
Если на вашем компьютере имеется несколько учетных записей пользователей, попробуйте войти в систему под другой учетной записью и проверьте, не погас ли ваш экран. Некоторые пользователи сообщили, что они столкнулись с проблемой только в одной учетной записи.
Если у вас есть только одна учетная запись пользователя, перезагрузите компьютер в безопасном режиме и создайте другую учетную запись пользователя, затем проверьте, сохраняется ли ошибка.Вот что вам следует сделать:
- Нажмите кнопку питания на ПК и удерживайте ее, чтобы выключить систему.
- Нажмите кнопку питания еще раз, чтобы включить компьютер. Когда на экране замигает логотип производителя вашего компьютера и появится загрузочная анимация Windows, принудительно выключите систему, нажав и удерживая кнопку питания. Повторяйте эти шаги, пока не появится сообщение «Подождите» и логотип Windows 10.
- Нажмите кнопку «Дополнительные параметры», когда появится экран «Автоматическое восстановление».
- Щелкните плитку «Устранение неполадок», когда откроется экран «Выбор варианта».
- Теперь выберите «Дополнительные параметры» в разделе «Устранение неполадок», а затем выберите параметр «Параметры запуска», когда появится экран «Дополнительные параметры».
- На экране «Параметры запуска» нажмите кнопку «Перезагрузить». После перезагрузки системы и появления экрана «Параметры запуска» выберите число рядом с «Безопасный режим» или «Безопасный режим с подключением к сети» (если вы хотите использовать Интернет).
- После того, как ваш компьютер загрузится в безопасном режиме, перейдите в «Настройки» >> «Учетные записи», а затем создайте новую учетную запись пользователя в разделе «Семья и другие пользователи».
- Перезагрузите систему в обычном режиме и попробуйте войти в новую учетную запись.
Метод 5. Установите последнюю версию драйвера видеокарты
Как мы упоминали ранее, проблема с белым экраном может быть вызвана неисправным драйвером дисплея. Являясь каналом связи между вашей ОС и видеокартой, драйвер видеокарты может вызывать проблемы с отображением при возникновении каких-либо проблем.
Драйверы видеокарты начинают вызывать проблемы, когда они становятся поврежденными, устаревшими или пропадают.Чтобы избавиться от проблемы с белым экраном, в этом случае необходимо обновить драйвер видеокарты. Некоторым пользователям удалось решить проблему после применения этого исправления, и вы, вероятно, снова найдете свою систему исправной после обновления драйвера.
Существует множество методов обновления драйвера видеокарты на компьютере с Windows 10. Вы найдете их ниже:
Используйте стороннее программное обеспечение для обновления драйвера видеокарты
Мы начнем с простейшего метода установки самой последней версии драйвера видеокарты.Использование такого инструмента, как Auslogics Driver Updater, приложения, которое автоматизирует весь процесс, избавит вас от стресса и поработает в вашу пользу. Это потому, что вы узнаете, отсутствует ли ваш драйвер дисплея, неисправен или устарел, и когда вы это сделаете, его последняя версия будет установлена автоматически всего за несколько щелчков мышью.
Инструмент начнет сканирование вашей системы на наличие проблемных драйверов, и как только обнаружит их, он автоматически загрузит и установит их последние версии из базы данных, которая регулярно обновляется последними драйверами, рекомендованными производителем.Если драйвер дисплея поврежден, отсутствует или устарел, он появится в списке проблемных драйверов после того, как инструмент завершит сканирование. Вот руководство по использованию Auslogics Driver Updater:
- Перейдите по этой ссылке, чтобы загрузить средство обновления драйверов Auslogics.
- Откройте проводник, перейдите в папку, в которую вы загрузили установщик инструмента, и запустите его.
- Когда появится мастер установки, выберите желаемый язык и нажмите кнопку «Установить».
- После того, как установщик завершит установку, разрешите программе запускаться автоматически.
- Обычно инструмент начинает сканировать ваш компьютер на предмет проблемных драйверов устройств после первого запуска. Однако, если сканирование не начинается, нажмите кнопку «Начать сканирование».
- После завершения сканирования драйвер видеокарты появится в списке проблемных драйверов, если он отсутствует, неисправен или устарел.
- Щелкните кнопку, которая предлагает инструменту загрузить и установить последнюю версию драйвера.Перезагрузите компьютер, как только программа обновит драйвер.
Использовать диспетчер устройств
Использование диспетчера устройств — еще один способ обновить драйвер видеокарты. Хотя это наиболее распространенный метод обновления драйверов, он не совсем надежен. Тем не менее, вы можете попытаться использовать программу для обновления драйвера дисплея. Вам следует использовать этот метод, особенно когда белый экран мешает вам что-либо делать в вашей системе. Следуйте инструкциям ниже:
- Загрузите вашу систему в безопасном режиме:
- Нажмите и удерживайте кнопку питания на ПК, чтобы выключить систему.
- Нажмите кнопку питания еще раз, чтобы включить компьютер. Когда на экране замигает логотип производителя вашего компьютера и появится загрузочная анимация Windows, принудительно выключите систему, нажав и удерживая кнопку питания. Повторяйте эти шаги, пока не появится сообщение «Подождите» и логотип Windows 10.
- Нажмите кнопку «Дополнительные параметры», когда появится экран «Автоматическое восстановление».
- Щелкните плитку «Устранение неполадок», когда откроется экран «Выбор варианта».
- Теперь выберите «Дополнительные параметры» в разделе «Устранение неполадок», а затем выберите параметр «Параметры запуска», когда появится экран «Дополнительные параметры».
- На экране «Параметры запуска» нажмите кнопку «Перезагрузить». После перезагрузки системы и появления экрана параметров запуска выберите число рядом с «Безопасный режим» или «Безопасный режим с подключением к сети» (поскольку для загрузки драйвера может потребоваться подключение к Интернету).
- После того, как ваш компьютер загрузится в безопасном режиме, нажмите одновременно клавиши Windows и X и нажмите «Диспетчер устройств» в меню, которое появляется на левом краю экрана.
- Когда откроется Диспетчер устройств, щелкните стрелку рядом с раскрывающимся списком «Адаптеры дисплея».
- Щелкните правой кнопкой мыши свою видеокарту в разделе «Видеоадаптеры» и выберите «Обновить драйвер».
- Когда появится окно «Обновить драйвер», выберите параметр «Автоматический поиск обновленного программного обеспечения драйвера».
- Windows выполнит онлайн-поиск последней версии драйвера дисплея. Драйвер будет загружен и установлен автоматически, как только Windows его обнаружит.
- Теперь перезапустите систему и проверьте, остается ли экран вашей системы белым при входе в систему.
Обновите драйвер видеокарты вручную
Если использование диспетчера устройств не работает, возможно, вам придется обновить драйвер вручную, загрузив и установив последнюю версию из Интернета. Перейдите на веб-сайт производителя карты, найдите самую последнюю версию драйвера для своей карты, убедитесь, что она соответствует модели вашей карты, а затем загрузите его.После сохранения установочного пакета драйвера в системе дважды щелкните его и следуйте инструкциям мастера, чтобы установить его.
Вы также можете перейти в диспетчер устройств (в безопасном режиме, если у вас нет доступа к компьютеру), щелкните правой кнопкой мыши свою видеокарту в разделе «Адаптеры дисплея» и выберите «Обновить драйвер». Нажмите «Найти на моем компьютере драйверы» и укажите Windows на папку, в которой вы сохранили драйвер.
Метод 6. Использование восстановления системы для отмены системных изменений
Проблема с белым экраном может быть связана с недавним изменением, которое вы внесли в свою систему, например установкой или удалением программного обеспечения или драйвера.Вы можете вернуться к точке восстановления, чтобы решить проблему. Выполните следующие шаги:
- Нажмите кнопку питания на ПК и удерживайте ее, чтобы выключить систему.
- Нажмите кнопку питания еще раз, чтобы включить компьютер. Когда на экране замигает логотип производителя вашего компьютера и появится загрузочная анимация Windows, принудительно выключите систему, нажав и удерживая кнопку питания. Повторяйте эти шаги, пока не появится сообщение «Подождите» и логотип Windows 10.
- Нажмите кнопку «Дополнительные параметры», когда появится экран «Автоматическое восстановление».
- Щелкните плитку «Устранение неполадок», когда откроется экран «Выбор варианта».
- Теперь выберите «Дополнительные параметры» в разделе «Устранение неполадок» и нажмите «Восстановление системы».
- Когда откроется мастер восстановления системы, следуйте инструкциям на экране и выберите точку восстановления, если все работает хорошо.
Метод 7. Запустите систему в состоянии чистой загрузки
Некоторые сторонние приложения автоматически запускаются при загрузке компьютера.Один или несколько из этих фоновых процессов могут вызывать помехи, вызывающие ошибку белого экрана. Перезагрузите компьютер в среде чистой загрузки, чтобы предотвратить запуск этих запускаемых программ и устранить проблему.
Выполнение чистой загрузки — это хитрый прием для устранения неполадок, который стал популярным в последние годы. Некоторые пользователи использовали этот метод для решения проблемы белого экрана. Вот руководство, которое разбивает процедуру на простые для выполнения шаги:
- Запустите диалоговое окно «Конфигурация системы», открыв строку поиска рядом с Пуском, набрав «msconfig» (без кавычек) и нажав «Конфигурация системы» в результатах.
- Перейдите на вкладку Services, когда появится диалоговое окно System Configuration.
- Установите флажок «Скрыть все службы Microsoft», чтобы исключить службы Windows из любых ваших действий.
- Теперь нажмите кнопку «Отключить», чтобы запретить запуск всех служб в списке при следующем запуске Windows.
- Затем перейдите на вкладку «Автозагрузка» и нажмите «Открыть диспетчер задач».
- Откроется окно диспетчера задач с вкладкой «Автозагрузка».
- Один за другим щелкните каждую программу запуска и нажмите Отключить.
- После отключения каждой последней запускаемой программы закройте диспетчер задач, вернитесь в диалоговое окно «Конфигурация системы» и нажмите кнопку «ОК».
Теперь перезагрузите систему, чтобы проверить наличие проблемы. Если проблема исчезнет, значит, проблема связана с одним из отключенных запусков. Что вам нужно сделать сейчас, так это включить один элемент запуска, перезагрузить систему, а затем проверить наличие проблемы с белым экраном.Вы должны делать это для каждого отдельного элемента, перезагружая компьютер каждый раз, когда вы включаете программу или службу. Последняя программа, которую вы включили, прежде чем снова увидеть белый экран, является виновником.
Заключение
Мы уверены, что теперь вы можете использовать свою систему, не беспокоясь о проблеме белого экрана. Если проблема не исчезла, попробуйте удалить антивирус (вы можете перейти в безопасный режим), а если это не помогло, удалите предыдущее обновление Windows.
Как исправить белый экран смерти в Windows 10?
Вопрос
Проблема: как исправить белый экран смерти в Windows 10?
Мой компьютер не включается.Вместо страницы входа в Windows 10 я вижу только белый экран. Что я могу с этим поделать? Я несколько раз пытался перезагрузить компьютер, но это не помогло.
Решенный ответ
Белый экран смерти (WSoD) или Белая смерть — это ошибка, информирующая о некоторых проблемах с операционной системой. Обычно ошибка появляется на iPhone или iPod. [1] Однако пользователи Windows 10 могут столкнуться с той же проблемой.
Белый экран смерти аналогичен синему экрану смерти [2] или черному экрану смерти [3] , которые предотвращают доступ к компьютеру. Белый экран не позволяет получить доступ к меню входа в систему, не отображает экран Windows и не предлагает параметры загрузки. Таким образом, это могло быть ужасающим опытом.
Есть много причин, по которым пользователи могут получить ошибку WSoD в Windows 10. Иногда это временная проблема, которую можно решить, перезагрузив компьютер. Однако в большинстве случаев источником ошибки являются устаревшие графические драйверы, доступные или установленные обновления Windows и т. Д.
Способы исправить белый экран смерти в Windows 10
Почини это немедленно! Почини это немедленно!Для восстановления поврежденной системы необходимо приобрести лицензионную версию Reimage Reimage.
Есть несколько методов, которые вы можете попробовать, чтобы избавиться от ошибки «Белый экран смерти».Начнем с первого. Список основан на уровнях сложности методов.
Метод 1. Принудительно перезагрузите компьютер
Почини это немедленно! Почини это немедленно!Для восстановления поврежденной системы необходимо приобрести лицензионную версию Reimage Reimage.
Если вместо обычной страницы входа в Windows отображается «Белый экран смерти», необходимо принудительно перезагрузить устройство.Нажмите и удерживайте кнопку питания пару минут. После выключения компьютера снова нажмите кнопку питания и перезагрузите систему.
Метод 2. Отключите USB-устройства
Почини это немедленно! Почини это немедленно!Для восстановления поврежденной системы необходимо приобрести лицензионную версию Reimage Reimage.
Если предыдущий метод не помог избавиться от White Screen of Death, вам следует проверить, не вызывает ли проблема какое-либо из подключенных к вашему ПК USB-устройств. Отключите USB-мышь, клавиатуру, жесткие диски или другие устройства, подключенные к вашему ПК.
Затем принудительно перезагрузите компьютер и снова включите его. Если белый экран исчез, снова подключите устройства одно за другим, чтобы узнать, какое из них вызвало проблемы.
Метод 3.Перезагрузите компьютер в безопасном режиме
Почини это немедленно! Почини это немедленно!Для восстановления поврежденной системы необходимо приобрести лицензионную версию Reimage Reimage.
Этот метод позволяет определить, не вызывает ли какое-либо стороннее приложение «Белый экран смерти». Выполните следующие действия, чтобы перезагрузить компьютер в безопасном режиме:
- Щелкните Win + R , чтобы открыть программу Run .
- В поле «Выполнить» введите msconfig и нажмите OK , чтобы открыть окна конфигурации системы.
- Перейдите на вкладку Boot .
- В разделе Загрузки отметьте галочкой Safe boot option.
- Выберите также Network option , если вы хотите подключиться к Интернету в безопасном режиме.
- Перезагрузите компьютер, чтобы перейти в безопасный режим.
Метод 4. Обновите графический драйвер
Почини это немедленно! Почини это немедленно!Для восстановления поврежденной системы необходимо приобрести лицензионную версию Reimage Reimage.
- Щелкните правой кнопкой мыши кнопку Start и выберите Device Manager из списка.
- Найдите вход графической карты и выдвиньте его.
- Щелкните драйвер правой кнопкой мыши и выберите вариант Обновить драйвер .
- После установки обновлений перезагрузите компьютер.
Метод 5. Установите доступные обновления Windows
Почини это немедленно! Почини это немедленно!Для восстановления поврежденной системы необходимо приобрести лицензионную версию Reimage Reimage.
Иногда «Белый экран смерти» возникает из-за отсутствия обновлений. Поэтому вам следует проверить наличие доступных обновлений Windows 10 и установить их:
- Нажмите Win + I .
- Перейдите в Системные настройки> Обновление и безопасность .
- Щелкните вкладку Центр обновления Windows на левой панели.
- Если есть обновления, вы увидите их справа. Также вы можете нажать кнопку Проверить обновления .Установите доступные обновления, как описано в руководстве на экране компьютера.
Метод 6. Удалите поврежденное обновление Windows, вызвавшее «Белый экран смерти»
. Почини это немедленно! Почини это немедленно!Для восстановления поврежденной системы необходимо приобрести лицензионную версию Reimage Reimage.
Пользователисообщают, что они столкнулись с ошибкой «Белый экран смерти» после установки определенных обновлений Windows 10.Таким образом, если вы подозреваете, что это тоже ваш случай, следуйте инструкциям ниже:
- Нажмите Win + I .
- Перейдите в Системные настройки> Обновление и безопасность> Центр обновления Windows .
- Щелкните Просмотреть историю обновлений ссылку под кнопкой Проверить обновления .
- Нажмите Удалить обновления и удалите обновления, которые, по вашему мнению, являются источниками белого экрана смерти.
Метод 7. Используйте точку восстановления системы
Почини это немедленно! Почини это немедленно!Для восстановления поврежденной системы необходимо приобрести лицензионную версию Reimage Reimage.
Если ни один из вышеперечисленных методов не помог решить проблему с белым экраном смерти в Windows 10, вам следует попробовать точку восстановления системы. Этот метод позволяет вернуться во времени компьютера к дате до того, как возникла проблема с белым экраном.
Имейте в виду, что как только вы вернетесь к предыдущей дате, вы потеряете все файлы или программы, которые были установлены. Следовательно, перед началом работы сделайте резервную копию важной информации.
Примечание.Вы можете использовать этот метод, только если точки восстановления системы были включены в Windows 10 до возникновения проблемы.
- Трижды нажмите кнопку питания, чтобы запустить автоматическое восстановление в Windows 10.
- Выберите Advanced Startup и выберите Troubleshoot .
- Щелкните Advanced option,
- Выберите Восстановление системы .
- Нажмите кнопку Далее в появившемся окне Восстановление системы .
- Выберите самую последнюю известную рабочую точку восстановления.Это должно помочь решить проблему с белым экраном смерти.
- Нажмите кнопку «Сканировать на наличие уязвимых программ». Вы увидите список программ, которые будут удалены после выбора точки восстановления.
- Щелкните Close , затем Next и Finish .
Исправляйте ошибки автоматически
Командаugetfix.com делает все возможное, чтобы помочь пользователям найти лучшие решения для устранения их ошибок. Если вы не хотите бороться с методами ручного ремонта, используйте автоматическое программное обеспечение.Все рекомендованные продукты были протестированы и одобрены нашими профессионалами. Ниже перечислены инструменты, которые можно использовать для исправления ошибки:
. Reimage — запатентованная специализированная программа восстановления Windows. Он диагностирует ваш поврежденный компьютер. Он просканирует все системные файлы, библиотеки DLL и ключи реестра, которые были повреждены угрозами безопасности. Reimage — запатентованная специализированная программа восстановления Mac OS X. Он диагностирует ваш поврежденный компьютер. Он просканирует все системные файлы и ключи реестра, которые были повреждены угрозами безопасности.Этот запатентованный процесс восстановления использует базу данных из 25 миллионов компонентов, которые могут заменить любой поврежденный или отсутствующий файл на компьютере пользователя.
Для восстановления поврежденной системы необходимо приобрести лицензионную версию средства удаления вредоносных программ Reimage.
Private Internet Access — это VPN, которая может помешать вашему интернет-провайдеру, правительству и третьим лицам отслеживать ваши действия в сети и позволит вам оставаться полностью анонимным.Программное обеспечение предоставляет выделенные серверы для торрентов и потоковой передачи, обеспечивая оптимальную производительность и не замедляя вашу работу. Вы также можете обойти географические ограничения и без ограничений просматривать такие сервисы, как Netflix, BBC, Disney + и другие популярные потоковые сервисы, независимо от того, где вы находитесь.
Атаки вредоносных программ, особенно программ-вымогателей, на сегодняшний день представляют наибольшую опасность для ваших изображений, видео, рабочих или учебных файлов. Поскольку киберпреступники используют надежный алгоритм шифрования для блокировки данных, его больше нельзя использовать, пока не будет выплачен выкуп в биткойнах.Вместо того, чтобы платить хакерам, вы должны сначала попробовать использовать альтернативные методы восстановления, которые могут помочь вам восстановить хотя бы часть утерянных данных. В противном случае вы также можете потерять свои деньги вместе с файлами. Один из лучших инструментов, способных восстановить хотя бы часть зашифрованных файлов — Data Recovery Pro.
Как исправить белый экран на ноутбуке
Убедитесь, что экран ноутбука белыйЧтобы проверить, является ли экран вашего портативного компьютера причиной этой ошибки, вам необходимо выполнить следующий тест: возьмите другой внешний монитор и подключитесь к портативному компьютеру через кабель VGA или HDMI, а затем загрузитесь обратно на машину.
Если проблема не устранена, экран ноутбука белый, а в устройстве нет дискретной видеокарты, возможно, ваша материнская плата неисправна. Если внешний экран по-прежнему отображается нормально, причиной появления белого экрана ноутбука является подключение кабеля или повреждение экрана ноутбука.
Чтобы проверить, является ли белый экран ноутбука неисправностью кабеля монитора, необходимо снять ноутбук. Для этого необходимо знать оборудование, чтобы приступить к сборке компонентов внутри машины.
Как только вы найдете кабель дисплея, попробуйте отключить и снова подключить разъем. Если после этого при перезагрузке экран ноутбука гаснет, значит, соединение кабеля ослаблено. В противном случае можно повредить кабель или монитор. Поэтому, если это так, отнесите свой ноутбук в ремонтный центр для получения технической поддержки.
Как бороться с пустым экраном на ноуте?В первую очередь подумайте о замене экрана ноутбука, с ошибкой Экран ноутбука естественно белый цвет еще можно побороть:
Во-первых, если на чисто белом экране нет текста, большой белый экран высокого давления уже работает хорошо.Решение теперь состоит в том, чтобы вставить еще один экран ноутбука, чтобы устранить причину AVG. Затем переходите к этапу проверки.
- Проверка кабеля, соединяющего плату ЖК-дисплея, наличие разрывов сигнальных линий или массовой линии также вызывает появление белого экрана
- Проверьте напряжение 3 В + на ЖК-экране, если напряжение пропало b +, мы ремонтируем плату или уровень напряжения 3 В на ЖК-экране.
- Проверить напряжение питания для LCD Rom
- Есть напряжение B + после предохранителя, измерение импеданса на штыре предохранителя, если
- Поднимите катушку в цепи с повышенным или низким напряжением, или предохранитель выходной цепи, а затем измерьте сопротивление, если вы видите, что короткое замыкание вызвано цепью подъема низкого напряжения, мы приступаем к ремонту повышения напряжения схема.Еще коротко — это ИС цветового декодирования.
Но описанный выше способ только для людей с определенными знаниями электроники, а здесь ноут. Поскольку внутри вашего ноутбука компоненты расположены с определенной степенью плотности, небольшая ошибка может дорого обойтись.
По некоторым причинам экран ноутбука белый.
Когда вы включаете свой ноутбук, вы не видите ничего, кроме пустого белого цвета на всем экране, это ошибка белого экрана. Причина этой ошибки связана с оборудованием внутри вашего ноутбука.
- Причина 1: экран белый из-за ошибки кабеля экрана есть проблема: это также наиболее распространенная ошибка, когда кабель, передающий сигнал от материнской платы к панели дисплея, отсоединен.
- Вторая причина: возникает из-за ошибки чипа VGA на некоторых ноутбуках со съемной видеокартой, которая представляет собой южный чип, который управляет вводом-выводом, управляет включением питания и управляет выключением.
- Причина 3: неисправная материнская плата, пропадание напряжения от печатной платы к экрану, разрыв цепи для повышения напряжения экрана.
- Причина 4: на экране ноутбука возникла физическая ошибка из-за сильного удара или воды.
Белый экран ноутбука вызывает болезнь белого цвета по техническим причинам.
- + Сигнальный кабель оборван сигнальная линия или массовая линия
- + Падение напряжения B + от платы монитора вверх
- + Цветовая кодировка IC неисправна
- + Сломан лифт напряжения экрана
Принцип крепления белого экрана ноутбука
Чтобы быстро исправить белый экран, вы должны проверить, чтобы определить неисправный ноутбук по указанным выше причинам для наиболее разумного направления ремонта.Первое, что нужно проверить, не сломан ли экранный кабель, — это использовать выходной кабель ЖК-дисплея через порт VGA на ноутбуке, включить ноутбук, если ЖК-дисплей имеет нормальный сигнал, определяется, что экранный кабель сломан. и следует заменить новый кабель дисплея. Если по-прежнему отображается ошибка белого экрана, остаются 3 причины: сломан экран ноутбука, основная ошибка, ошибка чипа VGA.
Следующее, что нужно сделать, это устранить причину плохого экрана ноутбука, заменив новый экран ноутбука.Если состояние ошибки белого цвета на экране ноутбука сохраняется, ошибка находится в VGA и Main. Если в вашем ноутбуке установлена дискретная видеокарта, это может быть причиной чипа VGA, даже не материнской платы.
Исправить белый экран ноутбука из-за ошибки кабеля экрана
Чтобы проверить, исправен ли кабель монитора, вам необходимо снять ноутбук. Убедитесь, что вы знаете сборку и можете ее разобрать, в противном случае вы можете следовать руководству, прилагаемому к вашей покупке.
Найдя кабель монитора, отсоедините его и снова подсоедините. Если отключить и снова подключить, экран в норме, это означает, что кабель монитора ослаблен. В противном случае это может быть либо поврежденный кабель, либо поврежденный монитор. На этом этапе вам следует отнести устройство в компьютерный магазин, чтобы технический персонал починил его за вас.
Исправить белый экран ноутбука
из-за ошибки экрана ноутбукаЗатем вы устраните причину плохого экрана ноутбука, заменив его новым экраном, или вы можете передать сигнал с ноутбука на существующий монитор, если экран обычно яркий из-за неисправного экрана.Фигура. Из-за неисправности кабеля монитора мы устранили выше.
Исправить ошибку белого цвета на экране ноутбука из-за ошибок, обнаруженных в VGA и Main
Этот случай вызван аппаратной ошибкой на материнской плате ноутбука, и большинство из нас не являются техническими экспертами, поэтому вмешаться и отремонтировать невозможно. Вы должны принести свой ноутбук в крупные центры, заполненные оборудованием и машинами, новыми техническими специалистами, чтобы точно проверить и исправить нас. Обычно ошибка VGA и эта основная ошибка, если проблема выгравирована, обычно закрывают микросхему на основной плате или заменяют микросхему VGA.
Примечание при использовании ноутбука, если вы хотите продлить срок службы экрана ноутбука- Ни в коем случае не допускайте попадания тяжелых предметов на экран, они легко сломают экран.
- Не роняйте устройство, чтобы не повредить материнскую плату, экран
- Аккуратно сложите монитор вверх и вниз, чтобы кабель не соскользнул
- Не ешьте и не пейте во время использования устройства, храните еду и напитки вне зоны хранения
- Используйте ударопрочный водонепроницаемый мешок для защиты устройства.
Как исправить пустой белый экран в Windows 10
Все пользователи Windows знакомы с проблемами синего экрана смерти, но мало кто сталкивался с белым экраном смерти (WSOD). Это когда экран становится полностью белым и, в отличие от BSOD, не отображает никаких сообщений.
Наткнуться на WSOD может быть довольно страшно, особенно с учетом того, что операционная система не предоставляет код остановки, который можно использовать для поиска онлайн-решения. Тем не менее, вы все равно можете решить проблемы с белым экраном смерти, не выполняя сброс Windows 10 до заводских настроек.
Что вызывает белый экран смерти?
Белый экран смерти может быть вызван любым количеством проблем, таких как сбой оборудования или повреждение программного обеспечения. Иногда экран может стать белым сразу после загрузки Windows. Это может произойти не только в Windows, но и на Mac или iOS.
Например, если вы уронили iPhone или iPad, его дисплей может стать полностью белым, перестать отвечать на команды и отображать только логотип Apple.
Как исправить ошибку пустого белого экрана
Есть несколько подходов к исправлению ошибки «Белый экран смерти».Однако перед началом работы настоятельно рекомендуется создать точку восстановления системы. Вы сможете отменить любые изменения, если вам нужно будет начать устранение неполадок с нуля.
1. Чистая загрузка Windows 10
Если белый экран был вызван неисправным драйвером, службой или процессом, вы можете запустить чистую загрузку в Windows 10. Это обеспечивает безопасную среду, в которой отключаются все второстепенные компоненты.
- Нажмите кнопку Start , введите System Configuration и нажмите Введите , чтобы запустить это приложение
- Перейти на вкладку Services
- Снимите флажок Скрыть все службы Microsoft и щелкните Отключить все
- Перейдите на вкладку Запуск и щелкните Открыть диспетчер задач
- Отключить все процессы запуска со статусом Включено
- Перезагрузите компьютер и проверьте, остается ли белый экран.
2.Обновите графический драйвер
Проблемы с белым экраном часто связаны с проблемами отображения, поэтому вам следует взглянуть на драйвер графического процессора, чтобы убедиться, что он несовместим, устарел или просто больше не работает должным образом.
Как быстро переустановить драйвер дисплея:
- Щелкните правой кнопкой мыши кнопку Start и перейдите в Диспетчер устройств
- Разверните Дисплейные адаптеры группа
- Выберите основной графический драйвер, щелкните его правой кнопкой мыши и выберите Удалить устройство
- Если у вас несколько драйверов графического процессора, удалите все связанные устройства
- Перезагрузите компьютер.Windows автоматически переустановит драйверы
Этот метод должен помочь решить проблему белого экрана, если ваш видеодрайвер работал некорректно. Но если он слишком старый, вам нужно обновить его до последней версии.
Как обновить драйвер дисплея:
- Нажмите Win key + R , введите devmgmt.msc и нажмите Введите , чтобы запустить диспетчер устройств
- Расширьте Видеоадаптеры категории
- Щелкните правой кнопкой мыши свой видеодрайвер и выберите Обновить драйвер
- Щелкните Автоматический поиск обновленного программного обеспечения драйвера и подождите
- Если драйвер не найден, нажмите Искать обновленные драйверы в Центре обновления Windows
Если вам по-прежнему не удается обновить видеодрайвер, запишите его производителя и текущую версию.Затем посетите официальный веб-сайт, чтобы найти, загрузить и установить более новый драйвер для вашего графического процессора.
Но если вы не хотите мучиться со всеми этими проблемами, то можете обратиться к приложению для обновления драйверов. Вы можете использовать его для одновременного обновления всех драйверов, не беспокоясь о получении несовместимого драйвера.
3. Отключите компоненты оборудования
Поскольку аппаратный сбой является одной из основных причин ошибки «Белый экран смерти», вы должны проверить оборудование своего компьютера и обнаружить неисправный компонент.Это может быть сложно, особенно если у вас несколько внешних устройств.
Однако, если вы начали получать ошибку белого экрана после подключения к компьютеру нового устройства, например адаптера Wi-Fi, веб-камеры, внешнего жесткого диска или флэш-накопителя USB, виноват может быть именно он.
Выключите компьютер и отключите все периферийные устройства, кроме мыши и клавиатуры. Затем включите компьютер, чтобы убедиться, что вы больше не получаете Белый экран смерти.
После этого шага вы можете начать повторно подключать компоненты оборудования один за другим, пока снова не появится белый экран. Это должно означать, что последнее подключенное устройство неисправно и требует ремонта.
4. Обновление Windows 10
Крайне важно постоянно обновлять операционную систему до последней версии, чтобы вы могли воспользоваться последними функциями, улучшениями, оперативными исправлениями и исправлениями безопасности.
Если ошибка «Белый экран смерти» затрагивает нескольких пользователей из-за определенной проблемы с программным обеспечением, то Microsoft, вероятно, выпустит новое обновление системы, которое ее исправит.
Как использовать Центр обновления Windows:
- Нажмите кнопку Start , введите Проверить обновления и нажмите Введите
- Подождите, пока Windows найдет обновления. Если есть, нажмите Скачать
- Загрузка и установка обновлений может занять много времени. Не выключайте и не перезагружайте компьютер в это время
- Перезагрузите компьютер при появлении запроса от Windows
- Проверьте, остается ли белый экран
5.Удалить последние обновления системы
В отличие от предыдущего решения, вам, возможно, придется удалить последние обновления Windows с компьютера, которые могли вызвать ошибку белого экрана.
- Нажмите Win key + R , введите панель управления и нажмите Введите
- Перейти к Программы и компоненты
- Щелкните Просмотреть установленные обновления
- Щелкните столбец Установлено на , чтобы отсортировать обновления по дате (сначала самые новые)
- Дважды щелкните первое отображаемое обновление и щелкните Да , чтобы подтвердить удаление
- Перезагрузите компьютер и проверьте белый экран, ошибка
6.Проверить системную память
Если ошибка «Белый экран смерти» не исчезает, вам следует проверить свою RAM-карту и исправить все ошибки. Никаких специальных сторонних инструментов не требуется, поскольку вы можете рассчитывать на встроенное приложение Windows Memory Diagnostic.
Как использовать диагностику памяти Windows:
- Сохранить все проекты, над которыми вы работаете, и выйти из всех программ
- Нажмите кнопку Start , введите Windows Memory Diagnostic и откройте это приложение
- Нажмите Перезагрузить сейчас и проверьте наличие проблем (рекомендуется)
- Во время перезагрузки Windows проверит и исправит все ошибки ОЗУ
- После завершения задачи и загрузки Windows проверьте наличие дополнительных проблем с белым экраном.
Опытные пользователи, которым нужно второе мнение, могут попробовать MemTest86.
7. Добавьте больше места на диске или удалите файлы
WSOD может быть вызвано нехваткой дискового пространства в основном разделе, где установлена ваша операционная система (обычно C :). Если на диске недостаточно места, это мешает Windows запускать свои критические процессы, выполнять обновления и другие важные задачи.
Однако вы можете решить эту проблему, добавив больше места на диске. Для этого вы можете использовать встроенный инструмент управления дисками, чтобы сжать большой раздел, а затем использовать это свободное дисковое пространство для расширения тома C :.
Как использовать Управление дисками:
- Нажмите Win key + R , введите diskmgmt.msc и нажмите Enter key
- Выберите большой раздел, кроме C: (или там, где у вас установлена Windows), щелкните его правой кнопкой мыши и выберите Shrink Volume из меню
- Укажите новый размер тома после вычитания части, достаточно большой, чтобы отложить ее для C:
- Щелкните Shrink и следуйте инструкциям на экране
- Щелкните правой кнопкой мыши диск с ОС и выберите Extend Volume
- Запишите новый размер тома, добавив количество свободного места
- Завершите задачу, перезагрузите компьютер и проверьте наличие ошибок белого экрана
Еще один надежный способ освободить место на диске — избавиться от старых файлов и больших приложений, которыми вы больше не пользуетесь.Например, когда дело доходит до личных фотографий и домашних видео, которые занимают значительный объем дискового пространства, вы можете скопировать их на внешний жесткий диск, загрузить в облачную учетную запись или записать на диски с данными.
Кроме того, очень важно удалять ненужные файлы, которые ничего не делают, кроме беспорядка на жестком диске. Чтобы это произошло, вы можете обратиться к стороннему инструменту для очистки диска, например CCleaner. Но если вы не хотите устанавливать больше приложений, вы можете использовать инструмент очистки диска Windows.
Как использовать очистку диска Windows:
- Войдите в Windows 10 с учетной записью администратора
- Проверьте папки Downloads и Recycle Bin , чтобы убедиться, что там нет файлов, которые вы хотите сохранить или восстановить.
- Нажмите Win , клавишу + R , введите панель управления и нажмите Введите
- Перейти к Администрирование
- Открыть Очистить диск
- Выберите диск C: или место, где установлена Windows, и нажмите OK
- Выберите все элементы из списка и нажмите Очистить системные файлы
- После сканирования файла снова выберите все и нажмите ОК
- Перезагрузите компьютер и проверьте наличие ошибок белого экрана
8.Исправить ошибки жесткого диска и системные ошибки
Плохие сектора и поврежденные системные файлы могут вызывать появление сообщения об ошибке «Белый экран смерти» из-за повреждения жесткого диска и данных ОС. Однако вы можете решить эти проблемы, не прибегая к помощи извне, благодаря некоторым интегрированным в Windows инструментам: CHKDSK (Проверка диска), SFC (Проверка системных файлов) и DISM (Обслуживание образов развертывания и управление ими).
Вы можете запускать эти утилиты и управлять ими из командной строки, поэтому вам не нужно устанавливать какое-либо специальное программное обеспечение.Предыдущий опыт работы с CMD не требуется, если вы следуете приведенным ниже инструкциям.
Как использовать CHDKSK для исправления ошибок диска:
- Нажмите Win key + R , введите cmd и нажмите Ctrl + Shift + Enter , чтобы запустить командную строку с правами администратора
- Введите
chkdsk c: / fи нажмите Введите , если Windows установлена на разделе C :. В противном случае заменитеc:на правильную букву диска - Когда CHKDSK попросит вас запланировать проверку при следующей загрузке системы, введите y и нажмите Введите
- Перезагрузите компьютер и дождитесь, пока CHKDSK выполнит свою работу
Если вы все еще получаете Белый экран смерти после использования CHKDSK, вам следует обратиться в SFC, чтобы исправить поврежденные системные файлы.
Как использовать SFC:
- Откройте командную строку в окне с повышенными привилегиями (нажмите Win key + R , введите cmd , нажмите Ctrl + Shift + Enter )
- Запускаем
sfc / scannowи ждем - После завершения задачи выйдите из CMD и перезагрузите компьютер.
Если SFC не устраняет ошибку белого экрана, вы можете использовать DISM для проверки хранилища компонентов образа Windows.
Как использовать DISM:
- Запустить командную строку с правами администратора
- Введите
DISM / online / cleanup-image / scanhealthи нажмите . Введите . - Если поиск сообщает о каких-либо проблемах, исправьте их с помощью
DISM / online / cleanup-image / restorehealth - Перезагрузите компьютер и снова запустите CMD от имени администратора
- Введите
sfc / scannowи нажмите Введите - Перезагрузите компьютер и проверьте наличие ошибок WSOD
9.Обновите BIOS до последней версии
Если у вас устаревшая версия BIOS, это может вызвать проблемы с производительностью компьютера. Если не установить флажок, эти проблемы могут привести к ошибкам белого и синего экрана. Самый простой способ решить эту проблему — обновить BIOS до последней версии.
- Нажмите клавишу Win , введите Системная информация и запустите это приложение
- Перейдите в область System Summary и запишите версию / дату BIOS , а также производителя BaseBoard
- Посетите официальный сайт и найдите более новую версию BIOS
- Загрузите архив BIOS и разархивируйте файл на переносное запоминающее устройство
- Перезагрузите компьютер и нажмите кнопку, отображаемую на экране, для доступа к BIOS
- Создайте резервную копию текущей версии BIOS и сохраните ее на USB-накопитель
- Выполните обновление BIOS и следуйте инструкциям на экране.
- Обновление может занять некоторое время.Не выключайте и не перезагружайте компьютер в это время
- После загрузки Windows проверьте наличие ошибок белого экрана
10. Восстановить заводские настройки BIOS
Вы можете управлять многими настройками компьютера из BIOS, такими как разгон и кэширование. Однако, если у вас недостаточно опыта работы с BIOS, чтобы точно знать, что вы делаете, вы можете в конечном итоге принести больше вреда, чем пользы.
Со временем это может привести к ошибкам «Белый экран смерти» на ничего не подозревающих компьютерах.Чтобы решить эту проблему, все, что вам нужно сделать, это сбросить конфигурацию BIOS до заводских настроек.
Как сбросить BIOS до значений по умолчанию:
- Перезагрузите компьютер и нажмите кнопку, отображаемую на экране, для входа в режим BIOS
- Найдите раздел с расширенными настройками
- Включите параметр, который сбрасывает данные конфигурации по умолчанию
- Сохранить текущие настройки и выйти из
- После загрузки Windows проверьте наличие проблем с белым экраном
11.Запустить сканирование на наличие вредоносных программ
Если ваш компьютер серьезно пострадал от атаки вредоносного ПО, критические системные файлы могли быть повреждены, что привело к сбою оборудования и ошибкам «Белый экран смерти». Вы можете легко определить, что что-то не так, если больше не можете получить доступ к системным инструментам, таким как диспетчер задач, редактор реестра или даже командная строка.
Чтобы решить эту проблему, вы можете использовать приложение для защиты от вредоносных программ, чтобы найти и удалить все зараженные файлы с вашего компьютера. Если у вас не установлено стороннее решение безопасности, это означает, что за все отвечает Защитник Windows.
Как использовать Защитник Windows:
- Нажмите клавишу Windows , введите Windows Security и запустите это приложение
- Выберите Защита от вирусов и угроз
- Щелкните Параметры сканирования
- Выберите Быстрое сканирование и нажмите Сканировать сейчас
- Если ничего подозрительного не обнаружено, запустите еще одно сканирование, используя автономное сканирование Защитника Windows , параметр
- Перезагрузите компьютер и проверьте наличие ошибок белого экрана
12.Удалить подозрительные программы
Если на вашем компьютере возникают проблемы с «белым экраном» после установки нового программного обеспечения, вам следует переключить свое внимание на эту программу. Возможно, он внес существенные изменения в реестр Windows или смешал свои DLL-файлы с системными библиотеками.
Или, может быть, он не полностью поддерживает Windows 10, что вызывает проблемы с совместимостью. Чтобы решить эту проблему, вы можете удалить недавние и подозрительные приложения, такие как бесплатный антивирус или инструменты VPN для Windows.
Как удалить последние программы:
- Щелкните правой кнопкой мыши кнопку Start и перейдите к Apps and Features
- Установить Сортировать от до Дата установки
- Отметьте первое приложение в списке, нажмите Удалить и выполните шаги на экране
- Перезагрузите компьютер, чтобы проверить, сохраняется ли белый экран.
К сожалению, встроенный деинсталлятор Windows не может полностью удалить программу с компьютера.Если вам нужны задания чистого удаления, вы можете проверить сторонние программы удаления приложений. Этот тип программного обеспечения не только удаляет инструменты, но также удаляет все оставшиеся файлы и ключи реестра.
13. Используйте режим восстановления системы
Вы можете рассчитывать на то, что режим восстановления вернет Windows 10 к безопасной контрольной точке, которая была создана до того, как на вашем компьютере появился белый экран смерти. Однако, прежде чем приступить к этому решению, знайте, что все недавно установленные приложения больше не будут существовать на вашем компьютере.
Как пользоваться Recovery:
- Войдите в Windows 10 с ролью администратора
- Нажмите Win ключ + R , введите панель управления и нажмите Введите
- Перейти на Recovery
- Нажмите Открыть восстановление системы
- Выберите контрольную точку и нажмите Далее
- Следуйте инструкциям и перезагрузите компьютер.
- Если восстановление системы прошло успешно, проверьте наличие ошибок WSOD
Сводка исправлений «Белый экран смерти»
Напомним, проблемы с белым экраном — не такая уж редкость.Обычно они возникают из-за сбоя оборудования, а также могут быть вызваны различными конфликтами программного обеспечения.
Вы можете попытаться исправить ошибки WSOD, запустив чистую загрузку, обновив графический драйвер, отключив компоненты оборудования, запустив Центр обновления Windows или удалив последние обновления Windows.
Также рекомендуется проверить карту RAM, добавить больше места на диске или удалить файлы, чтобы освободить место на диске, а также исправить ошибки жесткого диска и системные ошибки.
Кроме того, вы можете обновить BIOS до последней версии, сбросить BIOS до значений по умолчанию, запустить сканирование на наличие вредоносных программ, удалить последние программы и использовать режим восстановления.
Какое решение сработало для вас? Поделитесь своим опытом с ошибкой «Белый экран смерти», оставив комментарий в разделе ниже.


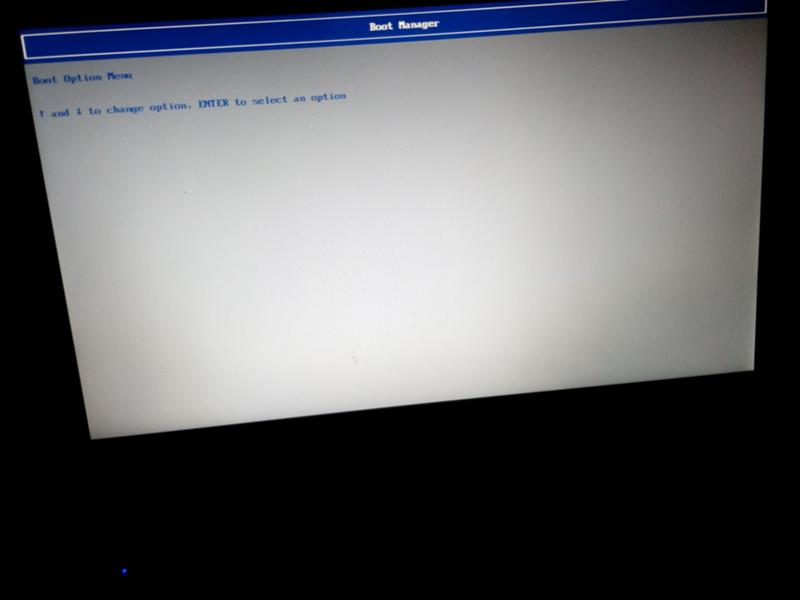
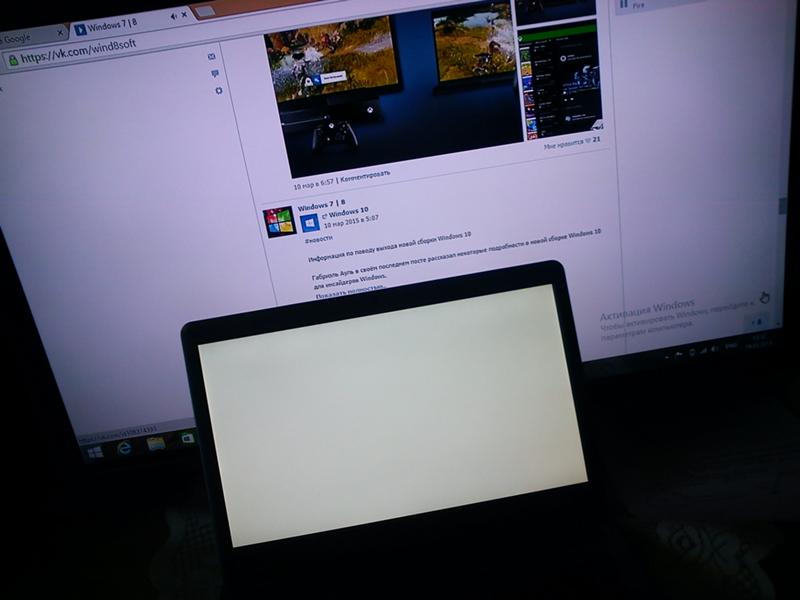 Как следствие, горит белый экран на ноутбуке.
Как следствие, горит белый экран на ноутбуке. Если все в норме, а проблема не решена, то имеет смысл попеременно пробовать перетыкать плашки оперативки из слота в слот, подключая по одной. Возможно статика. Если плашка одна, то хорошо бы раздобыть хоть на время другую.
Если все в норме, а проблема не решена, то имеет смысл попеременно пробовать перетыкать плашки оперативки из слота в слот, подключая по одной. Возможно статика. Если плашка одна, то хорошо бы раздобыть хоть на время другую.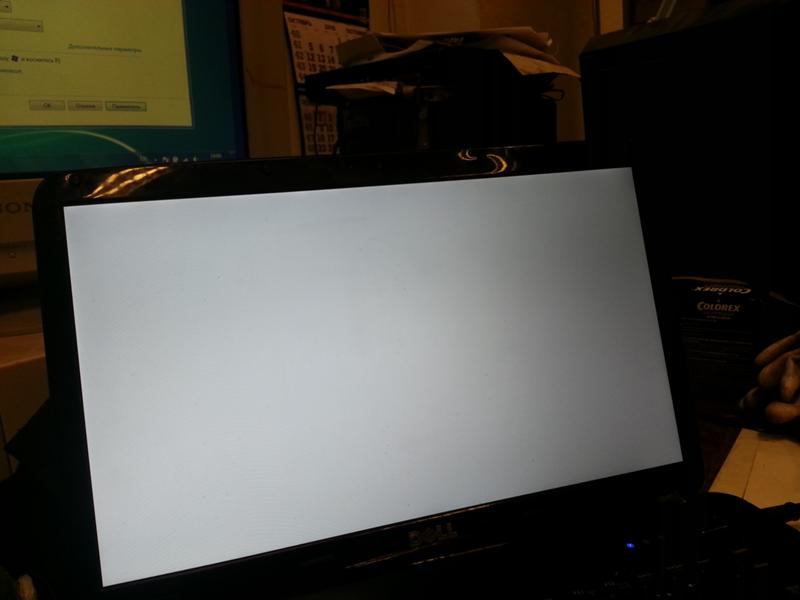
 Обычно неисправность скрывается в паре транзисторов ее обвязки. Данный случай бывает крайне редко.
Обычно неисправность скрывается в паре транзисторов ее обвязки. Данный случай бывает крайне редко.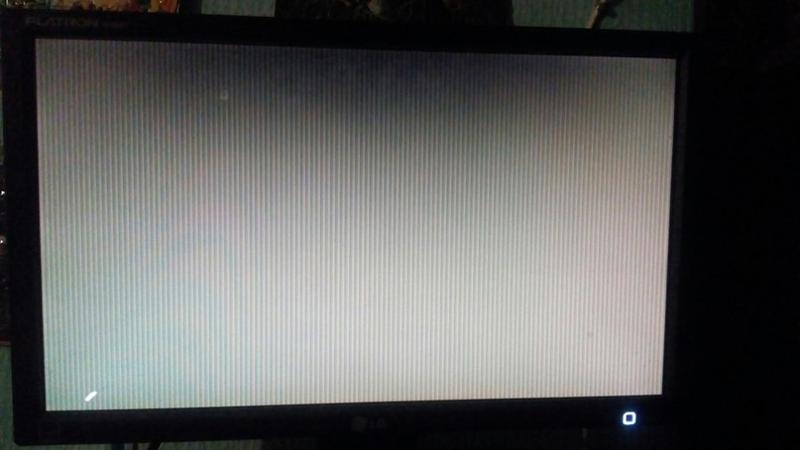

 Обычно подгружаются в безопасный режим и в нём уже проверяют ОС на вирусы, лечат реестр и удаляют конфликтующее ПО.
Обычно подгружаются в безопасный режим и в нём уже проверяют ОС на вирусы, лечат реестр и удаляют конфликтующее ПО. В первом случае его следует надежно правильно подключить, а во втором – заменить.
В первом случае его следует надежно правильно подключить, а во втором – заменить.