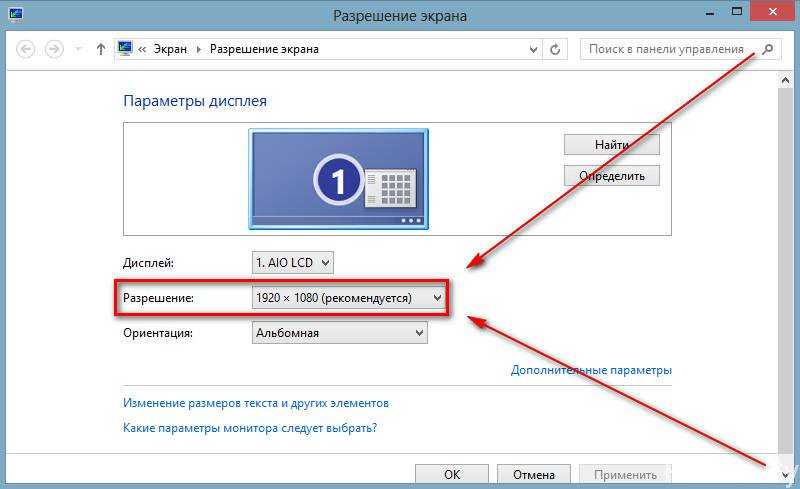Разрешение экрана монитора
Случалось ли вам попадать в следующую ситуацию? Начальник или заказчик хочет понять, какого размера будет ваш дизайн в напечатанном виде, но монитор не показывает реальный размер. Вам остается лишь подгонять макет по линейке лупой, и прикладывать к экрану листики. После этой статьи этому придет конец!Говоря о разрешении постоянно происходит страшная путаница. Под разрешением в Фотошопе понимают количество пикселей на 1 квадратный дюйм, под разрешением монитора подразумевают количество пикселей по ширине и высоте экрана. Что говорить о разрешении камеры или разрешении фотоаппарата.
Причина путаницы в неправильно переведенных терминах английского языка. Люди постоянно путают слова resolution и dimension. Винить их за это не стоит, смысл действительно очень схож.
Но сейчас мы говорим о разрешении мониторов. Под разрешением вашего монитора подразумевается его ширина и высота в пикселях.
Когда я учился в школе, компьютерные мониторы имели разрешение не более 800 на 600 пикселей. И это считалось весьма неплохо. У некоторых счастливчиков были мониторы 1024 на 768 пикселей. Эти, понятно, считались самыми крутыми на всю школу.
Время прошло, сегодня у моих родителей средний монитор с разрешением 1920 на 1080 пикселей. Что это значит, выражаясь простым языком? Это значит что за 10 лет наши мониторы получили дополнительную 1000 пикселей, по высоте и ширине. Но их физический размер остался примерно таким же. Мониторы не выросли в два раза. Возможно немного разошлись по ширине. Widescreen, знаете ли. Но и разрешение изменило пропорции.
Так сколько же пикселей в одном дюйме вашего монитора?
Ответить на вышеназванный вопрос поможет Фотошоп и ловкость рук. Случалось ли вам сталкиваться с щепетильным заказчиком, который хотел понять, сколько места будет реально занимать ваш стикер, флаер, обложка или открытка? При этом продукт на печать не пошел, он существует только в мониторе?
В этой ситуации вы стараетесь объяснить, что размеры не совпадают, но примерно….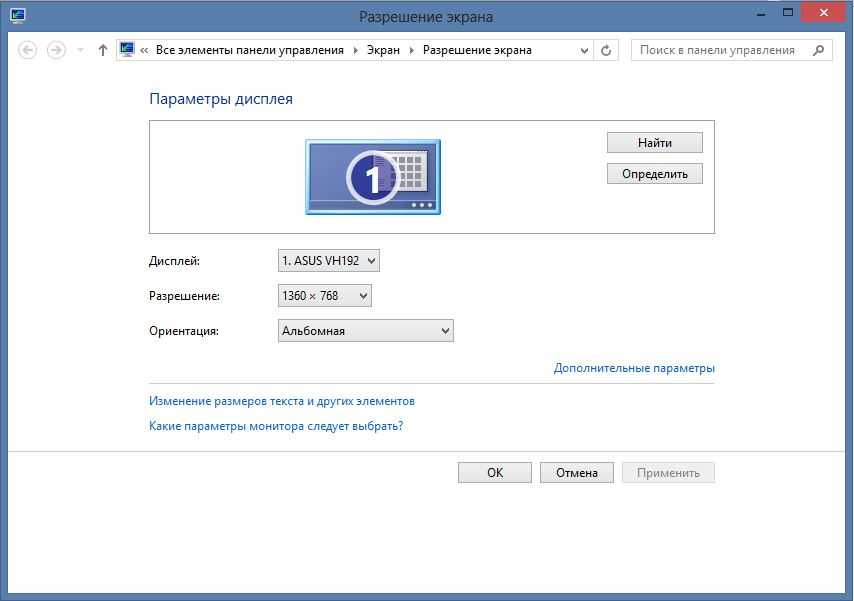 и начинаете подгадывать размер инструментом Увеличительным стеклом, сверяя его с линейкой, положенной на экран. Ладно, признаюсь, я так делал когда только начинал работать.
и начинаете подгадывать размер инструментом Увеличительным стеклом, сверяя его с линейкой, положенной на экран. Ладно, признаюсь, я так делал когда только начинал работать.
В вычислении реального размера вам поможет инструмент Лупы Zoom Tool. Выберите лупу в Фотошопе и на панели настроек нажмите кнопку Print Size. Эта кнопка показывает реальный печатный размер вашей графики.
И если все правильно, вы получите полное несоответствие с реальным печатным размером. То есть, да, кнопка что то сделает, увеличит или уменьшит графику. К сожалению не в печатный размер, а в какой то свой, выдуманный. Похоже она не работает? Или нет?
Вы наверняка сталкивались с этими двумя значениями. 72dpi, а точнее 72 ppi (pixtels per inch). Теоретически это значит, что у вашего монитора, в один дюйм умещается 72 пикселя. Практически, это соответствовало бы действительности в том случае, если на дворе стоял бы 85 год.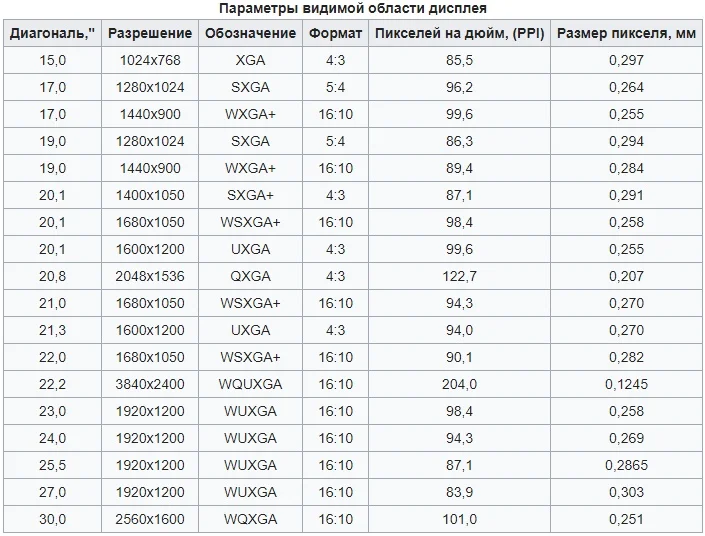 Чуть погодя мониторы улучшили свою пиксельную производительность. Экраны смогли умещать аж 96 пикселей на дюйм. Это настолько мало, что глядя на монитор вы до сих пор можете различать пиксели.
Чуть погодя мониторы улучшили свою пиксельную производительность. Экраны смогли умещать аж 96 пикселей на дюйм. Это настолько мало, что глядя на монитор вы до сих пор можете различать пиксели.
Сегодня мониторы имеют совершенно разное разрешение и способность умещать пиксели на дюйм. Это число варьируется от 90 до 120 пикселей на дюйм.
Когда мы создаем новую область в Фотошопе, программа предлагает нам установить разрешение рабочей области. По умолчанию стоит 72. Однако если вы выберете макет заготовки для веб графики, значение сменится на 96. Оба значения ровным счетом ничего не значат. Это никак не повлияет на рабочую область. Монитор показывает столько пикселей, сколько пикселей установлено в его операционной системе по ширине и высоте.
Если вы сделали сайт шириной в 1280 пикселей, будьте готовы к тому, что он не сможет грамотно отображаться на мониторах с разрешением 800 пикселей по ширине, хотя таких мониторов уже и не найти.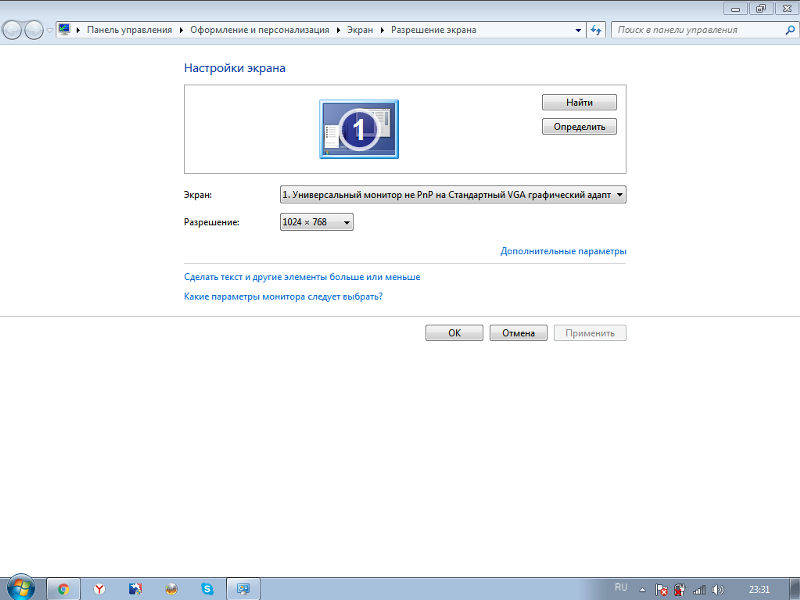
Спрашивается, если разрешение ни на что не влияет, зачем оно вообще нужно? Оно нужно прежде всего для полиграфии и подготовки к печати. Там количество пикселей на дюйм крайне важно, так как определяет качество картинки на бумаге.
В веб дизайне разрешение так же влияет соотношение некоторых физических параметров. Грубо говоря, на линейке View > Ruler в одном дюйме у вас будет 96 пикселей вместо 72-х. Соотношение размера шрифта тоже изменится. Time New Roman 12p при разрешении в 72 пикселей и Time New Roman 12pt при разрешении в 96 пикселей это шрифты разных размеров. Потому что Pt — point физический размер, и опирается на физические величины, а визуальный размер физической величины, зависит от привязанного размера разрешения. В нашем случае оно разное. То есть буквы 12p при 96 пикселях разрешения больше чем при 72х.
В остальном, ставьте хоть 1ppi, пока вы готовите макет для экрана это не имеет никакого значения, учитывая то, что соотношение разрешения к размеру рабочей области можно пересчитать в считанные секунды.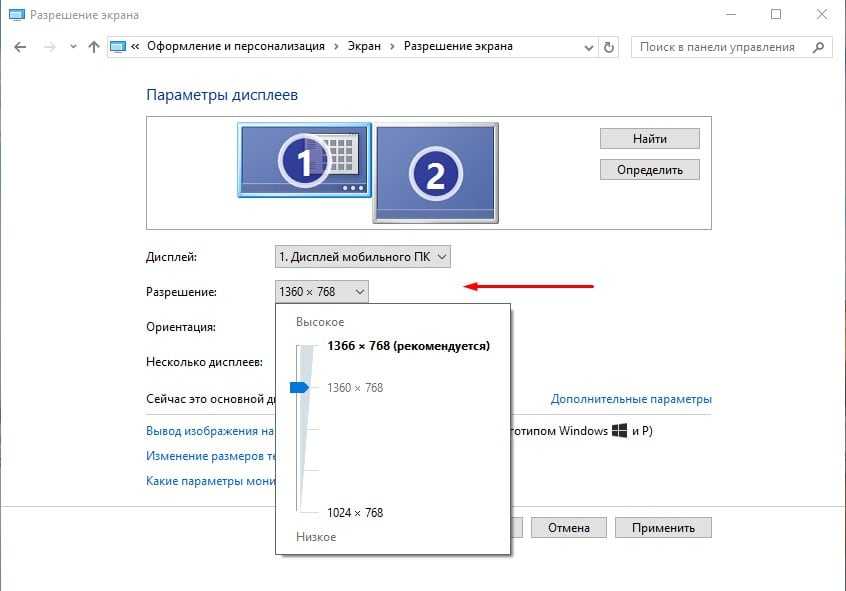
Так как же измерить реальное разрешение монитора, и почему кнопка Print Size не работает? Не волнуйтесь, все под контролем. Кнопка не работает из за неправильных настроек разрешения. В настройки разрешения прокрались артефакты прошлого 72 или 96ppi. Вам нужно выставить реальное разрешение вашего монитора и тогда все будет как надо.
При этом важно понимать, что монитор поддерживает несколько разрешений разом. Например тот, на котором работаю сейчас я, поддерживает размеры от 800 на 600 до 1920 на 1080 пикселей. Последнее конечно установлено по умолчанию.
Важно понимать, что при размере в 800 на 600 пикселей в дюйме будет одно количество пикселей, а при разрешении в 1920 на 1080, совсем другой. Значительно больше. Нам конечно важно самое лучшее разрешение, которое может поддерживать ваш монитор, а не самое худшее. От него и будем отталкиваться.
Разрешение вашего монитора должно быть написано в техническом паспорте монитора.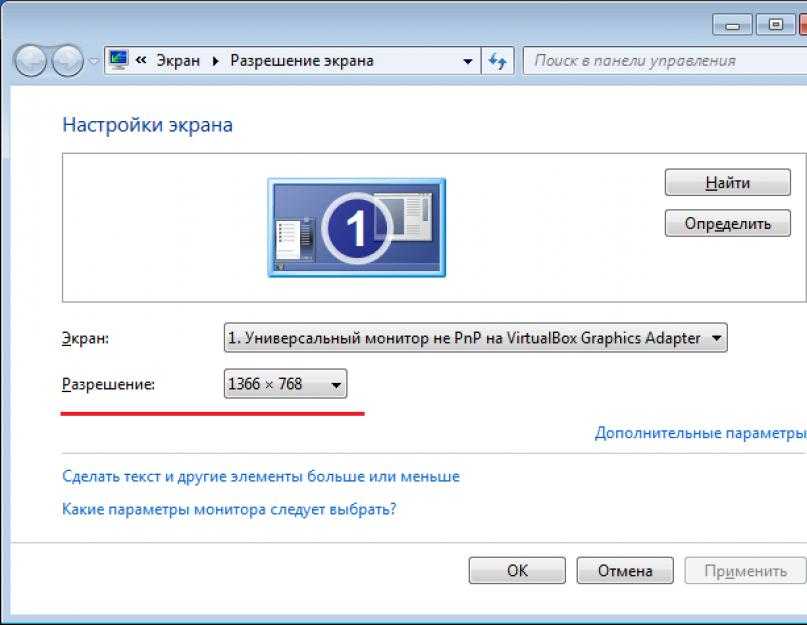
Если найти размеры или разрешение не удалось, переходим к плану Б, палке и веревке. Берите линейку, измеряйте монитор по ширине и высоте. Я измерил монитор LG, на котором пишу статью, получилось 48 на 27 см.
1 дюйм = 2.54 см То есть мой монитор примерно 19 на 10,5 дюймов. Я округляю, потому что особая точность тут не нужна. Да и о какой точности можно говорить, измеряя монитор линейкой.
Разрешение на мониторе установлено 1920 на 1080 пикселей. Делим ширину 1920 на 19. Округленно получаем 100. При делении 1080 на 10,5 получается столько же. Вот и все, реальное разрешение монитора 100ppi.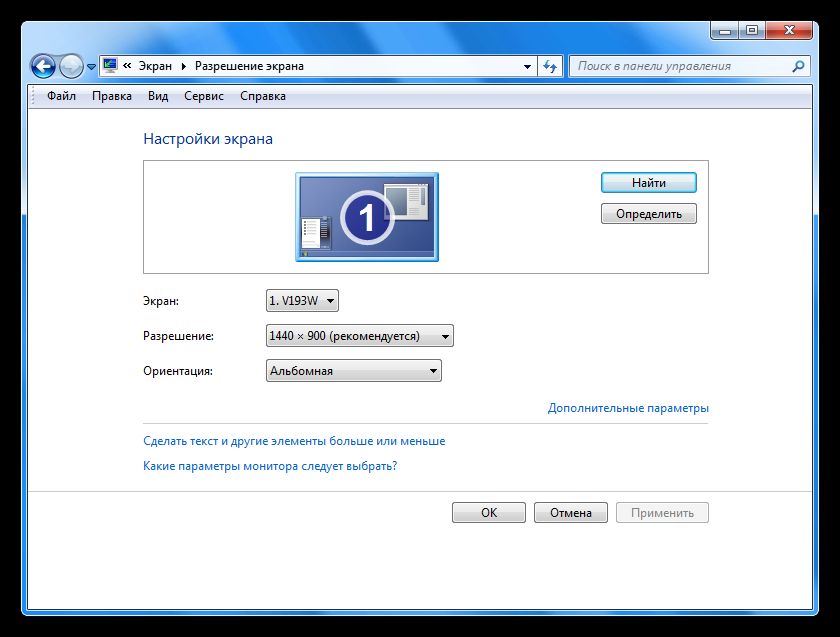
То есть, на 1 дюйм монитора, при разрешении 1920 на 1080, умещается около 100 пикселей.
Наконец, как настроить кнопку Print Size в Фотошопе? Идем в настройки Edit > Preference. Открываем вкладку Units & Rulers. В диалоговом окне, в настройке Screen Resolution меняем выдуманное разрешение на правильное. В моем случае на 100. Все.
Теперь попробуйте создайте лист A4 с разрешением 300dpi. Допустим мы подготавливаем листовку на печать. Найдите на рабочем столе реальный листик A4. В Фотошопе нажмите кнопку Print Size. Приложите листик к экрану. Дело сделано.
Теперь, на вопрос заказчика, а «какого это будет размера в реале?» вам не придется чертить в воздухе руками, не придется подгонять по линейке экран, не придется прикладывать к бумажке и говорить, а вот такого. Достаточно кликнуть по Print Size. Фотошоп сам все покажет.
Надеюсь эта статья оказалась вам полезной и удачных экспериментов в полиграфии!
Ссылка на источник
Допечатная подготовка. Допечатная подготовка в полиграфии. Допечатная подготовка макетов. Курсы допечатной подготовки. Допечатная подготовка издания. Допечатная подготовка книги. Специалист по допечатной подготовке. Полиграфия и допечатная подготовка в photoshop. Вакансии допечатная подготовка. Процессы допечатной подготовки. Отдел допечатной подготовки. Допечатная подготовка дизайна. Печать и допечатная подготовка. Этапы допечатной подготовки. Скачать допечатная подготовка. Цифровая допечатная подготовка. Допечатная подготовка изображения. Работа допечатная подготовка.
Допечатная подготовка в полиграфии. Допечатная подготовка макетов. Курсы допечатной подготовки. Допечатная подготовка издания. Допечатная подготовка книги. Специалист по допечатной подготовке. Полиграфия и допечатная подготовка в photoshop. Вакансии допечатная подготовка. Процессы допечатной подготовки. Отдел допечатной подготовки. Допечатная подготовка дизайна. Печать и допечатная подготовка. Этапы допечатной подготовки. Скачать допечатная подготовка. Цифровая допечатная подготовка. Допечатная подготовка изображения. Работа допечатная подготовка.
Как узнать и поменять разрешение экрана монитора
Прежде чем разобраться, как узнать разрешение разрешение экрана монитора разберемся, что это такое. Разрешение экрана — это некоторая величина, которая определяет количество пикселей на изображении монитора по горизонтали и вертикали.
При неправильном разрешении экрана картинка будет казаться суженной или вытянутой, что помешает комфортной работе за компьютером или ноутбуком.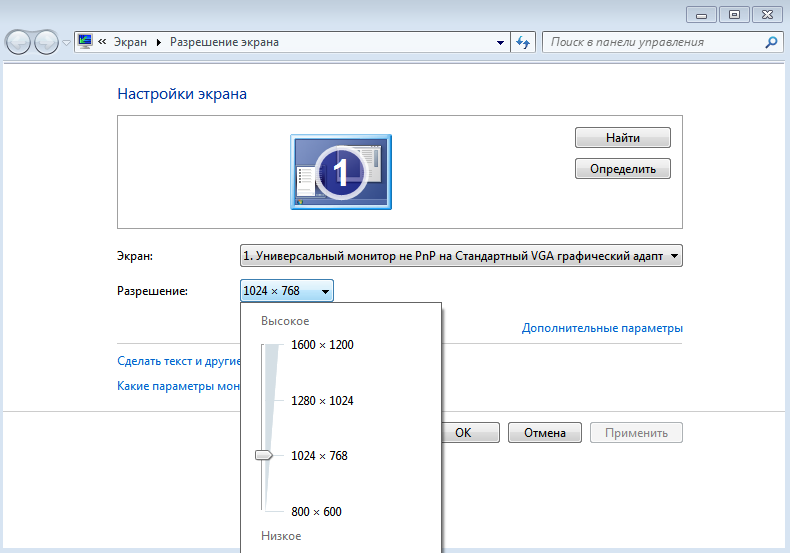 Чем больше разрешение тем больше информации поместиться на экран. Разрешение как правило записывается в формате x на y, например 1920х1080.
Чем больше разрешение тем больше информации поместиться на экран. Разрешение как правило записывается в формате x на y, например 1920х1080.
Многие люди работают с неправильными настройка только потому что не знают, как узнать разрешение экрана. Сделать это можно обычными средствами Windows.
Разрешение экрана в Windows 7, Windows 8 и Windows 10
Настройка разрешения экрана осуществляется в пару кликов. На рабочем столе нажмите правой кнопкой и выберите «Разрешение экрана».
В появившимся окне в первом поле вы увидите параметры выбранного монитора. Если их несколько, то можно выбрать настройки какого вы хотите посмотреть. В моем случае он один BenQ GL2460. Обратите внимание, название монитора может не отображаться, если не установлены драйвера на видеокарту.
Если драйвера на видеокарту компьютера установлены правильно, то название монитора будет отображаться и в следующем поле «Разрешение» будет указано текущее разрешение монитора и знать как изменить разрешение экрана вам не требуется.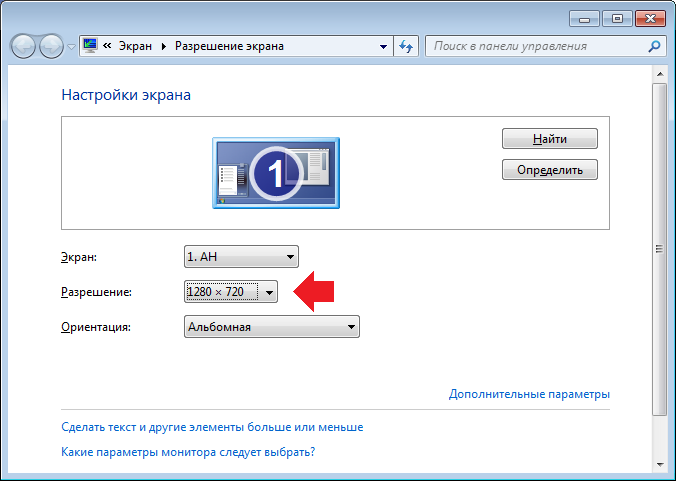 В моем случае 1920х1080. При этом после значения написано в скобках «рекомендуется». Это означает, что после установки драйверов компьютер сам знает какое разрешение является правильным для этого монитора и автоматически выставил именно его.
В моем случае 1920х1080. При этом после значения написано в скобках «рекомендуется». Это означает, что после установки драйверов компьютер сам знает какое разрешение является правильным для этого монитора и автоматически выставил именно его.
Для изменения разрешения экрана в кликните на текущее значение и выберите нужное значение. Настоятельно рекомендую выставлять только рекомендованные компьютером значения.
В Windows 8 и 10 можно выбрать разрешение экрана еще и через интерфейс Metro. Для этого наведите курсор в правый верхний угол и выберите «Панель управления» — «Параметры».
В появившимся окне в закладке «Экран» вы сразу поймете как изменить разрешение экрана.
Также разрешение экрана можно выбрать в специальных утилитах от видеокарты. Например в панели управления NVIDEA. Для этого перейдите в панель кликнув на иконке в системном трее рядом с часами.
На вкладке «Разрешение экрана» вы сможете узнать текущее значение и при необходимости изменить его.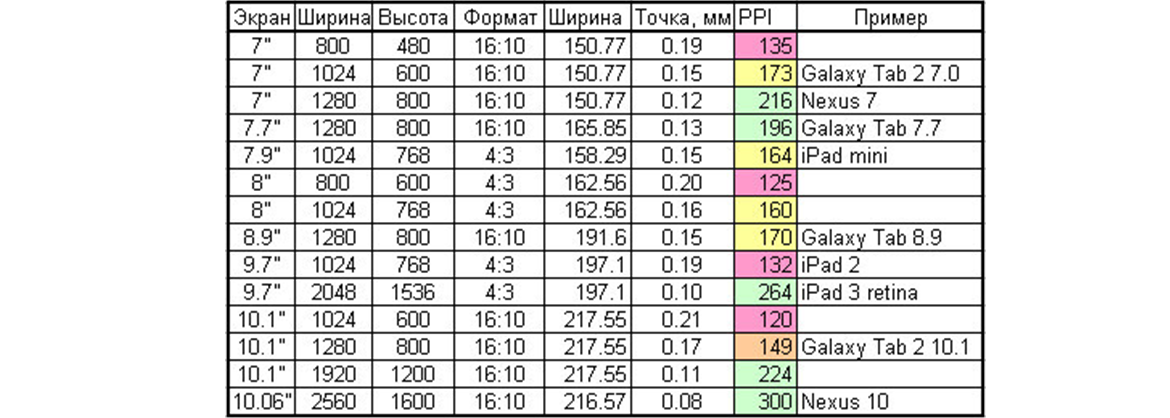
Разрешение экрана в Windows XP
Как узнать разрешение экрана для Windows XP? Да почти также. Для этого проделываем практически такие же операции, что были указаны выше.
Нажмите на рабочем столе правой кнопкой и выберите «Свойства».
После этого перейдите на вкладку «Параметры»
Если драйвера на видеокарту установлены, то в поле «Дисплей» будет написана ваша видеокарта, а разрешение экрана выставлено на оптимальные настройки. Для того, чтобы изменить разрешение экрана в Windows XP подвиньте переключатель влево или вправо. После этого нажмите применить.
0 18 479 просмотров разрешение экрана
Понравилась статья? Поделиться с друзьями:
Разрешение экрана: Полное руководство
(Изображение предоставлено Pexels) Разрешение экрана имеет решающее значение для дизайнеров, фотографов и художников. Когда вы работаете над цифровыми творениями, ваш монитор является одним из самых важных ваших инструментов, поскольку он показывает вам, что происходит во время работы, а также конечный результат.
Когда вы работаете над цифровыми творениями, ваш монитор является одним из самых важных ваших инструментов, поскольку он показывает вам, что происходит во время работы, а также конечный результат.
Разрешение экрана вашего монитора может иметь огромное влияние на то, как будет отображаться ваша работа, и на то, насколько комфортно вам будет работать, не напрягая глаза, поэтому важно знать, какое разрешение экрана у вашего монитора, и какое разрешение экрана выбрать когда вы обновляете свой комплект.
Если у вас слишком высокое разрешение экрана, значки и текст могут отображаться слишком мелко, а ваше оборудование может подвергаться дополнительной нагрузке, так как монитор с трудом поддерживает высокие разрешения. Но если разрешение экрана установлено слишком низким, это может привести к ухудшению качества изображения, занимающего слишком много рабочего пространства, а также может повредить результатам вашей работы.
В этом руководстве мы объясним, почему разрешение экрана так важно для дизайнеров и как оно может повлиять на ваши результаты, как проверить разрешение экрана вашего текущего монитора и как купить лучший монитор для ваших нужд
См.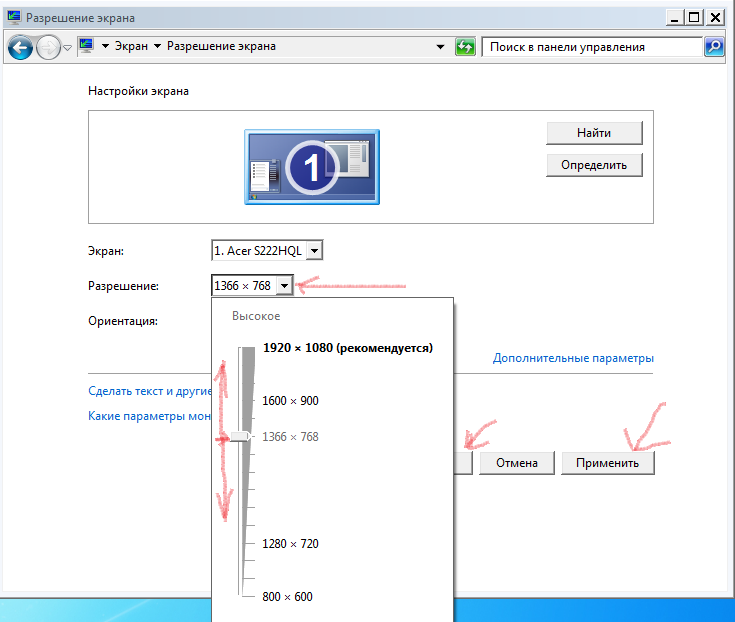 наше руководство по калибровке монитора, если вы хотите оптимизировать производительность своего монитора, а если вы думаете об обновлении монитора, ознакомьтесь с нашими руководствами по выбору лучшего сверхширокого монитора и лучших мониторов 4K. Если вы хотите перейти к покупке лучшего компьютера, ознакомьтесь с нашим руководством по лучшим ноутбукам для редактирования фотографий.
наше руководство по калибровке монитора, если вы хотите оптимизировать производительность своего монитора, а если вы думаете об обновлении монитора, ознакомьтесь с нашими руководствами по выбору лучшего сверхширокого монитора и лучших мониторов 4K. Если вы хотите перейти к покупке лучшего компьютера, ознакомьтесь с нашим руководством по лучшим ноутбукам для редактирования фотографий.
А пока читайте дальше, чтобы узнать все, что вам нужно знать о разрешении экрана.
Что такое разрешение экрана?
(Изображение предоставлено: Будущее) Что мы имеем в виду, когда говорим о разрешении экрана? Монитор, подключенный к вашему ПК или встроенный в ноутбук, отображает изображения с использованием пикселей, которые по сути представляют собой небольшие светящиеся квадраты, меняющие цвет. Экраны компьютеров состоят из тысяч пикселей. Изменяя цвета этих пикселей по определенным шаблонам, на экранах могут отображаться изображения, фотографии, текст и все виды графики.
Числа, которые мы используем, когда говорим о разрешении экрана, представляют собой количество пикселей, которые экран может отображать по горизонтали и по вертикали. Экран с разрешением 1920 x 1080 (популярное разрешение, часто известное как 1080p или Full HD) может отображать 1080 пикселей по вертикали и 1920 пикселей по горизонтали.
Чем больше пикселей может отображать экран, тем четче и детальнее качество изображения. Но количество пикселей, которые может отображать экран, — не единственный фактор, влияющий на качество изображения. Есть еще плотность пикселей. Мониторы бывают разных размеров, а также разрешений. Вы часто найдете мониторы разных размеров с одинаковым количеством пикселей, например, 24-дюймовый монитор и 32-дюймовый монитор с разрешением экрана 19.20 x 1080. Качество изображения на меньшем мониторе часто может быть более четким и ярким из-за плотности пикселей. Измеряется в PPI (пикселях на дюйм). Экран меньшего размера будет иметь большее количество пикселей на дюйм, чем экран большего размера.
Чем выше значение PPI, тем лучше качество изображения, поэтому, хотя может показаться заманчивым выбрать максимально большой экран, если вы ищете наилучшее качество изображения, подумайте о приобретении меньшего монитора с более высоким разрешением, а не большего. монитор с меньшим разрешением.
Собственное разрешение экрана
Следует помнить, что разрешение экрана, заявленное вашим монитором, не является единственным разрешением, которое он может отображать. Опубликованное разрешение известно как исходное разрешение экрана и является разрешением, которое лучше всего выглядит на дисплее. Вы можете изменить разрешение экрана, хотя вы можете изменить его только на более низкое разрешение, чем родное разрешение, а не выше.
Например, если вы покупаете экран 4K (также известный как Ultra High Definition) с разрешением 3840 x 2160 и обнаруживаете, что разрешение слишком высокое, вы можете настроить свой ПК, Mac или ноутбук для отображения на более низкое разрешение, например 1920 x 1080.
Как проверить разрешение экрана
Если вы хотите проверить исходное разрешение экрана вашего монитора или ноутбука, этот процесс довольно прост, хотя он различается в зависимости от того, используете ли вы компьютер с Windows, Mac или MacBook .
Как проверить разрешение экрана (Windows)
Вы можете просматривать и изменять разрешение экрана в Windows (Изображение предоставлено в будущем)01. Откройте настройки дисплея
Если вы используете Windows на своем ПК или ноутбуке, вы можно проверить разрешение экрана (и изменить его), щелкнув правой кнопкой мыши пустое место на рабочем столе и выбрав «Настройки экрана».
В открывшемся окне вы увидите «Разрешение экрана», а под ним указано текущее разрешение. Если рядом с разрешением написано «(Рекомендуется)», это означает, что это родное разрешение для вашего дисплея, и оно, вероятно, будет выглядеть лучше всего.
02. Изменение разрешения экрана
Если вы хотите изменить разрешение экрана, щелкните стрелку вниз рядом с разрешением. Это покажет список всех других разрешений экрана, которые может поддерживать ваш экран. Нажмите один, и разрешение будет применено — по крайней мере, временно.
Это покажет список всех других разрешений экрана, которые может поддерживать ваш экран. Нажмите один, и разрешение будет применено — по крайней мере, временно.
Поскольку изменение разрешения на то, которое не поддерживает ваш экран, может вызвать проблемы, Windows покажет вам, как выглядит разрешение, и спросит, хотите ли вы его сохранить. Если да, нажмите «Сохранить изменения». В противном случае нажмите «Вернуть», чтобы вернуть прежнее разрешение. Вы также можете ничего не делать, и через 15 секунд ваше устройство вернется к предыдущему разрешению. Это полезно, если вы случайно выберете разрешение, которое ваш дисплей не поддерживает, что приведет к отображению пустого экрана. Просто подождите 15 секунд, и старое разрешение вернется.
Как проверить разрешение экрана (Mac)
Легко проверить разрешение экрана на вашем Mac (Изображение предоставлено в будущем)01. Найдите разрешение экрана
Самый простой способ узнать разрешение экрана на вашем Mac или MacBook — щелкнуть значок Apple в верхнем левом углу экрана.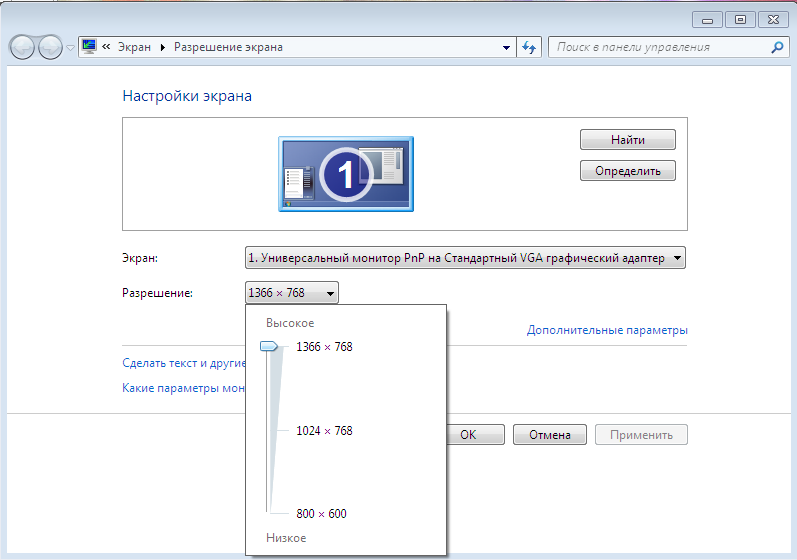 В появившемся меню выберите «Об этом Mac». Появится окно, и вверху вы увидите «Дисплеи». Нажмите туда, и вы увидите размер и разрешение вашего экрана.
В появившемся меню выберите «Об этом Mac». Появится окно, и вверху вы увидите «Дисплеи». Нажмите туда, и вы увидите размер и разрешение вашего экрана.
02. Изменить разрешение экрана
Чтобы изменить разрешение экрана вашего Mac, нажмите «Настройки экрана» в правом нижнем углу открытого окна. В новом всплывающем окне выберите «Масштабированный» рядом с надписью «Разрешение». Выберите разрешение в зависимости от того, хотите ли вы больше текста или больше места.
Какое разрешение экрана следует использовать?
Итак, какое разрешение экрана выбрать? Ответ на этот вопрос зависит от того, какую работу вы будете выполнять и на какой машине вы будете работать.
Начнем с вида работы. Если вы художник-график или 3D-моделлер, то минимальное разрешение, которое вы должны выбрать, составляет 1360 x 768. Однако, если вы можете, мы рекомендуем выбрать 1920 x 1080. Это дополнительное разрешение даст вам больший холст для работы. , и это улучшит качество изображения.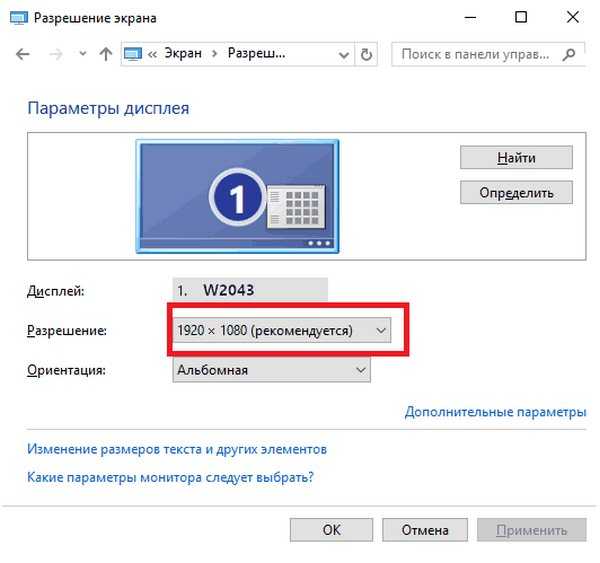
Для людей, работающих со сложными 3D-моделями, таких как архитекторы, аниматоры или разработчики игр, разрешение выше 1920 x 1080 может начать сильно нагружать GPU (графический процессор) вашего компьютера. Если вы хотите использовать более высокое разрешение, убедитесь, что ваше оборудование может с ним справиться, иначе вы можете обнаружить, что ваш компьютер работает очень медленно при попытке рендеринга в этих высоких разрешениях.
Для видеоредакторов мы рекомендуем как минимум 1920 x 1080. Это связано с тем, что 1080p является стандартным разрешением высокой четкости для видео, поэтому, если вы работаете с видео 1080p, вам понадобится экран, который может отображать его изначально. Если вы работаете с видео 4K, выберите разрешение экрана 3840 x 2160, так как это позволит вам воспроизводить кадры 4K изначально.
Фотографам мы рекомендуем выбирать самое высокое разрешение, которое вы можете себе позволить. Неподвижные изображения не требуют столько графической обработки для отображения на экранах с высоким разрешением, и большинство фотографий сделаны с разрешением намного выше 1080p.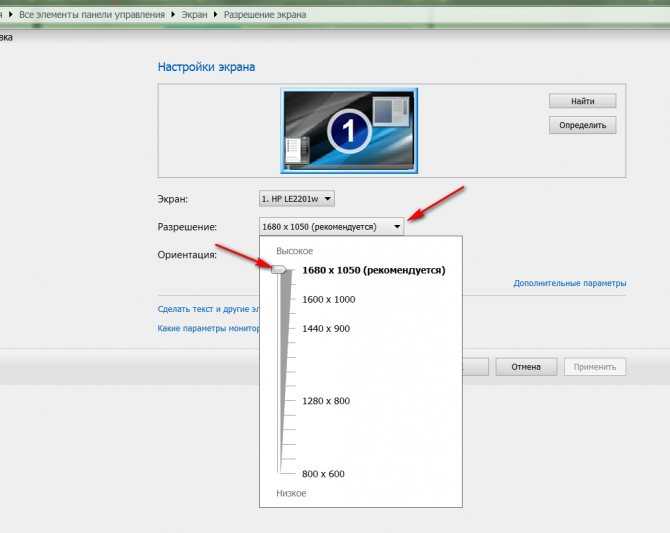 Например, камера, делающая 21-мегапиксельные фотографии, на самом деле снимает изображения с разрешением 5104 x 4,09.2 разрешение. Даже монитор 4K не будет отображать это изначально, но чем выше разрешение экрана, тем лучше (и точнее) будут отображаться ваши фотографии.
Например, камера, делающая 21-мегапиксельные фотографии, на самом деле снимает изображения с разрешением 5104 x 4,09.2 разрешение. Даже монитор 4K не будет отображать это изначально, но чем выше разрешение экрана, тем лучше (и точнее) будут отображаться ваши фотографии.
Лучшее разрешение экрана ноутбука
Указанные выше разрешения относятся к стандартным широкоэкранным мониторам с соотношением сторон 16:9. Однако некоторые устройства имеют разное соотношение сторон и, следовательно, разное разрешение дисплея.
Например, 15-дюймовый MacBook Pro имеет экран с разрешением 2880 x 1800. Это делает его намного четче, чем стандартный дисплей 1080p. Между тем, Surface Laptop 3 (открывается в новой вкладке) имеет 15-дюймовый дисплей с соотношением сторон 3:2 и 2,49Разрешение 6 х 1664. Опять же, это делает его дисплей лучше, чем стандартный экран 1080p, хотя и не такой резкий, как экран MacBook Pro.
Другие превосходные ноутбуки с высоким разрешением экрана, рекомендуемые для цифрового творчества, включают Surface Book 2 (с разрешением 3240 x 2160), Huawei MateBook X Pro (открывается в новой вкладке) (с разрешением 3000 x 2080) и красивый Dell XPS 15 с экраном 2560 x 1080 или 3840 x 2160.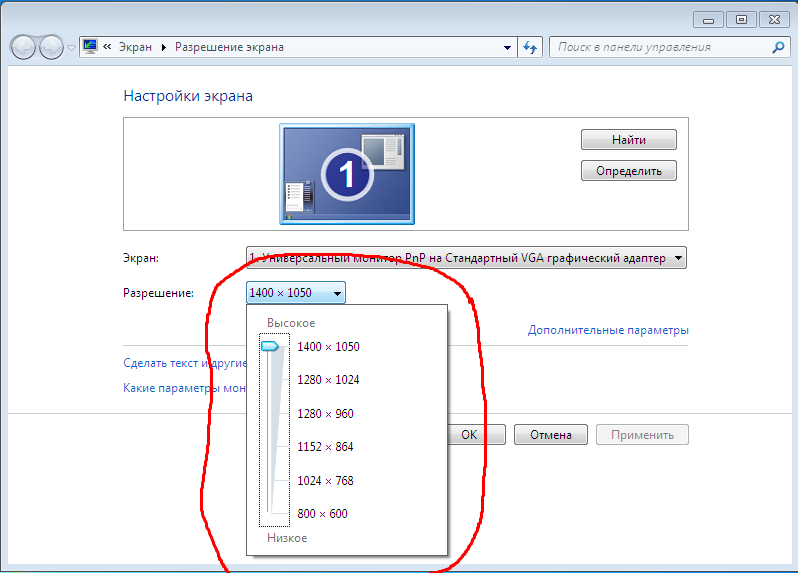
Ознакомьтесь с нашей подборкой лучших ноутбуков для графического дизайна (откроется в новой вкладке), чтобы узнать о других отличных ноутбуках с экранами высокого разрешения.
Лучшие предложения на мониторы 4k
(откроется в новой вкладке)
(откроется в новой вкладке)
(откроется в новой вкладке)
1799 фунтов стерлингов
(откроется в новой вкладке)
Просмотр (открывается в новая вкладка)
Low Stock
(открывается в новой вкладке)
(открывается в новой вкладке)
1799 фунтов стерлингов
(открывается в новой вкладке)
Просмотр (открывается в новой вкладке)
(открывается в новой вкладке)
(открывается в новой вкладке)
£1911,27
(открывается в новой вкладке)
Просмотр (открывается в новой вкладке) 9000 3
Показать больше Предложения
Лучшие ноутбуки по разрешению экрана
51 отзыв покупателей Amazon (открывается в новой вкладке)
☆☆☆☆☆
(открывается в новой вкладке)
(открывается в новой вкладке)
9000 2 119,99 фунтов стерлингов( открывается в новой вкладке)
Вид (открывается в новой вкладке)
(открывается в новой вкладке)
(открывается в новой вкладке)
159,99 фунтов стерлингов
(открывается в новой вкладке)
Вид (открывается в новой вкладке)
(открывается в новой вкладке)
9 0088 (открывается в новая вкладка)226,62 £
(открывается в новой вкладке)
Посмотреть (открывается в новой вкладке)
Показать больше предложений
Подробнее:
- Лучшие мониторы для редактирования фотографий в 2020 году (откроется в новая вкладка)
- Форматы изображений в CGI: все, что вам нужно знать (откроется в новой вкладке)
- Лучшее программное обеспечение для цифрового искусства для творчества в 2020 году (откроется в новой вкладке)
Спасибо, что прочитали 5 статей в этом месяце* Присоединяйтесь сейчас, чтобы получить неограниченный доступ
Наслаждайтесь первым месяцем всего за 1 фунт стерлингов / 1 доллар США / 1 евро
У вас уже есть аккаунт? Войдите здесь
*Читайте 5 бесплатных статей в месяц без подписки
Присоединяйтесь сейчас, чтобы получить неограниченный доступ
Попробуйте первый месяц всего за £1 / $1 / €1
У вас уже есть аккаунт? Войдите здесь
Подпишитесь ниже, чтобы получать последние новости от Creative Bloq, а также эксклюзивные специальные предложения прямо на ваш почтовый ящик!
Свяжитесь со мной, чтобы сообщить о новостях и предложениях от других брендов Future.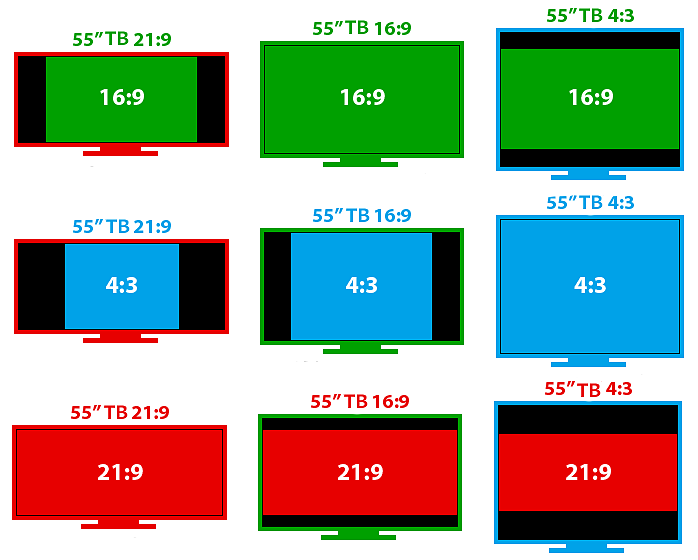 Получайте электронные письма от нас от имени наших надежных партнеров или спонсоров.
Получайте электронные письма от нас от имени наших надежных партнеров или спонсоров.Мэтт уже более десяти лет работает журналистом по технологиям, пишет для таких изданий, как T3, MacFormat и Creative Bloq. Он является старшим редактором TechRadar, дочернего сайта Creative Bloq, где он пишет о ноутбуках, компьютерах, мониторах и многом другом и делает обзоры. Он часто пишет для Creative Bloq, помогая креативщикам найти идеальный ноутбук или ПК.
6 Распространенные проблемы с разрешением экрана в Windows и их устранение
Вы можете потратить тысячи на монитор, но если вам удалось напортачить с настройками дисплея в Windows, в приложении или игре, это испортит вам впечатления от просмотра. В некоторых случаях проблема может быть связана с драйвером или аппаратным компонентом.
Независимо от причины проблем с просмотром, мы поможем решить проблему с дисплеем, чтобы вы могли вернуться к просмотру в высоком качестве. Мы поговорим о проблемах, которые могут привести к проблеме с разрешением экрана, и о том, как их можно исправить.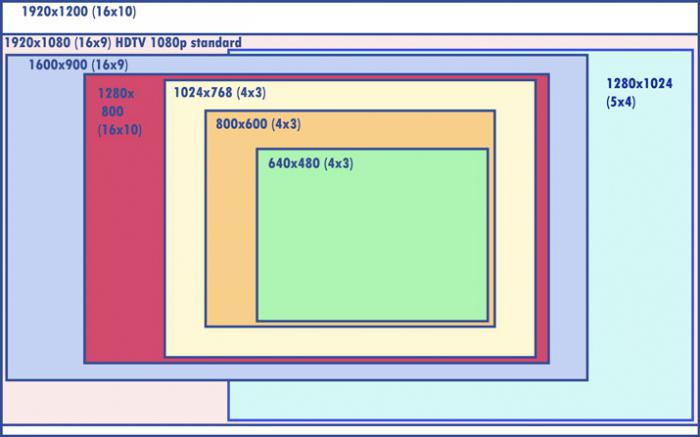
1. Неверные настройки разрешения
Разрешение часто может измениться само по себе в Windows из-за поврежденного графического драйвера или конфликтующего стороннего приложения. Если это относится к вашему дисплею, вы можете легко исправить это, изменив настройки разрешения.
Нажмите Win + I , чтобы запустить Настройки и перейдите к Система > Дисплей . Щелкните раскрывающееся меню рядом с Разрешение экрана и выберите рекомендуемый вариант из списка.
2. Неправильные настройки приложения
Стороннее приложение может переопределить разрешение экрана, установленное вами в Windows, и применить разрешение, необходимое для правильной работы и отображения содержимого. Самый распространенный пример — игры. В играх обычно есть возможность изменить разрешение в своих настройках, и именно здесь вы сможете его контролировать.
Однако после выхода из приложения особых исправлений не требуется. В большинстве случаев разрешение должно вернуться к тому, что вы установили в Windows по умолчанию.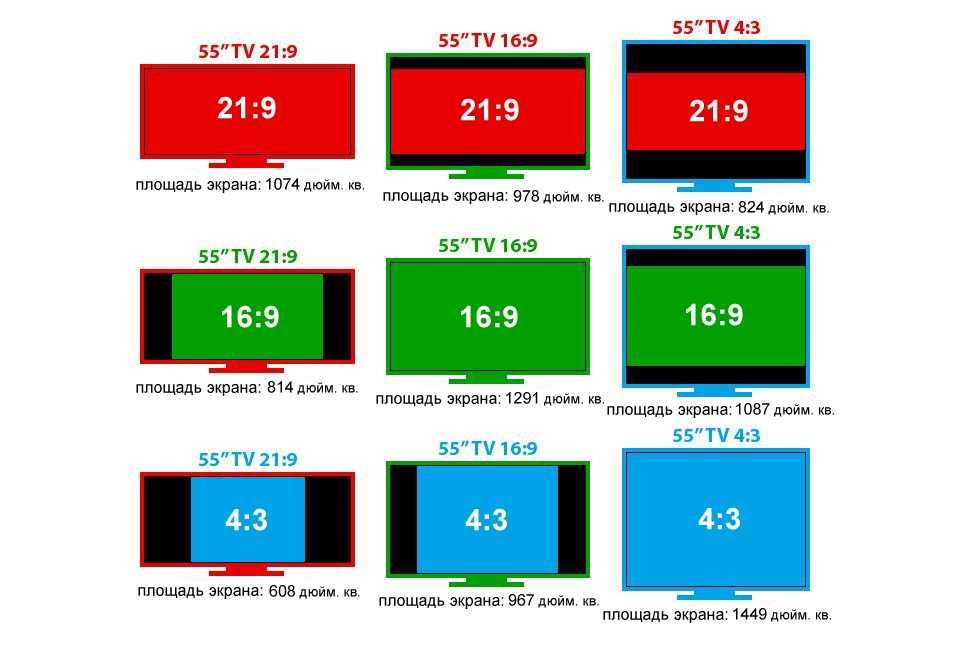 Если это не так, просто перейдите в «Настройки» и измените разрешение, как описано в предыдущем разделе.
Если это не так, просто перейдите в «Настройки» и измените разрешение, как описано в предыдущем разделе.
3. Проблемы с аппаратным обеспечением
Проблемы с разрешением также могут быть вызваны аппаратными проблемами. Вам необходимо проверить два компонента: видеокарту и кабель дисплея.
Если разрешение вашего дисплея выше, чем разрешение, поддерживаемое одним или обоими этими аппаратными компонентами, у вас могут возникнуть проблемы.
Например, если вы используете встроенную видеокарту или очень старую, ваш дисплей 4K, вероятно, не оправдает ваших ожиданий. С другой стороны, если вы используете одноканальный или двухканальный DVI, 4K не подходит.
Если вы используете кабель HDMI, вам необходимо проверить две вещи. Прежде всего, это тип кабеля HDMI. HDMI категории 3 поддерживает 4K при 60 Гц. Но в этом уравнении есть еще одна переменная. Вам нужно проверить, какой тип HDMI поддерживает ваша видеокарта. Вам понадобится как минимум HDMI 1.3 для просмотра 4K при 60 Гц.
Если проблема связана с вашим кабелем, попробуйте переключиться с HDMI на DisplayPort. Если это не вариант, вам придется потратить немного денег на модернизацию вашего оборудования.
4. Неисправные или поврежденные драйверы дисплея
Драйверы необходимы для правильной работы вашего оборудования. Если ваш драйвер дисплея поврежден или устарел, это может привести к проблемам с вашим дисплеем. К счастью, обновить драйвер дисплея или графического адаптера несложно.
Нажмите Win + R , введите devmgmt.msc и нажмите Введите , чтобы запустить Управление устройствами. Разверните категорию Адаптеры дисплея , щелкнув маленькую стрелку слева от нее. Щелкните правой кнопкой мыши видеоадаптер, который вы хотите обновить, и выберите 9.0163 Обновить драйвер .
Вы можете искать драйверы автоматически, но есть большая вероятность, что Windows ничего не найдет. Второй вариант позволит вам установить драйвер вручную.
Чтобы использовать второй вариант, вам необходимо сначала загрузить установочные файлы драйвера с веб-сайта производителя. Когда вы закончите, добавьте расположение папки драйвера в мастере и следуйте инструкциям мастера.
Однако в некоторых случаях обновленный драйвер может вызвать проблему, а не устранить ее. Если вы начали сталкиваться с проблемой разрешения после обновления, рассмотрите возможность отката обновленного драйвера. Это приведет к удалению обновленного драйвера и возврату к предыдущему драйверу.
Сначала вам нужно проверить, доступен ли вариант отката. Вы можете сделать это, нажав на соответствующее устройство и выбрав свойства. Перейдите на вкладку Driver и выберите Roll Back Driver . Если опция не выделена серым цветом, она доступна. Нажмите на нее и следуйте инструкциям на экране, чтобы откатить драйвер.
5. Неправильный режим адаптера дисплея
Если к вашему ПК подключено несколько мониторов, и у одного или нескольких из них возникают проблемы с разрешением, попробуйте проверить настройки режима отображения в Windows.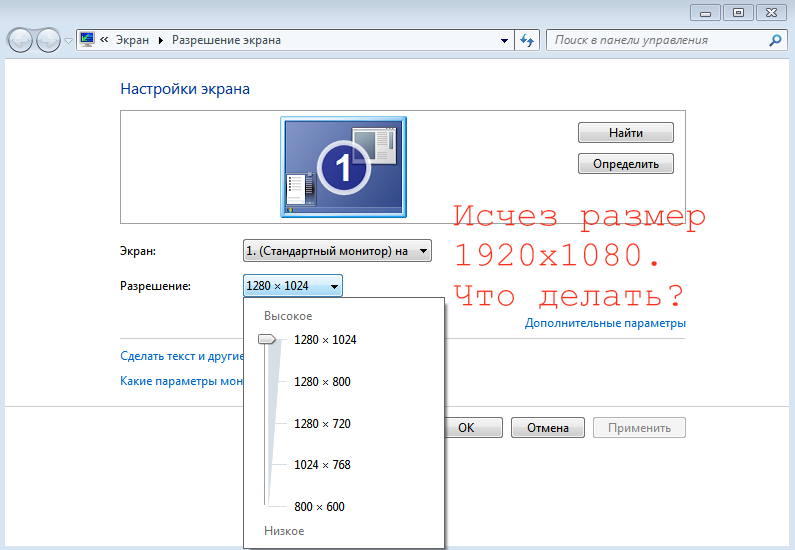 Если вы дублируете отображение на двух экранах с разным разрешением, один из них будет иметь неправильное разрешение.
Если вы дублируете отображение на двух экранах с разным разрешением, один из них будет иметь неправильное разрешение.
К сожалению, нет возможности использовать правильное разрешение для каждого экрана при использовании дублирующих экранов. Вы можете либо «расширить» дисплей, либо использовать режим адаптера дисплея, чтобы выбрать правильное разрешение для одного дисплея и оставить другой без изменений.
Чтобы изменить режим адаптера дисплея, перейдите к Настройки и выберите Система > Дисплей > Расширенный дисплей . Щелкните Свойства адаптера дисплея для дисплея 1 (щелкните этот параметр для соответствующего дисплея). Нажмите на Список всех режимов , выберите правильное разрешение и нажмите OK .
6. Настройка масштабирования DPI
Если вы установили правильное разрешение, но текст и значки на экране кажутся слишком маленькими, вы можете рассмотреть возможность настройки DPI (точек на дюйм). Обычно это происходит на небольших экранах с высоким разрешением, например, на 4К-экране размером 15,6 дюйма.
Обычно это происходит на небольших экранах с высоким разрешением, например, на 4К-экране размером 15,6 дюйма.
Изменение масштаба DPI довольно просто, но не рекомендуется. Вы можете получить неразборчивый текст и нечеткие приложения. Кроме того, часто бывает сложно вернуться к исходным настройкам. Если вы решите продолжить, будьте осторожны с изменением этих цифр. Чем меньше изменение, тем лучше.
Вы можете изменить масштабирование DPI, перейдя в «Настройки» и выбрав «Система» > «Дисплей» . Щелкните стрелку вправо рядом с Пользовательское масштабирование. На следующем экране вы увидите поле, в котором вам нужно ввести число от 100 до 500. Это процент масштабирования DPI, который вы хотели бы использовать.
Устранены проблемы с разрешением Windows
Надеюсь, вы смогли определить проблему и устранить ее. Если вы столкнулись с проблемой разрешения во время игры, у вас может возникнуть соблазн выбрать самое высокое разрешение в самой игре.