Как подключить 2 монитора к одному компьютеру и настроить их работу — Сделай сам
Содержание
- 1 Настройка работы двух мониторов на компьютере с Windows 10, 8 и Windows 7
- 2 Дополнительная информация
- 3 Зачем подключать два монитора?
- 4 Подключение
- 5 Подключение второй видеокарты
- 6 Подключение с помощью разветвителя
- 7 VGA
- 8 DVI
- 9 HDMI
- 10 DisplayPort
- 11 USB
- 12 Два рабочих стола
- 13 Зачем пользователю создавать второй монитор
- 14 Как сделать двойной экран на Windows 7
- 15 Что можно использовать в качестве второго монитора
- 16 Как подключить телевизор к компьютеру
При этом потребуется, чтобы выходы видеокарты были такими, которые поддерживает для входа ваш монитор, в противном случае могут потребоваться переходники. Например, если у вас два старых монитора, имеющих только VGA вход, а на видеокарте набор из HDMI, DisplayPort и DVI, вам пригодятся соответствующие адаптеры (хотя, возможно, более оптимальным решением здесь будет замена монитора).
Примечание: по моим наблюдениям некоторые начинающие пользователи не знают, что их монитор имеет больше входов, чем используется. Даже если ваш монитор подключен по VGA или DVI, обратите внимание, возможно на его тыльной стороне есть и другие входы, которые можно использовать, в таком случае придется просто приобрести необходимый кабель.
Таким образом, первоначальная задача — физически подключить два монитора, используя доступные выходы видеокарты и входы мониторов. Делать это лучше на выключенном компьютере, при этом разумным будет также выключить его из сети электропитания.
Если осуществить подключение невозможно (нет выходов, входов, адаптеров, кабелей) — стоит рассмотреть варианты приобретения подходящей для нашей задачи видеокарты или монитора с необходимым набором входов.
Настройка работы двух мониторов на компьютере с Windows 10, 8 и Windows 7
После включения компьютера с двумя подключенными к нему мониторами, они, после загрузки обычно определяются системой автоматически. Однако, может оказаться, что при первой загрузке изображение будет не на том мониторе, на который оно выводится обычно.
Однако, может оказаться, что при первой загрузке изображение будет не на том мониторе, на который оно выводится обычно.
После первого запуска останется лишь настроить режим работы двух мониторов, при этом Windows поддерживает следующие режимы:
- Дублирование экрана — на обоих мониторах выводится одинаковое изображение. В данном случае, если физическое разрешение мониторов отличается, возможны проблемы в виде размытости изображения на одном из них, поскольку при дублировании экрана для обоих мониторов системой выставляется одинаковое разрешение (и изменить это не получится).
- Вывод изображения только на один из мониторов.
- Расширить экраны — при выборе данного варианта работы двух мониторов, рабочий стол Windows «расширяется» на два экрана, т.е. на втором мониторе находится продолжение рабочего стола.
Настройка режимов работы осуществляется в параметрах экрана Windows:
- В Windows 10 и 8 вы можете нажать клавиши Win+P (латинская P) для выбора режима работы мониторов.
 При выборе «Расширить» может оказаться, что рабочий стол «расширился не в ту сторону». В этом случае зайдите в Параметры — Система — Экран, выберите тот монитор, который физически находится слева и установите отметку «Сделать основным дисплеем».
При выборе «Расширить» может оказаться, что рабочий стол «расширился не в ту сторону». В этом случае зайдите в Параметры — Система — Экран, выберите тот монитор, который физически находится слева и установите отметку «Сделать основным дисплеем». - В Windows 7 (также возможно сделать и в Windows 8) зайдите в параметры разрешения экрана панели управления и в поле «Несколько дисплеев» установите нужный режим работы. При выборе «Расширить эти экраны» может получиться, что части рабочего стола «перепутаны» местами. В этом случае, выберите в параметрах дисплеев тот монитор, который физически находится слева и внизу нажмите «Сделать основным дисплеем».
Во всех случаях, если у вас возникают проблемы с четкостью изображения, убедитесь, что для каждого из мониторов установлено его физическое разрешение экрана (см. Как изменить разрешение экрана Windows 10, Как изменить разрешение экрана в Windows 7 и 8).
Дополнительная информация
В завершение — несколько дополнительных пунктов, которые могут быть полезны при подключении двух мониторов или просто для сведения.
- Некоторые графические адаптеры (в частности, Intel) в составе драйверов имеют собственные параметры для настройки работы нескольких мониторов.
- В варианте «Расширить экраны» панель задач доступна на двух мониторах одновременно только в Windows В предыдущих версиях это реализуемо только с помощью сторонних программ.
- Если у вас есть выход Thunderbolt 3 на ноутбуке или на ПК с интегрированным видео, вы можете использовать его для подключения нескольких мониторов: пока таких мониторов в продаже не много (но скоро будут и их можно подключать «последовательно» один к другому), но зато есть устройства — док-станции, подключаемые по Thunderbolt 3 (в форме USB-C) и имеющие несколько выходов на мониторы (на изображении Dell Thunderbolt Dock, предназначенный для ноутбуков Dell, но совместимый не только с ними).
- Если ваша задача — дублирование изображения на двух мониторах, при этом на компьютере присутствует только один выход для монитора (интегрированное видео), вы можете найти недорогой сплиттер (разветвитель) для этих целей.
 Просто поищите в продаже VGA, DVI или HDMI сплиттер в зависимости от имеющегося выхода.
Просто поищите в продаже VGA, DVI или HDMI сплиттер в зависимости от имеющегося выхода.
На этом, думаю, можно завершить. Если же остались вопросы, что-то не понятно или не работает — оставляйте комментарии (по возможности, подробные), я постараюсь помочь.
Компьютер – это одна из самых многофункциональных вещей, которые когда-либо изобретал человек. Помимо его встроенных функций, которых очень и очень много, его функционал можно расширить за счёт подключения других устройств. Колонки, микрофон, камера, принтер – устройства, которые можно подключить к компьютеру, можно перечислять очень долго, и все они делают ваш ПК ещё более многофункциональным. Отдельного внимания заслуживает возможность подключения двух мониторов к одному компьютеру.
Как подключить два монитора к одному компьютеру
Зачем подключать два монитора?Интересно! Если при подключении двух мониторов задан режим расширения, то увеличится рабочая зона.

Это может быть полезно в ряде случаев.
Во-первых, это полезно для дизайнера или художника. При работе с компьютерной графикой критически важны детали, а расширение рабочей зоны увеличивает ваш обзор и позволяет улучшить детализацию объектов.
Расширение рабочей зоны увеличивает обзор и позволяет улучшить детализацию объектов
Во-вторых, пользу двух мониторов сразу заметит человек, чья работа связана с использованием графиков и схем. Два монитора позволят держать в поле зрения несколько окон с графиками и схемами без необходимости каждый раз переключаться между ними. И это очень удобно.
Два монитора держат в поле зрения несколько окон с графиками и схемами без необходимости каждый раз переключаться между ними
В-третьих, два монитора – мечта многих геймеров. И дело здесь не только в том, что растянутая на два монитора картинка выглядит более красочно, но и в том, что расширение видимости может дать вам ряд игровых преимуществ.
На два монитора картинка выглядит более красочно и даёт ряд игровых преимуществ
В-четвёртых, наличие двух мониторов принесут пользу программистам всех направленностей. Например, если вы имели дело с веб-программированием, то наверняка знаете, что одна страница может по-разному отображаться на разных браузерах. Имея два монитора, на одном из них можно держать открытым редактор кода, а на другом – окна браузеров. Таким образом, вы сможете сразу наблюдать за результатами своей работы, постоянно не переключаясь между множеством окон.
Имея два монитора, на одном из них можно держать открытым редактор кода, а на другом – окна браузеров
Помимо режима расширения есть также режим дублирования, который не расширяет изображение, а повторяет его на всех мониторах. Это может быть полезно для работы в офисе, когда всем сотрудникам нужно вывести на экран одну и ту же информацию (подключить к одному компьютеру можно сколько угодно мониторов, а не только два). Это сэкономит ваши средства на покупку других компьютеров и время на их подключение по локальной сети.
Режим дублирования
Теперь, когда мы разобрались в пользе нескольких мониторов, пришло время разобраться в их подключении.
Подключение
Существуют три способа подключения дополнительных мониторов:
- Подключение к дополнительным разъёмам на видеокарте.
- Подключение нескольких видеокарт .
- Подключение с помощью специального разветвителя.
Разберём подробнее каждый из перечисленных способов.
Дополнительные выходы видеокарты
Производители современных видеокарт прекрасно знают о пользе подключения двух мониторов к одному компьютеру, поэтому часто оснащают свою продукцию двумя разъёмами, в которые можно подключить монитор. Чтобы подключить два монитора с помощью одной видеокарты, проделайте следующие шаги:
Чтобы подключить два монитора с помощью одной видеокарты, проделайте следующие шаги:
- Убедитесь, что ваша видеокарта оснащена двумя выходами. Это могут быть HDMI или VGA разъёмы (виды разъёмов мы рассмотрим позже). Если разъём один, то можете пропустить данный способ и перейти сразу к следующему. Видеокарта оснащена двумя выходами
- Посмотрите на заднюю стенку системного блока. Строение видеокарты сделано таким образом, чтобы разъёмы для монитора выходили на эту самую заднюю стенку. Подключите второй монитор к свободному разъёму и дело сделано. На фото ниже будет показано, как выглядит разъём для монитора. Видеовыходы на видеокарте в системном блоке
Материнская плата в подавляющем большинстве компьютеров оснащена двумя и больше разъёмами для видеоадаптеров. Исключение составляют только очень старые модели. Поэтому если в вашей видеокарте нет второго разъёма, вы можете подключить дополнительную видеокарту. Для этого сделайте следующее:
Для этого сделайте следующее:
- Снимите боковую крышку системного блока, открутив соответствующие винты против часовой стрелки. Прежде нужно отключить системный блок от электричества. Снимаем боковую крышку системного блока
- Обратите внимание на разъёмы для видеоадаптеров в материнской плате. Подключите видеокарту, вставив её зубцы в соответствующий разъём. Главное – не перепутайте стороны. Подключать нужно так, чтобы разъёмы в видеокарте «смотрели» в заднюю стенку системного блока. На фото ниже весь этот процесс будет показан наглядно. Подключаем видеокарту, вставив её зубцы в соответствующий разъём
- Подключите второй монитор к разъёму новой видеокарты, затем закрепите боковую панель обратно к системному блоку. Готово. Подключаем второй монитор к разъёму новой видеокарты
В случае с ноутбуком подключить дополнительную видеокарту не получится, как и поменять уже встроенную. Однако для подключения дополнительных мониторов в этом нет необходимости, так как для этого предусмотрен дополнительный разъём для монитора. Если хотите подключить к ноутбуку более одного монитора, то можете воспользоваться разветвителем, о котором пойдёт речь в следующей части статьи.
Если хотите подключить к ноутбуку более одного монитора, то можете воспользоваться разветвителем, о котором пойдёт речь в следующей части статьи.
Дополнительный разъём для монитора
Подключение с помощью разветвителяПокупать вторую видеокарту только лишь для того, чтобы подключить ещё один монитор – дело слишком затратное. Во много раз дешевле вам обойдётся покупка специального разветвителя (он ещё называется сплиттером). Однако такой разветвитель больше подходит для статических изображений, чем для динамических, так как при подключении к нему мониторов снижается их частотность.
Специальные разветвители
Итак, если вы уже приобрели сплиттер, то для подключения нескольких мониторов следуйте дальнейшей пошаговой инструкции:
- Отключите монитор от системного блока (если он у вас подключен) и подключите в освободившийся разъём штекер разветвителя. Отключаем монитор от системного блока
- Подключите мониторы к двум противоположным разъёмам на разветвителе.
 Миссия выполнена. Подключаем мониторы к двум противоположным разъёмам на разветвителе
Миссия выполнена. Подключаем мониторы к двум противоположным разъёмам на разветвителе
Как вы уже могли заметить, подключение мониторов – процесс несложный. Однако сложности могут возникнуть в том случае, если виды штекеров и разъёмов не соответствуют друг другу (например, вы не сможете подключить VGA-штекер к USB-порту). Поэтому нужно различать порты для мониторов. Они бывают следующих типов:
- VGA;
- DVI;
- HDMI;
- DisplayPort;
- USB.
Рассмотрим подробнее каждый из них.
VGAОзнакомиться с внешним видом данного разъёма вы сможете по фото ниже.
Разъём VGA
Разъём VGA в прошлом использовался практически во всех мониторах и компьютерах. Сейчас компьютерные технологии развиваются, и современные мониторы переходят на более новые порты. Иногда это вызывает определённые трудности – например, для подключения нового монитора к старому компьютеру, который оснащен VGA-разъёмом, нужно покупать переходник. То же самое касается ноутбуков, в большинство из которых интегрирован разъём именно такого типа.
То же самое касается ноутбуков, в большинство из которых интегрирован разъём именно такого типа.
На фото ниже показано, как выглядит данный разъём.
Разъём типа DVI
DVI – это более современный интерфейс по сравнению с VGA. Он способен поддерживать технологии 3D и FullHD, чего нельзя сказать о морально устаревшем VGA. Разъёмы типа DVI встроены в большинство современных видеокарт и мониторов.
HDMIЧтобы не перепутать HDMI с портом другого типа, ознакомьтесь с его фотографией.
HDMI-разъём
HDMI хорошо подходит для передачи чёткого цифрового сигнала и повсеместно используется при подключении компьютера к плазменным телевизорам. HDMI-разъёмом оснащены не только компьютеры – его нередко можно встретить и на планшетах (в виде mini- или microHDMI разъёма).
DisplayPortКак обычно, фото прилагается.
Разъем DisplayPort
Данный интерфейс наиболее современный из всех перечисленных. Он имеет массу преимуществ даже перед HDMI. Например, с его помощью можно подключать несколько мониторов с разрешением до 4K.
Он имеет массу преимуществ даже перед HDMI. Например, с его помощью можно подключать несколько мониторов с разрешением до 4K.
USB – самый универсальный порт из всех имеющихся на данный момент. К USB можно подключить практически всё что угодно, и монитор – не исключение. Правда, на мониторах он встречается не так часто, как на других подключаемых устройствах.
Ниже приведено фото USB-разъёма.
USB-разъём
Когда вы разобрались с принципом подключения и видами разъёмов, пора переходить к настройке.
Операционная система после подключения двух мониторов настраивает их автоматически и сразу же начинает передавать изображение на каждый из них. Однако отображаться всё может не так, как вам нужно – например, на мониторах может быть разное разрешение. Чтобы исправить это и другие сопутствующие проблемы, сделайте следующее:
- Откройте меню «Пуск», затем перейдите в «Панель управления». В меню «Пуск» переходим в «Панель управления»
- Кликните левой клавишей по меню «Экран».
 Кликаем по меню «Экран»
Кликаем по меню «Экран» - В этом меню вы можете настроить каждый монитор (если второй монитор не отображается, значит, вы неправильно его подключили). Разрешение, уровень яркости и прочие параметры доступны для редактирования в этом меню. Рекомендуется ставить одинаковые параметры для обоих мониторов. Выставляем одинаковые параметры для обоих мониторов
Вы также можете настроить режимы отображения, о которых упоминалось в начале статьи. Основные режимы – это «Дублировать» и «Расширить». При дублировании одно и то же изображение передаётся на все подключенные мониторы, а при расширении – растягивается (причём не обязательно именно на два монитора – растянется изображение на столько мониторов, сколько подключено).
Для переключения между режимами нажмите на комбинацию клавиш «Win+P».
Для переключения между режимами нажимаем на комбинацию клавиш «Win+P»
Два рабочих столаПеречисленные выше режимы отображения работают с одним изображением, дублируя его или растягивая между мониторами. А если вам нужно сделать так, чтобы на разных мониторах отображались разные изображения, то с помощью стандартных системных методов реализовать это у вас не получится.
А если вам нужно сделать так, чтобы на разных мониторах отображались разные изображения, то с помощью стандартных системных методов реализовать это у вас не получится.
Однако такая задача становится выполнимой после приобретения специального устройства Matrox DualHead2Go. Его основная функция – это передача нескольких рабочих процессов и распределение их отображения среди мониторов. Таким образом, вы сможете не только сделать себе два разных рабочих стола и работать с ними, но и, например, смотреть два разных видео одновременно.
Устройство Matrox DualHead2Go
Процесс подключения данного устройства такой же, как и у разветвителя, который мы рассматривали ранее в статье. Просто нужно подключить штекер в соответствующий разъём монитора и компьютера.
Подключение данного устройства такое же, как и у разветвителя
Теперь, когда вы знаете, как подключать два и больше мониторов к одному компьютеру, это может облегчить вам работу за вашим ПК. Весь процесс несложный, но многие пользователи часто сталкиваются с трудностями на этапе подключения. Поэтому именно к нему нужно подойти с особой внимательностью.
Поэтому именно к нему нужно подойти с особой внимательностью.
Видео — Как подключить два монитора к одному компьютеру
В некоторых ситуациях у пользователей ПК возникает необходимость в создании второго экрана на операционной системе. Порой это необходимо по работе, для игр и прочего. О том, как это сделать правильно, рассказано в данной статье, а также предоставлен ответ на вопрос, как отключить второй монитор в Windows 7, когда необходимости в нем больше нет.
Зачем пользователю создавать второй монитор
У этого обстоятельства есть несколько распространённых причин:
- расширение пространства рабочего стола. Если к компьютеру подключен один монитор небольших размеров, то вся информация на нём не поместится без изменения разрешения;
- при прохождении видеоигр. Наличие дополнительного экрана положительно отражается на игровом процессе при прохождении компьютерных шутеров;
- для одновременного выполнения нескольких задач.
 На одном мониторе можно, например, работать, а на другом просматривать видео в Интернете, проходить игры и т. д. Для этого не нужно покупать ещё один ПК.
На одном мониторе можно, например, работать, а на другом просматривать видео в Интернете, проходить игры и т. д. Для этого не нужно покупать ещё один ПК.
Виндовс 7 — вторая по популярности ОС после десятки
Как сделать двойной экран на Windows 7
Как на Windows 10 сделать два экрана и настроить мониторы
Процесс выполнения поставленной задачи разделяют на несколько этапов, каждый из которых рассматривается по отдельности.
Как подключить дополнительный монитор
В независимости от версии операционной системы подключение второго монитора к компьютеру Windows 7 осуществляется по алгоритму:
- Взять провод HDMI. При необходимости поменять на DVI, т. к. это разные провода.
- Один конец кабеля воткнуть во внешний разъём HDMI на видеокарте, а второй в такой же разъём на мониторе. Как правило, современные видеоадаптеры и мониторы оснащены несколькими портами HDMI, что позволяет подключать одновременно несколько экранов к одному ПК.
 На ноутбуке данные разъёмы также присутствуют на боковой панели.
На ноутбуке данные разъёмы также присутствуют на боковой панели. - Проделать ту же операцию со вторым монитором и включить устройство, нажав на кнопку питания.
- Подсоединение также можно осуществить и с помощью проводов DVI или VGA, если видеокарта и мониторы имеют данные порты. После этого выключение ПК не требуется.
Как устанавливать подключение монитора к видеокарте
Обратите внимание! DVI и VGA — порты старого образца, сейчас практически не используются ни на мониторах, ни на видеокартах, ни на материнских платах. Более современные платформы их отказываются видеть, а делать специальные нет смысла.
Как настроить два монитора на Windows 7
После подключения дополнительного дисплея на компьютере виндовс семь необходимо совершить определённые действия по настройке этих устройств. Для этого можно воспользоваться пошаговым алгоритмом:
- Включить ПК и дождаться окончательной загрузки операционной системы.
- На клавиатуре одновременно зажать кнопки «Win + P».

- После осуществления предыдущих манипуляций запустится небольшое окошко с выбором дальнейшего действия. Здесь можно будет дублировать монитор, расширить пространство или выключить один из экранов.
- Выбрать подходящий вариант и кликнуть по нему левой клавишей манипулятора.
- Дождаться, пока изменения вступят в силу. Выключать ПК не надо.
Обратите внимание! Дублирование представляет собой отображение одного и тоже изображения на двух дисплеях одновременно. Выбрав данный вариант, пользователь увидит одинаковую картинку на двух мониторах сразу. Все действия, производимые на рабочем столе, будут дублироваться на два устройства.
Если выбрать вариант «Расширить», то картинка будет также отображаться на обоих дисплеях, но при этом на каждом из них можно будет осуществлять различные действия.
Опция «Только компьютер» предназначена для ноутбуков. Она блокирует работу подключенного к видеокарте девайса. Режим «Только проектор» также используется на ноутбуках. Он позволяет отключить главный экран ноутбука и отображать изображение только на дополнительном, подключенном мониторе.
Он позволяет отключить главный экран ноутбука и отображать изображение только на дополнительном, подключенном мониторе.
Окно настройки двух экранов на виндовс 7
Важно! Последняя опция предназначена для использования специальных устройств, с помощью которых изображение с ПК выводится на большой экран.
Что можно использовать в качестве второго монитора
Как сделать загрузочную флешку Windows 7 — пошаговая инструкция
Опытные специалисты при решении поставленного вопроса рекомендуют использовать следующее оборудование:
- такой же монитор HD, Full HD, 2K, 4K, 8K. Дублировать картинку можно на второй экран, который по техническим характеристикам не будет отличаться от основного;
- телевизор. Применяется, когда пользователю важен масштаб передаваемого изображения. На телевизоре также присутствуют разъёмы, с помощью которых его можно подключить к стационарному компьютеру или ноутбуку;
- ноутбук, нетбук. В качестве второстепенного экрана можно использовать ноутбук.
 При этом роль такого экрана будет играть его основной дисплей;
При этом роль такого экрана будет играть его основной дисплей; - интерактивная доска. Это устройство, которое принимает картинку с компьютера при помощи проектора. При этом все действия, выполняемые на ПК, дублируются на доску. Данное оборудование часто применяется при проведении конференций.
Как подключить телевизор к компьютеру
Как сделать резервную копию Windows 7 — пошаговая инструкция
Процедура осуществления поставленной задачи подразделяется на следующие этапы:
- Аналогичным образом установить кабель HDMI в соответствующие разъёмы на видеокарте ПК и телевизора, установив связь между этими устройствами.
- Отключить все внешние устройства от ТВ и ПК. Речь идёт о USB-флешках, мышке и клавиатуре. Отключать также рекомендуется и колонки. Можно удалить несовместимые программы, если возникнут проблемы с синхронизацией.
- Включить телевизор. Затем пользователь должен будет перейти с помощью пульта в раздел, в котором отображаются все подключенные устройства.

- В отобразившемся меню выбрать «Подключение по HDMI».
- Настроить режим работы оборудования с ПК.
Подключение телевизора к ПК
Важно! В процессе работы двух мониторов от одного компьютера провода не должны отключаться из разъёмов, иначе сигнал пропадёт, и невозможно будет понять, как сделать 2 экрана на Windows 7.
Два монитора на одном компьютере Windows 7 позволят удовлетворить большинство потребностей среднестатистического пользователя. Вышеизложенная информация поможет разобраться любому, как разделить экран на две части Windows 7, а также как настраивать оборудование в считанные минуты.
Используемые источники:
- https://remontka.pro/connect-two-monitors-computer/
- https://pc-consultant.ru/rabota-na-komp-yutere/kak-podkljuchit-dva-monitora-k-odnomu-kompjuteru/
- https://mirinfo.ru/pk-i-noutbuki/kak-sdelat-2-ekrana-na-windows-7.
 html
html
</ol></h3></ul></h3></ol>
Как подключить 2 монитора к одному компьютеру Windows 10: настройка
Каждый человек по-разному работает за компьютером. Некоторым людям требуется сразу два экрана, чему есть логичное объяснение. Если вы относитесь к группе таких пользователей или желаете разобраться, зачем это нужно, то важно понимать, как подключить 2 монитора к одному компьютеру на операционной системе Windows 10. Далее мы подробно проанализируем все возможные способы сопряжения, а также представим методы устранения возникающих проблем.
СОДЕРЖАНИЕ СТАТЬИ:
Преимущества использования 2 мониторов Windows 10
Для начала определим, зачем вообще необходимо подключать сразу два монитора к одному компьютеру. Большинство пользователей ограничивается одним экраном, на который выводится интерфейс Windows 10 и вся важная информация. В то же время мультиоконный режим в рамках одного дисплея реализуется с большим трудом. Например, когда вы параллельно работаете и параллельно смотрите гайд на YouTube.
В подобной ситуации намного удобнее задействовать два монитора, чтобы на одном транслировалась картинка, а на другом было открыто приложение для работы. Сценариев использования двойного экрана может быть много, и это лишь один из примеров. Также второй монитор понадобится тем, кто работает с музыкой, биржевыми котировками и другими массивами данных или просто желает глубже погрузиться в игровой процесс.
Как подключить второй монитор
Настройка двойного экрана происходит несколькими способами. Ниже рассмотрим все варианты. При этом сразу же нужно отметить, что далеко не все из них являются рациональными. Наша цель – представить как можно более полную картинку подключения второго монитора.
Компьютер
Если вам не хватает одного экрана, то вы можете задействовать одновременно два компьютера со своими мониторами. Да, подобный вариант точно нельзя назвать удобным, зато вам не придется заморачиваться с подключением лишних проводов и установкой правильных настроек. Имеете два компьютера – пользуйтесь двумя мониторами.
Имеете два компьютера – пользуйтесь двумя мониторами.
Ноутбук
Более удобный, но не более рациональный вариант. Так, если у вас дома есть стационарный компьютер и лэптоп, вы можете параллельно включить ноутбук и использовать его в качестве второго экрана. В сравнении с предыдущим способом заметным становится преимущество в лице отсутствующего системного блока. Следовательно, вам потребуется намного меньше свободного пространства.
На заметку. Помимо параллельного использования второго компьютера или ноутбука с разными экранами настройки Windows 10 позволяют объединить рабочее пространство в рамках общего стола при помощи беспроводного соединения Wi-Fi.
Подключение через HDMI
HDMI – самый популярный и распространенный порт для вывода изображения. Его важное отличие от других интерфейсов заключается в том, что HDMI передает не только картинку, но и звук. Обозначенный разъем имеется на большинстве компьютеров и ноутбуков, поэтому вы без труда сможете вывести изображение на оба монитора.
Подключение через Display Port
Еще один популярный порт, чьей главной задачей является передача картинки без звука. Таким образом, Display Port реализует все самое важное, что может потребоваться при выводе изображения на экран двух мониторов. Просто подключите соответствующий кабель к дисплею, задействовав аналогичный интерфейс ПК (ноутбука).
Подключение через VGA
Еще один интерфейс, с помощью которого осуществляется дублирование изображения. Впрочем, порты VGA встречаются все реже. Поэтому проверьте его наличие перед настройкой соединения. Дальнейший план действий копирует то, о чем мы говорили раньше. Соедините двумя кабелями компьютер и пару мониторов, а затем выполните настройку оборудования по инструкции, которая будет рассмотрена далее в материале.
Подключение через DVI
Чуть более современный, но далеко не самый популярный разъем, используемый для вывода изображения на экран. Качественно DVI превосходит VGA, а потому является предпочтительным вариантом соединения дисплеев. Но опять же главную роль играет наличие или отсутствие искомого порта.
Но опять же главную роль играет наличие или отсутствие искомого порта.
Совет. При выборе варианта подключения отталкивайтесь от комплектации монитора, а также разъемов на дисплее и компьютере.
Физическое соединение устройств
Все рассмотренные ранее варианты проводного подключения предлагают установить соединение физическим способом, то есть без использования беспроводных сетей. Об этом далее и пойдет речь в материале, когда мы будем рассматривать процесс настройки двойного экрана. Если же вы хотите подключиться по Wi-Fi, то изучите информацию о создании виртуального рабочего стола.
Мультидисплейные адаптеры
К сожалению, подключение второго дисплея часто становится невозможным из-за того, что компьютер оснащен лишь одним разъемом для передачи изображения. Кроме того, порты ПК и монитора могут не совпадать. Проблема решается использованием специальных адаптеров, которые нивелируют недостаток в лице малого числа портов.
Сам мультимедийный адаптер – это небольшая коробка с кучей разъемов. Один кабель соединяет адаптер и компьютер, а другой – монитор и адаптер. В качестве примера стоит выделить модель Matrox DualHead2Go Digital SE, которая продается в большинстве магазинов электроники. Но даже если ее нет, на прилавке вы найдете немало похожих вариантов, не уступающих в качестве передачи изображения.
Один кабель соединяет адаптер и компьютер, а другой – монитор и адаптер. В качестве примера стоит выделить модель Matrox DualHead2Go Digital SE, которая продается в большинстве магазинов электроники. Но даже если ее нет, на прилавке вы найдете немало похожих вариантов, не уступающих в качестве передачи изображения.
Какие видеокарты выбрать, и в чем их отличие
Вне зависимости от того, какой вы решите выбрать разъем для подключения (DVI, VGA, HDMI и так далее), учитывайте, что все порты напрямую соединяются с видеокартой. От нее поступает сигнал на монитор.
Видеокарта должна соответствовать нескольким критериям. Во-первых, у нее должно быть достаточное количество разъемов, чтобы подключить несколько экранов. Во-вторых, она должна поддерживать разрешение монитора. В противном случае качество изображения будет низким, а в некоторых ситуациях картинка и вовсе не отобразится.
Важно. Видеокарты AMD позволяют выводить изображение на два и более экранов только в том случае, если хотя бы один дисплей подключен по протоколу DisplayPort. У NVIDIA подобных ограничений нет.
У NVIDIA подобных ограничений нет.
Кроме того, не забывайте о производительности графического чипа. Только мощные видеокарты способны обеспечивать стабильную и плавную картинку на нескольких экранах. Особенно, если вы планируете выжать из мониторов максимальную частоту обновления (герцовку).
Настройка
Мало просто соединить кабелем два монитора с компьютером, важно также правильно настроить оборудование. В данном случае регулируется то, какими вы хотите сделать два экрана:
- Подключите мониторы к ПК любым удобным способом.
- Установите все необходимые драйверы.
- Откройте «Параметры» через меню «Пуск».
- Перейдите в раздел «Система», а затем – «Дисплей».
- Нажмите на кнопку «Определить».
- После пятого шага в углу обоих экранов появятся цифры, обозначающие то, какой дисплей является ведущим. При необходимости вы можете поменять главный, кликнув по соответствующей иконке в «Параметрах», или вовсе отключить его.

- Нажмите на кнопку «Применить».
- Пролистав страницу ниже, вы можете отрегулировать разрешение, масштаб и другие параметры.
По окончании корректуры не забудьте сохранить эти и другие настройки. В дальнейшем вы всегда можете их изменить, вновь обратившись к меню «Параметров».
Как использовать несколько рабочих столов
Работа с двумя мониторами осуществляется по-разному. Вы можете не только выбрать настройки изображения, но и указать вариант отображения информации:
- Только экран компьютера. С этой опцией вы будете пользоваться только основным монитором.
- Повторяющийся. Изображение будет дублироваться на обоих дисплеях.
- Расширить. Опция, позволяющая объединить два экрана в одно целое.
- Только второй экран. Опция предполагает отключение ведущего дисплея.
Чтобы переключиться на понравившийся режим, выполните шаги 3-4 из предыдущей инструкции, а затем выберите интересующую опцию во вкладке «Несколько дисплеев».
На заметку. Вы можете быстро вызвать меню выбора формата изображения одновременным нажатием на клавиши «Win» + «P».
Возможные проблемы
При настройке второго экрана, возможно, вы столкнетесь с проблемой, когда компьютер не может определить первый или второй монитор. Неполадки в таком случае устраняются путем установки актуальных драйверов оборудования. Загрузите их через официальный сайт производителя.
Также некоторые пользователи жалуются на низкое качество изображения. Но это уже проблемы, связанные с возможностями видеокарты и монитора. Поэтому заблаговременно ознакомьтесь с характеристиками оборудования, чтобы понимать, под какие задачи оно заточено.
Вам помогло? Поделитесь с друзьями — помогите и нам!
Твитнуть
Поделиться
Поделиться
Отправить
Класснуть
Линкануть
Вотсапнуть
Запинить
Читайте нас в Яндекс Дзен
Наш Youtube-канал
Канал Telegram
Adblock
detector
Как подключить два монитора к компьютеру (или ноутбуку)
Всем доброго здравия!
В ряде случаев при работе за ПК (ноутбуком) требуется подключение сразу 2-х мониторов.
Например, вы часто открываете 2-3 таблички и вам нужно переносить что-то из одной в другую. Или вы работаете с графиками, за которыми нет-нет, а нужно поглядывать…
Особая сложность, кстати, по этому вопросу возникает с ноутбуками: у большинства из них есть только 1 порт HDMI (VGA). И куда «воткнуть» еще один монитор? (видеокарту-то как с ПК не заменишь…). 😢
Собственно, в этой заметке я решил остановиться на основных моментах при решении подобного вопроса. Думаю, что материал может пригодиться всем, кто впервые столкнулся с такой нетривиальной задачей… 👌
👉 Ремарка!
Как подключить монитор к ноутбуку (и настроить его) — пошаговая инструкция
*
Содержание статьи
- 1 Подключение 2-х мониторов
- 1.1 👉 К компьютеру
- 1.1.1 Настройка работы 2-х мониторов в Windows
- 1.2 👉 К ноутбуку
- 1.3 👉 Беспроводное подключение дисплея
→ Задать вопрос | дополнить - 1.1 👉 К компьютеру
👉 К компьютеру
Как правило, с современным системным блоком (в котором установлена типовая «не обрезанная» видеокарта*, вышедшая после 2010г.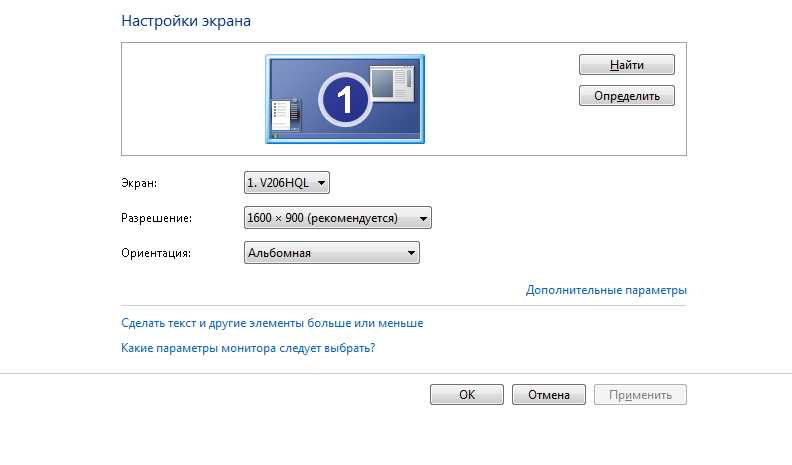 ) — проблемы с подключением 2-3-х мониторов возникают не так уж часто…
) — проблемы с подключением 2-3-х мониторов возникают не так уж часто…
Дело в том, что на подавляющем большинстве видеокарт есть как минимум 3-4 видео-разъема: DVI, VGA или HDMI 👇 (в последние пару лет также можно встретить USB Type C или Thunderbolt).
И, разумеется, для подключения еще одного монитора — достаточно соединить его видео-разъем с разъемом на видеокарте. 👌
Поддержка нескольких мониторов (спецификация видеокарты GTX 1080 Ti)
* Примечание: обратите внимание на спецификацию видеокарты (ее можно найти на офиц. сайте производителя 👆). В ее описании должна быть характеристика: «Поддержка нескольких дисплеев» (на англ.: «Multi Monitor»).
*
Настройка работы 2-х мониторов в Windows
Когда все видео-кабели соединены и аппаратно всё подключено — необходимо «отрегулировать» несколько программных моментов…
В параметрах Windows 10 рекомендуется указать разрешение, масштаб, ориентацию и пр. опции для каждого из подключенного монитора (что логично, т.к. каждый монитор уникален и требует своей «до-настройки» по месту, чтобы не уставали глаза…).
опции для каждого из подключенного монитора (что логично, т.к. каждый монитор уникален и требует своей «до-настройки» по месту, чтобы не уставали глаза…).
Для изменения этих настроек — нажмите сочетание Win+i (или «ПУСК / Параметры») и перейдите в раздел «Система / дисплей» (👇). Далее вы сможете изменить вышеперечисленные параметры.
Кстати, обратите внимание, что есть несколько вариантов проецирования:
- показывать изображение только на одном из мониторов;
- показывать одинаковое изображение на 2-х мониторах;
- расширить рабочий стол на 2 монитора: чтобы на каждый из них можно было вывести своё изображение.
Система — дисплей
Стоит также сказать, что для быстрого изменения проецирования в Windows есть спец. боковая панелька: для ее вызова нужно нажать сочетание клавиш Win+P.
Проецировать экран — Win+P
*
👉 К ноутбуку
Здесь может быть несколько вариантов. ..
..
Вариант 1
На некоторых ноутбуках есть два видео-разъема (и, разумеется, можно «без особых проблем» подключить 2 монитора).
Например, на фото ниже представлен ноутбук марки MSI GS75, у которого есть HDMI-порт и USB-С (он может работать как видеовыход, т.к. помечен пиктограммой Thunderbolt 3).
Собственно, один монитор подключаем 👉 обычным образом к HDMI, а второй — к этому USB-С (для некоторых дисплеев может понадобиться переходник). Что касается программной настройки — то она аналогична вышеприведенной…
HDMI и USB Type С (вид ноутбука сбоку)
*
Вариант 2
Если двух видеовыходов на ноутбуке нет — понадобиться спец. адаптер (своего рода аналог внешней видеокарты). Подключается он к одному из USB-портов ноутбука, и способен выдавать FullHD разрешение по HDMI-интерфейсу (см. фото ниже).
Такие адаптеры можно найти и приобрести в 👉 китайских онлайн-магазинах (AliExpress, например).
Важно: среди подобных адаптеров есть разные модификации — некоторые из них могут просто дублировать изображение ноутбука (т. е. «расширить» экран с помощью них нельзя). При покупке см. внимательно описание.
е. «расширить» экран с помощью них нельзя). При покупке см. внимательно описание.
Внешний вид адаптера
Собственно, далее один монитор подключается к такому вот адаптеру, а второй — к обычному HDMI-порту на корпусе ноутбука. Кстати, по такому же принципу можно подключить и 3-й монитор… 😉
Что касается программных настроек — то они также аналогичны вышеприведенным. Фото ниже в качестве примера (👇).
К ноутбуку подключено 2 монитора!
Вариант 3
Также к ноутбуку можно подключить дисплей по Wi-Fi (беспроводной способ). Т.к. способ универсален, я его вынес в отдельный раздел статьи (см. ниже 👇).
*
👉 Беспроводное подключение дисплея
Этот способ актуален как для ноутбука, так и для стационарного компьютера.
Правда, сразу стоит сделать оговорку: подключить можно в качестве доп. дисплея другой ноутбук, моноблок, компьютер и пр. устройства (т.е. соединяемся мы не на прямую с монитором, а с другим компьютером, который и будет передавать картинку на свой дисплей).
Например, я иногда подключаю к своему офисному ПК небольшой ноутбук: на него можно вывести просмотр фильма, музыки и пр. штук (это удобно: проводов нет, в любой момент его можно отключить и убрать).
Т.к. тема достаточно обширна (и имеет пару своих нюансов) — рекомендую ознакомиться со статьей, ссылка на которую приведена ниже.
👉 В помощь!
Как из ноутбука создать второй монитор (или пару слов про WiDi — беспроводное проецирование на этот компьютер, со звуком)
Запуск приложения для проецирования на этот ПК
Ноутбук слева подключен к правому как беспроводной дисплей 👌
*
Дополнения по теме — приветствуются!
Успехов!
😉
RSS (как читать Rss)
Полезный софт:
- Видео-Монтаж
Отличное ПО для создания своих первых видеороликов (все действия идут по шагам!).
Видео сделает даже новичок!
- Ускоритель компьютера
Программа для очистки Windows от «мусора» (удаляет временные файлы, ускоряет систему, оптимизирует реестр).

Другие записи:
Как подключить второй монитор к компьютеру?
- Шаг 1. Определяем наличие дополнительных видеоразъемов на компьютере
- Шаг 2. Сравниваем видеоразъем на компьютере с разъемом монитора
- Шаг 3. Выбираем кабель для подключения второго монитора
- Шаг 4. Выбираем переходник или адаптер
- Шаг 5. Настройка второго монитора
- Использование интегрированной и дискретной (внешней) видеокарты для вывода изображения на два монитора
Прежде чем приступать к решению этой задачи, нужно определить возможность подключения к имеющемуся компьютеру дополнительного монитора. Основных требований всего три (последнее — необязательное):
- Наличие второго видеоразъема для подключения монитора в конструкции видеокарты или материнской платы (если используется интегрированная видеокарта).
 Это можно определить визуально или из технической документации к оборудованию. Но даже если такого видеоразъема нет, два монитора можно подключить к одному и тому же разъему, но только в режиме дублирования изображения.
Это можно определить визуально или из технической документации к оборудованию. Но даже если такого видеоразъема нет, два монитора можно подключить к одному и тому же разъему, но только в режиме дублирования изображения. - Наличие кабеля, который бы подходил, как к монитору, так и к дополнительному видеовыходу компьютера. Отсюда следует, что и монитор, и компьютер должны иметь одинаковые типы коннекторов (разъемов). Однако в некоторых случаях можно использовать переходники.
- Наличие переходника или адаптера. Только для тех случаев, когда на мониторе и компьютере используются разные видеоразъемы. Или, к примеру, имеется кабель, подходящий только к монитору или только компьютеру. Если же на компьютере отсутствует дополнительный видеопорт, продублированное изображение на второй дисплей можно вывести при помощи разветвителя.
Настраивать обычно ничего не требуется. Если все подключить правильно, операционная система сама распознает второй монитор и предложит варианты проецирования изображения с видеокарты — повторение (на обоих мониторах одна картинка) или расширение (когда два монитора, работают как один). Но, возможно, тот или иной режим придется задействовать вручную — это довольно простая процедура, но о ней немного позже. Сначала разберемся в типах разъемов, кабелях и переходниках — если их в наличии нет, то, следовательно, нужно будет отправиться в магазин за покупками. Вопрос в том, что именно покупать.
Но, возможно, тот или иной режим придется задействовать вручную — это довольно простая процедура, но о ней немного позже. Сначала разберемся в типах разъемов, кабелях и переходниках — если их в наличии нет, то, следовательно, нужно будет отправиться в магазин за покупками. Вопрос в том, что именно покупать.
Шаг 1. Определяем наличие дополнительных видеоразъемов на компьютере
Если по каким-то причинам в интернете не удалось найти информацию о возможности подключения второго дисплея к конкретной модели материнской платы или видеокарты, остается лишь выяснить это самостоятельно путем визуального осмотра задней части системного блока. Дополнительный разъем, как правило, располагается рядом с видеоразъемом, в который подключен основной монитор. Пока только определим их присутствие, а уже потом будем выяснять, какой кабель или переходник потребуется приобрести.
В случае с современными материнскими платами, поддерживающими подключение дополнительных дисплеев, картина будет следующей:
1
Если же подключение второго монитора осуществляется к видеокарте, то и в ее конструкции будут присутствовать подобные разъемы. На изображении ниже приведено два примера: первый — это устаревшие или сильно бюджетные графические адаптеры, второй — современные.
На изображении ниже приведено два примера: первый — это устаревшие или сильно бюджетные графические адаптеры, второй — современные.
И на первом, и на втором изображении приведены лишь по два из множества возможных вариантов типов разъемов и их расположения друг относительно друга.
Важный момент — в некоторых случаях второй монитор можно подключить к компьютеру, в котором одновременно присутствуют, как интегрированная (т.е. встроенная в материнскую плату), так и внешняя видеокарта, и обе — имеют всего по одному видеоразъему. Т.е. если на материнской плате и внешней графической карте, к примеру, предусмотрены по одному VGA-разъему, то они могут использоваться для подключения двух мониторов. Но это возможно только в случае, если BIOS/UEFI материнской платы поддерживает соответствующую технологию. Этот вопрос рассматривается в последней части статьи.
Шаг 2. Сравниваем видеоразъем на компьютере с разъемом монитора
Наиболее удачное стечение обстоятельств — это когда и на дисплее, и на компьютере присутствуют видеоразъемы одного типа. Их достаточно сравнить визуально — каждый отдельный вид коннектора имеет свою собственную уникальную конструкцию. Мониторы также могут иметь один единственный или несколько видеоразъемов, как показано на этой фотографии:
Их достаточно сравнить визуально — каждый отдельный вид коннектора имеет свою собственную уникальную конструкцию. Мониторы также могут иметь один единственный или несколько видеоразъемов, как показано на этой фотографии:
Если коннекторов в конструкции дисплея несколько, можно пользоваться любым из них. Обычно монитор автоматически начинает принимать сигнал из того порта, к которому в данный момент подключен кабель. Если этого не происходит, тогда потребуется немного покопаться в меню настроек монитора. Нужные параметры обычно находятся в разделе с названием вроде «Input Source» или «Источник сигнала», если меню русифицировано:
Обычно в меню настроек монитора присутствует возможность включения опции автоматического определения источника сигнала. На изображении выше этого не видно, но здесь на этом:
Как можно заметить, опция «Auto Select», т.е. «Автоматический выбор» в данном конкретном случае отключена, но ее несложно активировать.
Шаг 3. Выбираем кабель для подключения второго монитора
Теперь самый ответственный момент для пользователей, у кого нет подходящего кабеля — его приобретение. В отличие, к примеру, от телефона, мы не можем взять с собой дисплей в магазин, чтобы консультант подобрал подходящий кабель для его подключения (можно, конечно, но не стоит из-за соображений безопасности, монитор — вещь немаленькая и очень хрупкая). В общем, лучше самому понять, что именно покупать. А для этого достаточно определить название видеоразъема.
В отличие, к примеру, от телефона, мы не можем взять с собой дисплей в магазин, чтобы консультант подобрал подходящий кабель для его подключения (можно, конечно, но не стоит из-за соображений безопасности, монитор — вещь немаленькая и очень хрупкая). В общем, лучше самому понять, что именно покупать. А для этого достаточно определить название видеоразъема.
На некоторых материнских платах, видеокартах и мониторах видеоконнекторы подписаны, но не всегда (можно убедиться по изображениям выше). Потому осматриваем имеющийся разъем и сравниванием его с тем, что показано на фотографиях ниже. Напротив каждого коннектора мы также привели фото кабеля:
- VGA (также может именоваться как «D-Sub»). Считается устаревшим, но используется до сих пор (чаще присутствует в мониторах, а вот в видеокартах производства даже середины 2010-х может отсутствовать). Разъем обычно имеет синий или черный цвет, как и штекеры на кабеле:
- DVI-D (Dual Link) и DVI-I (Dual Link).
 Разъемы белого цвета, отличающиеся друг от друга количеством контактов. У DVI-I их на 4 больше. Отличить разъемы несложно — 4 дополнительных контакта расположены как бы вокруг вытянутого контакта, вынесенного в сторону от основной группы контактов:
Разъемы белого цвета, отличающиеся друг от друга количеством контактов. У DVI-I их на 4 больше. Отличить разъемы несложно — 4 дополнительных контакта расположены как бы вокруг вытянутого контакта, вынесенного в сторону от основной группы контактов:
- HDMI. Здесь также существует несколько вариантов конструкции портов. Наиболее часто в материнских платах, видеокартах и мониторах используется HDMI-разъемы в форм-факторе «Type A» (Standard) или «Type C» (mini-HDMI). Выглядит они следующим образом:
- DisplayPort. Данный порт по габаритным размерам примерно соответствует HDMI-порту, но имеет конструктивные различия, сразу бросающиеся в глаза:
- А это уже самый современный тип видеопортов. Чаще всего встречаются два типа таких интерфейсов: Thunderbolt 2 и Thunderbolt 3.
Итак, мы определили тип разъема. Остается купить кабель и просто подключить монитор к компьютеру. Но это только в случае, если на ПК и дисплее имеются аналогичные порты. Если же это не так, тогда предстоит докупить еще и переходник (ну или только его при наличии какого-нибудь кабеля).
Если же это не так, тогда предстоит докупить еще и переходник (ну или только его при наличии какого-нибудь кабеля).
Шаг 4. Выбираем переходник или адаптер
Переходники и адаптеры в данном случае следует различать. Первые — это дешевые устройства без электронной начинки. Адаптеры же имеют электронную начинку, что увеличивает их стоимость в несколько раз. Рассмотрим несколько подобных устройств.
Переходники VGA-DVI
Чаще всего пользователи сталкиваются с проблемой подключений монитора с VGA-портом к компьютеру с DVI-D/DVI-I, или наоборот (реже). К счастью, существуют переходники для обоих направлений, т.е. VGA-DVI и DVI-VGA, и для всех разновидностей DVI-портов.
Вот так выглядят переходники VGA-DVI-I (Dual Link) и VGA-DVI-I (Single Link):
Существуют и обратные переходники, т.е. от DVI-I на VGA. Существуют, кстати, и специальные кабели-переходники, оснащенные разными типами коннекторов. Вот, например, кабель DVI-I (Single Ling) на VGA:
Переходники DVI — HDMI
Здесь все то же самое, что и в предыдущем случае, только вместо VGA в переходниках предусмотрен HDMI-разъем (как правило, стандартного форм-фактора). Вот два типа переходников — от HDMI к DVI и в обратную сторону:
Вот два типа переходников — от HDMI к DVI и в обратную сторону:
Универсальные адаптеры
Для подключения, например, VGA-монитора к современному видеоразъему используются не переходники, а цифровые адаптеры с электронной начинкой. Они существуют для любых типов коннекторов, причем есть и универсальные — поддерживающие подключение кабелей от нескольких типов видеоразъемов одновременно. Вот, к примеру, адаптер позволяющий объединить монитор с компьютером посредством DVI, VGA, HDMI и DisplayPort-кабелей.
Это же справедливо и для самых современных разъемов Thunderbolt. Вот, к примеру, адаптер Thunderbolt — VGA:
Разветвители (сплиттеры)
С этими устройствами дела обстоят примерно так же, как и с адаптерами, т.е. на рынке присутствуют разветвители для любых типов видеоразъемов. Так выглядят сплиттеры для VGA и HDMI (здесь показан даже целый HDMI-тройник):
Другими словами, вне зависимости от того, какие присутствуют дополнительные видеоразъемы на компьютере, всегда есть способ вывести картинку на второй монитор (и так же — вне зависимости от того, какой в нем предусмотрен видеоразъем). Ну а если дополнительных разъемов на компьютере нет, то не составит труда вывести изображение на второй дисплей при помощи сплиттера, но жаль, что только продублированное.
Ну а если дополнительных разъемов на компьютере нет, то не составит труда вывести изображение на второй дисплей при помощи сплиттера, но жаль, что только продублированное.
Шаг 5. Настройка второго монитора
Как отмечалось выше, операционная система Windows самостоятельно определяет факт подключения второго дисплея, автоматически выводя на него изображение. Но если этого не происходит либо требуется изменить режим работы пары мониторов, тогда придется немного покопаться в настройках системы.
В случае с Windows 7:
- Кликаем правой кнопкой мыши по пустому месту рабочего стола и выбираем из контекстного меню пункт «Разрешение экрана».
- Если второй монитор определен системой, то это можно будет понять по изображению экрана «1» и «2» в открывшемся окне. Если же там изображен всего один экран, нажимаем кнопку «Найти».
- Для настройки разрешения того или иного монитора, нужно предварительно кликнуть мышкой по экрану «1» или «2», а ниже — выставить нужное значение в параметре «Разрешение».

- Параметр «Несколько экранов» (отображается в случае успешного обнаружения системой второго монитора) определяет режим вывода на них изображения. Помимо возможности отображения отдельных рабочих столов на каждый из мониторов, здесь можно будет включить режим «Дублировать эти экраны» или «Расширить эти экраны».
В случае с Windows 8/8.1/10 все действие примерно такие же:
- Кликаем по пустому месту рабочего стола правой кнопкой мыши и выбираем пункт «Параметры экрана» из меню.
- Откроется окно «Дисплей». Нажимаем кнопку «Обнаружить», если система не определила подключение второго монитора самостоятельно.
- Режим работы двух дисплеев можно настроить здесь же, как и в случае с Windows 7. Но есть и другой способ — просто нажмите комбинацию клавиш «Win + P», затем выберите из отобразившегося меню в правой части основного монитора требуемый режим работы.
- Режим «Повторяющийся» — это аналог режима «Дублировать эти экраны» у Windows 7.

Управлять параметрами дисплеев, подключенных к одной и той же видеокарте, можно и из драйвера. А если система не может обнаружить второй заведомо исправный и правильно подключенный дисплей, то, возможно, он отключен в настройках драйвера.
Например, в случае с графическими картами NVIDIA это осуществляется из приложения «Панель управления NVIDIA» (для ее запуска также нужно кликнуть правой кнопкой мыши по пустому месту рабочего стола и выбрать одноименный пункт). Конкретней — в подразделе «Установка нескольких дисплеев», который находится в разделе «Дисплей»:
Включение и отключение мониторов осуществляется путем установки/снятия флажка в блоке «Выберите дисплеи…».
В случае с драйвером AMD настройки осуществляются из приложения «Catalyst Control Center», запускающегося так же, как и «Панель управления NVIDIA». Нужные настройки находятся во вкладке «Управление рабочим столом» в разделе «Создание и расположение экранов»:
На изображении выше выделена строка «…создать группы дисплеев AMD…» — здесь не видно, но это кликабельный элемент, использующийся как раз для автоматической настройки драйвера видеокарты таким образом, чтобы она выводила на изображение на несколько мониторов. А кнопка «Найти дисплеи» используется для обнаружения видеокартой дополнительного монитора.
А кнопка «Найти дисплеи» используется для обнаружения видеокартой дополнительного монитора.
Использование интегрированной и дискретной (внешней) видеокарты для вывода изображения на два монитора
К этому способу можно прибегнуть в двух случаях:
- Отсутствие дополнительных видеоразъемов на материнской плате или видеокарте.
- Дополнительный разъем присутствует, но в наличии имеется два одинаковых кабеля, подходящих, как к интегрированной, так и дискретной видеокарте (переходника, адаптера и сплиттера тоже нет).
Данный способ сработает при условии поддержки BIOS/UEFI материнской платы функции вывода изображения сразу на встроенную и внешнюю видеокарту. В разных системных платах и/или версиях прошивок BIOS/UEF эта функция может именоваться по-своему. В любом случае первым шагом будет вход в BIOS (подробней о процессе входа в настройки BIOS можно узнать из нашей статьи — Как зайти в BIOS на компьютере?).
Вот несколько примеров названий и расположений опции у материнских плат от разных производителей:
- Материнские платы «Asus» серии «Prime».
 Опция называется «iGPU Multi-Monitor»:
Опция называется «iGPU Multi-Monitor»:
- Материнские платы «MSI» серии «Gaming AC». Опция именуется как «IGD Multi-Monitor»:
- Платы «Biostar» модельного ряда «Tseries». Опция носит то же название, что в предыдущем случае:
Ну и таких примеров можно привести массу.
После активации соответствующей функции изображение на втором мониторе должно будет появиться уже при включении компьютера. Но при загрузке Windows оно может пропасть. Тогда следует вернуться «Шагу 5» и выполнить настройку второго дисплея. Касательно драйверов, то здесь может возникнуть небольшая проблема. Для интегрированной видеокарты нужно установить свой драйвер, а для внешней — другой. Их можно скачать отдельно с сайта производителя материнской платы и графического адаптера либо просто воспользоваться любым менеджером драйверов (например, DriverHub).
Как подключить второй монитор к компьютеру на windows 10 через dvi
Содержание
- Как подключить два монитора к компьютеру
- Подключение второго монитора к видеокарте
- Настройка работы двух мониторов на компьютере с Windows 10, 8 и Windows 7
- Дополнительная информация
- Инструкция по подключению двух мониторов к компьютеру
- Зачем подключать
- Способы подключения
- Соединяем через DVI
- Присоединяем провода
- Видео: подключаем второй монитор
- Настройка экрана
- Как подключить два монитора к одному компьютеру через VGA
- Как подключить второй монитор в Windows 10
- Что нужно для подключения второго монитора
- Второй монитор в Windows 10: три режима работы
- Подключение второго монитора
- Второй монитор в Windows 10: подключение и настройка
- Технические аспекты
- Настройка параметров
- Настройки графической панели Intel
- Менеджер дисплея
- Несколько мониторов к одному системному блоку: зачем это надо и как подключить
- Содержание
- Содержание
- Как расположить мониторы
- Рядом друг с другом, симметрично
- Один прямо перед глазами, второй — сбоку
- Один перед глазами, второй — сбоку повернутым
- Один над другим
- Два рядом вертикально
- Как подключить и настроить
- Альтернативы нескольким дисплеям
- Видео
Как подключить два монитора к компьютеру
Если вам потребовалось подключить два монитора к компьютеру или же второй монитор к ноутбуку — сделать это, как правило, совсем не сложно, за исключением редких случаев (когда у вас ПК с интегрированным видеоадаптером и единственным выходом на монитор).
В этой инструкции — подробно о подключении двух мониторов к компьютеру с Windows 10, 8 и Windows 7, настройке их работы и возможных нюансах, с которыми можно столкнуться при подключении. См. также: Как подключить телевизор к компьютеру, Как подключить ноутбук к телевизору.
Подключение второго монитора к видеокарте
Для того, чтобы подключить два монитора к компьютеру необходима видеокарта с более чем одни выходом для подключения монитора, а это практически все современные дискретные видеокарты NVIDIA и AMD. В случае ноутбуков — на них почти всегда присутствуют разъем HDMI, VGA или, с недавних пор — Thunderbolt 3 для подключения внешнего монитора.
При этом потребуется, чтобы выходы видеокарты были такими, которые поддерживает для входа ваш монитор, в противном случае могут потребоваться переходники. Например, если у вас два старых монитора, имеющих только VGA вход, а на видеокарте набор из HDMI, DisplayPort и DVI, вам пригодятся соответствующие адаптеры (хотя, возможно, более оптимальным решением здесь будет замена монитора).
Примечание: по моим наблюдениям некоторые начинающие пользователи не знают, что их монитор имеет больше входов, чем используется. Даже если ваш монитор подключен по VGA или DVI, обратите внимание, возможно на его тыльной стороне есть и другие входы, которые можно использовать, в таком случае придется просто приобрести необходимый кабель.
Таким образом, первоначальная задача — физически подключить два монитора, используя доступные выходы видеокарты и входы мониторов. Делать это лучше на выключенном компьютере, при этом разумным будет также выключить его из сети электропитания.
Если осуществить подключение невозможно (нет выходов, входов, адаптеров, кабелей) — стоит рассмотреть варианты приобретения подходящей для нашей задачи видеокарты или монитора с необходимым набором входов.
Настройка работы двух мониторов на компьютере с Windows 10, 8 и Windows 7
После включения компьютера с двумя подключенными к нему мониторами, они, после загрузки обычно определяются системой автоматически. Однако, может оказаться, что при первой загрузке изображение будет не на том мониторе, на который оно выводится обычно.
Однако, может оказаться, что при первой загрузке изображение будет не на том мониторе, на который оно выводится обычно.
После первого запуска останется лишь настроить режим работы двух мониторов, при этом Windows поддерживает следующие режимы:
Настройка режимов работы осуществляется в параметрах экрана Windows:
Во всех случаях, если у вас возникают проблемы с четкостью изображения, убедитесь, что для каждого из мониторов установлено его физическое разрешение экрана (см. Как изменить разрешение экрана Windows 10, Как изменить разрешение экрана в Windows 7 и 8).
В завершение — несколько дополнительных пунктов, которые могут быть полезны при подключении двух мониторов или просто для сведения.
На этом, думаю, можно завершить. Если же остались вопросы, что-то не понятно или не работает — оставляйте комментарии (по возможности, подробные), я постараюсь помочь.
Источник
Инструкция по подключению двух мониторов к компьютеру
При необходимости можно очень просто подключить два и более дисплея к одному компьютеру. Для этого необходимо наличие на видеокарте двух видеовыходов. Чаще всего это VGA и DVI. Также нередко можно встретить иные интерфейсы для вывода видеоданных.
Для этого необходимо наличие на видеокарте двух видеовыходов. Чаще всего это VGA и DVI. Также нередко можно встретить иные интерфейсы для вывода видеоданных.
На сегодняшний день все большее количество техники оснащается двумя дублирующими друг друга портами для вывода видеоданных. Они могут быть как одного типа, так и различные. В последнем случае это делалось производителем для создания возможности подключения устаревшей аппаратуры. Двумя выходами DVI комплектуется оборудование, специально предназначенное для работы с двумя дисплеями.
Зачем подключать
Для обычных пользователей подключение одновременно двух устройств для вывода изображения не требуется.
Наличие двух и более экранов необходимо:
Также очень многие пользователи используют такую функцию как расширение рабочего стола. Она позволяет комфортабельнее играть в различного рода симуляторы.
Способы подключения
Существует множество способов реализации такой идеи, как подключение двух мониторов к одному компьютеру.
Два наиболее простых:
Также следует знать, что подсоединение может осуществляться при помощи различных интерфейсов.
Наиболее часто на сегодня можно встретить три разновидности портов:
VGA встречается довольно редко, большинство производителей уже давно не комплектуют свои изделия подобными интерфейсами. DVI встречается довольно часто, на данный момент это один из самых распространенных портов для передачи мультимедиа. HDMI стал появляться на различного рода устройствах относительно недавно. Но является самым скоростным и передовым интерфейсом. Он передает картинку очень высокой четкости.
Соединяем через DVI
Подключить два устройства через DVI довольно просто. Особенно это легко, если на видеокарте ПК присутствует два порта такого типа. Это позволяет осуществить подсоединение двух дисплеев без каких-либо затруднений. Достаточно просто подключить разъемы папа-мама.
Если же разъем рассматриваемого типа имеется всего в одном экземпляре, необходимо использование специального сплиттера. Он может представлять собой обычный разветвитель: два порта и один штекер. Также существуют иные исполнения подобных устройств – они изготавливаются в виде пластиковых корпусов с большим количеством выходов.
Он может представлять собой обычный разветвитель: два порта и один штекер. Также существуют иные исполнения подобных устройств – они изготавливаются в виде пластиковых корпусов с большим количеством выходов.
Само соединение выполнить достаточно просто – необходимо лишь соединить разъем папа-мама в правильном положении. На этом физическое соединение дисплея и ПК заканчивается.
Присоединяем провода
Подсоединение проводов, по которым осуществляется передача видеоданных, не представляет собой ничего сложного. Важно лишь не перепутать верх разъема папа и его низ. Так как при попытке вставить наугад, можно повредить выступающие из разъема контакты. Что приведет к неработоспособности разъема.
Некоторые затруднения порой возникают при подсоединении двух мониторов через VGA и DVI. Так как, выполняя соединение портов данного типа, необходимо осуществлять закручивание специальных болтов. Они необходимы, для того чтобы закрепить штекер максимально надежно, так как под весом провода он может попросту вывалиться. Для выполнения закручивания необходимо использовать тонкую шлицевую отвертку.
Для выполнения закручивания необходимо использовать тонкую шлицевую отвертку.
Также некоторые штекеры оснащаются барашками, поверхность которых имеет множество ребер. Это позволяет закрепить штекер в порту без использования ручного инструмента, пальцами рук.
Видео: подключаем второй монитор
Настройка экрана
Настройка двух экранов в современных операционных системах (например, в Windows 7) обычно осуществляется практически без участия человека.
Обнаружив два дисплея, ОС предлагает на выбор пользователя три действия:
Для начала настройки работы двух экранов в Windows 7 необходимо нажать Win+P. Откроется окно, в котором можно просто выбрать необходимый режим работы. Данный способ подходит только в том случае, если оборудование автоматически определилось и установилось.
Второй способ несколько более сложен.
Необходимо выполнить следующие действия:
По окончании настройки желательно перезагрузить компьютер.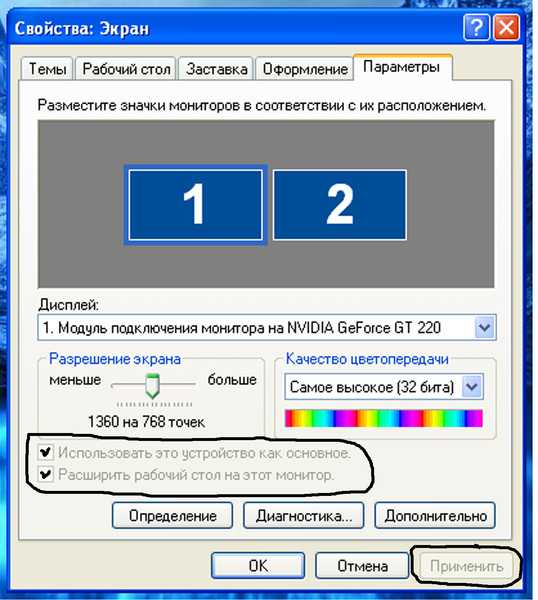
Как подключить два монитора к одному компьютеру через VGA
Для осуществления подключения двух дисплеев через VGA необходимо приобрести специальный сплиттер (разветвитель), если на карте не присутствует дублированный порт.
Осложняют подключение, когда интерфейсы монитора и видеоплаты не совпадают. В такой ситуации необходимо наличие специальных переходников. Они представляют собой устройства размером со спичечный коробок. На одной стороне присутствует DVI, на другой VGA. Таким образом, можно соединить оборудование с разъемами различных типов.
Сама операция подключения не представляет собой ничего сложного. Необходимо лишь делать все максимально аккуратно, не торопиться. Повреждение контактов приведет к неработоспособности.
Настройка двух дисплеев, подключенных через VGA, ничем не отличается от настройки мониторов через иной интерфейс. Она осуществляется аналогичным образом.
Два и более экрана или рабочих стола требуется обычно специалистам, занимающиеся разработкой программного обеспечения. Но также довольно часто многие пользователи используют функцию расширения рабочего стола на два экрана для более эффектного погружения в процесс видеоигр. Потому использование возможности подключения устройств такого типа реализуется довольно часто.
Но также довольно часто многие пользователи используют функцию расширения рабочего стола на два экрана для более эффектного погружения в процесс видеоигр. Потому использование возможности подключения устройств такого типа реализуется довольно часто.
Сам процесс подключения и настройки совершенно не сложен. Поэтому справиться с ним легко сможет даже человек, не имеющий большого опыта использования компьютера. Достаточно лишь внимательно прочитать инструкцию для конкретной операционной системы.
Источник
Как подключить второй монитор в Windows 10
Те, кто регулярно работают параллельно с несколькими окнами и множеством программ, быстро приближаются к границе одного монитора. К счастью, в большинстве ПК и ноутбуков имеется возможность подключения одного или даже нескольких дополнительных экранов. В стационарном ПК это может быть использована для удобства работы или более комфортного гейминга. Тем не менее, пользователи ноутбуков также получают выгоду от подключенного монитора.
Стандартные настройки Windows 10 уже поддерживают подключение второго монитора, но не всегда они позволяют использовать второе пространство комфортно без вмешательства пользователя. В этой статье мы покажем вам, как подключить второй монитор и оптимально настроить его в Windows 10.
Что нужно для подключения второго монитора
Вероятность того, что вы сможете подключить второй монитор к компьютеру или ноутбуку, сравнительно хороша. Большинство настольных видеокарт имеют более одного выходного экрана. Например, если ваша видеокарта имеет два порта HDMI или дополнительный порт DVI или DisplayPort, она определенно поддерживает подключение второго экрана. На ноутбуках вы можете сразу увидеть, есть ли порт HDMI или DisplayPort для подключения внешнего монитора. Современные устройства также поддерживают подключение через USB-C — или разъем Thunderbolt-3.
Не так просто определить, какое разрешение экрана поддерживают соответствующие устройства. Прежде всего, использование монитора 4K требует соответствующего мощного оборудования и использования правильных кабелей. Если вы не уверены, обратитесь к производителю или найдите в интернете информацию об установленной видеокарте. С другой стороны, мониторы FullHD или WQHD могут управляться практически всеми средне-бюджетными видеокартами на ПК или ноутбуках.
Прежде всего, использование монитора 4K требует соответствующего мощного оборудования и использования правильных кабелей. Если вы не уверены, обратитесь к производителю или найдите в интернете информацию об установленной видеокарте. С другой стороны, мониторы FullHD или WQHD могут управляться практически всеми средне-бюджетными видеокартами на ПК или ноутбуках.
Второй монитор в Windows 10: три режима работы
Для подключения второго монитора к ПК или ноутбуку под управлением Windows 10, нужно открыть панель уведомлений и кликнуть на опцию Передавать на экран:
Здесь у вас есть следующие настройки для выбора:
Подключение второго монитора
Возможно, наиболее распространенным способом запуска второго монитора в Windows 10 является использование его в качестве расширенного дисплея. Здесь оба монитора используются одновременно, и вы можете упорядочить окна Проводника и программы Windows по своему усмотрению. Что бы использовать второй монитор в режиме расширенного дисплея нужно выполнить следующие действия:
1. Подключить второй монитор через HDMI, DisplayPort или DVI кабель. Система должна немедленно обнаружить новый дисплей.
Подключить второй монитор через HDMI, DisplayPort или DVI кабель. Система должна немедленно обнаружить новый дисплей.
2. Откройте параметры экрана Windows 10, как показано выше. Здесь в разделе “ несколько экранов ” установите флажок “ расширить этот экран ”.
3. Windows 10 расширил Рабочий стол на второй экран. Он скорее всего будет пустым. Теперь попробуйте тестово переместить одно окно на второй монитор. С высокой вероятностью края экрана не соответствуют расположению экранов на вашем столе. Например, может случиться так, что вам придется сдвинуть окно “влево”, чтобы поместить его на монитор, расположенный справа.
4. Такое поведение также можно исправить в параметры экрана. В верхней части Windows 10 отображает подключенные мониторы в стилизованной форме. Нажмите » определить«, чтобы узнать, какой номер представляет какой экран. Теперь вы можете легко организовать нарисованные экраны с помощью мыши, чтобы они соответствовали физическому расположению. Например, если один из мониторов стоит выше, вы можете исправить это обстоятельство здесь. Отрегулируйте настройку до тех пор, пока курсоры мыши и перемещенные окна не будут правильно перемещаться между мониторами.
Например, если один из мониторов стоит выше, вы можете исправить это обстоятельство здесь. Отрегулируйте настройку до тех пор, пока курсоры мыши и перемещенные окна не будут правильно перемещаться между мониторами.
Отрегулируйте расположение экранов, чтобы окна могли быть перемещены правильно.
5. Существуют дополнительные настройки для каждого экран. Что бы их увидеть выберите нужный вам экран, все дополнительные параметры вы увидите чуть ниже в разделе “масштабирование и расположение”. Здесь можно настроить разрешение внешнего экрана, если Windows 10 не определяет его правильно. Так-же тут можно отрегулировать масштаб содержимого экрана. Это необходимо работая с мониторами 4K, когда шрифты и значки отображаются слишком маленькими. Кроме того, при необходимости можно настроить ориентацию экрана, например, если вы используете его в сводном режиме.
6. Выполнив все манипуляции сохраните изменения нажав кнопку “ОК”. Возможно, вам придется перезагрузить компьютер, чтобы применить все изменения.
Возможно, вам придется перезагрузить компьютер, чтобы применить все изменения.
Как видите с правильными настройками работа нескольких мониторов в Windows 10 становится гораздо комфортнее. Вы можете настроить и исправить настройки для различных мониторов в любое время.
На этом всё! Если у вас остались вопросы касательно того как подключить второй монитор в Windows 10, дайте мне знать в комментариях, я буду рад ответить вам!
Источник
Второй монитор в Windows 10: подключение и настройка
Специфика работы пользователя ПК часто требует двух мониторов. Например, почти все стримеры используют два или более мониторов. Рассмотрим, как подключить и настроить два монитора в Windows 10.
Технические аспекты
На стационарных компьютерах установлены внешние видеокарты. В них предусмотрено несколько разъемов. Тип интерфейса зависит от модели и производителя – VGA, HDMI, DVI, DisplayPort и другие. Монитор покупается и устанавливается в соответствии с типом разъема. Часто используются переходники (VGA-HDMI, к примеру).
Часто используются переходники (VGA-HDMI, к примеру).
В ноутбуках установлен преимущественно HDMI интерфейс, нередко и VGA, DVI. Внешний монитор подключается к ним напрямую или с помощью переходника.
Внимание! Подключайте мониторы только в выключенном состоянии компьютера и самого монитора.
Настройка параметров
После подключения внешнего монитора и включения ПК ничего не произойдет. На экране часто всплывает сообщение об отсутствии сигнала, изображения нет. Бывает еще «лучше» — монитор просто не обнаруживается компьютером.
Перейдем в графические настройки. Вызываем параметры Windows (Win+I), раздел «Система» и вкладка «Дисплей». Система сама пишет, что старые модели могут не обнаруживаться автоматически. Кликаем на «Обнаружить», чтобы Windows нашел нужный.
Второй монитор должен отобразиться графически – под цифрой 2. Синим цветом всегда выделяется активный дисплей. Параметры яркости, разрешения, ориентации и прочие актуальны для выбранного экрана.
Важны настройки нескольких дисплеев. Можно задать четыре параметра:
Настройки графической панели Intel
Производители видеокарт часто предлагают вспомогательное ПО для настройки параметров экрана. Работать с двумя мониторами можно в графической панели Intel. Обычно она запускается автоматически. Зайдем в нее через иконку на панели задач.
В разделе «Дисплей» выбираем нужную нам категорию – «Несколько дисплеев». При наличие второго подключенного монитора здесь будут отображаться возможные настройки двух экранов.
Технические характеристики задаются в разделе основных настроек. Нужно выбрать встроенный (если ноутбук) или внешний дисплей.
Менеджер дисплея
Вот так выглядит панель настройки мониторов. При подключенном втором дисплее он будет отображаться под цифрой 2. Для каждого экрана задаются собственные параметры.
Подключить второй монитор в Windows 10 не сложно. Важно, чтобы компьютер поддерживал интерфейс подключаемого дисплея. Второй вариант – через переходник. Настройки двух мониторов несложные. Параметры изменяются либо в стандартных настройках винды, либо в стороннем ПО от производителя видеокарты. Также возможна загрузка и установка дополнительной программы – менеджера дисплея.
Настройки двух мониторов несложные. Параметры изменяются либо в стандартных настройках винды, либо в стороннем ПО от производителя видеокарты. Также возможна загрузка и установка дополнительной программы – менеджера дисплея.
Источник
Несколько мониторов к одному системному блоку: зачем это надо и как подключить
Содержание
Содержание
На волне тренда удаленной работы многие стараются сделать свое домашнее рабочее место максимально удобным. Многие считают, что один из самых полезных девайсов — дополнительный монитор.
И вот основные причины:
«На левом экране список всех принятых e-mail. На экране в центре обычно то письмо, с которым я в данный момент работаю. А мой браузер находится по правую руку» — говорил Билл Гейтс про свое рабочее место еще в девяностые, добавляя, что после освоения такой рабочей площади никто в здравом уме не вернется к одному монитору.
Как расположить мониторы
Даже с двумя мониторами можно придумать множество конфигураций:
Рядом друг с другом, симметрично
Это первое, что приходит в голову.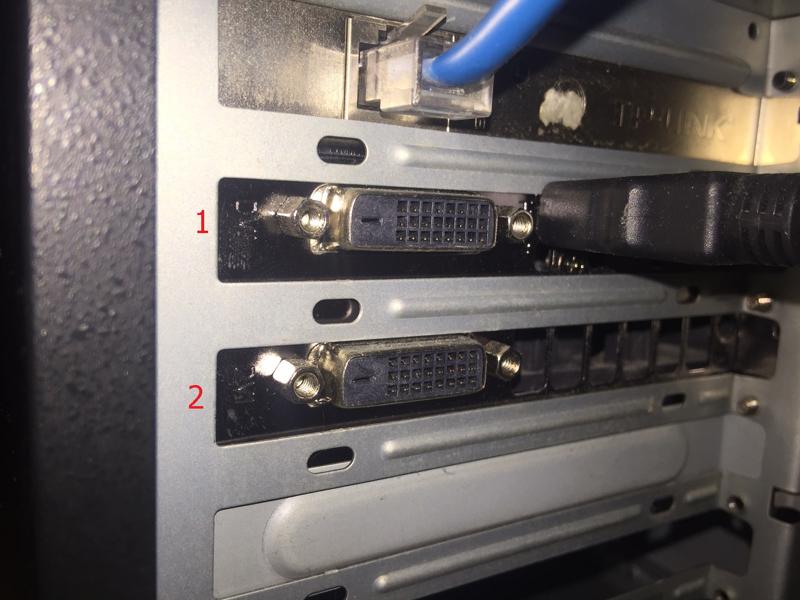 Однако если сидеть по центру, взгляд будет упираться в рамки мониторов, которыми они прилегают друг к другу. Голова при этом всегда будет повернута чуть влево или вправо, за что позвоночник вряд ли скажет спасибо. При наличии стула с колесиками можно, конечно, кататься туда-сюда между ними. Но это только если приходится работать подолгу то с одним, то с другим дисплеем.
Однако если сидеть по центру, взгляд будет упираться в рамки мониторов, которыми они прилегают друг к другу. Голова при этом всегда будет повернута чуть влево или вправо, за что позвоночник вряд ли скажет спасибо. При наличии стула с колесиками можно, конечно, кататься туда-сюда между ними. Но это только если приходится работать подолгу то с одним, то с другим дисплеем.
Один прямо перед глазами, второй — сбоку
Логичное развитие: сделать один дисплей основным, второй — вспомогательным. Иногда придется повертеть головой, но это не слишком и критично. Зато на вспомогательный дисплей программисты могут поместить референсный код, переводчики — оригинал текста, звукорежиссеры — аудиомикшер, пригодится он и в некоторых игрушках для вспомогательной информации. В конце-концов, можно держать там почту или аудиоплеер.
Один перед глазами, второй — сбоку повернутым
Некоторые мониторы можно поворачивать на 90 градусов, а еще для таких фокусов есть различные стойки и крепления. Так на мониторе видно больше строчек, поэтому вертикальное расположение понравится всем, кто работает с текстом — программистам, журналистам, редакторам, блогерам, переводчикам и т.д.
Так на мониторе видно больше строчек, поэтому вертикальное расположение понравится всем, кто работает с текстом — программистам, журналистам, редакторам, блогерам, переводчикам и т.д.
Один над другим
Неочевидная опция, которая может зацепить тех, кто работает с фото, видео или звуком, много сидит в соцсетях или играет в игры. Этот вариант позволит сохранить пространство на столе, особенно, если для второго монитора на нем физически нет места. Однако потребуется стойка или крепление к стене.
Два рядом вертикально
Еще более неочевидная опция, требующая специальных стоек или креплений (впрочем, некоторые мониторы идут с длинными подставками, поддерживающими вертикальный разворот). Пригодится, когда нужно много пространства и по вертикали, и по горизонтали — например, для работы с 3D-моделями или чертежами.
Если же говорить о трех и более мониторах, то самыми популярными будут конфигурации:
Как подключить и настроить
Понадобится видеокарта с несколькими выходами видеосигнала — то есть, практически любая современная видеокарта. Можно подключить столько мониторов, сколько есть этих выходов. Никаких других системных ограничений нет.
Можно подключить столько мониторов, сколько есть этих выходов. Никаких других системных ограничений нет.
Сначала нужно посмотреть на доступные в видеокарте разъемы. Если, например, монитор старый и подключается через VGA, а карта новая и без соответствующего порта, тогда придется купить переходник VGA – DVI. Подходящий переходник можно подобрать практически для любой комбинации разъемов. Также, если монитор поддерживает несколько способов подключения, в его настройках следует выбрать соответствующий текущему способу источник сигнала.
Далее в Windows 7 нужно:
В других ОС процесс настройки выглядит похожим образом, например, на сайте Майкрософт есть специальный мануал для Windows 10 и других версий.
Почти любая более-менее современная система и ноутбук потянет работу с несколькими дисплеями. Нагрузка увеличится скорее из-за возросшего количество одновременно открытых окон и программ, а не из-за дополнительного устройства. Но это все справедливо, только если дисплей используется в рабочих целях. Для геймера каждый дополнительный пиксель будет отзываться болью во всем остальном железе. При этом два Full-HD монитора оказываются все равно менее требовательными к ПК, чем один широкоформатник в 4K. По крайней мере, можно сделать так, чтобы картинка на них дублировалась, и тогда они практически не будут отнимать ресурсов.
Но это все справедливо, только если дисплей используется в рабочих целях. Для геймера каждый дополнительный пиксель будет отзываться болью во всем остальном железе. При этом два Full-HD монитора оказываются все равно менее требовательными к ПК, чем один широкоформатник в 4K. По крайней мере, можно сделать так, чтобы картинка на них дублировалась, и тогда они практически не будут отнимать ресурсов.
Если же система позволяет, можно объединить несколько мониторов в один гигантский экран, чтобы картинка в гонках и симуляторах полностью окружала игрока. Когда дополнительные мониторы подключаются к системе на Windows, она распознает их как отдельные дисплеи, а нужно заставить ее распознавать их как один. Для этих целей у разработчиков видеокарт есть специальный софт — AMD Eyefinity и Nvidia Surround.
Программы позволяют выставить разрешение мегадисплея самостоятельно. Для двух мониторов в Full-HD искомое значение будет 3840х1920, для трех — 5760х1920 и т.п. Его же необходимо выставить в самой игре.
Также программы позволяют настроить Bezel compensation\correction, чтобы компенсировать расстояние, возникающее из-за рамок дисплеев. Еще стоит покрутить поле обзора для более реалистичного результата.
При этом следует помнить, что Eyefinity требует подключения по крайней мере одного монитора через разъем DisplayPort, при этом все мониторы должны быть подключены к одной видеокарте.
Альтернативы нескольким дисплеям
Сразу возникает вопрос — а зачем вообще со всем этим возиться, не проще ли купить один широкоформатный дисплей дюйма на 32? Да, это кажется экономнее, и опыт от игр можно получить более интересный, чем от двух мониторов. Однако всегда есть нюансы. Так, если брать 23 дюйма в Full-HD, как Samsung C32F391FWI, то картинка в играх может оказаться размытой. А если в 4K, как AOC CU34G2/BK, то для игр придется существенно апгрейдить железо, да и стоимость таких дисплеев уже выше двух качественных Full-HD.
А почему не телевизор? Чем вообще современные ТВ отличаются от мониторов, если они тоже умеют показывать 4К, да еще и с огромной диагональю, при этом цена за дюйм намного ниже, чем у мониторов? Но не все так просто. Мониторы заточены под профессиональные задачи и различные модели отвечают соответствующим стандартам. К примеру, мониторы для дизайнеров, видеоредакторов и всех, кому важны цвета, делают на IPS матрицах с отличными показателями яркости и контрастности. Многие ТВ же намеренно приукрашают картинку, делают цвета более насыщенными, при этом тонких настроек изображения в них чаще всего нет.
Мониторы заточены под профессиональные задачи и различные модели отвечают соответствующим стандартам. К примеру, мониторы для дизайнеров, видеоредакторов и всех, кому важны цвета, делают на IPS матрицах с отличными показателями яркости и контрастности. Многие ТВ же намеренно приукрашают картинку, делают цвета более насыщенными, при этом тонких настроек изображения в них чаще всего нет.
Мониторы для геймеров обладают минимальным временем отклика пикселя, текущий стандарт — 1 мс. У телевизоров же этот показатель находится в районе 40–60 мс. Также значительно проще найти монитор с высокой частотой обновления — 120, 144 или даже 240 Гц, это дает ультраплавную картинку. В то время как многие ТВ прибегают к программным уловкам и вставляют фейковые кадры в оригинальный видеоряд, чтобы казалось, будто их частота обновления выше.
Конечно, у многодисплейной конфигурации рабочей или домашней системы есть свои недостатки. Во-первых, это лишние расходы на каждый новый монитор. Во-вторых, для дополнительных пикселей может не хватить пространства на столе. В-третьих, для игр каждый экран обернется серьезно возросшей нагрузкой на систему. И, наконец, минус экзистенциального характера — большое количество открытых окон могут скорее отвлекать, чем приносить пользу. Кому-то комфортнее работать с одним пустым экраном. Тем не менее, рабочее место с несколькими дисплеями все еще остается одним из самых доступных и оптимальных по соотношению цена\результат способов увеличить свою производительность.
Во-вторых, для дополнительных пикселей может не хватить пространства на столе. В-третьих, для игр каждый экран обернется серьезно возросшей нагрузкой на систему. И, наконец, минус экзистенциального характера — большое количество открытых окон могут скорее отвлекать, чем приносить пользу. Кому-то комфортнее работать с одним пустым экраном. Тем не менее, рабочее место с несколькими дисплеями все еще остается одним из самых доступных и оптимальных по соотношению цена\результат способов увеличить свою производительность.
Источник
Видео
КАК ПОДКЛЮЧИТЬ ВТОРОЙ МОНИТОР К КОМПЬЮТЕРУ? ДВА МОНИТОРА К ОДНОМУ КОМПЬЮТЕРУ| НАСТРОЙКА МОНИТОРА
Как подключить и настроить два монитора к компьютеру на WIndows 10, 8 или 7 📺🖥️📺
🚩 Как подключить два монитора к ПК
ОДИН Компьютер — ДВА Монитора! Как подключить два монитора, настройка.
2 монитора на плате MSI B360M и видеокарте GTX 1660 Super. Переходник Dvi-Hdmi
Как подключить два монитора к одному компьютеру?
Как подключить два компьютера к одному монитору. DVI to VGA Adapter
DVI to VGA Adapter
Как подключить старый монитор к новой видеокарте? DVI — VGA, HDMI — VGA
Не подключается второй монитор. Не работает второй монитор.
Как подключить DVI КАБЕЛЬ к компьютеру
Как подключить к компьютеру два монитора?
10.10.2018
Наша сегодняшняя статья на Funduk.ua предназначена для тех, кто уже давно мечтает увеличить рабочее пространство у себя на экране. Мы расскажем, как подключить два монитора, чтобы они работали в паре, позволяя вам использовать несколько программ одновременно. Зачем нужно подключать второй монитор?
Смысл подключения второго экрана – в простом и более дешевом увеличении рабочей области. При этом вы расширяете ее большей частью по горизонтали, без увеличения вертикали, а значит – сохраняете привычное положение спины, снимаете лишнюю нагрузку с глаз.
Кроме того, два 22-дюймовых монитора обеспечат вам больше места, чем 24-дюймовый или даже 26/28-дюймовый, но при этом обойдутся существенно дешевле.
Исходя из этого, есть две основные причины для такого решения:
Впрочем, некоторые мониторы можно соединять и в вертикальные конструкции.
Как подключить второй монитор?
Что нужно для того, чтобы соединить два дисплея в одно целое, с сохранением максимального комфорта использования? В первую очередь, конечно же, два монитора с одинаковой диагональю и примерно равными размерами.
В идеале, они должны обладать максимально тонкой рамкой вокруг дисплея – в таком случае вам будет проще работать, изображение будет выглядеть целостным, а глаза не будут перенапрягаться.
Кроме того, при выборе монитора стоит обратить внимание на их разъемы. Если вы возьмете два устройства с портами одного стандарта – будь это VGA, DVI, HDMI или даже DisplayPort, вы сильно усложните себе задачу. Подключить такие мониторы можно только при использовании видеокарты с двумя выходами, пары параллельно работающих графических адаптеров, либо к некоторым адаптерам, у которых есть два одинаковых входа. Чаще всего это DVI, поэтому именно на модели с ними рекомендуется обратить внимание в подобных случаях.
Чаще всего это DVI, поэтому именно на модели с ними рекомендуется обратить внимание в подобных случаях.
Как подключить 2 монитора с разными коннекторами? Все очень просто: подсоединяйте их одновременно к двум портам вашей видеокарты, а потом переходите к программным настройкам на компьютере.
При этом вы можете использовать любые сочетания:
-
DVI + VGA
-
VGA + DisplayPort
-
DVI + HDMI
и так далее. При этом стоит учитывать только тот факт, что по VGA сигнал передается в аналоговом формате, а по HDMI, DP и DVI – в цифровом. Из-за этого изображение на экранах не будет идентичным. И если при беглом осмотре такой недостаток вряд ли можно назвать критичным, в длительном использовании это может привести к существенному перенапряжению зрения и излишней усталости.
Как подключить второй монитор к компьютеру: настройка
После того, как вы подключили физически мониторы к ПК, вам нужно «заставить» их работать вместе. Для этого на большинстве ноутбуков есть выделенная кнопка (со значком монитора). Нажимая ее одновременно с клавишей Fn, можно добиться работы в нужной вам режиме: дублирование или расширение рабочей зоны.
Такие же обозначения есть и на некоторых клавиатурах, так что использовать их вы можете и на стационарном ПК.
Как подключить два монитора к компьютеру, если этих клавиш нет или они не срабатывают? Для этого вам нужно использовать встроенные средства операционной системы:
Нажмите правой кнопкой на свободной области рабочего стола;
Какие режимы вы можете использовать? Всего в современных операционных системах доступно четыре установки:
-
Дублировать — на обоих дисплеях отобразится одинаковая картинка;
-
Расширить рабочее пространство — картинка растянется на дисплеи обоих мониторов;
-
Отобразить рабочий стол только на 1 мониторе: картинка отобразится только на первом дисплее;
-
Отобразить рабочий стол только на 2 мониторе: картинка отобразится только на втором дисплее.

Аналогичным образом выполняются настройки на компьютерах MacBook и iMac с той лишь разницей, что для выставления параметров вам придется перейти в меню «Системные настройки». Варианты использования мониторов тут не отличаются, но вы можете легко продублировать панель меню на второй экран – просто перетащив ее при помощи мыши.
Кроме того, для комфортной работы с системой из двух дисплеев желательно настроить идентично их параметры – цветовую температуру, гамму, яркость и контрастность. Это позволит изображению выглядеть максимально схоже, снимет излишнюю усталость с ваших глаз.
Если встроенных средств ОС вам недостаточно, вы можете получить больше возможностей по настройке с помощью сторонних приложений, например, DualHead, Hydravision или MultiMonitor Taskbar. Помните, что у некоторых подобных утилит есть ограничения – в частности, по разрешению (оно должно быть одинаковым для обоих устройств) или используемому графическому адаптеру.
Что можно сделать с помощью этих программ? Например, заставить компьютер отображать панель задач на обоих мониторах, на левом; дублировать ярлыки на дисплеях при разделении рабочего пространства и многое другое. Проще говоря, если вы собираетесь всерьез работать с мультиэкранной системой, вам стоит присмотреться к подобному ПО поближе.
Как настроить два монитора на ПК
Существует множество причин, по которым вам может понадобиться установка двух мониторов на вашем ПК. Наличие дополнительного пространства на экране пригодится, когда ваши задачи связаны с одновременным запуском нескольких окон и приложений. Возьмем, к примеру, потоковую трансляцию в прямом эфире, где расположение двух мониторов почти необходимо — один экран зарезервирован для контента зрителя, а дополнительный экран полезен для обучения тому, как вести прямую трансляцию и управлять трансляцией за кадром. Как бы то ни было, Windows невероятно упрощает добавление дополнительных мониторов в вашу систему. Просто взгляните на наше пошаговое руководство по настройке двух мониторов на ПК.
Просто взгляните на наше пошаговое руководство по настройке двух мониторов на ПК.
Важным предварительным условием для настройки двух мониторов является наличие на вашем ПК правильных выходов. Это означает, что ваша машина должна иметь как минимум два выхода HDMI или один выход HDMI в дополнение к выходу DisplayPort.
ПК с выделенным графическим процессором (GPU) могут иметь до четырех возможных подключений. Например, GeForce RTX 3070 имеет один выход HDMI и три выхода DisplayPort. ПК без графического процессора обрабатывают графику через материнскую плату, и вместо этого вы найдете там подключения к монитору. Имейте в виду следующее: если вы Если у есть выделенный графический процессор на вашем ПК, обязательно используйте только его выходы для подключения дисплеев, а не материнскую плату.
Независимо от типа, вам просто нужно убедиться, что у вас есть два доступных соединения на ПК для внешних дисплеев.
Следующим шагом будет физическое подключение обоих экранов к вашему ПК. Это простое соединение «выход-вход», где выход идет с графического процессора или материнской платы, а вход — на монитор. HDMI является универсальным, поэтому вы обычно найдете хотя бы один из этих входов на экране и один выход от графического процессора или материнской платы.
Возьмите стандартный кабель HDMI, подключите один конец к выходу ПК, а другой — к входу вашего первого монитора. Windows автоматически обнаружит дисплей. По умолчанию первый подключенный дисплей будет основным.
Повторите этот процесс для второго монитора. Вам снова нужно будет определить выходное соединение вашего ПК с входным соединением на втором дисплее. Если у каждого из них есть другое соединение HDMI, вы можете использовать его. Вы также можете проложить кабель DisplayPort между обоими устройствами. Однако иногда у вас будет сочетание доступных подключений между ПК и монитором.
Обычно приходится запускать DisplayPort с ПК на HDMI на втором мониторе. Для этого требуется переходной кабель DisplayPort-HDMI. Если у вас его нет под рукой, 6-футовый кабель C2G идеально подходит для большинства настроек. При использовании такого кабеля следует помнить, что он является однонаправленным. Информация поступает только со стороны DisplayPort, подключенной к графическому процессору, на вход HDMI на дисплее.
Не беспокойтесь, если второй вывод с компьютера не совпадает ни с одним из входов на втором мониторе. Обычно на все есть кабель!
6-футовый кабель C2G. Фото товара от Adorama. Найдите настройки дисплея В настройке с двумя мониторами, когда ваши два монитора подключены, вам нужно настроить их. Это может быть как базовым, так и расширенным, как вы хотите, поскольку Windows отлично справляется с настройкой автоматически. Первый обнаруженный экран становится основным монитором, а любые дополнительные экраны становятся вторичными дисплеями. По умолчанию масштаб и макет будут установлены на 100%, а также установлено соответствующее разрешение.
По умолчанию масштаб и макет будут установлены на 100%, а также установлено соответствующее разрешение.
Чтобы найти настройки дисплея в Windows, используйте следующий путь: Пуск > Настройки > Система > Дисплей
Снимок экрана сделан Максом Макаллистером Изменение порядка отображенияотображает». Ваши двойные мониторы представлены большими цифрами «1» и «2». Используйте это окно, чтобы щелкнуть и перетащить мониторы в желаемое расположение. Их можно расположить бок о бок, один поверх другого или как угодно. Это определяет направление прокрутки между ними.
Если вы не уверены, какой именно дисплей, вы можете нажать кнопку «Определить». На каждом мониторе появится поле, указывающее, что «1» и «2».
Вы также можете настроить индивидуальные параметры, выбрав монитор в окне «Переставить». Он будет выделен синим цветом, чтобы показать вам ваш текущий выбор. Теперь вы можете играть с такими вещами, как функция Windows Night Light, включать или выключать расширенный динамический диапазон (HDR), изменять разрешение и многое другое.
Внизу вы также сможете сделать любой экран основным.
Скриншот Макса Макаллистера Настройте параметр «Несколько дисплеев»Ближе к концу окна «Экран» вы сможете выбрать настройку в разделе «Несколько дисплеев». В большинстве случаев настройка по умолчанию «расширить эти дисплеи» — это то, что вам нужно. Это позволяет использовать второй монитор как расширение первого.
«Дублировать эти дисплеи» дублирует изображение с основного монитора на дополнительный. «Показать только на 1» или «Показать только на 2» отключит другой монитор в зависимости от вашего выбора.
Наслаждайтесь дополнительным пространством на экране!К счастью, Windows позволяет быстро и легко настроить установку с двумя мониторами. Самое сложное — выяснить, какие кабели вам понадобятся для физических подключений. Однако, как только это закончится, вы можете расслабиться и насладиться расширенными визуальными эффектами.
Начните с перетаскивания различных приложений на новый монитор, чтобы очистить основной экран. В мгновение ока вы удивитесь, как вы раньше обходились одним дисплеем!
В мгновение ока вы удивитесь, как вы раньше обходились одним дисплеем!
Настройка двух мониторов: что еще нужно знать
Как заставить компьютер распознавать второй монитор?В зависимости от компьютера, который вы используете, он должен быть таким же простым, как «подключи и работай». Как только вы подключите порт HDMI / Display Port к компьютеру, он должен отображаться как дополнительный монитор. Если нет, то вам нужно выполнить следующие шаги для устранения неполадок.
Для ПК:
Сначала убедитесь, что кабель подключен к разъему видеокарты, а не процессору. Если вы используете Windows, щелкните правой кнопкой мыши на рабочем столе и выберите «Настройки экрана». Вы также можете выполнить поиск «Настройки дисплея» в строке поиска. Убедитесь, что ваш дополнительный монитор отображается как дисплей. Если вы прокрутите вниз до «Несколько дисплеев», вы можете выбрать, хотите ли вы дублировать или расширить свой дисплей. Если он по-прежнему не отображается, убедитесь, что Windows обновлена, а ваша видеокарта обновлена до последней версии прошивки.
Если он по-прежнему не отображается, убедитесь, что Windows обновлена, а ваша видеокарта обновлена до последней версии прошивки.
Для Mac:
Для компьютеров Mac следуйте этому пошаговому руководству от Apple, чтобы подключить дополнительный монитор.
Будет ли разветвитель HDMI работать с двумя мониторами?Разветвитель HDMI предназначен для дублирования одного выходного изображения). Например, если у вас есть настольный компьютер, подключенный к двум мониторам с разветвителем HDMI, вы увидите одно и то же изображение, дублированное на каждом экране. Вы не сможете расширить дисплей. Чтобы создать настройку с двумя мониторами, вам нужен адаптер HDMI, который позволит вам расширить рабочий стол двумя разными мониторами. Приобретите нашу полную линейку видеоадаптеров, чтобы выбрать подходящее устройство.
Какое оборудование необходимо для работы с двумя мониторами? Все, что вам нужно, это два монитора и компьютер! Ваши мониторы уже должны поставляться с соответствующими кабелями для подключения к компьютеру. Как только вы подключите все к компьютеру, все готово! Никакого дополнительного оборудования не требуется, если только вы не хотите добавить подставки для двух мониторов, чтобы увеличить площадь рабочего стола.
Как только вы подключите все к компьютеру, все готово! Никакого дополнительного оборудования не требуется, если только вы не хотите добавить подставки для двух мониторов, чтобы увеличить площадь рабочего стола.
Макс Макаллистер
Макс Макаллистер (Max McAllister) — инженер по звукозаписи/микшированию из Лос-Анджелеса и автор блога. Его работа была отмечена в Billboard # 1 Hip-Hop Album, и он получил коллективную премию TEC Award в области аудиообразовательных технологий за свои усилия в команде Produce Like A Pro. Помимо музыки, Макс любит игры и болеет за «Лейкерс».
Что нужно для запуска двух мониторов на одном компьютере? | Малый бизнес
Автор Zach Lazzari Обновлено 22 января 2019 г.
Запуск двух мониторов относительно прост и требует лишь нескольких подключений и настроек. Настройка с двумя мониторами упрощает рабочий процесс, позволяя легко переключаться между отдельными, но связанными задачами.
Больше не нужно щелкать несколько вкладок или переключаться между окнами. Вы можете перетаскивать окна и программы на мониторы и легко использовать их вместе. В некоторых случаях также возможен и полезен третий монитор. Профессионалы графического дизайна, которым требуется несколько программ для одной работы, часто подключают третий монитор или даже используют экран ноутбука в сочетании с двумя мониторами.
Вы можете перетаскивать окна и программы на мониторы и легко использовать их вместе. В некоторых случаях также возможен и полезен третий монитор. Профессионалы графического дизайна, которым требуется несколько программ для одной работы, часто подключают третий монитор или даже используют экран ноутбука в сочетании с двумя мониторами.
23,8-дюймовый ультратонкий IPS-монитор Acer Full HD с портами HDMI и VGA
Walmart.com
129 долларов США
купить сейчас
Хотя третий монитор редко требуется для базового офисного использования, систему с двумя мониторами стоит протестировать чтобы увидеть, соответствует ли это вашему рабочему процессу и повышает производительность.
Настройка мониторов
Мониторы относительно недороги и даже легко найти бывшие в употреблении, что делает второй монитор простым решением для повышения производительности. Современные мониторы поставляются с различными портами и часто включают в себя несколько кабелей. Убедитесь, что у вас есть кабель питания и кабель HDMI для подключения.
Убедитесь, что у вас есть кабель питания и кабель HDMI для подключения.
Amazon Basics Standard HDMI
Amazon.com
7,99 долл. США
купить сейчас
Не многие мониторы поставляются с кабелем HDMI в комплекте, и вам, вероятно, придется приобретать его отдельно. Однако кабель эффективен и обеспечивает бесперебойную работу вашей установки. Мониторы могут поставляться с кабелями VGA или DVI, но HDMI является стандартным соединением для большинства офисных установок с двумя мониторами. VGA может легко работать с ноутбуком для мониторинга соединения, особенно с Mac.
Прежде чем приступить к настройке, разместите мониторы на столе. Наличие двух экранов меняет перспективу, но требует дополнительного места. Небольшая настройка для достижения небольшого внутреннего угла, когда ваш стул расположен несколько по центру, удобна. Вам также необходимо учитывать дополнительные шнуры, вилки и доступ, необходимые для доступа к розеткам при размещении мониторов.
Кабели для двух мониторов
Разместив мониторы, установите блок питания в пределах легкой досягаемости. Подключите шнуры питания к удлинителю. Подключите первый монитор к компьютеру через порт HDMI или через порт VGA, если это необходимо.
Сделайте то же самое для второго монитора. Если ваш компьютер имеет только один порт HDMI и один порт VGA, что является обычным явлением, найдите адаптер для завершения подключения. Адаптеры часто продаются вместе с кабелями в розничных магазинах. Вам не нужно подключать мониторы с помощью кабелей одинакового стиля, чтобы все заработало.
После подключения двух мониторов к компьютеру и источнику питания включите всю систему.
Программирование мониторов на вашем компьютере
Программирование мониторов для работы по желанию немного зависит от вашей операционной системы. Несмотря на это, общий процесс относительно прост и понятен.
На ПК щелкните правой кнопкой мыши пустое место на главном экране и выберите Настройки экрана . На этом этапе вы должны определить, как должны работать дисплеи. Вы можете Дублировать , чтобы два отдельных дисплея делали одно и то же. Или выберите Extend Display для работы между двумя мониторами. Расширение является распространенным выбором, и вы можете перетаскивать окна между двумя экранами. Примените нужные настройки, и вы готовы использовать систему с двумя мониторами.
На компьютере Mac нажмите Меню затем Системные настройки . Выберите Display Settings , чтобы получить доступ к параметрам. Выберите Mirror для отображения одного и того же экрана на обоих мониторах или снимите флажок Mirror для расширения экрана.
Опять же, расширенный рабочий стол является предпочтительным методом для работы с двумя экранами Вы можете открывать и работать с разными приложениями на каждом мониторе. Однако функция зеркального отображения хорошо работает, когда несколько мониторов используются для демонстрации одной и той же презентации. Отрегулируйте углы, и вы сможете выступить перед большой аудиторией, используя этот метод.
Однако функция зеркального отображения хорошо работает, когда несколько мониторов используются для демонстрации одной и той же презентации. Отрегулируйте углы, и вы сможете выступить перед большой аудиторией, используя этот метод.
Ссылки
- Служба поддержки Apple: использование внешних мониторов с вашим MAC
- Служба поддержки Microsoft: использование двух мониторов в Windows 10
- Мир ПК: как настроить два монитора для увеличения экранного пространства в два раза
Writer Bio
Zach Лаззари — писатель-фрилансер с большим опытом работы в стартапах и цифровой рекламе. У него разнообразный опыт работы в мире цифрового маркетинга. Зак разработал и продал несколько успешных веб-ресурсов и управляет маркетингом для нескольких клиентов в индустрии активного отдыха. Он публиковал бизнес-контент в журнале Angling Trade Magazine и пишет официальные документы и тематические исследования для нескольких корпоративных партнеров.
Anleitung zum Einrichten mehrerer Monitore
Artikelnummer: 000134286
Dieser Artikel enthält Informationen zu den verschiedenen Anschlüssen, die zum Einrichten der Monitore verwendet werden, sowie die nach Betriebssystemen geordneten Anleitungen zum Einrichten von Konfigurationen mit einem oder mehreren Bildschirmen sowie zur Änderung des Anzeigestils.
Zusammenfassung: Dieser Artikel enthält Informationen zu den verschiedenen Anschlüssen, die zum Einrichten der Monitore verwendet werden, sowie die nach Betriebssystemen geordneten Anleitungen zum Einrichten von Konfigurationen mit einem oder mehreren Bildschirmen sowie zur Änderung des Anzeigestils. Dieser Artikel enthält Informationen zu den verschiedenen Anschlüssen, die zum Einrichten der Monitore verwendet werden, sowie die nach Betriebssystemen geordneten Anleitungen zumWeitere Informationen
Artikelinhalt
Symptome
Wenn Sie einen zusätzlichen Monitor and Ihren Dell Computer anschließen, erkennt Windows den Monitor Automation и Zeigt den Desktopbildschirm Ihres Computers an. Sie können dann auswählen, wie Ihr Desktop-Bildschirm angezeigt werden soll, und die Anzeigeeinstellungen anpassen, wie z. B. den Anzeigestil — Klonmodus, erweiterter Modus, nur erster oder nur zweiter Bildschirm — sowie Einstellungen für die Bildschirmauflösung und Farbtiefe. Microsoft Windows 7 и более совершенная система управления Einrichtung Mehrerer Monitore, была zur Steigerung der Produktivität beiträgt.
Microsoft Windows 7 и более совершенная система управления Einrichtung Mehrerer Monitore, была zur Steigerung der Produktivität beiträgt.
Ursache
HINWEIS: Informationen zum Einrichten eines Dell Monitors finden Sie im Benutzerhandbuch des Monitors, einschließlich Schritt-für-Schritt-Anweisungen. Für Monitore, die nicht von Dell stammen, siehe das Benutzerhandbuch des Monitors, das auf der Website des Herstellers verfügbar ist.
Lösung
Все документы | Alle ausblenden
Anschließen des Computers an einen Bildschirm
Es ist wichtig zu beachten, dass der Videoanschluss Ihres Computers mit einem verfügbaren Videoanschluss am Monitor übereinstimmt, z. B. VGA, DVI, HDMI или DisplayPort (DP). Schließen Sie Ihren Компьютер с совместимым кабелем и монитором или монитором Anzeigegerät wie Projektor oder Fernseher an. Der Monitorhersteller sollte dieses Kabel bereitstellen.
Weitere Informationen finden Sie im Dell Wissensdatenbank-Artikel Anschließen eines Мониторы и компьютеры Dell.
Weitere Informationen zu verschiedenen Ports an Ihrem Computer finden Sie im Dell Wissensdatenbank-Artikel Anleitung zu externen Ports und Anschlüssen in einem Dell Computer.
Zurück nach oben
Einrichten Mehrerer Monitore
Bestimmen Sie den Typ der Videoanschlüsse, die an Ihrem Computer und an Den Monitoren zur Verfügung stehen. Die Anzahl der Videoanschlüsse hängt vom Typ der in Ihrem Computer installierten Grafikkarte ab. Die meisten Grafikkarten oder Videokarten in einem Desktopcomputer können je nach Grafikkarte und Computerspezifikationen zwei oder mehr Monitore unterstützen. Ноутбуки können jedoch je nach Computerspezifikationen bis zu zwei Monitore unterstützen. Weitere Informationen finden Sie im Dell Wissensdatenbank-Artikel Anschließen eines Monitors and einen Computer.
HINWEIS: Informationen zur Identifizierung der Ihrem Computer und Monitor verfügbaren Videoanschlüsse finden Sie im Benutzerhandbuch des Computers und des Monitors.
Sobald die Kabel sicher angeschlossen sind, sollte Ihr Computer die angeschlossenen Monitore autoisch erkennen und den Desktop-Bildschirm auf ihnen anzeigen. Anschließend können Sie den Anzeigestil auswählen, der Ihren Anforderungen am besten entspricht.
Microsoft Windows имеет больше опций для Anzeigestil, wie der Desktop-Bildschirm auf mehreren Monitoren angezeigt wird, die mit Ihrem Computer verbunden sind.
- Nur PC-Bildschirm : Verwendet nur Bildschirm 1 und zeigt nichts auf Bildschirm 2 an. Der zweite Monitor wird ignoriert und nur der Hauptbildschirm wird verwendet.
- Duplizieren (auch Klonmodus genannt): Zeigt den gesamten Desktop auf beiden Bildschirmen an. Der zweite oder andere Monitor spiegelt den primären Монитор шире.
- Erweitern : Erweitert den Desktop в Beiden Bildschirme. Der Desktop-Bildschirm Ihres Computers wird auf alle erkannten Monitore ausgedehtent und ermöglicht Ihnen, einen Desktop-Bildschirm über alle Monitore hinweg zu haben.

- Nur zweiter Bildschirm : Verwendet nur Bildschirm 2 und zeigt nichts auf Bildschirm 1 an. Der primäre Monitor ist deaktiviert und es wird nur der zweite Monitor verwendet.
HINWEIS: Wenn Sie einen zweiten Monitor mit einem Dell Laptop Verbinden, ist der Standardanzeigestil auf Duplizieren eingestellt.
Wenn Sie einen zweiten Monitor mit einem Dell Desktop Verbinden, ist der Standardanzeigestil auf Erweitern eingestellt.
Wie ändere ich die Anzeigeoder Videoeinstellungen в Microsoft Windows?
Informationen zum Ändern der Bildschirmauflösung, zum Anpassen der Bildwiederholfrequenz und zum Ändern der Größe von Schriftarten und Symbolen finden Sie in den im Folgenden aufgelisteten Dell Wissensdatenbankartikeln, ausgehend von dem auf Ihrem Computer installierten Betriebssystem:
- Windows 10
- Windows 8 или 8.1
- Windows 7
Zurück nach oben
Anschließen Mehrerer Monitore and einen Computer
Die meisten Desktop-Computer verfügen über Videoanschlüsse, um eine Verbindung zu mindestens zwei externen Monitoren herzustellen. Ноутбуки verfügen über mindestens einen Videoanschluss und verfügen möglicherweise über einen zweiten Videoanschluss. Wenn Sie einen Laptop and einen externen Monitor anschließen, können Sie den Laptopdekel schließen oder einen viel größeren Monitor zusätzlich zum Notebook-LCD-Bildschirm verwenden.
Ноутбуки verfügen über mindestens einen Videoanschluss und verfügen möglicherweise über einen zweiten Videoanschluss. Wenn Sie einen Laptop and einen externen Monitor anschließen, können Sie den Laptopdekel schließen oder einen viel größeren Monitor zusätzlich zum Notebook-LCD-Bildschirm verwenden.
Hinweise:
- Bevor Sie beginnen, müssen Sie die Dokumentation Ihres Computers und Ihrer Monitore lesen, um zu bestimmen, welche Anschlüsse sie gemeinsam haben, wie z. B. VGA, HDMI, Mini DisplayPort или DisplayPort (DP) ( Abbildung 1 ) и внешний монитор DisplayPort Multi-Stream-Transport (MST) недоступен.
- Wenn Sie wissen, ob Ihr Monitor MST unterstützt, wissen Sie auch, ob Sie Ihre Monitore über DisplayPort Cable in Reihe schalten können oder ob Sie zwei verschiedene Arten von Videokabeln verwenden müssen.
- Мы знаем, что у нас есть переходы между серверами и другими мониторами DisplayPort Multi-Stream-Transport (MST), и они не поддерживаются, но есть док-станции и мониторы подключены к коннектору.

- Weitere Informationen darüber, wie Sie die Handbücher zu Ihrem Computer erhalten, finden Sie in folgendem Artikel der Dell Wissensdatenbank: Handbücher und Dokumentation for Ihr Dell Produkt.
Аббилдунг 1: Видеоаншлюс
| Teilenummerierung in der Abbildung oben: | |
| Аншлюс VGA | |
| HDMI-аншлюс | |
| Mini DisplayPort-Аншлюс | |
| DisplayPort-аншлюс | |
- Для оптимальной установки Leistung wird empfohlen, die neuesten Grafiktreiber auf Ihrem Computer zu installieren.

Hinweis: Mithilfe der Anwendung «SupportAssist» erhalten Sie Automatic Computer-Updates. Weitere Informationen zu SupportAssist найти Sie auf der Seite SupportAssist для ПК и планшетов.
- Stellen Sie sicher, dass Ihr Computer mit den den aktuellen Updates for Windows ausgeführt wird. Rufen Sie die Website Windows Update auf, um sicherzustellen, dass Ihr Computer vollständig aktualisiert ist.
- Abhängig von den Monitoren und ihren Funktionen haben Sie zwei Optionen, wie zuvor beschrieben.
- Wenn der Monitor DisplayPort Multi-Stream-Transport (MST) unterstützt, führen Sie die folgenden Schritte aus.
- Verwenden Sie das richtige Kabel, um den Computer mit dem DisplayPort-Eingang zum ersten Monitor zu verbinden (Abbildungen 2 und 3) .
- Verwenden Sie ein anderes Kabel und Verbinden Sie den DisplayPort-Ausgang amersten Monitor mit dem DisplayPort-Eingang des zweiten Monitors (Abbildung 2 und 3) .

Hinweis: Um mehr als zwei Monitore in Reihe zu schalten, führen Sie eine ähnliche Vorgehensweise aus: Der erste Monitor wird mit dem zweiten verbunden, der zweite Monitor mit dem dritten usw.
Расширение 2: Расширение между мониторами и видеокабелем DisplayPort и другим настольным компьютером
Расширение 3: Расширение между мониторами и видеокабелем DisplayPort и ноутбуком - Stellen Sie mit dem OSD-Menü (экранное меню) для Bildschirm MST до айн . ( Abbildung 4 ).
Abbildung 4: Описание экранного меню (OSD) (на английском языке)Hinweis: Weitere Informationen finden Sie im Benutzerhandbuch Ihres Monitors.
- Stellen Sie sicher, dass für den letzten Monitor in der Kette MST auf aus gesetzt ist.
- Wenn Ihr Monitor DisplayPort Multi-Stream-Transport (MST) nicht unterstützt, führen Sie die die folgenden Schritte aus.

- Verbinden Sie ein Videokabel von Ihrer Dockingstation mit dem ersten Monitor, der über entsprechende Anschlüsse verfügt (Abbildungen 5 und 6) .
- Schließen Sie ein Videokabel von Ihrem Computer and den zweiten Monitor an, der über entsprechende Anschlüsse verfügt (Abbildungen 5 und 6) .
Abbildung 5: Anschließen mehrerer Monitore über verschiedene Arten von Videokabeln and einen Рабочий стол
Abbildung 6: Anschließen mehrerer Monitore über verschiedene Arten von Videokabeln an einen LaptopHinweis: Die Abbildungen 5 und 6 zeigen ein Beispiel für die Art und Weise, wie die Die Videokabel geordnet werden müssen, orientieren Sie sich an den Anschlusstypen Ihres Computers und Monitors.
- Wenn der Monitor DisplayPort Multi-Stream-Transport (MST) unterstützt, führen Sie die folgenden Schritte aus.
Anschließen Mehrerer Monitore Ane Eine Dell Dockstation
Eine Dockstation Oder Ein Port-Replikator Bietet Eine Einfache Möglichet normalerweise über eingeschränkte Anschlüsse verfügt.
Die meisten Dockingstation or Port-Replikatoren verfügen über Videoanschlüsse für den Anschluss von zwei oder mehr externen Monitoren. dies ähnelt dem Anschließen des Computers an Ihren Bildschirm. Sie müssen lediglich die correkten Kabel verwenden. Мы установили док-станцию или другой порт-репликатор для одного ноутбука, подключив его к ЖК-дисплею ноутбуков и подключив их к внешнему монитору.
Hinweise:
- Bevor Sie beginnen, müssen Sie die Dokumentation Ihrer Dell Dockingstation und Ihrer Monitore lesen, um zu bestimmen, welche Anschlüsse sie gemeinsam haben, wie z. B. VGA, HDMI, Mini DisplayPort или DisplayPort (DP) ( Abbildung 1 ) и функция Monitor DisplayPort Multi-Stream-Transport (MST) недоступен.
- Wenn Sie wissen, ob Ihr Monitor MST unterstützt, wissen Sie auch, ob Sie Ihre Monitore über DisplayPort Cable in Reihe schalten können oder ob Sie zwei verschiedene Arten von Videokabeln verwenden müssen.

- Мы знаем, что у нас есть переходы между серверами и другими мониторами DisplayPort Multi-Stream-Transport (MST), и они не поддерживаются, но есть док-станции и мониторы подключены к коннектору.
- Um Hilfe bei der Bestimmung der Dockingstation zu erhalten, lesen Sie den Dell WissensdatenbankartikelLeitfaden zu Dell Dockingstationen.
- Weitere Informationen zum Herunterladen von Handbüchern finden Sie in folgendem Dell Wissensdatenbankartikel: Handbücher und Dokumentation zu Ihrem Dell Produkt.
Abbildung 1: Videoanschlüsse
| Teilenummerierung in der Abbildung oben: | |
| Аншлюс VGA | |
| HDMI-аншлюс | |
| Mini DisplayPort-Аншлюс | |
| DisplayPort-аншлюс | |
- Для оптимальной установки Leistung wird empfohlen, die neuesten Grafiktreiber auf Ihrem Computer zu installieren.

Hinweis: Mithilfe der Anwendung «SupportAssist» erhalten Sie Automatic Computer-Updates. Weitere Informationen zu SupportAssist найти Sie auf der Seite SupportAssist для ПК и планшетов.
- Stellen Sie sicher, dass Ihr Computer mit den den aktuellen Updates for Windows ausgeführt wird. Rufen Sie die Website Windows Update auf, um sicherzustellen, dass Ihr Computer vollständig aktualisiert ist.
- Abhängig von den Monitoren und ihren Funktionen haben Sie zwei Optionen, wie zuvor beschrieben. Zurück nach oben
Einrichten eines Dell Wireless-Monitors
Sie konnen die Anzeige Ihrs Windows-Laptops, Ihres Android-Smartphones or Ihres Android-Tablets mihilfe der Miracast-Funktion über eine Wi-Fi-Direct-Schnittstelle auf Wireless-Monitore projizieren. Nach Anschließen des Laptops, Smartphones oder Tablets and den Беспроводной монитор Dell включает Sie auf die an Den Monitor angeschlossene Maus und Tastatur zugreifen, um die Geräte zu steuern.
Поддерживается Windows Desktop-PC, выделенный на одном из двух мониторов. Монитор включает в себя два новых или более двойных компьютера или планшета или смартфона с Android 5.0 (и выше), используя Dual Cast через Wi-Fi.
Weitere Informationen zum Einrichten oder Troubleshooting in Dell Wireless-Monitors finden Sie im Dell Wissensdatenbank-Artikel Handbuch for Dell Wireless-Monitore.
Zurück nach oben
Anschließen eines Dell Computers an ein Fernsehgerät
Новые службы безопасности и компьютерные функции для подключения к видео. Achten Sie darauf, dass der Videoanschluss an Ihrem Computer mit einem verfügbaren Videoport an Ihrem Fernseher übereinstimmt, z. B. VGA, DVI или HDMI.
Anschließen des Dell Computers an ein Fernsehgerät
- Schließen Sie den Fernseher mit einem kompatiblen Kabel an den Computer an.
- Schalten Sie den Fernseher ein.
- Ändern Sie die Die Videoeingangsquelle auf dem Fernseher so, dass sie der Videoquellverbindung vom PC entspricht (HDMI, VGA (kann auch als PC aufgeführt sein), DVI usw.
 )
) - Schalten Sie den Computer ein.
Wenn beim Versuch, einen Computer mit einem Fernseher zu verbinden, ein Problem auftritt:
- Schalten Sie das Fernsehgerät ein, bevor Sie den Computer einschalten.
- Sicherstellen, dass die richtige Video-Eingangsquelle auf dem Fernsehgerät ausgewählt ist.
- Koaxial-oder S-Video-Kabelverbindungen unterstützen keine höhere Auflösung. Stellen Sie die Auflösung auf 800 x 600 oder weniger ein.
- Bei bestimmten Fernsehgeräten müssen Sie vielleicht das Seitenverhältnis des Bildschirms anpassen, um die bestmögliche Skalierung und Auflösung zu erzielen.
- Bei bestimmten Fernsehgeräten müssen Sie eventuell den Fernseher als primäre Anzeige einstellen. Ändern Sie die Videoeinstellungen в Microsoft Windows и starten Sie den Computer neu.
Zurück nach oben
Fehlerbehebung bei Problemen mit mehreren Monitoren
Microsoft Windows 10, 8 или 8. 1 и 7 Unterstützen die Einrichtung von zwei oder mehreren Monitoren. Wenn Sie Probleme mit der Einrichtung mehrerer Monitore haben, z. B. «Узнайте больше о том, как проверить Bildschirm», «Kein Signal am Monitor», «Probleme mit der Auflösung», найдите Sie weitere Informationen im Dell Wissensdatenbankartikel Anleitung zum Beheben von Problemen mit mehreren Monitoren enem Dell Computer.
1 и 7 Unterstützen die Einrichtung von zwei oder mehreren Monitoren. Wenn Sie Probleme mit der Einrichtung mehrerer Monitore haben, z. B. «Узнайте больше о том, как проверить Bildschirm», «Kein Signal am Monitor», «Probleme mit der Auflösung», найдите Sie weitere Informationen im Dell Wissensdatenbankartikel Anleitung zum Beheben von Problemen mit mehreren Monitoren enem Dell Computer.
Запрос nach oben
Displayprobleme nach dem Upgrade auf Windows 10
Обновление компьютера Dell для обновления до Microsoft Windows 10 с отображением видеопроблем с другими мониторами, установленными по номеру:
- Деинсталляция графической карты.
- Actualisieren Sie das BIOS des Computers.
- Новое видео или графическое ядро (GPU) запускается и устанавливается.
- Starten Sie den Computer neu.
Код:
Часто задаваемые вопросы о загрузке и установке файлов для загрузки.
Informationen zum Aktualisieren des BIOS on Dell Computer finden Sie im Dell Wissensdatenbank-Artikel Handbuch zum Dell BIOS.
Zurück nach oben
Weitere Informationen
Weitere Informationen und Support for Dell Monitore, Laptops oder Tablets finden Sie auf der Dell Support-Website for Monitore.
Видео
Как установить два монитора (Официальная поддержка Dell Tech)
Продолжительность: 01:37
Закрытые подписи: Английский только
Artikeleigenschaften
Betroffenes arireware Aorrienire AorrieRie Aorienire AorrieRie AuriERARIERARIERAREARERAREARIE Настольные компьютеры и МФУ, Alienware, Серия G, Проекторы и аксессуары, Ноутбуки, Серия G, Inspiron, Latitude, Vostro, XPS, Устаревшие модели, Стационарные рабочие станции, Dell G3 3579, Dell G7 15 7588 Alienware Aurora, Alienware Aurora Ryzen Edition R10, Настольные ПК и МФУ, Alienware, Серия G, Проекторы и аксессуары, Ноутбуки, Серия G, Inspiron, Latitude, Vostro, XPS, Устаревшие модели, Стационарные рабочие станции, Dell G3 3579, Dell G7 15 7588, Dell G3 3779Weitere Informationen
Letztes Veröffentlichungsdatum
18 августа 2022
Version
7
Artikeltyp
3 Solution
3
3 Solution Vielen Dank für Ihr Feedback.
Derzeit ist kein Zugriff auf das Feedbacksystem möglich. Bitte versuchen Sie es später erneut.
Die folgenden Sonderzeichen dürfen in Kommentaren nicht verwendet werden: ()\
3 простых шага для настройки двух мониторов в Windows 10
Настройка двух мониторов не всегда выполняется по принципу plug-and-play. Для расширения экрана на второй или третий монитор требуется подходящая видеокарта с достаточным количеством портов. Это особенно сложно, если вы хотите добавить к своему ноутбуку более одного внешнего экрана.
Мы поможем вам разобраться, что у вас есть, что вам нужно и как настроить установку с несколькими мониторами.
Можно ли подключить два монитора к ноутбуку или ПК?
Вот что вам нужно учитывать, если вы хотите использовать дополнительные дисплеи с вашим компьютером:
- Поддерживает ли ваш компьютер два монитора?
- Поддерживает ли ваша видеокарта более одного монитора?
- Правильно ли вы настроили два монитора?
В этой статье рассматривается каждая из этих областей, и она должна помочь вам устранить проблемы, которые могут возникнуть с вашими расширенными дисплеями.
Шаг 1. Проверьте, какие порты доступны
Прежде чем вы начнете втыкать провода в порты на задней панели ПК или по бокам ноутбука, остановитесь и внимательно осмотрите эти порты, чтобы знать, на что вы смотрите. Современные компьютеры обрабатывают видео через порт HDMI, но старые компьютеры имеют множество других портов:
.- HDMI : Порт мультимедийного интерфейса высокой четкости (HDMI) — это компьютерный интерфейс, который передает несжатое видео и аудио.
- DisplayPort : DisplayPort изначально разрабатывался как улучшенный видеопорт по сравнению со старыми портами VGA и DVI, но он гораздо менее популярен в современных компьютерных системах, чем порт HDMI.
- DVI : Цифровой визуальный интерфейс был первоначально разработан Рабочей группой по цифровым дисплеям и был следующим поколением низшего порта VGA. Многие старые компьютеры имеют одну из нескольких конфигураций порта DVI.
- Thunderbolt : Порт Thunderbolt представляет собой комбинацию нескольких технологий, включая DisplayPort и PCI Express, в сочетании с блоком питания для питания внешнего дисплея, если это необходимо.

- VGA : Старые компьютеры обычно поставляются со знаменитым синим портом VGA. 15-контактный VGA использовался для компьютерного видео в течение многих лет, но был в значительной степени заменен более новыми видеопортами, такими как Thunderbolt и HDMI.
Многие компьютеры имеют сочетание этих портов. Осмотрев заднюю часть настольного ПК или боковую часть ноутбука, вы должны увидеть один или несколько из них.
Как правило, если на вашем компьютере есть два порта, видеокарта должна быть способна отправлять выходной сигнал на оба порта. Если есть только один порт, то, вероятно, не может. Однако на вашем рабочем столе могут быть свободные слоты для дополнительных видеокарт. Поэтому, даже если на вашем рабочем столе есть только один порт, не стесняйтесь открыть крышку и проверить наличие свободных слотов для другой видеокарты.
Если речь идет о ноутбуках, другой вариант — приобрести и использовать совместимые док-станции. У вас может быть вариант док-станции, который может расширить ваш ноутбук (который может иметь только один видеопорт) в док-станцию с двумя или более портами. Таким образом, даже если у вас есть только один доступный видеопорт, обязательно изучите видеокарты, если вы хотите настроить ноутбук с двумя мониторами.
Таким образом, даже если у вас есть только один доступный видеопорт, обязательно изучите видеокарты, если вы хотите настроить ноутбук с двумя мониторами.
Шаг 2. Проверьте настройки видеокарты
Если у вас есть два порта, но вы не можете заставить оба порта работать одновременно, следующим шагом будет определить, поддерживает ли ваша видеокарта возможность отображения на нескольких мониторах.
Проверить достаточно просто: просто подключите оба монитора, затем нажмите Windows + I и перейдите к System > Display .
В настройках дисплея вы можете фактически увидеть несколько дисплеев, некоторые из которых отключены, а другие настроены либо как ваш основной дисплей, либо как дополнительный дисплей. Вы можете пока игнорировать их и вместо этого нажать Дополнительные параметры дисплея в нижней части этого окна.
На следующей странице вы должны увидеть Отображать информацию для каждого подключенного дисплея, если ваша видеокарта «видит» количество подключенных мониторов.
Если отображается более одного, карта может отображаться на нескольких мониторах.
Если вы видите только один, вы должны выйти, потому что, хотя вам удалось подключить несколько дисплеев, карта может использовать только один за раз. Большая часть вашего успеха в этом зависит от возможностей оборудования, поэтому проверка этого в первую очередь является наиболее важной вещью.
Однако, если вы убедились, что ваша видеокарта может «видеть» все подключенные вами дисплеи, но вы не можете заставить работать дополнительные мониторы, не сдавайтесь. Есть еще несколько вещей, которые вы можете попробовать исправить.
Шаг 3. Изучите свою видеокарту
Если вы все еще не уверены, может ли ваш компьютер поддерживать два монитора, другой вариант — исследовать вашу видеокарту. Во-первых, найдите марку вашей видеокарты.
- Щелкните правой кнопкой мыши значок Windows Кнопка «Пуск» и выберите «Диспетчер устройств».
- Расширить Адаптеры дисплея .

- Обратите внимание на марку и марку графического адаптера.
Зайдите в Google и найдите марку вашего графического адаптера, а затем слово «многоэкранный» или «многомониторный». Надеюсь, вы сможете найти доказательства того, может ли ваша видеокарта работать с несколькими мониторами.
Если ваша видеокарта не поддерживает настройку с двумя мониторами, вы все равно можете попробовать один из этих обходных путей, чтобы подключить второй монитор.
Подключение двух мониторов с помощью гирляндной цепи
Если на вашем ноутбуке или ПК есть порт DisplayPort, вы можете воспользоваться преимуществом так называемой многопотоковой передачи (MST) для последовательного подключения двух мониторов к одному порту DisplayPort. Вот требования:
- Ваша видеокарта должна иметь как минимум порт DisplayPort 1.2.
- Вам нужен монитор с поддержкой DisplayPort 1.2 MST.
- Обновите драйверы видеокарты до последней версии.
Последовательное подключение с помощью DisplayPort очень просто.
- Подключите компьютер к порту DisplayPort на первом мониторе с поддержкой DisplayPort.
- Если ваш монитор поддерживает MST, вы увидите порт DisplayPort Out. Подключите этот выходной порт к входному порту DisplayPort на втором мониторе.
- Перейдите в настройки дисплея на своем компьютере и включите DisplayPort 1.2
- В настройках меню на последнем мониторе отключите режим DisplayPort 1.2.
Теперь на экране настроек дисплея вы должны увидеть оба обнаруженных монитора. Вы можете настроить их так, чтобы они отражали или расширяли рабочий стол. Существует также возможность разделить сигнал HDMI на несколько мониторов.
Подключите два монитора к ноутбуку с помощью док-станции
Изображение предоставлено Anker Док-станция — отличный способ добавить дополнительные порты на ноутбук, в том числе порты для внешних мониторов. Например, док-станция Anker PowerExpand Elite 13-в-1 Thunderbolt 3 позволяет подключить два монитора 4K 60 Гц с помощью портов Thunderbolt 3 и HDMI. Используя разветвитель на ноутбуке с Windows, вы даже можете подключить в общей сложности три монитора 4K. Другие док-станции для ноутбуков имеют аналогичные опции.
Используя разветвитель на ноутбуке с Windows, вы даже можете подключить в общей сложности три монитора 4K. Другие док-станции для ноутбуков имеют аналогичные опции.
Подключение двух USB-мониторов с помощью DisplayLink
Даже если видеокарта вашего ПК или ноутбука поддерживает только один выходной порт, вы все равно можете расширить свою систему вторым дисплеем, используя монитор с питанием от USB и программное обеспечение DisplayLink. Найдите внешний дисплей с питанием от USB, подключите его и установите бесплатное программное обеспечение DisplayLink, чтобы все заработало.
Как настроить два монитора
Какой бы подход вы ни выбрали для настройки двух мониторов, вы настраиваете все под Настройки (нажмите Windows + I) > Система > Дисплей . В приведенном выше примере ноутбук подключен к внешнему монитору через порт HDMI на док-станции USB-C.
Как настроить два монитора
Если у вас есть один или несколько внешних дисплеев, подключенных и обнаруженных вашим компьютером, щелкните любой из обнаруженных мониторов, чтобы настроить его:
- Чтобы определить, где мышь может перемещаться с одного монитора на другой, перетащите квадраты, представляющие ваши мониторы, чтобы изменить их расположение.
 Нажмите Применить , чтобы сохранить изменения.
Нажмите Применить , чтобы сохранить изменения. - Вы можете изменить ориентацию дисплея с альбомной на портретную в разделе Масштаб и макет .
- Здесь вы также можете изменить настройки масштабирования или разрешение экрана .
Как расширить экран ноутбука до двух мониторов
Чтобы отображать разные вещи на двух или более дисплеях, вам необходимо расширить экран на другие мониторы. До 9 лет0005 Настройки > Система > Дисплей , прокрутите вниз до Несколько дисплеев и выберите Расширить эти дисплеи .
Как закрыть ноутбук и по-прежнему использовать внешний монитор
Если вы хотите закрыть крышку ноутбука, но по-прежнему использовать внешний монитор, например, для просмотра фильма, вам необходимо изменить параметры питания ноутбука, которые скрыты в панели управления Windows 10.
- Нажмите кнопку Windows «Пуск» и начните вводить Панель управления , затем выберите приложение.

- Перейдите к Система и безопасность > Электропитание .
- В разделе «Электропитание» выберите Выберите, что делает закрытие крышки в меню слева.
- Если вы хотите использовать внешний монитор, выберите Ничего не делать рядом с Когда я закрываю крышку . Обратите внимание, что у вас могут быть разные настройки в зависимости от того, работает ли ваш ноутбук от батареи или от сети.
Повышение производительности при использовании нескольких мониторов
Как видите, в этом процессе есть много шагов, на которых некоторые люди сдаются и приходят к выводу, что это просто не работает. Если это все еще вы, подумайте о приобретении монитора большего размера.
Но на самом деле все сводится к тому, чтобы убедиться, что ваша видеокарта способна на это, а затем поиграться с этими настройками дисплея и убедиться, что мониторы настроены правильно. Если у вас есть один порт DisplayPort, рассмотрите возможность последовательного подключения. А если ничего не помогает, купите USB-монитор и установите программное обеспечение DisplayLink.
А если ничего не помогает, купите USB-монитор и установите программное обеспечение DisplayLink.
Работайте эффективнее: подключите свой Mac к дополнительному монитору
Чем больше у вас места на экране, тем эффективнее вы работаете. Так почему бы не подключить к вашему Mac второй (или даже третий) дисплей? В этой статье мы поможем вам определить, какой адаптер вам нужен для подключения вашего Mac к дополнительному внешнему экрану (или даже к нескольким), и как все настроить.
Хотя настроить дополнительный экран, как правило, несложно, есть несколько проблем, из-за которых ваш дисплей может не обнаруживаться вашим Mac, поэтому мы также предложим решения для этих проблем ниже.
Также можно использовать iPad в качестве второго экрана — опция, которую Apple добавила в macOS Catalina, а затем усовершенствовала в macOS Monterey. Это может подойти вам, если у вас еще нет внешнего экрана, но учтите, что вам нужны поддерживаемые Mac и iPad. В отдельной статье мы рассмотрим, как использовать iPad в качестве экрана для Mac, а также какие iPad и Mac поддерживают эту функцию. В Монтерее Apple добавила возможность использовать одну клавиатуру и мышь с двумя компьютерами Mac или Mac и iPad, что может подойти для вашего нового способа работы. Чтобы узнать больше, см.: Как использовать одну и ту же мышь и клавиатуру на двух компьютерах Mac.
В Монтерее Apple добавила возможность использовать одну клавиатуру и мышь с двумя компьютерами Mac или Mac и iPad, что может подойти для вашего нового способа работы. Чтобы узнать больше, см.: Как использовать одну и ту же мышь и клавиатуру на двух компьютерах Mac.
Еще одна вещь, которую следует иметь в виду, если вы надеетесь добавить два внешних дисплея на свой Mac, заключается в том, что, хотя некоторые Mac могут поддерживать до пяти дополнительных дисплеев, Mac M1, включая MacBook Air и 13-дюймовый MacBook Pro, могут поддерживать только один дополнительный дисплей — хотя есть обходной путь, прочитайте: Как подключить два или более внешних дисплея к компьютерам Apple M1 Mac. Вас также может заинтересовать, как использовать старый iMac в качестве второго дисплея.
Как подключить внешний монитор к Mac
Это одна из тех вещей, которые должны быть простыми, но поскольку с годами Apple изменила порты на Mac, может быть трудно понять, какие разъемы вам действительно нужны для подключения монитора к вашему Mac. Это еще до того, как вы изучили порты на задней панели или дисплее, чтобы понять, какой разъем там требуется.
Это еще до того, как вы изучили порты на задней панели или дисплее, чтобы понять, какой разъем там требуется.
К счастью, когда вы знаете, какой провод вам нужен для подключения вашего MacBook к монитору, все должно пройти гладко.
Шаги относительно просты, но, как вы увидите, первый шаг самый сложный!
- Определите, какой адаптер и кабель Apple вам потребуются для подключения Mac и монитора, следуя указаниям в разделе «Какой порт» ниже.
- Подключите его.
- Откройте «Системные настройки» > «Дисплеи».
- Перейдите на вкладку «Расположение».
- Не устанавливайте флажок Зеркальное отображение (если только вы не хотите, чтобы на втором экране отображалось то же содержимое, что и на исходном экране).
- Перетащите иллюстрированные дисплеи в нужное вам расположение.
- В верхней части одного из экранов появится белая строка меню. Перетащите эту белую полосу на экран, который вы хотите доминировать.
- Если вы хотите отразить отображение на обоих (или нескольких) дисплеях, перейдите в «Системные настройки» > «Дисплеи» > «Расположение» и выберите «Отразить дисплеи».

- Вы также можете выбрать «Показывать параметры зеркального отображения в строке меню, когда они доступны», и вы увидите меню состояния в строке меню, упрощающее отключение и повторное включение этого параметра.
Варианты немного отличаются, если вы подключаете настольный компьютер Mac, например Mac mini, к монитору, поскольку у него нет собственного дисплея. Если вы добавляете второй монитор к Mac mini, вы увидите что-то вроде этого:
Как и в случае с вариантами подключения монитора к MacBook, при подключении к Mac mini более одного монитора вы заметите белый блок в верхней части одного из дисплеев. Вы можете щелкнуть по нему и перетащить на дисплей, который вы хотите сделать основным.
Вы также можете отрегулировать положение каждого дисплея в соответствии с его расположением на столе, чтобы при перетаскивании мышью с одного экрана на другой вы знали, где он появится.
Если у вас есть Apple TV или любой телевизор с поддержкой AirPlay, вы также можете использовать AirPlay для отправки вывода второго экрана на экран телевизора. Вот как это сделать: Как просмотреть экран Mac на телевизоре.
Вот как это сделать: Как просмотреть экран Mac на телевизоре.
Если вы используете свой Mac с внешним экраном и хотите закрыть крышку MacBook, прочтите: Как использовать MacBook с закрытой крышкой, остановите закрытый Mac в спящем режиме.
Теперь, когда я расположил дисплеи таким образом, я могу переместить указатель мыши на второй монитор, просто переместив его вверх. Переход мгновенный.
Какой порт у моего Mac?
Как мы уже говорили выше, самая сложная часть подключения дисплея к вашему Mac — это определить, какой кабель вам нужен для подключения к вашему Mac и монитору.
Требуемый кабель зависит от модели Mac и типа монитора. За прошедшие годы Apple реализовала довольно много различных типов портов, и ваш настольный компьютер Mac или MacBook может иметь любой из следующих: HDMI, USB-C, Thunderbolt 3, 4, 2 или Mini Display. Мы поможем вам определить, какой порт у вас есть ниже.
HDMI
Есть несколько компьютеров Mac, которые поставляются с портом HDMI, в том числе 14-дюймовый и 16-дюймовый MacBook Pro, представленные в 2021 году, и Mac mini с чипом M1, выпущенный в 2020 году. Порты HDMI часто встречаются на телевизорах, что делает эти компьютеры Mac популярными. выбор для тех, кто настраивает компьютер с медиацентром.
Порты HDMI часто встречаются на телевизорах, что делает эти компьютеры Mac популярными. выбор для тех, кто настраивает компьютер с медиацентром.
Компьютеры Mac с портом HDMI включают:
- Mac mini
- 14-дюймовый MacBook Pro (2021 г.)
- 16-дюймовый MacBook Pro (2021 г.)
- Mac Studio (2022 г.)
Вы также найдете порт HDMI на более старых моделях Mac mini и MacBook Pro с середины 2012 по 2015 год.
Thunderbolt 3 (и USB-C)
Thunderbolt 3 — это усиленная версия USB-C с пропускной способностью 40 Гбит/с по сравнению с USB-C от 5 Гбит/с до 10 Гбит/с.
Соединение Thunderbolt 3 выглядит и действует точно так же, как USB-C, и поддерживает USB-C, поэтому вы сможете использовать любой монитор с USB-C или монитор Thunderbolt 3 с вашим Mac. Вы также сможете использовать любой кабель USB-C для подключения Mac к монитору.
Компьютеры Mac с портом Thunderbolt 3 (USB-C):
- MacBook Pro, 13 дюймов (2020 г.
 )
) - MacBook Air (2020 г.) также найдете Thunderbolt 3 на компьютерах Mac примерно с конца 2016 года и позже.
Thunderbolt 4 (и USB-C)
В некоторые современные компьютеры Mac Apple включает Thunderbolt 4, который, как и Thunderbolt 3, использует тот же порт, что и USB-C (и USB 4, который мы обсудим далее). Порт выглядит идентично порту Thunderbolt 3 (выше) и полностью совместим с предыдущими версиями.
На самом деле, Thunderbolt 4 не так уж сильно отличается от Thunderbolt 3. Основная причина существования Thunderbolt 4 заключается в том, что некоторые ноутбуки не поддерживают полную пропускную способность Thunderbolt 3 со скоростью 40 Гбит/с.
Apple
У Thunderbolt 4 есть несколько преимуществ, которыми могут воспользоваться пользователи Mac: каждый порт Thunderbolt 4 может поддерживать два дисплея 4K или один дисплей 8K.
Компьютеры Mac с портом Thunderbolt 4 включают:
- 14-дюймовый MacBook Pro (2021 г.)
- 16-дюймовый MacBook Pro (2021 г.
 )
) - Mac Studio (2022 г.)
USB 4
Нет большой разницы между USB 4 и Thunderbolt 4, а устройства Thunderbolt 4 поддерживают USB 4. Thunderbolt 4 всегда будет полная пропускная способность 40 Гбит/с, в то время как USB 4 начинается с 20 Гбит/с, но также может достигать 40 Гбит/с Thunderbolt 4. Порт USB 4 может поддерживать только один дисплей, а порт Thunderbolt 4 — два дисплея 4K. Узнайте о Thunderbolt 4 и USB 4.
- Mac mini M1 (2020 г.)
- MacBook Air (2020)
- 13in MacBook Pro (2020)
- 14 дюйма MacBook Pro (2021)
- 16in Macbook Pro (2021)
- 24in IMAC (2021)
- MAC
- 24IN IMAC (2021). или 2
Thunderbolt впервые появился на компьютерах Mac примерно в 2011 году, затем в 2013 году Apple представила Thunderbolt 2. Порт Thunderbolt выглядит так же, как Mini DisplayPort (ниже), и обратно совместим с этим портом. Если вы видите символ Thunderbolt помимо того, что выглядит как Mini DisplayPort, ваш Mac оснащен портом Thunderbolt.

Если ваш Mac выпущен с 2011 по 2016 год, скорее всего, он предлагает Thunderbolt 1 или 2, а не Mini DisplayPort, хотя они оба совместимы.
Mini DisplayPort
Mini DisplayPort был анонсирован Apple в конце 2008 года. С помощью адаптера Mini DisplayPort может управлять дисплеями с интерфейсами VGA, DVI или HDMI.
Для получения дополнительной информации о портах, вот краткое изложение некоторых различных типов портов Apple.
Какой порт у моего дисплея?
Теперь, когда вы определили, какой порт у вашего Mac, вам нужно проверить порт на вашем дисплее, мы проходим через все варианты ниже. Также необходимо подтвердить еще одну вещь:
Порт мужской или женский?
Вам необходимо проверить, имеет ли соединение на задней панели вашего дисплея конечные точки «мама» или «папа». Например, у NEC MyltiSync E243WMI, который мы использовали, было соединение с гнездом, поэтому нам нужно было убедиться, что адаптер, который мы купили, имел конечные точки с гнездом.

HDMI
HDMI поддерживает до восьми аудиоканалов. HDMI 2.1 обеспечивает поддержку разрешений до 8k и выше. HDMI — самый распространенный разъем, который вы найдете на задней панели телевизора.
Как мы уже отмечали выше, несколько компьютеров Mac поставляются с портом HDMI, и в этом случае вам просто нужен кабель HDMI-HDMI для подключения дисплея к вашему Mac. Если на вашем Mac нет порта HDMI, вам просто нужен адаптер.
Thunderbolt 4 или USB 4
Существуют мониторы, такие как Lenovo ThinkVision P27u-20, которые поддерживают стыковку Thunderbolt 4. Этот порт ничем не отличается от порта Thunderbolt 3/USB-C.
Thunderbolt 3, USB-C или USB 3
Скорее всего, больше мониторов будут оснащены портами USB-C, чем портами Thunderbolt 3, хотя Thunderbolt быстрее и может потреблять больше энергии. Дисплеи с USB, вероятно, будут дешевле, чем варианты Thunderbolt. Иногда вы найдете порт USB 3 или USB 3.1, который является тем же портом, но предшественником USB-C.

Поскольку порты Thunderbolt 3 и USB-C идентичны, если на вашем Mac он есть, вы сможете использовать кабель USB-C для подключения монитора к вашему Mac.
Thunderbolt 1 или 2
Если вы приобрели дисплей Apple Thunderbolt, производство которого было прекращено в 2016 году, ваш монитор оснащен портом Thunderbolt 2, как показано выше.
VGA
Для разъема VGA требуется трехрядный 15-контактный разъем DE-15. Разъемы VGA передают аналоговые сигналы.
Старые ЭЛТ-мониторы (электронно-лучевые трубки) были VGA, но есть плоские дисплеи, которые используют VGA — они просто преобразуют аналоговый сигнал разъема VGA обратно в цифровой. Это преобразование из цифрового в аналоговое и обратно может привести к ухудшению качества видео. VGA будет передавать HD-видео, но только аналоговый звук.
DVI
DVI обеспечивает сигнал более высокого качества, чем VGA, поскольку это цифровой сигнал. Вы увидите заметную разницу при просмотре HD-видео по сравнению с VGA.

Разъем DVI может иметь 24 контакта, в зависимости от того, является ли он DVI-A, DVI-D или DVI-I, используются разные разъемы с разным количеством контактов. Также есть длинный контакт, который может быть окружен четырьмя другими контактами (которые требуются для звука в старых моделях).
Mini DisplayPort
Если у вас есть один из светодиодных дисплеев Apple Cinema, представленный еще в 1999 году и замененный в 2011 году дисплеем Thunderbolt, ваш дисплей оснащен разъемом Mini DisplayPort, как показано выше.
Лучший кабель, адаптер или ключ для подключения Mac к монитору
Теперь, когда вы установили, какой порт есть у вашего Mac и дисплея, вам нужно найти кабель для подключения Mac к монитору. Этот кабель не обязательно должен быть от Apple, но он должен иметь правильные соединения. Еще одна вещь, которая может быть важна для вас, — это длина кабеля. Бесполезно пытаться подключить Mac к монитору, если кабель или адаптер слишком короткие. Помните, что вам понадобится достаточно кабеля, чтобы перейти от задней панели дисплея к порту на Mac.

Ниже приведены наши рекомендации по лучшим кабелям и адаптерам для подключения дисплея к вашему Mac.
Если количество портов на вашем Mac ограничено, и если вы хотите подключить к вашему Mac еще два дисплея 4K, вам пригодится док-станция. Док-станция также предоставит вам больше портов, таких как USB, Ethernet и устройства чтения карт памяти. У нас есть ряд рекомендаций по лучшим док-станциям для MacBook, например мини-док CalDigit Thunderbolt 3 ниже.
Конечно, кабель не должен стоить столько. Если вы не хотите покупать док-станцию, вам нужно работать с имеющимися портами. В зависимости от того, какой порт у вас есть на вашем Mac и вашем дисплее, мы рекомендуем следующее:
Дисплей HDMI-HDMI
Как мы отмечали выше, некоторые компьютеры Mac поставляются с портом HDMI, и в этом случае вы можете использовать кабель HDMI для подключения дисплея HDMI к вашему Mac, например, этот Belkin UltraHD High Speed 4K HDMI кабель, который стоит 29,95 фунтов стерлингов в Apple US или 29,95 долларов США в Apple US.

От USB-C/Thunderbolt 3 к дисплею USB-C
Мы рекомендуем собственный кабель Apple USB-C/Thunderbolt 3, если у вас есть монитор, совместимый с Thunderbolt 3. Это 39 фунтов стерлингов в Apple Store в Великобритании и 39 долларов в Apple Store в США.
Apple продает кабель Thunderbolt 3/USB-C здесь по цене 39 фунтов стерлингов в Apple Store в Великобритании и 39 долларов в Apple Store в США.
Дисплей USB-C/Thunderbolt-HDMI
Помимо прочего, многопортовый цифровой AV-адаптер Apple USB-C (75 фунтов стерлингов/69 долларов США) позволяет подключать компьютер Mac с портом Thunderbolt 3 к дисплею HDMI. Для этого вам все равно понадобится отдельный кабель HDMI-HDMI (например, этот от Belkin). Apple также продает несколько адаптеров HDMI в Apple Store в Великобритании и в Apple Store в США.
Если у вас есть стандартный HDMI-совместимый монитор, мы рекомендуем шестифутовый кабель USB-C/Thunderbolt 3 — HDMI от Uni. (17 долл. США/16,99 фунтов стерлингов)
USB-C — VGA-дисплей
Многопортовый адаптер Apple USB-C VGA позволяет подключаться к VGA-дисплею или проектору.
 Это аналоговое соединение, поэтому оно не поддерживает контент HDCP (защита широкополосного цифрового контента). Сюда входят фильмы в формате HD, найденные в iTunes Store.
Это аналоговое соединение, поэтому оно не поддерживает контент HDCP (защита широкополосного цифрового контента). Сюда входят фильмы в формате HD, найденные в iTunes Store.Многопортовый адаптер USB-C VGA можно приобрести в магазине Apple UK за 75 фунтов стерлингов или 69 долларов США.в магазине Apple в США.
Apple продает ряд адаптеров VGA (Apple UK или Apple US), в том числе многопортовый адаптер USB-C VGA (75 фунтов стерлингов и 69 долларов США) и адаптер Belkin USB-C к VGA (27,95 фунтов стерлингов и 29,95 долларов США).
Дисплей USB-C на DVI
Apple не продает его, но вы сможете найти адаптер USB-C на DVI на Amazon, например, этот кабель Benfei USB-C на DVI (12,99 фунтов стерлингов на Amazon). Великобритания или 11,85 долларов США на Amazon США). Мы не можем подтвердить, работает ли он, но написано, что это для MacBook, поэтому мы предполагаем, что это так.
Дисплей USB-C на Mini DisplayPort
Apple не производит адаптер USB-C на Mini DisplayPort, поэтому вы не сможете подключить MacBook Pro 2016 года или более поздней версии к старому Apple Cinema Display или любому другому монитор, использующий порт Mini Display Port.
 Однако вы можете найти кабель или адаптер на Amazon.
Однако вы можете найти кабель или адаптер на Amazon.Дисплей Mini DisplayPort-HDMI
Apple не производит адаптер Mini DisplayPort-HDMI, но продает адаптер Belkin 4K Mini DisplayPort-HDMI за 29 фунтов стерлингов.0,95 в Apple UK Store и 34,95 доллара в Apple Store в США.
Адаптер Thunderbolt 3 (USB-C) — Thunderbolt 2
Адаптер Apple Thunderbolt 3 (USB-C) — Thunderbolt 2 можно использовать для подключения дисплея Thunderbolt к новому Mac. Это стоит 49 фунтов стерлингов в Apple UK Store и 49 долларов в Apple Store в США.
Как подключить третий монитор к Mac
Теоретически у вас не должно быть возможности подключить монитор к порту USB, но некоторые компании рассматривают это как техническую проблему. Матрокс DualHead2Go и TripleHead2Go позволяют подключать до двух или трех внешних дисплеев соответственно. Они делают это, дополняя стандартный видеовыход DVI/HDMI Mac или ПК данными, поступающими через соединение USB 2.0/3.0.
Чтобы узнать, совместим ли ваш Mac, см.
 Список совместимости Matrox с Mac, где вы также узнаете о максимально возможных выходных разрешениях — маловероятно, например, что вы сможете запустить все три дисплея с разрешением 1080p.
Список совместимости Matrox с Mac, где вы также узнаете о максимально возможных выходных разрешениях — маловероятно, например, что вы сможете запустить все три дисплея с разрешением 1080p.Алмазные мультимедиа Ассортимент BVU позволяет запускать отдельный внешний дисплей только через порт USB 2.0. Например, подключив один к MacBook Pro, вы можете использовать до трех дисплеев: один встроенный, один через существующий DVI/HDMI/DisplayPort и еще один через USB.
На eBay и Amazon также есть некоторые устройства других производителей, которые предлагают те же функции, что и продукт Diamond, и дешевле при загрузке — хотя обязательно проверьте совместимость с Mac. Просто найдите что-то вроде USB к DVI HDMI.
Все приведенные выше решения несколько хакерские. Мы не тестировали ни один из них, но уверены, что производительность будет не такой хорошей, как при непосредственном подключении монитора. О 3D-играх определенно не может быть и речи, а воспроизведение видео в любом другом разрешении, кроме стандартного, вероятно, будет прерывистым.
 Тем не менее, чтобы поместить вашу электронную почту или приложение Twitter на отдельный экран, например, их должно быть достаточно.
Тем не менее, чтобы поместить вашу электронную почту или приложение Twitter на отдельный экран, например, их должно быть достаточно.Устранение неполадок со вторым дисплеем
При настройке дисплея может возникнуть ряд проблем. Здесь мы обращаемся к некоторым из них. Сообщите нам о любых дальнейших решениях или проблемах.
Mac не обнаруживает монитор
При подключении дисплея к Mac дисплей должен определяться автоматически. Но что делать, если это не так?
Если ваш Mac не работает с монитором, попробуйте следующее:
- Проверьте кабель – убедитесь, что он правильно подключен.
- Убедитесь, что монитор подключен к сети.
- Убедитесь, что ваше программное обеспечение обновлено.
Если вышеуказанное не работает, попробуйте выполнить следующие действия:
- Подключите монитор к Mac и откройте «Системные настройки» > «Дисплеи».
- Нажмите клавишу Alt/Option: должна появиться кнопка «Определить дисплеи».

- Нажмите «Определить дисплеи». Это должно привести к тому, что ваш Mac увидит внешний монитор.
Все еще не повезло? Есть еще одна причина, по которой ваш Mac может помешать работе с внешним дисплеем: в прошлом Apple вносила изменения в macOS, которые не позволяли некоторым сторонним адаптерам работать с дополнительными дисплеями. Например, когда Apple представила macOS Sierra в сентябре 2016 года, у многих возникли проблемы с подключением второго дисплея к определенным адаптерам. В этой заметке, если ваш дисплей не будет работать с вашим Mac, первое, что нужно проверить, — это ваш адаптер.
Внешний дисплей не работает с адаптером Mini DisplayPort
Если ваш адаптер произведен не Apple, проблема может заключаться именно в этом. До macOS Sierra можно было использовать сторонний адаптер Mini DisplayPort-DVI с Mac, но когда Sierra запустилась в 2016 году, пользователи Mac, которые полагались на эту настройку, обнаружили, что их мониторы перестали работать с их Mac.

Единственным решением в этом случае является приобретение адаптера Apple, подобного одному из перечисленных выше.
Если у вас есть адаптер Apple, а внешний дисплей не работает, попробуйте следующее:
- Отключите адаптер на несколько секунд.
- Повторно подключите его и проверьте, сохраняется ли проблема.
- Снова отсоедините адаптер и выключите монитор.
- Если он по-прежнему не работает, снова подключите кабель и выключите дисплей.
- Если при повторном включении дисплей по-прежнему не работает, щелкните логотип Apple и выберите «Сон».
- Подождите несколько минут, а затем переместите мышь или коснитесь клавиатуры, чтобы разбудить Mac.
- Если это не сработает, перезагрузите компьютер.
- Попробуйте отрегулировать яркость или контрастность дисплея на тот случай, если он выключен.
- Перейдите в «Системные настройки» > «Экран» и попробуйте выбрать другое разрешение.
- Если это по-прежнему не работает, попробуйте перезагрузить Mac в безопасном режиме, а затем сбросить разрешение экрана до значений по умолчанию.

- Другой вариант — сбросьте NVRAM и SMC Mac.
Адаптер DVI не подходит для подключения
Существует несколько возможных причин, по которым адаптер Apple Mini DisplayPort/DVI может быть несовместим с вашим монитором.
Существует более одного типа адаптера DVI, и, скорее всего, тот, который у вас есть, отличается от используемого вами адаптера. Например, вам может потребоваться место для четырех аналоговых портов вокруг плоского блейд-модуля.
Если ваша проблема заключается в том, что у вас есть два разъема типа «мама» или два разъема типа «папа», решение состоит в том, чтобы купить переходник «папа-мама».
Кабель между двумя устройствами слишком мал? Вы должны иметь возможность подключить адаптер к экрану с помощью кабеля стороннего производителя. Просто убедитесь, что он имеет правильный тип порта.
iPad не будет работать в качестве второго дисплея
Думали, что вы будете использовать iPad в качестве второго дисплея с вашим Mac, на котором установлена macOS Catalina, и обнаружили, что он не работает? Скорее всего, это связано с тем, что ваш iPad или Mac не поддерживают функцию Sidecar.

К iPad, поддерживающим Sidecar, относятся:
iPad Pro 12,9 дюйма
iPad Pro 11 дюймов
iPad Pro 10,5 дюйма
iPad Pro 9,7 дюйма
iPad (6-го поколения)
iPad (5-го поколения)
iPad мини (5-е поколение)
iPad mini 4
iPad Air (3-го поколения)
iPad Air 2Компьютеры Mac, поддерживающие Sidecar, включают:
MacBook Pro (2016 г. или новее)
MacBook (2016 г. или новее)
MacBook Air (2018 или новее)
iMac (2016 г. или новее, а также iMac 5K, 27 дюймов, конец 2015 г.)
iMac Pro
Mac mini (2018 г. или новее)
Mac Pro (2019 г.)использование iPad в качестве второго экрана для вашего Mac здесь. Кроме того, мы проходим через Что такое Universal Control и как Universal Control работает отдельно.
Если вы хотите использовать второй дисплей с вашим Mac и не читать экран вашего Mac: Как выключить экран Mac.
Наше пошаговое руководство для двух мониторов
- Home
- Gfinity Tech
Подождите, 2-й?
Рамзи Муса
Если вы ищете, как подключить второй монитор к ПК, вам повезло.
Настройка с двумя мониторами — один из лучших способов оптимизировать вашу настройку как для игр, так и для повышения производительности, но это немного больше, чем вы думаете.
Оглавление
Есть два широко используемых метода, которые вы можете использовать, включая подключение через HDMI или DisplayPort, поэтому давайте подробно рассмотрим, как это сделать, чтобы вы могли вернуться к созданию своей окончательной настройки.
Как подключить второй монитор к ПК через HDMI
Реклама
Шаг 1: Включение питания
Мониторам требуется источник питания, поэтому убедитесь, что у вас есть свободная розетка для подключения.
Шаг 2.
 Подключите кабели HDMI
Подключите кабели HDMIПК обычно имеют на несколько портов больше, чем ноутбуки, поэтому, если у вас есть два порта HDMI, вам повезло. Просто подключите кабели HDMI от ПК к мониторам.
Ваш компьютер должен автоматически обнаружить монитор, когда это соединение будет установлено.
Подробнее: Лучшие игровые OLED-мониторы на сегодняшний день
Если на вашем ПК нет двух портов, вы можете использовать разветвитель HDMI, который позволит вам подключиться через один.
Advertisement
Шаг 3: Расширьте экран
Перейдите в «Настройки дисплея» (в Windows 10), выберите «Несколько дисплеев» в меню, затем «Расширить».
Теперь ваши двойные мониторы работают как один монитор, остался последний шаг.
Шаг 4.
 Выберите основной монитор и положение
Выберите основной монитор и положениещелкните, чтобы увеличить
Как правило, монитор, к которому вы подключаетесь первым, будет считаться основным монитором, но вы можете сделать это самостоятельно, выбрав монитор и нажав «Сделать его основным». отображать’.
Advertisement
Вы можете перетаскивать и менять порядок экранов в диалоговом окне и располагать их так, как вам хочется.
Подробнее: Лучшие кронштейны для двух мониторов
Мы рекомендуем выполнить точную настройку, чтобы убедиться, что все совпадает, особенно если у вас два разных монитора и два разных размера.
Это займет пару минут, но оно того стоит.
После этого вы сможете использовать два монитора!
Как подключить второй монитор к ПК с помощью DisplayPort
Другой способ подключения второго монитора к ПК — с помощью кабеля DisplayPort.
 В некоторых случаях их можно использовать для последовательного подключения мониторов друг к другу.
В некоторых случаях их можно использовать для последовательного подключения мониторов друг к другу.Advertisement
Это означает, что вы можете соединить два монитора с помощью одного короткого видеокабеля DisplayPort, что избавит вас от необходимости покупать кабельные разветвители.
Вот как это делается.
Шаг 1. Включите питание
Как и в первом случае, убедитесь, что все мониторы подключены к источнику питания.
Шаг 2. Подсоедините кабель DisplayPort
Подсоедините кабель DisplayPort от монитора 1 к монитору 2.
Шаг 3. Перейдите к настройкам дисплея
Как и в первом способе, промойте и повторите! Расширьте свой экран, выровняйте мониторы, и все готово.
Реклама
Почему не отображается второй монитор?
Если вы столкнулись с этой проблемой с DisplayPort или HDMI, это может быть связано с неисправным портом или, что более вероятно, с неисправным кабелем.



 При выборе «Расширить» может оказаться, что рабочий стол «расширился не в ту сторону». В этом случае зайдите в Параметры — Система — Экран, выберите тот монитор, который физически находится слева и установите отметку «Сделать основным дисплеем».
При выборе «Расширить» может оказаться, что рабочий стол «расширился не в ту сторону». В этом случае зайдите в Параметры — Система — Экран, выберите тот монитор, который физически находится слева и установите отметку «Сделать основным дисплеем».  Просто поищите в продаже VGA, DVI или HDMI сплиттер в зависимости от имеющегося выхода.
Просто поищите в продаже VGA, DVI или HDMI сплиттер в зависимости от имеющегося выхода.
 Миссия выполнена. Подключаем мониторы к двум противоположным разъёмам на разветвителе
Миссия выполнена. Подключаем мониторы к двум противоположным разъёмам на разветвителе Кликаем по меню «Экран»
Кликаем по меню «Экран» На одном мониторе можно, например, работать, а на другом просматривать видео в Интернете, проходить игры и т. д. Для этого не нужно покупать ещё один ПК.
На одном мониторе можно, например, работать, а на другом просматривать видео в Интернете, проходить игры и т. д. Для этого не нужно покупать ещё один ПК. На ноутбуке данные разъёмы также присутствуют на боковой панели.
На ноутбуке данные разъёмы также присутствуют на боковой панели.
 При этом роль такого экрана будет играть его основной дисплей;
При этом роль такого экрана будет играть его основной дисплей;
 html
html
 Это можно определить визуально или из технической документации к оборудованию. Но даже если такого видеоразъема нет, два монитора можно подключить к одному и тому же разъему, но только в режиме дублирования изображения.
Это можно определить визуально или из технической документации к оборудованию. Но даже если такого видеоразъема нет, два монитора можно подключить к одному и тому же разъему, но только в режиме дублирования изображения. Разъемы белого цвета, отличающиеся друг от друга количеством контактов. У DVI-I их на 4 больше. Отличить разъемы несложно — 4 дополнительных контакта расположены как бы вокруг вытянутого контакта, вынесенного в сторону от основной группы контактов:
Разъемы белого цвета, отличающиеся друг от друга количеством контактов. У DVI-I их на 4 больше. Отличить разъемы несложно — 4 дополнительных контакта расположены как бы вокруг вытянутого контакта, вынесенного в сторону от основной группы контактов:

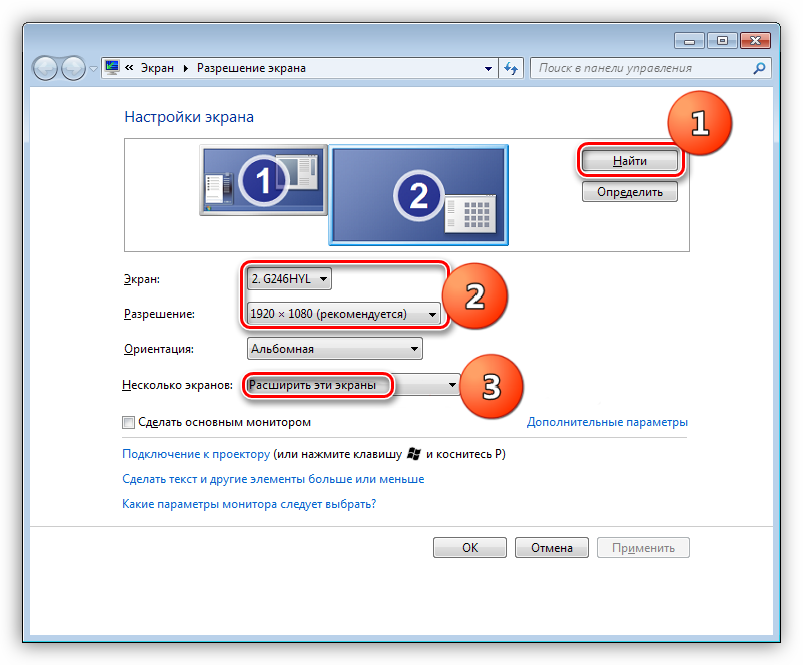 Опция называется «iGPU Multi-Monitor»:
Опция называется «iGPU Multi-Monitor»: