Гайд для новичков. Что делать, если «Windows 10» не видит 2-ой монитор? / Хабр
Гайд для новичков. «Windows 10» не удается обнаружить второй подключенный монитор? В этой статье я расскажу какие проблемы могут возникнуть при подключении второго монитора и методы их решения: переустановка драйверов, принудительное обнаружение, подключение беспроводного дисплея.
Иногда, система «Windows 10» не может обнаружить второй монитор из-за проблем с оборудованием или драйвером. И если подобная ситуация произошла, то существует ряд шагов, чтобы быстро устранить проблему с подключением второго монитора.
Проверяем аппаратную часть
Если «Windows 10» не может обнаружить второй монитор, то для начала выполните следующие действия:
- Перезагрузите компьютер.
- Убедитесь, что выбран правильный вход.
- Проверьте кабельное соединение между монитором и видеокартой.
- Отсоедините кабель с обоих концов, подождите несколько секунд и снова подключите его.

- Используйте другой кабель, так как проблема может заключаться в контактах разъема или поврежденном кабеле.
- Если монитор и видеокарта имеют несколько портов, попробуйте переключить порты.
- Подключите монитор к другому компьютеру, чтобы определить, что проблема не в мониторе.
- Подключите другой рабочий монитор, исправность которого достоверно известна, чтобы проверить работоспособность видеокарты.
Настройте 2-ой монитор в параметрах системы
Если вы удостоверились, что аппаратных проблем нет, физическое подключение осуществлено верно, все элементы цепи соединения исправны и их работоспособность полностью проверена. Теперь проверим настройки в приложении «Параметры».
Принудительное обнаружение второго дисплея
Для этого переходим в «Пуск» — «Параметры» — «Система». В левой боковой панели открывшейся страницы системного окна перейдите в раздел «Дисплей».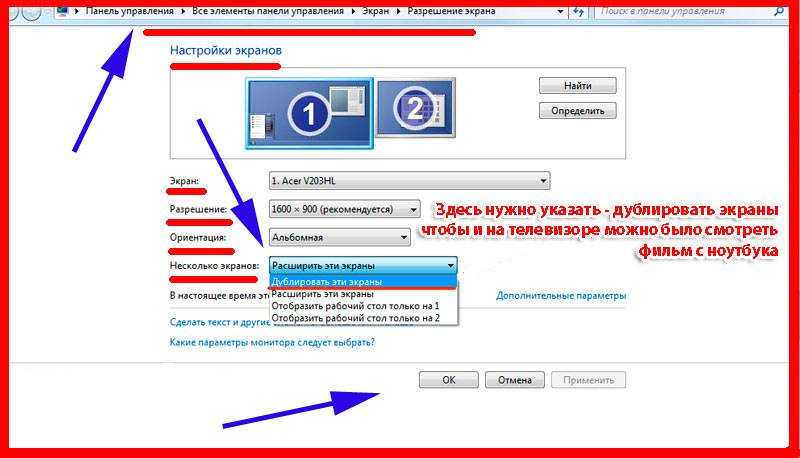
Теперь в правой боковой панели «Изменение расположения экранов» нажмите на «Обнаружить».
После чего монитор должен быть обнаружен, а потом его можно будет настроить.
Подключение беспроводного дисплея
Открываем «Пуск» — «Параметры» — «Устройства». Потом на панели слева кликаем на раздел «Bluetooth и другие устройства». Затем в правой части нажмите на кнопку «Добавление Bluetooth или другого устройства».
Далее в новом окне «Добавить устройство» выбираем раздел «Беспроводной дисплей или док-станция».
Убедитесь, что беспроводной дисплей включен и доступен для обнаружения. Выберите требуемый монитор из списка. Продолжайте следовать указаниям на экране и второй дисплей появится в списке в качестве второго.
Обновите драйвера видеокарты до последней версии
Поврежденные, неисправные или устаревшие драйвера препятствуют нормальной работе компьютера, поэтому их периодически приходится переустанавливать или обновлять.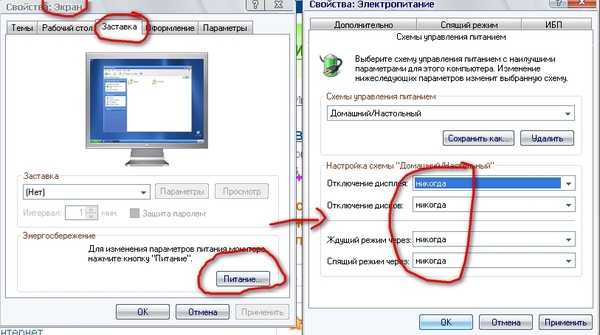
Обновить их можно вручную или через Диспетчер устройств, так же можно выполнить принудительное обновление.
1 способ. Чтобы обновить их вручную, перейдите на сайт производителя видеокарты, в строке поиска введите точную модель своей видеокарты (посмотреть ее можно с помощью программы CPU-Z? например). Перейдите на страницу товара — поддержка и скачайте последнюю версию драйвера под вашу ОС. Далее устанавливаем драйвер перезагружаем ПК.
2 способ. Открываем «Пуск» — «Средства администрирования Windows» — «Управление компьютером».
В левой части окна «Управление компьютером» кликаем по разделу «Диспетчер устройств», а в правой части кликаем ПКМ по надписи «Видеоадаптеры».
Из выпадающего списка выбираем «Обновить драйвер».
Далее выбираем «Автоматический поиск обновленных драйверов»
Ждем завершения процесса и перезагружаем ПК.
3 способ. Чтобы переустановить драйвер видеокарты в принудительном поряд, его нужно удалить из диспетчера устройств. Нажимаем «Поиск» — вводим «Диспетчер устройств» — кликаем по иконке ПКМ — «Запуск от имени администратора». Кликаем ПКМ по записи «Видеоадаптеры», в меню выбираем «Удалить устройство».
Нажимаем «Поиск» — вводим «Диспетчер устройств» — кликаем по иконке ПКМ — «Запуск от имени администратора». Кликаем ПКМ по записи «Видеоадаптеры», в меню выбираем «Удалить устройство».
Подтверждаем удаление и перезагружаем ПК, после чего ОС заново определит устройство установит драйвер.
Полную версию статьи со всеми дополнительными видео уроками смотрите в источнике. А также зайдите на наш Youtube канал, там собраны более 400 обучающих видео.
Второй монитор не работает. Что делать? / Софт
Второй монитор — важнейший инструмент повышения производительности. Если ваш компьютер может поддерживать несколько мониторов, покупка второго монитора — хороший выбор для повседневной работы. Однако что делать, если ваш новый второй монитор не обнаружен?
Распространенные проблемы со вторым монитором
Проблемы со вторым монитором проявляются несколькими распространенными способами:
- Второй монитор не отображает никакого контента и показывает черный экран.

- Второй монитор отображает контент с разрешением, отличным от его естественного разрешения.
- Контент на втором мониторе страдает от артефактов, которых не видно на основном мониторе.
- Изображение искажено, обесцвечено, дублируется или иным образом неверно.
Действия по устранению большинства из этих проблем со вторым монитором по существу одинаковы.
Причины проблем со вторым монитором
Независимо от конкретной проблемы, с которой вы столкнулись, существует несколько основных причин всех проблем со вторым монитором:
- Компьютер не поддерживает отображение ни по глубине цвета, ни по количеству пикселей, ни по параметрам интерфейса.
- Кабель монитора поврежден или неисправен.
- Драйверы дисплея компьютера неправильно обрабатывают дополнительный дисплей.
Как исправить проблемы со вторым монитором в Windows и macOS
Выполните следующие действия, чтобы диагностировать и устранить причину неисправности второго монитора.
Перезагрузите компьютер. Перезагрузка ПК — это классический шаг по устранению неполадок, потому что он работает эффективно. Перезапуск может решить проблему. Он также закрывает другие процессы, которые могут помешать. С быстрым перезапуском вы начнете с чистого листа.
Измените разрешение экрана. Если на втором мониторе отображается изображение, но оно размытое, пиксельное, искаженное, обесцвеченное или является копией основного дисплея, проверьте настройки дисплея компьютера. Если частота кадров или разрешение неверны, исправление можно найти там же. Эти проблемы с отображением также можно исправить в macOS.
Отрегулируйте настройки масштабирования.Если окна отображаются в разных размерах на разных мониторах в Windows 10, настройте параметры масштабирования. Рекомендуемая настройка будет максимально соответствовать видимому размеру окна на мониторах.
В macOS перейдите в Системные настройки> Дисплеи
Диспле́й (англ. display — показывать, от лат. displicare — рассеивать, разбрасывать) — электронное устройство, предназначенное для визуального отображения информации. Дисплеем в большинстве случаев можно назвать часть законченного устройства, используемую для отображения цифровой, цифро-буквенной или графической информации электронным способом. Википедия
displicare — рассеивать, разбрасывать) — электронное устройство, предназначенное для визуального отображения информации. Дисплеем в большинстве случаев можно назвать часть законченного устройства, используемую для отображения цифровой, цифро-буквенной или графической информации электронным способом. Википедия
Читайте также:В Японии создали дисплей, который можно приклеить на свое тело
. Выбрать По умолчанию для отображения. или нажмите Масштабированный и выберите правильное разрешение.
Исправьте обесцвечивание и точность цветопередачи. То же самое работает в macOS с использованием процесса калибровки дисплея. Если настройки компьютера не решают проблему, используйте устройство для калибровки оборудования или настройте параметры цвета, гаммы и яркости монитора в экранном меню монитора. Каждый монитор отличается, но цвет или же Глубина отображения надежные ключевые слова для поиска.
Важно: Некоторые проблемы с цветом могут быть результатом различных панелей дисплея, подсветки, технологий или возраста. Если вам нужно точное соответствие, подумайте о мониторах для редактирования фотографий профессионального уровня.
Отрегулируйте частоту обновления монитора. Мониторы
Монитор (от лат. monitor напоминающий, предупреждающий, надзиратель, надсмотрщик): В технике Монитор — класс артиллерийских бронированных надводных кораблей USS Monitor — американский военный корабль Аппарат, предназначенный для вывода графической, текстовой или звуковой информации: Дисплей — устройство для показа изображений, порождаемых другими устройствами (например, компьютерами). Прибор для контроля определённых параметров, которые нужно непрерывно или регулярно отслеживать, например, уровня радиации. Видеоконтрольное устройство (в телевидении — для контроля качества изображения, в системах видеонаблюдения — для наблюдения за контролируемым пространством). Википедия
Википедия
Читайте также:
созданы для работы с определенной частотой обновления или с набором популярных. Если ваш компьютер не отправляет сигнал с одной из поддерживаемых частот, есть вероятность, что монитор не будет отображать сигнал.
В macOS перейдите к Системные настройки > Дисплеи. и отрегулируйте Частота обновления выпадающее меню.
Замените текущий кабель. Если вы видите артефакты на дисплее или изображение совсем отсутствует, наиболее распространенной причиной является неисправный кабель. Очень длинные или плохо экранированные кабели особенно подвержены помехам.
Важно: хорошие кабели не обязательно должны стоить целое состояние.
Соедините кабель второго монитора к альтернативному порту.Измените порт на ПК, порт на дисплее или и то, и другое. Изменяйте только по одному, чтобы вы могли точно определить, какие порты вызвали проблему. Если на вашем ПК нет второго совместимого порта, соедините монитор к другому компьютеру. Это может выявить проблемы с настройками или портами компьютера.
Убедитесь, что кабель поддерживает правильную версию стандарта дисплея. Кабели HDMI могут поддерживать все, что угодно, от HDMI 1.0, который обеспечивает минимальную поддержку, до HDMI 2.1, который может поддерживать самые высокие разрешения, цветовые пространства и аудиоканалы.
Мониторы USB-C и Thunderbolt еще больше сбивают с толку, поскольку кабели физически взаимозаменяемы, но не совместимы. Между тем, DVI имеет несколько версий, и можно подключить несовместимый кабель DVI к компьютеру или монитору.
Между тем, DVI имеет несколько версий, и можно подключить несовместимый кабель DVI к компьютеру или монитору.
Важно! Просмотрите документацию, прилагаемую к кабелю, или веб-сайт, на котором вы приобрели кабель, чтобы узнать последнюю версию подключения дисплея, поддерживаемую кабелем. Если кабель не поддерживает ваш дисплей, замените его подходящим кабелем. Кроме того, проверьте внешний вид разъемов кабеля и разъемов на ПК и мониторе, чтобы убедиться, что они одинаковы.
Удалите все переключатели или преобразователи из сигнальной цепи. Если кабель имеет HDMI на одном конце и DVI на другом, попробуйте кабель с одинаковыми разъемами на обоих концах. Если возможно, временно удалите или замените ключи и переключатели. Если более простое подключение работает, виновато удаленное устройство. Обязательно извлекайте только одно устройство за раз для правильного устранения неполадок.
Попробуйте другой интерфейс дисплея. Например, если второй монитор в настоящее время подключен через HDMI, используйте вместо него Display Port.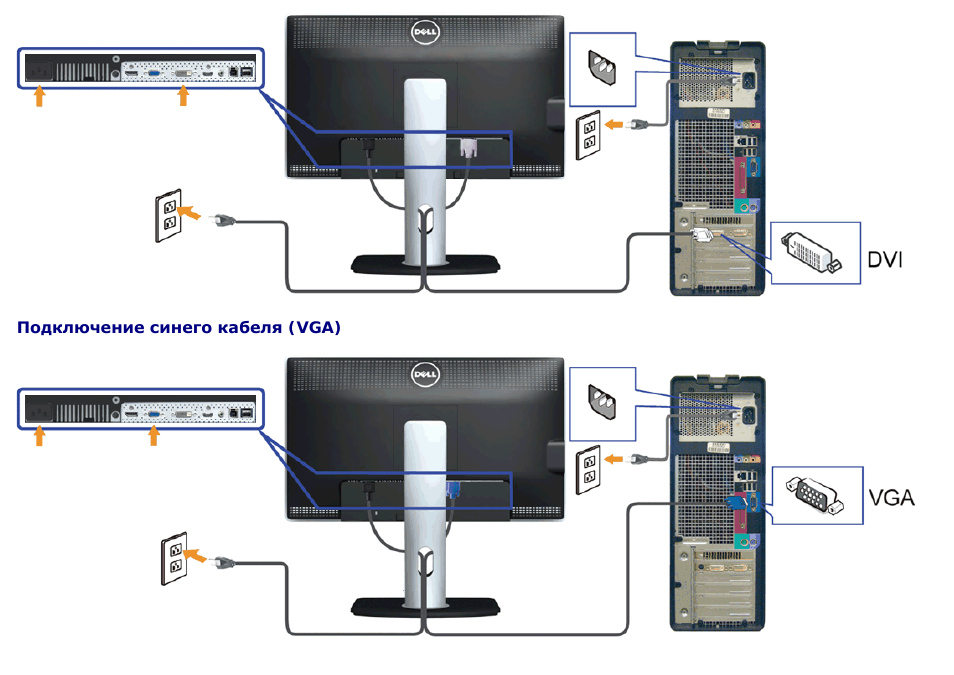 Это может помочь в нескольких вещах. Если текущий интерфейс не может управлять всеми пикселями на втором мониторе, переключение на другой интерфейс может решить эту проблему.
Это может помочь в нескольких вещах. Если текущий интерфейс не может управлять всеми пикселями на втором мониторе, переключение на другой интерфейс может решить эту проблему.
Важно: В зависимости от возможностей вы можете ранжировать распространенные разъемы дисплея следующим образом: DisplayPort, HDMI, DVI, Thunderbolt, USB-C, VGA. Если вам не нужно использовать соединение VGA для совместимости с устаревшими версиями, избегайте этого, поскольку оно не может правильно управлять современными дисплеями. Не забывайте, что существует несколько версий HDMI, DVI и USB-C. То, что вы можете подключить кабель к порту, не означает, что у вас будет полная совместимость.
Обновите драйверы дисплея компьютера. Если у вас дискретная видеокарта стороннего производителя, обновите драйверы от производителя. Если вы подключаете монитор к разъемам дисплея материнской платы, посетите веб-сайт производителя материнской платы или компьютера, чтобы узнать, есть ли обновленные драйверы для этих функций.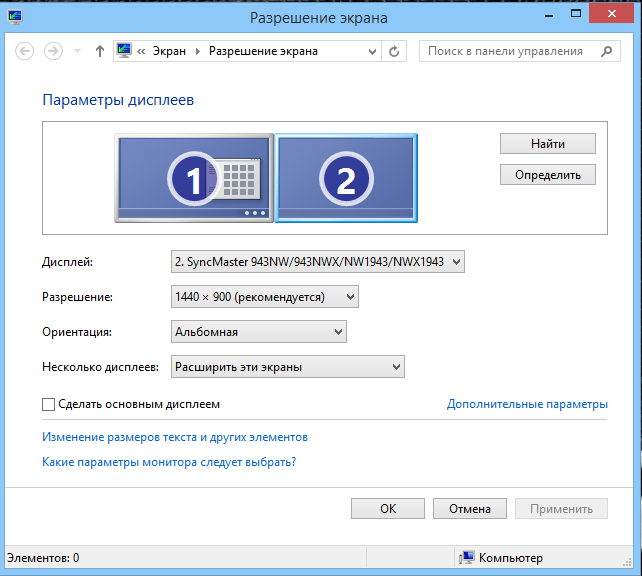
Понизьте качество изображения. Если монитор страдает от низкой частоты кадров, прерывистости или искажения видео или игрового контента, может помочь снижение сложности сигнала. Для прохождений сначала попробуйте настройки самого низкого качества, а затем постепенно улучшайте качество, пока проблема не появится снова. Для видеоконтента попробуйте более низкое разрешение или менее требовательную частоту кадров.
Проверьте силовые соединения. Если монитор не включается, попробуйте другие разъемы питания или розетки. Перед подключением монитора проверьте стенные розетки с другими устройствами, чтобы убедиться, что эти устройства работают правильно.
Проверьте настройки входа монитора. Если у монитора есть несколько входных интерфейсов, убедитесь, что в экранном меню монитора выбран правильный. Большинство мониторов имеют функцию автоматического определения, которая автоматически переключается на разъем, принимающий сигнал. Если это не сработает, установите разъем дисплея вручную.
Убедитесь, что монитор может отображать отправленное на него содержимое. Имеет ли монитор достаточную цветовую гамму, разрешение или битовую глубину для правильного отображения контента? См. Документацию к монитору или веб-сайт производителя монитора.
Замените монитор.Если ни один из этих шагов не решит проблему, возможно, вам потребуется заменить монитор. Если вы видите цветные линии, черные или цветные точки или трещины на изображении, возможно, панель монитора повреждена и требует замены.
Как исправить второй монитор, который не обнаруживается в Windows
При покупке по ссылкам на нашем сайте мы можем получать партнерскую комиссию. Вот как это работает.
(Изображение предоставлено Shutterstock) Второй монитор не обнаружен в Windows? Это, вероятно, последнее, что вы хотите увидеть, если собираетесь провести презентацию или только что приступили к работе.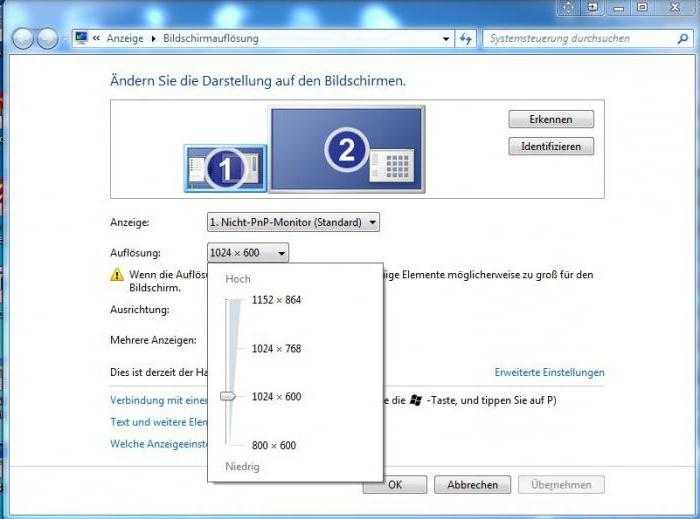
Даже если у вас один из лучших мониторов, есть целая куча причин, по которым ваш второй монитор может не определяться в Windows, от основных проблем с оборудованием, таких как отсоединенный кабель, до пары настроек, которые необходимо внести в меню настроек.
Но не беспокойтесь. В этом руководстве вы увидите, как решить основные проблемы, из-за которых ваш монитор может не отображаться на вашем ПК, независимо от того, используете ли вы Windows 10 или Windows 11.
Примечание : снимки экрана обеих Windows 10 и Windows 11 были включены, так как макет меню немного различается между ними.
Второй монитор не обнаружен? Вот как это исправить
- Убедитесь, что ваш монитор включен
- Убедитесь, что ваш монитор и компьютер подключены
- Если вы используете видеокарту, убедитесь, что вы используете правильный порт
- Убедитесь, что вы находитесь на правильном входном канале монитора
- Поменяйте местами кабели правильно подключен
- Перезагрузите компьютер
- Обновите графические драйверы
- Измените настройки дисплея
- Вместо этого подключитесь к беспроводному дисплею
Читайте подробные инструкции для каждого шага.
Проверьте свое оборудование
(Изображение предоставлено Shutterstock)Обычно самое очевидное решение — правильное, когда речь идет о технологиях. Имея это в виду, лучшим первым шагом было бы проверить, что ваше оборудование включено и подключено , как это должно быть, прежде чем прибегать к более продвинутым методам сортировки. Итак, для начала попробуйте выполнить следующие шаги, чтобы увидеть, решают ли они вашу проблему.
- Убедитесь, что монитор подключен к источнику питания и включен. настольный компьютер с выделенной графической картой, убедитесь, что ваш монитор подключен к порту карты, а не к порту встроенного графического процессора
- Если ваш монитор имеет несколько вариантов ввода, убедитесь, что вы переключились на правильный, переключив вход монитора варианты с использованием его физических клавиш, обычно расположенных сбоку или сзади
- Попробуйте другой кабель — ваш текущий кабель может быть неисправен или не соответствовать техническим характеристикам.
 Если ваш кабель на несколько лет старше вашего монитора, вам может потребоваться заменить кабель
Если ваш кабель на несколько лет старше вашего монитора, вам может потребоваться заменить кабель - . Если вы используете док-станцию, убедитесь, что она включена и правильно подключена. В противном случае попробуйте подключить ПК и монитор напрямую.
- Перезагрузите компьютер — это клише, но оно часто помогает
Обновите графические драйверы
0004 Убедившись, что ваши графические драйверы обновлены, обычно устраняется целый ряд проблем, в том числе отсутствие отображения мониторов. Существует множество способов обновить драйверы, но самый простой — использовать программное обеспечение непосредственно от производителя вашего графического процессора, которое делает все за пару кликов.- Для графических процессоров Nvidia загрузите и установите Nvidia GeForce Experience (откроется в новой вкладке)
- Для графических процессоров AMD загрузите и установите программное обеспечение AMD Radeon (откроется в новой вкладке)
- Для графических процессоров Intel перейдите в раздел «Драйверы и программное обеспечение Intel» ( открывается в новой вкладке) стр.

Настройте параметры дисплея
Если вы убедились, что все подключено и подключено, но ваш монитор по-прежнему не работает, возможно, стоит посетить приложение «Параметры Windows». Используя приложение «Настройки», вы можете вручную определить наличие проводного монитора или найти ближайший беспроводной дисплей.
1. Откройте приложение «Настройки» с помощью , запустив меню «Пуск» и , набрав « Настройки » перед , нажав на Приложение «Настройки» Вход в меню, когда оно появляется.
Windows 10 (Изображение предоставлено: Будущее) Windows 11 (Изображение предоставлено: Будущее)2. Нажмите Система слева.
Windows 10 (Изображение предоставлено: Будущее) Windows 11 (Изображение предоставлено: Будущее) 3. Нажмите «Дисплей », чтобы войти в меню настроек дисплея.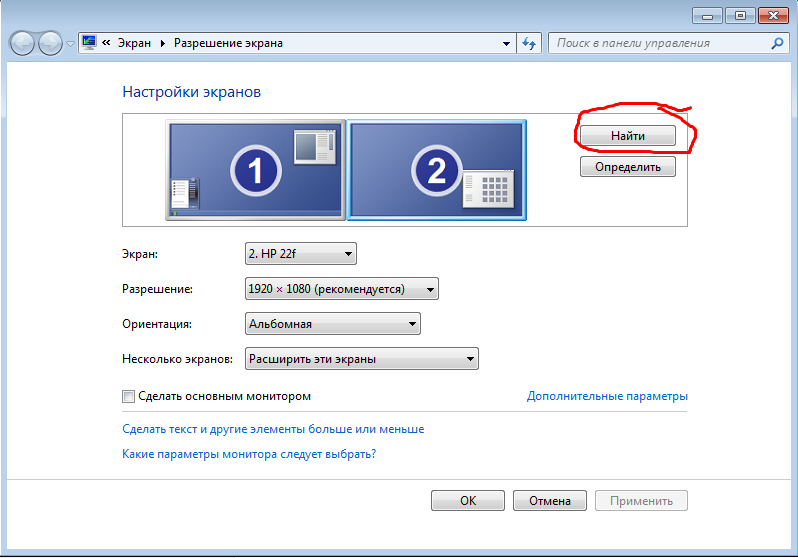
4. Под Несколько дисплеев , нажмите «Обнаружить », чтобы ваш компьютер вручную подключился ко второму монитору.
Windows 10 (Изображение предоставлено: Будущее) Windows 11 (Изображение предоставлено: Будущее)Теперь ваш монитор должен быть обнаружен Windows. Если это не так, попробуйте выполнить некоторые другие шаги в руководстве, пока не добьетесь успеха.
Как подключить беспроводной внешний дисплей в Windows
Подключить беспроводной дисплей в Windows относительно просто, если ваш дисплей готов к сопряжению. Если вы не знаете, как перевести дисплей в режим сопряжения, обратитесь к его инструкции по эксплуатации.
Однако, как правило, если вы используете телевизор в качестве беспроводного дисплея, он уже должен автоматически находиться в режиме сопряжения с беспроводным дисплеем.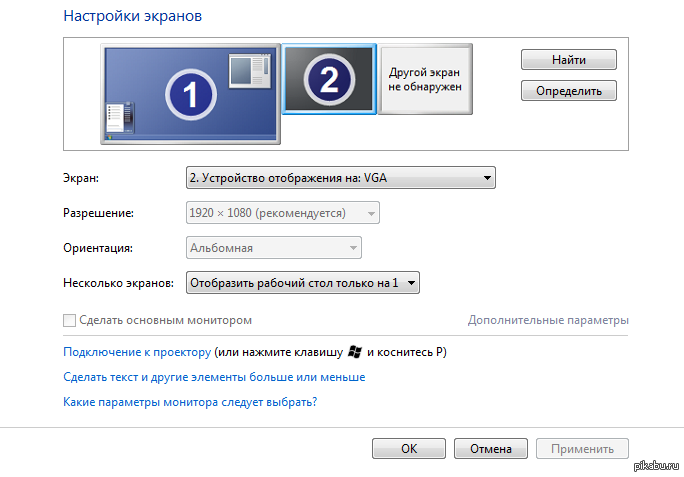 Если вы используете последний планшет Samsung, такой как Samsung Galaxy Tab S8, вам просто нужно дважды провести вниз по панели уведомлений , затем нажать Второй экран в списке Быстрых настроек . Или, если вы используете iPad, ознакомьтесь с нашим руководством о том, как использовать iPad в качестве второго монитора.
Если вы используете последний планшет Samsung, такой как Samsung Galaxy Tab S8, вам просто нужно дважды провести вниз по панели уведомлений , затем нажать Второй экран в списке Быстрых настроек . Или, если вы используете iPad, ознакомьтесь с нашим руководством о том, как использовать iPad в качестве второго монитора.
Когда ваш беспроводной дисплей будет готов к подключению, приведенное ниже руководство покажет вам, как его подключить.
1. Нажмите одновременно клавишу Windows + K на клавиатуре, и появится меню Cast. В списке доступных дисплеев щелкните тот, к которому вы хотите подключиться .
Windows 10 (Изображение предоставлено: Будущее) Windows 11 (Изображение предоставлено: Будущее) 2. Теперь ваш беспроводной дисплей должен быть подключен. Если вы хотите изменить способ использования беспроводного дисплея, нажмите Изменить режим проецирования в меню Cast, затем выберите один из доступных вариантов .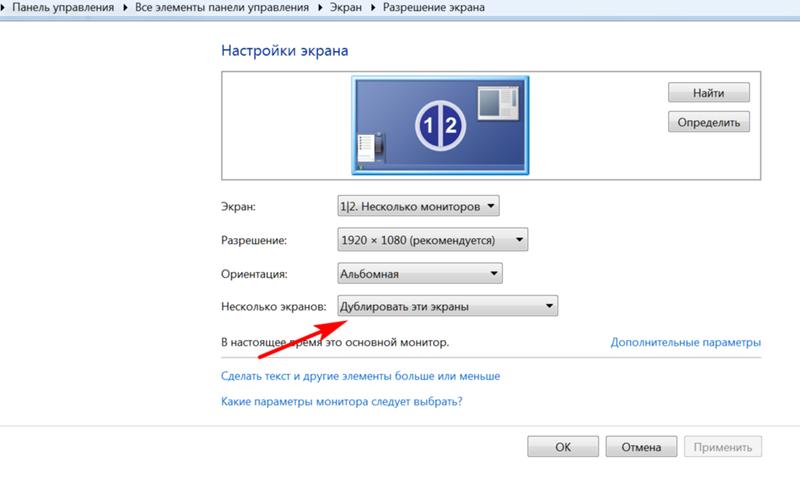 Чтобы снова вызвать это меню, если оно закрыто, просто нажмите клавишу Windows + K. обнаружены в Windows, возможно, вам будет интересно прочитать наши руководства о том, как открывать файлы HEIC в Windows, как использовать ноутбук в качестве монитора, как установить отдельные обои на двух мониторах в Windows 11 или как включить историю буфера обмена в Windows . А если вы пользователь Google Chrome, узнайте, как включить скрытые экспериментальные функции браузера.
Чтобы снова вызвать это меню, если оно закрыто, просто нажмите клавишу Windows + K. обнаружены в Windows, возможно, вам будет интересно прочитать наши руководства о том, как открывать файлы HEIC в Windows, как использовать ноутбук в качестве монитора, как установить отдельные обои на двух мониторах в Windows 11 или как включить историю буфера обмена в Windows . А если вы пользователь Google Chrome, узнайте, как включить скрытые экспериментальные функции браузера.
Получите мгновенный доступ к последним новостям, самым горячим обзорам, выгодным предложениям и полезным советам.
Свяжитесь со мной, чтобы сообщить о новостях и предложениях от других брендов Future. Получайте электронные письма от нас от имени наших надежных партнеров или спонсоров. Дейл Фокс — независимый журналист из Великобритании. Он был техническим ботаником с детства, когда он использовал деньги от своей первой работы разносчиком газет, чтобы купить подписку на журнал GamesMaster. Дейл ранее был ведущим и редактором в Китае, где он также работал копирайтером для OnePlus в ее штаб-квартире в Шэньчжэне.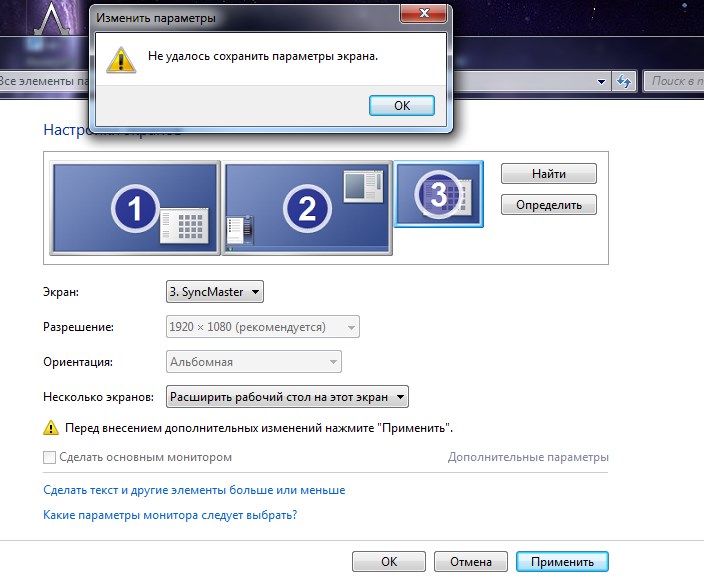
Как устранить проблему с отображением нескольких мониторов
25 Октябрь
Как устранить проблему с отображением на нескольких мониторах
На вашем компьютере возникают проблемы с отображением на нескольких мониторах? Прочтите эту статью, чтобы узнать о некоторых распространенных и простых решениях, которые вы можете попробовать прямо сейчас.
Несколько мониторов имеют множество преимуществ — даже по сравнению с одним огромным сверхширокоугольным монитором — от повышения производительности до обеспечения гибкости при размещении на рабочем столе. Но опыт не всегда идеален. Иногда вы подключаете второй монитор, а он вообще не работает или продолжает сворачивать вашу игру, когда вы случайно включаете его.
Ознакомьтесь с приведенным ниже списком наиболее распространенных проблем с несколькими мониторами для вашего настольного компьютера, ПК или ноутбука и способов их устранения в Windows 10.
Эта статья поможет вам устранить неполадки:
- Нет сигнала
- Неверное разрешение
- Неправильная частота обновления
- Дублировать или расширить
- Третий монитор не может подключиться
- Искажение и артефакты
- Дополнительные мониторы внезапно перестают работать
Отображение нескольких мониторов Проблема:
No Signal
Although getting no “ сигнал» на ваш новый монитор может вызвать беспокойство, возможно, это самая простая проблема, которую можно решить. Это просто означает, что на дисплей подается питание, но он не получает визуальные данные. Есть несколько причин, по которым это происходит, и множество исправлений, с которыми вы можете попытаться разобраться.
Это просто означает, что на дисплей подается питание, но он не получает визуальные данные. Есть несколько причин, по которым это происходит, и множество исправлений, с которыми вы можете попытаться разобраться.
Возможно, Windows не распознала подключение второго дисплея. Чтобы принудительно выполнить проверку еще раз, щелкните правой кнопкой мыши рабочий стол и выберите Настройки дисплея в появившемся всплывающем меню. В следующем окне нажмите кнопку Detect , расположенную под диаграммой дисплея.
Включение и выключение экрана.Некоторые типы подключения не поддерживают горячую замену при включенном другом мониторе. Выключите дисплей, а затем снова включите его. Возможно, этого достаточно, чтобы распознать видеопоток и начать правильно его отображать.
Проверьте кабельные соединения. Незакрепленный кабель может вызывать ошибку «нет сигнала» чаще, чем любую другую проблему. Если они кажутся хорошо закрепленными, отключите и снова подключите их, чтобы убедиться.
Если они кажутся хорошо закрепленными, отключите и снова подключите их, чтобы убедиться.
Для мониторов с несколькими вариантами входа необходимо вручную выбрать, какой кабель или порт HDMI вы используете, например HDMI 1, HDMI 2, DisplayPort и т. д. Используйте кнопки на мониторе для циклического переключения каналов и выбора правильного входа. Используете ли вы адаптер для переключения с одного типа входа на другой? Если это так, этот адаптер может вызывать проблемы с другим монитором. Если возможно, попробуйте удалить адаптер или заменить его другим адаптером, чтобы посмотреть, решит ли это проблему.
Замените кабель передачи данных. Если вы используете более старый стандарт кабеля, такой как VGA или DVI-D, вы можете попробовать более новую альтернативу, например HDMI или DisplayPort. Вы также можете попробовать использовать новый кабель, если у старого есть проблемы (погнутые контакты, короткое замыкание, оголенный провод и т.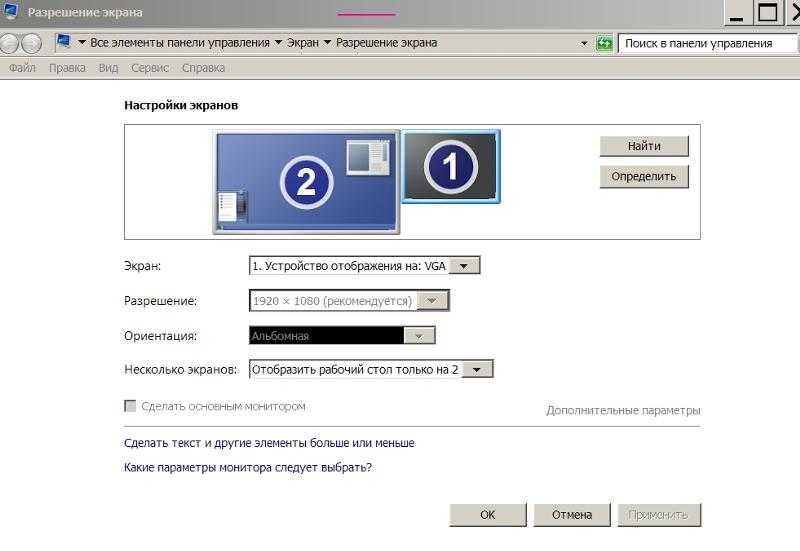 д.).
д.).
Используете ли вы специальную видеокарту с несколькими выходными портами? Попробуйте переключиться на другой порт. Иногда сами порты могут выйти из строя или как-то повредиться. Переключение на другое — это все, что вам нужно сделать, чтобы решить проблему.
Обновите драйверы.Windows 10 по умолчанию поддерживает несколько мониторов, но ваша текущая установка может не иметь правильной конфигурации. Убедитесь, что вы используете последние версии графических драйверов для вашей системы, которые иногда могут решить проблемы без ошибок сигнала.
Если у вас по-прежнему возникают проблемы с расширенным монитором рабочего стола, убедитесь, что он работает, отключив основной экран и еще раз дважды проверив описанные выше шаги. Рассмотрите возможность запуска его в качестве основного дисплея, пока не определите основную проблему. Если это не так, обратитесь к продавцу или производителю, чтобы обсудить возврат или замену.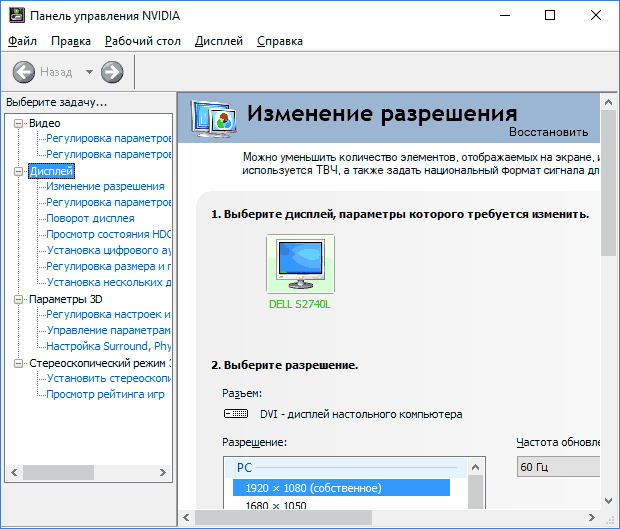
Multiple Monitor Display Issue:
Wrong Resolution
Suppose you add a new , монитор с более высоким разрешением к вашей системе и обнаружите, что он не отображается правильно. В этом случае это может быть заимствование настроек из старого дисплея или просто попытка соответствовать вашему основному монитору.
Шаг 1:Щелкните правой кнопкой мыши на рабочем столе и выберите параметр Настройки экрана в появившемся всплывающем меню.
Шаг 2:Откроется приложение Настройки с панелью Дисплей , загруженной по умолчанию. Нажмите на дополнительный дисплей, показанный на схеме.
Шаг 3: Выделив дополнительный экран, прокрутите вниз до Масштаб и макет и щелкните раскрывающееся меню, расположенное под Разрешение дисплея .
Выберите наиболее подходящее разрешение экрана. Windows 10 определяет одно из этих разрешений как «рекомендуемое» в зависимости от аппаратного обеспечения дисплея.
Если это не работает, убедитесь, что ваш монитор и видеокарта работают с выбранным вами разрешением. Если вы все еще сталкиваетесь с проблемами, попробуйте обновить графические драйверы.
Примечание: Вы можете использовать два монитора разного размера, частоты обновления и разрешения, если они имеют необходимые подключения. Однако технические характеристики монитора по-прежнему будут иметь ограничения. Если один монитор имеет значительно более низкое разрешение, чем другой, это не изменится, и некоторые вещи, естественно, могут выглядеть иначе. Мы рекомендуем не разгонять характеристики, такие как частота обновления, при установке с двумя мониторами. Графические процессоры уже могут с трудом совмещать два монитора. Вы не хотите усложнять ситуацию.
Множественные монитор.
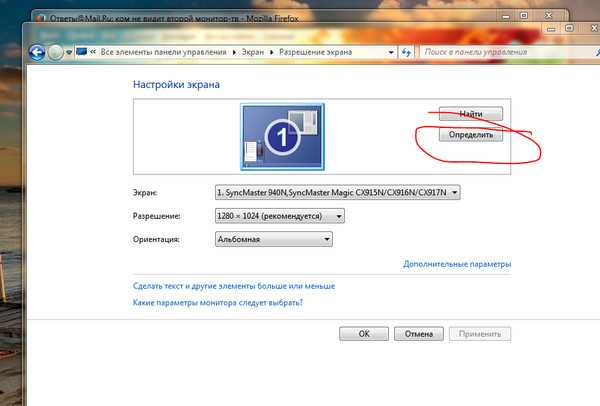 неправильная частота обновления, он будет отображать ошибку «нет сигнала». Это означает, что ПК выводит сигнал, который дисплей не может обработать, что требует ручной настройки вывода в Windows 10. Шаг 1:
неправильная частота обновления, он будет отображать ошибку «нет сигнала». Это означает, что ПК выводит сигнал, который дисплей не может обработать, что требует ручной настройки вывода в Windows 10. Шаг 1: Щелкните правой кнопкой мыши на рабочем столе и выберите параметр Настройки экрана в появившемся всплывающем меню.
Шаг 2:Откроется приложение Настройки с панелью Дисплей , загруженной по умолчанию. Прокрутите вниз и нажмите ссылку Дополнительные параметры дисплея , расположенную в разделе Несколько дисплеев .
Шаг 3:На следующем экране щелкните раскрывающееся меню, расположенное под Выберите «Дисплей » и выберите проблемный монитор.
Шаг 4:В разделе Display Information нажмите ссылку Display Adapter Properties for Display # .
Шаг 5: В следующем всплывающем окне выберите вкладку Monitor .
В разделе Настройки монитора используйте раскрывающееся меню, чтобы выбрать другую частоту обновления.
Вы можете еще раз проверить, с какой частотой обновления работает ваш монитор, с помощью инструмента Testufo.[/vc_column_text][/vc_column][/vc_row]
Работаете из дома? Ознакомьтесь с нашим подробным руководством по микрофонам!
Многочисленные монитор. разные способы отображения контента на двух экранах, но
Дубликат часто используется по умолчанию. Если ваш второй дисплей просто копирует рабочий стол, а не расширяет его, вот как изменить этот вид. Шаг 1:Нажмите клавиши Windows + P , чтобы загрузить меню Project .
Шаг 2: Выберите параметр Расширить . Это можно сделать с помощью мыши, перемещаясь вверх или вниз с помощью клавиш со стрелками и нажимая Введите или нажимая клавиши Windows + P для циклического переключения параметров.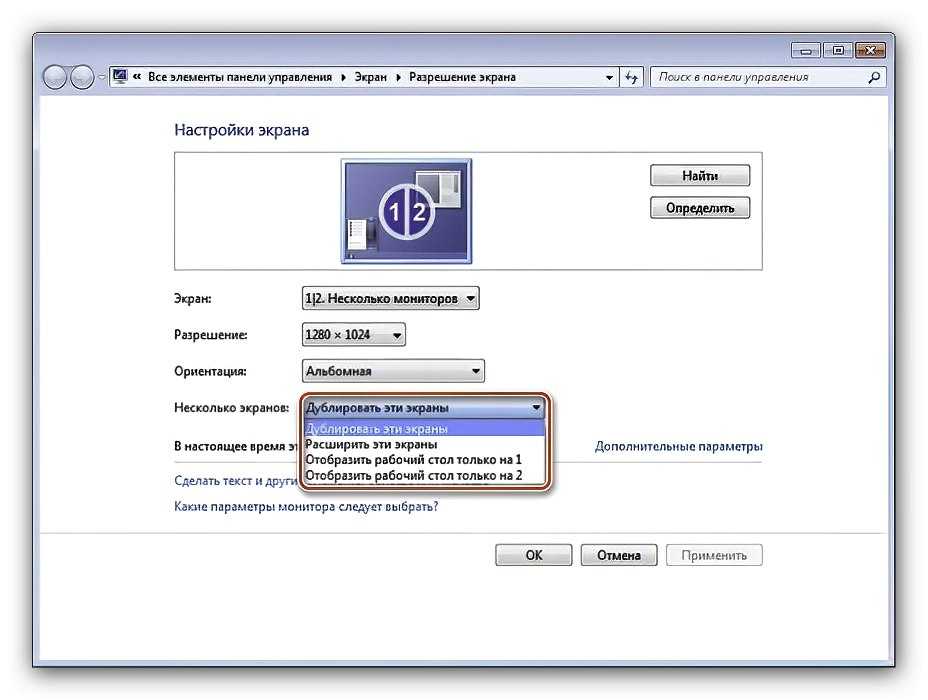
Кроме того, вы можете выбрать длинный путь:
Шаг 1:Щелкните правой кнопкой мыши на рабочем столе и выберите параметр Настройки экрана во всплывающем меню.
Шаг 2:Откроется приложение Настройки с панелью Дисплей , загруженной по умолчанию. Выберите дополнительный монитор, показанный на схеме.
Шаг 3:Выделив второй экран, прокрутите вниз до Несколько дисплеев и выберите Расширить рабочий стол до этого дисплея в раскрывающемся меню.
Шаг 4:Вернитесь к диаграмме и с помощью мыши перетащите второй монитор влево или вправо от основного экрана.
Вы можете использовать эти же процессы для дублирования, если хотите.
Проблема с отображением нескольких мониторов:
Третий монитор не может подключиться
.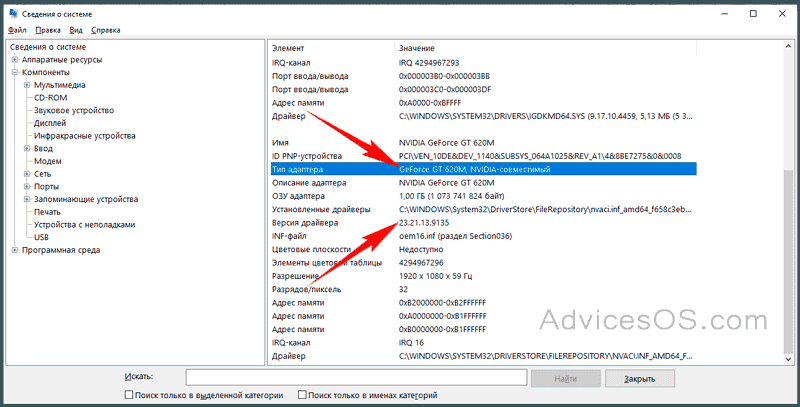 легко подключить, но третий монитор не отвечает или ведет себя не так, как другие.
легко подключить, но третий монитор не отвечает или ведет себя не так, как другие.
Иногда это помогает вашему компьютеру распознавать все три монитора и правильно их использовать. Никаких других шагов не требуется.
Убедитесь, что ваши настройки включены. Расширьте эти дисплеи.В разделе Несколько дисплеев в разделе Дисплеи в Windows 10 выберите параметр Расширить эти дисплеи . Рекомендуется проверить все настройки дисплея, чтобы убедиться, что они работают на нескольких мониторах: иногда обновление Windows может сбросить их.
Убедитесь, что все графические драйверы обновлены.Примените обновления и при необходимости перезапустите.
. компьютерный монитор будет работать, но он будет сталкиваться с искажениями и артефактами, которые затруднят или сделают невозможным использование. Если на вашем первом мониторе нет этих проблем с отображением, проблема, вероятно, связана с вашим оборудованием. Обычно это можно исправить, выполнив следующие действия: Проверьте порты монитора.
Если на вашем первом мониторе нет этих проблем с отображением, проблема, вероятно, связана с вашим оборудованием. Обычно это можно исправить, выполнив следующие действия: Проверьте порты монитора. Убедитесь, что все порты вашего компьютера чисты и не содержат пыли. Если прошло какое-то время, очень осторожно очистите их несколькими струями сжатого воздуха и убедитесь, что порт или кабель не повреждены и не засорены.
Купите новый кабель монитора для дополнительного монитора. Возможно, ваш кабель устарел и вышел из строя. Эта проблема особенно распространена, если ваш кабель не экранирован и испытывает помехи от Wi-Fi, Bluetooth и близлежащих электрических помех. Найдите новый кабель с хорошим экранированием.
Уменьшите длину кабеля. Если возможно, выберите новый кабель короче старого. Чем длиннее данные должны передаваться по кабелю, тем больше вероятность помех, поэтому более короткий кабель может сократить артефакты и подобные проблемы.
Если вы используете коммутаторы-преобразователи или адаптеры, попробуйте подключиться без них. Ищите кабели, для управления которыми не нужны отдельные адаптеры или переключатели.

Отображение на нескольких мониторах Проблема:
Дополнительные мониторы внезапно перестают работать
В этом случае вы некоторое время использовали настройку с несколькими мониторами, и все работало нормально, но вдруг другие ваши мониторы перестали работать. вообще. К счастью, обычно это можно исправить.
Проверьте соединения.Закройте основные элементы и убедитесь, что второй монитор правильно подключен и кабели не отсоединялись с момента последней загрузки.
Напомнить Windows. Иногда Windows немного спотыкается и теряет связь с вашими дополнительными мониторами. Попробуйте выполнить обновление, нажав клавиши с логотипом Windows + Ctrl + Shift + B . Задержите их всех на секунду и отпустите. Посмотрите, поможет ли это вернуть к жизни ваш другой монитор.
Задержите их всех на секунду и отпустите. Посмотрите, поможет ли это вернуть к жизни ваш другой монитор.
Выключите Windows и все ваши мониторы. Затем включите все и снова загрузитесь. Этот шаг часто может решить вашу проблему.
При необходимости откатите обновления драйверов.Если ваш драйвер дисплея недавно обновлялся, это может быть причиной проблемы. Перейдите в Диспетчер устройств , выберите Дисплей Адаптеры и выберите адаптер дисплея, чтобы увидеть больше. Перейдите в Свойства , откройте вкладку Драйвер и выберите Откатить драйвер .
Нужен ли вашей компании специалист по ИТ? поддерживать? О Cinch I.T. С 2004 года Cinch I.T. предоставляет ориентированные на клиента ИТ-услуги. услуги для предприятий любого размера. Нужна ли вам поддержка на месте или надежный офис облачных вычислений, наша компьютерная поддержка предлагает самый быстрый и удобный сервис в отрасли.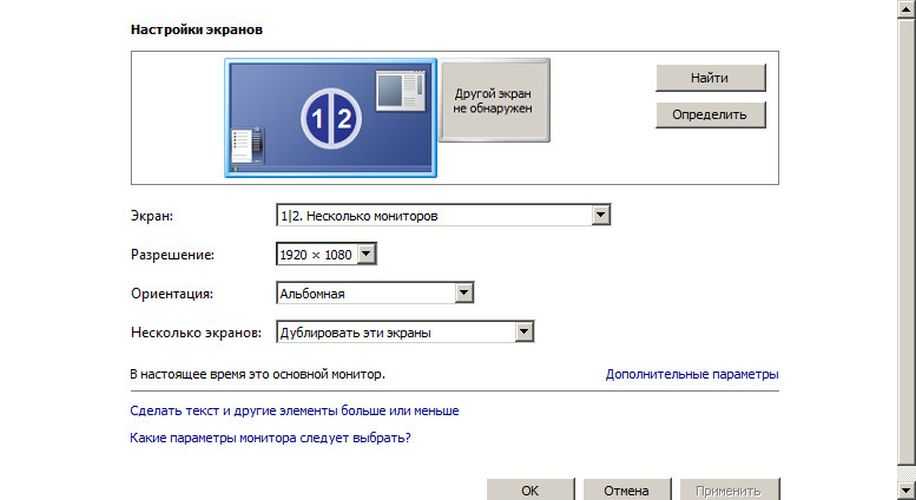



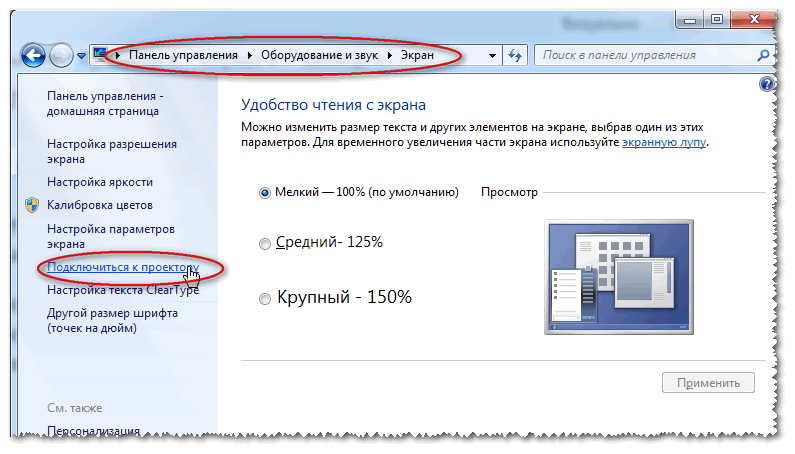
 Если ваш кабель на несколько лет старше вашего монитора, вам может потребоваться заменить кабель
Если ваш кабель на несколько лет старше вашего монитора, вам может потребоваться заменить кабель
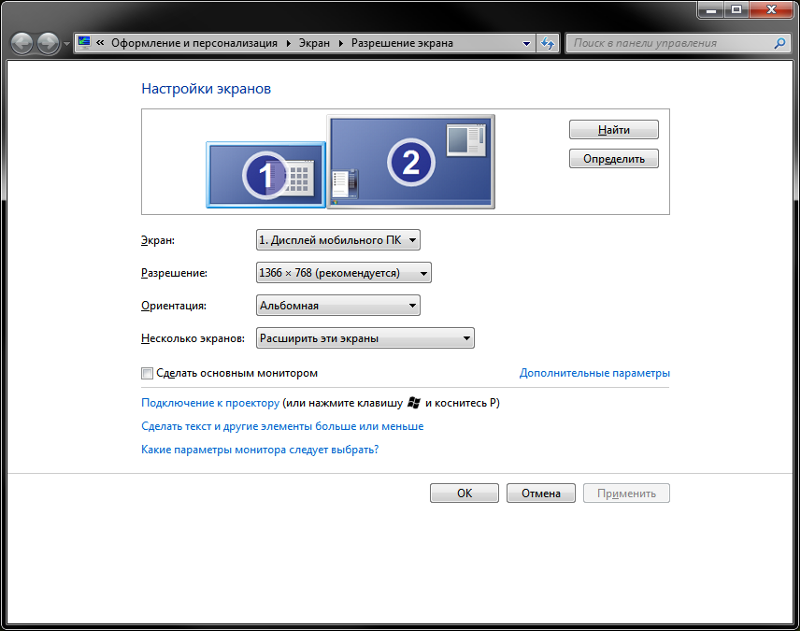 Если на вашем первом мониторе нет этих проблем с отображением, проблема, вероятно, связана с вашим оборудованием. Обычно это можно исправить, выполнив следующие действия: Проверьте порты монитора.
Если на вашем первом мониторе нет этих проблем с отображением, проблема, вероятно, связана с вашим оборудованием. Обычно это можно исправить, выполнив следующие действия: Проверьте порты монитора.