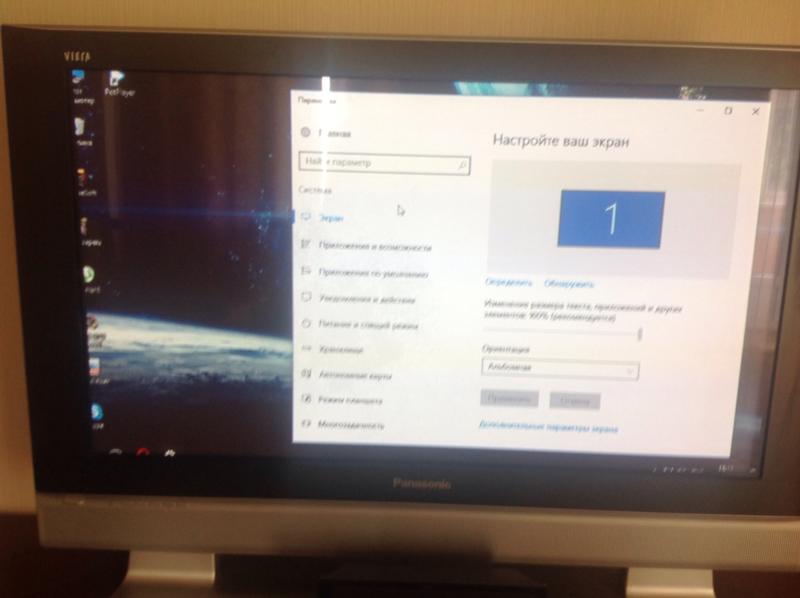Как настроить экран компьютера, чтобы глазам было комфортно
Прежде чем приступить к настройке, создайте комфортные условия освещения. Свет не должен прямо падать на экран или светить вам в глаза.
Как настроить экран с помощью аппаратных кнопок
Если на вашем мониторе есть кнопки для выбора параметров изображения, значит, он имеет собственные настройки, не зависящие от ОС. Используйте их, чтобы добиться оптимального качества.
Для такой задачи нужен визуальный ориентир, поэтому вам пригодятся специальные сервисы. Например, Monteon — русскоязычный сайт с тестами для настройки монитора. Посетителю ресурса доступны специальные изображения вместе с описаниями того, как они должны выглядеть на правильно настроенном дисплее.
Просто настройте экран так, чтобы тестовые изображения на нём как можно лучше соответствовали описаниям.
Перед этим не забудьте проверить, чтобы на мониторе было выставлено максимальное разрешение. В Windows это можно сделать в разделе «Пуск» → «Параметры» → «Система» → «Экран». В macOS — открыв через меню Apple «Системные настройки» → «Мониторы» → «Монитор».
В macOS — открыв через меню Apple «Системные настройки» → «Мониторы» → «Монитор».
Чем выше разрешение, тем чётче изображение экрана.
Как настроить экран с помощью встроенных программ
Если у вас внешний монитор без кнопок или ноутбук, то вы можете настроить изображение с помощью встроенных инструментов. Такие программы есть в Windows и macOS. Они просты и подробно инструктируют пользователя по поводу выбора оптимальных настроек.
Если вы уже настроили дисплей с помощью аппаратных кнопок, можете также попробовать откалибровать его в системной программе. Возможно, она улучшит результат.
В Windows
Откройте поиск по системе, наберите в нём слово «калибровка» и запустите найденное приложение. На экране появится серия тестов для настройки дисплея. Пройдите их, следуя системным подсказкам.
В Windows 10 также можно воспользоваться «Средством настройки текста ClearType». Оно помогает сделать текст, который отображается на экране, более удобным для чтения. Чтобы запустить мастер настройки, введите в поиске ClearType.
Чтобы запустить мастер настройки, введите в поиске ClearType.
В macOS
Разверните меню Apple в верхней части экрана и откройте раздел «Системные настройки» → «Мониторы». Затем перейдите на вкладку «Цвет» и кликните «Калибровать». Следуйте подсказкам ассистента, чтобы настроить монитор наилучшим образом.
Читайте также:
стоимость услуг мастера по настройке параметров изображения экрана монитора на дому
В интернете можно найти сотни страниц с различной информацией о том, как настроить монитор и телевизор. Пользователи делятся своим опытом по установкам параметров изображения, но не понимают того, что даже если поставить рядом два монитора одной и той же модели, и задать им идентичные настройки, то изображение все равно будет отличаться. Даже профессиональная настройка жидкокристаллических мониторов приведет к разным результатам. Связано это с тем, что:
- Параметры изображения меняются со временем
- В одинаковых моделях мониторов могут быть установлены разные экраны, поскольку они выпущены не одной партией
- Разные видеокарты в системных блоках выдают изображения, которые сильно отличаются друг от друга
- Настройка ЖК мониторов имеет множество нюансов
- Используются разные комплектующие
- Устройства собраны на разных заводах
Именно по этой причине, правильную настройку монитора сможет выполнить только профессиональный мастер.
Наши специалисты способны настроить кинескопные плазменные, а также ЖК мониторы любого поколения и производства по приемлемой стоимости. Кроме того, мастера YouDo, доберутся в любой район Москвы и Санкт-Петербурга в кратчайшие сроки. На нашем сайте доступны такие услуги:
- Настройка мониторов любого производства
- Настройка жидкокристаллических мониторов
- Ремонт и замена комплектующих
- Правильная настройка параметров изображения
- Настройка разрешения экрана
- Вызов мастера на дом
- Круглосуточная техподдержка
Еще одним плюсом является приемлемая стоимость услуг доступных на YouDo. Конечную цену можно уточнить на нашем сайте или позвонив оператору.
Оптимально настроенный монитор
Пользователи должны понимать, что настройка изображения монитора – это важная процедура, которой не следует пренебрегать.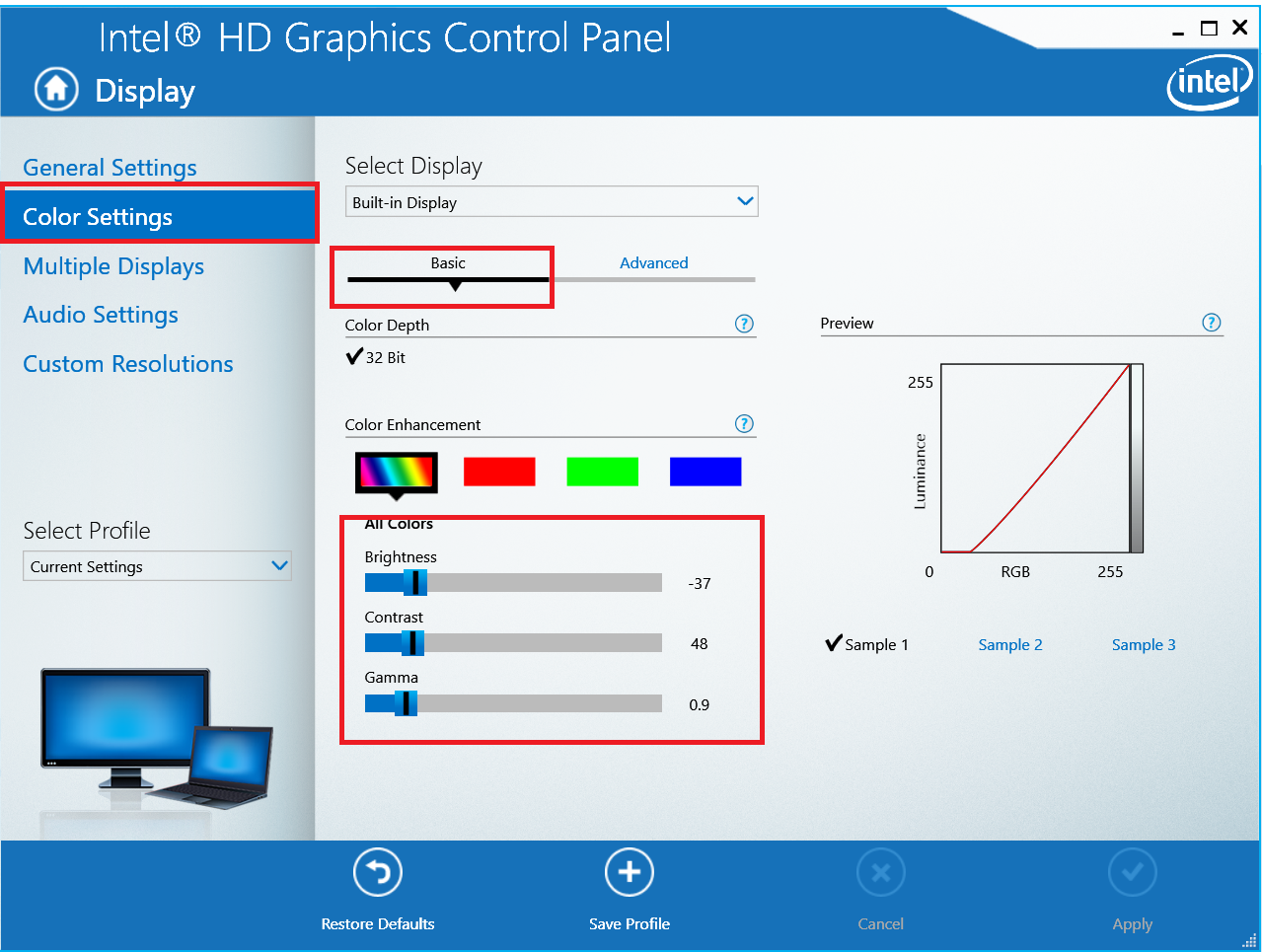 Возможно, вы скажете, что и сами сможете настроить ЖК монитор, однако, для этого вам понадобится ознакомиться с множеством рекомендаций и методов настройки мониторов. Правильно настроенный ЖК монитор обеспечит:
Возможно, вы скажете, что и сами сможете настроить ЖК монитор, однако, для этого вам понадобится ознакомиться с множеством рекомендаций и методов настройки мониторов. Правильно настроенный ЖК монитор обеспечит:
- Наиболее точную передачу цвета
- Меньшую нагрузку на глаза
- Оптимальный контраст для чтения и работы
- Лучшую цветовую гамму для просмотра фильмов
- Оптимальную степень яркости
Мы гарантируем качество услуг всех исполнителей зарегистрированных на YouDo..
Как правильно настроить монитор | GeekBrains
Что вы теряете, не настроив монитор и как от этого избавиться.
https://gbcdn.mrgcdn.ru/uploads/post/452/og_cover_image/9b7d0be990e1d1a30812a0d9311c0f4b
источник изображения http://4k-monitor.ru
Хорошая и правильная настройка дисплея далеко не последняя задача, чтобы комфортно и качественно работать не только с изображениями, но и просто за компьютером. Заводские настройки мониторов всегда завышены по яркости и контрастности, производители не делают настройку вообще, а сами пользователи часто о ней просто не знают.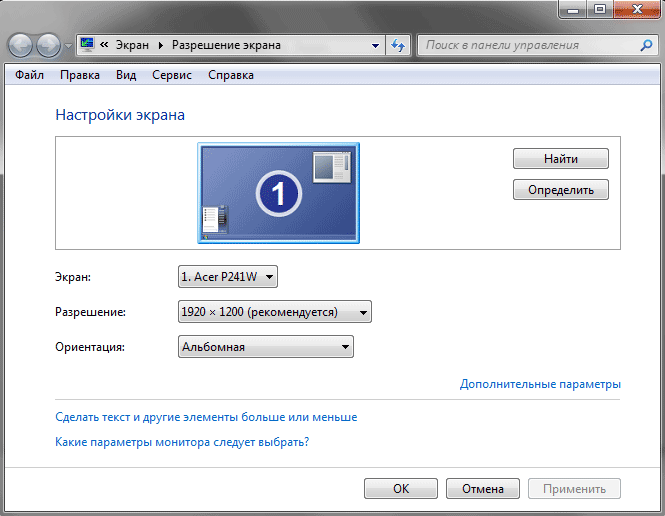
Замечу, что речь пойдет о самой простой настройке экранов, профессиональная калибровка намного сложнее.
Настраивать можно как программно (если ваш дисплей подключен к ПК с операционной системой, в которой есть средства для такой настройки), так и аппаратно. Подстройка с помощью кнопок меню мало чем отличается от подстройки картинки на современном телевизоре.
Аппаратная настройка
Начните с изучения кнопок на мониторе. Если ничего не понятно, то придется почитать инструкцию, либо использовать «метод ненаучного тыка» (не рекомендуется). После того, как с кнопками управления девайса разобрались, можно переходить непосредственно к настройкам.
Важное замечание: обеспечьте грамотное освещение! Если в монитор напрямую бьёт солнце или лампочка на 200 Вт, никакие настройки не спасут. По-хорошему, это отдельная большая тема, но сейчас несколько основных рекомендаций:
- Яркий источник света не должен напрямую освещать монитор;
- Свет не должен бить в глаза;
- Лучше использовать равномерную рассеянную подсветку, например, в виде светодиодной ленты.

Настройка и оценка качества изображения
При работе с монитором с матрицей низкого качества, часто происходят ошибки при выборе цветов при обработке изображений, фотографий и на макетах для печати, при создании сайтов и ресурсов.
Картинка ниже позволит оценить, насколько хорошо настроен монитор. На каждой половине картинки есть цифры 1 2 3 4 5
Если на обеих полосах вы видите все цифры, то монитор настроен хорошо. Средний уровень покажет вам цифры 3. При совсем плохой настройке видны только 1 и 2.
Запомните, сколько цифр у вас видно. С помощью этого после настройки вы сможете оценить качество проведенных улучшений.
Но, для начала, небольшой оффтоп «с бородой»:
«…Скачал программу „Очистка монитора от пыли“, посмеялся, установил, запустил. Монитор залило ровным грязно-серым цветом, клавиатура отключилась, клик мышкой не помогал.
Взял салфетку, протер монитор от пыли, увидел еле заметную кнопку „Спасибо, можно выйти из программы“.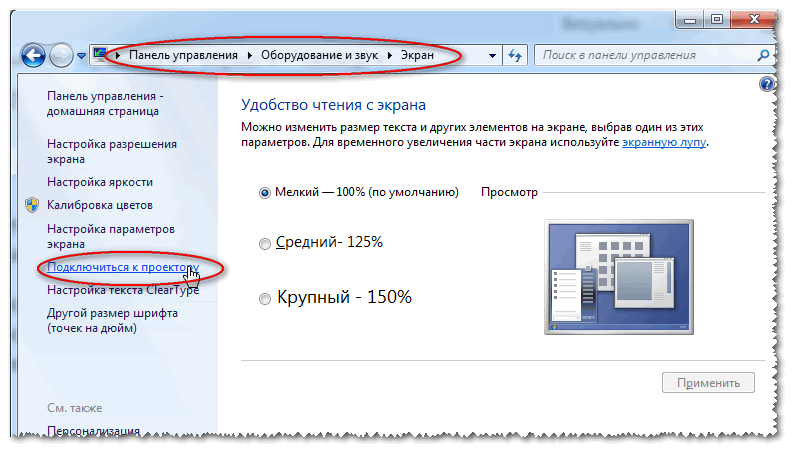 Вышел, задумался, глядя на чистый монитор…»
Вышел, задумался, глядя на чистый монитор…»
Поэтому сначала приводим в порядок саму поверхность, после чего переходим непосредственно к настройкам.
Яркость
Яркость следует настраивать так, чтобы на картинке черные цвета костюма и рубашки не сливались в единое целое и стал виден крест на заднем плане. Параметр яркости как раз и отвечает за различие деталей и темных цветов.Контрастность
Отвечает за светлые цвета и их детали.
На изображении для настройки контраста следует выбрать такое качество, чтобы на белой рубашке складки и пуговицы были четко заметными. Установите контрастность в ноль и постепенно её повышайте. Как только эти детали начинают исчезать, стоит вернуться чуть назад.
Гамма
Следующий важный параметр — гамма. Точную идеальную настройку её можно выполнить далеко не на всех мониторах, но приблизиться к идеалу всё-таки стоит. О хорошей настройке гаммы будут свидетельствовать пропавшие пятна светлых и тёмных оттенков в центре тестового изображения.
Настройка серого
Избавляет от лишних оттенков, которые искажают цвета на дисплее. Либо программно, либо аппаратно это делается с помощью регулировки 3-х основных цветов (red, green, blue). В идеале картинка с серыми полосами не должна перебиваться посторонними оттенками. Только оттенки серого.
Идеал настройки серого.
Программная настройка
Программно запускаем средства калибровки (описано для Windows).
В Windows 7 следует нажать кнопку «Пуск» и в строке поиска написать слово «калибровка». Запустить. Вам будет предложен ряд тестов по настройке изображения. Их совсем немного. Пройдите их.
В Windows 10 в строке поиска надо ввести команду cttune , запустится ClearType, включить его и выбрать максимально удобные для ваших глаз отображения. Потом вводим команду dccw. Запустится калибровка цветов экрана, гаммы, яркости и контрастности. В тестах всё описано, читайте и следуйте советам.
Проверка результата
Теперь вернитесь в начало статьи и посмотрите на первое изображение с цифрами. В самом начале я просила их запомнить. Если вы улучшили настройки, то увидите как минимум на одну цифру больше.
В самом начале я просила их запомнить. Если вы улучшили настройки, то увидите как минимум на одну цифру больше.
Настройте правильно и в итоге вы будете приятно удивлены тем, что умеет ваш монитор!
Настроили монитор? За дело: профессия «Веб-разработчик».
Как настроить монитор (экран). Правильная настройка монитора (яркость, контраст, цвет)
Содержание:
Низкое качество матриц в мониторах массового сегмента мешает пользователям точно определять детали и цвета на снимках, печатных макетах или других изображениях. Но всё не так безнадежно. Вовсе не обязательно бежать в магазин за новым. Как настроить монитор, чтобы улучшить качество изображения?
В первую очередь, нужно учитывать, что мы говорим о потребительском подходе. Профессионалы руководствуются совершенно другими задачами и возможностями. Да и требования у них отличаются от бытовых. Решения профессионалов требуют серьезных затрат, которые вряд ли будут оправданы, если от качества изображения не зависит ваш заработок.
Зачем настраивать монитор?
А вы довольны своим моником?
Монитор может быть хорошим либо плохим, но чаще оказывается неправильно настроенным. Многие из нас замечали разницу цветов на своем телевизоре и у родителей либо друзей.
Также следует понимать – у человека индивидуальные особенности зрения, поэтому изображение у всех воспринимается по-разному. Помимо особенностей зрения самого человека, следует учитывать и настройки мониторов.
Настройки компьютера по умолчанию, стандартные драйверы, использование неподходящих цветовых профилей, стандартные шнуры либо неправильное расположение экрана – всё это имеет определенное значение. Поэтому не следует полагаться лишь на изображения в Интернете.
Фотографы часто показывают потенциальным клиентам портфолио на своих ноутбуках, на которых установлены подходящие настройки. Но на другом мониторе фотографии могут смотреться иначе. Поэтому не стоит ориентироваться на монитор для оценки качества снимков. Единственным способом для универсальной проверки качества можно считать печать фотографий.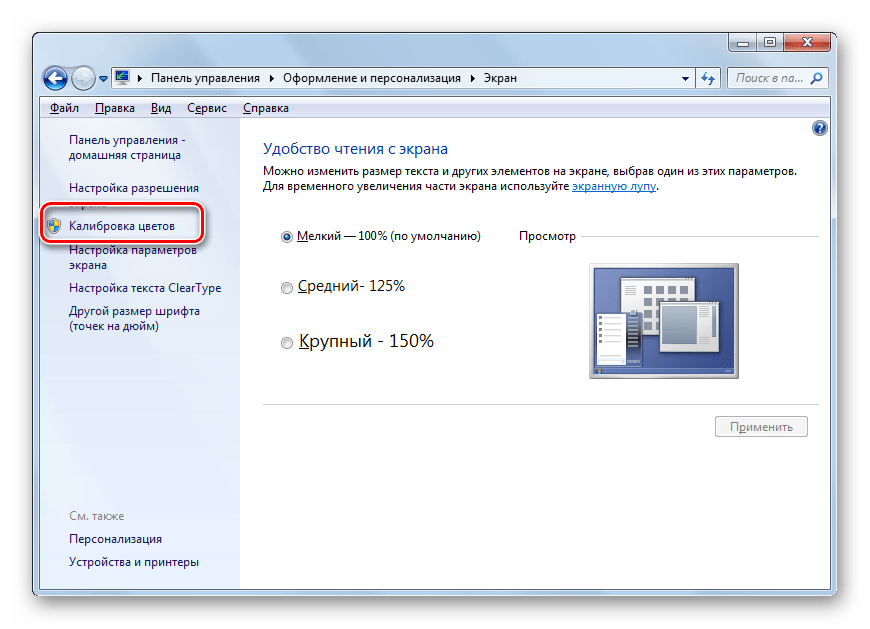
Как правильно настроить монитор – с чего начать?
Перед настройкой монитора следует убрать возможные преграды для нормальной цветопередачи (с максимумом оттенков для этого монитора) и полноценного восприятия цвета. В первую очередь, следует разместить «моник» в месте, где не будет помехи в виде стороннего освещения. Осмотритесь в комнате – оптимально, чтобы в выбранном месте не было окон, не падал свет лампы напрямую либо под углом.
Дизайнеры также используют специальные шторки, которые позволяют ограничить блики и боковую засветку. Для обычных пользователей такие шторки могут оказаться излишеством, но можно хотя бы разместить на столе так, чтобы не попадал на экран свет.
Рассмотрим изображение, специально созданное для оценки качества картинки на мониторе. Такое изображение содержит 2 половинки – белая и черная. На каждой половине указаны цифры 1-5. Если матрица достаточно качественная и хорошо настроенная, можно увидеть все цифры из этого списка. Обладатели монитора среднего уровня могут увидеть цифры 1-3.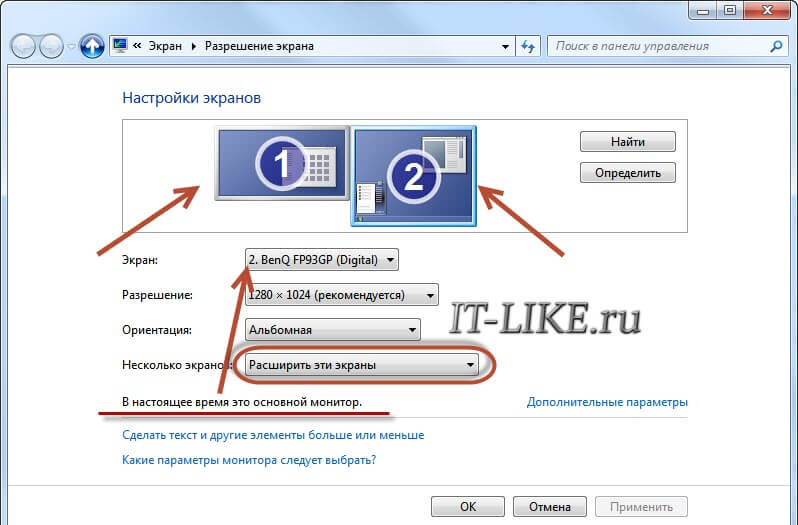 Если видны лишь цифры 1-2, либо вовсе не удалось их заметить, проблему необходимо решать – для этого и предназначена наша статья.
Если видны лишь цифры 1-2, либо вовсе не удалось их заметить, проблему необходимо решать – для этого и предназначена наша статья.
А сколько цифр смогли увидеть вы?
Правильное подключение к компьютеру
Подключение экрана к компьютеру может быть двух типов:
- VGA – через стандартный аналоговый порт.
- Цифровой порт (DVI, HDMI, DisplayPort, USB). В последнее время это преимущественный способ, поскольку не приводит к лишним помехам, обеспечивает отличную контрастность изображения. Поэтому при наличии таких портов рекомендуем приобрести соответствующий шнур.
Разъемы видеокарты
Правильно установленные драйверы для видеокарты и монитора
Немногие задумываются об установленных на компьютере драйверах. На самом деле они имеют серьезное значение. Ведь крайне важна установка «родных» драйверов для монитора и видеокарты. Для этого могут использоваться следующие способы:
- Через диск инсталлятор.
- Самостоятельно скачав драйвера с официального сайта разработчика.

Правильное установленное разрешение экрана
Порой вопрос настройки разрешения может приводить к серьезным сложностям в восприятии изображения. Для настройки разрешения следует зайти в меню Пуск — Панель управления — Экран — Параметры. Здесь выберите подходящее разрешение, позволяющее максимально разгрузить глаза.
Рассмотренные нами действия обязательными считать не приходится, но они крайне желательны. Поскольку каждое подобное действие будет постепенно улучшать восприятие изображения. Если задумались, как настроить монитор компьютера, следует предварительно изучить возможности панели управления внизу монитора.
Разрешение экрана
Настройка монитора – управление частотой обновления экрана
На дисплеях с электронно-лучевыми трубками и на современных ЖК-моделях рекомендована максимальная частота обновления экрана. Поскольку в таком случае удастся избежать мерцания на экране, негативно влияющего на зрение человека. Также желательно, чтобы видеокарта и монитор поддерживали подобную максимальную частоту.
Высокая частота обновления экрана необходима, чтобы «моник» мог быстро реагировать на быструю графику и стремительные движения в играх (от 85 Гц), для офисных приложений достаточно будет показателя 60 Гц.
Для управления настройкой частоты обновления экрана следует зайти в Пуск — Панель управления — Экран — Параметры — Дополнительно — Монитор. Здесь определитесь с подходящей частотой обновления экрана. При искажении текста на экране, уменьшите частоту до максимальной четкости картинки, чтобы снизить усталость и раздражение для глаз.
Подбери подходящую частоту
Контраст, яркость и цветовая температура монитора
С подходящей настройкой экрана монитора в оптимальной контрастности нам поможет шкала из нескольких участков.
Смотрите на тестовую полосу под прямым углом. Когда контрастность находится на идеальном уровне, заметными будут цифры на участке №1. Поэтому на мониторе следует установить регулятор контраста таким образом, чтобы было идеальное изображение.
Чтобы эффективно решить вопрос, как настроить яркость монитора, воспользуйтесь листом белой бумаги – разместить его следует под обычным освещением. Открываем новый документ Ворд, регулируя монитор так, чтобы экран монитора по яркости совпадал с яркостью листа бумаги. Основной критерий при настройке яркости в этой ситуации – ваше восприятие, поскольку яркость регулируется индивидуально.
Благодаря настройке цветовой температуры гамма может быть приближена к реальной. В частности, от данной температуры будет зависеть и отражение белого цвета на экране – белоснежным, синим либо желтоватым оттенком. При настройке яркости следует воспользоваться освещенным белым листом бумаги, используя регулятор цветовой температуры.
Подводя итоги
Если после настройки монитора по указанной инструкции он кажется желтым и тусклым, не следует переживать. Ведь важно, чтобы на экране адекватно отображались оттенки, а не сделать монитор прожектором с ядовитыми цветами, которых в реальной жизни не существует.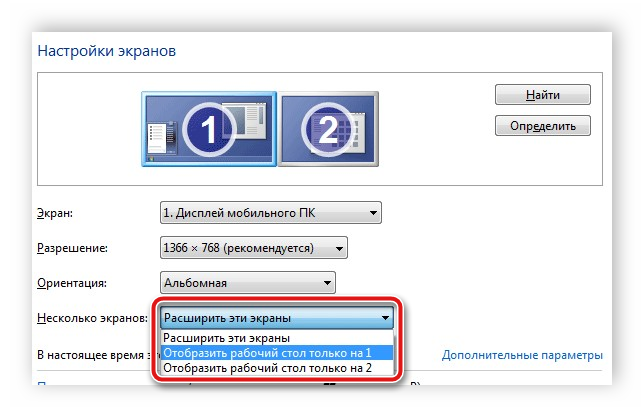 Поработайте с новыми настройками – обычно достаточно часа, чтобы полностью привыкнуть к новым цветам.
Поработайте с новыми настройками – обычно достаточно часа, чтобы полностью привыкнуть к новым цветам.
Еще больше интересной и полезной информации
Комментарии (0)
Оставить комментарий
Как сделать на компьютере экран меньше или больше
Наилучшее решение для того чтобы сделать экран компьютера меньше/больше — покупка нового монитора с другой диагональю. Но если такой возможности нет, изменить размер изображения на дисплее можно программными способами. Установка дополнительного программного обеспечения при этом не потребуются, так как все они встроены в ОС Windows.
Увеличение размера элементов экрана
В контекстном меню на рабочем столе найдите предпоследний пункт — «Параметры экрана». Чтобы вызвать это меню, кликните правой кнопки мышки в любом свободном месте рабочего стола. В интерфейсе Windows 10 к этому пункту можно перейти через панель уведомлений, путь: «Все параметры -> Система -> Экран».
Передвиньте ползунок, отвечающий за масштаб элементов. По умолчанию задано значение 100%, текст приложений и элементы интерфейса имеют стандартные размеры. В зависимости от используемого разрешения монитора, верхний процентный предел может изменяться.
В интерфейсе ОС внесённые изменения будут применены сразу, и элементы изображения станут больше. Но отдельные пользовательские программы задействуют изменённые настройки только после того, как вы выполните повторный вход в учётную запись. Для этого нажмите «Выйти сейчас», а затем снова авторизуйтесь на компьютере.
Изменение разрешения в Windows
Чтобы сделать больше всю картинку на мониторе, перейдите в раздел «Дополнительные параметры экрана». Ссылка на него расположена внизу страницы настроек.
Выберите желаемое разрешение компьютера. Чем оно больше, тем меньшей будет картинка. И наоборот, меньшее разрешение увеличивает картинку. Данный параметр указывается в пикселах, например «1024 х 768». Первое число отвечает за количество точек на дисплее по горизонтали, второе — по вертикали. Список поддерживаемых разрешений задаётся настройками монитора и видеокарты. После выбора желаемого значения кликните «Применить».
Первое число отвечает за количество точек на дисплее по горизонтали, второе — по вертикали. Список поддерживаемых разрешений задаётся настройками монитора и видеокарты. После выбора желаемого значения кликните «Применить».
Совет! Рекомендованные разрешения также можно уточнить в инструкции к устройству либо в поддержке производителя.
Увеличение масштаба отдельных элементов
Остальные настройки экрана компьютера можно изменить по старой схеме, через классическую панель управления. Для перехода к ней, кликните по предпоследней ссылке в текущем окне.
Здесь вы сможете вернуться к настройке через интерфейс Windows 10, включить экранную лупу или установить настраиваемый уровень масштабирования экрана компьютера. Изменения вступят в силу после нажатия на кнопку «Применить» в правом нижнем углу.
Система не рекомендует использовать этот тип масштабирования в старом интерфейсе. Но если вы хотите им воспользоваться, нажмите на последний пункт.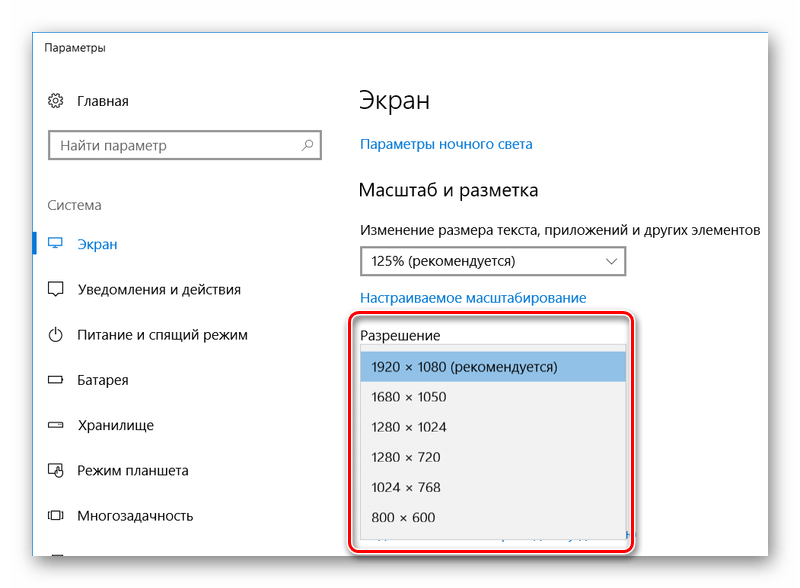 Задайте масштаб элементов — от 100% до 500%.
Задайте масштаб элементов — от 100% до 500%.
Важно! Не устанавливайте слишком большие размеры, так как данные не будут помещаться на своих местах. В этом случае часть информации в приложениях будет не видна.
Также можно сделать больше или меньше одиночные части интерфейса компьютера:
- Заголовки окон
- Меню
- Окна сообщений
- Названия панелей
- Значки
- Подсказки
При этом будет доступен предварительный просмотр, позволяющий оценить внесённые изменения перед их подтверждением.
Обучающее видео: Настройка разрешения монитора
Приближение с помощью экранной лупы
Для того чтобы временно сделать часть дисплея компьютера больше (приблизить отдельное место), можно использовать встроенную функцию Windows — экранную лупу. Она может масштабировать текст и элементы интерфейса. Уровень приближение задаётся пользователем с помощью кнопок «-» и «+». Выпадающий список «Виды» позволяет выбрать один из режимов работы.
Уровень приближение задаётся пользователем с помощью кнопок «-» и «+». Выпадающий список «Виды» позволяет выбрать один из режимов работы.
- Во весь экран — увеличивается весь дисплей, прокрутка осуществляется курсором.
- Увеличение — рабочая область следует за указателем.
- Закреплено — зона увеличения фиксируется в верхней части.
Важно! При нажатии на шестерёнку откроется окно, в котором можно указать расширенные параметры.
Как получить лучшее изображение на мониторе компьютера
В соответствии с характеристиками монитора система Windows автоматически применяет оптимальные параметры отображения, в частности, разрешение экрана, частоту обновления и цвета. Эти параметры также зависят от типа монитора. Чтобы настроить параметры дисплея или восстановить настройки по умолчанию, следуйте приведенным ниже рекомендациям.
ЖК-мониторы, которые также называют плоскими мониторами, существенно вытеснили ЭЛТ-мониторы. Они значительно легче и тоньше, чем громоздкие ЭЛТ-мониторы со стеклянными трубками. ЖК-мониторы также представлены широким диапазоном форм и размеров, в том числе широкоформатными экранами и экранами стандартной ширины с соотношениями сторон 16:9 и 16:10 для широкоэкранных моделей и 4:3 в моделях стандартной ширины. Ноутбуки также используют плоские дисплеи.
В случае с обоими типами мониторов чем больше на экране установлено точек на дюйм, тем лучше отображаются шрифты. Увеличивая количество точек на дюйм, вы увеличиваете разрешение экрана. Разрешение, которую вы используете, зависит от разрешения, поддерживаемого монитором. Чем выше разрешение, например 1900×1200 пикселей, тем четче будут отображаться элементы. Они также будут меньше, что позволит разместить на экране дополнительные элементы. Чем ниже разрешение, например 800×600 пикселей, тем меньше элементов может поместиться на экране (размер элементов увеличивается).
Windows позволяет увеличивать или уменьшать размер текста и других элементов на экране, сохраняя оптимальное разрешение монитора.
Лучшие параметры дисплея для ЖК-мониторов
Если вы пользуетесь ЖК монитором, проверьте его разрешение. Это позволит определить четкость изображения на экране. Для ЖК-мониторов рекомендуется устанавливать собственное разрешение: то, которое производитель предусмотрел для монитора согласно его размерам.
Чтобы проверить разрешение монитора, проверьте параметры дисплея на панели управления:
- Откройте окно «Разрешение экрана».
- Щелкните раскрывающийся список рядом с Разрешение. Найдите разрешение со значком (рекомендуется). Это собственное разрешение ЖК-монитора. Обычно это самое высокое разрешение, которое он поддерживает.
Сведения о собственном разрешении ЖК-монитора можно получить от его производителя или поставщика.
ЖК-мониторы, на которых установлено собственное разрешение, обычно отображают текст лучше, чем ЭЛТ-мониторы. Технически ЖК-мониторы могут поддерживать разрешение, ниже собственного. Однако текст может отображаться нечетко, изображение может быть малым, размещенным посредине экрана, окаймленным черной рамкой, а изображение может выглядеть растянутым.
Поскольку автономные мониторы обычно больше, чем экраны ноутбуков, они имеют высшее разрешение, чем ноутбуки.
Разрешение ЖК-монитора в соответствии с его размерами
| Размер монитора | Рекомендуемое разрешение (в пикселях) |
|---|---|
| 19-дюймовый ЖК-монитор, стандартные пропорции | 1280 × 1024 |
| 20-дюймовый ЖК-монитор, стандартные пропорции | 1600 × 1200 |
| 20- и 22-дюймовый ЖК-монитор, широкий экран | 1680 × 1050 |
| 24-дюймовый ЖК-монитор, широкий экран | 1920 × 1200 |
| Размер экрана ноутбука | Рекомендуемое разрешение (в пикселях) |
|---|---|
| 13- и 15-дюймовый экран ноутбука, стандартные пропорции | 1400 × 1050 |
| 13- и 15-дюймовый экран ноутбука, широкий экран | 1280 × 800 |
| 17-дюймовый экран ноутбука, широкий экран | 1680 × 1050 |
Настройка цветопередачи для ЖК-монитора
Чтобы получить лучшую цветопередачу ЖК-монитора, убедитесь, что режим отображения установлен на 32-бита цвета. Это измерение означает глубину цвета: количество значений цвета, которые можно назначить одному пикселю на изображении. Значение глубины цвета может колебаться от 1 (черно-белое изображение) до 32 бит (более 16,7 млн. цветов).
- Откройте окно «Разрешение экрана».
- Щелкните Дополнительные параметры и перейдите на вкладку Монитор.
- В разделе Цвета выберите True Color (32 бита) и нажмите кнопку ОК.
Управление цветом
Windows также содержит дополнительные элементы управления цветом. Системы управления цветом обеспечивают максимально точную цветопередачу на любых устройствах, в частности на мониторах и принтерах.
Калибровка дисплея
Программное обеспечение для калибровки дисплея позволяет получить точную цветопередачу на экране. Если на компьютере установлено программное обеспечение для калибровки дисплея от другого поставщика, калибруйте дисплей с помощью него.
Устройства для калибровки дисплея часто поставляются вместе с необходимым программным обеспечением. Используя устройство для калибровки с программным обеспечением, с которым он поставлялся, можно достичь лучших результатов цветопередачи.
Windows также имеет функцию калибровки дисплея.
Настройка яркости и контрастности
На внешних дисплеях яркость и контраст настраиваются с помощью элементов управления монитора, а не средствами Windows. Большинство ЭЛТ- и ЖК-мониторов имеют на передней панели кнопки или другие элементы управления, с помощью которых можно управлять яркостью и контрастом.
В некоторых мониторах на экране открывается меню, в котором выполняется соответствующую настройку. Чтобы узнать, как пользоваться этими элементами управления, обратитесь к руководству к монитору или на веб-сайте производителя.
Яркость экранов большинства ноутбуков настраивается средствами Windows. Если вы пользуетесь ноутбуком, яркость можно настроить в окне «Электропитание».
Улучшение отображения текста
В Windows используется технология ClearType, которая включена по умолчанию. С помощью этой технологии шрифты на мониторе отображаются максимально четко и плавно. Это облегчает длительное чтение текста, не утомляя глаза. Наибольшей эффективности можно достичь при работе с ЖК-дисплеями, плоскими мониторами, ноутбуками и портативными устройствами.
Убедитесь, что технология ClearType не отключена, особенно когда текст на экране выглядит нечетким. Технология ClearType можно настроить для работы с конкретным монитором.
Как настроить монитор, чтобы глаза не уставали
В этой статье мы расскажем вам:
Длительная работа за компьютером утомляет глаза. Расскажем, как настроить монитор и какие программы можно установить, чтобы минимизировать раздражающее свечение и снизить нагрузку на глаза.
Настройка монитора на Windows
По умолчанию дисплей излучает синий свет. Днем при ярком освещении он не мешает, но ночью напрягает глаза. Если установить ночной режим, то в тёмное время суток свет будет смягчаться и становиться более комфортным для глаз. Настройте этот режим один раз, и монитор ежедневно будет автоматически менять яркость с наступлением темноты.
Чтобы установить режим «ночной свет» на Windows 10, выполните следующие действия:
-
Правой кнопкой мыши кликаем по рабочему столу, в появившимся списке выбираем «Параметры экрана».
-
Во вкладке «Дисплей» двигаем кнопку в положение «Вкл» или вручную меняем яркость дисплея, двигая бегунок вправо или влево. В результате экран приобретает теплый желтоватый оттенок. Выберите комфортную для ваших глаз насыщенность цвета.
-
Во вкладке «Параметры ночного света» можно настроить интенсивность света, а также установить время, когда ночной свет будет включаться: от заката до рассвета, когда включено автоматическое определение местоположения, или в другие удобные для вас часы.
-
Чтобы быстро включить и выключить функцию ночного света, можно воспользоваться горячими клавишами Windows+А.
В ПК и ноутбуках на Windows 8 и 7 такое приложение не установлено, но вы можете скачать специальные программы, о которых мы расскажем ниже.
Настройка монитора на Mac
На компьютерах Mac яркость можно изменить вручную или настроить так, чтобы она менялась автоматически.
Ручная настройка происходит через функциональные клавиши: F2 — для увеличения, и F1 — для уменьшения яркости.
Чтобы сделать автоматическую настройку, выполните следующие действия:
-
Откройте меню Apple → «Системные настройки» → «Монитор».
-
Выберите «Настраивать яркость автоматически».
Чтобы настроить ночной режим яркости, перейдите во вкладку Night Shift и установите расписание «От заката до рассвета». Двигая бегунок, установите температуру цвета.
Бесплатные программы для заботы о глазах
Если на вашем компьютере нет таких настроек, используйте альтернативные программы. Они могут не только менять цветовую температуру дисплея, но и выключать экран через определенные промежутки времени.
Для цветокоррекции — F.lux
F.lux устанавливает подходящую яркость экрана в зависимости от времени суток. При установке программы нужно указать свое местоположение — после этого она будет знать время рассвета и заката и автоматически менять параметры. Также можно выбрать комфортную цветовую схему: воспользоваться рекомендованной или самостоятельно установить нужные параметры.
Кнопка for fullscreen apps блокирует программу F.lux, если вы используете полноэкранный режим. Например, если вы смотрите фильм, яркость цвета будет насыщенной, а не «теплой».
Для перерыва в работе: Eyes Relax
Eyes Relax блокируют экран через определенные промежутки времени, чтобы пользователь отвлекся от работы и дал глазам отдохнуть.
Можно настроить время и длительность перерывов, выбрать тип звукового сигнала. Если программа предупреждает вас о перерыве, но прямо сейчас у вас кипит работа и прерываться недопустимо, вы можете отменить блокировку.
Программы для тренировки и коррекции зрения: нужны ли они
В интернете можно найти много приложений, заявленных как сервис для тренировки зрения. Офтальмологи утверждают, что делать упражнения для глаз, глядя на экран, всё равно что запивать лекарства алкоголем. Используйте офлайн-методы расслабления глаз.
Приложение EyeLeo совмещает таймер для экрана и дает советы по гимнастике для глаз, но вам при этом не нужно смотреть в монитор.
EyeLeo можно настроить: задать частоту и продолжительность перерывов, выбрать звуковой сигнал. Экран не отключится внезапно, а предупредит о перерыве заранее.
Линзы и очки для работы за компьютером
Тем, кто долго работает за компьютером, подойдут силикон-гидрогелевые линзы плановой замены Bausch+Lomb ULTRA®107 или однодневные линзы из гипергеля Biotrue® ONEday51. Они обеспечивают достаточное увлажнение роговицы и доставку кислорода.
Подробно мы писали об этом в статье «Как выбрать линзы, если вы весь день работаете за компьютером».
Как работать за компьютером, чтобы сберечь зрение
Для комфортной работы достаточно двух программ: для цветокоррекции (например, F.lux) и для перерывов. Упражнения могут помочь глазам расслабиться.
Даже если у вас установлены программы для защиты зрения, в ночное время нельзя работать при свете монитора — включайте настольную лампу или ночник. Если этого не сделать, глаза испытывают нагрузку при резком переводе взгляда со светлого экрана в темноту. Направляйте свет от лампы в сторону от экрана, чтобы не было бликов.
Если у вас появились проблемы — например, зрение упало или глаза начали уставать — обратитесь к офтальмологу. Он проведет обследование и назначит метод коррекции зрения.
Настройка двух мониторов в Windows
Чтобы ваш компьютер распознавал несколько мониторов:
Убедитесь, что кабели правильно подключены к новым мониторам, затем нажмите клавишу с логотипом Windows + P , чтобы выбрать вариант отображения.
Если вам нужна дополнительная помощь, вот что нужно делать:
Выберите Start > Settings > System > Display .Ваш компьютер должен автоматически обнаружить ваши мониторы и отобразить ваш рабочий стол. Если вы не видите мониторы, выберите Несколько мониторов > Определить .
Используйте список, чтобы выбрать способ проецирования экрана на дисплеи.
После выбора настроек выберите Применить .
Вы можете изменить разрешение ваших дисплеев.Однако мы рекомендуем использовать рекомендуемое разрешение, чтобы получить максимальную отдачу от ваших дисплеев.
Узнайте, как использовать несколько мониторов в Windows
Открыть настройки дисплея
Чтобы ваш компьютер распознавал несколько мониторов:
Убедитесь, что кабели правильно подключены к новым мониторам, затем нажмите клавишу с логотипом Windows + P , чтобы выбрать параметр отображения.
Если вам нужна дополнительная помощь, вот что нужно делать:
Выберите Start > Settings > System > Display . Ваш компьютер должен автоматически обнаружить ваши мониторы и отобразить ваш рабочий стол. Если вы не видите мониторы, выберите Detect .
В разделе Несколько дисплеев выберите параметр из списка, чтобы определить, как рабочий стол будет отображаться на экранах.
После того, как вы выбрали то, что вы видите на своих дисплеях, выберите Сохранить изменения .
Вы можете изменить разрешение ваших дисплеев. Однако мы рекомендуем использовать рекомендуемое разрешение, чтобы получить максимальную отдачу от ваших дисплеев.
Узнайте, как использовать несколько мониторов в Windows 10
Открыть настройки дисплея
Как настроить два монитора на ПК с Windows
Даже на большом 24-дюймовом мониторе может показаться теснота, когда на рабочем столе открыто несколько окон (а кто этого не делает?).Гораздо хуже, если вы прикованы к экрану ноутбука. К счастью, достаточно просто добавить второй монитор к вашему компьютеру и разложить его.
(Примечание: хотя мониторы, которые мы обсуждаем ниже, имеют разрешение 1080p, наша статья о мониторах 1080p и 4K может помочь вам определить, какой подход выбрать для вашей домашней настройки.)
Любой современный настольный или портативный компьютер имеет графические возможности для работы с двумя дисплеями. Все, что требуется, — это второй монитор. Вы можете получить очень хороший второй экран примерно за 100 долларов, например, HP 21.5-дюймовый монитор Pavilon IPS с разрешением 1920 × 1080 по цене около 99 долларов на Amazon или 21,5-дюймовый монитор G226HQL с разрешением 1920 × 1080 от Acer по цене 90 долларов на Amazon. Оба имеют довольно тонкие лицевые панели, что является важной функцией, если вы хотите свести к минимуму прерывание между двумя экранами.
Современные мониторы обычно имеют комбинацию портов VGA, DVI, HDMI и DisplayPort. Другими словами, у вас будет несколько вариантов подключения монитора к компьютеру. Хотя кабели VGA и DVI обычно идут в комплекте с дисплеем, вам, возможно, придется покупать кабель HDMI или DisplayPort отдельно, если вы пойдете по этому маршруту.Их легко купить на Amazon.
Вы также можете прикоснуться к телевизору, чтобы в крайнем случае использовать его в качестве второго дисплея, хотя это имеет некоторые потенциальные недостатки. В нашем руководстве по использованию вашего телевизора в качестве монитора компьютера объясняется все, что вам нужно знать, хотя способ указать Windows для управления им такой же, как вы видите ниже.
Как настроить два монитора
Шаг 1: Эта часть проста. Просто подключите второй монитор к розетке и свободному порту на вашем ПК.
Шаг 2: Затем вы должны указать Windows, как управлять двумя мониторами. Щелкните рабочий стол правой кнопкой мыши и выберите либо Разрешение экрана (Windows 7 и Windows 8), либо Параметры экрана (Windows 10).
MicrosoftWindows 8: при выборе Расширить дисплей два экрана будут действовать как один.
В появившемся диалоговом окне вы можете указать расположение дисплеев. Выпадающее меню Multiple Displays позволяет управлять совместной работой двух экранов.Выбор Расширить эти дисплеи предложит Windows рассматривать ваши дисплеи как один непрерывный экран.
MicrosoftПараметры отображения в Windows 10: щелкните вкладку Identify под изображением, чтобы установить расположение мониторов.
Шаг 3: Выберите порядок мониторов. Вы можете указать Windows, какой монитор находится слева или справа, перетащив значки экрана в верхней части диалогового окна. Сделайте это неправильно, и прокрутка мыши будет очень запутанной.
Шаг 4: Выберите основной дисплей. Сделать это моим основным дисплеем. Параметр управляет тем, какой монитор получает панель задач и кнопку «Пуск». Если вы не видите эту опцию, текущий выбранный монитор уже является основным.
Вы также можете управлять многими из этих параметров, щелкнув правой кнопкой мыши рабочий стол и выбрав панель управления графикой.
Как настроить два монитора | Подключение второго монитора
Если вам нужен дополнительный экран компьютера для работы или другой экран для Discord во время игры, установка двух мониторов может помочь повысить продуктивность или творческий потенциал.Поскольку существует множество способов подключения второго монитора с помощью кабеля HDMI, кабеля DisplayPort или даже кабеля VGA для более старых моделей, можно быстро и легко настроить несколько мониторов для вашего компьютера. Вот пошаговое руководство, которое покажет вам, как подключить второй монитор к вашему ПК.
- Начните с подключения обоих мониторов к задней части видеокарты.
- Ошибка, которую делают многие люди, — это случайно подключить один монитор к материнской плате, а не к видеокарте.
- Щелкните правой кнопкой мыши рабочий стол и выберите «Параметры экрана».
- При подключенных двух мониторах страница «Параметры экрана» должна автоматически определять оба монитора и представлять их в двух полях с метками «1» и «2».
- Если ваш второй монитор не отображается в этом поле, нажмите кнопку «Обнаружить», чтобы компьютер идентифицировал оба монитора.
- Просто выберите другое серое поле, чтобы настроить этот монитор. Выделенное поле — это монитор, который выбран в данный момент, который можно настроить ниже на странице настроек.
- Щелкните и перетащите прямоугольники, чтобы отразить настройки рабочего стола и монитора. Если вы хотите, чтобы ваш основной монитор располагался слева или справа, просто перетащите поле, представляющее предпочитаемый монитор, в нужную сторону.
- То же самое происходит, если мониторы уложены вертикально или под углом.
- Как только вы определите, какой монитор вы хотите использовать в качестве основного, а какой — в качестве дополнительного, щелкните поле, представляющее предпочитаемый монитор.
- Прокрутите вниз и установите флажок «Сделать это моим основным дисплеем».
- Иногда при первоначальной настройке добавления второго монитора оба экрана отражают друг друга. Чтобы исправить это, найдите поле «Несколько дисплеев».
- Убедитесь, что для обоих мониторов выбран параметр «Расширить эти дисплеи». По сути, это заставит ваши два монитора работать как один большой, что позволит вам перемещать курсор мыши между ними, как будто между ними нет разрыва.
- Наконец, вы можете выполнить окончательную настройку параметров, например изменить ориентацию дисплея, разрешение и размер текста, чтобы завершить идеальную настройку.
Хотя два монитора отлично подходят для игр и повышения производительности, люди часто подключают к своему ПК более двух мониторов. Если вы хотите добавить еще один монитор, выполните те же действия, поскольку процесс остается прежним.
Лучшая установка для двух мониторов | CNN с пониженной оценкой
CNN —
Если я и научился чему-то за год работы из дома, так это то, что без двух мониторов я был бы не так продуктивен.
Наличие доступа к нескольким дисплеям облегчает почти все аспекты моей повседневной жизни, будь то заметки во время встречи или слежение за разговорами и электронными письмами в Slack, пока пишу историю. А когда пришло время перестать работать и начать играть в какие-то игры, мой второй монитор будет бесценен для просмотра пошаговых инструкций или взаимодействия с моим чатом Twitch.
Если какой-либо из этих вариантов использования применим к вам, вы получите много пользы от настройки с двумя мониторами.И, к счастью, нет неправильного способа добавить немного дополнительной площади экрана в рабочее пространство. Но поскольку огромное количество вариантов мониторов и аксессуаров может быть огромным, мы собрали несколько указателей и продуктов (включая мониторы, которые мы тщательно протестировали), которые помогут вам создать конфигурацию с двумя дисплеями вашей мечты.
Итак, хотите ли вы повысить свою продуктивность или просто проверить электронную почту во время утомительных звонков в Zoom (мы никому не скажем), вот все, что вам нужно знать о создании хорошей конфигурации с двумя мониторами.
Майк Андронико / CNNНастройка с двумя мониторами — это именно то, на что это похоже — подключив два дисплея к вашему настольному компьютеру или ноутбуку (обычно через соединения HDMI или DisplayPort), вы можете значительно расширить пространство экрана, которое у вас есть для работы или отдыха. Нет действительно неправильного способа собрать конфигурацию с двумя мониторами вместе, независимо от того, хотите ли вы смешивать и сочетать экраны или два идентичных дисплея, соединенных вместе, для беспрепятственного сверхширокого взаимодействия.
Я лично использую базовую асимметричную установку, состоящую из Dell S2417DG в качестве основного дисплея и Acer KG221Q в качестве дополнительного экрана. Монитор Dell оснащен четким 24-дюймовым дисплеем с разрешением 2560 x 1440, который позволяет мне погрузиться в мои любимые компьютерные игры или заняться Google Docs с минимальной нагрузкой на глаза, в то время как мой меньший монитор Acer 1080p позволяет мне следить за электронной почтой или отслеживать мой чат, когда я стримлюсь на Twitch. Мой конкретный монитор Acer сейчас трудно найти, но эта модель за 93 доллара (Acer SB220Q) является хорошей альтернативой, если вы ищете надежный и дешевый второй дисплей.
Если вам нужна более организованная установка с двумя мониторами, существует множество дисплеев, оптимизированных для размещения рядом друг с другом. Lenovo L24q-30, наш выбор в пользу лучшего компьютерного монитора в целом, идеально подходит для установки с двумя дисплеями благодаря тонким лицевым панелям, которые могут создать почти непрерывное впечатление от просмотра, когда вы поместите два монитора рядом. L24q-30 также поддерживает установку VESA, что означает, что вы можете установить несколько из них вместе на стене или различных типах подставок (подробнее о них позже).
Также стоит подумать о мониторах, которые можно расположить вертикально, когда вы собираете конфигурацию с двумя мониторами. Вертикально ориентированные мониторы особенно идеальны для программистов благодаря их способности отображать несколько строк кода, а также просто экономить место на рабочем столе — то, чего не у всех есть тонна в домашнем офисе. HP Vh340a за 124 доллара — это популярный и недорогой вариант, который поддерживает вертикальную ориентацию, а также установку VESA, если вам нужна более сложная двухэкранная установка.И да, вы можете переключаться между вертикальной и горизонтальной ориентацией на лету.
Вы можете немного упростить настройку двух мониторов с помощью гирляндной цепи, что по сути означает объединение различных выходов дисплея в один провод, который идет в ваш компьютер. В общем, один монитор подключается ко второму монитору, и этот дисплей отправляет оба сигнала на ваш компьютер с помощью только одного кабеля, о котором нужно беспокоиться. Это приятная функция, которая сделает вашу настройку немного чище, хотя не все мониторы ее поддерживают.
Вам понадобится монитор с подключением DisplayPort 1.2 с технологией Multi-Stream Transport (MST), чтобы обеспечить работу последовательного подключения. ViewSonic VP2468 за 229 долларов — это хорошо зарекомендовавший себя монитор с последовательным подключением, если вам нужен доступный дисплей 1080p, а Dell U2721DE за 423 доллара — популярный вариант, если вам нужен экран более высокого класса с разрешением 1440p.
Достаточно легко поставить два монитора на стол, но что, если вы хотите немного навести порядок? Вот тут-то и пригодятся подставки и настенные крепления.Установив мониторы, вы сэкономите драгоценное место на столе и получите еще больше свободы в настройке дисплеев и поиске идеального угла обзора.
Тем, кто хочет подключить к ноутбуку несколько мониторов (или просто упростить путаницу кабелей), стоит обратить внимание на концентратор USB-C для настройки двух мониторов. А если вы действительно опытный пользователь, KVM-переключатель, который может подключать периферийные устройства к двум компьютерам одновременно, позволит вам с легкостью использовать два дисплея на нескольких машинах.Вот некоторые аксессуары, которые стоит проверить, чтобы максимально использовать возможности настройки двух мониторов.
Настольная подставка для двух ЖК-мониторов Vivo (39,95 долл. США; amazon.com )
VIVOНастольная подставка для двух ЖК-мониторов Vivo
Настольная подставка для двух ЖК-мониторов Vivo — одна из самых популярных подставок в Интернете, позволяющая установить два монитора размером от 13 до 27 дюймов и весом до 22 фунтов каждый.Каждая рука этой подставки очень гибкая и позволяет поворачивать дисплеи на 180 градусов или поворачивать их на 360 градусов, когда вам нужно какое-то действие в портретном режиме. Зажим стойки рассчитан на надежную установку на любом столе толщиной до 4 дюймов и включает в себя съемные кабельные зажимы для хранения всех ваших проводов в порядке.
Настенное крепление для двух ЖК-мониторов Wali (59,99 долларов США; amazon.com )
WALIWali Настенное крепление для двух ЖК-мониторов
Если вы предпочитаете крепить мониторы к стене, крепление Wali для двух дисплеев — популярный и относительно доступный способ сделать это.Этот настенный кронштейн подходит для любого монитора размером до 27 дюймов с креплением VESA 75 на 75 или 100 на 100 мм, с множеством точек сочленения, включая поворот на 90 градусов и поворот на 360 градусов для позиционирования. ваши мониторы вертикально. Крепление Wali для двойного ЖК-монитора также оснащено регулируемой газовой пружиной, которая позволяет креплению увеличивать или уменьшать натяжение в зависимости от веса вашего монитора.
Totu 9-in-1 Triple Display USB-C Hub (39,99 долларов США; amazon.ком )
TotuМногие современные ноутбуки имеют тонкие порты, что означает, что у вас могут возникнуть проблемы с подключением к нескольким дисплеям прямо из коробки. Вот где приходит на помощь концентратор USB-C, такой как адаптер Totu 9-in-1 Triple Display. Один из лучших концентраторов USB-C, который вы можете купить, этот доступный гаджет может питать до трех дисплеев благодаря двойному HDMI. порты, а также его единственное соединение VGA. Здесь достаточно мощности для одновременной работы двух дисплеев с разрешением 4K или для трех мониторов с разрешением 1080p.Нам также нравится этот концентратор за его огромное количество портов по цене, с множеством удобных подключений, включая три разъема USB 3.0, устройства чтения карт SD и microSD, а также порт USB-C, который поддерживает быструю зарядку вашего ноутбука.
Steetek 2-портовый КВМ-переключатель с двумя мониторами (109 долларов США; amazon.com )
SteetekSteetek 2-портовый КВМ-переключатель с двумя мониторами
Для опытных пользователей или стримеров Twitch, которые используют несколько компьютеров с двумя мониторами, стоит обратить внимание на KVM-переключатель.Эти переключатели обеспечивают единую точку подключения для мониторов, а также для мыши и клавиатуры, позволяя переходить от управления одним компьютером к другому одним нажатием кнопки. Этот коммутатор Steetek с хорошими рейтингами поддерживает мониторы как с разрешением Full HD, так и с разрешением 4K, а также содержит два дополнительных порта USB для совместного использования аксессуаров, таких как принтеры или внешние диски, на нескольких компьютерах.
Прежде чем вкладывать деньги в установку с двумя мониторами, также стоит подумать, подходит ли сверхширокий монитор для ваших нужд.Как следует из названия, сверхширокие дисплеи обычно имеют соотношение сторон 21: 9 (по сравнению с 16: 9 для традиционных дисплеев), что дает вам много места на экране по горизонтали для выполнения тяжелой многозадачности. Достаточно взглянуть на Samsung CJ791 за 699 долларов, наш лучший выбор компьютерных мониторов для больших дисплеев, который предлагает щедрый экран шириной 34 дюйма и разрешением 3440 x 1440 для работы с несколькими приложениями или более полного погружения в любимые игры или фильмы.
У сверхшироких мониторов есть несколько преимуществ по сравнению с конфигурациями с двумя мониторами.Во-первых, эти мониторы требуют меньше настроек и потенциально могут сэкономить ваши деньги, так как вам нужно будет купить и настроить только один дисплей для вашей рабочей области. Вы также получаете преимущество по-настоящему бесшовного экрана, на котором можно просматривать игры, фильмы и шоу, оптимизированные для соответствия соотношению сторон 21: 9. А многие сверхширокие мониторы изогнуты, что позволяет лучше погрузиться в воду, не давая глазам слишком сильно напрягаться при движении из стороны в сторону.
Однако настройки с двумя мониторами обеспечивают непревзойденный уровень универсальности.Свобода комбинирования и подбора дисплеев означает, что вы можете инвестировать в высококачественный монитор 4K в качестве основного экрана, приобретая более дешевую модель 1080p для просмотра веб-страниц и рабочих звонков. И у вас будет в буквальном смысле больше гибкости, когда дело доходит до позиционирования, независимо от того, хотите ли вы, чтобы один экран располагался вертикально или независимо от настенного крепления, отрегулировав высоту и угол наклона обоих мониторов.
Конечно, если не проблема с деньгами и пространством, вы можете использовать лучшее из обоих миров и выбрать несколько сверхшироких дисплеев.Но для большинства людей сверхширокий монитор обеспечивает простоту и полное погружение в мир, в то время как установка с двумя экранами обеспечивает большую гибкость.
Если вы хотите обновить домашний офис или игровой кабинет, установка двух мониторов может иметь огромное значение. У вас будет больше места на экране для переключения между электронными письмами, чатами Slack и видеоконференциями, а также вы сможете лучше отслеживать свои трансляции на пути к Twitch или известности YouTube.
Стоит подумать о подставке или настенном креплении, если вам нужна более чистая и гибкая настройка, а также сверхширокий монитор в качестве более простой альтернативы двум дисплеям.Но независимо от того, как вы это делаете, увеличение площади экрана на вашем столе значительно повысит вашу продуктивность и поможет получать больше удовольствия.
Как подключить монитор к компьютеру
Обновлено: 06.06.2021, Computer Hope
Для использования настольного компьютера пользователям необходим монитор. Монитор позволяет вам видеть графический интерфейс операционной системы и программные приложения, например, играть в игру или печатать документ.
Доступны два типа плоских дисплеев: ЖК-дисплей и светодиодный.Эти мониторы очень похожи и используют разъем VGA, DVI, HDMI, DisplayPort или USB-C для подключения к компьютеру. VGA и DVI — более старые соединения, тогда как HDMI, DisplayPort и особенно USB-C более новые.
Как подключить монитор
ПримечаниеДля большинства мониторов в комплект поставки входят два кабеля. Один из них — соединительный кабель для подключения монитора к компьютеру. Второй — шнур питания для подключения монитора к розетке.
- Найдите соединительный кабель монитора. Он должен быть включен в вашу покупку.
- Совместите кабель с одним из видеопортов на задней панели монитора. На изображениях ниже показан каждый из используемых сегодня видеопортов (за исключением S-Video).
- Подключите кабель к соответствующим портам на мониторе и компьютере.
У кабелей VGA и DVI есть два винта, по одному с каждой стороны разъема.Убедитесь, что винты кабеля совпадают, а затем поочередно поворачивайте каждый винт, пока они не затянуты.
КончикЕсли у вашего монитора нет того же разъема, что и у вашего компьютера, или вы предпочитаете другой интерфейс, у вас есть несколько вариантов:
- Вы можете купить другой кабель, совместимый с вашим компьютером и монитором.
- Вы можете приобрести видеоконвертер, который меняет один тип разъема на другой.
- Купите новую видеокарту или компьютер с новейшими разъемами.
- Купите монитор с необходимыми разъемами.
- Если это еще не сделано, подключите плоский конец кабеля питания монитора (левый конец кабеля показан ниже) к задней части монитора. Шнур питания также может быть встроен в заднюю часть монитора.
- Вставьте другой конец кабеля питания монитора (показан справа на рисунке выше) в розетку.
- Включите компьютер и включите монитор. Кнопка питания для кнопки часто находится на передней или нижней части монитора с правой стороны.
Если у вашего монитора разные разъемы, вам может потребоваться переключить тип входа, который вы используете, с помощью кнопок рядом с кнопкой питания.
Основы работы с компьютером: Настройка компьютера
Урок 10: Настройка компьютера
/ en / computerbasics / понимание-приложения / содержание /
Настройка компьютера
Итак, у вас есть новый компьютер , и вы готовы его настроить. Это может показаться непосильной и сложной задачей, но на самом деле это намного проще, чем вы думаете! Большинство компьютеров настраиваются одинаково, поэтому не имеет значения, какой у вас компьютер.
Если вы настраиваете новый компьютер, который все еще находится в коробке, вы, вероятно, найдете руководство с практическими рекомендациями , которое включает в себя пошаговые инструкции . Даже если в нем нет инструкций, вы все равно можете настроить компьютер, выполнив несколько простых шагов . Мы проведем вас через различные шаги, необходимые для настройки обычного компьютера.
Посмотрите видео ниже, чтобы узнать, как настроить настольный компьютер.
Ищете старую версию этого видео? Вы все еще можете просмотреть это здесь.
Настройка портативного компьютера
Если у вас ноутбук, настройка должна быть простой: просто откройте его и нажмите кнопку питания. Если аккумулятор не заряжен, вам необходимо подключить адаптер переменного тока . Вы можете продолжать использовать ноутбук, пока он заряжается.
Если в вашем ноутбуке есть какие-либо периферийные устройства , например внешние динамики , вы можете прочитать приведенные ниже инструкции. Ноутбуки и настольные компьютеры обычно используют одни и те же типы подключений, поэтому будут применяться одни и те же действия.
Настройка настольного компьютера
Шаг 1
Распакуйте монитор и корпус компьютера из коробки. Удалите все пластиковое покрытие или защитную ленту. Поместите монитор и корпус компьютера на стол или в рабочее место.
Обязательно размещайте корпус компьютера в помещении с хорошей вентиляцией и хорошей циркуляцией воздуха. Это поможет предотвратить перегрев компьютера.
Шаг 2
Найдите кабель монитора .Существует несколько типов кабелей для монитора, поэтому кабель для вашего компьютера может отличаться от показанного на изображении ниже.
Если у вас возникли проблемы с поиском кабеля монитора, обратитесь к руководству по эксплуатации вашего компьютера. (Если у вас есть компьютер all-in-one , встроенный в монитор, вы можете перейти к шагу 4 ).
Шаг 3
Подключите один конец кабеля к порту монитора на задней панели корпуса компьютера , а другой конец — к монитору .
Многие компьютерные кабели подходят только определенным образом. Если кабель не подходит, не применяйте силу, иначе вы можете повредить разъемы. Убедитесь, что штекер совмещен с портом, затем подключите его.
Чтобы выяснить, какие кабели к каким портам относятся, попробуйте интерактивную программу Connecting Cables.
Шаг 4
Распакуйте клавиатуру и определите, использует ли она разъем USB (прямоугольный) или разъем PS / 2 (круглый). Если он использует разъем USB, подключите его к любому из портов USB на задней панели компьютера.Если он использует разъем PS / 2, подключите его к порту клавиатуры purple на задней панели компьютера.
Шаг 5
Распакуйте мышь и определите, использует ли она разъем USB или PS / 2 . Если он использует разъем USB, подключите его к любому из портов USB на задней панели компьютера. Если он использует разъем PS / 2, подключите его к зеленому порту мыши на задней панели компьютера.
Если на вашей клавиатуре есть USB-порт , вы можете подключить мышь к клавиатуре вместо того, чтобы подключать ее напрямую к компьютеру.
Если у вас есть беспроводная мышь или клавиатура wireless , вам может потребоваться подключить к компьютеру адаптер Bluetooth (USB-адаптер). Однако многие компьютеры имеют встроенный Bluetooth, поэтому адаптер может не понадобиться.
Шаг 6
При наличии внешних динамиков или наушников их можно подключить к аудиопорту компьютера (на передней или задней панели корпуса компьютера). Многие компьютеры имеют порты с цветовой кодировкой. Динамики или наушники подключаются к зеленому порту , а микрофоны подключаются к розовому порту . Синий порт — это линия в , которую можно использовать с другими типами устройств.
Некоторые динамики, наушники и микрофоны имеют разъемы USB вместо обычного аудиоразъема. Их можно подключить к любому USB-порту. Кроме того, многие компьютеры имеют встроенные в монитор динамики или микрофоны.
Шаг 7
Найдите два кабеля питания , которые идут в комплекте с вашим компьютером. Подключите первый кабель питания к задней части корпуса компьютера , а затем к сетевому фильтру . Затем, используя другой кабель, подключите монитор к сетевому фильтру .
Вы также можете использовать источник бесперебойного питания (ИБП) , который действует как сетевой фильтр и обеспечивает временное питание в случае отключения электроэнергии.
Шаг 8
Наконец, подключите сетевой фильтр к розетке. Вам также может потребоваться включить сетевой фильтр , если у него есть выключатель питания.
Если у вас нет сетевого фильтра, вы можете подключить компьютер прямо к стене. Однако этот не рекомендуется , потому что скачки напряжения могут повредить ваш компьютер.
Шаг 9
Если у вас есть принтер , сканер , веб-камера или другие периферийные устройства , вы можете подключить их на этом этапе.Многие периферийные устройства имеют тип plug and play , что означает, что они будут распознаваться вашим компьютером, как только они будут подключены.
Другие периферийные устройства могут включать программное обеспечение , которое необходимо установить, прежде чем вы сможете начать их использовать. При необходимости используйте инструкции, прилагаемые к устройству, чтобы установить его.
Обычно периферийные устройства опционально , и вы можете добавить новые в любое время; вам не нужно добавлять все периферийные устройства во время первоначальной настройки вашего компьютера.
Установка завершена!
Вот и все — вы закончили настройку своего компьютера, пора приступить к его использованию! Мы поговорим больше о том, как пользоваться вашим компьютером, в следующих нескольких уроках.
/ ru / computerbasics / Getting-started-with-your-first-computer / content /
Настройка двух мониторов | Как настроить два монитора на одном компьютере
Настройка двух мониторов включает подключение двух разных мониторов к системе. Шаги по подключению двух или более мониторов указаны ниже.
Как настроить два монитора для работы с одним компьютером в Windows
- Проверьте, поддерживает ли рабочий стол два монитора. На основе графики системы и материнской платы; другой монитор может не работать.
- Убедитесь, что материнская плата поддерживает работу с двумя мониторами. Найдите название материнской платы. Убедитесь, что это мульти-дисплей, мульти-монитор или двойной дисплей.
- Подключите один конец видеокабеля монитора к задней панели системы, а другой конец — ко второму монитору.
- Подключите кабель питания монитора к розетке и нажмите кнопку питания, чтобы включить второй монитор.
- Убедитесь, что он включен и готов к приему сигнала из основной памяти системы.
- Измените настройки отображения в системе Windows. Нажмите «Пуск» в нижнем левом углу экрана.
- Щелкните параметр «Настройки». Выберите опцию Система. Выберите вкладку «Дисплей» в разделе «Настройки».
- Перейдите к разделу с несколькими дисплеями внизу страницы.В раскрывающемся списке выберите вариант множественного отображения.
- Выберите вариант отображения в раскрывающемся меню. Если вы выбрали вариант «Расширить эти дисплеи», используйте второй монитор как расширение первого монитора.
- Если вы выберете дублирование этих дисплеев, они будут отображать контент на втором мониторе или при настройке двух мониторов.
- Если ваш выбор показан как только на 1, он показывает контент на первом мониторе.
- Если ваш выбор показан как только на 2, он отображает контент только на втором мониторе.Нажмите Применить, чтобы сохранить внесенные изменения.
- Подключите один конец дисплея к входам на задней панели видеокарты системы. В зависимости от системы это может быть либо DVI, либо HDMI.
- Подключите каждый внешний монитор и включите систему, нажав кнопку питания. Запустите систему и зарегистрируйтесь на стартовом экране.
- Выберите «Системные настройки» в меню Apple.Дважды щелкните параметр «Дисплеи» в меню «Просмотр».
- Выберите «Обнаружение дисплеев» в меню «Дисплей». Выберите и перетащите дисплеи, чтобы расположить их в соответствии с вашими требованиями.
- Закройте окно «Дисплей», щелкнув красный крестик X. Выключите систему Mac. Отключите подключенные к нему внешние устройства.
- Отсоедините кабель питания от задней части системы. Поднимите защелку, расположенную рядом с слотами для карт на задней стороне корпуса.
- Снимите панель с системы. Проверьте установленную видеокарту.Ослабьте винты, удерживая карту.
- Совместите графическую карту с двумя мониторами в слоте PCI системы так, чтобы монитор был обращен к задней части системы.
- Закройте корпус и зафиксируйте защелку. Подключите к видеокарте двойной монитор. Подключите внешние устройства.
- Установите новое программное обеспечение. Выполните те же действия для второго монитора. После завершения настройки двух мониторов просмотрите содержимое на обоих мониторах.
- Убедитесь, что оба монитора подключены к системе Windows 7.
- Большинство систем Windows совместимы с кабелем VGA или DVI.
- Нажмите кнопку питания, чтобы включить систему.
- Нажмите одновременно клавиши Windows и P, чтобы отобразить параметры монитора.
- Выберите параметр «Дублировать», чтобы отобразить один и тот же экран в обеих системах. Выберите «Расширить», чтобы перейти в полноэкранный режим на обоих экранах.
- Если вы используете изменение в настройках разрешения экрана, убедитесь, что оба монитора подключены к вашей системе Windows.
- Найдите кабели VGA или DVI для процесса подключения.
- Нажмите кнопку питания, чтобы включить систему.
- Щелкните правой кнопкой мыши на экране рабочего стола и выберите параметр Разрешение экрана. Выберите раскрывающееся меню рядом с параметром «Несколько дисплеев».
- Выберите либо Дублировать эти дисплеи, либо Расширить эти дисплеи в зависимости от ваших требований.
- Выберите «Показать рабочий стол только на 2», если вы хотите использовать только второй монитор.
- Отрегулируйте ориентацию монитора, выбрав нужный монитор и выбрав ориентацию в раскрывающемся меню.
- Измените разрешение на обоих дисплеях, выбрав нужный монитор и отрегулировав разрешение с помощью вертикального ползунка.
- Щелкните значок «Применить», чтобы внести изменения в настройки.
- Подключите первый монитор к розетке.
- Подключите кабель VGA от монитора к входу VGA на портативном компьютере.
- Внесите необходимые изменения в конфигурацию системы на мониторе VGA.
- Выключите второй монитор и подключите его к системе с помощью кабеля HDMI.
- Введите панель настроек дисплея и просканируйте внешний монитор.
- Подключите второй монитор к разъему USB, если разъем HDMI недоступен.
- Подключите два внешних монитора к блоку расширения и включите их.
- Использование нескольких мониторов обеспечивает широкий спектр поддержки для программистов и геймеров.
- Перемещайте указатель мыши между ними, чтобы переключаться между двумя мониторами.
- Для людей, которые хотят расширить свою игру на другой экран; в этом поддерживают несколько мониторов.
- Недавно выпущенные мониторы содержат более одного порта.
- Разветвительные кабели позволяют подключать несколько мониторов к одному порту.
- Подключите монитор к соответствующему порту в вашей системе Windows.
- Выберите любой из доступных вариантов для настройки нескольких мониторов.
- В операционных системах Windows есть простые ярлыки для настройки этой функции.
- Убедитесь, что система поддерживает второй монитор.
- Проверьте, совместима ли видеокарта с несколькими мониторами.
- Используйте кабель VGA, DVI или HDMI для подключения ко второму монитору.
- Разместите два монитора рядом.
- Включите систему и монитор, нажав кнопку питания.
- Убедитесь, что обе системы подключены к источнику питания.
- Подключите кабель VGA к двум мониторам.
- Щелкните правой кнопкой мыши на рабочем столе и дождитесь отображения списка параметров.
- Выберите параметр «Настройки дисплея». Щелкните параметр «Определить», чтобы просмотреть монитор. Переместите курсор на мониторах в правую позицию.
- Отрегулируйте яркость монитора, чтобы изменить разрешение экрана.
- После сохранения настроек нажмите «Применить», чтобы сохранить изменения.
- Проверьте подключение физического кабеля от дисплея к кабелю видеовхода на вашем компьютере.
- Попробуйте подключиться с помощью другого кабеля, так как причина может быть в неисправном кабеле или контакте.
- Используйте соответствующий входной порт, если монитор содержит несколько входов.
- Если второй монитор является дисплеем высокой четкости, обновите прошивку, чтобы исправить ошибки и воспользоваться всеми последними функциями.
- Проблема может заключаться во входном порте монитора или выходном порте устройства.
- Попробуйте переключиться между портами, чтобы проверить, работает ли второй монитор.
- Обновите графический драйвер внешнего монитора, чтобы устранить проблему.
- Проверьте правильность работы кабеля питания и сигнальных кабелей. Кабели не должны иметь повреждений.
- Убедитесь, что адаптер используется. Используйте адаптер, чтобы изменить сигнал с одного стандарта на другой.
- Снимите адаптер и подключите его только к монитору. Перенастройка параметров монитора по умолчанию может решить проблему «Настройка двух мониторов не обнаружена».
- Попробуйте подключить монитор к другой системе.Если другой монитор правильно работает с другой системой; есть определенные проблемы с оборудованием.
- Подключите кабель VGA к другому видеопорту в вашей системе. Проверьте, не связана ли проблема с видеоподключениями вашей системы.
- Попробуйте обновить видеодрайверы в системе. Если проблема связана с вашим видеодрайвером, удалите и переустановите его.
- Последний драйвер может не поддерживать операционную систему Windows 10.Так что откатывайтесь на предыдущую версию видеодрайвера.
- Нажмите одновременно клавиши Windows и R, чтобы открыть окно запуска. Введите devmgmt.msc. Нажмите Ввод.
- Щелкните правой кнопкой мыши настройки отображения в разделе «Адаптеры дисплея». Щелкните «Свойства». Выберите вкладку Драйвер.
- Выберите драйвер отката. Следуйте инструкциям на экране, чтобы выполнить процедуру настройки двух мониторов. После его завершения перезагрузите систему.
- Когда два дисплея подключены к операционной системе Windows 10, частота обновления играет важную роль.
- Определенные видеокарты не поддерживают разные частоты обновления. Если частота обновления двух мониторов разная, второй монитор не может быть обнаружен.
- Одновременно нажмите и удерживайте клавиши Windows и I. Выберите значок «Система» на всплывающем экране «Настройки».